Canon IXUS 100 IS Red: Настройка камеры
Настройка камеры: Canon IXUS 100 IS Red
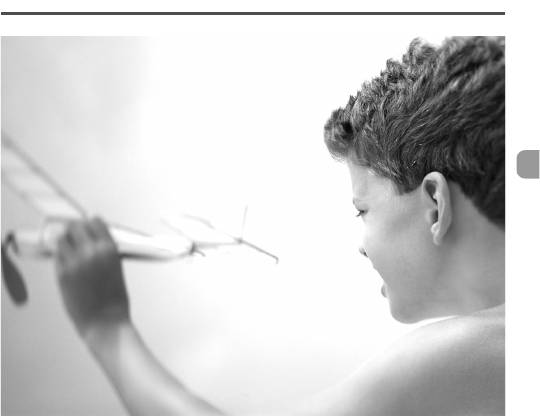
8
Настройка камеры
Можно настроить различные функции в соответствии со своими предпочтениями.
В первой части этой главы рассматриваются удобные и часто используемые
функции. Во второй части рассматривается изменение параметров съемки
и воспроизведения в соответствии с Вашими потребностями.
131
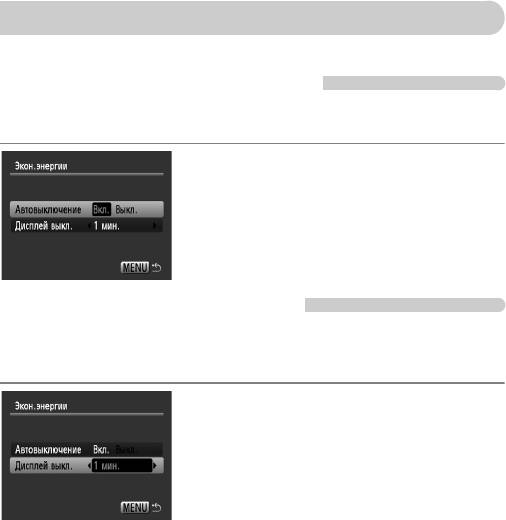
Изменение функций
На вкладке 3 можно настроить удобные и часто используемые функции
(стр. 48).
Отключение функции экономии энергии
Для функции экономии энергии
(стр. 53) можно задать значение [Выкл.]. Для экономии
энергии аккумулятора рекомендуется значение [Вкл.].
● Выберите пункт [Экон.энергии], затем нажмите
кнопку m.
● Кнопками op выберите пункт [Автовыключение],
затем кнопками qr выберите значение [Выкл.].
● Если для функции «Экон.энергии» задано
значение [Выкл.], не забывайте выключать
камеру после использования.
Задание времени выключения экрана
Можно настроить время, по истечении которого экран автоматически выключается
(стр. 53). Эта функция работает и в том случае, если для параметра [Автовыключение]
задано значение [Выкл.].
● Выберите пункт [Экон.энергии], затем нажмите
кнопку m.
● Кнопками op выберите пункт [Дисплей выкл.],
затем кнопками qr выберите значение времени.
● Для экономии энергии аккумулятора рекомен-
дуется выбирать время, меньшее [1 мин.].
132
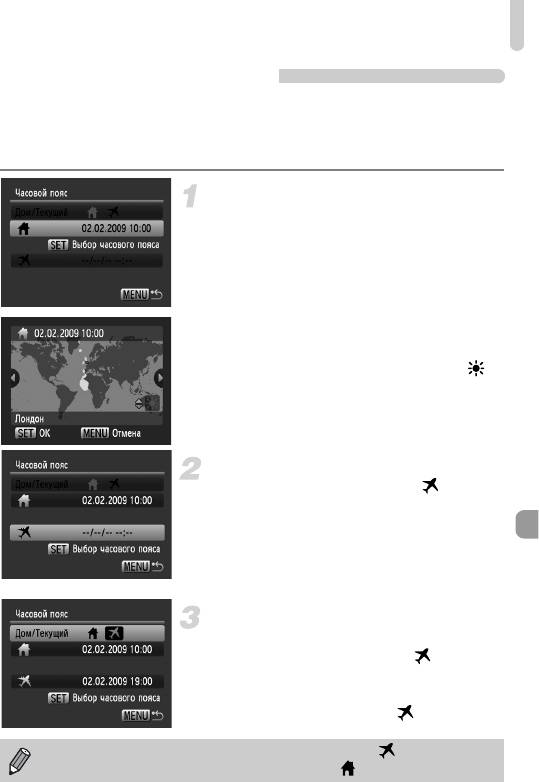
Изменение функций
Использование мирового времени
Если заранее зарегистрировать часовые пояса пунктов назначения, во время заграничной
поездки можно снимать изображения с местной датой и временем, просто переключая
значение часового пояса. Это очень удобно, так как не требуется переустанавливать
дату и время.
Выберите домашний часовой пояс.
● Выберите пункт [Часовой пояс] и нажмите
кнопку m.
● При первой установке проверьте информацию,
отображаемую на приведенном слева экране,
и нажмите кнопку
m
.
● Кнопками qr выберите домашний часовой
пояс, затем нажмите кнопку m. Для установки
летнего времени (часы переводятся на 1 час
вперед) кнопками op выберите значок .
Установите текущий часовой пояс.
● Кнопками op выберите значок , затем
нажмите кнопку m.
● Кнопками qr выберите текущий часовой пояс,
затем нажмите кнопку m.
● Можно также установить летнее время, как
и на шаге 1.
Выберите текущий часовой пояс.
● Кнопками op выберите пункт [Дом/Текущий].
● Кнопками qr выберите значок , затем
нажмите кнопку n.
w В параметре [Часовой пояс] или на экране
съемки отображается значок
(стр. 44).
При изменении даты или времени (стр. 19) в часовом поясе автоматически
изменяются время и дата в домашнем часовом поясе .
133
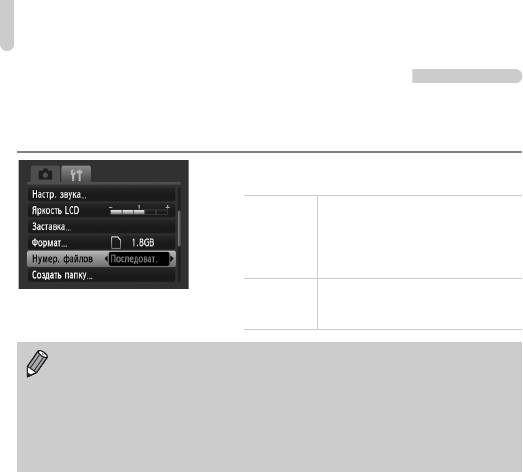
Изменение функций
Изменение способа назначения номеров файлов
Снимаемым изображениям автоматически назначаются номера файлов от 0001 до 9999
в порядке их съемки, и файлы сохраняются в папки, содержащие до 2000 изображений.
Можно изменить способ назначения номеров файлов.
● Выберите пункт [Нумер. файлов], затем
кнопками qr выберите настройку.
Даже если съемка производится на
новую карту памяти, номера файлов
Последоват.
назначаются последовательно до тех
пор, пока не будет снято/сохранено
изображение с номером 9999.
При замене карты памяти новой
Автосброс
нумерация файлов снова начинается
с номера 0001.
• При использовании карты памяти, на которой уже содержатся изображения, вновь
назначаемые номера файлов могут продолжать существующую нумерацию как
в режиме [Последоват.], так и в режиме [Автосброс]. Если требуется начать нумера-
цию с номера файла 0001, перед использованием карты памяти отформатируйте
ее
(стр. 22).
• Информацию о структуре папок и о типах изображений см. во Вводном руководстве
по программному обеспечению
.
134
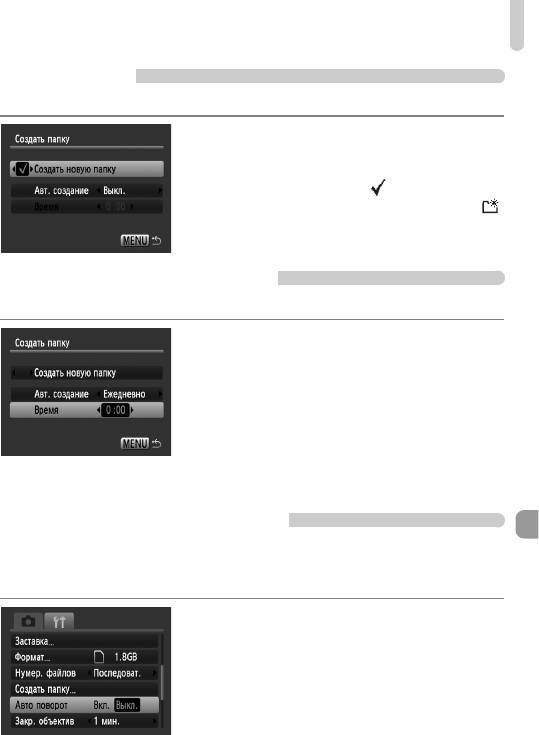
Изменение функций
Создание папки
Можно создать новые папки для сохранения изображений.
● Выберите пункт [Создать папку], затем нажмите
кнопку m.
● Выберите пункт [Создать новую папку], затем
кнопками qr выберите .
● При съемке на экране отображается значок
(стр. 44), и снятые фотографии записываются
в новую папку.
Создание папок по дню и времени
Можно задать день и время для создания папки.
● Выберите пункт [Создать папку], затем нажмите
кнопку m.
● Выберите пункт [Авт. создание], затем кнопками
qr выберите интервал.
● Выберите пункт [Время], затем кнопками qr
установите время.
● Новая папка будет создана в заданные день
и время. Изображения, снятые после даты
создания, будут записываться в новую папку.
Отключение функции автоповорота
При воспроизведении в камере изображений, снятых при вертикальной ориентации
камеры, они автоматически поворачиваются и отображаются вертикально. Эту функцию
можно отключить.
● Выберите пункт [Авто поворот], затем
кнопками qr выберите значение [Выкл.].
135
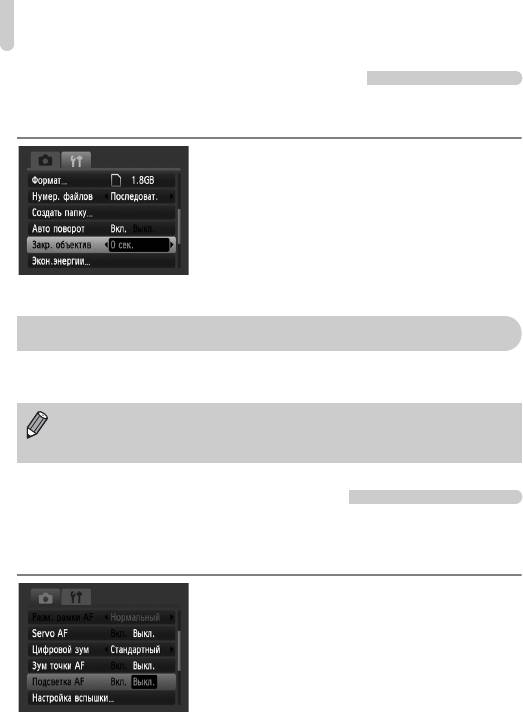
Изменение функций съемки
Изменение времени до закрытия объектива
По соображениям безопасности объектив убирается через 1 мин после нажатия кнопки 1
в режиме съемки
(стр. 27). Для времени закрытия можно задать значение [0 сек.].
● Выберите пункт [Закр. объектив], затем
кнопками qr выберите значение [0 сек.].
Изменение функций съемки
Если переключатель режима находится в положении 4 и установлен режим G, можно
изменять настройки на вкладке 4
(стр. 48).
Перед тем как снимать с использованием рассматриваемых в данной главе функций
в любом другом режиме, кроме G, проверьте, доступна ли эта функция в требуемом
режиме
(стр. 148 – 151).
Отключение подсветки автофокусировки
В условиях недостаточной освещенности эта лампа автоматически загорается при
наполовину нажатой кнопке спуска затвора, помогая камере сфокусироваться.
Эту лампу можно отключить.
● Выберите пункт [Подсветка AF], затем
кнопками qr выберите значение [Выкл.].
136
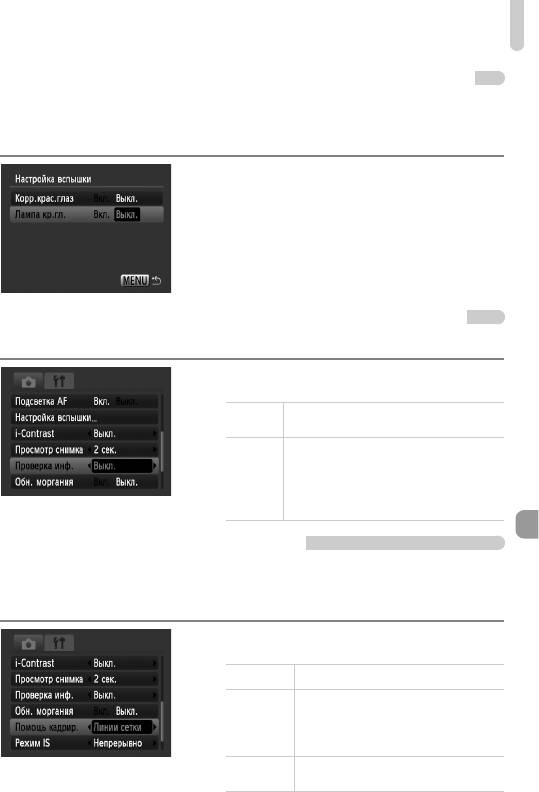
Изменение функций съемки
Отключение функции уменьшения эффекта «красных глаз»
Лампа уменьшения эффекта «красных глаз» загорается для уменьшения этого эффекта,
возникающего при съемке в условиях низкой освещенности с использованием вспышки.
Эту функцию можно отключить.
● Выберите пункт [Настройка вспышки], затем
нажмите кнопку m.
● Кнопками op выберите пункт [Лампа кр.гл.],
затем кнопками qr выберите значение [Выкл.].
Изменение отображения изображения сразу после съемки
Можно изменить вид экрана, отображаемого сразу после съемки.
● Выберите пункт [Проверка инф.], затем
кнопками qr выберите настройку.
Отображается подробная информация
Детально
(стр. 45).
Область внутри рамки автофокусировки
отображается в увеличенном виде,
Пров.
позволяя проверить фокусировку. Порядок
фокус.
работы совпадает с описанным в разделе
«Проверка фокусировки»
(стр. 108).
Отображение вспомогательных линий
Возможно отображение линий сетки для ориентировки по вертикали и горизонтали или
отображение направляющих формата 3:2 для определения области печати на бумаге
формата L или формата открытки.
● Выберите пункт [Помощь кадрир.], затем
кнопками qr выберите требуемое значение.
Линии сетки На экране отображается сетка.
Области за пределами кадра формата 3:2
отображаются серым цветом. Эти области
Кадр 3:2
не печатаются на бумаге с соотношением
сторон 3:2.
Отображаются как линии сетки, так
Оба
и линии кадра формата 3:2.
137
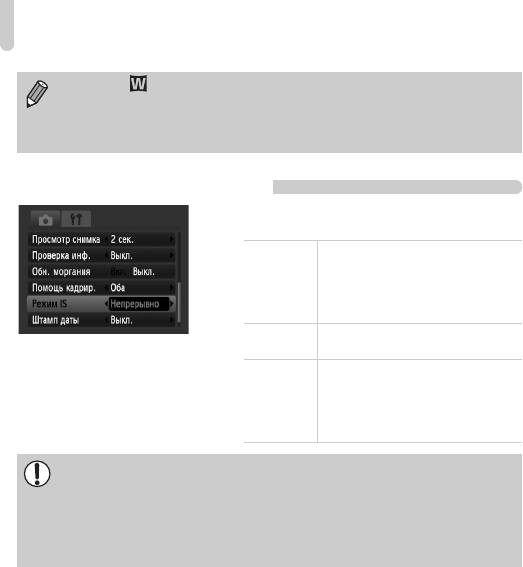
Изменение функций съемки
• В режиме задание значения [Кадр 3:2] или [Оба] невозможно.
• Линии сетки не записываются вместе с изображением.
• Серые области, отображаемые в режиме [Кадр 3:2], не печатаются. Фактическое
записываемое изображение содержит области, обозначенные серым цветом.
Изменение настроек режима IS
● Выберите пункт [Режим IS], затем кнопками qr
выберите настройку
.
Стабилизация изображения работает
всегда. Результат отображается
Непрерывно
непосредственно на экране, что
упрощает проверку композиции или
фокусировки.
Стабилизация изображения работает
При съемке
только в момент съемки.
Стабилизация изображения компен-
сирует только перемещения вверх
Панорама
и вниз. Этот вариант рекомендуется
для съемки объектов, движущихся
горизонтально.
• Если сотрясение камеры слишком велико, установите ее на штатив. Если камера
установлена на штатив, рекомендуется для параметра «Режим IS» задать значение
[Выкл.].
• При использовании режима [Панорама] держите камеру горизонтально.
Стабилизация изображения не работает, если камера находится в вертикальном
положении.
138
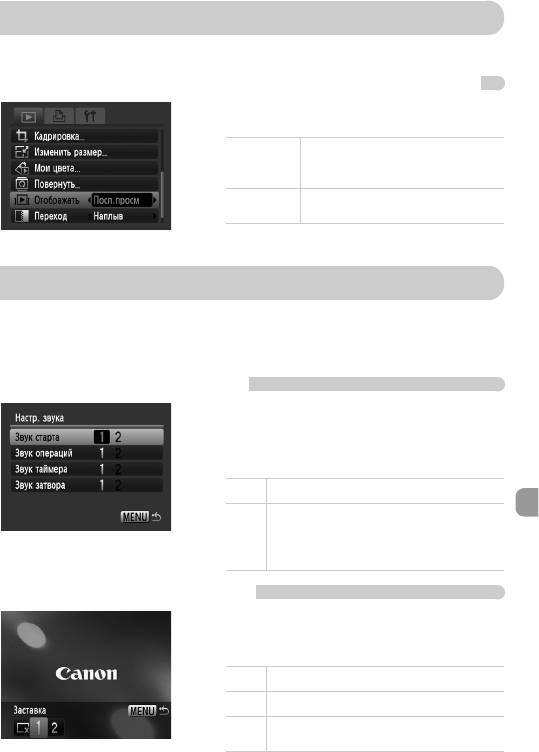
Изменение функций воспроизведения
Настройки на вкладке 1 можно выполнять, нажав кнопку 1
(стр. 48).
Выбор изображения, отображаемого первым при просмотре
● Выберите пункт [Отображать], затем кнопками qr
выберите требуемый вариант.
Воспроизведение возобновляется
Посл.просм
с последнего просматривавшегося
изображения.
Воспроизведение возобновляется
Посл.снят.
с последнего снятого изображения.
Изменение заставки или звука при включении
На вкладке 3 можно задать одно из записанных изображений в качестве начальной
заставки, отображаемой при включении камеры, или заменить звуковые сигналы,
сопровождающие работу камеры, записанными звуковыми сигналами.
Изменение звуковых сигналов
● Выберите пункт [Настр. звука], затем нажмите
кнопку m.
● Кнопками op выберите значение.
● Кнопками qr измените звуковой сигнал.
1 Стандартный звуковой сигнал.
Можно зарегистрировать собственные
звуковые сигналы с помощью прилагаемого
2
программного обеспечения (ZoomBrowser EX/
ImageBrowser)
(стр. 140).
Изменение начальной заставки
● Выберите пункт [Заставка], затем нажмите
кнопку m.
● Кнопками qr измените изображение.
X Без начальной заставки.
1 Стандартная заставка.
Можно зарегистрировать снятое Вами
2
изображение.
139

Изменение заставки или звука при включении
Регистрация начальной заставки
Нажав кнопку 1 и установив камеру в режим воспроизведения, можно зарегистри-
ровать звуковые сигналы и изображения.
● Выберите пункт [Заставка], затем нажмите
кнопку m.
● Кнопками qr выберите значение [2], затем
нажмите кнопку m.
● Кнопками qr выберите изображение, затем
нажмите кнопку m.
● Кнопками qr выберите вариант [OK], затем
нажмите кнопку m для завершения регистрации.
Регистрация изображений или звуковых сигналов, сохраненных
вкомпьютере
Изображения или звуковые сигналы можно зарегистрировать в камере с помощью
прилагаемого программного обеспечения (ZoomBrowser EX/ImageBrowser). Подробнее
см.
Вводное руководство по программному обеспечению.
При регистрации новой заставки ранее зарегистрированная заставка удаляется.
140






