Canon G7 – страница 7
Инструкция к Компактному Цифровому Фотоаппарату Canon G7
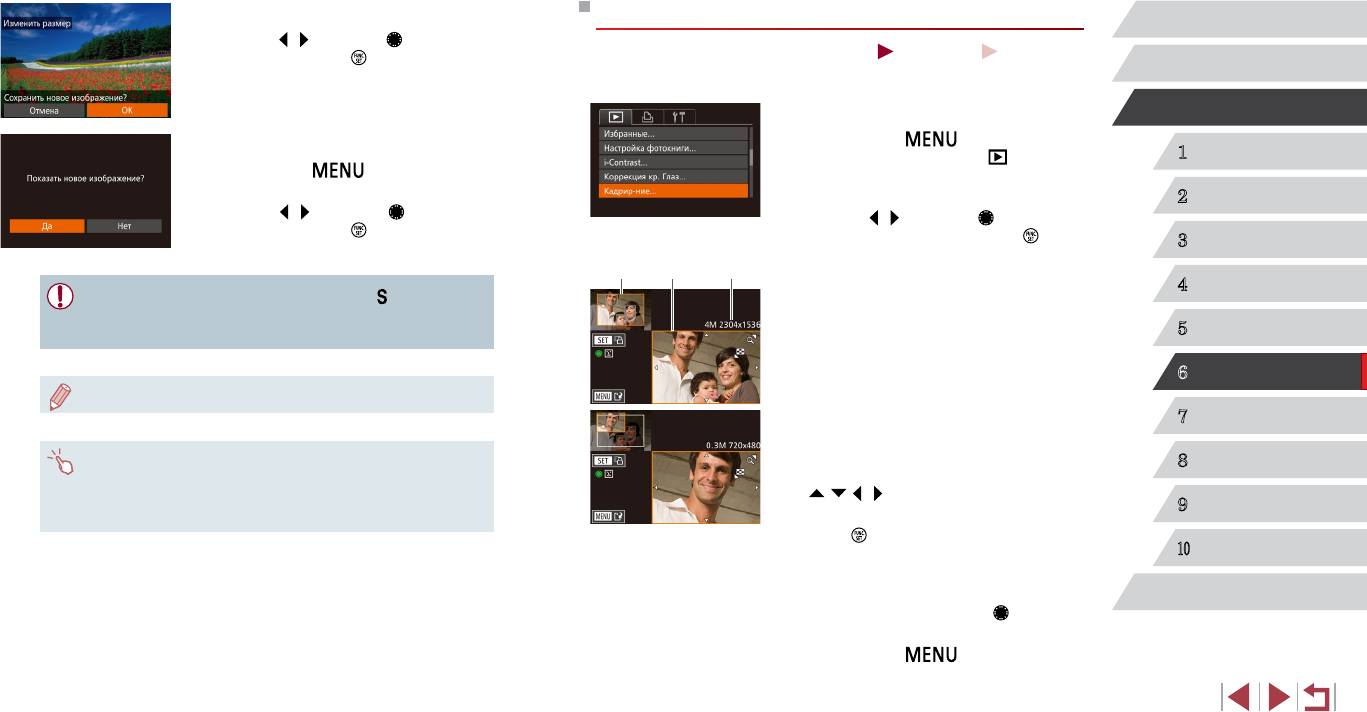
Кадрирование
Перед использованием
Фотографии
Видеофильмы
Основные операции
Можно указать часть изображения для сохранения в виде отдельного файла изображения.
1
Выберите пункт [Кадрир-ние].
Руководство по расширенным операциям
z Нажмите кнопку [ ], затем выберите
пункт [Кадрир-ние] на вкладке [ ] (
=
30).
1
Основные сведения о камере
2
Выберите изображение.
Автоматический/гибридный
2
автоматический режим
z Кнопками [ ][ ] или диском [ ] выберите
изображение, затем нажмите кнопку [ ].
3
Другие режимы съемки
3
Настройте область обрезки.
4
Режим P
z Вокруг обрезаемой части изображения отобра-
жается рамка (1).
5
Режимы Tv, Av, M и C
z Исходное изображение отображается в левом
верхнем углу, а предварительный просмотр обре-
занного изображения (2) – в правом нижнем
6
Режим воспроизведения
углу. Также отображается разрешение после
кадрирования (3).
7
Функции Wi-Fi
z Чтобы изменить размер рамки, перемещайте
рычаг зумирования.
8
Меню настройки
z Для перемещения рамки нажимайте кнопки
[
][ ][ ][ ].
9
Принадлежности
z Для изменения ориентации рамки нажмите
кнопку [
].
10
Приложение
z Обнаруженные на изображении лица заклю ча-
ются в серые рамки на левом верхнем изобра-
жении. Чтобы кадрировать изображение на основе
Алфавитный указатель
этой рамки, поворачивайте диск [
] для выбора
другой рамки.
z Нажмите кнопку [
].
121
(
1
) (
2
)
3
)(
4
Сохраните новое изображение.
z Кнопками [ ][ ] или диском [ ] выберите [OK],
затем нажмите кнопку [ ].
z Изображение сохраняется в виде нового файла.
5
Просмотрите новое изображение.
z Нажмите кнопку [ ]. Отображается запрос
[Показать новое изображение?].
z Кнопками [
][ ] или диском [ ] выберите [Да],
затем нажмите кнопку [ ].
z Отображается сохраненное изображение.
● Редактирование изображений, снятых с разрешением [ ] (
=
49),
невозможно.
● Редактирование изображений RAW невозможно.
● Изменение размера изображений на более высокие разрешения невозможно.
● Этот параметр можно также настроить, нажав размер на экране из шага 3,
нажав его еще раз, затем нажав [OK].
● Сохраненные изображения можно также просмотреть, нажав [Да] на экране
из шага 5.
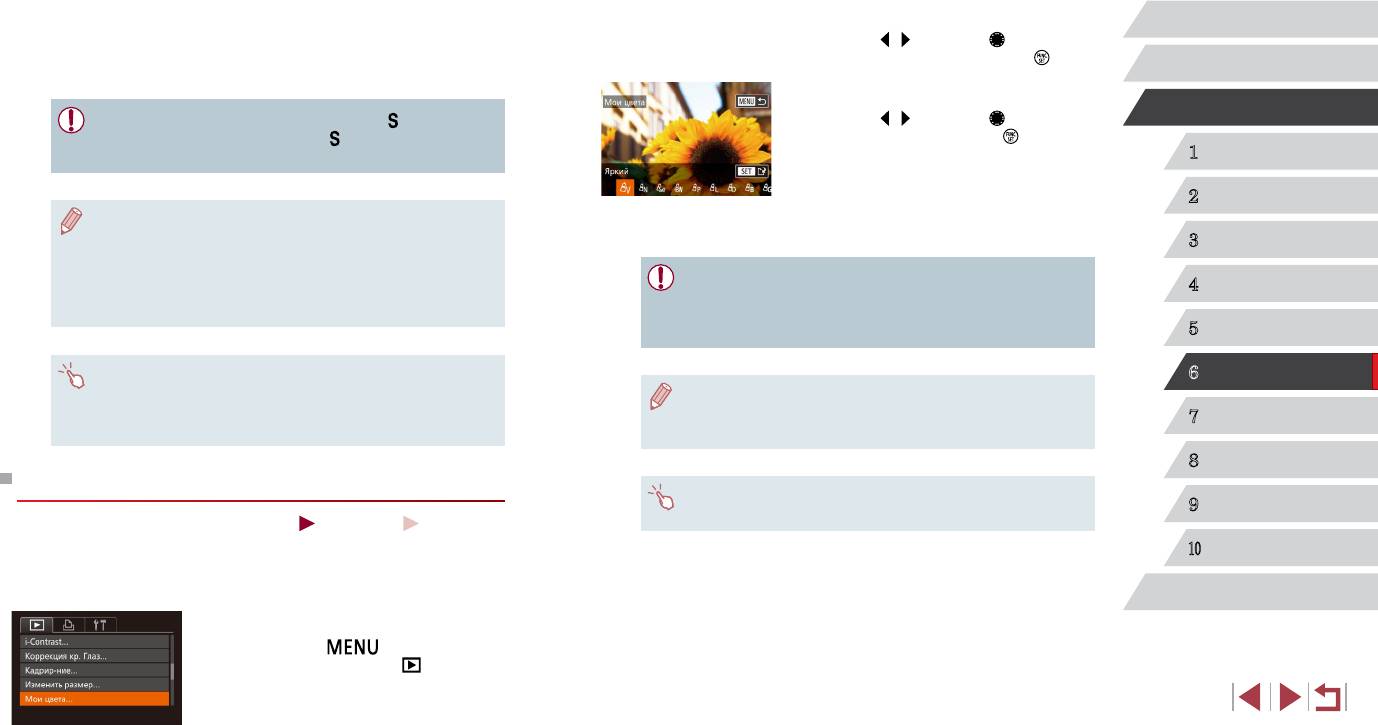
4
Сохраните изображение в новый файл
2
Выберите изображение.
Перед использованием
и просмотрите его.
z Кнопками [ ][ ] или диском [ ] выберите
z Выполните шаги 4 – 5 раздела «Изменение
изображение, затем нажмите кнопку [ ].
Основные операции
размера изображений» (
=
120).
3
Выберите вариант.
Руководство по расширенным операциям
● Редактирование изображений, снятых с разрешением [ ] (
=
49), или
z Кнопками [ ][ ] или диском [ ] выберите
изображений, размер которых изменен на [
] (
=
120), невозможно.
вариант, затем нажмите кнопку [ ].
● Редактирование изображений RAW невозможно.
1
Основные сведения о камере
4
Сохраните изображение в новый файл
и просмотрите его.
Автоматический/гибридный
2
автоматический режим
● Изображения, для которых поддерживается обрезка, после обрезки сохраняют
z Выполните шаги 4 – 5 раздела «Изменение
исходный формат кадра.
размера изображений» (
=
120).
3
Другие режимы съемки
● Разрешение обрезанных изображений ниже, чем у исходных изображений.
● При обрезке фотографий, снятых с использованием функции идентифи-
● Качество многократно отредактированных таким образом изображений
4
Режим P
кации лица (
=
44), на обрезанном изображении остаются имена только
каждый раз немного снижается, и может оказаться невозможно получить
тех людей, которые остались на обрезанном изображении.
требуемый цвет.
● Редактирование цветов изображений RAW невозможно.
5
Режимы Tv, Av, M и C
● Для перемещения рамки перетаскивайте любое из изображений на экране
6
Режим воспроизведения
из шага 3.
● Цвета изображений, отредактированных с помощью этой функции, могут
● Размер рамок можно также изменять, сводя или разводя пальцы (
=
112)
немного отличаться от цветов изображений, снятых с использованием
7
Функции Wi-Fi
на экране из шага 3.
функции «Мои цвета» (
=
80).
8
Меню настройки
Изменение цветовых тонов изображения (Мои цвета)
● Эту настройку можно также произвести, нажав вариант на экране из шага 3,
9
Принадлежности
чтобы выбрать этот вариант, затем нажав его еще раз.
Фотографии
Видеофильмы
Можно настроить цвета изображения и сохранить отредактированное изображение
10
Приложение
в отдельный файл. Сведения о каждом из вариантов см. в разделе «Изменение
цветовых тонов изображения (Мои цвета)» (
=
80).
Алфавитный указатель
1
Выберите пункт [Мои цвета].
z Нажмите кнопку [ ], затем выберите
пункт [Мои цвета] на вкладке [ ] (
=
30).
122
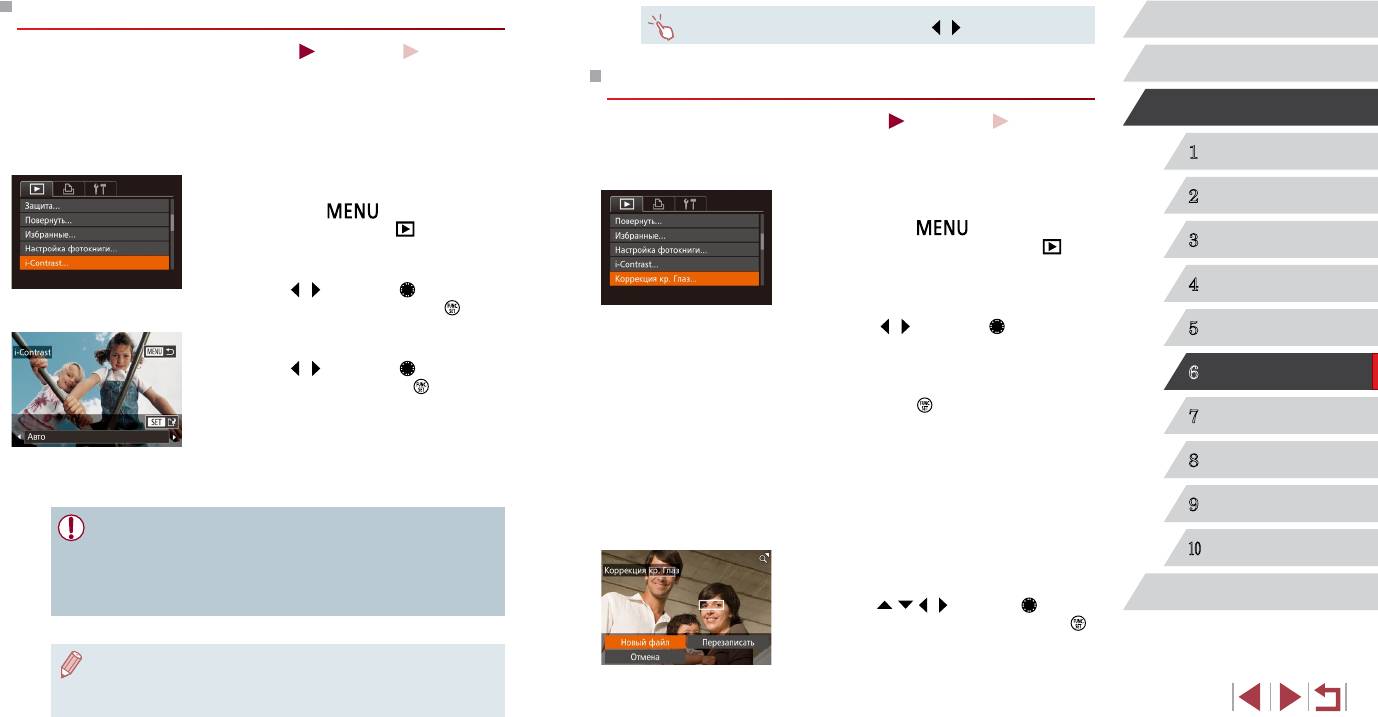
Коррекция яркости изображения (i-Contrast)
Перед использованием
● Эту настройку можно также задать, нажимая [ ][ ] на экране из шага 3.
Фотографии
Видеофильмы
Основные операции
Возможно обнаружение и автоматическая настройка оптимальной яркости слишком
Коррекция «красных глаз»
ярких или слишком темных областей изображения (таких как лица или задний план).
Руководство по расширенным операциям
Возможна также автоматическая коррекция недостаточной общей контрастности
Фотографии
Видеофильмы
изображения для лучшего выделения объектов на снимке. Выберите один из 4 уровней
коррекции, затем сохраните изображение в отдельный файл.
Служит для автоматической коррекции изображений с эффектом «красных глаз».
1
Основные сведения о камере
Исправленное изображение можно сохранить в отдельный файл.
1
Выберите пункт [i-Contrast].
Автоматический/гибридный
1
Выберите пункт [Коррекция кр. Глаз].
2
автоматический режим
z Нажмите кнопку [ ], затем выберите
пункт [i-Contrast] на вкладке [ ] (
=
30).
z Нажмите кнопку [ ], затем выберите
3
Другие режимы съемки
пункт [Коррекция кр. Глаз] на вкладке [
]
2
Выберите изображение.
(
=
30).
z Кнопками [ ][ ] или диском [ ] выберите
4
Режим P
изображение, затем нажмите кнопку [ ].
2
Выберите изображение.
z Кнопками [ ][ ] или диском [ ] выберите
5
Режимы Tv, Av, M и C
3
Выберите вариант.
изображение.
z Кнопками [ ][ ] или диском [ ] выберите
6
Режим воспроизведения
вариант, затем нажмите кнопку [ ].
3
Выполните коррекцию изображения.
z Нажмите кнопку [ ].
Сохраните изображение в новый файл
7
Функции Wi-Fi
4
z Выполняется коррекция «красных глаз», обнару-
и просмотрите его.
женных камерой, и вокруг исправленных областей
z Выполните шаги 4 – 5 раздела «Изменение
изображения отображаются рамки.
8
Меню настройки
размера изображений» (
=
120).
z Увеличьте или уменьшите изображения, как
требуется. Выполните шаги из раздела «Увеличение
9
Принадлежности
● Для некоторых изображений коррекция может быть неточной или приводить
изобра жений» (
=
112)
.
к появлению зернистости на изображениях.
10
Приложение
● После многократного редактирования с помощью этой функции изображения
4
Сохраните изображение в новый файл
могут выглядеть зернистыми.
и просмотрите его.
Алфавитный указатель
● Редактирование таким образом изображений RAW невозможно.
z Кнопками [ ][ ][ ][ ] или диском [ ] выбе рите
пункт [Новый файл], затем нажмите кнопку [ ].
z Изображение сохраняется в виде нового файла.
● Если вариант [Авто] не обеспечивает ожидаемых результатов, попробуйте
z Выполните шаг 5 раздела «Изменение размера
корректировать изображения с помощью вариантов [Низкий], [Средний] или
изображений» (
=
120).
[Высокий].
123
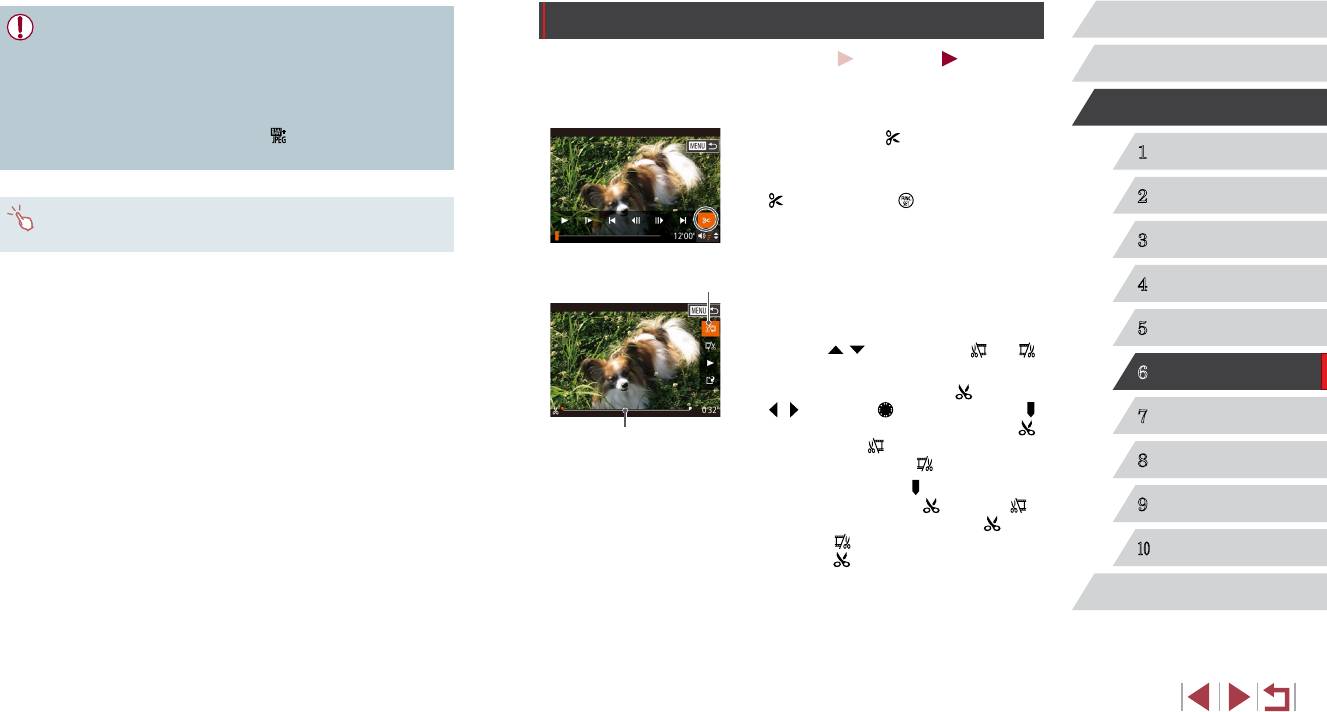
Редактирование видеофильмов
Перед использованием
Фотографии
Видеофильмы
Основные операции
Можно обрезать видеофильмы для удаления ненужных частей в начале и в конце
видеофильма (кроме видеоподборок (
=
36).
Руководство по расширенным операциям
1
Выберите значок [ ].
1
Основные сведения о камере
z В соответствии с инструкциями шагов 1 – 5
раздела «Просмотр» (
=
103) выберите значок
Автоматический/гибридный
[ ] и нажмите кнопку [ ].
2
автоматический режим
z Отображаются панель редактирования видео-
фильма и шкала редактирования.
3
Другие режимы съемки
2
Укажите обрезаемые части.
4
Режим P
z (1) – панель редактирования видеофильмов,
(2) – шкала редактирования.
5
Режимы Tv, Av, M и C
z Кнопками [
][ ] выберите значок [ ] или [ ].
z Для просмотра частей, которые можно обрезать
6
Режим воспроизведения
(обозначаются на экране меткой [
]), кноп ками
[ ][ ] или диском [ ] перемещайте значок [ ].
7
Функции Wi-Fi
Для обрезки начала видеофильма (от метки [ ])
выберите значок [ ], для обрезки конца видео-
фильма выберите значок [ ].
8
Меню настройки
z Если переместить метку [
] в положение,
не совпадающее с меткой [ ], в режиме [ ]
9
Принадлежности
обрезается часть до ближайшей метки [ ] слева,
а в режиме [ ] обрезается часть после ближай-
10
Приложение
шей метки [ ] справа.
Алфавитный указатель
124
(
1
)
(
2
● Некоторые изображения могут корректироваться неправильно.
● Чтобы записать исправленное изображение вместо исходного, выберите
на шаге 4 вариант [Перезаписать]. В таком случае исходное изображение
будет стерто.
● Перезапись защищенных изображений невозможна.
● Редактирование таким образом изображений RAW невозможно.
● На изображении JPEG, снятом в режиме [
], можно применить коррекцию
«красных глаз», но перезаписать исходное изображение невозможно.
● Изображения можно сохранить, нажав [Новый файл] или [Перезаписать]
на экране из шага 4.
)
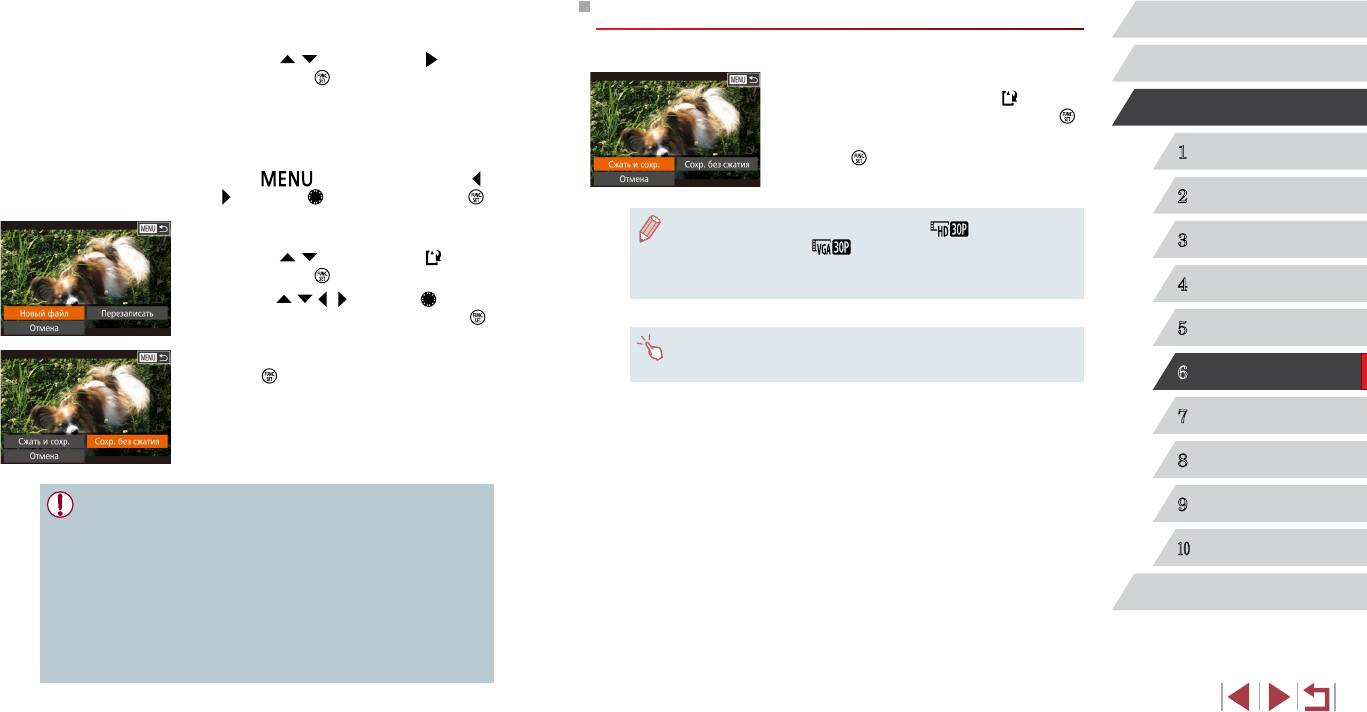
3
Просмотрите отредактированный
Уменьшение размера файлов
Перед использованием
видеофильм.
z Кнопками [ ][ ] выберите значок [ ], затем
Размеры файлов видеофильмов можно уменьшать, сжимая их следующим образом.
Основные операции
нажмите кнопку [ ]. Начинается воспроиз ве-
z На экране из шага 2 раздела «Редактирование
дение отредактированного видеофильма.
видеофильмов» выберите значок [
]. Выберите
Руководство по расширенным операциям
z Для повторного редактирования видеофильма
пункт [Новый файл], затем нажмите кнопку [ ].
повторите шаг 2.
z Выберите пункт [Сжать и сохр.], затем нажмите
кнопку [
1
Основные сведения о камере
z Чтобы отменить редактирование, нажмите
].
кнопку [
], выберите [OK] (кнопками [ ]
Автоматический/гибридный
[ ] или диском [ ]), затем нажмите кнопку [ ].
2
автоматический режим
4
Сохраните отредактированный видеофильм.
● Сжатые видеофильмы сохраняются в формате [ ].
Другие режимы съемки
● Сжатие видеофильмов [
] невозможно.
3
z Кнопками [ ][ ] выберите значок [ ], затем
● Отредактированные видеофильмы невозможно сохранить в сжатом формате,
нажмите кнопку [ ].
если выбран вариант [Перезаписать].
4
Режим P
z Кнопками [ ][ ][ ][ ] или диском [ ] выбе рите
пункт [Новый файл], затем нажмите кнопку [ ].
5
Режимы Tv, Av, M и C
● Видеофильмы можно также редактировать, нажимая панель редактирования
z Выберите пункт [Сохр. без сжатия], затем нажмите
видеофильма или шкалу редактирования.
кнопку [
].
6
Режим воспроизведения
z Видеофильм сохраняется в виде нового файла.
7
Функции Wi-Fi
8
Меню настройки
● Чтобы перезаписать исходный видеофильм обрезанным видеофильмом,
9
Принадлежности
выберите на шаге 4 вариант [Перезаписать]. В таком случае исходный видео-
фильм будет стерт.
10
Приложение
● Если на карте памяти недостаточно свободного места, доступен только
вариант [Перезаписать].
● Если во время записи закончится заряд аккумулятора, видеофильмы могут
Алфавитный указатель
не записаться.
● При редактировании видеофильмов следует использовать полностью заря-
женный аккумулятор или адаптер переменного тока (продается отдельно,
=
159).
125
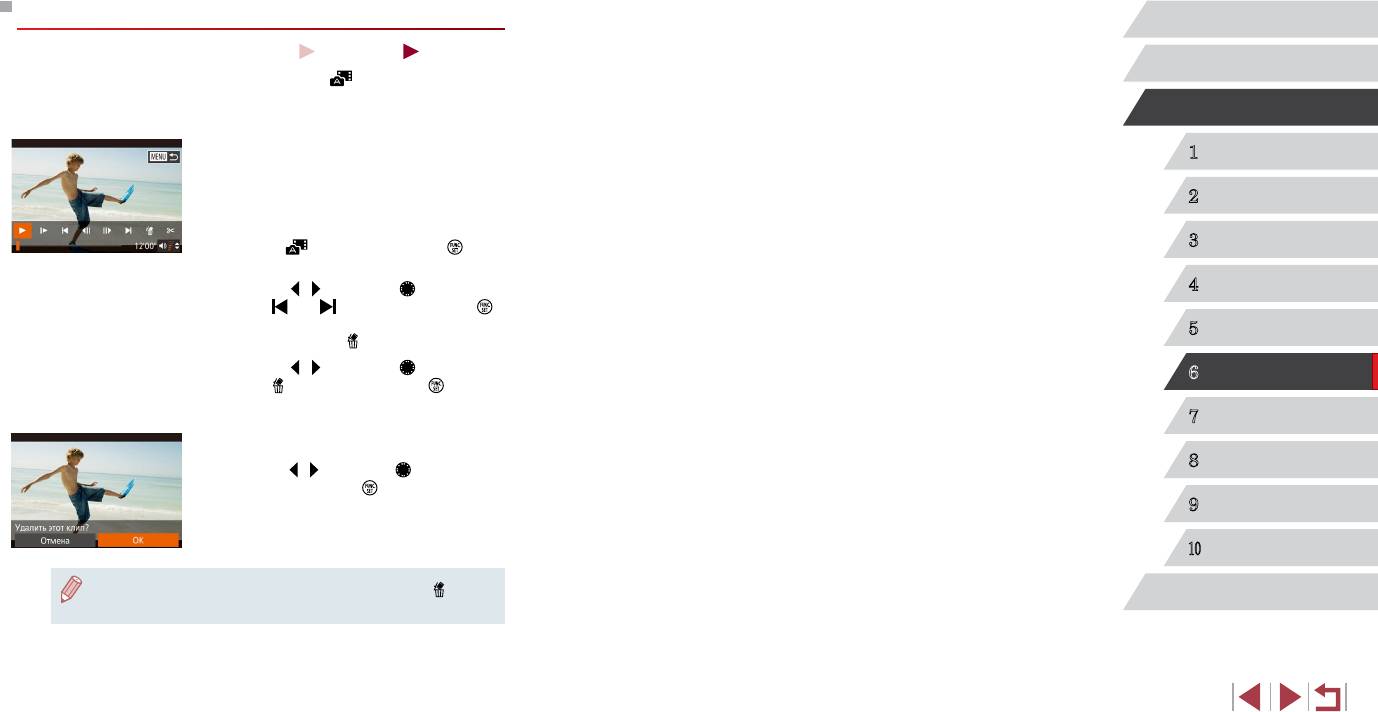
Редактирование клипов видеоподборки
Перед использованием
Фотографии
Видеофильмы
Основные операции
Отдельные главы (клипы) (
=
36)
, записанные в режиме [ ], можно по мере необхо
-
димости удалять. Будьте осторожны при удалении клипов, так как их невозможно
Руководство по расширенным операциям
восстановить.
1
Выберите клип, который требуется удалить.
1
Основные сведения о камере
z В соответствии с шагами 1 – 2 раздела «Просмотр
коротких видеофильмов, созданных при съемке
Автоматический/гибридный
2
автоматический режим
фотографий (видеоподборка)» (
=
106) запус-
тите воспроизведение видеофильма, создан ного
3
Другие режимы съемки
в режиме [ ], затем нажмите кнопку [ ], чтобы
открыть панель управления видеофильмом.
z Кнопками [
][ ] или диском [ ] выберите
4
Режим P
значок [ ] или [ ], затем нажмите кнопку [ ].
5
Режимы Tv, Av, M и C
2
Выберите значок [ ].
z Кнопками [ ][ ] или диском [ ] выберите
6
Режим воспроизведения
значок [ ], затем нажмите кнопку [ ].
z Выбранный клип циклически воспроизводится.
7
Функции Wi-Fi
3
Подтвердите удаление.
8
Меню настройки
z Кнопками [ ][ ] или диском [ ] выберите [OK],
затем нажмите кнопку [ ].
Принадлежности
z Клип удаляется, и короткий видеофильм
9
перезаписывается.
10
Приложение
● Если при выборе клипа камера подключена к принтеру, значок [ ]
Алфавитный указатель
не отображается.
126
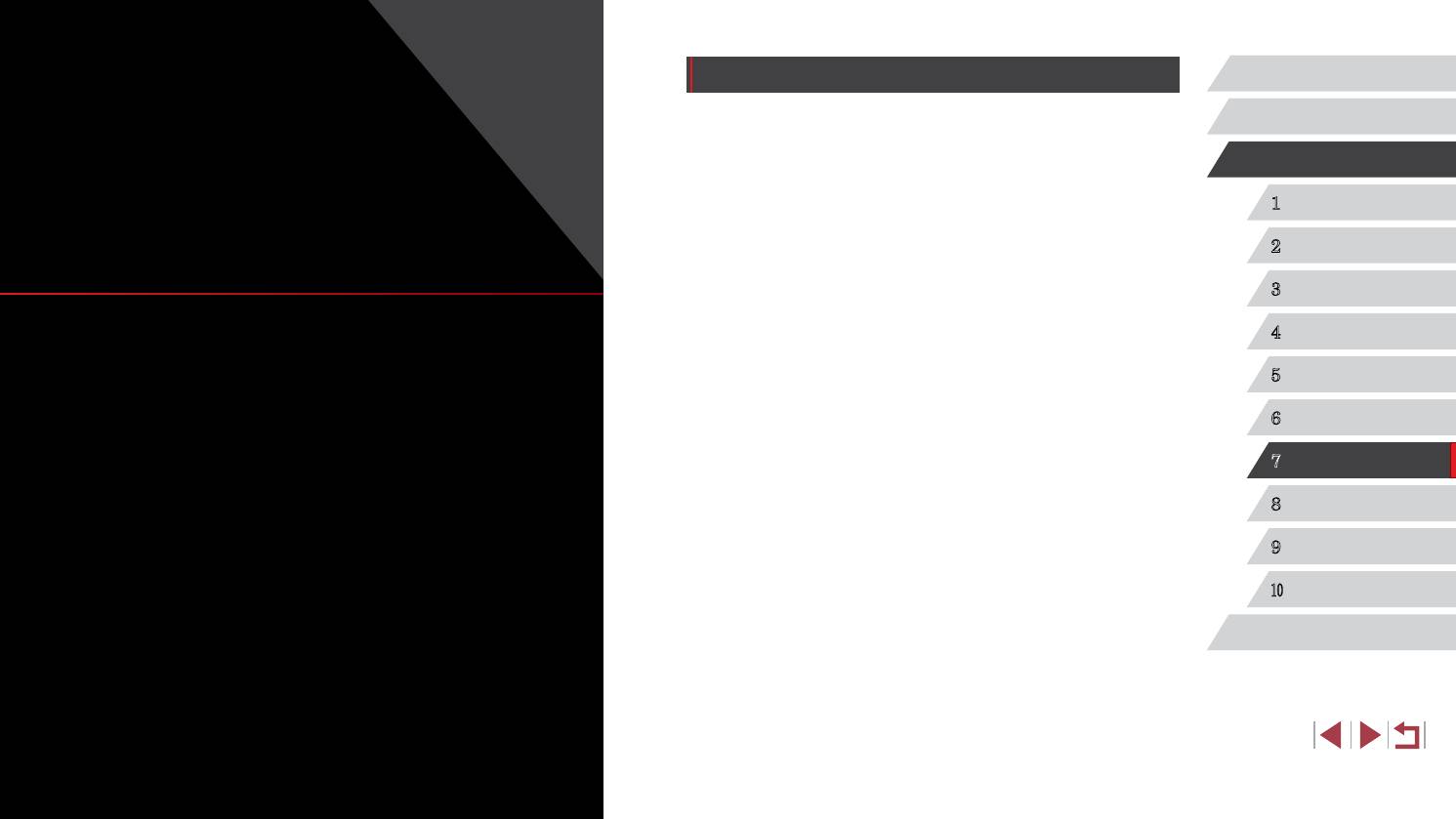
Доступные функции Wi-Fi
Перед использованием
Можно отправлять и получать изображения, а также дистанционно управлять камерой,
Основные операции
подключаясь к следующим устройствам по Wi-Fi.
● Смартфоны и планшетные компьютеры
Руководство по расширенным операциям
7
Передавайте изображения на смартфоны и планшетные компьютеры, оснащенные
функциями Wi-Fi. С помощью смартфона или планшетного компьютера можно
производить дистанционную съемку и выполнять геопривязку кадров.
1
Основные сведения о камере
Для удобства в настоящем Руководстве для смартфонов, планшетов и других
Автоматический/гибридный
совместимых устройств используется общий термин «смартфоны».
2
автоматический режим
Функции Wi-Fi
● Компьютер
С помощью программного обеспечения можно сохранять изображения на компью-
3
Другие режимы съемки
тере, подключенном по Wi-Fi.
Возможны беспроводная передача изображений с камеры
● Веб-службы
4
Режим P
Добавьте в камеру сведения об учетной записи фотографической веб-службы
на различные совместимые устройства и использование
CANON iMAGE GATEWAY или другой веб-службы, чтобы отправлять туда изобра-
камеры с веб-службами
жения. Еще не отправлявшиеся изображения можно также автоматически отправлять
5
Режимы Tv, Av, M и C
из камеры в компьютер или веб-службу через портал CANON iMAGE GATEWAY.
● Принтеры
6
Режим воспроизведения
Используйте беспроводную передачу изображений на PictBridge-совместимый
принтер (поддерживающий стандарт DPS over IP) для их печати.
7
Функции Wi-Fi
● Другая камера
Используйте беспроводную передачу изображений между камерами Canon,
8
Меню настройки
поддерживающими Wi-Fi.
9
Принадлежности
10
Приложение
Алфавитный указатель
127
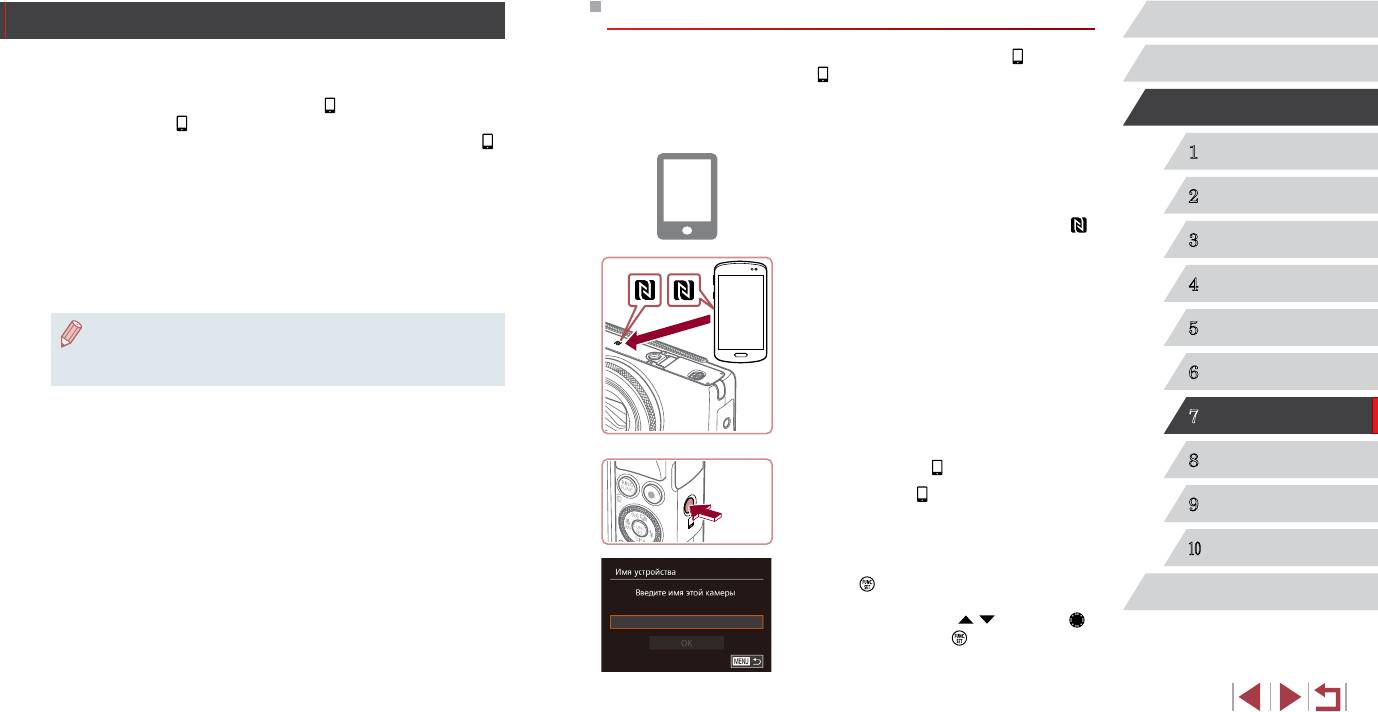
Отправка изображений в смартфон
Передача на смартфон, назначенный кнопке
Перед использованием
После первоначального подключения к смартфону с помощью кнопки [ ] в дальней-
Подключите камеру к смартфону и отправляйте изображения одним из указанных
Основные операции
шем можно просто нажимать кнопку [ ], чтобы снова подключиться для просмотра
ниже способов.
и сохранения изображений из камеры в подключенных устройствах.
● Подключение к устройству, назначенному кнопке [
] (
=
128)
В приведенной ниже процедуре в качестве точки доступа используется камера, но можно
Руководство по расширенным операциям
Просто нажмите кнопку [ ], чтобы подключиться к устройствам. Это упрощает
использовать другую имеющуюся точку доступа (
=
132).
импорт изображений со смартфона (
=
128). Обратите внимание, что кнопке [ ]
1
Основные сведения о камере
можно назначить только один смартфон.
1
Установите приложение CameraWindow.
● Подключение с помощью меню Wi-Fi (
=
130)
z В случае NFC-совместимого смартфона Android
Автоматический/гибридный
Камеру можно подключить к смартфону таким же образом, как к компьютеру
2
(ОС версии 4.0 и новее) включите функцию NFC
автоматический режим
или другому устройству. Можно добавить несколько смартфонов.
и прикоснитесь смартфоном к N-метке камеры ( ).
На смартфоне откроется магазин Google Play.
3
Другие режимы съемки
Перед подключением к камере необходимо установить на смартфон специальное
После открытия страницы загрузки приложения
бесплатное приложение CameraWindow. Подробные сведения об этом приложении
CameraWindow загрузите и установите это
Режим P
(поддерживаемые смартфоны и предусмотренные функции) см. на веб-сайте Canon.
4
приложение.
z В случае остальных смартфонов Android найдите
Режимы Tv, Av, M и C
● Независимо от способа подключения устройств, с помощью смартфона
5
приложение CameraWindow в магазине Google
можно привязывать изображения в камере к географическому положению
Play, затем загрузите и установите это приложение.
(
=
147) и производить дистанционную съемку (
=
148).
6
Режим воспроизведения
z В случае iPhone, iPad или iPod touch найдите
приложение CameraWindow в магазине App Store,
затем загрузите и установите это приложение.
7
Функции Wi-Fi
8
Меню настройки
2
Нажмите кнопку [ ].
z Нажмите кнопку [ ].
9
Принадлежности
10
Приложение
z После открытия экрана [Имя устройства] нажмите
кнопку [ ]. С помощью отображаемой клавиатуры
Алфавитный указатель
введите имя
(
=
32)
. На экране [Имя устройства]
выберите [OK] (кнопками [ ][ ] или диском [ ]),
затем нажмите кнопку [ ].
128
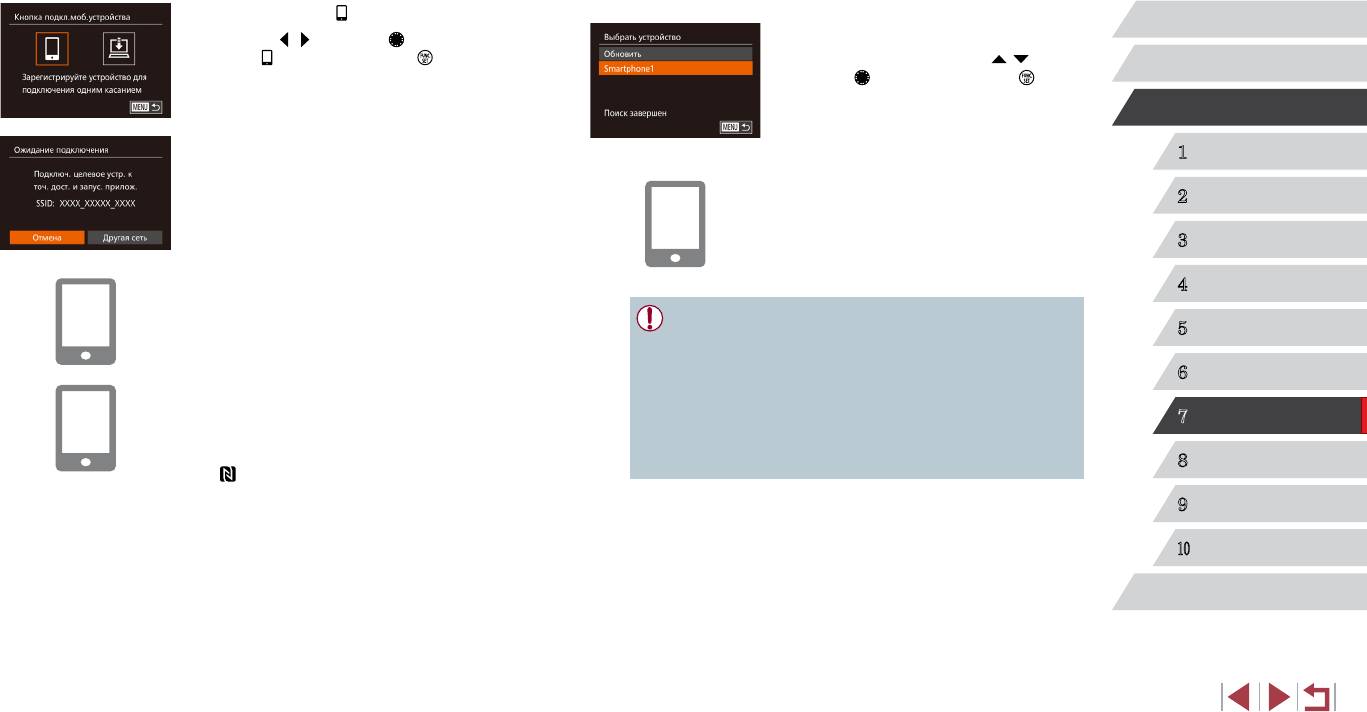
3
Выберите значок [ ].
6
Выберите смартфон, к которому требуется
Перед использованием
подключиться.
z Кнопками [ ][ ] или диском [ ] выберите
значок [ ], затем нажмите кнопку [ ].
z Выберите смартфон (кнопками [ ][ ] или
Основные операции
диском [ ]), затем нажмите кнопку [ ].
z После установления соединения со смарт-
Руководство по расширенным операциям
фоном на экране камеры отображается имя
z Отображается идентификатор SSID камеры.
смартфона. (Этот экран закроется приблизи-
тельно через 1 мин.)
1
Основные сведения о камере
7
Импортируйте изображения.
Автоматический/гибридный
2
автоматический режим
z С помощью смартфона импортируйте изобра-
жения из камеры в смартфон.
3
Другие режимы съемки
z С помощью смартфона завершите соединение;
камера автоматически выключится.
Режим P
4
Подсоедините смартфон к сети.
4
z В меню настройки Wi-Fi смартфона выберите
● При использовании функции NFC помните следующее.
5
Режимы Tv, Av, M и C
идентификатор SSID (имя сети), отображаемый
- Не допускайте сильного соударения камеры и смартфона. Это может
в камере, чтобы установить соединение.
привести к повреждению устройств.
- В зависимости от смартфона, для взаимного распознавания устройств
6
Режим воспроизведения
5
Запустите приложение CameraWindow.
может понадобиться некоторое время. В таком случае попробуйте немного
изменить положение, в котором вы держите устройства.
z В случае NFC-совместимого смартфона Android
7
Функции Wi-Fi
- Не помещайте никакие предметы между камерой и смартфоном. Также
(ОС версии 4.0 и новее) включите функцию NFC
учтите, что чехлы камеры или смартфона либо аналогичные аксессуары
и прикоснитесь смартфоном к N-метке камеры
могут блокировать связь.
8
Меню настройки
( ). На смартфоне запустится приложение
CameraWindow.
9
Принадлежности
z В случае остальных смартфонов запустите
на смартфоне приложение CameraWindow.
10
Приложение
z После того как камера распознает смартфон,
открывается экран выбора устройства.
Алфавитный указатель
129
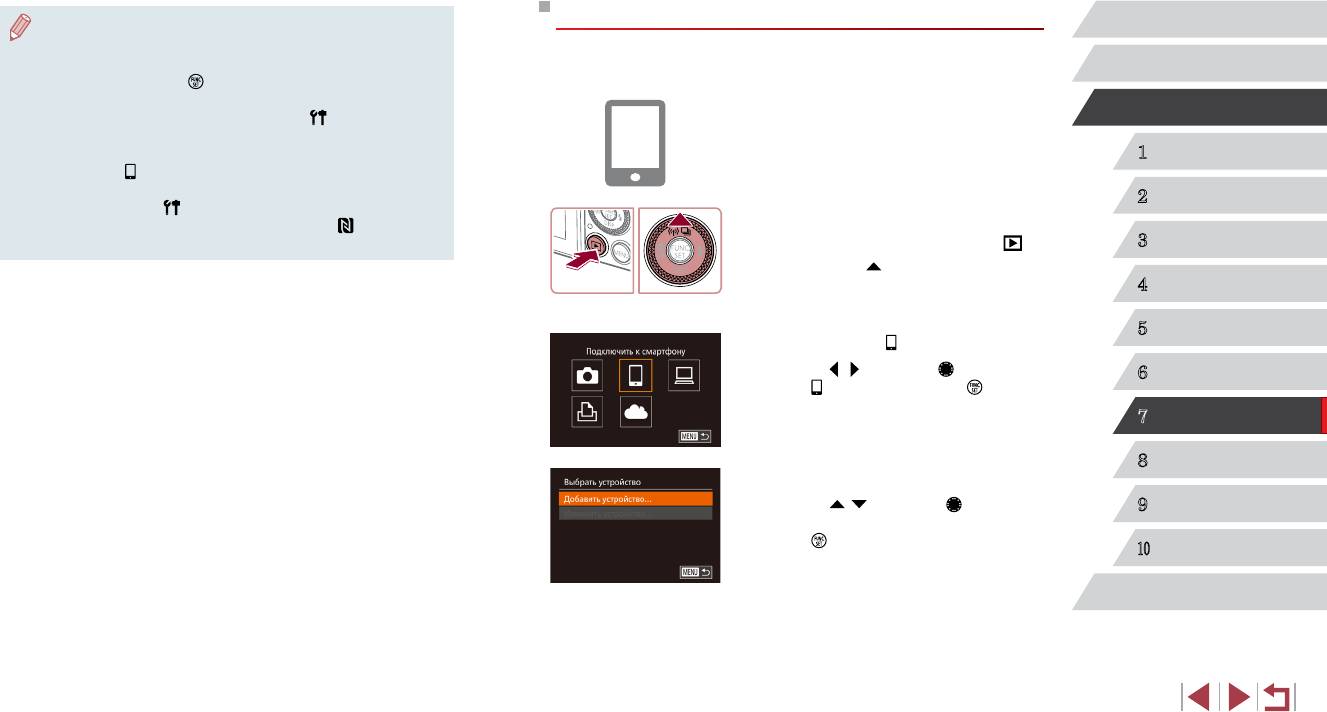
Добавление смартфона с помощью меню Wi-Fi
Перед использованием
● Для установления соединения необходимо, чтобы в камеру была установлена
карта памяти.
В приведенной ниже процедуре в качестве точки доступа используется камера, но можно
● Если вводимое имя начинается с символа или пробела, отображается сооб-
Основные операции
использовать другую имеющуюся точку доступа (
=
132).
щение. Нажмите кнопку [
] и введите другое имя.
● Для повышения безопасности можно отображать пароль на экране из шага 3,
1
Установите приложение CameraWindow.
Руководство по расширенным операциям
открыв меню MENU (
=
30) и выбрав на вкладке [ ] пункты [Параметры
Wi-Fi] ► [Пароль] ► [Вкл.]. В таком случае на шаге 4 в смартфоне в поле
z Установите приложение CameraWindow на смарт-
ввода пароля требуется ввести пароль, отображаемый на экране камеры.
фон в соответствии с шагом 1 раздела «Передача
1
Основные сведения о камере
● Для кнопки [
] можно зарегистрировать только один смартфон. Чтобы
на смартфон, назначенный кнопке» (
=
128).
назначить другой смартфон, сначала удалите текущий в меню MENU
Автоматический/гибридный
2
(
=
30) ► вкладка [ ] ► [Кнопка подкл.моб.устройства].
автоматический режим
Откройте меню Wi-Fi.
● На некоторых NFC-совместимых смартфонах N-метка (
) отсутствует.
2
Подробные сведения см. в руководстве пользователя смартфона.
z Для включения камеры нажмите кнопку [ ].
3
Другие режимы съемки
z Нажмите кнопку [
].
z Если открылся экран с запросом имени устрой-
4
Режим P
ства, введите это имя (
=
128).
5
Режимы Tv, Av, M и C
3
Выберите значок [ ].
z Кнопками [ ][ ] или диском [ ] выберите
6
Режим воспроизведения
значок [ ], затем нажмите кнопку [ ].
7
Функции Wi-Fi
8
Меню настройки
4
Выберите пункт [Добавить устройство].
z Кнопками [ ][ ] или диском [ ] выберите
9
Принадлежности
пункт [Добавить устройство], затем нажмите
кнопку [ ].
10
Приложение
Алфавитный указатель
130
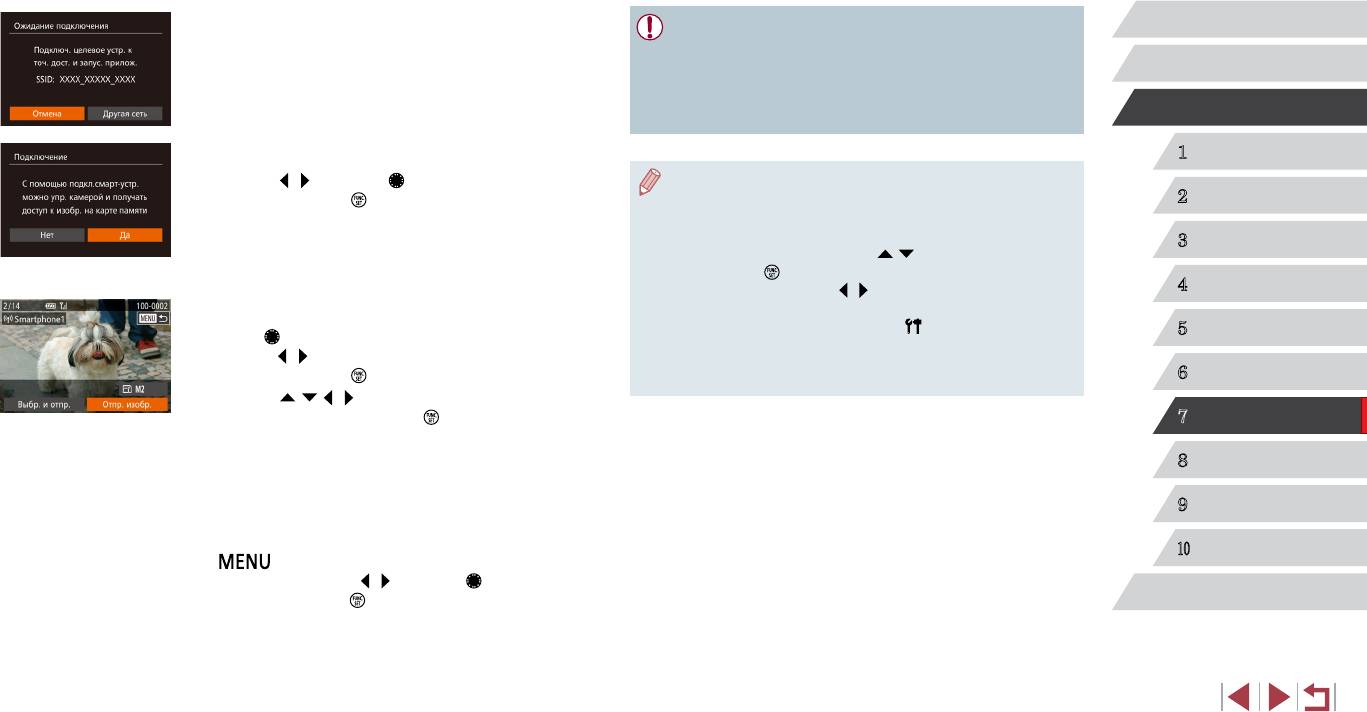
z Отображается идентификатор SSID камеры.
Перед использованием
● Если на шаге 5 был выбран вариант [Да], с подключенного смартфона можно
z В соответствии с шагами 4 – 6 раздела «Передача
просматривать все изображения, имеющиеся в камере. Для сохранения
на смартфон, назначенный кнопке» (
=
128)
конфиденциальности изображений в камере, чтобы их нельзя было просмат
-
Основные операции
выберите смартфон, к которому требуется
ривать со смартфона, выберите на шаге 5 значение [Нет].
подключиться.
● После того как смартфон зарегистрирован, в камере можно изменить пара-
Руководство по расширенным операциям
метры конфиденциальности смартфона (
=
149).
5
Настройте параметры конфиденциальности.
1
Основные сведения о камере
z Кнопками [ ][ ] или диском [ ] выберите [Да],
● Для установления соединения необходимо, чтобы в камеру была установлена
Автоматический/гибридный
затем нажмите кнопку [
].
карта памяти.
2
автоматический режим
z Теперь с помощью смартфона можно просмат-
● После подключения устройств по Wi-Fi при открытии меню Wi-Fi последние
ривать изображения, импортировать их и привя-
подключения отображаются в начале списка. Это позволяет легко подклю-
3
Другие режимы съемки
читься повторно, с помощью кнопок [
][ ] выбрав имя устройства, затем
зывать их к географическому положению, а также
нажав кнопку [
]. Чтобы добавить новое устройство, откройте экран выбора
производить дистанционную съемку.
Режим P
устройства, нажимая кнопки [
][ ], затем настройте параметр.
4
6
Отправьте изображения.
● Если не требуется, чтобы отображались последние целевые устройства,
выбе рите меню MENU (
=
30) ► вкладку [ ] ► [Параметры Wi-Fi] ►
5
Режимы Tv, Av, M и C
z Диском [ ] выберите изображение для отправки,
[Истор. подкл.] ► [Выкл.].
кнопками [
][ ] выберите пункт [Отпр. изобр.],
● Также можно передавать сразу несколько изображений и изменять размеры
затем нажмите кнопку [
].
Режим воспроизведения
изображений перед отправкой (
=
144).
6
z Кнопками [
][ ][ ][ ] выберите пункт
[Отправить], затем нажмите кнопку [
].
7
Функции Wi-Fi
z Начинается передача изображения. Во время
передачи изображений экран темнеет.
8
Меню настройки
z После завершения отправки изображения отобра
-
жается сообщение [Передача завершена] и снова
9
Принадлежности
открывается экран передачи изображений.
z Чтобы отменить подключение, нажмите кнопку
10
Приложение
[
], на экране запроса подтверждения
выберите [OK] (кнопками [
][ ] или диском [ ]),
Алфавитный указатель
затем нажмите кнопку [
]. Можно также завер-
шить соединение со стороны смартфона.
z Для добавления нескольких смартфонов повторите
указанные выше операции начиная с шага 1.
131
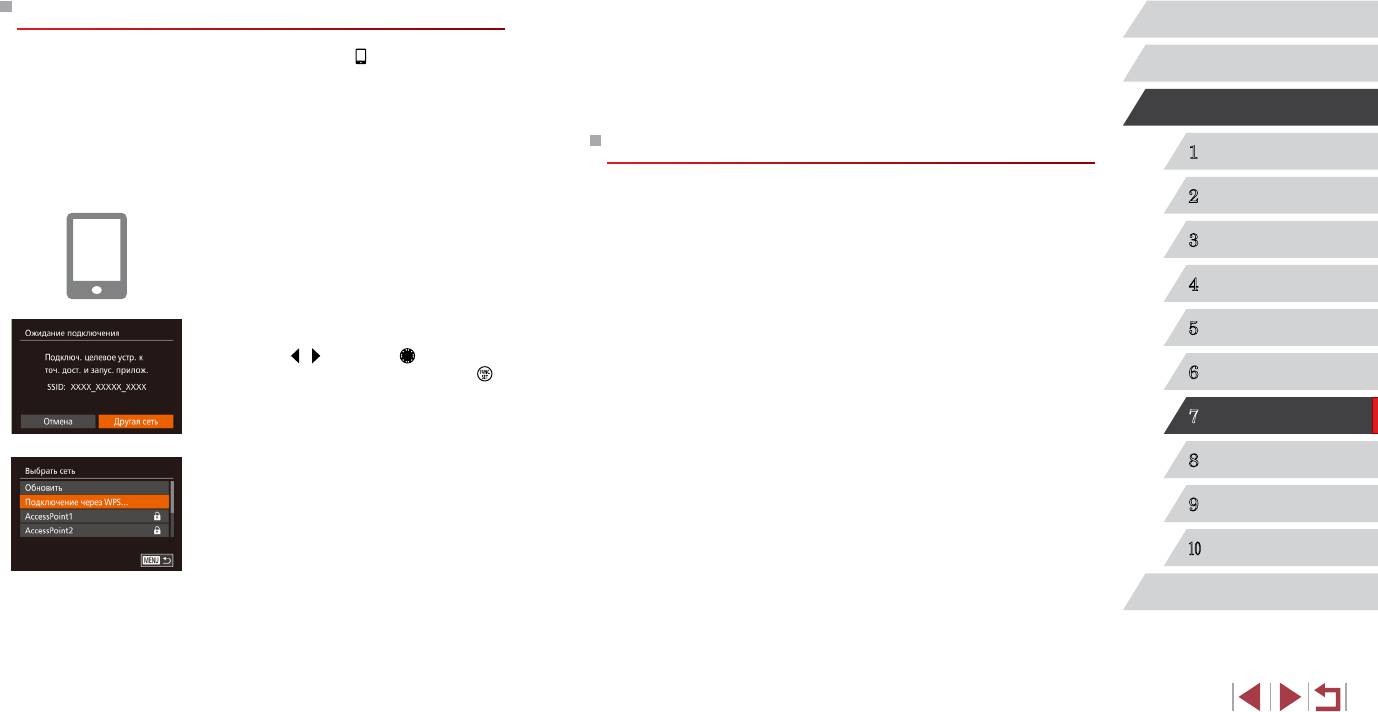
Использование другой точки доступа
5
Настройте параметры конфиденциальности
Перед использованием
и отправьте изображения.
При подключении камеры к смартфону с помощью кнопки [ ] или через меню Wi-Fi
z Для настройки параметров конфиденциальности
Основные операции
можно также использовать уже имеющуюся точку доступа.
и отправки изображений выполните шаги 5 – 6
из раздела «Добавление смартфона с помощью
1
Подготовьтесь к подключению.
меню Wi-Fi» (
=
130).
Руководство по расширенным операциям
z Откройте экран [Ожидание подключения].
Выполните шаги 1 – 3 из раздела «Передача
Предыдущие точки доступа
1
Основные сведения о камере
на смартфон, назначенный кнопке» (
=
128)
или шаги 1 – 4 из раздела «Добавление
Для повторного автоматического подключения к предыдущей точке доступа выполните
Автоматический/гибридный
2
смартфона с помощью меню Wi-Fi» (
=
130)
шаг 3 из раздела «Передача на смартфон, назначенный кнопке» (
=
128) или шаг 4
автоматический режим
из раздела «Добавление смартфона с помощью меню Wi-Fi» (
=
130).
2
Подсоедините смартфон к точке доступа.
3
Другие режимы съемки
● Для использования камеры в качестве точки доступа выберите пункт [Другая сеть]
на экране, который отображается при установлении подключения, затем выберите
пункт [Режим точки доступа камеры].
4
Режим P
● Для повторного подключения к предыдущей точке доступа выполните процедуру
3
Выберите [Другая сеть].
из шага 5 раздела «Использование другой точки доступа» (
=
132).
5
Режимы Tv, Av, M и C
z Кнопками [ ][ ] или диском [ ] выберите
● Для переключения между точками доступа выберите пункт [Другая сеть] на экране,
пункт [Другая сеть], затем нажмите кнопку [ ].
который отображается при установлении подключения, затем выполните процедуру
6
Режим воспроизведения
из раздела «Использование другой точки доступа» (
=
132), начиная с шага 4.
z Отображается список обнаруженных точек
доступа.
7
Функции Wi-Fi
8
Меню настройки
4
Подключитесь к точке доступа и выберите
смартфон.
9
Принадлежности
z Для подключения к WPS-совместимым точкам
доступа и выбора смартфона выполните шаги 5 – 8
из раздела «Использование WPS-совместимых
10
Приложение
точек доступа» (
=
135).
z Для подключения к точкам доступа, не поддер-
Алфавитный указатель
живающим WPS, и выбора смартфона выполните
шаги 2 – 4 из раздела «Подключение к точкам
доступа из списка» (
=
137).
132
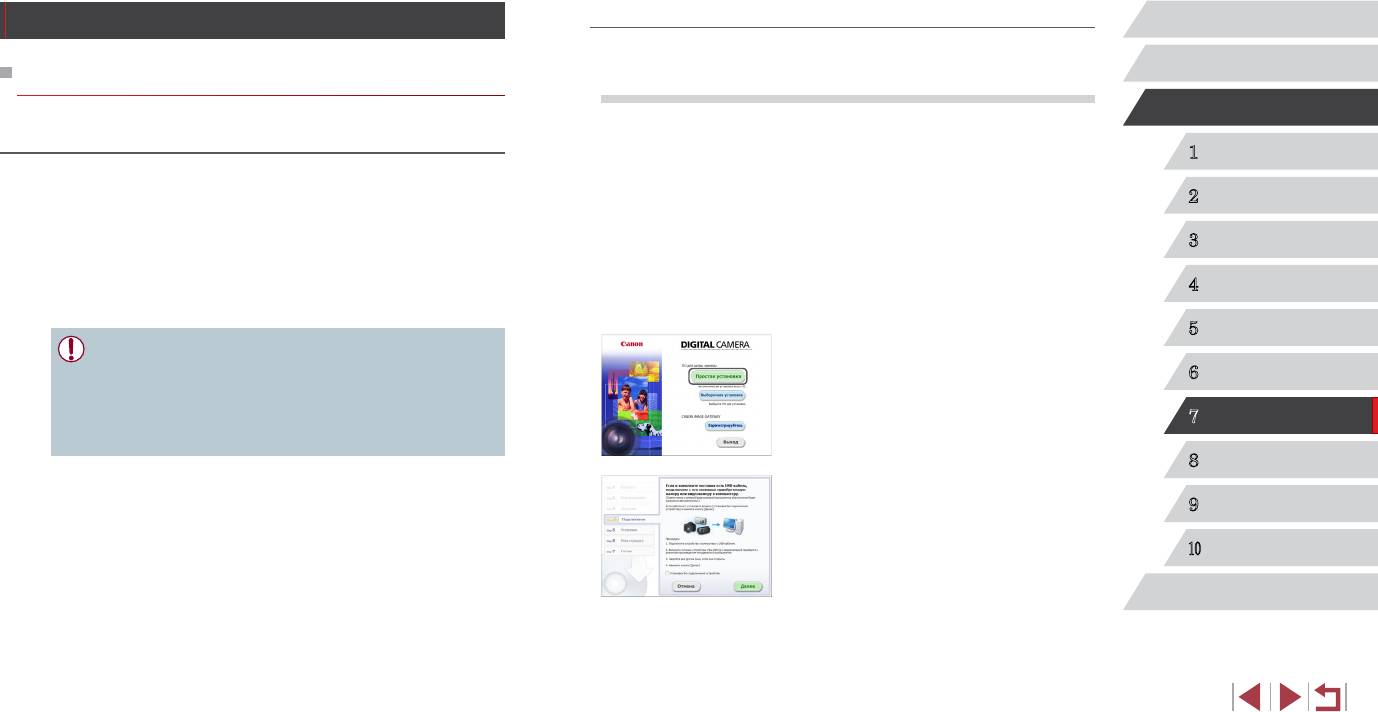
Установка программного обеспечения
Сохранение изображений в компьютере
Перед использованием
Для примера здесь используются ОС Windows 7 и Mac OS X 10.8.
Основные операции
Подготовка к регистрации компьютера
Что потребуется:
Руководство по расширенным операциям
● Компьютер
Проверка компьютерной среды
● USB-кабель (со стороны камеры: Mini-B)*
1
Основные сведения о камере
* USB-кабель не входит в комплект поставки. Хотя программное обеспечение можно установить,
Камера может подключаться по Wi-Fi к компьютерам, работающим под управлением
не используя кабель, некоторые функции не будут добавлены.
следующих операционных систем. Подробные требования к системе и сведения о совмес
-
Автоматический/гибридный
2
автоматический режим
тимости, включая поддержку новых операционных систем, см. на веб-сайте Canon.
1
Загрузите программное обеспечение.
● Windows 8/8.1
z После подключения компьютера к Интернету
3
Другие режимы съемки
● Windows 7 SP1
перейдите на страницу http://www.canon.com/icpd/.
● Mac OS X 10.9
z Перейдите на сайт для своей страны или региона.
4
Режим P
● Mac OS X 10.8.2 или более новой версии
z Загрузите программное обеспечение.
5
Режимы Tv, Av, M и C
● Издания Windows 7 «Начальная» и «Домашняя базовая» не поддерживаются.
2
Запустите установку.
● Для Windows 7 N (версия для Европы) и KN (версия для Южной Кореи) необхо
-
z Щелкните мышью на варианте [Простая установка]
6
Режим воспроизведения
димо отдельно загрузить и установить пакет дополнительных компо нентов
и следуйте инструкциям, выводимым на экран,
Windows Media Feature Pack.
для завершения процесса установки.
Подробнее см. на следующем веб-сайте.
7
Функции Wi-Fi
http://go.microsoft.com/fwlink/?LinkId=159730
8
Меню настройки
3
При появлении сообщения, в котором
предлагается подключить камеру, выберите,
9
Принадлежности
подключать ее или нет.
10
Приложение
Алфавитный указатель
133
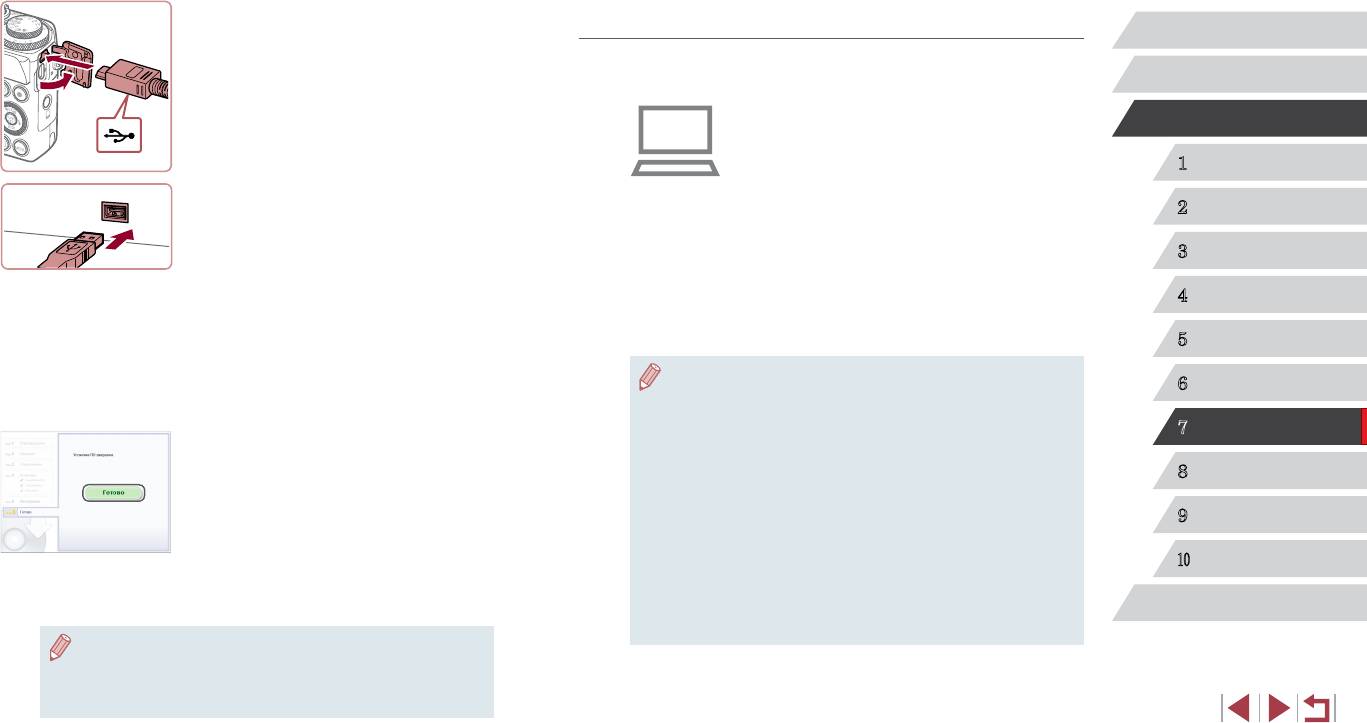
Если камера подключается к компьютеру
Настройка компьютера для подключения по Wi-Fi (только Windows)
Перед использованием
(
2
)
z При выключенной камере откройте крышку (1).
На компьютере, работающем под управлением ОС Windows, для беспроводного
Возьмите меньший разъем USB-кабеля в пока-
подключения камеры к компьютеру следует настроить указанные ниже параметры.
Основные операции
зан ной ориентации и полностью вставьте его
(
1
)
в разъем камеры (2).
1
Убедитесь, что компьютер подключен
Руководство по расширенным операциям
к точке доступа.
z Инструкции по проверке сетевого подключения
1
Основные сведения о камере
см. в руководстве пользователя компьютера.
z Вставьте больший разъем USB-кабеля в USB-
Автоматический/гибридный
порт компьютера. Подробные сведения об USB-
2
Выполните настройку.
2
автоматический режим
подключениях компьютера см. в руководстве
пользователя компьютера.
z Выберите в следующем порядке: меню [Пуск]
► [Все программы] ► [Canon Utilities] ►
3
Другие режимы съемки
z Включите камеру и следуйте инструкциям,
[CameraWindow] ► [Настройка подключения
выводимым на экран, для завершения процесса
Wi-Fi].
4
Режим P
установки.
z В открывшемся приложении настройте параметры
в соответствии с инструкциями на экране.
Если камера не подключается
5
Режимы Tv, Av, M и C
z Установите флажок [Установка без подключения
● В результате работы служебной программы из шага 2 настраиваются следую-
устройства] и следуйте инструкциям, выводимым
6
Режим воспроизведения
щие параметры Windows.
на экран, для завершения процесса установки.
- Включите потоковую передачу мультимедиа.
Это позволит камере видеть (находить) компьютер для доступа по сети
7
Функции Wi-Fi
4
Установите файлы.
Wi-Fi.
z Установка может занимать заметное время,
- Включите сетевое обнаружение.
8
Меню настройки
в зависимости от производительности компью-
Это позволит компьютеру видеть (находить) камеру.
тера и подключения к Интернету.
- Включите протокол ICMP (Internet Control Message Protocol, протокол
9
Принадлежности
z Нажмите кнопку [Готово] или [Перезагрузка]
управляющих сообщений в Интернете).
на экране после установки.
Это позволяет проверять состояние подключения сети.
- Включите функцию UPnP (Universal Plug & Play).
10
Приложение
z Если камера подключена к компьютеру, после
Это позволит сетевым устройствам автоматически обнаруживать друг друга.
установки перед отсоединением кабеля выклю-
● Некоторое защитное программное обеспечение может не позволить выполнить
чите камеру.
Алфавитный указатель
описываемые здесь настройки. Проверьте параметры защитного програм-
много обеспечения.
● Так как состав и функции программного обеспечения зависят от модели
камеры, при наличии нескольких камер необходимо использовать каждую
из них, чтобы выполнить обновление до новейшей версии программного
обеспечения для этой камеры.
134
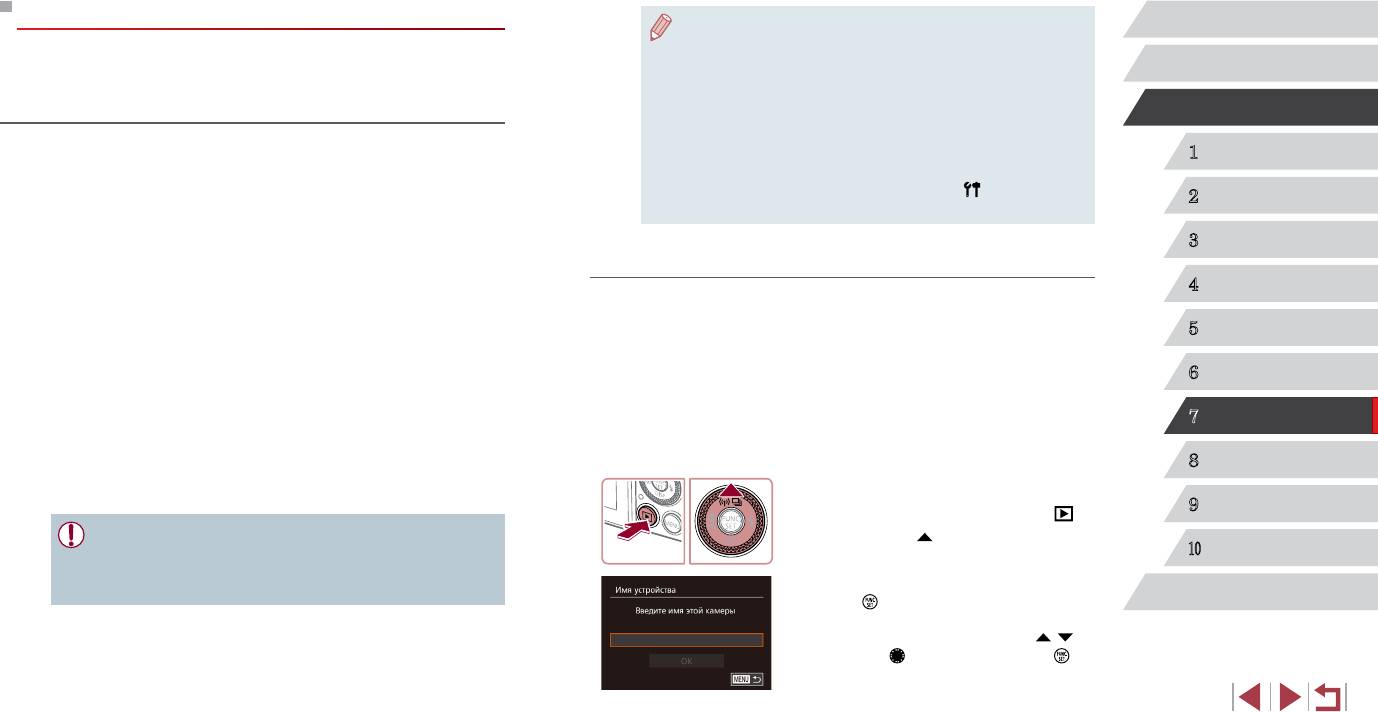
Сохранение изображений в подключенном компьютере
Перед использованием
● Сведения о поддержке WPS и инструкции по проверке настроек см. в руко-
водстве пользователя точки доступа.
Подключение к точке доступа по Wi-Fi производится следующим образом.
● Маршрутизатор представляет собой устройство, создающее сетевую структуру
Основные операции
Также см. руководство пользователя точки доступа.
(ЛВС) для подключения нескольких компьютеров. Маршрутизатор со встро-
енной функцией Wi-Fi называется маршрутизатором Wi-Fi.
Проверка совместимости точки доступа
Руководство по расширенным операциям
● В данном Руководстве все маршрутизаторы и базовые станции Wi-Fi будут
называться «точками доступа».
Убедитесь, что маршрутизатор Wi-Fi или базовая станция соответствует стандартам
● Если в сети Wi-Fi используется фильтрация MAC-адресов, обязательно
1
Основные сведения о камере
Wi-Fi, указанным в разделе «Wi-Fi» (
=
194).
добавьте MAC-адрес камеры в точку доступа. MAC-адрес камеры можно
Способ подключения зависит от того, поддерживает ли точка доступа функцию Wi-Fi
проверить, выбрав меню MENU (
=
30) ► вкладку [ ] ► [Параметры
Автоматический/гибридный
Protected Setup (WPS,
=
135) или нет (
=
137). Для точек доступа, не поддержи-
2
Wi-Fi]
► [Проверить MAC-адрес].
автоматический режим
вающих WPS, проверьте следующие сведения.
● Имя сети (SSID/ESSID)
3
Другие режимы съемки
Идентификатор SSID или ESSID используемой точки доступа. Также называется
Использование WPS-совместимых точек доступа
«имя точки доступа» или «имя сети».
4
Режим P
● Аутентификация/шифрование данных в сети (способ шифрования/режим шифрования)
Функция WPS позволяет легко выполнять настройки при подключении устройств
Способ шифрования данных при беспроводной передаче. Проверьте используемые
по сети Wi-Fi. Для настройки устройства с поддержкой WPS можно использовать
Режимы Tv, Av, M и C
настройки безопасности: WPA2-PSK (AES), WPA2-PSK (TKIP), WPA-PSK (AES),
способ настройки с нажатием кнопки или способ с вводом ПИН-кода.
5
WPA-PSK (TKIP), WEP (аутентификация с открытой системой) или настройки
безопасности не используются.
1
Убедитесь, что компьютер подключен
6
Режим воспроизведения
● Пароль (ключ шифрования/ключ сети)
к точке доступа.
Ключ, используемый для шифрования данных при беспроводной передаче.
z Инструкции по проверке подключения
7
Функции Wi-Fi
Также называется «ключом шифрования» или «ключом сети».
см. в руководствах пользователя устройства
● Индекс ключа (ключ передачи)
и точки доступа.
8
Меню настройки
Ключ, задаваемый при использовании стандарта WEP для аутентификации/
шифрования данных в сети. Используйте настройку «1».
2
Откройте меню Wi-Fi.
9
Принадлежности
z Для включения камеры нажмите кнопку [ ].
● Если для настройки параметров сети требуются права администратора
z Нажмите кнопку [
].
системы, за подробными сведениями обратитесь к администратору системы.
10
Приложение
● Эти параметры очень важны для обеспечения безопасности сети. При изме-
нении этих параметров соблюдайте необходимую осторожность.
z После открытия экрана [Имя устройства] нажмите
Алфавитный указатель
кнопку [ ]. С помощью отображаемой клавиа-
туры введите имя (
=
32). На экране [Имя
устройства] выберите [OK] (кнопками [ ][ ]
или диском [ ]), затем нажмите кнопку [ ].
135
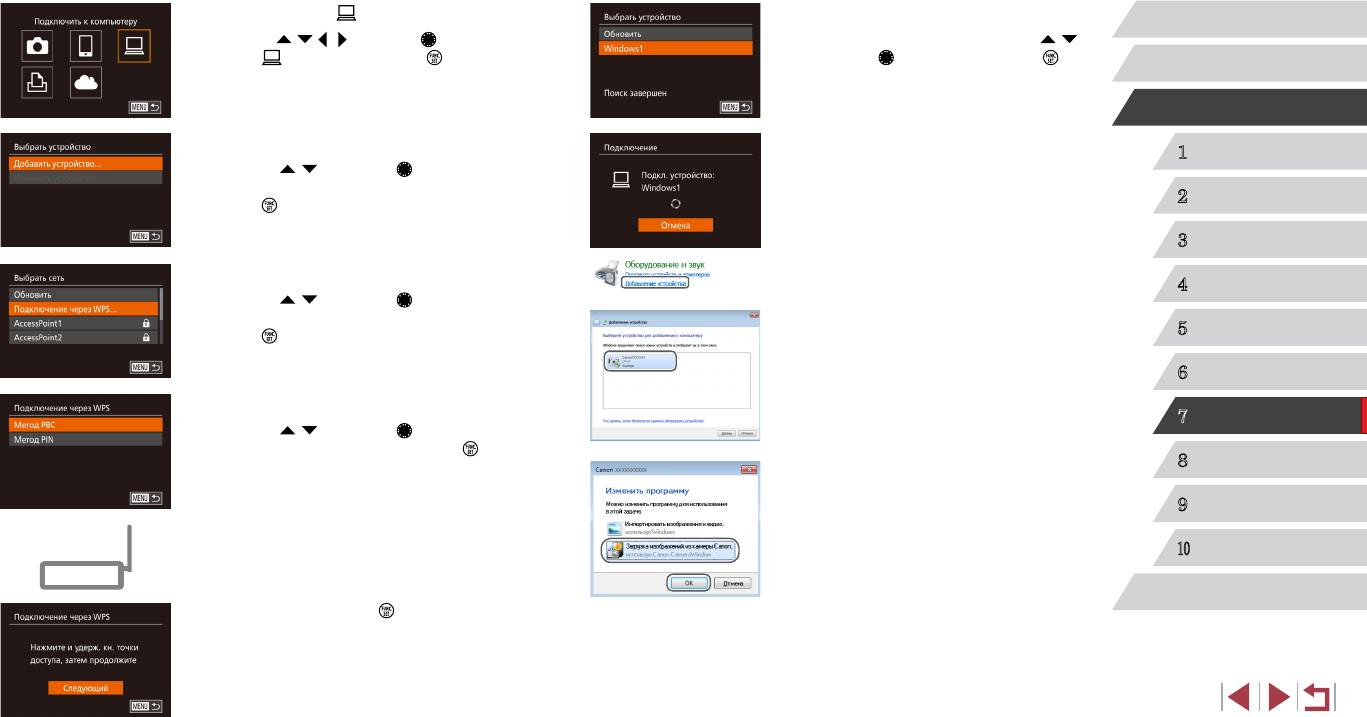
3
Выберите значок [ ].
8
Выберите целевое устройство.
Перед использованием
z Кнопками [ ][ ][ ][ ] или диском [ ] выберите
z Выберите целевое устройство (кнопками [ ][ ]
значок [ ], затем нажмите кнопку [ ].
или диском [ ]), затем нажмите кнопку [ ].
Основные операции
Руководство по расширенным операциям
4
Выберите пункт [Добавить устройство].
9
Установите драйверы (только первое
1
Основные сведения о камере
z Кнопками [ ][ ] или диском [ ] выберите
подключение в Windows).
пункт [Добавить устройство], затем нажмите
Автоматический/гибридный
кнопку [ ].
z Когда на камере появится показанный экран,
2
автоматический режим
выберите меню «Пуск» в компьютере, выберите
[Панель управления], затем нажмите [Добавление
3
Другие режимы съемки
устройства].
5
Выберите пункт [Подключение через WPS].
4
Режим P
z Кнопками [ ][ ] или диском [ ] выберите
пункт [Подключение через WPS], затем нажмите
z Дважды щелкните значок подключенной камеры.
5
Режимы Tv, Av, M и C
кнопку [ ].
z Начинается установка драйвера.
z После завершения установки драйвера и установ-
6
Режим воспроизведения
ления соединения между камерой и компьютером
6
Выберите [Метод PBC].
отображается экран автозапуска. На экране
камеры ничего не отображается.
7
Функции Wi-Fi
z Кнопками [ ][ ] или диском [ ] выберите
пункт [Метод PBC], затем нажмите кнопку [ ].
8
Меню настройки
10
Откройте программу CameraWindow.
z Windows: откройте программу CameraWindow,
9
Принадлежности
нажав кнопку [Загрузка изображений из камеры
7
Установите соединение.
Canon].
10
Приложение
z На точке доступа нажмите кнопку подключения
z Mac OS: программа CameraWindow автомати чески
WPS и удерживайте ее нажатой несколько секунд.
открывается после установления соединения
Wi-Fi между камерой и компьютером.
Алфавитный указатель
z Нажмите на камере кнопку [
], чтобы перейти
к следующему шагу.
z Камера подключается к точке доступа, и на экране
[Выбрать устройство] отображается список подклю
-
ченных к точке доступа устройств.
136
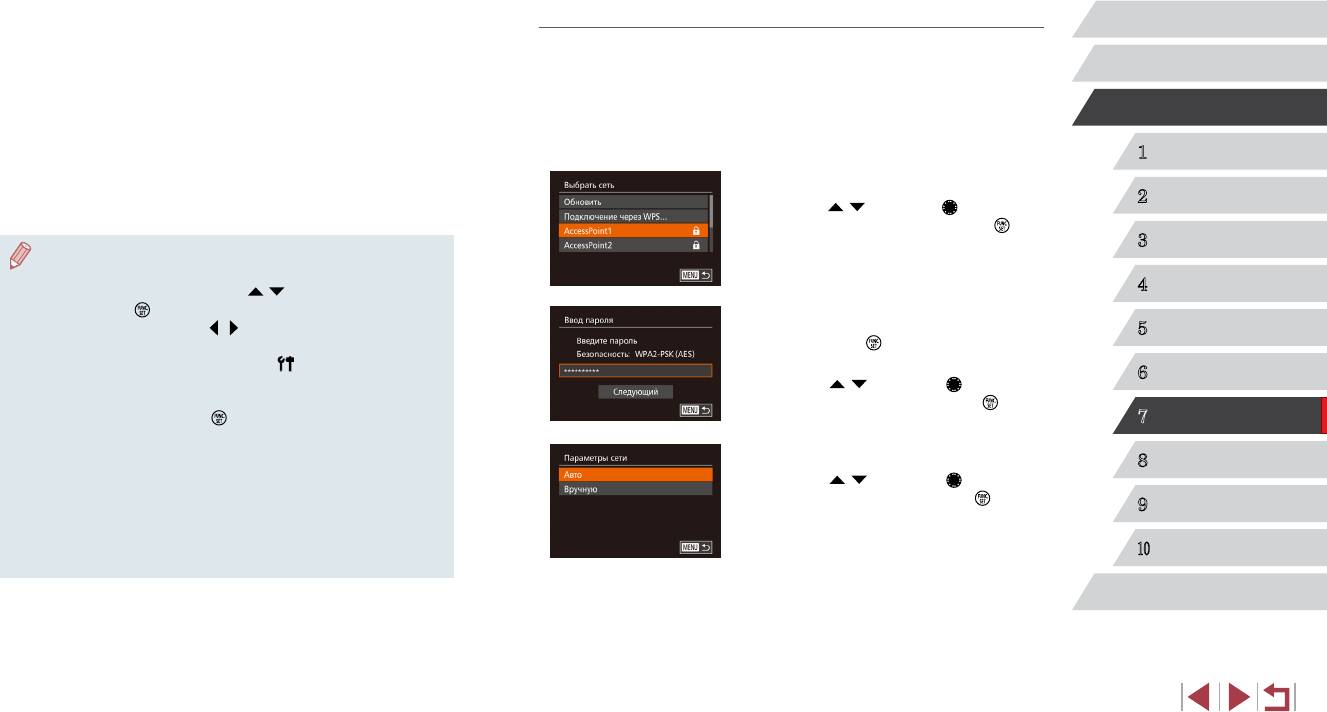
11
Импортируйте изображения.
Подключение к точкам доступа из списка
Перед использованием
z Нажмите кнопку [Импорт изображений из камеры],
затем [Импорт непереданных изображений].
1
Просмотрите список точек доступа.
Основные операции
z Изображения сохраняются в компьютере в папке
«Изображения», в отдельных папках с датой
z Просмотрите указанные в списке сети (точки
в качестве имени.
доступа) в соответствии с шагами 1 – 4 раздела
Руководство по расширенным операциям
«Использование WPS-совместимых точек доступа»
z Нажмите кнопку [OK] на экране, отображаемом
(
=
135).
после завершения импорта изображений.
1
Основные сведения о камере
Инструкции по просмотру изображений с помощью
2
Выберите точку доступа.
Автоматический/гибридный
компьютера см. в документе «Руководство по
2
автоматический режим
программному обеспечению» (
=
163).
z Кнопками [ ][ ] или диском [ ] выберите сеть
(точку доступа), затем нажмите кнопку [ ].
3
Другие режимы съемки
● После подключения устройств по Wi-Fi при открытии меню Wi-Fi последние
подключения отображаются в начале списка. Это позволяет легко подклю-
4
Режим P
читься повторно, с помощью кнопок [
][ ] выбрав имя устройства, затем
нажав кнопку [
]. Чтобы добавить новое устройство, откройте экран выбора
3
Введите пароль точки доступа.
устройства, нажимая кнопки [
][ ], затем настройте параметр.
5
Режимы Tv, Av, M и C
● Если не требуется, чтобы отображались последние целевые устройства,
z Нажмите кнопку [ ] для открытия клавиатуры,
выберите меню MENU (
=
30) ► вкладку [ ] ► [Параметры Wi-Fi] ►
затем введите пароль (
=
32).
6
Режим воспроизведения
[Истор. подкл.]
► [Выкл.].
z Кнопками [
][ ] или диском [ ] выберите
● Если вводимое имя начинается с символа или пробела, отображается
[Следующий], затем нажмите кнопку [ ].
сообщение. Нажмите кнопку [
] и введите другое имя.
7
Функции Wi-Fi
● Если камера подключена к компьютеру, экран камеры пуст.
● Mac OS: если программа CameraWindow не отображается, щелкните значок
4
Выберите [Авто].
8
Меню настройки
[CameraWindow] на панели Dock.
z Кнопками [ ][ ] или диском [ ] выберите
● Для отключения от камеры выключите ее питание.
пункт [Авто], затем нажмите кнопку [ ].
● Если на шаге 6 был выбран вариант [Метод PIN], на экране отображается
9
Принадлежности
ПИН-код. Обязательно введите этот код в точку доступа. Выберите устройство
z Для сохранения изображений на подключенном
на экране [Выбрать устройство]. Дополнительные сведения см. в руководстве
компьютере следуйте процедуре из шага 8
10
Приложение
пользователя точки доступа.
раздела «Использование WPS-совместимых
точек доступа» (
=
135).
Алфавитный указатель
137
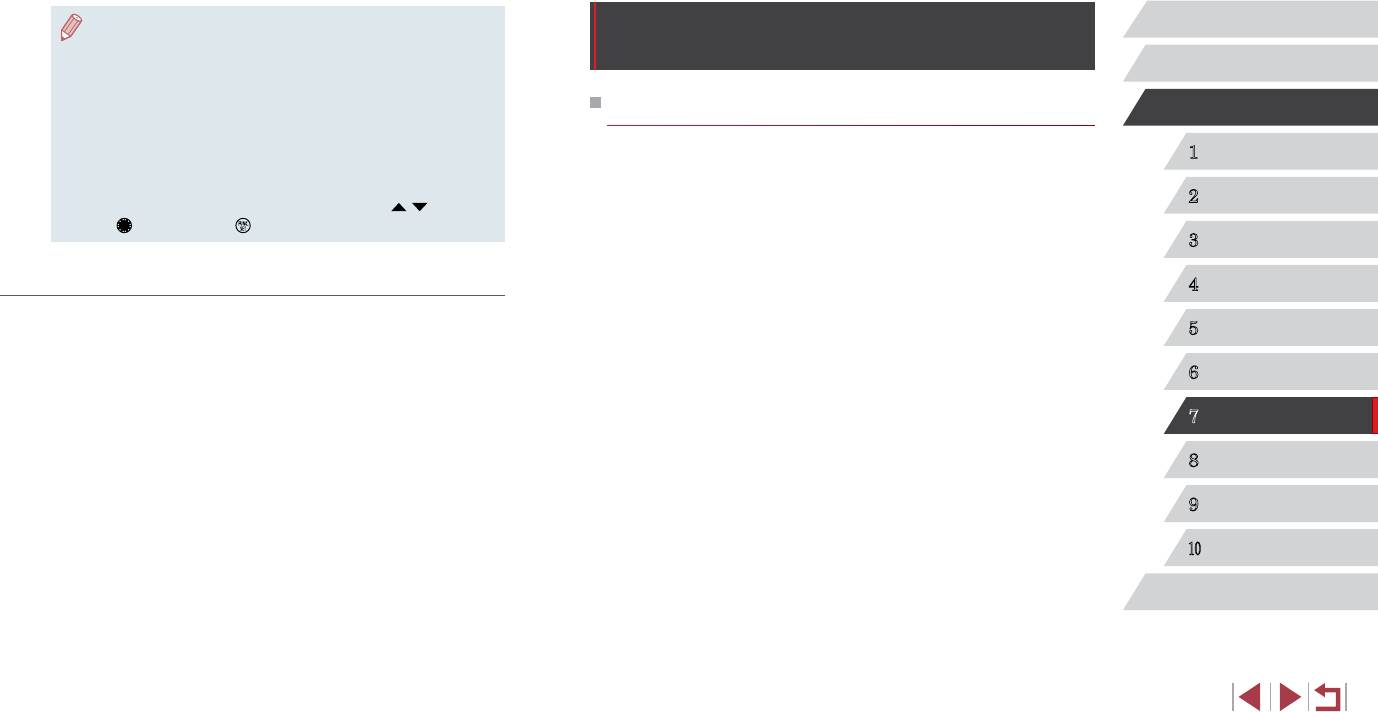
Перед использованием
● Для определения пароля точки доступа проверьте его на самой точке доступа
Отправка изображений в зарегистрированную
или см. руководство пользователя.
веб-службу
● Отображается до 16 точек доступа. Если даже после обновления списка
Основные операции
путем выбора на шаге 2 пункта [Обновить] никакие точки доступа все равно
не обнаружены, выберите на шаге 2 пункт [Ручные настройки], чтобы завер-
Руководство по расширенным операциям
шить настройку параметров точки доступа вручную. В соответствии с отобра-
Регистрация веб-служб
жаемыми на экране инструкциями введите идентификатор SSID, параметры
безопасности и пароль.
С помощью смартфона или компьютера добавьте в камеру веб-службы, которые
1
Основные сведения о камере
● При использовании точки доступа, которая уже подключена к другому устрой-
требуется использовать.
ству, на шаге 3 вместо пароля отображается символ [*]. Для использования
● Чтобы настроить камеру для работы с порталом CANON iMAGE GATEWAY и другими
Автоматический/гибридный
2
того же пароля выберите пункт [Следующий] (кнопками [
][ ] или диском
автоматический режим
веб-службами, требуется смартфон или компьютер с браузером и подключением
[
]) и нажмите кнопку [ ].
к Интернету.
3
Другие режимы съемки
● Проверьте на веб-сайте CANON iMAGE GATEWAY сведения о требованиях к браузеру
(Microsoft Internet Explorer и т. п.), включая информацию о настройках и версиях.
Предыдущие точки доступа
4
Режим P
● Сведения о странах и регионах, в которых доступен портал CANON iMAGE GATEWAY,
К любым ранее подключавшимся точкам доступа можно снова автоматически подклю-
см. на веб-сайте Canon (http://www.canon.com/cig/).
5
Режимы Tv, Av, M и C
читься, выполнив действия из шага 4 раздела «Использование WPS-совместимых
● Если планируется использовать веб-службы, отличные от портала CANON iMAGE
точек доступа» (
=
135).
GATEWAY, требуются учетные записи в этих службах. Дополнительные сведения
см. на веб-сайтах тех веб-служб, которые требуется зарегистрировать.
6
Режим воспроизведения
● Чтобы снова подключиться к этой точке доступа, убедитесь, что к ней уже подклю-
чено целевое устройство, затем выполните процедуру, начиная с шага 8 раздела
● За подключение к Интернету и к точке доступа может взиматься отдельная плата.
«Использование WPS-совместимых точек доступа» (
=
135).
7
Функции Wi-Fi
● Для переключения между точками доступа выберите пункт [Другая сеть] на экране,
который отображается после подключения, затем выполните процедуру из раздела
8
Меню настройки
«Использование WPS-совместимых точек доступа» (
=
135), начиная с шага 5,
или процедуру из раздела «Подключение к точкам доступа из списка» (
=
137),
начиная с шага 2.
9
Принадлежности
10
Приложение
Алфавитный указатель
138
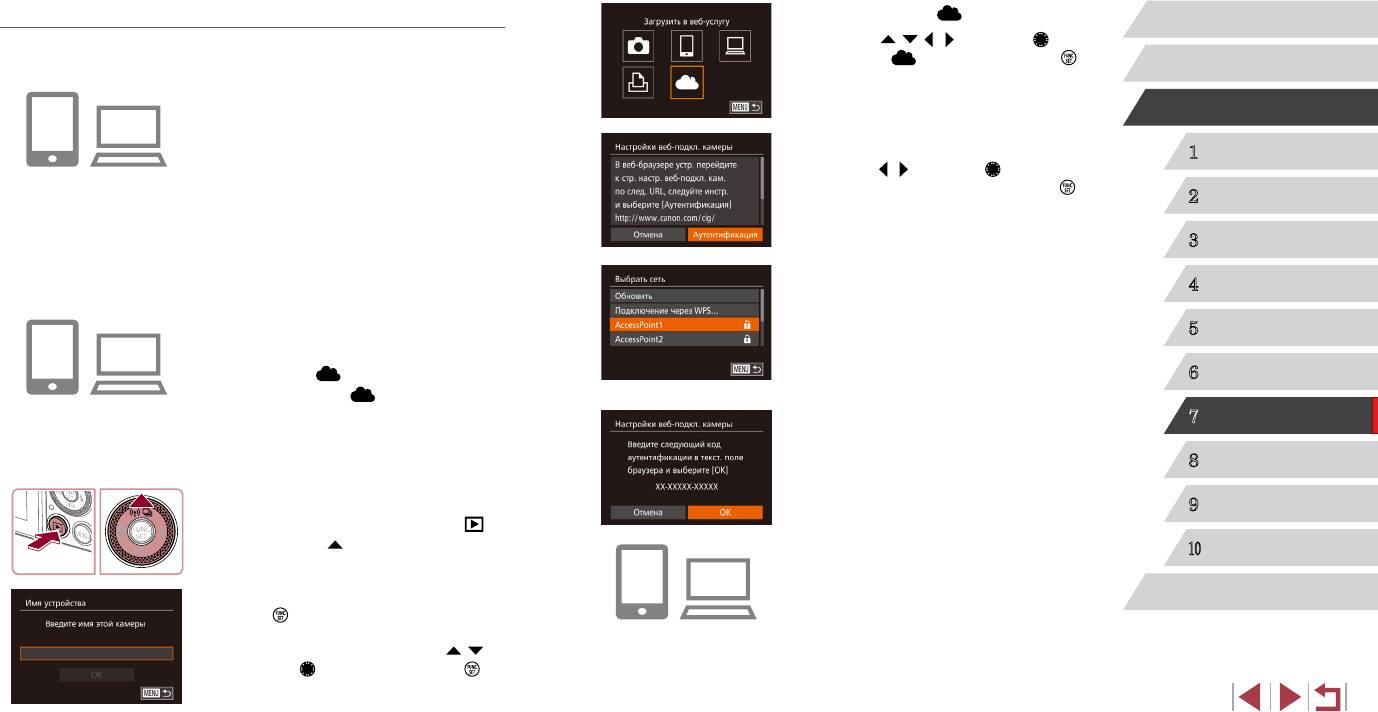
Регистрация портала CANON iMAGE GATEWAY
4
Выберите значок [ ].
Перед использованием
z Кнопками [ ][ ][ ][ ] или диском [ ] выбе-
Связав камеру с порталом CANON iMAGE GATEWAY, добавьте портал CANON iMAGE
рите значок [ ], затем нажмите кнопку [ ].
GATEWAY в качестве целевой веб-службы в камере.
Основные операции
1
Выполните вход на портал CANON iMAGE
Руководство по расширенным операциям
GATEWAY и откройте страницу настроек
веб-подключения камеры.
5
Выберите пункт [Аутентификация].
1
Основные сведения о камере
z С компьютера или смартфона перейдите по адресу
z Кнопками [ ][ ] или диском [ ] выберите пункт
http://www.canon.com/cig/, чтобы посетить сайт
[Аутентификация], затем нажмите кнопку [ ].
Автоматический/гибридный
2
портала CANON iMAGE GATEWAY.
автоматический режим
z После открытия экрана входа введите имя
пользователя и пароль, чтобы произвести вход.
3
Другие режимы съемки
Если у вас нет учетной записи CANON iMAGE
GATEWAY, следуйте инструкциям по регистрации
6
Установите соединение с точкой доступа.
4
Режим P
(бесплатно).
z Подключитесь к точке доступа в соответствии
с инструкциями из шагов 5 – 7 раздела
2
Выберите тип камеры.
5
Режимы Tv, Av, M и C
«Использование WPS-совместимых точек
z Для этой модели камеры в меню Wi-Fi отобра-
доступа» (
=
135) или из шагов 2 – 4 раздела
жается значок [ ].
«Подключение к точкам доступа из списка»
6
Режим воспроизведения
z После выбора значка [
] открывается страница
(
=
137).
ввода кода аутентификации. На этой странице
z После подключения камеры к порталу CANON
7
Функции Wi-Fi
в шаге 7 потребуется ввести код аутентификации,
iMAGE GATEWAY через точку доступа отобра-
отображаемый на экране камеры после выпол-
жается код аутентификации.
нения шагов 3 – 6.
8
Меню настройки
3
Откройте меню Wi-Fi.
9
Принадлежности
z Для включения камеры нажмите кнопку [ ].
z Нажмите кнопку [
].
Введите код аутентификации.
10
Приложение
7
z На смартфоне или компьютере введите код аутен-
z После открытия экрана [Имя устройства] нажмите
Алфавитный указатель
тификации, который отображается на камере,
кнопку [ ]. С помощью отображаемой клавиа-
и переходите к следующему шагу.
туры введите имя (
=
32). На экране [Имя
z Отображается шестизначный номер
устройства] выберите [OK] (кнопками [ ][ ]
подтверждения.
или диском [ ]), затем нажмите кнопку [ ].
139
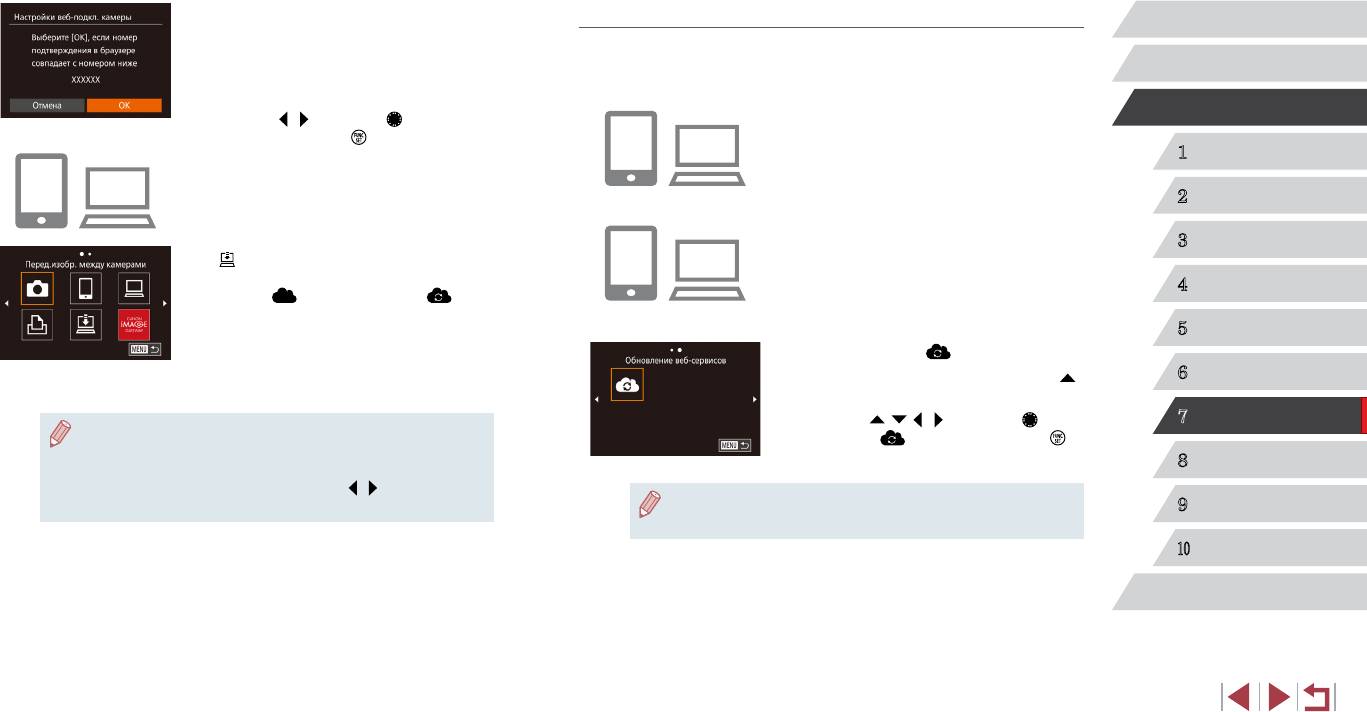
8
Проверьте номера подтверждения
Регистрация других веб-служб
Перед использованием
и завершите процесс настройки.
Помимо портала CANON iMAGE GATEWAY, в камеру можно также добавить другие
z Убедитесь, что номер подтверждения на камере
веб-службы. Обратите внимание, что портал CANON iMAGE GATEWAY должен быть
Основные операции
совпадает с номером на смартфоне или
зарегистрирован в камере первым (
=
139).
компьютере.
Руководство по расширенным операциям
z Кнопками [
][ ] или диском [ ] выберите [OK],
1
Откройте экран настройки веб-служб.
затем нажмите кнопку [ ].
z Выполните шаг 1 из раздела «Регистрация
1
Основные сведения о камере
z Завершите процесс настройки на смартфоне
портала CANON iMAGE GATEWAY» (
=
139)
или компьютере.
для входа на портал CANON iMAGE GATEWAY,
Автоматический/гибридный
затем откройте экран настройки веб-служб.
2
автоматический режим
2
Настройте веб-службу, которую требуется
3
Другие режимы съемки
z [
] (
=
145)
и портал CANON iMAGE GATEWAY
использовать.
теперь добавлены в качестве пунктов назначения,
z Для настройки используемой веб-службы следуйте
4
Режим P
а значок [ ] заменяется значком [ ].
инструкциям, отображаемым на экране смартфона
z На смартфоне или компьютере отображается
или компьютера.
5
Режимы Tv, Av, M и C
сообщение о завершении этого процесса.
Чтобы добавить другую веб-службу, выполните
3
Выберите значок [ ].
процедуру из раздела «Регистрация других веб-
z В режиме воспроизведения нажмите кнопку [ ]
6
Режим воспроизведения
служб» (
=
140) начиная с шага 2.
для открытия меню Wi-Fi.
z Кнопками [
][ ][ ][ ] или диском [ ] выбе-
7
Функции Wi-Fi
● Для установления соединения необходимо, чтобы в камеру была установлена
рите значок [ ], затем нажмите кнопку [ ].
карта памяти с сохраненными изображениями.
z Настройки веб-службы обновлены.
8
Меню настройки
● После подключения устройств по Wi-Fi при открытии меню последние подклю-
чения отображаются в начале списка. Кнопками [ ][ ] откройте экран
выбора устройства и выберите устройство.
● В случае изменения каких-либо из заданных настроек снова выполните эти
9
Принадлежности
шаги, чтобы обновить настройки камеры.
10
Приложение
Алфавитный указатель
140






