Canon G10: Сохранение/совместное использование записей
Сохранение/совместное использование записей: Canon G10
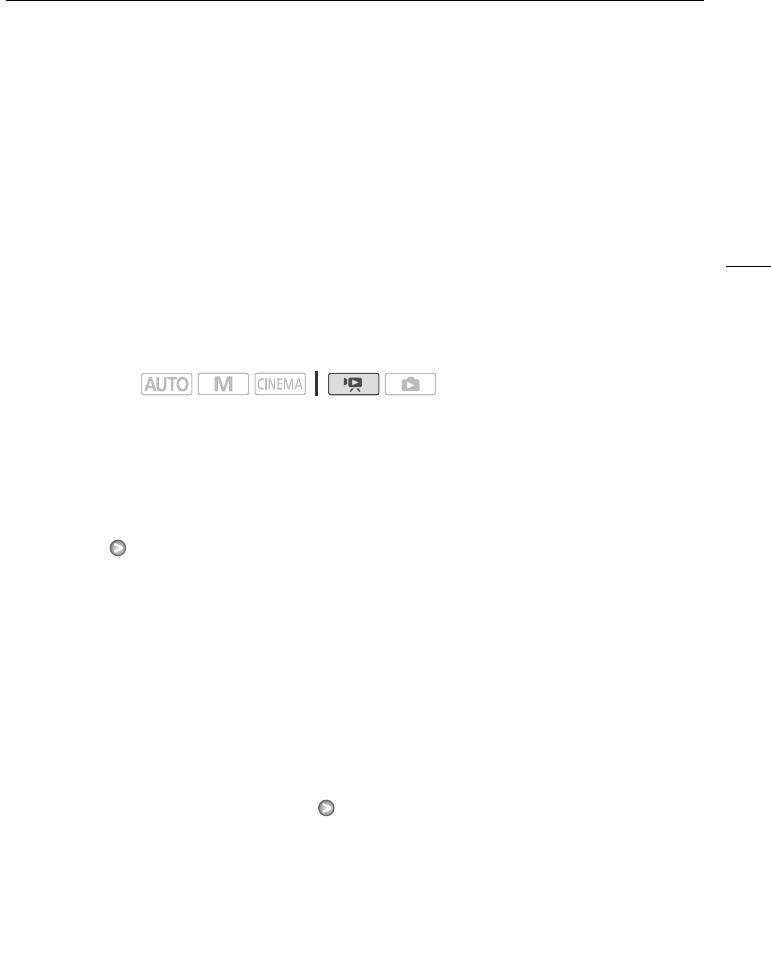
Копирование записей на карту памяти
Сохранение/совместное использование
записей
9
Сохранение/совместное использование записей
Копирование записей на карту памяти
Чтобы скопировать записи, необходимо их выбрать во встроенной памяти или на карте памяти
X. В обоих случаях записи копируются на карту памяти Y. Эпизоды и фотографии
копируются с индексного экрана или из сюжета в галерее памяти-источника на тот же
129
индексный экран или в тот же сюжет на карте памяти Y.
Перед использованием карты Eye-Fi ознакомьтесь с разделом "ВАЖНО" (0 131).
Копирование эпизодов с помощью индексного экрана дат
Режимы работы:
1 Откройте индексный экран дат.
• Убедитесь, что выбрана вкладка f (встроенная память) или вкладка 4 (карта памяти
X).
• Для копирования всех эпизодов, записанных в определенный день, проводите пальцем
влево/вправо до тех пор, пока в строке заголовка не появится требуемая дата.
2 Откройте экран для копирования эпизодов.
[Редактир.] [Копировать (f97)] или [Копировать (497)]
3 Выберите требуемый вариант, затем нажмите [Да].
• Если выбран вариант [Выбор], прежде чем нажимать [Да], выберите отдельные эпизоды,
которые требуется скопировать, в соответствии со следующими инструкциями.
• Для прерывания операции во время ее выполнения нажмите [Стоп].
4Нажмите [OK].
Выбор отдельных эпизодов
1 Прикоснитесь к отдельным эпизодам, которые требуется скопировать.
• У выбираемых эпизодов появляется флажок O. Рядом со значком o отображается
общее количество выбранных эпизодов.
• Для снятия флажка прикоснитесь к выбранному эпизоду. Для одновременного снятия
всех флажков нажмите [Удалить все] [Да].
2 Выбрав все требуемые эпизоды, нажмите [Выполнить].
Варианты
[дата] Копируются все эпизоды, записанные в день, дата которого отображается на кнопке
управления.
[Выбор] Выбор отдельных эпизодов для копирования.
[Все эпизоды] Копирование всех эпизодов.
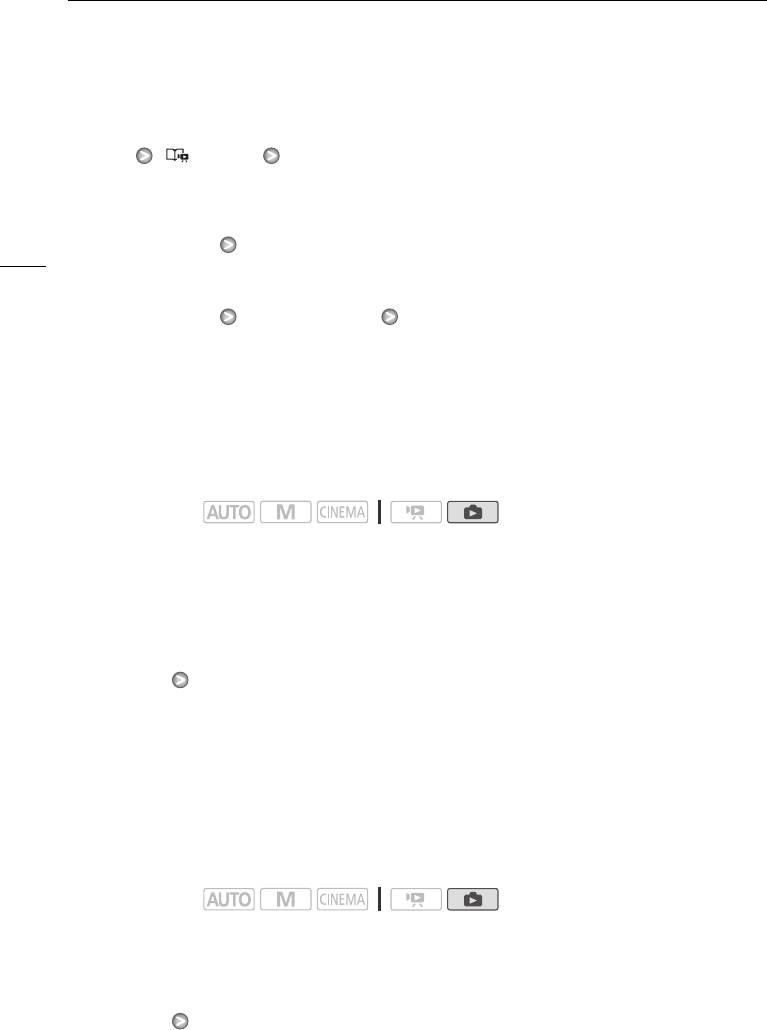
Копирование записей на карту памяти
Копирование эпизодов из сюжета по их оценке
1 Откройте галерею и выведите требуемый сюжет на передний план.
[b] [ Галерея] Требуемый сюжет
• Убедитесь, что выбрана вкладка f (встроенная память) или вкладка 4 (карта памяти
X).
2 Откройте экран [Воспр. по рейт.].
130
[Подроб. сюжета] [Воспр. по рейт.]
3 Выберите требуемую оценку и дважды нажмите [f].
4 Откройте экран для копирования эпизодов.
[Подроб. сюжета] [Редактир. сюжет] [Копировать (f97)] или [Копировать (497)]
5 Нажмите [Да].
• Для прерывания операции во время ее выполнения нажмите [Стоп].
• Выбранные эпизоды копируются.
6 Нажмите кнопку [OK], затем кнопку [f].
Копирование одной фотографии
Режимы работы:
1 В режиме отображения одной фотографии выберите фотографию, которую
требуется скопировать.
• Убедитесь, что просматриваются фотографии из встроенной памяти или с карты памяти
X. (Рядом с номером фотографии отображается значок f или
4.)
2 Для отображения элементов управления воспроизведением прикоснитесь к экрану.
3 Откройте экран для копирования фотографий.
[Редактир.] [Копировать (f97)] или [Копировать (497)]
4Нажмите [i Выполнить].
5 Нажмите [Да].
• Фотография копируется.
6 Проведите пальцем влево или вправо, чтобы выбрать другую фотографию для
копирования, или нажмите [a].
Копирование фотографий с помощью индексного экрана
Режимы работы:
1 Откройте индексный экран [Фотографии].
• Убедитесь, что выбрана вкладка f (встроенная память) или вкладка 4 (карта памяти
X).
2 Откройте экран для копирования фотографий.
[Редактир.] [Копировать (f97)] или [Копировать (497)]
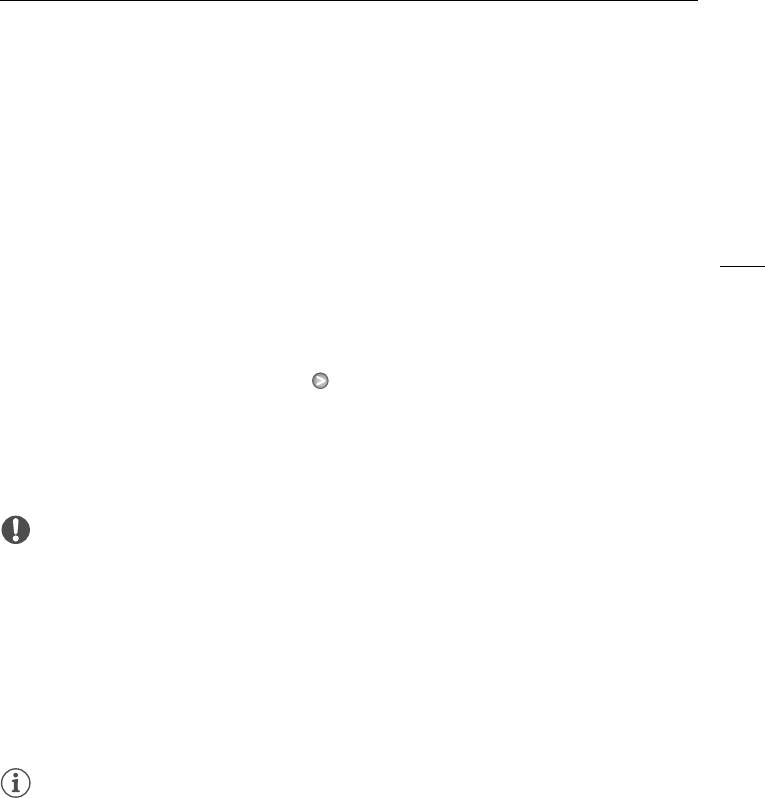
Копирование записей на карту памяти
3 Выберите требуемый вариант, затем нажмите [Да].
• Если выбран вариант [Выбор], прежде чем нажимать [Да], выберите отдельные
фотографии, которые требуется скопировать, в соответствии со следующими
инструкциями.
• Для прерывания операции во время ее выполнения нажмите [Стоп].
• Выбранные фотографии копируются.
4Нажмите [OK].
131
Выбор отдельных фотографий
1 Прикоснитесь к отдельным фотографиям, которые требуется скопировать.
• У выбираемых фотографий появляется флажок O. Рядом со значком o отображается
общее количество выбранных фотографий.
• Для снятия флажка прикоснитесь к выбранной фотографии. Для одновременного снятия
всех флажков нажмите [Удалить все] [Да].
2 Выбрав все требуемые фотографии, нажмите [Выполнить].
Варианты
[Выбор] Выбор отдельных фотографий для копирования.
[Все снимки] Копирование всех фотографий.
ВАЖНО
• Когда индикатор обращения к памяти ACCESS горит или мигает, соблюдайте
перечисленные ниже меры предосторожности. В противном случае возможна
безвозвратная потеря данных.
- Не открывайте крышку сдвоенного гнезда карт памяти.
- Не отсоединяйте источник питания и не выключайте видеокамеру.
- Не изменяйте режим работы видеокамеры.
• Если при копировании фотографий на карту Eye-Fi, установленную в гнездо карт памяти Y,
Вы находитесь в зоне действия настроенной сети, фотографии автоматически загружаются
по сети. Обязательно убедитесь, что использование карт Eye-Fi разрешено в стране или
регионе пребывания. См. также раздел Использование карты Eye-Fi (0 141).
ПРИМЕЧАНИЯ
• В перечисленных ниже случаях скопировать записи на карту памяти невозможно:
- открыто сдвоенное гнездо карт памяти;
- переключатель LOCK на карте памяти Y установлен в положение защиты от записи;
- карта памяти не установлена в гнездо карт памяти Y.
• Эпизоды, переписанные обратно в видеокамеру с помощью прилагаемого программного
обеспечения PIXELA, не могут копироваться на карту памяти.
• Если на карте памяти Y недостаточно свободного места, копируется максимально
возможное количество фотографий, после чего операция прерывается.
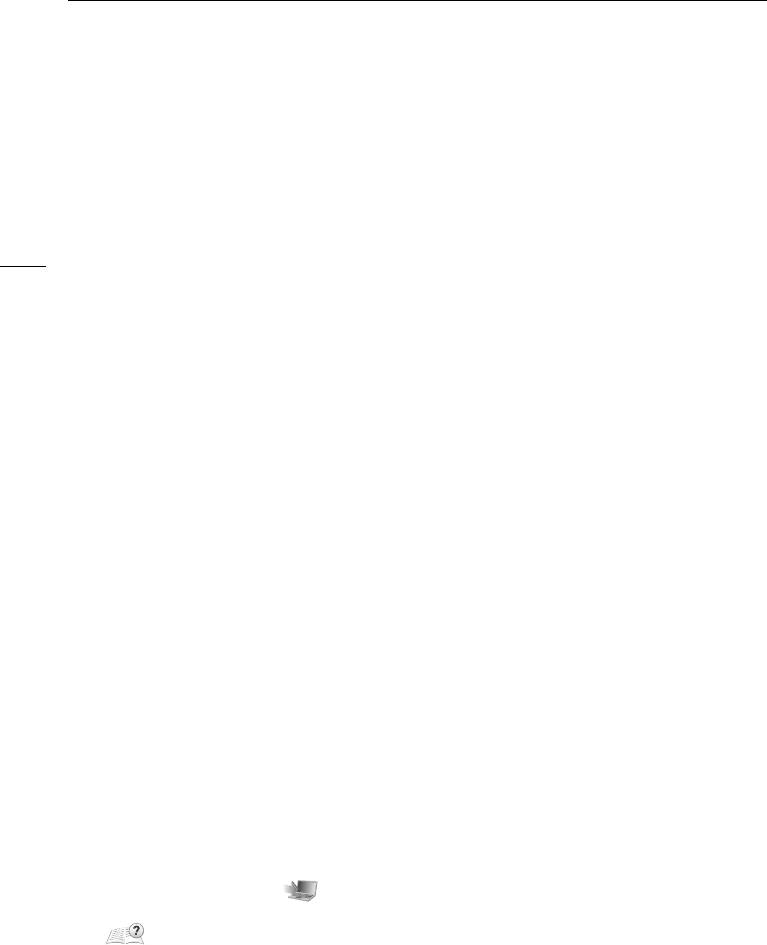
Сохранение записей в компьютере
Сохранение записей в компьютере
Видеофильмы, снимаемые данной видеокамерой, сохраняются во встроенную память или на
карту памяти. Так как емкость ограничена, обязательно регулярно копируйте свои записи в
компьютер.
Сохранение видеофильмов (только Windows)
132
С помощью прилагаемого программного обеспечения Transfer Utility или VideoBrowser можно
сохранять записанные эпизоды в компьютере. Кроме того, в прилагаемом программном
обеспечении VideoBrowser предусмотрено много функций для систематизации
видеобиблиотеки, редактирования видеофильмов, создания дисков и других операций.
Установка
Перед первым подключением видеокамеры к компьютеру установите программное
обеспечение. Обратитесь к руководству по установке (прилагаемая брошюра) и следуйте
указаниям, приведенным в руководстве по программному обеспечению (PDF-файл), для
установки прилагаемого программного обеспечения корпорации PIXELA.
Подключение видеокамеры к компьютеру
1 Для питания видеокамеры подключите к ней компактный блок питания.
• Если видеокамера, подключенная к компьютеру, получает питание только от
аккумулятора, ранее сохраненные видеофайлы невозможно перенести обратно в
видеокамеру, а музыкальные файлы невозможно перенести с диска, прилагаемого к
видеокамере, на карту памяти в видеокамере.
2 Откройте индексный экран дат.
3 Подсоедините видеокамеру к компьютеру с помощью прилагаемого USB-кабеля.
• Подключение D. См. раздел Схемы подключения (0 123).
4 Видеокамера: выберите [Все (тол. для ПК)].
• Видеокамера: при успешной установке соединения на экране отображается сообщение
[USB-соединение].
5 Компьютер: в зависимости от установленного программного обеспечения
автоматически запустится программа Transfer Utility или VideoBrowser.
• Transfer Utility: нажмите [Импорт видеофайла] для начала передачи файлов. Для
получения более подробной информации об использовании программного обеспечения
нажмите [Справка], чтобы открыть руководство по программному обеспечению
(PDF-файл).
• VideoBrowser: нажмите в панели меню для начала передачи файлов. Для получения
более подробной информации об использовании программного обеспечения нажмите
, чтобы открыть руководство по программному обеспечению (PDF-файл).
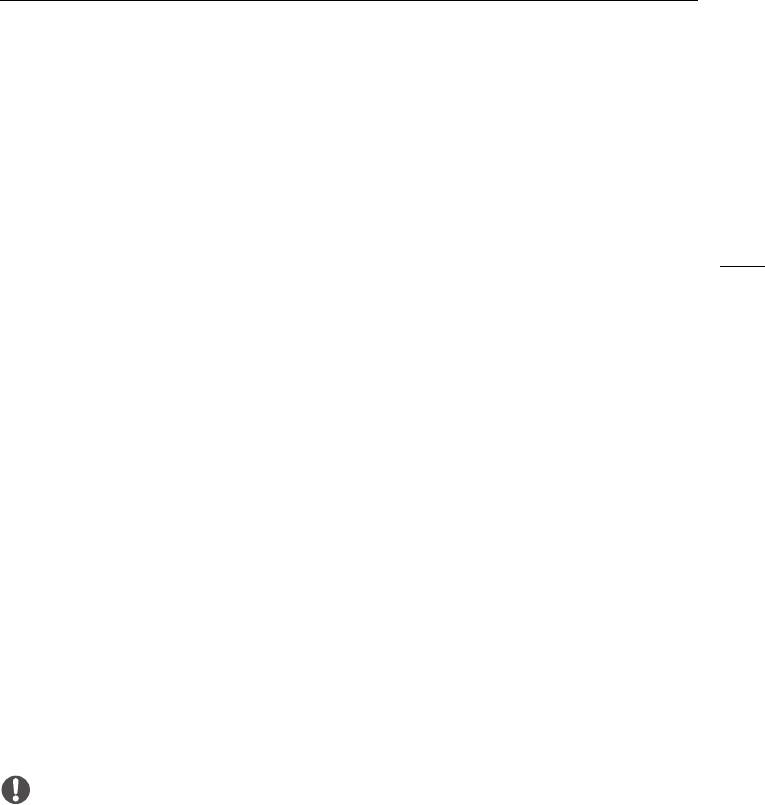
Сохранение записей в компьютере
Сохранение фотографий (Windows/Mac OS)
С помощью прилагаемого программного обеспечения «Прикладные программы для
фотографий» можно сохранять фотографии в компьютер, а также с легкостью
систематизировать и редактировать их.
Установка
Перед первым подключением видеокамеры к компьютеру установите программное
133
обеспечение. См. также соответствующие разделы Руководства по эксплуатации
программного обеспечения «Прикладные программы для фотографий» (r PDF-файл в
папке [MANUALS_RUSSIAN] на диске, прилагаемом к видеокамере).
Установите прилагаемое программное обеспечение «Прикладные программы для
фотографий», следуя указаниям руководства по эксплуатации программного
обеспечения.
r См. раздел Установка Прикладной программы для фотографий.
Первое подключение к компьютеру с ОС Windows
Только пользователи Windows: при первом подключении видеокамеры к компьютеру
необходимо также задать автоматический запуск программы CameraWindow.
r См. раздел Запуск программы CameraWindow.
Подключение видеокамеры к компьютеру
1 Для питания видеокамеры подключите к ней компактный блок питания.
2 Откройте индексный экран [Фотографии].
• Заранее выберите память, содержащую фотографии, которые требуется сохранить.
3 Подсоедините видеокамеру к компьютеру с помощью прилагаемого USB-кабеля.
• Подключение D. См. раздел Схемы подключения (0 123).
• Видеокамера: при успешной установке соединения на экране отображается сообщение
[USB-соединение].
4 Сохраните фотографии в компьютер.
r См. раздел Загрузка фотографий в компьютер.
ВАЖНО
• Когда видеокамера подключена к компьютеру:
- не открывайте крышку сдвоенного гнезда карт памяти и не извлекайте карты памяти;
- не изменяйте и не удаляйте папки или файлы в видеокамере непосредственно с
компьютера, а также не обращайтесь к ним непосредственно с компьютера, поскольку
это может привести к безвозвратной потере данных. Для сохранения видеофильмов на
компьютере или, при необходимости, для переноса ранее сохраненных видеофайлов
обратно в видеокамеру обязательно используйте только прилагаемое программное
обеспечение корпорации PIXELA.
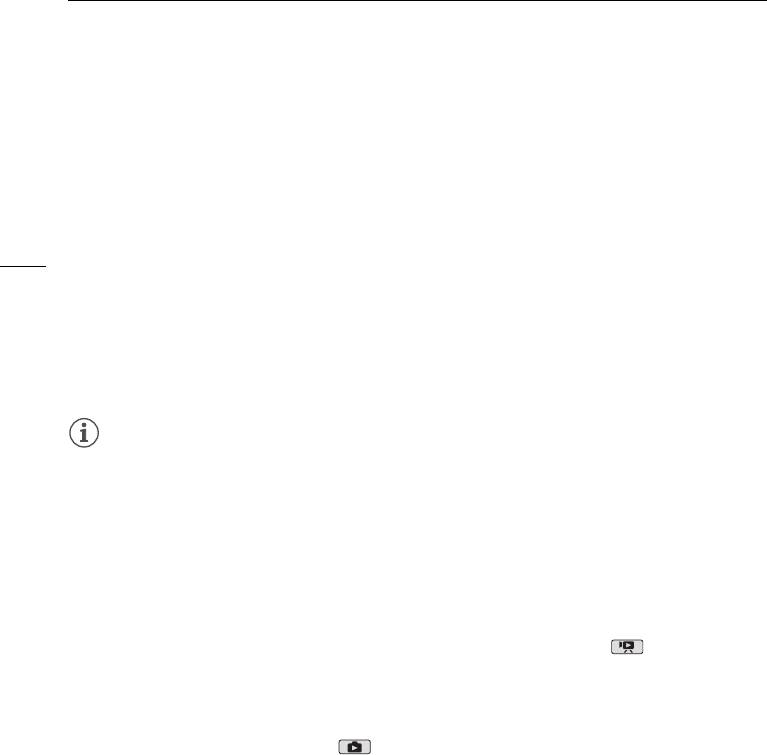
Сохранение записей в компьютере
• Когда индикатор обращения к памяти ACCESS горит или мигает, соблюдайте
перечисленные ниже меры предосторожности; при несоблюдении этого требования
возможна безвозвратная потеря данных:
- не открывайте крышку сдвоенного гнезда карт памяти;
- не отсоединяйте USB-кабель;
- не выключайте видеокамеру или компьютер;
- не изменяйте режим работы видеокамеры.
134
• При восстановлении в видеокамере видеофайлов, которые ранее были сохранены в
компьютере, не отсоединяйте USB-кабель и не выключайте видеокамеру или компьютер. В
противном случае воспроизведение эпизодов в видеокамере может оказаться
невозможным.
• Правильность выполнения данной операции зависит от программного обеспечения и
технических характеристик/настроек компьютера.
• При использовании файлов изображений на компьютере предварительно сделайте их
копии. В дальнейшем используйте копии файлов, а исходные файлы сохраните.
ПРИМЕЧАНИЯ
• См. также руководство по эксплуатации компьютера.
• С помощью прилагаемого программного обеспечения VideoBrowser можно также выбрать
сохранение целых сюжетов из галереи. В этом случае все эпизоды в сюжете объединяются
и сохраняются в виде одного видеофайла.
• Пользователи ОС Windows 7, Windows Vista, Windows XP и Mac OS X:
в видеокамере реализован стандартный протокол передачи фотографий (PTP),
позволяющий передавать фотографии (только JPEG), просто подсоединив видеокамеру к
компьютеру с помощью прилагаемого кабеля USB, без установки программного
обеспечения Прикладные программы для фотографий.
• Если при подключении к компьютеру в видеокамере установлен режим , автоматически
запускается процесс создания эскизов эпизодов. Если Вы намеревались сохранить
фотографии в компьютер, можно нажать [Пропуск], чтобы остановить процесс и
использовать функцию «Безопасное извлечение устройства» (Windows) или «Извлечь»
(Mac OS) для завершения подключения к видеокамере. Отсоедините USB-кабель,
установите в видеокамере режим и восстановите подключение.
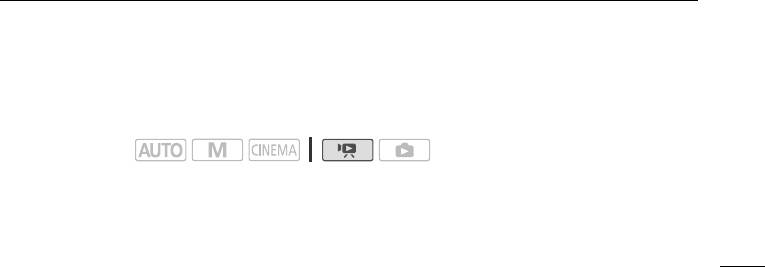
Копирование записей на внешнее устройство видеозаписи
Копирование записей на внешнее устройство видеозаписи
Режимы работы:
С высокой четкостью
Используйте для подсоединения видеокамеры к устройствам видеозаписи Blu-ray и другим
135
AVCHD-совместимым цифровым устройствам видеозаписи прилагаемый кабель USB для
получения безупречных копий своих видеозаписей с высокой четкостью. Если внешнее
цифровое устройство видеозаписи оснащено гнездом карт памяти SD*, видеофильмы можно
копировать с карты памяти, не подключая видеокамеру.
* Убедитесь, что внешнее устройство совместимо с картами памяти используемого типа.
Подключение
1 Для питания видеокамеры подключите к ней компактный блок питания.
2 Откройте индексный экран дат или галерею.
3 Соедините видеокамеру с цифровым устройством видеозаписи с помощью USB-
кабеля из комплекта поставки.
• Подключение D. См. раздел Схемы подключения (0 123).
4 Видеокамера: выберите память, содержащую эпизоды, которые требуется
скопировать.
• Выберите любой вариант, кроме [Все (тол. для ПК)].
• Видеокамера: при успешной установке соединения на экране отображается сообщение
[USB-соединение].
Запись
Конкретный порядок работы зависит от используемого устройства, поэтому обязательно
ознакомьтесь с инструкцией по эксплуатации цифрового устройства видеозаписи.
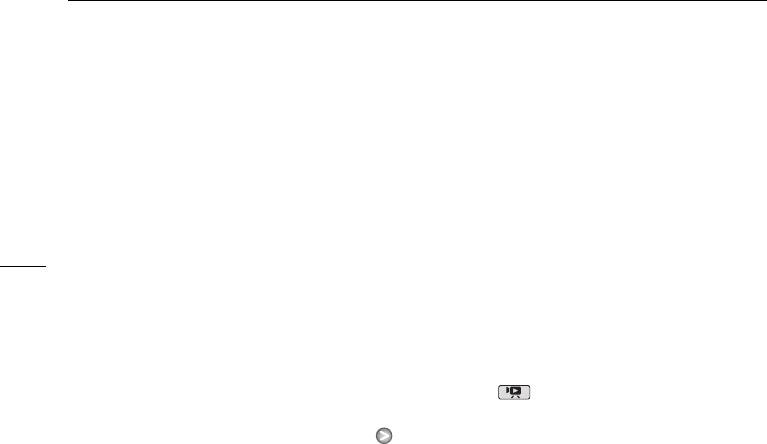
Копирование записей на внешнее устройство видеозаписи
Со стандартной четкостью
Видеофильмы можно скопировать, подключив видеокамеру к видеомагнитофону или
цифровому устройству видеозаписи с помощью аналоговых аудио-/видеовходов. Выходной
видеосигнал имеет стандартную четкость, даже если исходные эпизоды сняты с высокой
четкостью.
Подключение
136
Подсоедините видеокамеру к видеомагнитофону, используя подключение C или c.
См. раздел Схемы подключения (0 122).
Запись
1 Внешнее устройство видеозаписи: загрузите чистую кассету или диск и установите
устройство видеозаписи в режим паузы записи.
2 Включите видеокамеру и переключите ее в режим .
• Для питания видеокамеры рекомендуется использовать компактный блок питания.
• Убедитесь, что для параметра 6 [АV/Наушники] задано значение [H AV].
3 Видеокамера: найдите эпизод или сюжет, который требуется скопировать, и
приостановите воспроизведение сразу перед требуемым эпизодом.
4 Видеокамера: возобновите воспроизведение.
• По умолчанию в выходной видеосигнал встраивается экранная индикация. Индикацию
можно изменять, последовательно нажимая кнопку h (0 84).
5 Внешнее устройство видеозаписи: запустите запись при появлении эпизода,
который требуется скопировать; остановите запись после его завершения.
6 Видеокамера: остановите воспроизведение.
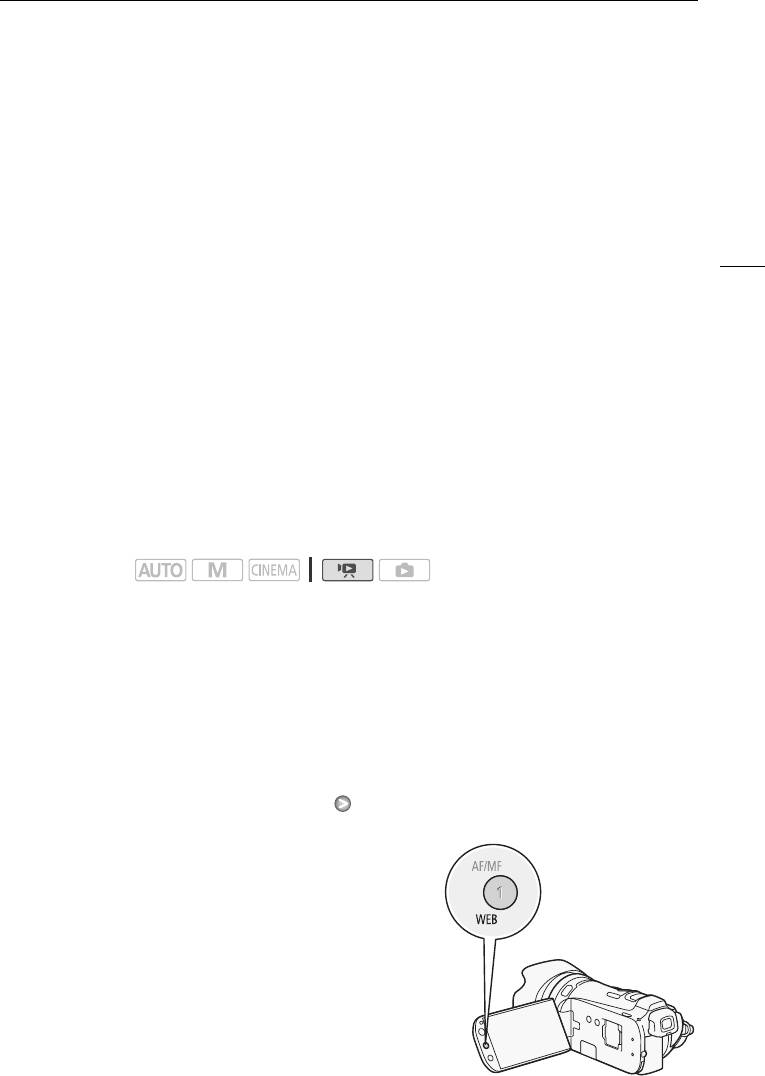
Загрузка видеофильмов на веб-сайты для совместного использования
Загрузка видеофильмов на веб-сайты для совместного
использования
С помощью прилагаемой программы Transfer Utility можно загружать эпизоды на любимый
веб-сайт для совместного использования видеофильмов. Предварительно необходимо в
видеокамере преобразовать эпизоды в эпизоды стандартной четкости. С помощью
прилагаемой программы VideoBrowser можно преобразовывать и загружать эпизоды высокой
четкости, ранее переписанные в компьютер.
137
В случае использования карты Eye-Fi эпизоды стандартной четкости можно передавать по
беспроводной сети непосредственно из видеокамеры. Последние сведения о совместимых
веб-сайтах см. на главной странице Eye-Fi.
Установка
Перед первым подключением видеокамеры к компьютеру установите программное
обеспечение. Обратитесь к руководству по установке (прилагаемая брошюра) и следуйте
указаниям, приведенным в руководстве по программному обеспечению (PDF-файл), для
установки прилагаемого программного обеспечения корпорации PIXELA.
Преобразование эпизодов в видео стандартной четкости с помощью
индексного экрана дат
Режимы работы:
1 Для питания видеокамеры подключите к ней компактный блок питания.
2 Убедитесь, что в гнездо карт памяти Y установлена карта памяти с достаточным
объемом свободного места.
3 Откройте индексный экран дат.
• Убедитесь, что выбрана вкладка f (встроенная память) или вкладка 4 (карта памяти
X).
• Для преобразования всех эпизодов, записанных в определенный день, проводите
пальцем влево/вправо до тех пор, пока в строке заголовка не появится требуемая дата.
4 Нажмите кнопку Z для преобразования всех эпизодов, записанных в выбранный
день. Можно также нажать [Редактир.] [Конв. HD9 SD (f97)] или [Конв. HD9SD
(497)] и выбрать один из вариантов для преобразования нескольких эпизодов.
• Можно преобразовать все эпизоды, записанные в
день, дата которого показана на кнопке управления,
выбрать отдельные эпизоды для преобразования или
преобразовать все эпизоды.
• При выборе варианта [Выбор] выполните приведенную
ниже процедуру для выбора отдельных эпизодов,
которые требуется преобразовать.
• В случае появления уведомления об авторских правах
внимательно прочитайте уведомление и нажмите
[Выполнить], если согласны с ним.
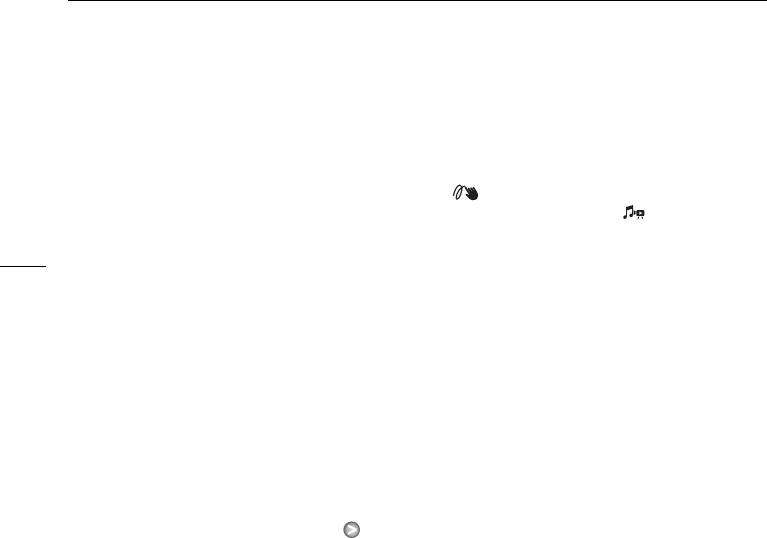
Загрузка видеофильмов на веб-сайты для совместного использования
5 Просмотрите параметры преобразования и нажмите [Далее].
• Перед тем как нажать [Далее], можно нажать [5] для изменения параметров
преобразования, как описано ниже.
6 Нажмите [START] для преобразования эпизодов.
• Прежде чем нажимать [START], можно нажать [ ] для добавления графических
элементов в преобразованные SD-видеофильмы (0 106) или нажать [ ] для настройки
громкости (0 91) и баланса микширования фонового музыкального сопровождения
138
(0 115).
• Можно также декорировать эпизоды в ходе их преобразования.
• Для прерывания операции во время ее выполнения нажмите [STOP].
7 После завершения преобразования отображается экран подтверждения.
• Теперь подключите видеокамеру к компьютеру (0 139), чтобы продолжить загрузку
преобразованных видеофильмов в Интернет, или нажмите [Завершить без подкл.], чтобы
подключиться к компьютеру позже.
Выбор отдельных эпизодов (шаг 4)
1 Нажмите отдельные эпизоды, которые требуется преобразовать.
• У выбираемых эпизодов появляется флажок O. Рядом со значком o отображается
общее количество выбранных эпизодов.
• Для снятия флажка нажмите выбранный эпизод. Для одновременного снятия всех
флажков нажмите [Удалить все] [Да].
2 Выбрав все требуемые эпизоды, нажмите [OK].
Выбор скорости потока данных (шаг 5)
Более высокая скорость потока данных обеспечивает лучшее качество видеоизображения
преобразованных эпизодов, а более низкая скорость потока данных обеспечивает меньший
размер файлов и более быструю загрузку.
1Нажмите [5].
2 Нажмите [Битрейт (кач-во)].
3 Выберите требуемый вариант и дважды нажмите [f].
Автоматическое разделение эпизодов (шаг 5)
При преобразовании длительного эпизода видеокамера может разделить его на SD-
видеофильмы длительностью 10 мин, чтобы упростить загрузку в сеть.
1Нажмите [5].
2 Нажмите [Авторазделение].
3 Нажмите [Вкл], затем дважды нажмите [f].
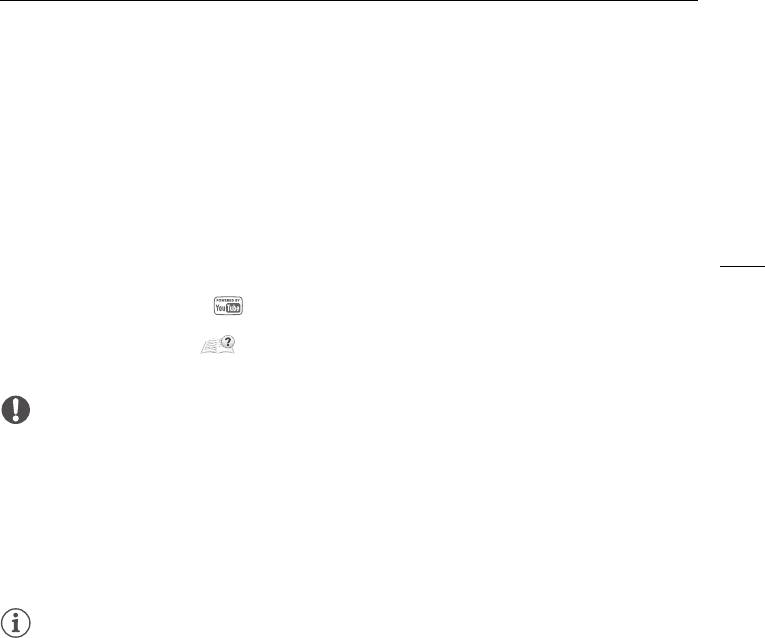
Загрузка видеофильмов на веб-сайты для совместного использования
Подключение к компьютеру и загрузка видеофильмов
1 Подсоедините видеокамеру к компьютеру с помощью прилагаемого USB-кабеля.
• Подключение D. См. раздел Схемы подключения (0 123).
2 Компьютер: в зависимости от установленного программного обеспечения
автоматически запустится программа Transfer Utility или VideoBrowser.
• Transfer Utility: нажмите [Загрузка в Сеть] для загрузки SD-видеофильмов в Интернет.
Для получения более подробной информации об использовании программного
139
обеспечения нажмите [Справка], чтобы открыть руководство по программному
обеспечению (PDF-файл).
• VideoBrowser: нажмите на панели меню для передачи SD-видеофильмов в Интернет.
Для получения более подробной информации об использовании программного
обеспечения нажмите , чтобы открыть руководство по программному обеспечению
(PDF-файл).
ВАЖНО
• Когда видеокамера подключена к компьютеру, не открывайте крышку сдвоенного гнезда
карт памяти и не извлекайте карты памяти.
• Когда индикатор обращения к памяти ACCESS горит или мигает, соблюдайте
перечисленные ниже меры предосторожности. В противном случае возможна
безвозвратная потеря данных.
- Не открывайте крышку сдвоенного гнезда карт памяти.
- Не отсоединяйте USB-кабель.
- Не отсоединяйте компактный блок питания и не выключайте видеокамеру или компьютер.
ПРИМЕЧАНИЯ
• Время, необходимое для преобразования эпизодов, приблизительно равно общей
длительности воспроизведения преобразуемых эпизодов. В большинстве случаев это все
равно быстрее, чем преобразование эпизодов в компьютере, поэтому рекомендуется
преобразовывать эпизоды в видеокамере.
• Если после преобразования эпизодов выбран вариант [Завершить без подкл.], при
подключении видеокамеры к компьютеру потребуется загрузить SD-видеофильмы вручную.
Сначала откройте индексный экран [Видео SD] на карте памяти, которая содержит
преобразованные SD-видеофильмы, и сохраните их в компьютере (0 132). Затем с
помощью прилагаемого программного обеспечения корпорации PIXELA загрузите SD-
видеофильмы в Интернет.
• Преобразованные SD-видеофильмы можно воспроизводить и удалять с индексного экрана
[Видео SD] на карте памяти, использованной для преобразования.
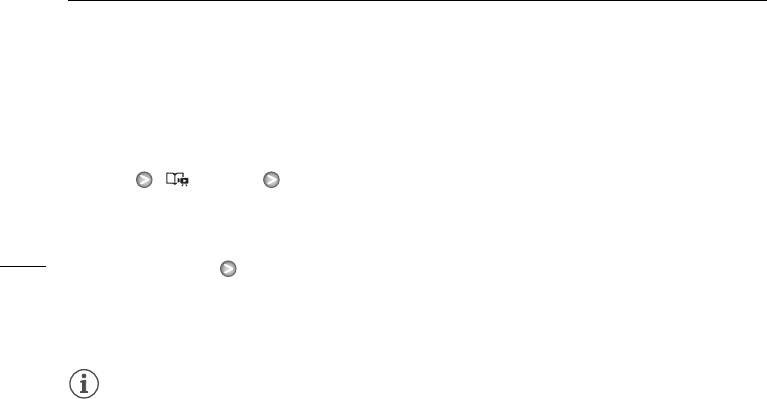
Загрузка видеофильмов на веб-сайты для совместного использования
Преобразование эпизодов в эпизоды стандартной четкости из сюжета
по оценке
1 Откройте галерею и выведите требуемый сюжет на передний план.
[b] [ Галерея] Требуемый сюжет
• Убедитесь, что выбрана вкладка f (встроенная память) или вкладка 4 (карта памяти
X).
140
2 Откройте экран [Воспр. по рейт.].
[Подроб. сюжета] [Воспр. по рейт.]
3 Выберите требуемую оценку и нажмите [f].
4Нажмите Z и продолжите преобразование в видео стандартной четкости с шага
5 предыдущей процедуры (0 138).
ПРИМЕЧАНИЯ
• При преобразовании эпизодов из сюжета:
- Все эпизоды объединяются в один преобразованный SD-видеофильм.
- Если преобразованный видеофильм стандартной четкости (SD) слишком велик, а для
параметра [Авторазделение] (0 138) задано значение [Вкл], видеофильм будет разбит на
части длительностью по 10 минут.
- Максимальное общее время воспроизведения для эпизодов, которые требуется
преобразовать, составляет 2 ч 30 мин.
Преобразование только части эпизода или сюжета
1 Запустите воспроизведение эпизода или сюжета, часть которого требуется
преобразовать.
• Убедитесь, что выбранный эпизод записан во встроенную память или на карту памяти X.
2 Приостановите воспроизведение в точке, с которой должен начинаться
преобразованный видеофильм стандартной четкости.
3Нажмите Z и продолжите преобразование в видео стандартной четкости с шага
5 предыдущей процедуры (0 138).
• Видеозапись с точки, в которой было приостановлено воспроизведение, и до конца
эпизода/сюжета (или не более 10 мин видеозаписи в случае более длинного эпизода/
сюжета) будет преобразована в видео стандартной четкости.
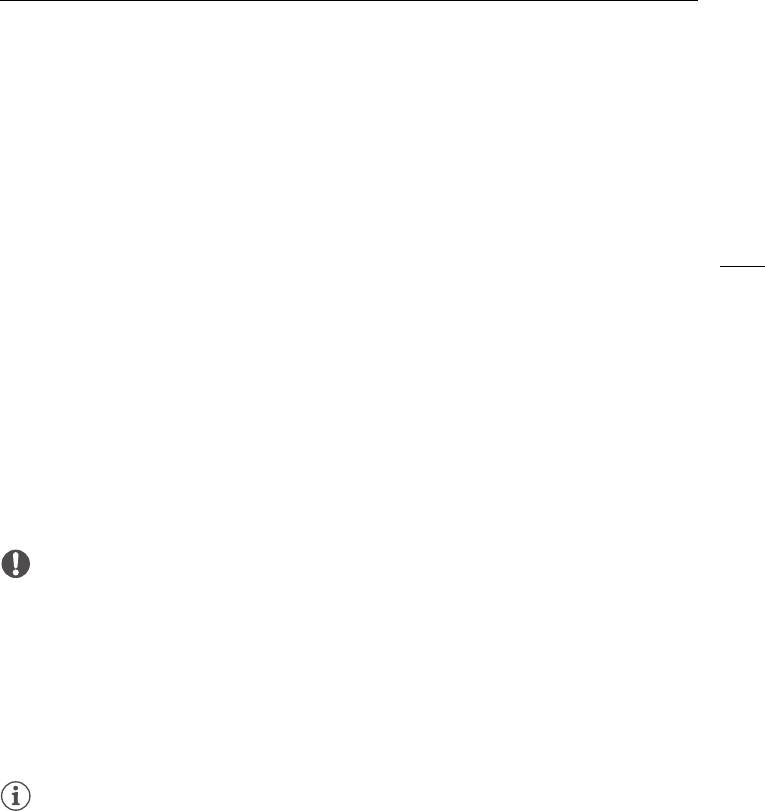
Загрузка видеофильмов на веб-сайты для совместного использования
Загрузка видеофильмов по беспроводной сети
При использовании карты Eye-Fi можно автоматически загружать преобразованные SD-
видеофильмы на любимый веб-сайт для совместного использования. Необходимо заранее
установить программное обеспечение, прилагаемое к карте Eye-Fi, и выполнить все
необходимые настройки. См. руководство по эксплуатации карты Eye-Fi.
Перед использованием карты Eye-Fi ознакомьтесь с разделом "ВАЖНО".
1 Установите карту Eye-Fi в гнездо карты памяти Y и убедитесь, что на карте памяти
141
достаточно свободного места.
2 Преобразуйте требуемые видеофильмы (0 137).
• После завершения преобразования нажмите [Завершить без подкл.].
• Если Вы находитесь в пределах зоны действия настроенной сети, автоматически
начинается загрузка в Интернет.
• Состояние беспроводной связи следующим образом отображается на значке Eye-Fi:
- g (серого цвета) Связь не установлена
- g (белый, мигает) Производится подключение; g (белый, не мигает) Режим ожидания
беспроводной загрузки
- g (анимированный) Производится беспроводная загрузка
- i Для параметра [Связь Eye-Fi] задано значение [B Откл]
- h Беспроводная загрузка остановлена видеокамерой (
0 164)
- o Ошибка чтения с карты Eye-Fi (
0 162)
ВАЖНО
Использование карты Eye-Fi
• Это изделие может не поддерживать все функции карты Eye-Fi (в том числе беспроводную
передачу). В случае возникновения проблем при работе с картой Eye-Fi
проконсультируйтесь с производителем карты. Также имейте в виду, что во многих странах
и регионах для пользования картой Eye-Fi требуется специальное разрешение. Без
разрешения ее применение запрещено. Для выяснения того, разрешено ли применение
данной карты в данном регионе, пожалуйста, проконсультируйтесь с производителем карты.
• Не используйте карты Eye-Fi в самолетах и в других местах, в которых беспроводная связь
запрещена. Заранее извлеките карту Eye-Fi из видеокамеры.
ПРИМЕЧАНИЯ
• В зависимости от количества данных для загрузки и состояния беспроводного соединения с
сетью, загрузка видеофайлов может занять заметное время. Если беспроводной сигнал
слишком слабый, возможен сбой беспроводной загрузки и видеофайлы будут
зарегистрированы как неполностью загруженные.
• Об экономии энергии:
- При использовании беспроводной связи энергия аккумулятора расходуется быстрее, чем
обычно. Для питания видеокамеры рекомендуется использовать компактный блок
питания.
- На время беспроводной загрузки файлов функция автоматического выключения питания
видеокамеры отключается.
• Беспроводная загрузка файлов невозможна, если карта Eye-Fi находится в гнезде карт
памяти X (значок Eye-Fi на экране не появляется). Обязательно устанавливайте карту Eye-Fi
в гнездо карт памяти Y.
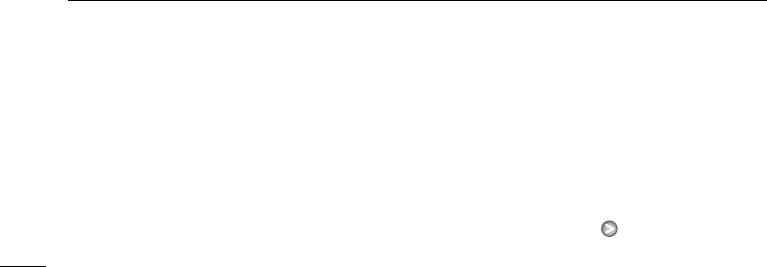
Загрузка видеофильмов на веб-сайты для совместного использования
• При использовании карты Eye-Fi время от времени может мигать индикатор ACCESS.
• Беспроводная связь возможна только в режиме воспроизведения. Незавершенная
беспроводная передача останавливается при переводе видеокамеры в режим записи.
• Беспроводная связь недоступна, если к видеокамере подключен дополнительно
приобретаемый беспроводной микрофон WM-V1. В момент подключения микрофона
WM-V1 к видеокамере всякая незавершенная беспроводная передача останавливается.
• Беспроводную связь можно отключить при помощи параметра 6 [Связь Eye-Fi]*.
142
• Если переключатель LOCK на карте Eye-Fi установлен в положение, запрещающее запись,
включение/отключение беспроводной связи невозможно и вид значка состояния
изменяется на o. Для использования беспроводной связи убедитесь, что переключатель
на карте Eye-Fi не установлен в положение LOCK.
* Этот пункт меню отображается только при использовании карты Eye-Fi.
Оглавление
- Введение
- Подготовка
- Съемка
- Настройка
- Воспроизведение
- Видеосюжеты и киностиль
- Внешние соединения
- Фотографии
- Сохранение/совместное использование записей
- Дополнительная информация






