Canon EOS 800D: Последующая программная обработка изображений
Последующая программная обработка изображений: Canon EOS 800D
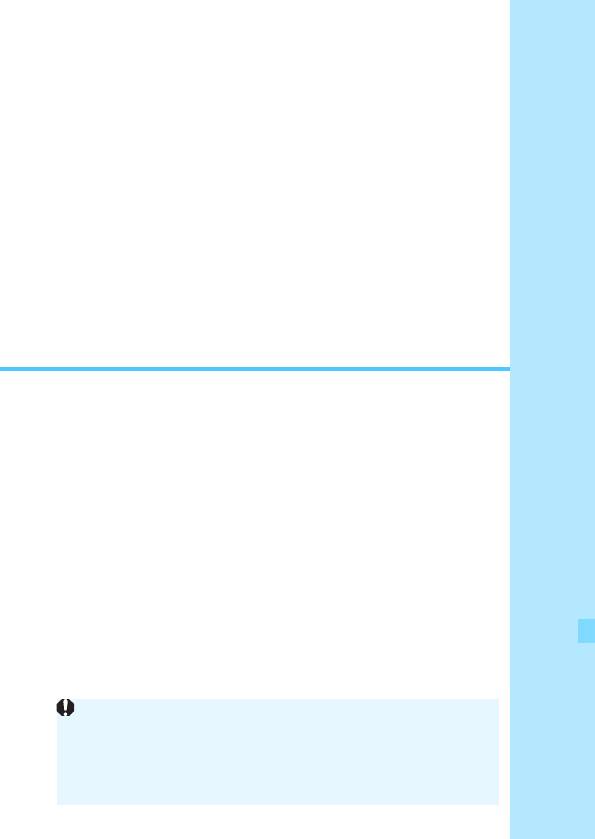
11
Последующая программная
обработка изображений
После съемки можно применить эффект
фильтра, изменить размер изображения
JPEG (уменьшить количество пикселов)
или выполнить его кадрирование.
379
Обработка в камере изображений, снятых другой камерой,
может оказаться невозможной.
Последующая программная обработка изображений, опи-
санная в этой главе, невозможна, пока камера подсоеди-
нена к компьютеру с помощью интерфейсного кабеля.
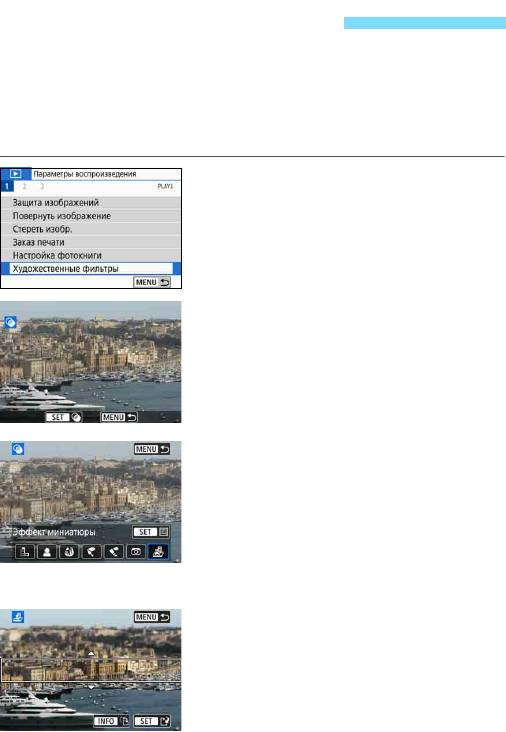
U Применение эффектов
художественных фильтров
К изображению можно применить художественные фильтры и сохра-
нить его как новое изображение: Зернистый Ч/Б, Мягкий фокус,
Эффект рыбьего глаза, Эффект «Масляные краски», Эффект
«Акварель», Эффект игрушечной камеры и Эффект миниатюры.
Выберите [Художественные
1
фильтры].
На вкладке [x1] выберите пункт
[Художественные фильтры],
затем нажмите кнопку <0>.
Появится изображение.
Выберите изображение.
2
Выберите изображение, к которому
необходимо применить художест-
венный фильтр.
Нажав кнопку <I>, можно
переключиться в индексный
режим и выбрать изображение.
Выберите эффект фильтра.
3
При нажатии кнопки <0> отоб-
ражаются типы художественных
фильтров (стр. 381).
Выберите фильтр и нажмите
кнопку <0>.
Изображение отображается
с эффектами примененного
фильтра.
Настройте эффект фильтра.
4
Выберите эффект фильтра
и нажмите кнопку <0>.
Для применения эффекта мини-
атюры кнопками <W> <X> пере-
местите белую рамку на участок,
в котором изображение должно быть
резким, затем нажмите кнопку <0>.
380
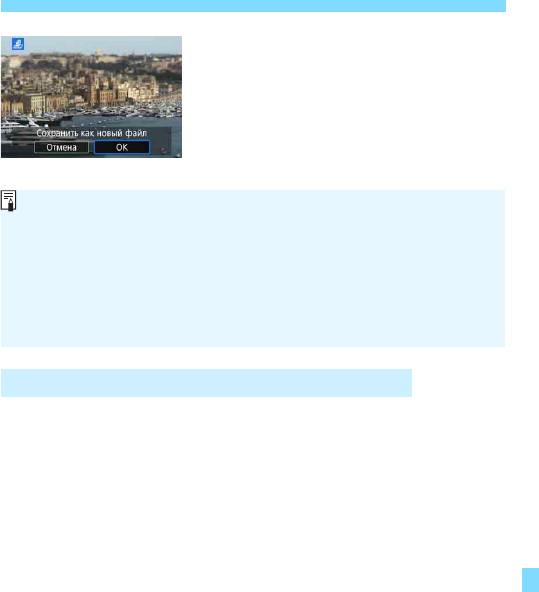
U Применение эффектов художественных фильтров
Сохраните изображение.
5
Выберите [OK], чтобы сохранить
изображение.
Проверьте папку назначения
и номер файла изображения,
затем выберите [OK].
Чтобы применить фильтр к другому
изображению, повторите шаги 2–5.
Характеристики художественных фильтров
G Зернистый Ч/Б
Позволяет получить зернистое черно-белое изображение.
Эффект черно-белого изображения можно изменять, наст-
раивая контрастность.
W Мягкий фокус
Смягчает изображение. Степень смягчения можно изменять,
настраивая эффект размытия.
X Эфф. рыбьего глаза
Применение эффекта объектива «рыбий глаз». К изображению
применяется бочкообразное искажение.
Кадрирование изображения в периферийной части зависит от
уровня эффекта фильтра. Кроме того, поскольку данный эффект
фильтра увеличивает центральную часть изображения, визуаль-
ная четкость в центре может снизиться (в зависимости от коли-
чества записываемых пикселов). Настройте эффект фильтра
в шаге 4, проверив полученное изображение.
381
При съемке изображения 1+73 или 1 художественный фильтр
будет применен к изображению 1 и изображение будет сохранено
как изображение JPEG.
Если при съемке изображения 1 было задано соотношение
сторон, после применения эффекта фильтра изображение будет
сохранено с этим соотношением сторон.
Данные для удаления пыли (стр. 329) не добавляются к изображе-
ниям с примененным эффектом «Рыбий глаз».

U Применение эффектов художественных фильтров
Y Эффект «Масляные краски»
Изображение становится похожим на масляную живопись,
а объект съемки кажется более объемным. Можно настроить
контрастность и насыщенность. Обратите внимание, что для
таких объектов, как небо или белые стены, может быть нару-
шена плавность градаций, они могут выглядеть неравномер-
ными или на них будут заметны шумы.
Z Эффект «Акварель»
Изображение становится похожим на акварельную живопись
с мягкими оттенками цвета. Цветовую насыщенность можно
изменять, настраивая эффект фильтра. Обратите внимание,
что при съемке ночных или темных сцен возможно искажение
цветов или появление значительных шумов.
H Эффект игруш. камеры
Обеспечивает затемнение в углах изображения и применение
уникального цветового тона, имитирующего снимок с игрушеч-
ной камеры. Изменить цветовой оттенок можно с помощью
регулировки цветового тона.
c Эффект миниатюры
Создание эффекта диорамы. Можно изменить резкие области
изображения. На шаге 4 переключение между вертикальным
и горизонтальным положением белой рамки может осуществ-
ляться нажатием кнопки <B> (или касанием [T] на экране).
382
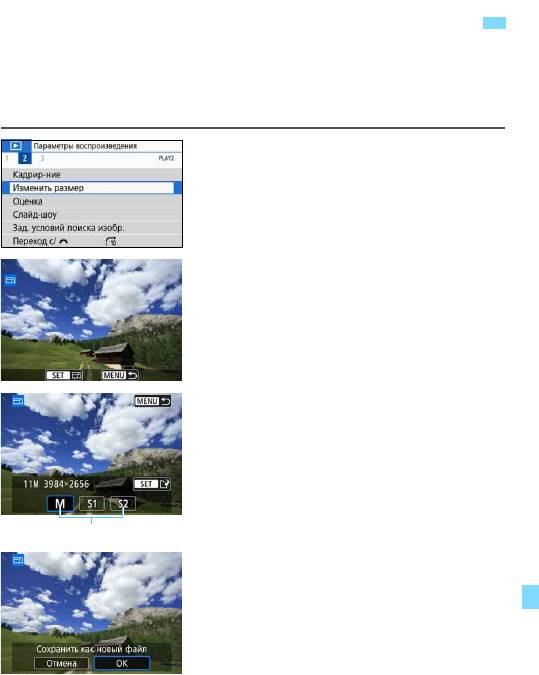
S
Изменение размера изображений JPEG
Можно изменять размер изображения JPEG, чтобы уменьшить коли-
чество пикселов и сохранить это изображение как новое. Изменение
размера возможно только для изображений JPEG 3, 4 и a.
Размер изображений JPEG b и RAW изменить невозможно.
Выберите [Изменить размер].
1
На вкладке [32] выберите пункт
[Изменить размер] и нажмите
кнопку <0>.
Появится изображение.
Выберите изображение.
2
Выберите изображение, размер
которого нужно изменить.
Нажав кнопку <I>, можно
переключиться в индексный режим
и выбрать изображение.
Выберите требуемый размер
3
изображения.
Нажмите кнопку <0>, чтобы ото-
бразить размеры изображения.
Выберите требуемый размер
изображения и нажмите <0>.
Сохраните изображение.
4
Выберите [OK], чтобы сохранить
изображение с измененным
размером.
Проверьте папку назначения
и номер файла изображения,
затем выберите [OK].
Для изменения размера другого
изображения повторите шаги 2–4.
383
Конечные размеры
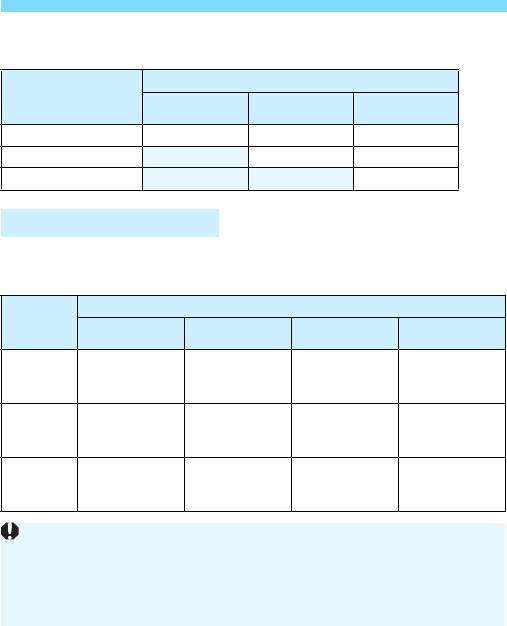
S Изменение размера изображений JPEG
Варианты изменения размера в зависимости от качества
исходного изображения
Качество
Доступные настройки изменения размера
исходного
4 a b
изображения
3 kkk
4
kk
a
k
Размеры изображения
Размеры изображения по соотношениям сторон приведены
в таблице ниже.
Качество
Соотношение сторон и количество пикселов (прибл.)
изобра-
3:2 4:3 16:9 1:1
жения
3984x2656
3552x2664
3984x2240*
2656x2656
4
(10,6 млн
(9,5 млн
(8,9 млн
(7,1 млн
пикселов)
пикселов)
пикселов)
пикселов)
2976x1984
2656x1992
2976x1680*
1984x1984
a
(5,9 млн
(5,3 млн
(5,0 млн
(3,9 млн
пикселов)
пикселов)
пикселов)
пикселов)
2400x1600
2112x1600*
2400x1344*
1600x1600
b
(3,8 млн
(3,4 млн
(3,2 млн
(2,6 млн
пикселов)
пикселов)
пикселов)
пикселов)
384
Фактическое соотношение сторон изображений, размер которых
помечен звездочкой, будет отличаться от указанного соотношения
сторон.
Изображение может быть немного обрезано, в зависимости от условий
изменения размера.
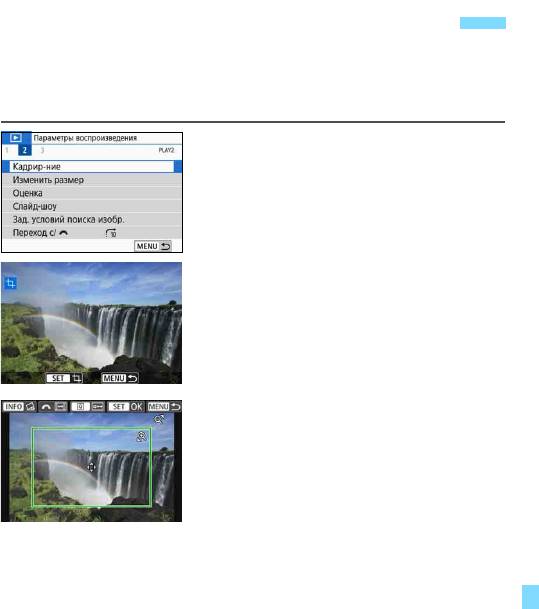
N Кадрирование изображений JPEG
Снятое изображение JPEG можно кадрировать и сохранить как новое
изображение. Кадрирование изображений, снятых в формате
RAW, невозможно. Изображения JPEG, снятые в режиме 1+73,
допускают кадрирование.
Выберите [Кадрир-ние].
1
На вкладке [x2] выберите пункт
[Кадрир-ние], затем нажмите
кнопку <0>.
Появится изображение.
Выберите изображение.
2
Выберите изображение, для
которого необходимо выполнить
кадрирование.
Нажав кнопку <I>, можно
переключиться в индексный
режим и выбрать изображение.
Задайте размер, соотношение
3
сторон, положение и коррекцию
наклона рамки кадрирования.
Нажмите <0> для отображения
рамки кадрирования.
Сохраняется область, расположен-
ная внутри рамки кадрирования.
Изменение размера рамки кадрирования
Нажмите кнопку <u> или <I>.
Размер рамки кадрирования изменяется. Чем меньше рамка
кадрирования, тем больше будет увеличено кадрированное
изображение.
Изменение соотношения сторон рамки кадрирования
Поворачивайте диск <6>.
Соотношение сторон изменяется на [3:2], [16:9], [4:3] или [1:1].
Соотношение сторон изменяется по мере поворота диска <6>.
Это позволяет также кадрировать снимок, снятый в горизонталь-
ной ориентации, чтобы он выглядел как снятый в вертикальной
ориентации.
385
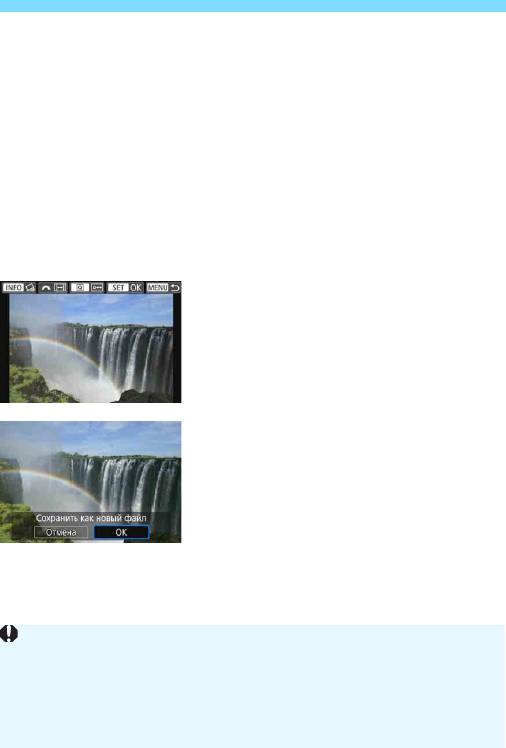
N Кадрирование изображений JPEG
Перемещение рамки кадрирования
Нажимайте кнопки <W> <X> и <Y> <Z>.
Рамка кадрирования перемещается вверх, вниз, вправо или влево.
Также можно прикоснуться к рамке кадрирования и переместить
ее в требуемое положение.
Коррекция наклона
Нажмите кнопку <B>.
Проверьте наклон по отображаемой сетке, затем исправьте
наклон, поворачивая диск <6>. Возможна коррекция наклона
до ±10° с шагом 0,1°.
При нажатии [8] или [9] в левом верхнем углу экрана, наклон
корректируется с шагом 0,5°.
Нажмите кнопку <0>.
Полноэкранный просмотр
4
кадрированного изображения.
Нажмите кнопку <Q>.
Отображается кадрированное
изображение.
Для возврата к оригинальному изобра-
жения снова нажмите кнопку <
Q
>.
Сохраните кадрированное
5
изображение.
Для сохранения кадрированного
изображения нажмите <0>,
затем выберите [OK].
Проверьте папку назначения
и номер файла изображения,
затем выберите [OK].
Для кадрирования другого изобра-
жения повторите шаги с 2 по 5.
386
Положение и размер рамки кадрирования могут измениться в зависи-
мости от угла, заданного для коррекции наклона.
Повторное кадрирование сохраненного изображения невозможно.
Кроме того, невозможно изменить его размер или применить к нему
художественный фильтр.
В кадрированные изображения не добавляются информация об инди-
кации точки AF (стр. 376) и данные для удаления пыли (стр. 329).
Оглавление
- Начало работы и основные операции с камерой
- Основные операции съемки и просмотра изображений
- Выбор режимов AF и режимов работы затвора
- Настройки изображений
- Дополнительные операции для получения фотоэффектов
- Съемка со вспышкой
- Съемка с просмотром изображения на ЖК-экране (Съемка в режиме Live View)
- Видеосъемка
- Полезные функции
- Просмотр изображений
- Последующая программная обработка изображений
- Пользовательская настройка камеры
- Справочная информация
- Вводное руководство по программному обеспечению/загрузка изображений в компьютер





