Canon EOS 200D Белый: Полезные функции
Полезные функции: Canon EOS 200D Белый
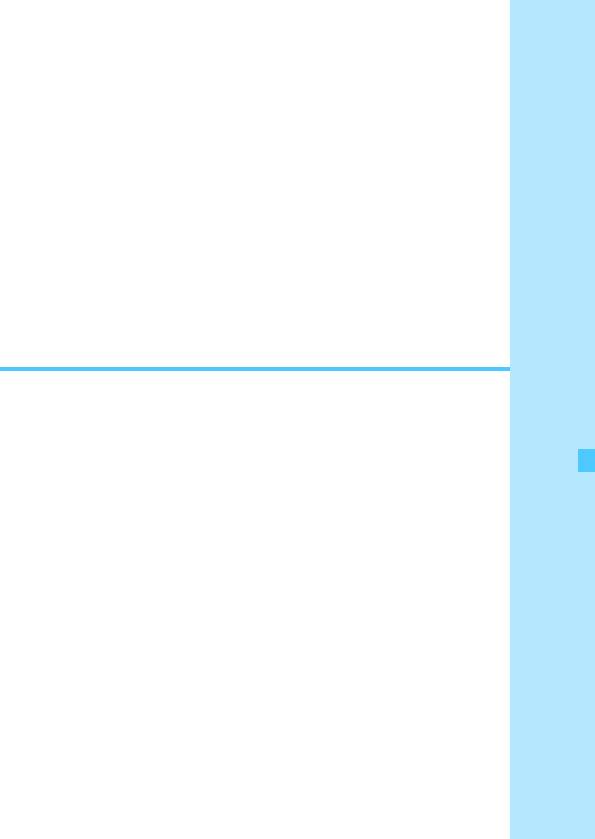
7
Полезные функции
Отключение звукового сигнала (стр. 180)
Напоминание о карте памяти (стр. 180)
Установка времени просмотра изображения (стр. 180)
Установка времени автоматического выключения (стр. 181)
Настройка яркости ЖК-дисплея (стр. 181)
Создание и выбор папки (стр. 182)
Способы нумерации файлов (стр. 184)
Настройка информации об авторских правах (стр. 186)
Автоповорот вертикально ориентированных
изображений (стр. 188)
Проверка настроек камеры (стр. 189)
Восстановление в камере настроек по умолчанию (стр. 190)
Отключение и включение ЖК-дисплея (стр. 193)
Изменение цвета экрана параметров съемки (стр. 193)
Настройка вспышки (стр. 194)
Добавление данных для удаления пыли (стр. 198)
Ручная очистка датчика изображения (стр. 200)
179
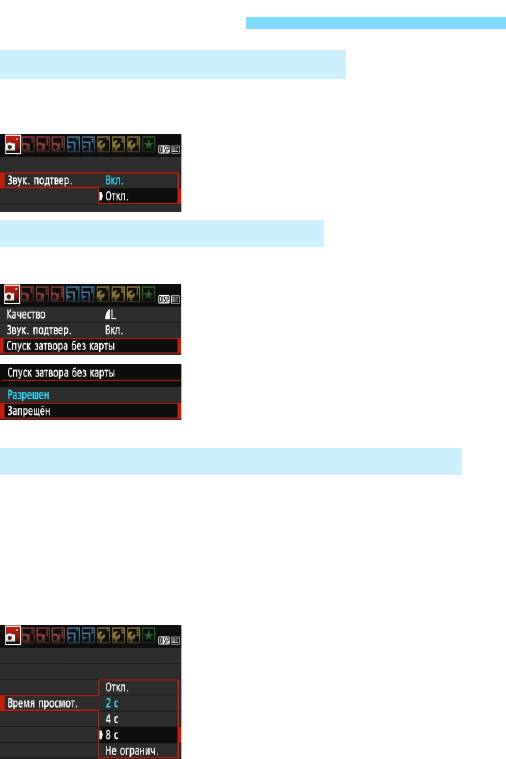
Полезные функции
3 Отключение звукового сигнала
Можно отключить воспроизведение звукового сигнала при
наведении на резкость или во время автоспуска.
На вкладке [z1] выберите пункт
[Звук. подтвер.], затем нажмите
кнопку <0>. Выберите пункт [Откл.]
и нажмите кнопку <0>.
3 Напоминание о карте памяти
Данная настройка позволяет предотвратить съемку при отсутствии карты памяти в камере.
На вкладке [z1], выберите пункт
[Спуск затвора без карты], затем
нажмите кнопку <0>. Выберите пункт
[Запрещен] и нажмите кнопку <0>.
Если карта памяти не установлена и
нажата кнопка спуска затвора, в
видоискателе появится сообщение
«
Card
» и спуск затвора будет невозможен.
3 Установка времени просмотра изображения
Можно задать время, в течение которого изображение отображается на ЖК-дисплее сразу
после съемки. Если выбрано значение [
Откл.
], изображение не будет показано на экране
сразу же после съемки. Если задано значение [
Не огранич.
], изображение
отображается в течение времени, установленного в пункте [
51: Автоотключение
].
Если во время просмотра изображения вы воспользуетесь какими-
либо органами управления камерой, например нажмете кнопку
спуска затвора наполовину, просмотр изображения будет прекращен.
На вкладке [z1] выберите пункт
[Время просмот.], затем нажмите
кнопку <0>. Выберите настройку,
затем нажмите кнопку <0>.
180
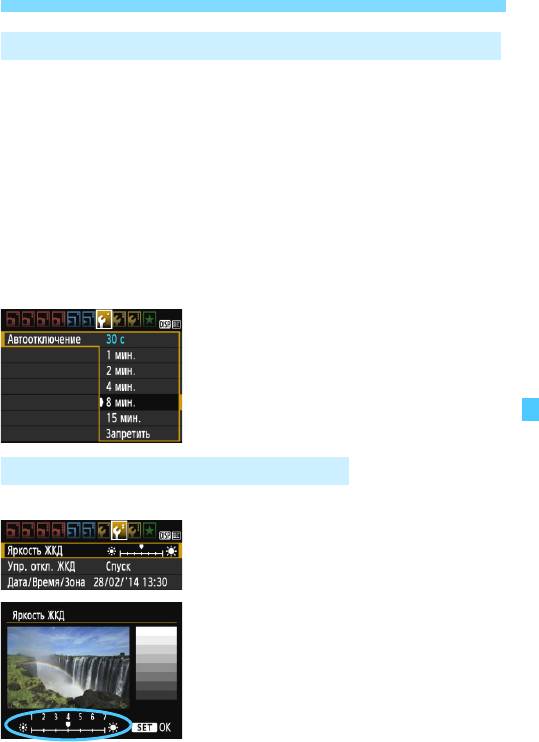
Полезные функции
3
Установка времени автоматического выключения
Для экономии заряда аккумулятора камера автоматически
выключается по истечении указанного промежутка времени. Можно
установить время автоматического отключения. Если камера
автоматически отключилась из-за функции автоотключения, можно
включить ее, нажав кнопку спуска затвора наполовину или одну из
следующих кнопок: <
M
>, <
B
>, <
x
>, <
A
> и т.п.
Если установлено значение [Запретить], для экономии заряда
аккумулятора рекомендуется отключать камеру или
выключать ЖК-дисплей нажатием кнопки <B>.
При этом даже, когда установлено значение [
Запретить
], ЖК-дисплей
отключится автоматически, если камера не используется в течение
30 минут. Для включения ЖК-дисплея нажмите кнопку <
B
>.
На вкладке [51] выберите пункт
[Автоотключение], затем нажмите
кнопку <0>. Выберите настройку,
затем нажмите кнопку <0>.
3 Настройка яркости ЖК-дисплея
Яркость ЖК-дисплея можно настроить для более удобного просмотра.
На вкладке [
52
] выберите [
Яркость
ЖКД
], затем нажмите <
0
>. Используйте
кнопки <
Y
> <
Z
> для настройки яркости
экрана, а затем нажмите кнопку <
0
>.
При проверке экспозиции
изображения установите яркость
ЖК-дисплея на значение 4 и следите,
чтобы внешние освещение не влияло
на изображение.
181
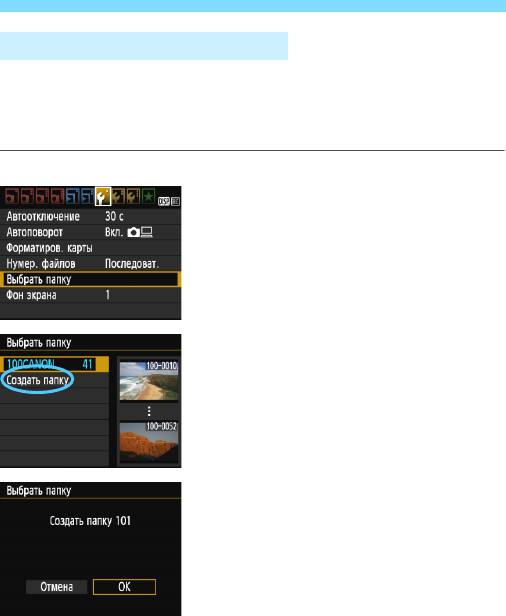
Полезные функции
3 Создание и выбор папки
Можно свободно создать и выбрать папку, в которой требуется
сохранять снимаемые изображения.
Делать это необязательно, так как папка для сохранения
снимаемых изображений создается автоматически.
Создание папки
Выберите пункт [Выбрать
1
папку].
На вкладке [51] выберите пункт
[Выбрать папку], а затем нажмите
кнопку <0>.
Выберите пункт [Создать
2
папку].
Выберите пункт [Создать папку]
и нажмите кнопку <0>.
Создайте новую папку.
3
Выберите [OK], затем нажмите
<0>.
Будет создана папка с номером,
увеличенным на единицу.
182
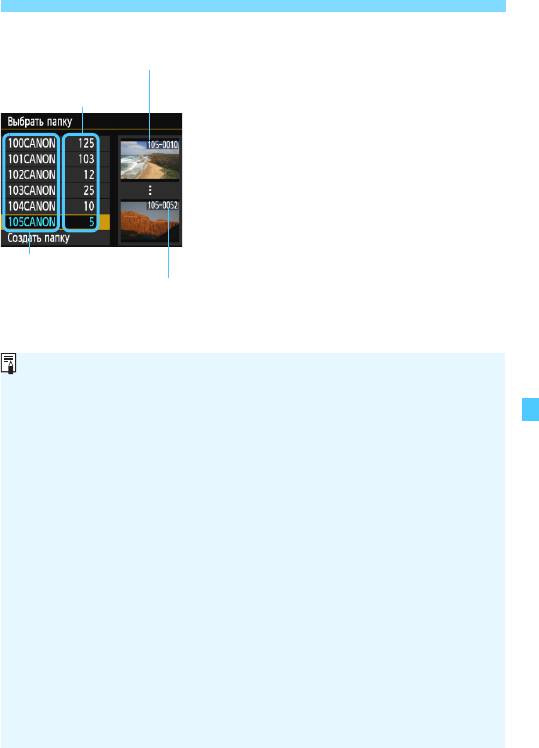
Полезные функции
Выбор папки
При отображении экрана выбора
папки выберите папку и нажмите
кнопку <0>.
Выбирается папка, в которой будут
сохраняться снимаемые
изображения.
После этого снимаемые
изображения будут записываться в
выбранную папку.
183
Наименьший номер файла
Количество
изображений в папке
Имя папки
Наибольший номер файла
Папки
Например, в имени папки «100CANON» имя папки начинается с трех
цифр (номер папки), за которыми следуют пять алфавитно-цифровых
символов. Папка может содержать до 9999 изображений (номера
файлов 0001 — 9999). Когда папка заполнена, автоматически
создается новая папка с порядковым номером, увеличенным на
единицу. Кроме того, новая папка создается автоматически при
выполнении ручного сброса (стр
. 185). Можно создавать папки с
номерами от 100 до 999.
Создание папок с помощью ПК
При отображении на экране открытой карты памяти создайте новую
папку с именем «DCIM». Откройте папку DCIM и создайте необходимое
количество папок для сохранения и упорядочения изображений. Имя
папки должно соответствовать формату «100ABC_D». Первые три
цифры соответствуют номеру папки от 100 до 999. Последние пять
символов могут быть комбинацией прописных или строчных букв от A
до
Z, цифр и знака подчеркивания «_». Знак пробела использовать
нельзя. Кроме того, имена папок не могут содержать одинаковый
трехзначный номер, например «100ABC_D» и «100W_XYZ», даже если
буквенные части имен различаются.
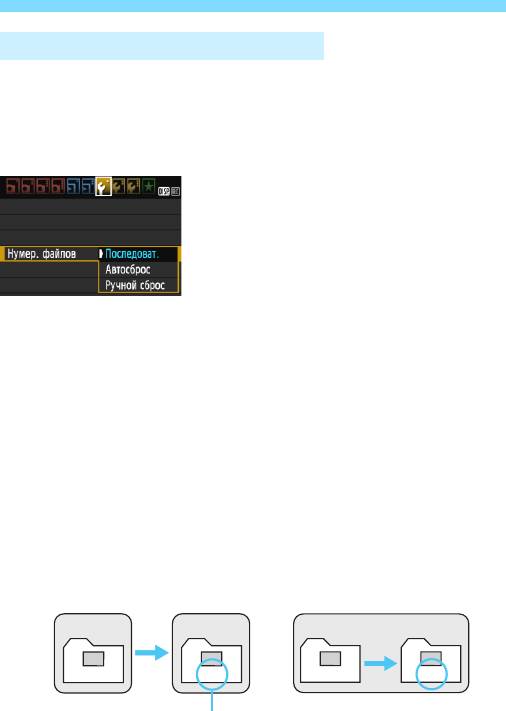
Полезные функции
3 Способы нумерации файлов
Файлам изображений присваиваются номера от 0001 до 9999 (порядок
нумерации соответствует последовательности съемки), затем файлы
сохраняются в папке. Можно изменить способ присвоения номеров файлам.
На компьютере отображается номер файла в следующем формате:
IMG_0001.JPG.
На вкладке [
51
] выберите пункт
[
Нумер. файлов
], затем нажмите
кнопку <
0
>. Доступные настройки
рассмотрены ниже. Выберите
параметр, затем нажмите кнопку <
0
>.
[Последоват.]: Нумерация файлов сохраняется даже после
замены карты памяти или создания новой папки.
Даже после замены карты памяти или создания новой папки
сохраняется последовательная нумерация файлов до 9999.
Это удобно, если требуется хранить изображения с номерами
вдиапазоне от 0001 до 9999 с нескольких карт памяти в одной
папке на персональном компьютере.
Если карта, установленная взамен предыдущей, или существующая папка
уже содержит ранее записанные изображения, нумерация файлов новых
изображений может продолжиться, начиная с последнего номера файла
изображения, записанного ранее на карту памяти или в папку. Если требуется
использовать последовательную нумерацию файлов, рекомендуется каждый
раз устанавливать вновь отформатированную карту памяти.
184
Карта - 1
Карта - 2
0051
0052
Нумерация файлов после
замены карты памяти
Следующий последовательный номер файла
Карта - 1
100
101
0051 0052
Нумерация файлов после
создания папки
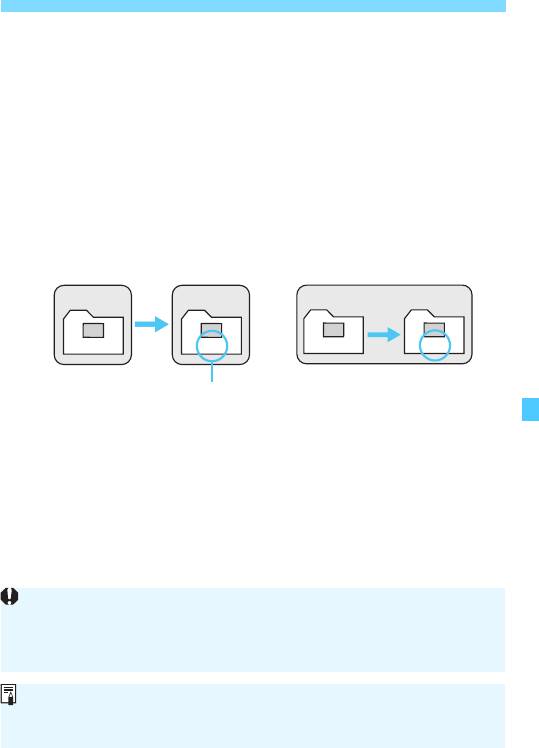
Полезные функции
[Автосброс]: Нумерация файлов начинается заново с 0001
каждый раз при замене карты или создании новой папки.
При замене карты или при создании папки нумерация файлов начинается
заново с 0001 для вновь сохраняемых изображений. Это удобно, если
изображения требуется систематизировать по картам памяти или папкам.
Если карта, установленная взамен предыдущей, или существующая папка
уже содержит ранее записанные изображения, нумерация файлов новых
изображений может продолжиться, начиная с последнего номера файла
изображения, записанного ранее на карту памяти или в папку. Если
требуется сохранять изображения с нумерацией файлов, начинающейся с
0001, используйте каждый раз заново отформатированную карту памяти.
Карта - 1
Карта - 2
0051
0001
[
Ручной сброс
]: Эта настройка служит для сброса нумерации файлов
к 0001 вручную или для нумерации файлов в новой папке с 0001.
При выполнении сброса нумерации файлов вручную
автоматически создается новая папка и нумерация файлов
изображений, сохраняемых в этой папке, начинается с 0001.
Это удобно, если требуется, например, использовать отдельные папки
для изображений, снятых вчера и снятых сегодня. После ручного сброса
восстанавливается режим последовательной нумерации файлов или
автосброс. (Экран подтверждения ручного сброса не отображается.)
185
Нумерация файлов после
замены карты памяти
Нумерация файлов сбрасывается
Карта - 1
100
101
0051 0001
Нумерация файлов
после создания папки
Если номер файла в папке 999 достигает 9999, съемка невозможна,
даже если на карте памяти осталось свободное место. На ЖК-дисплей
выводится сообщение о необходимости замены карты памяти.
Замените карту памяти.
Для изображений JPEG и RAW имя файла начинается с «IMG_». Имена видеофайлов
начинаются с «MVI_». Для изображений JPEG используется расширение «.JPG», для
изображений RAW – «.CR2», а для видеофайлов – «.MOV».
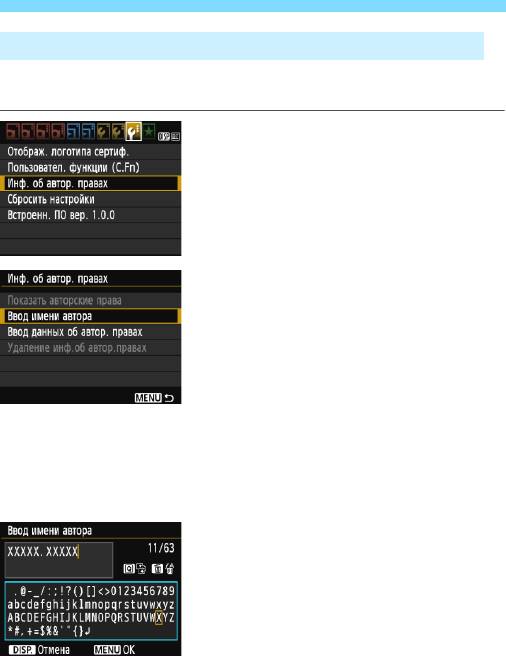
Полезные функции
3 Настройка информации об авторских правахN
Указанная информация об авторских правах добавляется к
информации Exif об изображении.
Выберите [Инф. об автор.
1
правах].
На вкладке [53] выберите пункт
[Инф. об автор. правах], затем
нажмите кнопку <0>.
Выберите необходимые параметры.
2
Выберите параметр [Ввод имени
автора] или [Ввод данных об
автор. правах], затем нажмите
кнопку <0>.
Появляется экран для ввода текста.
Для проверки текущей информации об
авторских правах выберите параметр
[
Показать авторские права
].
Для удаления текущей информации об
авторских правах выберите параметр
[
Удаление инф. об автор. правах
].
Введите текст.
3
Обратитесь к разделу «Процедура ввода
текста» на следующей странице и введите
информацию об авторских правах.
Введите текст длиной до
63 буквенно-цифровых
обозначений и символов.
Выйдите из режима настройки.
4
После ввода текста нажмите кнопку
<M> и выйдите из меню.
186
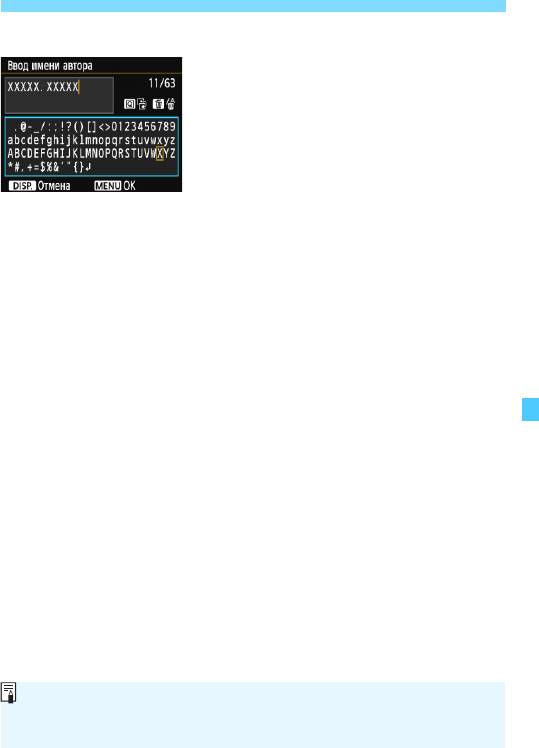
Полезные функции
Процедура ввода текста
Изменение области ввода:
Переключение между верхней
инижней областью ввода
производится кнопкой <Q>.
Перемещение курсора:
Для перемещения курсора
используйте кнопки <Y> <Z>.
Ввод текста:
В нижней области ввода нажмите клавишу <S> или
поворачивайте диск <6> для выбора символа, затем нажмите
кнопку <0> для ввода этого символа.
Удаление символа:
Для удаления
одного символа нажмите кнопку <L>.
Выход:
После завершения ввода текста нажмите кнопку <M> и
вернитесь к экрану, указанному в шаге 2.
Отмена ввода текста:
Для отмены ввода текста нажмите кнопку <B> и вернитесь
кэкрану, указанному в шаге 2.
187
Ввести или проверить информацию об авторских правах можно также
с помощью программы EOS Utility (программное обеспечение EOS,
стр. 319).
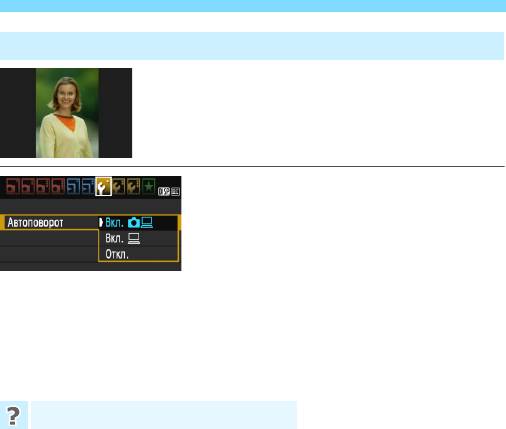
Полезные функции
3
Автоповорот вертикально ориентированных изображений
Вертикально ориентированные изображения
автоматически поворачиваются для отображения
на ЖК-дисплее и экране компьютера в
вертикальной, а не в горизонтальной, ориентации.
Можно изменить настройку этой функции.
На вкладке [
51
] выберите пункт
[
Автоповорот
], затем нажмите кнопку
<
0
>. Доступные настройки
рассмотрены ниже. Выберите
параметр, затем нажмите кнопку <
0
>.
[Вкл.
zD
]
:
Вертикально ориентированное изображение автоматически поворачивается
при просмотре как на ЖК-дисплее камеры, так и на экране компьютера.
[Вкл.D]:
Вертикально ориентированное изображение автоматически
поворачивается только на экране компьютера.
[Откл.] : Вертикально ориентированное изображение не
поворачивается автоматически.
Часто задаваемые вопросы
Вертикально ориентированное изображение не поворачивается
при просмотре изображения сразу после съемки.
Нажмите кнопку <
x
> и отображаемое изображение будет повернуто.
Установлено значение [Вкл.zD], но во время
воспроизведения изображение не поворачивается.
Функция автоповорота не работает с вертикально ориентированными изображениями,
снятыми, когда для параметра [
Автоповорот
] было задано значение [
Откл.
].
Если при съемке вертикально ориентированного кадра камера была направлена вниз
или вверх, автоматический поворот во время воспроизведения изображения
выполняться не будет. В этом случае см.раздел «Поворот изображения» на стр. 207.
На ЖК-дисплее камеры требуется повернуть изображение,
сделанное при установленном значении [Вкл.D].
Установите значение [
Вкл.zD
] и выведите изображение на экран. Оно будет повернуто.
Вертикально ориентированное изображение не поворачивается на экране компьютера.
Используемое программное обеспечение не совместимо с функцией поворота
изображения. Вместо этого используйте программное обеспечение EOS.
188
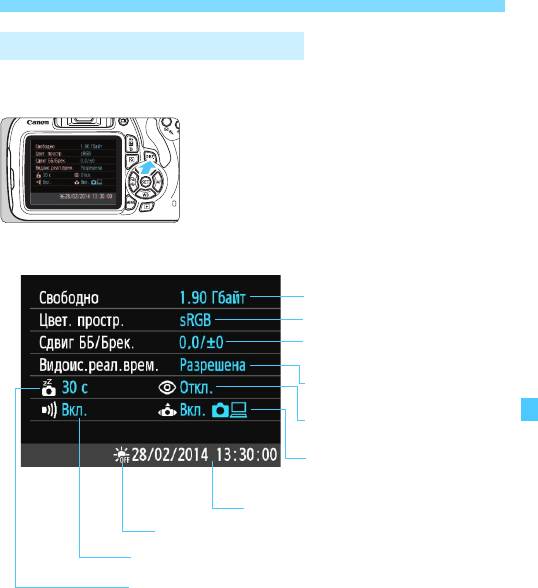
Полезные функции
B Проверка настроек камеры
Во время отображения меню, для отображения основных настроек
функций камеры нажмите кнопку <B>.
Для отображения настроек во
время отображения меню нажмите
кнопку <B>.
Для возврата в меню снова
нажмите кнопку <B>.
189
Экран «Настройки»
Свободная емкость карты памяти
Цветовое пространство (стр. 131)
Коррекция баланса белого (стр. 129)/
Брекетинг баланса белого (стр. 130)
Съемка в режиме Live View
(стр. 133)
Уменьшение эффекта
«красных глаз» (стр. 102)
Автоповорот изображений
(стр. 188)
Дата/время (стр. 37)
Летнее время (стр. 38)
Звуковой сигнал (стр. 180)
Автоотключение (стр. 181)

Полезные функции
3
Восстановление в камере настроек по умолчанию
N
Параметры съемки камеры и настройки меню можно вернуть
к значениям по умолчанию. Эта функция доступна в режимах
творческой зоны.
Выберите пункт [Сбросить
1
настройки].
На вкладке [53] выберите пункт
[Сбросить настройки], затем
нажмите кнопку <0>.
Выберите пункт [Сброс всех
2
настроек камеры].
Выберите [Сброс всех настроек
камеры], затем нажмите кнопку
<0>.
Выберите [OK].
3
Выберите [OK], затем нажмите
<0>.
Установка [Сброс всех настройки
камеры] позволяет сбросить
параметры камеры к настройкам
по умолчанию (см. далее).
Часто задаваемые вопросы
Сброс всех настроек камеры
После выполнения указанной выше процедуры выберите пункт
[Сброс всех польз.функц.(C.Fn)] в меню [53: Сбросить
настройки], чтобы сбросить все пользовательские настройки
функций (стр. 256).
190
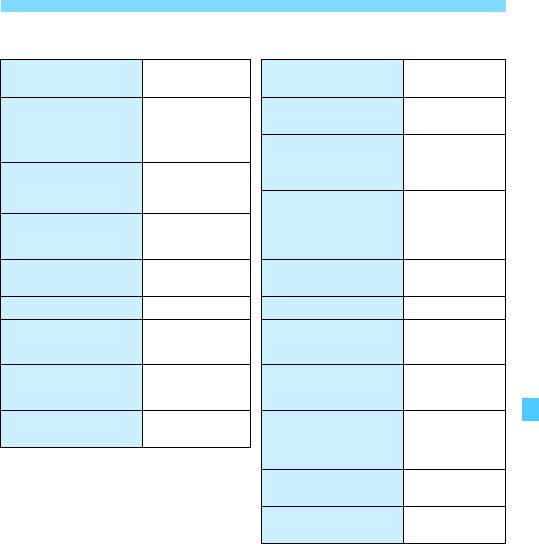
Полезные функции
Параметры съемки Запись изображений
«Покадровая
Качество
Функция AF
73
автофокусировка»
изображения
Стиль
Авто
Автоматический
изображения
Выбор точки AF
выбор
Auto Lighting Optimizer
(Автокоррекция
Стандартное
Съемка (работа
u
(Покадровая
яркости)
затвора)/автоспуск
съемка)
Разрешена/
Коррекция
Данные для
периферийной
Режим замера
q
(Оценочный
коррекции
освещенности
экспозиции
замер)
сохранены
Чувствительность
Цветовое
AUTO (Авто)
sRGB
ISO
пространство
ISO авто Макс.: 3200 Баланс белого Q (Авто)
Компенсация
Ручной баланс
Отменен
Отменен
экспозиции/AEB
белого
Компенсация
Коррекция
0 (Ноль)
Отменен
экспозиции вспышки
баланса белого
Пользовательские
Без изменений
Брекетинг баланса
функции
Отменен
белого
Нумерация
Непрерывный
файлов
Данные для
Стирание
удаления пыли
191
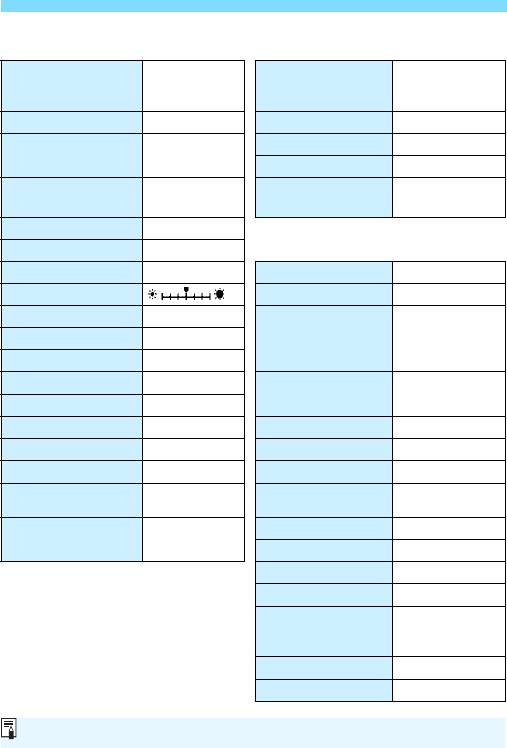
Полезные функции
Параметры камеры Съемка в режиме Live View
Съемка в режиме
Автоотключение 30 с
Live View (Видоис.
Включить
реал.врем.)
Звук Включить
Метод автофокусировки
FlexiZone - Single
Отображение сетки
Отключить
Спуск затвора без
Включить
карты
Соотношение сторон
3:2
Время просмотра
Таймер замера
2 с
8 с
изображения
экспозиции
Гистограмма Яркость
Переход с
6 e
(10 изображений)
Видеосъемка
Автоповорот
Включить
zD
Экспозиция при видеосъемке
Авто
Яркость ЖКД
Метод автофокусировки
FlexiZone - Single
Управление отключением ЖКД
Кнопка спуска затвора
AF с кнопкой
спуска затвора во
Дата/Время/Часовой пояс
Без изменений
Запретить
время
Язык
Без изменений
видеосъемки
Фон экрана 1
kКнопка спуска/
AF/фиксация
Блокировка AE
AE
Руководство по функциям
Включить
Информация об авторских правах
Без изменений
k
Приоритет светов
Запрещен
Управление HDMI Запрещено
Размер видеозаписи
1920x1080
Передача Eye-Fi Выключить Запись звука Авто
Установки для
Без
Таймер замера
8 с
МОЁ МЕНЮ
изменений
экспозиции
Отображение сетки
Отключить
Показывать в МОЁ
Запретить
МЕНЮ
Видеофрагменты Отключить
ТВ-стандарт Без изменений
Компенсация экспозиции
Отменен
Auto Lighting Optimizer
(Автокоррекция
Стандартная
яркости)
Ручной баланс белого
Отменен
Стиль изображения
Авто
192
Для получения информации о настройках GPS см. инструкцию по эксплуатации модуля GPS.
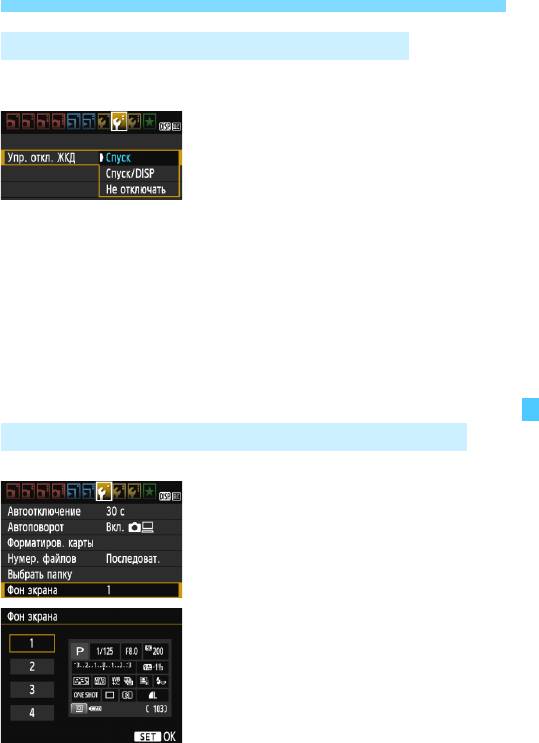
Полезные функции
3 Отключение и включение ЖК-дисплея
Дисплей параметров съемки (p.52) может попеременно включаться
и выключаться нажатием кнопки спуска затвора наполовину.
На вкладке [52] выберите [Упр. откл.
ЖКД] и нажмите <0>. Доступные
настройки рассмотрены ниже.
Выберите настройку, затем нажмите
кнопку <0>.
[Спуск]:При нажатии кнопки спуска затвора наполовину
дисплей отключится. Дисплей снова включится,
если отпустить кнопку спуска
затвора.
[Спуск/DISP] :
При нажатии кнопки спуска затвора наполовину
дисплей отключится. Дисплей останется выключенным
даже если опустить кнопку спуска затвора. Чтобы
включить дисплей, нажмите кнопку <
B
>.
[Не отключать]
:
Дисплей остается включенным даже при нажатии
кнопки спуска затвора наполовину. Чтобы
отключить дисплей, нажмите кнопку <
B
>.
3 Изменение цвета экрана параметров съемки
Можно изменить цвет фона экрана параметров съемки.
На вкладке [51] выберите пункт [Фон
экрана], затем нажмите кнопку <0>.
Выберите нужный цвет, затем
нажмите <0>.
После закрытия меню выбранный
цвет будет отображаться для экрана
параметров съемки.
193
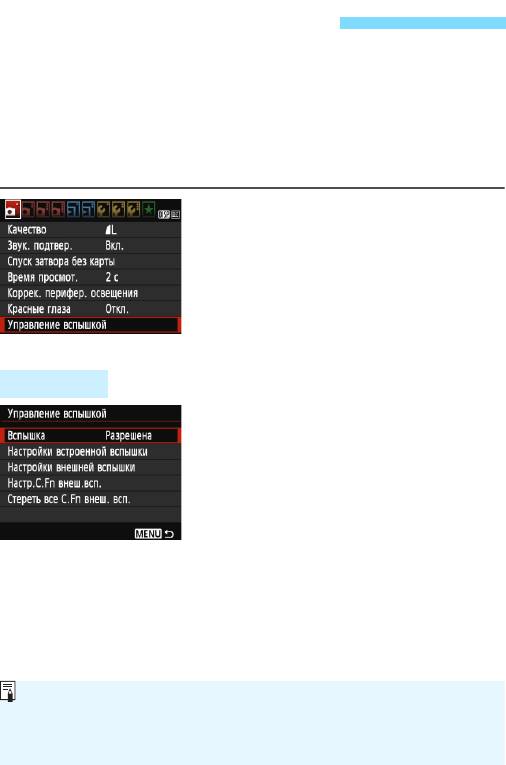
3 Настройка вспышкиN
С помощью меню камеры можно выполнить настройку встроенной
вспышки и внешней вспышки Speedlite. Использовать меню камеры
для настройки функций внешней вспышки Speedlite можно только
при подключении вспышки Speedlite серии EX, совместимой с
этой функцией.
Порядок операций настройки совпадает с заданием значений
пунктов меню камеры.
Выберите пункт [Управление
вспышкой].
На вкладке [z1] выберите пункт
[Управление вспышкой], затем
нажмите кнопку <0>.
Отображается экран управления
вспышкой.
[Вспышка]
Обычно устанавливайте значение
[Разрешена].
Если установлено значение
[Запрещена], ни встроенная
вспышка, ни внешняя вспышка
Speedlite не будут срабатывать.
Это удобно в том случае, если
требуется использовать только
лампу помощи AF.
194
Даже когда для параметра [Вспышка] установлено значение
[Запрещена], то если фокусировка не может быть выполнена при
низком освещении, встроенная вспышка может сработать несколько
раз (Лампа помощи AF, стр. 96).
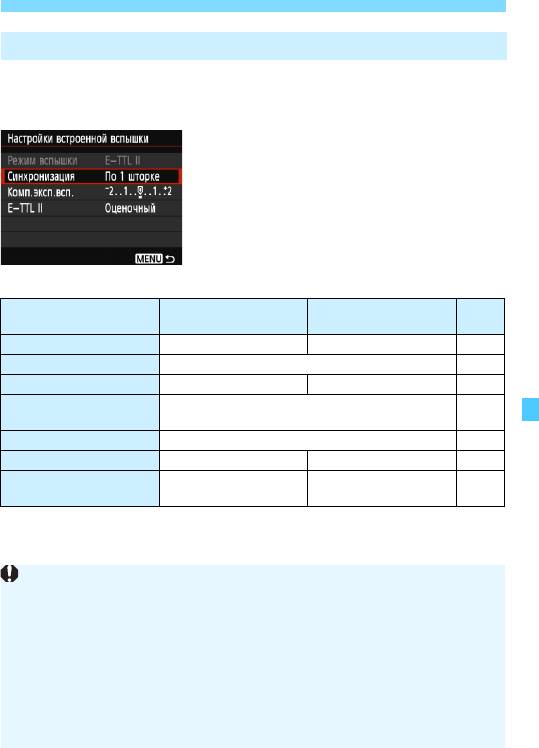
3 Настройка вспышкиN
[Настройки встроенной вспышки] и [Настройки внешней вспышки]
В пунктах [
Настройки встроенной вспышки
] и [
Настройки внешней вспышки
]
можно настроить функции, приведенные в таблице ниже. Функции, отображаемые
в меню [
Настройки внешней вспышки
], зависят от модели вспышки Speedlite.
Выберите пункт [Настройки
встроенной вспышки] или
[Настройки внешней вспышки].
Отображаются функции вспышки.
Выделенные функции можно
выбирать и устанавливать.
Функции пунктов [Настройки встроенной вспышки] и [Настройки внешней вспышки]
[
Настройки
[Настройки
Функция
Стр.
встроенной вспышки
]
внешней вспышки]
Режим вспышки
E-TTL II (Фиксировано)
k 196
Синхронизация
k 196
FEB* - k -
Компенсация
k 113
экспозиции вспышки
Экспозамер E-TTL II
k 196
Трасфокатор* - k -
Беспроводное
- k -
управление вспышкой
*
*
Подробнее о режимах [
FEB
] (брекетинг экспозиции вспышки),
[
Трансфокатор
] и [
Беспр.упр.вспыш.
] см. в инструкции по эксплуатации
вспышки Speedlite, совместимой с данными функциями.
195
Предупреждения по использованию режима съемки с беспроводной
вспышкой с радиопередачей
• Функцию съемки с использованием беспроводной вспышки с радиопередачей
нельзя настроить с камеры. Настройте функцию с помощью вспышки Speedlite.
• Установите выдержку синхронизации вспышки на 1/100 или меньше.
• Высокоскоростная синхронизация невозможна.
• Использование группы вспышек невозможно.
Некоторые функции разделов [
Режим вспышки
], [
Трансфокатор
] и
[
Стробоскоп
] невозможно настроить с помощью камеры; это зависит от модели
вспышки Speedlite. В некоторых случаясь функции можно установить со вспышки Speedlite.
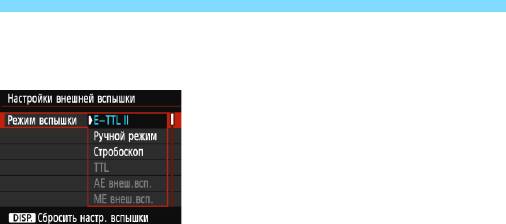
3 Настройка вспышкиN
Режим вспышки
Используя внешнюю вспышку Speedlite, можно выбирать режим вспышки,
соответствующий существующим условиям съемки со вспышкой.
[
E-TTL II
] – стандартный режим
вспышек Speedlite серии EX для
автоматической съемки со вспышкой.
[
Ручной режим
] позволяет
настраивать мощность вспышки
вручную. Эта настройка предназначена
для опытных пользователей.
Информацию по другим режимам
работы вспышки см. в инструкции
по эксплуатации вспышки Speedlite,
совместимой с этими функциями.
Синхронизация
В обычных условиях задавайте для этого пункта значение [
По 1 шторке
],
так чтобы вспышка срабатывала сразу после начала экспозиции.
Если выбран пункт [
По 2 шторке
], вспышка срабатывает перед самым
завершением экспозиции. В комбинации с синхронизацией вспышки при
длительной выдержке можно получить на снимке след от источников света,
например от фар автомобиля ночью. В режиме E-TTL II (автоматическая
экспозиция вспышки) будут срабатывать две вспышки: один раз при полном
нажатии кнопки спуска затвора, и один раз непосредственно перед
окончанием
экспозиции. Кроме того, если выдержки затвора меньше 1/30 с,
автоматически выполняется синхронизация по 1-й шторке.
Если установлена внешняя вспышка Speedlite, можно также
выбрать значение [Высокоскор.] (e). Подробнее см. в
инструкции по эксплуатации вспышки Speedlite.
Компенсация экспозиции вспышки
См. «Компенсация экспозиции вспышки» на стр. 113.
Экспозамер E-TTL II
Для получения обычной экспозиции вспышки задайте значение
[
Оценочный
]. Настройка [
Средне-взвеш
] предназначена для
опытных пользователей. Так же как при использовании внешней
вспышки Speedlite, используется средневзвешенный экспозамер.
Может потребоваться компенсация экспозиции вспышки.
196
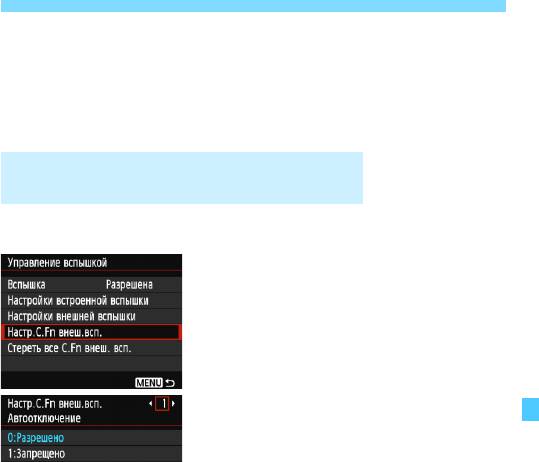
3 Настройка вспышкиN
Сбросить настройки вспышки
На дисплее [Настройки внешней вспышки] нажмите кнопку
<B> для отображения дисплея сброса настроек вспышки.
При выборе [OK] настройки встроенной вспышки и
внешней вспышки Speedlite будут сброшены.
Настройка пользовательских функций
внешней вспышки Speedlite
Пользовательские функции, отображаемые в меню [Настр.C.Fn
внеш.всп.], зависят от модели вспышки Speedlite.
Выведите на экран
1
пользовательскую функцию.
Выберите пункт [Настр.C.Fn
внеш.всп.], затем нажмите кнопку
<0>.
Задайте пользовательскую
2
функцию.
Клавишами <Y> <Z> выберите
номер функции, затем задайте
функцию. Процедура настройки
такая же, как при настройке
пользовательских функций камеры
(стр. 256).
Для сброса всех настроек
пользовательских функций
выберите пункт [Стереть все C.Fn
внеш. всп.] на шаге 1.
197
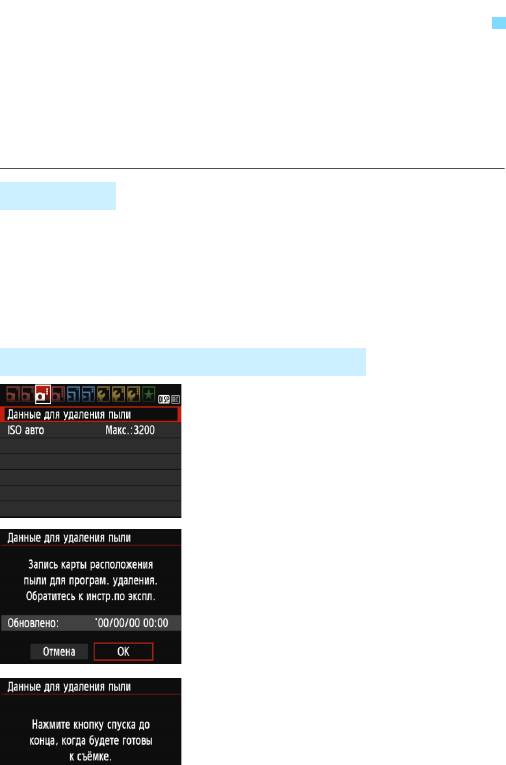
3
Добавление данных для удаления пыли
N
Пыль, проникающая в камеру, может попасть на датчик изображения и
привести к появлению следов пыли, видимых на снятых изображениях.
Для стирания следов пыли необходимо добавить к изображениям
данные для удаления пыли. Данные для удаления пыли используются
программой Digital Photo Professional (программное обеспечение EOS,
стр. 319) для автоматического стирания следов пыли.
Подготовка
Подготовьте полностью белый объект, например лист белой бумаги.
Установите фокусное расстояние объектива 50 мм или более.
Установите переключатель режима фокусировки объектива в положение
<
MF
>, затем установите фокус на бесконечность (
u
). Если на объективе
отсутствует шкала расстояний, поверните кольцо фокусировки до упора по
часовой стрелке, если смотреть со стороны переднего торца объектива.
Получение данных для удаления пыли
Выберите пункт [Данные для
1
удаления пыли].
На вкладке [z3] выберите пункт
[Данные для удаления пыли],
азатем нажмите кнопку <0>.
Выберите [OK].
2
Выберите [OK], затем нажмите
<0>. Отобразятся инструкции.
198
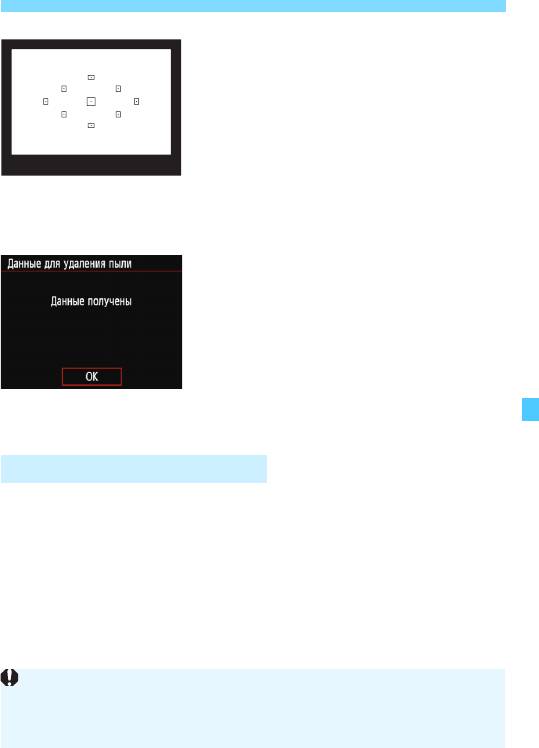
3 Добавление данных для удаления пылиN
Сфотографируйте полностью
3
белый объект.
Расположите камеру на расстоянии
20–30 см, так чтобы однородный
белый объект заполнил весь
видоискатель, и произведите съемку.
Съемка производится в режиме AE с
приоритетом диафрагмы с диафрагмой f/22.
Так как сохранение изображения не
производится, данные могут быть получены
даже при отсутствии в камере карты памяти.
После завершения съемки камера начинает сбор
данных для удаления пыли. После получения
данных для удаления пыли, появляется сообщение.
Выберите [
OK
], после чего снова появится меню.
Если не удалось получить данные,
отображается сообщение об ошибке.
Выполните инструкции из раздела
«Подготовка» на предыдущей странице,
затем выберите [
OK
]. Выполните
повторную съемку изображения.
Данные для удаления пыли
После получения данных для удаления пыли они добавляются ко всем
снимаемым после этого изображениям JPEG и RAW. Перед тем как
сделать важный снимок, рекомендуется заново получить данные для
удаления пыли.
Подробные сведения об использовании программы Digital Photo
Professional (программное обеспечение EOS, стр. 319) для стирания пыли
см. в инструкции по эксплуатации Digital Photo Professional
(стр. 315).
Объем данных для удаления пыли, добавляемых к изображению,
столь мал, что практически не влияет на размер файла изображения.
199
Обязательно используйте равномерно белый объект, например лист белой
бумаги. Если на бумаге имеется какой-либо узор или рисунок, он может
быть распознан как данные для удаления пыли, что повлияет на точность
удаления следов пыли с помощью программного обеспечения EOS.
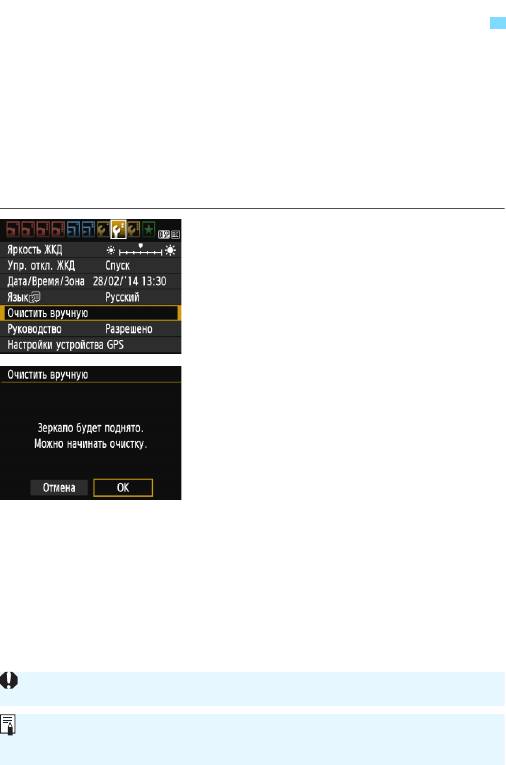
3
Ручная очистка датчика изображения
N
При появлении пыли на датчике изображения и следов пыли
на изображениях можно произвести самостоятельную очистку
датчика изображения с помощью воздушной груши. Перед
очисткой датчика изображения снимите с камеры объектив.
Поверхность датчика легко повреждается. Если требуется
непосредственная ручная очистка датчика изображения,
рекомендуется обратиться в сервисный центр компании
Canon.
Выберите [Очистить вручную].
1
На вкладке [52] выберите пункт
[Очистить вручную], затем
нажмите кнопку <0>.
Выберите [OK].
2
Выберите [OK], затем нажмите
<0>.
Зеркало сразу же фиксируется
в верхнем положении, и
открывается затвор.
Можно начинать очистку.
3
Завершите очистку.
4
Установите переключатель питания
в положение <2>.
200
При использовании аккумулятора убедитесь, что он полностью заряжен.
Для питания рекомендуется использовать комплект сетевого питания
ACK-E10 (продается отдельно).
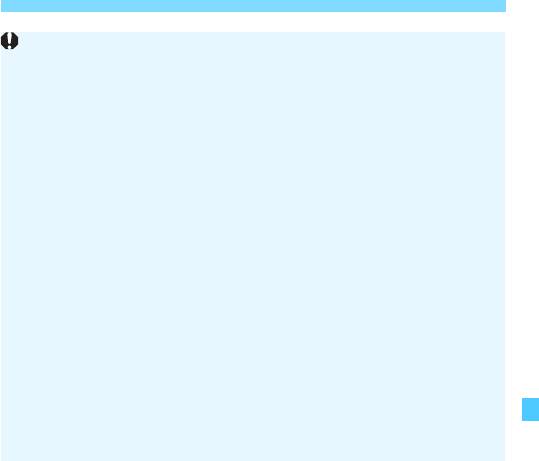
3 Ручная очистка датчика изображенияN
201
Во время очистки датчика изображения выполнение
перечисленных ниже действий запрещено. При отключении
питания затвор закроется, что может привести к повреждению
шторок затвора или датчика изображения.
• Устанавливать переключатель питания в положение <2>.
• Открытие крышки отсека карты памяти/отсека аккумулятора.
Поверхность датчика легко повреждается. При очистке датчика
изображения соблюдайте осторожность.
Используйте простую грушу для чистки объектива, без каких-либо
щеток. Щетка может поцарапать датчик.
Не вводите наконечник груши внутрь камеры глубже крепления
объектива. При отключении питания затвор закроется, что может
привести к повреждению шторок затвора или зеркала.
Ни в коем случае не используйте для очистки датчика изображения
сжатый воздух или
газ. Датчик изображения может быть поврежден
силой потока газа, либо пострадать от намерзания компонентов
газа.
Если уровень заряда аккумулятора снижается во время чистки
датчика изображения, раздается предупредительный звуковой
сигнал. Прекратите очистку датчика изображения.
При наличии остатков смазки, которые невозможно удалить с
помощью груши, рекомендуется обратиться в сервисный центр
компании Canon
для очистки датчика изображения.

Оглавление
- Начало работы
- Основные операции съемки и просмотра изображений
- Творческая съемка
- Расширенные приемы съемки
- Съемка с просмотром изображения на ЖК-дисплее (Съемка в режиме Live View)
- Видеосъемка
- Полезные функции
- Просмотр изображений
- Последующая программная обработка изображений
- Печать изображений
- Пользовательская настройка камеры
- Справочная информация
- Просмотр инструкций по эксплуатации на диске DVD-ROM / Загрузка изображений на компьютер
- Краткое справочное руководство и алфавитный указатель





