Canon CP-710: Подключение к компьютеру для печати
Подключение к компьютеру для печати: Canon CP-710
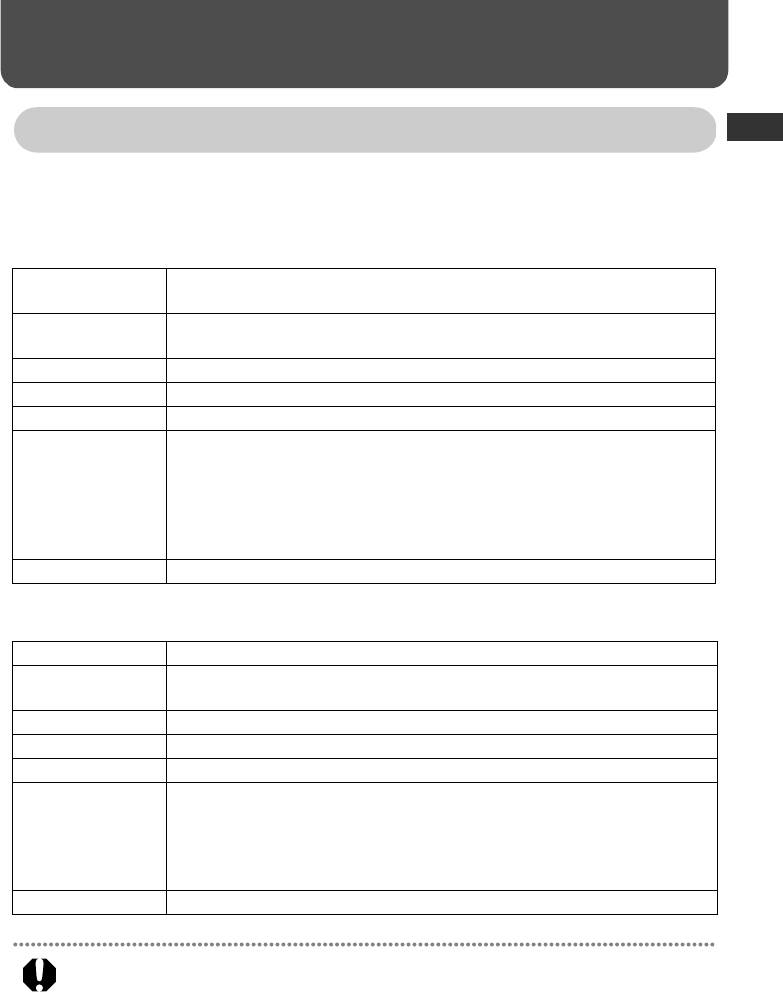
Подключение к компьютеру для печати
Требования к системе
Программное обеспечение следует устанавливать на компьютер, удовлетворяющий следующим
минимальным требованиям.
Windows
ОС Windows 2000 Service Pack 4
Windows XP (включая Service Pack 1 и Service Pack 2)
Модель компьютера Перечисленные выше операционные системы (ОС) должны быть установлены
на заводе-изготовителе на компьютер со встроенными USB-портами.
Процессор Процессор Pentium 500 МГц или более мощный
ОЗУ Не менее 256 Мбайт
Интерфейс USB
Свободное
• Утилиты Canon
пространство на
-Easy-PhotoPrint:
не менее 65 Мбайт
жестком диске
- PhotoStitch: не менее 40 Мбайт
-PhotoRecord: не менее 100 Мбайт
• Драйвер принтера Canon SELPHY CP710/CP510: не менее 4 Мбайт
(объем свободного пространства, необходимого для установки)
Дисплей 1024 x 768 пикселов/Среднее (16 бит) или более
Macintosh
ОС Mac OS X (v10.2 - v10.3)
Модель компьютера Перечисленные выше операционные системы (ОС) должны быть установлены
на заводе-изготовителе на компьютер со встроенными USB-портами.
Процессор PowerPC G3/G4/G5
ОЗУ Не менее 256 Мбайт
Интерфейс USB
Свободное
• Утилиты Canon
пространство на
- ImageBrowser: не менее 200 Мбайт
жестком диске
- PhotoStitch: не менее 40 Мбайт
• Драйвер принтера Canon SELPHY CP710/CP510: не менее 4 Мбайт
(объем свободного пространства, необходимого для установки)
Дисплей 1024 x 768 пикселов/32000 цветов или более
z
Для установки программного обеспечения требуется дисковод компакт-дисков.
z
Даже если компьютер отвечает всем требованиям к системе, работа всех компьютерных функций
не гарантируется.
z
При подключении к плате, совместимой с USB 2.0, выполнение любых операций не гарантируется.
z
Программное обеспечение для компьютеров Macintosh не может использоваться с дисками, отформа-
тированными в формате UFS (Файловая система Unix).
39
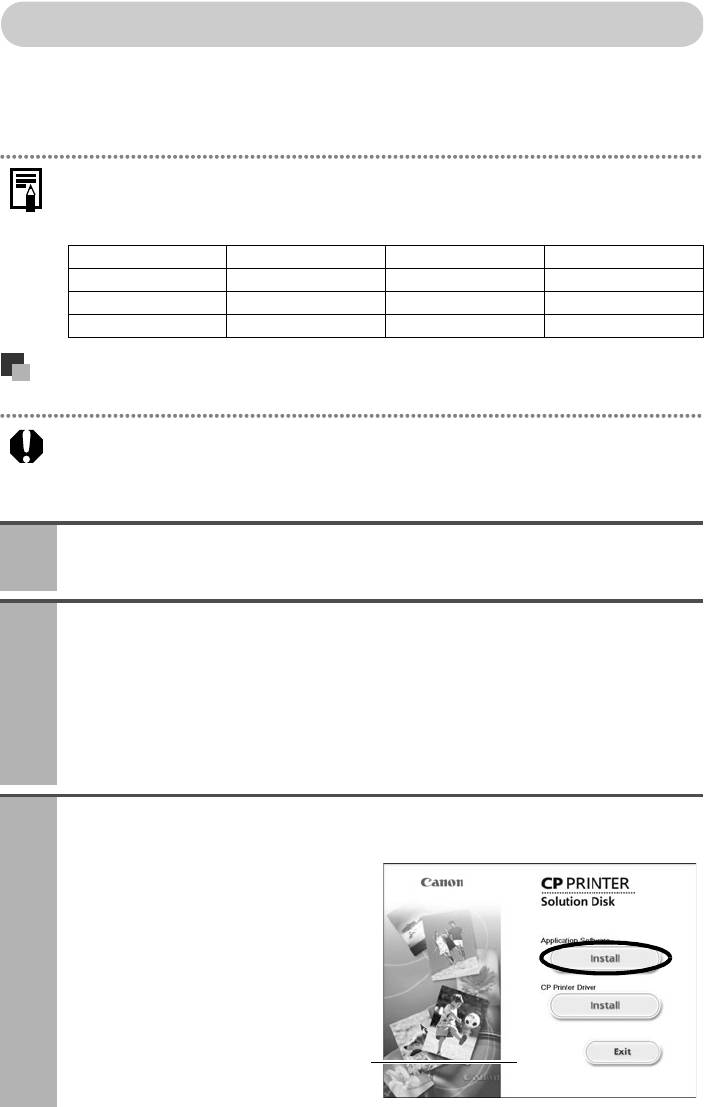
Установка программного обеспечения и драйвера принтера
На компакт-диске CP Printer Solution Disk содержится программное обеспечение, необходимое для
печати с компьютера. Установите программное обеспечение и драйвер принтера в соответствии
с приведенными ниже инструкциями.
z
Инструкции в этом разделе относятся к Windows XP и Mac OS X (v10.3). При использовании других версий
ОС фактическое содержание экранов и процедур несколько отличается от приведенных ниже.
z
Портал CANON iMAGE GATEWAY в настоящее время доступен только в перечисленных ниже странах
Европы.
Англия Германия Франция Италия
Финляндия Дания Нидерланды Швеция
Швейцария Норвегия Ирландия Бельгия
Австрия Испания Люксембург
Ελλάδα
Windows
z
Перед подсоединением принтера к компьютеру обязательно установите программное обеспечение
и драйвер принтера.
z
При установке программного обеспечения необходимо войти в систему с полномочиями Администратора
(администратора компьютерной системы).
Закройте все запущенные программы.
1
Установите компакт-диск CP Printer Solution Disk в дисковод компакт-дисков.
2
z
Автоматически открывается панель программы установки.
Если автоматического открытия панели программы установки не происходит, откройте ее в соответствии
со следующими инструкциями:
- в случае Windows XP щелкните мышью на кнопке [Start] (Пуск), выберите пункт [My Computer] (Мой
компьютер) и дважды щелкните мышью на значке компакт-диска в следующем окне;
- в случае Windows 2000 дважды щелкните мышью на значке [My Computer] (Мой компьютер) на рабочем
столе, затем дважды щелкните мышью на значке компакт-диска в следующем окне.
Щелкните мышью на кнопке Application Software [Install] (Прикладное
3
программное обеспечение – Установить), затем на кнопке [Next] (Далее).
Панель программы установки
40
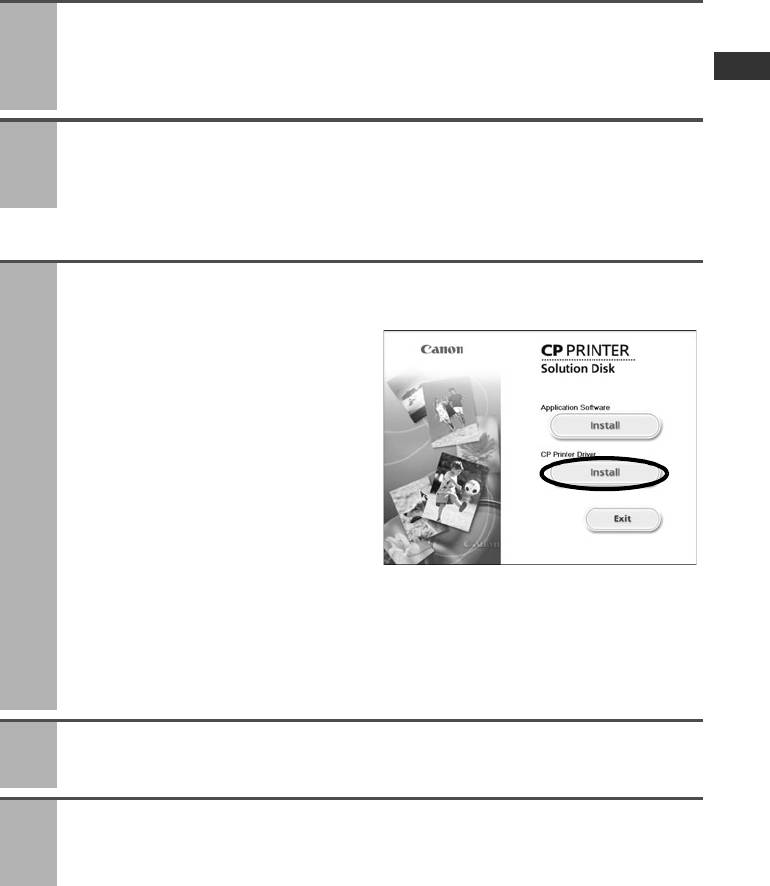
Выберите тип установки [Easy Installation] (Простая установка) и щелкните
4
мышью на кнопке [Next] (Далее).
z
Для индивидуального выбора устанавливаемых программ выберите пункт [Custom Installation]
(Пользовательская установка).
Следуйте инструкциям, выводимым на экран. После появления сообщения
5
о завершении установки щелкните мышью на кнопке [Finish] (Готово).
z
Перезагрузите компьютер при появлении диалогового окна с соответствующим предложением.
Затем установите на компьютер драйвер принтера.
Щелкните мышью на кнопке CP Printer Driver [Install] (Драйвер принтера
6
CP – Установить).
z
Если автоматического открытия панели программы установки не происходит, откройте ее в соответствии
со следующими инструкциями:
- в случае Windows XP щелкните мышью на кнопке [Start] (Пуск), выберите пункт [My Computer]
(Мой компьютер) и дважды щелкните мышью на значке компакт-диска в следующем окне;
- в случае Windows 2000 дважды щелкните мышью на значке [My Computer] (Мой компьютер) на рабочем
столе, затем дважды щелкните мышью на значке компакт-диска в следующем окне.
Щелкните мышью на используемом принтере, затем щелкните мышью
7
на кнопке [Next] в следующем открывшемся окне.
Если Вы принимаете все условия лицензионного соглашения на программное
8
обеспечение, щелкните мышью на кнопке [Yes] (Да).
z
Запускается программа установки.
41
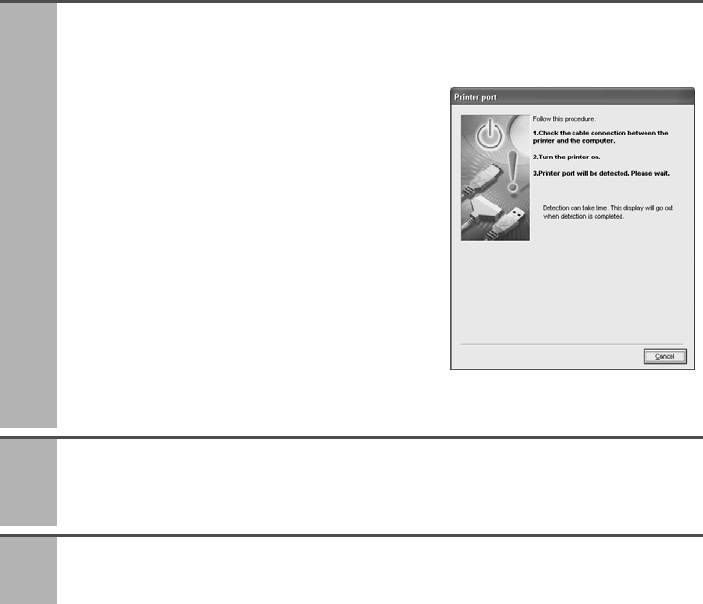
При появлении показанного ниже экрана подсоедините принтер к компью-
9
теру с помощью продаваемого в магазинах USB-кабеля и включите питание
принтера.
Порядок подсоединения см. в разделе «Подсоединение принтера к компьютеру» (стр. 46).
z
Следуйте инструкциям, выводимым на экран.
После появления сообщения о завершении установки щелкните мышью
10
на кнопке [Finish] (Готово).
z
Перезагрузите компьютер при появлении диалогового окна с соответствующим предложением.
После появления рабочего стола компьютера извлеките компакт-диск
11
CP Printer Solution Disk из дисковода компакт-дисков.
42

Macintosh
Перед подсоединением принтера к компьютеру обязательно установите программное обеспечение и драйвер
принтера.
Закройте все запущенные программы.
1
Установите компакт-диск CP Printer Solution Disk в дисковод компакт-дисков
2
и дважды щелкните мышью на значке [Canon CP Printer Installer] (Программа
установки принтера Canon CP) в окне компакт-диска.
z
Открывается панель программы установки.
Щелкните мышью на кнопке Application Software [Install] (Прикладное
3
программное обеспечение – Установить).
Панель программы установки
Выберите вариант [Easy Installation] (Простая установка) и щелкните мышью
4
на кнопке [Next] (Далее).
z
Для индивидуального выбора устанавливаемых программ выберите пункт [Custom Installation]
(Пользовательская установка).
Следуйте инструкциям, выводимым на экран. После появления сообщения
5
о завершении установки щелкните мышью на кнопке [OK].
Затем установите на компьютер драйвер принтера.
43
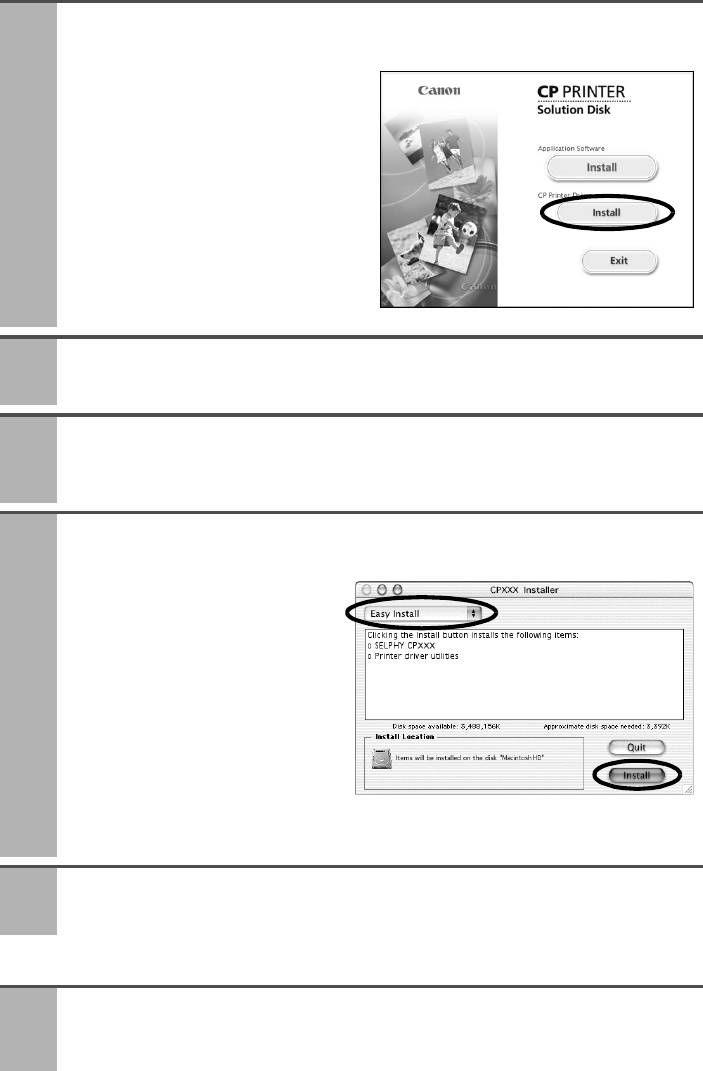
Щелкните мышью на кнопке CP Printer Driver [Install] (Драйвер принтера
6
CP – Установить).
Щелкните мышью на используемом принтере.
7
Если Вы принимаете все условия лицензионного соглашения на программное
8
обеспечение, щелкните мышью на кнопке [Agree] (Принимаю).
z
Запускается программа установки.
Выберите вариант [Easy Install] (Простая установка), затем щелкните мышью
9
на кнопке [Install] (Установить).
z
Следуйте инструкциям, выводимым на экран.
z
Перезагрузите компьютер при появлении диалогового окна с соответствующим предложением.
После появления рабочего стола компьютера извлеките компакт-диск
10
CP Printer Solution Disk из дисковода компакт-дисков.
Затем зарегистрируйте принтер в списке принтеров.
Подсоедините принтер к компьютеру с помощью продаваемого в магазинах
11
USB-кабеля и включите питание принтера.
Инструкции по подсоединению принтера см. в разделе «Подсоединение принтера к компьютеру» (стр. 46).
44
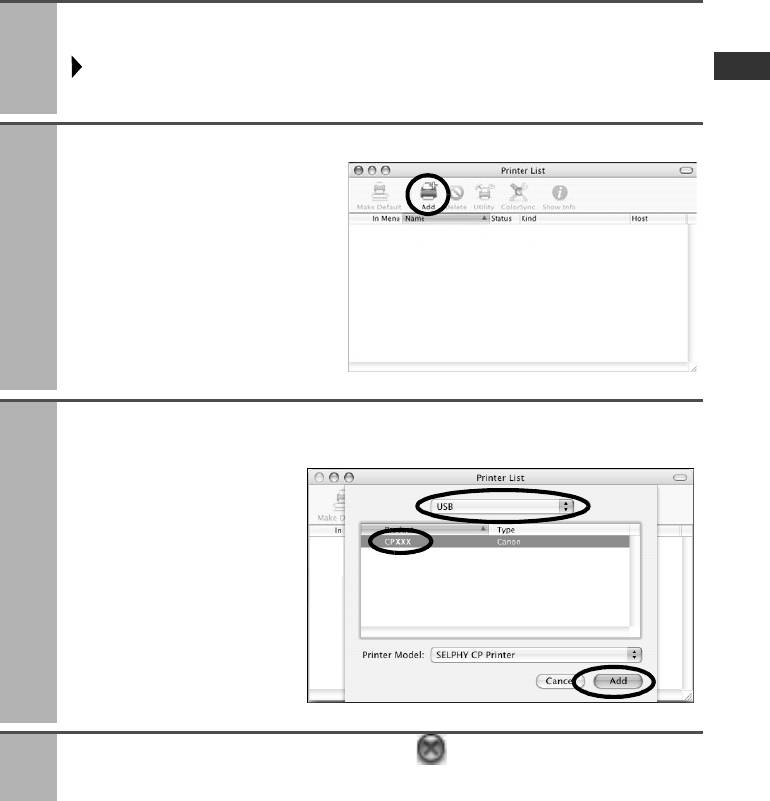
Дважды щелкните мышью на значке [Printer Setup Utility] (Утилита настройки
12
принтера) или [Print Center] (Центр печати) в папке [Applications] (Приложения)
[Utilities] (Утилиты).
z
Открывается окно [Printer List] (Список принтеров).
Щелкните мышью на кнопке [Add] (Добавить).
13
Выберите [USB], выберите название принтера, затем щелкните мышью
14
на кнопке [Add] (Добавить).
Закройте окно, щелкнув мышью на значке в левом верхнем углу.
15
45
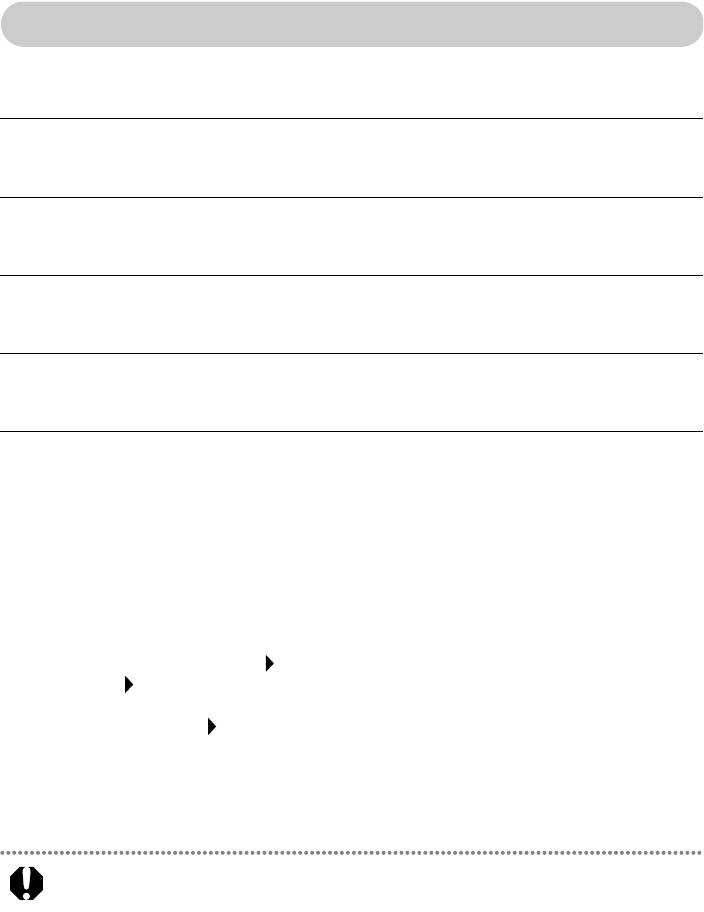
Подсоединение принтера к компьютеру
Замечания по подсоединению
Перед подсоединением принтера к компьютеру убедитесь, что в принтер не установлена карта
памяти и принтер не подсоединен к камере.
z
Возможны нарушения в работе принтера.
При использовании USB-кабеля обязательно подсоединяйте принтер непосредственно
ккомпьютеру.
z
При подсоединении USB-кабеля через USB-концентратор возможны сбои в работе принтера.
Не используйте вместе с принтером другие USB-устройства (кроме USB-мыши или USB-клавиатуры).
Возможны нарушения в работе принтера.
z
Отсоедините от компьютера другие USB-устройства, затем заново подсоедините принтер.
Не подсоединяйте к одному компьютеру сразу несколько принтеров, поддерживающих прямую
печать (все принтеры серии CP).
z
Возможны нарушения в работе принтеров.
В случае Windows при подсоединении принтера к компьютеру рекомендуется использовать тот
же USB-порт, что и при установке драйвера принтера.
z
Если принтер будет подсоединен к другому USB-порту, операционная система Windows
может создать копию драйвера принтера. Это зависит от версии Windows и драйвера
принтера и не влияет на работу принтера.
Для удаления копии драйвера принтера следуйте приведенным ниже инструкциям.
1.Отсоедините USB-кабель от компьютера.
2.Удалите копию драйвера принтера в соответствии со следующими указаниями (не используйте
программу удаления):
(1) В случае Windows XP щелкните мышью на кнопке [Start] (Пуск) и выберите [Control Panel]
(Панель управления) [Printers and Other Hardware] (Принтеры и другое оборудование)
[Printers and Faxes] (Принтеры и факсы).
В случае Windows 2000 щелкните мышью на кнопке [Start] (Пуск) и выберите [Settings]
(Настройка) [Printers] (Принтеры).
(2) Щелкните правой кнопкой мыши на копии драйвера принтера и выберите [Delete] (Удалить)
в контекстном меню.
3. Перезагрузите компьютер. Подсоедините принтер к USB-порту, использовавшемуся при
установке драйвера принтера.
z
Когда к USB-порту подсоединен принтер, не переводите компьютер в режим ожидания (или в спящий
режим).
z
Если это случайно произойдет, не отсоединяйте USB-кабель от компьютера, находящегося в режиме
ожидания – сначала верните компьютер в обычный режим, не отсоединяя USB-кабель. Если USB-кабель
будет отсоединен, когда компьютер находится в режиме ожидания, возврат компьютера в обычный
режим может оказаться невозможным. Подробнее о режиме ожидания компьютера см. в документации
на компьютер.
46
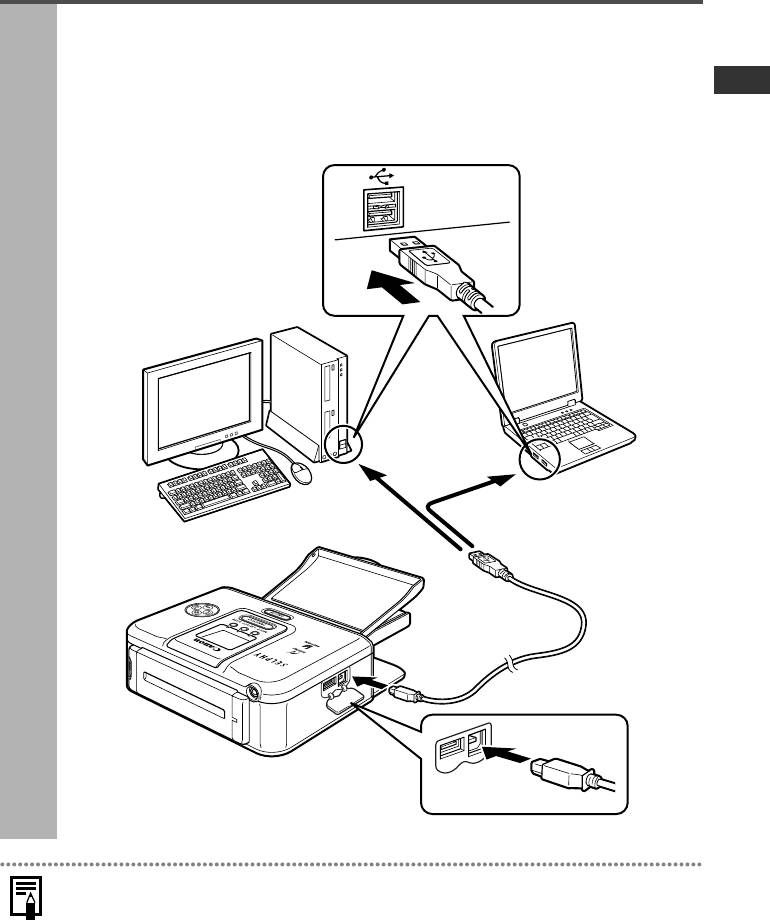
Подсоедините один разъем отдельно приобретаемого USB-кабеля к USB-порту
1
принтера, а другой разъем – к USB-порту компьютера.
z
Выключать принтер или компьютер не требуется.
z
При подсоединении принтера к компьютеру убедитесь, что разъемы USB-кабеля подходят к портам
принтера и компьютера.
z
Информацию о расположении и ориентации USB-порта компьютера см. в документации на компьютер.
USB-порт на
компьютере
USB-кабель
При отсоединении USB-кабеля выключать принтер или компьютер не требуется.
47
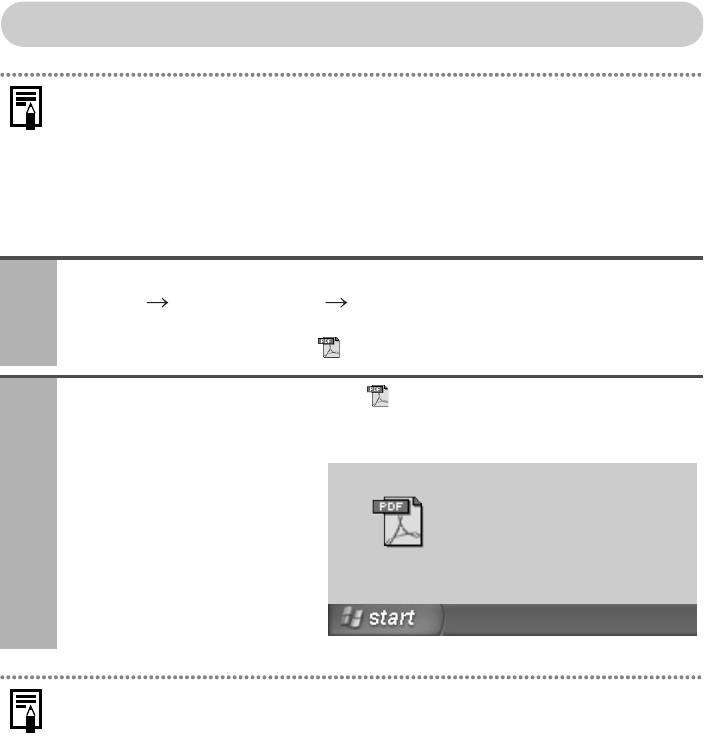
Руководства по программному обеспечению
Для просмотра Руководств в формате PDF необходимо установить программу Adobe Reader или Adobe
Acrobat Reader. Если в компьютере отсутствует эта программа, загрузите ее с указанного ниже Web-узла.
http://www.adobe.com/products/acrobat/readstep2.html
Руководство по программному обеспечению принтера
В этом руководстве рассматривается печать с помощью установленного на компьютере программного
обеспечения.
Установите программное обеспечение с компакт-диска CP Printer Solution Disk.
1
(Windows стр. 40, Macintosh стр. 43)
z
Руководство по программному обеспечению принтера автоматически устанавливается на компьютер,
и на рабочем столе появляется значок [CP Printer Guide] (Руководство принтера CP).
Дважды щелкните мышью на значке [CP Printer Guide] (Руководство
2
принтера CP).
z
Открывается Руководство по программному обеспечению принтера.
CP Printer Guide
z
Если требуется Руководство по программному обеспечению принтера на другом языке:
Windows/Macintosh:
Дважды щелкните мышью на папке требуемого языка и папке [README]
на компакт-диске CD-ROM, затем дважды щелкните мышью на значке
[CP PRINTER USER GUIDE] (Руководство пользователя принтера CP).
48

Удаление программного обеспечения
Программное обеспечение следует удалять, если оно больше не требуется, или для устранения некоторых
неполадок. Помните, что после удаления программного обеспечения пользоваться им невозможно.
Windows
Инструкции в этом разделе относятся к удалению программы Easy-PhotoPrint.
Щелкните мышью на кнопке [Start] (Пуск) и выберите [All Programs] (Все
1
программы) или [Programs] (Программы) [Canon Utilities] [ZoomBrowser
EX] [Easy-PhotoPrint Uninstall] (Удаление Easy-PhotoPrint).
z
Следуйте инструкциям, выводимым на экран.
z
Программа PhotoStitch удаляется аналогично.
z
Для удаления программы PhotoRecord щелкните мышью на кнопке [Start] (Пуск) и выберите [All Programs]
(Все программы) или [Programs] (Программы) [Canon PhotoRecord] [PhotoRecord Uninstall] (Удаление
PhotoRecord).
Macintosh
Перетащите папку программы (папку, в которую была установлена программа)
1
в корзину (Trash).
Очистите корзину.
2
Будьте внимательны, чтобы случайно не удалить папки с загруженными изображениями, которые могут
находиться внутри папки программы.
49
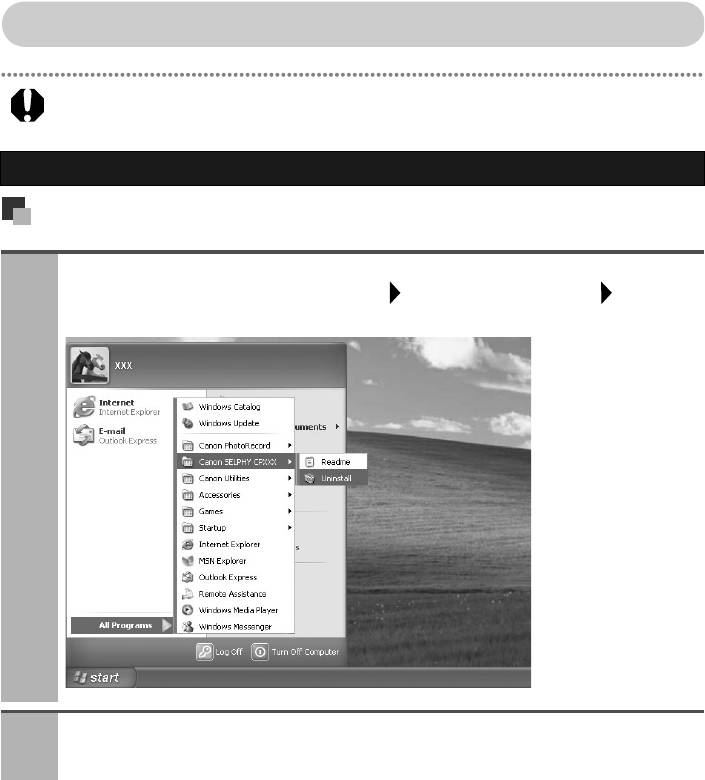
Удаление драйвера принтера
Драйвер принтера следует удалять, если он больше не требуется, или для устранения некоторых
неполадок. Обратите внимание, что после удаления драйвера принтера печатать на принтере невозможно.
Для удаления драйвера принтера обязательно следуйте инструкциям из этого раздела.
Windows
Щелкните мышью на кнопке [Start] (Пуск) и выберите [All Programs] (Все
1
программы) или [Programs] (Программы) [Canon SELPHY CP XXX] [Uninstall]
(Удалить).
Выберите удаляемый принтер и щелкните мышью на кнопке [Next] (Далее).
2
z
Следуйте инструкциям, выводимым на экран.
50
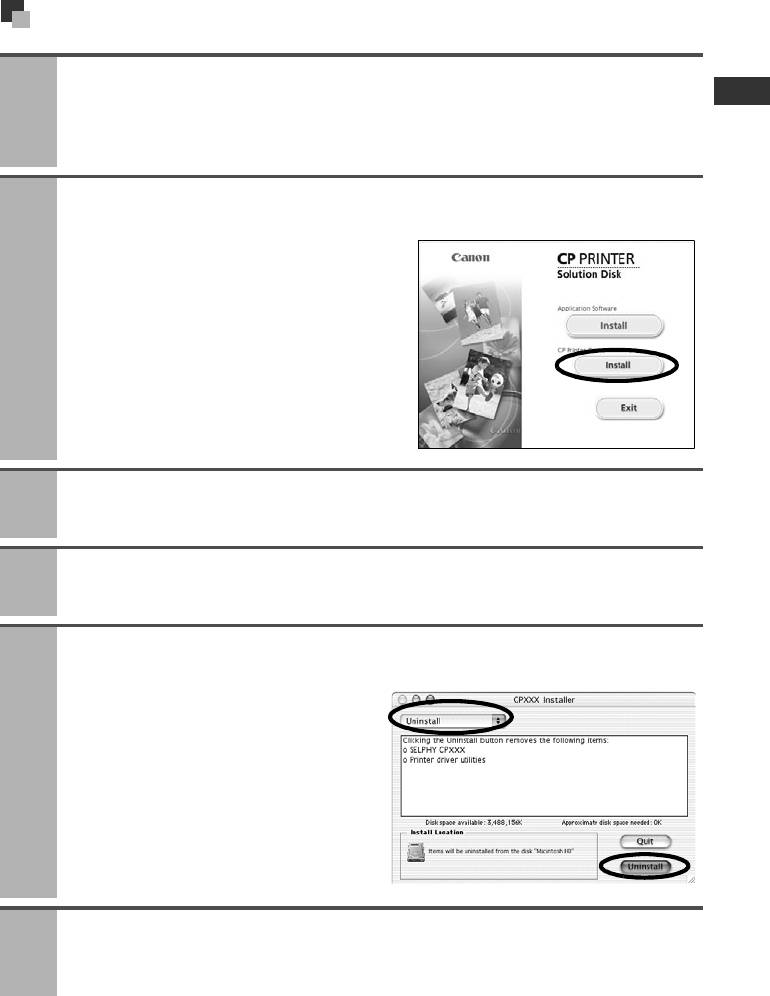
Macintosh
Установите компакт-диск CP Printer Solution Disk в дисковод компакт-дисков
1
и дважды щелкните мышью на значке [Canon CP Printer Installer] (Программа
установки принтера Canon CP).
z
Открывается панель программы установки.
Щелкните мышью на кнопке CP Printer Driver [Install] (Драйвер принтера
2
CP – Установить).
Выберите удаляемый принтер.
3
Если Вы принимаете все условия лицензионного соглашения на программное
4
обеспечение, щелкните мышью на кнопке [Agree] (Принимаю).
Выберите вариант [Uninstall] (Удалить), затем щелкните мышью на кнопке
5
[Uninstall] (Удалить).
Следуйте инструкциям, выводимым на экран. После появления сообщения
6
о завершении удаления щелкните мышью на кнопке [Quit] (Выход). Извлеките
компакт-диск CP Printer Solution Disk из дисковода компакт-дисков.
Затем удалите принтер из списка принтеров.
51
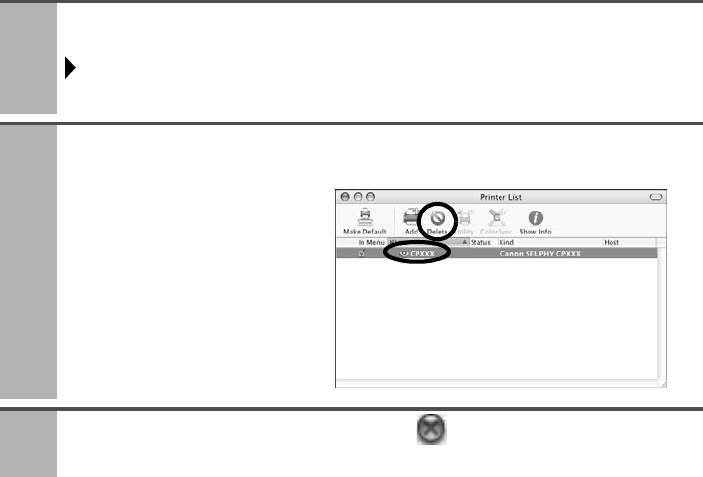
Дважды щелкните мышью на значке [Printer Setup Utility] (Утилита настройки
7
принтера) или [Print Center] (Центр печати) в папке [Applications] (Приложения)
[Utilities] (Утилиты).
z
Открывается окно [Printer List] (Список принтеров).
Выберите удаляемый принтер, затем щелкните мышью на кнопке [Delete]
8
(Удалить).
Закройте окно, щелкнув мышью на значке в левом верхнем углу.
9
52






