Canon CANOSCAN LIDE 210: Mode)
Mode): Canon CANOSCAN LIDE 210
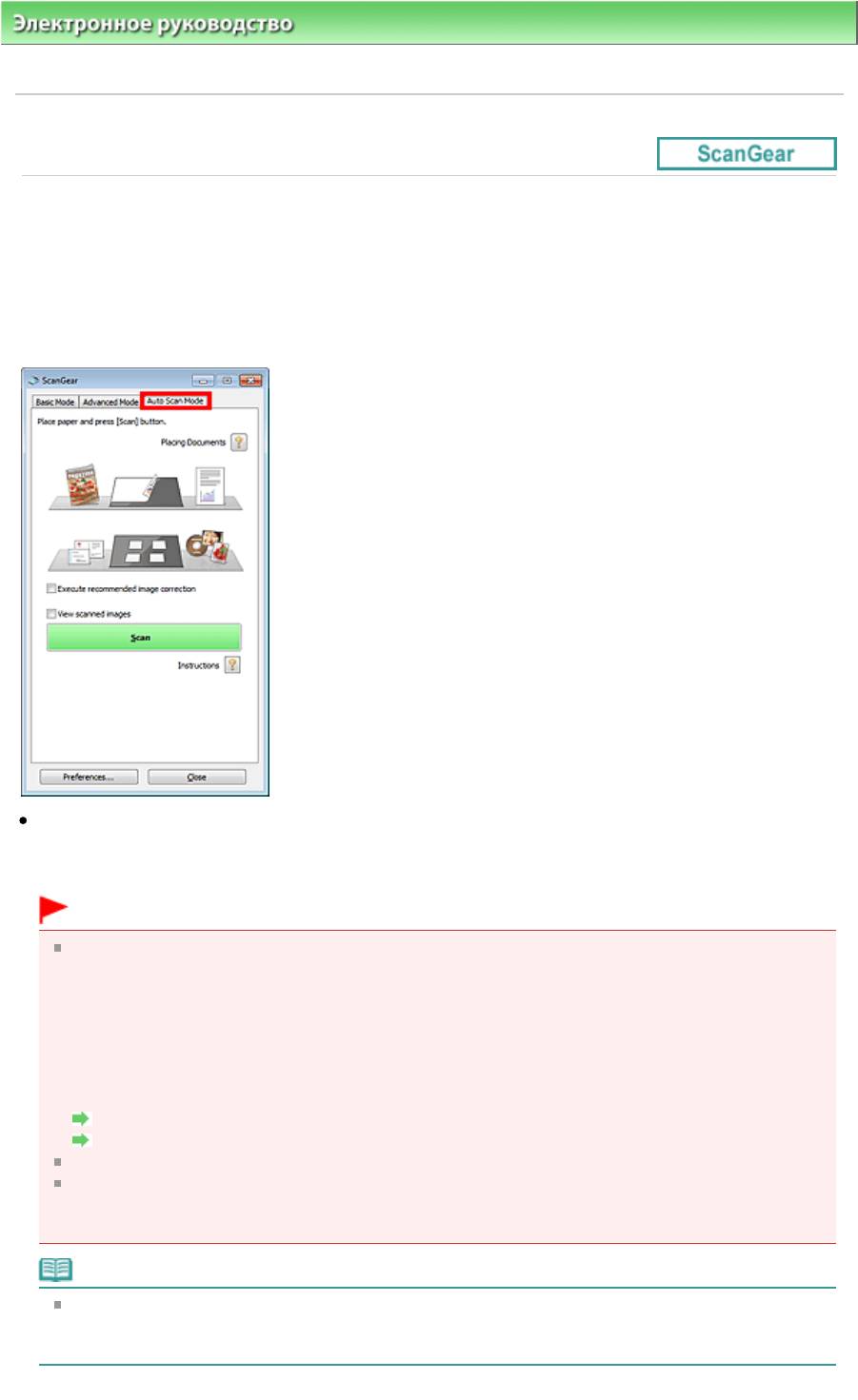
Стр. 256 из 339 стр.Вкладка Режим автоматического сканирования (Auto Scan Mode)
Электронное руководство
>
Руководство по сканированию
>
Окна программы ScanGear (драйвера сканера)
>
Вкладка Режим автоматического сканирования (Auto Scan Mode)
S813
Вкладка Режим автоматического сканирования (Auto Scan
Mode)
Этот режим позволяет легко сканировать, устанавливая документы на планшет и нажимая кнопку.
На вкладке Режим автоматического сканирования (Auto Scan Mode) документы распознаются
автоматически. Не требуется задавать рамки обрезки или выполнять исправление изображения.
Поддерживаемые документы
Фотографии, открытки, визитные карточки, журналы, газеты, текстовые документы и диски BD/
DVD/CD.
Внимание!
Правильное сканирование документов указанных ниже типов невозможно. В таком случае
укажите вид или размер документа на вкладке Основной режим (Basic Mode) или Расш.
режим (Advanced Mode) и выполните сканирование.
- Фотографии формата A4
- Текстовые документы формата менее 2L (127 мм x 178 мм) (5 дюймов x 7 дюймов),
например, книги в бумажном переплете с отрезанным корешком.
- Документы, напечатанные на тонкой белой бумаге.
- Длинные узкие документы, например, панорамные фотографии.
Сканирование в основном режиме
Сканирование в расширенном режиме
Этикетки дисков с отражающей поверхностью могут сканироваться неправильно.
Правильно устанавливайте документы в соответствии с типом сканируемого документа. В
противном случае документы могут быть отсканированы неправильно.
Сведения о порядке установки документов см. в разделе « Установка документов
».
Примечание.
Для уменьшения муара производите сканирование с помощью параметров следующих
вкладок: « Вкладка Основной режим (Basic Mode) » или «Вкладка Расш. режим (Advanced
Mode)
».
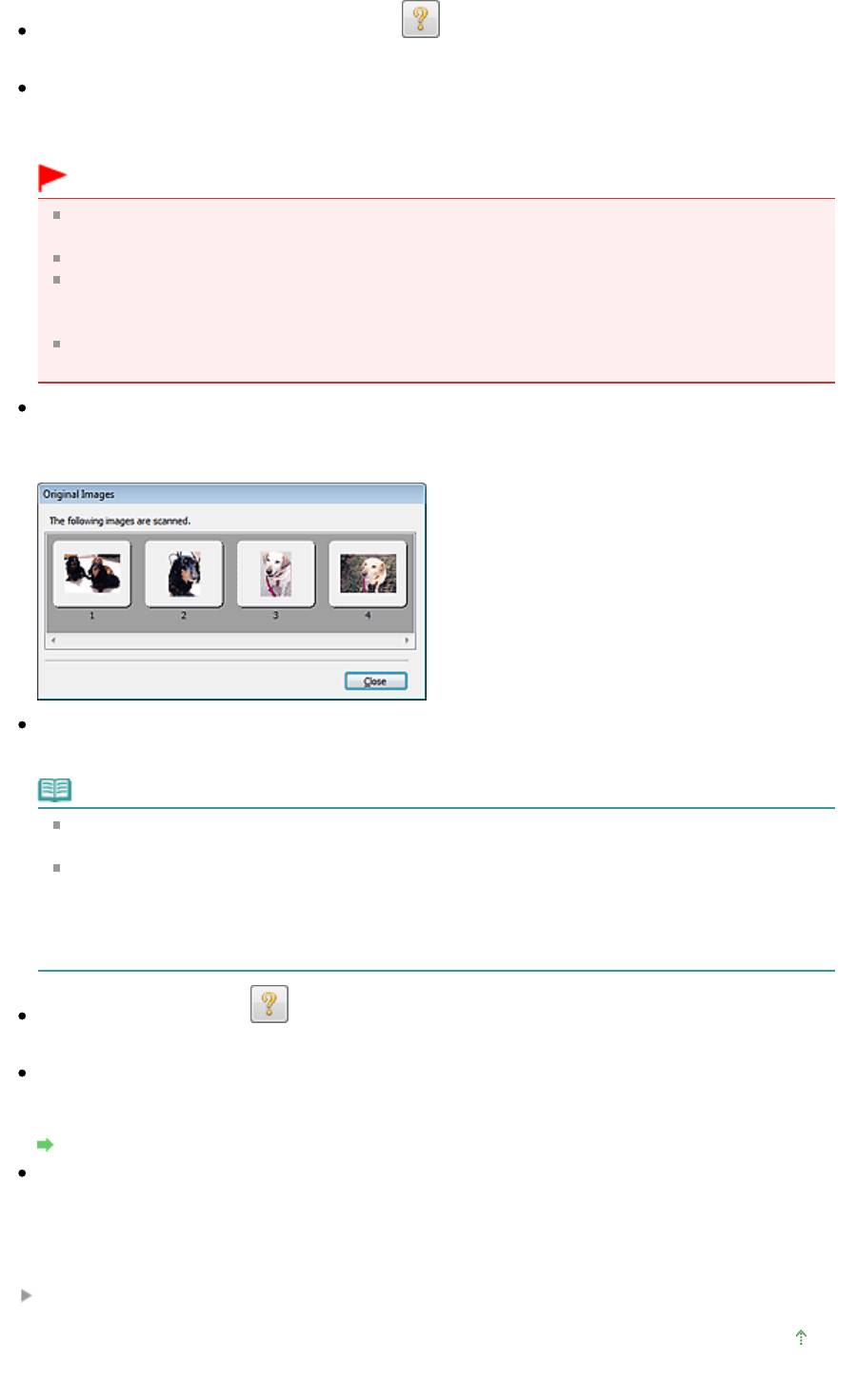
Установка документов (Placing Documents)
Стр. 257 из 339 стр.Вкладка Режим автоматического сканирования (Auto Scan Mode)
Отображается раздел « Установка документов
».
Выполнить рекомендуемую коррекцию изображений (Execute recommended image correction)
Установите этот флажок для автоматического применения коррекций в соответствии с видом
документа.
Внимание!
Если этот флажок установлен в ScanGear (драйвере сканера), запущенном из MP Navigator
EX, файлы можно сохранять только в формате JPEG/Exif или PDF.
Если этот флажок установлен, сканирование может выполняться дольше, чем обычно.
Этот параметр можно установить, когда выбрано значение Рекомендуемые
(Recommended) на вкладке Параметры цвета (Color Settings) диалогового окна Настройка
(Preferences).
Цветовой тон может измениться по сравнению с исходным изображением вследствие
коррекции. В этом случае снимите флажок и выполните сканирование.
Просмотр отсканированных изображений (View scanned images)
Установите этот флажок для отображения эскизов отсканированных изображений в отдельном
окне.
Сканировать (Scan)
Начинается сканирование.
Примечание.
После начала сканирования будет отображаться ход выполнения операции. Нажмите
кнопку Отмена (Cancel), чтобы прервать сканирование.
По завершении сканирования может открыться диалоговое окно, предлагающее выбрать
следующее действие. Следуйте отображаемым на экране указаниям. Более подробные
сведения см. в пункте Состояние окна 'ScanGear' после сканирования (Status of ScanGear
dialog after scanning) в разделе «
Вкладка Сканировать (Scan)
» (диалоговое окно Настройка
(Preferences)).
Инструкции (Instructions)
Отображается данная страница.
Настройка... (Preferences...)
Открывается диалоговое окно Настройка (Preferences), позволяющее задавать параметры
сканирования/предварительного просмотра.
Диалоговое окно Настройка (Preferences)
Закрыть (Close)
Закрытие программы ScanGear.
Связанные разделы
Сканирование в режиме автоматического сканирования
Наверх
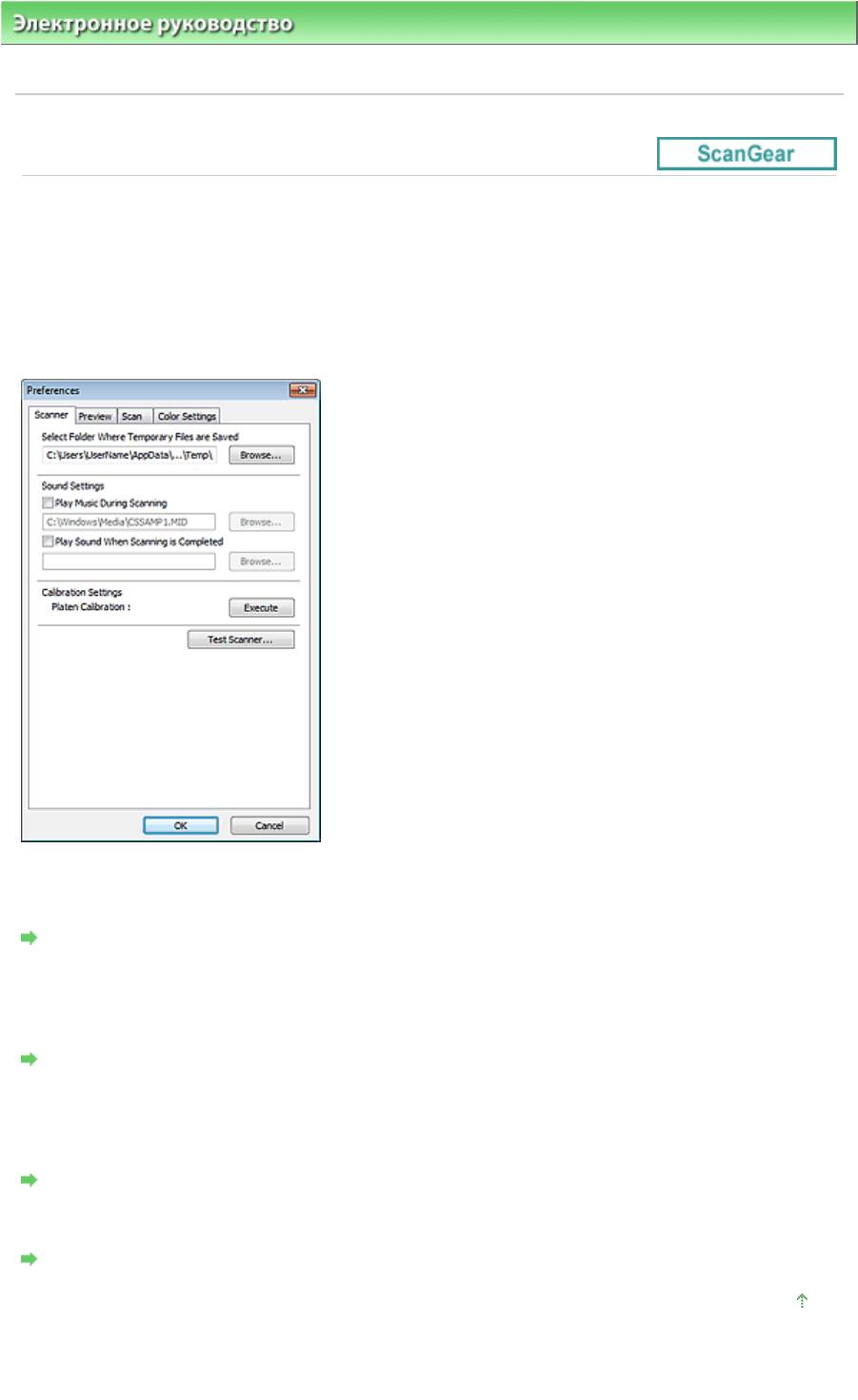
Стр. 258 из 339 стр.Диалоговое окно Настройка (Preferences)
Электронное руководство
>
Руководство по сканированию
>
Окна программы ScanGear (драйвера сканера)
>
Диалоговое окно Настройка (Preferences)
S808
Диалоговое окно Настройка (Preferences)
Для открытия диалогового окна Настройка (Preferences) нажмите кнопку Настройка...
(Preferences...) в окне программы ScanGear (драйвера сканера).
В диалоговом окне Настройка (Preferences) можно задавать дополнительные параметры функций
программы ScanGear на вкладках Сканер (Scanner), Просмотр (Preview), Сканировать (Scan) и
Параметры цвета (Color Settings).
Вкладка Сканер (Scanner)
Позволяет задать папку для временного сохранения изображений и выбрать музыкальный файл,
который будет воспроизводиться во время или после сканирования.
Вкладка Сканер (Scanner)
Вкладка Просмотр (Preview)
Позволяет выбрать, что делать с предварительным просмотром при запуске программы ScanGear
и как будут отображаться рамки обрезки после предварительного просмотра изображений.
Можно также выбрать формат обрезки для эскизов отсканированных документов.
Вкладка Просмотр (Preview)
Вкладка Сканировать (Scan)
Позволяет выбрать операцию, выполняемую с программой ScanGear после сканирования
изображений и задать значение параметра Режим цветн. (Color Mode) (48-разрядный выход) на
вкладке Расш. режим (Advanced Mode).
Вкладка Сканировать (Scan)
Вкладка Параметры цвета (Color Settings)
Позволяет выбрать способ настройки цвета и задать значение гаммы монитора.
Вкладка Параметры цвета (Color Settings)
Наверх
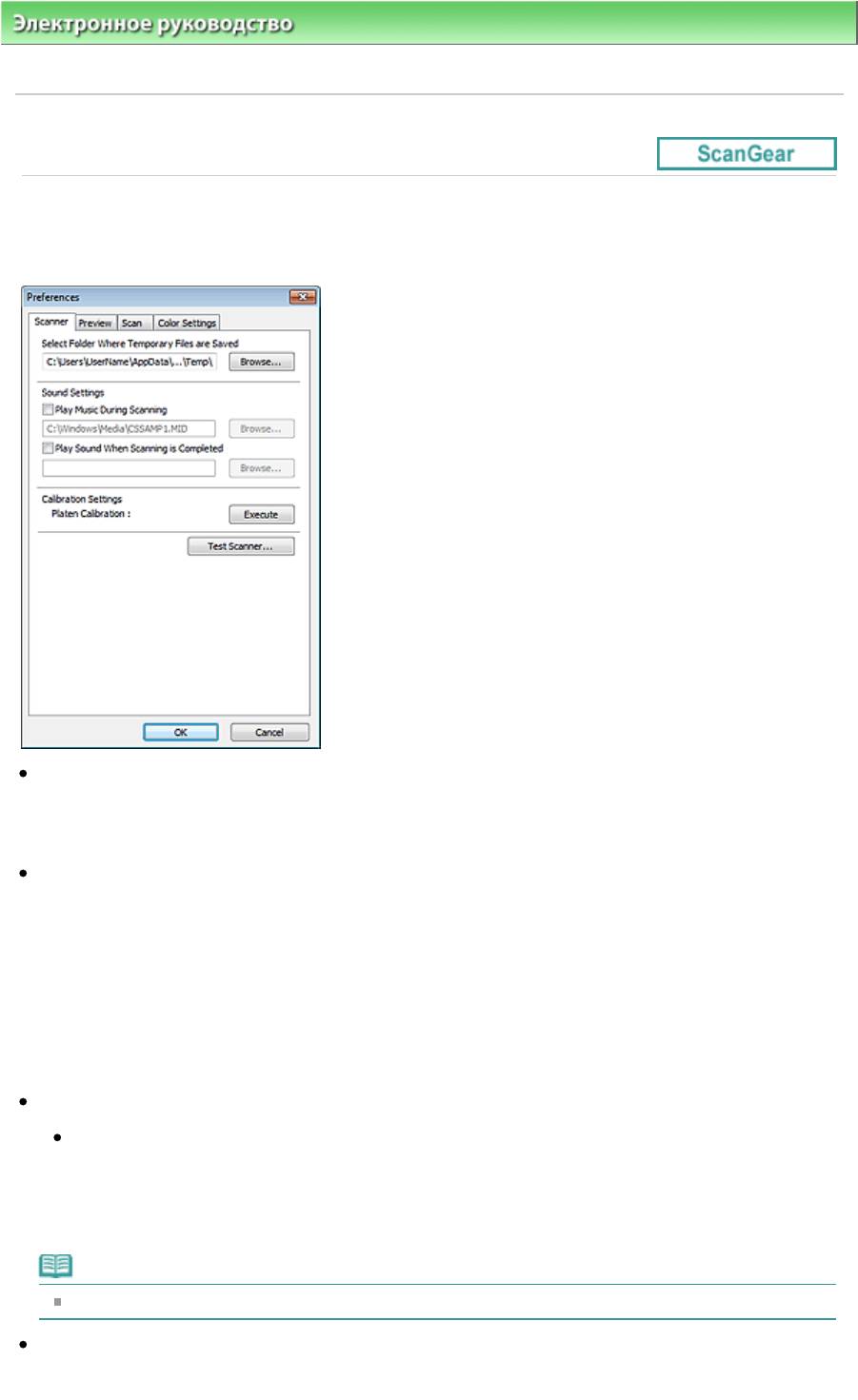
Стр. 259 из 339 стр.Вкладка Сканер (Scanner)
Электронное руководство
>
Руководство по сканированию
>
Окна программы ScanGear (драйвера сканера)
>
Вкладка Сканер (Scanner)
S812
Вкладка Сканер (Scanner)
Вкладка Сканер (Scanner) позволяет задавать следующие параметры.
Выбор папки для сохранения временных файлов (Select Folder Where Temporary Files are
Saved)
В этом поле отображается имя папки для временного сохранения изображений. Чтобы указать
другую папку, нажмите кнопку Обзор... (Browse...).
Параметры звука (Sound Settings)
Имеется возможность включить воспроизведение музыки во время или по окончании
сканирования.
Установите флажок Музыкальное сопровождение сканирования (Play Music During Scanning)
или Звуковой сигнал по окончании сканирования (Play Sound When Scanning is Completed),
нажмите кнопку Обзор... (Browse...) и укажите звуковой файл.
Можно указать следующие файлы.
- Файл MIDI (*.mid, *.rmi, *.midi)
- Звуковой файл (*.wav, *.aif, *.aiff)
- Файл MP3 (*.mp3)
Настройки калибровки (Calibration Settings)
Калибровка планшета (Platen Calibration)
Щелкните кнопку Выполнить (Execute) для запуска калибровки. Сканер будет откалиброван
для воспроизведения правильных оттенков цветов в отсканированных изображениях.
Выполняйте калибровку, если цветовой тон предварительного изображения значительно
отличается от исходного документа или если в белых областях появляются цветные оттенки.
Примечание.
Время выполнения калибровки зависит от компьютера.
Тест сканера... (Test Scanner...)
Открывается диалоговое окно Диагностика сканера (Scanner Diagnostics), позволяющее
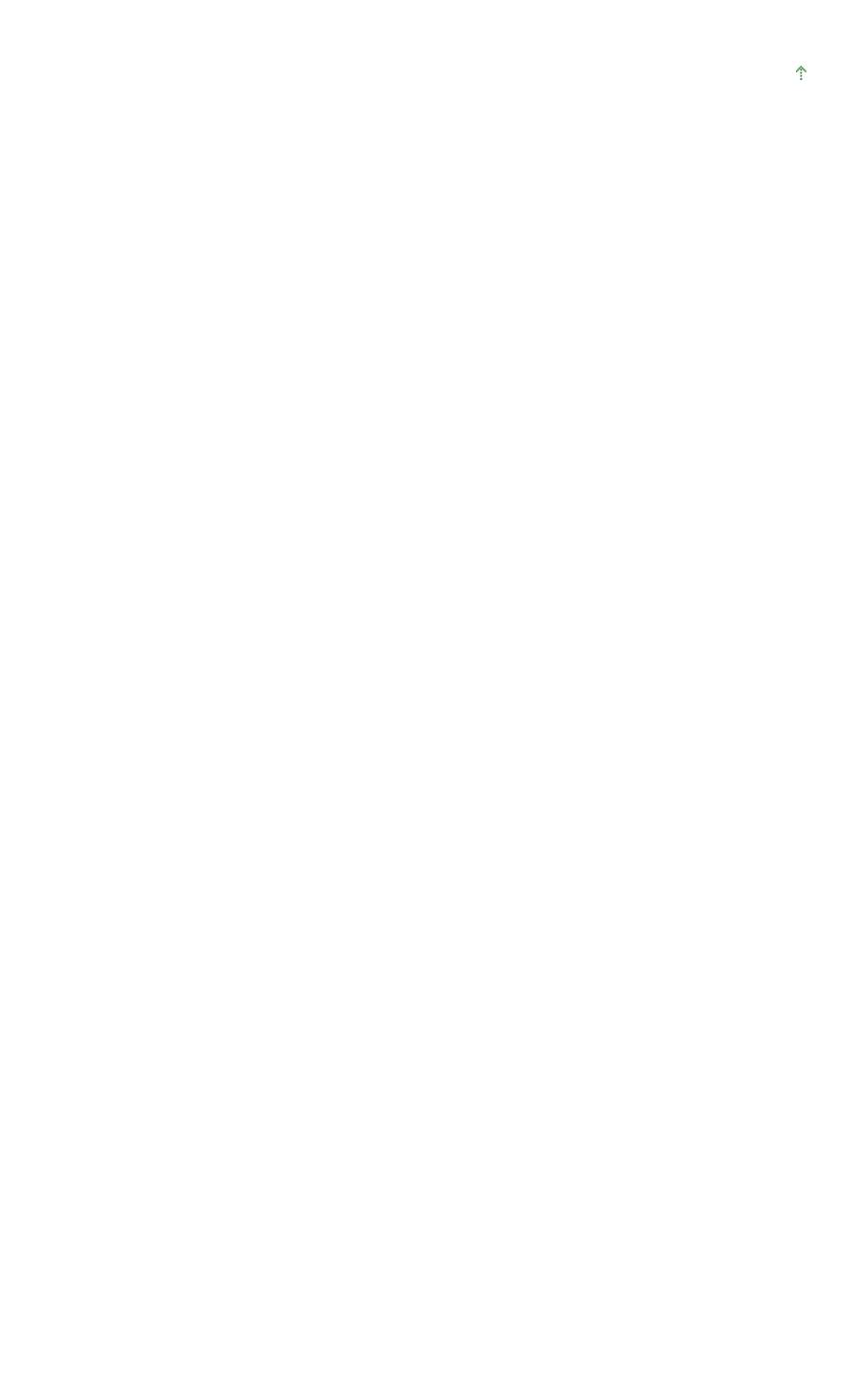
Стр. 260 из 339 стр.Вкладка Сканер (Scanner)
запустить сканирование теста.
Чтобы начать диагностику сканера, нажмите кнопку Пуск (Start).
Наверх
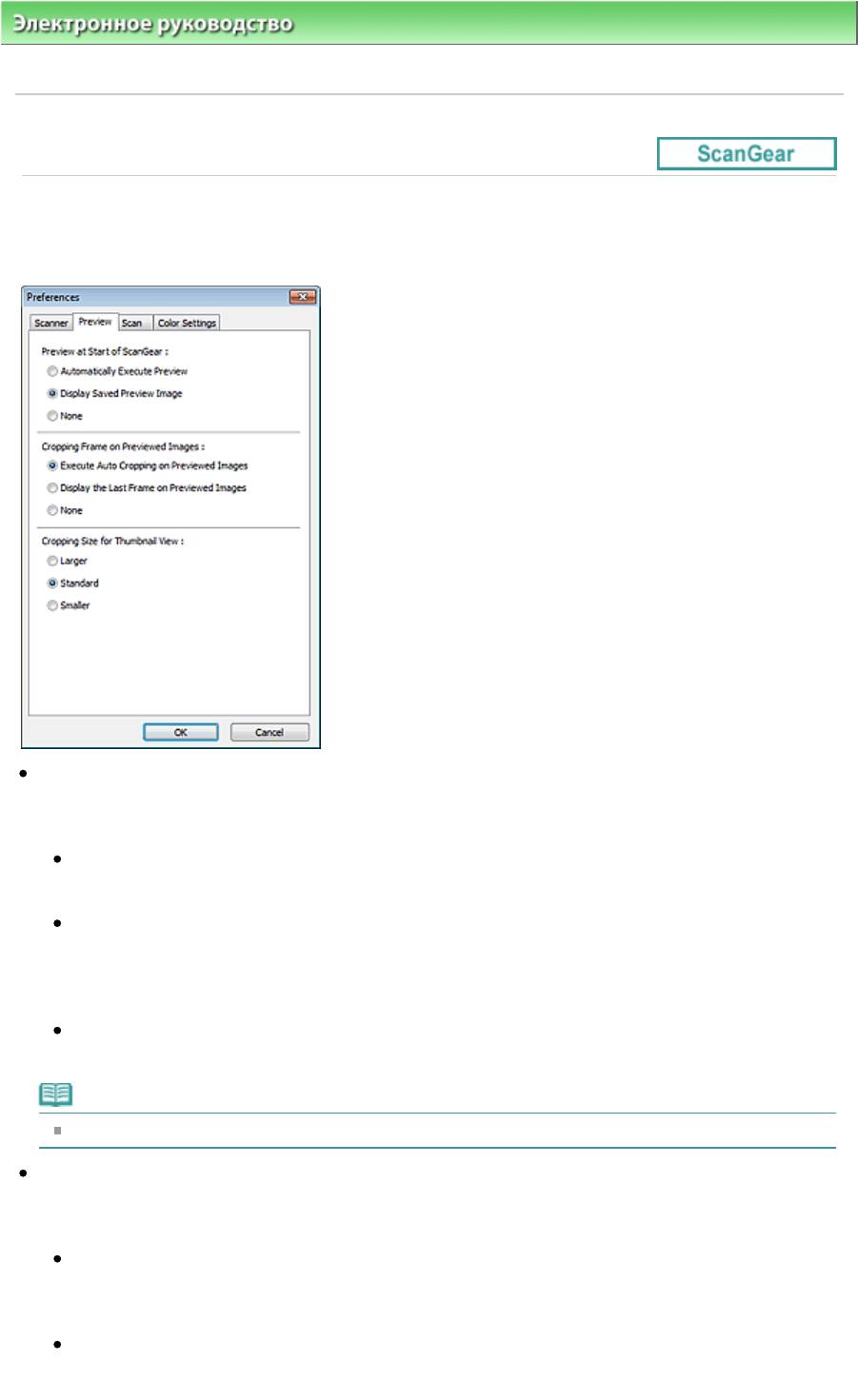
Стр. 261 из 339 стр.Вкладка Просмотр (Preview)
Электронное руководство
>
Руководство по сканированию
>
Окна программы ScanGear (драйвера сканера)
>
Вкладка Просмотр (Preview)
S809
Вкладка Просмотр (Preview)
Вкладка Просмотр (Preview) позволяет задавать следующие параметры.
Просмотр при запуске ScanGear (Preview at Start of ScanGear)
Выберите, что делать с предварительным просмотром при запуске программы ScanGear
(драйвера сканера).
Автоматическое выполнение просмотра (Automatically Execute Preview)
Программа ScanGear автоматически запускает предварительный просмотр при запуске.
Показать сохраненное предварительное изображение (Display Saved Preview Image)
Будет показано предыдущее предварительное изображение.
Также сохраняются параметры кнопок настройки цветности, параметры панели
инструментов и параметры вкладки Расш. режим (Advanced Mode).
Нет (None)
При запуске программы предварительное изображение не показывается.
Примечание.
Если сохранять предварительное изображение не требуется, выберите вариант Нет (None).
Обрезанный кадр в просмотренных изображениях (Cropping Frame on Previewed Images)
Выберите, как будут отображаться рамки обрезки после создания предварительных
изображений.
Авт. кадрирование просм. изображений (Execute Auto Cropping on Previewed Images)
Рамка обрезки по размеру документа автоматически показывается после
предварительного сканирования.
Отображение последнего кадра в изображениях для просмотра (Display the Last Frame on
Previewed Images)
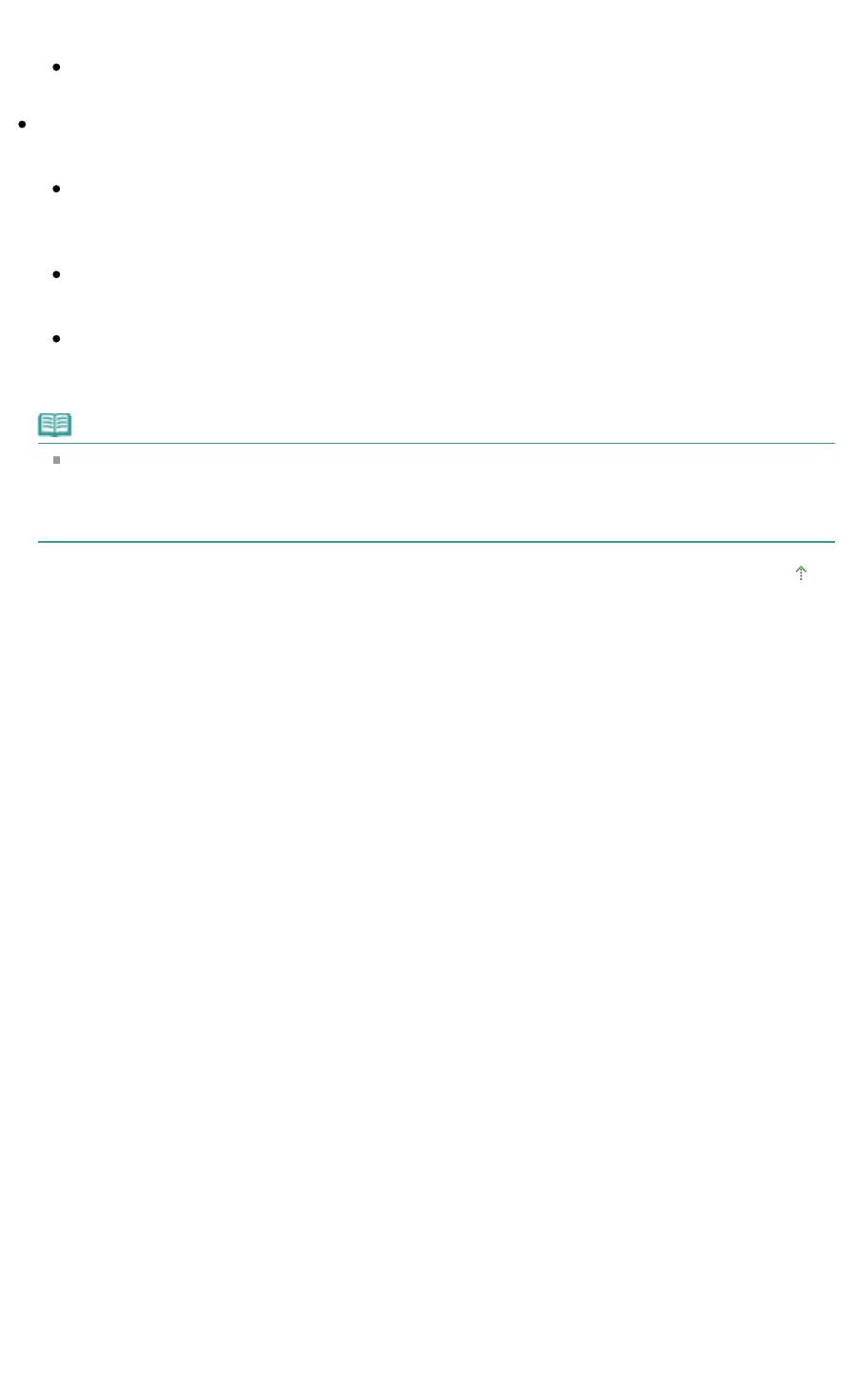
Стр. 262 из 339 стр.Вкладка Просмотр (Preview)
После просмотра будет отображаться рамка обрезки того же размера, что и последняя
использовавшаяся рамка обрезки.
Нет (None)
Рамка обрезки после предварительного сканирования не показывается.
Формат обрезания для просмотра эскизов (Cropping Size for Thumbnail View)
Выберите формат обрезания для эскизов отсканированных документов.
Больше (Larger)
Отображается область размером в 105 % (по ширине и высоте) от размеров области,
отображаемой при стандартном размере.
Параметр Стандартное (Standard)
Стандартный размер.
Меньше (Smaller)
Отображается область размером в 95 % (по ширине и высоте) от размеров области,
отображаемой при стандартном размере.
Примечание.
При изменении значения параметра Формат обрезания для просмотра эскизов (Cropping
Size for Thumbnail View) предварительные изображения обновляются и обрезаются в
соответствии с новым размером. Так как предварительные изображения обновляются,
примененные к ним цветовые настройки и другие параметры сбрасываются.
Наверх

Стр. 263 из 339 стр.Вкладка Сканировать (Scan)
Электронное руководство
>
Руководство по сканированию
>
Окна программы ScanGear (драйвера сканера)
>
Вкладка Сканировать (Scan)
S810
Вкладка Сканировать (Scan)
Вкладка Сканировать (Scan) позволяет задавать следующие параметры.
Состояние окна 'ScanGear' после сканирования (Status of ScanGear dialog after scanning)
Выберите операцию, выполняемую с окном программы ScanGear (драйвера сканера) после
сканирования изображений.
Закрыть окно ScanGear автоматически (Close ScanGear automatically)
Выберите этот вариант, чтобы вернуться в исходное приложение по окончании
сканирования.
Не закрывать окно ScanGear автоматически (Do not close ScanGear automatically)
Выберите этот вариант, чтобы по окончании сканирования вернуться в окно программы
ScanGear для дальнейшего сканирования.
Предложить выбрать дальнейшее действие (Display the dialog to select next action)
Выберите этот вариант, чтобы после завершения сканирования открывался экран с
запросом дальнейших действий.
Примечание.
Некоторые приложения не поддерживают функцию Не закрывать окно ScanGear
автоматически (Do not close ScanGear automatically) или Предложить выбрать дальнейшее
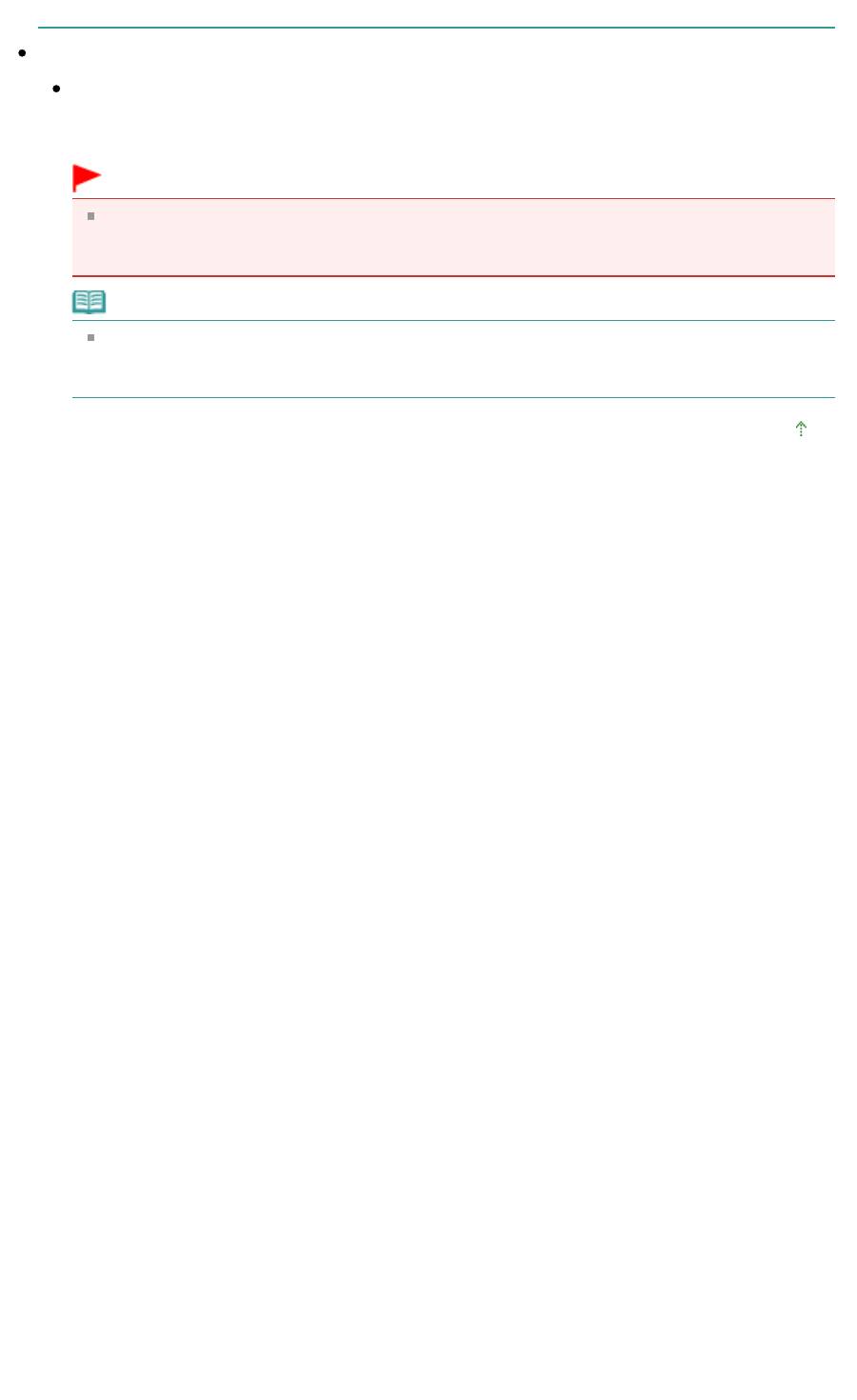
Стр. 264 из 339 стр.Вкладка Сканировать (Scan)
действие (Display the dialog to select next action).
Настройки расширенного режима (Advanced Mode Settings)
Включить 48/16-разрядный вывод (Enable 48/16 bit Output)
Установите этот флажок для отображения варианта Цвет(48 разрядов) (Color(48bit)) для
параметра Режим цветн. (Color Mode) на вкладке Расш. режим (Advanced Mode).
Внимание!
Некоторые приложения не могут принимать изображения, отсканированные в режиме
Цвет(48 разрядов) (Color(48bit)) или могут закрываться при получении таких
изображений.
Примечание.
Если для параметра Режим цветн. (Color Mode) выбрано значение Цвет(48 разрядов)
(Color(48bit)), то при снятии этого флажка значение Цвет(48 разрядов) (Color(48bit))
изменяется на Цветное (Color).
Наверх
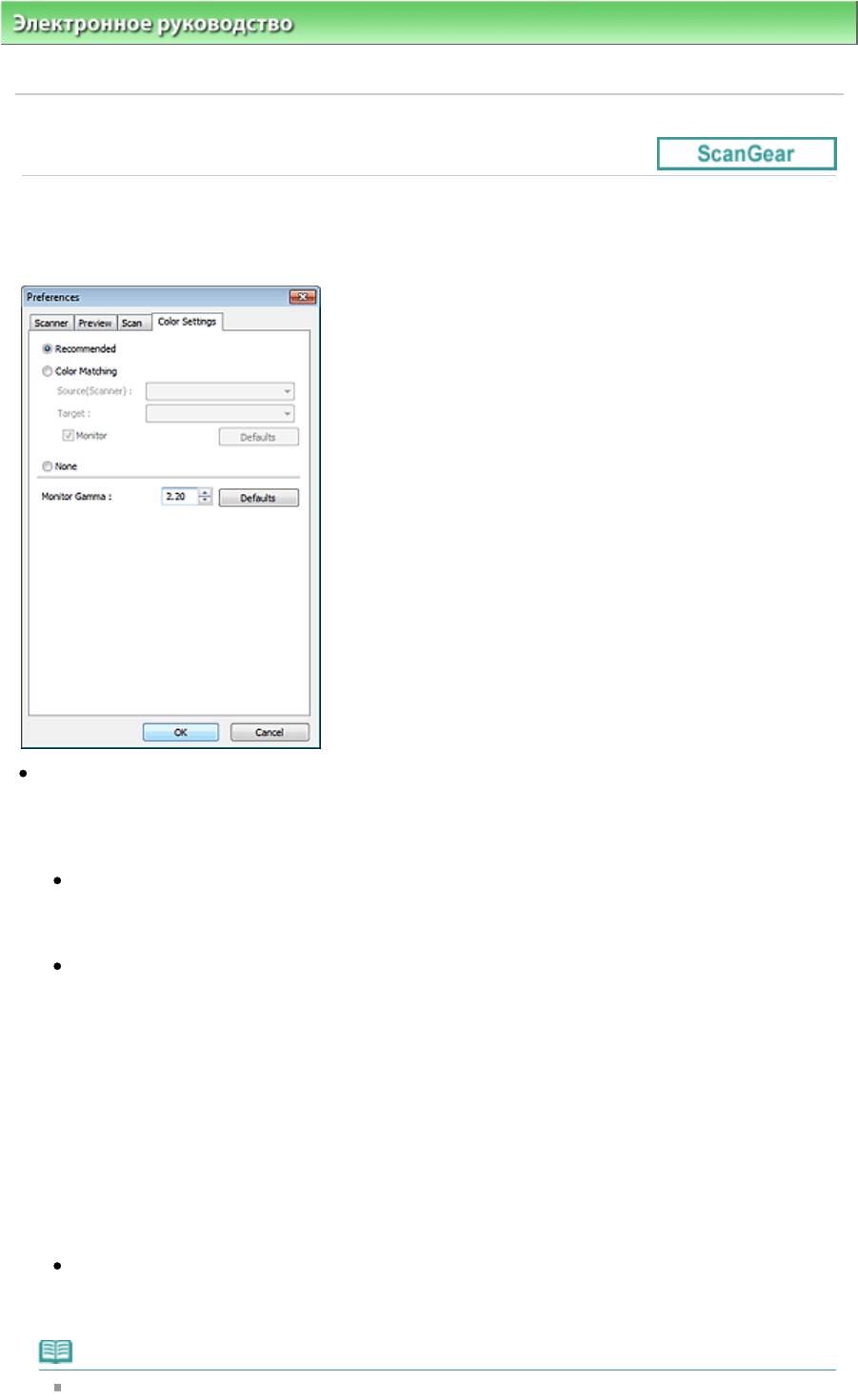
Стр. 265 из 339 стр.Вкладка Параметры цвета (Color Settings)
Электронное руководство
>
Руководство по сканированию
>
Окна программы ScanGear (драйвера сканера)
>
Вкладка Параметры цвета (Color Settings)
S811
Вкладка Параметры цвета (Color Settings)
Вкладка Параметры цвета (Color Settings) позволяет задавать следующие параметры.
Настройка цветов
Выберите одно из следующих значений.
Этот параметр можно выбрать, когда для параметра Режим цветн. (Color Mode) выбрано
значение Цветное (Color), Цвет(48 разрядов) (Color(48bit)) или Оттенки серого (Grayscale).
Рекомендуемые (Recommended)
Выберите это значение для наиболее яркого воспроизведения оттенков документа на
экране. Как правило, следует выбирать это значение.
Сопоставление цветов (Color Matching)
Выберите это значение для автоматического сопоставления цветов на сканере, мониторе и
цветном принтере. Это освобождает от затрат времени и сил на согласование цветов на
мониторе и на принтере вручную.
Кнопки настройки цветов будут отключены.
Эта функция доступна, если в списке Режим цветн. (Color Mode) выбрано значение Цветное
(Color) или Цвет(48 разрядов) (Color(48bit)).
- Источник(Сканер) (Source(Scanner)): выберите профиль сканера.
- Цель (Target): выберите целевой профиль.
- Монитор (Monitor): установите этот флажок для отображения предварительного
изображения с оптимальной коррекцией для монитора.
- По умолч. (Defaults): возврат к заданным по умолчанию значениям параметра
Сопоставление цветов (Color Matching).
Нет (None)
Выберите этот вариант, чтобы отключить коррекцию цветов, осуществляемую программой
ScanGear (драйвером сканера).
Примечание.
Функция сопоставления цветов доступна, если программа ScanGear, монитор, приложение,
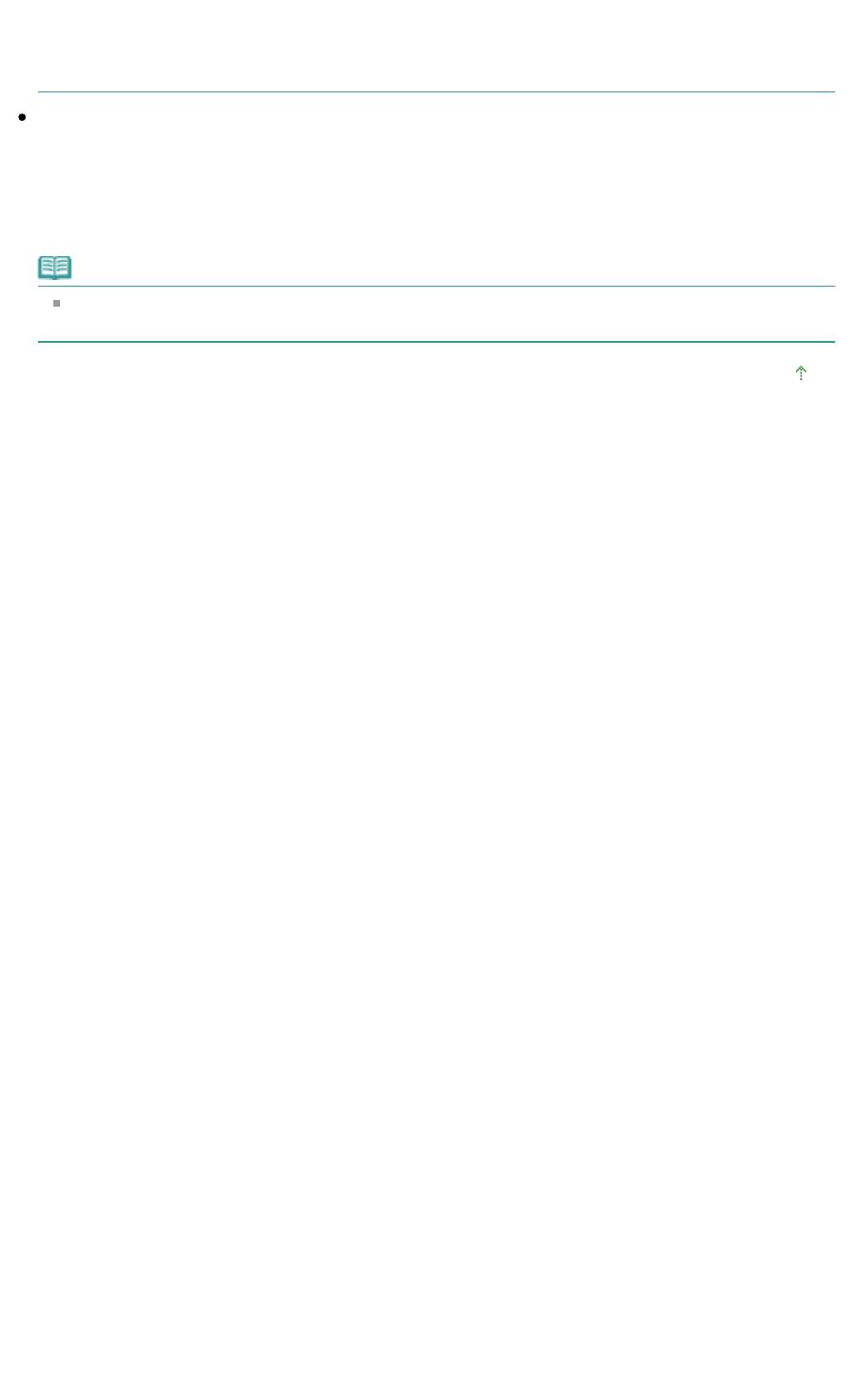
Стр. 266 из 339 стр.Вкладка Параметры цвета (Color Settings)
совместимое с управлением цветом (например Adobe Photoshop), и принтер настроены
правильно.
Сведения о настройке монитора, принтера и приложения см. в соответствующих
руководствах.
Гамма монитора (Monitor Gamma)
Задав значение гаммы монитора, можно настроить входные данные в соответствии с
яркостными характеристиками монитора. Настройте это значение, если значение коэффициента
гаммы монитора не совпадает со значением по умолчанию, заданным в программе ScanGear, и
цвета исходного изображения не совпадают с цветами на экране монитора.
Нажмите кнопку По умолч. (Defaults), чтобы вернуть начальное значение гаммы монитора (2.20).
Примечание.
Значение гаммы монитора можно узнать в руководстве по его эксплуатации. Если
руководство не содержит таких данных, обратитесь к производителю.
Наверх
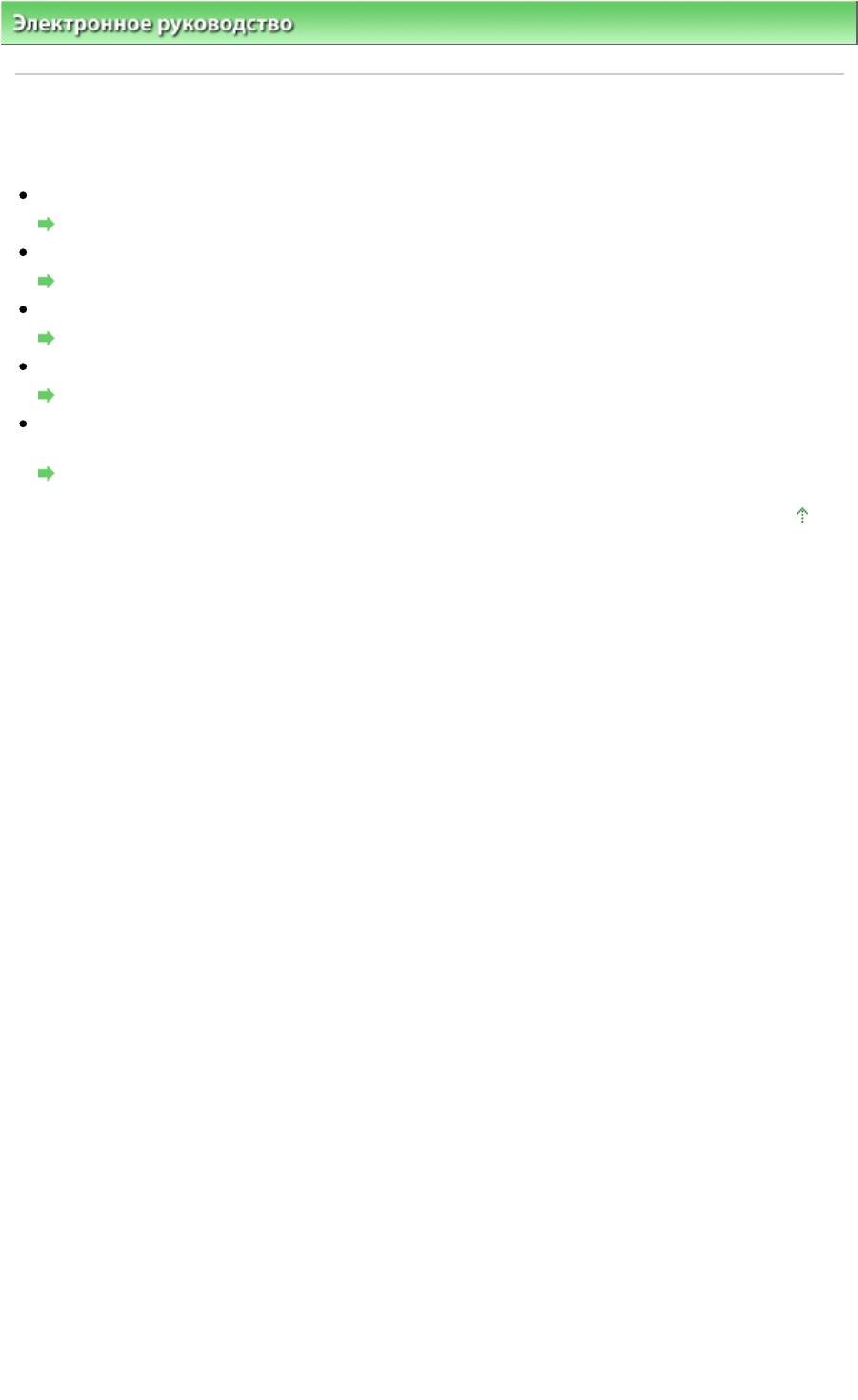
Стр. 267 из 339 стр.Полезная информация о сканировании
Электронное руководство
>
Руководство по сканированию > Полезная информация о сканировании
S012
Полезная информация о сканировании
Настройка рамки обрезки (область сканирования)
Настройка рамок обрезки
Выбор оптимального разрешения
Разрешение
О форматах файлов
Форматы файлов
Сведения о сопоставлении цветов
Сопоставление цветов (Color Matching)
Сопоставление цветов в оригинале документа и на мониторе
См. пункт Гамма монитора (Monitor Gamma) в следующем разделе.
Вкладка Параметры цвета (Color Settings)
Наверх
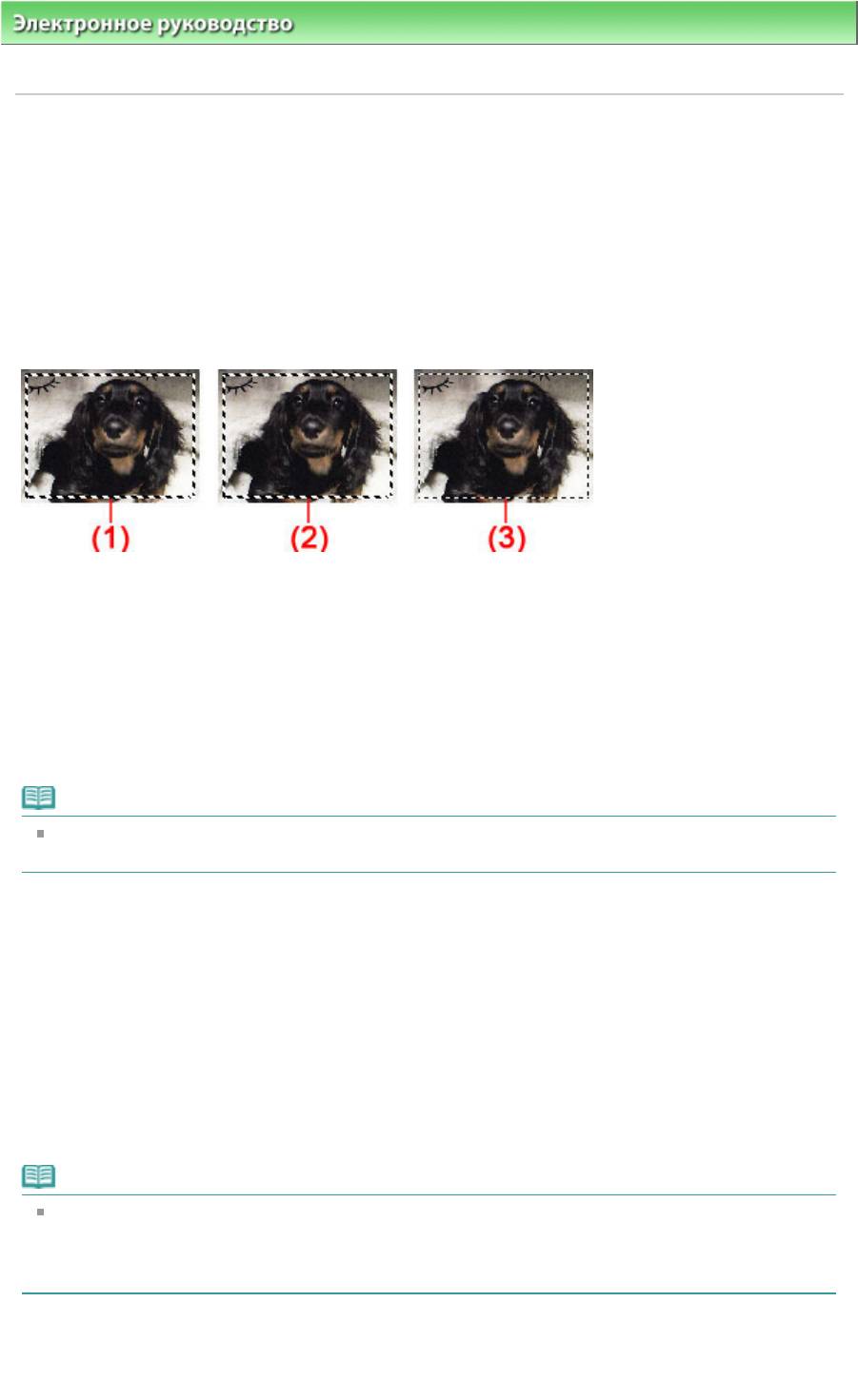
Стр. 268 из 339 стр.Настройка рамок обрезки
Электронное руководство
>
Руководство по сканированию
>
Полезная информация о сканировании
>
Настройка рамок обрезки
S802
Настройка рамок обрезки
Можно задать область сканирования, создав рамку обрезки на изображении в области
предварительного просмотра экрана программы ScanGear (драйвера сканера). При нажатии
кнопки Сканировать (Scan) будет отсканирована и передана в прикладную программу только
область в пределах рамки обрезки.
Виды рамок обрезки
(1) Активная рамка обрезки (вращающиеся жирные пунктирные линии)
Будут применены параметры, указанные на вкладке Основной режим (Basic Mode) или Расш.
режим (Advanced Mode).
(2) Выбранная рамка обрезки (неподвижные жирные пунктирные линии)
Параметры будут применены одновременно к активной рамке обрезки и к выбранным рамкам
обрезки. Вы можете выбрать несколько рамок обрезки, щелкая их при нажатой клавише Ctrl.
(3) Невыбранная рамка обрезки (неподвижные тонкие пунктирные линии)
Эти параметры не будут применены.
Примечание.
Активируйте рамку обрезки и выбранные рамки обрезки, которые отображаются в режиме
просмотра полного изображения.
Исходная рамка обрезки
В режиме эскиза
Рамка обрезки не отображается в начале. Для создания рамки обрезки установите указатель
мыши над рамкой.
В режиме полного изображения
Рамка обрезки (активная рамка обрезки) отображается автоматически вокруг предварительного
изображения в соответствии с размером документа. Рамку обрезки можно также создать в
области просмотра с помощью мыши.
Примечание.
Рамки обрезки устанавливаются в соответствии с размером документа (Автообрезка) по
умолчанию. Подробные сведения см. в описании параметра Обрезанный кадр в
просмотренных изображениях (Cropping Frame on Previewed Images) в разделе «
Вкладка
Просмотр (Preview) » (диалоговое окно Настройка (Preferences)).
Настройка рамки обрезки
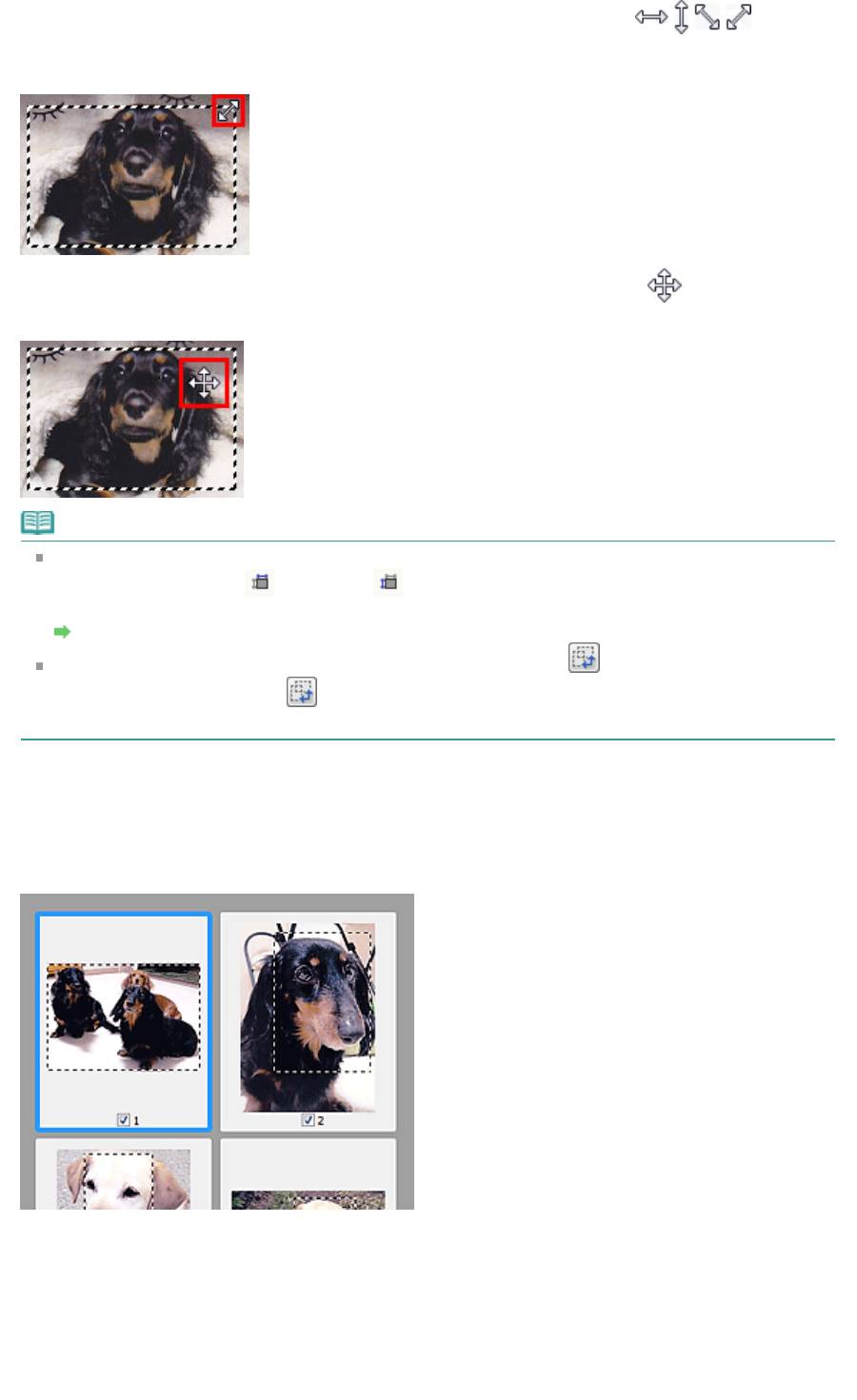
Стр. 269 из 339 стр.Настройка рамок обрезки
Когда указатель находится над рамкой обрезки, его форма изменяется на (стрелка).
Если в этом состоянии щелкнуть и перетащить мышь в направлении, показанном стрелкой, рамка
обрезки увеличится или уменьшится соответствующим образом.
Когда указатель находится внутри рамки обрезки, его форма изменяется на (перекрестие).
Для перемещения всей рамки обрезки перетащите ее мышью.
Примечание.
На вкладке Расш. режим (Advanced Mode) можно указать размеры рамки кадрирования,
введя значения в поля (Ширина) и (Высота) в разделе Настройка ввода (Input
Settings).
Настройка ввода (Input Settings)
Рамку обрезки можно повернуть на 90 градусов, нажав кнопку
(Переключение
пропорций). Однако кнопка
(Переключение пропорций) недоступна, если параметр
Формат вывода (Output Size) имеет значение Настраиваемый (Flexible).
Создание нескольких рамок обрезки
В режиме эскиза
Для одного изображения можно создать только одну рамку обрезки.
В режиме полного изображения
Щелкните и перетащите мышь за пределами существующей рамки обрезки, чтобы создать новую
рамку обрезки в области предварительного просмотра. Таким образом, новая рамка обрезки
станет «активной рамкой обрезки», а старая рамка — «невыбранной рамкой обрезки».
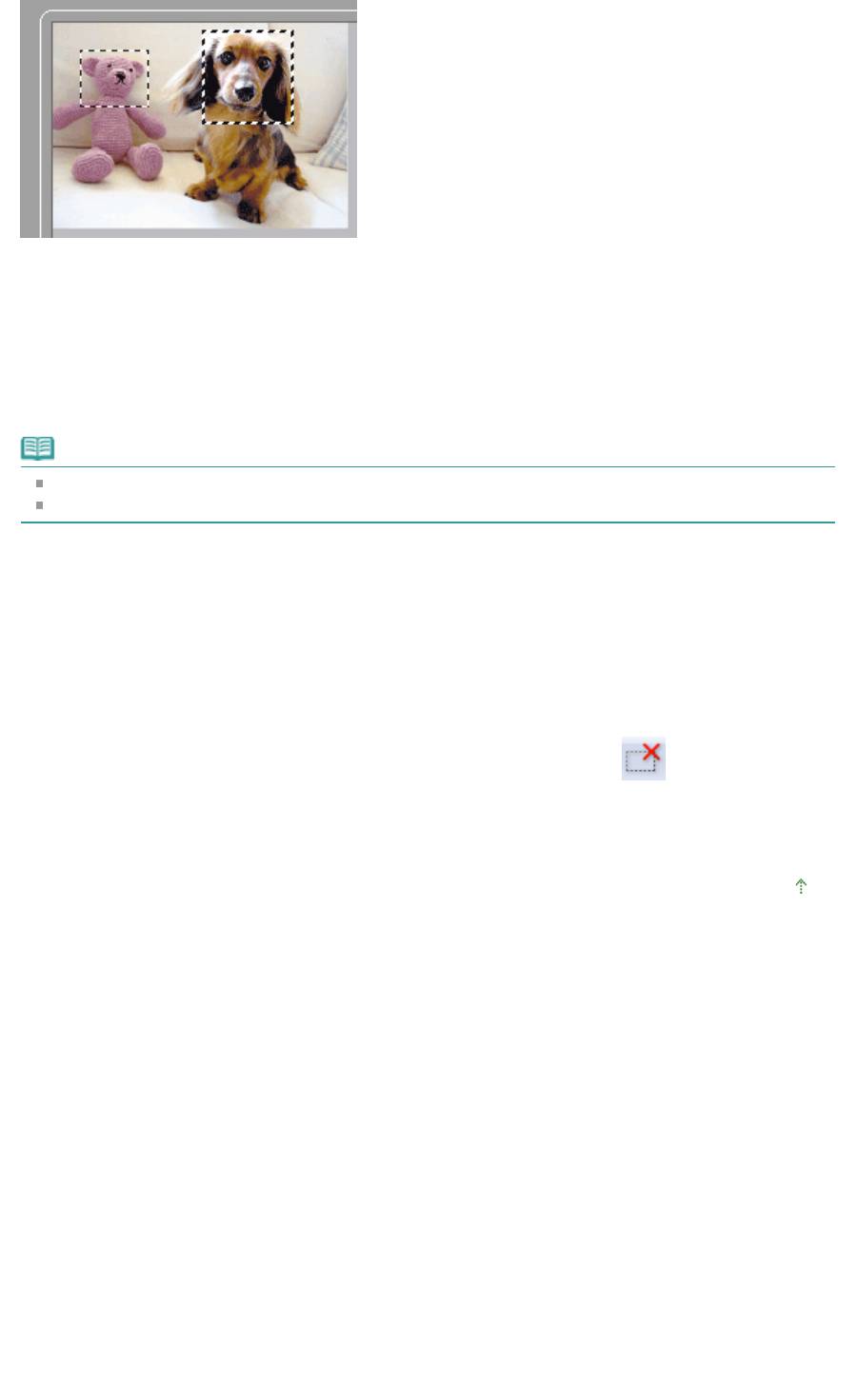
Можно создать несколько рамок обрезки и применить к каждой рамке свои параметры
сканирования.
Вы также можете выбрать несколько рамок обрезки, щелкая их при нажатой клавише Ctrl.
Если выделить несколько рамок обрезки и изменить параметры, отображенные в правой части
вкладки программы ScanGear, изменения будут применены ко всем выделенным рамкам.
При создании новой рамки обрезки применяются настройки той рамки, которая перед этим была
выделена последней.
Примечание.
Можно создать до 12 рамок обрезки.
Когда выбраны несколько рамок обрезки, сканирование выполняется дольше, чем обычно.
Удаление рамок обрезки
Стр. 270 из 339 стр.Настройка рамок обрезки
В режиме эскиза
Для удаления рамки обрезки щелкните мышью в области за пределами рамки обрезки
изображения.
В режиме полного изображения
Чтобы удалить рамку обрезки, выберите изображение и нажмите кнопку
(Удалить рамку
обрезки) на панели инструментов. Для этой цели можно также нажать клавишу Delete.
При наличии нескольких рамок обрезки одновременно удаляются все выделенные рамки
(активная рамка обрезки и выбранные рамки обрезки).
Наверх
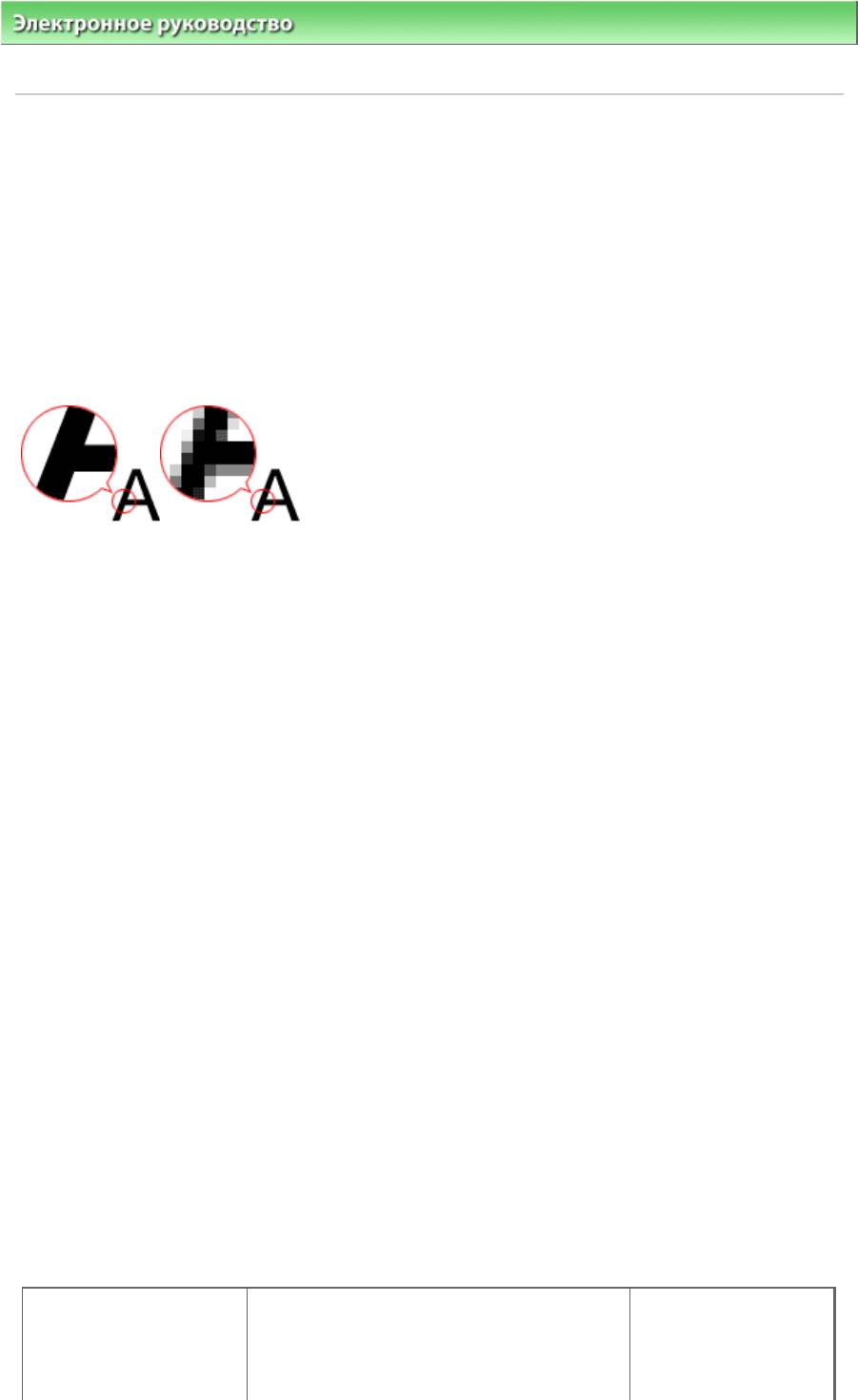
Стр. 271 из 339 стр.Разрешение
Электронное руководство
>
Руководство по сканированию
>
Полезная информация о сканировании
>
Разрешение
S309
Разрешение
Что такое разрешение
Данные в отсканированном изображении представляют собой совокупность точек, несущих
информацию об их яркости и цвете. Плотность этих точек называется разрешением, и именно
разрешение определяет степень детализации изображения. Единицей измерения разрешения
является количество точек на дюйм (dpi). DPI — это количество точек на дюйм (2,54 см).
Чем выше разрешение (его числовое значение), тем более детальным получится изображение, а
при меньшем разрешении (его числовом значении) уровень детализации снижается.
Задание разрешения в программе MP Navigator EX
В программе MP Navigator EX разрешение можно задать с помощью параметра Разрешение
сканирования (Scanning Resolution) в диалоговом окне Параметры сканирования (Scan Settings).
Изображения для вывода на экран монитора
Документы или фотографии, которые необходимо просмотреть на экране, нужно сканировать с
разрешением 150 dpi, которое наиболее соответствует разрешению обычного монитора.
Изображения для печати
Изображения для печати следует сканировать с разрешением, соответствующим разрешающей
способности принтера.
Например, для печати на черно-белом принтере с разрешением 600 dpi следует установить
разрешение 600 dpi.
При печати на цветном принтере достаточно установить разрешение вдвое меньшее разрешения
принтера. Например, если требуется напечатать отсканированные документы или фотографии на
цветном принтере с разрешением 600 dpi, следует установить разрешение 300 dpi. Однако если на
принтере с высоким разрешением установить разрешение, вдвое меньшее разрешения принтера,
печать займет больше времени, чем обычно.
Примеры подходящего разрешения при печати с масштабированием
Если документ печатается с увеличением вдвое как по вертикали, так и по горизонтали,
разрешение документа уменьшится вдвое. Если разрешение исходного документа 300 dpi, то при
увеличении получится документ с разрешением 150 dpi. При печати такого документа на цветном
принтере с разрешением 600 dpi может стать заметной недостаточная детализация изображения.
В этом случае, установив при сканировании значение параметра Разрешение сканирования
(Scanning Resolution) равным 600 dpi, даже при увеличении размера документа вдвое получим
документ с разрешением 300 dpi, что позволит напечатать его с приемлемым качеством. И
наоборот, если документ уменьшается вдвое, то будет достаточно установить для сканирования
разрешение вдвое меньшее, чем требуется на выходе.
Печать цветных фотографий с увеличением в два раза
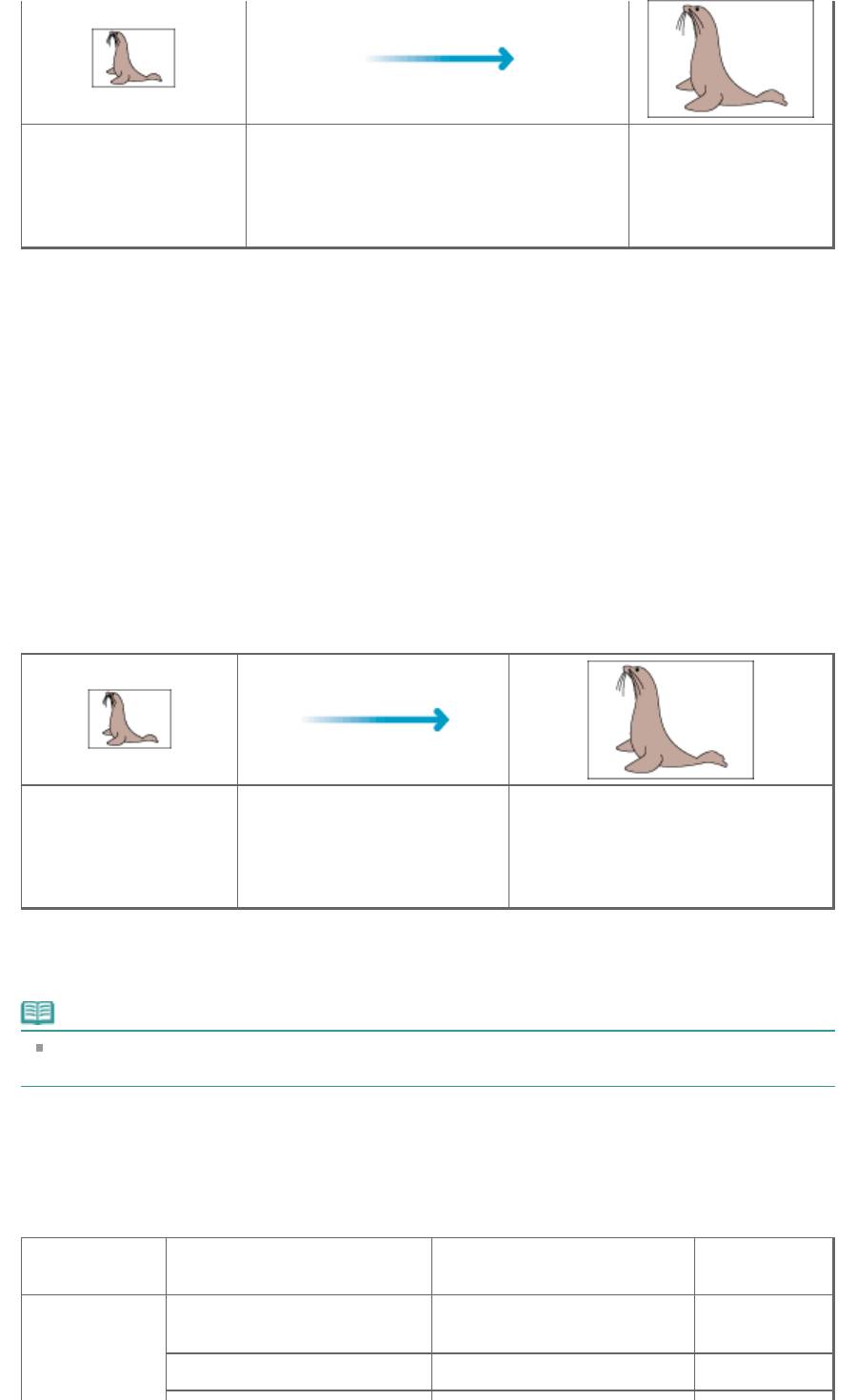
Разрешение документа:
Печать с увеличением в два раза
Разрешение печати:
300 dpi
Разрешение сканирования/фактическое
300 dpi
Разрешение
разрешение сканирования: 600 dpi
сканирования: 600 dpi
Масштаб: 200%
Установка разрешения в программе ScanGear (драйвер сканера)
В программе ScanGear разрешение можно задать с помощью параметра Разрешение вывода
(Output Resolution) в группе Настройки вывода (Output Settings) на вкладке Расш. режим (Advanced
Mode).
Примеры подходящего разрешения при печати с масштабированием
Разрешение сканирования автоматически устанавливается таким образом, что значение
параметра Разрешение вывода (Output Resolution) будет соответствовать разрешению
отсканированного изображения. Если задано Разрешение вывода (Output Resolution), равное 300
dpi, и сканирование выполняется с увеличением в два раза, документ будет автоматически
отсканирован с разрешением 600 dpi, а разрешение отсканированного изображения будет равно
300 dpi. Можно напечатать документ с надлежащим качеством, используя цветной принтер с
разрешением 600 dpi.
При печати фотографий размера L (89 мм x 127 мм) (3,5 дюйма x 5 дюймов) с увеличением в два
раза
Разрешение документа:
Сканирование с увеличением
Разрешение изображения/
300 dpi
в два раза
разрешение печати: 300 dpi
Разрешения вывода:
Фактическое разрешение
300 dpi
сканирования: 600 dpi
Масштаб: 200%
Правильные настройки разрешения
Устанавливайте разрешение в соответствии с назначением отсканированного изображения.
Примечание.
Хотя программа ScanGear позволяет изменять значение параметра Разрешение вывода
Стр. 272 из 339 стр.Разрешение
(Output Resolution), тем не менее рекомендуется сканировать с разрешением по умолчанию.
Для отображения на мониторе: 150 dpi
Для печати: 300 dpi
Если на вкладке Расш. режим (Advanced Mode) программы ScanGear для параметра Формат
вывода (Output Size) задано значение Настраиваемый (Flexible), для параметра Выбор источника
(Select Source) задано значение Рабочая поверхность (Platen), и задан масштаб 100 %
Документ
Использование
Цветной режим
Разрешение
вывода
Цветная
Копирование
Цветное
300 dpi
фотография
(Печать)
Создание открытки
Цветное
300 dpi
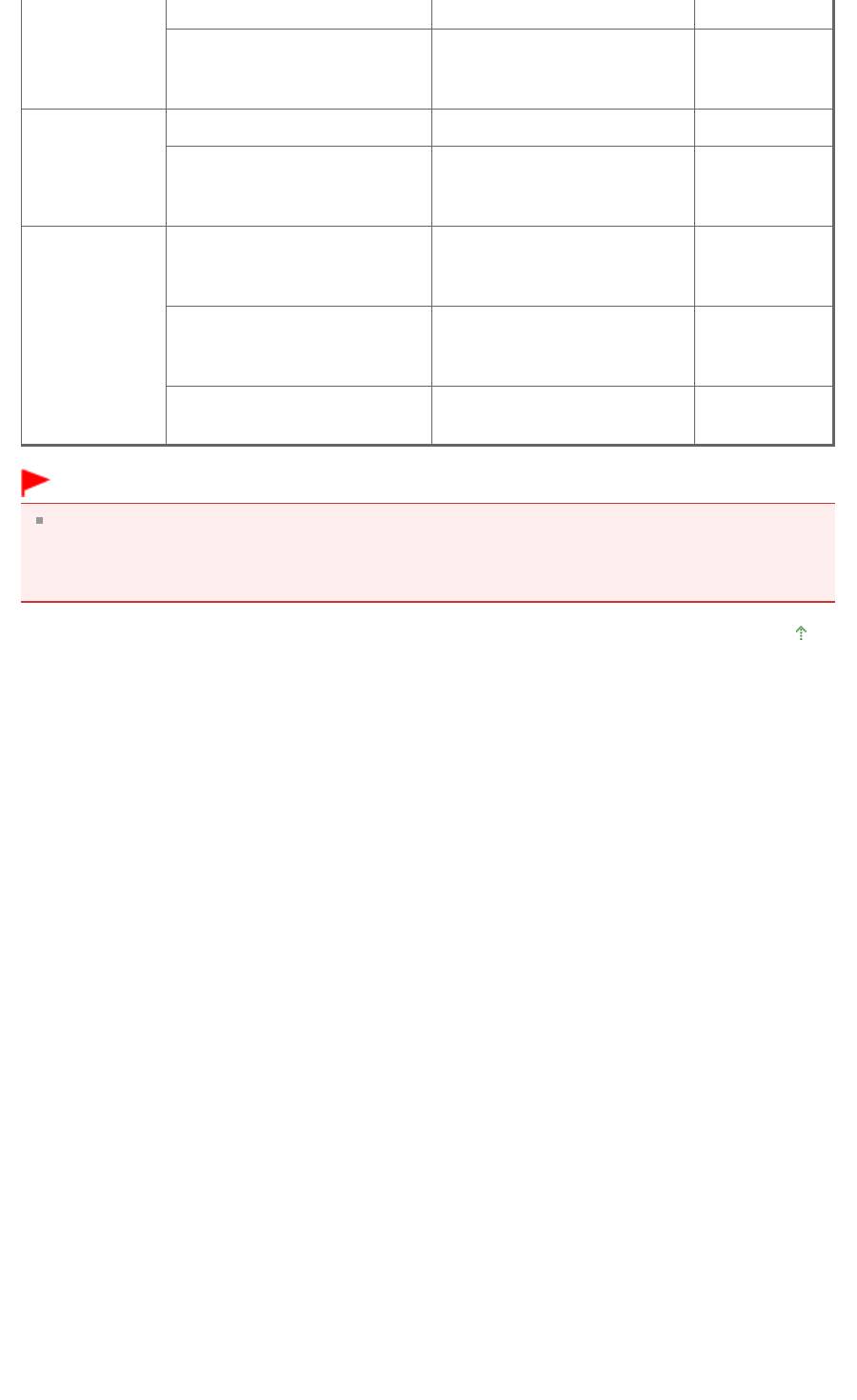
Стр. 273 из 339 стр.Разрешение
Сохранение в компьютер
Цветное
75 – 300 dpi
Использование на веб-сайте
Цветное
75 – 150 dpi
или вложение в электронное
письмо
Черно-белая
Сохранение в компьютер
Оттенки серого
75 – 300 dpi
фотография
Использование на веб-сайте
Оттенки серого
75 – 150 dpi
или вложение в электронное
письмо
Текстовый
Копирование Цветное (Color), Оттенки
300 dpi
документ
серого (Grayscale) или Черно-
белое (Black and White)
Вложение в электронное
Цветное (Color), Оттенки
150 dpi
письмо
серого (Grayscale) или Черно-
белое (Black and White)
Сканирование текстовых
Цветное (Color) или Оттенки
300 – 400 dpi
документов с помощью OCR
серого (Grayscale)
Внимание!
При увеличении разрешения вдвое размер файла увеличивается в четыре раза. Если объем
файла слишком велик, обработка изображения существенно замедлится, и возникнут
затруднения, например, из-за нехватки памяти. Устанавливайте минимально необходимое
разрешение в соответствии с назначением отсканированного изображения.
Наверх
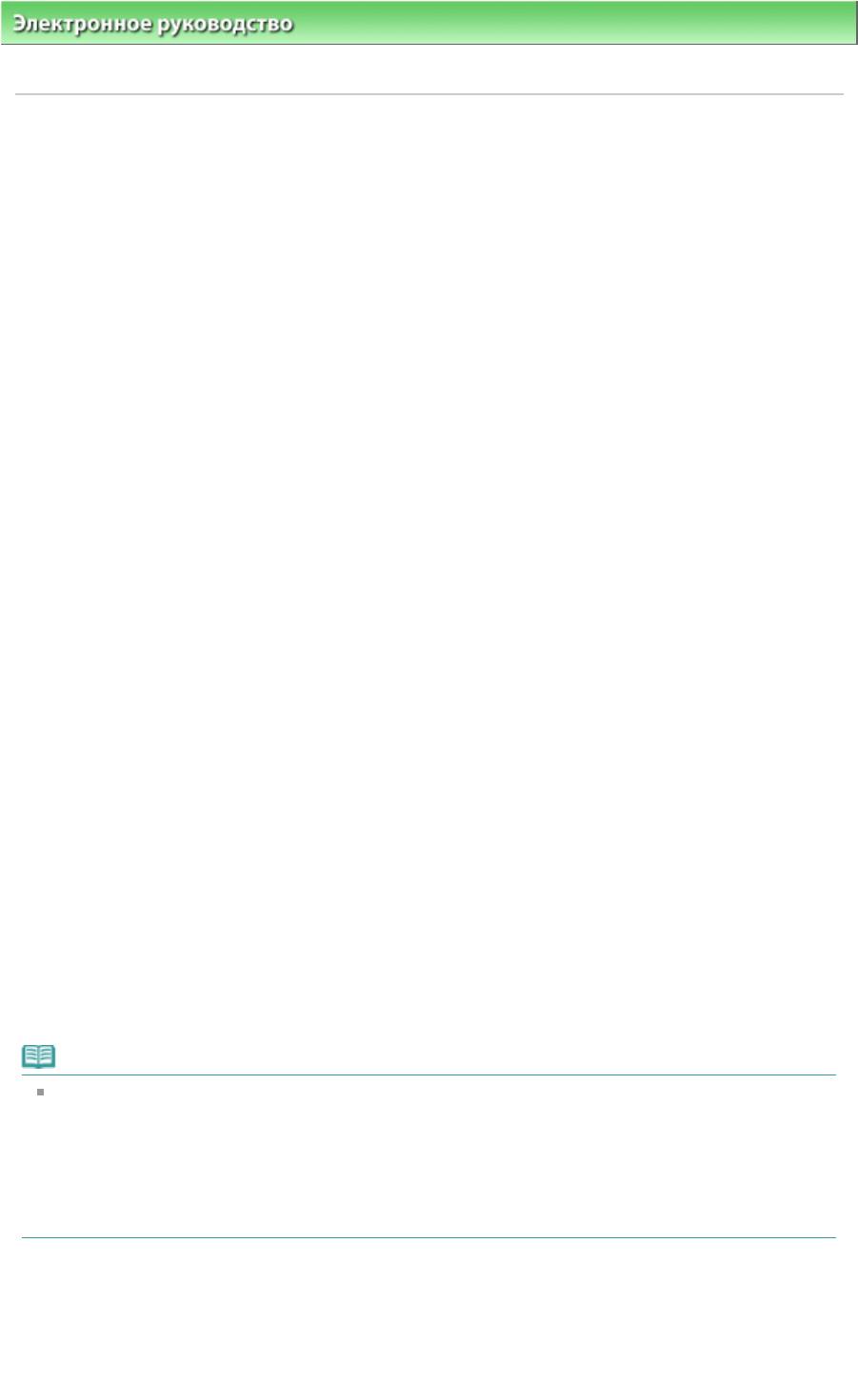
Электронное руководство
>
Руководство по сканированию
>
Полезная информация о сканировании
> Форматы
файлов
S310
Форматы файлов
Можно выбрать формат файла во время сохранения отсканированных изображений. Следует
указать наиболее подходящий формат в соответствии с тем, как и в каком приложении требуется
использовать изображение.
Набор доступных файловых форматов варьируется в зависимости от приложения и типа
компьютера (Windows или Macintosh).
Подробные сведения о характеристиках каждого из форматов графических файлов приведены
ниже.
BMP (стандартное расширение файла: .bmp)
Стандартный формат файла для Windows.
Формат BMP часто выбирают для изображений, которые будут использоваться только в Windows.
JPEG (стандартное расширение файла: .jpg)
Формат файлов, часто используемый на веб-сайтах или в цифровых камерах.
Характерной чертой формата JPEG являются высокие показатели сжатия. Однако качество JPEG-
Стр. 274 из 339 стр.Форматы файлов
изображений слегка ухудшается с каждым сохранением и не может быть возвращено в исходное
состояние.
Формат JPEG нельзя использовать для черно-белых изображений.
Exif (стандартное расширение файла: .jpg)
Формат файлов, поддерживаемый многими цифровыми камерами.
Этот формат добавляет в файлы JPEG такую информацию, как дата съемки изображения, модель
камеры, выдержка затвора, режим съемки и комментарии.
Для печати на принтере, поддерживающем прямую печать, версия формата файла должна быть
Exif 2.2 или выше.
TIFF (стандартное расширение файла: .tif)
Формат файлов, обеспечивающий относительно высокую совместимость между различными
компьютерами и приложениями. (Некоторые файлы TIFF не являются совместимыми.) Формат
TIFF может применяться для редактирования сохраненных изображений.
Примечание.
Программа MP Navigator EX поддерживает следующие форматы файлов TIFF:
- черно-белые двоичные без сжатия;
- без сжатия, RGB (8 бит на канал);
- без сжатия, YCC (8 бит на канал);
- без сжатия, RGB (16 бит на канал);
- без сжатия, YCC (16 бит на канал);
- без сжатия, оттенки серого.
PDF (стандартное расширение файла: .pdf)
Формат файлов, разработанный корпорацией Adobe Systems. Может использоваться в различных
компьютерах и операционных системах. Следовательно, люди, использующие разные
операционные системы, шрифты и т. д., могут свободно обмениваться файлами PDF.
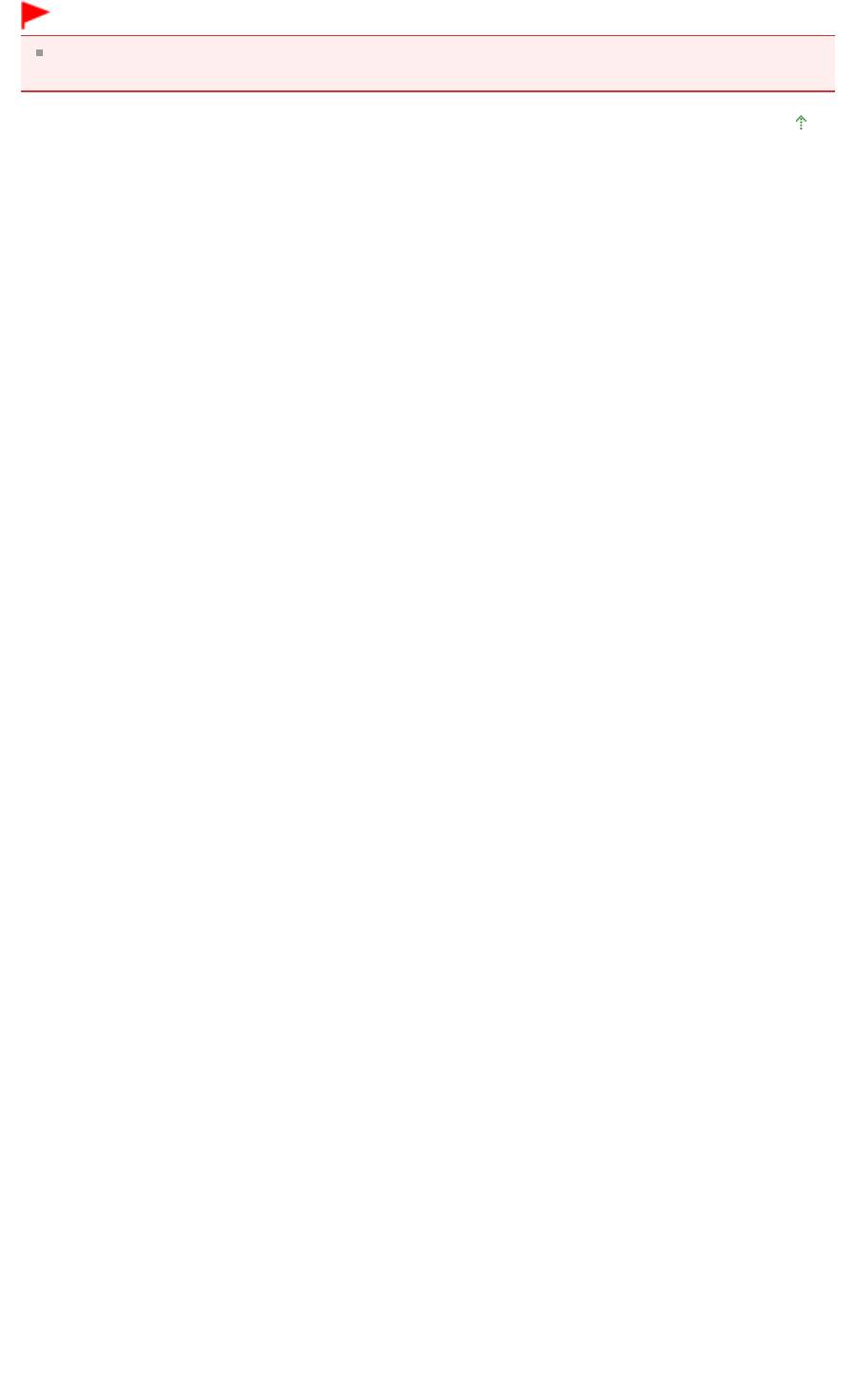
Стр. 275 из 339 стр.Форматы файлов
Внимание!
Поддерживаются только PDF-файлы, созданные с помощью программы MP Navigator EX. PDF
-файлы, созданные или отредактированные в других приложениях, не поддерживаются.
Наверх
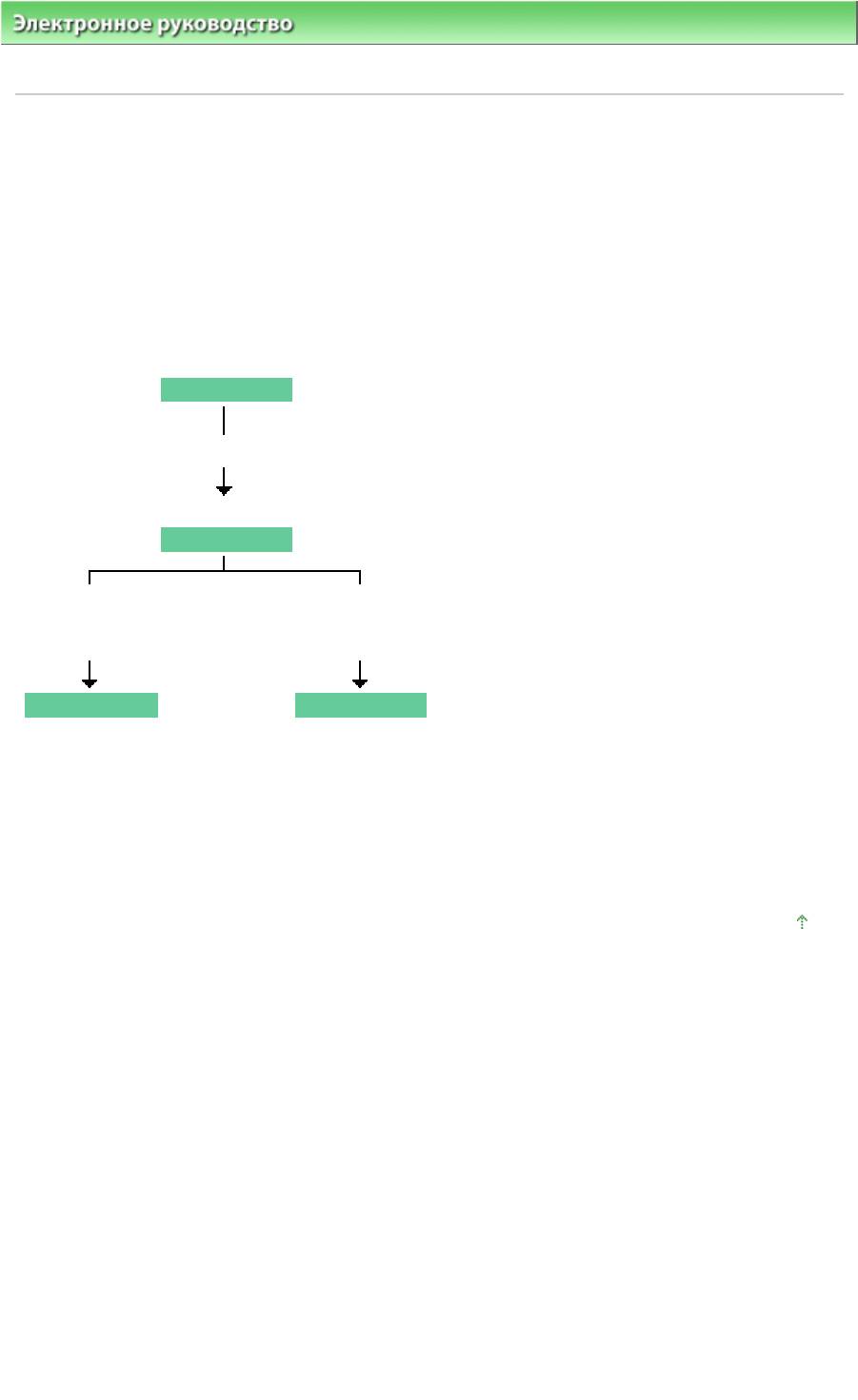
Стр. 276 из 339 стр.Сопоставление цветов
Электронное руководство
>
Руководство по сканированию
>
Полезная информация о сканировании
>
Сопоставление цветов
S815
Сопоставление цветов
Как показано ниже, сопоставление цветов настраивает устройства для сопоставления цветов
изображения, отображаемого на мониторе, либо напечатанного изображения с цветами
исходного документа.
Пример. Если в качестве выходного профиля (цель) выбрано цветовое
пространство sRGB
Входной профиль (Источник)
Сканер
Программа ScanGear (драйвер сканера)
Выходной профиль (Цель)
sRGB
ОС
Приложение
Приложение
Драйвер
принтера
Монитор
Принтер
Программа ScanGear преобразует цветовое пространство изображения из цветового пространства
сканера в цветовое пространство sRGB.
При отображении на мониторе цветовое пространство изображения преобразуется из sRGB в
цветовое пространство монитора на основании настроек монитора в операционной системе и
рабочего пространства в приложении.
При печати цветовое пространство изображения преобразуется из sRGB в цветовое пространство
принтера на основании настроек печати приложения и драйвера принтера.
Наверх
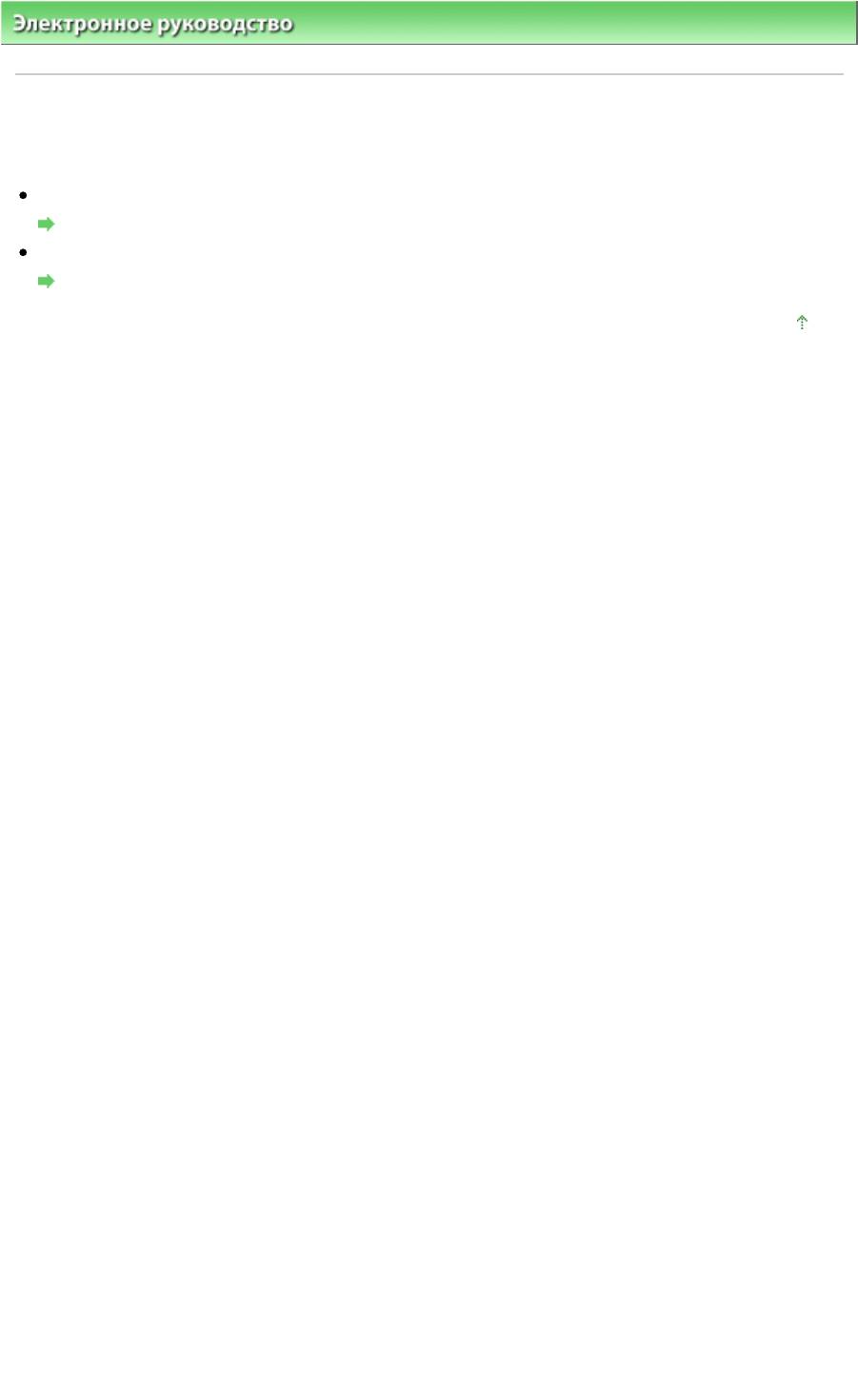
Стр. 277 из 339 стр.Другие способы сканирования
Электронное руководство
>
Руководство по сканированию
> Другие способы сканирования
S600
Другие способы сканирования
Сканирование с помощью WIA-совместимого приложения, отличного от MP Navigator EX
Сканирование с помощью WIA-драйвера
Сканирование изображений с помощью панели управления операционной системы
Сканирование с помощью Панели управления (только Windows XP)
Наверх
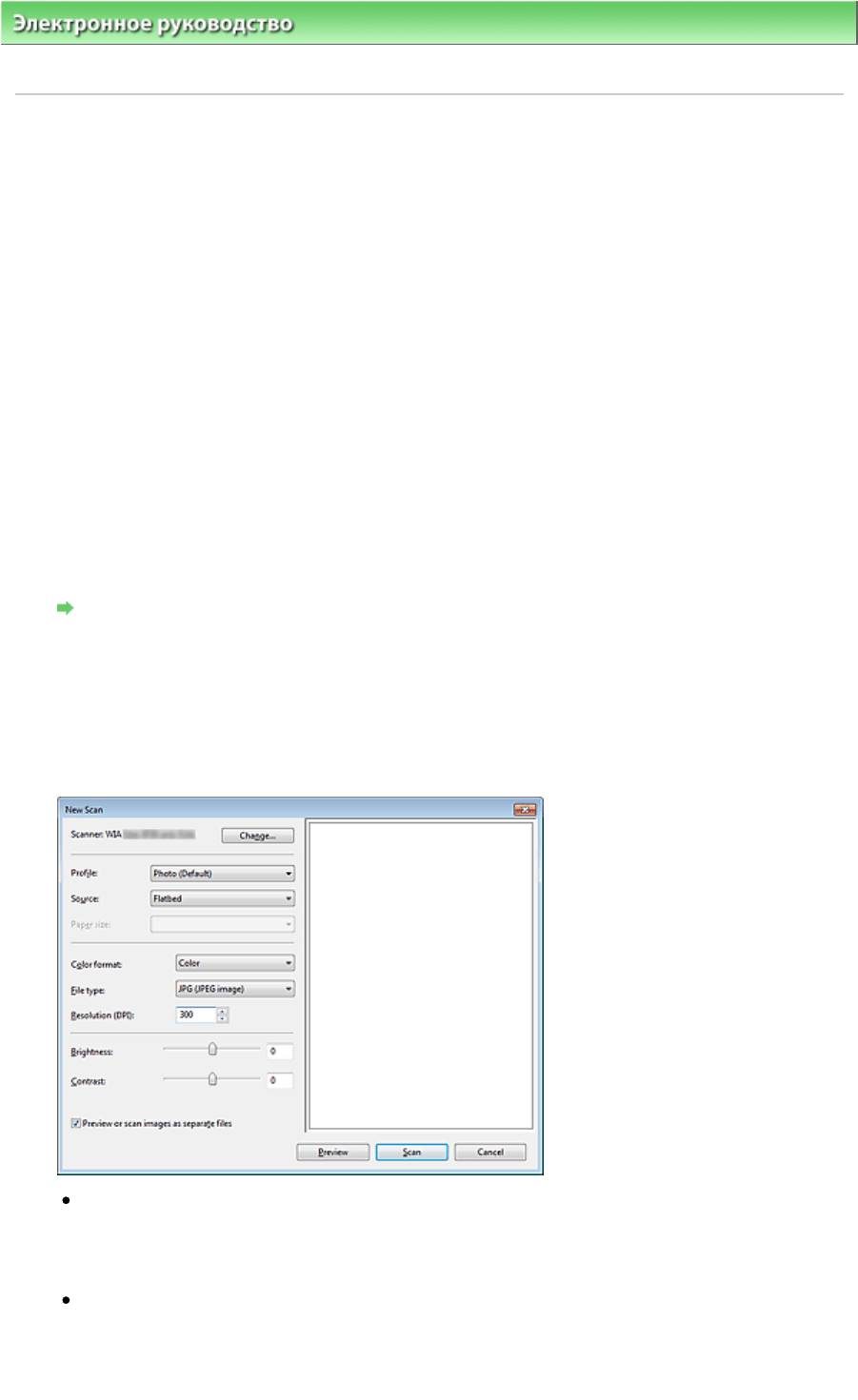
Стр. 278 из 339 стр.Сканирование с помощью WIA-драйвера
Электронное руководство
>
Руководство по сканированию
>
Другие способы сканирования
> Сканирование с
помощью WIA-драйвера
S604
Сканирование с помощью WIA-драйвера
Имеется возможность отсканировать изображение из WIA-совместимого приложения и работать с
ним в этом приложении.
WIA (Windows Image Acquisition — получение изображений в Windows) является моделью
драйверов, реализованной в операционной системе Windows XP и более поздних версиях
Windows. Эта модель позволяет сканировать документы без использования приложений. Если
требуется задать дополнительные параметры сканирования, выполняйте сканирование из TWAIN-
совместимого приложения.
Порядок действий зависит от того, какое приложение используется. Приведенные ниже
процедуры являются только примерами.
Подробнее см. руководство по работе с приложением.
Сканирование с помощью WIA-драйвера 2.0
Ниже приведен пример сканирования с помощью программы «Факсы и сканирование».
1.
Установите документ на планшет.
Установка документов
2.
Щелкните пункт Сканировать... (Scan...) в разделе Создать (New) меню Файл
(File).
Открывается окно параметров сканирования.
3.
Задайте параметры.
Сканер (Scanner)
Здесь отображается имя установленного в данный момент аппарата. Чтобы поменять
сканер, нажмите кнопку Изменить... (Change...) и выберите тот аппарат, который вы хотите
использовать.
Профиль (Profile)
Выберите значение Фото (по умолчанию) (Photo (Default)) или Документы (Documents) в
соответствии с документом, который будет сканироваться. Чтобы сохранить новый
Профиль (Profile), выберите команду Добавить профиль... (Add profile...). Можно задать
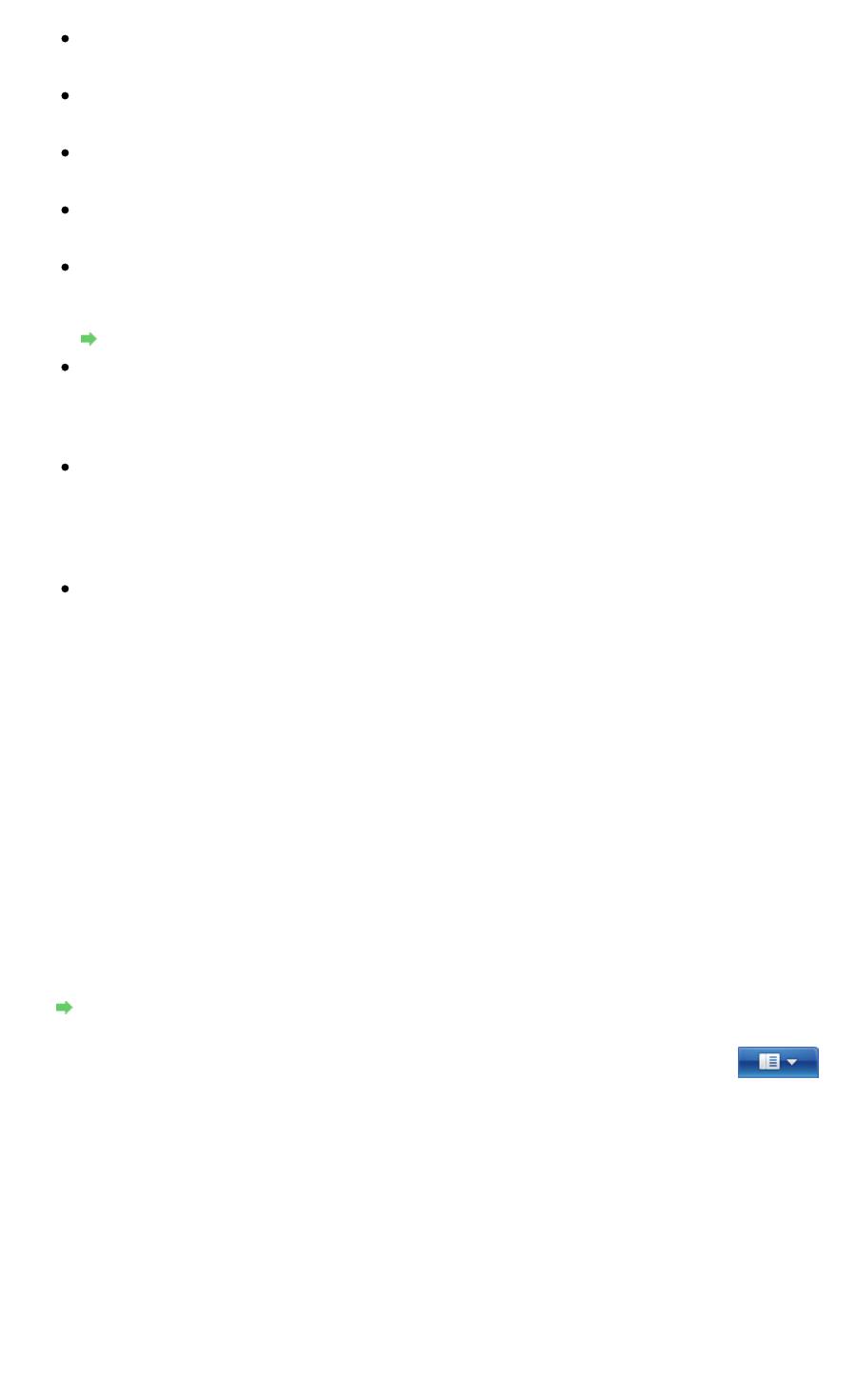
Стр. 279 из 339 стр.Сканирование с помощью WIA-драйвера
подробные настройки в диалоговом окне Добавление нового профиля (Add New Profile).
Источник (Source)
Выберите тип сканера.
Размер бумаги (Paper size)
Этот параметр недоступен при использовании данного аппарата.
Формат цвета (Color format)
Выберите способ сканирования документа.
Тип файла (File type)
Выберите один из вариантов формата файла: JPEG, BMP, PNG и TIFF.
Разрешение (DPI) (Resolution (DPI))
Введите разрешение. Укажите значение в диапазоне 50 – 600 dpi. По умолчанию
установлено разрешение 300 dpi.
Разрешение
Яркость (Brightness)
Настройте яркость при помощи регулятора. Чтобы сделать изображение темнее,
перемещайте регулятор влево, для получения более светлого изображения — вправо.
Можно также ввести числовое значение (от -100 до 100).
Контрастность (Contrast)
Настройте контрастность при помощи регулятора. При перемещении регулятора влево
контрастность изображения уменьшится, и изображение станет более мягким. При
перемещении регулятора вправо контрастность изображения увеличится, и изображение
станет более резким. Можно также ввести числовое значение (от -100 до 100).
Просмотреть или сканировать изображения как отдельные файлы (Preview or scan
images as separate files)
Установите этот флажок, чтобы просмотреть или отсканировать несколько изображений в
виде отдельных файлов.
4.
Нажмите кнопку Просмотр (Preview), чтобы просмотреть изображение.
Изображение для предварительного просмотра появится справа.
5.
Нажмите кнопку Сканир. (Scan).
По окончании сканирования полученное изображение появится в приложении.
Сканирование с помощью WIA-драйвера 1.0
Ниже приведен пример сканирования с помощью программы «Paint».
1.
Установите документ на планшет.
Установка документов
2.
Щелкните Со сканера или камеры (From scanner or camera) в пункте
.
(Выберите команду для сканирования документа в приложение.)
3.
Выберите тип изображения в соответствии с документом, который будет
сканироваться.
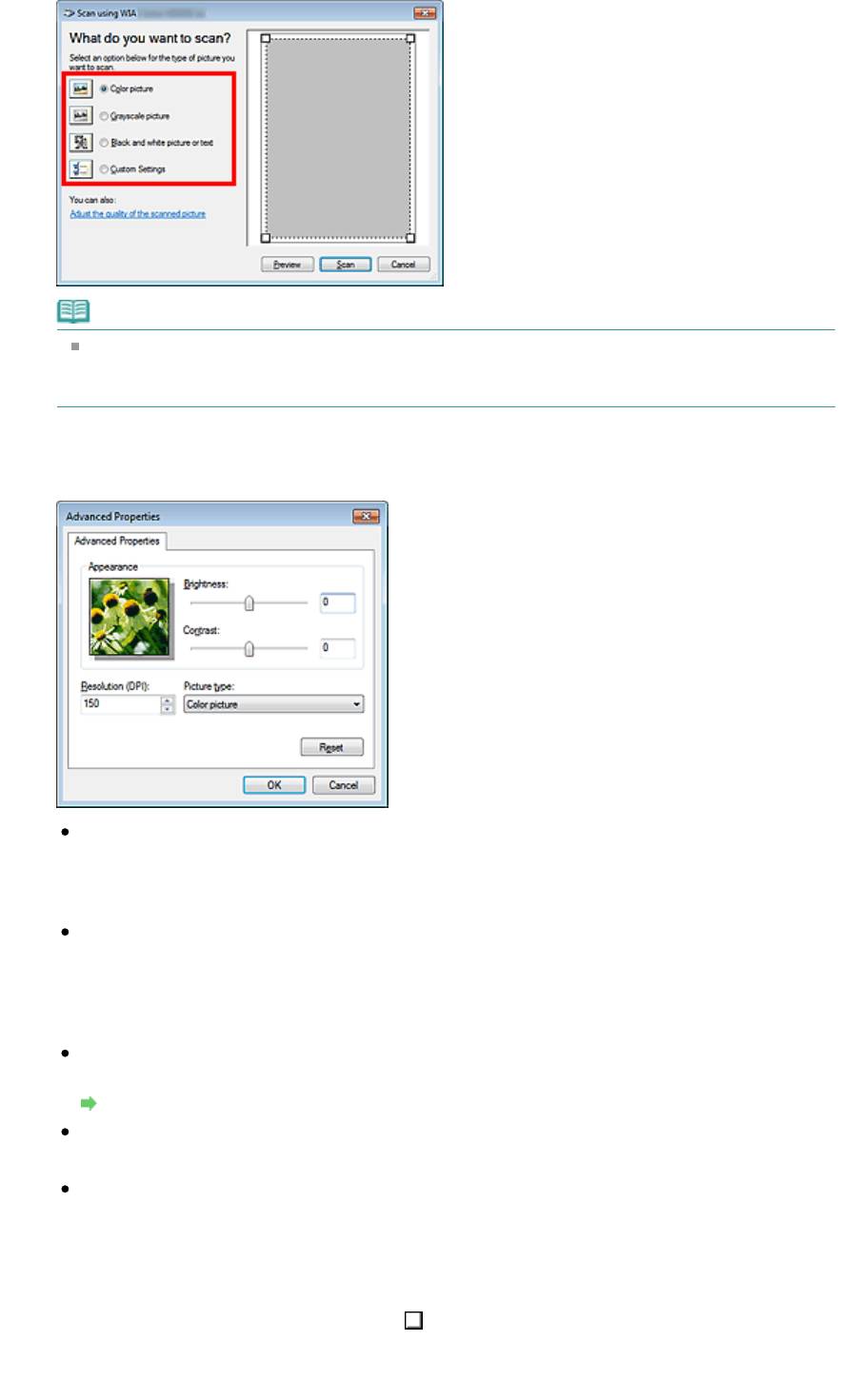
Стр. 280 из 339 стр.Сканирование с помощью WIA-драйвера
Примечание.
Для сканирования с использованием настроек, ранее заданных параметром Настроить
качество сканированного изображения (Adjust the quality of the scanned picture), выберите
вариант Специальные параметры (Custom Settings).
4.
Щелкните ссылку Настроить качество сканированного изображения (Adjust the
quality of the scanned picture) и настройте параметры по своему усмотрению.
Яркость (Brightness)
Настройте яркость при помощи регулятора. Чтобы сделать изображение темнее,
перемещайте регулятор влево, для получения более светлого изображения — вправо.
Можно также ввести числовое значение (от -127 до 127).
Контрастность (Contrast)
Настройте контрастность при помощи регулятора. При перемещении регулятора влево
контрастность изображения уменьшится, и изображение станет более мягким. При
перемещении регулятора вправо контрастность изображения увеличится, и изображение
станет более резким. Можно также ввести числовое значение (от -127 до 127).
Разрешение (DPI) (Resolution (DPI))
Введите разрешение. Укажите значение в диапазоне 50 – 600 dpi.
Разрешение
Тип изображения (Picture type)
Выберите тип сканирования в соответствии с документом.
Сброс (Reset)
Нажмите эту кнопку, чтобы восстановить исходные настройки.
5.
Нажмите кнопку Просмотр (Preview), чтобы просмотреть изображение.
Изображение для предварительного просмотра появится справа. Задайте область
сканирования, перетащив мышью маркер
.
6.
Нажмите кнопку Сканир. (Scan).
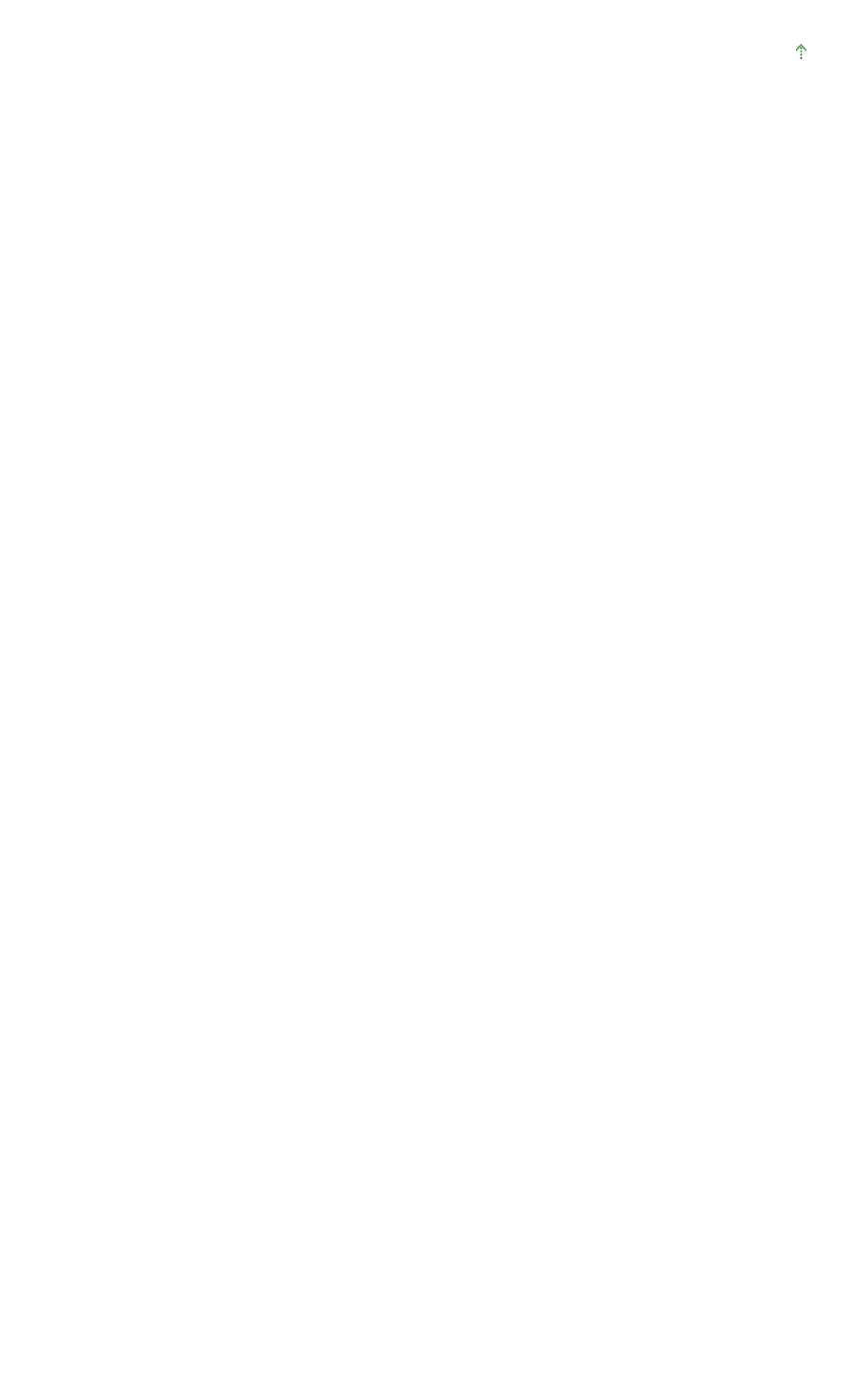
Стр. 281 из 339 стр.Сканирование с помощью WIA-драйвера
По окончании сканирования полученное изображение появится в приложении.
Наверх
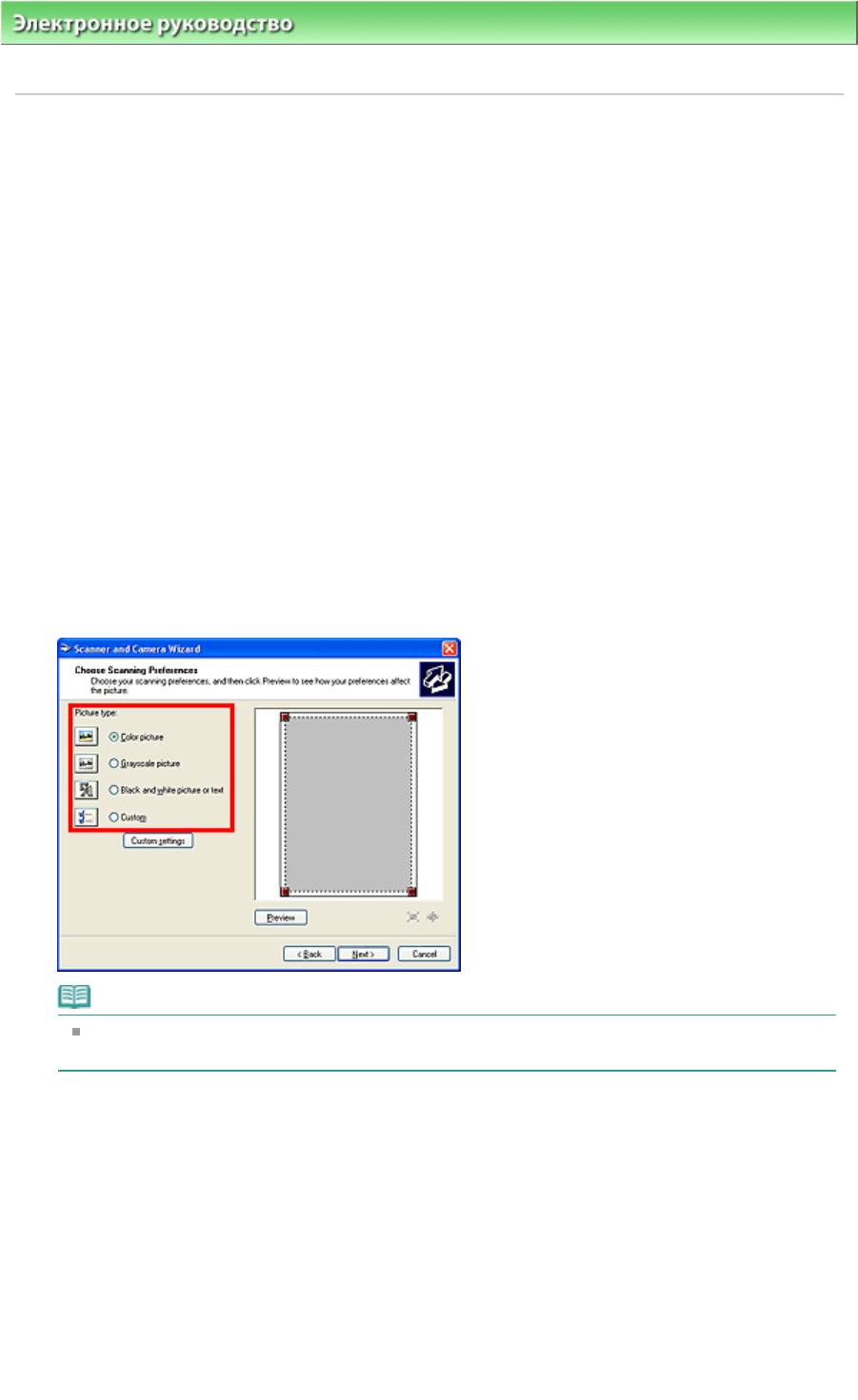
Стр. 282 из 339 стр.Сканирование с помощью Панели управления (только Windows XP)
Электронное руководство
>
Руководство по сканированию
>
Другие способы сканирования
> Сканирование с
помощью панели управления (только Windows XP)
S605
Сканирование с помощью Панели управления (только
Windows XP)
Имеется возможность сканировать изображения через Панель управления Windows XP,
используя драйвер WIA.
1.
В меню Пуск (Start) выберите пункт Панель управления (Control Panel).
2.
Выберите Принтеры и другое оборудование (Printers and Other Hardware) >
Сканеры и камеры (Scanners and Cameras), затем выберите двойным
щелчком WIA CanoScan (название модели) (WIA CanoScan (model name)).
Откроется диалоговое окно Мастер работы со сканером или камерой (Scanner and Camera
Wizard).
3.
Нажмите кнопку Далее (Next).
4.
Выберите значение параметра Тип изображения (Picture type) в соответствии
с документом, который будет сканироваться.
Примечание.
Чтобы сканировать с использованием настроек, ранее сделанных с помощью кнопки
Специальные параметры (Custom settings), выберите вариант Другое (Custom).
5.
Нажмите кнопку Специальные параметры (Custom settings) и настройте
параметры по своему усмотрению.
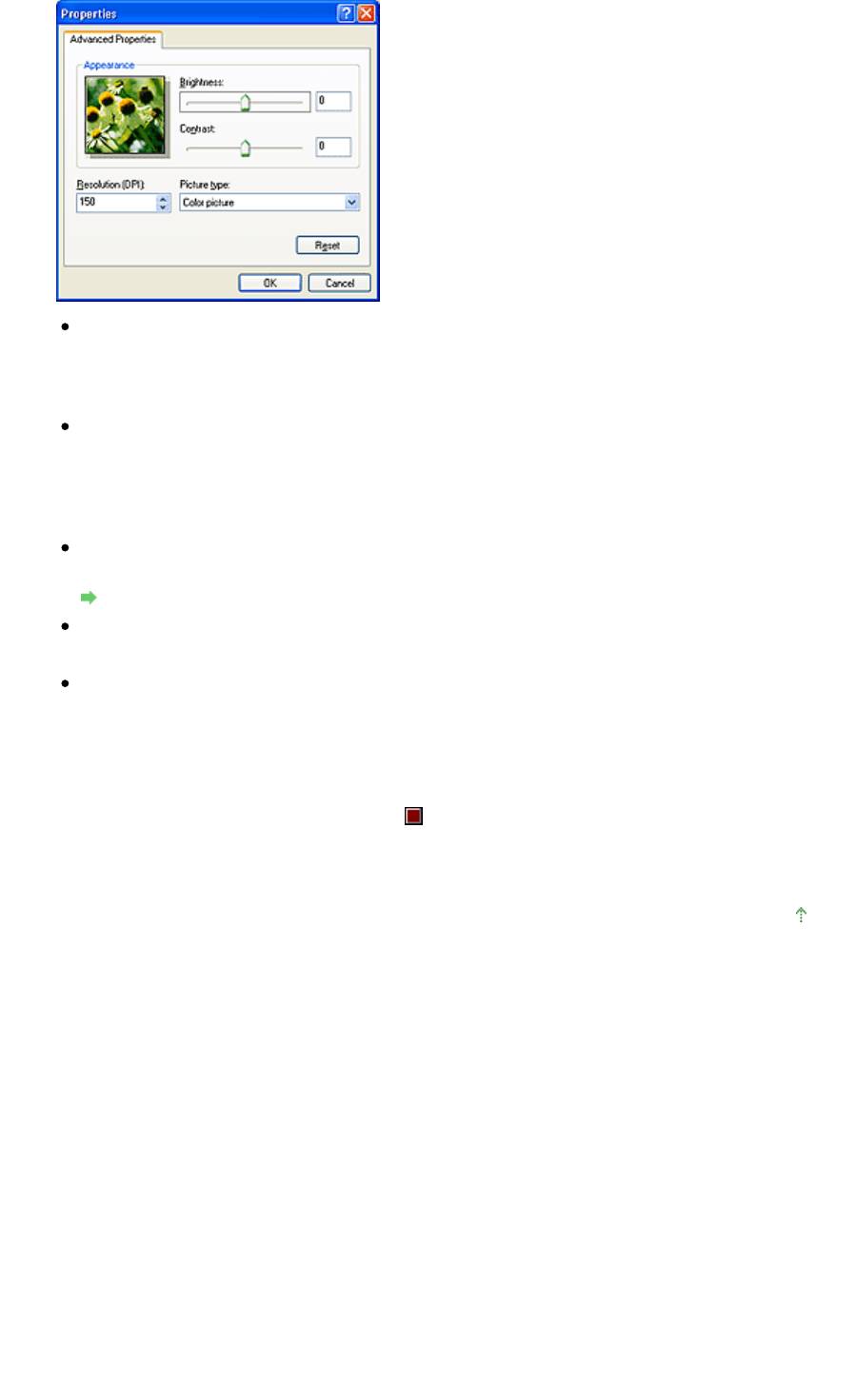
Стр. 283 из 339 стр.Сканирование с помощью Панели управления (только Windows XP)
Яркость (Brightness)
Настройте яркость при помощи регулятора. Чтобы сделать изображение темнее,
перемещайте регулятор влево, для получения более светлого изображения — вправо.
Можно также ввести числовое значение (от -127 до 127).
Контрастность (Contrast)
Настройте контрастность при помощи регулятора. При перемещении регулятора влево
контрастность изображения уменьшится, и изображение станет более мягким. При
перемещении регулятора вправо контрастность изображения увеличится, и изображение
станет более резким. Можно также ввести числовое значение (от -127 до 127).
Разрешение (DPI) (Resolution (DPI))
Введите разрешение. Укажите значение в диапазоне 50 – 600 dpi.
Разрешение
Тип изображения (Picture type)
Выберите тип сканирования в соответствии с документом.
Сброс (Reset)
Нажмите эту кнопку, чтобы восстановить исходные настройки.
6.
Нажмите кнопку Просмотр (Preview), чтобы просмотреть изображение.
Изображение для предварительного просмотра появится справа. Задайте область
сканирования, перетащив мышью маркер
.
7.
Нажмите кнопку Далее (Next) и выполняйте появляющиеся на экране указания.
Наверх
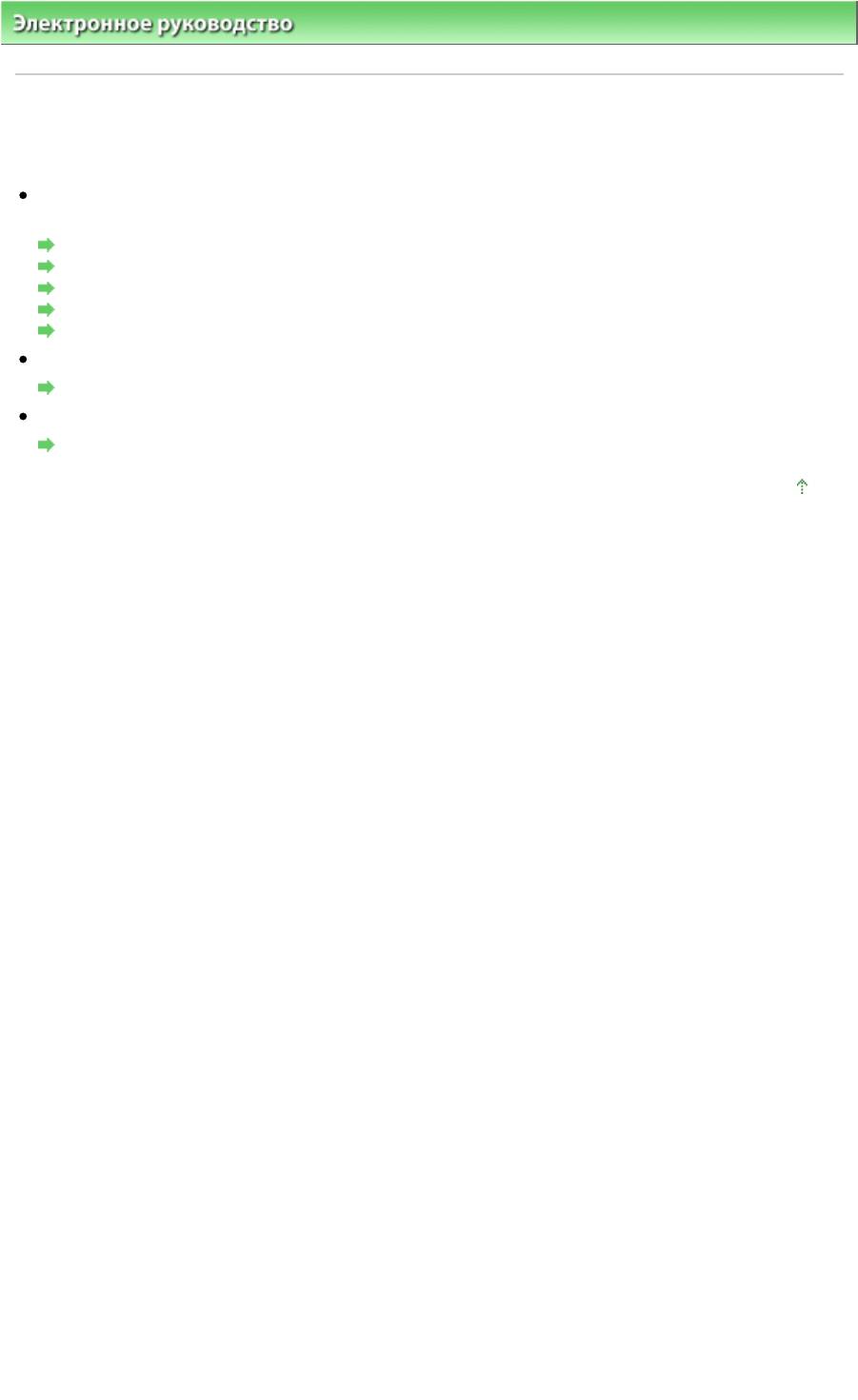
Стр. 284 из 339 стр.Сканирование с помощью кнопок сканера
Электронное руководство
>
Руководство по сканированию
> Сканирование с помощью кнопок сканера
S601
Сканирование с помощью кнопок сканера
Использование кнопок сканера для создания PDF-файлов, печати документов или вложения
изображений в сообщения электронной почты
Что такое кнопки сканера
Сканирование и сохранение документов в виде PDF-файлов (кнопки PDF)
Сканирование документов и сохранение отсканированных изображений (кнопка AUTO SCAN)
Сканирование и печать/копирование документов (кнопка КОПИРОВАТЬ (COPY))
Сканирование и вложение документов в электронное письмо (кнопка ЭЛ. ПОЧТА (E-MAIL))
Задание запуска программы MP Navigator EX при нажатии кнопки сканера
Настройки кнопок сканера
Задание реакции на нажатие кнопки сканера
Настройка кнопок сканера через программу MP Navigator EX
Наверх
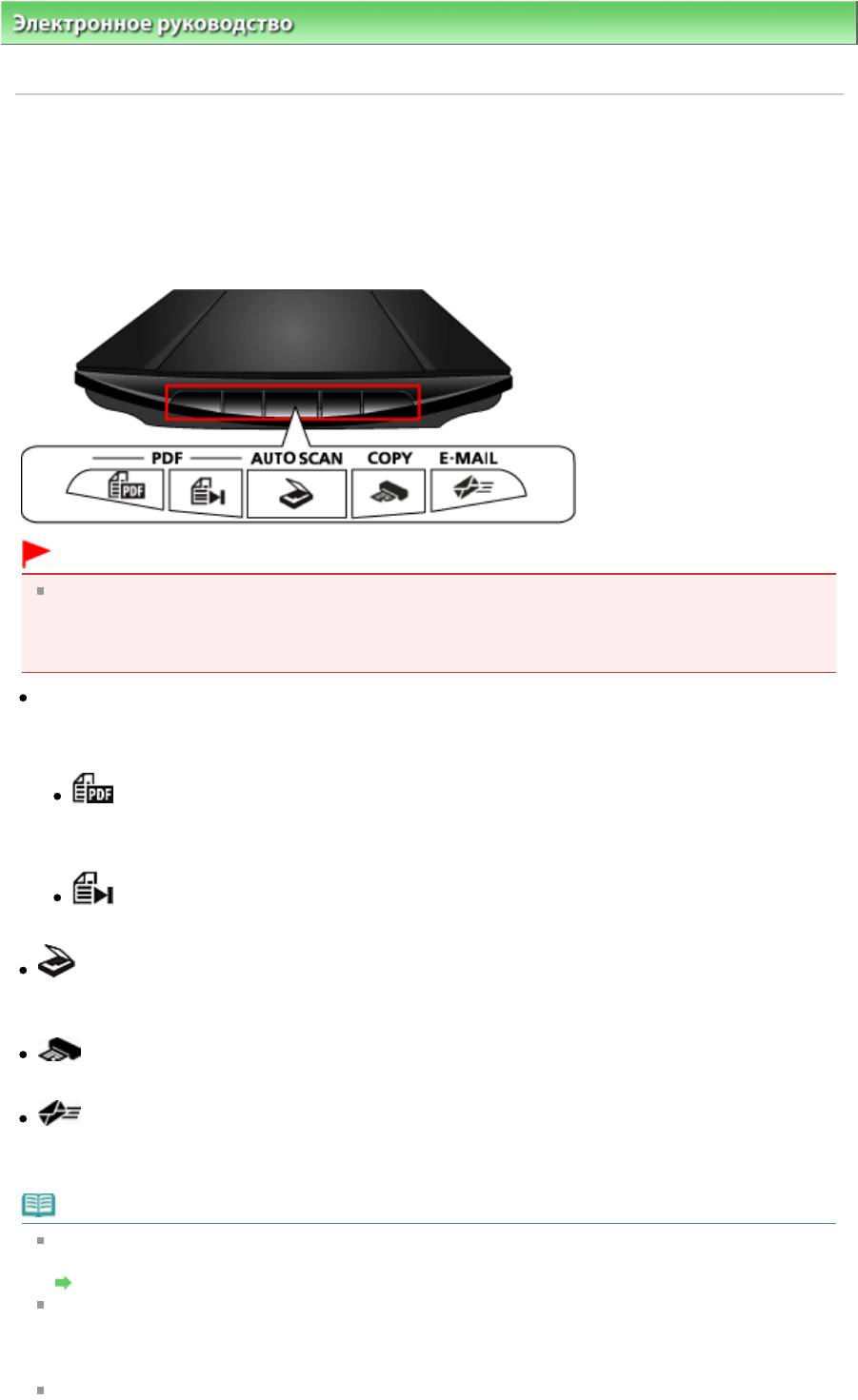
Стр. 285 из 339 стр.Что такое кнопки сканера
Электронное руководство
>
Руководство по сканированию
>
Сканирование с помощью кнопок сканера
> Что
такое кнопки сканера
S606
Что такое кнопки сканера
Пять кнопок на устройстве называются кнопками сканера. Можно создавать PDF-файлы, печатать
документы, вкладывать изображения в сообщения электронной почты и т. д., просто установив
документы в устройство и нажав кнопку сканера.
Внимание!
При нажатии кнопки сканера вместо программы MP Navigator EX может открыться экран
выбора программы. В этом случае необходимо задать в качестве запускаемой программы
программу MP Navigator EX.
Подробнее см. раздел «
Настройки кнопок сканера
».
Кнопки PDF
Сканировать документы, создавать и сохранять их в виде PDF-файлов очень просто.
Названия этих кнопок не нанесены на устройство.
Кнопка ЗАПУСК СКАНИРОВАНИЯ
Начинается сканирование. Можно сохранять несколько документов в виде одного PDF-
файла или добавлять страницы в PDF-файлы и сохранять его при необходимости.
Кнопка ЗАВЕРШИТЬ
Завершение операции, задаваемой кнопкой PDF, и сохранение изображений.
Кнопка AUTO SCAN
Сканирует и сохраняет документы. Автоматически определяется тип документа и применяются
соответствующие настройки.
Кнопка КОПИРОВАТЬ (COPY)
Сканирует и печатает документы.
Кнопка ЭЛ. ПОЧТА (E-MAIL)
Сканирование документов и вложение отсканированных изображений в новое сообщение
электронной почты. Задается размер файлов, подходящий для вложений.
Примечание.
Можно изменить реакцию программы MP Navigator EX на нажатие кнопок AUTO SCAN, COPY
(КОПИРОВАТЬ) и E-MAIL (ЭЛ. ПОЧТА).
Настройка кнопок сканера через программу MP Navigator EX
Когда после нажатия кнопки сканера начинается сканирование, открывается диалоговое
окно программы MP Navigator EX со сведениями о сканировании. Для изменения параметров
на отображаемом экране настройки программы MP Navigator EX щелкните кнопку Отмена
(Cancel).
По умолчанию отсканированные изображения сохраняются в следующих папках.
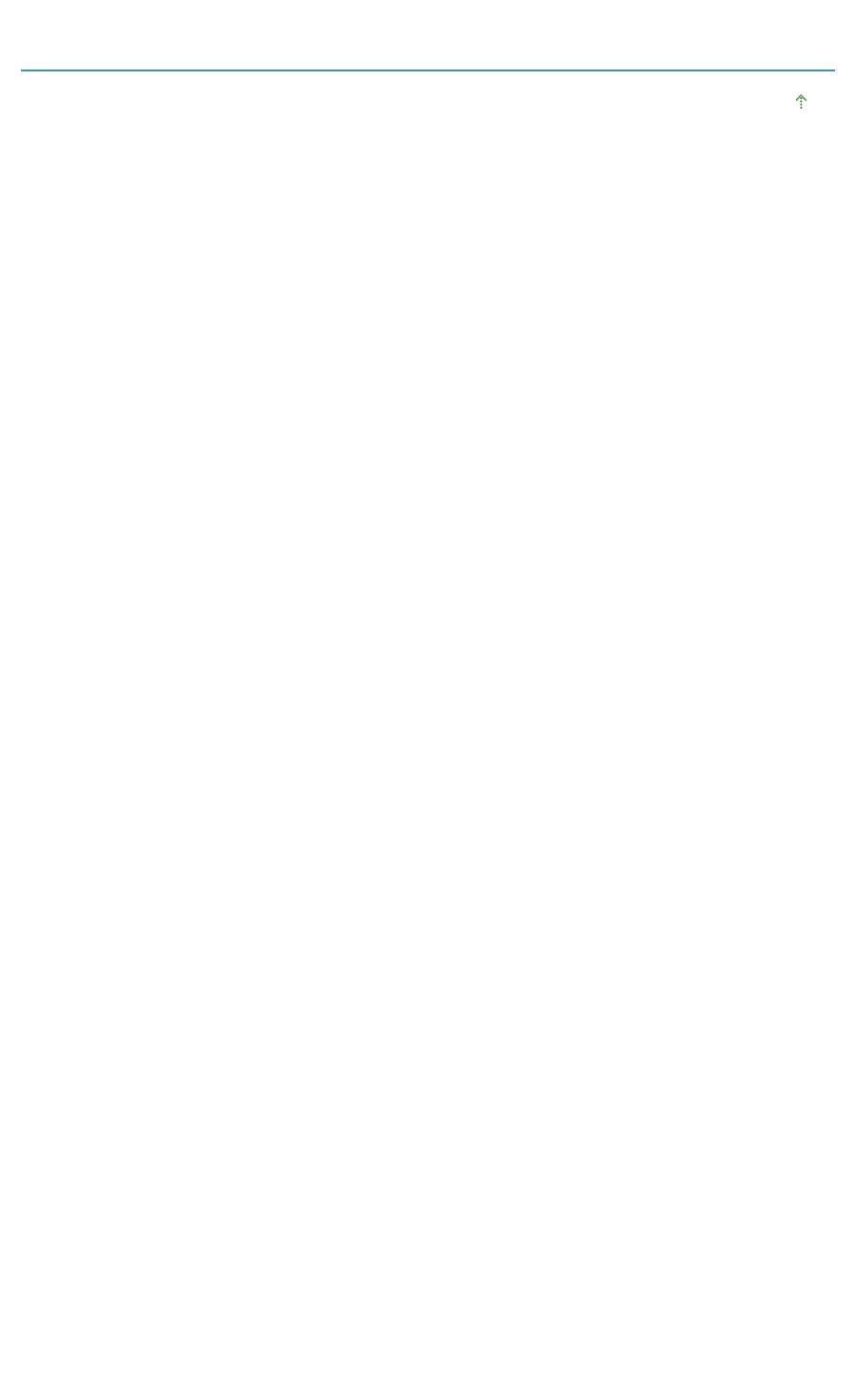
Стр. 286 из 339 стр.Что такое кнопки сканера
Windows 7: папка MP Navigator EX в папке Мои рисунки (My Pictures)
Windows Vista: папка MP Navigator EX в папке Рисунки (Pictures)
Windows XP: папка MP Navigator EX в папке Мои рисунки (My Pictures)
Наверх
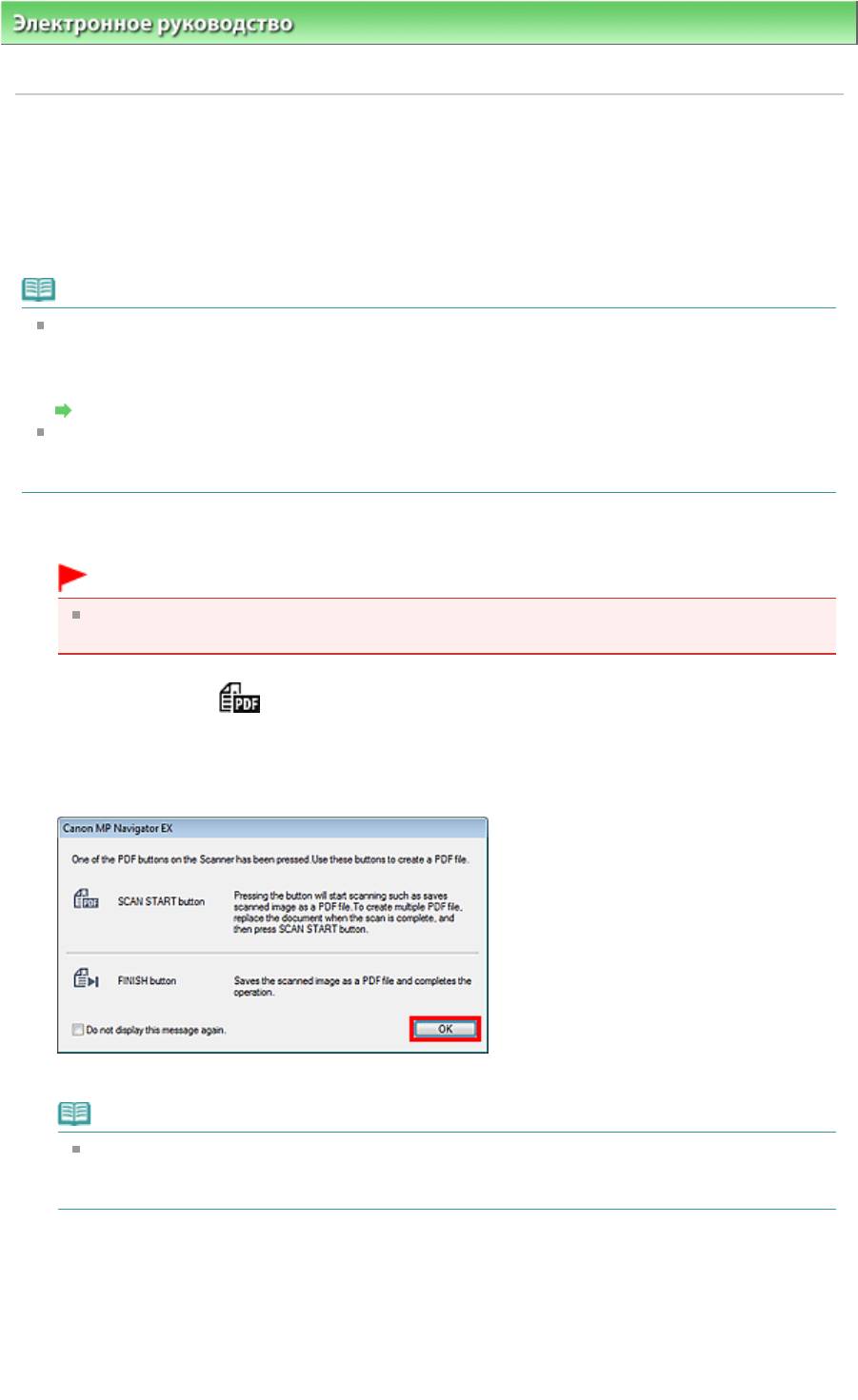
Стр. 287 из 339 стр.Сканирование и сохранение документов в виде PDF-файлов (кнопки PDF)
Электронное руководство
>
Руководство по сканированию
>
Сканирование с помощью кнопок сканера
>
Сканирование и сохранение документов в виде PDF-файлов (кнопки PDF)
S607
Сканирование и сохранение документов в виде PDF-
файлов (кнопки PDF)
Сохранение отсканированных изображений в виде PDF-файлов.
Примечание.
Вы также можете добавлять отсканированные изображения в файлы PDF. В этом случае
выберите PDF (добавление страницы) (PDF(Add Page)) для параметра Тип файла (Save as
type) в диалоговом окне PDF и укажите PDF-файл, в который вы хотите добавить
изображения.
Диалоговое окно PDF
Добавление изображений возможно только в PDF-файлы, созданные программой MP
Navigator EX. PDF-файлы, созданные другими приложениями, задать невозможно. Если PDF-
файлы редактировались в других приложениях, то их также нельзя задать.
1.
Установите документ на планшет.
Внимание!
Установите документ на планшет лицевой стороной вниз и совместите верхний угол
документа с углом планшета, помеченным стрелкой (меткой совмещения).
2.
Нажмите кнопку
(ЗАПУСК СКАНИРОВАНИЯ).
На кнопках PDF отображаются описания.
3.
Ознакомьтесь с описаниями и нажмите щелкните ОК (OK).
Начинается сканирование и отображаются значения параметров сканирования.
Примечание.
Установите флажок Больше не выводить это сообщение. (Do not display this message
again.) для непрерывного сканирования документов с использованием только кнопок на
устройстве.
4.
Добавьте страницу или завершите работу в соответствии с количеством
страниц.
По завершении сканирования отображается сообщение с предложением добавить страницу
или завершить операцию.
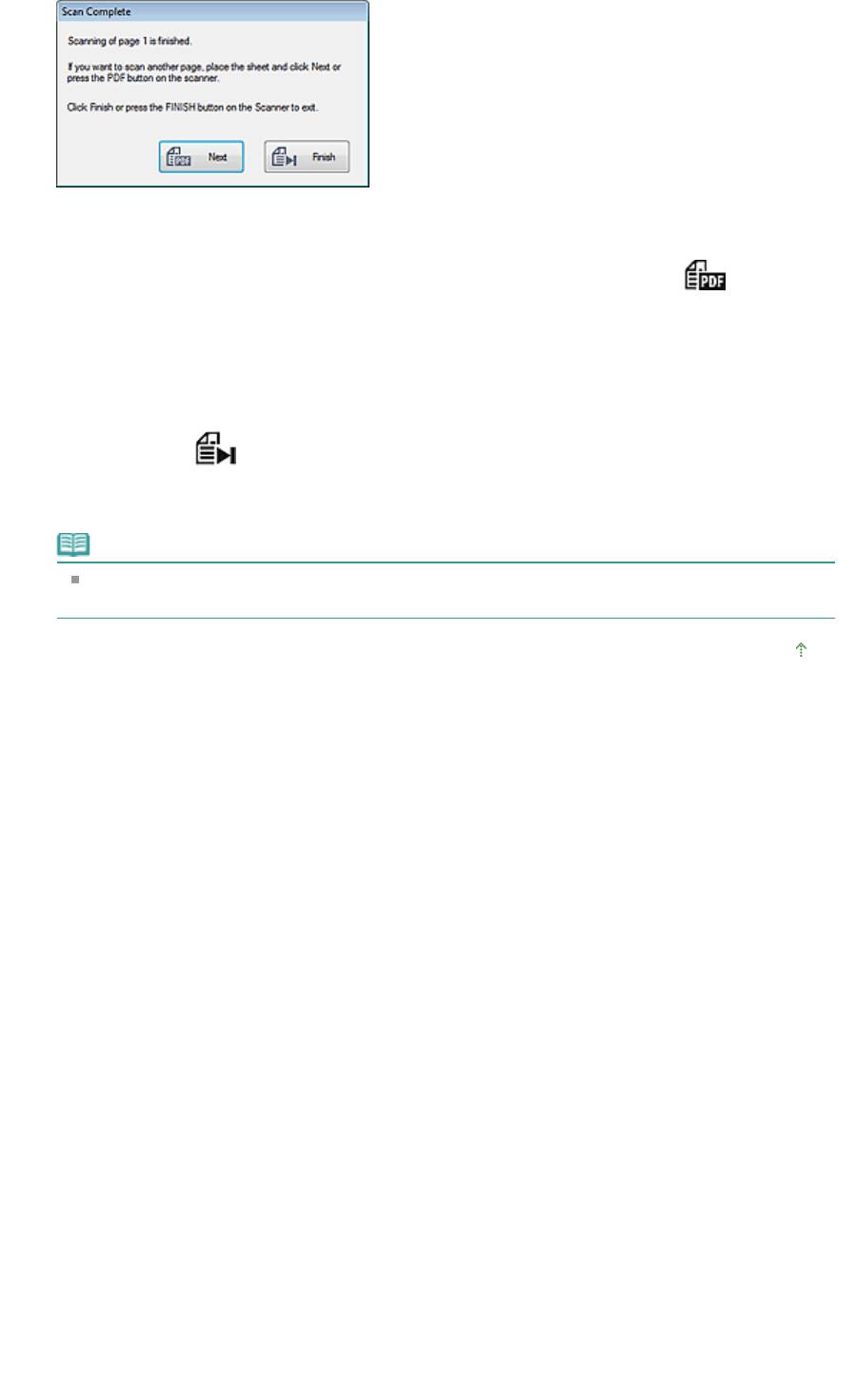
Стр. 288 из 339 стр.Сканирование и сохранение документов в виде PDF-файлов (кнопки PDF)
Добавление страницы
Разместите следующий документ на рабочей поверхности и нажмите кнопку
(ЗАПУСК
СКАНИРОВАНИЯ) или нажмите Далее (Next) на экране сообщения. После сканирования
дополнительной страницы снова отображается сообщение с предложением добавить
страницу или завершить работу.
Завершение
Нажмите кнопку
(кнопка ЗАВЕРШИТЬ (FINISH)) на устройстве или щелкните кнопку
Готово (Finish) в окне сообщения.
Отсканированные изображения сохраняются в формате PDF.
Примечание.
При добавлении изображений в существующий PDF-файл они добавляются в конец PDF-
файла.
Наверх
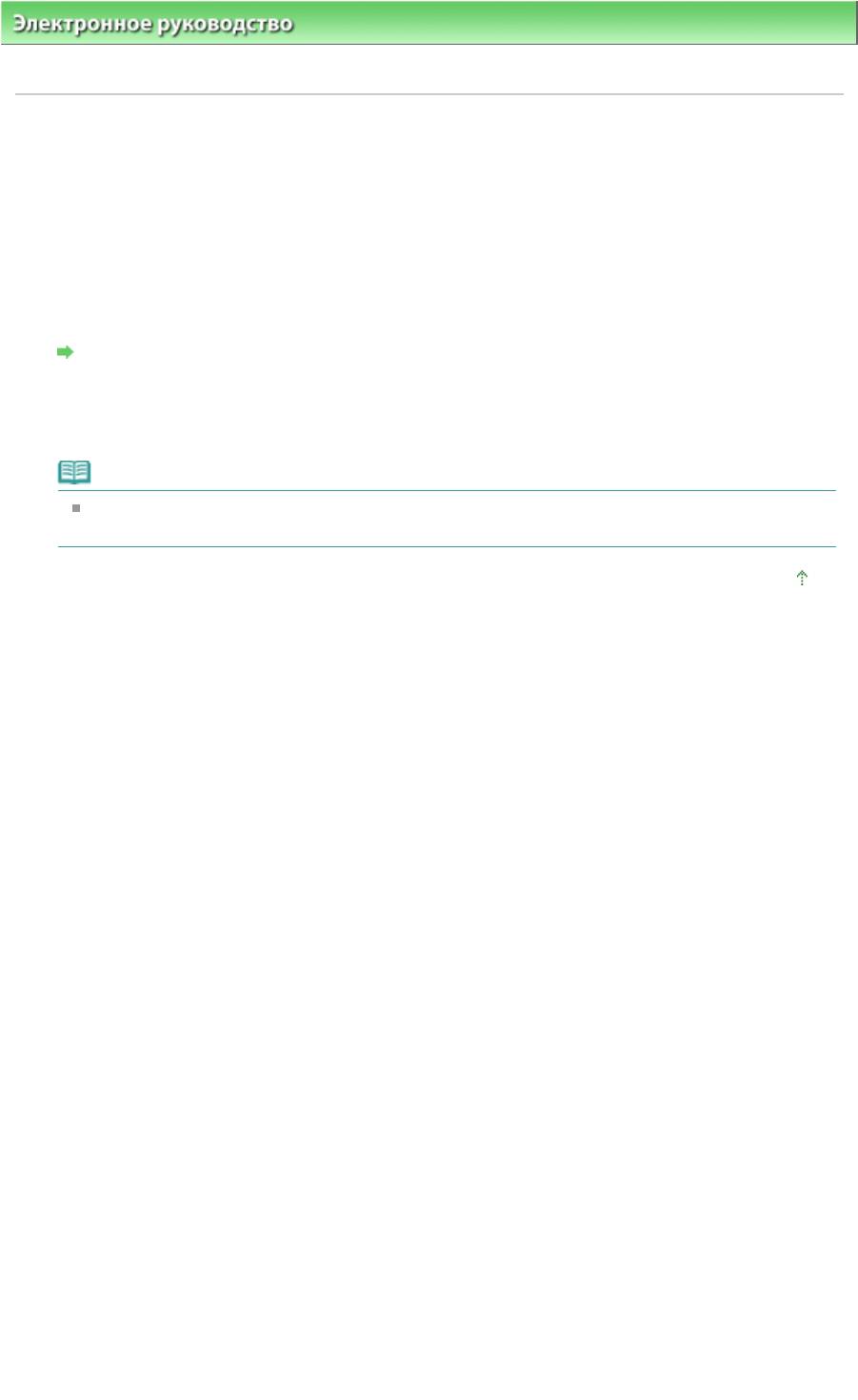
Стр. 289 из 339 стр.Сканирование документов и сохранение отсканированных изображений (кн...
Электронное руководство
>
Руководство по сканированию
>
Сканирование с помощью кнопок сканера
>
Сканирование документов и сохранение отсканированных изображений (кнопка AUTO SCAN)
S609
Сканирование документов и сохранение отсканированных
изображений (кнопка AUTO SCAN)
Сканирование и сохранение документов. Автоматически определяется тип документа и
применяются соответствующие настройки.
1.
Установите документ на планшет.
Установка документов
2.
Нажмите кнопку AUTO SCAN (AUTO SCAN).
Автоматически открывается окно программы MP Navigator EX, и начинается сканирование.
Примечание.
Отсканированное изображение сохраняется в файле, соответствующем типу документа.
Сведения см. в разделе « Диалоговое окно Автоматическое сканирование (Auto Scan)
».
Наверх
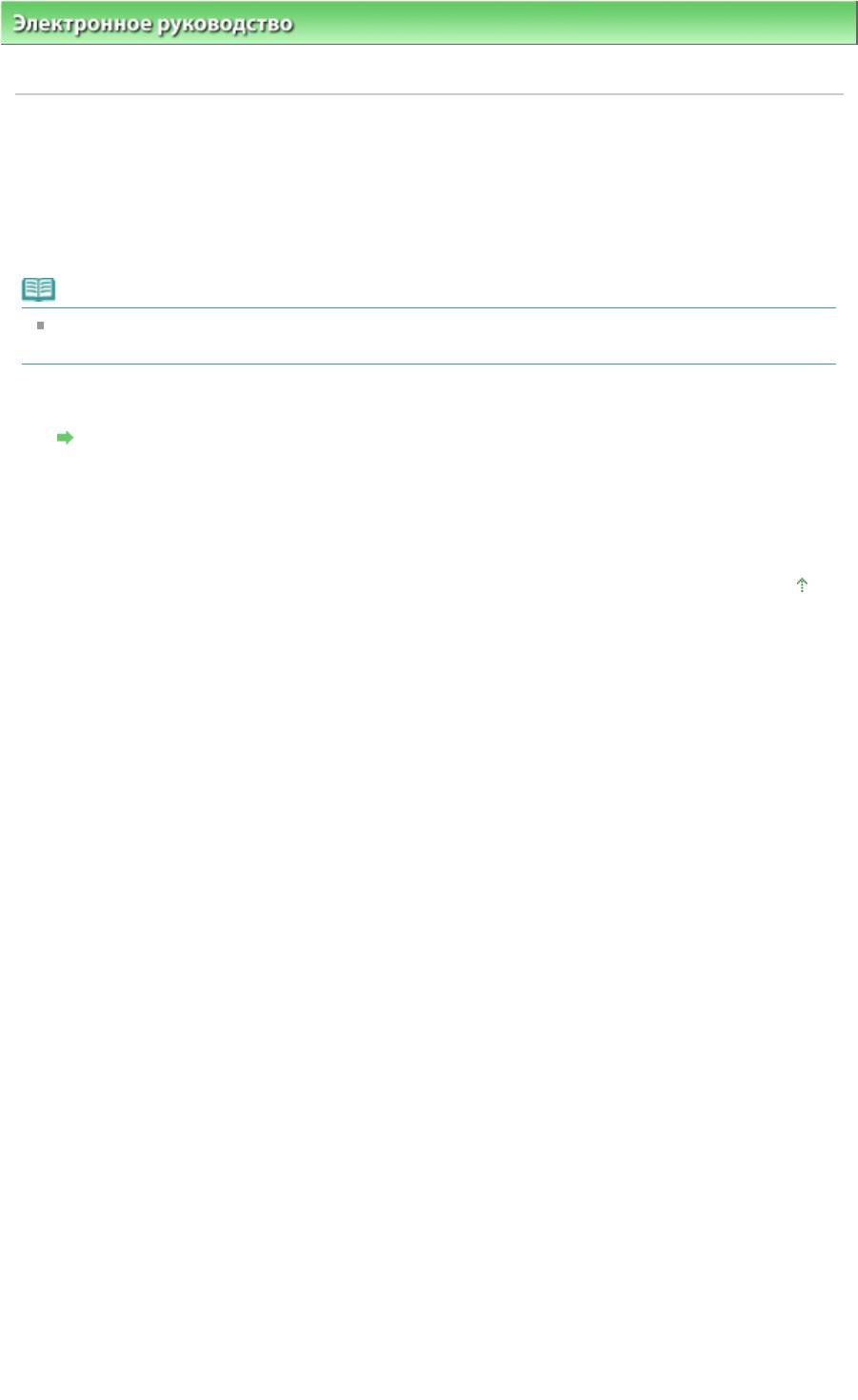
Стр. 290 из 339 стр.Сканирование и печать/копирование документов (кнопка КОПИРОВАТЬ (CO...
Электронное руководство
>
Руководство по сканированию
>
Сканирование с помощью кнопок сканера
>
Сканирование и печать/копирование документов (кнопка КОПИРОВАТЬ (COPY))
S608
Сканирование и печать/копирование документов (кнопка
КОПИРОВАТЬ (COPY))
Печать документов на принтере.
Примечание.
При печати с использованием кнопки КОПИРОВАТЬ (COPY) подготовьте принтер. Порядок
подготовки принтера см. в руководстве по его эксплуатации.
1.
Установите документ на планшет.
Установка документов
2.
Нажмите кнопку КОПИРОВАТЬ (COPY).
Автоматически открывается окно программы MP Navigator EX, и начинается сканирование.
Отсканированное изображение печатается на принтере.
Наверх
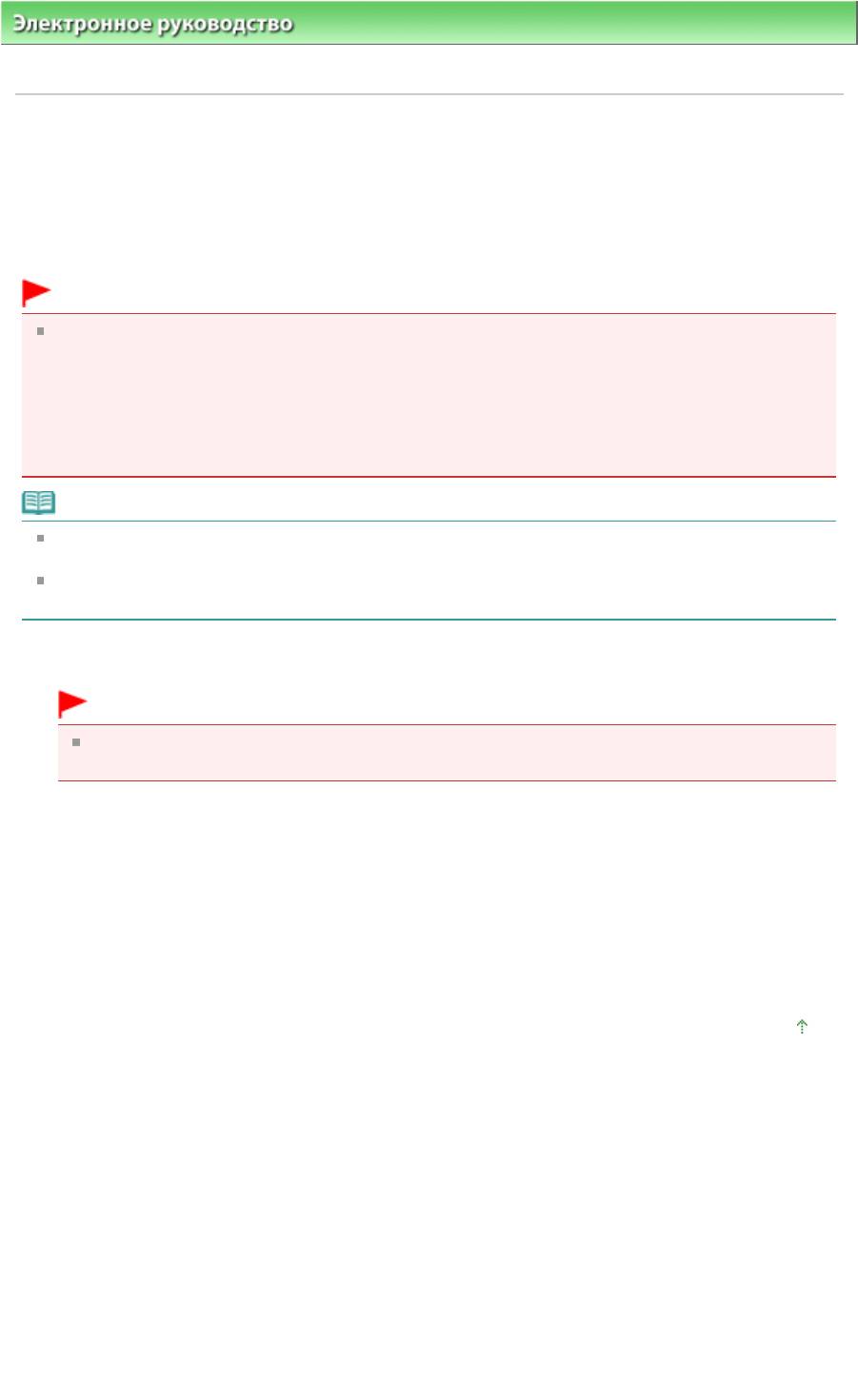
Стр. 291 из 339 стр.Сканирование и вложение документов в электронное письмо (кнопка ЭЛ. П...
Электронное руководство
>
Руководство по сканированию
>
Сканирование с помощью кнопок сканера
>
Сканирование и вложение документов в электронное письмо (кнопка ЭЛ. ПОЧТА (E-MAIL))
S610
Сканирование и вложение документов в электронное
письмо (кнопка ЭЛ. ПОЧТА (E-MAIL))
Вложение файлов изображений в новое электронное письмо.
Внимание!
Программа MP Navigator EX совместима со следующими программами электронной почты:
- Microsoft Outlook
- Windows Mail (Windows Vista)
- Outlook Express (Windows XP)
(Если почтовая программа не работает должным образом, проверьте, включены ли MAPI-
функции этой программы. Узнать о том, как включить MAPI-функции, можно в руководстве по
работе с почтовой программой.)
Примечание.
Если программа электронной почты не выбрана, вручную вложите отсканированное и
сохраненное изображение в электронное письмо.
Сведения о настройке параметров принтера, приложения и программы электронной почты
см. в соответствующих руководствах.
1.
Установите документ на планшет.
Внимание!
Установите документ на планшет лицевой стороной вниз и совместите верхний угол
документа с углом планшета, помеченным стрелкой (меткой совмещения).
2.
Нажмите кнопку ЭЛ. ПОЧТА (E-MAIL).
Автоматически открывается окно программы MP Navigator EX, и начинается сканирование.
Отсканированное изображение вложено в новое электронное письмо.
3.
Укажите получателя, введите тему и текст сообщения, затем отправьте
сообщение электронной почты.
Подробнее см. в руководстве по работе с почтовой программой.
Наверх
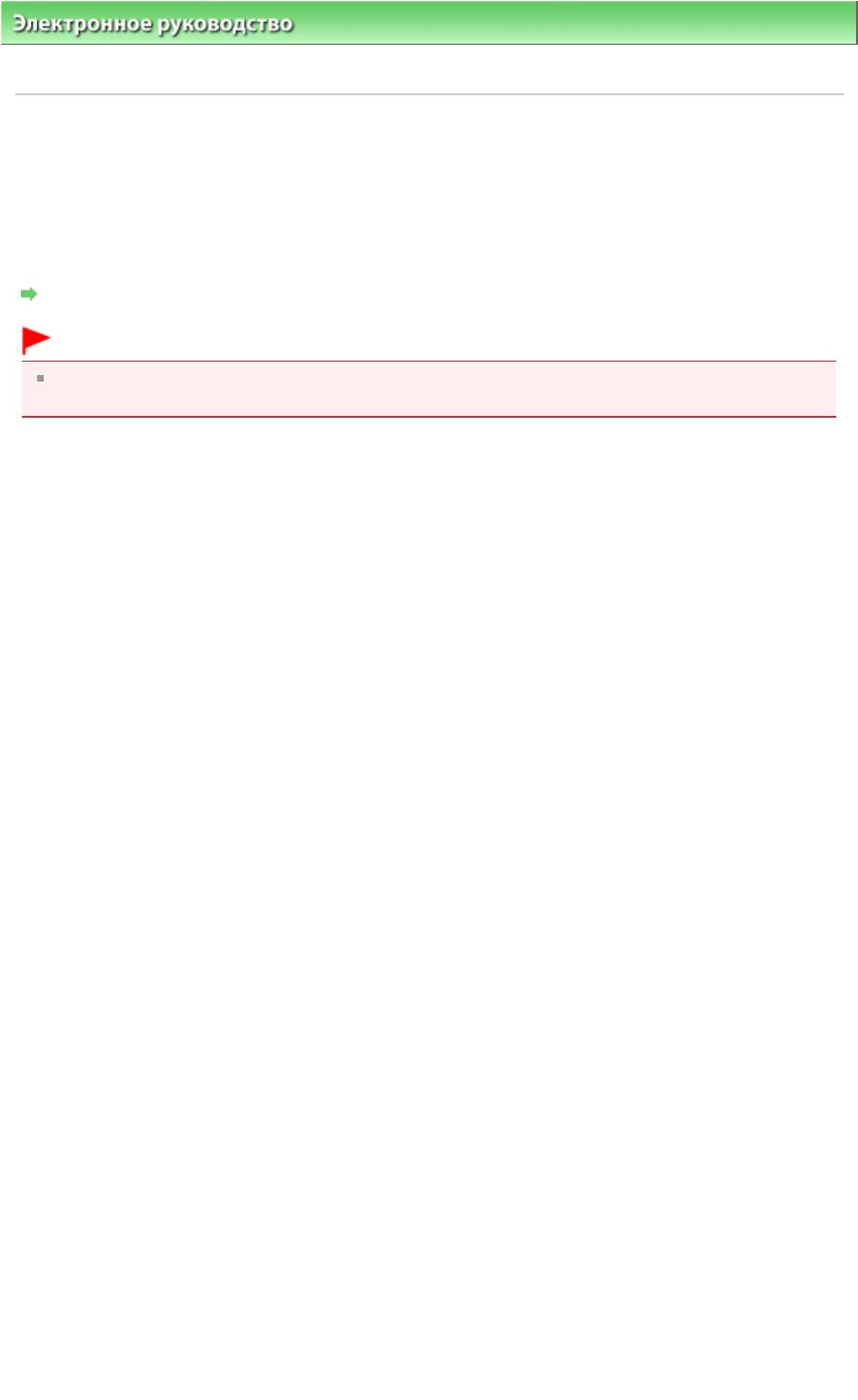
Стр. 292 из 339 стр.Настройки кнопок сканера
Электронное руководство
>
Руководство по сканированию
>
Сканирование с помощью кнопок сканера
>
Настройки кнопок сканера
S602
Настройки кнопок сканера
Задайте запуск программы MP Navigator EX при нажатии кнопки сканера.
Задание настроек кнопок сканера с помощью программы MP Navigator EX позволяет легко
сканировать документы.
Настройка кнопок сканера через программу MP Navigator EX
Внимание!
Войдите в систему, используя учетную запись администратора, прежде чем приступать к
настройке.
Windows 7
1.
В меню Пуск (Start) выберите пункт Устройства и принтеры (Devices and
Printers).
2.
Щелкните правой кнопкой мыши значок сканера и выберите пункт Свойства
сканирования (Scan properties).
3.
В диалоговом окне Контроль учетных записей пользователей (User Account
Control) нажмите Да (Yes).
4.
В поле Действия (Actions) на вкладке События (Events) задайте в качестве
запускаемого приложения программу MP Navigator EX.
Задайте программу MP Navigator EX Ver4.0 для всех событий в поле Выберите событие (Select
an event).
Если программа MP Navigator EX уже задана, нажмите кнопку Отмена (Cancel) для
завершения операции.
5.
Нажмите кнопку ОК (OK).
Windows Vista
1.
В меню Пуск (Start) выберите Панель управления (Control Panel) >
Оборудование и звук (Hardware and Sound) > Сканеры и камеры (Scanners and
Cameras).
2.
Выберите WIA CanoScan (название модели) (WIA CanoScan (model name)),
затем щелкните Свойства (Properties).
3.
В диалоговом окне Контроль учетных записей пользователей (User Account
Control) нажмите Продолжить (Continue).
4.
В диалоговом окне Свойства: WIA CanoScan (название модели) (WIA
CanoScan (model name) Properties) выберите вкладку События (Events).
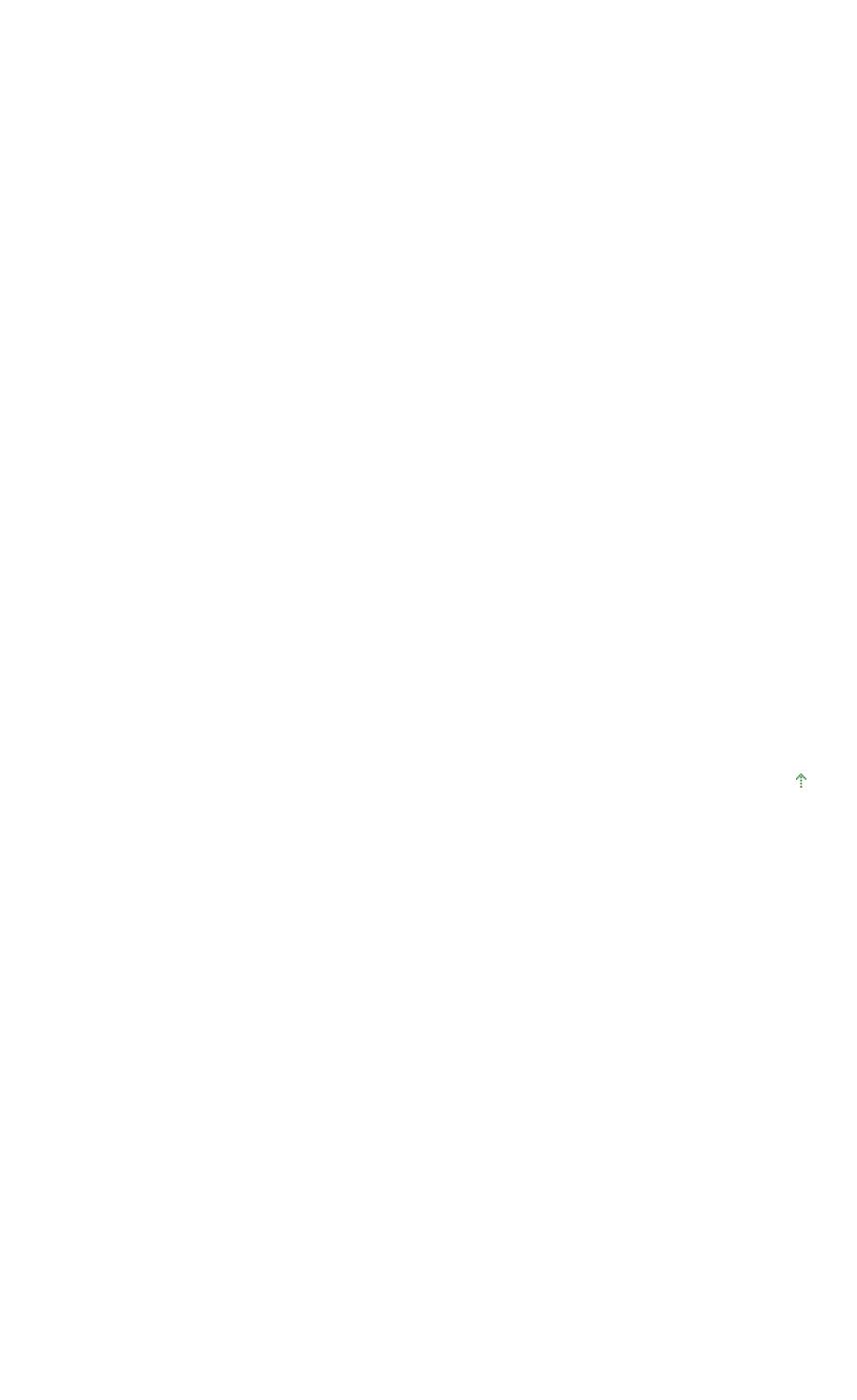
Стр. 293 из 339 стр.Настройки кнопок сканера
5.
В поле Действия (Actions) на вкладке События (Events) задайте в качестве
запускаемого приложения программу MP Navigator EX.
Задайте программу MP Navigator EX Ver4.0 для всех событий в поле Выберите событие (Select
an event).
Если программа MP Navigator EX уже задана, нажмите кнопку Отмена (Cancel) для
завершения операции.
6.
Нажмите кнопку ОК (OK).
Windows XP
1.
В меню Пуск (Start) выберите Панель управления (Control Panel) > Принтеры и
другое оборудование (Printers and Other Hardware).
2.
В открывшемся окне выберите пункт Сканеры и камеры (Scanners and
Cameras).
3.
Щелкните правой кнопкой мыши значок WIA CanoScan (название модели) (WIA
CanoScan (model name)), затем щелкните Свойства (Properties).
4.
В поле Действия (Actions) на вкладке События (Events) задайте в качестве
запускаемого приложения программу MP Navigator EX.
Задайте программу MP Navigator EX Ver4.0 для всех событий в поле Выберите событие (Select
an event).
Если программа MP Navigator EX уже задана, нажмите кнопку Отмена (Cancel) для
завершения операции.
5.
Нажмите кнопку ОК (OK).
Наверх
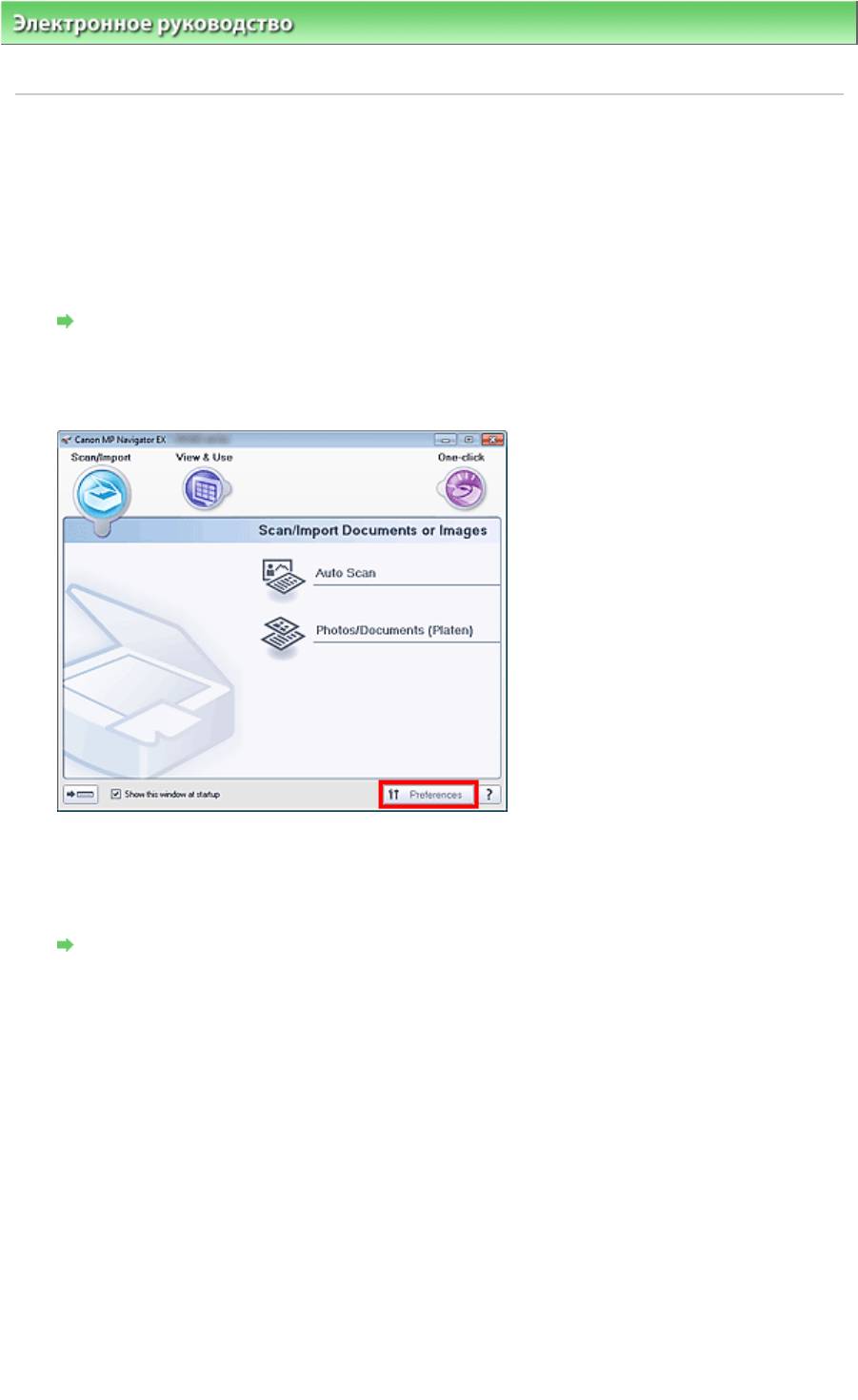
Стр. 294 из 339 стр.Настройка кнопок сканера через программу MP Navigator EX
Электронное руководство
>
Руководство по сканированию
>
Сканирование с помощью кнопок сканера
>
Настройка кнопок сканера через программу MP Navigator EX
S603
Настройка кнопок сканера через программу MP Navigator EX
Программа MP Navigator EX позволяет задать реакцию на нажатие кнопки на устройстве (кнопки
сканера). Реакцию можно задать индивидуально для каждого события.
1.
Запуск программы MP Navigator EX.
Запуск программы MP Navigator EX
Откроется окно режима навигации или режима быстрого запуска программы MP Navigator EX.
2.
Нажмите кнопку Параметры (Preferences).
Откроется диалоговое окно Параметры (Preferences).
3.
Задайте функции, назначаемые каждой из кнопок сканера на вкладке
Настройки кнопок сканера (Scanner Button Settings).
Вкладка Настройки кнопок сканера (Scanner Button Settings)
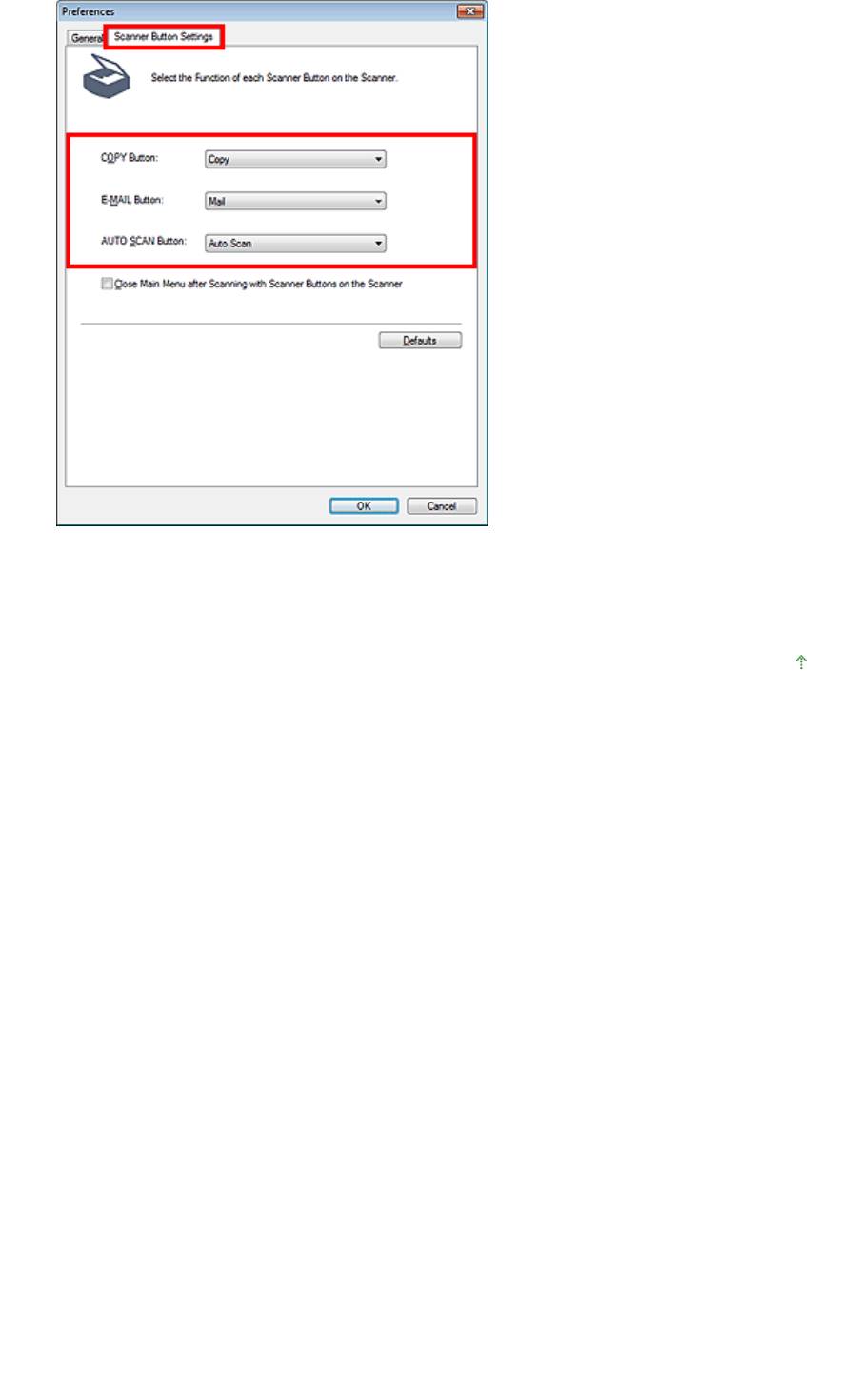
Стр. 295 из 339 стр.Настройка кнопок сканера через программу MP Navigator EX
4.
Нажмите кнопку ОК (OK).
При нажатии кнопки сканера на аппарате выполняется операция, заданная в настройках
кнопки устройства (кнопки сканера).
Наверх
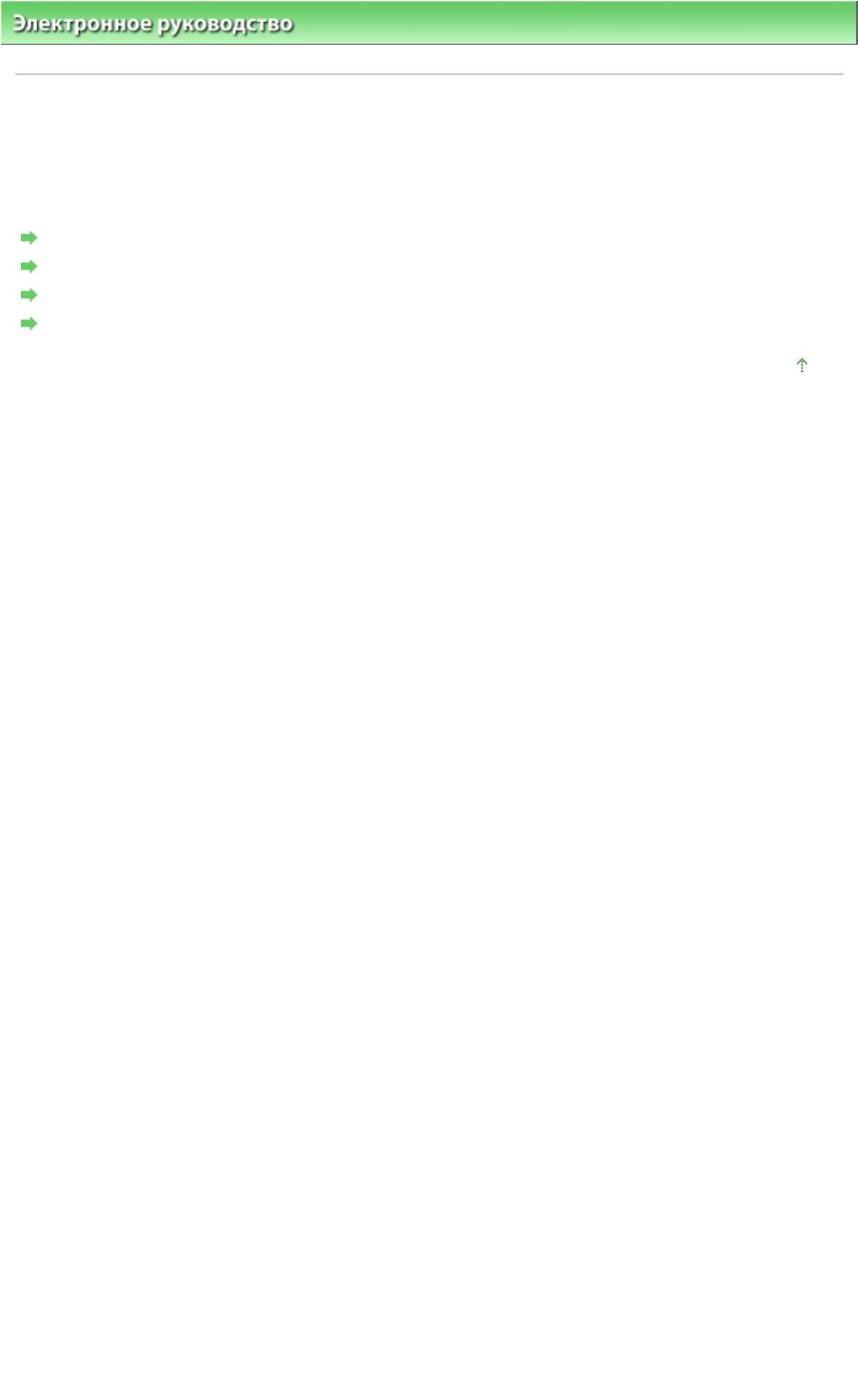
Электронное руководство
>
Руководство по сканированию > Устранение неполадок
S900
Устранение неполадок
Стр. 296 из 339 стр.Устранение неполадок
В этом разделе описаны пути устранения возможных затруднений.
Неполадки при установке
Затруднения со сканированием
Неполадки программного обеспечения
Неполадки программы MP Navigator EX
Наверх
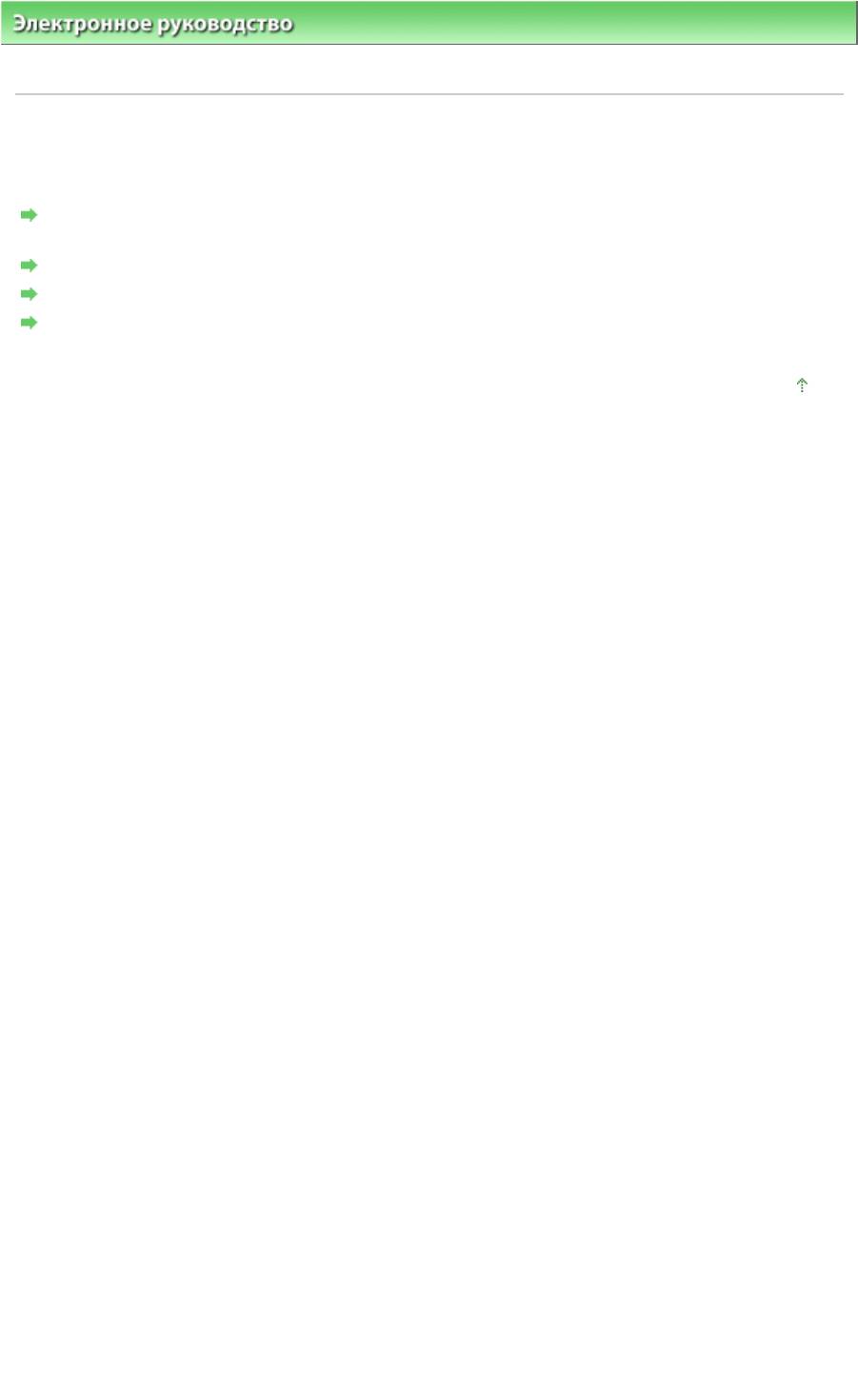
Стр. 297 из 339 стр.Неполадки при установке
Электронное руководство
>
Руководство по сканированию
>
Устранение неполадок
> Неполадки при
установке
S970
Неполадки при установке
При загрузке
установочного компакт-диска (Setup CD-ROM) он не запускается автоматически
или не отображается экран главного меню
Установка не выполнена (недостаточно свободного места на жестком диске)
Установка не выполнена (недостаточно памяти)
При подключении сканера к компьютеру открывается окно Мастер нового оборудования (Found
New Hardware)
Наверх






