Canon A590 IS Grey: Воспроизведение/стирание
Воспроизведение/стирание: Canon A590 IS Grey
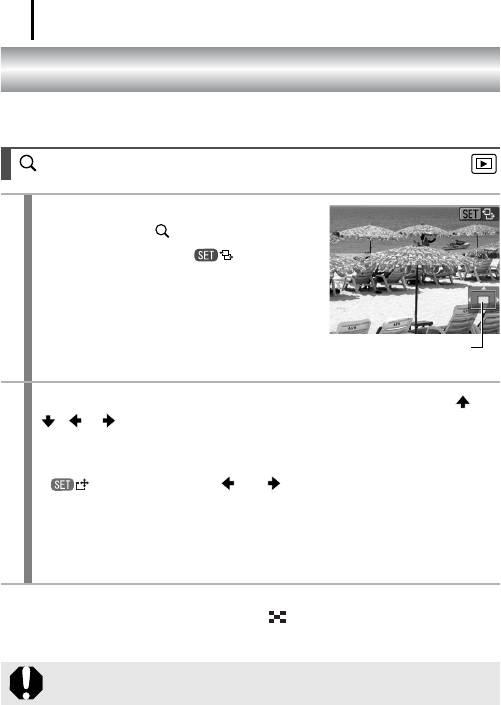
110
Воспроизведение/стирание
Также см. Просмотр фотографий (стр. 18).
Просмотр увеличенных изображений
1
Нажмите рычаг зумирования
внаправлении .
• Отображаются символ в правом
верхнем углу и увеличенная область
изображения.
• Изображения могут увеличиваться
приблизительно в 10 раз.
Приблизительное положение
отображаемой области
2
Для перемещения по изображению используйте кнопки ,
, и .
• При нажатии кнопки FUNC./SET в режиме увеличения камера переклю-
чается в режим перехода между изображениями и отображается символ
. С помощью кнопки или можно перейти к следующему или
предыдущему изображению с тем же коэффициентом увеличения.
Режим перехода между изображениями отменяется повторным нажатием
кнопки FUNC./SET.
• Коэффициент увеличения изменяется рычагом зумирования.
Отмена увеличения
Нажмите рычаг зумирования в направлении . (Увеличение можно также быстро
отменить, нажав кнопку MENU.)
Увеличение кадров из видеофильмов и изображений, воспроизводимых
в индексном режиме, невозможно.
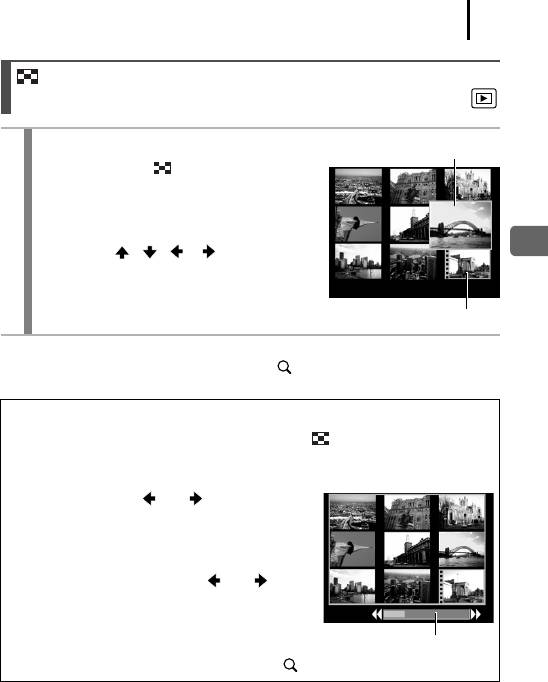
111
Одновременный просмотр 9 изображений
(Индексный режим)
1
Нажмите рычаг зумирования
Выбранное изображение
внаправлении .
• Индексный режим позволяет одновременно
просматривать до девяти изображений.
• Выбор изображений производится
кнопками , , и .
Воспроизведение/стирание
Видеофильм
Возврат в режим воспроизведения одиночного изображения
Нажмите рычаг зумирования в направлении .
Переключение между наборами из девяти изображений
При нажатии рычага зумирования в направлении в индексном режиме
отображается шкала перехода, позволяющая переходить между наборами
из 9 изображений.
• С помощью кнопки или перейдите
к предыдущему или следующему набору
из 9 изображений.
• Для перехода на первый или последний набор
изображений нажмите кнопку или при
нажатой кнопке FUNC./SET.
Возврат в режим воспроизведения одиночного
Шкала перехода
изображения:
Нажмите рычаг зумирования в направлении .
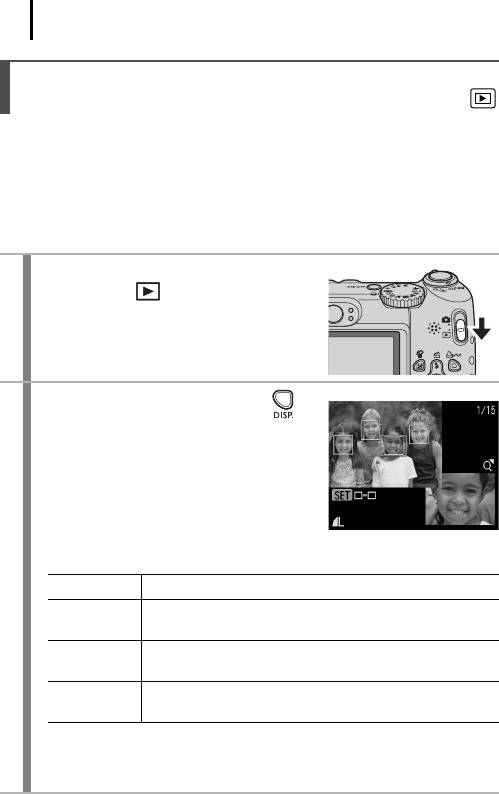
112
Проверка фокусировки и выражения лиц объектов
(экран проверки фокусировки)
Экран проверки фокусировки позволяет проверить фокусировку снятых изобра-
жений. Так как можно изменять размер отображения и переключаться между
изображениями, легко контролировать выражения лиц и проверять, не закрыты
ли глаза объекта съемки.
Открытие экрана проверки фокусировки
1
Установите переключатель режима
в положение (воспроизведение).
2
Насколько раз нажмите кнопку ,
чтобы открылся экран проверки
фокусировки.
• Рамки отображаются на экране следующим образом.
Цвет рамки Содержание
Оранжевый Содержит область изображения, отображаемую в правом
нижнем углу.
Белый Эта рамка отображается в том месте изображения, на которое
произведена фокусировка.
Серый Эти рамки отображаются в местах, в которых во время
воспроизведения обнаружены лица.
• Оранжевые рамки позволяют изменять размер изображения, изменять
отображаемую область и переключаться между отображаемыми рамками
(стр. 113).
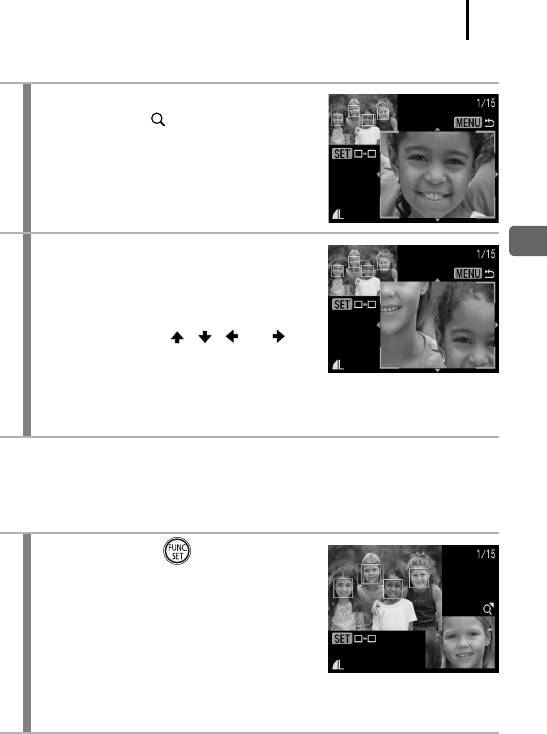
113
Изменение размера отображения и переключение между рамками
3
Нажмите рычаг зумирования
внаправлении .
• Правая нижняя часть экрана отображается
с увеличением, при этом можно изменять
размер и положение изображения.
4
Измените настройки.
Воспроизведение/стирание
• Размер изображения можно изменить
с помощью рычага зумирования.
• Положение изображения можно изменить
с помощью кнопки , , или .
• При нажатии кнопки FUNC./SET оранжевая
рамка возвращается в исходное положение.
Если отображаются несколько рамок, кнопка FUNC./SET изменяет
положение оранжевой рамки.
Отмена изменения положения отображаемой области
Нажмите кнопку MENU.
Переключение между рамками
3
Нажмите кнопку .
• Если отображаются несколько рамок,
в которых достигнута фокусировка,
или если обнаружены несколько лиц,
положение оранжевой рамки изменяется
при каждом нажатии кнопки FUNC./SET.
После изменения размера изображения
при изменении положения оранжевой рамки ее размер настраивается
на размер лица.
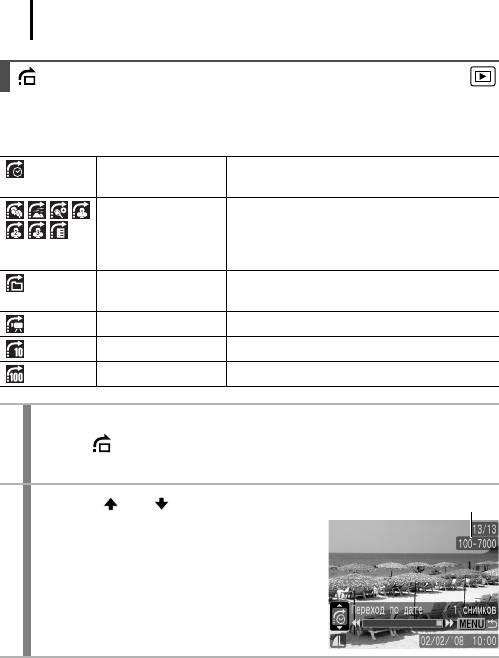
114
Переход между изображениями
Если на карту памяти записано много изображений, для поиска требуемого кадра
удобно использовать перечисленные ниже критерии поиска.
Переход по дате Переход на первое изображение для каждой
даты съемки.
К моей категории Переход к первому изображению в каждой
папке, отсортированной с помощью функций
Авт. категория (стр. 107) или Моя категория
(стр. 116).
Переход к папке Отображение первого изображения в каждой
папке.
К видео Переход к видеофильму.
Через 10 сним. Переход сразу через 10 изображений.
Через 100 сним. Переход сразу через 100 изображений.
1
В режиме воспроизведения одиночного изображения нажмите
кнопку .
• Камера переключается в режим перехода по поиску.
2
Кнопкой или выберите критерий
Информация об изображении
поиска.
• С помощью кнопки DISP. можно отображать/
скрывать информацию об изображении.
• Если изображению не назначена категория,
пункт «Моя категория» не отображается.
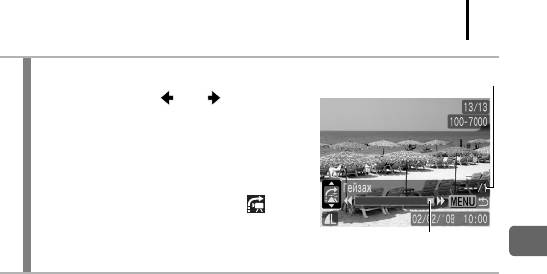
115
3
Откройте изображения.
Количество изображений, соответ-
ствующих критерию поиска
1. Нажмите кнопку или .
• При нажатии кнопки MENU настройка
отменяется.
• Нажмите кнопку FUNC./SET для отобра-
жения панели управления видеофильмом
(стр. 118), если выбран вариант .
Расположение текущего
отображаемого изображения
Воспроизведение/стирание
Возврат в режим воспроизведения одиночного изображения
Нажмите кнопку MENU.
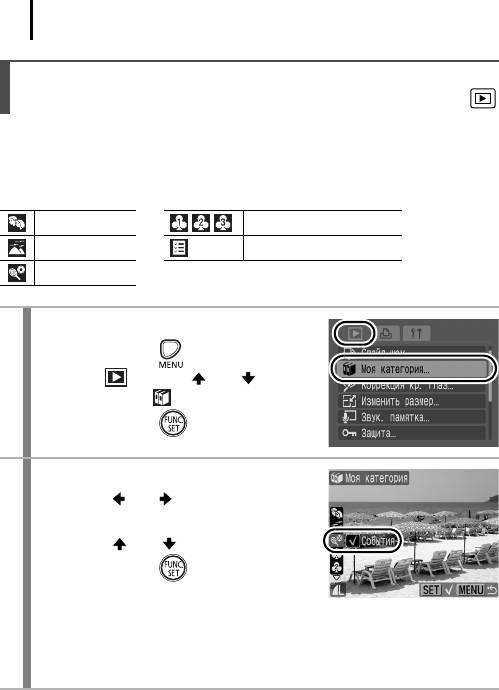
116
Систематизация изображений по категориям
(Моя категория)
Можно систематизировать изображения по подготовленным категориям. После
назначений категорий можно переходить к требуемым изображениям и просмат-
ривать их (стр. 114).
Люди Моя категория 1–3
Пейзаж В работу
События
1
Выберите пункт [Моя категория].
1. Нажмите кнопку .
2. В меню кнопкой или
выберите пункт .
3. Нажмите кнопку .
2
Выполните настройки.
1. Кнопкой или выберите
классифицируемое изображение.
2. Кнопкой или выберите категорию.
3. Нажмите кнопку .
• Классификацию можно отменить, еще раз
нажав кнопку FUNC./SET.
• Для завершения установки нажмите кнопку MENU.
• Можно также задать индексное воспроизведение.
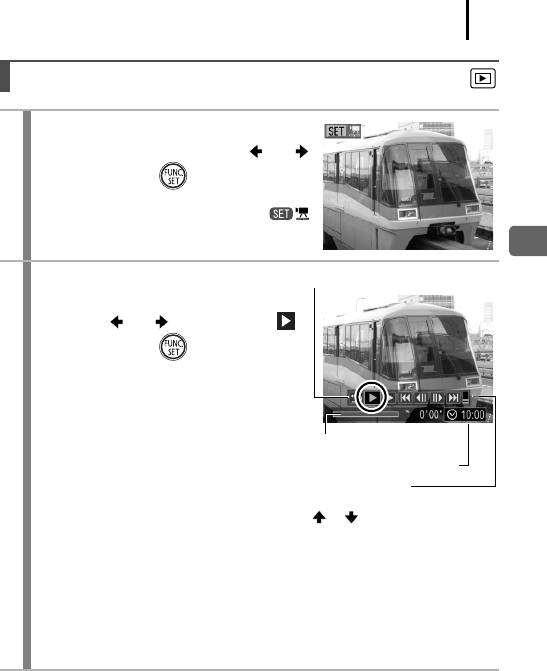
117
Просмотр видеофильмов
1
Выведите на экран видеофильм.
1. Выберите видеофильм кнопкой или .
2. Нажмите кнопку .
• Видеофильмы помечаются значком .
Воспроизведение/стирание
2
Запустите воспроизведение
Панель управления видеофильмом
видеофильма.
1. Кнопкой или выберите значок .
2. Нажмите кнопку .
• При нажатии кнопки FUNC./SET во
время воспроизведения видеофильма
воспроизведение приостанавливается.
Шкала хода воспроизведения
Оно возобновляется при повторном
нажатии этой кнопки.
Время съемки видеофильма
Уровень громкости
• После завершения видеофильма
(Настраивается кнопками
воспроизведение останавливается
и)
и отображается последний кадр.
Для отображения панели управления видеофильмом нажмите кнопку
FUNC./SET.
• Шкалу хода воспроизведения можно отобразить/скрыть, нажав кнопку
DISP. во время воспроизведения видеофильма.
• Если предыдущий сеанс воспроизведения был прерван, последующее
воспроизведение начинается с последнего отображавшегося кадра.
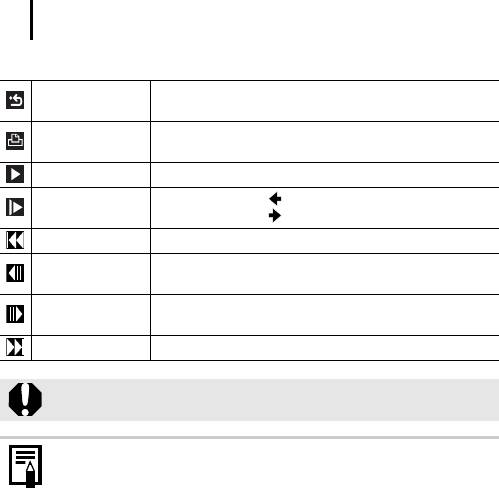
118
Использование панели управления видеофильмом
Завершение воспроизведения и возврат в режим воспро-
Выход
изведения одиночного изображения.
При подсоединенном принтере отображается соответствую-
Печать
щий значок. Подробнее см. Руководство по прямой печати.
Показать Запустите воспроизведение.
Замедленный
С помощью кнопки можно замедлить воспроизведение,
показ
с помощью кнопки – ускорить воспроизведение.
Первый кадр Отображение первого кадра.
Перемотка назад, если удерживать нажатой кнопку
Предыдущий кадр
FUNC./SET.
Перемотка вперед, если удерживать нажатой кнопку
Следующий кадр
FUNC./SET.
Последний кадр Отображение последнего кадра.
В индексном режиме воспроизведение видеофильмов невозможно.
z При просмотре видеофильма на экране телевизора громкость
регулируется на телевизоре (стр. 148).
z В режиме замедленного воспроизведения звук не воспроизводится.
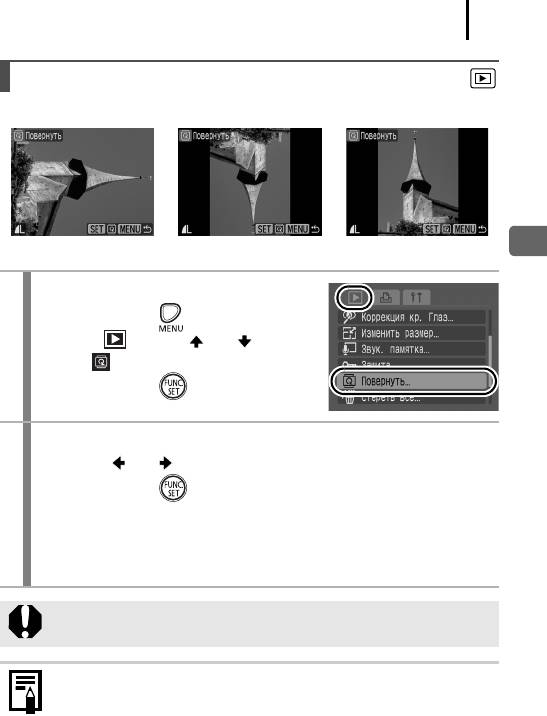
119
Поворот
изображений на мониторе
Изображение на мониторе можно повернуть по часовой стрелке на 90° или 270°.
Оригинал 90° 270°
Воспроизведение/стирание
1
Выберите пункт [Повернуть].
1. Нажмите кнопку .
2. В меню кнопкой или выберите
пункт .
3. Нажмите кнопку .
2
Поверните изображение.
1. Кнопкой или выберите поворачиваемое изображение.
2. Нажмите кнопку .
• При каждом нажатии кнопки FUNC./SET производится циклическое
изменение ориентации в порядке 90°/270°/исходная ориентация.
• Эту операцию можно также выполнять в индексном режиме.
При загрузке в компьютер ориентация изображений, повернутых самой
камерой, будет зависеть от используемого программного обеспечения.
Так как ориентация изображения записывается, при следующем
просмотре изображение отображается повернутым.
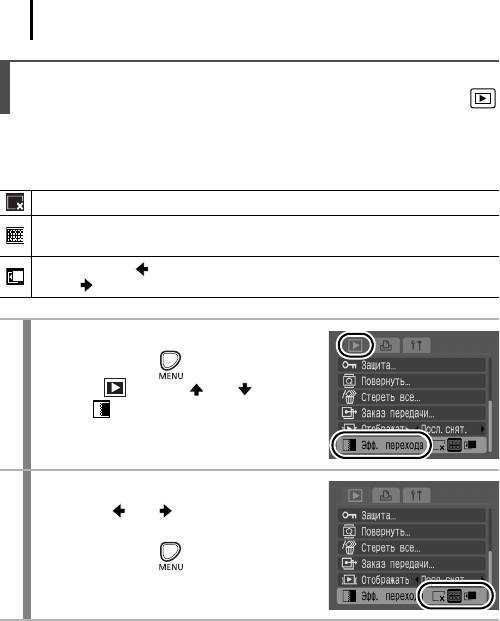
120
Воспроизведение с использованием эффектов
перехода
Можно выбрать эффект перехода, используемый при переходе между
изображениями.
Эффект перехода не используется.
Яркость отображаемого изображения постепенно уменьшается, затем
постепенно появляется новое изображение.
Нажмите кнопку для появления предыдущего изображения слева или
кнопку для появления следующего изображения справа.
1
Выберите пункт [Эфф. перехода].
1. Нажмите кнопку .
2. В меню кнопкой или выберите
пункт .
2
Выполните настройки.
1. Кнопкой или выберите требуемый
эффект перехода.
2. Нажмите кнопку .
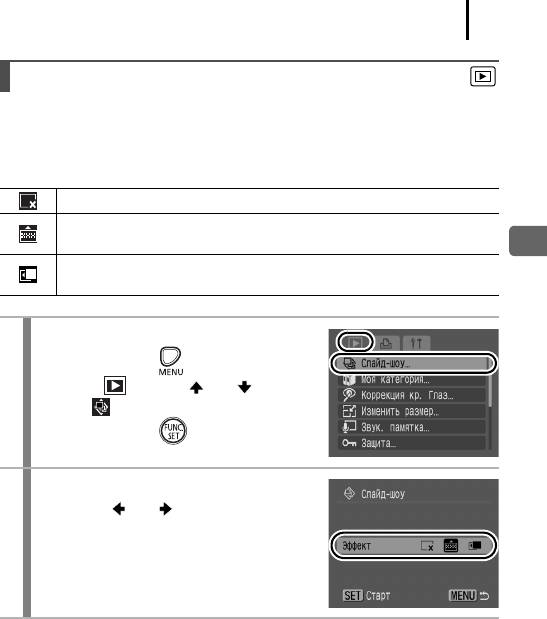
121
Автоматическое воспроизведение (Слайд-шоу)
Эта функция служит для автоматического воспроизведения всех изображений,
записанных на карте памяти. Каждое изображение отображается на ЖК-мониторе
в течение приблизительно 3 с.
Эффект перехода не используется.
По мере постепенного перемещения нового изображения снизу вверх
его яркость постепенно увеличивается.
Воспроизведение/стирание
Предыдущее изображение уходит влево, а следующее изображение
появляется справа.
1
Выберите пункт [Слайд-шоу].
1. Нажмите кнопку .
2. В меню кнопкой или выберите
пункт .
3. Нажмите кнопку .
2
Выберите эффект.
1. Кнопкой или выберите эффект
и активизируйте его.
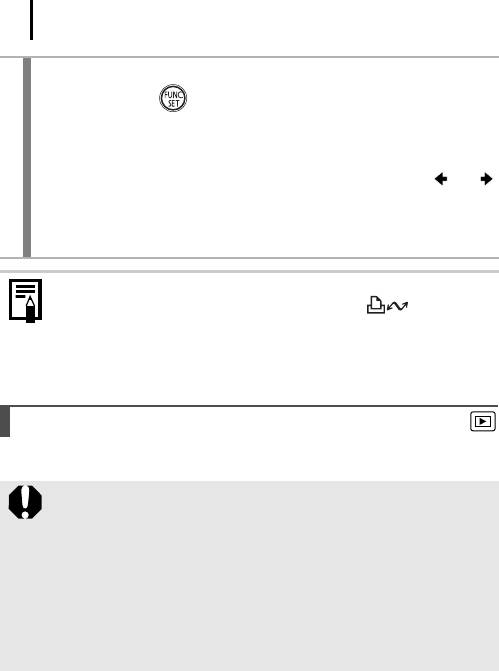
122
3
Запустите воспроизведение.
1. Нажмите кнопку .
• Во время слайд-шоу доступны перечисленные ниже функции.
- Приостановка/возобновление слайд-шоу: нажмите кнопку FUNC./SET.
- Быстрая перемотка слайд-шоу вперед/назад: нажмите кнопку или
(для ускорения переключения между изображениями удерживайте эту
кнопку нажатой).
- Остановка слайд-шоу: нажмите кнопку MENU.
В режиме воспроизведения одиночного изображения можно запустить
слайд-шоу с текущего изображения, нажав кнопку при нажатой
кнопке FUNC./SET. Обратите внимание, что если при выполнении этой
операции отображается последнее снятое изображение, слайд-шоу
начинается с первого изображения для этой даты.
Функция коррекции «красных глаз»
Можно устранить эффект «красных глаз» на снятых изображениях.
Автоматическое обнаружение «красных глаз» на некоторых изображе-
ниях может оказаться невозможным или результаты коррекции могут
отличаться от ожидаемых. Для сохранения исправленных изображений
рекомендуется использовать режим [Новый файл].
Примеры.
- Лица рядом с краями экрана или выглядящие очень мелкими, крупными,
темными или яркими относительно общего изображения.
- Лица, повернутые в сторону или по диагонали, либо частично
закрытые лица.
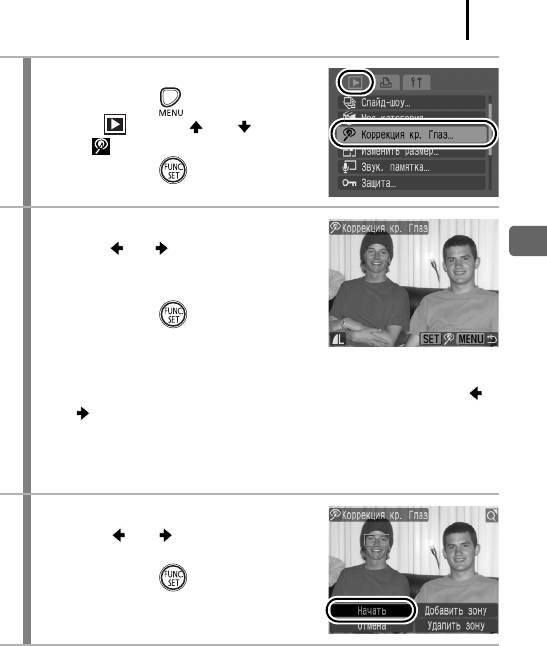
123
1
Выберите пункт [Коррекция кр. Глаз].
1. Нажмите кнопку .
2. В меню кнопкой или выберите
пункт .
3. Нажмите кнопку .
2
Выберите изображение.
1. Кнопкой или выберите изображение,
Воспроизведение/стирание
на котором требуется произвести коррекцию
«красных глаз».
2. Нажмите кнопку .
• В месте, в котором обнаружены «красные
глаза», автоматически отображается рамка.
• Если «красные глаза» не были обнаружены автоматически, кнопкой
или выберите пункт [Добавить зону] и нажмите кнопку FUNC./SET
(стр. 125).
• Для отмены рамки коррекции выберите пункт [Удалить зону] и нажмите
кнопку FUNC./SET (стр. 126).
3
Выполните коррекцию изображения.
1. Кнопкой или выберите вариант
[Начать].
2. Нажмите кнопку .
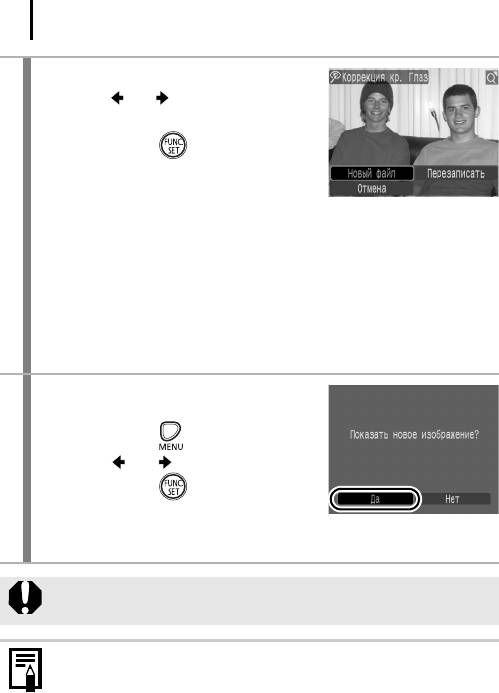
124
4
Сохраните изображение.
1. Кнопкой или выберите [Новый файл]
или [Перезаписать].
2. Нажмите кнопку .
• [Новый файл]: сохраняется новый файл
с новым именем. Исходное нескорректи-
рованное изображение не удаляется. Новое изображение сохраняется
как последний файл.
• [Перезаписать]: сохранение производится в файл с тем же именем, что
и у исходного нескорректированного изображения. Исходное нескоррек-
тированное изображение стирается.
• Если выбран вариант [Новый файл], переходите к шагу 5.
• Если требуется исправить другое изображение, повторите операцию
сшага 2.
5
Выведите на экран сохраненное
изображение.
1. Нажмите кнопку .
2. Кнопкой или выберите вариант [Да].
3. Нажмите кнопку .
• При выборе варианта [Нет] производится
возврат в меню показа.
z Коррекция «красных глаз» не может выполняться для видеофильмов.
z Перезапись защищенных изображений невозможна.
z Если на карте памяти осталось мало свободного места, коррекция
эффекта «красных глаз» невозможна.
z Хотя коррекцию эффекта «красных глаз» можно применять к изобра-
жению любое число раз, при каждом последующем применении
качество изображения постепенно снижается.
z Так как на изображениях, уже исправленных с помощью функции
«Коррекция кр. глаз», рамка коррекции не отображается автомати-
чески, используйте для коррекции пункт [Добавить зону].
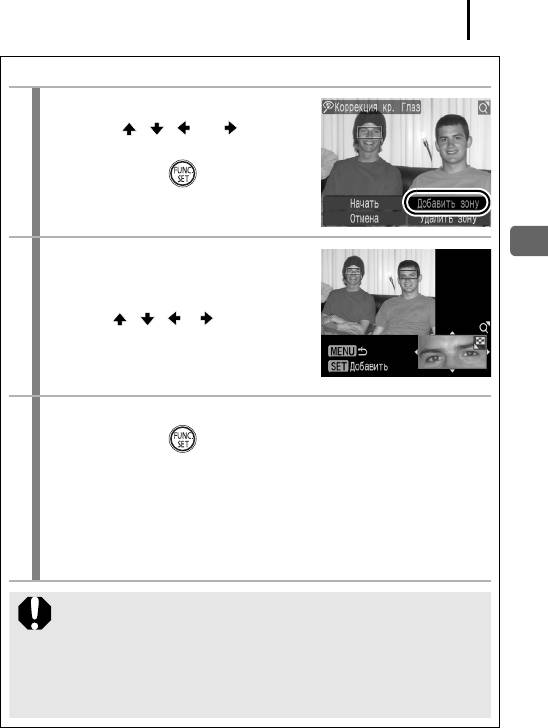
125
Добавление зоны коррекции
1
Выберите пункт [Добавить зону].
1. Кнопкой , , или выберите
пункт [Добавить зону].
2. Нажмите кнопку .
• Отображается зеленая рамка.
2
Настройте положение рамки
Воспроизведение/стирание
коррекции.
1. Для перемещения рамки используйте
кнопки , , и .
• Размер рамки можно изменить рычагом
зумирования.
3
Добавьте дополнительные зоны коррекции.
1. Нажмите кнопку .
• Добавляется зона коррекции, и цвет ее рамки изменяется на белый.
• Если требуется добавить другие зоны, настройте положение зоны,
затем нажмите кнопку FUNC./SET.
• Можно добавить максимум 35 дополнительных зон.
• Для завершения добавления зон коррекции нажмите кнопку MENU.
Для правильного выполнения коррекции «красных глаз» учитывайте
следующее (см. изображение из шага 2):
- настройте размер рамки коррекции таким образом, чтобы она
охватывала только зону «красных глаз»;
- при наличии нескольких объектов с эффектом «красных глаз»
обязательно добавьте по одной зоне на каждый объект.
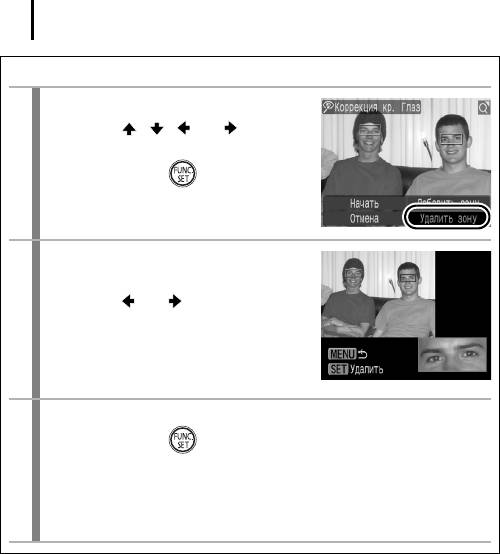
126
Удаление зон коррекции
1
Выберите пункт [Удалить зону].
1. Кнопкой , , или выберите
пункт [Удалить зону].
2. Нажмите кнопку .
2
Настройте положение рамки
коррекции.
1. Кнопкой или выберите рамку,
которую требуется удалить.
• Выбранная рамка отображается
зеленым цветом.
3
Удалите рамку.
1. Нажмите кнопку .
• Выбранная рамка исчезает.
• Для продолжения удаления зон повторите операции с шага 2.
• Завершив удаление зон, нажмите кнопку MENU.
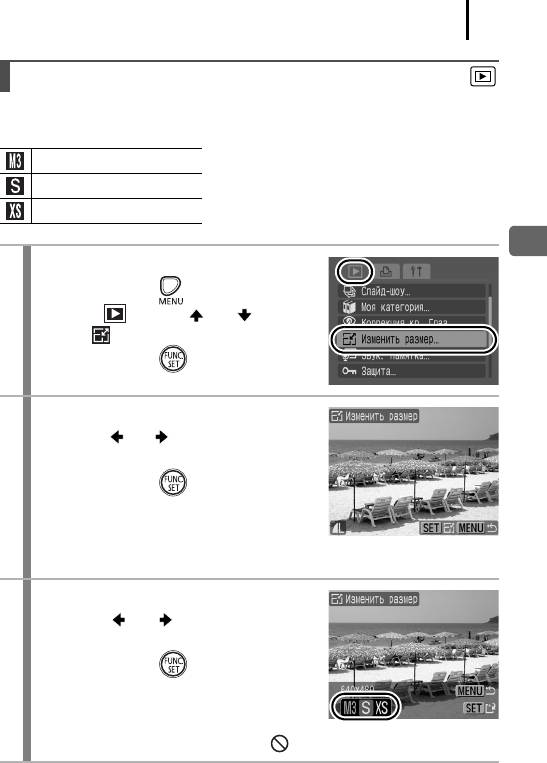
127
Изменение разрешения (Изменить размер)
Изображения, сохраненные с высоким разрешением, можно пересохранить
с более низким разрешением.
1600 × 1200 пикселов
640 × 480 пикселов
320 × 240 пикселов
Воспроизведение/стирание
1
Выберите пункт [Изменить размер].
1. Нажмите кнопку .
2. В меню кнопкой или выберите
пункт .
3. Нажмите кнопку .
2
Выберите изображение.
1. Кнопкой или выберите изображение,
размер которого требуется изменить.
2. Нажмите кнопку .
• Для изображений, размер которых не
может быть изменен, кнопка FUNC./SET
не работает.
3
Выберите разрешение.
1. Кнопкой или выберите требуемое
разрешение.
2. Нажмите кнопку .
• Если выбор разрешения невозможен
из-за недостатка свободного места на
карте памяти, отображается значок .
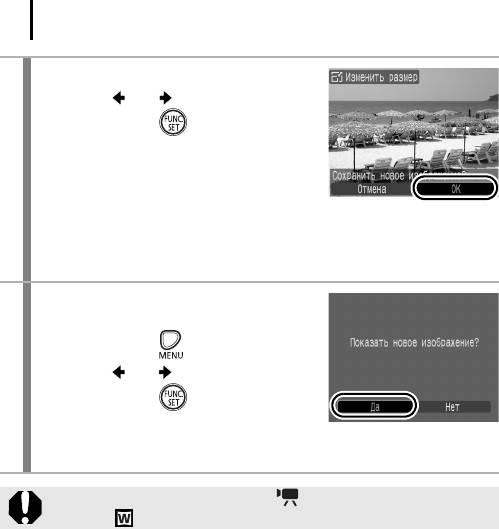
128
4
Сохраните изображение.
1. Кнопкой или выберите [OK].
2. Нажмите кнопку .
• Изображение с измененным размером
сохраняется в виде нового файла.
Исходное изображение остается без
изменений.
• Если требуется изменить размер другого изображения, повторите
операцию с шага 2.
5
Выведите на экран сохраненное
изображение.
1. Нажмите кнопку .
2. Кнопкой или выберите вариант [Да].
3. Нажмите кнопку .
• При выборе варианта [Нет] производится
возврат в меню показа.
Изменение размера видеофильмов и изображений, снятых
в режиме , невозможно.
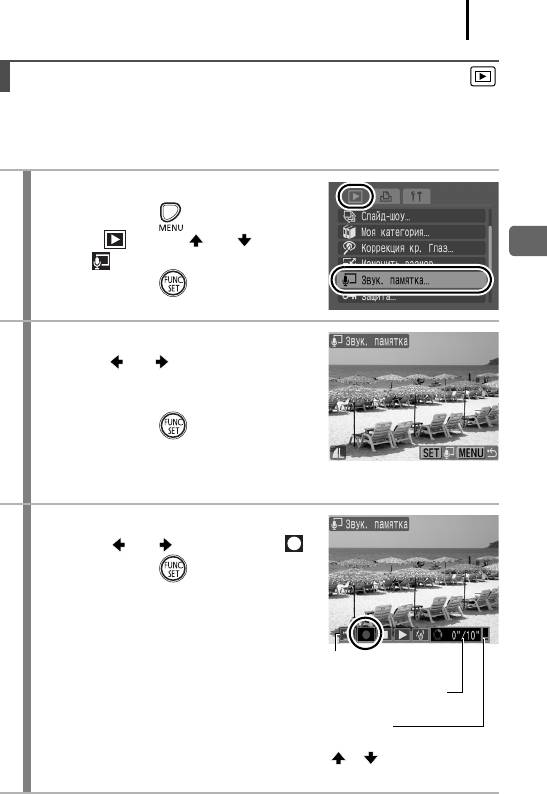
129
Добавление звуковых комментариев к изображениям
В режиме воспроизведения к изображению можно добавлять звуковые
комментарии (памятки) (длительностью до 1 мин). Звуковые данные сохраняются
вформате WAVE.
1
Выберите пункт [Звук. памятка].
1. Нажмите кнопку .
2. В меню кнопкой или выберите
Воспроизведение/стирание
пункт .
3. Нажмите кнопку .
2
Выберите изображение.
1. Кнопкой или выберите изображение,
к которому требуется добавить звуковой
комментарий.
2. Нажмите кнопку .
• Открывается панель управления звуковыми
комментариями.
3
Запишите звуковой комментарий.
1. Кнопкой или выберите значок .
2. Нажмите кнопку .
• Отображаются прошедшее и оставшееся
время.
• При нажатии кнопки FUNC./SET запись
Панель звукового
приостанавливается. При повторном нажатии
комментария
этой кнопки запись возобновляется.
Прошедшее время/
оставшееся время
• К одному изображению можно добавить
Громкость
звуковую запись длительностью до 1 мин.
(Настраивается кнопками
• Для завершения установки несколько раз
и)
нажмите кнопку MENU.
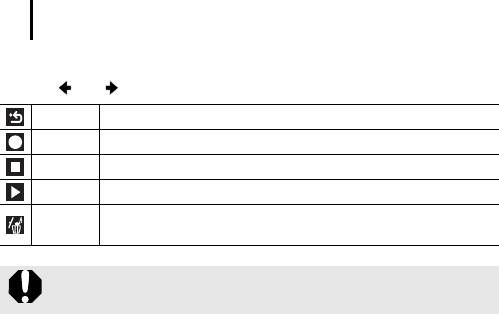
130
Панель звукового комментария
Кнопкой или выберите требуемый вариант и нажмите кнопку FUNC./SET.
Выход Возврат на экран воспроизведения.
Запись Начало записи.
Пауза Приостановка записи или воспроизведения.
Показать Начало воспроизведения.
Стирание звуковых памяток. (Выберите вариант [Стереть] и
Стереть
на экране запроса подтверждения нажмите кнопку FUNC./SET.)
z Добавление звуковых комментариев к видеофильмам невозможно.
z Удаление звуковых комментариев к защищенным файлам невозможно.
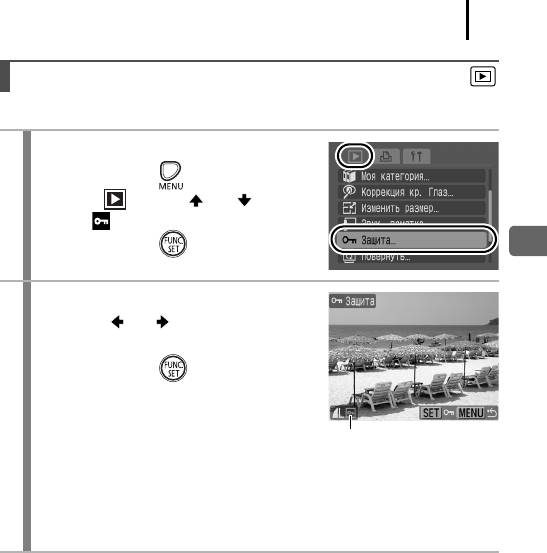
131
Защита изображений
Ценные изображения и видеофильмы можно защитить от случайного стирания.
1
Выберите пункт [Защита].
1. Нажмите кнопку .
2. В меню кнопкой или выберите
пункт .
3. Нажмите кнопку .
Воспроизведение/стирание
2
Защитите изображение.
1. Кнопкой или выберите защищаемое
изображение.
2. Нажмите кнопку .
• В левом нижнем углу изображения отобра-
жается значок защиты.
Значок защиты
• При повторном нажатии кнопки FUNC./SET
настройка отменяется.
• Если требуется защитить другое изображение, повторите операцию.
• Установить защиту изображений можно также в индексном режиме.
• Для завершения установки нажмите кнопку MENU.
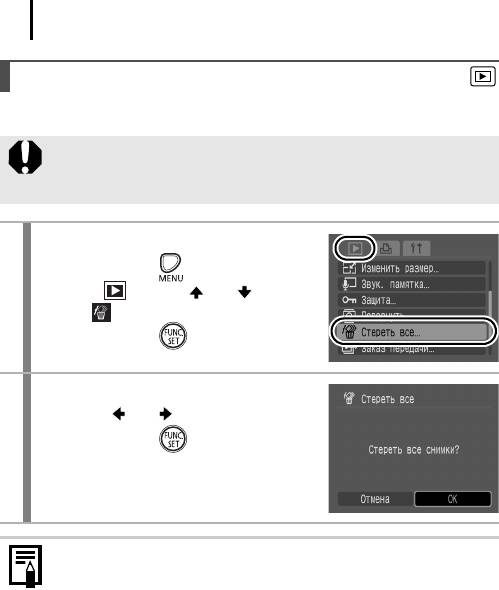
132
Стирание всех изображений
Можно стереть изображения с карты памяти.
z Помните, что стертые изображения невозможно восстановить. Будьте
внимательны при стирании изображений.
z Эта функция не позволяет стирать защищенные изображения.
1
Выберите пункт [Стереть все].
1. Нажмите кнопку .
2. В меню кнопкой или выберите
пункт .
3. Нажмите кнопку .
2
Сотрите изображения.
1. Кнопкой или выберите [OK].
2. Нажмите кнопку .
• Для выхода из операции без выполнения
стирания выберите [Отмена].
Если требуется стереть с карты памяти не только изображения, но и все
остальные данные, отформатируйте карту памяти (стр. 141).
Оглавление
- Проверка комплектности
- Приступаем!
- Содержание
- Обязательно прочитайте эти параграфы
- Подготовка
- 3. Установите карту памяти до фиксации со щелчком.
- 1. Нажмите кнопку ON/OFF. 2. Выберите месяц, число, год и время,
- 1. Установите переключатель режима в положение
- Съемка фотографий 1. Нажмите кнопку питания ON/OFF.
- 5. Произведите съемку, полностью (до упора) нажав кнопку
- 1. Поверните диск установки режима в положение
- Просмотр фотографий
- Стирание
- Печать
- 1. Нажмите кнопку (только для фотографий). 2. Добавьте в список печати.
- Включение даты в данные изображения
- 3. Выберите пункт (Штамп даты).
- Съемка видеофильмов
- 4. Нажмите наполовину кнопку спуска
- Просмотр видеофильмов
- Загрузка изображений в компьютер
- 1. Установите программное обеспечение.
- 2. Подсоедините камеру к компьютеру.
- 4. Откройте программу CameraWindow.
- 1. Убедитесь, что на ЖК-мониторе камеры отображается меню
- 1. Кнопкой или выберите значок , или и нажмите
- 2. Кнопкой или выберите изображения для загрузки, затем
- Состав системы
- Элементы камеры и их назначение
- Основные операции
- Широко используемые функции съемки
- Съемка с использованием диска установки режима
- Расширенные функции съемки
- Воспроизведение/стирание
- Параметры печати/передачи
- Настройка камеры
- Подключение к телевизору
- Устранение неполадок
- Список сообщений
- Приложение
- Алфавитный указатель
- Функции, доступные в различных режимах съемки






