Canon A1000 IS Silver: Использование различных функций воспроизведения и прочих функций
Использование различных функций воспроизведения и прочих функций: Canon A1000 IS Silver
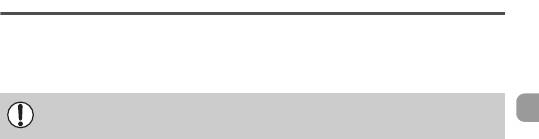
7
Использование различных функций
воспроизведения и прочих функций
В этой главе рассматриваются воспроизведение и редактирование изображений.
Также рассматривается порядок передачи изображений в компьютер и задания
параметров для печати.
• Перед работой с камерой нажмите кнопку 1 для переключения в режим
воспроизведения.
Изображения, отредактированные на компьютере, с измененными именами файлов
или снятые другой камерой, могут отображаться неправильно.
93
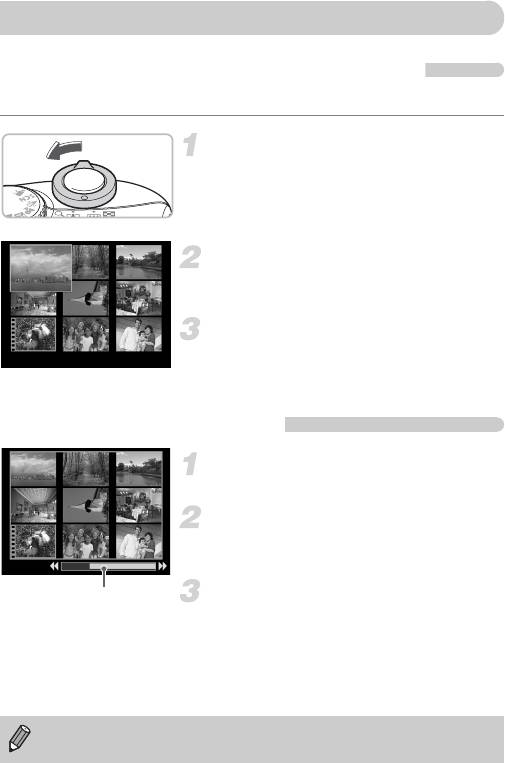
Быстрый поиск изображений
g Отображение 9 изображений (Индексный режим)
Одновременный вывод 9 изображений позволяет быстро найти требуемое изображение.
Выберите индексный режим.
●
Переместите рычаг зумирования в направлении
g
.
X Изображения отображаются в виде индекса.
Выбранное изображение заключается в зеленую
рамку и увеличивается.
Выберите изображение.
● Для перемещения зеленой рамки нажимайте
кнопки opqr.
Откройте только выбранное изображение.
● Переместите рычаг зумирования в направлении k.
X Изображение в зеленой рамке отображается
в режиме одиночного изображения.
Поиск наборами по 9 изображений
Выберите индексный режим.
●
Переместите рычаг зумирования в направлении
g
.
Выведите шкалу перехода.
●
Переместите рычаг зумирования в направлении
g
.
X Отображается шкала перехода.
Измените отображаемые изображения.
Шкала перехода
● Для перехода между экранами, содержащими
по 9 изображений, нажимайте кнопки qr.
● Для возврата в режим индексного воспроиз-
ведения переместите рычаг зумирования
в направлении k.
Если нажать кнопки qr при нажатой кнопке m, производится переход на первый
или последний комплект из 9 изображений.
94
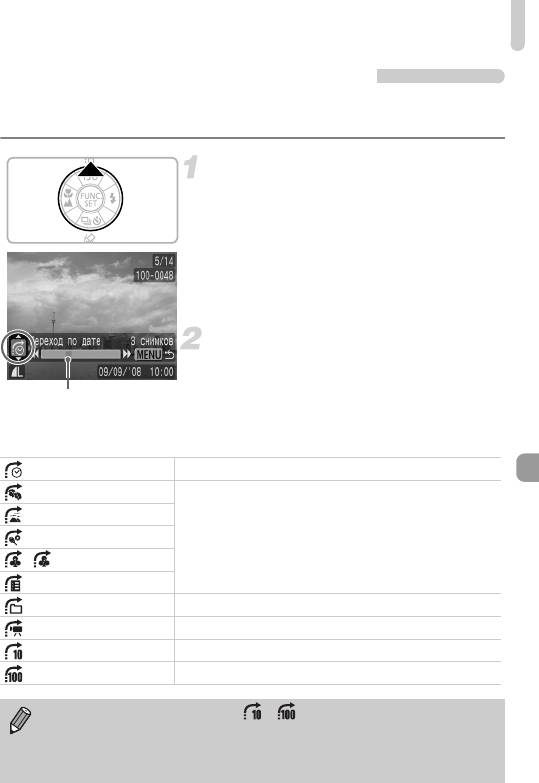
Быстрый поиск изображений
d Переход к изображениям (режим перехода)
Если на карту памяти записано много изображений, можно переходить к изображениям,
используя критерии поиска.
Выберите критерий поиска.
● В режиме воспроизведения одиночного изобра-
жения нажмите кнопку o.
X В нижней части экрана отображаются критерий
поиска и положение текущего отображаемого
изображения.
● Кнопками op выберите требуемый критерий
поиска.
Перейдите к изображению.
● Нажимайте кнопки qr.
X Камера переходит к изображению, используя
Положение текущего отобража-
критерий поиска.
емого изображения
● Для возврата в режим отображения одиночного
изображения нажмите кнопку ·.
Переход по дате Переход на первое изображение для каждой даты съемки.
Люди
Пейзаж
Переход к изображениям в каждой категории, отсортированным
События
с помощью функции Моя категория (стр. 96).
– Категория 1–3
В работу
Переход к папке Переход на первое изображение в каждой папке.
К видео Переход к видеофильму.
Через 10 сним. Переход сразу через 10 изображений.
Через 100 сним. Переход сразу через 100 изображений.
• Для всех критериев поиска, кроме и , в правой части экрана отображается
количество изображений, удовлетворяющих критерию поиска.
• При отсутствии изображений, удовлетворяющих требуемому критерию поиска, этот
критерий может не отображаться внизу экрана.
95
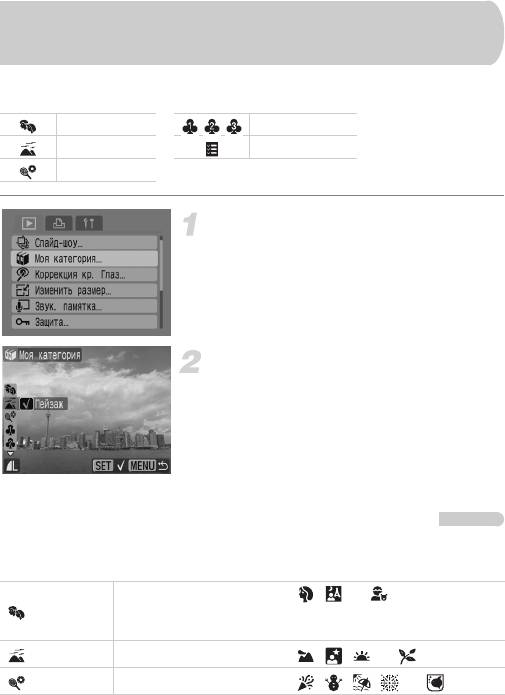
; Систематизация изображений по категориям
(Моя категория)
Изображения можно отсортировать по стандартным категориям и систематизировать
их по категории.
Люди Категория 1–3
Пейзаж В работу
События
Выберите пункт [Моя категория].
● Нажмите кнопку · и выберите вкладку 1.
Кнопками op выберите пункт [Моя категория],
затем нажмите кнопку m.
Назначьте изображениям категории.
● Кнопками qr выберите изображение.
Кнопками op выберите категорию, затем
нажмите кнопку m.
● При повторном нажатии кнопки m настройка
отменяется.
Автоматическая сортировка по категориям при съемке
При съемке изображения автоматически сортируются по категориям, как указано
в приведенной ниже таблице.
Для изображений, снятых в режиме , или , или изображений,
Люди
при съемке которых для параметра [Зона AF] (стр. 80) было задано значение
[Опред. лица] и были обнаружены лица.
Пейзаж Для изображений, снятых в режиме , , или .
События Для изображений, снятых в режиме , , , или .
• Если не требуется автоматически назначать категории изображениям, выберите
вкладку 4, выберите пункт [Авт. категория] и установите для него значение [Выкл.].
96
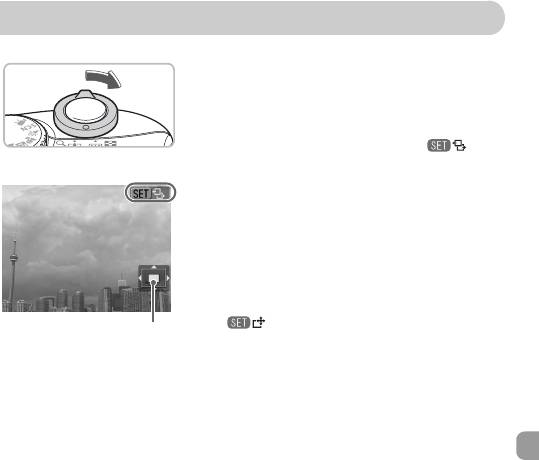
k Увеличение изображений
Увеличьте изображение.
● В режиме воспроизведения одиночного
изображения переместите рычаг зумирования
в направлении k и удерживайте его в этом
положении. Отображается символ ,
и изображение увеличивается прибл. в 10 раз.
● Нажимая кнопки opqr, можно изменять
отображаемую часть изображения.
● Для уменьшения увеличения или возврата
в режим воспроизведения одиночного
изображения переместите рычаг зумирования
в направлении g.
● При нажатии кнопки m отображается значок
. Нажимая кнопки qr , можно переходить
Приблизительное положение
на другие изображения при том же коэффици-
отображаемой области
енте увеличения. Для возврата в обычный режим
еще раз нажмите кнопку m.
97
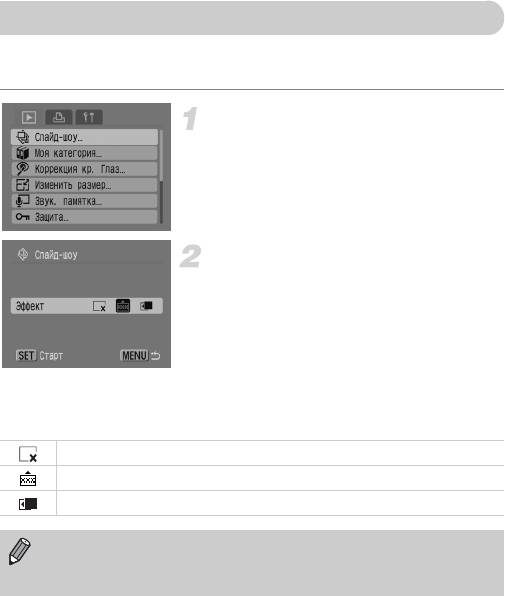
. Просмотр слайд-шоу
Возможно автоматическое воспроизведение изображений, записанных на карту памяти.
Каждое изображение отображается в течение прибл. 3 с.
Выберите пункт [Слайд-шоу].
● Нажмите кнопку · и выберите вкладку 1.
Кнопками op выберите пункт [Слайд-шоу],
затем нажмите кнопку m.
Выберите эффект перехода.
● Кнопками qr выберите эффект перехода,
затем нажмите кнопку m.
X Через несколько секунд после отображения
сообщения «Загрузка снимка...» начинается
демонстрация слайд-шоу.
● Слайд-шоу можно приостановить/возобновить,
снова нажав кнопку m.
● Для прекращения слайд-шоу нажмите кнопку ·.
Изображения отображаются без эффекта перехода.
Следующее изображение отображается постепенно.
Изображение сдвигается влево за пределы экрана и появляется следующее изображение.
• При нажатии во время слайд-шоу кнопок qr производится смена изображения
(если удерживать эти кнопки нажатыми, изображения сменяются быстрее).
• Во время слайд-шоу функция экономии энергии не работает (стр. 42).
98
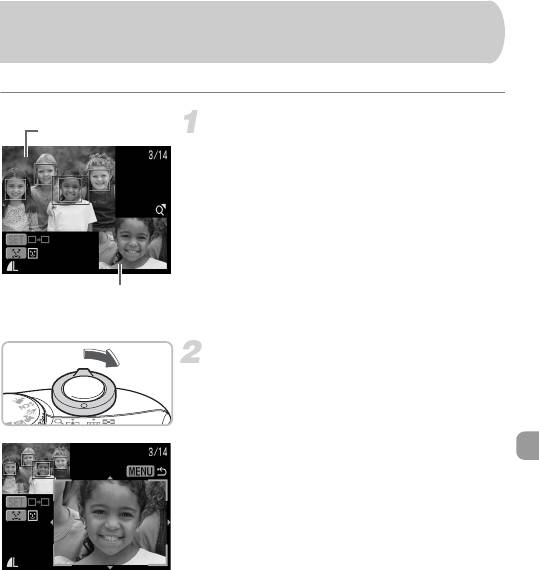
Проверка фокусировки и выражения лиц
(Проверка фокусировки)
На снятом изображении можно проверить фокусировку или выражение лиц.
Откройте экран проверки фокусировки.
Снятое изображение
● Насколько раз нажмите кнопку ⁄, чтобы
открылся экран проверки фокусировки.
X Снятое изображение отображается с рамкой
автофокусировки (рамка с объектом, на который
производилась фокусировки), рамкой лица (белая
рамка вокруг лица) или серыми рамками (вокруг
лиц, обнаруженных во время воспроизведения).
X Оранжевая рамка обозначает область изобра-
Содержимое оранжевой рамки
жения, отображаемую в правом нижнем углу
экрана.
Проверьте фокусировку.
●
Переместите рычаг зумирования в направлении
k
.
X Содержимое оранжевой рамки отображается в
правом нижнем углу экрана в увеличенном виде.
● При проверке фокусировки с помощью рычага
зумирования можно изменять размер области
отображения, а с помощью кнопок opqr –
положение отображаемой области.
● Для закрытия области увеличения нажмите
кнопку ·.
Если отображаются несколько рамок
Если отображаются несколько рамок, для переключения между ними нажимайте
кнопку m или 0. При каждом нажатии любой из этих кнопок изменяется положение
оранжевой рамки.
99
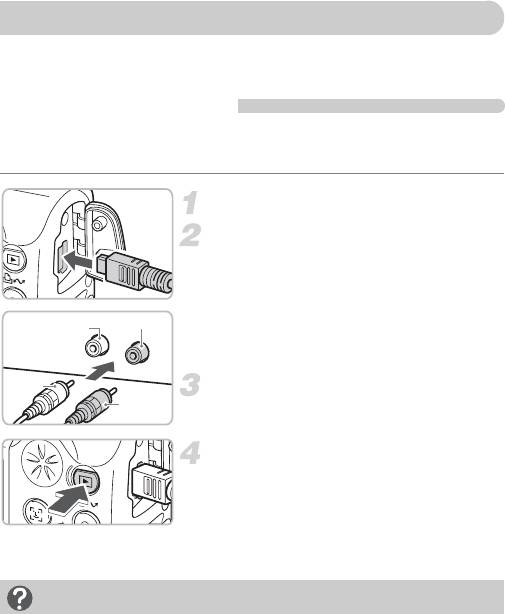
Просмотр изображений на экране телевизора
С помощью прилагаемого AV-кабеля можно подключить камеру к телевизору для
просмотра снятых изображения.
Что необходимо подготовить
• Камеру и телевизор
• AV-кабель, входящий в комплект поставки камеры (стр. 2)
Выключите камеру и телевизор.
Подсоедините камеру к телевизору.
● Откройте крышку на камере и подключите разъем
прилагаемого AV-кабеля к разъему A/V OUT
камеры.
● Подключите штекеры на другом конце кабеля
Красный или черный
Желтый
к разъемам видеовхода телевизора, как показано
на рисунке.
Желтый
Включите телевизор и переключите его
Черный
в режим видео.
Включите камеру.
● Для включения камеры нажмите кнопку 1.
X На экране телевизора появляется изображение
(на экране камеры ничего не отображается).
● После завершения просмотра выключите камеру
и телевизор, затем отсоедините AV-кабель.
Что делать, если на экране телевизора нет изображения?
Если видеосистема (NTSC/PAL) в камере не соответствует видеосистеме телевизора, изобра-
жения будут отображаться неправильно. В таком случае нажмите кнопку ·, выберите
вкладку
3
, затем с помощью пункта меню [Видеосистема] переключитесь на правильную
видеосистему.
100
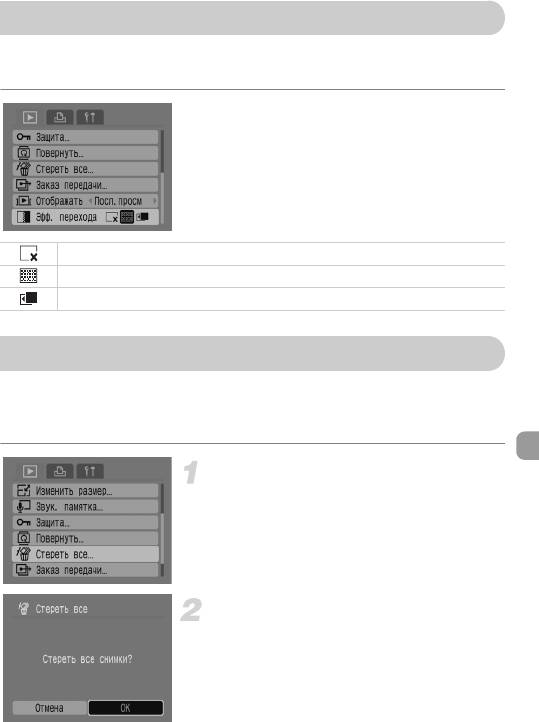
+
Изменение эффекта перехода между изображениями
Можно выбрать один из трех эффектов перехода, используемых при переходе между
изображениями при воспроизведении одиночных изображений.
Выберите пункт [Эфф. перехода].
● Нажмите кнопку ·, выберите вкладку 1, затем
выберите пункт [Эфф. перехода] и с помощью
кнопок qr выберите требуемый эффект
перехода.
Немедленный переход между изображениями без какого-либо эффекта.
Текущее изображение постепенно исчезает по мере появления следующего.
При переходе изображения сдвигаются влево.
/ Стирание всех изображений
Помимо выбора и удаления изображений по одному, можно стереть все изображения
сразу. Так как восстановление стертых изображений невозможно, будьте внимательны
при их стирании. Однако защищенные изображения стереть невозможно.
Выберите пункт [Стереть все].
● Нажмите кнопку · и выберите вкладку 1.
Кнопками op выберите пункт [Стереть все],
затем нажмите кнопку m.
Сотрите все изображения.
● Кнопками qr выберите пункт [OK], затем
нажмите кнопку m.
X С карты памяти будут стерты все изображения.
101
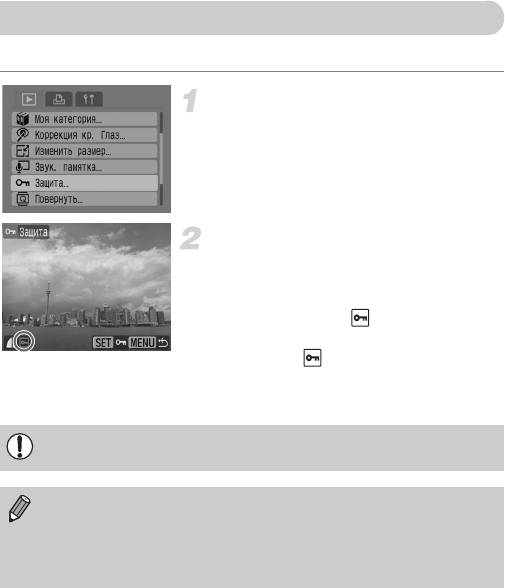
: Защита изображений
Можно защитить важные изображения, чтобы предотвратить их случайное стирание.
Выберите пункт [Защита].
● Нажмите кнопку · и выберите вкладку 1.
Кнопками op выберите пункт [Защита], затем
нажмите кнопку m.
Установите защиту изображения.
● Кнопками qr выберите изображение, затем
нажмите кнопку m.
X Для защищенных изображений на экране
отображается значок .
● Для отмены защиты нажмите кнопку m еще
раз – значок исчезает.
● Для защиты дополнительных изображений
повторите описанную выше операцию.
При форматировании карты памяти (стр. 49) защищенные изображения все равно
будут стерты.
• Функция стирания камеры не позволяет стирать защищенные изображения. Для
стирания изображения сначала отмените защиту.
• Если защитить необходимые изображения, а затем выбрать пункт [Стереть все]
(стр. 101), все остальные изображения будут стерты. Это удобный способ стирания
ненужных изображений.
102

= Изменение размера изображений
Изображения, сохраненные с высоким разрешением, можно пересохранить в новый
файл с более низким разрешением.
Выберите пункт [Изменить размер].
● Нажмите кнопку · и выберите вкладку 1.
Кнопками op выберите пункт [Изменить
размер], затем нажмите кнопку m.
Выберите изображение.
● Кнопками qr выберите изображение, затем
нажмите кнопку m.
Выберите размер изображения.
● Кнопками qr выберите значение, затем
нажмите кнопку m.
Сохраните новое изображение.
● Кнопками qr выберите пункт [OK], затем
нажмите кнопку m.
X Изображение сохраняется в виде нового файла.
Выведите на экран новое изображение.
● При нажатии кнопки · отображается запрос
[Показать новое изображение?]. Кнопками qr
выберите пункт [Да], затем нажмите кнопку
m
.
X Отображается сохраненное изображение.
103

\ Поворот изображений
• Если на карте памяти нет достаточного свободного места, изменение размера
изображения невозможно.
• Изменение размера изображений, снятых в режиме , и видеофильмов
невозможно.
Увеличение размера изображения невозможно.
\ Поворот изображений
Изображения, снятые при вертикальной ориентации камеры, можно повернуть для
просмотра при горизонтальной ориентации.
Выберите пункт [Повернуть].
● Нажмите кнопку · и выберите вкладку 1.
Кнопками op выберите пункт [Повернуть],
затем нажмите кнопку m.
Поверните изображение.
● Кнопками qr выберите изображение, затем
нажмите кнопку m.
X При каждом нажатии кнопки m производится
циклическое изменение ориентации в порядке
90°/270°/исходная ориентация.
104
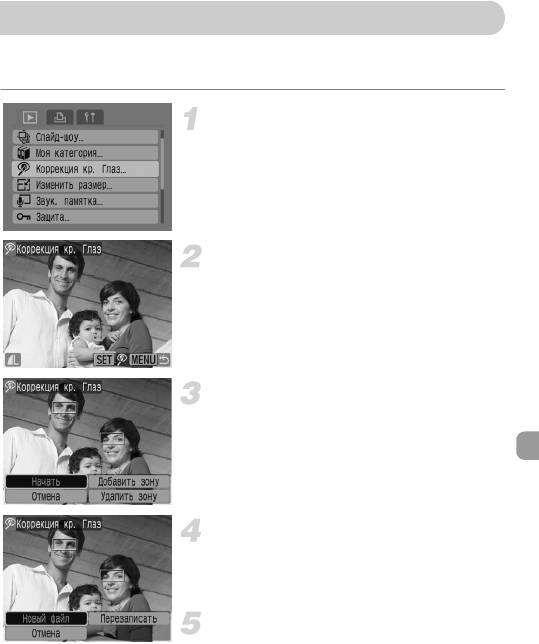
] Коррекция эффекта «красных глаз»
Возможно автоматическое исправление изображений с эффектом «красных глаз»
и сохранение их в виде новых файлов.
Выберите пункт [Коррекция кр. Глаз].
● Нажмите кнопку · и выберите вкладку 1.
Кнопками op выберите пункт [Коррекция
кр. Глаз], затем нажмите кнопку m.
Выберите изображение для коррекции.
● Кнопками qr выберите изображение, затем
нажмите кнопку m.
X Вокруг красных глаз, обнаруженных камерой,
отображается рамка.
Выполните коррекцию изображения.
● Кнопками qr выберите пункт [Начать], затем
нажмите кнопку m.
Сохраните новое изображение.
● Кнопками qr выберите пункт [Новый файл],
затем нажмите кнопку m.
X Изображение сохраняется в виде нового файла.
Выведите на экран новое изображение.
● При нажатии кнопки · отображается запрос
[Показать новое изображение?]. Кнопками qr
выберите пункт [Да], затем нажмите кнопку m.
X Отображается сохраненное изображение.
105
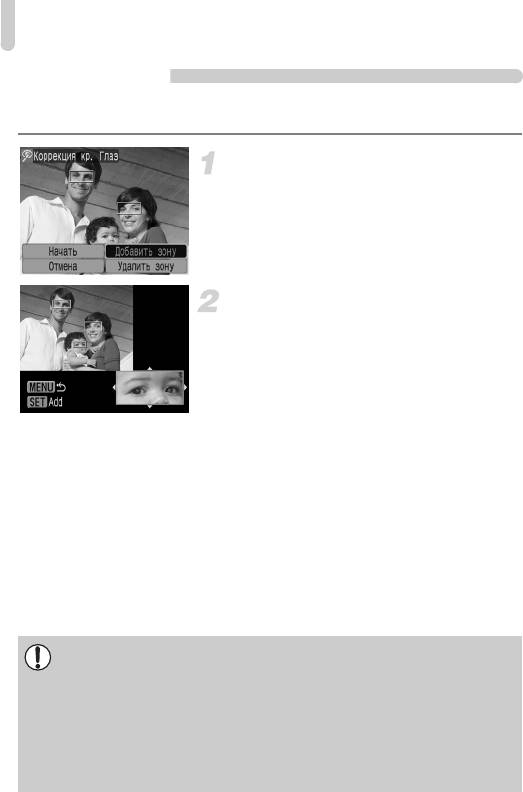
] Коррекция эффекта «красных глаз»
Ручная коррекция
Если камера не может автоматически обнаружить и исправить «красные глаза»,
выполните коррекцию вручную.
Добавьте зону коррекции.
● На шаге 3 с предыдущей страницы выберите
вариант [Добавить зону], затем нажмите
кнопку
m
.
Задайте положение и размер.
● Кнопками opqr переместите рамку коррек-
ции (зеленого цвета) на красные глаза, затем
рычагом зумирования измените ее размер, чтобы
она охватывала только красные глаза.
X Область внутри рамки отображается в увеличен-
ном виде в правом нижнем углу экрана.
● При нажатии кнопки m будет зафиксирована
первая рамка (белая) и появится новая рамка.
● Задав положение и размеры рамок, нажмите
кнопку
·
, затем выполните шаги 3 и 4 с преды-
дущей страницы.
● Можно добавить до 35 рамок коррекции.
Удаление рамок
• На шаге 3 с предыдущей страницы выберите вариант [Удалить зону], затем нажмите
кнопку
m
.
• Кнопками qr выберите рамку, затем нажмите кнопку m.
• Нажмите кнопку ·, затем выполните шаги 3 и 4 с предыдущей страницы.
• Некоторые изображения могут корректироваться неправильно.
• Если на карте памяти осталось недостаточно свободного места, коррекция
эффекта «красных глаз» невозможна.
• При повторной коррекции того же изображения его качество может снизиться.
• Если на шаге 4 с предыдущей страницы выбран вариант [Перезаписать], нескор-
ректированное изображение заменяется скорректированным, т. е. исходное
изображение стирается.
• Перезапись защищенных изображений невозможна.
106
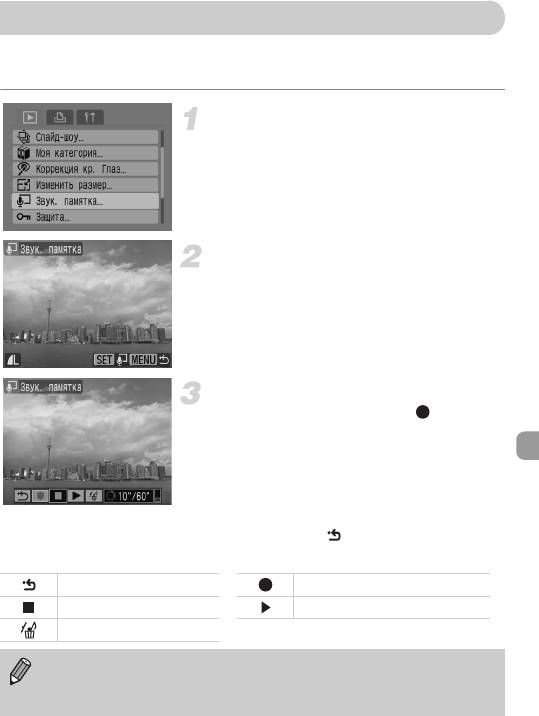
^ Добавление звуковых памяток
Можно записать звуковую памятку (в формате WAVE) и добавить ее к изображению.
К каждому изображению можно добавить звуковую памятку длительностью до 1 мин.
Выберите пункт [Звук. памятка].
● Нажмите кнопку · и выберите вкладку 1.
Кнопками op выберите пункт [Звук. памятка],
затем нажмите кнопку m.
Выберите изображение.
● Кнопками qr выберите изображение, затем
нажмите кнопку m.
Запишите звуковой комментарий.
● Кнопками qr выберите значок , затем
нажмите кнопку m.
X Начинается запись.
● Запись можно приостановить/возобновить,
нажав кнопку
m
.
● Если требуется остановить запись, кнопками qr
выберите значок , затем нажмите кнопку
m
.
Панель управления звуковой памяткой
Выход Запись
Пауза Показать
Удалить
• Звуковую памятку, добавленную к изображению, можно также воспроизводить
с помощью прилагаемого программного обеспечения.
• Удаление звуковых памяток к защищенным изображениям невозможно.
107
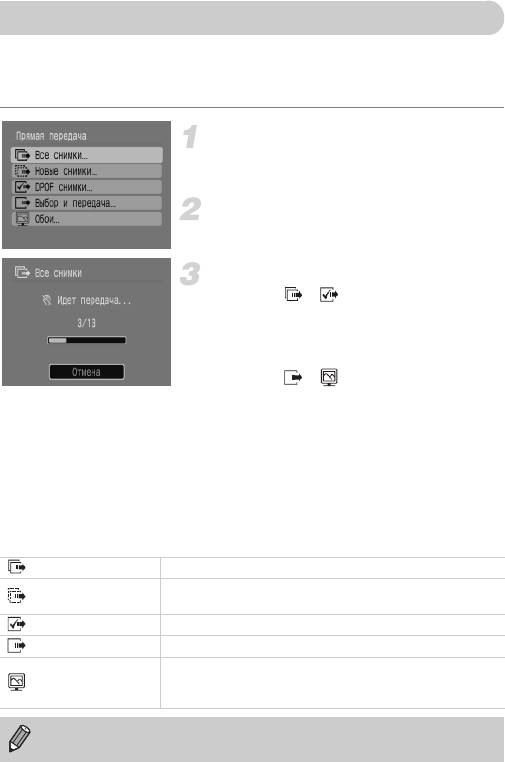
Передача изображений в компьютер
В разделе «Передача изображений с помощью камеры» (стр. 35) главы 1 рассматривалась
передача изображений с использованием варианта [Новые снимки]. В этом разделе
рассматриваются другие способы передачи изображений.
Выполните подготовку.
● Выполните шаги 2–4 на стр. 33 для отображения
меню «Прямая передача».
Выберите настройку.
● Кнопками op выберите требуемый вариант.
Передайте изображения.
В режимах и
●
Нажмите кнопку c.
X После завершения передачи на экране камеры
снова отображается меню «Прямая передача».
В режимах и
●
Нажмите кнопку c, затем кнопками qr
выберите изображение и снова нажмите
кнопку c.
X Будут переданы изображения, соответствующие
выбранному варианту.
● Для возврата в меню «Прямая передача» снова
нажмите кнопку ·.
Параметры меню «Прямая передача»
Все снимки
Передача всех снимков с карты памяти в компьютер.
Передача всех новых снимков, которые ранее не передавались
Новые снимки
вкомпьютер (стр. 35).
DPOF снимки Передача всех снимков, помеченных для передачи (стр. 109).
Выбор и передача Выбор и передача изображений по одному за раз.
Выбор и передача изображения для использования в качестве
Обои
фонового изображения (обоев) рабочего стола компьютера
(только JPEG).
Для отмены передачи во время ее выполнения нажмите кнопку m.
108
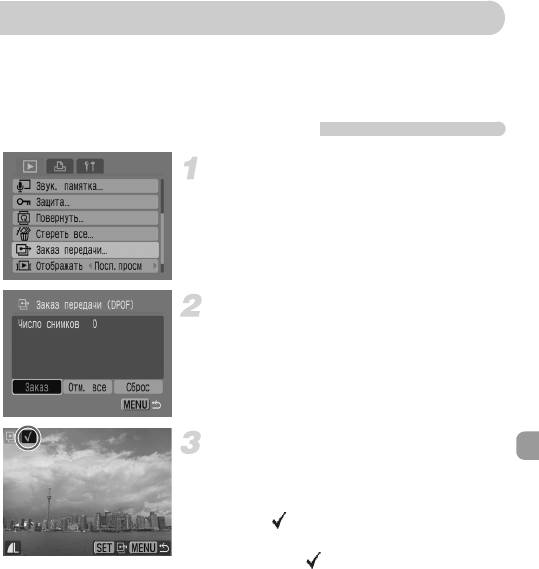
{ Пометка изображений для передачи (DPOF)
Можно пометить изображения, которые требуется передать с помощью варианта [DPOF
снимки] (стр. 108). Эти способы пометки совместимы со стандартами формата DPOF
(формат заказа цифровой печати).
Индивидуальная пометка изображений
Выберите пункт [Заказ передачи].
● Нажмите кнопку · и выберите вкладку 1.
Кнопками op выберите пункт [Заказ передачи],
затем нажмите кнопку m.
Выберите пункт [Заказ].
● Кнопками qr выберите пункт [Заказ], затем
нажмите кнопку m.
Выберите изображение.
● Кнопками qr выберите изображение, затем
нажмите кнопку m.
X На помеченном изображении отображается
значок .
● Для отмены пометки нажмите кнопку m еще
раз – значок исчезает.
● Повторите указанную выше операцию для пометки
других изображений. Можно пометить максимум
998 изображений.
● Дважды нажмите кнопку · для сохранения
настроек на карту памяти и возврата на
экран меню.
109
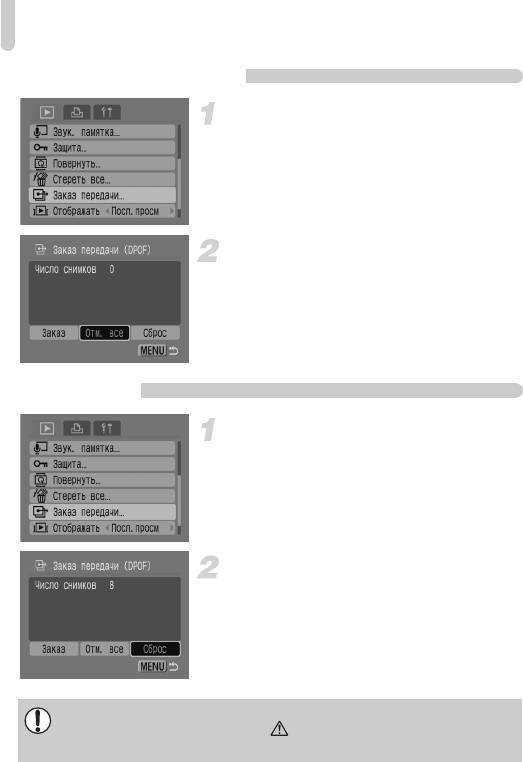
{ Пометка изображений для передачи (DPOF)
Пометка всех изображений
Выберите пункт [Заказ передачи].
● Нажмите кнопку · и выберите вкладку 1.
Кнопками op выберите пункт [Заказ передачи],
затем нажмите кнопку m.
Выберите вариант [Отм. все].
● Кнопками qr выберите пункт [Отм. все], затем
нажмите кнопку m.
● Кнопками qr выберите пункт [OK], затем
нажмите кнопку m.
X Все изображения будут помечены.
Сбросить всё
Выберите пункт [Заказ передачи].
● Нажмите кнопку · и выберите вкладку 1.
Кнопками op выберите пункт [Заказ передачи],
затем нажмите кнопку m.
Выберите пункт [Сброс].
● Кнопками qr выберите пункт [Сброс], затем
нажмите кнопку m.
● Кнопками qr выберите пункт [OK], затем
нажмите кнопку m.
X Все пометки для передачи снимаются.
При использовании карты памяти с пометками для передачи, заданными другой
камерой, может отображаться значок . При изменении пометок с помощью
данной камеры ранее произведенные настройки могут быть перезаписаны.
110
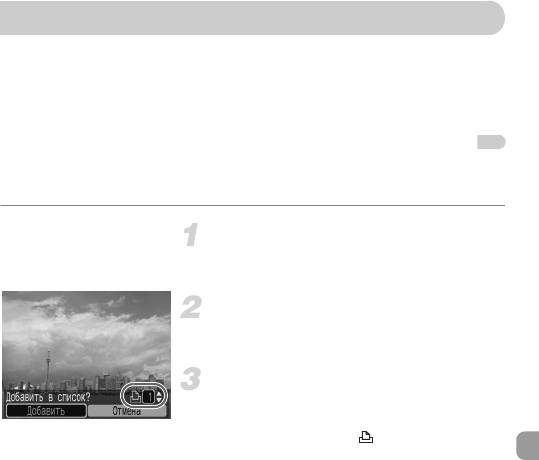
Пометка изображений для печати (DPOF)
Для изображений, хранящихся на карте памяти (до 998 изображений), можно задать
параметры печати, т. е., какие изображения и в каком количестве следует напечатать.
Эти способы пометки совместимы со стандартами формата DPOF (формат заказа
цифровой печати).
Использование кнопки c для добавления в список печати
Выведите на экран изображение, которое требуется напечатать, и просто нажмите
кнопку c для добавления его в список печати (DPOF).
Выберите изображение.
● Кнопками qr выберите изображение, затем
нажмите кнопку c.
Задайте количество экземпляров.
● Кнопками op задайте количество печатаемых
экземпляров.
Добавьте в список печати.
● Кнопками qr выберите пункт [Добавить], затем
нажмите кнопку m.
X Отображаются значок и количество
отпечатков.
● Если требуется удалить изображение из списка
печати, выведите на экран это изображение.
Нажмите кнопку c, затем кнопками qr
выберите пункт [Удалить] и нажмите кнопку m.
111
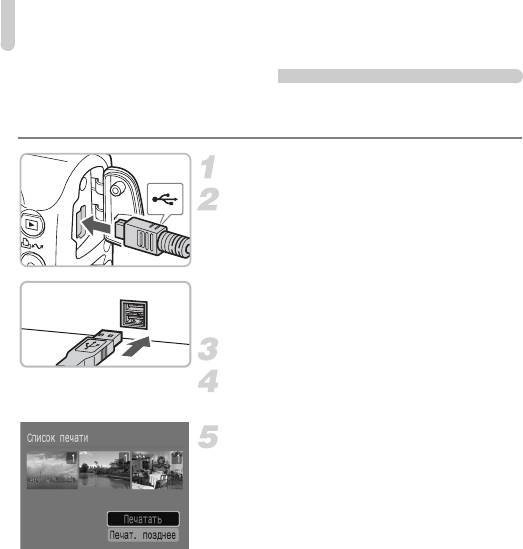
Пометка изображений для печати (DPOF)
Печать из списка печати (DPOF)
После создания списка печати (DPOF) и подключения камеры к принтеру можно легко
распечатать выбранные изображения. См. также Руководство по прямой печати.
Выключите камеру и принтер.
Подключите камеру к принтеру.
● Откройте крышку и вставьте меньший разъем
кабеля в разъем на камере, как показано на
рисунке.
● Вставьте больший разъем в разъем на принтере.
Порядок подключения к принтеру см. в руковод-
стве пользователя принтера.
Включите принтер.
Включите камеру.
Произведите печать.
● Кнопками op выберите пункт [Печатать],
затем нажмите кнопку m.
X Начинается печать.
● Нажимая кнопки qr, проверьте изображения
в списке печати.
112
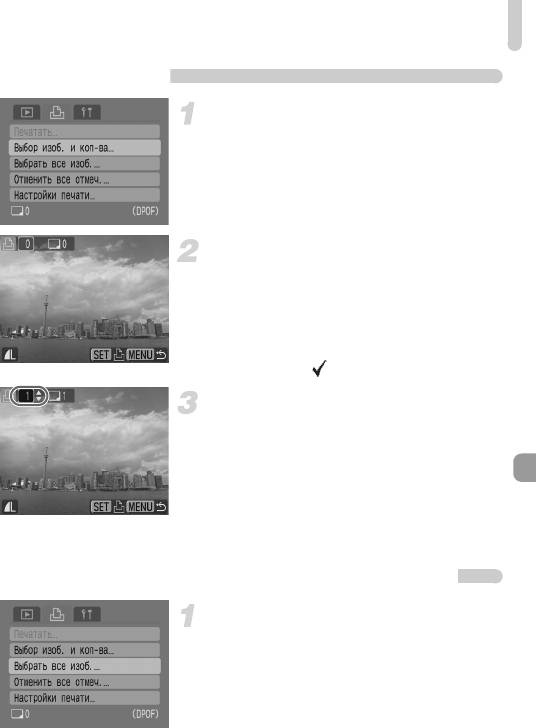
Пометка изображений для печати (DPOF)
Выбор изображений
Выберите пункт [Выбор изоб. и кол-ва].
● Нажмите кнопку · и выберите вкладку 2.
Кнопками op выберите пункт [Выбор изоб.
и кол-ва], затем нажмите кнопку m.
Выберите изображение.
● Кнопками qr выберите изображение, затем
нажмите кнопку m.
X Можно будет задать количество печатаемых
экземпляров.
● При выборе варианта [Индекс] на экране отобра-
жается значок .
Задайте количество экземпляров.
● Кнопками op задайте количество печатаемых
экземпляров (не более 99).
● Повторите шаги 2 и 3 для задания других изобра-
жений и количества экземпляров.
● Для варианта [Индекс] задание количества
экземпляров невозможно. Просто выберите
изображения.
Задание печати по одному экземпляру всех изображений
Выберите пункт [Выбрать все изоб.].
● Нажмите кнопку · и выберите вкладку 2.
Кнопками op выберите пункт [Выбрать все
изоб.], затем нажмите кнопку m.
113

Пометка изображений для печати (DPOF)
Произведите настройку.
● Кнопками qr выберите пункт [OK], затем
нажмите кнопку m.
X Задается печать по одной копии каждого
изображения, и производится возврат
на экран меню.
Отмена всех пометок
Выберите пункт [Отменить все отмеч.].
● Нажмите кнопку · и выберите вкладку 2.
Кнопками op выберите пункт [Отменить все
отмеч.], затем нажмите кнопку m.
● Кнопками qr выберите пункт [OK], затем нажмите
кнопку m.
X Будут сброшены все пометки.
Настройки печати
Можно задать настройки для типа печати, даты и номера файла. Эти настройки
применяются ко всем выбранным изображениям – индивидуальная настройка
невозможна.
Выберите пункт [Настройки печати].
● Нажмите кнопку · и выберите вкладку 2.
Кнопками op выберите пункт [Настройки
печати], затем нажмите кнопку m.
Произведите настройку.
● Кнопками op выберите требуемый пункт,
затем кнопками qr выберите значение.
114
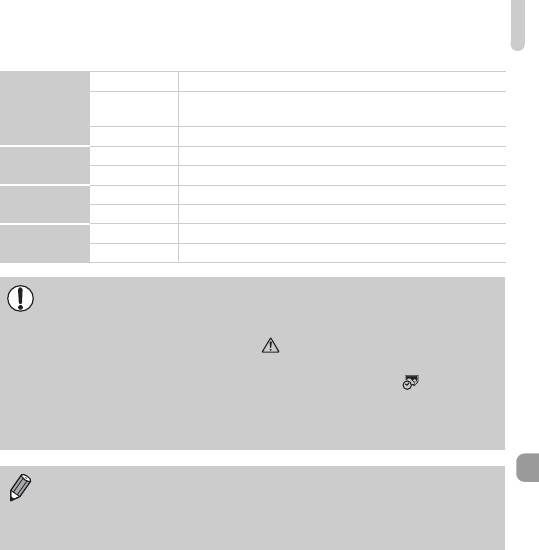
Пометка изображений для печати (DPOF)
Стандарт Печать по одному изображению на странице.
Печать по несколько уменьшенных изображений на каждой
Тип печати
Индекс
странице.
Оба Печать как в стандартном, так и в индексном форматах.
Вкл. Печать даты из информации о параметрах съемки.
Дата
Выкл. –
Вкл. Печать номера файла.
No. файла
Выкл. –
Вкл. Стирание всех параметров печати после ее завершения.
Стереть DPOF
Выкл. –
• В зависимости от принтера или фотолаборатории, параметры печати могут
не учитываться.
• При использовании карты памяти с пометками для передачи, заданными другой
камерой, может отображаться значок . При изменении пометок с помощью
данной камеры ранее произведенные настройки могут быть перезаписаны.
• Изображения, в которых проставлена дата с помощью функции (стр. 63),
всегда печатаются с датой, независимо от значения параметра [Дата]. В результате
некоторые принтеры могут дважды напечатать дату на таких изображениях, если
для параметра [Дата] задано значение [Вкл.].
• Если задано значение [Индекс], одновременная установка значения [Вкл.] для
параметров [Дата] и [No. файла] невозможна.
• Дата печатается в формате, заданном в параметре [Дата/Время] на вкладке 3
(стр. 19).
115
116
Оглавление
- Начало работы
- Дополнительные сведения
- Съемка специальных сюжетов и часто используемые функции
- Задание требуемых настроек для изображений
- Полное использование возможностей камеры
- Использование различных функций для видеофильмов
- Использование различных функций воспроизведения и прочих функций
- Индивидуальная настройка камеры
- Полезная информация для использования камеры






