Dell Latitude D830 (Early 2007) – page 9
Manual for Dell Latitude D830 (Early 2007)
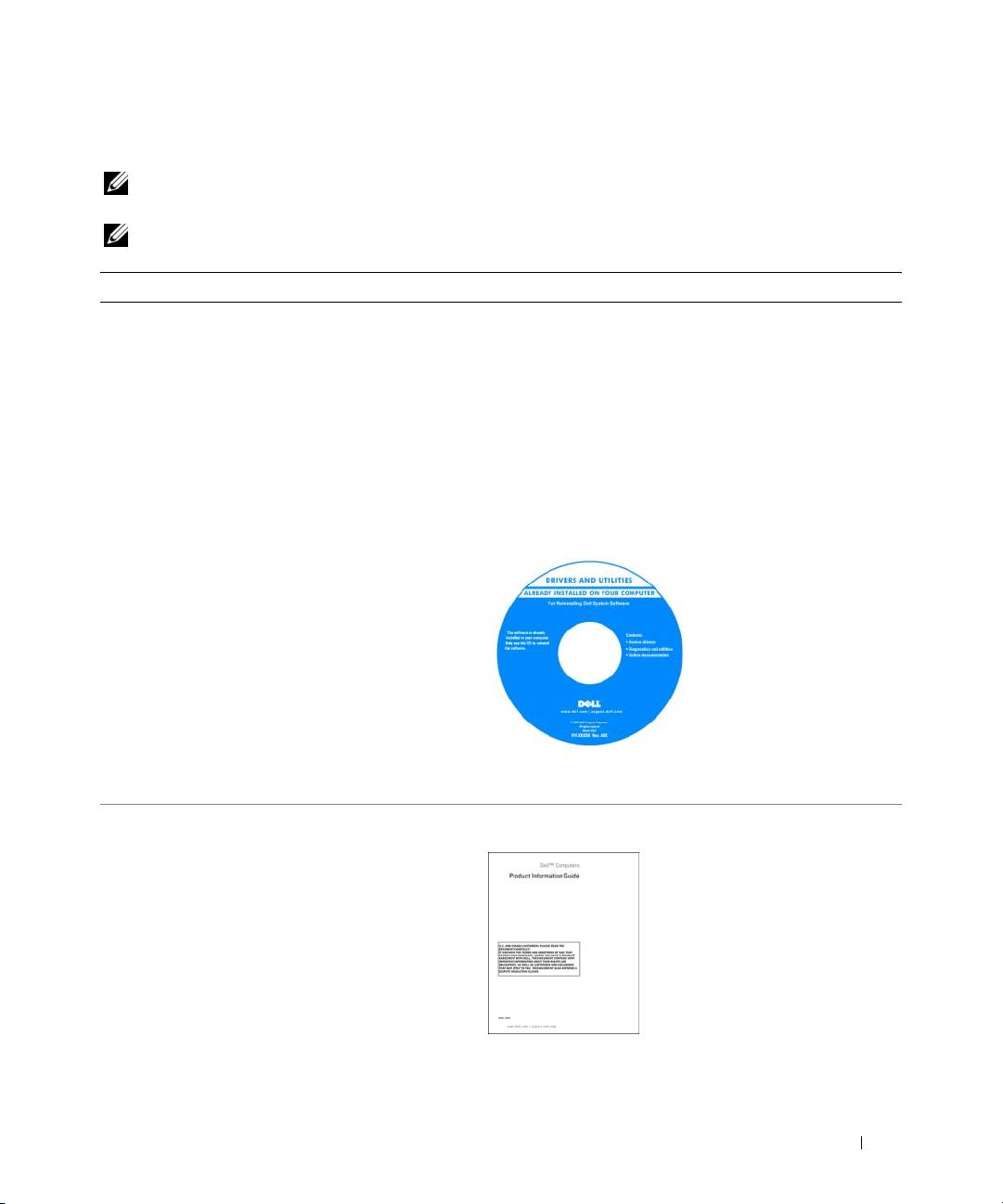
Wyszukiwanie informacji
UWAGA:
Niektóre funkcje lub nośniki mogą być opcjonalne i mogą nie być dostarczane z danym komputerem. Niektóre
funkcje lub nośniki mogą być niedostępne w niektórych krajach.
UWAGA:
Z komputerem mogą być dostarczone dodatkowe informacje.
Co chcesz znaleźć? Znajdziesz tutaj
• Program diagnostyczny dla komputera
Nośniki ze sterownikami i programami narzędziowymi
• Sterowniki do komputera
UWAGA:
Nośniki ze
sterownikami i programami narzędziowymi
• Dokumentacja urządzenia
mogą stanowić wyposażenie opcjonalne i mogą nie być
dostarczane wraz z komputerem.
• Oprogramowanie systemowe komputera
przenośnego (NSS)
Dokumentacja i sterowniki są już zainstalowane na
komputerze. Nośników tych można uzyć w celu ponownej
instalacji sterowników (patrz rozdział pt. „Ponowna
instalacja sterowników i programów narzędziowych”
w internetowej wersji Podręcznika użytkownika) lub do
uruchomienia programu Dell Diagnostics (patrz „Dell
Diagnostics” na stronie 176).
Nośniki mogą zawierać
również pliki Readme
znajświeższymi
informacjami na temat
innowacji technologicznych
w komputerze lub
zaawansowane techniczne
materiały referencyjne dla
techników i doświadczonych
użytkowników.
UWAGA:
Aktualizacje sterowników i dokumentacji można
znaleźć pod adresem
support.euro.dell.com
.
• Informacje dotyczące gwarancji
Przewodnik z informacjami o produkcie firmy Dell™
• Warunki sprzedaży na terenie Stanów Zjednoczonych
• Instrukcje dotyczące bezpieczeństwa
• Informacje dotyczące przepisów prawnych
• Informacje dotyczące ergonomii
• Umowa licencyjna użytkownika końcowego
Informator o systemie
161
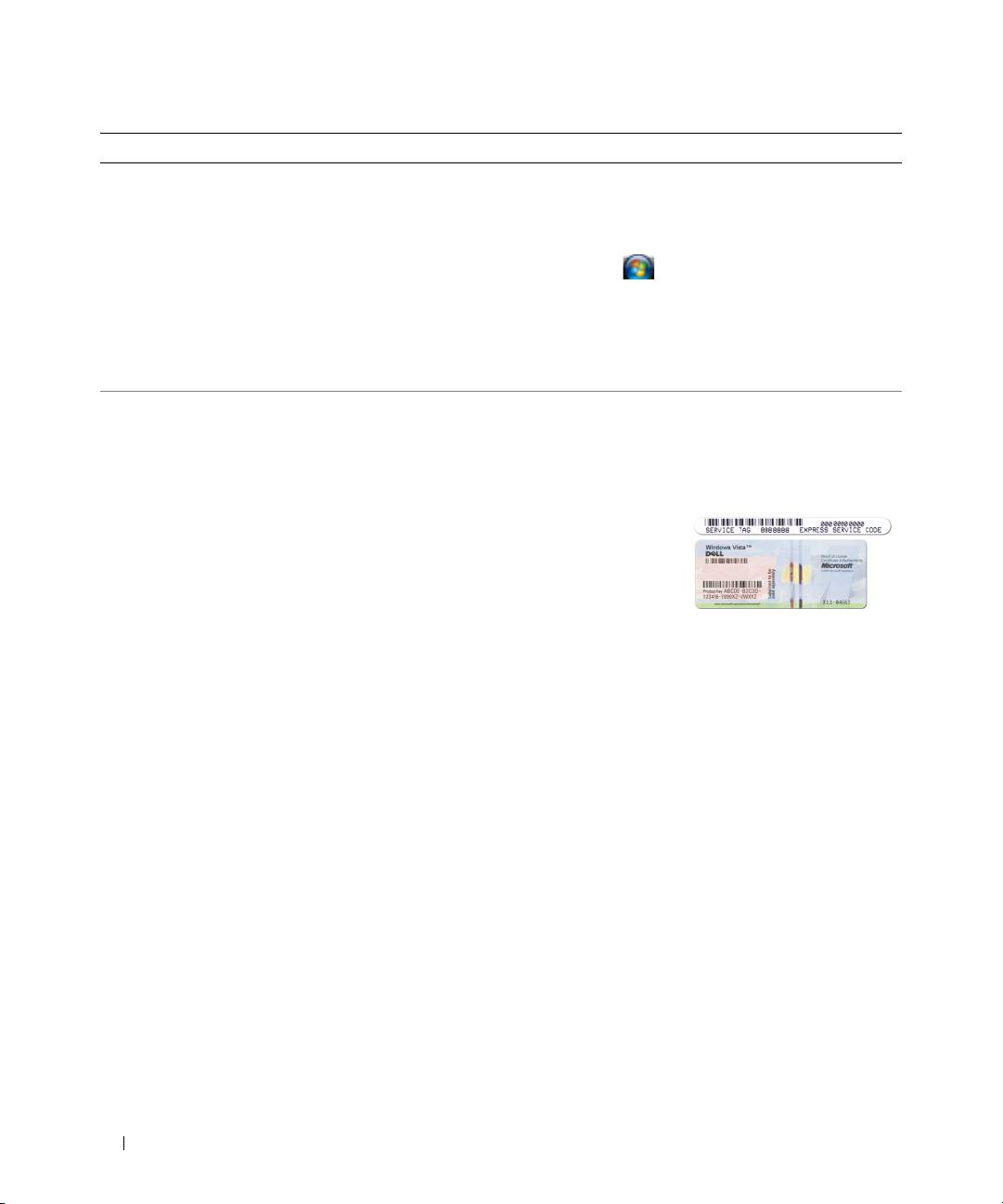
Co chcesz znaleźć? Znajdziesz tutaj
• Wyjmowanie i wymiana podzespołów
Podręcznik użytkownika Dell™ Latitude™
• Dane techniczne
Microsoft Windows Help and Support Center
(Centrum
• Konfiguracja ustawień systemowych
pomocy i obsługi technicznej programu Windows firmy
• Rozwiązywanie problemów
Microsoft)
1
Kliknij
Start
lub
→
Help and Support
(Pomoc
i obsługa techniczna)
→
Dell User and System Guides
(Przewodniki użytkownika i systemowe produktów firmy
Dell)
→
System Guides
(Przewodniki po systemie).
2
Kliknij
Podręcznik użytkownika
dla posiadanego
komputera.
®
®
• Numer seryjny i kod ekspresowej obsługi
Numer seryjny i licencja systemu Microsoft
Windows
• Etykieta licencji Microsoft Windows
Etykiety znajdują się na obudowie komputera.
• Numer seryjny służy do identyfikacji komputera podczas
korzystania ze strony
support.euro.dell.com
lub podczas
kontaktu z personelem obsługi technicznej.
• Kod usług ekspresowych
jest wymagany, aby
uzyskać połączenie z
pracownikiem obsługi
technicznej.
UWAGA:
W celu zwiększenia poziomu zabezpieczeń układ
etykiety licencji Microsoft Windows został zmieniony przez
dodanie otworu lub „portalu bezpieczeństwa”.
162
Informator o systemie
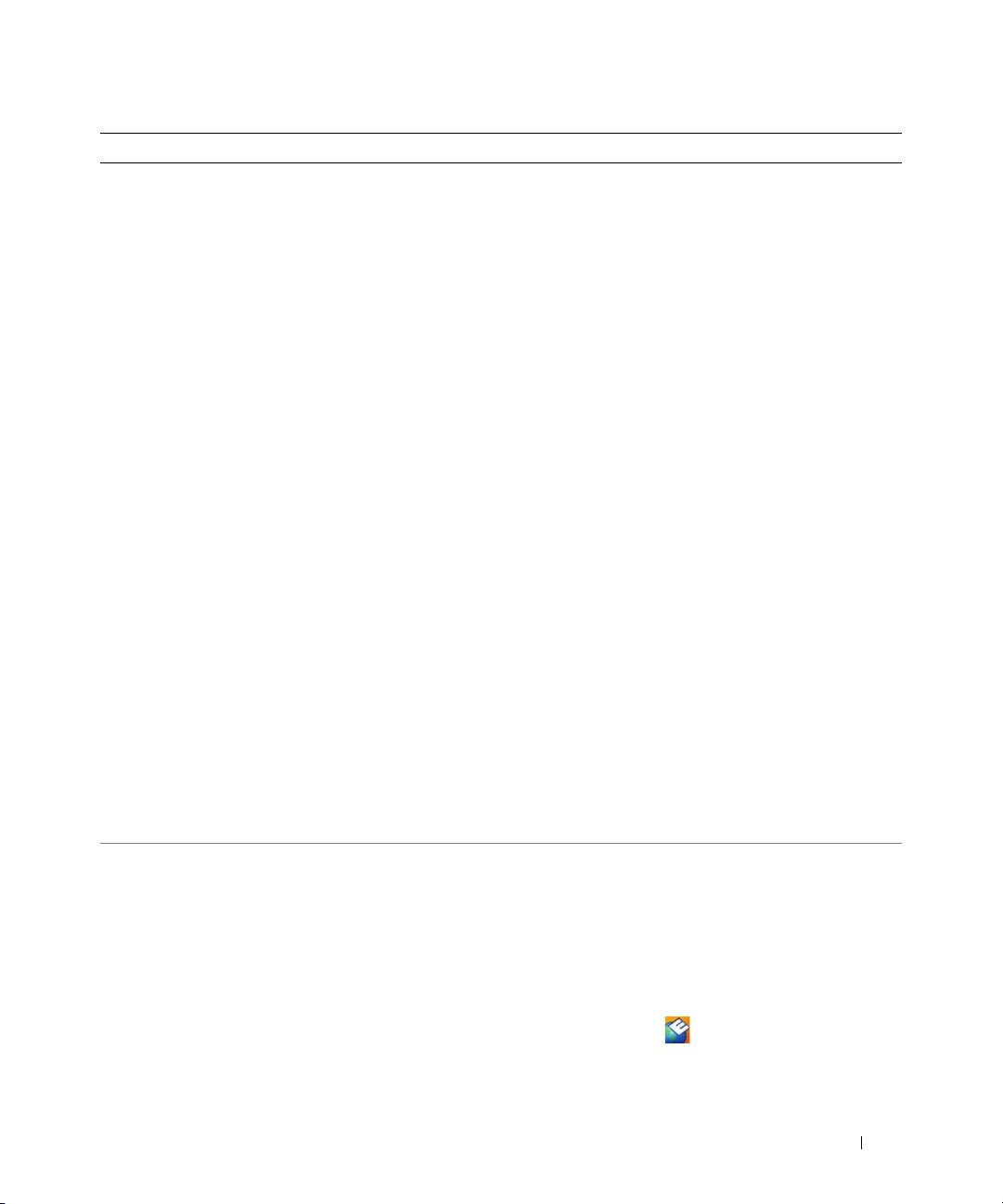
Co chcesz znaleźć? Znajdziesz tutaj
• Solutions (Rozwiązania) — rozwiązywanie
Witryna internetowa pomocy technicznej firmy Dell —
problemów: wskazówki i porady, artykuły techniczne,
support.euro.dell.com
kursy online oraz najczęściej zadawane pytania
UWAGA:
Wybierz swój region lub branżę, aby wyświetlić
• Community (Społeczność) — dyskusje online
odpowiednią stronę pomocy technicznej.
z innymi klientami firmy Dell
• Upgrades (Aktualizacje) — informacje aktualizacyjne
dotyczące takich komponentów jak pamięć, dysk
twardy i system operacyjny
• Customer Care (Obsługa klienta) — informacje
kontaktowe, o stanie zamówień i zgłoszeń
serwisowych, gwarancyjne i dotyczące napraw
• Service and support (Serwis i pomoc techniczna) —
Informacje o stanie zgłoszenia i historii pomocy,
kontrakcie serwisowym oraz możliwość rozmowy
online z pracownikiem pomocy technicznej
• Reference (Odsyłacze) — umożliwiają przejście do
dokumentacji komputera, szczegółowych informacji
o konfiguracji komputera, specyfikacji produktów
oraz artykułów
• Downloads (Pliki do pobrania) — certyfikowane
sterowniki, poprawki i aktualizacje oprogramowania
• Notebook System Software (Oprogramowanie
systemowe) (NSS) — w przypadku ponownej
Aby pobrać program NSS:
instalacji systemu operacyjnego należy ponownie
zainstalować narzędzie NSS. Narzędzie to zawiera
1
Przejdź do strony
support.euro.dell.com
, wybierz swój
podstawowe aktualizacje do systemu operacyjnego
region lub branżę i wprowadź numer seryjny.
oraz sterowniki dla 3,5-calowych napędów dyskietek
2
Wybierz opcję
Drivers & Downloads
(Sterowniki i pliki
®
USB Dell™, procesorów Intel
, napędów optycznych
do pobrania) i kliknij
Go
(Przejdź).
i urządzeń USB. NSS jest niezbędne do prawidłowego
3
Kliknij posiadany system operacyjny i wyszukaj słowo
działania komputera firmy Dell. Oprogramowanie
kluczowe
Notebook System Software
.
automatycznie wykrywa komputer i system
operacyjny oraz instaluje aktualizacje odpowiednie
UWAGA:
Interfejs użytkownika witryny
support.euro.dell.com
do danej konfiguracji.
może się różnić w zależności od wybranych opcji.
• Aktualizacje oprogramowania i wskazówki dotyczące
Program narzędziowy pomocy technicznej firmy Dell
rozwiązywania problemów — często zadawane
Program pomocy technicznej firmy Dell jest to system
pytania, najnowsze tematy i ogólny stan systemu
automatycznej aktualizacji i powiadamiania instalowany na
komputerowego
komputerze. Ta usługa zapewnia skanowanie stanu
środowiska obliczeniowego w czasie rzeczywistym,
aktualizacje oprogramowania i odpowiednie informacje
pomocy technicznej do samodzielnego wykorzystania.
Do programu pomocy technicznej firmy Dell można
przejść za
pomocą ikony
na pasku zadań. Więcej
informacji
można znaleźć w części „Narzędzie pomocy
technicznej firmy Dell” w
Podręczniku użytkownika
.
Informator o systemie
163
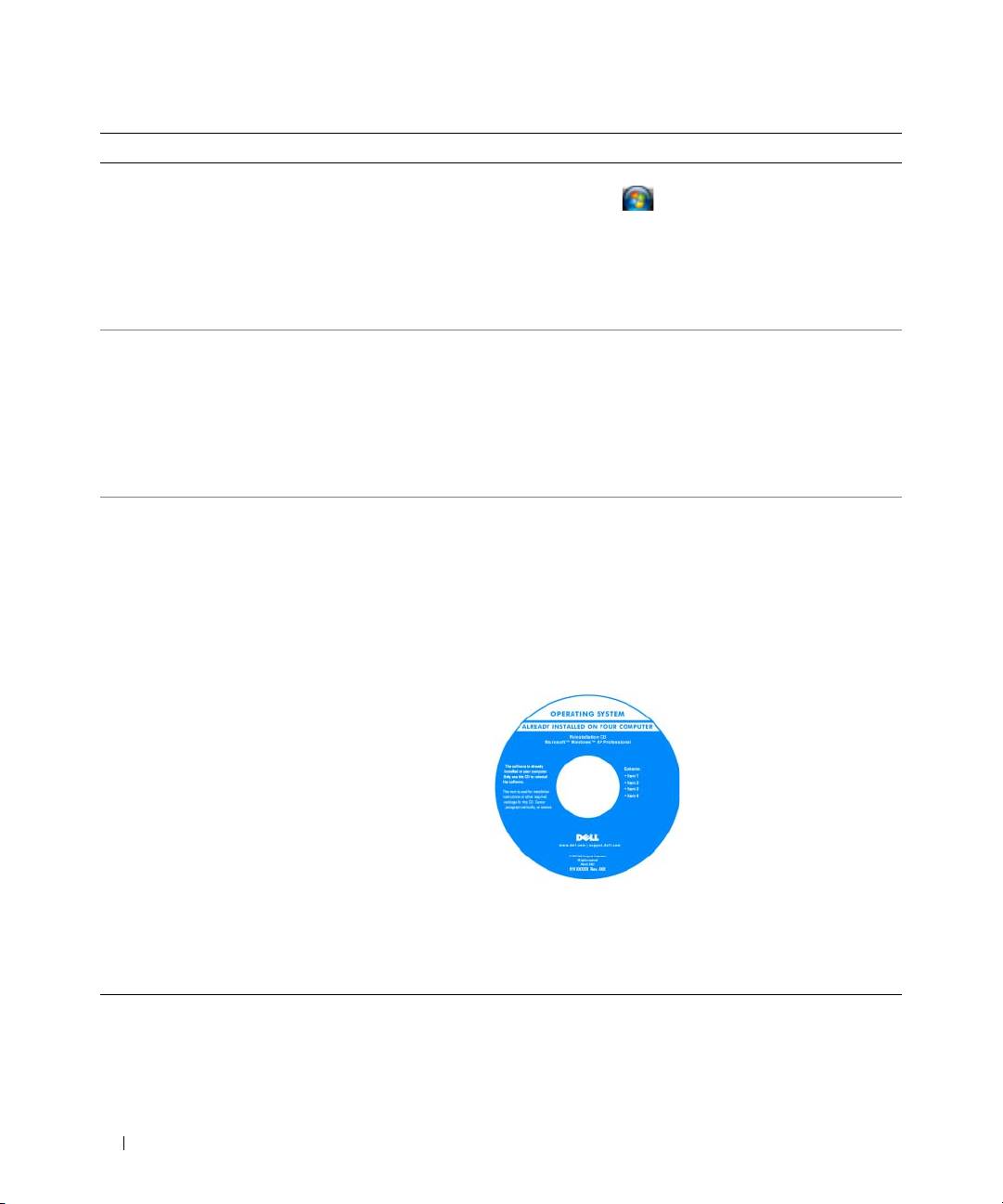
Co chcesz znaleźć? Znajdziesz tutaj
• Jak korzystać z systemu Windows XP
Centrum pomocy i obsługi technicznej systemu Windows
• Jak pracować z programami i plikami
1
Kliknij
Start
lub
→
Help and Support
(Pomoc
• Jak spersonalizować pulpit
i obsługa techniczna).
2
Wpisz słowo lub frazę opisujące problem i kliknij ikonę
strzałki.
3
Kliknij temat opisujący problem.
4
Postępuj według instrukcji wyświetlanych na ekranie.
• Informacje o aktywności sieci, kreatorze zarządzania
Pomoc programu Dell QuickSet
energią, skrótach klawiaturowych i innych
Aby przejrzeć
pomoc programu Dell QuickSet Help
,
kliknij
elementach kontrolowanych przez program Dell
prawym przyciskiem myszy ikonę QuickSet na pasku zadań
QuickSet.
®
®
systemu Microsoft
Windows
.
Więcej informacji na temat programu Dell QuickSet
można znaleźć w części „Funkcje programu Dell™
QuickSet” w wersji elektronicznej Podręcznika użytkownika.
• Ponowna instalacja systemu operacyjnego
Nośnik z systemem operacyjnym
UWAGA:
Nośnik z
systemem operacyjnym
może być opcjonalny
i może nie być dostarczany wraz z komputerem.
System operacyjny jest już zainstalowany w komputerze.
Aby ponownie zainstalować system operacyjny, użyj
nośnika z systemem operacyjnym. Patrz rozdział pt.
„Przywracanie systemu operacyjnego” w elektronicznej
wersji Podręcznika użytkownika.
Po dokonaniu ponownej
instalacji systemu
operacyjnego należy użyć
opcjonalnego nośnika ze
sterownikami i programami
narzędziowymi w celu
ponownego zainstalowania
sterowników urządzeń
dostarczonych wraz
zkomputerem.
Etykieta z kluczem produktu
systemu operacyjnego
znajduje się na komputerze.
UWAGA:
Kolor dysku CD lub DVD różni się w zależności od
zamówionego systemu operacyjnego.
164
Informator o systemie
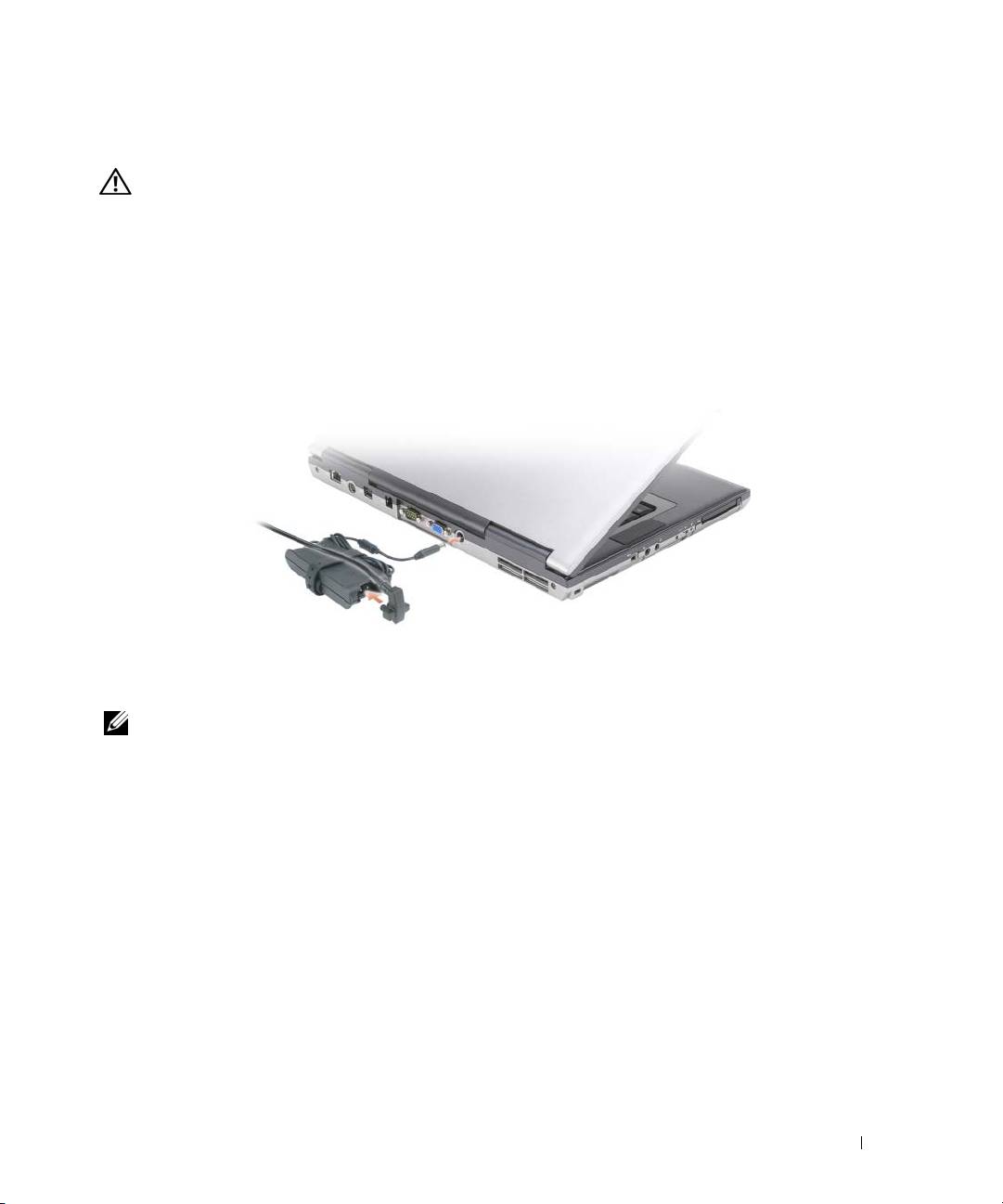
Przygotowywanie komputera do pracy
OSTRZEŻENIE: Przed rozpoczęciem dowolnej z procedur opisanych w tej części należy zapoznać się
z instrukcjami bezpieczeństwa zamieszczonymi w Przewodniku z informacjami o produkcie.
1
Rozpakuj pojemnik z akcesoriami.
2
Zawartość pojemnika z akcesoriami należy na razie odłożyć; elementy te będą potrzebne, aby zakończyć
przygotowywanie komputera do pracy.
Pojemnik z akcesoriami zawiera także dokumentację użytkownika oraz zamówione oprogramowanie
lub sprzęt dodatkowy (taki jak karty PC, napędy lub akumulatory).
3
Podłącz zasilacz do złącza zasilacza w komputerze oraz do gniazda elektrycznego.
4
Podnieś ekran komputera i naciśnij przycisk zasilania, aby włączyć komputer (patrz „Widok od przodu”
na stronie 166).
UWAGA:
Zaleca się przynajmniej jednokrotne włączenie i wyłączenie komputera przed zainstalowaniem jakichkolwiek
kart lub podłączeniem komputera do urządzenia dokującego bądź innego urządzenia zewnętrznego, takiego jak drukarka.
Informator o systemie
165

Informacje o komputerze
Widok od przodu
1
2
3
13
12
4
11
10
5
9
6
8
7
1
zatrzask ekranu
2
ekran
3
przycisk zasilania
4
lampki stanu urządzenia
5
głośniki (2)
6
klawiatura
7
panel dotykowy
8
przyciski wodzika i panelu
9
wodzik
dotykowego
10
lampki stanu klawiatury
11
przyciski sterowania głośnością
12
przycisk wyciszenia
13
czujnik oświetlenia otoczenia
166
Informator o systemie

Widok z lewej strony
1 2 3 4 65 7 8 9
1
gniazdo kabla
2
otwory wentylacyjne
3
złącze IEEE 1394
zabezpieczającego
4
złącza audio
5
gniazdo karty ExpressCard
6
przełącznik komunikacji
bezprzewodowej
7
lampka Wi-Fi Catcher™
8
gniazdo karty PC
9
gniazdo kart inteligentnych
Widok z prawej strony
OSTRZEŻENIE: Otworów wentylacyjnych nie wolno zasłaniać, zatykać ich ani dopuszczać, aby gromadził się
w nich kurz. Gdy komputer jest uruchomiony, nie należy go przechowywać w miejscach o słabej wentylacji,
np. w zamkniętej aktówce. Ograniczony przepływ powietrza grozi uszkodzeniem komputera lub pożarem.
1
2
1
wnęka mediów
2
złącza USB (2)
Informator o systemie
167

Widok od tyłu
1 2 63 4 75 8
1
złącze sieciowe (RJ-45)
2
złącze wyjścia sygnału
3
zasilane złącze USB
telewizyjnego S-video TV-out
4
złącze modemu (RJ-11)
5
złącze portu szeregowego
6
złącze video
7
złącze zasilacza
8
otwory wentylacyjne
Widok od spodu
OSTRZEŻENIE: Otworów wentylacyjnych nie wolno zasłaniać, zatykać ich ani dopuszczać, aby gromadził się
w nich kurz. Gdy komputer jest uruchomiony, nie należy go przechowywać w miejscach o słabej wentylacji,
np. w zamkniętej aktówce. Ograniczony przepływ powietrza grozi uszkodzeniem komputera lub pożarem.
1
2
6
5
4
3
1
zatrzask zwalniający wnęki
2
akumulator
3
pokrywa modułu pamięci
akumulatora
4
złącze urządzenia dokującego
5
otwory wentylacyjne wentylatora
6
napęd dysku twardego
168
Informator o systemie
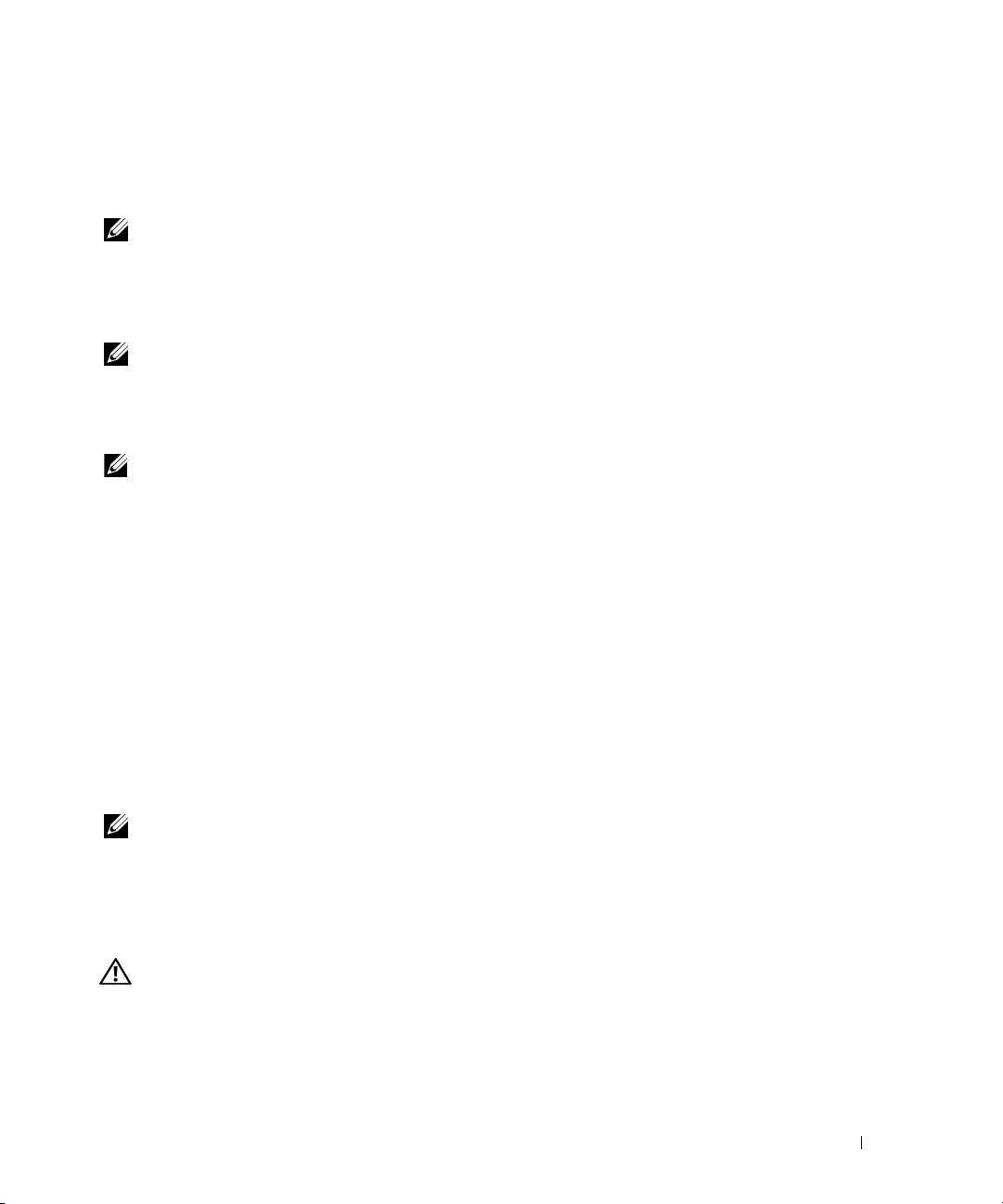
Korzystanie z akumulatora
Wydajność akumulatora
UWAGA:
Informacje na temat gwarancji firmy Dell dla posiadanego komputera można znaleźć w
Przewodniku
z informacjami o produkcie
lub w oddzielnym papierowym dokumencie, dostarczonym wraz z komputerem.
Podczas korzystania z komputera przenośnego Dell™ główny akumulator powinien być w nim zawsze
zainstalowany. Pozwala to osiągnąć optymalną wydajność komputera i chroni przed utratą ustawień systemu
BIOS. Standardowe wyposażenie stanowi akumulator umieszczony we wnęce akumulatora.
UWAGA:
Ponieważ akumulator może nie być całkowicie naładowany, podczas pierwszego użycia komputera należy użyć
zasilacza i podłączyć nowy komputer do gniazda zasilania. W celu uzyskania najlepszych wyników należy używać
komputera podłączonego do zasilacza do chwili całkowitego naładowania akumulatora. Aby sprawdzić stan naładowania
akumulatora, należy kliknąć
Control Panel
(Panel sterowania)
→
Power Options
(Opcje zasilania), a następnie zakładkę
Power Meter
(Miernik energii).
UWAGA:
Czas pracy akumulatora (czas, przez który może on przechowywać ładunek elektryczny) zmniejsza się w okresie
użytkowania. W zależności od tego, jak często i w jakich warunkach korzysta się z akumulatora, w okresie użytkowania
komputera może zaistnieć potrzeba zakupu nowego akumulatora.
Czas pracy akumulatora jest zmienny w zależności od warunków pracy. Dodatkowo we wnęce mediów
można zainstalować drugi akumulator, co znacznie wydłuża jego czas pracy.
Czas pracy akumulatora zostanie znacząco skrócony, jeśli często wykonywane będą niektóre operacje.
Są to między innymi:
• Korzystanie z napędów optycznych.
• Korzystanie z urządzeń komunikacji bezprzewodowej, kart PC, kart ExpressCards, kart pamięci lub
urządzeń USB.
• Ustawienie wysokiej jaskrawości wyświetlacza, używanie trójwymiarowych wygaszaczy ekranu lub
innych programów o dużym zapotrzebowaniu na energię, jak gry trójwymiarowe.
• Uruchamianie komputera w trybie maksymalnej wydajności (patrz „Konfiguracja zarządzania energią”
na stronie 173).
UWAGA:
Firma Dell zaleca, aby przed wykonaniem zapisu na dysk CD lub DVD podłączyć komputer do gniazda
elektrycznego.
Przed włożeniem akumulatora do komputera można sprawdzić poziom jego naładowania (patrz
„Sprawdzanie stanu naładowania akumulatora” na stronie 170). Można również tak skonfigurować opcje
zarządzania energią, aby użytkownik był ostrzegany, gdy poziom naładowania będzie niski (patrz
„Konfiguracja zarządzania energią” na stronie 173).
OSTRZEŻENIE: Użycie nieodpowiedniego akumulatora może zwiększyć zagrożenie pożarem lub wybuchem.
Należy stosować tylko zgodne akumulatory zakupione w firmie Dell. Akumulator litowo-jonowy jest
zaprojektowany do pracy z komputerem firmy Dell. W opisywanym urządzeniu nie należy stosować akumulatorów
z innych komputerów.
Informator o systemie
169

OSTRZEŻENIE: Zużytych akumulatorów nie należy wyrzucać razem z innymi odpadkami. Jeżeli akumulator straci
pojemność, należy skontaktować się z lokalnym punktem utylizacji odpadów lub wydziałem ochrony środowiska,
aby uzyskać informacje dotyczące sposobu utylizacji akumulatorów litowo-jonowych. Więcej informacji można
znaleźć w rozdziale „Utylizacja akumulatorów” w Przewodniku z informacjami o produkcie.
OSTRZEŻENIE: Niewłaściwe użycie akumulatora może zwiększyć zagrożenie pożarem lub poparzeniem środkami
chemicznymi. Akumulatora nie wolno dziurawić, palić, rozbierać ani wystawiać na działanie temperatury powyżej
65°C (149°F). Akumulator należy przechowywać w miejscu niedostępnym dla dzieci. Z akumulatorem zniszczonym
lub takim, z którego nastąpił wyciek, należy obchodzić się z wyjątkową ostrożnością. W uszkodzonych
akumulatorach może nastąpić wyciek, który może doprowadzić do obrażeń ciała lub uszkodzenia sprzętu.
Sprawdzanie stanu naładowania akumulatora
Miernik akumulatora Dell QuickSet Battery Meter, okno
miernika energii
oraz ikona w systemie
Microsoft Windows, miernik naładowania akumulatora, miernik żywotności akumulatora oraz ostrzeżenie
o niskim poziomie naładowania akumulatora informują o poziomie naładowania.
Miernik akumulatora programu Dell™ QuickSet
Jeśli program Dell QuickSet został zainstalowany, naciśnij <Fn><F3>, aby wyświetlić miernik
akumulatora programu QuickSet. Miernik akumulatora wyświetla informacje o stanie, zużyciu i czasie
pozostałym do pełnego naładowania akumulatora w komputerze.
Więcej informacji na temat programu QuickSet można znaleźć, klikając ikonę QuickSet na pasku zadań
®
®
Microsoft
Windows
, a następnie klikając
Help
(Pomoc).
®
®
Miernik energii systemu Microsoft
Windows
Miernik energii w systemie Windows sygnalizuje szacunkowy poziom naładowania akumulatora. Aby
sprawdzić stan miernika energii, należy kliknąć dwukrotnie ikonę na pasku zadań.
Jeśli komputer jest podłączony do gniazda elektrycznego, wyświetlana jest ikona .
Miernik naładowania
Jednokrotne naciśnięcie lub
naciśnięcie i przytrzymanie
przycisku stanu na mierniku naładowania
akumulatora pozwala sprawdzić:
• naładowanie akumulatora (wciśnięcie i
zwolnienie
przycisku),
• żywotność akumulatora (naciśnięcie i
przytrzymanie
przycisku).
Okres eksploatacji akumulatora jest w dużym stopniu zależny od tego, ile razy akumulator był ładowany.
Po kilkuset cyklach ładowania i rozładowywania pojemność akumulatora, czyli maksymalny poziom
naładowania, zaczyna się zmniejszać. Oznacza to, że akumulator może wykazywać stan „naładowania”,
oferując zmniejszoną pojemność.
Sprawdzanie poziomu naładowania akumulatora
Aby sprawdzić poziom naładowania akumulatora, należy
nacisnąć
i zwolnić
przycisk stanu umieszczony na
mierniku naładowania akumulatora, aby włączyć lampki poziomu naładowania. Każda lampka oznacza około
20% pełnego naładowania akumulatora. Jeśli akumulator jest np. naładowany na 80%, świecą się cztery
lampki. Jeśli nie świeci się żadna lampka, akumulator nie jest naładowany.
170
Informator o systemie
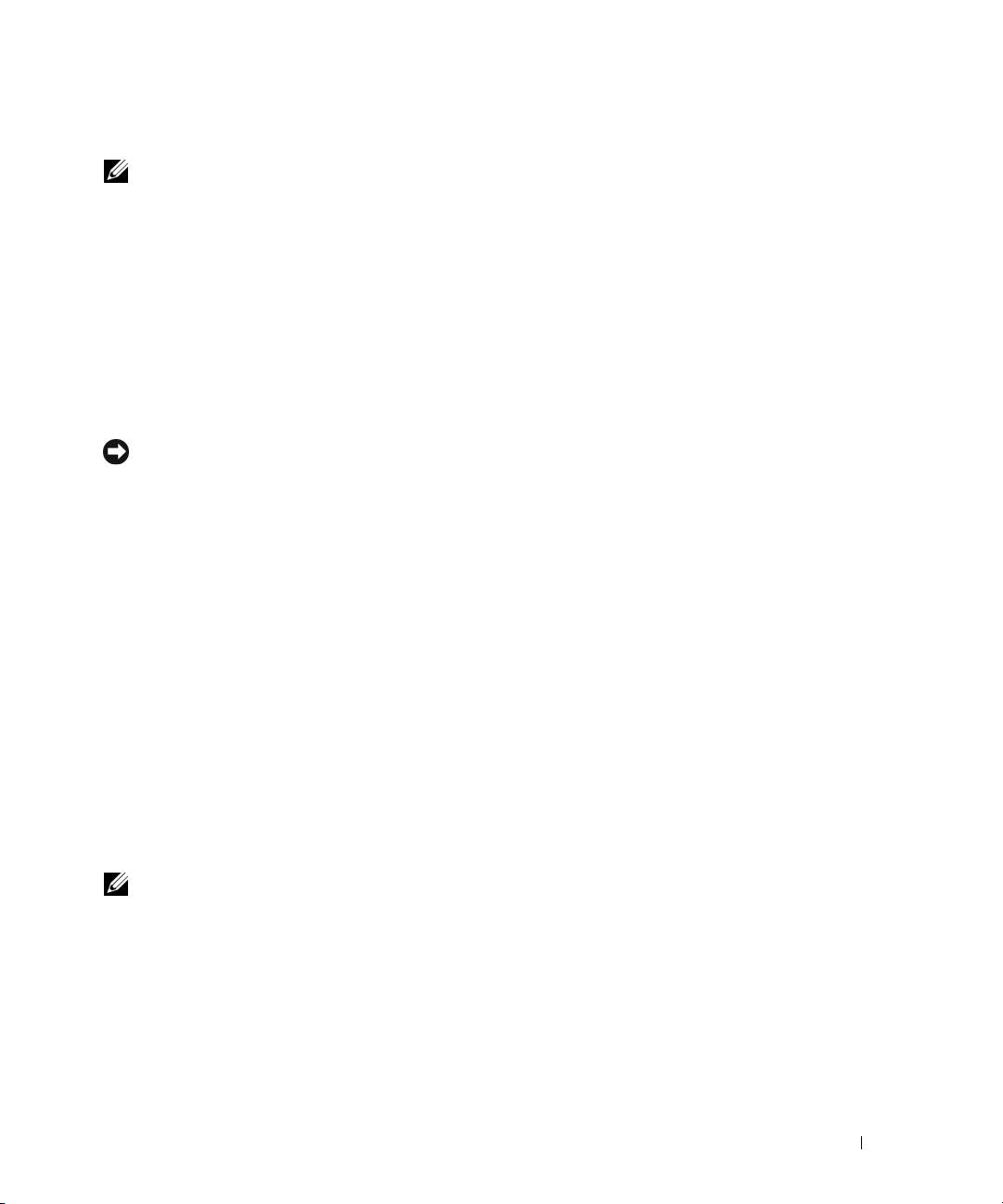
Sprawdzanie pojemności akumulatora
UWAGA:
Pojemność akumulatora można sprawdzić na następujące dwa sposoby: korzystając z miernika naładowania
w opisany poniżej sposób oraz miernika akumulatora w programie Dell QuickSet. Więcej informacji na temat programu
®
®
QuickSet można znaleźć, klikając ikonę QuickSet na pasku zadań Microsoft
Windows
, a następnie klikając przycisk
Help
(Pomoc).
Aby sprawdzić stopień zużycia akumulatora za pomocą miernika naładowania, należy
nacisnąć i przytrzymać
przycisk stanu na mierniku naładowania akumulatora przez przynajmniej 3 sekundy. Jeśli nie zaświeci się
żadna lampka, oznacza to, że akumulator jest w dobrym stanie, czyli jego maksymalna pojemność wynosi
przynajmniej 80% oryginalnej pojemności. Każda lampka oznacza narastający wzrost zużycia. Zapalenie się
pięciu lampek oznacza, że maksymalna pojemność spadła poniżej 60% oryginalnej pojemności, a więc
akumulator należy wymienić. Więcej informacji o czasie pracy akumulatora można znaleźć w części „Dane
techniczne” w internetowej wersji
Podręcznika użytkownika
.
Ostrzeżenie dotyczące rozładowania akumulatora
POUCZENIE:
Aby uniknąć utraty lub uszkodzenia danych, należy zapisać pracę zaraz po otrzymaniu ostrzeżenia
dotyczącego rozładowania akumulatora. Następnie należy podłączyć komputer do gniazda elektrycznego. W przypadku
całkowitego rozładowania akumulatora zostaje automatycznie włączony tryb hibernacji.
Domyślnie, okno z ostrzeżeniem jest wyświetlane wtedy, gdy akumulator rozładuje się w około 90%.
Ustawienia alarmów akumulatora można zmienić w programie QuickSet lub w oknie
Power Options
Properties
(Właściwości: Opcje zasilania). Patrz „Konfiguracja zarządzania energią” na stronie 173, aby
otrzymać informacje o uzyskiwaniu dostępu do programu QuickSet lub do okna
Power Options Properties
(Właściwości: Opcje zasilania).
Oszczędzanie energii akumulatora
Aby oszczędzać energię zgromadzoną w akumulatorze, należy postępować w następujący sposób:
• Jeśli jest to możliwe, podłączaj komputer do gniazda elektrycznego, ponieważ czas eksploatacji
akumulatora jest w dużym stopniu zależny od częstotliwości użytkowania i ładowania.
• Przełącz komputer w tryb gotowości lub tryb hibernacji, jeśli komputer ma pozostać bez nadzoru przez
dłuższy czas (patrz „Tryby zarządzania energią” na stronie 171).
• Aby zoptymalizować wykorzystanie energii przez komputer, skorzystaj z programu Power Management
Wizard
(Kreator zarządzania energią). Te opcje można również ustawić po naciśnięciu przycisku
zasilania, zamknięciu ekranu lub naciśnięciu klawiszy <Fn><Esc>.
UWAGA:
Aby uzyskać dodatkowe informacje na temat oszczędzania energii, patrz „Tryby zarządzania energią” na
stronie 171.
Tryby zarządzania energią
Tryb gotowości
W trybie gotowości zużycie energii jest o tyle mniejsze, że po upływie wcześniej określonego czasu
bezczynności (limit czasu) zostaje wyłączony wyświetlacz i dysk twardy. Po wyjściu z trybu gotowości
komputer powraca do tego samego stanu, w jakim znajdował się przed przestawieniem w tryb gotowości.
Informator o systemie
171
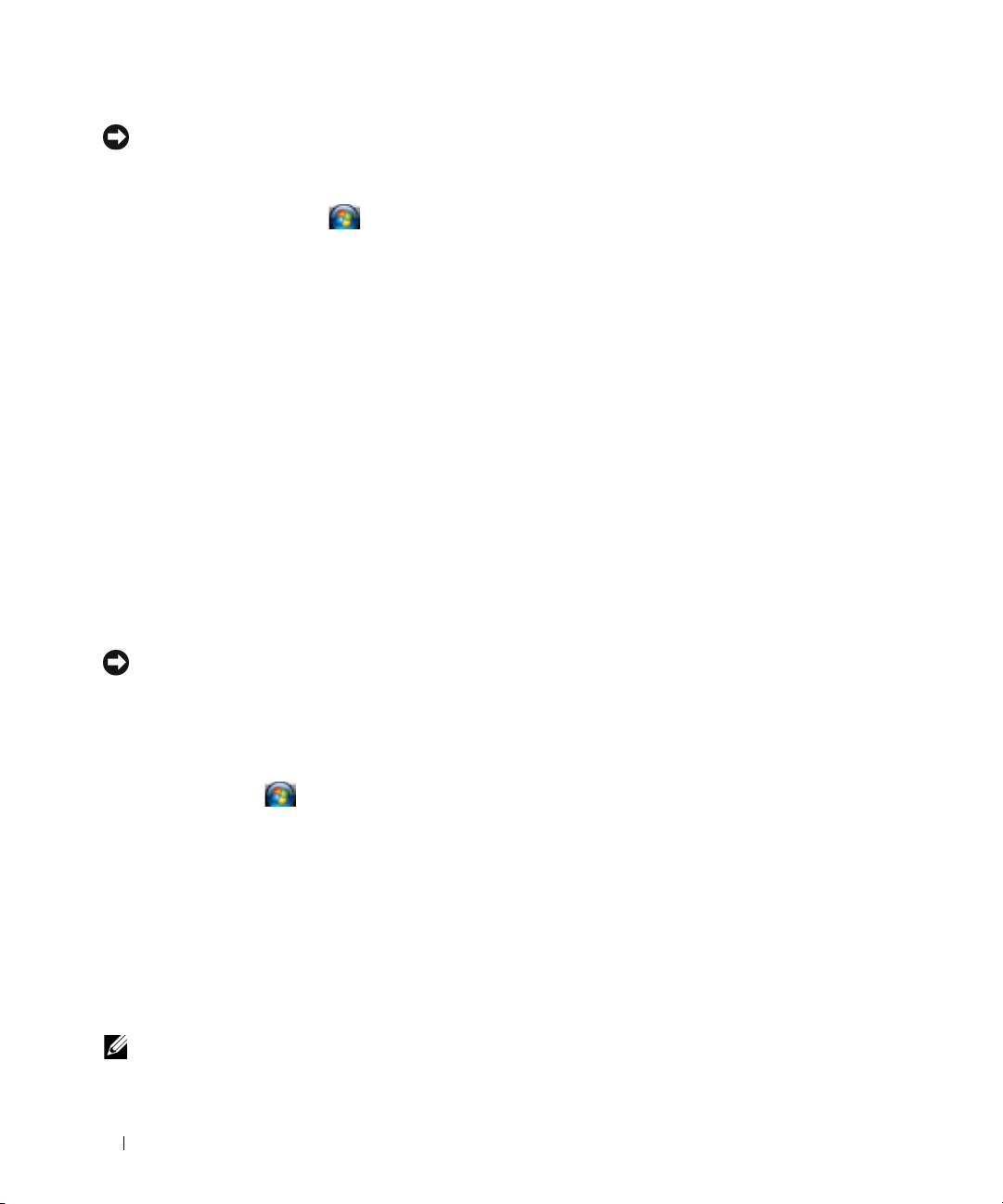
POUCZENIE:
Przerwa w zasilaniu z zasilacza i akumulatora w czasie, gdy komputer znajduje się w trybie gotowości,
może spowodować utratę danych.
Aby przestawić komputer w tryb gotowości:
•Kliknij przycisk
Start
lub
→
Shut Down
(Zamknij)
→
Stand by
(Tryb gotowości).
lub
• W zależności od skonfigurowanych opcji zarządzania energią w oknie
Power Options Properties
(Właściwości: Opcje zasilania) lub w Kreatorze zarządzania energią programu QuickSet, użyj jednej
znastępujących metod:
– Naciśnij przycisk zasilania.
– Zamknij wyświetlacz.
– Naciśnij klawisze <Fn><Esc>.
Aby wyjść z trybu gotowości, naciśnij przycisk zasilania lub otwórz wyświetlacz, w zależności od opcji
zarządzania energią. Nie można wyjść z trybu gotowości przez naciśnięcie klawisza bądź dotknięcie panelu
dotykowego lub wodzika.
Tryb hibernacji
W trybie hibernacji zużycie energii jest mniejsze, ponieważ dane systemowe zostają skopiowane do
zarezerwowanego obszaru na dysku twardym, a następnie komputer jest całkowicie wyłączany. Po wyjściu
z trybu hibernacji komputer powraca do tego samego stanu, w jakim znajdował się przed przejściem w tryb
hibernacji.
POUCZENIE:
Gdy komputer znajduje się w trybie hibernacji, nie można go oddokowywać ani wyjmować z niego
urządzeń.
Przestawienie komputera w tryb hibernacji następuje automatycznie, gdy poziom naładowania akumulatora
jest krytycznie niski.
Aby przejść ręcznie w tryb hibernacji:
•Kliknij
Start
lub
→
Turn of f c o mp u t e r
(Wyłącz komputer), a następnie naciśnij i przytrzymaj
klawisz <Shift> i kliknij przycisk
Hibernate
(Hibernacja).
lub
• W zależności od ustawienia opcji zarządzania energią w oknie
Power Options Properties
(Właściwości:
Opcje zasilania) lub w Kreatorze zarządzania energią programu QuickSet należy użyć jednej
z następujących metod, aby przejść do trybu hibernacji:
– Naciśnij przycisk zasilania.
– Zamknij wyświetlacz.
– Naciśnij klawisze <Fn><Esc>.
UWAGA:
Nie wszystkie karty PC lub ExpressCard działają poprawnie po wyprowadzeniu komputera z trybu hibernacji.
Wyjmij i włóż ponownie kartę (patrz „Instalacja karty PC lub Express Card” w internetowej wersji
Podręcznika
użytkownika
), lub po prostu zrestartuj (uruchom ponownie) komputer.
172
Informator o systemie

Aby wyjść z trybu hibernacji, należy nacisnąć przycisk zasilania. Wychodzenie z trybu hibernacji może zająć
trochę czasu. Nie można wyjść z trybu hibernacji, naciskając klawisz bądź dotykając panel dotykowy lub
wodzik. Więcej informacji na temat trybu hibernacji można znaleźć w dokumentacji dostarczonej
z systemem operacyjnym.
Konfiguracja zarządzania energią
Do skonfigurowania ustawień zarządzania energią można użyć Kreatora zarządzania energią programu
QuickSet lub Właściwości opcji zasilania systemu Windows.
• Aby uruchomić program QuickSet Power Management Wizard (Kreator zarządzania energią), kliknij
®
®
dwukrotnie ikonę
QuickSet na pasku zadań Microsoft
Windows
. Więcej informacji o programie
QuickSet można uzyskać klikając przycisk
Help
(Pomoc) w Kreatorze zarządzania energią.
• Aby przejść do okna
Power Options Properties
(Właściwości: Opcje zasilania), kliknij przycisk
Start
lub
→
Control Panel
(Panel sterowania)
→
Performance and Maintenance
(Wydajność
ikonserwacja)
→
Power Options
(Opcje zasilania). Informacje o dowolnym polu w oknie
Power
Options Properties
(Właściwości: Opcje zasilania) można uzyskać, klikając znak zapytania na pasku
tytułu, a następnie klikając obszar, w którym znajdują się potrzebne dane.
Ładowanie akumulatora
UWAGA:
Przy wyłączonym komputerze i z urządzeniem Dell™ ExpressCharge™ zasilacz prądu zmiennego ładuje
całkowicie rozładowany akumulator do poziomu 80% w ciągu około 1 godziny, a do 100% — w ciągu około 2 godzin. Czas
ładowania jest dłuższy przy włączonym komputerze. Akumulator można pozostawić w komputerze na dowolnie długi czas.
Wewnętrzny zespół obwodów elektrycznych zapobiega nadmiernemu naładowaniu akumulatora.
Za każdym razem, gdy komputer podłączany jest do gniazda elektrycznego lub w podłączonym do gniazda
elektrycznego komputerze instalowany jest akumulator, komputer sprawdza poziom naładowania
akumulatora i jego temperaturę. W razie potrzeby zasilacz ładuje akumulator, a następnie podtrzymuje
poziom jego naładowania.
Jeśli akumulator się rozgrzeje wskutek używania go w komputerze lub poddania go działaniu wysokiej
temperatury, ładowanie może się nie rozpocząć po podłączeniu komputera do gniazda elektrycznego.
Jeśli lampka miga na przemian na zielono i pomarańczowo, oznacza to, że temperatura akumulatora
jest zbyt wysoka, aby możliwe było rozpoczęcie jego ładowania. Należy komputer odłączyć od gniazda
elektrycznego i pozwolić mu oraz akumulatorowi ostygnąć do temperatury otoczenia. Następnie ponownie
podłącz komputer do gniazda elektrycznego i kontynuuj ładowanie akumulatora.
Więcej informacji na temat rozwiązywania problemów z akumulatorem można znaleźć w rozdziale pt.
„Problemy z zasilaniem” w internetowej wersji
Podręcznika użytkownika
.
Wymiana akumulatora
OSTRZEŻENIE: Przed przystąpieniem do wykonywania tych czynności należy wyłączyć komputer, odłączyć
zasilacz od gniazdka ściennego i komputera, odłączyć modem od gniazdka ściennego i komputera oraz odłączyć
wszystkie kable wychodzące z komputera.
Informator o systemie
173
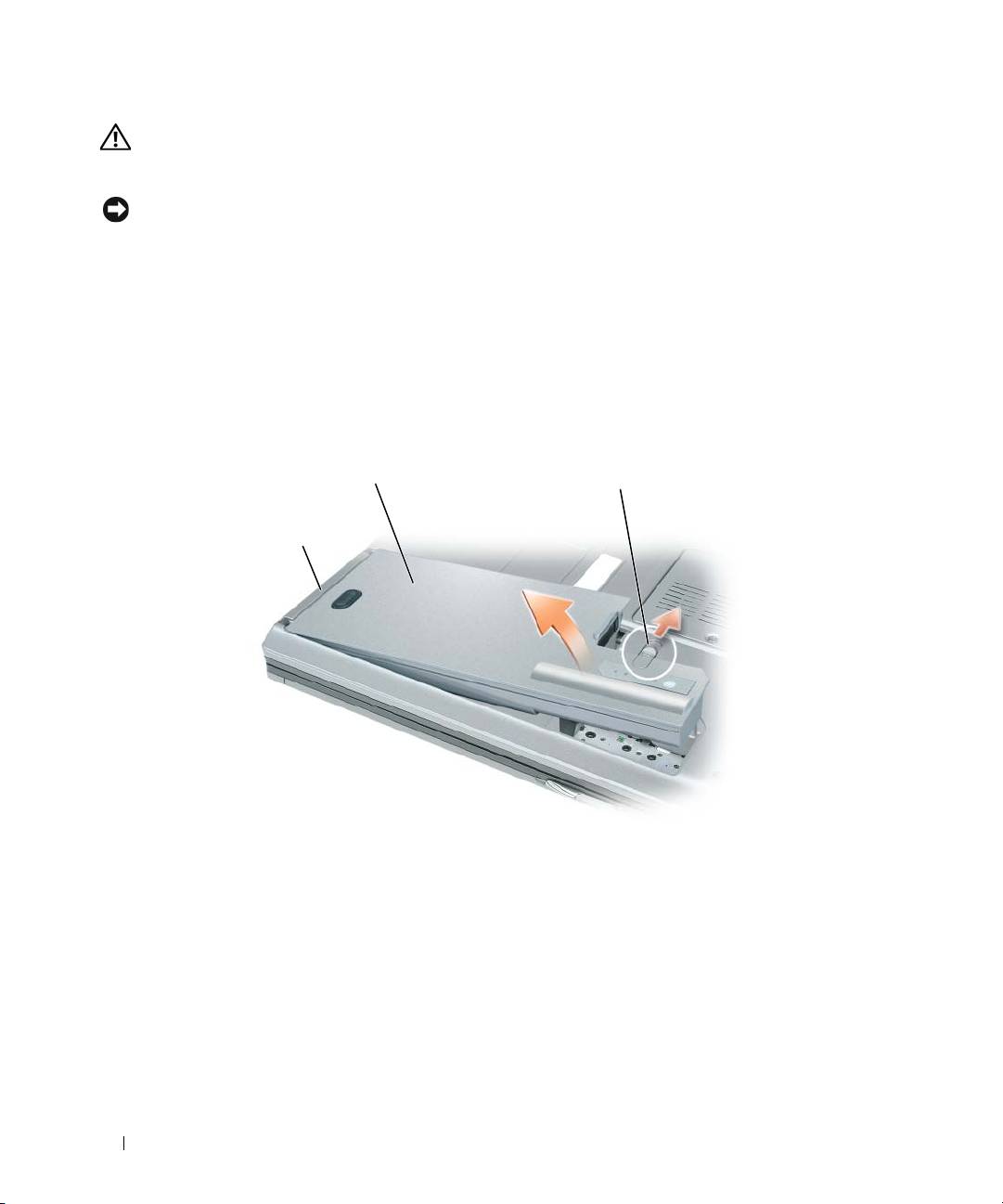
OSTRZEŻENIE: Użycie nieodpowiedniego akumulatora może zwiększyć zagrożenie pożarem lub wybuchem.
Należy stosować tylko zgodne akumulatory zakupione w firmie Dell. Akumulator jest zaprojektowany do pracy
z komputerem firmy Dell™. W opisywanym urządzeniu nie należy stosować akumulatorów z innych komputerów.
POUCZENIE:
Aby uniknąć ewentualnego uszkodzenia złącza, należy odłączyć wszystkie zewnętrzne kable od komputera.
Informacje na temat wymiany drugiego akumulatora umieszczonego we wnęce na nośniki można znaleźć
w rozdziale pt. „Korzystanie z multimediów” w internetowej wersji
Podręcznika użytkownika
.
Aby wyjąć akumulator:
1
Jeśli komputer jest podłączony (zadokowany) do urządzenia dokującego, należy go oddokować.
Informacje na ten temat można znaleźć w dokumentacji urządzenia dokującego.
2
Upewnij się, że komputer jest wyłączony.
3
Przesuń zatrzask zwalniający wnęki na akumulator u dołu komputera do chwili usłyszenia kliknięcia.
4
Za pomocą uchwytu na akumulatorze należy unieść i wyjąć akumulator z komputera.
2
3
1
1 uchwyt akumulatora 2 akumulator 3 zatrzask zwalniający wnęki akumulatora
Aby wymienić akumulator, należy umieścić akumulator we wnęce i wsunąć go do momentu zatrzaśnięcia.
Przechowywanie akumulatora
Jeśli komputer ma być przechowywany przez dłuższy czas, należy wyjąć z niego akumulator. Akumulator
może ulec rozładowaniu, jeśli będzie przechowywany bezużytecznie przez dłuższy czas. Po okresie długiego
przechowywania należy całkowicie naładować akumulator, zanim zostanie on użyty (patrz „Ładowanie
akumulatora” na stronie 173).
174
Informator o systemie
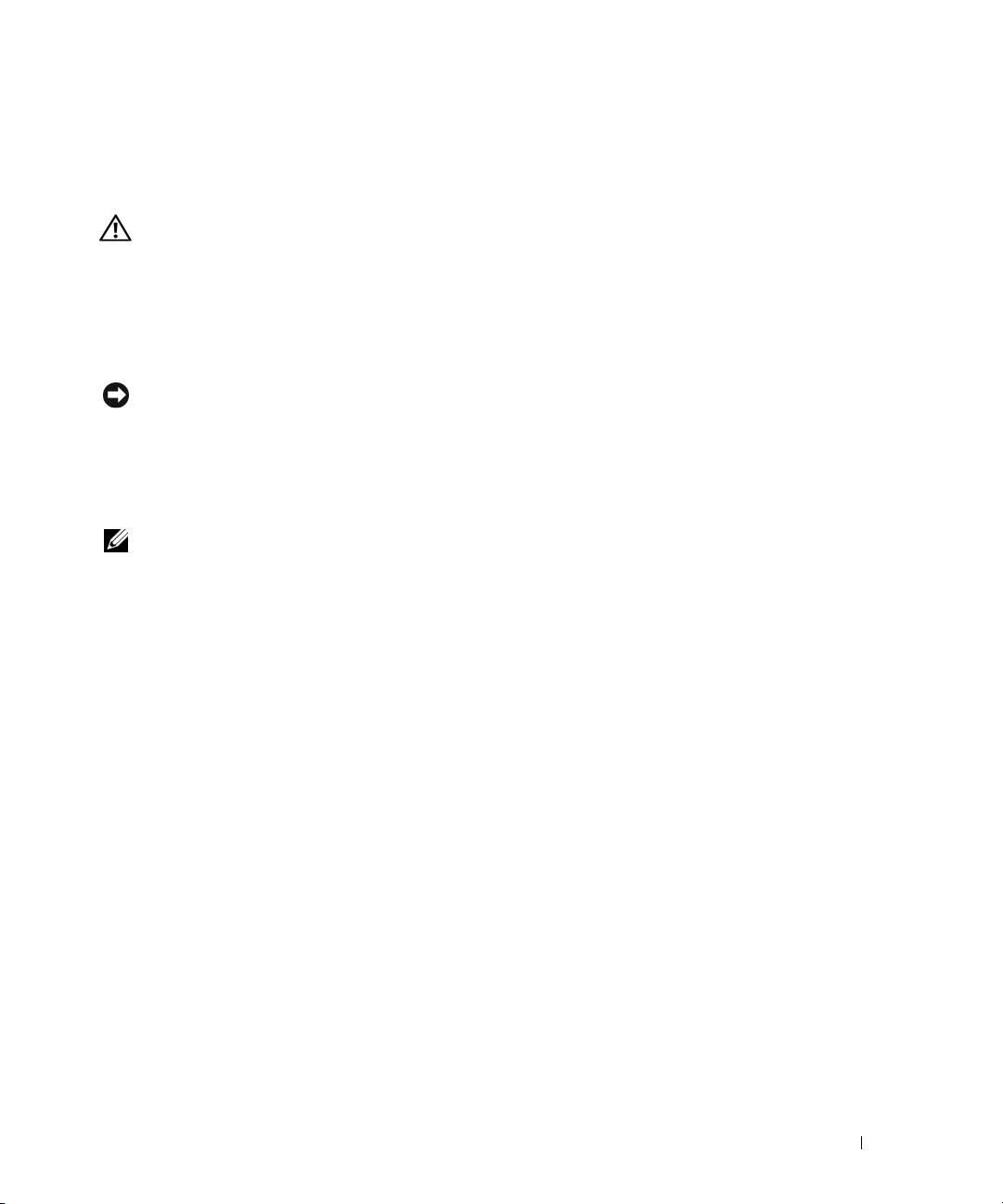
Rozwiązywanie problemów
Blokowanie się komputera i problemy z oprogramowaniem
OSTRZEŻENIE: Przed rozpoczęciem dowolnej z procedur opisanych w tej części należy zapoznać się
z instrukcjami bezpieczeństwa zamieszczonymi w Przewodniku z informacjami o produkcie.
Komputer nie chce się uruchomić
UPEWNIJ SIĘ, żE ZASILACZ JEST PRAWIDłOWO PODłąCZONY DO KOMPUTERA I GNIAZDA ZASILANIA.
Komputer przestał reagować
POUCZENIE:
Jeśli nie można zamknąć systemu operacyjnego, może nastąpić utrata danych.
WYłąCZ KOMPUTER — jeżeli komputer nie reaguje na naciśnięcie klawisza klawiatury lub ruch myszy, naciśnij
i przytrzymaj przez co najmniej 8 do 10 sekund przycisk zasilania, aż komputer wyłączy się. Następnie ponownie
uruchom komputer.
Program przestał reagować lub stale się zawiesza
UWAGA:
Instrukcje dotyczące instalowania oprogramowania są zazwyczaj zamieszczane w jego dokumentacji lub na
dyskietce, dysku CD, lub dysku DVD.
ZAKOŃCZ DZIAłANIE PROGRAMU
1
Naciśnij jednocześnie klawisze <Ctrl><Shift><Esc>.
2
Kliknij opcję
Task Manager
(Menedżer zadań).
3
Kliknij zakładkę
Applications
(Aplikacje).
4
Kliknij nazwę programu, który nie reaguje.
5
Kliknij
End Task
(Zakończ).
SPRAWDź DOKUMENTACJĘ PROGRAMU — jeżeli jest to konieczne, odinstaluj i zainstaluj ponownie program.
®
®
Program został zaprojektowany dla wcześniejszej wersji systemu operacyjnego Microsoft
Windows
URUCHOM KREATOR ZGODNOŚCI PROGRAMÓW — kreator zgodności programów konfiguruje program tak, że działa
on w środowisku podobnym do środowisk innych niż system operacyjny Windows XP.
1
Kliknij przycisk
Start
→
i wybierz opcje
All Programs
(Programy)
→
Accessories
(Akcesoria)
→
Program
Compatibility Wizard
(Kreator zgodności programów)
→
Next
(Dalej).
2
Postępuj według instrukcji wyświetlanych na ekranie.
Pojawia się niebieski ekran
WYłąCZ KOMPUTER — jeżeli komputer nie reaguje na naciśnięcie klawisza klawiatury lub ruch myszy, naciśnij
i przytrzymaj przez co najmniej 8 do 10 sekund przycisk zasilania, aż komputer wyłączy się. Następnie ponownie
uruchom komputer.
Informator o systemie
175

Inne problemy z oprogramowaniem
SPRAWDź DOKUMENTACJĘ OPROGRAMOWANIA LUB SKONTAKTUJ SIĘ Z JEGO PRODUCENTEM W CELU
UZYSKANIA INFORMACJI NA TEMAT ROZWIąZYWANIA PROBLEMÓW
• Sprawdź, czy program jest zgodny z systemem operacyjnym zainstalowanym w komputerze.
• Sprawdź, czy komputer spełnia minimalne wymagania sprzętowe potrzebne do uruchomienia
programu. Zapoznaj się z dokumentacją oprogramowania.
• Sprawdź, czy program został poprawnie zainstalowany i skonfigurowany.
• Sprawdź, czy sterowniki urządzeń nie powodują konfliktów z programem.
• Jeżeli jest to konieczne, odinstaluj i zainstaluj ponownie program.
NATYCHMIAST UTWÓRZ KOPIE ZAPASOWE SWOICH PLIKÓW.
Uż
YJ PROGRAMU ANTYWIRUSOWEGO, ABY SPRAWDZIĆ DYSK TWARDY, DYSKIETKI LUB DYSKI CD LUB DVD.
Z
APISZ I ZAMKNIJ OTWARTE PLIKI LUB PROGRAMY, A NASTĘPNIE WYłąCZ KOMPUTER ZA POMOCą MENU Start.
S
PRAWDź OBECNOŚĆ W KOMPUTERZE PROGRAMÓW TYPU SPYWARE — jeżeli komputer zwalnia, najczęściej jest
to spowodowane odbieraniem reklam wyświetlanych w okienkach podręcznych lub, jeżeli występują problemy
z połączeniem z Internetem, komputer mógł zostać zainfekowany programami typu spyware. Należy użyć programu
antywirusowego, który zawiera ochronę przeciwko programom typu spyware (używany program może wymagać
aktualizacji), aby przeskanować komputer i usunąć programy typu spyware. Więcej informacji można znaleźć na
stronie support.euro.dell.com, gdzie należy odszukać słowo kluczowe spyware.
U
RUCHOM PROGRAM DELL DIAGNOSTICS — patrz „Dell Diagnostics” na stronie 176. Jeżeli wszystkie testy
zakończą się pomyślnie, zaistniały błąd jest związany z oprogramowaniem.
Dell Diagnostics
OSTRZEŻENIE: Przed rozpoczęciem dowolnej z procedur opisanych w tej części należy zapoznać się
z instrukcjami bezpieczeństwa zamieszczonymi w Przewodniku z informacjami o produkcie.
Kiedy należy używać programu Dell Diagnostics
W przypadku jakichkolwiek problemów z komputerem, przed skontaktowaniem się z centrum pomocy
technicznej firmy Dell należy przeprowadzić test przy pomocy programu Dell Diagnostics.
Przed rozpoczęciem zalecane jest wydrukowanie tych procedur.
POUCZENIE:
Program Dell Diagnostics działa tylko z komputerami firmy Dell™.
UWAGA:
Nośniki ze
sterownikami i programami narzędziowymi
mogą stanowić wyposażenie opcjonalne i mogą nie być
dostarczane wraz z komputerem.
Otwórz okno konfiguracji komputera, sprawdź dane o konfiguracji komputera i upewnij się, czy urządzenie,
które chcesz przetestować, jest wyświetlane w konfiguracji komputera i jest aktywne.
Uruchom program Dell Diagnostics z dysku twardego lub z nośnika ze
sterownikami i programami
narzędziowymi
.
176
Informator o systemie
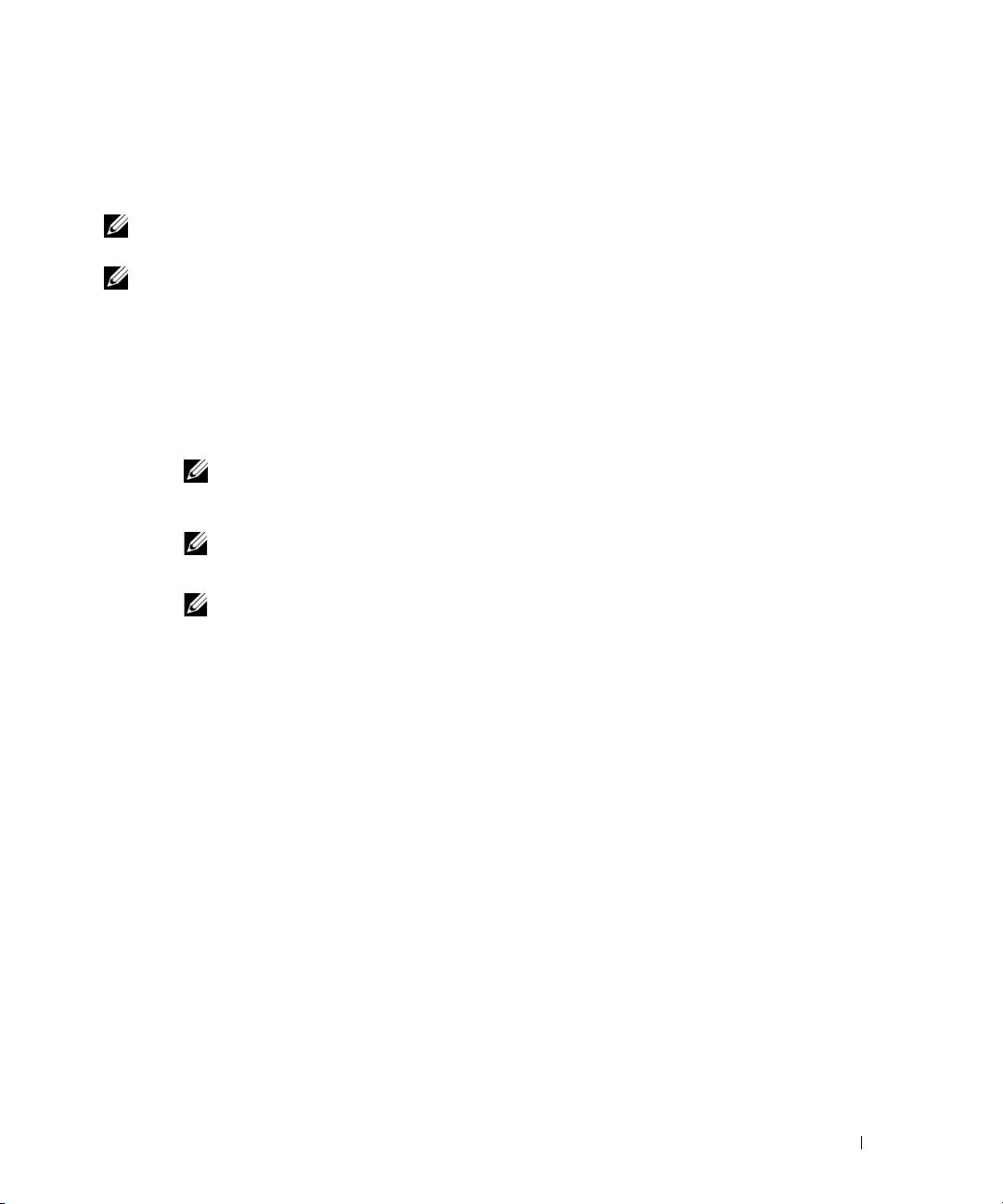
Uruchamianie programu Dell Diagnostics z dysku twardego
Program Dell Diagnostics znajduje się na ukrytej partycji narzędzi diagnostycznych na dysku twardym
komputera.
UWAGA:
Jeśli nie jest możliwe wyświetlenie zrzutu ekranowego, skontaktuj się z centrum pomocy Dell (szczegółowe
informacje: „Kontakt z centrum pomocy Dell” w internetowej wersji
Podręcznika użytkownika
).
UWAGA:
Jeśli komputer jest podłączony (zadokowany) do urządzenia dokującego, należy go oddokować. Informacje
na ten temat można znaleźć w dokumentacji urządzenia dokującego.
1
Upewnij się, że komputer jest podłączony do sprawnego gniazda elektrycznego.
2
Włącz (lub uruchom ponownie) komputer.
3
Program Dell Diagnostics można uruchomić na jeden z dwóch następujących sposobów
a
Po wyświetleniu logo firmy Dell™, naciśnij natychmiast klawisz <F12>. Wybierz opcję
Diagnostics (Diagnostyka) z menu uruchamiania i naciśnij klawisz <Enter>.
UWAGA:
Jeżeli po długim oczekiwaniu wyświetlone zostanie logo systemu operacyjnego, poczekaj, aż
®
®
pojawi się pulpit systemu Microsoft
Windows
, a następnie zamknij system operacyjny i spróbuj
ponownie.
UWAGA:
Zanim wypróbujesz opcję B, upewnij się, że komputer został całkowicie wyłączony.
b
Podczas uruchamiania komputera naciśnij i przytrzymaj klawisz <Fn>.
UWAGA:
Jeśli na ekranie pojawi się komunikat informujący, że nie odnaleziono partycji narzędzi
diagnostycznych, uruchom program Dell Diagnostics z nośnika ze
sterownikami i programami narzędziowymi
.
Uruchomiony zostanie test Pre-boot System Assessment (PSA) i wykonana zostanie seria testów
diagnostycznych sprawdzających płytę systemową, klawiaturę, ekran, pamięć, dysk twardy itp.
• Podczas przeprowadzania testów odpowiadaj na wszystkie wyświetlane pytania.
• Jeśli podczas testów Pre-boot System Assessment wykryte zostaną błędy, zapisz kod błędu (błędów)
i skontaktuj się z centrum pomocy Dell (patrz rozdział pt. „Kontakt z centrum pomocy Dell”
w internetowej wersji
Podręcznika użytkownika
.
Jeśli test Pre-boot System Assessment zostanie zakończony pomyślnie, na ekranie wyświetlony zostanie
komunikat: „
Booting Dell Diagnostic Utility Partition. Press any key to
continue
” (Uruchamianie partycji narzędzi diagnostycznych. Naciśnij dowolny klawisz, aby
kontynuować).
4
Naciśnij dowolny klawisz, aby uruchomić program Dell Diagnostics z partycji narzędzi
diagnostycznych na dysku twardym.
Informator o systemie
177

Uruchamianie programu Dell Diagnostics z nośnika ze sterownikami i programami narzędziowymi
1
Włóż nośnik ze
sterownikami i programami narzędziowymi
.
2
Wyłącz i ponownie uruchom komputer.
Po wyświetleniu logo firmy Dell™ natychmiast naciśnij klawisz <F12>.
UWAGA:
Jeżeli po długim oczekiwaniu wyświetlone zostanie logo systemu operacyjnego, poczekaj, aż pojawi się
®
®
pulpit systemu Microsoft
Windows
, a następnie zamknij system operacyjny i spróbuj ponownie.
UWAGA:
Kolejne czynności powodują jednorazową zmianę sekwencji uruchamiania. Przy następnym uruchomieniu
komputer wykorzysta sekwencję startową zgodnie z urządzeniami podanymi w programie konfiguracji systemu.
3
Gdy na ekranie wyświetlona zostanie lista urządzeń startowych, zaznacz opcję
CD/DVD/CD-RW
i naciśnij klawisz <Enter>.
4
Z wyświetlonego menu wybierz opcję
Boot from CD-ROM
(Uruchom z dysku CD-ROM) i naciśnij
klawisz <Enter>.
5
Wpisz
1
, aby uruchomić menu dysku CD i naciśnij klawisz <Enter>, aby kontynuować.
6
Wybierz opcję
Run the 32 Bit Dell Diagnostics
(Uruchom 32-bitową wersję programu Dell
Diagnostics) z listy numerowanej. Jeśli pojawi się kilka wersji, wybierz wersję odpowiadającą danemu
komputerowi.
7
Po wyświetleniu ekranu
Main Menu
(Menu główne) programu Dell Diagnostics, wybierz typ testów,
które mają zostać wykonane.
Menu główne programu Dell Diagnostics
1
Po załadowaniu programu Dell Diagnostics i wyświetleniu ekranu
Main
Menu
(Menu główne) kliknij
przycisk wybranej opcji.
UWAGA:
W celu przeprowadzenia kompletnego testu komputera zalecane jest wybranie opcji
Test System
(Testuj system).
Opcja Funkcja
Test Memory
Run the stand-alone memory test (Przeprowadź test pamięci
(Testuj pamięć)
zewnętrznej)
Test System
Run System Diagnostics (Uruchom diagnostykę systemu)
(Testuj system)
Exit (Zakończ) Exit the Diagnostics (Zakończ diagnostykę)
178
Informator o systemie
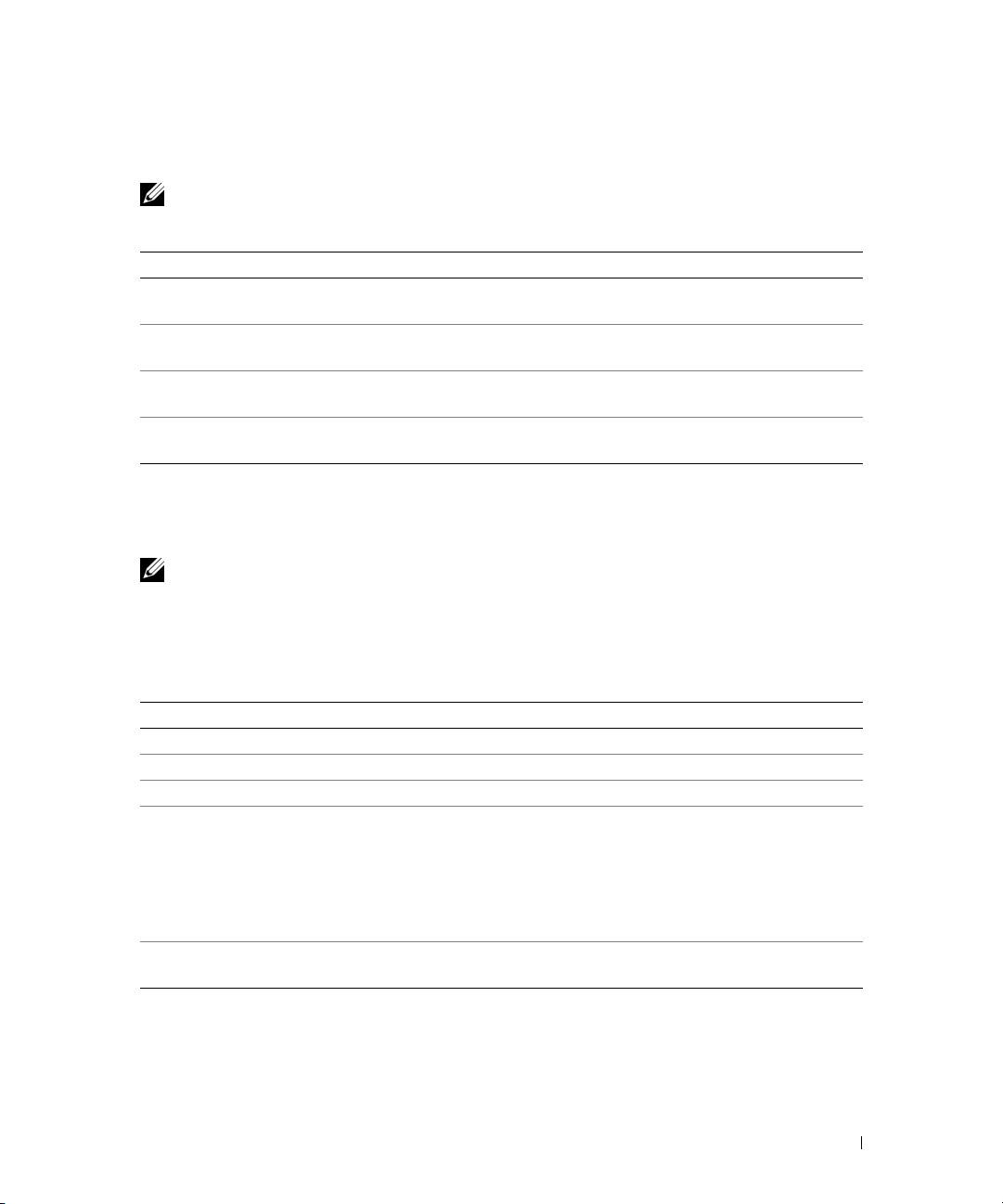
2
Po wybraniu opcji
Test System
(Testuj system) z głównego menu, wyświetlone zostanie
następujące menu.
UWAGA:
Aby przeprowadzić szczegółowy test poszczególnych urządzeń w komputerze, zalecane jest wybranie
opcji
Extended Test
(Rozszerzony test) z poniższego menu.
Opcja Funkcja
Express Test
Szybki test wszystkich urządzeń w komputerze. Zwykle test ten trwa od 10 do
(Test szybki)
20 minut.
Extended Test
Szczegółowy test wszystkich urządzeń w komputerze. Test ten zwykle trwa
(Test rozszerzony)
godzinę lub dłużej.
Custom Test
Testowanie wyłącznie wskazanego urządzenia lub konfiguracja opcji
(Test niestandardowy)
testowania przez użytkownika.
Symptom Tree
Ta opcja pozwala wybrać test w oparciu o symptomy. Opcja ta obejmuje
(Drzewo objawów)
najpowszechniejsze objawy.
3
Jeśli w trakcie testu wystąpił problem, wyświetlany jest komunikat zawierający kod błędu i opis
problemu. Wprowadź kod błędu i opis problemu i skontaktuj się z centrum pomocy Dell (patrz
„Kontakt z centrum pomocy Dell” w internetowej wersji
Podręcznika użytkownika
).
UWAGA:
W górnej części każdego z ekranów testowych umieszczony jest numer seryjny. Udzielający pomocy
pracownik działu obsługi technicznej zapyta o numer seryjny.
4
Jeśli wybrano test z grupy
Custom Test
(Test niestandardowy) lub
Symptom Tree
(Drzewo
objawów), dodatkowe informacje można uzyskać klikając odpowiednią zakładkę opisaną w poniższej
tabeli.
Zakładka Funkcja
Results (Wyniki) Zawiera wyniki testu i wykryte błędy.
Errors (Błędy) Wyświetla wykryte błędy, kody błędu i opis problemu.
Help (Pomoc) Zawiera opis testu i ewentualne warunki wymagane do jego przeprowadzenia.
Configuration
Wyświetla konfigurację sprzętową wybranego urządzenia.
(Konfiguracja)
Program Dell Diagnostics pobiera informacje o konfiguracji wszystkich
urządzeń z konfiguracji systemu, pamięci i różnych testów wewnętrznych, po
czym wyświetla je na liście urządzeń w lewym okienku na ekranie. Lista
urządzeń może nie zawierać nazw wszystkich komponentów zamontowanych
w komputerze lub przyłączonych do niego urządzeń peryferyjnych.
Parameters
Ta opcja pozwala dostosować test do indywidualnych wymagań przez zmianę
(Parametry)
ustawień.
5
Po zakończeniu testów zamknij ekran testu, aby powrócić do ekranu
Main
Menu
(Menu główne). Aby
zakończyć działanie programu Dell Diagnostics i uruchomić ponownie komputer, zamknij ekran
Main
Menu
(Menu główne).
6
Wyjmij z napędu nośnik ze
sterownikami i programami narzędziowymi
firmy Dell (jeśli był używany).
Informator o systemie
179
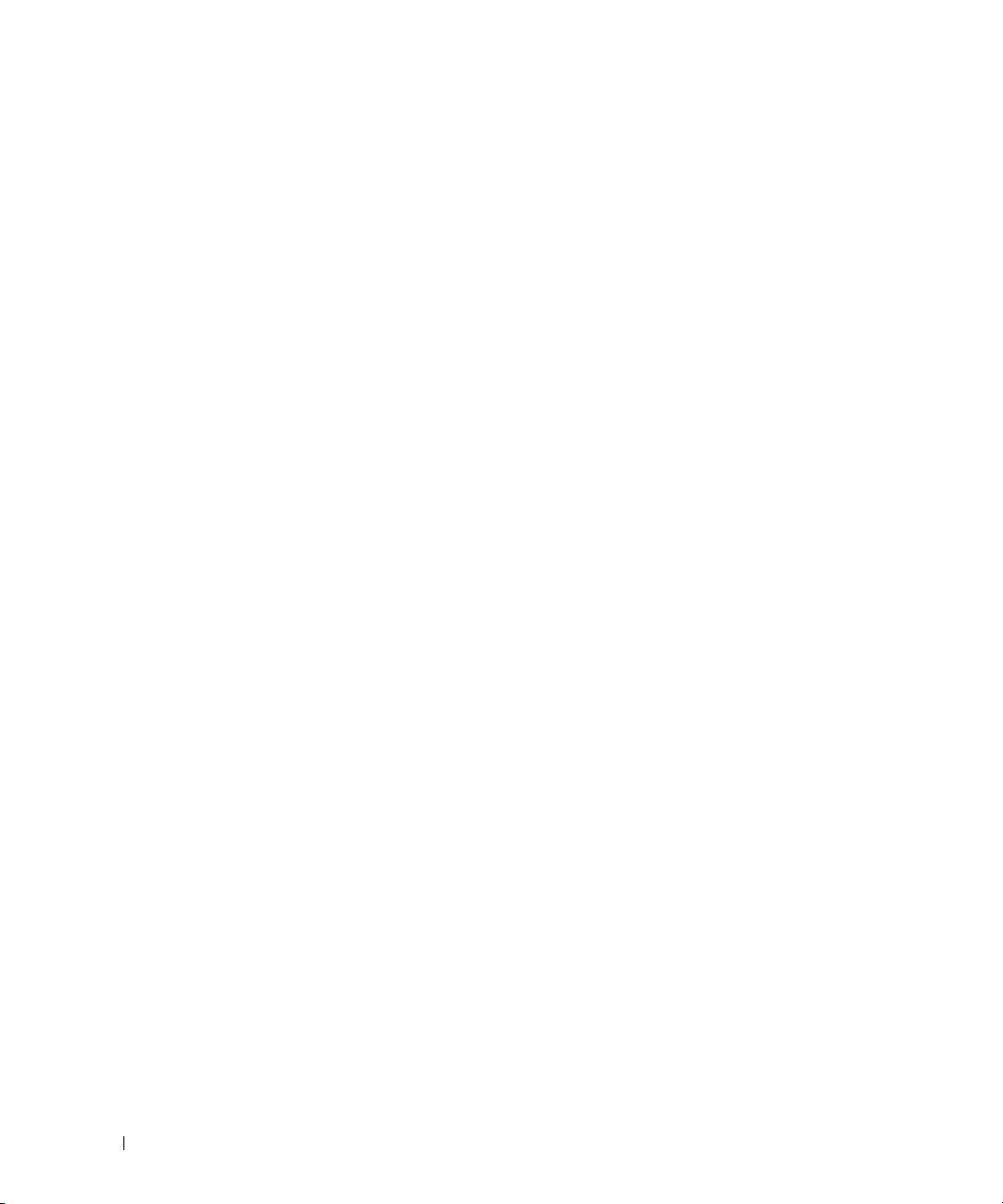
180
Informator o systemie

