Dell Latitude D830 (Early 2007) – page 3
Manual for Dell Latitude D830 (Early 2007)
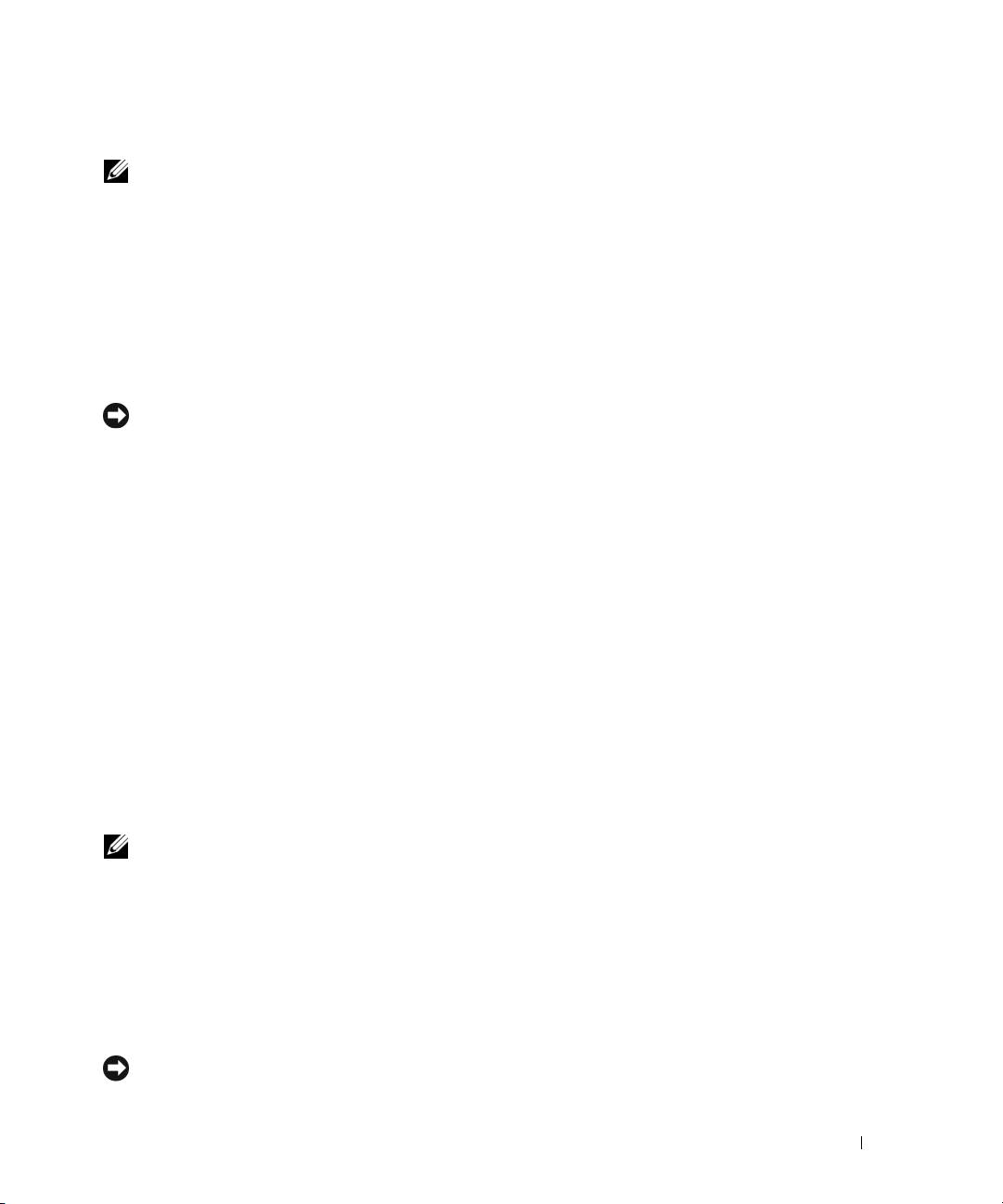
Provjera zdravlja baterije
NAPOMENA:
Zdravlje baterije možete provjeriti na jedan od dva načina: korištenjem mjere napunjenosti na
bateriji, kako je opisano ispod i korištenjem mjerača baterije u Dellovom QuickSetu. Za više informacija o QuickSetu
®
®
desnom tipkom miša kliknite na ikonu QuickSet u Microsoft
Windows
alatnoj traci i kliknite na
Help
(Pomoć).
Kako biste provjerili zdravlje baterije pomoću mjerača napunjenosti, pritisnite i držite statusni gumb na
mjeraču napunjenosti baterije najmanje 3 sekunde. Ako se ne pojavi nijedno svjetlo, baterija je u dobrom
stanju te ostaje više od 80 posto njenog originalnog kapaciteta punjenja. Svaka lampica predstavlja postupno
opadanje. Ukoliko se pojavi pet lampica, ostalo je manje od 60 posto kapaciteta napajanja te biste trebali
razmisliti o zamjeni baterije. Pogledajte “Specifications (Odrednice)” u mrežnom User’s Guide
(Korisničkom vodiču) za više informacija o vremenu trajanja baterije.
Upozorenje o praznoj bateriji
OBAVIJEST:
Kako biste izbjegli gubljenje ili oštećenje podataka, spremite svoj rad odmah nakon što čujete ton
upozorenja. Zatim računalo spojite u utičnicu. Ukoliko se baterija potpuno isprazni, način rada hibernacije se
uključuje automatski.
Vidi Konfiguracija postavki za upravljanje energijom za informacije o pristupu prozoru Power Options
Properties (Značajke mogućnosti napajanja). Postavke za alarme baterije možete promijeniti u QuickSetu
ili prozoru Power Options Properties (Svojstva mogućnosti napajanja). Pogledajte za informacije o
pristupu QuickSetu ili prozoru “Konfiguracija postavki za upravljanje energijom” na stranici 43 Power
Options Properties (Svojstva mogućnosti napajanja).
Očuvanje energije baterije
Poduzmite sljedeće akcije kako biste očuvali energiju baterije:
•
Spojite računalo na izvor napajanja kad je god moguće jer je životni vijek baterije uvelike određen brojem
korištenja i pražnjenja.
•
Postavite računalo u način rada mirovanja ili hibernacije ako ga ostavljate bez nadzora na dulji vremenski
rok (pogledajte “Načini rada upravljanja energijom” na stranici 41).
•
Koristite Power Management Wizard (Čarobnjak upravljanja energijom)
za odabir opcija za optimiziranje
upotrebe napajanja računala. Te mogućnosti također možete postaviti tako da se mijenjaju pritiskom na
gumb za uključenje, zatvaranjem prikaza ili pritiskom na <Fn><Esc>.
NAPOMENA:
Vidi “Načini rada upravljanja energijom” na stranici 41 za više informacija o očuvanju energije
baterije.
Načini rada upravljanja energijom
Stanje mirovanja
Stanje mirovanja čuva energiju isključujući zaslon i tvrdi disk nakon unaprijed određenog razdoblja
neaktivnosti (pauza). Kada računalo napusti način rada mirovanja, vraća se u isto radno stanje u kojem je bio
prije ulaska u mirovanje.
OBAVIJEST:
Ukoliko vaše računalo izgubi dotok el. energije i energiju baterije dok je u stanju mirovanja, može
izgubiti i podatke.
Vodič za brzo snalaženje
41
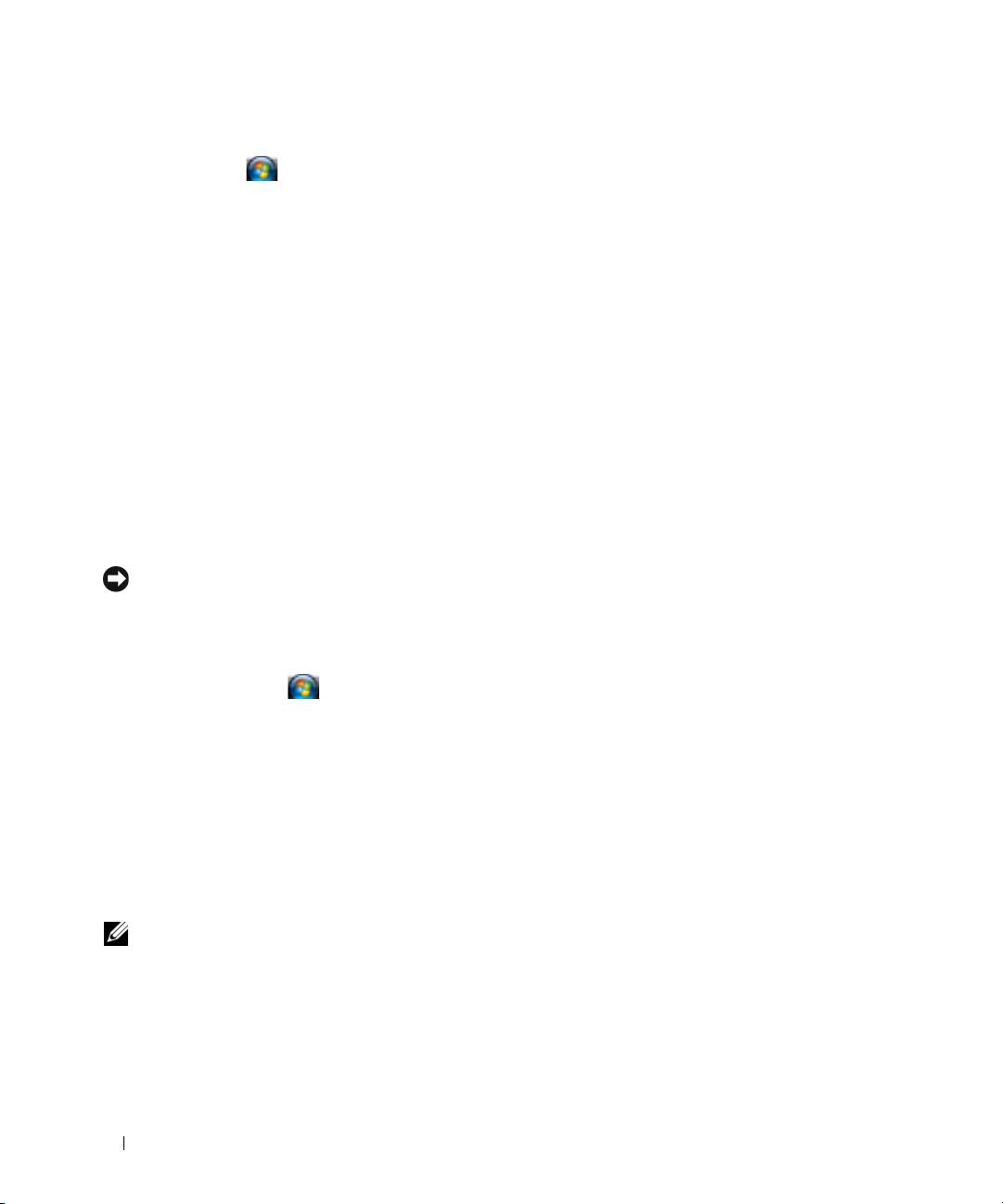
Za ulazak u stanje mirovanja:
•
Click
Start
or
→
Shut Down
→
Stand by
.
ili
•
Ovisno o tome kako ste postavili opcije upravljanja napajanjem u prozoru
Power Options Properties
(Svojstva mogućnosti napajanja) ili u programu QuickSet Power Management Wizard (QuickSet
Čarobnjak za upravljanje energijom), koristite jednu od sljedećih metoda:
–
Pritisnite gumb za uključivanje i isključivanje.
–
Zaklopite zaslon.
–
Pritisnite <Fn><Esc>.
Za izlazak iz stanja mirovanja pritisnite gumb za uključivanje ili otvorite zaslon, ovisno o tome kako ste
postavili opcije upravljanja napajanjem. Računalo neće izaći iz stanja mirovanja ako samo pritisnete tipku ili
dodirnete touch pad ili track stick.
Stanje hibernacije
Stanje hibernacije čuva energiju kopirajući sistemske podatke u rezervirano područje na tvrdom disku i
zatim potpuno isključujući računalo. Kada računalo napusti stanje hibernacije, vraća se u isto radno stanje u
kojem je bilo prije ulaska u stanje mirovanja.
OBAVIJEST:
Ne možete uklanjati uređaje ili skinuti računalo s uređaja za spajanje dok je računalo u stanju
hibernacije.
Vaše računalo ulazi u stanje hibernacije ukoliko razina baterije postane kritično niska.
Za ručni ulazak u stanje hibernacije:
•
Kliknite na
Start
ili
→
Turn off computer
(Isključi računalo), pritisnite i držite <Shift>, a zatim
kliknite na
Hibernate
(Hibernacija).
ili
•
Ovisno o tome kako ste postavili opcije upravljanja napajanjem u prozoru
Power Options Properties
(Svojstva mogućnosti napajanja) ili u programu QuickSet Power Management Wizard (QuickSet Čarobnjak
za upravljanje energijom), koristite jednu od sljedećih metoda za uvođenje u stanje hibernacije:
–
Pritisnite gumb za uključivanje i isključivanje.
–
Zaklopite zaslon.
–
Pritisnite <Fn><Esc>.
NAPOMENA:
Neke PC kartice ili ExpressCards možda ne funkcioniraju ispravno nakon što računalo izađe iz
stanja hibernacije. Uklonite i ponovno umetnite karticu (pogledajte “Installing a PC Card or Express Card
(Instalirajte PC karticu ili Expres Card)” u mrežnom
User’s Guide
(Korisničkom vodiču)) ili jednostavno ponovno
pokrenite (podignite) računalo.
Kako biste napustili stanje mirovanja, pritisnite gumb za uključivanje i isključivanje. Računalu može trebati
malo vremena da napusti Stanje hibernacije. Računalo neće izaći iz stanja mirovanja pritiskom na tipku ili
dodirom na touch pad. Za više informacija o stanju mirovanja pogledajte dokumentaciju koju ste dobili s
operativnim sustavom.
42
Vodič za brzo snalaženje
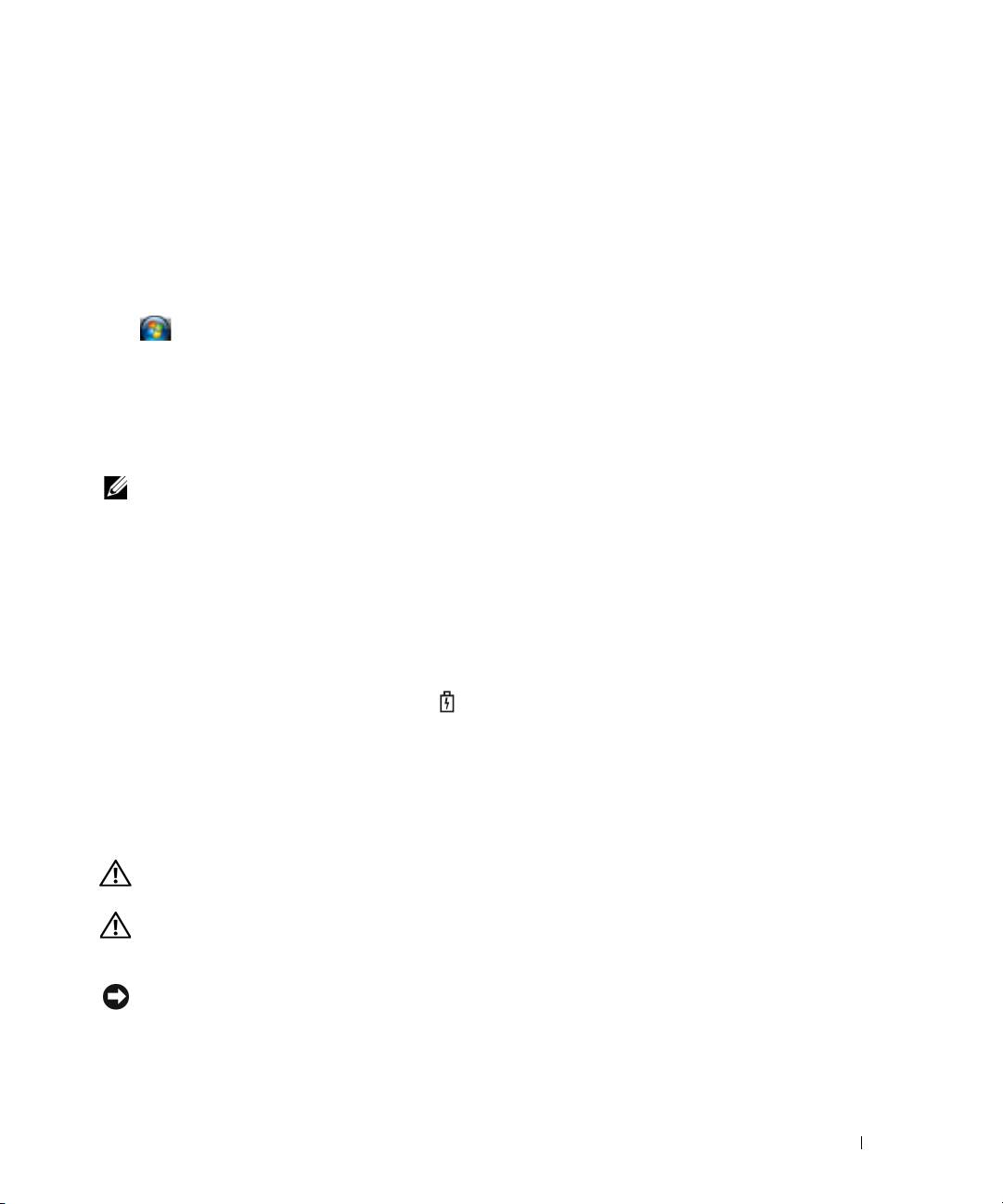
Konfiguracija postavki za upravljanje energijom
Možete koristiti QuickSet čarobnjak za upravljanje energijom ili Windows svojstva opcija napajanja kako
biste konfigurirali postavke za upravljanje energijom na svom računalu.
•
Za pristup QuickSet čarobnjaku za upravljanje energijom dvostruko pritisnite ikonu
QuickSet u
®
®
Microsoft
Windows
alatnoj traci
. Za informacije o QuickSetu kliknite na
Help
(Pomoć) u programu
Power Management Wizard (Čarobnjak za upravljanje energijom).
•
Za pristup prozoru
Power Options Properties
(Svojstva mogućnosti napajanja) kliknite na
Start
ili
→
Control Panel
(Upravljačka ploča)
→
Performance and Maintenance
(Performanse i
održavanje)
→
Power Options
(Mogućnosti napajanja). Za informacije o bilo kojem polju u prozoru
Power Options Properties
(Svojstva mogućnosti napajanja) kliknite na ikonu upitnika na naslovnoj traci,
a zatim kliknite na područje koje odgovara informacijama koje trebate.
Punjenje baterije
NAPOMENA:
Pomoću Dell™ ExpressCharge™ kad je računalo isključeno, AC adapter puni potpuno ispražnjenu
bateriju na 80 posto za 1 sat i na 100 posto za oko 2 sata. Vrijeme punjenja je dulje ako je računalo uključeno.
Bateriju u računalu možete ostaviti koliko god želite. Interni sklopovi baterije sprečavaju prekomjerno punjenje
baterije.
Kada spojite računalo na izvor napajanja ili instalirate bateriju dok je računalo priključeno na izvor energije,
računalo provjerava napunjenost baterije i temperaturu. Po potrebi, AC adapter zatim puni bateriju i
odražava bateriju punom.
Ukoliko je baterija vruća od korištenja u računalu ili je u vrućem okolišu, baterija se možda neće puniti kada
priključite računalo na izvor napajanja.
Baterija je prevruća za punjenje ako lampica svijetli naizmjence zeleno i narančasto. Isključite računalo
iz izvora napajanja i dopustite računalu i bateriji da se ohladi na sobnu temperaturu. Zatim priključite
računalo na izvor napajanja kako biste nastavili puniti bateriju.
Za više informacija o rješavanju problema s baterijom pogledajte “Power Problems (Problemi napajanja)” u
mrežnom User’s Guide (Korisničkom vodiču).
Zamjena baterije
OPREZ:
Prije nego provedete ove postupke, isključite računalo, odvojite AC adapter iz izvora napajanja i
računala, isključite modem iz zidnog konektora i računala, te uklonite sve vanjske kabele iz računala.
OPREZ:
Korištenje nekompatibilne baterije može povećati rizik od požara ili eksplozije. Bateriju zamijenite
isključivo s kompatibilnom baterijom kupljenom u tvrtci Dell. Baterija je proizvedena da radi u vašem Dell
računalu. Ne koristite bateriju iz drugog računala u svom računalu.
OBAVIJEST:
Morate ukloniti sve vanjske kabele iz računala kako bi izbjegli moguća oštećenja konektora.
Za više informacija o zamjeni druge baterije koja se nalazi u odjeljku za bateriju pogledajte “Using
Multimedia (Korištenje multimedije)” u mrežnom User’s Guide (Korisničkom vodiču).
Vodič za brzo snalaženje
43

Za uklanjanje baterije:
1
Ako je računalo spojeno na uređaj za spajanje, isključite ga. Vodite računa da je računalo isključeno.
2
Provjerite je li računalo isključeno.
3
Povucite i držite klizni poklpac na utoru za bateriju na dnu računala dok ne čujete “klik”.
4
Pomoću utora na bateriji izvadite bateriju iz računala.
2
3
1
1 jezičac baterije 2 baterija 3 brava na pregradi za bateriju
Za zamjenu baterije bateriju postavite u odjeljak i pritisnite dok zasun na odjeljku baterije ne škljocne.
Pohrana baterije
Izvadite bateriju kada pohranjujete računalo na duži period. Baterija se prazni za vrijeme duljeg stajanja.
Nakon dužeg razdoblja pohrane, potpuno napunite bateriju (vidi prije korištenja “Punjenje baterije” na
stranici 43).
44
Vodič za brzo snalaženje
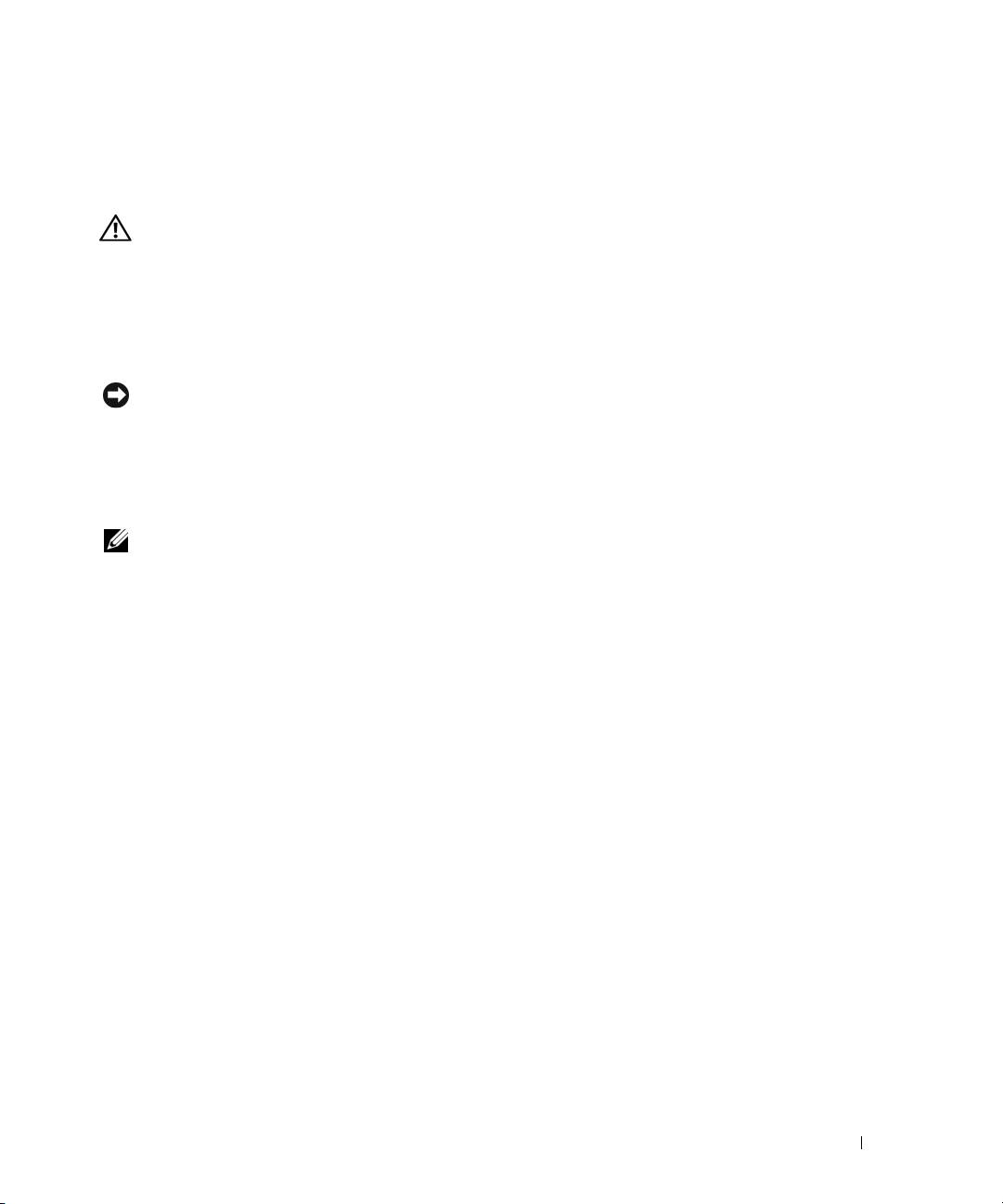
Rješavanje problema
Problemi sa zaključavanjem i softverom
OPREZ:
Prije nego započnete bilo koji postupak u ovom odjeljku slijedite sigurnosne upute u
Priru
č
niku s
informacijama o proizvodu
.
Računalo se ne uključuje
P
ROVJERITE
JE
LI
AC
ADAPTER
Č VRSTO
PRIKLJUČ EN
NA
RAČ UNALO
I
NA
ELEKTRIČ NU
UTIČ NICU
.
Računalo prestaje reagirati
OBAVIJEST:
Postoji mogućnost da izgubite podatke ako ne možete zatvoriti operativni sustav.
I
SKLJUČ ITE
RAČ UNALO
—
Ako ne dobijete odgovor pritiskom na tipku na tipkovnici ili pomicanjem miša, pritisnite
i držite gumb za napajanje energijom najmanje 8 do 10 sekundi dok se računalo ne isključi. Zatim ponovno pokrenite
računalo.
Program prestaje reagirati ili se stalno ruši
NAPOMENA:
Softver obično sadrži upute o instaliranju u dokumentaciji ili na disketi, CD-u ili DVD-u.
Z
ATVORITE
PROGRAM
—
1
Istodobno pritisnite <Ctrl><Shift><Esc>.
2
Pritisnite
Task Manager
(Upravitelj zadataka).
3
Pritisnite
Applications
(Aplikacije).
4
Pritisnite program koji više ne reagira.
5
Pritisnite
End Task
(Završi zadatak).
P
ROVJERITE
DOKUMENTACIJU
SOFTVERA
—
Po potrebi deinstalirajte i zatim ponovno instalirajte program.
®
®
Program je namijenjen ranijim sustavima Microsoft
Windows
P
OKRENITE
Č
AROBNJAKA
ZA
KOMPATIBILNOST
PROGRAMA
—
Čarobnjak za kompatibilnost programa
konfigurira program, pa se pokreće u okolišu sličnom okružju ne-Windows XP operativnog sustava.
1
Kliknite na
Start
→
All Programs
(Svi programi)
→
Accessories
(Dodaci)
→
Program Compatibility
Wizard
(Čarobnjak za kompatibilnost programa)
→
Next
(Sljedeće).
2
Slijedite upute na ekranu.
Pojavljuje se plavi zaslon
I
SKLJUČ ITE
RAČ UNALO
—
Ako ne dobijete odgovor pritiskom na tipku na tipkovnici ili pomicanjem miša, pritisnite
i držite gumb za napajanje energijom najmanje 8 do 10 sekundi dok se računalo ne isključi. Zatim ponovno pokrenite
računalo.
Vodič za brzo snalaženje
45

Ostali problemi sa softverom
Z
AINFORMACIJE
O
RJEŠAVANJU
PROBLEMA
PROVJERITE
U
DOKUMENTACIJI
SOFTVERA
ILI
KONTAKTIRAJTE
PROIZVOĐ AČ A
SOFTVERA
—
•
Provjerite je li program kompatibilan s operativnim sustavom instaliranim na vašem računalu.
•
Provjerite zadovoljava li vaše računalo minimalne zahtjeve hardvera potrebne za pokretanje softvera.
Pogledajte dokumentaciju softvera za informacije.
•
Provjerite je li program ispravno instaliran i konfiguriran.
•
Provjerite jesu li pogonski programi uređaja u konfliktu s programom.
•
Po potrebi deinstalirajte i zatim ponovno instalirajte program.
O
DMAH
IZRADITE
SIGURNOSNU
KOPIJU
Z
A
PROVJERU
TVRDOG
DISKA
,
DISKETA
, CD-
OVA
I
DVD-
OVA
KORISTITE
PROGRAM
ZA
SKENIRANJE
VIRUSA
S
PREMITE
I
ZATVORITE
SVE
OTVORENE
SVE
OTVORENE
DATOTEKE
ILI
PROGRAME
I
ISKLJUČ ITE
RAČ UNALO
POMOĆU
IZBORNIKA
Start
S
KENIRAJTE
RAČ UNALO
RADI
SPYWARE
-
A
—
Ako vam računalo sporije radi, često vam iskaču prozori s
reklamama ili imate problema s priključivanjem na Internet, vaše je računalo možda zaraženo sa spyware-om. Koristite
anti-virusni program koji uključuje zaštitu od spywarea (vašem je programu možda potrebna nadogradnja) kako bi
skenirali računalo i uklonili spyware. Za više informacija idite na support.dell.com i potražite ključnu riječ spyware.
P
OKRENITE
D
ELL
D
IJAGNOSTIKU
—
Pogledajte “Dell Dijagnostika” na stranici 46. Ako se testovi uspješno
pokreću, stanje pogreške je povezano s problemom softvera.
Dell Dijagnostika
OPREZ:
Prije nego započnete bilo koji postupak u ovom odjeljku slijedite sigurnosne upute u
Priru
č
niku s
informacijama o proizvodu
.
Kada koristiti Dell Dijagnostiku
Ako dođe do problema s računalom, pokrenite opciju Dell Diagnostics (Dijagnostika) prije no što se obratite
tvrtki Dell u vezi s tehničkom podrškom.
Preporučuje se da ispišete ove postupke prije nego započnete.
OBAVIJEST:
Dell Dijagnostika funkcionira samo na Dell™ računalima.
NAPOMENA:
Medij
Drivers and Utilities
(Upravljački i uslužni programi) nije obavezan i možda nije dostavljen s
računalom.
Uđite u program za postavljanje sustava, pregledajte informacije o konfiguraciji računala i pazite na to da
uređaj koji želite testirati bude u programu za postavljanje sustava i aktivan.
Pokrenite opciju Dell Diagnostics (Dell Dijagnostika) s tvrdog diska ili s medija Drivers and Utilities
(Pokretački i pomoćni programi).
46
Vodič za brzo snalaženje
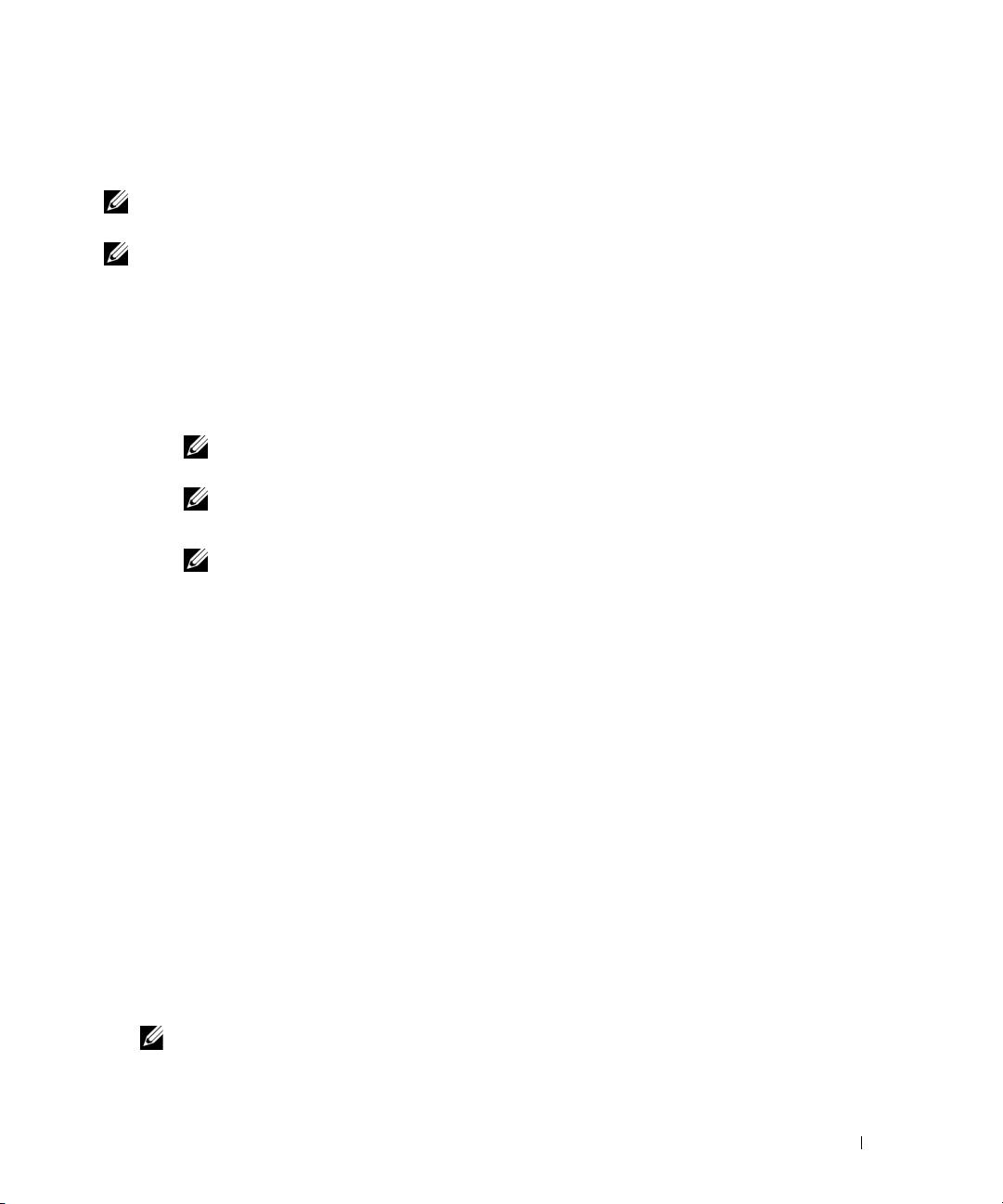
Pokretanje Dell Dijagnostike s tvrdog diska
Dell Dijagnostika je smještena na skrivenoj uslužnoj particiji za dijagnozu na vašem tvrdom disku.
NAPOMENA:
Ako računalo ne može prikazati zaslonsku sliku, kontaktirajte Dell (pogledajte “Contacting Dell
(Kontaktiranje Dell-a)” u svom mrežnom
User’s Guide
(Korisničkom vodiču) za više detalja).
NAPOMENA:
Ako je računalo spojeno na uređaj za spajanje, isključite ga. Vodite računa da je računalo
isključeno.
1
Pazite na to da računalo bude uključeno u električnu mrežu koja ispravno radi.
2
Uključite (ili ponovno pokrenite) svoje računalo.
3
Pokrenite opciju Dell Diagnostics (Dijagnostika) na sljedeći način:
a
Kad se pojavi DELL
™
logo, odmah pritisnite <F12>. Odaberite Diagnostics (Dijagnostika) s
izbornika za pokretanje i pritisnite <Enter>.
NAPOMENA:
Ako predugo čekate i pojavi se logo operativnog sustava, nastavite čekati dok ne
®
®
budete vidjeli radnu površinu Microsoft
Windows
; zatim, isključite računalo i pokušajte ponovo.
NAPOMENA:
Prije pokušaja s opcijom B, računalo se mora potpuno isključiti.
b
Pritisnite i držite tipku <Fn> dok uključujete računalo.
NAPOMENA:
Ako ugledate poruku da particija uslužnog programa za dijagnostiku nije pronađena,
pokrenite Dell Dijagnostiku s
Drivers and Utilities
(Upravljački i uslužni programi) medija.
Računalo će pokrenuti Pre-boot System Assessment (PSA), seriju početnih testova sistemske ploče,
tipkovnice, zaslona, memorije, tvrdog diska itd.
•
Za vrijeme procjene odgovarajte na sva pitanja koja se pojave.
•
Ako se tijekom izvođenja Pre-boot System Assessment otkriju pogreške, ispisuje se kod (ovi)
pogreške i vidite “Contacting Dell (Kontaktirajte Dell)” u mrežnom
User’s Guide
(Korisničkom
vodiču).
Ako se postupak Pre-boot System Assessment uspješno dovrši, dobit ćete poruku, “
Booting Dell
Diagnostic Utility Partition.Press any key to continue
” (Pokretanje particije
uslužnog programa Dell Diagnostics. Za nastavak pritisnite bilo koju tipku).
4
Pritisnite bilo koji gumb kako biste pokrenuli Dell Dijagnostiku iz uslužne particije za dijagnostiku na
tvrdom disku.
Pokretanje Dell Dijagnostike s Drivers and Utilities (Upravljački i uslužni programi) medija
1
Umetnite medij
Drivers and Utilities
(Upravljački i uslužni programi).
2
Isključite i ponovno pokrenite računalo.
Kad se pojavi DELL odmah pritisnite <F12>.
NAPOMENA:
Ako predugo čekate i pojavi se logotip operativnog sustava, nastavite čekati dok ne budete
®
®
vidjeli radnu površinu Microsoft
Windows
; zatim, isključite računalo i pokušajte ponovo.
Vodič za brzo snalaženje
47
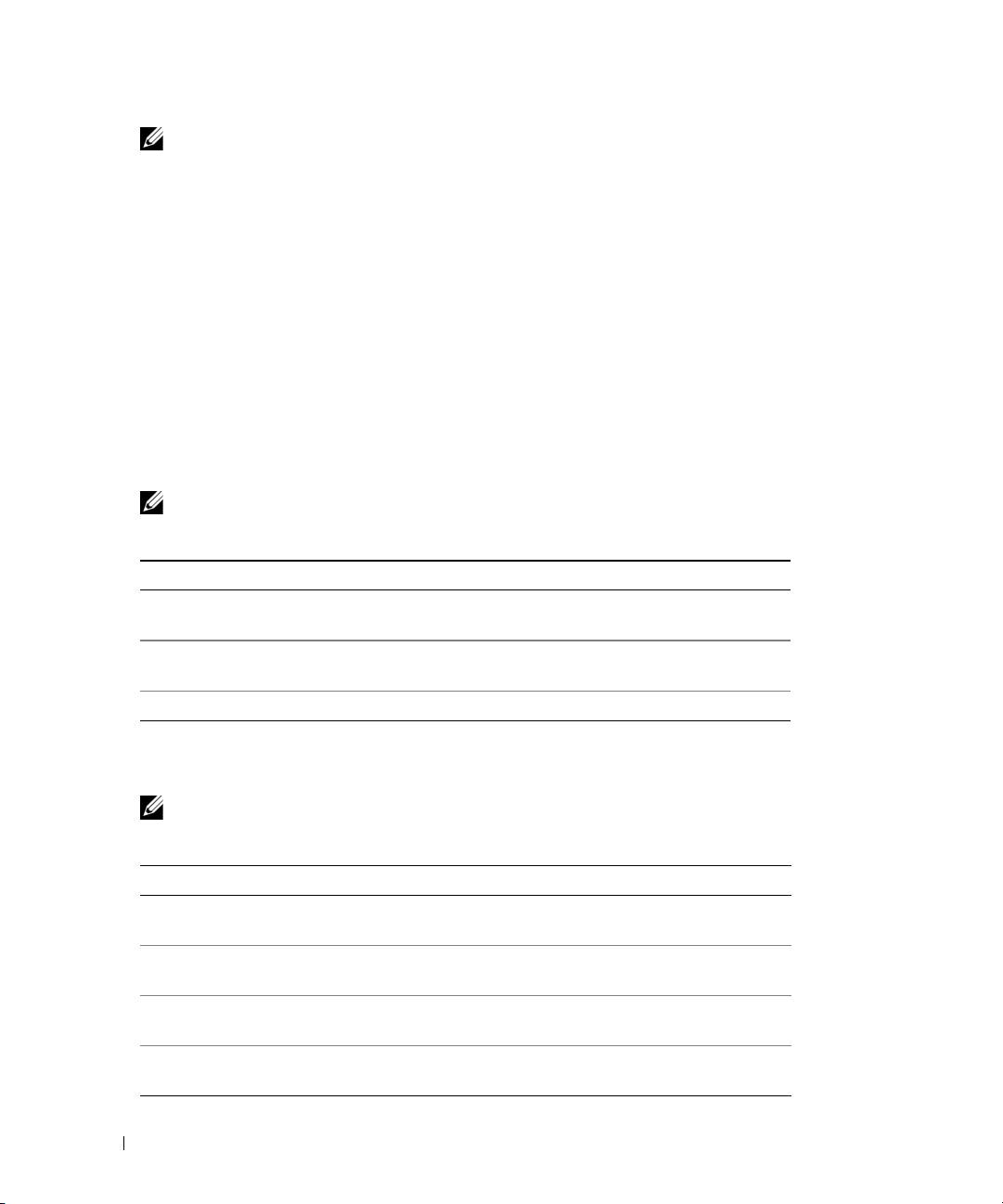
NAPOMENA:
Prilikom sljedećeg pokretanja, računalu se podiže sustav sukladno uređajima navedenima u
programu za postavljanje sustava. Prilikom sljedećeg pokretanja, računalu se podiže sustav sukladno
uređajima navedemi u programu za postavljanje sustava.
3
Kada se pojavi popis uređaja za pokretanje, označite
CD/DVD/CD-RW
i pritisnite <Enter>.
4
Odaberite opciju
Boot from CD-ROM
(Podizanje sustava s CD-ROM-a) iz izbornika koji se pojavljuje i
pritisnite <Enter>.
5
Upišite
1
za pokretanje izbornika CD i pritisnite <Enter> za nastavak.
6
Odaberite
Run the 32 Bit Dell Diagnostics
(Pokretanje 32-bitne Dell dijagnostike) s numeriranog popisa.
Ako je navedeno više verzija, odaberite onu koja je prikladna za vaše računalo.
7
kada se pojavi zaslon s
glavnim izbornikom
Dell Diagnostics, odaberite test koji želite pokrenuti.
Glavni izbornik Dell Dijagnostike
1
Nakon što se Dell dijagnostika učita i pojavi se ekran
Main Menu
(Glavni izbornik) kliknite na gumb za
opciju koju želite.
NAPOMENA:
Preporučuje se da odaberete
Test System
(Testiranje sustava) za testiranje cijelog
sustava.
Opcija Funkcija
Test Memory
Samostalno testiranje memorije
(Testiranje memorije)
Test System
Pokretanje dijagnostike sustava
(Testiranje sustava)
Exit (Izlaz) Izlaz iz dijagnostike
2
Nakon odabira opcije
Test System
(Testiranje sustava) iz glavnog izbornika pojavljuje se sljedeći
izbornik.
NAPOMENA:
Preporučuje se da odaberete
Extended Test
(Prošireni test) iz donjeg izbornika kako biste
izvršili detaljniju provjeru uređaja u računalu.
Opcija Funkcija
Express test
Obavlja brzo testiranje uređaja u sustavu. To može potrajati 10 do 20
(Ekspresni test)
minuta.
Extended Test
Obavlja detaljnu provjeru uređaja u sustavu. Obično traje oko jedan
(Prošireni test)
sat ili više.
Custom Test
Koristite ga za testiranje specifičnih uređaja ili prilagođavanje testova
(Uobičajeni test)
koje treba obaviti.
Symtom Tree
Ova opcija omoguće vam odabir testova na osnovi simptoma
(Stablo simptoma)
problema koje imate. Ova opcija navodi uobičajene simptome.
48
Vodič za brzo snalaženje
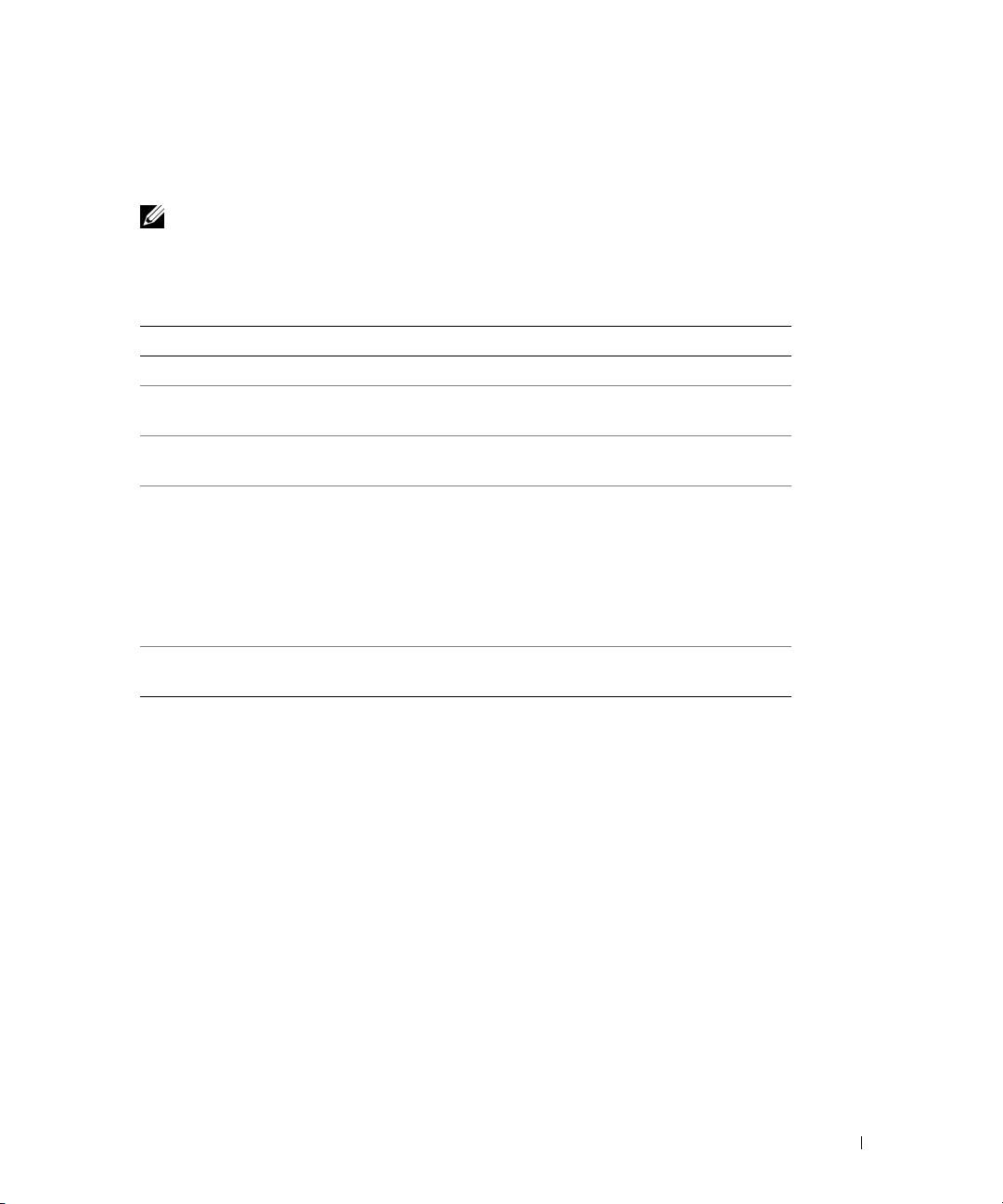
3
Ako se za vrijeme testa naiđe na problem, pojavljuje se poruka s šifrom pogreške i opisom problema.
Ispišite kod pogreške i opis problema te kontaktirajte Dell (pogledajte “Contacting Dell (Kontaktirajte
Dell)” u mrežnom
User’s Guide
(Korisničkom vodiču)).
NAPOMENA:
Servisna oznaka za vaše računalo se nalazi na vrhu svakog testnog ekrana. Ako se obratite
tvrtci Dell, tehnička podrška će vas pitati za servisnu oznaku.
4
Ako pokrenete test iz opcije ili
Custom Test
(Uobičajeni test) ili
Symptom Tree
(Stablo simptoma)
kliknite na primjenjivi tabulator opisan u sljedećoj tabeli za više informacija.
Tabulator Funkcija
Results (Rezultati) Prikazuje rezultate testa i sve pogreške koje su pronađene.
Errors (Pogreške) Prikazuje sve pogreške koje su pronađene, šifre pogrešaka te opis
problema.
Help (Pomoć) Prikazuje test i može naznačiti zahtjeve koji su potrebni za pokretanje
testa.
Configuration
Prikazuje konfiguraciju vašeg hardvera za odabrani uređaj.
(Konfiguracija)
Dell Dijagnostika dobiva informacije o konfiguraciji za sve uređaje iz
postavljanja sustava, memorije i svih različitih vanjskih testova te
prikazuje informacije na popisu uređaja u lijevom prozoru na
zaslonu. Popis uređaja možda neće prikazati imena svih komponenti
instaliranih na vašem računalu ili svih uređaja priključenih na vaše
računalo.
Parameters
Dozvoljavaju vam da prilagodite test izmjenom postavki testa.
(Parametri)
5
Kada se testovi dovrše, zatvorite testni zaslon kako biste se vratili na zaslon
Main
Menu
(Glavni
izbornik). Za izlazak iz Dell Dijagnostike i ponovno pokretanje računala, pritisnite ekran
Main
Menu
(Glavni izbornik).
6
Uklonite Dellov medij
Drivers and Utilities
(Pokretački i pomoćni programi) (ako je primijenjen).
Vodič za brzo snalaženje
49

50
Vodič za brzo snalaženje
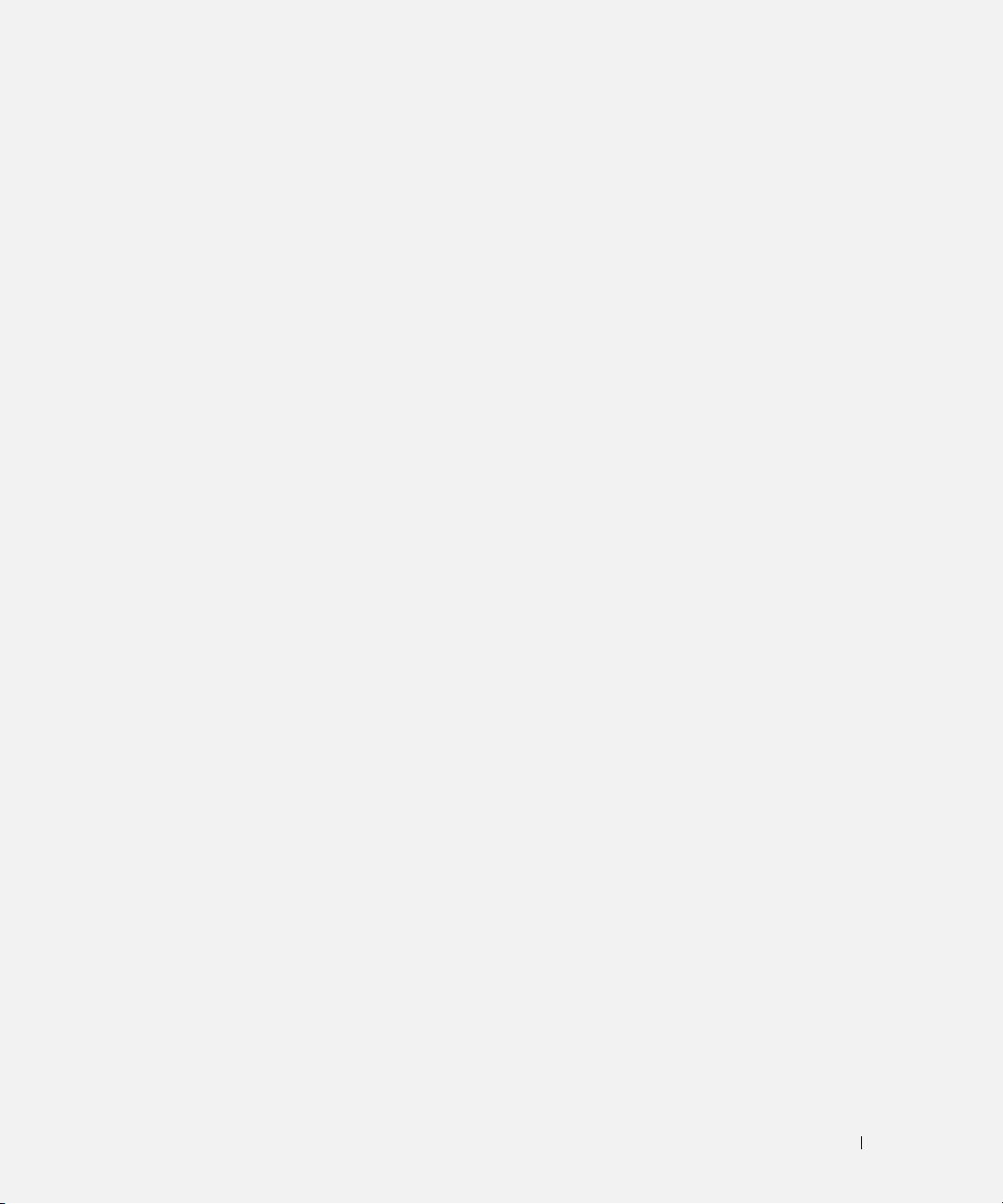
Indeks
B
Priručnik s informacijama o
L
proizvodu,31
baterija
Licencni ugovor s krajnjim
regulatorne,31
mjerač napajanja,40
korisnikom,31
sigurnost,31
mjerač napunjenosti,40
pohrana,44
provjera napunjenosti,40
M
E
punjenje,43
Medij Drivers and Utilities
učinak,39
čarobnjaci
(Upravljački i uslužni
uklanjanje,43
Čarobnjak za kompatibilnost s
programi),31
programima,45
medij Upravljački i uslužni
programi
C
Dell Dijagnostika,46
H
CD/DVD mediji
Drivers and Utilities
hardver
(Upravljački i uslužni
Dell Dijagnostika,46
N
programi),31
Help and Support Center
način mirovanja,41
operativni sustav,34
(Centar za pomoć i
napajanje
podršku),33
stanje hibernacije,42
D
stanje mirovanja,41
I
natpisi
datoteka pomoći
Microsoft Windows,32
Windows Help and Support
informacije o ergonomiji,31
Center (Windows centar za
servisna oznaka,32
informacije o jamstvu,31
pomoć i podršku),33
Dell dijagnostika,46
O
dokumentacija
K
ergonomiija,31
operativni sustav
Korisnički vodič,32
jamstvo,31
medij,34
Korisnički vodič,32
ponovno instaliranje,34
Licencni ugovor s krajnjim
korisnikom,31
online,33
Indeks
51
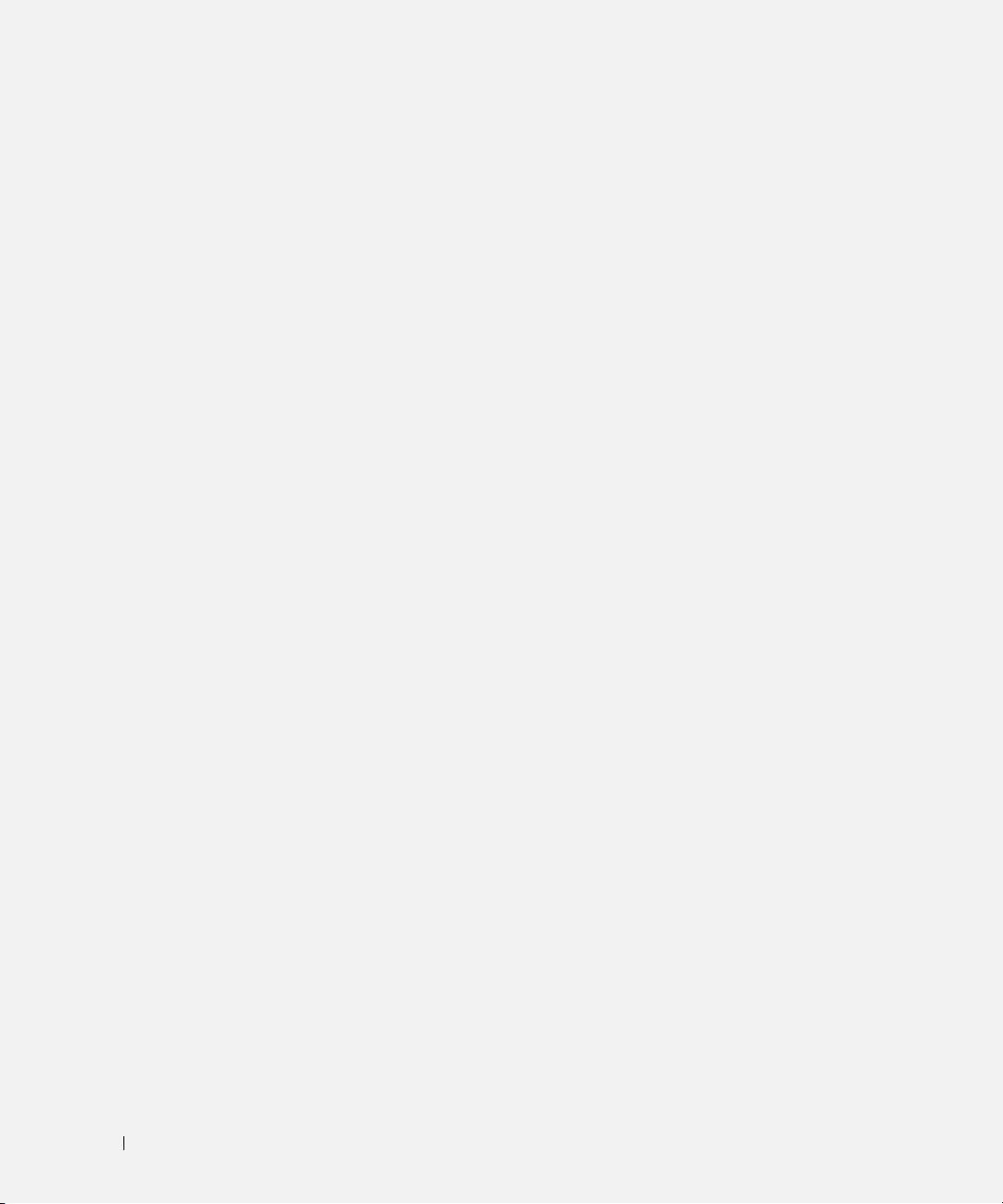
52
Indeks
P
rušenje sustava,45
spora izvedba,46
pregledi sustava
odozdola,38
regulatorne informacije,31
sprijeda,36
rješavanje
straga,38
Dell Dijagnostika,46
prikazi sustava
rješavanje problema
desna strana,37
Help and Support Center
dno,38
(Centar za pomoć i
lijeva strana,37
podršku),33
Priručnik s informacijama o
proizvodu,31
S
problemi
Dell Dijagnostika,46
servisna oznaka,32
plavi zaslon,45
sigurnosne upute,31
program prestaje reagirati,45
softver
program se ruši,45
problemi, 45-46
programi i kompatibilnost
sustava Windows,45
spyware,46
računalo prestaje reagirati,45
stanje hibernacije,42
računalo se ne uključuje,45
stranica Dellove podrške,33
računalo se ruši,45
softver, 45-46
spora izvedba računala,46
W
spyware,46
zaključavanja,45
web-stranica podrške,33
Windows XP
Čarobnjak za kompatibilnost sa
Q
sustavom Windows XP,45
QuickSet Help (QuickSet
Help and Support Center
pomoć),34
(Centar za pomoć i
podršku),33
ponovno instaliranje,34
stanje hibernacije,42
R
stanje mirovanja,41
računalo
prestaje reagirati,45
rušenja sustava,45
52
Indeks
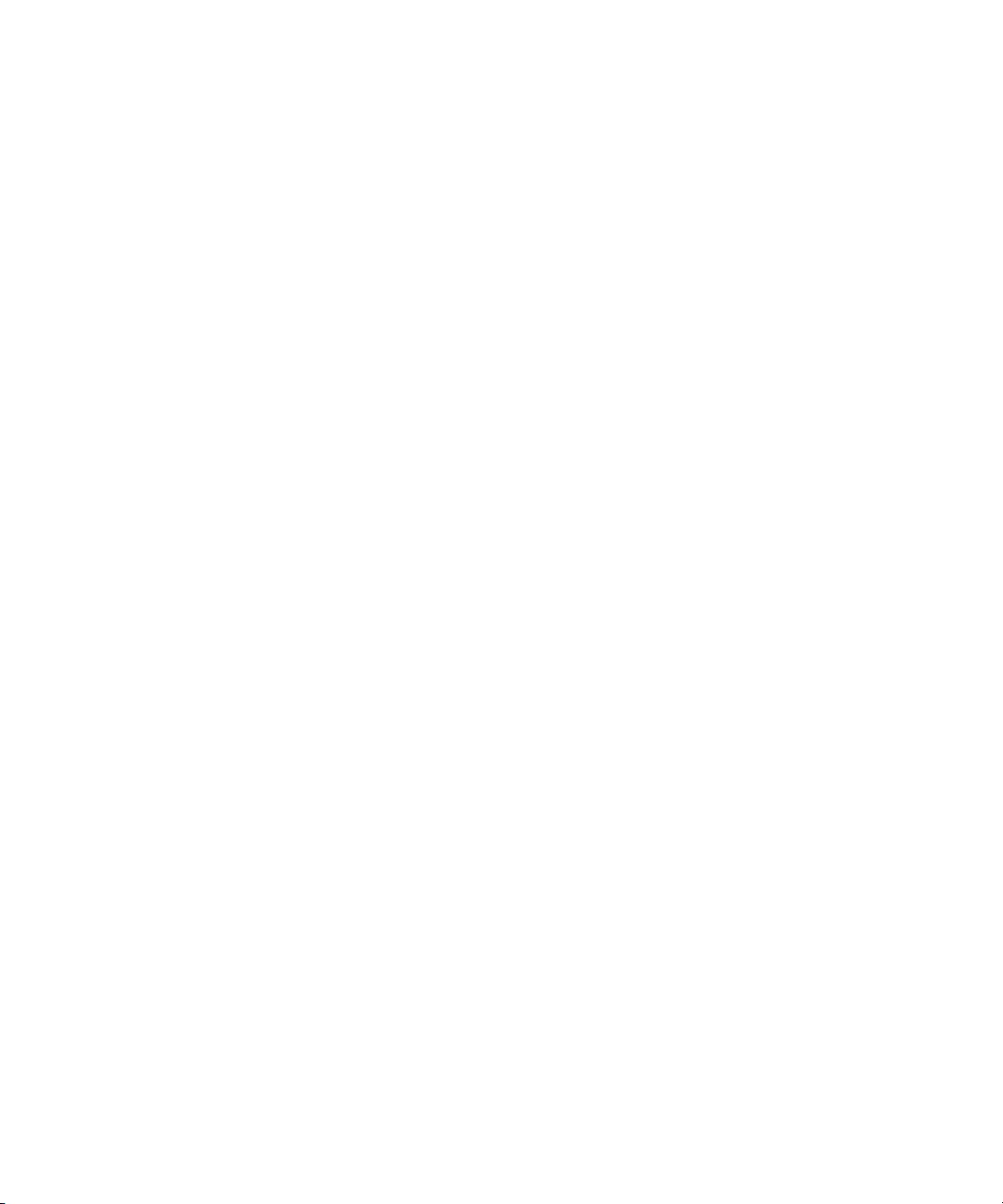
Dell™ Latitude™ D830
Hurtig referenceguide
Model PP04X
www.dell.com | support.dell.com
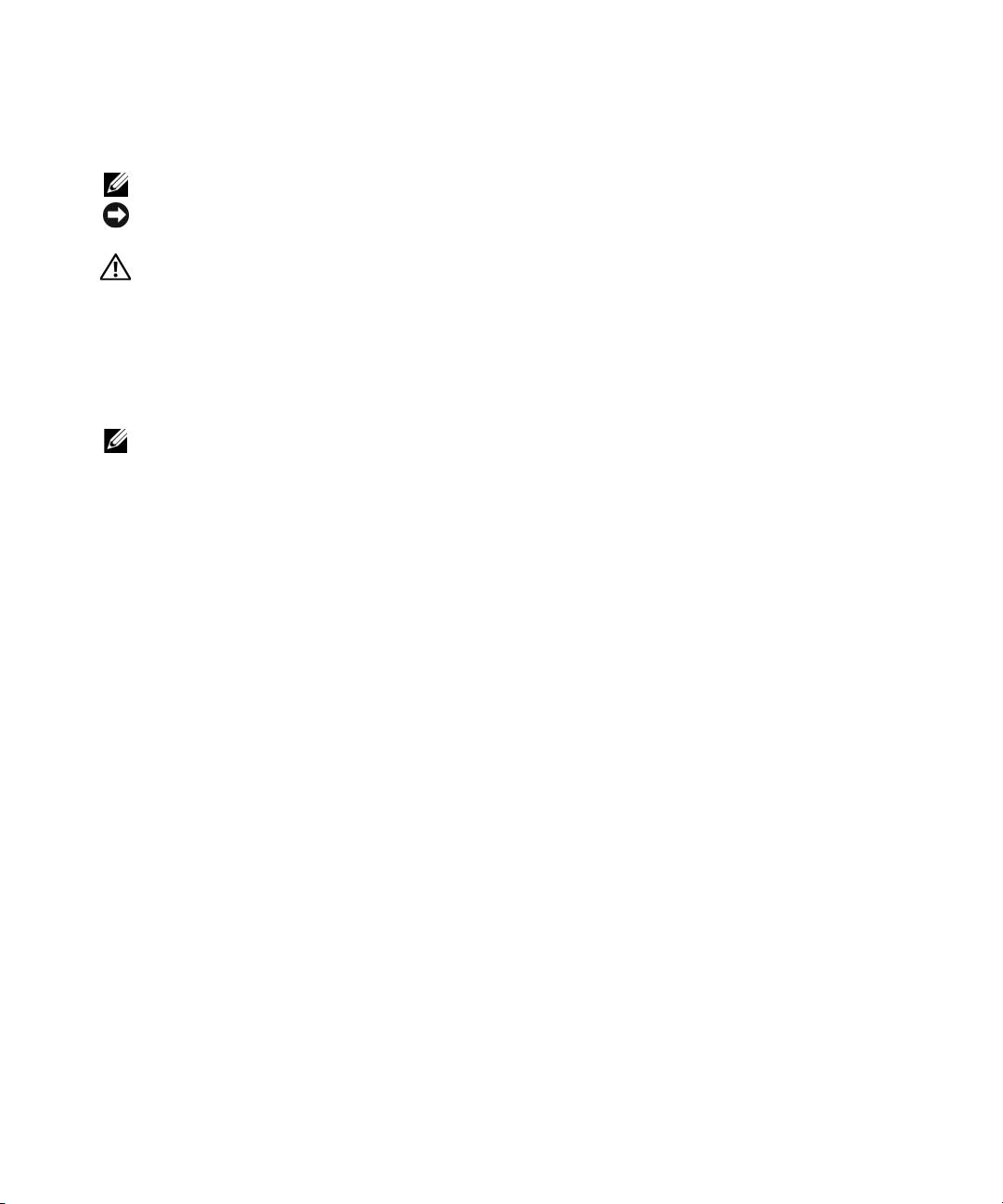
OBS!, meddelelser og advarsler
OBS! Angiver vigtige oplysninger, som du kan bruge for at udnytte computeren optimalt.
BEMÆRK: Angiver enten en mulig beskadigelse af hardware eller tab af data og oplyser dig om, hvordan du kan undgå
dette problem.
FORSIGTIG: Angiver mulig tingskade, legemsbeskadigelse eller død.
Forkortelser og akronymer
For en fuldstændig liste af forkortelser og synonymer (kan du se ordlsten, se Ordlisten online
Brugervejledning
.
®
®
Hvis du købte en Dell™ n Series computer, er eventuelle referencer i dette dokument til Microsoft
Windows
operativsystemerne ikke gældende.
OBS! Nogle elementer eller medier er ekstraudstyr og medfølger måske ikke din computer. Nogle elementer vil måske
ikke være tilgængelige i visse lande.
____________________
Oplysningerne i dette dokument kan ændres uden varsel.
© 2007 Dell Inc. Alle rettigheder forbeholdes.
Enhver form for gengivelse uden skriftlig tilladelse fra Dell Inc. er strengt forbudt.
Anvendte varemærker i denne tekst: Dell, DELL-logoet, Latitude og ExpressCharge er varemærker, som tilhører Dell Inc.; Intel er et registreret
varemærke, som tilhører Intel Corporation; Microsoft og Windows er registrerede varemærker, som tilhører Microsoft Corporation.
Andre varemærker og firmanavne kan være brugt i dette dokument til at henvise til enten de fysiske eller juridiske personer, som gør krav på
mærkerne og navnene eller til deres produkter. Dell Inc. fraskriver sig enhver tingslig rettighed, for så vidt angår varemærker og firmanavne,
som ikke er deres egne.
Model PP04X
April 2007 P/N GU783 Rev. A00

Indholdsfortegnelse
Sådan finder du information . . . . . . . . . . . . . . . . . . . . . . . . . . . 57
Opstilling af computeren
. . . . . . . . . . . . . . . . . . . . . . . . . . . . . 61
Om computeren
. . . . . . . . . . . . . . . . . . . . . . . . . . . . . . . . . 62
Visning forfra
. . . . . . . . . . . . . . . . . . . . . . . . . . . . . . . . 62
Visning fra venstre
. . . . . . . . . . . . . . . . . . . . . . . . . . . . . 63
Visning fra højre
. . . . . . . . . . . . . . . . . . . . . . . . . . . . . . . 63
Visning bagfra
. . . . . . . . . . . . . . . . . . . . . . . . . . . . . . . . 63
Visning af bunden
. . . . . . . . . . . . . . . . . . . . . . . . . . . . . . 64
Anvendelse af et batteri
. . . . . . . . . . . . . . . . . . . . . . . . . . . . . 64
Batteriydelse
. . . . . . . . . . . . . . . . . . . . . . . . . . . . . . . . 64
Kontrol af batteriopladning
. . . . . . . . . . . . . . . . . . . . . . . . . 65
Sådan sparer du batteristrøm
. . . . . . . . . . . . . . . . . . . . . . . . . . 67
Strømstyringsfunktioner
. . . . . . . . . . . . . . . . . . . . . . . . . . . . . 67
Standbyfunktion
. . . . . . . . . . . . . . . . . . . . . . . . . . . . . . . 67
Dvalefunktion
. . . . . . . . . . . . . . . . . . . . . . . . . . . . . . . . 68
Konfiguration af strømstyringsindstillinger
. . . . . . . . . . . . . . . . . . . 68
Opladning af batteri
. . . . . . . . . . . . . . . . . . . . . . . . . . . . . . . 69
Udskiftning af batteriet
. . . . . . . . . . . . . . . . . . . . . . . . . . . 69
Opbevaring af batteri
. . . . . . . . . . . . . . . . . . . . . . . . . . . . 70
Problemløsning
. . . . . . . . . . . . . . . . . . . . . . . . . . . . . . . . . 70
Hængnings- og softwareproblemer
. . . . . . . . . . . . . . . . . . . . 70
Dell diagnostik
. . . . . . . . . . . . . . . . . . . . . . . . . . . . . . . . . . 72
Hvornår Dell-diagnosticering skal anvendes
. . . . . . . . . . . . . . . . 72
Start af Dell Diagnostics (Dell diagnostik) fra harddisken
. . . . . . . . . 72
Start af Dell Diagnostics (Dell diagnostik) fra mediet Drivers and
Utilities (Drivere og hjælpeværktøjer)
. . . . . . . . . . . . . . . . . . . 73
Hovedmenu for Dell-diagnocering
. . . . . . . . . . . . . . . . . . . . . 74
Indeks . . . . . . . . . . . . . . . . . . . . . . . . . . . . . . . . . . . . . . . . 77
Indholdsfortegnelse 55
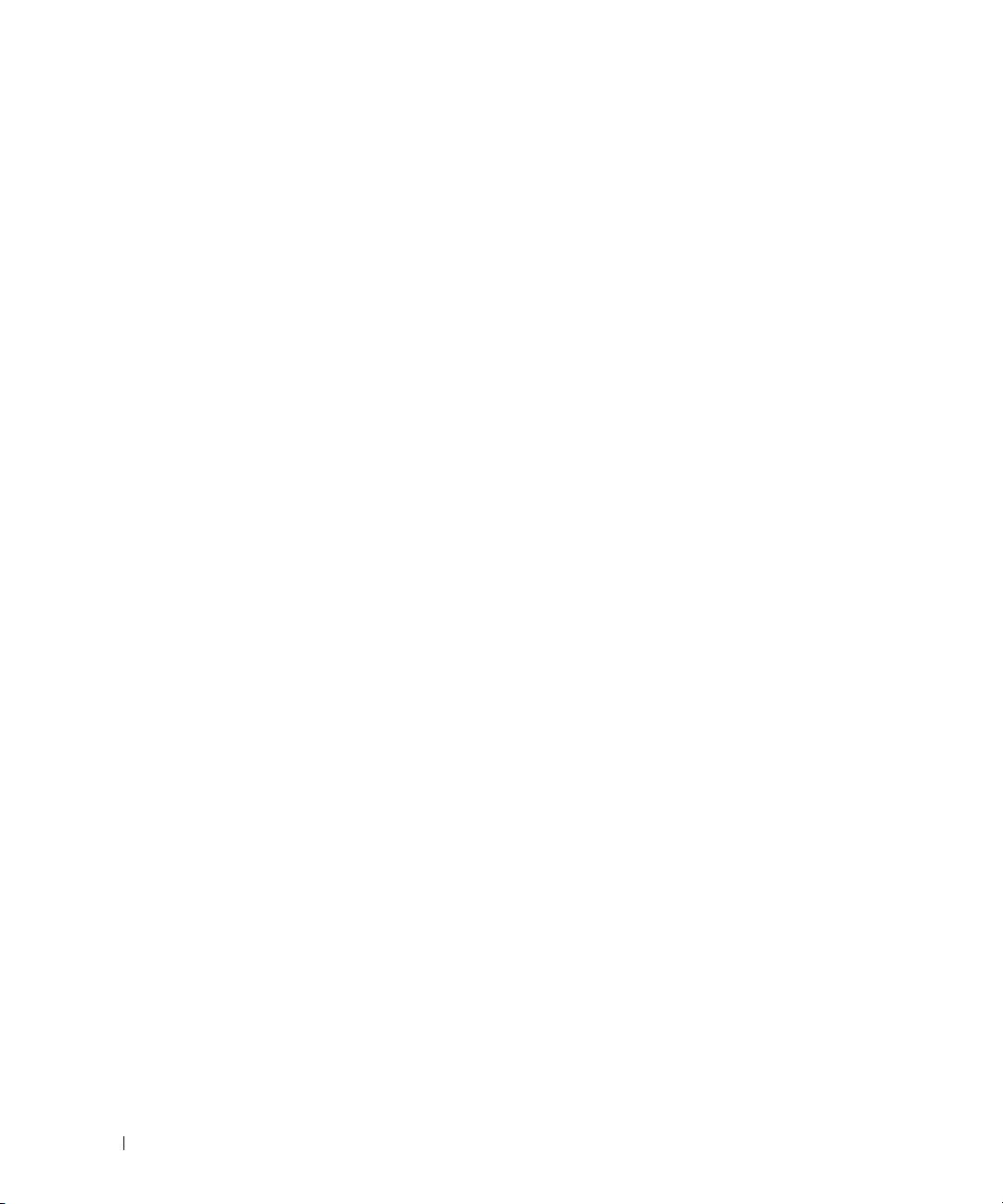
56 Indholdsfortegnelse
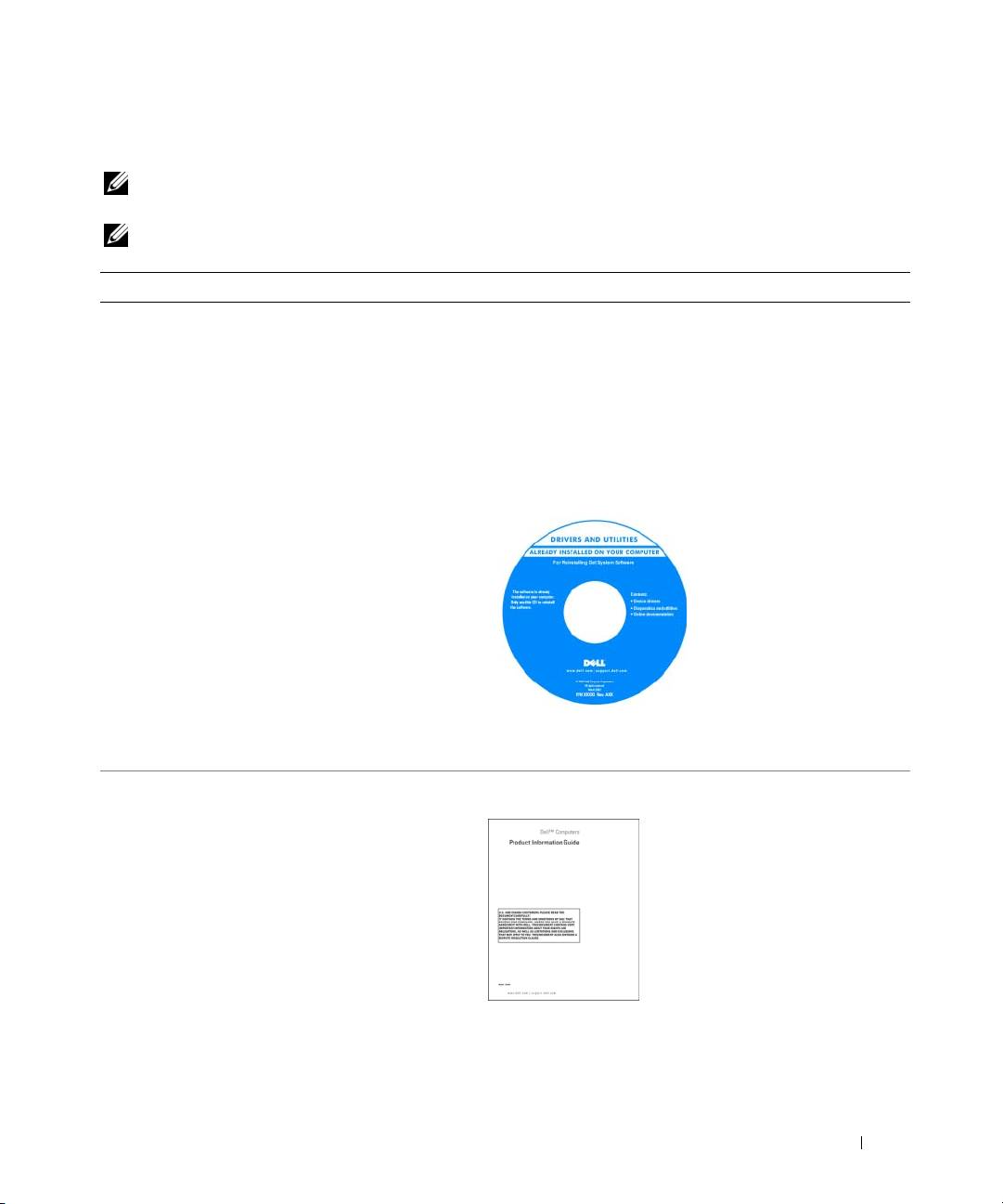
Sådan finder du information
OBS! Nogle elementer eller medier er ekstraudstyr og medfølger måske ikke din computer. Nogle elementer vil
måske ikke være tilgængelige i visse lande.
OBS! Yderligere information kan blive afsendt med computeren.
Hvad søger du efter? Find det her
• Et diagnosticeringsprogram til computeren
Drivers and Utilities (Drivere og hjælpeværktøjer) Medie
• Drivere til computeren
OBS! Mediet Drivers and Utilities (Drivere og
• Min enhedsdokumentation
hjælpeværktøjer) kan være ekstra og sendes muligvis ikke med
computeren.
• Notebook System Software (NSS)
Dokumentationen og driverne er allerede installeret på
computeren. Du kan bruge mediet til at geninstallere drivere
(se "Geninstallation af drivere og hjælpeværktøjer" i din
online Brugervejledning) eller kør Dell Diagnostics (Dell
diagnostik) (se "Dell diagnostik" på side 72).
Der kan være Readme-filer
(Vigtigt-filer) på mediet,
som indeholder sidste
øjebliks-opdateringer om
tekniske ændringer eller
avanceret teknisk
referencemateriale til
teknikere eller erfarne
brugere.
OBS! Drivere og dokumentationsopdateringer kan findes på
support.dell.com.
• Garantioplysninger
Dell™ Produktinformationsvejledning
• Handelsbetingelser (Kun USA)
• Sikkerhedsinstruktioner
• Kontrolinformation
• Ergonomi-information
• Licensaftale for slutbrugere
Hurtig Referenceguide 57
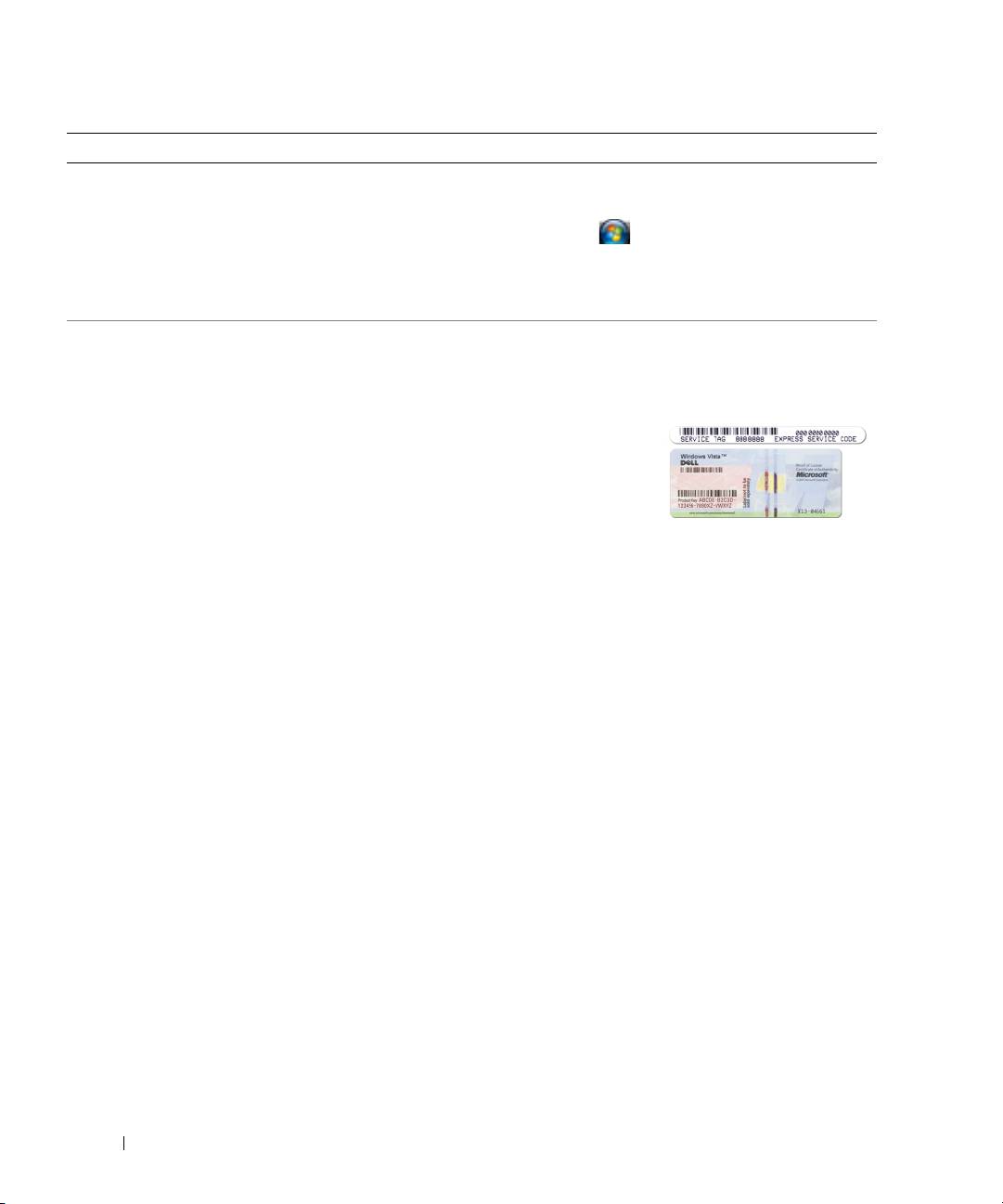
Hvad søger du efter? Find det her
• Afmontering og udskiftning af dele
Dell™ Latitude™ Brugervejledning
• Specifikationer
Microsoft Windows Hjælp og Supportcenter
• Konfiguration af systemindstillinger
1
Klik på
Start
eller
→
Help and Support
(Hjælp og
• Fejlfinding og løsning af problemer
support)
→
Dell User and System Guides
(Dell bruger- og
systemguider)
→
System Guides
(Systemguider).
2
Klik på
Brugervejledning
for din computer.
®
®
• Servicemærke og ekspresservicekode
Servicemærke og Microsoft
Windows
Licens
• Microsoft Windows licensetiket
Disse mærkater findes på computeren.
• Anvend servicemærket til at identificere computeren, når
du bruger
support.dell.com
eller kontakter support.
• Indtast
ekspressservicekoden for
at anvise opkaldet, når du
kontakter teknisk support
OBS! Microsoft Windows licensetiket har skiftet design og
har nu et hul, eller "sikkerhedsportal", som en ekstra
sikkerhedsforanstaltning.
58 Hurtig Referenceguide
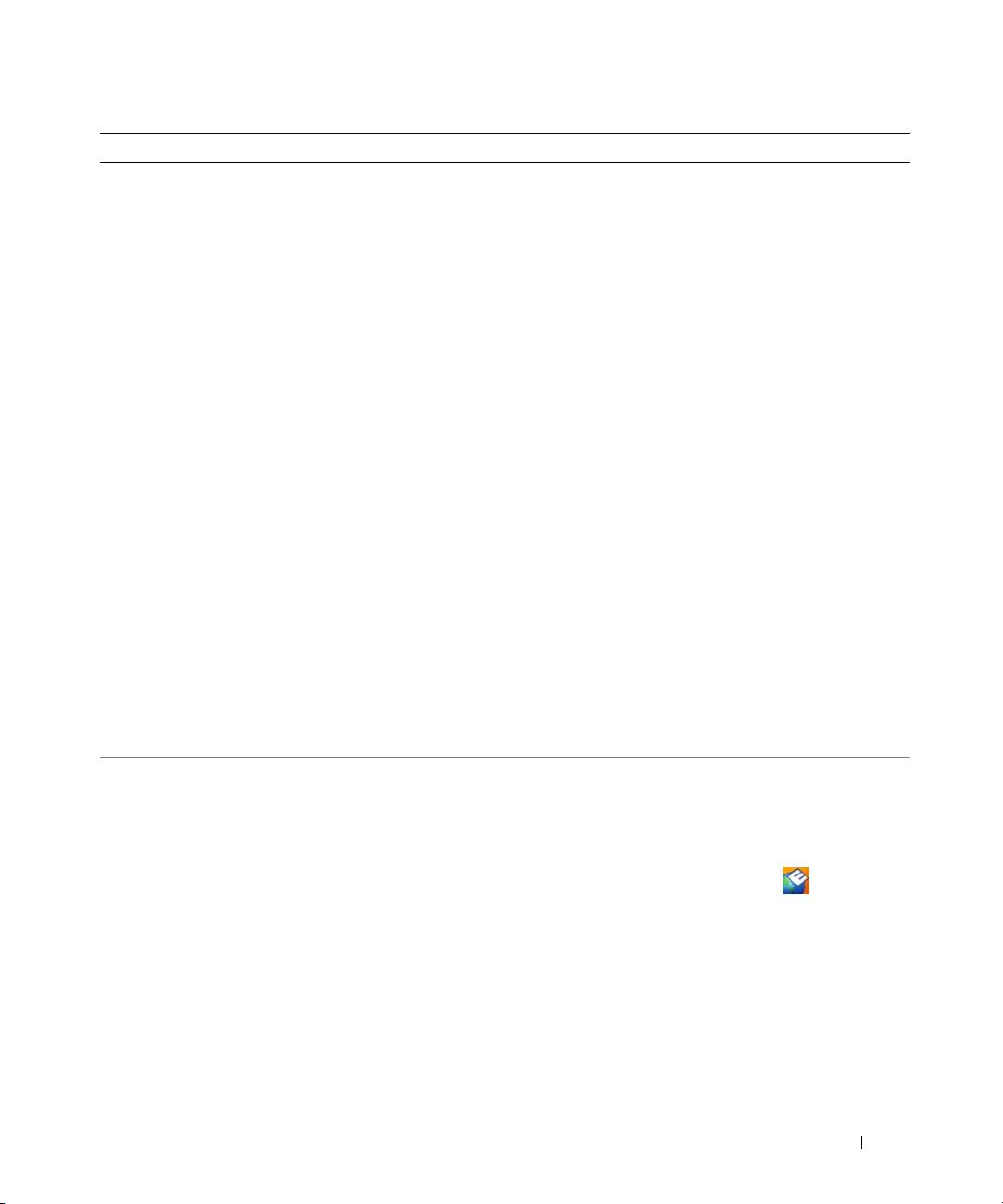
Hvad søger du efter? Find det her
• Løsninger — Problemløsning og tips, tekniske artikler
Dell Support-website — support.dell.com
og onlinekurser samt ofte stillede spørgsmål
OBS! Vælg dit område eller forretningssegment for at se den
• Kundeforum — Online-diskussion med andre
pågældende supportside.
Dell-kunder
• Opgraderinger — Opgraderingoplysninger om
komponenter, f.eks. hukommelse, harddisk og
styresystem
• Kundepleje — Kontaktoplysninger, serviceopkald og
ordrestatus, garanti- og reparationsoplysninger
• Service og support — Status på serviceopkald og
supporthistorie, servicekontrakt, online-diskussioner
med teknisk support
• Reference — Computer-dokumentation, detaljer om
min computerkonfiguration, produktspecifikationer
og hvidbøger
• Overførsler — Godkendte drivere, programrettelser
og softwareopdateringer
• Notebook System Software (NSS) — Hvis du
geninstallerer styresystemet på computeren, skal du
Sådan hentes Notebook System-softwaren:
også geninstallere NSS-hjælpeværktøjet. NSS giver
vigtige opdateringer til styresystemet og support til
1
Gå til
support.dell.com
, vælg dit område eller
®
Dell™ 3,5-tomme USB-diskettedrev, Intel
-
forretningssegment, og indtast dit servicemærke.
processorer, optiske drev og USB-enheder. NSS er
2
Vælg
Drivere og overførsler
, og klik på
Kør
.
nødvendig til korrekt brug af din Dell-computer.
3
Klik på dit styresystem, og søg efter nøgleordet
Notebook
Softwaren opdager automatisk din computer, dit
system-software
.
styresystem og installerer de opdateringer, der passer
OBS! support.dell.com-brugergrænseflade kan variere alt
til din konfiguration.
efter dine valg.
• Software-opgradering og fejlfindingsoplysninger —
Dell support-hjælpeværktøj
Ofte stillede spørgsmål, top-ti og generel tilstand af
Dell support-hjælpeværktøj er et automatisk opgraderings-
dit computermiljø
og beskedsystem, der er installeret på din computer. Denne
support giver tidstro tilstandsscanning af dit computermiljø,
software-opgradering og relevant selvhjælpsinformation. Få
adgang til Dell support-hjælpeværktøj fra
-ikonet på
værktøjslinjen. For nærmere oplysninger, se "Dell Support
Utility" (Dell support-hjælpeværktøj) i
Brugervejledning
.
Hurtig Referenceguide 59

Hvad søger du efter? Find det her
• Brug af Windows XP
Windows Help and Support Center (Hjælp og supportcenter)
• Sådan bruges programmer og filer
1
Klik på
Start
eller
→
Help and Support
(Hjælp og
• Sådan personliggør jeg mit skrivebord
support).
2
Skriv et ord eller en sætning, der beskriver problemet, og
klik på pileikonet.
3
Klik på det emne, der beskriver problemet.
4
Følg vejledningen på skærmen.
• Information om netværksaktivitet, guiden
Dell QuickSet Hjælp
Strømstyring, genvejstaster og andre punkter, der
For at se
Dell QuickSet Help
,
højreklik på QuickSet-ikonen i
kontrolleres af Dell QuickSet.
®
®
Microsoft
Windows
-proceslinje.
For nærmere oplysninger om Dell QuickSet, se "Dell™
QuickSet" i online Brugervejledning.
• Geninstallation af styresystemet
Operativsystem Medie
OBS! Mediet Operativsystem kan være ekstra og sendes
muligvis ikke med computeren.
Operativsystemet er allerede installeret på computeren. Hvis
du får brug for at geninstallere operativsystemet, skal du
bruge mediet Operativsystem. Se "Restoring Your Operating
System" (Gendannelse af operativsystemet) i online
Brugervejledning.
Når du har geninstalleret
operativsystemet, skal du
bruge ekstra-mediet Drivers
and Utilities (Drivere og
hjælpeværktøjer) for at
geninstallere drivere til de
enheder, der medfulgte
computeren.
Produktmærket til dit
operativsystem findes på
computeren.
OBS! Farven på cd'en eller dvd'en varierer, baseret på
operativsystemet, som du bestilte.
60 Hurtig Referenceguide

