Dell Latitude D830 (Early 2007) – page 12
Manual for Dell Latitude D830 (Early 2007)
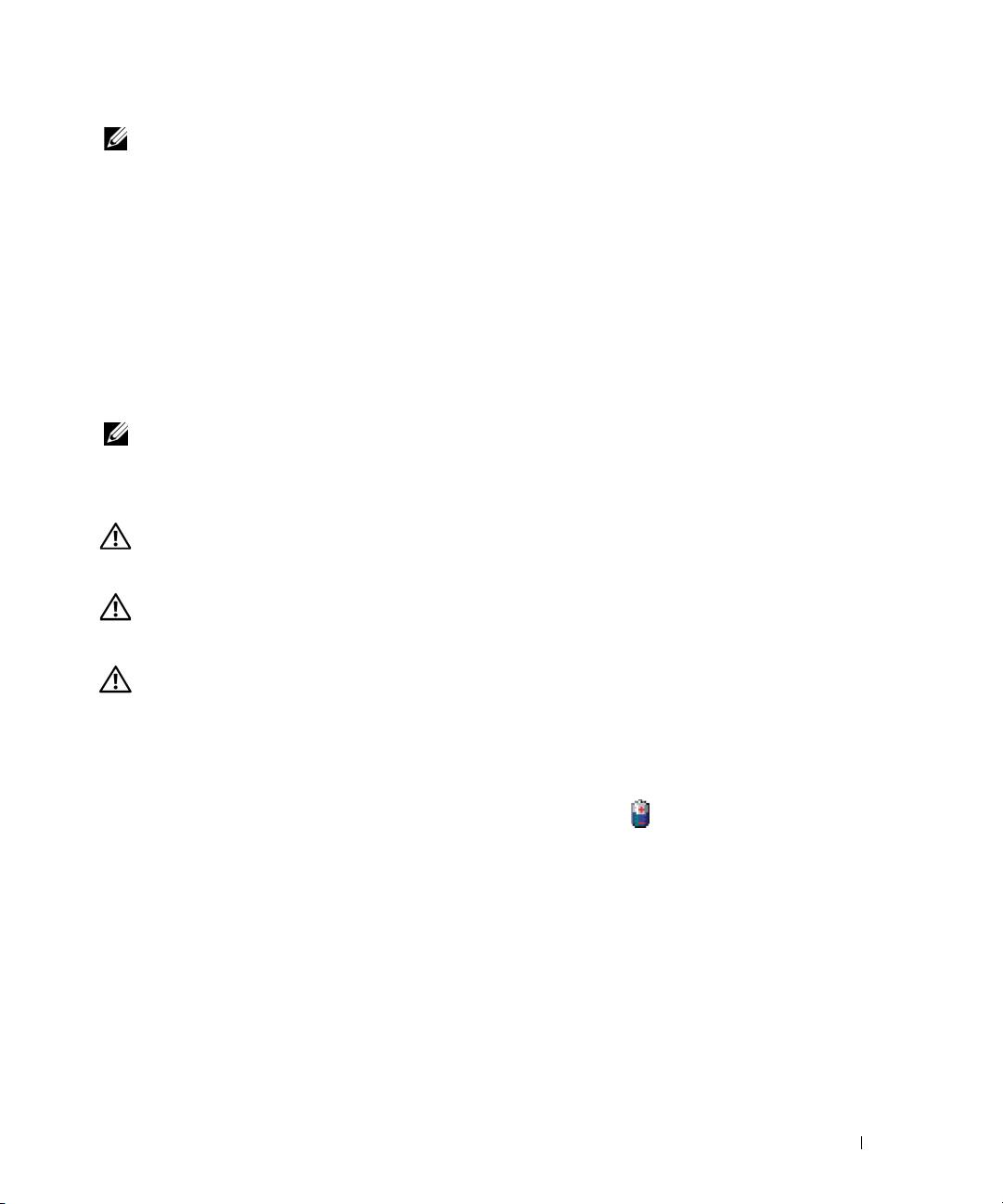
OBS! Batteriets drifttid (den tid som batteriet kan hålla laddningen) minskar med tiden. Beroende på hur ofta och
under vilka förhållanden batteriet används, kan du eventuellt behöva köpa ett nytt batteri under datorns livslängd.
Batteriets drifttid varierar beroende på hur datorn används. Du kan sätta i ett extra batteri i mediefacket
och på så sätt öka batteritiden betydligt.
Drifttiden minskar avsevärt i följande och liknande situationer:
• Vid användning av optiska enheter
• Om du använder trådlösa kommunikationsenheter, pc-kort, ExpressCard, medieminneskort eller
USB-enheter
• Vid hög ljusstyrka på bildskärmen, med tredimensionella skärmsläckare och andra beräkningsintensiva
program, t.ex. 3D-spel
• Köra datorn med högsta prestanda (se ”Konfigurera inställningar för strömhantering” på sidan 224)
OBS! Du bör ansluta datorn till ett eluttag när du bränner en cd- eller dvd-skiva.
Du kan kontrollera ett batteris laddning innan du sätter in det i datorn (se ”Kontrollera batteriladdningen”
på sidan 221). Du kan också ställa in energisparfunktionerna så att du får ett varningsmeddelande när
batterinivån är låg (se ”Konfigurera inställningar för strömhantering” på sidan 224).
VARNING! Om du använder ett inkompatibelt batteri kan risken för brand eller explosion öka. Byt bara till ett
kompatibelt batteri från Dell. Litiumjon-batteriet har utformats så att det fungerar med din Dell-dator. Använd inte
ett batteri som är avsett för andra datorer.
VARNING! Släng inte batterier i soporna. När det inte längre går att ladda batteriet bör du kassera det på
lämpligt sätt. Kontakta kommunen eller en miljövårdsorganisation om du vill veta mer om hur du bör kassera
batteriet. Se ”Kassering av batterier” i Produktinformationsguiden.
VARNING! Felaktig användning av batteriet kan öka risken för brand eller kemisk brännskada. Stick inte hål på
batteriet, bränn det inte, försök inte ta isär det och exponera det inte för temperaturer över 65 °C. Förvara batteriet
oåtkomligt för barn. Hantera skadade eller läckande batterier mycket försiktigt. Skadade batterier kan läcka
eller orsaka skador på personer eller utrustning.
Kontrollera batteriladdningen
Batterimätaren i Dell QuickSet, fönstret Energimätare i och ikonen i Microsoft Windows,
batteriladdningsmätaren och tillståndsmätaren samt varningen som ges om batteriet håller på att ta slut
ger information om hur väl batteriet är laddat.
Batterimätaren i Dell™ QuickSet
Om Dell QuickSet är installerat, trycker du på <Fn><F3> om du vill visa QuickSet Battery Meter
(Batterimätare). Batterimätaren visas batteriets status, tillstånd, laddningsnivå och återstående
laddningstid.
®
Mer information om QuickSet får du om du klickar på ikonen QuickSet i aktivitetsfältet i Microsoft
®
Windows
och väljer Hjälp.
Snabbreferensguide 221
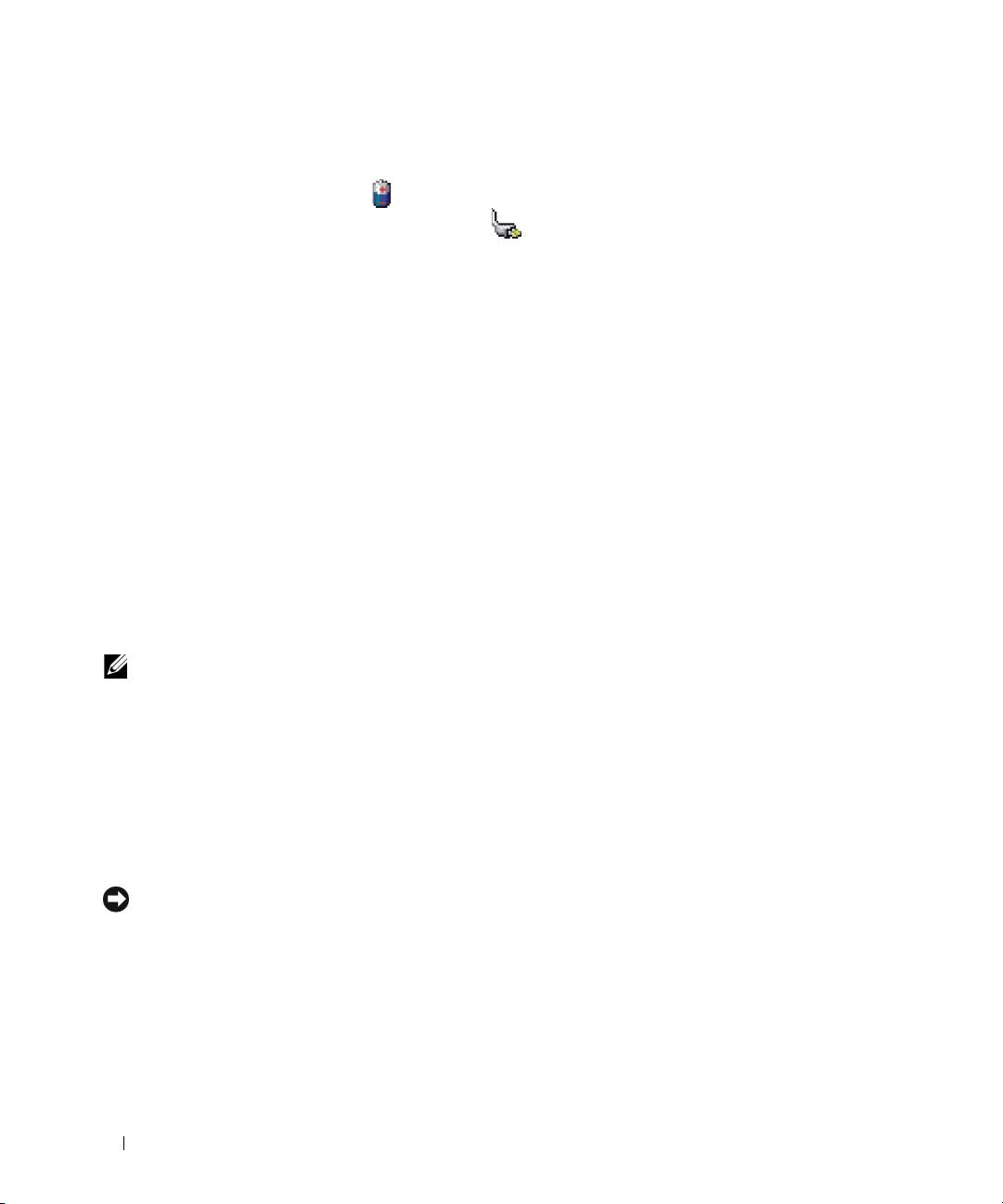
®
®
Energimätaren i Microsoft
Windows
Energimätaren i Windows indikerar batteriets återstående laddning. Du kan kontrollera Energimätaren
genom att dubbelklicka på ikonen i aktivitetsfältet.
Om datorn är ansluten till ett eluttag visas ikonen .
Laddningsmätare
Genom att trycka en gång eller genom att hålla statusknappen nedtryckt på batteriets laddningsmätare
kan du kontrollera:
• Batteriladdningen (kontrollera genom att
trycka ned och släppa upp
statusknappen)
• Batteriets tillstånd (kontrollera genom att
hålla statusknappen nedtryckt
)
Batteriets drifttid påverkas av hur många gånger det har laddats. Efter hundratals laddnings- och
urladdningscykler kan batterier förlora en del laddnings- eller leveranskapacitet. Ett batteri kan alltså vara
”laddat” men ha försämrad laddningskapacitet (tillstånd).
Kontrollera batteriets laddning
Kontrollera batteriets laddning genom att trycka på och släppa upp statusknappen på
batteriladdningsmätaren så att batteriladdningsindikatorerna tänds. Varje lampa motsvarar cirka
20 procent av full laddning. Om batteriet exempelvis har kvar 80 procent av laddningen tänds fyra av
lamporna. Om ingen lampa tänds är batteriet urladdat.
Kontrollera batteriets tillstånd
OBS! Du kan kontrollera batteriets tillstånd på två olika sätt: genom att använda laddningsmätaren på batteriet
enligt beskrivningen här nedan och genom att använda batterimätaren i Dell QuickSet. Mer information om
®
®
QuickSet får du om du högerklickar på ikonen QuickSet i aktivitetsfältet i Microsoft
Windows
och väljer Hjälp.
Om du vill kontrollera batteriets tillstånd med hjälp av laddningsmätaren håller du ner statusknappen på
batteriets laddningsmätare i minst tre sekunder. Om ingen lampa tänds är batteriet i god kondition och
minst 80 procent av den ursprungliga laddningskapaciteten återstår. Varje lampa representerar ytterligare
försämring. Om fem lampor tänds återstår mindre än 60 procent av laddningskapaciteten och du bör
överväga att byta batteriet. Mer information om batteriets drifttid finns i Användarhandbok.
Batterivarningsindikator
ANMÄRKNING: För att undvika att förlora eller förstöra data bör du spara arbetet så snart en varning om låg
batterinivå visas. Anslut sedan datorn till ett eluttag. Om batteriet körs helt slut sätts datorn automatiskt i viloläge.
Om inget annat anges visas ett varningsmeddelande när omkring 90 procent av laddningen är borta. Du
kan ändra inställningarna för batterilarmen i QuickSet eller fönstret Egenskaper för energialternativ.
Mer information om hur du startar Quickset eller öppnar fönstret ”Konfigurera inställningar för
strömhantering” på sidan 224 Egenskaper för energialternativ finns i avsnittet.
222 Snabbreferensguide
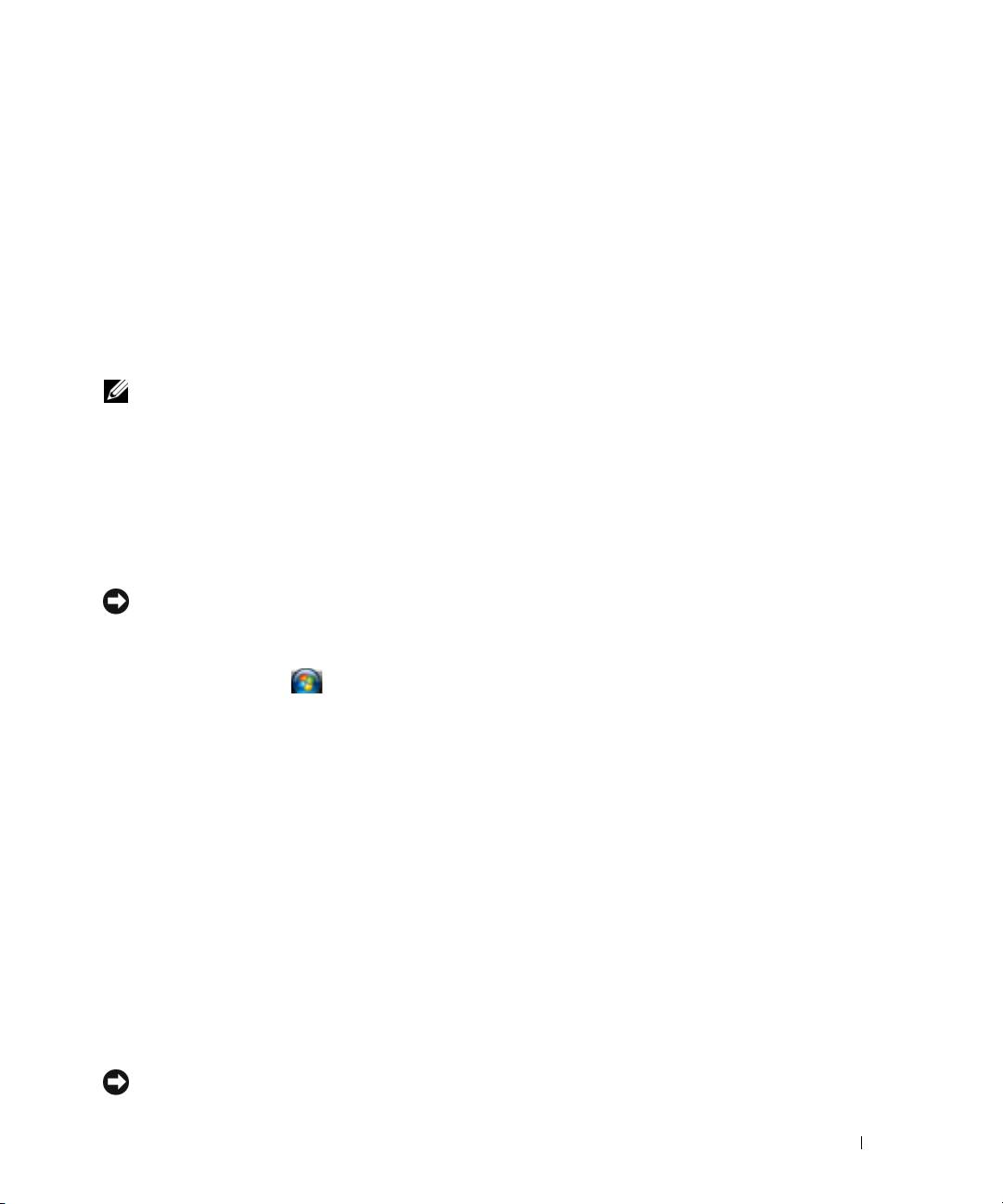
Spara på batteriet
Gör så här för att spara på batteriet:
• Anslut om möjligt datorn till ett eluttag, eftersom batteriets livslängd till stor del avgörs av hur många
gånger det används och laddas.
• Försätt datorn i vänteläge eller viloläge om du inte använder den en längre tid (se ”Energisparlägen” på
sidan 223).
• Optimera datorns strömförbrukning genom att välja alternativ i strömhanteringsguiden.
De här
inställningarna kan även ändras om du trycker på strömbrytaren, stänger bildskärmen eller trycker på
<Fn><Esc>.
OBS! Mer information om hur du sparar på batteriet finns i ”Energisparlägen” på sidan 223.
Energisparlägen
Vänteläge
I vänteläget minskar strömförbrukningen genom att bildskärmen och hårddisken stängs av när datorn
inte har använts under en angiven tidsperiod. När datorn går ur vänteläget återgår den till samma läge
som den befann sig i innan den gick in i vänteläget.
ANMÄRKNING: Om datorn varken får ström från elnätet eller batteriet när den befinner sig i vänteläge kan data
gå förlorade.
Så går du in i vänteläget:
• Klicka på
Start
eller
→
Stäng av
→
Vänteläge
.
eller
• Beroende på hur du ställer in energisparalternativen i fönstret
Egenskaper för energialternativ
eller
Power Management Wizard (energisparguiden) i Quickset kan du använda en av följande metoder:
– Tryck på strömbrytaren.
– Stäng skärmen.
– Tryck på <Fn><Esc>.
Avsluta vänteläget genom att trycka på strömbrytaren eller öppna skärmen, beroende på hur du har ställt
in energisparalternativen. Du kan varken avsluta vänte- eller viloläget genom att trycka på en tangent
eller röra vid styrplattan eller styrspaken.
Viloläge
Viloläget sparar ström genom att systemdata kopieras till ett reserverat område på hårddisken varefter
datorn stängs av helt. När datorn går ur viloläget återgår den till samma läge som den befann sig i innan
den gick in i viloläget.
ANMÄRKNING: Du kan inte ta bort enheter eller frigöra datorn från dockningsenheten när den är i viloläge.
Snabbreferensguide 223
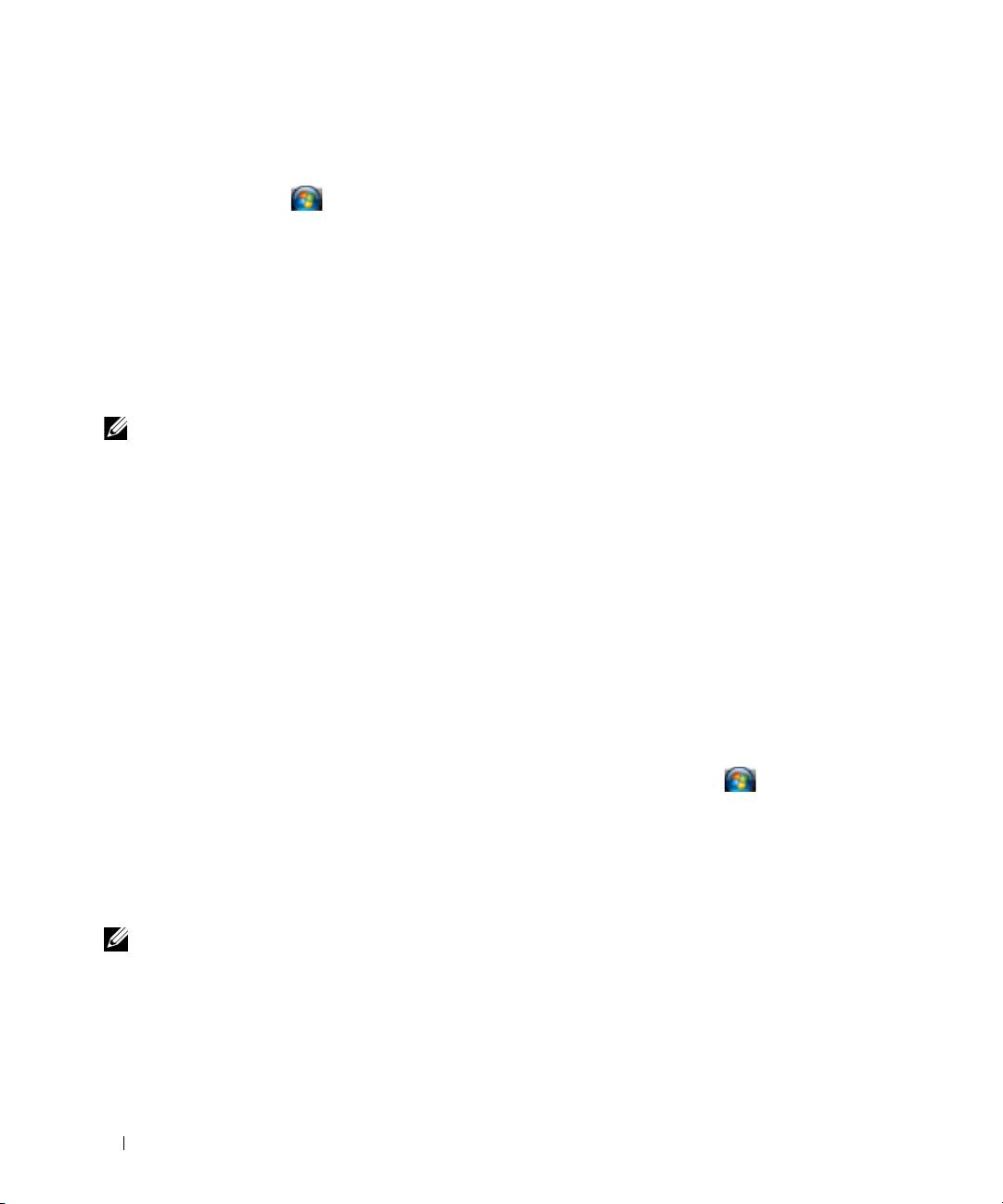
Datorn försätts i viloläge om batteriladdningsnivån blir mycket låg.
Så här försätter du datorn i viloläge manuellt:
• Klicka på
Start
eller
→
Stäng av datorn
, håll ned <Shift> och klicka på
Viloläge
.
eller
• Beroende på hur du ställer in energisparalternativen i fönstret
Egenskaper för Energialternativ
eller
Power Management Wizard (energisparguiden) i Quickset kan du använda en av följande metoder för att
försätta datorn i viloläge:
– Tryck på strömbrytaren.
– Stäng skärmen.
– Tryck på <Fn><Esc>.
OBS! Vissa pc-kort och ExpressCard fungerar eventuellt inte som de ska när datorn vaknar upp ur viloläge. Ta ur
och sätt tillbaka kortet (se ”Installera ett pc-kort eller Express Card” i Användarhandbok online) eller starta hela
enkelt om datorn.
Tryck på strömbrytaren för att gå från viloläge till aktivt läge. Det kan ta en liten stund innan datorn har
gått ur viloläget. Du kan inte avsluta viloläget genom att trycka på en tangent eller röra vid styrplattan
eller styrspaken. Mer information om hur du går ur viloläget finns i dokumentationen som levererades
med operativsystemet.
Konfigurera inställningar för strömhantering
Du kan använda Power Management Wizard (strömhanteringsguiden) i QuickSet eller Energialternativ i
Windows för att konfigurera datorns strömhanteringsfunktioner.
• Du kommer åt energisparfunktionsguiden i QuickSet genom att dubbelklicka på ikonen
QuickSet i
®
®
aktivitetsfältet i Microsoft
Windows
. Mer information om QuickSet får du om du klickar på
Hjälp
i strömhanteringsguiden.
• Du kommer åt
Egenskaper för energialternativ
genom att klicka på
Start
eller
→
Kontrollpanelen
→
Prestanda och underhåll
→
Energialternativ
. Om du vill ha information om något
fält i fönstret
Egenskaper för Energialternativ
klickar du på frågetecknet i namnlisten och därefter på
det område du vill ha information om.
Ladda batteriet
OBS! Dell™ ExpressCharge™ gör att nätadaptern laddar upp ett fullständigt tömt batteri till omkring 80 procents
laddning på en timme när datorn är avstängd, och till hundra procent på omkring två timmar. Laddningstiden är
längre om datorn är på. Du kan låta batteriet sitta i datorn så länge du vill. I batteriet finns speciella kretsar som
skyddar mot överladdning.
När du ansluter datorn till ett eluttag eller sätter i ett batteri medan datorn är ansluten till uttaget
kontrolleras batteriladdningen och temperaturen automatiskt. Eventuellt laddar nätadaptern batteriet så
att laddningen bibehålls.
224 Snabbreferensguide

Om batteriet är varmt på grund av att det har använts eller av att omgivningen är varm kan det hända att
det inte laddas trots att du ansluter datorn till ett eluttag.
Batteriet är för varmt för att laddas om batteriets indikator blinkar omväxlande grönt och orange.
Koppla ur datorn från eluttaget och låt sedan datorn och batteriet svalna i rumstemperatur. Anslut sedan
datorn till eluttaget och fortsätt att ladda batteriet.
Mer information om hur du löser problem med ett batteri finns i ”Problem med strömmen” i
Användarhandbok online.
Byta ut batteriet
VARNING! Stäng av datorn, ta ur nätadaptern från vägguttaget och datorn, koppla bort modemet från
telefonjacket och datorn och ta bort alla andra externa sladdar från datorn.
VARNING! Om du använder ett inkompatibelt batteri kan risken för brand eller explosion öka. Byt bara till ett
kompatibelt batteri från Dell. Batteriet har utformats så att det fungerar med din Dell™-dator. Använd inte ett
batteri som är avsett för andra datorer.
ANMÄRKNING: Du måste ta bort alla externa sladdar från datorn så att kontakterna inte skadas.
Mer information om hur du ersätter ett andra batteri, som finns i mediefacket, hittar du i avsnittet
”Använda multimedia” i Användarhandbok online.
Så här tar du bort batteriet:
1
Om datorn är ansluten (dockad) till en dockningsstation frigör du den. Mer information finns i
dokumentationen som medföljde dockningsstationen.
2
Kontrollera att datorn är avstängd.
3
Skjut undan batterifackets spärrhake på datorns undersida tills du hör ett klickande ljud.
4
Lyft upp batteriet ur datorn i fliken på batteriet.
Snabbreferensguide 225
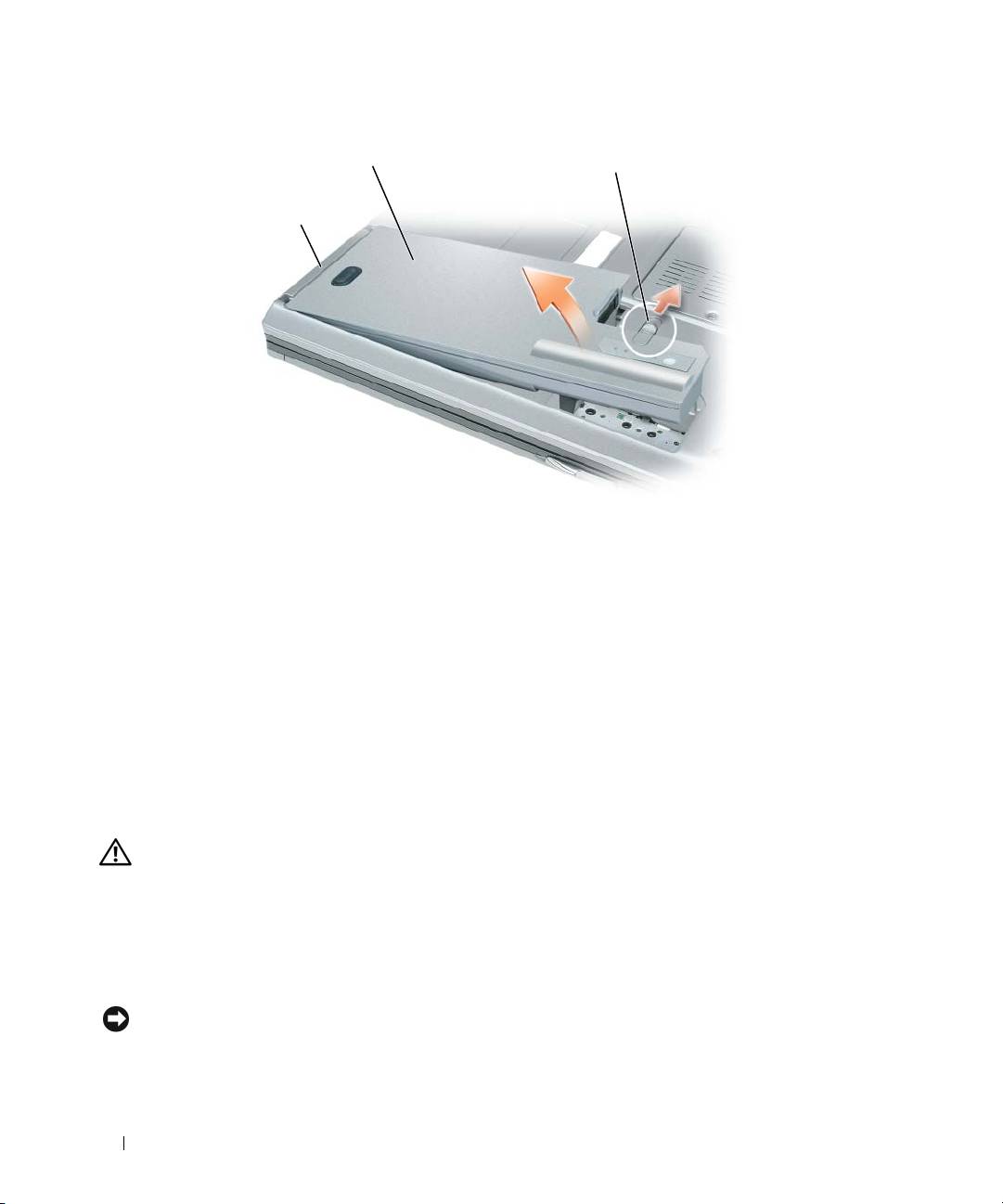
2
3
1
1 Batteriflik 2 Batteri 3 Frigöringsspak för batterifacket
Sätt i det nya batteriet i facket och tryck det nedåt tills du här att spärrhaken klickar till.
Förvara batteriet
Ta ut batteriet ur datorn om du inte ska använda den under en tid. Om ett batteri förvaras en längre tid
utan att användas laddas det ur. Efter en lång tids förvaring bör du ladda upp batteriet på nytt innan du
använder det (se ”Ladda batteriet” på sidan 224).
Felsökning
Låsnings- och programproblem
VARNING! Innan du utför någon a v åtgärderna i det här avsnittet ska du läsa igenom och följa instruktionerna i
Produktinformationsguiden.
Datorn startar inte
KONTROLLERA ATT NÄTADAPTERN SITTER I ORDENTLIGT I DATORN OCH I ELUTTAGET
Datorn slutar svara på kommandon
ANMÄRKNING: Du kan förlora data om du inte kan stänga av datorn på det vanliga sättet via operativsystemet.
S
TÄNG AV DATORN — Om datorn varken svarar på tangentnedtryckningar eller musrörelser håller du strömbrytaren
intryckt i minst 8-10 sekunder tills datorn stängs av. Starta sedan om datorn.
226 Snabbreferensguide

Ett program låser sig eller kraschar ofta
OBS! Det finns oftast installationsanvisningar för programvaran i tillhörande dokumentation eller på en diskett
eller dvd-skiva.
A
VSLUTA PROGRAMMET —
1
Tryck ner <Ctrl><Shift><Esc> samtidigt.
2
Klicka på
Enhetshanteraren
.
3
Klicka på
Program
.
4
Klicka på det program som inte längre svarar.
5
Klicka på
Avsluta aktivitet
.
KONTROLLERA PROGRAMDOKUMENTATIONEN — Avinstallera och installera om programmet om det behövs.
®
®
Ett program är utvecklat för en tidigare version av Microsoft
Windows
operativsystem
KÖR GUIDEN PROGRAMKOMPATIBILITET — Guiden Programkompatibilitet konfigurerar program så att de körs i en
miljö som liknar tidigare operativsystem.
1
Klicka på
Start
→
Alla program
→
Tillbehör
→
Guiden Programkompatibilitet
→
Nästa
.
2
Följ instruktionerna på skärmen.
En helt blå skärm visas
STÄNG AV DATORN — Om datorn varken svarar på tangentnedtryckningar eller musrörelser håller du strömbrytaren
intryckt i minst 8-10 sekunder tills datorn stängs av. Starta sedan om datorn.
Andra problem med program
LÄS PROGRAMDOKUMENTATIONEN ELLER KONTAKTA TILLVERKAREN AV PROGRAMMET OM DU BEHÖVER
FELSÖKA —
• Se till att programmet är kompatibelt med det operativsystem som är installerat på datorn.
• Se till att datorn uppfyller de minimikrav för maskinvara som krävs för att köra programmet.
Programmets dokumentation innehåller mer information.
• Se till att programmet är rätt installerat och konfigurerat.
• Kontrollera att drivrutinerna inte är i konflikt med andra program.
• Avinstallera och installera om programmet om det behövs.
SÄKERHETSKOPIERA FILERNA OMEDELBART
ANVÄND ETT ANTIVIRUSPROGRAM FÖR ATT KONTROLLERA HÅRDDISKEN, DISKETTERNA, CD- OCH DVD-SKIVORNA
SPARA OCH STÄNG ALLA ÖPPNA FILER OCH PROGRAM OCH STÄNG AV DATORN VIA MENYN Start
S
ÖK IGENOM DATORN EFTER SPIONPROGRAM — Om datorn är trög, om du ofta får se popup-annonser eller har
problem med att ansluta till Internet kan datorn vara infekterad med spionprogram. Sök igenom datorn och ta bort
spionprogrammen med ett antivirusprogram som även tar bort spionprogram (du kan behöva uppgradera
programmet). Besök support.dell.com och sök på nyckelordet spyware (eller spionprogram) om du vill ha mer
information.
K
ÖR DELL DIAGNOSTICS — Se ”Dell Diagnostics” på sidan 228 Om alla tester lyckas beror felet på ett
programvaruproblem.
Snabbreferensguide 227

Dell Diagnostics
VARNING! Innan du utför någon a v åtgärderna i det här avsnittet ska du läsa igenom och följa instruktionerna i
Produktinformationsguiden.
När ska man använda Dell Diagnostics?
Om du har problem med datorn ska du köra Dell Diagnostics innan du kontaktar Dell för att få hjälp.
Skriv gärna ut instruktionerna innan du börjar.
ANMÄRKNING: Programmet Dell Diagnostics fungerar bara på datorer från Dell™.
OBS! Skivan Drivers and Utilities är ett tillval och medföljer eventuellt inte din dator.
Starta systeminställningsprogrammet, granska datorns konfiguration och se till att enheten som du vill
testa visas i systeminställningsprogrammet och är aktivt.
Starta Dell Diagnostics från hårddisken eller skivan Drivers and Utilities.
Starta Dell Diagnostics från hårddisken
Dell Diagnostics finns på en dold diagnostikpartition på hårddisken.
OBS! Om det inte syns något på datornskärmen ska du kontakta Dell (avsnittet ”Kontakta Dell” i Användarhandbok
online innehåller mer information).
OBS! Om datorn är ansluten (dockad) till en dockningsstation frigör du den. Mer information finns i
dokumentationen som medföljde dockningsstationen.
1
Kontrollera att datorn är ansluten till ett vägguttag som du vet fungerar.
2
Starta (eller starta om) datorn.
3
Starta Dell Diagnostics på ett av följande två sätt:
a
När DELL™-logotypen visas trycker du direkt på <F12>. Välj Diagnostics på startmenyn och
tryck på <Enter>.
OBS! Om du väntar för länge och operativsystemets logotyp visas, ska du vänta tills du ser skrivbordet
®
®
i Microsoft
Windows
. Stäng sedan av datorn och försök igen.
OBS! Datorn måste vara helt avstängd innan du prövat alternativ b.
b
Håll <Fn> nedtryckt när du sätter på datorn.
OBS! Får du ett meddelande om att ingen diagnostikpartition hittades kör du Dell Diagnostics från
skivan Drivers and Utilities.
228 Snabbreferensguide
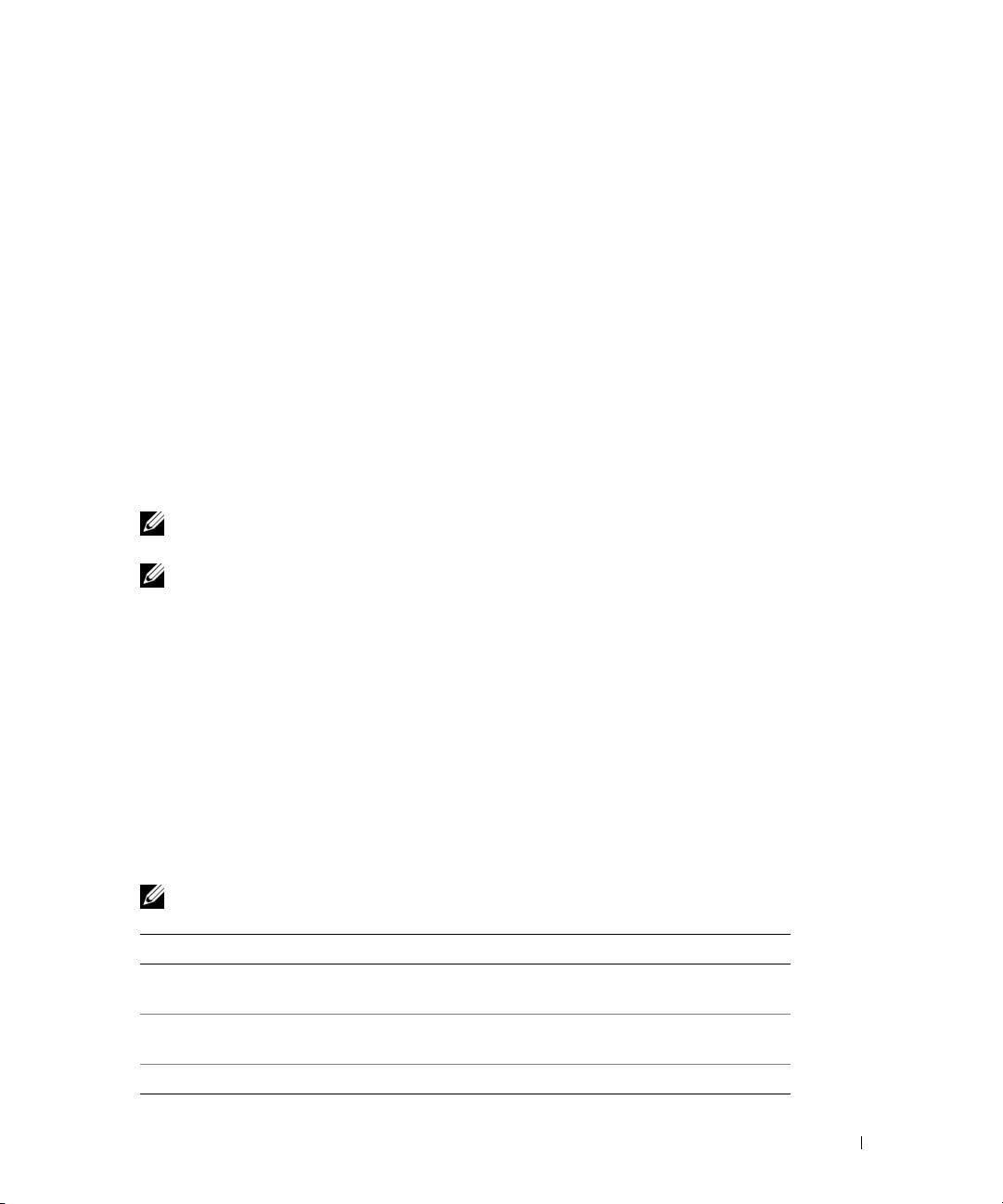
Datorn börjar då köra en systemgenomgång, vilket är en följd av initiala test av moderkortet,
tangentbordet, bildskärmen, minnet, hårddisken och så vidare.
• Svara på de frågor som eventuellt visas under genomgången.
• Om fel upptäcks under genomgången ska du anteckna felkoderna och läsa ”Kontakta Dell” i
Användarhandbok
online.
Om genomgången slutförs utan problem visas meddelandet
Booting Dell Diagnostic
Utility Partition
(Startar från Dell Diagnostic-partitionen).
4
Tryck på valfri tangent och starta Dell Diagnostics från partitionen för diagnostikverktyget på
hårddisken.
Starta Dell Diagnostics från skivan Drivers and Utilities
1
Sätt i skivan
Drivers and Utilities
.
2
Stäng av och starta om datorn.
När DELL-logotypen visas trycker du genast på <F12>.
OBS! Om du väntar för länge och operativsystemets logotyp visas, ska du vänta tills du ser skrivbordet i
®
®
Microsoft
Windows
. Stäng sedan av datorn och försök igen.
OBS! Nästa steg ändrar startsekvensen bara för denna gång. Nästa gång startas datorn enligt vad som har
angetts för enheterna i systeminställningsprogrammet.
3
När listan över startenheter dyker upp, markerar du
CD/DVD/CD-RW
och trycker på <Enter>.
4
Välj
Boot from CD-ROM
(starta från cd-skiva) på menyn och tryck på <Enter>.
5
Tryck på
1
för att visa menyn på cd-skivan och gå vidare genom att trycka på <Enter>.
6
Välj
Run the 32 Bit Dell Diagnostics
i den numrerade listan. Finns det flera versioner väljer du den
som gäller din dator.
7
När
huvudmenyn
i Dell Diagnostics visas väljer du det test som du vill köra.
Dell Diagnostics huvudmeny
1
När Dell Diagnostics är inläst och
huvudmenyn
visas klickar du på knappen för det alternativ som du
vill använda.
OBS! Du bör välja Test System (testa systemet). Datorn testas då grundligt.
Alternativ Funktion
Test Memory
Det fristående minnestestet körs
(testa minnet)
Test System
Systemdiagnostiken körs
(testa systemet)
Exit (avsluta) Avsluta diagnostikprogrammet
Snabbreferensguide 229

2
När du har valt alternativet
Test System
(testa systemet) på huvudmenyn visas följande meny.
OBS! Du bör välja Extended Test (utökat test) på menyn nedan och därigenom köra en mer noggrann
kontroll av enheterna i datorn.
Alternativ Funktion
Express Test
Testar enheterna i datorn snabbt. Det brukar ta mellan tio till
(Snabbtest)
tjugo minuter.
Extended Test
Testar enheterna i datorn noggrant. Det brukar ta en timme eller mer.
(Utökat test)
Custom Test
Med det här alternativet kan du testa en viss enhet eller välja vilka test
(Anpassat test)
du vill köra.
Symptom Tree
Det här alternativet innebär att du kan välja test baserat på
(Symptomträd)
symptomen för det problem som har uppstått. I alternativet visas de
oftast förekommande problemen.
3
Om du stöter på ett problem under ett test visas ett meddelande med en felkod och en beskrivning av
problemet. Anteckna felkoden och problembeskrivningen och kontakta Dell (se ”Kontakta Dell” i
Användarhandbok
online).
OBS! Servicekoden för datorn visas överst på varje testskärm. När du kontaktar Dell frågar
supportpersonalen efter din servicekod.
4
Om du kör ett test med alternativen
Custom Test
(anpassat test) eller
Symptom Tree
(symptomträd) får du mer information när du klickar på någon av flikarna som beskrivs i tabellen
nedan.
Flik Funktion
Results
Visar testresultatet och eventuella feltillstånd som har påträffats.
(resultat)
Errors (fel) Visar feltillstånd som har påträffats, felkoder och
problembeskrivningar.
Help (hjälp) Beskriver testet och kan innehålla information om eventuella testkrav.
Configuration
Visar maskinvarukonfigurationen för den valda enheten.
(konfiguration)
Dell Diagnostics hämtar konfigurationsinformation för alla enheter
från systeminställningsprogrammet, minnet och olika interna test och
visar sedan informationen i enhetslistan till vänster på skärmen.
Enhetslistan kanske inte visar namnen på alla komponenter som är
installerade på datorn eller alla enheter som är anslutna till datorn.
Parameters
Med dessa kan du anpassa testet genom att ändra inställningarna.
(parametrar)
5
När testet är slutfört, stänger du testsidan för att komma tillbaka till sidan med
huvudmenyn
. Stäng
huvudmenyn
för att avsluta Dell Diagnostics och starta om datorn.
6
Ta ur skivan Dell
Drivers and Utilities
(om du har någon).
230 Snabbreferensguide
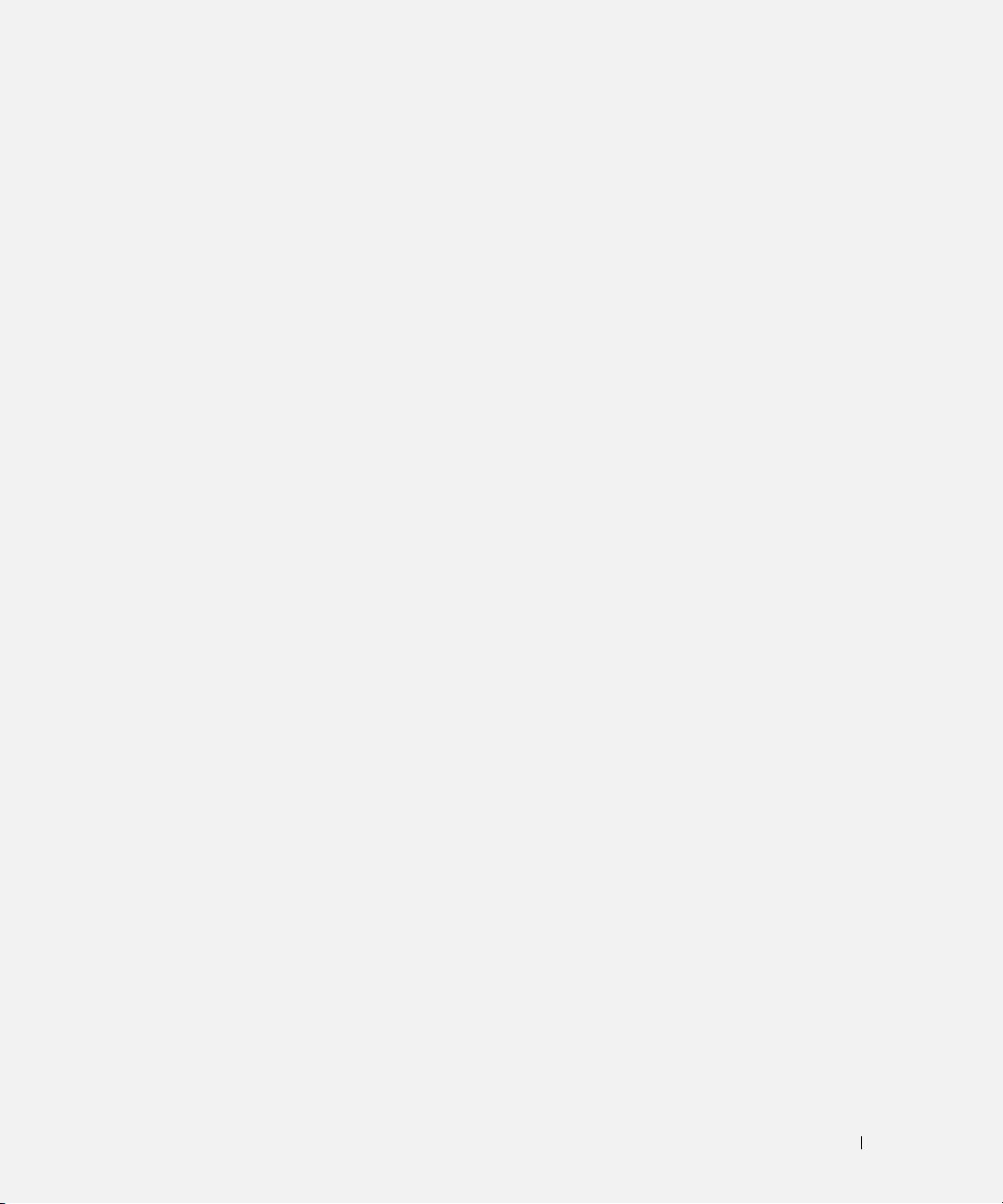
Index
A
Dell Diagnostics, 228
G
Användarhandbok, 214
Dells supportwebbplats, 215
garantiinformation, 213
diagnostik
guider
Dell, 228
Guide för
B
programkompatibilitet,
dokumentation
227
batteri
Användarhandbok, 214
energimätare, 222
ergonomi, 213
förvaring, 226
gällande bestämmelser, 213
garanti, 213
H
kontrollera laddningen, 221
ladda, 224
Licensavtal för
Hjälp för QuickSet Help, 216
laddningsmätare, 222
slutanvändare, 213
Hjälp- och supportcenter, 215
prestanda, 220
online, 215
ta bort, 225
Produktinformationsguide,
hjälpfil
213
Hjälp- och supportcenter, 215
säkerhet, 213
C
I
cd-/dvd-skivor
E
information om gällande
Drivers and Utilities, 213
ergonomi, 213
bestämmelser, 213
operativsystem, 216
etiketter
Microsoft Windows, 214
L
D
servicenummer, 214
Licensavtal för
dator
slutanvändare, 213
krasch, 226-227
långsam, 227
F
slutar svara på
felsökning
kommandon, 226
M
Dell Diagnostics, 228
datorn
Hjälp- och supportcenter, 215
maskinvara
baksida, 219
Dell Diagnostics, 228
framsida, 218
höger sida, 219
undersida, 219-220
vänster sida, 219
Index 231
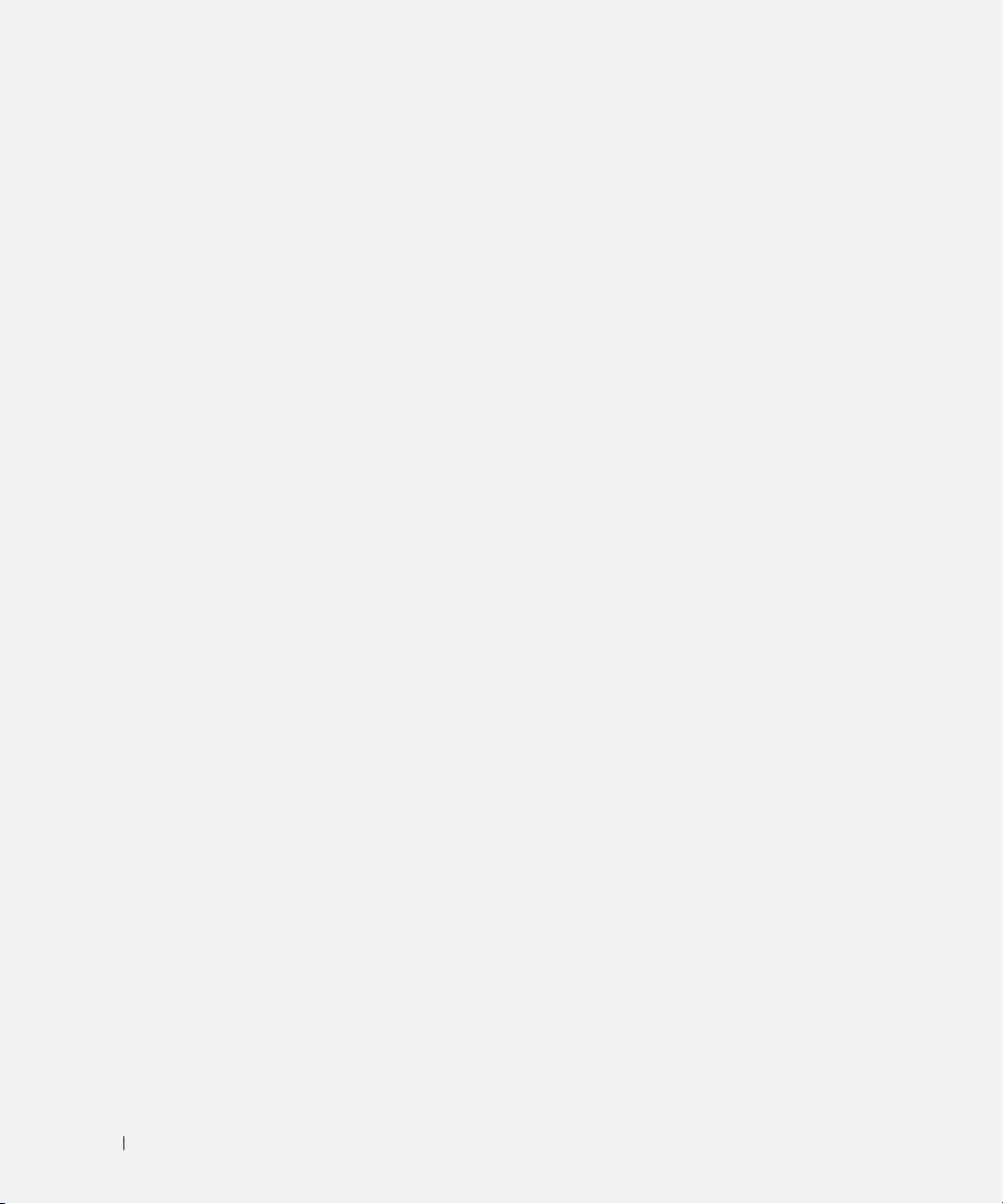
232 Index
O
skivan Drivers and Utilities
Dell Diagnostics, 228
om, 223
spionprogram, 227
operativsystem
installera om, 216
strömförbrukning
skiva, 216
vänteläge, 223
viloläge, 223
supportwebbplats, 215
P
problem
V
blå skärm, 227
datorkrasch, 226-227
vänteläge, 223
datorn slutar svara på
viloläge, 223
kommandon, 226
datorn startar inte, 226
Dell Diagnostics, 228
W
långsam dator, 227
låsningar, 226
Windows XP
program, 226-227
Guide för
program kraschar, 227
programkompatibilitet,
program låser sig, 227
227
program och Windows-
Hjälp- och supportcenter, 215
kompatibilitet, 227
installera om, 216
programvara, 227
vänteläge, 223
spionprogram, 227
viloläge, 223
Produktinformationsguide,
213
program
problem, 227
S
säkerhetsinstruktioner, 213
servicenummer, 214
Skivan Drivers and
Utilities, 213
232 Index
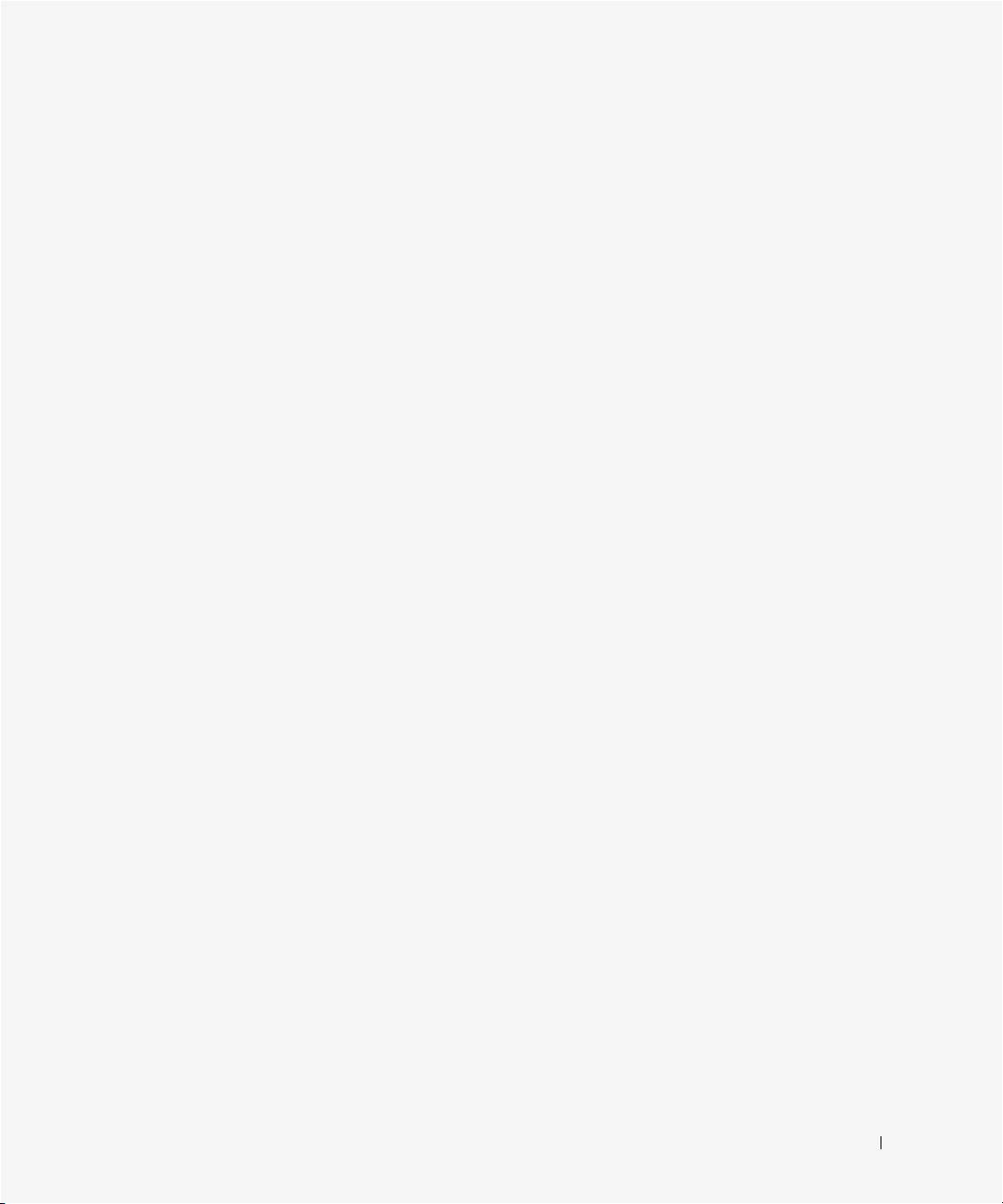
242 ,םינפלמ
פ
243 ,ןימי דצ
243 ,לאמש דצ
תויעב ןורתפ
239 ,הכימתהו הרזעה זכרמ
DVD ירוטילקת/םירוטילקת
252 ,Dell לש ןוחבאה תינכות
240 ,הלעפה תכרעמ
ילהנמ) Drivers and Utilities
,(תוריש תוינכותו םינקתה
237
ק
הרזע ץבוק
לש הכימתהו הרזעה זכרמ
Q
239 ,Windows
240 ,הרזע ,QuickSet
ת
S
238 ,תוריש גת
252 ,(לוגיר תנכות) spyware
תויוות
238 ,תוריש גת
238 ,Microsoft Windows
W
הנכות
252 ,251 ,תויעב
Windows XP
240 ,שדחמ הנקתה
252 ,Dell לש ןוחבאה תינכות
247 ,הנתמה בצמ
248 ,הניש בצמ
דועית
239 ,הכימתהו הרזעה זכרמ
237 ,תוירחא
Program Compatibility
237 ,הימונוגרא
תומיאת ףשא) Wizard
237 ,תוחיטב
251 ,(תוינכות
237 ,הצק שמתשמל ןוישר םכסה
238 ,שמתשמל ךירדמ
237 ,רצומ עדימ ךירדמ
239 ,ןווקמ
237 ,הניקת
תכרעמ תוגוצת
244 ,רוחאמ
244 ,הטמלמ
סקדניא 258

סקדניא
בשחמ
251 ,ביגהל הקיספמ תינכות
א
252 ,םייטיא םיעוציב
252 ,(לוגיר תנכות) spyware
251 ,ביגהל קיספמ
ןוחבא
251 ,תוסירק
252 ,Dell
237 ,הניקת עדימ
ה
237 ,עדימ ,תוירחא
הלעפה תכרעמ
237 ,תוחיטב תוארוה
237 ,עדימ ,הימונוגרא
240 ,שדחמ הנקתה
240 ,הידמ
237 ,הצק שמתשמל ןוישר םכסה
םיפשא
Program Compatibility
הנתמה בצמ
תומיאת ףשא) Wizard
247 ,תודוא
251 ,(תוינכות
ח
248 ,הניש בצמ
239 ,Dell לש הכימתה רתא
הרמוח
239 ,הכימתהו הרזעה זכרמ
252 ,Dell לש ןוחבאה תינכות
239 ,הכימת רתא
למשח
247 ,הנתמה בצמ
ס
248 ,הניש בצמ
ב
הללוס
תויעב
250 ,ןוסחא
252 ,םייטיא בשחמ יעוציב
246 ,הניעטה תקידב
מ
251 ,הלוע וניא בשחמ
245 ,םיעוציב
251 ,ביגהל קיספמ בשחמ
249 ,הרסה
Drivers and Utilities הידמ
251 ,לוחכ ךסמ
249 ,הניעט
תוינכותו םינקתה ילהנמ)
251 ,תוליענ
246 ,הניעט דמ
237 ,(תוריש
251 ,בשחמ תוסירק
246 ,למשח תכירצ דמ
252 ,Dell לש ןוחבאה תינכות
Windows, -ו תוינכות תומיאת
251
238 ,שמתשמל ךירדמ
252 ,251 ,הנכות
251 ,תוסירק ,תוינכות
237 ,רצומ עדימ ךירדמ
252 ,Dell לש ןוחבאה תינכות
257 סקדניא

ריהמ רזע ךירדמ 256

הייסיטרכ הלועפ
.תכרעמה הלקתנ םהבש האיגש יבצמו הקידבה תואצות תגצה
(תואצות) Results
.תויעבה ירואיתו האיגש ידוק ,תכרעמה הלקתנ םהבש האיגש יבצמ תגצה
(תואיגש) Errors
.הקידבה עוציבל תושירדה ןויצו הקידבה רואית
(הרזע) Help
.רחבנש ןקתהה רובע תכרעמה לש הרוצתה תרדגה תגצה
Configuration
(הרוצת תרדגה)
םינקתהה לכ רובע הרוצתה עדימ תא תלבקמ Dell לש ןוחבאה תינכות
עדימה תא הגיצמו ,תוימינפ תוקידב רפסממו ןורכיזהמ ,תכרעמה תרדגהמ
םינקתהה תמישרבש ןכתיי .ךסמב תילאמשה תינולחב םינקתהה תמישרב
לכ לש וא בשחמב םינקתומה םיביכרה לכ לש םהיתומש וגצוי אל
.בשחמל םירבוחמה םינקתהה
תורדגה יוניש ידי-לע הקידבה תא תישיא םיאתהל ןתינ וז היסיטרכב
Parameters
.הקידבה
(םירטמרפ)
תאצל ידכ .(ישאר טירפת) Main Menu ךסמה לא רוזחל ידכ הקידבה ךסמ תא רוגס ,תוקידבה םויס םע 5
.Main Menu ךסמה תא רוגס ,בשחמה תא שדחמ ליעפהלו Dell לש ןוחבאה תינכותמ
.(םישי םא) Dell לש (תוריש תוינכותו םינקתה ילהנמ) Drivers and Utilities הידמה תא אצוה
6
255 ריהמ רזע ךירדמ

.<Enter> שקהו (םירוטילקת ןנוכמ לחתא) Boot from CD-ROM תורשפאב רחב ,עיפומש טירפתב 4
.ךישמהל ידכ <Enter> שקהו רוטילקתה טירפת תא ליעפהל ידכ 1 שקה 5
הסרגה תא רחב ,תואסרג רפסמ תומושר םא .תרפסוממה המישרהמ Run the 32 Bit Dell Diagnostics רחב 6
.ךתושרבש בשחמל המיאתמה
ךנוצרבש הקידבה תא רחב ,עיפומ Dell לש ןוחבאה תינכות לש (ישאר טירפת) Main Menu ךסמהשכ
7
.ליעפהל
Dell לש ןוחבאה תינכות לש Main Menu ךסמ
לש ןצחלה לע ץחל ,(ישאר טירפת) Main Menu ךסמה תעפוהו Dell לש ןוחבאה תינכות תניעט רחאל 1
.היוצרה תורשפאה
.בשחמה לש האלמ הקידב עצבל ידכ (תכרעמ תקידב) Test System תורשפאב רוחבל ץלמומ :הרעה
תורשפא הלועפ
יאמצעה ןורכיזה תקידב לש הלעפה
Test Memory
(ןורכיז תקידב)
תכרעמה ןוחבא תלעפה
Test System
(תכרעמ תקידב)
ןוחבאהמ האיצי
(האיצי) Exit
.אבה טירפתה עיפומ ,ישארה טירפתהמ (תכרעמ תקידב) Test System תורשפאה תריחב רחאל 2
הקידב ליעפהל ידכ ,ןלהלש טירפתהמ (תבחרומ הקידב) Extended Test תורשפאב רוחבל ץלמומ :הרעה
.בשחמב םינקתה לש רתוי הפיקמ
תורשפא הלועפ
ךרדב ךשמיהל היושע וז הקידב .תכרעמב םינקתה לש הריהמ הקידב עוציב
Express Test
.תוקד 20 דע 10 ללכ
(הריהמ הקידב)
ללכ ךרדב תכשמנ וז הקידב .תכרעמב םינקתה לש הפיקמ הקידב עוציב
Extended Test
.רתוי וא העש
(תבחרומ הקידב)
שיש תוקידבה לש תישיא המאתהל וא םיוסמ ןקתה תקידבל תשמשמ
Custom Test
.עצבל
(תישיא תמאתומ הקידב)
הבש היעבה לש ןימסתל םאתהב תוקידב רוחבל תרשפאמ וז תורשפא
Symptom Tree
.רתויב םיצופנה םינימסתה תא תטרפמ וז תורשפא .תלקתנ
(םינימסת ץע)
האיגשה דוק תא םושר .היעבה רואיתו האיגשה דוק םע העדוה העיפומ ,היעבב תלקתנ תכרעמה הקידב ךלהמב םא 3
.(ןווקמה שמתשמל ךירדמב "Dell לא היינפ" האר) Dell לא הנפו היעבה רואית תאו
הכימתב ,Dell לא הנפת םא .הקידב ךסמ לכ לש ןוילעה קלחב גצומ בשחמה לש תורישה גת :הרעה
.תורישה גת תא ךממ ושקבי תינכטה
המיאתמה הייסיטרכה לע ץחל ,Symptom Tree וא Custom Test תורשפאהמ הקידב עצבמ התא םא 4
.ףסונ עדימ תלבקל האבה הלבטב תראותמה
ריהמ רזע ךירדמ 254
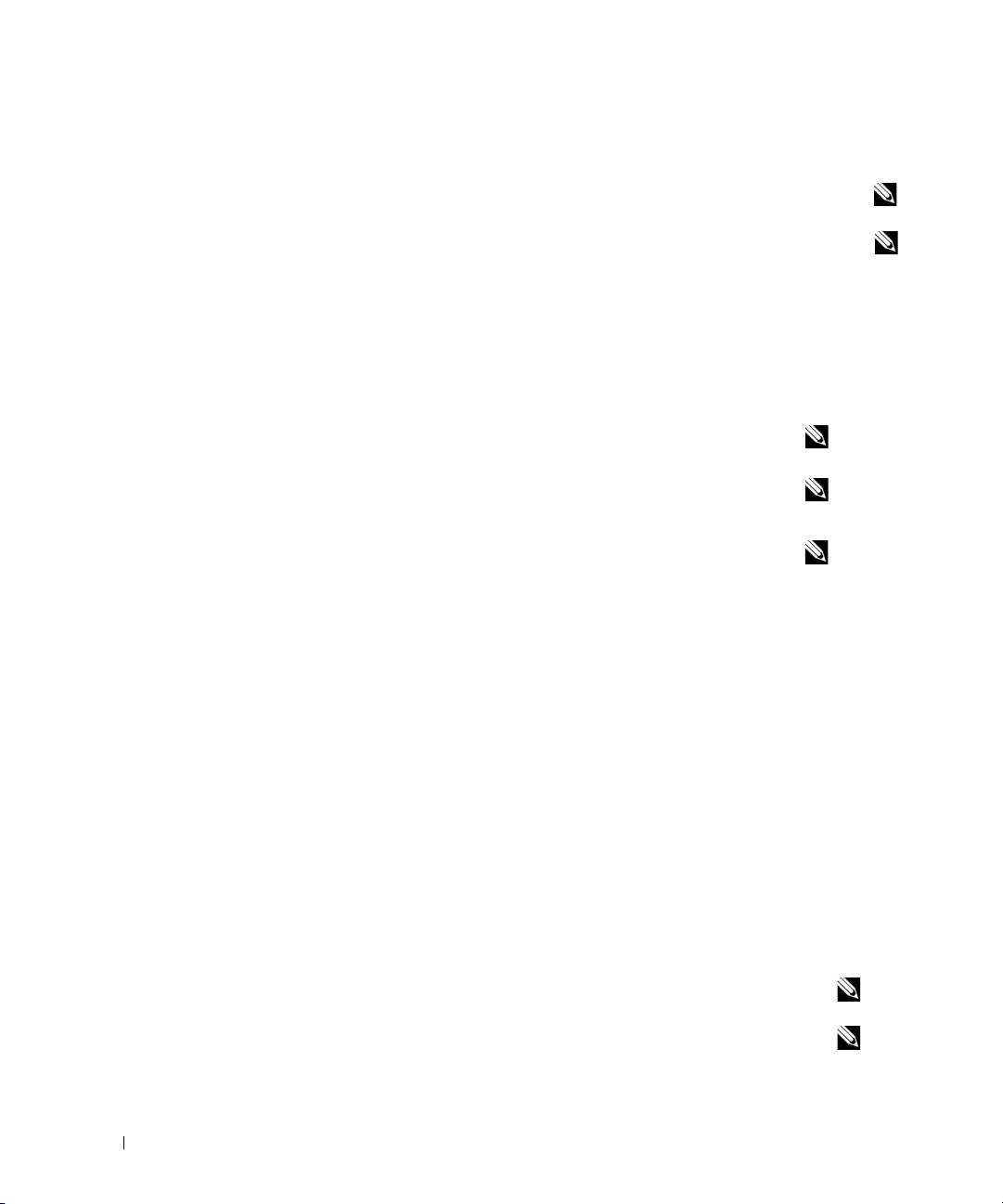
חישקה ןנוכהמ Dell לש ןוחבאה תינכות תלעפה
.תורישה תינכותל תדעוימה ,חישקה ןנוכב תרתסנ הציחמב תמקוממ Dell לש ןוחבאה תינכות
שמתשמל ךירדמב "Dell לא היינפ" האר ,םיטרפל) Dell לא הנפ ,ךסמ תנומת גיצמ וניא בשחמה םא :הרעה
.(ןווקמה
דועיתב ןייע ,תוארוה תלבקל .הניגעה ןקתהמ ותוא קתנ ,(ןגועמ) הניגע ןקתהל רבוחמ בשחמה םא :הרעה
.הניגעה ןקתהל ףרוצמה
.ןיקת אוהש ךל עודיש למשח עקשל רבוחמ בשחמהש אדו 1
.בשחמה תא (שדחמ לעפה וא) לעפה 2
:תואבה םיכרדה יתשמ תחאב Dell לש ןוחבאה תינכות תא לעפה 3
שקהו לוחתאה טירפתמ (ןוחבא) Diagnostics רחב .<F12> לע דיימ שקה ,DELL™ וגולה עיפומ רשאכ a
.<Enter>
רשא דע ןיתמהל ךשמה ,עיפומ הלעפהה תכרעמ לש וגולהו ידמ בר ןמז ןיתממ התא םא :הרעה
®
®
.בוש הסנו בשחמה תא הבכ ,ןכמ רחאל ;Microsoft
Windows
לש הדובעה ןחלוש עיפוי
.ירמגל יובכ תויהל בייח בשחמה ,B תורשפא תא הסנתש ינפל :הרעה
.ץוחל <Fn> שקמה תא קזחה ,בשחמה תלעפה ןמזב b
לש ןוחבאה תינכות תא לעפה ,האצמנ אל ןוחבאה תינכות לש הציחמהש העדוה תגצומ םא :הרעה
.(תוריש תוינכותו םינקתה ילהנמ) Drivers and Utilities הידמהמ Dell
הרדס - (לוחתאה ינפל תכרעמה תקידבל תינכות - PSA) Pre-boot System Assessment תא ליעפמ בשחמה
.המודכו חישקה קסידה ,ןורכיזה ,גצה ,תדלקמה ,תכרעמה חול לש תוינושאר תוקידב לש
.ךסמה לע תועיפומש תולאשה לע הנע ,הקידבה ךלהמב
לא היינפ" הארו האיגשה ידוק תא םושר ,Pre-boot System Assessment -ה ךלהמב תולקת תוהוזמ םא
.ןווקמה שמתשמל ךירדמב "Dell
Booting Dell " :העדוהה לבקתת ,החלצהב תמייתסמ Pre-boot System Assessment -ה תקידב םא
לחתאמ) ".Diagnostic Utility Partition. Press any key to continue
(.ךישמהל ידכ והשלכ שקמ לע שקה .Dell לש ןוחבאה תינכות תציחמ תא
.חישקה קסידב ןוחבאה תינכות תציחממ Dell לש ןוחבאה תינכות תא ליעפהל ידכ והשלכ שקמ לע שקה
4
Drivers and Utilities הידמהמ Dell לש ןוחבאה תינכות תלעפה
.(תוריש תוינכותו םינקתה ילהנמ) Drivers and Utilities הידמה תא סנכה 1
.בשחמה תא שדחמ לעפהו הבכ 2
.<F12> לע דיימ שקה ,DELL וגולה עיפומ רשאכ
עיפוי רשא דע ןיתמהל ךשמה ,עיפומ הלעפהה תכרעמ לש וגולהו ידמ בר ןמז ןיתממ התא םא :הרעה
®
®
.בוש הסנו בשחמה תא הבכ ,ןכמ רחאל ;Microsoft
Windows
לש הדובעה ןחלוש
בשחמה ,האבה הלעפהב .דבלב ימעפ דח ןפואב לוחתאה ףצר תא םינשמ םיאבה םיבלשה :הרעה
.תכרעמה תרדגה תינכותב וניוצש םינקתהל םאתהב לחתאי
.<Enter> שקהו CD/DVD/CD-RW רחב ,העיפומ לוחתאה לש םינקתהה תמישר רשאכ 3
253 ריהמ רזע ךירדמ
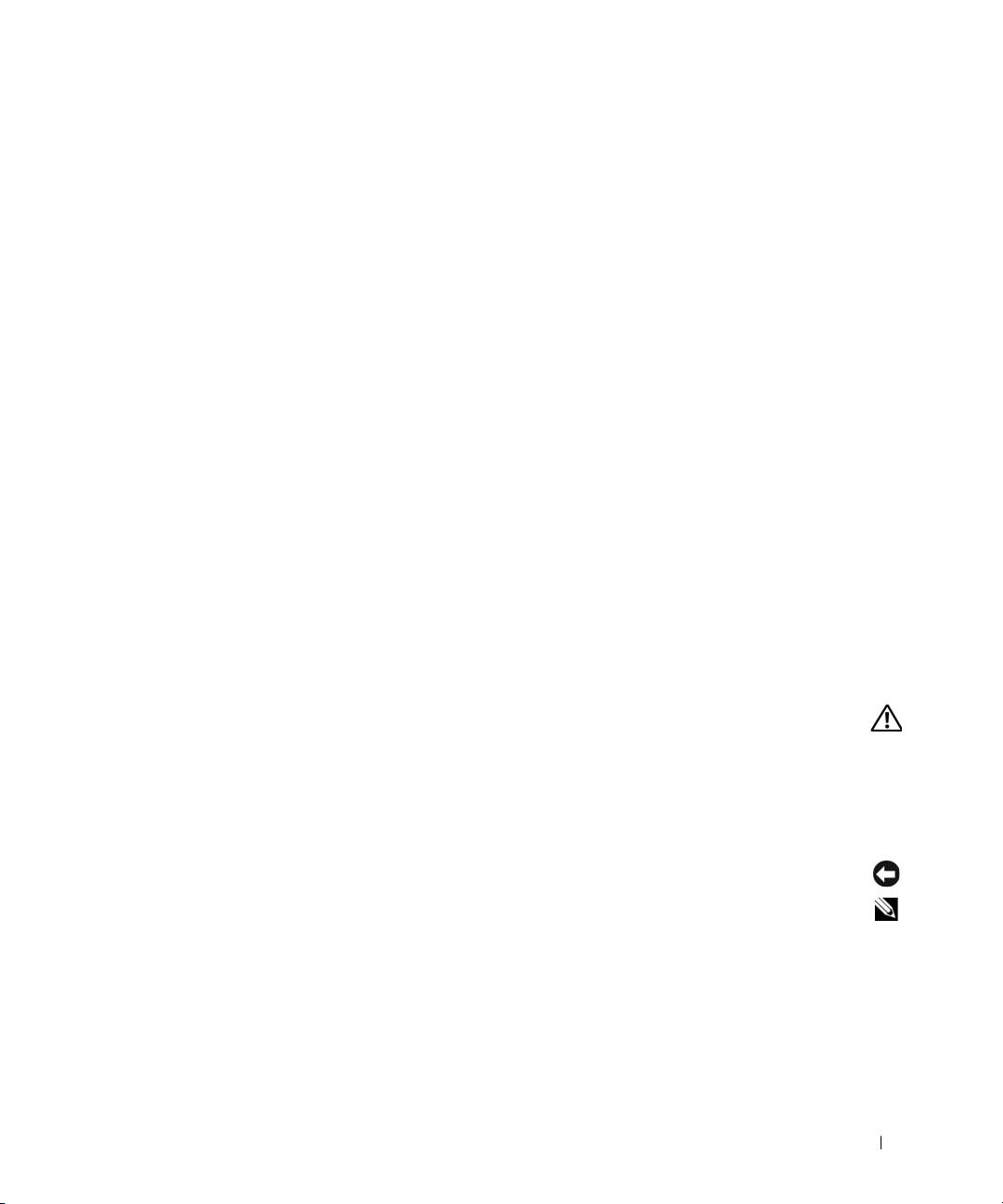
תורחא הנכות תויעב
— תויעב ןורתפל עדימ תלבקל הנכותה ןרציל הנפ וא הנכותה דועיתב ןייע
.בשחמב תנקתומה הלעפהה תכרעמל תמאות תינכותהש אדו
דועיתב ןייע ,עדימ תלבקל .הנכותה תלעפהל תושורדה תוילמינימה הרמוחה תושירד לע הנוע בשחמהש אדו
.הנכותה
.הכלהכ הרדגוהו הנקתוה הנכותהש אדו
.תינכותה םע םישגנתמ םניא םינקתהה ילהנמש אדו
.תינכותה תא שדחמ ןקתה ןכמ רחאלו רסה ,ךרוצה תדימב
דימ ךלש םיצבקה תא הבג
DVD ירוטילקת וא םירוטילקת ,םינוטילקת ,חישקה קסידה תא קודבל ידכ םיסוריו תקירסל תינכותב שמתשה
Start טירפתה ךרד בשחמה תא הבכו תוחותפה תוינכותה לכמ אצ ,םיחותפה םיצבקה לכ תא רוגסו רומש
(לחתה)
םיתעל תולבקתמ תוצפקומ תומוסרפ ,םייטיא בשחמה יעוציב םא — לוגיר תונכות שופיחל בשחמה תא קורס
סוריו-יטנא תנכותב שמתשה .לוגיר תנכותב עוגנ בשחמהש ןכתיי ,טנרטניאל תורבחתהב תויעב שיש וא ,תובורק
תונכות ריסהלו בשחמה תא קורסל ידכ (תינכותה תא גרדשל ךילע היהיש ןכתיי) לוגיר תונכות ינפמ הנגה תללוכה
.(לוגיר תנכות) spyware חתפמה תלימ תא שפחו support.dell.com לא רובע ,ףסונ עדימ תלבקל .לוגיר
תורבוע תוקידבה לכ םא .252 דומעב "Dell לש ןוחבאה תינכות" האר
— Dell לש ןוחבאה תינכות תא לעפה
.הנכותב היעבל רושק האיגשה בצמ ,החלצהב
Dell לש ןוחבאה תינכות
.
רצומה עדימ ךירדמ
ב תוחיטבה תוארוה תא עצב ,הז ףיעסב והשלכ ךילה עצבל ליחתתש ינפל :הארתה
Dell לש ןוחבאה תינכותב שמתשהל יתמ
.ינכט עויס תלבקל Dell לא הנפתש ינפל ,Dell לש ןוחבאה תינכות תא לעפה ,בשחמב היעבב תלקתנ םא
.ליחתתש ינפל הלא םיכילה סיפדהל ץלמומ
.Dell™ יבשחמב קר תלעופ Dell לש ןוחבאה תינכות :העדוה
.ךתושרבש בשחמל תפרוצמ תויהל אלש היושעו תילנויצפוא איה Drivers and Utilities הידמה :הרעה
תרדגה תינכותב גצומ קודבל ךנוצרבש ןקתההש אדוו בשחמה לש הרוצתה עדימב ןייע ,תכרעמה תרדגה תינכותל סנכיה
.ליעפו תכרעמה
תוינכותו םינקתה ילהנמ) Drivers and Utilities הידמהמ וא חישקה ןנוכהמ Dell לש ןוחבאה תינכות תא לעפה
.(תוריש
ריהמ רזע ךירדמ 252
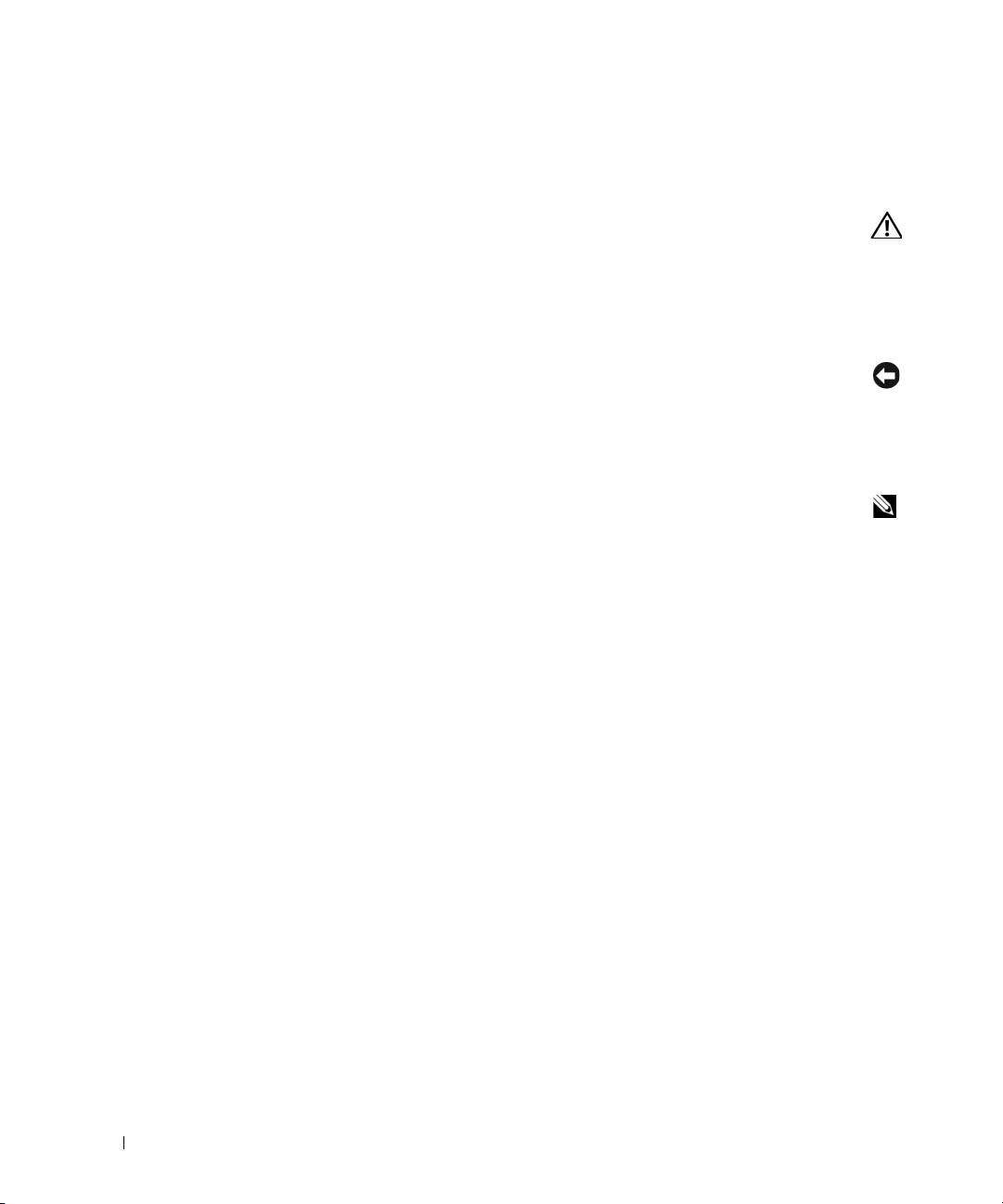
תויעב ןורתפ
הנכות תויעבו תוליענ
.
רצומה עדימ ךירדמ
ב תוחיטבה תוארוה תא עצב ,הז ףיעסב והשלכ ךילה עצבל ליחתתש ינפל :הארתה
הלוע וניא בשחמה
.למשחה עקשלו בשחמל בטיה רבוחמ ןיפוליחה םרז םאתמש אדו
ביגהל קיספמ בשחמה
.הלעפהה תכרעמ לש יוביכ עצבל חילצמ ךניא םא דבאל םילולע םינותנ :העדוה
הציחל ץחל ,רבכעה לש הזזהב וא תדלקמב שקמ לע הציחלב הבוגת לבקל חילצמ ךניא םא — בשחמה תא הבכ
.בשחמה תא שדחמ לעפה ,ןכמ רחאל .הבכי בשחמהש דע ,תוחפל תוינש 10 דע 8 ךשמל הלעפהה ןצחל לע הכורא
םעפ רחא םעפ תסרוק וא ביגהל הקיספמ תינכות
.ןהילא םיפרוצמה DVD וא רוטילקת ,ןוטילקתב וא דועיתב הנקתה תוארוה ללכ ךרדב תוללוכ תונכות :הרעה
— תינכותה תלועפ תא םייס
.<Ctrl><Shift><Esc> לע תינמז-וב ץחל 1
.(תומישמה להנמ) Task Manager לע ץחל 2
.(םימושיי) Applications לע ץחל 3
.הביגמ הניאש תינכותה לע ץחל 4
.(המישמ םייס) End Task לע ץחל 5
.תינכותה תא שדחמ ןקתה ןכמ רחאלו רסה ,ךרוצה תדימב — הנכותה דועיתב ןייע
®
®
Microsoft
Windows
הלעפהה תכרעמ לש תמדוק הסרגל תדעוימ תינכות
תומיאת ףשא) Program Compatibility Wizard -ה — Program Compatibility Wizard -ה תא לעפה
הלעפהה תכרעמ לש ןניאש תוביבסל המוד הביבסב לעפותש ךכ תינכות לש הרוצתה תא רידגמ (תוינכותה
.Windows XP
Program (םירזע) Accessories (תוינכותה לכ) All Programs (לחתה) Start לע ץחל
1
.(אבה) Next (הנכותה תומיאת ףשא) Compatibility Wizard
.ךסמה לע תועיפומה תוארוהה תא עצב
2
אלמ לוחכ עבצב ךסמ עיפומ
הציחל ץחל ,רבכעה לש הזזהב וא תדלקמב שקמ לע הציחלב הבוגת לבקל חילצמ ךניא םא — בשחמה תא הבכ
.בשחמה תא שדחמ לעפה ,ןכמ רחאל .הבכי בשחמהש דע ,תוחפל תוינש 10 דע 8 ךשמל הלעפהה ןצחל לע הכורא
251 ריהמ רזע ךירדמ

