Dell Latitude D531 – page 7
Manual for Dell Latitude D531

Om datamaskinen
Forside
1
2
3
11
10
4
9
5
6
8
7
1 skjermlås 2 skjerm 3 av/på-knapp
4 enhetsstatuslamper 5 høyttalere (2) 6 tastatur
7 styreplate 8 touch pad knapper 9 statuslamper for tastatur
10 knapp for å aktivere/
11 sensor for omgivelseslys
deaktivere trådløs tilkobling
Hurtigveiledning 121
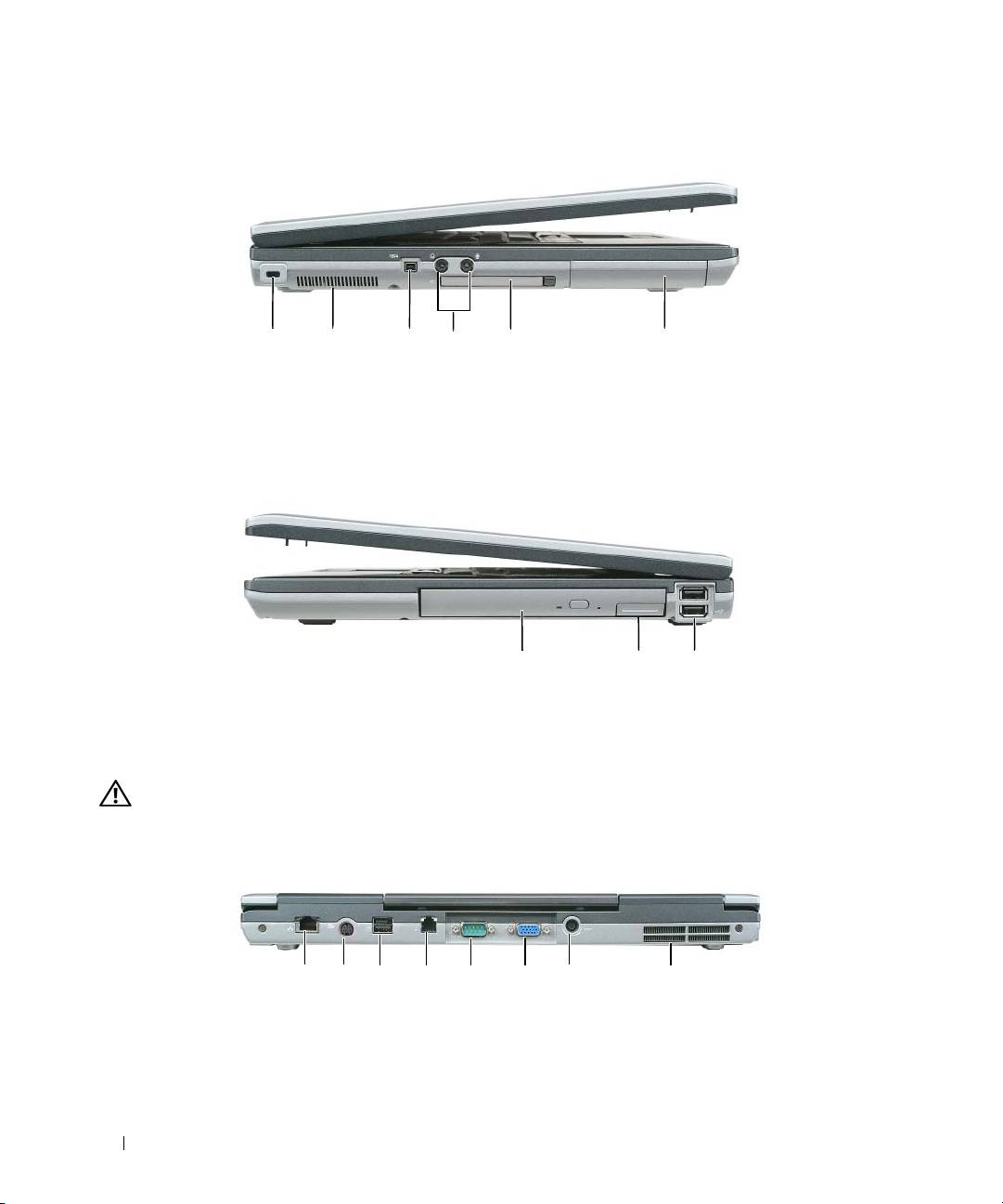
Sett fra venstre side
43 51 62
1 åpning for sikkerhetskabel 2 lufteåpning 3 IEEE 1394-kontakt
4 lydkontakter (2) 5 PC-kortspor 6 harddisk
Høyre side
1 23
1 medierom 2 utløserspak for enheter 3 USB-kontakter (2)
Bakside
ADVARSEL: Blokker ikke lufteåpningene, stikk ikke gjenstander inn i dem og unngå støvsamling i dem.
Oppbevar ikke datamaskinen i et miljø med lite luftgjennomstrømning, for eksempel en lukket koffert, mens den
er på. For lite luftgjennomstrømning kan skade datamaskinen eller føre til brann.
8123 4 5 6 7
1 nettverkskontakt (RJ-45) 2 S-video TV-ut kontakt 3 USB-kontakter (2)
4 modemkontakt (RJ-11) 5 seriell kontakt 6 VGA-tilkobling
7 kontakt for strømadapter 8 ventilasjonshull
122 Hurtigveiledning

Underside
1 3
2
7
6
5
4
1 måler for batterilading 2 låsutløser for batterirom 3 batteri
4 deksel for minnemodul/klokkebatteri 5 spor for dokkenhet 6 ventilasjonshull
7 harddisk
Hurtigveiledning 123
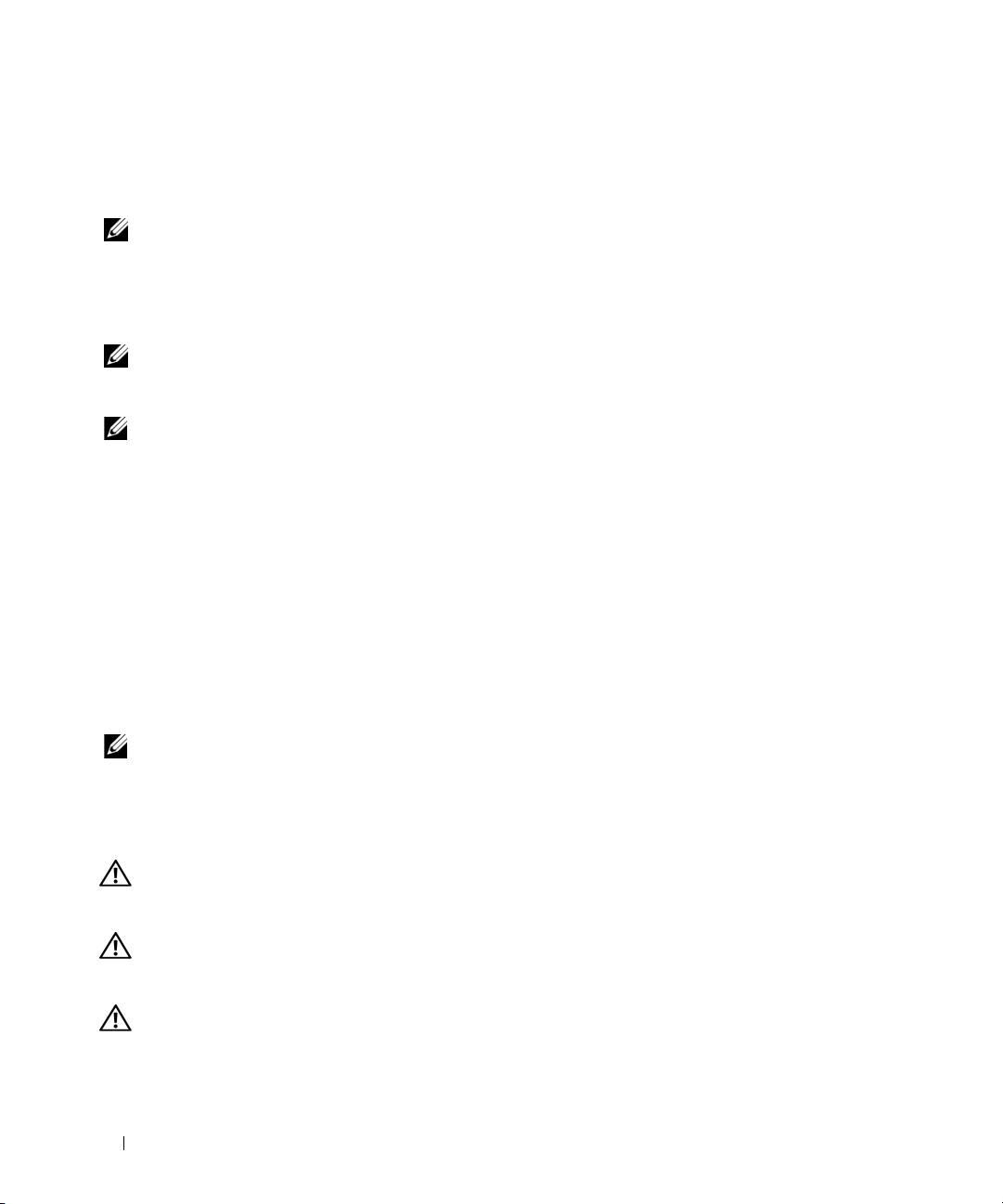
Bruke et batteri
Batteriytelse
MERK: Du finner flere opplysninger om Dells garantidekning for datamaskinen i produktveiledningen eller i
separate, trykte garantidokumenter som følger med datamaskinen.
Bruk alltid den bærbare Dell™-datamaskinen med hovedbatteriet installert for å oppnå opptimal ytelse
fra datamaskinen og hjelp til å bevare BIOS-innstillingene. Det følger med ett batteri som standardutstyr
i batterirommet.
MERK: Det er mulig at batteriet ikke er ladet helt opp. Bruk derfor AC-adapteren når den nye datamaskinen skal
settes i en elektrisk stikkontakt ved førstegangs bruk. Bruk datamaskinen med AC-adapteren til batteriet er helt
ladet. Batteriets strømstatus vises ved å klikke Start
→
Kontrollpanel
→
Strømalternativer
→
Strømmåler.
MERK: Batteriets driftstid (tiden batteriet kan forsyne strøm) reduseres med tiden. Du må kanskje kjøpe et nytt
batteri i løpet av datamaskinens levetid, avhengig av hvor ofte du bruker batteriet, og hvilke forhold det brukes
under.
Batteriets driftstid varierer avhengig av driftsforholdene. Du kan sette et ekstrabatteri i medierommet for
å øke driftstiden betraktelig.
Driftstiden reduseres betraktelig når du gjør følgende:
• Bruker optiske enheter
• Bruker trådløse kommunikasjonsenheter, PC-kort, ExpressCards, medieminnekort eller USB-enheter
• Bruker skjerminnstillinger med høy lysstyrke, tredimensjonale skjermsparere eller andre programmer
som krever mye strøm, som for eksempel kraftige 3D-grafikkprogrammer
• Kjører datamaskinen i modusen for maksimal ytelse (se under "Configuring Power Management
Settings" (Konfigurere innstillinger for strømbehandling) i
brukerhåndboken
).
MERK: Det anbefales at du kobler datamaskinen til nettstrøm når du skriver til en CD eller DVD.
Du kan kontrollere batteriets strømstatus før du setter batteriet i datamaskinen (se under "Kontrollere
batteriets strømstatus" på side 125). Du kan også innstille alternativene for strømbehandling, slik at du
blir varslet når det er lite batteristrøm
(se under "Configuring Power Management Settings" (Konfigurere
innstillinger for strømbehandling) i
brukerhåndboken
).
ADVARSEL: Bruk av et inkompatibelt batteri kan øke risikoen for brann eller eksplosjon. Skift bare batteriet ut
med et kompatibelt batteri fra Dell. Litium-batteriet er laget for å fungere med Dell-datamaskinen. Bruk ikke et
batteri fra en annen datamaskin i datamaskinen.
ADVARSEL: Kast ikke batteriet sammen med husholdningsavfallet. Når batteriet er utbrukt, ringer du til det
lokale avfallsmottaket eller miljøorganet for å få råd om avhending av litium-batteriet. Se under "Battery
Disposal" (Kassere batteriet) i produktveiledningen.
ADVARSEL: Misbruk av batteriet kan øke risikoen for brann eller kjemisk forbrenning. Batteriet skal ikke
punkteres, brennes, demonteres eller utsettes for temperaturer over 60 °C (140 °F). Oppbevar batteriet
utilgjengelig for barn. Batterier som er skadet eller lekker, skal håndteres forsiktig. Et skadet batteri kan lekke og
forårsake personskade eller materielle skader.
124 Hurtigveiledning
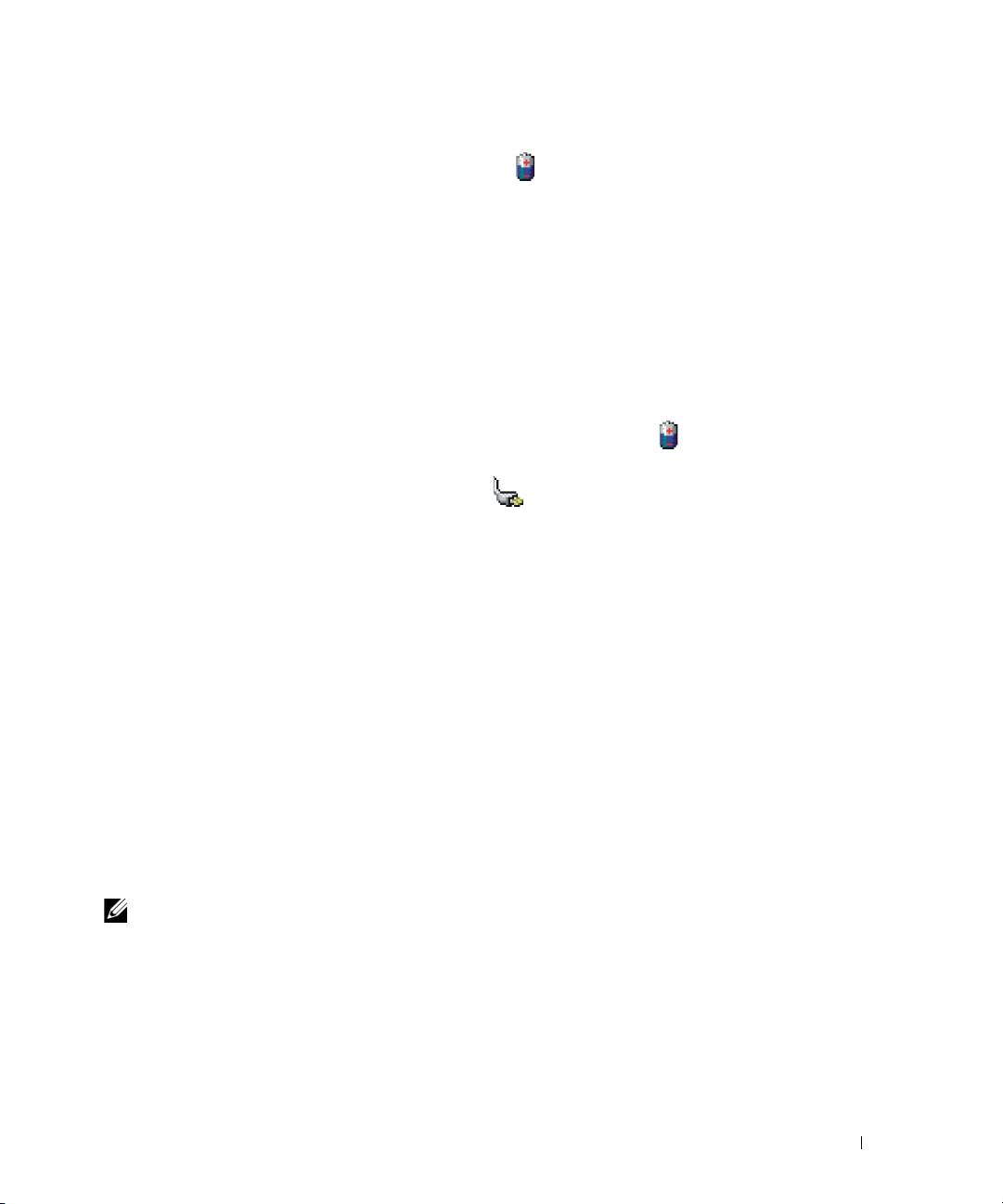
Kontrollere batteriets strømstatus
Dells QuickSet-batterimåler, vinduet Strømmåler og -ikon i Microsoft Windows, batteriets
strømmåler og måler for helsetilstand, og advarselen for lite batteristrøm gir informasjon om
batteristrømmen.
Dell™ QuickSet-batterimåler
Hvis Dell QuickSet er installert, trykker du <Fn><F3> for å vise QuickSet-batterimåleren. Batterimåler
viser status, batteriets tilstand, strømnivå og når batteriet i datamaskinen er ferdig ladet.
Du finner mer informasjon om QuickSet, ved å høyreklikke QuickSet-ikonet på oppgavelinjen og klikke
Help.
®
®
Strømmåler i Microsoft
Windows
Strømmåleren i Windows angir gjenværende batteristrøm. Dobbeltklikk -ikonet på oppgavelinjen for
å sjekke strømmåleren.
Hvis datamaskinen er koblet til nettstrøm, vises et -ikon.
Strømmåler
Ved å trykke én gang eller trykke og holde inne statusknappen på batteriets strømmåler, kan du sjekke:
• Batteristrømmen (sjekk ved å trykke og
slippe opp
statusknappen)
• Batteritilstanden (sjekk ved å trykke og
slippe opp
statusknappen)
Batteriets driftstid er for en stor del avhengig av hvor mange ganger det er ladet. Etter flere hundre lade-
og utladingssykluser, mister batterier noe av ladekapasiteten, eller batteriets tilstand reduseres. Et batteri
kan med andre ord vise statusen "ladet", men ladekapasiteten kan være nedsatt (tilstand redusert).
Sjekke batteristrømmen
Før du sjekker batteristrømmen, trykker og slipper du opp statusknappen på batterilademåleren, slik at
lampene for strømnivå lyser. Hver lampe representerer omtrent 20 prosent av batteriets totale strømnivå.
Hvis for eksempel batteriet er 80 prosent ladet, vil fire av lampene lyse. Batteriet er helt utladet hvis
ingen lamper lyser.
Sjekke batteriets tilstand
MERK: Du kan sjekke batteritilstanden på én av følgende to måter: ved hjelp av strømmåleren på batteriet, som
beskrevet nedenfor, og med Battery Meter (batterimåler) i Dell QuickSet. Du finner mer informasjon om QuickSet,
ved å høyreklikke
QuickSet-ikonet på oppgavelinjen og klikke Hjelp.
Kontroller batteriets tilstand ved hjelp av strømmåleren ved å trykke og holde statusknappen på
batterilademåleren inne i minst 3 sekunder. Hvis ingen lamper lyser, er batteritilstanden god, og batteriet
har over 80 prosent igjen av den opprinnelige ladekapasiteten. Hver lampe representerer trinnvis
degradering. Hvis fem lamper lyser, er det mindre enn 60 prosent igjen av ladekapasiteten. Du finner mer
informasjon om batteriets driftstid under "Specifications" (Spesifikasjoner) i brukerhåndboken.
Hurtigveiledning 125
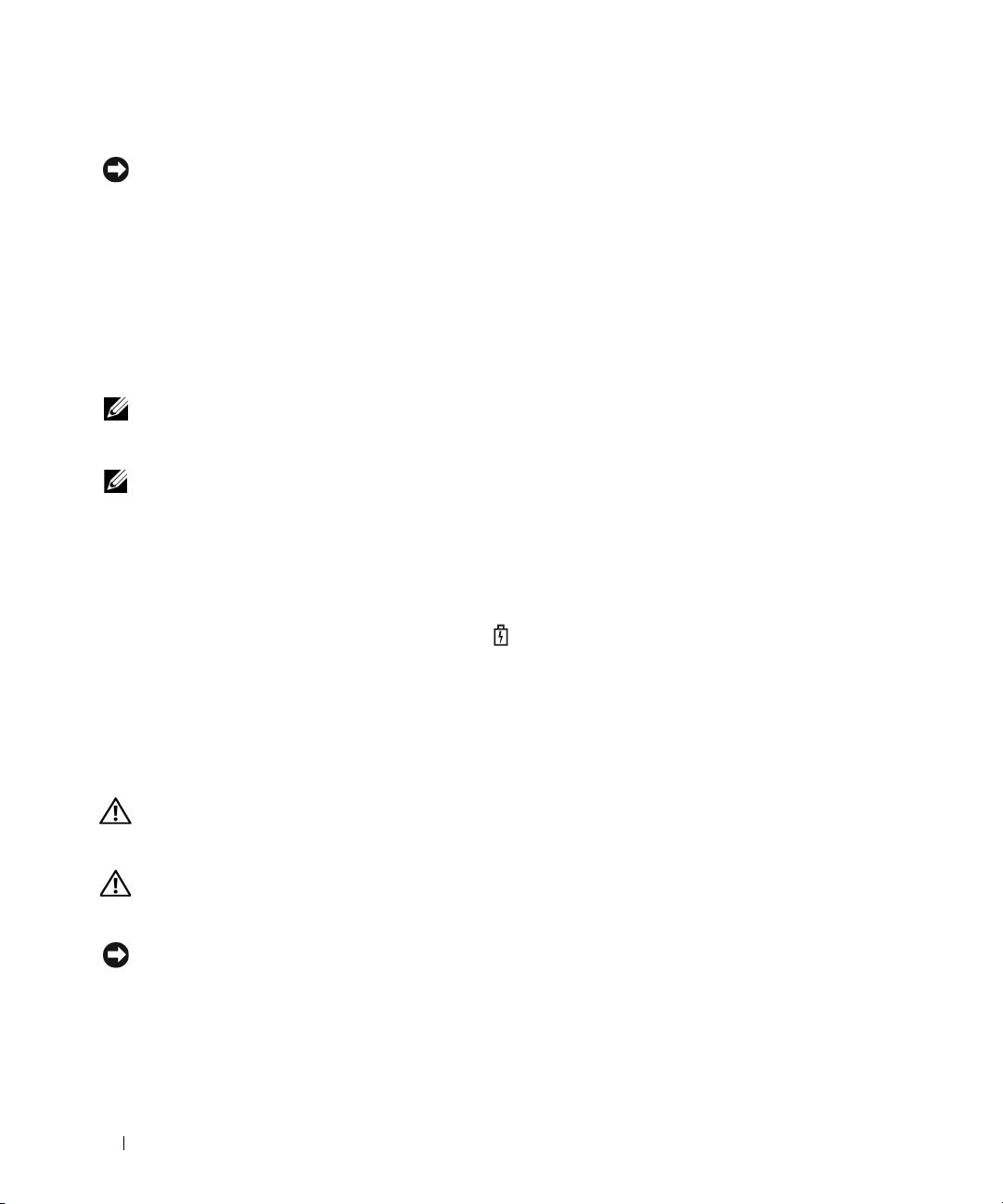
Advarsel om lite batteristrøm
MERKNAD: Etter en advarsel om lite batteristrøm, bør du lagre arbeidet øyeblikkelig for å unngå å miste eller
ødelegge data. Deretter må du sette datamaskinen i en stikkontakt eller sette inn et ekstrabatteri i mediestasjonen.
Hvis batteriet blir helt utladet, startes dvalemodusen automatisk.
En advarselmelding vises i et popup-vindu som standard når batteriet er omtrent 90 prosent utladet. Du
kan endre innstillingene for batterialarmene i vinduet QuickSet eller Egenskaper for strømalternativer.
Du finner informasjon om hvordan du får tilgang til QuickSet eller vinduet Egenskaper for
strømalternativer under
"Configuring Power Management Settings" (Konfigurere strømstyringsinnstillinger)
i
brukerhåndboken.
Lade batteriet
MERK: Med Dell™ ExpressCharge™ lader AC-adapteren et fullstendig utladet batteri til 80 prosent på ca. 1 time,
og til 100 prosent på ca. 2 timer når datamaskinen er av. Ladetiden er lengre når datamaskinen er på. Du kan la
batteriet være i datamaskinen så lenge du vil. Batteriets internkrets hindrer at batteriet lades for mye.
MERK: Bruk en 90-watts nettstrømadaptor for å kunne bruke ExpressCharge på et 9-cellet batteri.
Når du kobler datamaskinen til nettstrøm eller setter i et batteri mens datamaskinen er koblet til
nettstrøm, sjekker datamaskinen batteriets strømnivå og temperatur. Strømadapteren vil da eventuelt
lade opp batteriet og opprettholde batteristrømmen.
Hvis batteriet er varmt etter at det er brukt i datamaskinen, eller har ligget på et varmt sted, er det mulig
at batteriet ikke begynner å lades opp når datamaskinen kobles til nettstrøm.
Batteriet er for varmt til å starte oppladingen hvis -lampen blinker vekselvis grønt og oransje. Koble
datamaskinen fra nettstrøm, og la datamaskinen og batteriet avkjøles til romtemperatur. Koble deretter
datamaskinen til nettstrøm for å fortsette oppladingen av batteriet.
Du finner mer informasjon om hvordan du løser problemer med et batteri under "Power Problems"
(Problemer med strøm) i brukerhåndboken.
Ta ut batteriet
ADVARSEL: Før du utfører disse prosedyrene, slår du av datamaskinen, kobler strømadapteren fra nettstrøm og
datamaskinen, kobler modemet fra veggkontakten og datamaskinen og fjerner eventuelle andre eksterne kabler
fra datamaskinen.
ADVARSEL: Bruk av et inkompatibelt batteri kan øke risikoen for brann eller eksplosjon. Skift bare batteriet ut
med et kompatibelt batteri fra Dell. Batteriet er laget for å fungere med Dell™-datamaskinen. Bruk ikke et batteri
fra en annen datamaskin i datamaskinen.
MERKNAD: Du må fjerne alle eksterne kabler fra datamaskinen for å unngå mulig skade på tilkoblingen. Du finner
mer informasjon om hvordan du skifter det andre batteriet, som sitter i mediestasjonsplassen, under "Using
Multimedia" (Bruke multimedier) i brukerhåndboken.
126 Hurtigveiledning
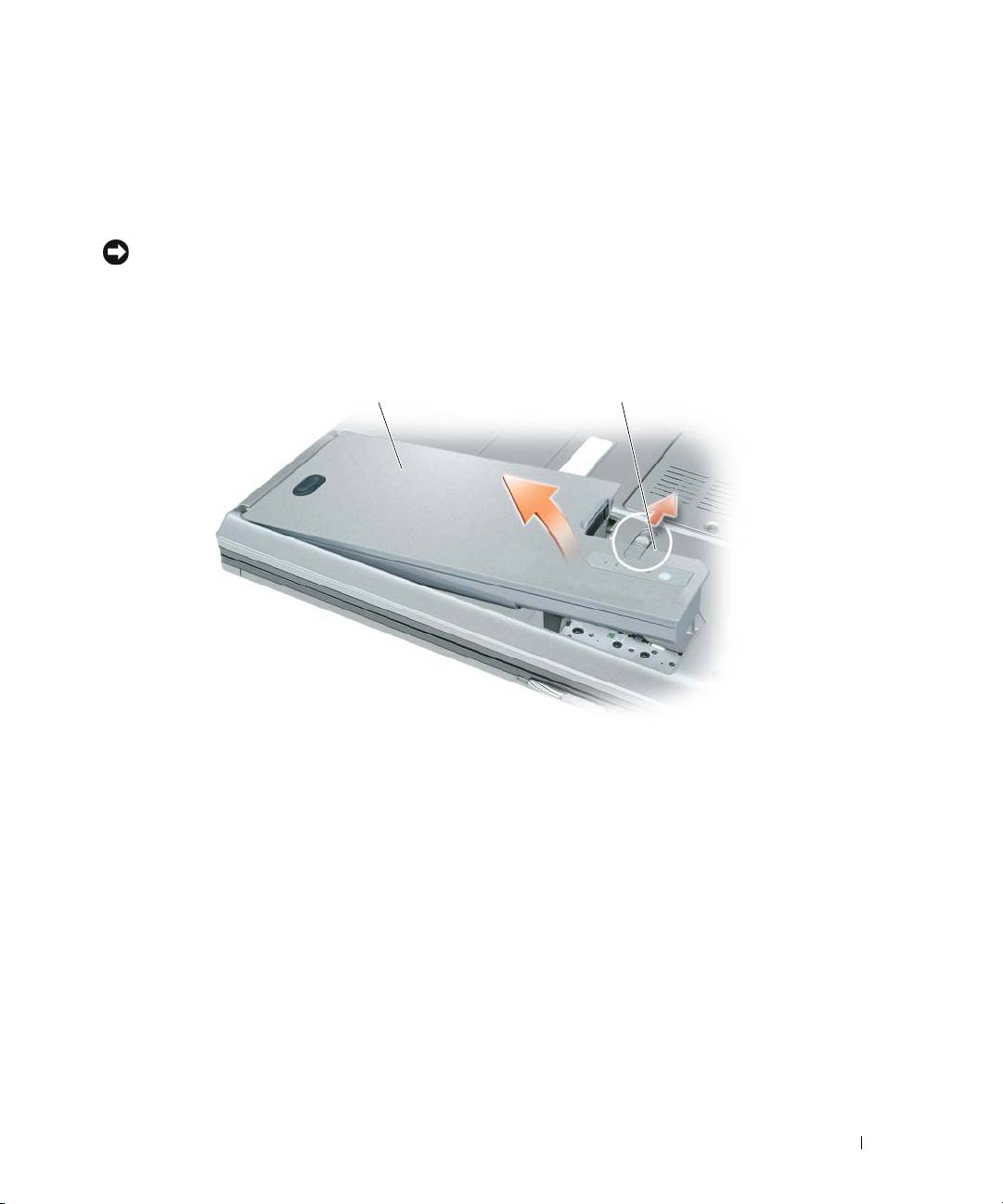
Slik tar du ut batteriet:
1
Hvis datamaskinen er koblet til en forankringsenhet (forankret), løser du den ut. Du finner mer
informasjon i dokumentasjonen som fulgte med dokkenheten.
2
Kontroller at datamaskinen er av, i dvalemodus eller er koblet til nettstrømadapteren.
MERKNAD: Hvis batteriet tas ut mens datamaskinen er i ventemodus (uten nettstrøm) vil den slås av, noe som kan
føre til tap av data.
3
Skyv og hold låsutløseren for batterirommet på undersiden av datamaskinen.
4
Løft batteriet ut av batterirommet.
1 2
1 batteri 2 låsutløser for batterirom
Batteriet settes i ved å plassere det i batterirommet og trykke ned til du hører et klikk fra låsutløseren for
batterirommet.
Oppbevare et batteri
Ta ut batteriet når datamaskinen skal lagres i lengre tid. Et batteri utlades under lengre lagringsperioder.
Etter en lengre lagringsperiode, skal batteriet lades helt opp før det tas i bruk igjen (se under "Lade
batteriet" på side 126).
Hurtigveiledning 127

Feilsøking
Låse- og programvareproblemer
ADVARSEL: Før du utfører noen av prosedyrene i denne delen, må du følge sikkerhetsanvisningene
i produktveiledningen.
Datamaskinen kan ikke startes
KONTROLLER AT STRØMADAPTEREN ER ORDENTLIG KOBLET TIL DATAMASKINEN OG TIL NETTSTRØM.
Datamaskinen gir ikke respons
MERKNAD: Du kan miste data hvis du ikke kan slå av operativsystemet.
S
LÅ AV DATAMASKINEN — Hvis datamaskinen ikke gir respons når du trykker på en tast på tastaturet eller
beveger musen, trykker og holder du av/på-knappen inne i minst 8 til 10 sekunder til datamaskinen slås
av. Start deretter datamaskinen på nytt.
Et program slutter å gi respons eller krasjer gjentatte ganger
MERK: Programvaren omfatter vanligvis installasjonsanvisninger i dokumentasjonen eller på en diskett eller CD.
A
VSLUTT PROGRAMMET —
1
Trykk på <Ctrl><Shift><Esc> samtidig.
2
Klikk
Oppgavebehandling
.
3
Klikk
Applications
(Programmer).
4
Klikk det programmet som ikke lenger gir respons.
5
Klikk
End Task
(avslutt oppgave).
SLÅ OPP I DOKUMENTASJONEN FOR PROGRAMVAREN — Avinstaller og deretter reinstaller programmet hvis
det er nødvendig.
Et program er utviklet for et eldre operativsystem
KJØRE VEIVISEREN FOR PROGRAMKOMPATIBILITET — Veiviseren for programkompatibilitet konfigurerer et
program, slik at det kan kjøres i et miljø som ligner ikke-Windows XP-operativsystemmiljøer.
1
Klikk
Start
→
Alle programmer
→
Tilbehør
→
Veiviser for programkompabilitet
→
Neste
.
2
Følg anvisningene på skjermen.
Et ensfarget blått skjermbilde vises
SLÅ AV DATAMASKINEN — Hvis datamaskinen ikke gir respons når du trykker på en tast på tastaturet eller
beveger musen, trykker og holder du av/på-knappen inne i minst 8 til 10 sekunder til datamaskinen slås
av. Start deretter datamaskinen på nytt.
128 Hurtigveiledning

Andre problemer med programvaren
SLÅ OPP I DOKUMENTASJONEN FOR PROGRAMVAREN ELLER TA KONTAKT MED PROGRAMVAREPRODUSENTEN FOR
Å FÅ INFORMASJON OM FEILSØKING —
• Kontroller at operativsystemet er kompatibelt med operativsystemet på datamaskinen.
• Kontroller at datamaskinen oppfyller minstekravene til maskinvare som er nødvendige for å kunne
kjøre programvaren. Du finner informasjon i dokumentasjonen for programvaren.
• Kontroller at programmet er riktig installert og konfigurert.
• Kontroller at det ikke er konflikt mellom enhetsdriverne og programmet.
• Avinstaller og deretter reinstaller programmet hvis det er nødvendig.
SIKKERHETSKOPIER FILENE ØYEBLIKKELIG.
K
JØR ET VIRUSPROGRAM FOR Å SJEKKE HARDDISKEN, DISKETTER ELLER CDER.
L
AGRE OG LUKK EVENTUELLE ÅPNE FILER ELLER PROGRAMMER, OG SLÅ AV DATAMASKINEN VIA Start-MENYEN.
S
KANN DATAMASKINEN FOR Å SØKE ETTER SPIONPROGRAMVARE ("SPYWARE") — Hvis du merker at
datamaskinen er treg, at det ofte dukker opp reklame på skjermen eller at du har problemer med å koble
deg til Internett, kan datamaskinen være infisert med spionprogramvare. Kjør et virusprogram som
inkluderer beskyttelse mot spionprogramvare (programmet kan kreve en oppgradering) for å skanne
datamaskinen og fjerne slike program. Du finner mer informasjon ved å gå til support.dell.com og søke
på nøkkelordet spyware.
KJØR DELL DIAGNOSTICS — Du finner mer informasjon om dette under "Dell Diagnostics" på side 129.
Hvis alle tester kjøres uten problemer, skyldes feiltilstanden et problem med programvaren.
Dell Diagnostics
ADVARSEL: Før du utfører noen av prosedyrene i denne delen, må du følge sikkerhetsanvisningene
i produktveiledningen.
Når Dell Diagnostics skal brukes
Hvis du har problemer med datamaskinen, utfører du kontrollene under "Låse- og
programvareproblemer" på side 128 og kjører Dell Diagnostics før du kontakter Dell for å få teknisk
bistand.
Det anbefales at du skriver ut disse instruksjonene før du setter i gang.
MERKNAD: Dell Diagnostics fungerer bare på datamaskiner av typen Dell™.
MERK: Mediet Drivers and Utilities er ekstrautstyr, og følger ikke med alle datamaskiner.
Start Dell Diagnostics enten fra harddisken eller fra Drivers and Utilities medium.
Hurtigveiledning 129

Starte Dell Diagnostics fra harddisken
Dell Diagnostics ligger på en skjult partisjon for diagnostikk på harddisken.
MERK: Ta kontakt med Dell hvis datamaskinen ikke kan vise et skjermbilde (se under "Contacting Dell" (Kontakte
Dell) i brukerhåndboken).
MERK: Hvis datamaskinen er koblet til en forankringsenhet (forankret), løser du den ut. Du finner mer informasjon
i dokumentasjonen som fulgte med dokkenheten.
1
Kontroller at datamaskinen er satt i en elektrisk stikkontakt som du vet er strømførende.
2
Slå på (eller omstart) datamaskinen.
3
Start Dell Diagnostics på én av følgende to måter:
a
Når DELL™-logoen vises, trykker du umiddelbart på <F12>. Velg
Diagnostics
(diagnostikk) fra
oppstartsmenyen, og trykk <Enter>.
MERK: Hvis du venter for lenge og logoen til operativsystemet vises, fortsetter du å vente til skrivebordet i
®
®
Microsoft
Windows
vises. Slå av datamaskinen og prøv på nytt.
MERK: Før du prøver alternativ b, må datamaskinen slås helt av.
b
Trykk og hold <Fn>-tasten nede mens du slår på datamaskinen.
MERK: Hvis du får en melding om at ingen partisjon for diagnoseverktøy er funnet, kjører du Dell Diagnostics
fra mediet Drivers and Utilities.
Datamaskinen kjører systemkontrollen (PSA), en rekke tester for systemkort, tastatur, skjerm, minne,
harddisk osv.
• Svar på spørsmålene som vises under denne kontrollen.
• Hvis det oppstår feil under systemkontrollen før oppstart, må du notere feilkoden(e) og ta kontakt
med Dell (se under "Contacting Dell"
(Kontakte Dell) i brukerhåndboken
.
4
Hvis systemkontrollen før oppstart blir fullført, får du meldingen, "
Booting Dell Diagnostic
Utility Partition. Press any key to continue"
(Starter partisjon for Dell
Diagnostic Utility. Trykk en tast for å fortsette).
5
Trykk en tast for å starte Dell Diagnostics fra partisjonen for diagnostikkverktøy på harddisken.
Starte Dell Diagnostics fra Mediet Drivers and Utilities
1
Sett i
Drivers and Utilities
medium.
2
Slå av og start datamaskinen på nytt.
Når DELL-logoen vises, trykker du <F12> umiddelbart.
MERK: Hvis du venter for lenge og logoen til operativsystemet vises, fortsetter du å vente til skrivebordet i
®
®
Microsoft
Windows
. Slå av datamaskinen og prøv på nytt.
MERK: Det neste trinnet endrer startsekvensen for et engangstilfelle. Neste gang startes datamaskinen
ifølge stasjonene som er spesifisert i systemoppsettprogrammet.
130 Hurtigveiledning

3
Når listen over startstasjoner vises, uthever du
CD/DVD/CD-RW-stasjon
og trykker <Enter>.
4
Velg alternativet
Boot from CD-ROM
(start fra CD-ROM) i menyen som vises, og trykk <Enter>.
5
Ta s t
1
for å starte menyen, og trykk <Enter> for å fortsette.
6
Velg
Run the 32-biters Dell Diagnostics
(kjør 32 Bit Dell Diagnostics) fra den nummererte listen. Hvis
det står flere versjoner på listen, velger du den som gjelder for din datamaskin.
7
Når
Main Menu
(hovedmeny) i Dell Diagnostics vises, velger du den testen du vil kjøre.
Dell Diagnostics Main Menu (hovedmeny)
1
Når Dell Diagnostics er lastet inn og skjermen
Main
Menu
(hovedmeny) vises, klikker du knappen for
ønsket alternativ.
MERK: Det anbefales at du velger Test System for å kjøre en fullstendig test på datamaskinen.
Alternativ Funksjon
Test Memory
Kjører den frittstående minnetesten
(Test minne)
Test System
Kjører System Diagnostics (Systemdiagnose)
(Test system)
Exit (Avslutt) Avslutter Diagnostics
2
Etter at du har valgt
Test System
på hovedmenyen, vises følgende meny.
MERK: Det anbefales at du velger Extended Test (Utvidet test) på menyen nedenfor for å kjøre en grundigere
kontroll av enheter på datamaskinen.
Alternativ Funksjon
Express Test
Utfører en hurtigtest av enheter i systemet. Dette kan vanligvis ta 10 til
(Ekspresstest)
20 minutter.
Extended Test
Utfører en grundig kontroll av enheter i systemet. Dette kan vanligvis
(utvidet test)
ta minst en time.
Custom test
Brukes til å teste en bestemt enhet eller for å tilpasse testene som skal
(Egendefinert test)
kjøres.
Symptom Tree
Med dette alternativet kan du velge tester basert på et symptom av
(Symptomtre)
problemet du har. Dette alternativet viser de vanligste symptomene.
3
Dersom den støter på problemer under testen, vises en melding med en feilkode og en beskrivelse av
problemet. Skriv ned feilkoden og problembeskrivelsen og ta kontakt med Dell (se under Contacting
Dell (Kontakte Dell) i
brukerhåndboken
).
MERK: Servicemerket for datamaskinen er plassert på toppen av hvert testskjermbilde. Hvis du kontakter
Dell, vil teknisk støttepersonell spørre etter servicemerket.
Hurtigveiledning 131
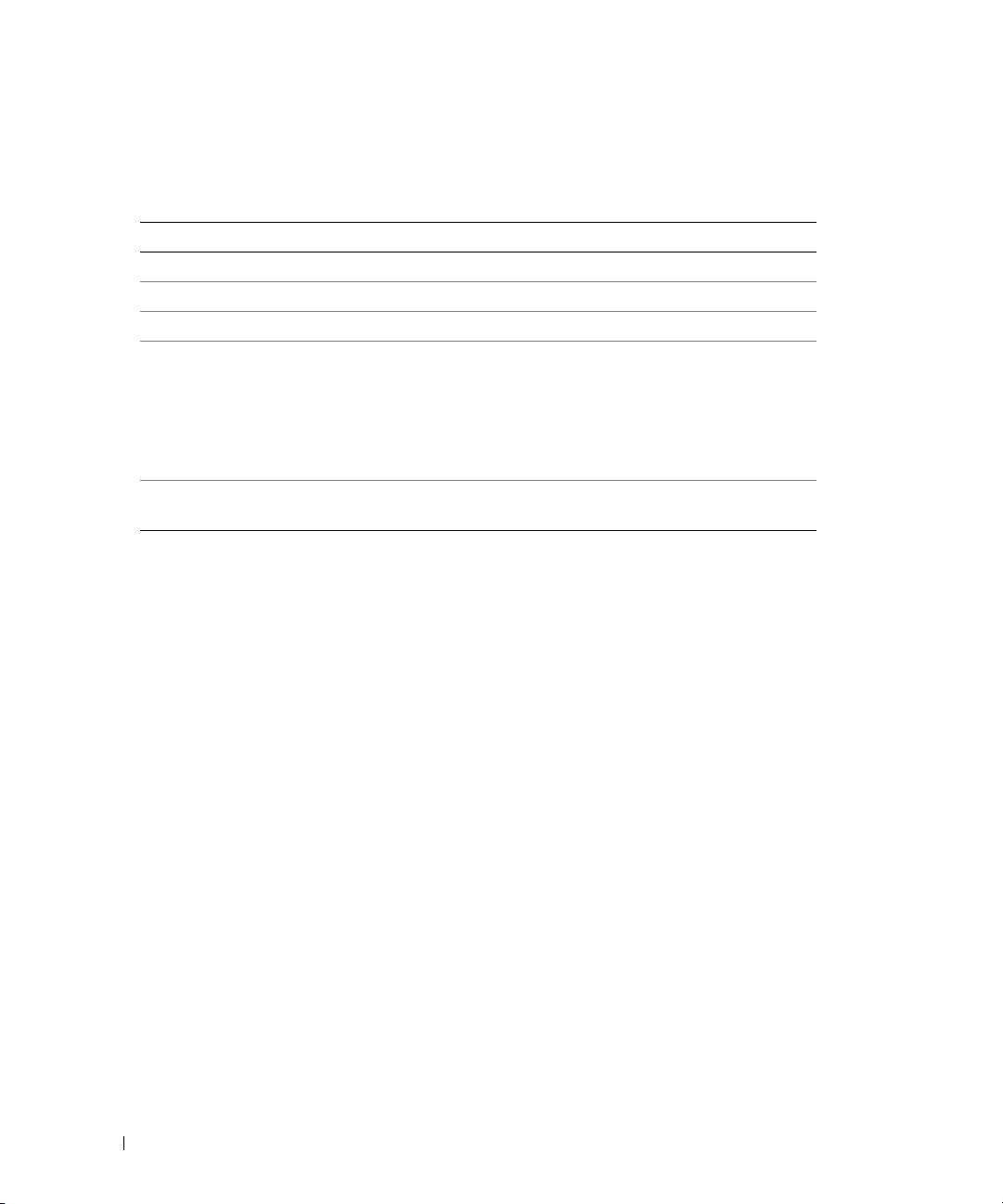
4
Hvis du kjører en test fra alternativet
Custom Test
(Egendefinert test) eller
Symptom Tree
(Symptomtre), klikker du den aktuelle kategorien som er beskrevet i følgende tabell, for å få mer
informasjon.
Kategori Funksjon
Results (resultater) Viser resultatene av testen og eventuelle feiltilstander som oppstod.
Errors (feil) Viser feil som er funnet, feilkoder og en problembeskrivelse.
Help (hjelp) Beskriver testen og kan angi krav for utføring av testen.
Configuration
Viser maskinvarekonfigurasjonen for den valgte enheten.
(konfigurasjon)
Dell Diagnostics innhenter konfigurasjonsinformasjon for alle enheter
fra systemoppsett, minne og forskjellige interne tester, og viser
informasjonen i enhetslisten på venstre side av skjermen. Enhetslisten
viser kanskje ikke navnet på alle komponentene som er installert på
datamaskinen, eller alle enhetene som er koblet til datamaskinen.
Parameters
Lar deg tilpasse testen ved å endre testinnstillingene.
(parametere)
5
Når alle testene er ferdige, lukker du testskjermbildet for å komme tilbake til skjermbildet for
Main
Menu
(hovedmeny). Lukk skjermbildet
Main
Menu
for å avslutte Dell Diagnostics og starte
datamaskinen på nytt.
6
Løs ut mediet Dell
Drivers and Utilities
(hvis det er aktuelt).
132 Hurtigveiledning
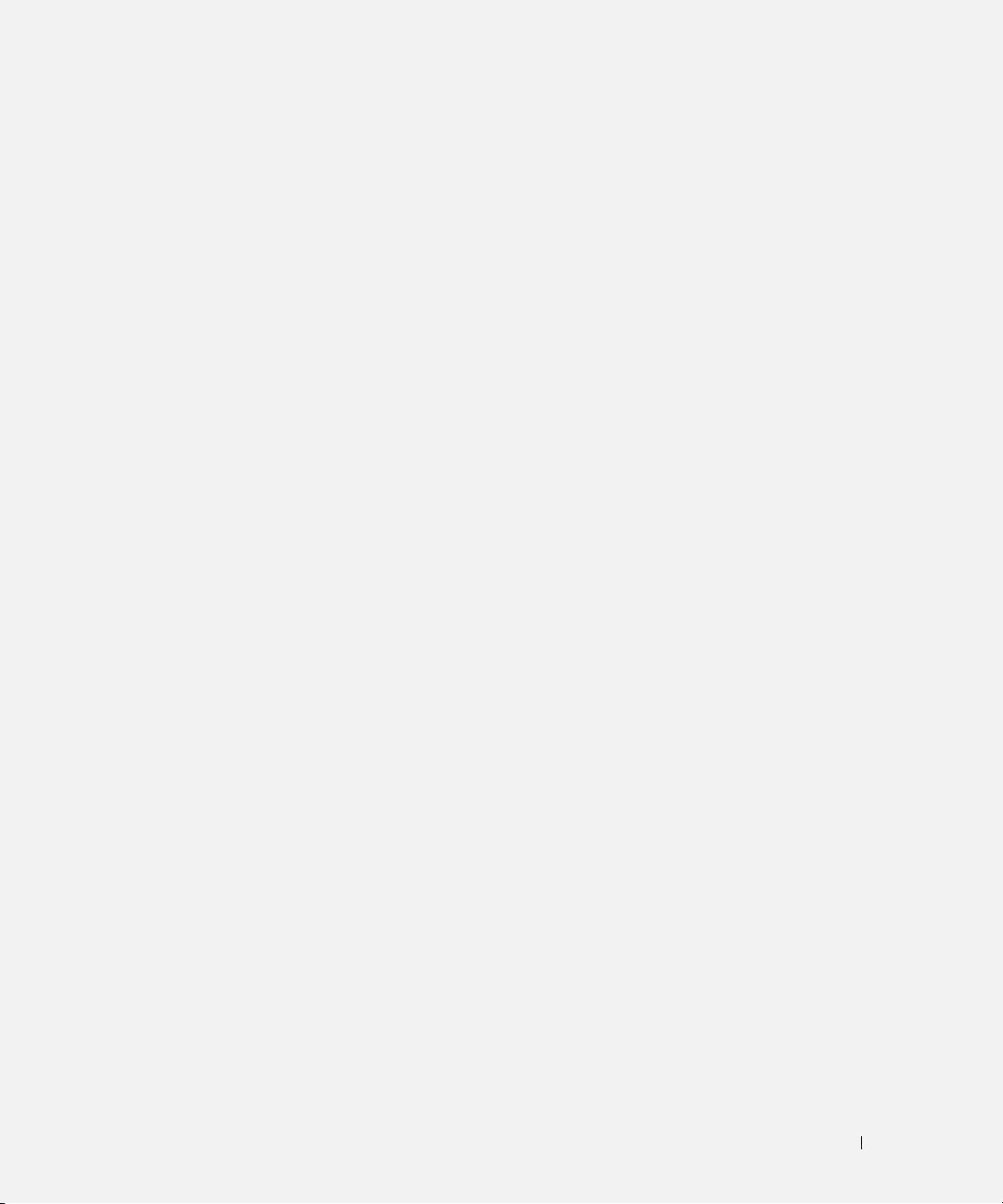
Stikkordregister
A
dokumentasjon
K
Brukerhåndbok, 117
anti-virusprogramvare, 129
kundestøtte, webområde, 118
ergonomi, 117
garanti, 117
Lisensavtale for
B
L
sluttbruker, 117
batteri
online, 118
Lisensavtale for
fjerne, 126
Produktveiledning, 117
sluttbruker, 117
kontrollere strømstatus, 125
sikkerhet, 117
lade, 126
spesielle bestemmelser, 117
ladningsmåler, 125
M
lagre, 127
maskinvare
strømmåler, 125
E
Dell Diagnostics, 129
ytelse, 124
ergonomisk informasjon, 117
merker
Brukerhåndbok, 117
Microsoft Windows, 118
Servicemerke, 118
F
D
feilsøking
P
datamaskin
Dell Diagnostics, 129
gir ikke respons, 128
Hjelp og støtte, 119
problemer
krasjer, 128
blått skjermbilde, 128
datamaskin krasjer, 128
Dell Diagnostics
datamaskinen gir ikke
om, 129
G
respons, 128
skal brukes, 129
garantiinformasjon, 117
datamaskinen kan ikke
starte fra harddisken, 130
startes, 128
starte fra mediet Drivers and
datamaskinen krasjer, 128
Utilities, 130
Dell Diagnostics, 129
H
Dell-webområde for
låsing, 128
Hjelp og støtte, 119
kundestøtte, 118
program krasjer, 128
hjelpefil
programmer og Windows-
diagnostikk
kompatibilitet, 128
Windows, Hjelp og støtte, 119
Dell, 129
programmet slutter å gi
respons, 128
programvare, 128-129
Stikkordregister 133

134 Stikkordregister
Produktveiledning, 117
W
programvare
Windows
problemer, 128-129
Hjelp og støtte, 119
Windows XP
Programkompatibilitet,
Q
veiviser, 128
QuickSet Hjelp, 119
R
ResourceCD
Dell Diagnostics, 129
S
Servicemerke, 118
sikkerhetsanvisninger, 117
spesielle bestemmelser, 117
systemside
bak, 122
forside, 121
høyre side, 122
underside, 122-123
systemvisning
venstre side, 122
V
veivisere
veiviser for
programkompatibilitet, 1
28
134 Stikkordregister

Dell™ Latitude™ D531
Informator o systemie i
konfiguracji
Model PP04X
www.dell.com | support.euro.dell.com
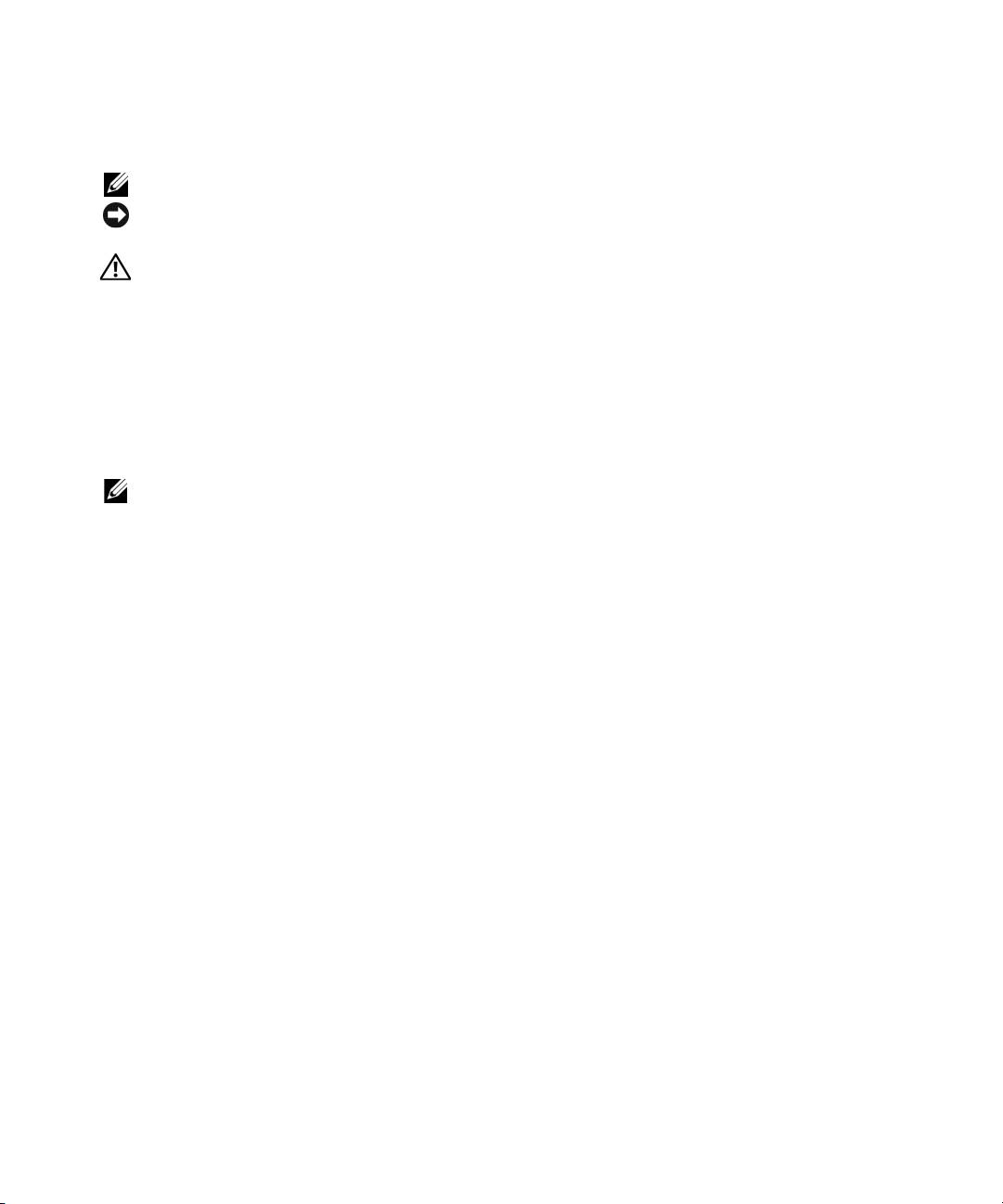
Uwagi, pouczenia i ostrzeżenia
UWAGA:
UWAGA oznacza ważną wiadomość, która pomoże lepiej wykorzystać komputer.
OSTRZEŻENIE:
OSTRZEŻENIE wskazuje na możliwość uszkodzenia sprzętu lub utraty danych oraz informuje o sposobach
uniknięcia problemu.
PRZESTROGA: PRZESTROGA informuje o sytuacjach, w których występuje ryzyko uszkodzenia sprzętu, obrażeń lub
śmierci.
Skróty i skrótowce
Pełną listę skrótów i skrótowców można znaleźć w części Słowniczek w
Podręczniku użytkownika
.
W przypadku zakupu komputera firmy Dell™ serii n żadne odwołania w tym dokumencie dotyczące systemu
®
®
operacyjnego Microsoft
Windows
nie mają zastosowania.
UWAGA:
Niektóre funkcje lub nośniki mogą być opcjonalne i mogą nie być dostarczane z danym komputerem. Niektóre
funkcje lub nośniki mogą być niedostępne w niektórych krajach.
____________________
Informacje zawarte w tym dokumencie mogą ulec zmianie bez uprzedzenia.
© 2007 Dell Inc. Wszelkie prawa zastrzeżone.
Powielanie w jakikolwiek sposób bez pisemnego zezwolenia firmy Dell Inc. jest surowo zabronione.
Znaki towarowe użyte w tekście: Dell, logo DELL, Latitude i ExpressCharge są znakami towarowymi firmy Dell Inc.; AMD jest znakiem
towarowym firmy Advanced Micro Devices, Inc.; Microsoft, Outlook i Windows są zastrzeżonymi znakami towarowymi firmy Microsoft
Corporation. Windows Vista i przycisk Start w systemie Windows Vista są znakami towarowymi firmy Microsoft Corporation.
Tekst może zawierać także inne znaki towarowe i nazwy towarowe, odnoszące się do podmiotów mających prawa do tych znaków i nazw lub
do ich produktów. Firma Dell Inc. nie rości sobie praw własności do marek i nazw towarowych innych niż jej własne.
Model PP04X
Kwiecień 2007 Nr ref. YK560 Wersja A00
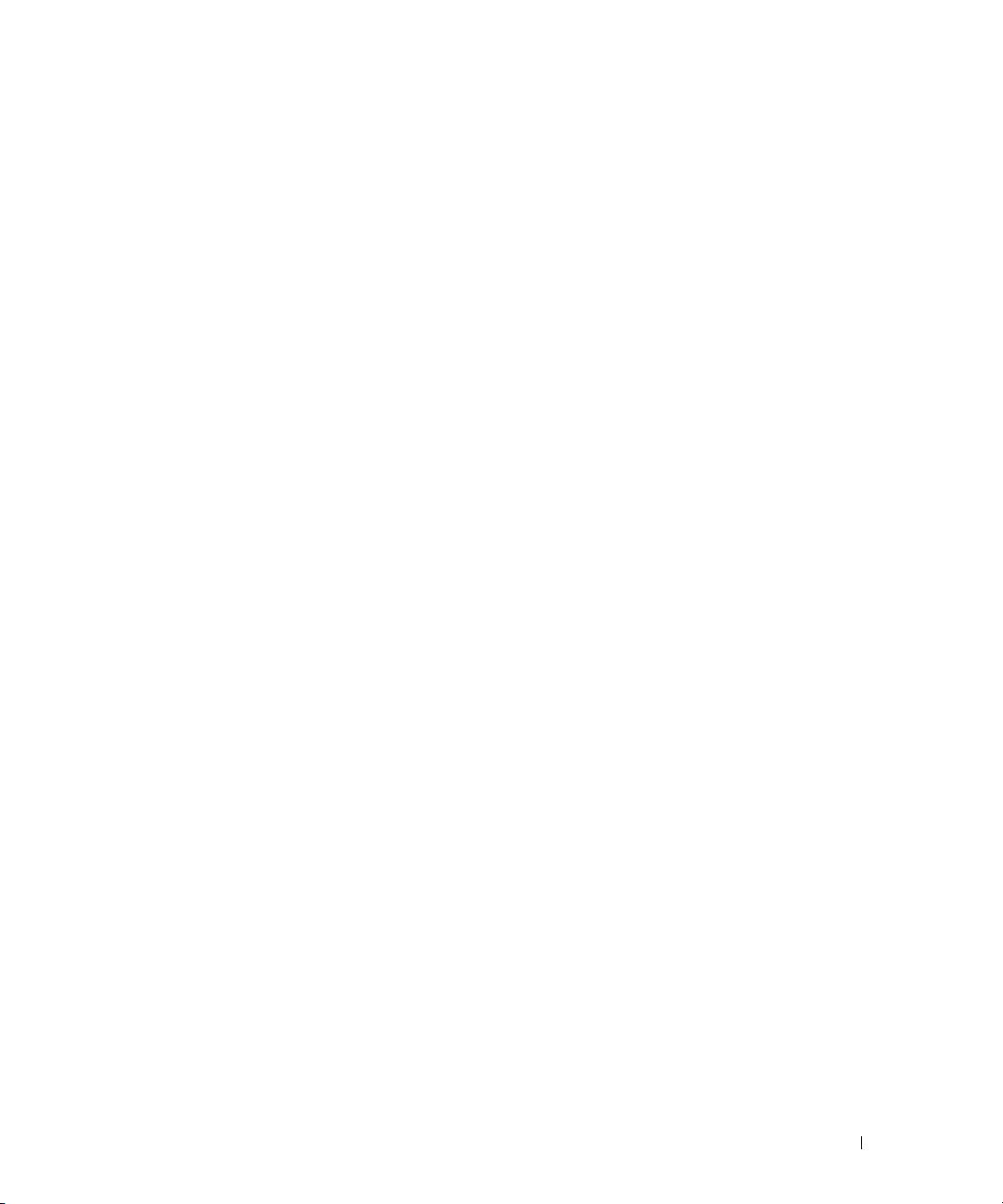
Spis treści
Wyszukiwanie informacji
. . . . . . . . . . . . . . . . . . . . . . . . . .
139
Przygotowanie komputera do pracy
. . . . . . . . . . . . . . . . . . . . .
142
Informacje o komputerze
. . . . . . . . . . . . . . . . . . . . . . . . . . .
143
Korzystanie z akumulatora
. . . . . . . . . . . . . . . . . . . . . . . . . .
145
Rozwiązywanie problemów
. . . . . . . . . . . . . . . . . . . . . . . . .
150
Spis treści
137
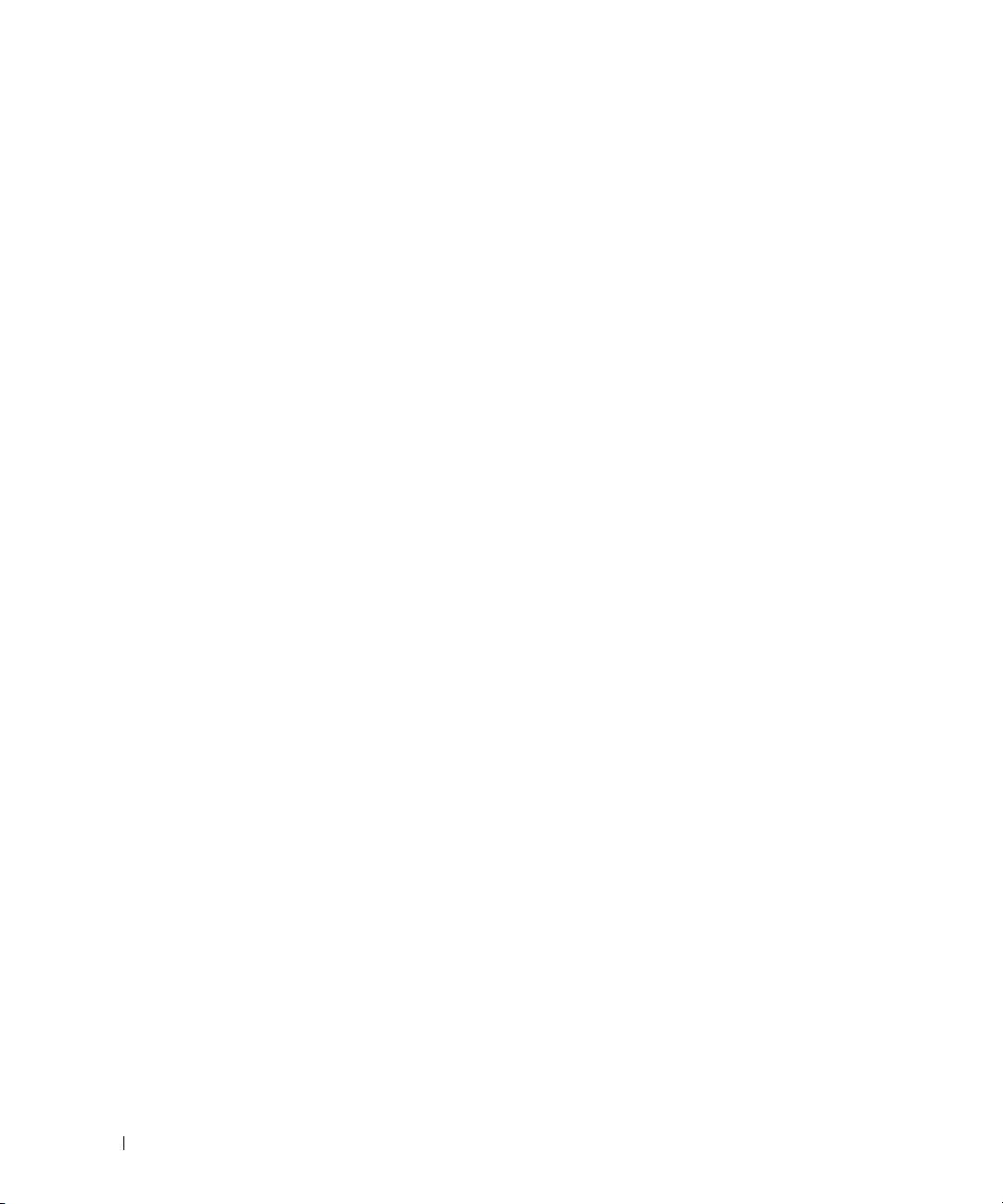
138
Spis treści
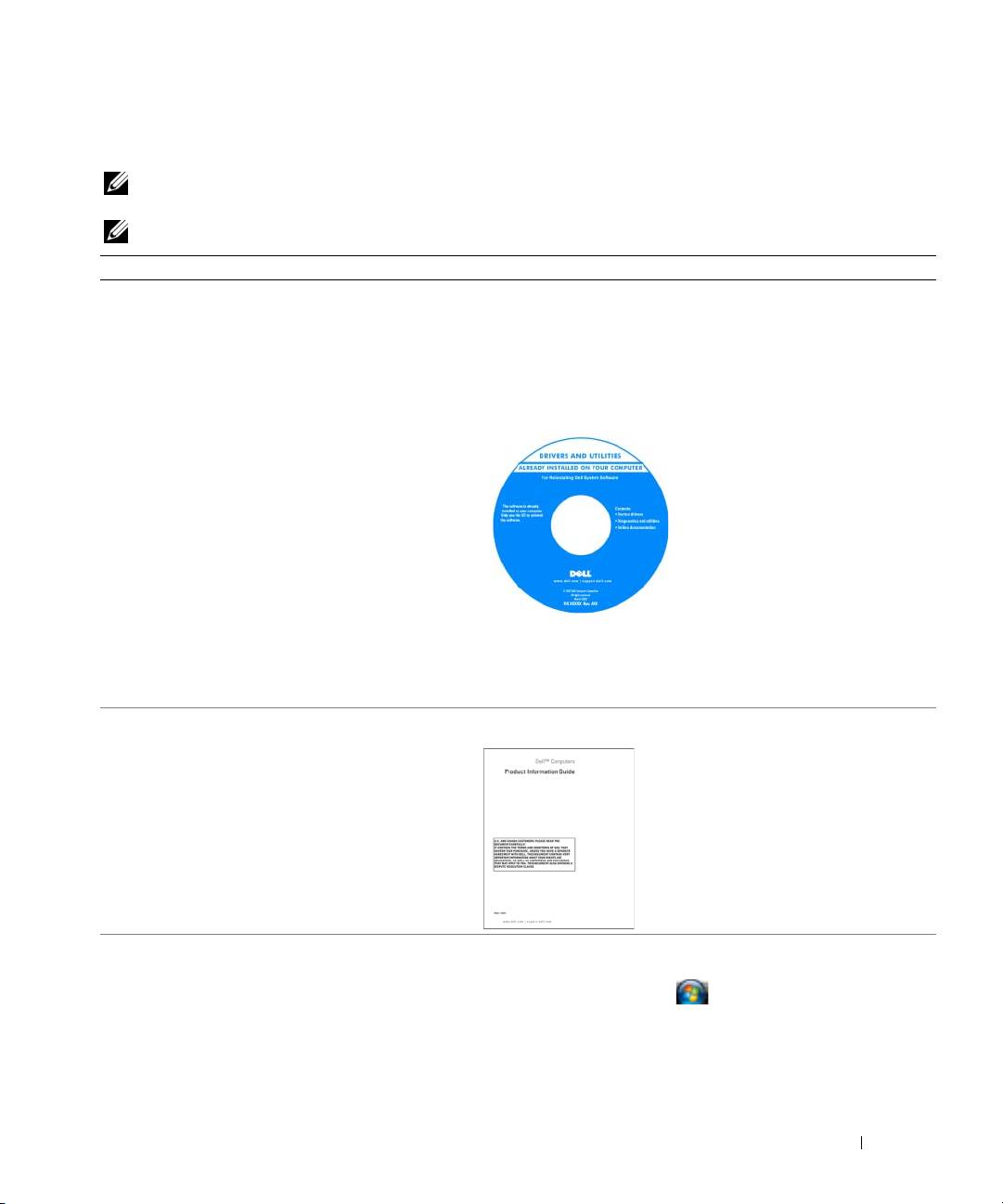
Wyszukiwanie informacji
UWAGA:
Niektóre funkcje lub nośniki mogą być opcjonalne i mogą nie być dostarczane z danym komputerem. Niektóre
funkcje lub nośniki mogą być niedostępne w określonych krajach.
UWAGA:
Wraz z komputerem mogą być dostarczone dodatkowe informacje.
Co chcesz znaleźć? Znajdziesz tutaj
• Program diagnostyczny dla komputera
Nośnik Drivers and Utilities
• Sterowniki dla komputera
UWAGA:
Nośnik
Drivers and Utilities
może być opcjonalny i może nie
być dostarczany z danym komputerem.
• Dokumentacja urządzeń
• Oprogramowanie systemowe komputera
Dokumentacja i sterowniki są już zainstalowane na komputerze.
Za pomocą nośnika można ponownie zainstalować sterowniki
przenośnego (NSS)
i uruchomić program Dell Diagnostics (patrz część „Program Dell
Diagnostics” na stronie 151).
Na nośniku mogą znajdować się
pliki Readme zawierające
najnowsze informacje na temat
zmian technicznych, które zostały
dokonane w komputerze, lub
zaawansowanych materiałów
technicznych, przeznaczonych dla
pracowników obsługi technicznej
lub doświadczonych użytkowników.
UWAGA:
Aktualizacje sterowników i dokumentacji można znaleźć pod
adresem
support.euro.dell.com
.
UWAGA:
Nośnik
Drivers and Utilities
może być opcjonalny i może nie
być dostarczany z danym komputerem.
• Informacje dotyczące gwarancji
Podręcznik z informacjami o produkcie firmy Dell™
• Warunki sprzedaży na terenie Stanów
Zjednoczonych
• Instrukcje dotyczące bezpieczeństwa
• Informacje dotyczące przepisów prawnych
• Informacje dotyczące ergonomii
• Umowa licencyjna użytkownika końcowego
• Wyjmowanie i wymiana podzespołów
Podręcznik użytkownika
• Dane techniczne
Centrum pomocy i obsługi technicznej systemu Microsoft Windows
• Konfiguracja ustawień systemowych
1
Kliknij przycisk
Start
lub
→
Help and Support
(Pomoc
• Rozwiązywanie problemów
i obsługa techniczna)
→
Dell User and System Guides
(Podręczniki użytkownika i systemowe firmy Dell)
→
System
Guides
(Podręczniki systemowe).
2
Kliknij
Podręcznik użytkownika
dla danego komputera.
Informator o systemie i konfiguracji
139
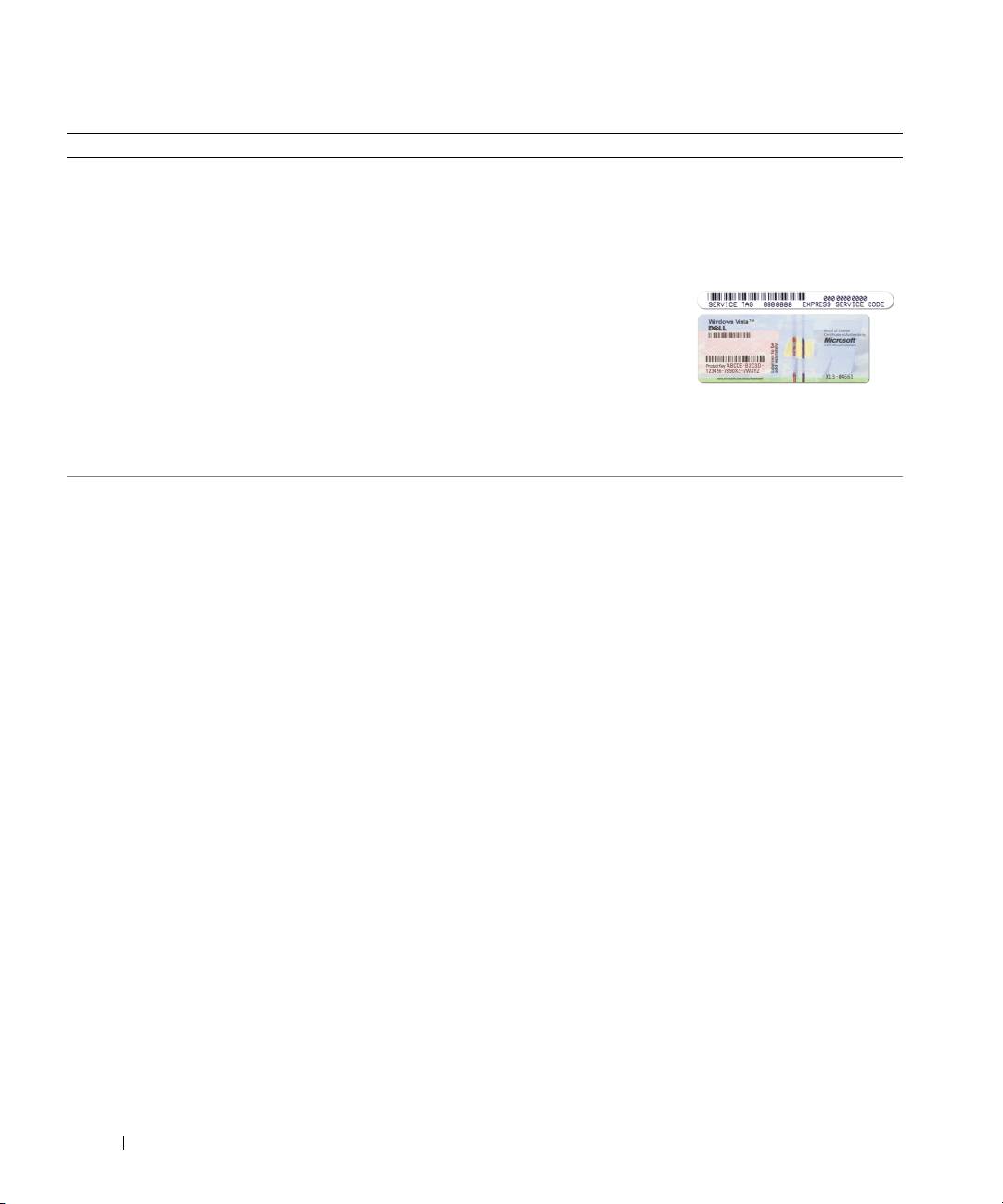
Co chcesz znaleźć? Znajdziesz tutaj
• Numer seryjny i kod ekspresowej obsługi
®
®
Numer seryjny i licencja systemu Microsoft
Windows
• Etykieta licencji Microsoft Windows
Te etykiety znajdują się na komputerze.
• Numer seryjny pozwala zidentyfikować komputer podczas
używania witryny
support.euro.dell.com
lub kontaktu z pomocą
techniczną.
•Wprowadź kod usług
ekspresowych, aby
przekierować połączenie,
kontaktując się z pomocą
techniczną.
UWAGA:
Projekt etykiety licencji systemu Microsoft Windows uległ
zmianie –- ma ona teraz otwór lub „portal bezpieczeństwa”, dzięki
któremu uzyskano poprawę bezpieczeństwa.
• Rozwiązania — Wskazówki dotyczące rozwiązywania
Witryna internetowa pomocy technicznej firmy Dell —
problemów, porady, artykuły techniczne, kursy online
support.euro.dell.com
oraz często zadawane pytania
UWAGA:
Wybierz odpowiedni region lub sektor biznesowy, aby
• Community (Społeczność) — Dyskusje online
wyświetlić właściwą stronę pomocy technicznej.
z innymi klientami firmy Dell
• Upgrades (Aktualizacje) — Informacje
aktualizacyjne dotyczące takich komponentów, jak
pamięć, dysk twardy i system operacyjny
• Customer Care (Obsługa klienta) — Informacje
kontaktowe, o stanie zamówień i zgłoszeń
serwisowych, gwarancyjne i dotyczące napraw
• Service and support (Serwis i pomoc techniczna) —
Informacje o stanie zgłoszenia i historii pomocy,
kontrakcie serwisowym oraz możliwość rozmowy
online z pracownikiem pomocy technicznej
• Reference (Odsyłacze) — Umożliwiają przejście do
dokumentacji komputera, szczegółowych informacji
o konfiguracji komputera, specyfikacji produktów
oraz artykułów
• Downloads (Pliki do pobrania) — Certyfikowane
sterowniki, poprawki i aktualizacje oprogramowania
• Oprogramowanie narzędziowe NSS — W przypadku
Aby pobrać program NSS:
ponownej instalacji systemu operacyjnego, należy
1
Przejdź na stronę
support.euro.dell.com
, wybierz odpowiedni
również zainstalować ponownie narzędzie NSS. NSS
udostępnia aktualizacje systemu operacyjnego
region lub sektor biznesowy i wprowadź numer seryjny.
o znaczeniu krytycznym oraz zapewnia obsługę
2
Wybierz opcję
Drivers & Downloads
(Sterowniki i pliki do
napędów dyskietek USB firmy Dell™, procesorów
pobrania) i kliknij
Go
(Przejdź).
AMD™, napędów optycznych i urządzeń USB. NSS
3
Kliknij odpowiedni system operacyjny i wyszukaj słowo
jest niezbędne do prawidłowego działania komputera
kluczowe
Notebook System Software
.
firmy Dell. Oprogramowanie automatycznie wykrywa
komputer i system operacyjny oraz instaluje
UWAGA:
Interfejs użytkownika witryny
support.euro.dell.com
może
aktualizacje odpowiednie dla danej konfiguracji.
się różnić w zależności od wybranych opcji.
140
Informator o systemie i konfiguracji






