Dell Latitude D531 (Mid 2007) – page 2
Manual for Dell Latitude D531 (Mid 2007)
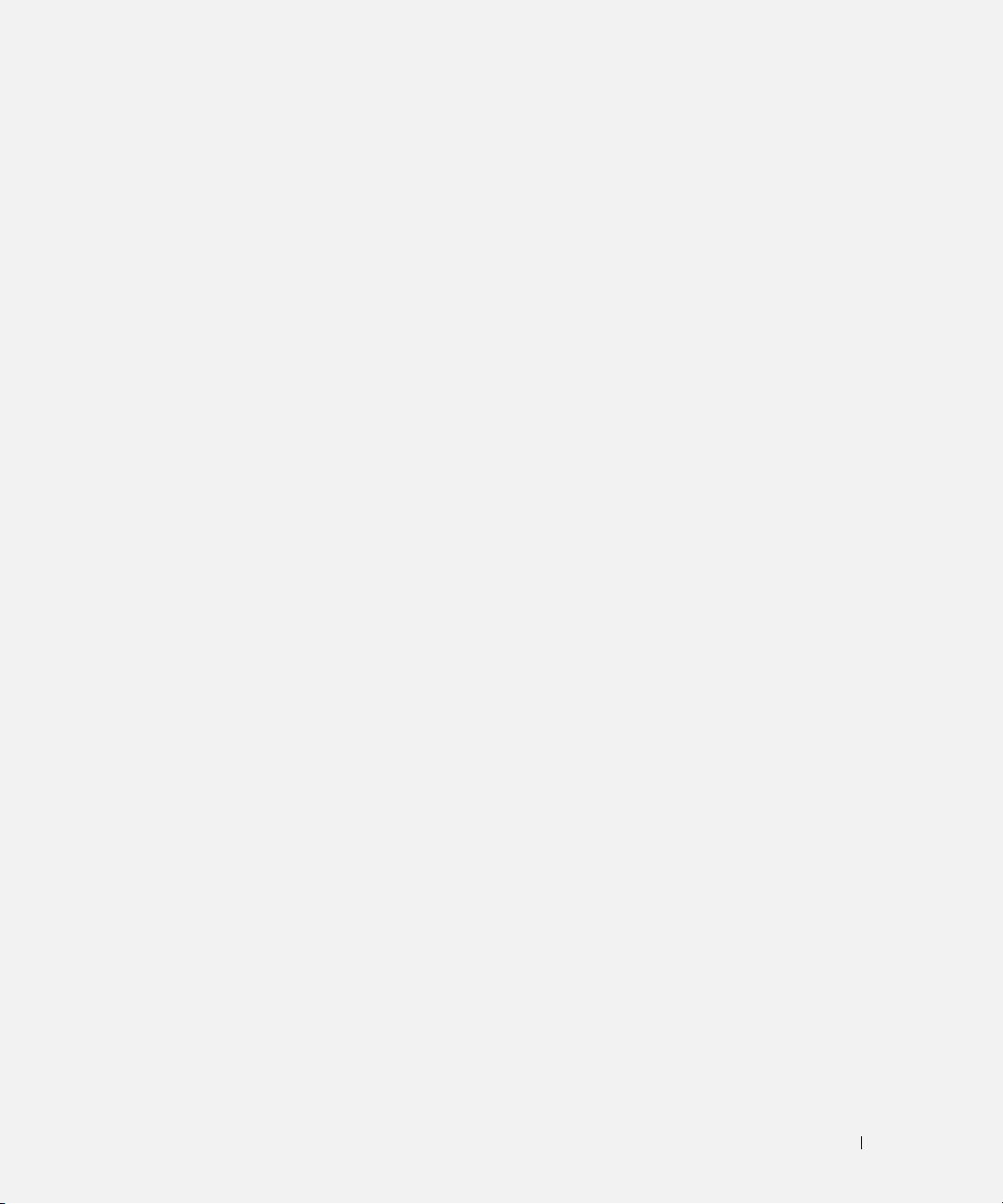
Index
A
documentation
M
End User License
anti-virus software, 17
Media
Agreement, 5
Drivers and Utilities, 5
ergonomics, 5
online, 6
B
Product Information Guide, 5
P
battery
regulatory, 5
charge gauge, 13
safety, 5
problems
charging, 14
User’s Guide, 5
blue screen, 16
checking the charge, 13
warranty, 5
computer crashes, 16
performance, 12
computer does not start up, 16
power meter, 13
computer stops responding, 16
removing, 14
E
Dell Diagnostics, 17
storing, 15
lockups, 16
End User License
program crashes, 16
Agreement, 5
program stops responding, 16
ergonomics information, 5
C
programs and Windows
compatibility, 16
computer
software, 16-17
crashes, 16
H
Product Information Guide, 5
stops responding, 16
hardware
Dell Diagnostics, 17
Help and Support Center, 7
Q
D
help file
QuickSet Help, 7
Dell Diagnostics
Windows Help and Support
about, 17
Center, 7
starting from the Drivers and
Utilities Media, 18
R
starting from the hard
regulatory information, 5
drive, 17
L
ResourceCD
using, 17
labels
Dell Diagnostics, 17
Dell support site, 6
Microsoft Windows, 6
Service Tag, 6
diagnostics
Dell, 17
Index 21
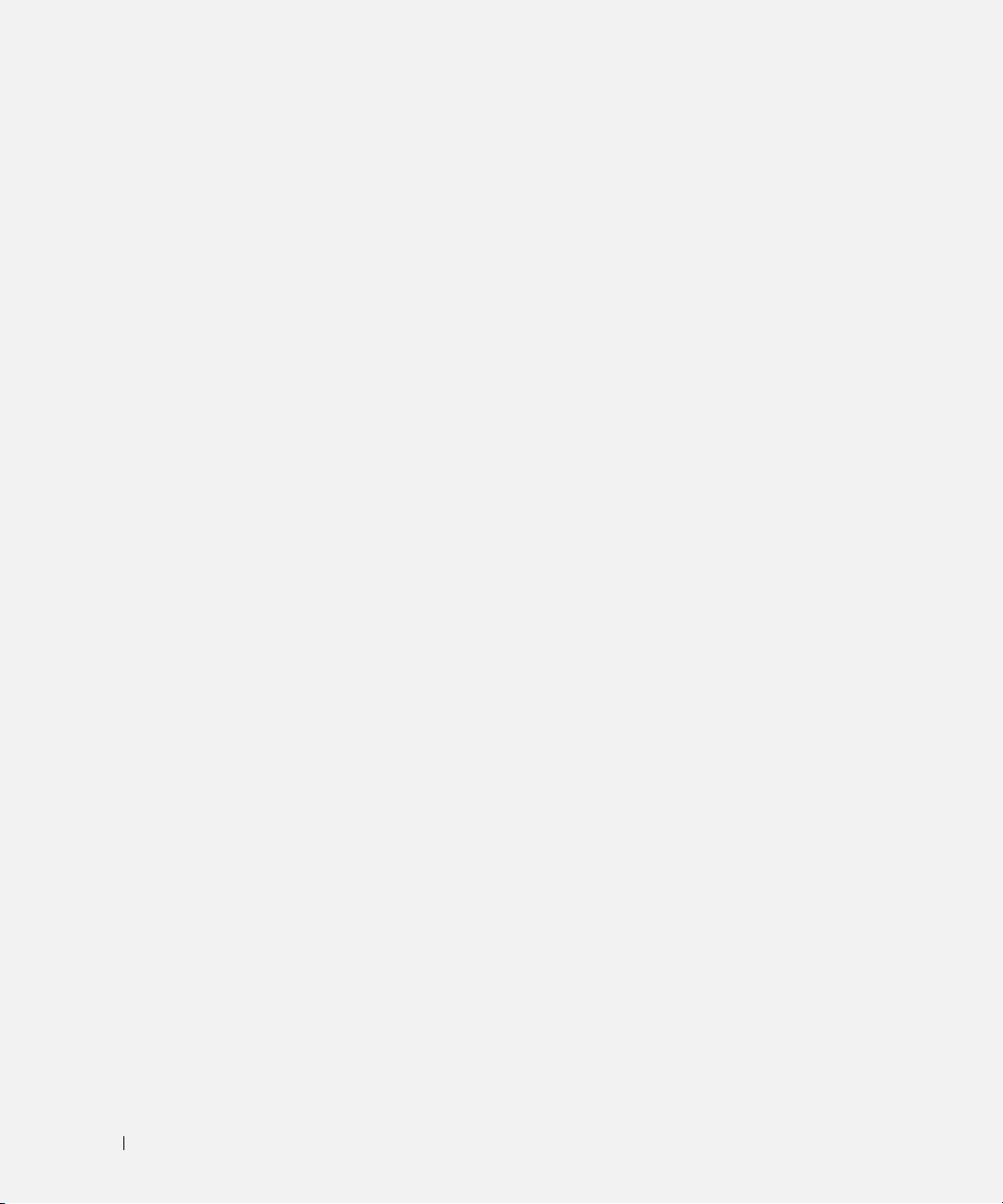
22 Index
S
safety instructions, 5
Service Tag, 6
software
problems, 16-17
support website, 6
system views
back, 10
bottom, 10-11
front, 9
left side, 10
right side, 10
T
troubleshooting
Dell Diagnostics, 17
Help and Support Center, 7
lockups and software
problems, 16
U
User’s Guide, 5
W
warranty information, 5
Windows
Help and Support Center, 7
Program Compatibility
Wizard, 16
wizards
Program Compatibility
Wizard, 16
22 Index

Dell™ Latitude™ D531
Priručnik za brzo snalaženje
Model PP04X
www.dell.com | support.dell.com
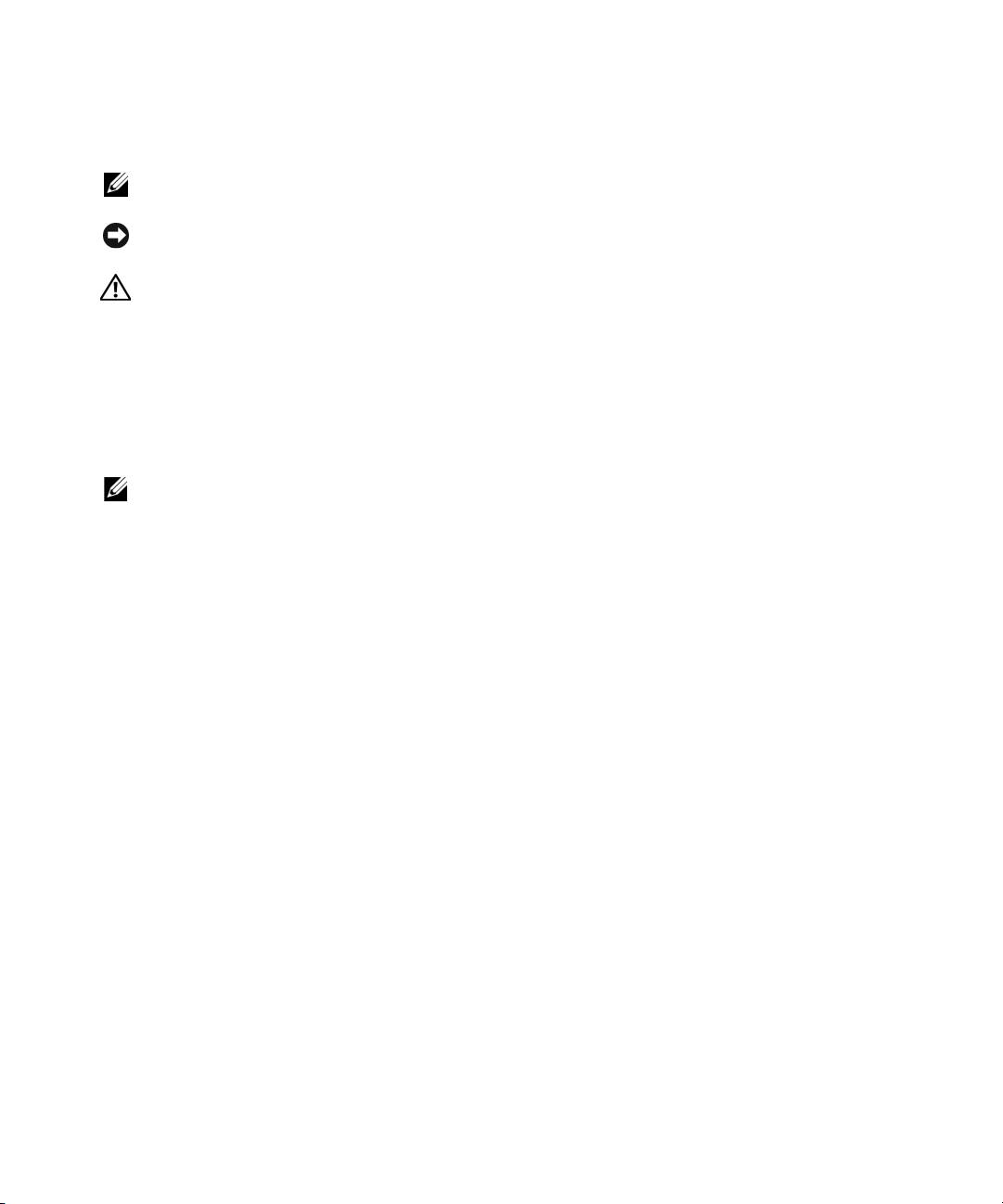
Napomena, obavijest i oprez
NAPOMENA:
NAPOMENA označava važne informacije koje vam pomažu da na što bolji način iskoristite svoje
računalo.
OBAVIJEST:
OBAVIJEST označava ili moguće oštećenje hardvera ili gubitak podataka i informira vas kako taj problem
možete izbjeći.
OPREZ:
OPREZ označava moguću opasnost od kvarova, fizičkih ozljeda ili smrtnih slučajeva.
Skraćenice i akronimi
Cijeli popis skraćenica i kratica potražite u Glosaru u Priručniku za korisnika.
®
®
Ako ste kupili Dell
™
računalo iz Serije n, za vas ne vrijede reference operativnih sustava Microsoft
Windows
u ovom dokumentu.
NAPOMENA:
Neke značajke ili mediji mogu biti neobavezni i možda se neće isporučivati s vašim računalom. Neke
značajke ili mediji možda nisu dostupni u određenim zemljama.
____________________
Informacije u ovom dokumentu podložne su promjeni bez prethodne najave.
© 2007 Dell Inc. Sva prava pridržana.
Bilo kakva reprodukcija bez pisane dozvole tvrtke Dell Inc. strogo je zabranjena.
Trgovački znakovi koji se koriste u ovom tekstu: Dell, i DELL logotip, Latitude, i ExpressCharge su zaštitne marke Dell Inc.; AMD je zaštitna
marka Advanced Micro Devices, Inc.; Microsoft, Outlook i Windows su zaštitne marke Microsoft Corporation. Windows Vista i
Windows Vista Start button su zaštitne marke Microsoft Corporation.
U dokumentu se možda koriste i drugi trgovački znakovi i zaštićeni nazivi koji označavaju ili entitete koji su vlasnici tih znakova ili njihove
proizvode. Dell Inc. odriče se bilo kakvih vlasničkih interesa za navedene trgovačke znakove i zaštićene nazive, osim vlastitih.
Model PP04X
Travanj 2007. P/N YK560 Rev. A00

Sadržaj
Pronalaženje informacija
. . . . . . . . . . . . . . . . . . . . . . . . . .
27
Postavljanje računala
. . . . . . . . . . . . . . . . . . . . . . . . . . . .
30
O vašem računalu
. . . . . . . . . . . . . . . . . . . . . . . . . . . . . .
31
Korištenje baterije
. . . . . . . . . . . . . . . . . . . . . . . . . . . . . .
34
Rješavanje problema
. . . . . . . . . . . . . . . . . . . . . . . . . . . .
38
Sadržaj
25
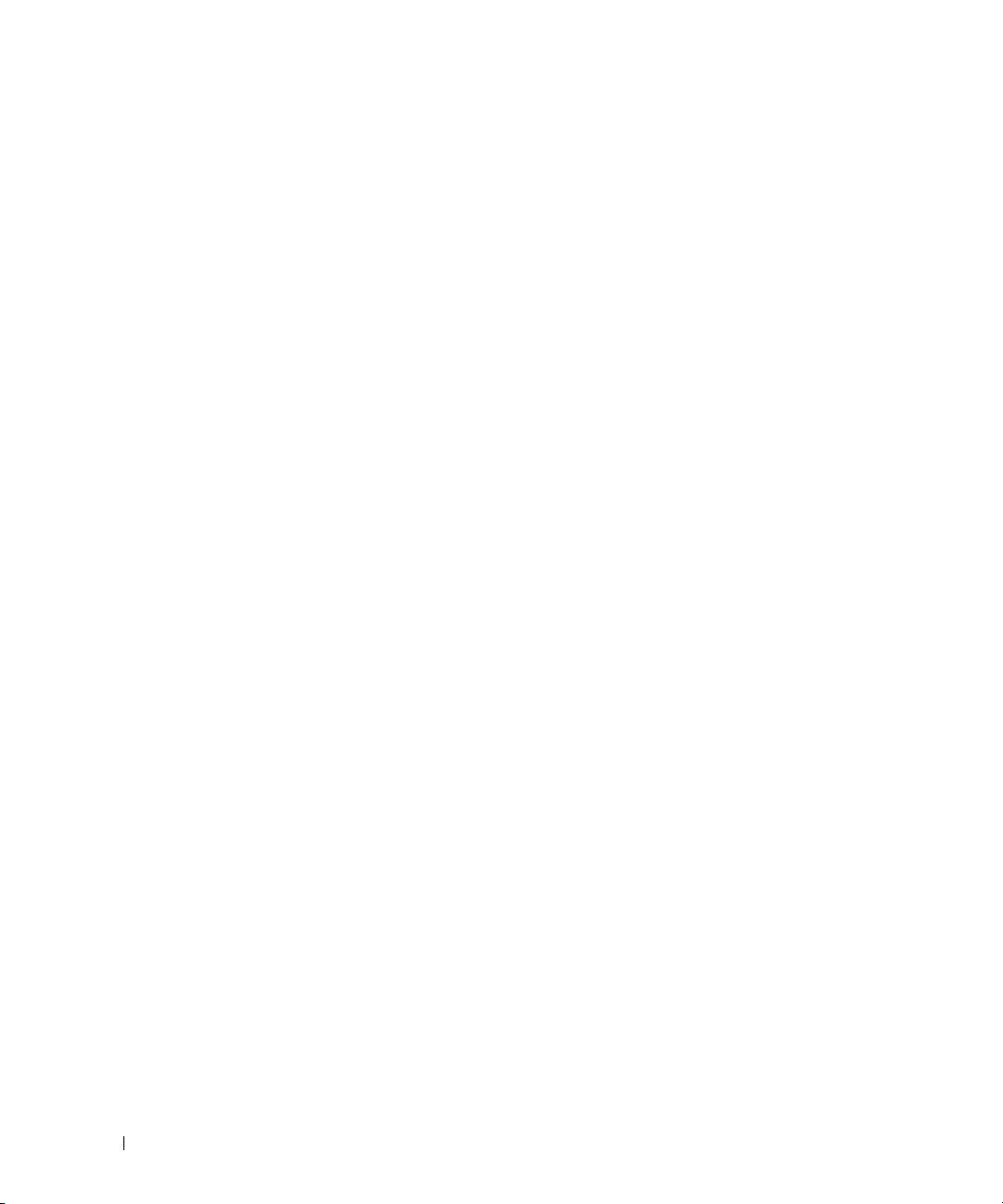
26
Sadržaj
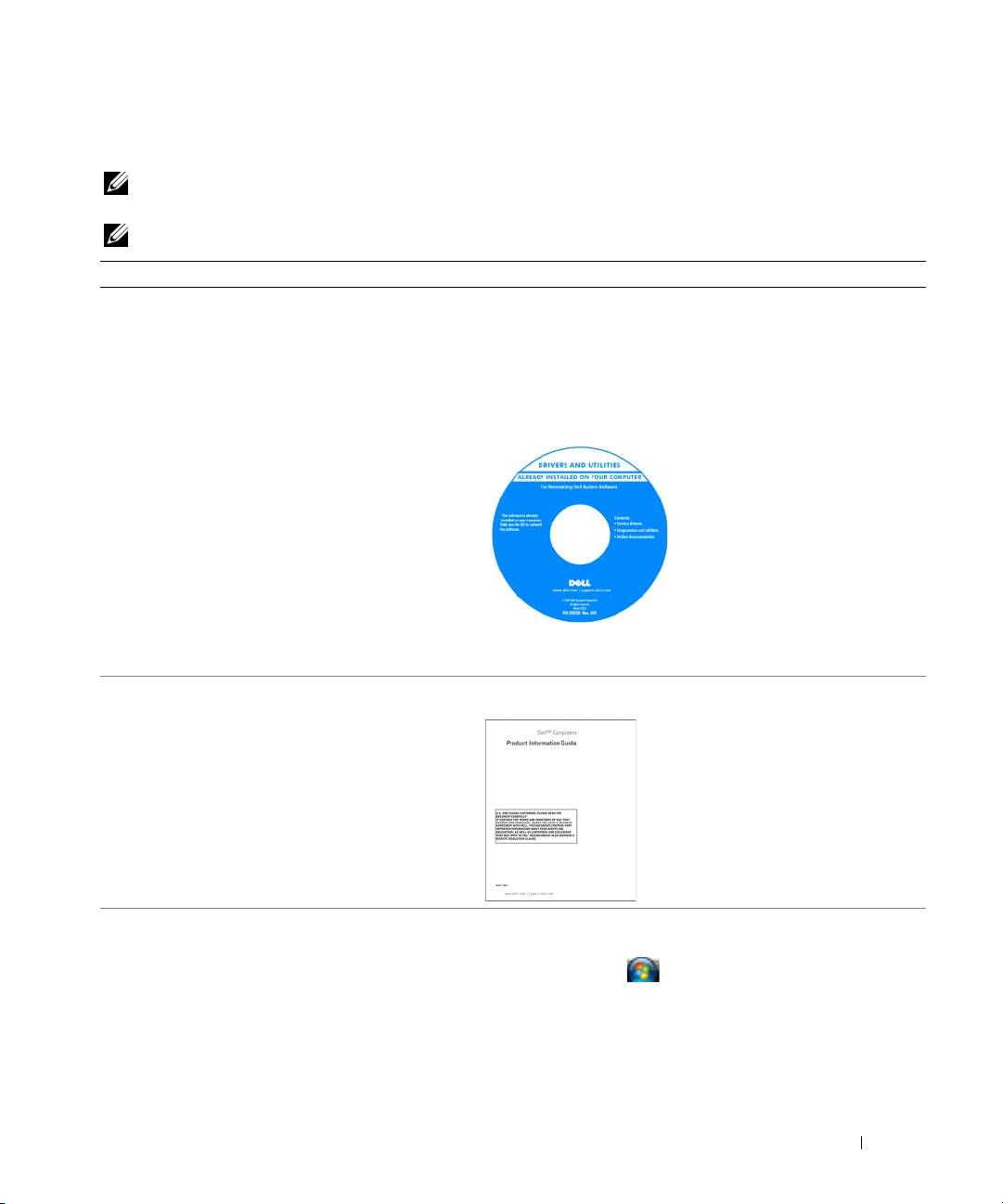
Pronalaženje informacija
NAPOMENA:
Neke značajke ili mediji mogu biti neobavezni i možda se neće isporučivati s vašim računalom.
Neke značajke ili mediji možda nisu dostupni u određenim zemljama.
NAPOMENA:
S vašim se računalom mogu isporučiti dodatne informacije.
Što tražite? Pronađite to ovdje
•
Dijagnostički program za moje računalo
Medij Drivers and Utilities
•
Upravljačke programe za moje računalo
NAPOMENA:
Medij
Drivers and Utilities
nije obavezan i možda
ga nećete dobiti prilikom kupnje računala.
•
Dokumentaciju za moje računalo
•
Softver za sustav prijenosnog računala (NSS)
Dokumentacija i upravljački programi već su instalirani na
vašem računalu. Medije možete koristiti za ponovno instaliranje
upravljačkih programa i za pokretanje Dell Diagnostics (vidi “Dell
Diagnostics” Na stranici 39).
Readme datoteke su uključene na
mediju za omogućavanje
posljednjih ažuriranja tehničkih
promjena na računalu ili dodatnih
tehničkih uputa za tehničare ili
iskusne korisnike.
NAPOMENA:
Najnovije
informacije o upravljačkim
programima i dokumentaciji možete
pronaći na
support.dell.com
.
NAPOMENA:
Medij
Drivers and Utilities
nije obavezan i možda
ga nećete dobiti prilikom kupnje računala.
•
Informacije o jamstvu
Dell™ priručnik s informacijama o proizvodu
•
Uvjete i pravila korištenja (samo za SAD)
•
Sigurnosne upute
•
Regulatorne informacije
•
Informacije o ergonomiji
•
Licenčni sporazum s krajnjim korisnikom
•
Kako ukloniti i zamijeniti dijelove
Korisnički priručnik
•
Specifikacije
Centar za pomoć i podršku sustava Microsoft Windows
•
Kako konfigurirati postavke sustava
1
Pritisnite
Start
ili
→
Help and Support
(Pomoć i
•
Kako rješavati i riješiti probleme
podrška)
→
Dell User and System Guides
(Korisnički
priručnici i priručnici za sustav Dell)
→
System Guides
(Priručnici za sustav).
2
Kliknite na
User’s Guide
(Priručnik za korisnika) za svoje
računalo.
Priručnik za brzo snalaženje
27

Što tražite? Pronađite to ovdje
®
®
•
Servisna oznaka i Express kod usluge
Licence Service Tag i Microsoft
Windows
•
Oznaka za Microsoft Windows licencu
Ovi natpisi se nalaze na vašem računalu.
•
Servisnu oznaku koristite za identifikaciju računala prilikom
korištenja web-stranice
support.dell.com
ili kontaktiranja
službi za podršku.
•
Express kod usluge unesite
za usmjeravanje poziva
prilikom kontaktiranja službi
za podršku.
NAPOMENA:
Oznaka licence Microsoft Windows ima novi
izgled s otvorom ili “sigurnosnim portalom”, koji čini pojačanu
sigurnosnu zaštitu.
•
Rješenja — Upute i savjeti za otklanjanje kvarova,
Web-stranica za podršku Dell-u — support.dell.com
tehnički članci, tečajevi na Internetu i česta pitanja
NAPOMENA:
Odaberite odjeljak za područja ili poduzeća za
•
Community — Online rasprava s ostalim Dell
prikaz odgovarajuće stranice podrške.
korisnicima
•
Upgrades — Informacije za nadogradnju
komponenata, poput memorije, tvrdog diska te
operativnog sustava
•
Customer Care — Kontakt informacije, servisni pozivi
i stanje narudžbe, jamstva te informacije o popravcima
•
Service and support — Status poziva za servis i
prethodne pružene podrške, servisni ugovor, online
diskusije s tehničkom podrškom
•
Reference — Dokumentacija računala, pojedinosti o
konfiguraciji računala, specifikacije proizvoda i bijeli
papiri
•
Downloads — Certificirani upravljački programi,
zakrpe te ažuriranja softvera
Za preuzimanje Notebook System Software (Softver za sustav
•
Notebook System Software (NSS) — Ako instalirate
prijenosnog računala):
operativni sustav na svoje računalo, trebali biste
1
Idite na
support.dell.com
, odaberite svoju regiju ili poslovni
instalirati i NSS upravljački program. NSS omogućuje
segment i unesite svoju servisnu oznaku.
nužno ažuriranje operativnog sustava i podršku za
™
™
2
Odaberite
Drivers & Downloads
(Upravljački programi i
Dell
3.5-inčni USB disketni pogon, AMD
učitavanje) i kliknite na
Go
(Kreni).
procesore, optičke pogone i USB uređaje. NSS je
neophodan za ispravan rad vašeg Dell računala.
3
Kliknite na svoj operativni sustav i potražite ključnu riječ
Softver automatski prepoznaje vaše računalo i
Notebook System Software
.
operativni sustav i instalira ažuriranja koja odgovaraju
NAPOMENA:
Korisničko sučelje
support.dell.com
može se
vašoj konfiguraciji.
razlikovati ovisno o vašim odabirima.
28
Priručnik za brzo snalaženje
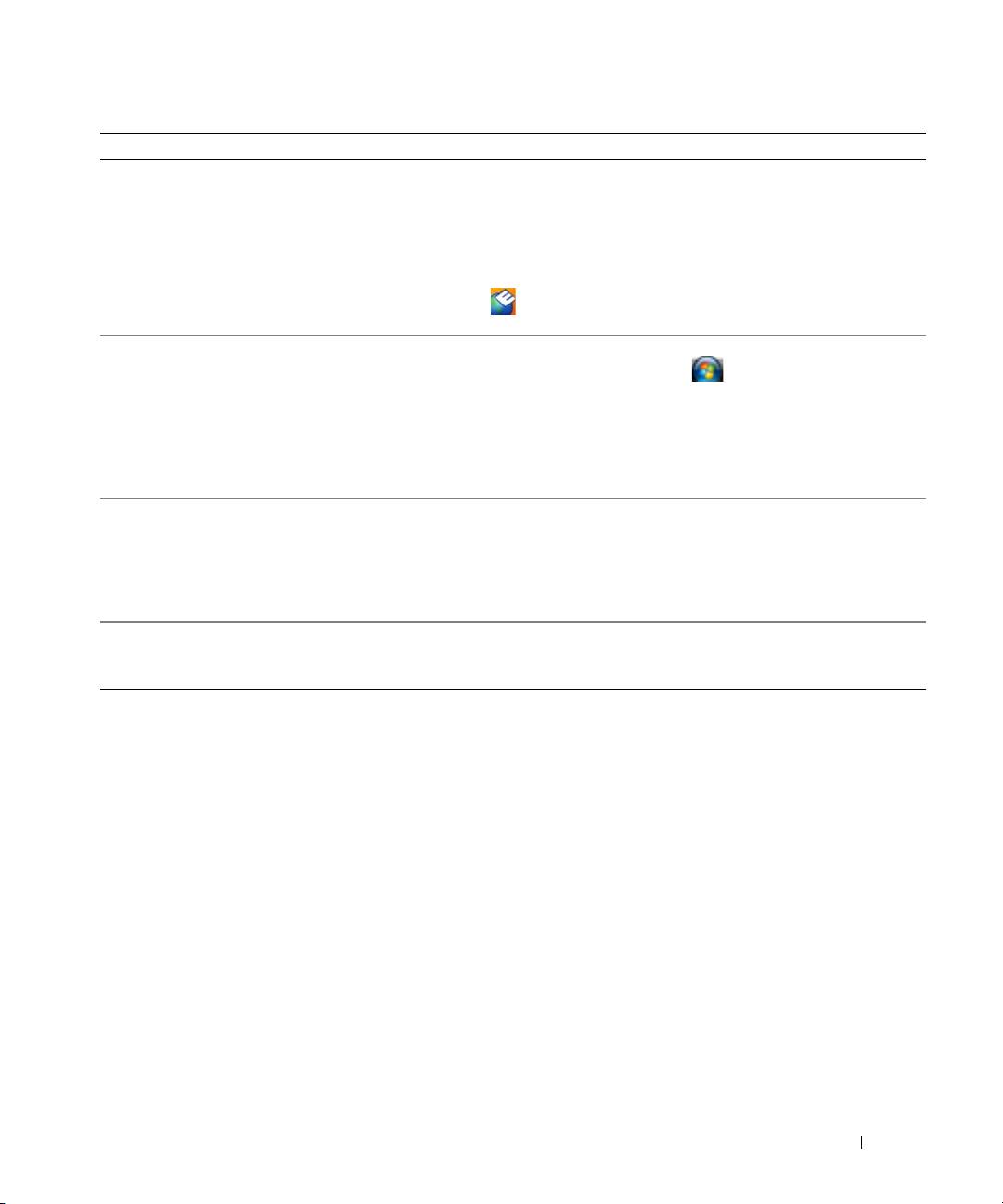
Što tražite? Pronađite to ovdje
•
Nadogradnje sustava i savjeti za rješavanje
Dell Support Utility (Uslužni program za podršku)
problema — Često postavljana pitanja, vruće teme i
Dell Support Utility (Uslužni program za podršku) je
općenito zdravlje vaše računalne okoline
automatizirani sustav nadogradnje i obavješćivanja instaliran na
vaše računalo. Omogućuje skeniranje stanja vaše računalne
okoline u realnom vremenu, ažuriranje softvera i daje relevantne
informacije za samostalnu podršku.
Programu pristupite preko
ikone na alatnoj traci. Više
informacija potražite u poglavlju
“Dell Support Utility”
Priručnika za korisnike
.
•
Kako koristiti operativni sustav Windows
Windows centar za pomoć i podršku
•
Kako koristiti programe i datoteke
1
Kliknite na
Start
(Kreni) ili
→
Help and Support
•
Kako prilagoditi radnu površinu
(Pomoć i podrška).
2
Utipkajte riječ ili frazu koja opisuje vaš problem i pritisnite
ikonu sa strelicom.
3
Pritisnite temu koja opisuje vaš problem.
4
Slijedite upute na ekranu.
•
Informacije o mrežnoj aktivnosti, Čarobnjak
Dell QuickSet Help (QuickSet pomoć)
upravljanja energijom, hotkey i druge stavke koje
Za prikaz
Dell QuickSet Help
,
desnom tipkom miša kliknite
kontrolira Dell QuickSet.
®
®
ikonu QuickSet na alatnoj traci Microsoft
Windows
.
Više informacija o Dell QuickSet potražite na “Dell
™
QuickSet”
u Priručniku za korisnika.
•
Kako ponovno instalirati operativni sustav
Operativni sustav je već instaliran na vašem računalu. Vidi
“Restoring Your Operating System” (Obnavljanje operativnog
sustava) u Priručniku za korisnika.
Priručnik za brzo snalaženje
29
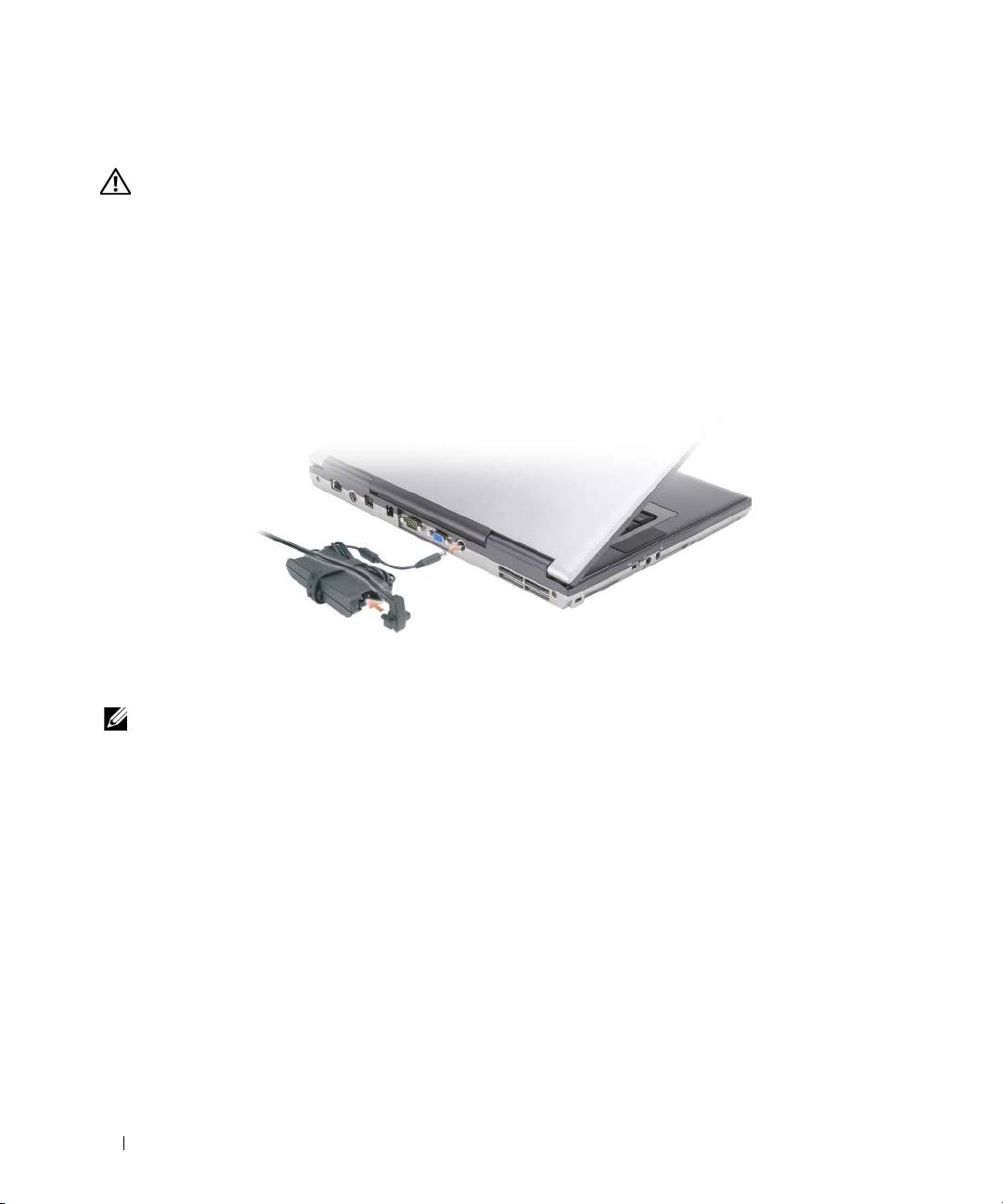
Postavljanje računala
OPREZ:
Prije nego započnete bilo koji postupak u ovom odjeljku slijedite sigurnosne upute u
Priru
č
niku s
informacijama o proizvodu
.
1
Otpakirajte kutiju s dodatnom opremom.
2
Sa strane ostavite sadržaj kutije s dodatnom opremom koji će vam trebati za dovršavanje postavljanja
računala.
U kutiji s dodatnom opremom nalazi se i dokumentacija za korisnika i sve programe i dodatni hardver
(npr. PC kartice, upravljački pogoni ili baterije) koje ste naručili.
3
Spojite AC adapter na priključak za AC adapter na računalu i na električnu utičnicu.
4
Otvorite zaslon računala i pritisnite gumb za uključivanje/isključivanje kako biste uključili računalo (vidi
“Prikaz sprijeda” Na stranici 31).
NAPOMENA:
Preporuča se da uključite i isključite računalo barem jednom prije nego instalirate bilo koju karticu ili
spojite računalo na uređaj za spajanje ili drugi vanjski uređaj, poput pisača.
30
Priručnik za brzo snalaženje

O vašem računalu
Prikaz sprijeda
1
2
3
11
10
4
9
5
6
8
7
1 brava za otvaranje zaslona 2 zaslon 3 gumb za
uključivanje/isključivanje
4 statusne lampice 5 zvučnici (2) 6 tipkovnica
7 touch pad 8 touch pad tipke 9 statusne lampice tipkovnice
10 gumb za
11 senzor za osvijetljenost
omogućavanje/onemogućavanje
prostora
bežičnog povezivanja
Priručnik za brzo snalaženje
31

Prikaz lijeve strane
43 51 62
1 sigurnosni utor za kabel 2 ventilacijski otvor 3 IEEE 1394 priključak
4 audio priključci (2) 5 utor za PC Card 6 tvrdi disk
Prikaz desne strane
1 23
1 odjeljak 2 brava za otpuštanje uređaja 3 USB priključci (2)
Prikaz stražnje strane
OPREZ:
Ventilacijske otvore nemojte blokirati, nemojte u njih gurati različite predmete i nemojte dopustiti
da se u njima nagomila prašina. Uključeno računalo ne odlažite na mjestima sa slabom ventilacijom, na
primjer u kovčegu. Ograničeni protok zraka može uzrokovati kvar na računalu ili požar.
8123 4 5 6 7
1 mrežni priključak (RJ-45) 2 S-video TV-out priključak 3 USB priključci (2)
4 modemski priključak (RJ-11) 5 serijski priključak 6 VGA priključak
7 priključak AC adaptera 8 ventilacijski otvori
32
Priručnik za brzo snalaženje

Prikaz dna
1 3
2
7
6
5
4
1 mjerač napunjenosti baterije 2 brava na pregradi za bateriju 3 baterija
4 memorijski modul/poklopac za ćeliju
5 utor uređaja za spajanje 6 ventilacijski otvori
baterije
7 tvrdi disk
Priručnik za brzo snalaženje
33

Korištenje baterije
Učinak baterije
NAPOMENA:
Informacije o Dell jamstvu za svoje računalo potražite u
Priru
č
niku s informacijama o proizvodu
ili
zasebnom dokumentu s jamstvom koji ste dobili s računalom.
Za optimalan rad računala te za čuvanje BIOS postavke, neka glavna baterija bude uvijek instalirana dok radite na
svom Dell
™
prijenosnom računalu. Jedna baterija je isporučena kao serijska oprema u utoru za baterije.
NAPOMENA:
Budući da baterija možda nije u potpunosti napunjena, koristite AC adapter kako biste svoje novo
računalo priključili na električnu utičnicu prilikom prvog korištenja računala. Za najbolje rezultate koristite računalo s AC
adapterom dok u potpunosti ne napunite bateriju. Za pregled statusa baterije kliknite na
Start
→
Control Panel
→
Power Options
→
Power Meter
.
NAPOMENA:
Operativno vrijeme baterije (vrijeme koje baterija ima energije) smanjuje se s vremenom. Ovisno o
tome koliko se često koristi baterija i uvjetima u kojima se koristi, možda ćete morati kupiti novu bateriju za vrijeme
životnog vijeka računala.
Vrijeme rada baterije varira ovisno o uvjetima rada. Možete instalirati i dodatnu bateriju u pregradu za
bateriju kako biste značajno povećali operativno vrijeme.
Vrijeme rada se znatno smanjuje kada izvodite operacije koje uključuju, ali nisu ograničene na, sljedeće:
•
Korištenje optičkih pogona
•
Korištenje bežičnih uređaja za komunikaciju, kartica ExpressCard, media memory kartica ili USB uređaja
•
Korištenje postavki velike svjetline zaslona, 3D čuvari zaslona i ostali programi koji zahtijevaju mnogo
energije, poput složenih 3D grafičkih aplikacija
•
Rad računala na maksimalno podešenoj snazi (vidi “Configuring Power Management Settings”
(Konfiguriranje postavki upravljanja napajanjem) u
Priručniku za korisnika
).
NAPOMENA:
Preporuča se povezati računalo na mrežu napajanja prilikom snimanja na CD ili DVD.
Prije umetanja baterije u računalo možete provjeriti njenu napunjenost (vidi “Provjera napunjenosti baterije”
Na stranici 35). Također možete podesiti opcije za kontrolu napajanja koje će vas upozoriti kada vam se
baterija ispraznila
(vidi “Configuring Power Management Settings” (Konfiguriranje postavki upravljanja
napajanjem) u
Priručniku za korisnika
).
OPREZ:
Korištenje nekompatibilne baterije može povećati rizik od požara ili eksplozije. Bateriju zamijenite
isključivo s kompatibilnom baterijom kupljenom u tvrtci Dell. Litium-ionske baterije izrađene su za rad u
Dell računalima. Bateriju iz drugog računala nemojte koristiti u svom računalu.
OPREZ:
Ne bacajte baterije u kućni otpad. Kada vam se baterija potpuno isprazni, kontaktirajte lokalnu
agenciju za zbrinjavanje otpada ili agenciju za očuvanje okoliša kako bi vas savjetovali o zbrinjavanju
litij-ionskih baterija. Vidi “Zbrinjavanje baterija” u
Priru
č
niku s informacijama o proizvodu
.
OPREZ:
Pogrešna upotreba baterije može povećati rizik od požara ili kemijskih opeklina. Nemojte je bušiti,
paliti, rastavljati ili izlagati temperaturama iznad 60°C (140°F). Držite bateriju izvan dosega djece. Postupajte
pažljivo s oštećenim baterijama ili onima koje cure. Oštećene baterije mogu curiti i prouzročiti ozljede ljudi
ili štetu na opremi.
34
Priručnik za brzo snalaženje
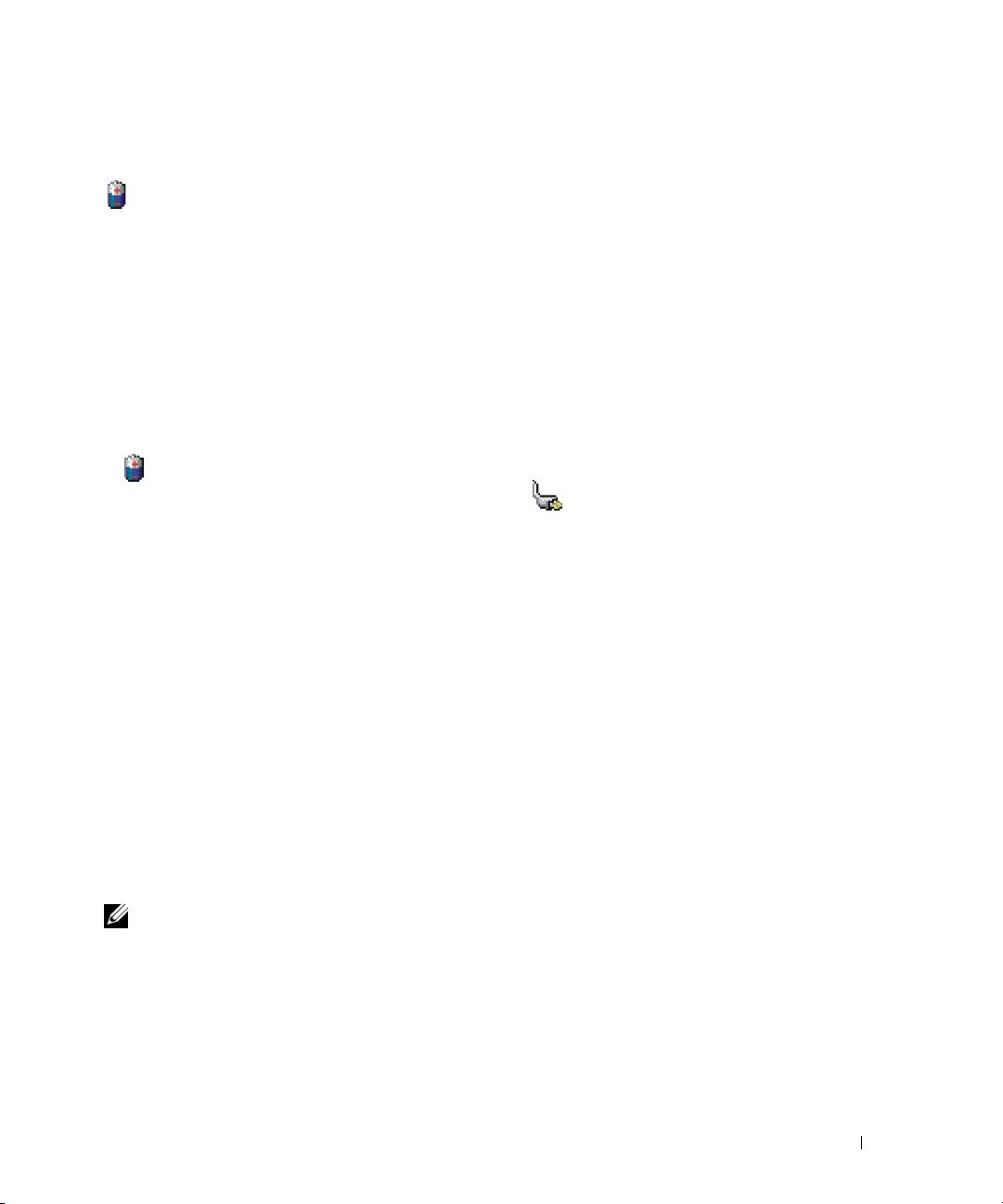
Provjera napunjenosti baterije
Dellov QuickSet mjerač napunjenosti baterije, Microsoft Windows Power Meter (Mjerač napajanja) i ikona
,
mjerač napunjenosti baterije i mjerač ispravnosti, a upozorenje o ispražnjenosti baterije daje
informaciju o napunjenosti baterije.
Dell™ QuickSet mjerač napunjenosti baterije
Ako je instaliran Dell QuickSet, pritisnite <Fn><F3> za prikaz QuickSet Mjerača napunjenosti baterije. Mjerilo
napunjenosti baterije prikazuje status, zdravlje baterije, razinu napunjenosti te vrijeme dovršetka napunjenosti za
bateriju u vašem računalu.
Za više informacija o QuickSet desnom tipkom miša kliknite na ikonu na alatnoj traci i zatim na Help
(Pomoć).
®
®
Microsoft
Windows
Mjerač napajanja
Windows Mjerač napajanja pokazuje preostalo punjenje baterije. Za provjeru mjerača dvaput kliknite
na ikonu na alatnoj traci.
Ako je računalo uključeno u utičnicu, pojavljuje se ikona
.
Mjerač napunjenosti
Bilo da pritisnete jednom ili pritisnete i držite statusni gumb na mjeraču napunjenosti na bateriji, možete
provjeriti:
•
Napunjenost baterije (provjerite pritiskom i
otpuštanjem
statusnog gumba)
•
Status baterije (provjeri pritiskom i
držanjem
statusnog gumba)
Vrijeme rada baterije je uvelike određeno brojem punjenja. Nakon stotina ciklusa punjenja i pražnjenja,
baterije gube kapacitet punjenja—ili zdravlje baterije. To znači da baterije mogu pokazivati da su
“napunjene”, ali imati smanjeni kapacitet punjenja (zdravlje).
Provjerite punjenja baterije
Kako biste provjerili napunjenost baterije, pritisnite i otpustite statusni gumb na mjeraču napunjenosti
baterije kako bi osvijetlili razinu punjenja. Svaka lampica predstavlja otprilike 20 posto ukupne
napunjenosti baterije. Primjerice, ukoliko su upaljene četiri lampice, baterija je puna još 80 %. Ako nema
lampica, baterija je prazna.
Provjera zdravlja baterije
NAPOMENA:
Zdravlje baterije možete provjeriti na jedan od dva načina: korištenjem mjere napunjenosti na
bateriji, kako je opisano ispod i korištenjem mjerača baterije u Dellovom QuickSetu. Za informacije o QuickSet-u,
denom tipkom miša kliknite na ikonu QuickSet ina alatnoj traci i zatim na
Help
(Pomoć).
Kako biste provjerili stanje baterije pomoću mjerača napunjenosti, pritisnite i držite statusni gumb na
mjeraču napunjenosti baterije najmanje 3 sekunde. Ako se ne pojavi nijedno svjetlo, baterija je u dobrom
stanju, te ostaje više od 80 posto njenog originalnog kapaciteta punjenja. Svaka lampica predstavlja
postupno opadanje. Ukoliko se pojavi pet lampica, ostalo je manje od 60 posto kapaciteta napajanja, te biste
trebali razmisliti o zamjeni baterije. Vidi “Specifications” (Specifikacija) u Priručniku za korisnika za
dodatne informacije o vremenu rada baterije.
Priručnik za brzo snalaženje
35

Upozorenje o praznoj bateriji
OBAVIJEST:
Kako biste izbjegli gubljenje ili oštećenje podataka, spremite svoj rad odmah nakon što čujete ton
upozorenja. Zatim računalo uključite u utičnicu ili u pregradu za medije instalirajte drugu bateriju. Ukoliko se baterija
potpuno isprazni, način rada hibernacije se odmah uključi.
Vidi Konfiguracija postavki za upravljanje energijom za informacije o pristupu prozoru Power Options
Properties (Značajke opcija napajanja). Postavke za alarme baterije možete promijeniti u QuickSetu ili
prozoru Svojstva mogućnosti napajanja. Vidi
“Configuring Power Management Settings” (Konfiguriranje
postavki za upravljanje napajanjem) u
Priručniku za korisnika
za sve informacije o pristupu prozoru QuickSet
ili Power Options Properties
(Opcijama napajanja).
Punjenje baterije
NAPOMENA:
Pomoću Dell™ ExpressCharge™ kad je računalo isključeno, AC adapter puni potpuno ispražnjenu
bateriju na 80 posto za 1 sat i na 100 posto za oko 2 sata. Vrijeme punjenja je dulje ako je računalo uključeno.
Bateriju u računalu možete ostaviti koliko god želite. Interni sklopovi baterije sprečavaju prekomjerno punjenje
baterije.
NAPOMENA:
Potrebno je koristiti AC adapter od 90 vata za korištenje ExpressCharge baterije od 9 ćelija.
Kada spojite računalo na izvor napajanja ili instalirate bateriju dok je računalo priključeno na izvor energije,
računalo provjerava napunjenost baterije i temperaturu. Po potrebi, AC adapter zatim puni bateriju i
odražava bateriju punom.
Ukoliko je baterija vruća od korištenja u računalu ili je u vrućem okolišu, baterija se možda neće puniti kada
priključite računalo na izvor napajanja.
Baterija je prevruća za punjenje ako lampica svijetli naizmjence zeleno i narančasto. Isključite računalo
iz izvora napajanja i dopustite računalu i bateriji da se ohladi na sobnu temperaturu. Zatim priključite
računalo na izvor napajanja kako biste nastavili puniti bateriju.
Više informacija o rješavanju problema s baterijom potražite u poglavlju “Power Problems” (Problemi s
napajanjem) u Priručniku za korisnika.
Vađenje baterije
OPREZ:
Prije nego provedete ove postupke, isključite računalo, odvojite AC adapter iz izvora napajanja i
računala, isključite modem iz zidnog konektora i računala, te uklonite sve vanjske kabele iz računala.
OPREZ:
Korištenje nekompatibilne baterije može povećati rizik od požara ili eksplozije. Bateriju zamijenite
isključivo s kompatibilnom baterijom kupljenom u tvrtci Dell. Baterija je proizvedena da radi u vašem Dell
računalu. Bateriju iz drugog računala nemojte koristiti u svojem računalu.
OBAVIJEST:
Morate ukloniti sve vanjske kabele iz računala kako bi izbjegli moguća oštećenja konektora. Više
informacija o zamjeni druge baterij, koja se nalazi u pretincu za medije potražite u poglavlju “Using Multimedia”
(Korištenje multimedije) u
Priru
č
niku za korisnika
.
36
Priručnik za brzo snalaženje
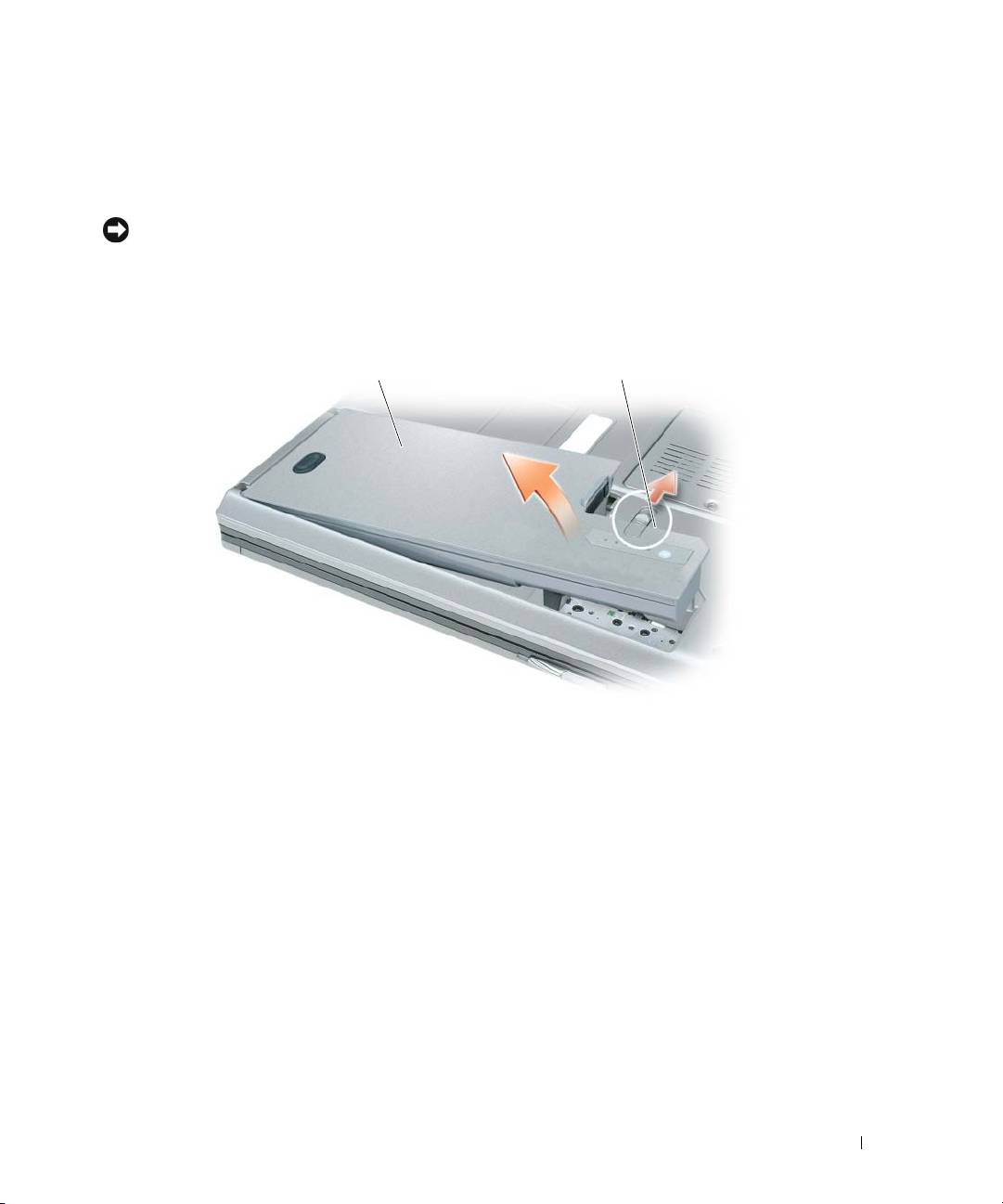
Za uklanjanje baterije:
1
Ako je računalo spojeno na uređaj za spajanje, isključite ga. Vodite računa da je računalo isključeno.
2
Provjerite je li računalo ugašeno, na stand-by-u ili je priključeno na AC adapter.
OBAVIJEST:
Uklanjanje baterije dok je računalo u stanju mirovanja (bez mrežnog napajanja) uzrokuje isključenje
računala i može doći do gubitka podataka.
3
Izvucite i držite poklopac za otvaranje pretinca za bateriju na donjoj strani računala.
4
Podignite i izvadite bateriju iz pretinca za bateriju.
1 2
1 baterija 2 brava na pregradi za bateriju
Za zamjenu baterije bateriju postavite u odjeljak i pritisnite dok zasun na odjeljku baterije ne škljocne.
Pohrana baterije
Izvadite bateriju kada pohranjujete računalo na duži period. Baterija se prazni za vrijeme duljeg stajanja.
Nakon dužeg razdoblja pohrane, potpuno napunite bateriju (vidi prije korištenja “Punjenje baterije” Na
stranici 36).
Priručnik za brzo snalaženje
37

Rješavanje problema
Zaključavanje i problemi s programima
OPREZ:
Prije nego započnete bilo koji postupak u ovom odjeljku slijedite sigurnosne upute u
Priru
č
niku s
informacijama o proizvodu
.
Računalo se ne uključuje
P
ROVJERITE
JE
LI
AC
ADAPTER
Č VRSTO
PRIKLJUČ EN
NA
RAČ UNALO
I
NA
ELEKTRIČ NU
UTIČ NICU
.
Računalo prestaje reagirati
OBAVIJEST:
Postoji mogućnost da izgubite podatke Ako ne možete zatvoriti operativni sustav.
I
SKLJUČ ITE
RAČ UNALO
—
Ako ne dobijete odgovor pritiskom na tipku na tipkovnici ili pomicanjem miša,
pritisnite i držite gumb za napajanje najmanje 8 do 10 sekundi dok se računalo ne isključi. Zatim ponovno
pokrenite računalo.
Program prestaje reagirati ili se stalno ruši
NAPOMENA:
Softver obično uključuje upute za instalaciju u svojoj dokumentaciji ili na disketi ili CD-u.
Z
ATVORITE
PROGRAM
—
1
Istodobno pritisnite <Ctrl><Shift><Esc>.
2
Kliknite na
Task Manager
(Upravitelj zadacima).
3
Kliknite na
Applications
(Aplikacije).
4
Pritisnite program koji više ne reagira.
5
Pritisnite
End Task
(Završi zadatak).
P
ROVJERITE
DOKUMENTACIJU
SOFTVERA
—
Po potrebi deinstalirajte i zatim ponovno instalirajte program.
Program je izrađen za ranije inačice operativnog sustava inačica
P
OKRENITE
Č
AROBNJAKA
ZA
KOMPATIBILNOST
PROGRAMA
—
Čarobnjak za kompatibilnost programa
konfigurira program tako da ga pokreće u okruženju sličnom operativnom sustavu ne-Windows XP.
1
Kliknite na
Start
→
All Programs
(Svi programi)
→
Accessories
(Dodaci)
→
Program Compatibility
Wizard
(Čarobnjak za kompatibilnost programa)
→
Next
(Sljedeće).
2
Slijedite upute na ekranu.
Pojavljuje se plavi zaslon
I
SKLJUČ ITE
RAČ UNALO
—
Ako ne dobijete odgovor pritiskom na tipku na tipkovnici ili pomicanjem miša,
pritisnite i držite gumb za napajanje energijom najmanje 8 do 10 sekundi dok se računalo ne isključi. Zatim
ponovno pokrenite računalo.
38
Priručnik za brzo snalaženje
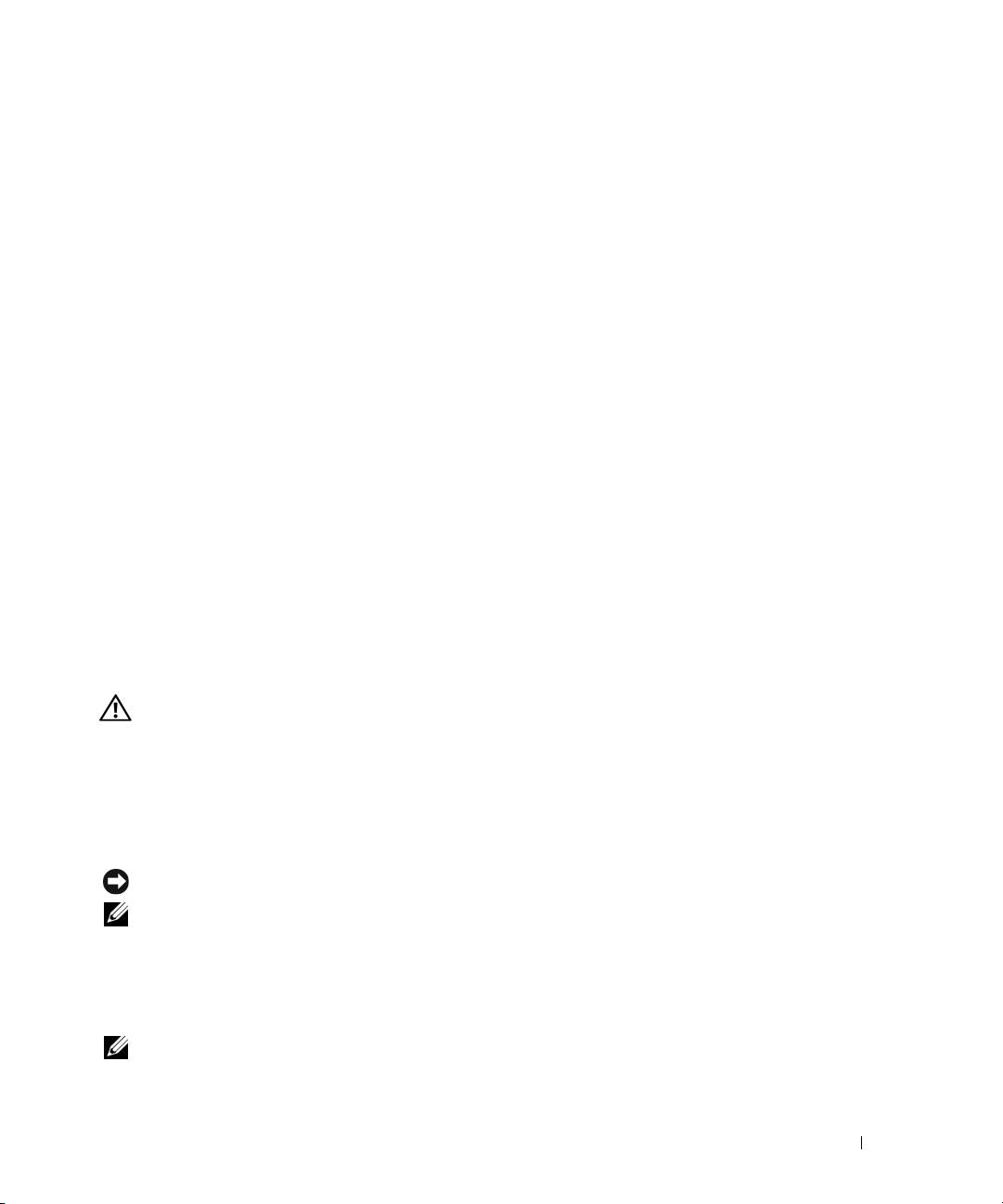
Ostali problemi sa softverom
P
ROUČ ITE
DOKUMENTACIJU
SOFTVERA
ILI
KONTAKTIRAJTE
PROIZVOĐ A Č A
SOFTVERA
ZA
INFORMACIJE
O
RJEŠAVANJU
PROBLEMA
—
•
Provjerite je li program kompatibilan s operativnim sustavom instaliranim na vašem računalu.
•
Provjerite zadovoljava li vaše računalo minimalne zahtjeve hardvera potrebne za pokretanje softvera.
Pogledajte dokumentaciju softvera za informacije.
•
Provjerite je li program ispravno instaliran i konfiguriran.
•
Provjerite jesu li pogonski programi uređaja u konfliktu s programom.
•
Po potrebi deinstalirajte i zatim ponovno instalirajte program.
O
DMAH
NAPRAVITE
SIGURNOSNU
KOPIJU
SVOJIH
DATOTEKA
.
K
ORISTITE
PROGRAM
ZA
SKENIRANJE
VIRUSA
ZA
PROVJERU
TVRDOG
DISKA
,
DISKETA
ILI
CD-
OVA
.
S
PREMITE
I
ZATVORITE
SVE
OTVORENE
DATOTEKE
ILI
PROGRAME
TE
ISKLJUČITE
RAČ UNALO
PREKO
IZBORNIKA
Start.
O
BAVITE
PREGLED
RAČ UNALA
NA
SPYWARE
—
Ako vam računalo sporije radi, često vam iskaču prozori s
reklamama ili imate problema s priključivanjem na Internet, vaše je računalo možda zaraženo sa spyware-
om. Koristite anti-virusni program koji uključuje zaštitu od spywarea (vašem je programu možda potrebna
nadogradnja) kako bi skenirali računalo i uklonili spyware. Za više informacija idite na support.dell.com i
potražite ključnu riječ spyware.
P
OKRENITE
D
ELL
D
IJAGNOSTIKU
—
Vidi “Dell Diagnostics” Na stranici 39. Ako se testovi uspješno
pokreću, stanje pogreške je povezano s problemom softvera.
Dell Diagnostics
OPREZ:
Prije nego započnete bilo koji postupak u ovom odjeljku slijedite sigurnosne upute u
Priru
č
niku s
informacijama o proizvodu
.
Kada koristiti Dell Diagnostic.
Ako imate problema s računalom, izvršite provjere u i pokrenite Dell dijagnostiku prije nego se obratite
tvrtki Dell radi tehničke pomoći “Zaključavanje i problemi s programima” Na stranici 38.
Preporučuje se da ispišete ove postupke prije nego započnete.
OBAVIJEST:
Dell Diagnostics radi samo s Dell™ računala.
NAPOMENA:
Medij
Drivers and Utilities
nije obavezan i možda ga nećete dobiti prilikom kupnje računala.
Dell Diagnostics pokrenite ili s tvrdog diska računala ili s medija Drivers and Utilities.
Pokretanje Dell Diagnostics s tvrdog diska
Dell Dijagnostika je smještena na skrivenoj uslužnoj particiji za dijagnozu na vašem tvrdom disku.
NAPOMENA:
ako na zaslonu računala nema slike, obratite se Dell-u (vidi “Kontartiranje Dell-a” u
Priru
č
niku za
korisnika
).
Priručnik za brzo snalaženje
39

NAPOMENA:
Ako je računalo spojeno na uređaj za spajanje, isključite ga. Vodite računa da je računalo
isključeno.
1
Pazite na to da računalo bude uključeno u električnu mrežu koja ispravno radi.
2
Uključite (ili ponovno pokrenite) svoje računalo.
3
Pokrenite opciju Dell Diagnostics (Dijagnostika) na sljedeći način:
a
Kad se pojavi DELL
™
logo, odmah <F12>. iz izbornika za pokretanje odaberite
Diagnostics
(Dijagnostika) i pritisnite <Enter>.
NAPOMENA:
Ako predugo čekate i pojavi se logo operativnog sustava, nastavite čekati dok ne budete
®
®
vidjeli radnu površinu Microsoft
Windows
; zatim, isključite računalo i pokušajte ponovo.
NAPOMENA:
Prije korištenja mogućnosti b, računalo mora biti isključeno.
b
Pritisnite i držite tipku <Fn> dok uključujete računalo.
NAPOMENA:
Ako pogledajtete poruku da nije pronađena particija, pokrenite opciju Dell Diagnostics (Dell
Dijagnostika) s medija
Drivers and Utilities
(Pokretački i pomoćni programi).
Računalo pokreće Pre-boot System Assessment (PSA), niz inicijalnih testova ploče sustava, tipkovnice,
zaslona, memorije, tvrdog diska i tako dalje.
•
Za vrijeme procjene odgovarajte na sva pitanja koja se pojave.
•
Ako se tijekom ocjene Pre-boot sustava pojave greške, zapišite broj greške i pogledajte poglavlje
“Kontaktiranje Dell-a”
u Priručniku za korisnika
.
4
Ako je ocjena Pre-boot sustava uspješna dobit ćete poruku, “
Booting Dell Diagnostic
Utility Partition. Press any key to continue
”. (Učitavanje uslužne particije za Dell
dijagnostiku. Za nastavak pritisnike bilo koju tipku).
5
Pritisnite bilo koji gumb kako biste pokrenuli Dell Dijagnostiku iz uslužne particije za dijagnostiku na
tvrdom disku.
Pokretanje Dell Diagnostics s medija Drivers and Utilities
1
Umetnite medij
Drivers and Utilities
.
2
Isključite i ponovno pokrenite računalo.
Kad se pojavi DELL odmah pritisnite <F12>.
NAPOMENA:
Ako predugo čekate i pojavi se logo operativnog sustava, nastavite čekati dok ne budete
®
®
vidjeli radnu površinu Microsoft
Windows
; zatim, isključite računalo i pokušajte ponovo.
NAPOMENA:
Prilikom sljedećeg pokretanja, računalu se podiže sustav sukladno uređajima navedenima u
programu za postavljanje sustava. Prilikom sljedećeg pokretanja, računalu se podiže sustav sukladno
uređajima navedemi u programu za postavljanje sustava.
3
Kad se pojavi popis, označite
CD/DVD/CD-RW Drive
i pritisnite <Enter>.
4
Iz izbornika koji se pojavi odaberite opciju
Boot from CD-ROM
(Pokreni s CD-ROM-a) i pritisnite
<Enter>.
40
Priručnik za brzo snalaženje

