Toshiba Satellite U200: Глава 8
Глава 8: Toshiba Satellite U200
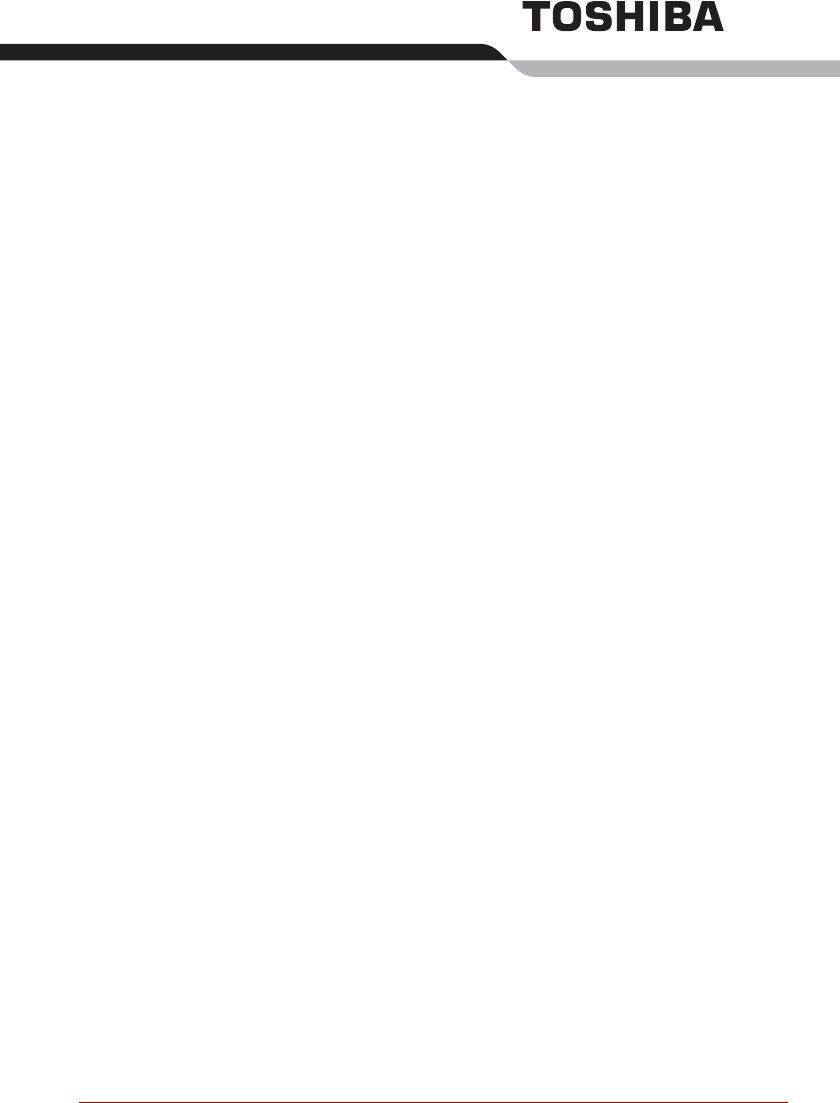
Глава 8
Дополнительные устройства
Дополнительные устройства могут расширить возможности
компьютера и сделать его более универсальным. Данная глава
рассказывает о подключении и установке следующих устройств,
которые можно приобрести у Вашего поставщика оборудования
производства компании TOSHIBA:
Платы/память
■ PC card
■ Разъем Bridge media
■ SD card (SD и SDIO)
■ Memory Stick и Memory Stick Pro
■ xD picture card
■ MultiMediaCard
■ Расширенная память
Источники питания
■ Батарейный источник питания
■ Универсальный адаптер переменного тока
■ Зарядное устройство
Периферийные устройства
■ Флоппи-дисковод с интерфейсом USB
■ Внешний монитор
■ Порт i.LINK (IEEE1394)
■ Адаптер Bluetooth с интерфейсом USB
■ Беспроводная оптическая мышь с технологией Bluetooth
■ Беспроводные стереонаушники с технологией Bluetooth
Прочее
■ Защитный замок-блокиратор
Руководство пользователя 8-1
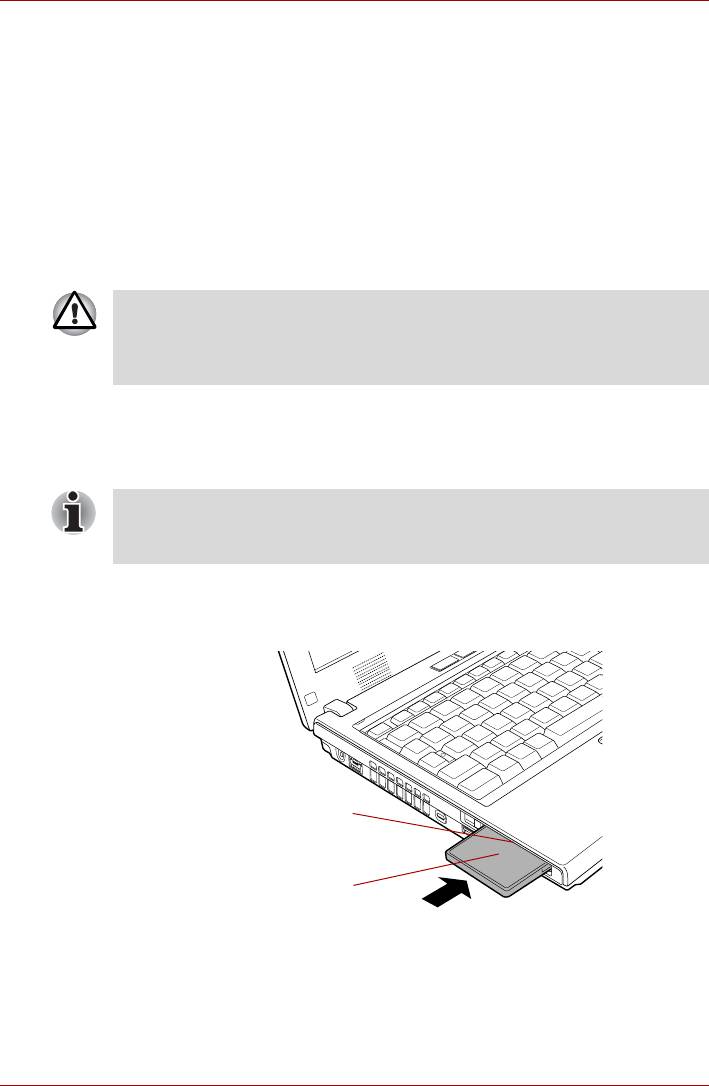
Дополнительные устройства
Разъем PC card
В гнездо разъема для плат PC card компьютера можно установить одну
плату типа II. Можно установить любое устройство формата PC card
(изготовленное компанией TOSHIBA или другим производителем),
которое соответствует промышленным стандартам. Разъем
поддерживает 16-битные устройства формата PC card, включая
многофункциональные 16-битные устройства и платы CardBus.
Шина CardBus, отвечающая требованиям нового стандарта для 32-
битных устройств формата PC card, обеспечивает высокую
производительность, необходимую для передачи мультимедийных
данных.
В некоторых случаях устройства формата PC Card могут
нагреваться во время работы компьютера. Прежде чем удалять
устройство формата PC Card, дайте ему остыть. Удаляя горячее
устройство формата PC Card, можно получить ожог.
Установка устройств формата PC card
Функция «горячей» установки Windows позволяет устанавливать
устройства формата PC card во включенный компьютер.
Не устанавливайте устройства формата PC card, когда
компьютер находится в ждущем или спящем режиме. Некоторые
платы могут работать некорректно.
Чтобы установить плату PC card, выполните следующие действия:
1. Вставьте устройство формата PC card в разъем PC card.
2. Аккуратно нажмите на устройство до упора.
Разъем PC card
Разъем PC card
Установка устройства формата PC card
3. После установки платы PC card настройте параметры ее
конфигурации в соответствии с документацией, а также проверьте,
подходят ли параметры Windows для данной платы.
8-2 Руководство пользователя
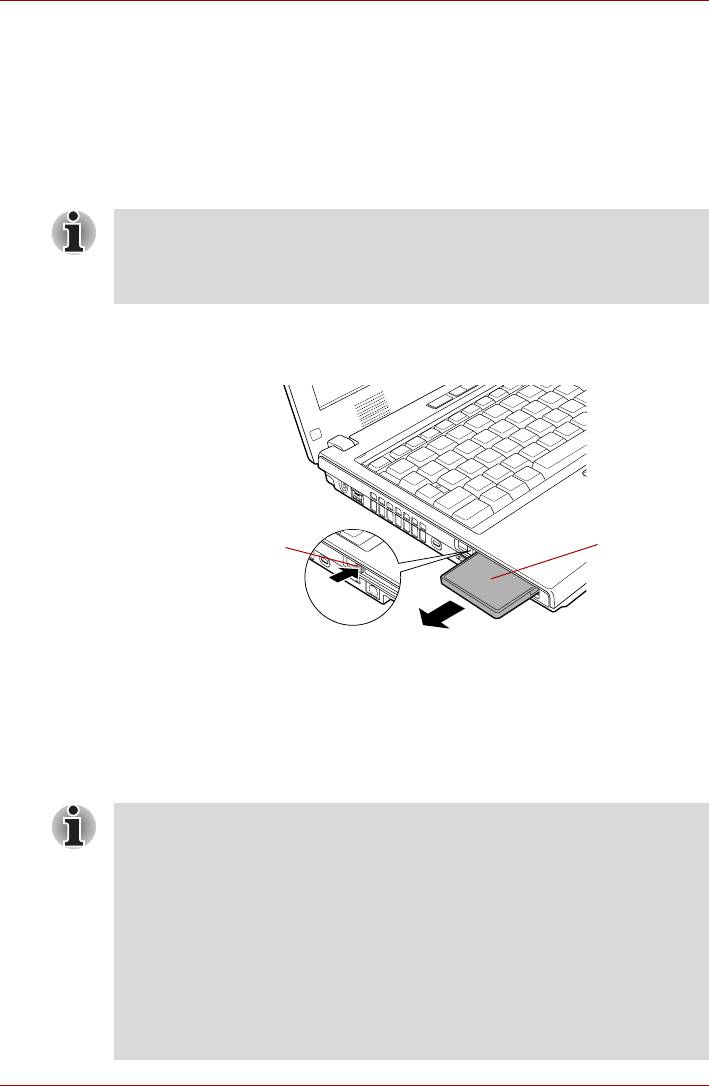
Дополнительные устройства
Удаление устройств формата PC card
Удаление платы PC card производится в следующем порядке:
1. Нажмите на значок Safely Remove Hardware (Безопасное
извлечение устройства), расположенный в панели задач.
2. Наведя курсор на обозначение PC card, нажмите на него.
3. Нажмите на кнопку выгрузки устройства формата PC card, при этом
кнопка выдвигается наружу.
Если плата PC card была вставлена в разъем не до упора, после
нажатия кнопки выгрузки плата может не выдвинуться настолько,
чтобы за нее можно было бы взяться. Вставив плату PC card до
упора, нажмите на кнопку выгрузки еще раз.
4. Нажмите на кнопку выгрузки. Плата частично выйдет из разъема.
5. Взявшись за плату устройства формата PC card, извлеките ее из
разъема.
Кнопка выгрузки
Разъем
карты памяти PC card
PC card
Удаление устройства формата PC card
Разъем Bridge media
Гнездо этого разъема используется для подключения карт памяти
форматов SD card, SDIO card, Memory Stick (Pro), xD picture card и
MultiMediaCard.
Гнездо разъема Bridge media поддерживает следующие типы плат.
■ Разъем SD card (карты памяти SD и SDIO)
■ Memory Stick
■ Memory Stick Pro
■ xD picture card
■ Карты памяти памяти MultiMediaCard
Меры предосторожности при работе с картами памяти.
Имейте в виду, что не все карты памяти прошли тестирование и
сертификацию на корректную работу, которая поэтому не
гарантируется.
Руководство пользователя 8-3
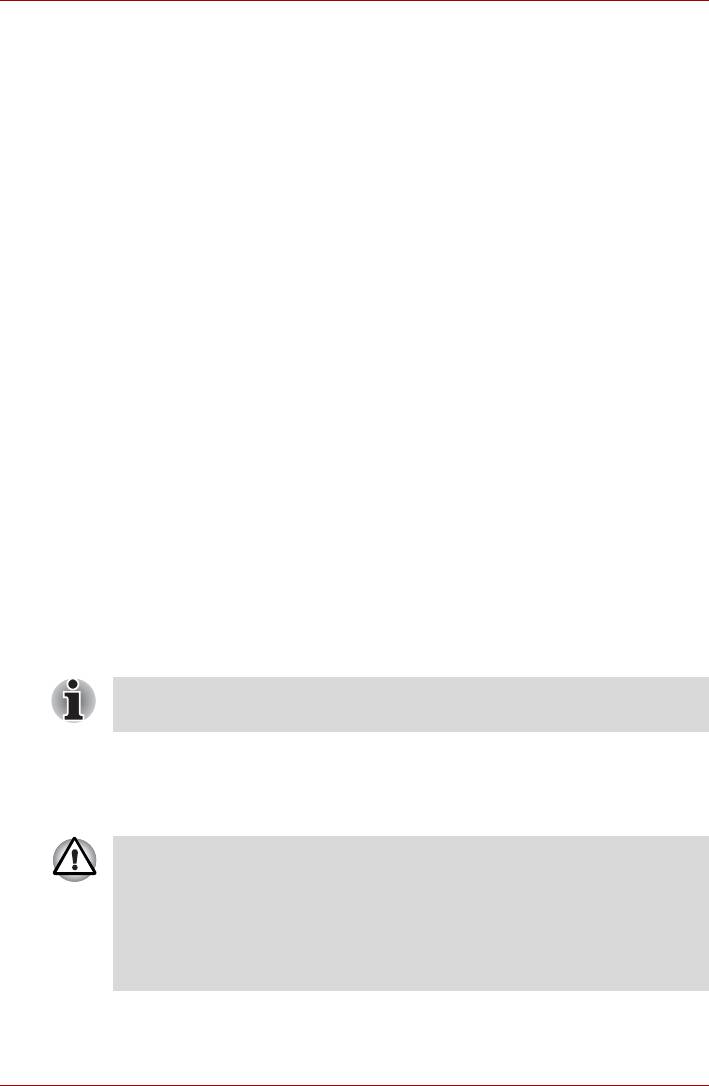
Дополнительные устройства
Уход за носителями
При обращении с картами памяти соблюдайте изложенные далее
меры предосторожности.
Уход за картами памяти
■ Не сгибайте карты памяти.
■ Не допускайте попадания жидкостей на карты памяти, не храните
их в условиях высокой влажности и вблизи сосудов с жидкостями.
■ Не прикасайтесь к металлическим частям карт памяти, не
допускайте попадания на них жидкостей или загрязнения.
■ После завершения работы с картой памяти поместите ее в
оригинальную упаковку.
■ Конструкция карт памяти предусматривает возможность их
установки только в определенном положении. Не применяйте силу,
устанавливая карту в разъем.
■ Не допускайте установки карты памяти в разъем не до конца.
Нажмите на карту памяти до щелка.
Уход за картами памяти
■ Если вам не нужно записывать данные, установите переключатель
защиты от записи в заблокированное положение.
■ Карты памяти представляют собой расходный материал, поэтому
не забывайте о резервном копировании важных данных.
■ Не производите запись на карту памяти при снижении заряда
батареи. Пониженный заряд может повлиять на точность записи
данных.
■ Не извлекайте карту памяти из разъема во время считывания или
записи данных.
Дополнительные сведения по эксплуатации см. в документации
соответствующего модуля памяти.
Карты памяти SD card
Карты памяти типа SD card и модули Bluetooth™ SDIO
устанавливаются в разъем Bridge Media.
Не допускайте попадания посторонних предметов в разъем Bridge
media. Ни в коем случае не допускайте попадания металлических
предметов (например винтов, скобок или скрепок для бумаги) в
компьютер или клавиатуру. Посторонние металлические
предметы могут вызвать короткое замыкание, что может стать
причиной повреждения компьютера, возгорания и, как следствие,
тяжелой травмы.
8-4 Руководство пользователя
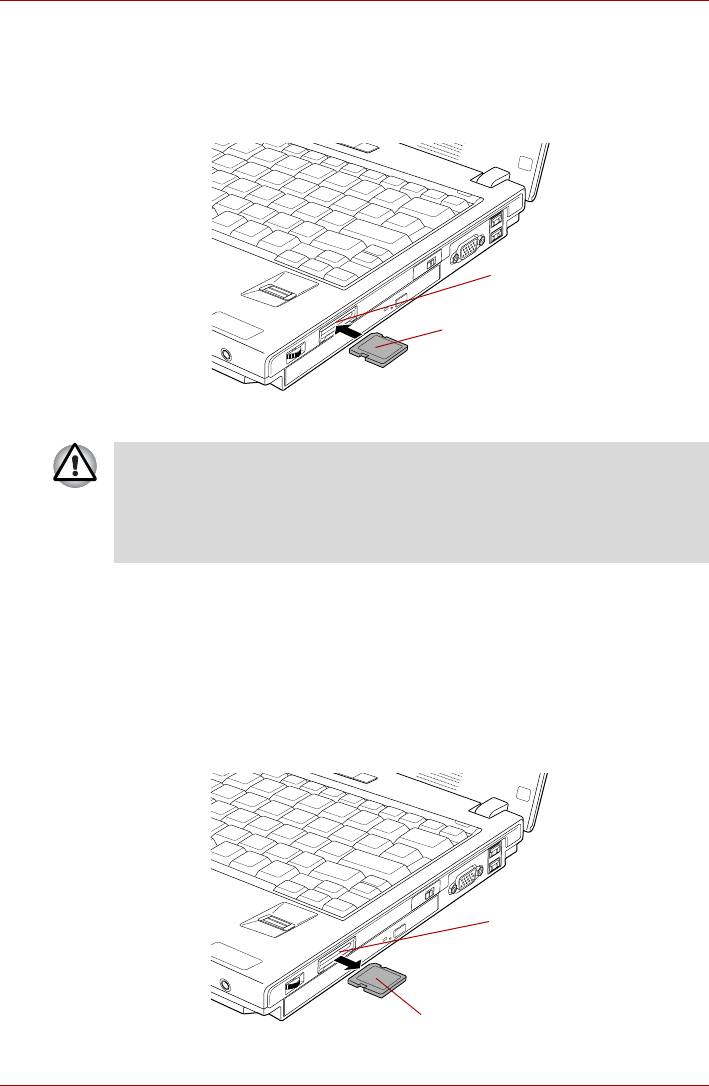
Дополнительные устройства
Установка карты памяти SD card
Установка карты памяти SD card производится в следующем порядке.
1. Вставьте карту памяти типа SD card в разъем Bridge media.
2. Аккуратно нажмите на устройство до упора.
Разъем Bridge media
Индикатор SD card
Установка карты памяти SD card
■ Прежде чем вставить плату SD card, убедитесь в правильности
ее ориентации.
■ Во избежание потери данных не выключайте компьютер и
избегайте его перевода в ждущий или спящий режим во время
копирования файлов.
Удаление карты памяти SD card
Удаление карты памяти SD card производится в следующем порядке:
1. Нажмите на значок Safely Remove Hardware (Безопасное
извлечение устройства), расположенный в панели задач.
2. Наведя курсор на пиктограмму SD card, нажмите на нее.
3. Нажав на карту, разблокируйте ее. При этом плата слегка
выдвинется из разъема.
4. Взявшись за карту, извлеките ее из разъема.
Разъем Bridge media
Индикатор SD card
Удаление платы SD card
Руководство пользователя 8-5
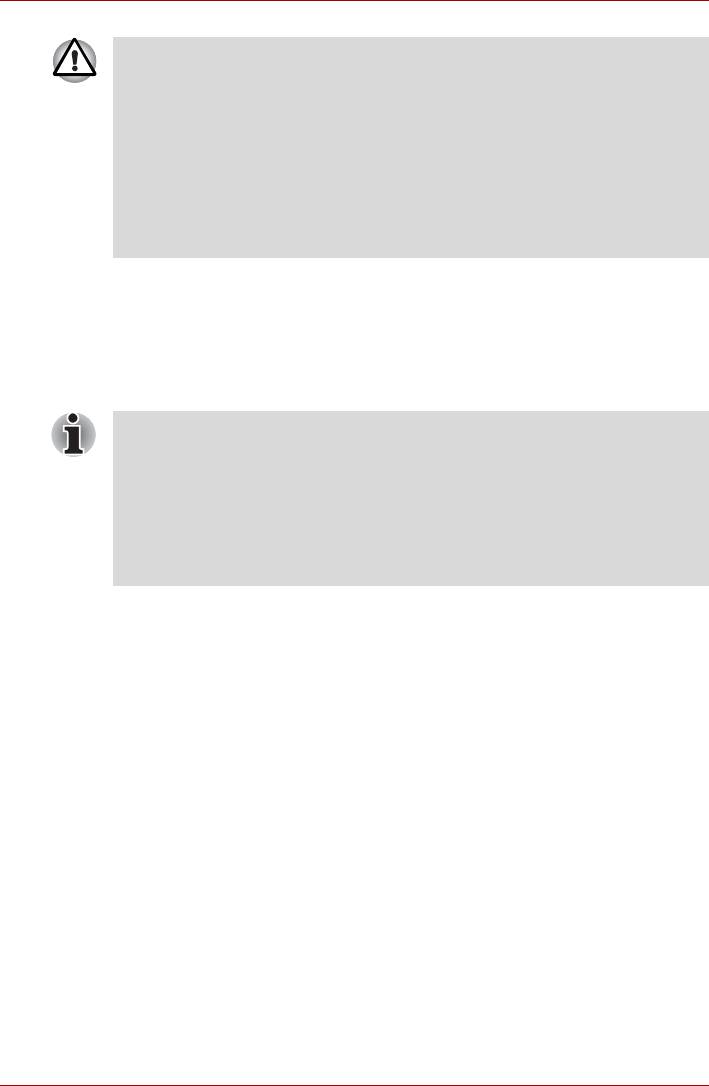
Дополнительные устройства
■ Прежде чем извлечь карту памяти SD card или выключить
питание компьютера, убедитесь, что индикатор разъема
Bridge media не горит. Извлечение карты памяти SD Card или
отключение питания компьютера в момент, когда он
обращается к плате SD Card, может привести к потере данных
или повреждению платы.
■ Не извлекайте устройства формата SD card, когда компьютер
находится в ждущем или спящем режиме. Это может вызвать
нестабильность системы. Также возможна утеря данных на
плате SD card.
Карты памяти SD card
Платы формата SD card обеспечивают простоту перенесения данных
на компьютер с таких устройств, оснащенных флэш-памятью в
формате SD card, как цифровые камеры или карманные компьютеры
(КПК). Платы SD card отличаются высоким уровнем защиты данных, в
том числе от несанкционированного копирования.
Запоминающие устройства формата SD card совместимы со
спецификацией SDMI (Secure Digital Music Initiative), предназначенной
для предотвращения незаконного копирования или воспроизведения
цифровых музыкальных записей. Эта технология не допускает
копирования или воспроизведения защищенных записей на другом
компьютере или устройстве. Воспроизведение записей,
защищенных авторским правом, возможно исключительно для
личного удовольствия.
Форматирование устройства формата SD card
Карты памяти SD cards поступают в продажу уже
отформатированными по определенным стандартам. Если вы решите
переформатировать карту памяти SD card, пользуйтесь утилитой
форматирования устройств SD card компании TOSHIBA, а не
командами форматирования Windows.
Чтобы отформатировать карту памяти SD card с помощью утилиты
TOSHIBA, нажмите на кнопку пуск (start), наведите курсор на Все
программы (All Programs), затем на TOSHIBA, затем на Utilities,
наконец, нажмите на обозначение SD memory card Format.
Утилита TOSHIBA SD memory card format не форматирует
защищенную область карты памяти SD card. При необходимости
отформатировать все области карты, включая защищенную,
воспользуйтесь соответствующей программой, в которой применяется
система защиты от копирования.
Модули памяти SDIO card
Оснастить компьютер функциями беспроводной связи на основе
технологии Bluetooth™ можно путем установки модуля SDIO card.
8-6 Руководство пользователя
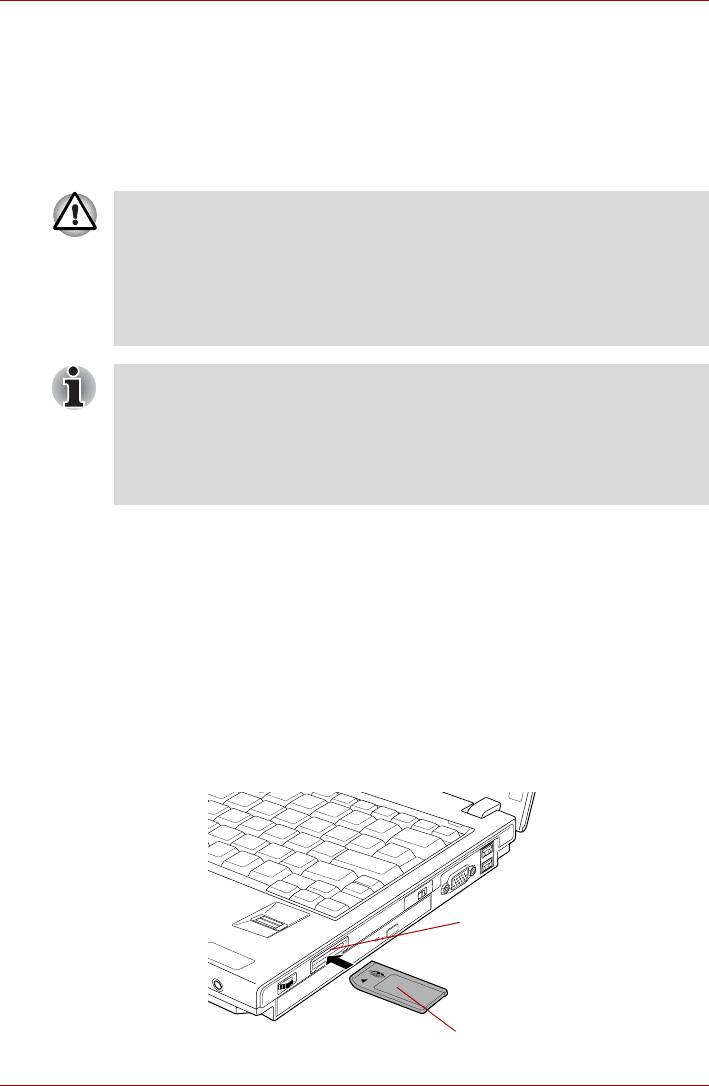
Дополнительные устройства
Карты памяти Memory Stick и Memory Stick Pro
Компьютер имеет разъем Bridge media, к которому могут быть
подключены модули флэш-памяти формата Memory Stick/Memory Stick
Pro различной емкости. Карты памяти Memory Stick позволяют легко
переносить на компьютер данные с устройств, оснащенных такими
устройствами, например, цифровых фотокамер или карманных
компьютеров.
Не допускайте попадания посторонних предметов в разъем Bridge
media. Ни в коем случае не допускайте попадания металлических
предметов (например винтов, скобок или скрепок для бумаги) в
компьютер или клавиатуру. Посторонние металлические
предметы могут вызвать короткое замыкание, что может стать
причиной повреждения компьютера, возгорания и, как следствие,
тяжелой травмы.
■ Разъем не поддерживает функции Magic Gate.
■ Устройства формата Memory Stick Duo и PRO Duo и адаптер
Memory Stick несовместимы с разъемом Bridge media. Не
пытайтесь вставить карты памяти Memory Stick Duo и PRO
Duo в этот разъем. Использование несовместимых карт
памяти может привести к повреждению или потере данных.
Защита от записи
Устройства флэш-памяти Memory Stick обладают возможностью
защиты от записи, обеспечивающую сохранение Ваших данных.
Чтобы установить защиту от записи, сдвиньте защелку,
расположенную на тыльной стороне устройства флэш-памяти Memory
Stick, в защищенное положение.
Установка карты памяти Memory Stick
Установка карты памяти Memory Stick производится в следующем
порядке:
1. Вставьте карту памяти Memory Stick в разъем Bridge media.
2. Аккуратно нажмите на устройство до упора.
Разъем Bridge media
Memory Stick
Установка карты памяти Memory Stick
Руководство пользователя 8-7
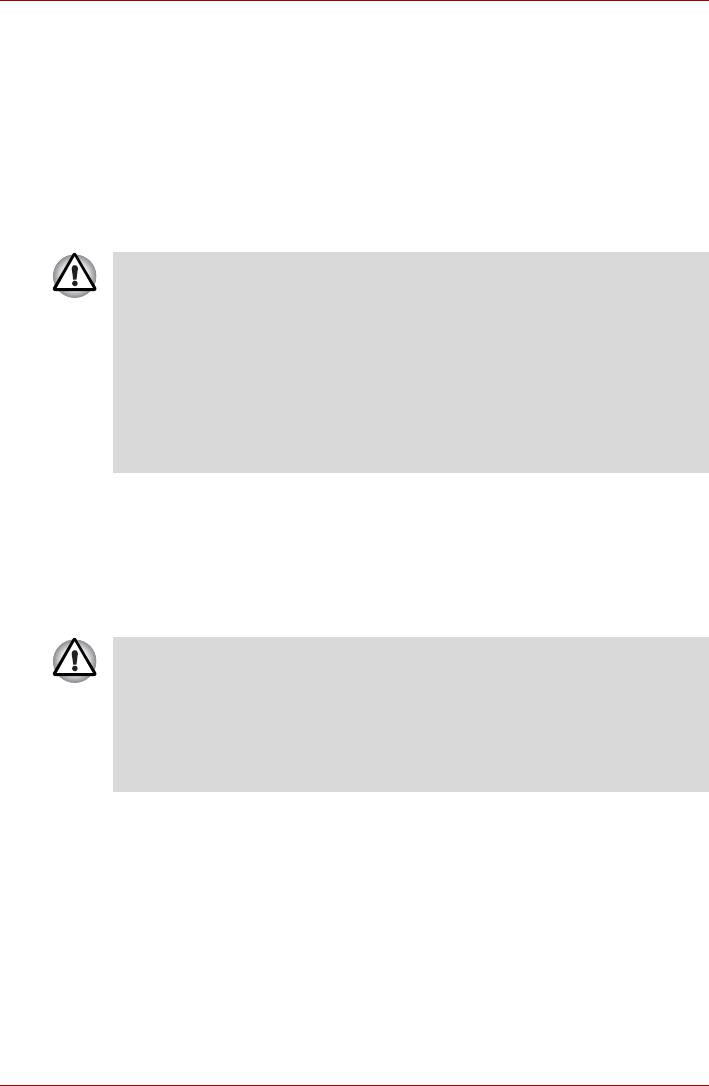
Дополнительные устройства
Удаление карты памяти Memory Stick
Удаление карты памяти Memory Stick производится в следующем
порядке:
1. Нажмите на значок Safely Remove Hardware (Безопасное
извлечение устройства), расположенный в панели задач.
2. Наведя курсор на обозначение Memory Stick, нажмите на него.
3. Нажав на карту, разблокируйте ее. При этом плата слегка
выдвинется из разъема.
4. Взявшись за карту, извлеките ее из разъема.
■ Прежде чем извлечь карту памяти Memory Stick или выключить
питание компьютера, убедитесь, что индикатор разъема
Bridge media не горит. Извлечение устройства Memory Stick или
выключение питания компьютера во время его обращения к
карте памяти чревато потерей данных или повреждением
устройства.
■ Не извлекайте карты памяти Memory Stick, когда компьютер
находится в ждущем или спящем режиме. В противном случае
возможны сбои в работе компьютера или потеря данных на
карте памяти Memory Stick.
Карты памяти xD picture card
Компьютер имеет разъем Bridge media, к которому могут быть
подключены карты памяти формата xD picture различной емкости.
Карты памяти xD picture позволяют легко переносить на компьютер
данные с устройств, оснащенных такими картами, например,
цифровых фотокамер.
Не допускайте попадания посторонних предметов в разъем Bridge
media. Ни в коем случае не допускайте попадания металлических
предметов (например винтов, скобок или скрепок для бумаги) в
компьютер или клавиатуру. Посторонние металлические
предметы могут вызвать короткое замыкание, что может стать
причиной повреждения компьютера, возгорания и, как следствие,
тяжелой травмы.
8-8 Руководство пользователя
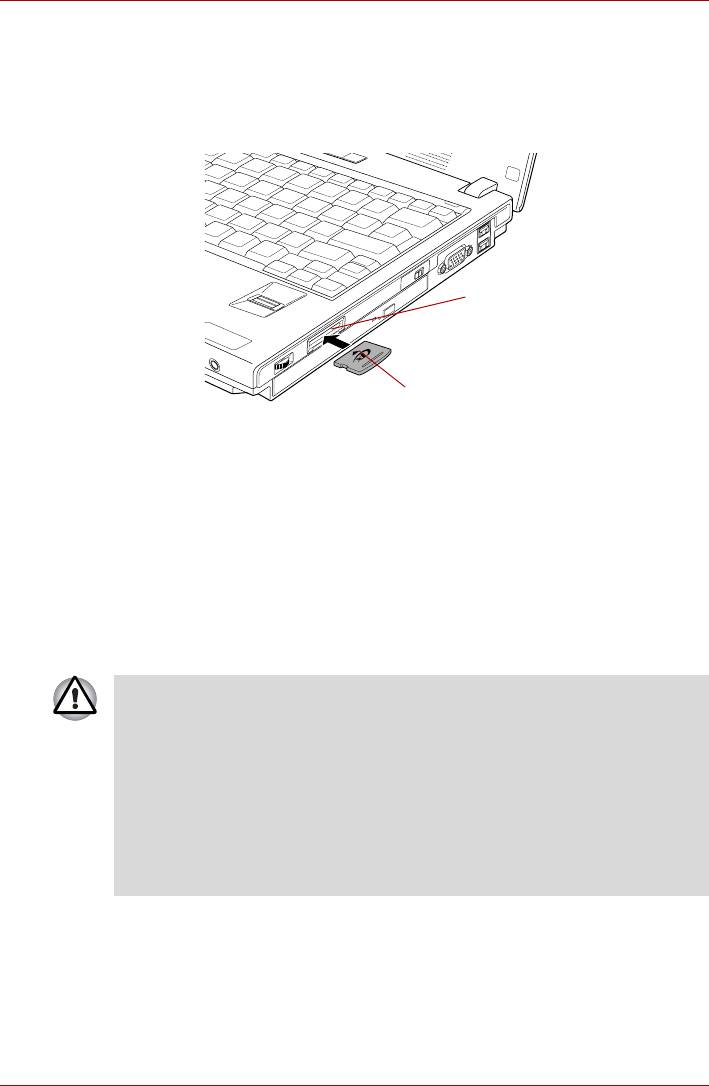
Дополнительные устройства
Установка карты памяти xD picture card
Установка карты памяти xD picture производится в следующем
порядке:
1. Вставьте карту памяти xD picture card в разъем Bridge media.
2. Аккуратно нажмите на устройство до упора.
Разъем Bridge media
xD picture card
Установка карты памяти xD picture card
Удаление карты памяти xD picture card
Удаление карты памяти xD picture производится в следующем
порядке:
1. Нажмите на значок Safely Remove Hardware (Безопасное
извлечение устройства), расположенный в панели задач.
2. Наведя курсор на бозначение xD picture card, нажмите на него.
3. Нажав на карту, разблокируйте ее. При этом плата слегка
выдвинется из разъема.
4. Взявшись за карту, извлеките ее из разъема.
■ Прежде чем извлечь карту памяти xD picture или выключить
питание компьютера, убедитесь, что индикатор разъема
Bridge media не горит. Извлечение карты памяти xD picture или
отключение питания компьютера в момент, когда он
обращается к устройству xD picture, может привести к потере
данных или повреждению устройства.
■ Не извлекайте карты памяти xD picture, когда компьютер
находится в ждущем или спящем режиме. В противном случае
возможны сбои в работе компьютера или потеря данных на
карте памяти xD picture.
Руководство пользователя 8-9
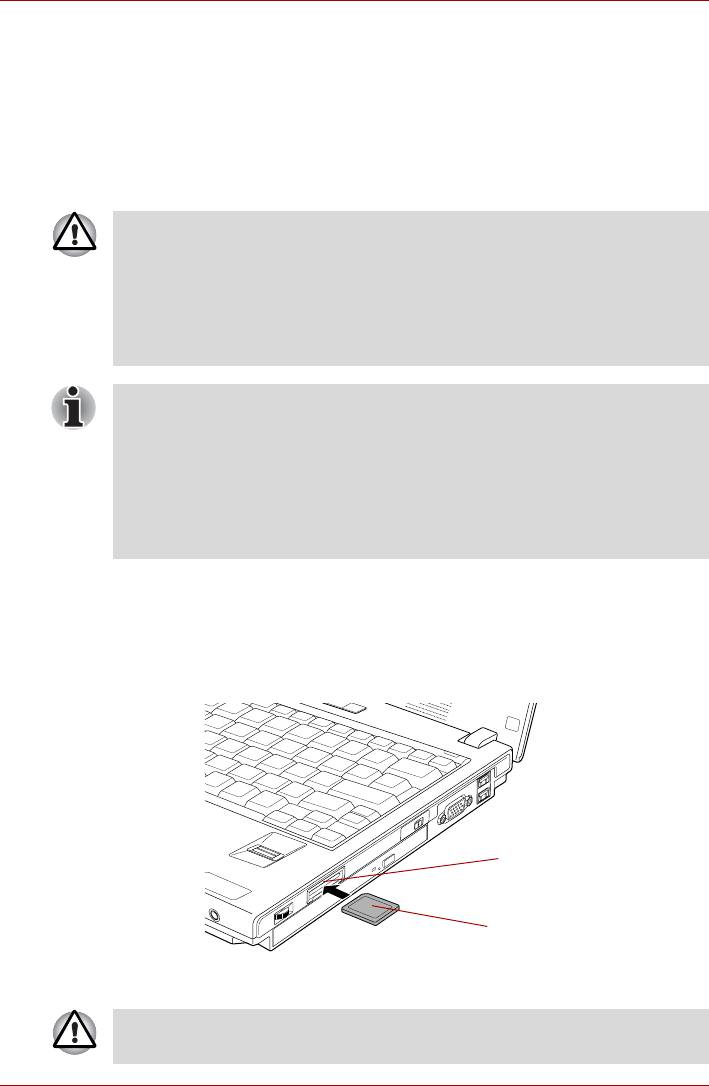
Дополнительные устройства
Карты памяти MultiMediaCard
Компьютер имеет разъем Bridge media, к которому могут быть
подключены модули флэш-памяти формата MultiMediaCard различной
емкости. Модули памяти MultiMediaCard позволяют легко переносить
на компьютер данные с устройств, оснащенных такими модулями,
например, с цифровых фотокамер или карманных компьютеров.
Платы SD card отличаются высоким уровнем защиты данных, в том
числе от несанкционированного копирования.
Не допускайте попадания посторонних предметов в разъем Bridge
media. Ни в коем случае не допускайте попадания металлических
предметов (например винтов, скобок или скрепок для бумаги) в
компьютер или клавиатуру. Посторонние металлические
предметы могут вызвать короткое замыкание, что может стать
причиной повреждения компьютера, возгорания и, как следствие,
тяжелой травмы.
Модули памяти формата MultiMediaCard поддерживают
спецификацию SDMI (Secure Digital Music Initiative), предназначенную
для предотвращения незаконного копирования или воспроизведения
цифровых музыкальных записей. Эта технология не допускает
копирования или воспроизведения защищенных записей на другом
компьютере или устройстве. Воспроизведение записей,
защищенных авторским правом, возможно исключительно для
личного удовольствия.
Установка карты памяти MultiMediaCard
Для того чтобы установить модуль MultiMediaCard, выполните
следующие действия:
1. Вставьте карту памяти MultiMediaCard в разъем Bridge media.
2. Аккуратно нажмите на устройство до упора.
Разъем Bridge media
Карты памяти памяти
MultiMediaCard
Установка модуля памяти MultiMediaCard
Соблюдайте правильную ориентацию модуля MultiMediaCard card
при установке в гнездо разъема.
8-10 Руководство пользователя
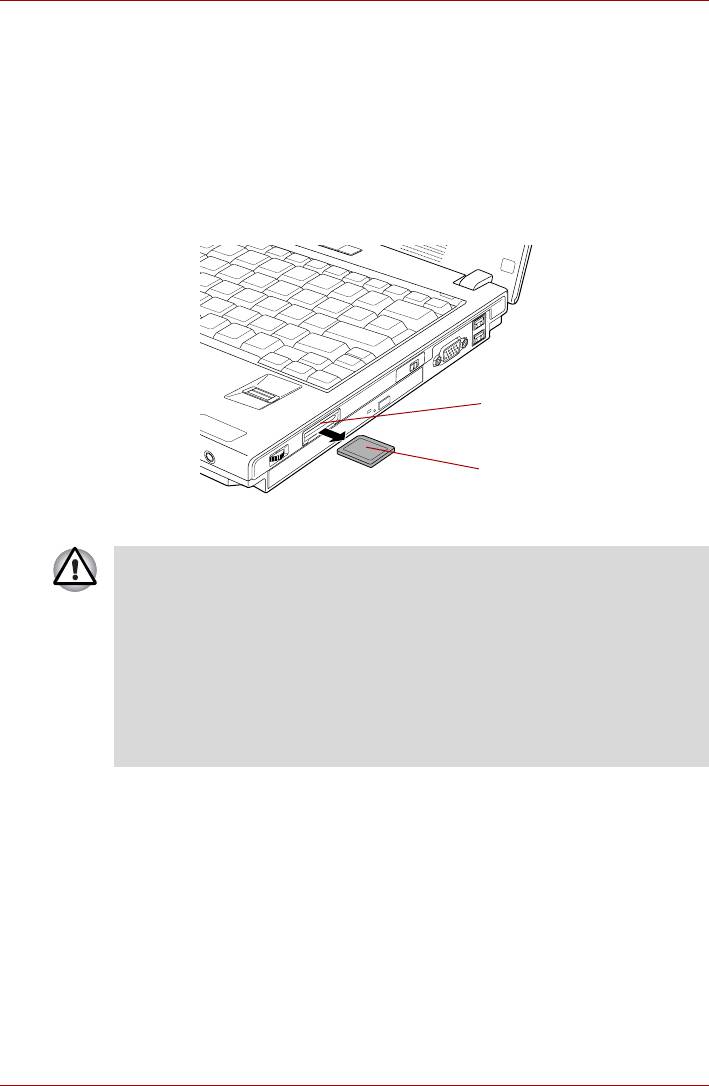
Дополнительные устройства
Извлечение карты памяти MultiMediaCard
Для того чтобы извлечь модуль MultiMediaCard, выполните следующие
действия.
1. Нажмите на значок Safely Remove Hardware (Безопасное
извлечение устройства), расположенный в панели задач.
2. Наведя курсор на обозначение MultiMediaCard, нажмите на него.
3. Нажав на карту, разблокируйте ее. При этом плата слегка
выдвинется из разъема.
4. Взявшись за карту, извлеките ее из разъема.
Разъем Bridge media
Карты памяти памяти
MultiMediaCard
Извлечение модуля памяти MultiMediaCard
■ Прежде чем извлечь карту памяти MultiMediaCard или
выключить питание компьютера, убедитесь, что индикатор
разъема Bridge media не горит. Извлечение карты памяти
MultiMediaCard или отключение питания компьютера в момент,
когда он обращается к плате MultiMediaCard, может привести к
потере данных или повреждению платы.
■ Не извлекайте карту памяти MultiMediaCard, когда компьютер
находится в ждущем или спящем режиме. В противном случае
возможны сбои в работе компьютера или потеря данных на
карте памяти MultiMediaCard.
Наращивание емкости памяти
Наращивание емкости оперативной памяти осуществляется путем
установки дополнительного модуля в предназначенный для него
разъем.
Максимальная емкость модулей памяти в зависимости от модели:
®
■ модель с набором микросхем Intel
945GM - 4096 Мб
®
■ модель с набором микросхем Intel
940GML - 2 048 Мб
В этом разделе описан порядок установки и извлечения модулей
памяти.
Руководство пользователя 8-11
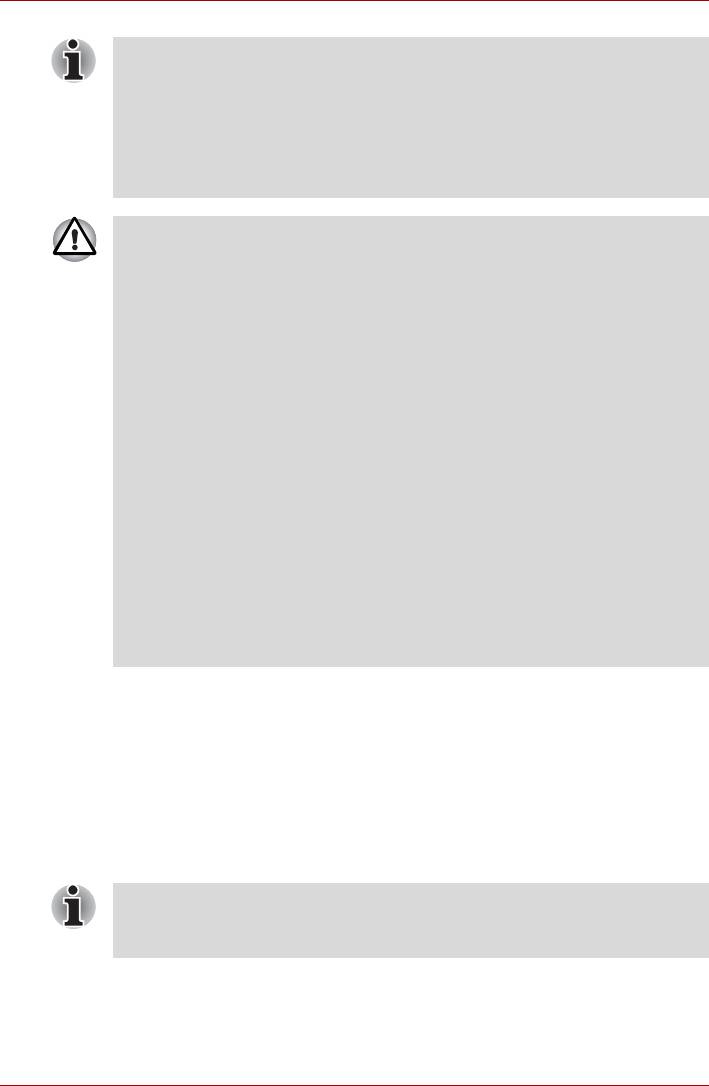
Дополнительные устройства
■ Чтобы не поцарапать и не повредить корпус компьютера при
замене модуля памяти, подложите под компьютер коврик. Не
пользуйтесь ковриками из материалов, способных накапливать
заряд статического электричества.
■ Во время установки или удаления модуля памяти не
дотрагивайтесь до каких-либо других компонентов внутри
компьютера.
■ Применяйте только такие модули памяти, которые
утверждены компанией TOSHIBA.
■ Установка или удаление модуля без соблюдения изложенных
далее правил чревата повреждением компьютера и/или модуля,
а также потерей данных.
а. При включенном компьютере.
b. При выключении компьютера переводом в ждущий или спящий
режим.
c. Активирована функция включения компьютера по сигналу из
локальной сети.
■ Не допускайте попадания винтов и других посторонних
предметов внутрь компьютера. Это может привести к сбоям
работе аппаратуры или к поражению электрическим током.
■ Разряд статического электричества может катастрофически
повредить такое высокоточное электронное устройство, как
модуль памяти. В силу способности тела человека накапливать
заряд статического электричества крайне важно его снять,
прежде чем дотрагиваться до модулей памяти, приступая к их
установке. Заряд снимается простым прикосновением голой
руки к ближайшему металлическому предмету.
Если в компьютер установлен несовместимый с ним модуль, то при
включении питания подается звуковой сигнал. Если несовместимый
модуль установлен в разъем А, за длинным сигналом
(продолжительностью в 1 секунду) последуют короткий (полсекунды).
Если же несовместимый модуль установлен в разъем B, за длинным
сигналом последуют два коротких. Если несовместимы оба модуля, за
длинным сигналом последует короткий, затем - пауза, затем - еще
один длинный сигнал, а вслед за ним - два коротких. В любом из таких
случаев отключите питание компьютера и удалите несовместимый
модуль (или модули) памяти.
Снимая и затягивая винты, пользуйтесь тонкой крестовой
отверткой первого номера. во избежание повреждения головок
винтов.
8-12 Руководство пользователя
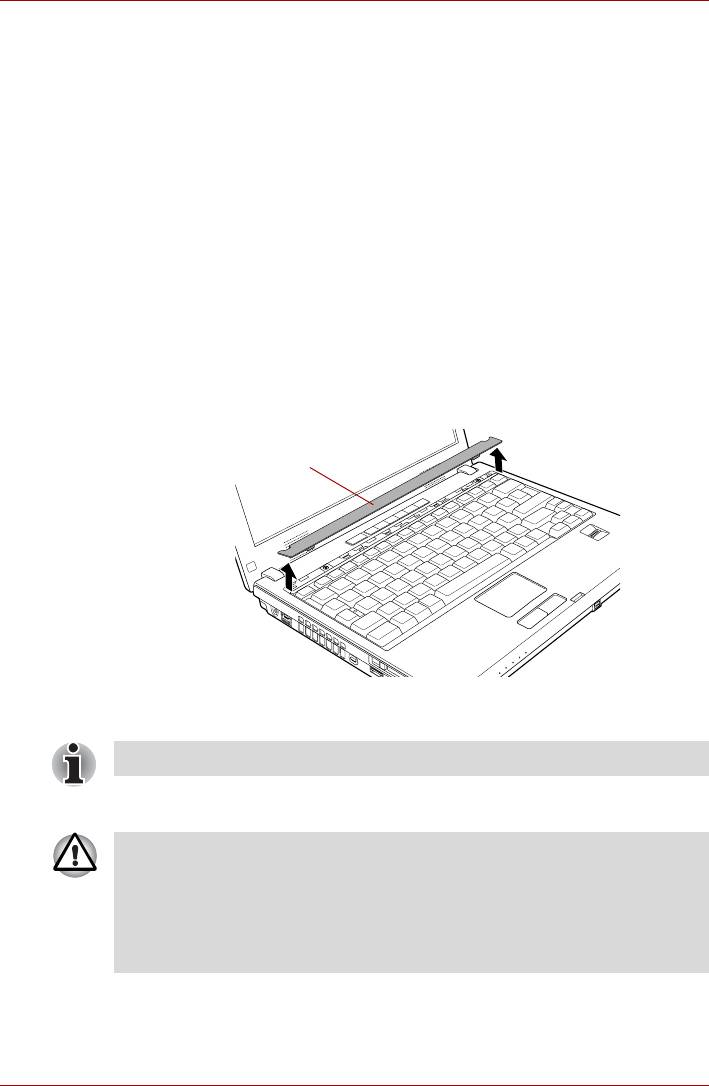
Дополнительные устройства
Установка модуля памяти
В компьютере имеется два разъема для модулей памяти,
расположенные один над другим. Процедура установки модулей
одинакова.
1. Переведя компьютер в режим перезагрузки, выключите питание.
Проверьте, не светится ли индикатор питания. См. раздел
Отключаем питание главы 3 Приступаем к работе.
2. Отключите адаптер переменного тока и все подключенные к
компьютеру кабели.
3. Перевернув компьютер, снимите батарейный источник питания.
Дополнительную информацию см. в разделе Замена батарейного
источника питания главы 6 Питание и режимы управления им.
4. Переверните компьютер.
5. Откройте панель дисплея, сдвинув его дисплея, расположенную
спереди компьютера.
6. Поддев пальцем вырез с края опорной рамы склавиатуры,
высвободите раму из защелок и снимите ее.
Опорная рама клавиатуры
Снимаем опорную раму клавиатуры
7. Снимите два винта, удерживающие клавиатуру.
Пользуйтесь тонкой крестовой отверткой размера 1.
8. Приподняв клавиатуру за тыльную часть, поверните ее к себе и
положите на упор для запястий.
■ Перемещая клавиатуру вперед, не дотрагивайтесь до клавишей
во избежание их разрегулировки. Удерживая клавиатуру за края,
осторожно положите ее на упор для запястий.
■ Клавиатура соединена с компьютером клавиатурным шлейфом.
Поднимая клавиатуру, избегайте натяжения шлейфа. Не
пытайтесь отсоединить шлейф.
Руководство пользователя 8-13
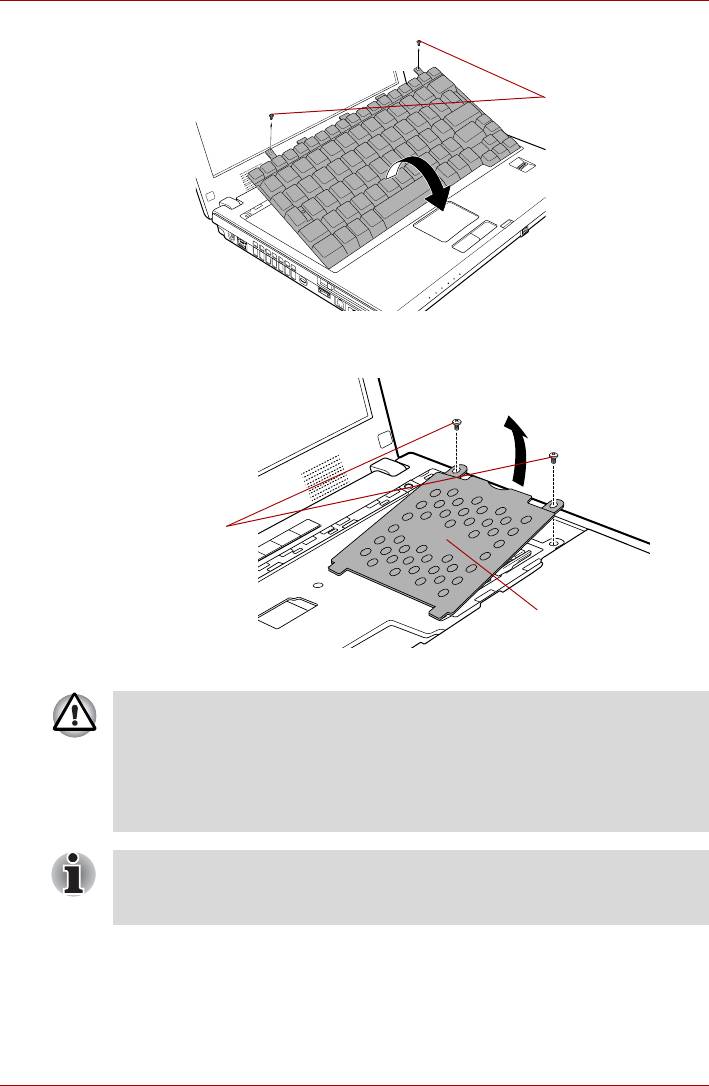
Дополнительные устройства
Винты
Удаление двух винтов и поворот клавиатуры
9. Сняв оба винта, снимите крышку, прикрывающую модули памяти.
Винты
Крышка отсека для
модулей памяти
Снимаем крышку, прикрывающую модули памяти
■ Не касайтесь контактов на модуле памяти или в компьютере.
Загрязнение контактов может стать причиной сбоев доступа к
памяти.
■ При продолжительной работе компьютера крышка,
прикрывающая модули памяти, нагревается. Снимайте ее
осторожно.
Разъем A предназначен для основной памяти. Расширенная память
устанавливается в разъем B. Если установлен только один модуль,
пользуйтесь разъемом A.
8-14 Руководство пользователя
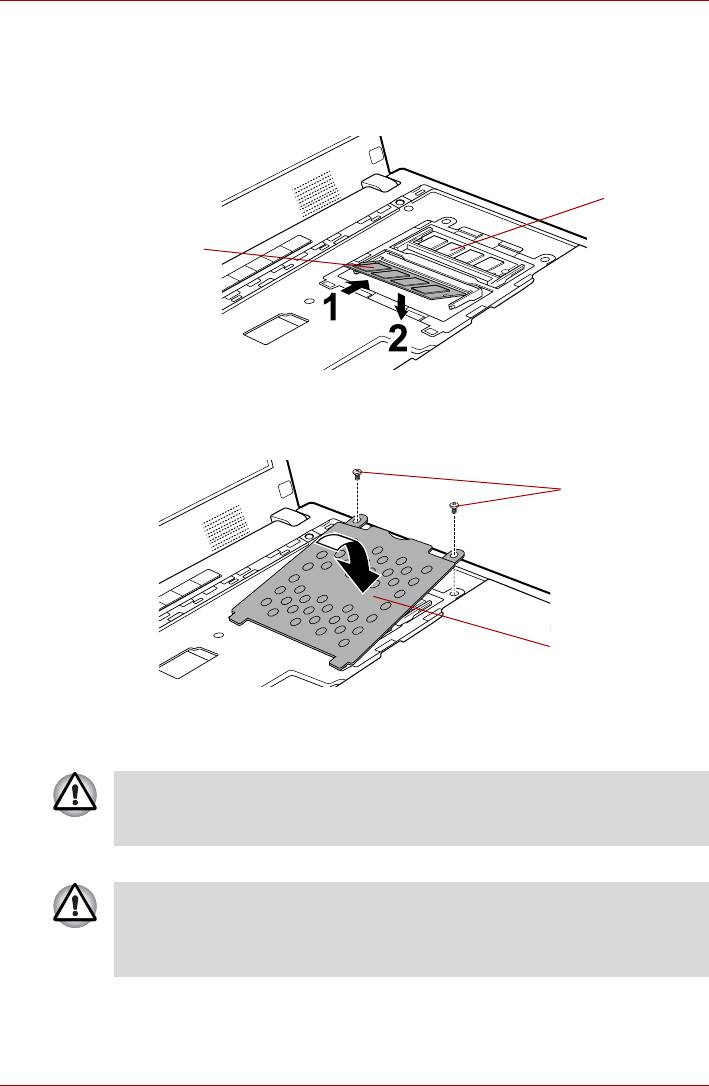
Дополнительные устройства
10. Совместив контакты модуля памяти с разъемом под углом
примерно 45 градусов, нажмите на протолкните модуль вниз до
щелчка защелок по обеим сторонам.
Совместив пазы модуля памяти и разъема, осторожно вставьте
модуль в разъем.
Разъем A
Разъем B
Установка модуля памяти.
11. Установив на место крышку, прикрывающую модули памяти,
заверните оба винта.
Винты
Крышка отсека для
модулей памяти
Установка на место крышки, прикрывающей модули памяти
12. Установите клавиатуру на место, вставив лапки, находящиеся
спереди клавиатуры, в соответствующие прорези.
Устанавливая клавиатуру на место, не забудьте подключить
печатную плату клавиатурного шлейфа, отключенную при снятии
клавиатуры.
13. Закрепите клавиатуру, завернув оба винта.
Убедитесь, что пользуетесь теми же винтами, которые сняли при
выполнении действия 7. Следите за тем, чтобы не уронить винты
внутрь компьютера. Проверьте, не попали ли туда посторонние
предметы.
14. Установив опорную раму клавиатуры в предназначенный для нее
желоб, нажмите на нее, закрепляя защелки.
Руководство пользователя 8-15
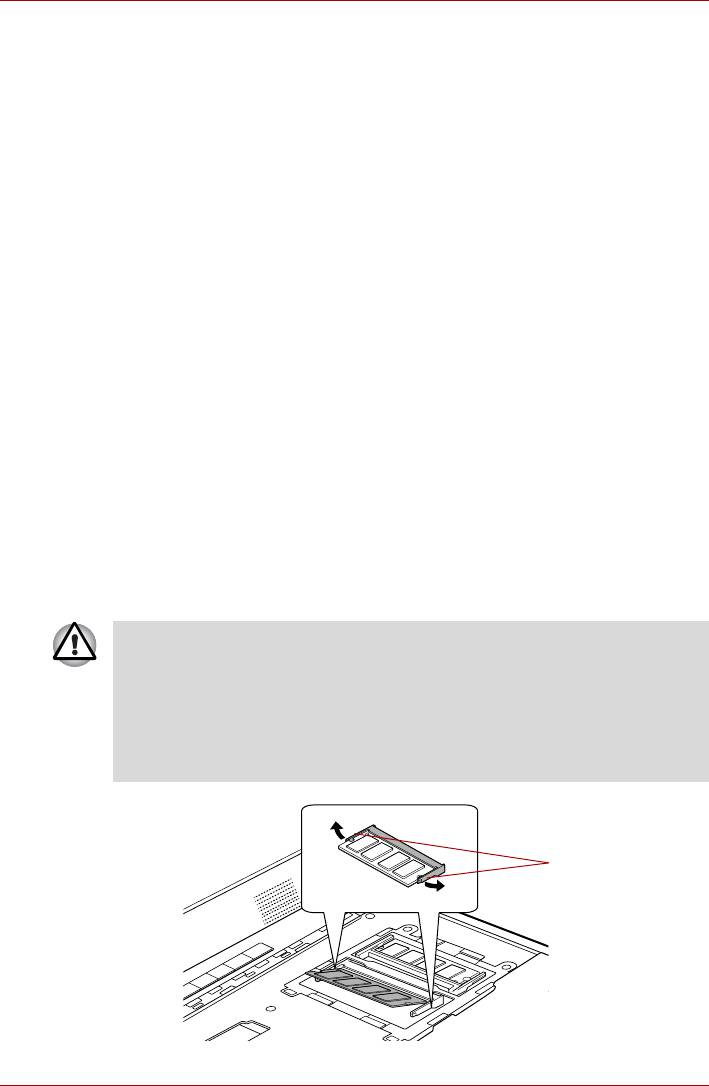
Дополнительные устройства
15. Установите батарейный источник питания на место. Подробнее см.
раздел Замена батарейного источника питания главы 6
Питание и режимы управления им.
16. Переверните компьютер.
17. Включив питание компьютера, проверьте, распознает ли он
установленную память. Нажав на кнопку пуск (start), откройте
Панель управления (Control Panel), затем нажмите на
Администрирование (Performance and Maintenance), после чего
- на значок Система (System). Открыв окно Свойства системы
(System Properties), нажмите на вкладку Общие (General).
Удаление модуля памяти
Удаление модуля памяти производится в следующем порядке:
1. Переведя компьютер в режим перезагрузки, выключите питание.
Проверьте, не светится ли индикатор питания.
2. Отключите адаптер переменного тока и все подключенные к
компьютеру кабели.
3. Перевернув компьютер, снимите батарейный источник питания.
Дополнительную информацию см. в разделе Замена батарейного
источника питания главы 6 Питание и режимы управления им.
4. Снимите крышку, прикрывающую модули памяти, выполнив
действия 4-9, о которых рассказывалось в разделе об установке
модулей памяти.
5. Освободите модуль, отжав защелки в стороны. Под действием
пружины одна сторона модуля поднимется.
6. Взявшись за края модуля, извлеките его из разъема.
■ При длительной работе компьютера модули памяти и
расположенные рядом с ними микросхемы подвержены нагреву.
Перед заменой модулей памяти дайте им остыть до комнатной
температуры.
■ Не касайтесь контактов на модуле памяти или в компьютере.
Загрязнение контактов может стать причиной сбоев доступа к
памяти.
Защелки
Извлечение модуля памяти
8-16 Руководство пользователя
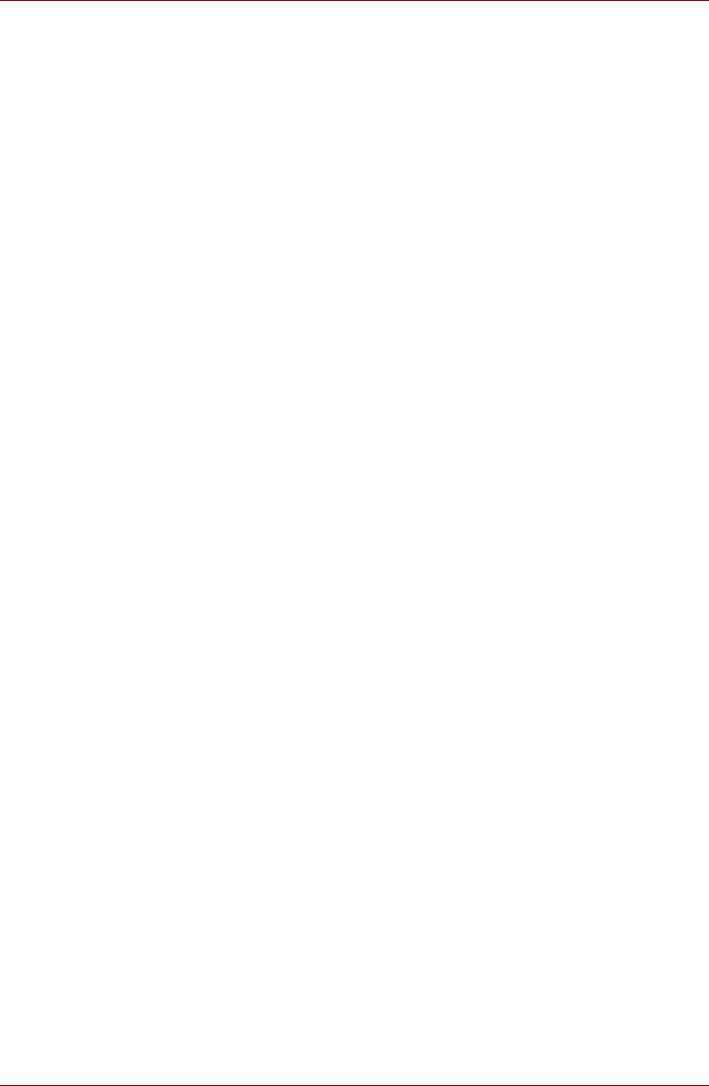
Дополнительные устройства
7. Установив клавиатуру на место поворотом, закрепите ее опорную
раму в порядке, изложенном в предыдущем разделе.
8. Установите батарейный источник питания на место. Подробнее см.
раздел Замена батарейного источника питания главы 6
Питание и режимы управления им.
9. Переверните компьютер.
Батарейный источник питания
Вы можете увеличить мобильность компьютера с помощью
дополнительной батареи. Если заряд батареи кончается, а
электросеть недоступна, для продолжения работы можно установить
запасную заряженную батарею. См. главу 6 Питание и режимы
управления им.
Универсальный адаптер переменного тока
Если Вы часто переносите компьютер в разные места, например,
домой и на работу, то наличие адаптера переменного тока в каждом
таком месте уменьшит вес переноски.
Зарядное устройство
Зарядное устройство батареи – удобное средство зарядки
батарейного источника питания без применения компьютера.
В зарядное устройство помещается до двух (ионно-литиевых)
батарейных источников питания.
Флоппи-дисковод с интерфейсом USB
Внешний флоппи-дисковод подключается к порту USB компьютера.
Подробнее о подключении внешнего флоппи-дисковода
рассказывается в главе 4 Изучаем основы.
Внешний монитор
Внешний аналоговый монитор подключается к соответствующему
гнезду компьютера. Для подключения монитора выполните
следующие действия.
1. Выключите питание компьютера.
Руководство пользователя 8-17
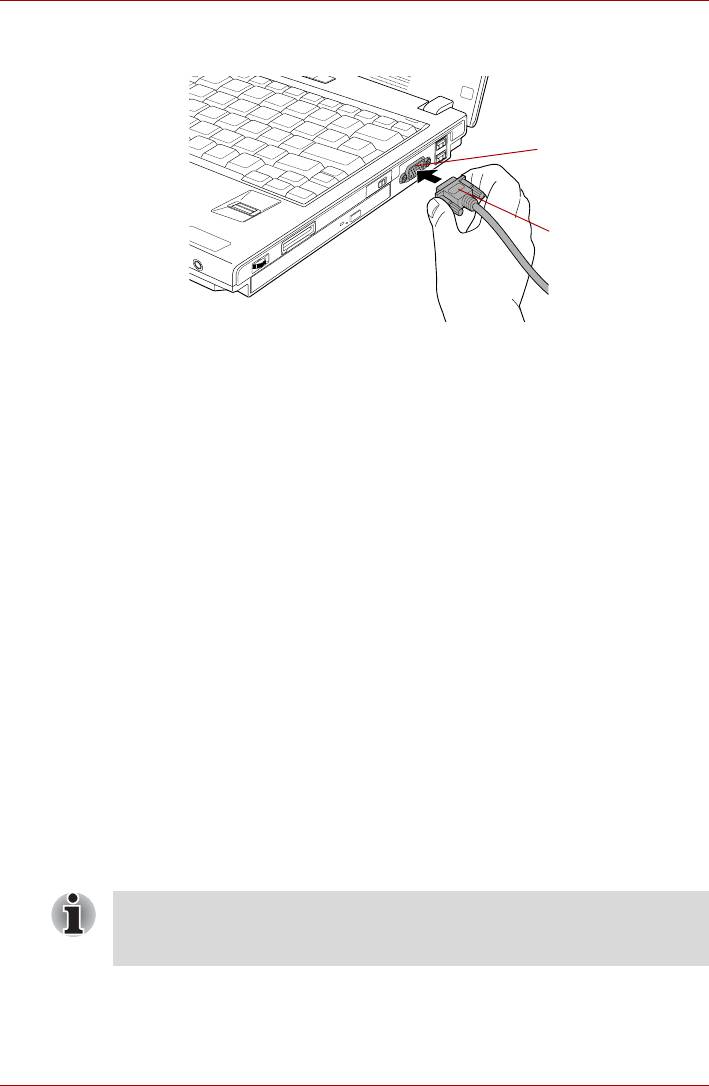
Дополнительные устройства
2. Присоединив кабель монитора к порту для подключения внешнего
монитора, затяните винты, расположенные как слева, так и справа.
Подключение внешнего
монитора
Кабель монитора
Подключите кабель монитора к разъему для внешнего монитора.
3. Включите питание монитора.
4. Включите питание компьютера.
При включении питания компьютер автоматически распознает
монитор и определит, цветной он или монохромный.
При этом рабочий стол Windows выводится на экран того дисплея,
который был активным при последнем выключении компьютера, если,
конечно, этот дисплей остается подключенным к компьютеру при его
повторном включении.
Чтобы сменить активный дисплей, нажмите комбинацию клавиш
Fn + F5. Если вы отключили внешний монитор, не выключив
компьютер, переключите его на встроенный дисплей нажатием
комбинации клавиш Fn + F5. Подробно о порядке смены активного
дисплея с помощью «горячих» клавиш см. в главе 5 Клавиатура.
Порт i.LINK (IEEE1394)
Интерфейс i.LINK (IEEE1394) обеспечивает высокоскоростную
передачу данных на компьютер с разнообразных совместимых
устройств, включая:
■ Цифровые видеокамеры
■ Жесткие диски
■ Магнитооптические дисководы
■ Пищущие приводы оптических дисков
Четырехконтактный разъем i.LINK не служит проводником
электропитания. Внешние устройства нуждаются в собственном
источнике питания.
8-18 Руководство пользователя
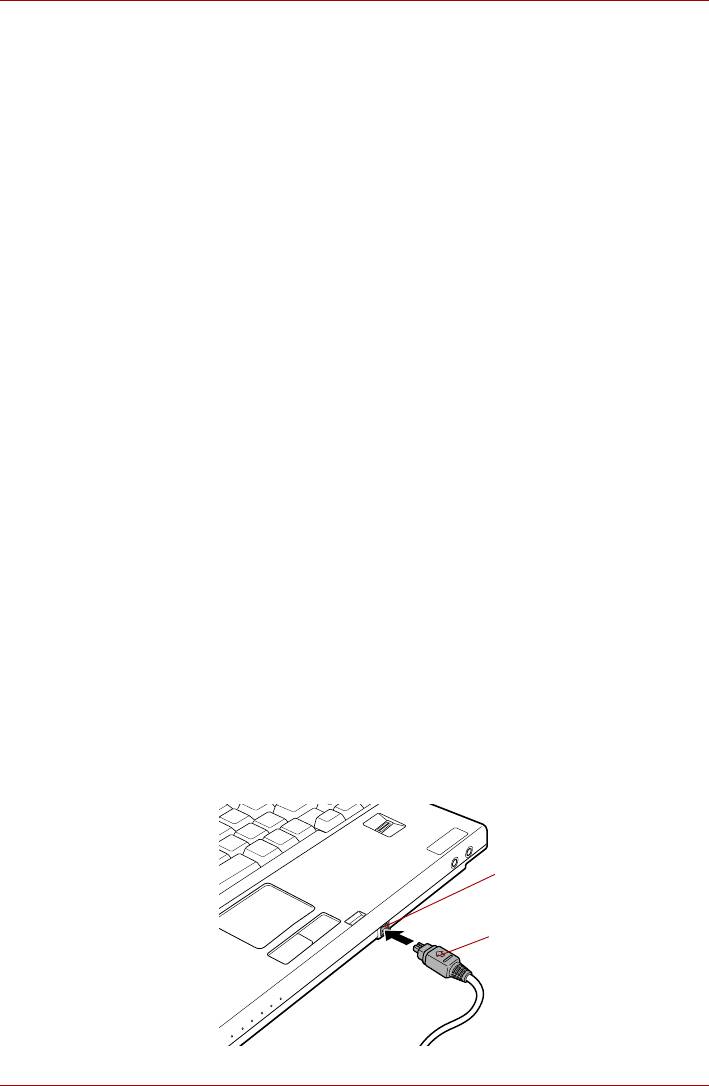
Дополнительные устройства
Меры предосторожности
■ Прежде чем переносить данные на компьютер, сделайте их
резервную копию. Существует вероятность того, что исходные
данные будут повреждены. Особенно высок риск при переносе
цифровых видеозаписей – в этом случае могут «вылететь»
некоторые кадры. Ответственности за потерю данных компания
TOSHIBA не несет.
■ Не занимайтесь переносом данных в местах, подверженных
воздействие статического электричества или электронных помех.
Это чревато потерей данных.
■ Если данные переносятся через разветвитель стандарта IEEE1394,
не подключайте к нему и не отключайте от него другие устройства
во время передачи данных. В этом случае высока вероятность их
повреждения. Подключите все необходимые устройства к
разветвителю, прежде чем включать питание компьютера.
■ Не допускается использование любых видеоматериалов и
музыкальных записей, защищенных авторским правом, иначе как
для личного удовольствия.
■ При подключении устройства с интерфейсом i.LINK в другому
подобному устройству, которое обменивается данными с
компьютером, а также и при отключении таких устройств друг от
друга, возможна частичная потеря данных в виде выпадения
видеокадров.
■ Удостоверьтесь в прекращении обмена данными, а затем
выключите компьютер, прежде чем приступить к перечисленным
ниже действиям:
■ Отключению устройства с интерфейсом i.LINK от компьютера
или их подключению.
■ Подключению устройства с интерфейсом i.LINK к другому
аналогичному устройству, подключенному к компьютеру, либо
отключению таких устройств друг от друга.
Подключение
1. Проверив, хорошо ли выровнены контакты, присоедините кабель
i.LINK (IEEE1394) к компьютеру.
Порт i.LINK (IEEE1394)
Разъем i.LINK (IEEE1394)
Подключение к компьютеру кабеля с интерфейсом i.LINK (IEEE1394)
Руководство пользователя 8-19
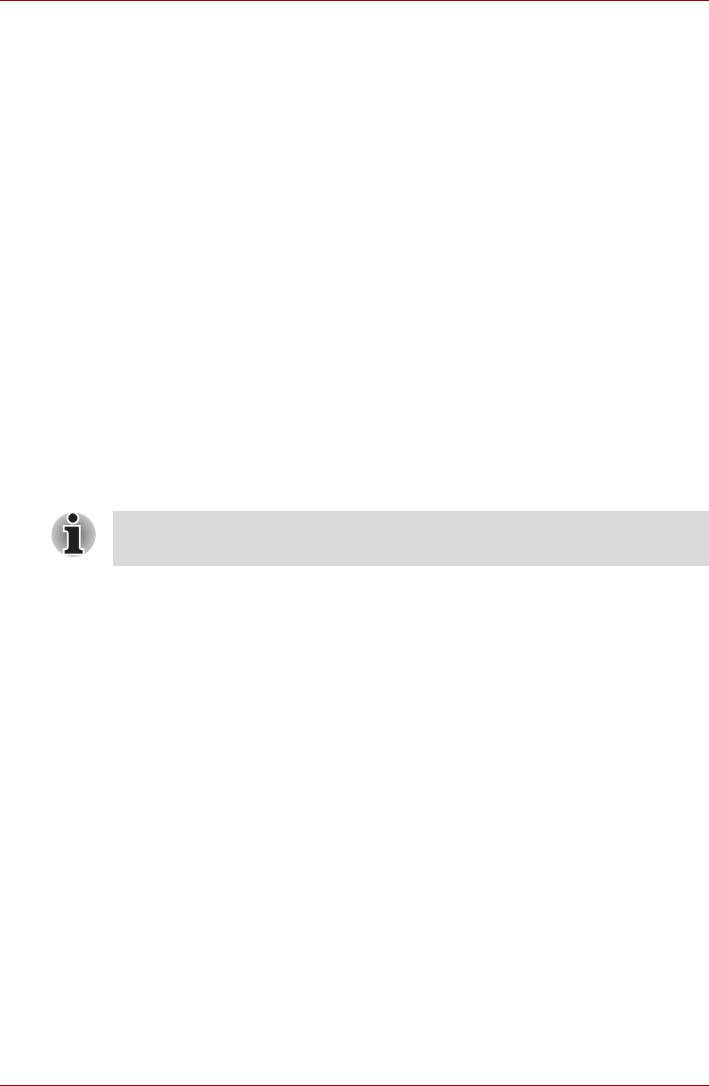
Дополнительные устройства
2. Другой конец кабеля подключите к устройству.
Пользуясь интерфейсом i.LINK, имейте в виду, что:
■ Вероятно, потребуется установка драйверов устройств с
интерфейсом i.LINK.
■ Не все устройства с интерфейсом i.LINK прошли тестирование,
Поэтому совместимость со всеми устройствами i.LINK не
гарантируется.
■ Отдельные устройства могут не поддерживать ждущий режим или
функции автоматического отключения.
■ Не подключайте и не отключайте устройство с интерфейсом i.LINK
во время его работы с тем или иным приложением, либо если
компьютер автоматически закрывает это приложение в целях
экономии заряда батареи. Это чревато потерей данных.
Отключение
1. Нажмите на значок Safely Remove Hardware (Безопасное
извлечение устройства), расположенный в панели задач.
2. Наведя курсор на пиктограмму, обозначающую устройство с
интерфейсом i.LINK (IEEE1394), нажмите не нее.
3. Отсоедините кабель сначала от компьютера, затем – от устройства
с интерфейсом i.LINK.
Не забудьте ознакомиться с документацией к вашему устройству
с интерфейсом i.LINK.
Адаптер Bluetooth с интерфейсом USB
Адаптер Bluetooth, оснащенный штекером USB для подключения к
порту USB компьютера, служит для установки беспроводной связи с
устройствами, поддерживающими технологию Bluetooth.
Адаптер можно приобрести у продавца оборудования компании
TOSHIBA.
Беспроводная оптическая мышь с технологией Bluetooth
Беспроводная оптическая мышь работает на основе технологии
Bluetooth.
Беспроводную оптическую мышь на основе технологии Bluetooth
можно приобрести у продавца оборудования компании TOSHIBA.
8-20 Руководство пользователя

Дополнительные устройства
Беспроводные стереонаушники с технологией Bluetooth
Беспроводные стереонаушники работают на основе технологии
Bluetooth.
Беспроводные стереонаушники на основе технологии Bluetooth можно
приобрести у продавца оборудования компании TOSHIBA.
Защитный замок-блокиратор
Защитный замок-блокиратор позволяет прикрепить компьютер к столу
или другому тяжелому предмету с целью предотвращения кражи.
Присоедините один конец кабеля к столу, а второй - к разъему
защитного замка.
1. Поверните компьютер левой стороной к себе.
2. Совместив отверстия защитного замка, замкните замок.
Разъем защитного
блокиратора
Защитный замок-блокиратор
Руководство пользователя 8-21
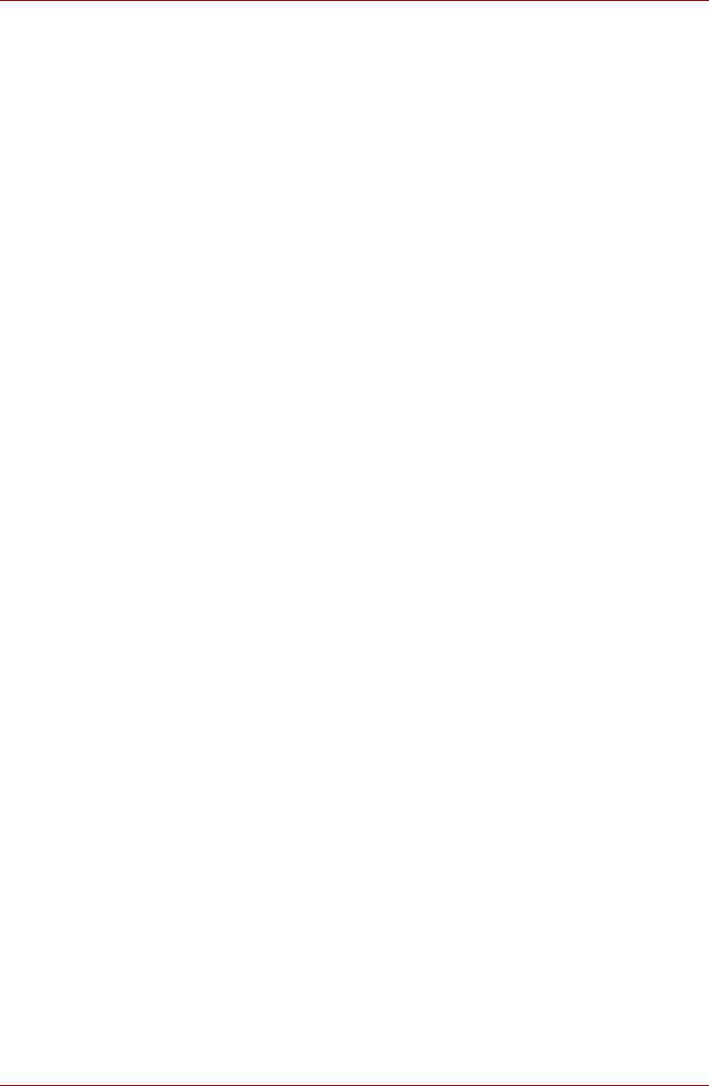
Дополнительные устройства
8-22 Руководство пользователя






