Toshiba Satellite U200: Глава 9
Глава 9: Toshiba Satellite U200

Глава 9
Устранение неполадок
Корпорация TOSHIBA разработала компьютер для долговременной и
безотказной работы. Если неполадки все же возникнут, указанные в
этой главе действия могут помочь определить причину.
Всем пользователям настоятельно рекомендуется хорошо изучить эту
главу. Знание возможных неполадок может предотвратить их
возникновение.
Порядок устранения неполадок
Устранять неполадки будет намного легче, если при этом соблюдать
следующие правила:
■ При обнаружении неполадки немедленно остановите работу.
Дальнейшая работа может привести к потере или повреждению
данных. При этом может быть уничтожена информация, которая
помогла бы решить проблему.
■ Наблюдайте за происходящим. Запишите, что делает система и
какие действия вы выполняли непосредственно перед
возникновением неполадки. Если у вас подключен принтер,
распечатайте копию экрана с помощью клавиши PrtSc.
Вопросы и действия, составляющие содержание данной главы, носят
рекомендательный характер и не представляют собой единственно
возможные способы устранения конкретных неполадок. Многие
неисправности устраняются довольно легко, но в некоторых случаях
может потребоваться помощь поставщика. Если вы решили, что нужно
проконсультироваться с поставщиком или кем-то другим, будьте
готовы описать неисправность как можно подробнее.
Руководство пользователя 9-1
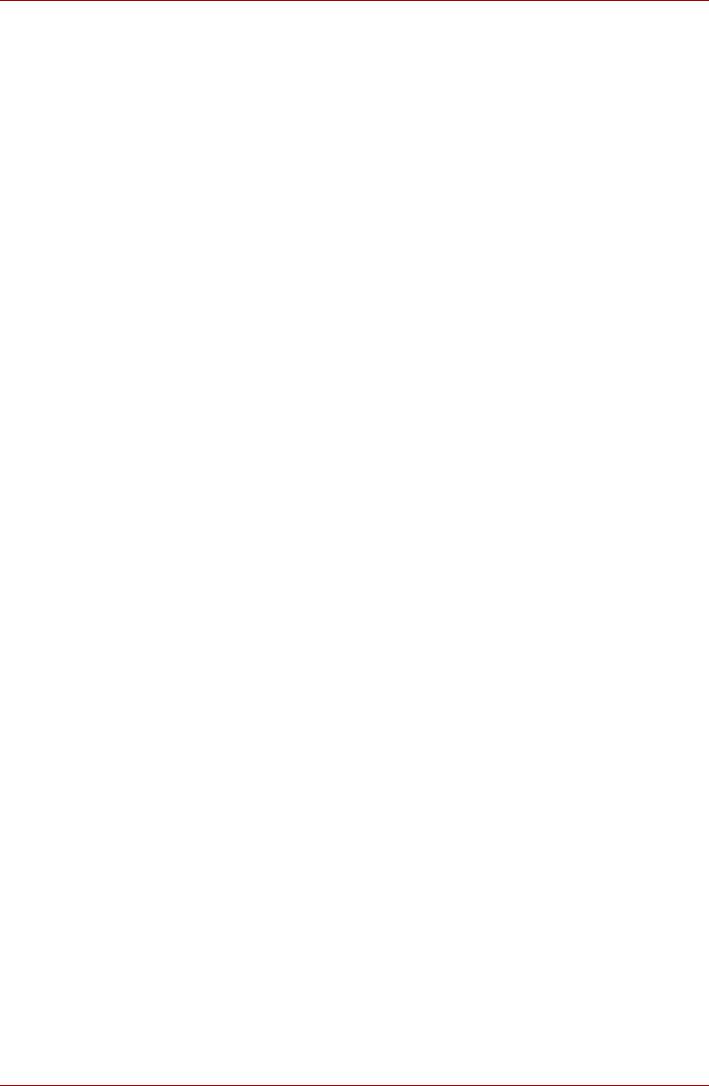
Устранение неполадок
Предварительная проверка
Сначала попробуйте найти самое простое решение. Неисправности,
примеры которых приведены в этом списке, исправить легко, однако
они могут быть связаны и с более серьезными причинами.
■ Убедитесь, что вы включили все периферийные устройства перед
включением компьютера. Здесь подразумеваются принтер и все
остальные внешние устройства, которыми вы пользуетесь.
■ Прежде чем подсоединять внешнее устройство, выключите
компьютер. Когда вы его снова включите, он обнаружит новое
устройство.
■ Проверьте правильность установки всех параметров в программе
настройки.
■ Проверьте все кабели. Правильно и надежно ли они подключены?
Непрочные соединения могут вызвать сбои при передаче сигнала.
■ Проверьте все кабели на разрывы, а их разъемы на наличие
поврежденных контактов.
■ Убедитесь, что Ваша дискета, компакт-диск или диск DVD-ROM
правильно вставлены в дисковод, и что предохранитель защиты
дискеты от записи стоит в нужном положении.
Делайте записи о результатах осмотра и храните их в постоянном
журнале ошибок. Это поможет вам описать неполадку поставщику.
Если неполадка повторяется, такой журнал поможет вам быстрее
выявить ее причину.
Анализ неисправности
Иногда система дает подсказки, которые помогают определить
причину несправной работы. Держите в голове следующие вопросы:
■ Какая часть системы работает неправильно: клавиатура, флоппи-
дисковод, жесткий диск, дисплей? Каждое устройство порождает
различные симптомы.
■ Верно ли настроены параметры операционной системы?
Проверьте различные варианты настройки.
■ Что показывает экран? Есть ли на нем какие-либо сообщения или
случайные символы? Если к компьютеру подключен принтер,
распечатайте изображение на экране, нажав на клавишу PrtSc.
Найдите выведенные сообщения в документации к программе и
операционной системе. Проверьте все кабели на правильность и
надежность подсоединения. Неплотно подключенные кабели могут
быть причиной неверных или нестабильных сигналов.
■ Светятся ли индикаторы? Какие именно? Какого они цвета?
Светятся ли они непрерывно или мигают? Запишите, что вы
наблюдаете.
9-2 Руководство пользователя

Устранение неполадок
■ Подаёт ли система звуковые сигналы? Сколько их? Длинные или
короткие? Высокой или низкой тональности? Не издаёт ли
компьютер посторонние шумы или звуки? Запишите, что вы
слышите.
Запишите свои наблюдения, чтобы описать их поставщику.
Программное
Неполадки могут вызваны вашей программой или
обеспечение
диском. Если вы не можете загрузить программу,
возможно, поврежден носитель (обычно дискета)
или испорчена программа. Попробуйте загрузить
другую копию программы.
Если сообщение о сбое продолжает появляться,
проверьте документацию к программе. В таких
документах обычно есть раздел об устранении
неполадок или свод сообщений об сбоях.
Далее проверьте сообщения об сбоях в
документации к операционной системе.
Аппаратное
Если не найдены неполадки в программном
обеспечение
обеспечении, проверьте аппаратуру. Сначала
пройдите по пунктам предварительной проверки, как
указано выше. Если неполадку устранить не
удалось, попробуйте обнаружить ее причину.
В следующем разделе приводятся проверочные
списки для отдельных компонентов и периферийных
устройств.
Прежде чем использовать устройство или прикладное программное
обеспечение, не являющееся авторизованным компонентом или
изделием корпорации Toshiba, убедитесь, что данное устройство
или прикладное программное обеспечение можно использовать с
вашим компьютером. Использование несовместимых устройств
может стать причиной травмы или вызвать повреждение
компьютера.
Руководство пользователя 9-3
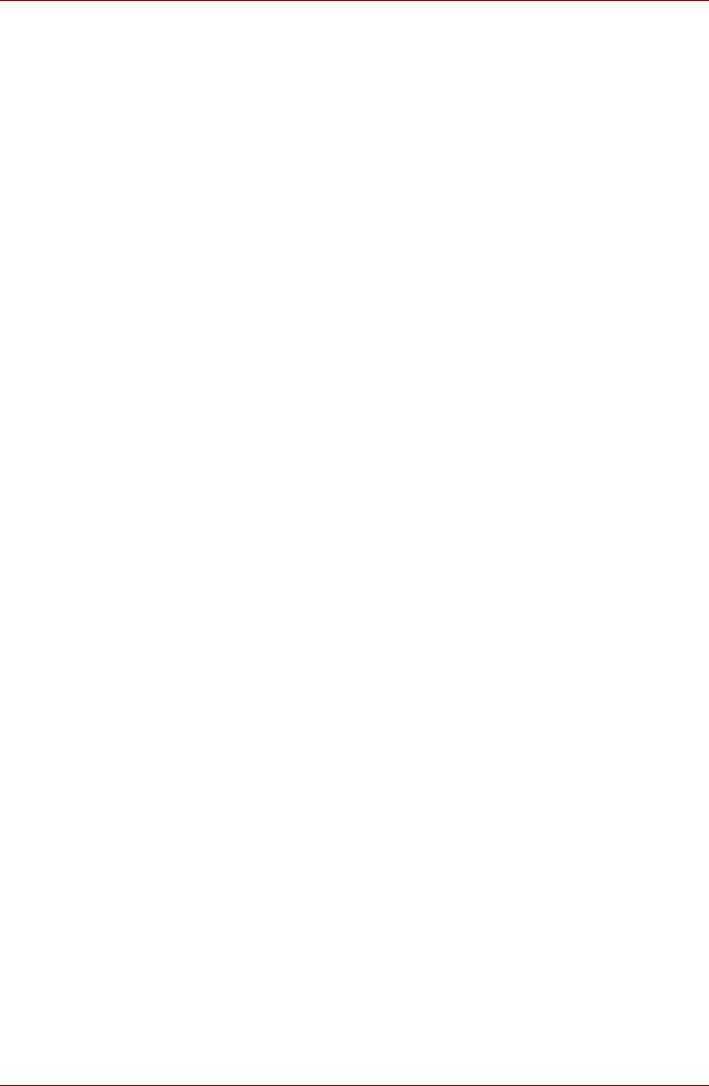
Устранение неполадок
Проверка оборудования и системы
В данном разделе рассматриваются неполадки, вызванные
аппаратурой компьютера и подключенными периферийными
устройствами. Основные неполадки могут возникать в следующих
областях:
■ Начальная загрузка системы
■ xD picture card
■ Самотестирование
■ Карты памяти памяти
■ Питание
MultiMediaCard
■ Окно Password
■ Координатно-указательное
■ Клавиатура
устройство
■ Встроенный ЖК-дисплей
■ Датчик отпечатков пальцев
■ Жесткий диск
■ Устройства с интерфейсом USB
■ Привод DVD-ROM&CD-R/RW
■ Расширенная память
■ Привод DVD Super Multi
■ Звуковая система
■ Флоппи-дисковод с
■ Внешний монитор
интерфейсом USB
■ Устройства с интерфейсом
■ Карта памяти SD card/SDIO
i.LINK (IEEE1394)
card
■ Модем
■ Разъем PC card
■ Сетевой адаптер
■ Memory Stick и Memory Stick
■ Беспроводной сетевой адаптер
Pro
■ Технология Bluetooth
Начальная загрузка системы
Если компьютер не запускается корректно, проверьте следующее:
■ Самотестирование
■ Источники питания
■ Пароль на включение питания
Самотестирование
При запуске компьютер автоматически выполняет самотестирование и
выводит следующее приветствие:
In Touch with Tomorrow
S
Портативный персональный компьютер TOSHIBA
Приветствие остается на экране несколько секунд.
Если самотестирование завершено успешно, компьютер
предпринимает попытку загрузки операционной системы в
зависимости от очередности загрузки, установленной с помощью
утилиты TOSHIBA HW Setup.
9-4 Руководство пользователя
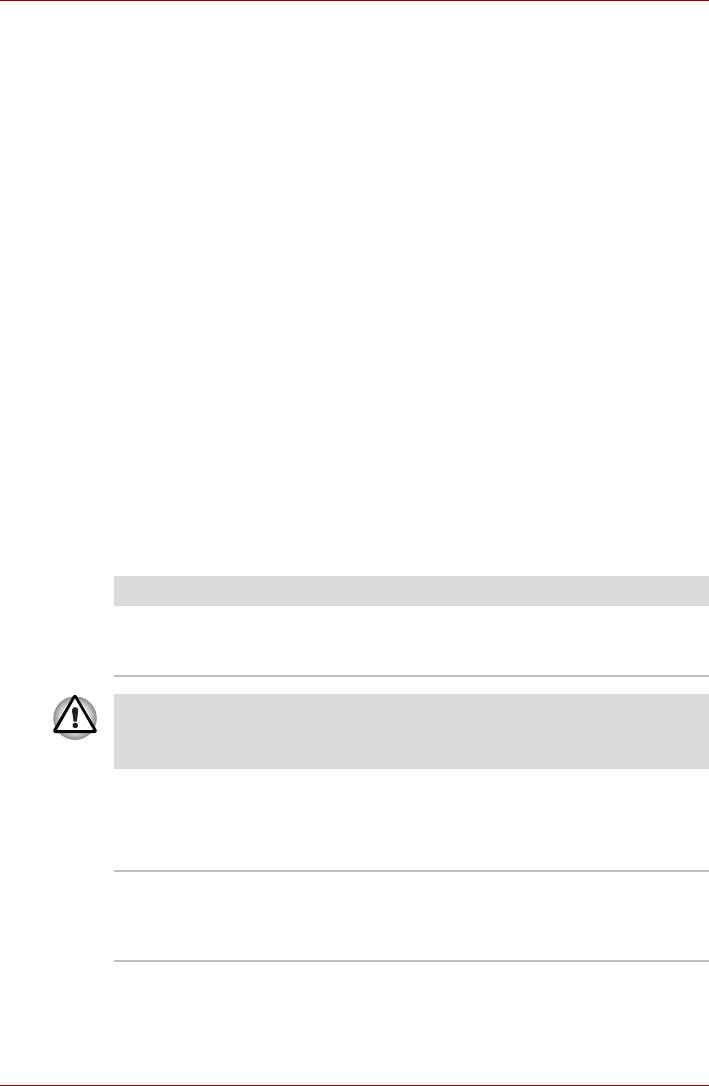
Устранение неполадок
Если возникает одна из следующих ситуаций, значит тест пройден
неудачно:
■ Компьютер останавливается и не выводит на экране никакой
информации, кроме логотипа TOSHIBA.
■ На экране появляются случайные символы, а система не
функционирует нормально.
■ На экран выводится сообщение о сбое.
Выключив компьютер, проверьте все кабельные соединения. Если
тест не будет пройдет еще раз, обратитесь к своему поставщику.
Питание
Когда компьютер не подключен к розетке переменного тока,
источником питания служит батарея. Однако в компьютере есть и
другие источники питания, включая интеллектуальный блок питания и
батарейку часов реального времени. Такие источники питания
взаимосвязаны, а неисправность любого из них может вызвать
неполадки в системе питания. В данном разделе приводится
проверочный список для питания от сети переменного тока и батареи.
Если после описанной далее проверки неполадку устранить не
удалось, причина может быть в другом источнике питания. В этом
случае обратитесь к поставщику.
Отключение питания из-за перегрева
При чрезмерном повышении температуры внутри компьютера он
автоматически переходит в ждущий режим или отключается.
Неполадки Порядок действий
Компьютер
Оставьте компьютер выключенным до тех
отключается
пор, пока он не остынет до комнатной
температуры.
Даже если индикатор DC IN перестал мигать, рекомендуется
оставить компьютер выключенным до тех пор, пока температура
внутри него не станет такой же, как комнатная.
Если компьютер остыл до комнатной
температуры, но не запускается, или
запускается, но сразу же выключается,
обратитесь к Вашему поставщику.
Компьютер
Такая ситуация указывает на неполадки в
отключается, а
системе рассеивания тепла. Обратитесь к
индикатор DC IN
продавцу оборудования.
мигает голубым
Руководство пользователя 9-5
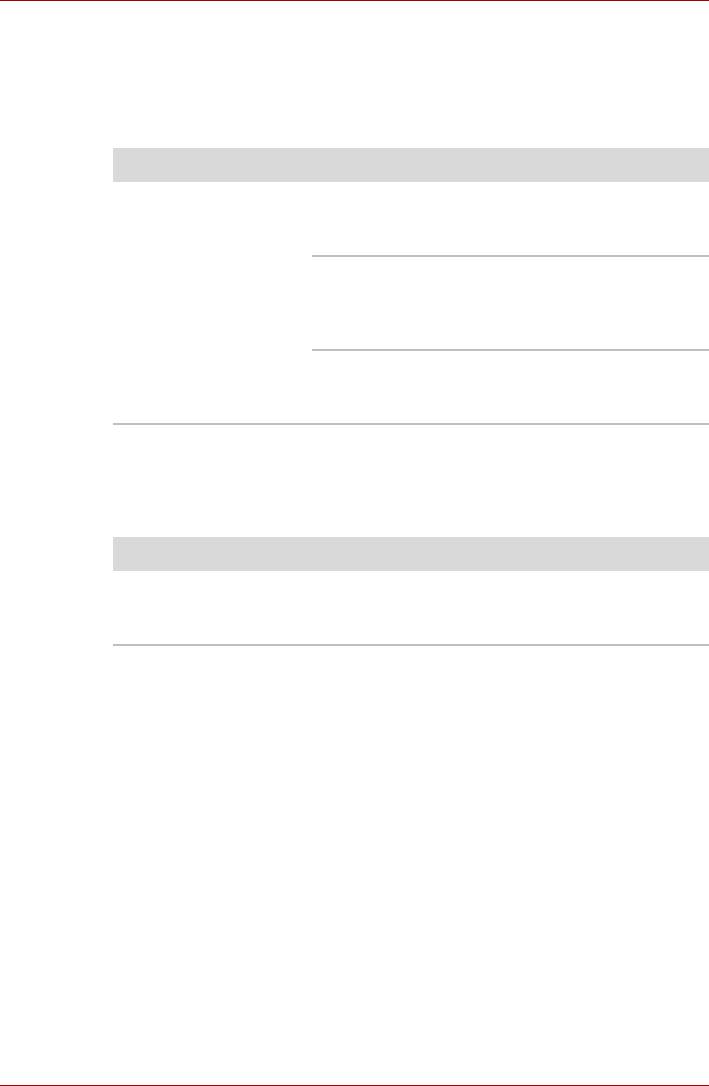
Устранение неполадок
Источник питания переменного тока
Если возникла проблема при включении компьютера через адаптер
переменного тока, проверьте индикатор питания от сети.
Дополнительные сведения см. в главе 6 Питание и режимы
управления им.
Неполадки Порядок действий
Адаптер переменного
Проверьте соединения. Убедитесь в том, что
тока не снабжает
шнур плотно вставлен в компьютер и в
компьютер питанием
электрическую розетку.
(индикатор питания
Проверьте состояние шнура и разъемов. Если
от сети не светится
шнур изношен или поврежден, замените его.
голубым).
Если разъемы грязные, вытрите их ватой или
чистой тканью.
Если адаптер переменного тока все еще не
подает питание на компьютер, обратитесь к
поставщику.
Батарея
Если вы подозреваете неполадку в батарее, проверьте индикаторы DC
IN и батареи. Сведения об индикаторах и о функционировании
батареи см. в главе 6 Питание и режимы управления им.
Неполадки Порядок действий
Батарея не подает
Возможно, батарея разрядилась. Подключите
питание на компьютер
адаптер переменного тока для зарядки
батареи.
9-6 Руководство пользователя
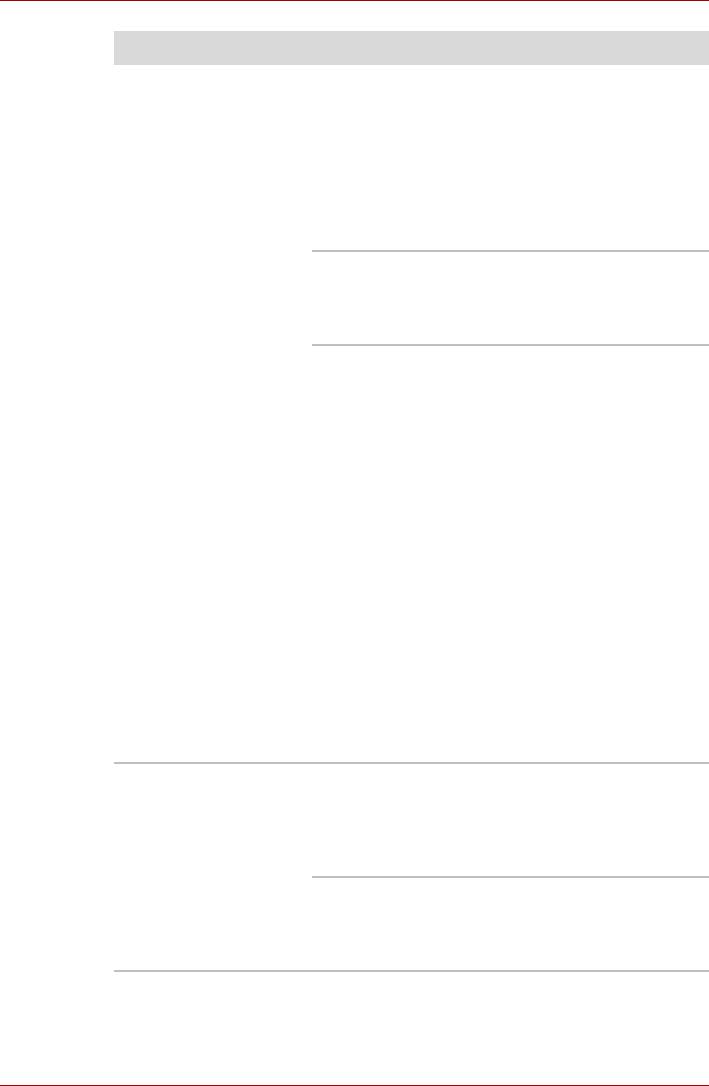
Устранение неполадок
Неполадки Порядок действий
Батарея не
Если батарея полностью разряжена, то
заряжается при
зарядка ее может начаться не сразу.
подключенном
Подождите несколько минут.
адаптере
Если батарея так и не начала заряжаться,
переменного тока
убедитесь, подает ли ток адаптер
(индикатор батареи
переменного тока.
не светится
Проверьте адаптер, подключив к нему любое
оранжевым).
устройство.
Проверьте, холодная ли батарея или горячая
на ощупь. Слишком горячая или слишком
холодная батарея не зарядится правильно.
Оставьте ее при комнатной температуре.
Отсоединив адаптер переменного тока,
снимите батарею и проверьте, чистые ли ее
контакты. При необходимости протрите их
мягкой тканью, смоченной в спирте.
Подсоединив сетевой адаптер, установите
батарею на место. Проверьте надежность
подключения.
Проверьте индикатор батареи. Если он не
светится, оставьте батарею заряжаться не
менее чем на 20 минут. Если по истечении
20 минут индикатор Батарея зажигается,
оставьте батарею заряжаться, как минимум,
еще на 20 минут, прежде чем включать
компьютер.
Если индикатор батареи, тем не менее, не
светится, возможно, срок ее службы подходит
к концу. Замените батарею.
Если вы не думаете, что срок службы батареи
исчерпан, обратитесь к поставщику.
Батарея подает
При частой перезарядке частично
питание на
разряженной батареи она может заряжаться
компьютер меньше
не до полной емкости. Полностью разрядите
ожидаемого срока
батарею, после чего повторите попытку
зарядки.
Проверьте настройки потребления
электроэнергии в утилите TOSHIBA Power
Saver. Попробуйте использовать режим
энергосбережения.
Руководство пользователя 9-7
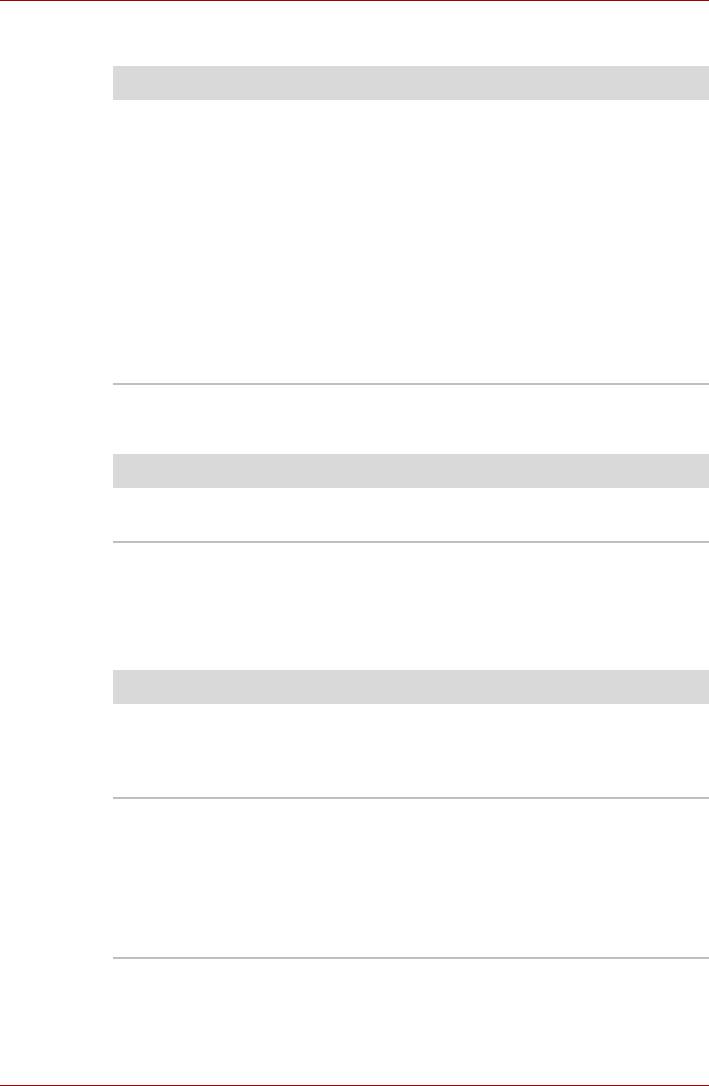
Устранение неполадок
Часы реального времени
Неполадки Порядок действий
На экран ЖК-
Батарейка RTC разряжена. Необходимо
дисплея выводится
установить дату и время в программе
приведенное ниже
настройки BIOS, выполнив следующие
сообщение:
действия:
RTC battery is
1. Нажмите клавишу F1. На экран выводится
low or CMOS
окно настройки BIOS.
checksum is
2. Установите дату в меню System Date.
inconsistent.
3. Установите время в меню System Time.
Press [F1] key to
set Date/Time.
4. Нажмите клавишу End. На экран
выводится запрос на подтверждение.
5. Нажмите клавишу Y. Окно настройки BIOS
закроется, а компьютер перезагрузится.
Пароль
Неполадки Порядок действий
Не удается ввести
См. раздел Утилита TOSHIBA Password
пароль
главы 6 Питание и режимы управления им.
Клавиатура
Неполадки, связанные с клавиатурой, могут быть вызваны настройкой
конфигурации. Дополнительную информацию см. в главе 5
Клавиатура.
Неполадки Порядок действий
Некоторые
Проверьте, не включена ли цифровая
буквенные клавиши
раскладка дополнительного сегмента
выдают цифры
клавиатуры. Нажмите Fn + F11 и попробуйте
напечатать еще раз.
Вывод на экран
Убедитесь, что программы не используют
искажен
переназначение клавиш. Переназначение
означает перестановку символов той или иной
клавиши. Просмотрите документацию к
вашему программному обеспечению.
Если вы по-прежнему не можете пользоваться
клавиатурой, обратитесь к поставщику.
9-8 Руководство пользователя
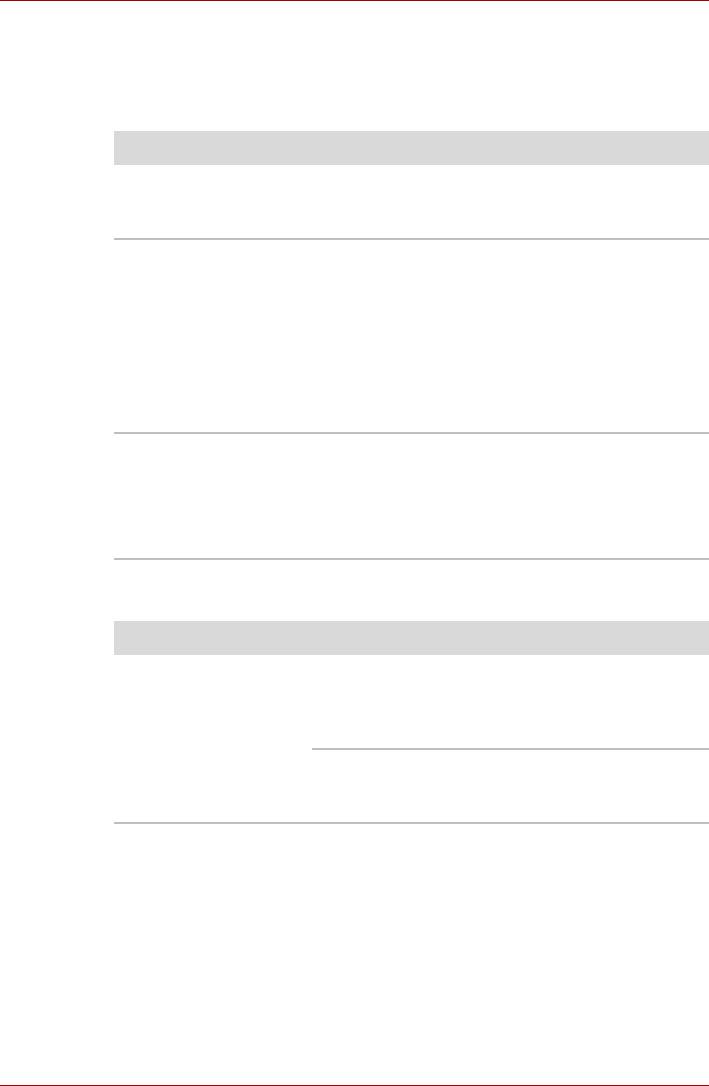
Устранение неполадок
Встроенный ЖК-дисплей
Неполадки с жидкокристаллическим дисплеем могут возникнуть в
результате определенных настроек компьютера. См. главу 7 Утилита
HW Setup.
Неполадки Порядок действий
Нет изображения Нажатием комбинации «горячих» клавиш Fn +
F5 проверьте, не установлен ли в качестве
активного внешний монитор.
На экране ЖКД
Они могут появиться в результате
появились отметины.
соприкосновения с клавиатурой или
сенсорным планшетом. Попробуйте аккуратно
протереть экран ЖК-дисплея чистой сухой
тканью. Если отметины остались,
воспользуйтесь качественным средством для
чистки экрана ЖКД. Не забудьте насухо
протереть экран, прежде чем закрыть панель
ЖК-дисплея.
Если
Посмотрите в документации к программам, не
вышеназванные
являются ли они причиной неисправностей.
неполадки не
Проведите диагностическое тестирование.
устраняются или
Если неполадки не устранены, обратитесь к
появляются другие
поставщику.
Жесткий диск
Неполадки Порядок действий
Компьютер не
Проверьте, нет ли во флоппи-дисководе
загружается с
дискеты. Удалив дискету, проверьте
жесткого диска
очередность загрузки. См. раздел Вкладка
Boot Priorityглавы 7 Утилита HW Setup.
Причиной неполадки могут быть файлы
операционной системы. См. документацию
операционной системы.
Руководство пользователя 9-9
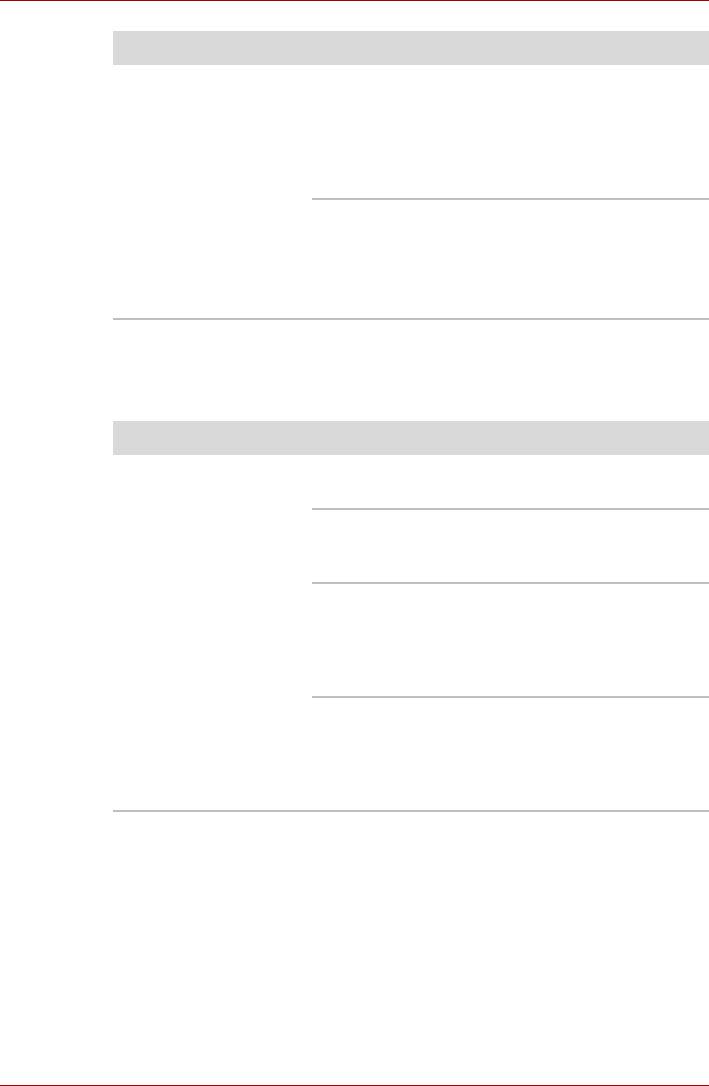
Устранение неполадок
Неполадки Порядок действий
Низкое
Возможна фрагментация файлов. Запустите
быстродействие
дефрагментатор для проверки состояния
файлов и диска. Информацию о
дефрагментаторе см. в документации или в
интерактивной справке к операционной
системе.
В качестве крайней меры переформатируйте
жесткий диск, а затем переустановите
операционную систему и остальные файлы.
Если неисправность устранить не удалось,
обратитесь к поставщику.
Привод DVD-ROM&CD-R/RW
За более подробной информацией обратитесь к главе 4 Изучаем
основы.
Неполадки Порядок действий
Нет доступа к компакт-
Убедитесь, что лоток дисковода надежно
диску в дисководе
закрыт. Аккуратно нажмите на него до щелчка.
Открыв лоток, проверьте, правильно ли
размещен компакт-диск. Он должен лежать
этикеткой вверх.
Посторонний предмет в лотке может мешать
считыванию данных с компакт-диска лучом
лазера. Убедитесь в отсутствии чего-либо
постороннего. Удалите любые посторонние
предметы.
Проверьте, не грязный ли компакт-диск. При
необходимости протрите его чистой тканью,
смоченной в воде или нейтральном чистящем
средстве. Сведения об уходе за носителями
см. в разделе Уход за носителями главы 4.
9-10 Руководство пользователя
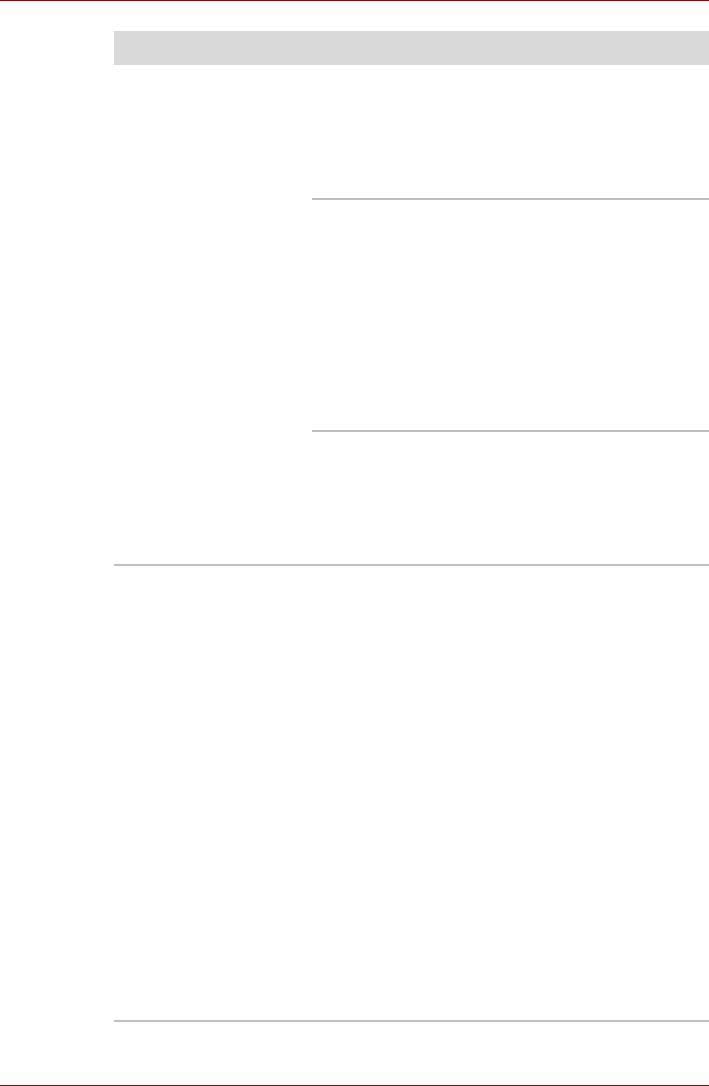
Устранение неполадок
Неполадки Порядок действий
Одни компакт-диски
Причиной этой неполадки может быть
читаются правильно,
конфигурация программы или аппаратуры.
другие – нет
Убедитесь, что конфигурация аппаратуры
соответствует требованиям вашей
программы. Проверьте документацию к
дисководу.
Проверьте тип компакт-диска. Дисковод
поддерживает следующие форматы:
DVD-ROM: DVD-ROM, DVD-Video
CD-ROM: CD-DA, CD-Text, Photo CD™
(одно/многосеансовые),
CD-ROM Mode 1, Mode 2,
CD-ROM XA Mode 2 (Form1,
Form2), Enhanced CD (CD-
EXTRA), Метод адресации 2
Записываемые: CD-R, CD-RW
Проверьте код региона, указанный на диске
DVD: он должен совпадать с кодом дисковода
DVD-ROM&CD-R/RW. Коды регионов
перечислены в разделе Приводы оптических
дисков главы 2 «Путеводитель по
компьютеру».
Запись производится
Если в процессе записи произошел сбой,
неправильно
проверьте, соблюдены ли перечисленные
ниже меры предосторожности:
■ Используйте только носители,
рекомендованные компанией TOSHIBA.
■ Не пользуйтесь мышью или клавиатурой
во время записи на диск.
■ Для записи применяйте только то
программное обеспечение, которое входит
в комплектацию компьютера.
■ Во время записи не пользуйтесь другими
программами и не запускайте их.
■ Во время записи не подвергайте
компьютер вибрации.
■ Во время записи не подключайте и не
отключайте периферийные устройства, а
также не устанавливайте и не удаляйте
внутренние платы.
Если неисправность устранить не удалось,
обратитесь к поставщику.
Руководство пользователя 9-11
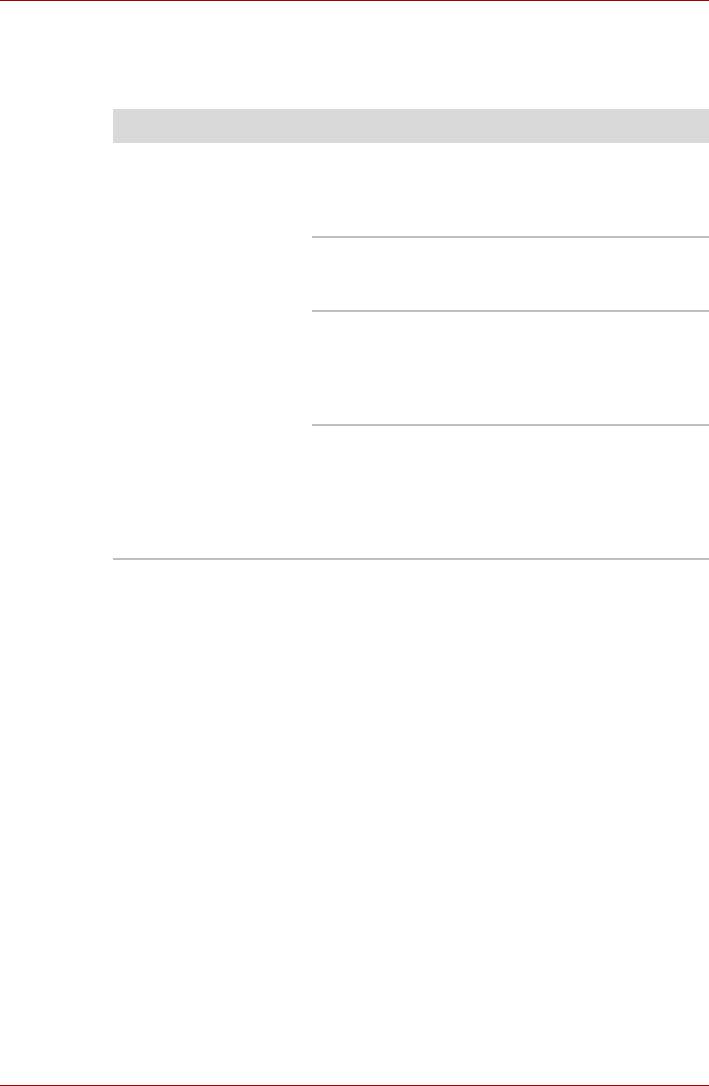
Устранение неполадок
Дисковод DVD Super Multi
За более подробной информацией обратитесь к главе 4 Изучаем
основы..
Неполадки Порядок действий
Нет доступа к компакт-
Убедитесь, что лоток дисковода надежно
диску в дисководе
закрыт.
Аккуратно нажмите на него, пока он со
щелчком не встанет на место.
Открыв лоток, проверьте, правильно ли
размещен компакт-диск. Он должен лежать
этикеткой вверх.
Посторонний предмет в лотке может мешать
считыванию данных с компакт-диска лучом
лазера. Убедитесь в отсутствии чего-либо
постороннего. Удалите любые посторонние
предметы.
Проверьте, не грязный ли компакт-диск. При
необходимости протрите его чистой тканью,
смоченной в воде или нейтральном чистящем
средстве. Сведения об уходе за носителями
см. в разделе Уход за носителями главы 4
Изучаем основы.
9-12 Руководство пользователя
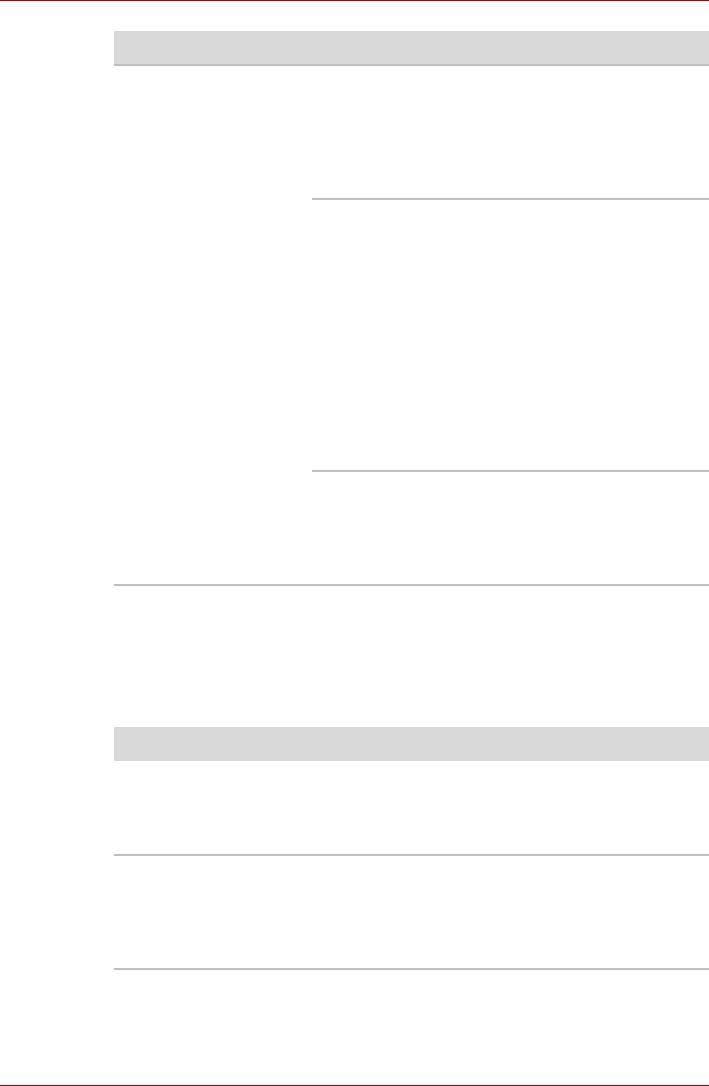
Устранение неполадок
Неполадки Порядок действий
Одни компакт-диски
Причиной этой неполадки может быть
читаются правильно,
конфигурация программы или аппаратуры.
другие – нет
Убедитесь, что конфигурация аппаратуры
соответствует требованиям вашей
программы. Проверьте документацию к
дисководу.
Проверьте тип компакт-диска. Дисковод
поддерживает следующие форматы:
DVD-ROM: DVD-ROM, DVD-Video
CD-ROM: CD-DA, CD-Text, Photo CD™
(одно/многосеансовые), CD-ROM
Mode 1, Mode 2, CD-ROM XA
Mode 2 (Form1, Form2), Enhanced
CD (CD-EXTRA), Addressing
Method 2
DVD однократной записи: DVD-R/-R DL,
DVD+R/+R DL, DVD-RW,
DVD+RW, DVD-RAM
Проверьте код региона, указанный на диске
DVD: он должен совпадать с кодом дисковода
DVD Super Multi. Коды регионов перечислены
в разделе Приводы оптических дисков
главы 2 «Путеводитель по компьютеру».
Флоппи-дисковод с интерфейсом USB (дополнительное
устройство)
За более подробной информацией обратитесь к главе 4 Изучаем
основы..
Неполадки Порядок действий
Дисковод не
Сбой может возникнуть из-за плохого
работает
кабельного соединения. Проверьте кабельное
подключение со стороны как компьютера, так
и дисковода.
Отдельные
Причиной этой неполадки может быть
программы работают
конфигурация программы или аппаратуры.
корректно, другие же
Убедитесь, что конфигурация аппаратуры
- нет
соответствует требованиям вашего
программного обеспечения.
Руководство пользователя 9-13
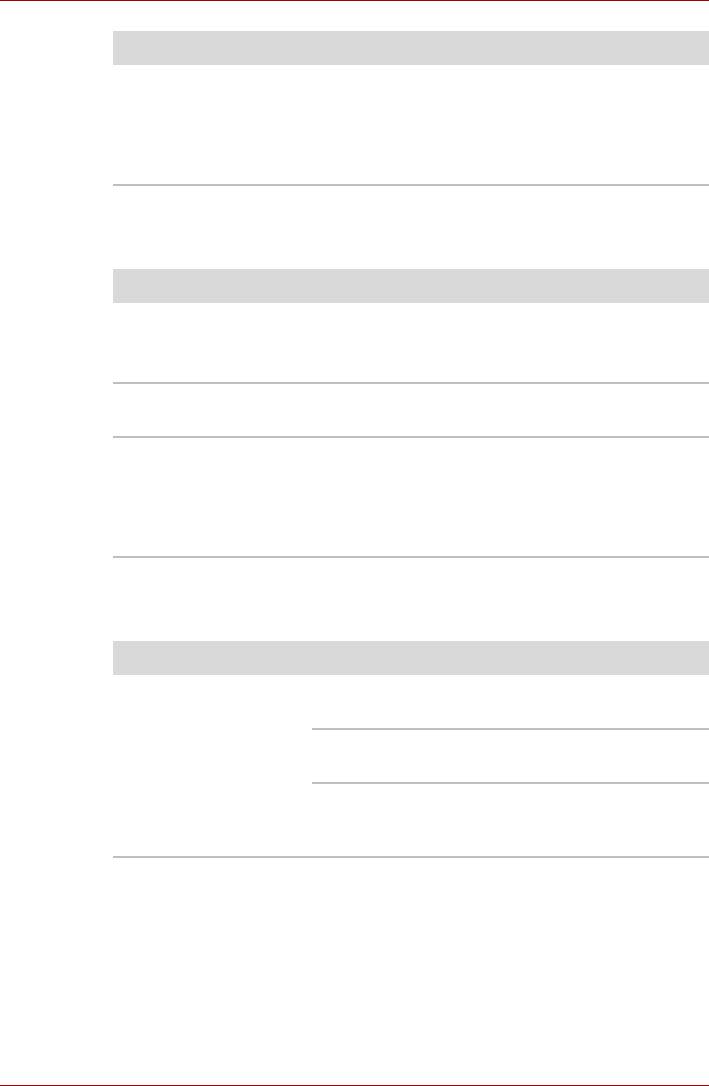
Устранение неполадок
Неполадки Порядок действий
Отсутствует доступ к
Попробуйте заменить дискету. Если она будет
внешнему 3 1/2-
доступной, неполадка, скорее всего, вызвана
дюймовому флоппи-
первой дискетой (а не дисководом).
дисководу
Если неисправность устранить не удалось,
обратитесь к поставщику.
Карты памяти SD card
Также см. главу 8 Дополнительные устройства.
Неполадки Порядок действий
В работе платы SD
Переустановите плату SD card в разъем,
card произошел сбой
убедившись в ее надежной установке.
Обратитесь к документации по плате.
Запись на плату SD
Проверьте, не защищена ли плата от записи.
card не производится
Один из файлов не
Проверьте, действительно ли нужный файл
читается
находится на плате SD card, вставленной в
разъем.
Если неисправность устранить не удалось,
обратитесь к поставщику.
Плата PC card
Также см. главу 8 Дополнительные устройства.
Неполадки Порядок действий
В работе карты
Переустановите плату PC card в разъем,
памяти PC card
убедившись в ее надежной установке.
произошел сбой
Проверьте надежность подключения платы к
внешнему устройству.
Обратитесь к документации по плате.
Если неисправность устранить не удалось,
обратитесь к поставщику.
9-14 Руководство пользователя
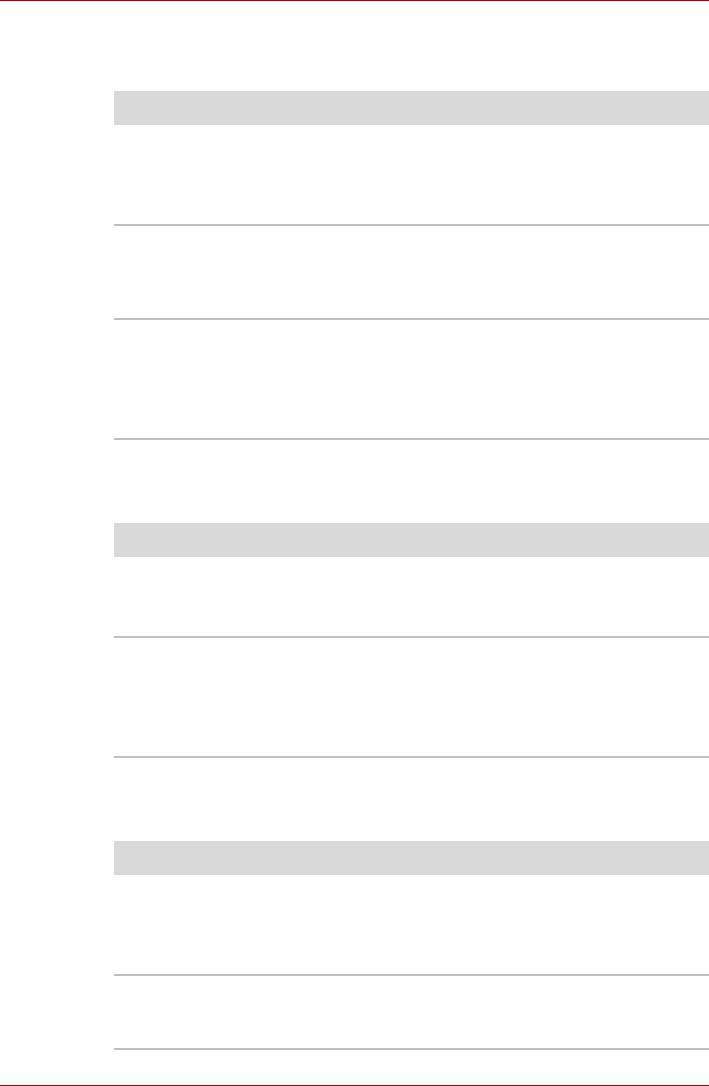
Устранение неполадок
Карты памяти Memory Stick и Memory Stick Pro
Также см. главу 8 Дополнительные устройства.
Неполадки Порядок действий
В работе платы
Извлеките и вставьте Memory Stick/Memory
Memory Stick/Memory
Stick Pro, чтобы гарантировать надежность
Stick Pro произошел
контакта.
сбой
Обратитесь к документации по плате.
Запись на карту
Проверьте, не защищена ли карта Memory
Memory Stick/Memory
Stick/Memory Stick Pro от записи.
Stick Pro не
производится
Один из файлов не
Проверьте, действительно ли нужный файл
читается
находится на карте Memory Stick/Memory Stick
Pro, вставленной в разъем.
Если неисправность устранить не удалось,
обратитесь к поставщику.
Карта памяти xD picture card
Также см. главу 8 Дополнительные устройства.
Неполадки Порядок действий
В работе карты xD
Извлеките и вставьте xD picture card,
picture card
убедившись надежности контакта.
произошел сбой
Обратитесь к документации по плате.
Один из файлов не
Проверьте, действительно ли нужный файл
читается
находится на xD picture card, вставленной в
разъем.
Если неисправность устранить не удалось,
обратитесь к поставщику.
Карта памяти MultiMediaCard
Также см. главу 8 Дополнительные устройства.
Неполадки Порядок действий
В работе карты
Переустановите карту MultiMediaCard,
MultiMediaCard card
убедившись в ее надежной установке.
произошел сбой
Обратитесь к документации по карте
MultiMediaCard.
Запись на карту
Проверьте, не защищена ли MultiMediaCard от
MultiMediaCard не
записи.
производится
Руководство пользователя 9-15
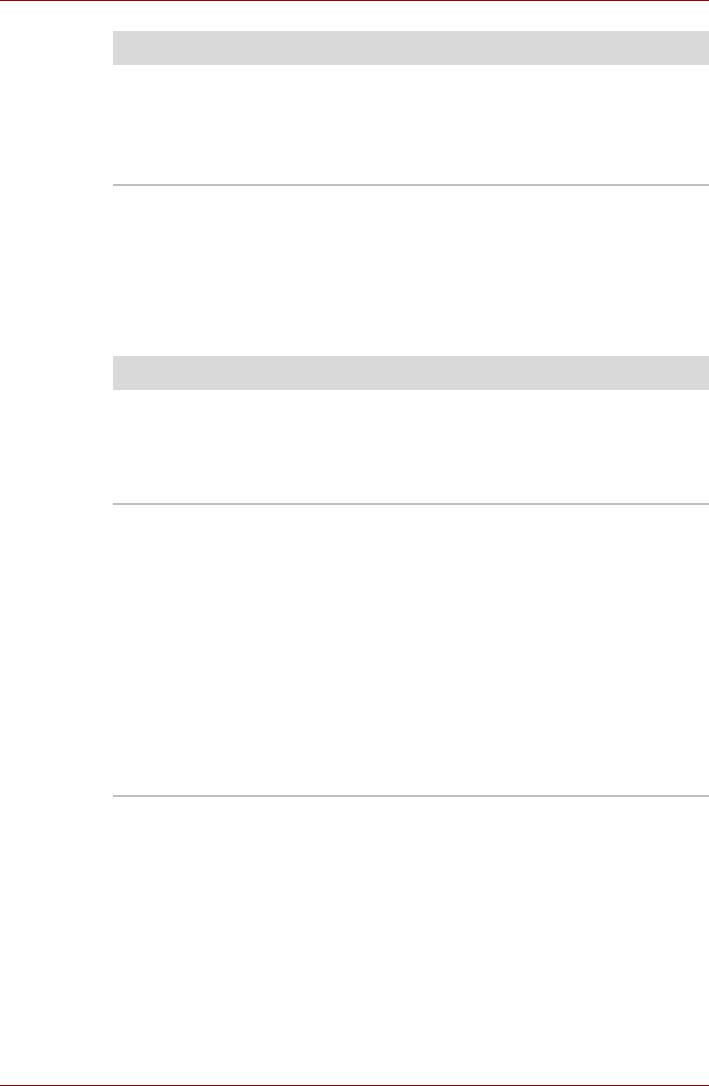
Устранение неполадок
Неполадки Порядок действий
Один из файлов не
Проверьте, действительно ли нужный файл
читается
находится на MultiMediaCard, вставленной в
разъем.
Если неисправность устранить не удалось,
обратитесь к поставщику.
Координатно-указательное устройство
Если вы пользуетесь манипулятором типа «мышь» с интерфейсом
USB, ознакомьтесь также с разделом Устройства с интерфейсом
USB данной главы и с документацией к мыши.
Сенсорный планшет
Неполадки Порядок действий
Курсор на экране не
Вероятно, система занята. Если курсор
реагирует на
отображается в виде песочных часов,
действия с
дождитесь восстановления его обычной
планшетом
формы и повторите попытку его
перемещения.
Курсор двигается
Попробуйте изменить скорость его
слишком быстро или
перемещения через утилиту, управляющую
медленно
мышью.
1. Нажав на кнопку пуск (start), откройте
Панель управления (Control Panel),
затем нажмите на Принтеры и другое
оборудование (Printers and Other
Hardware), наконец, на значок Мышь
(Mouse).
2. Откройте вкладку Параметры указателя
(Pointer Options).
3. Установив нужную скорость, нажмите на
кнопку OK.
9-16 Руководство пользователя
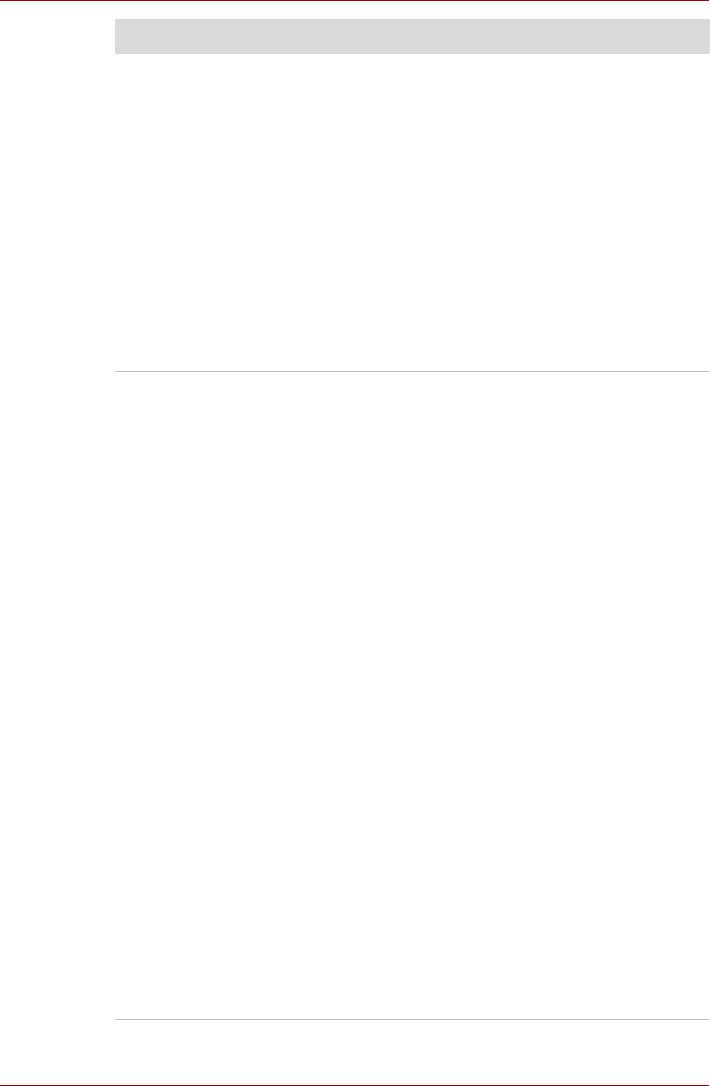
Устранение неполадок
Неполадки Порядок действий
Не работает двойное
Попробуйте изменить настройку
постукивание по
быстродействия двойного нажатия через
поверхности
утилиту, управляющую мышью.
планшета
1. Нажав на кнопку пуск (start), откройте
Панель управления (Control Panel),
затем нажмите на Принтеры и другое
оборудование (Printers and Other
Hardware), наконец, на значок Мышь
(Mouse).
2. Откройте вкладку Buttons (Кнопки).
3. Установив нужное быстродействие
двойного нажатия, нажмите на кнопку OK.
Если неисправность устранить не удалось,
обратитесь к поставщику.
Чувствительность
Отрегулируйте чувствительность сенсорного
сенсорного планшета
планшета.
либо избыточная,
1. Нажав на кнопку пуск (start), откройте
либо недостаточная.
панель управления.
2. Нажмите на значок Принтеры и другое
оборудование (Printers and Other
Hardware).
3. Нажмите на значок Мышь (Mouse).
4. Откройте вкладку Advanced
(Дополнительно).
5. Нажмите кнопку Настройка
дополнительных параметров
(Advanced feature settings).
6. Откройте вкладку Сенсорный планшет
(Touch Pad). Нажмите на кнопку
Параметры (Settings) в разделе
установки скорости перемещения курсора
и постукивания по поверхности планшета
(Pointer speed and tapping settings).
7. На экран выводится окно настройки
дополнительных параметров сенсорного
планшета (Detailed Touch Pad setting).
8. Сдвигая ползунок, отрегулируйте скорость
перемещения курсора относительно
стандартных настроек Windows. Нажмите
кнопку OK.
9. Во вкладке Настройка дополнительных
функций (Advanced feature setting) также
нажмите на кнопку OK.
Руководство пользователя 9-17
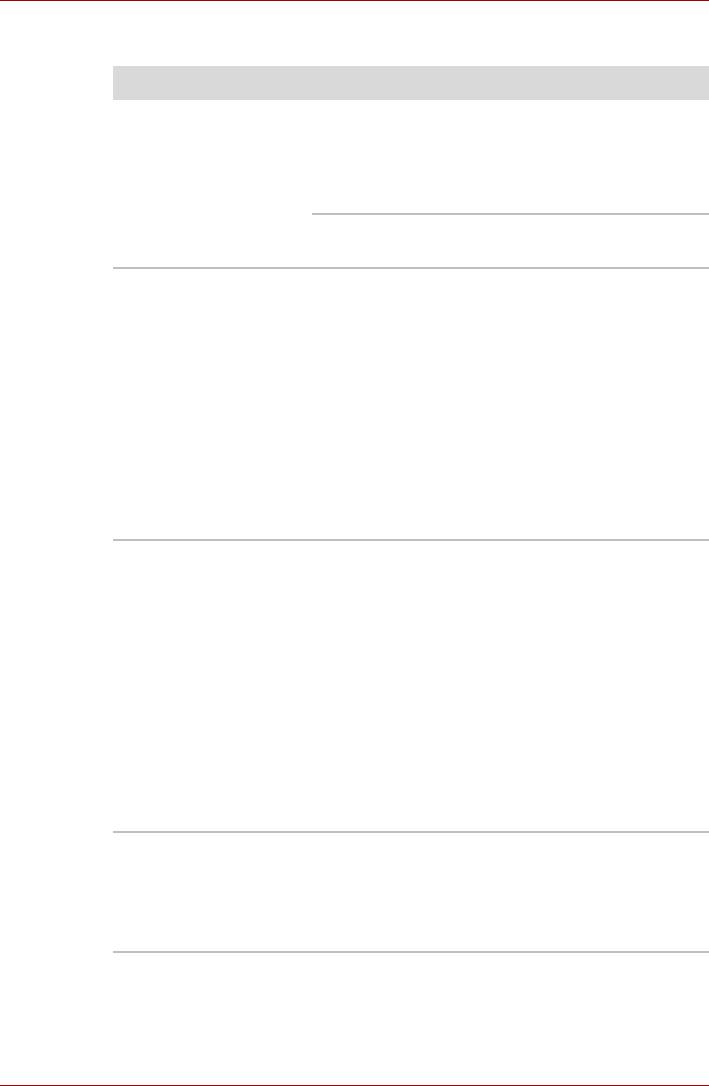
Устранение неполадок
Мышь с интерфейсом USB
Неполадки Порядок действий
Курсор на экране не
Вероятно, система занята. Если курсор
реагирует на
отображается в виде песочных часов,
действия с мышью
дождитесь восстановления его обычной
формы и повторите попытку его
перемещения.
Проверьте надежность подключения мыши к
разъему порта USB.
Не работает двойное
Попробуйте изменить настройку
нажатие клавиши
быстродействия двойного нажатия через
утилиту, управляющую мышью.
1. Нажав на кнопку пуск (start), откройте
Панель управления (Control Panel),
затем нажмите на Принтеры и другое
оборудование (Printers and Other
Hardware), наконец, на значок Мышь
(Mouse).
2. Откройте вкладку Buttons (Кнопки).
3. Установив нужное быстродействие
двойного нажатия, нажмите на кнопку OK.
Курсор двигается
Попробуйте изменить скорость его
слишком быстро или
перемещения через утилиту, управляющую
медленно
мышью.
1. Нажав на кнопку пуск (start), откройте
Панель управления (Control Panel),
затем нажмите на Принтеры и другое
оборудование (Printers and Other
Hardware), наконец, на значок Мышь
(Mouse).
2. Откройте вкладку Параметры указателя
(Pointer Options).
3. Установив нужную скорость, нажмите на
кнопку OK.
Курсор хаотично
Вероятно, мышь загрязнена. За указаниями о
перемещается по
порядке ее чистки обратитесь к
экрану
сопроводительной документации.
Если неисправность устранить не удалось,
обратитесь к поставщику.
9-18 Руководство пользователя
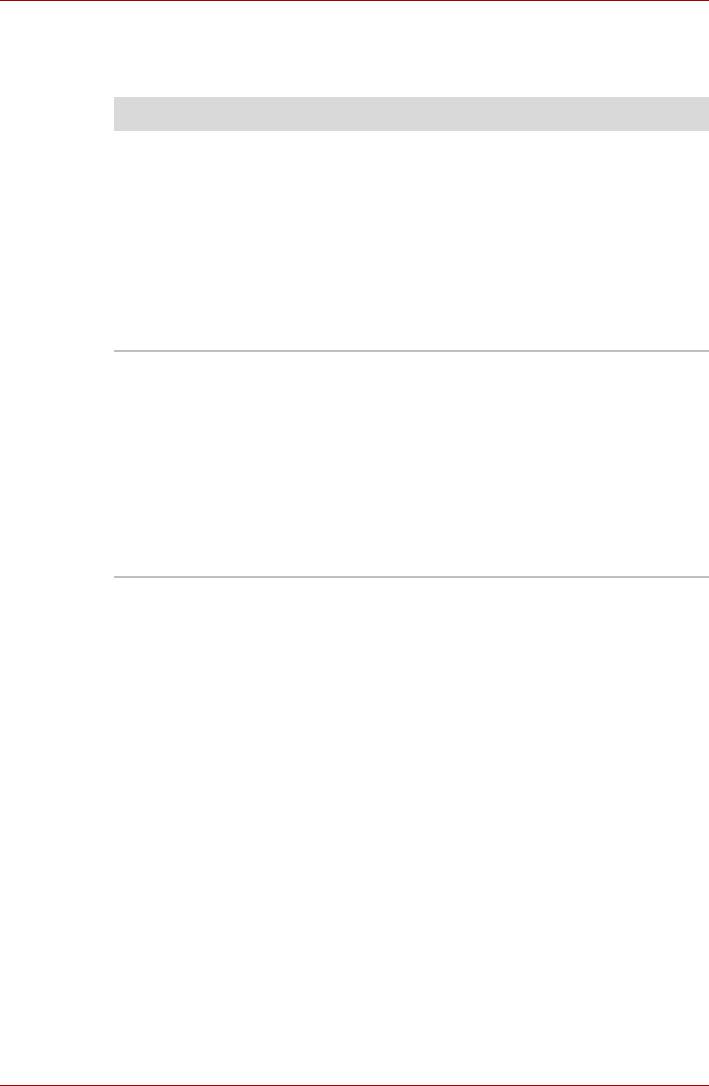
Устранение неполадок
Датчик распознавания отпечатков пальцев (входит в
комплектацию отдельных моделей)
Неполадки Порядок действий
Датчик не считывает
Приняв правильное положение, повторите
отпечатки пальцев.
попытку. Совместив кончик пальца с
датчиком, как показано на рисунке, проведите
им по поверхности. См. раздел Применение
датчика распознавания отпечатков пальцев
(входит в комплектацию отдельных
моделей) главы 4 Изучаем основы.
Повторите попытку с другим пальцем,
характеристики которого введены в
устройство.
Возможно, отпечаток
Повторите попытку с другим пальцем,
не считывается из-за
характеристики которого введены в
повреждения
устройство.
пальца.
Если датчик не считывает отпечатки ни одного
из пальцев, характеристики которых введены
в устройство, временно придется
пользоваться клавиатурой для входа в
систему с вводом пароля.
Если неисправность устранить не удалось,
обратитесь к поставщику.
Руководство пользователя 9-19
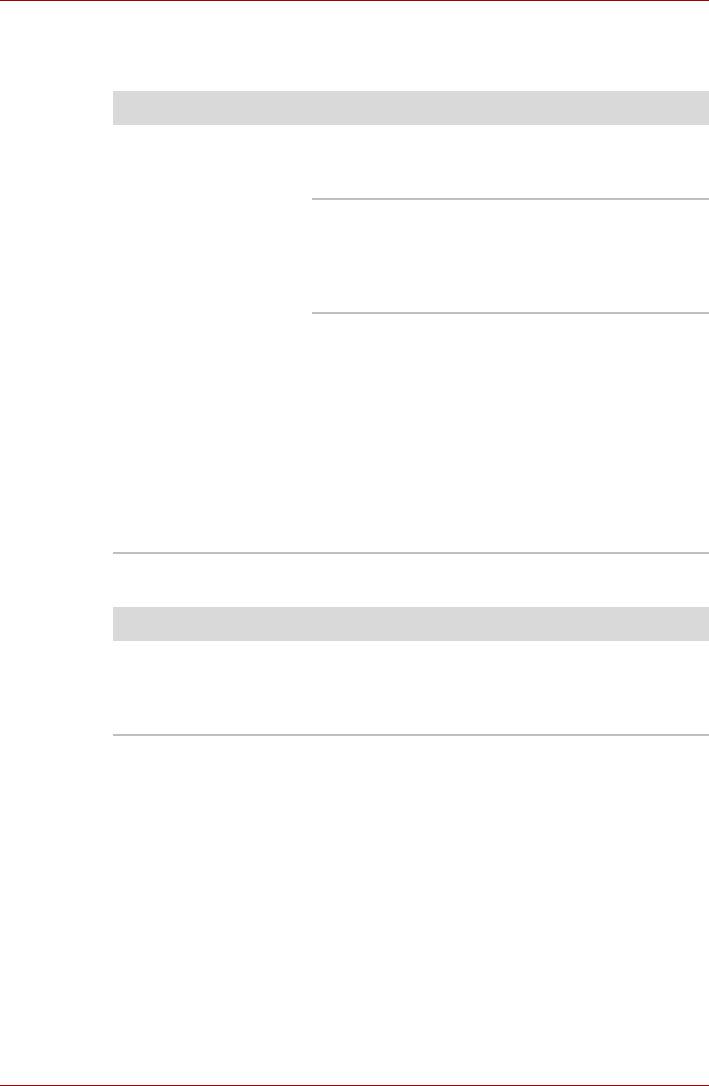
Устранение неполадок
Устройства с интерфейсом USB
Также см. документацию к устройству с интерфейсом USB.
Неполадки Порядок действий
Устройство,
Проверьте надежность подключения
подключенное через
соединительного кабеля к портам USB
порт USB, не
компьютера и устройства.
работает
Проверьте, правильно ли установлены
драйверы устройства с интерфейсом USB.
Описание порядка проверки драйверов
приводится в документации к операционной
системе Windows XP.
Пользоваться мышью и/или клавиатурой с
интерфейсом USB можно даже если Ваша
операционная система эту шину не
поддерживает. Если эти устройства все же не
работают, проверьте, установлено ли
значение Enabled (Включено) в поле «USB
KB/Mouse Legacy Emulation» (Эмуляция
клавиатуры/мыши с интерфейсом USB)
утилиты HW Setup.
Если неисправность устранить не удалось,
обратитесь к поставщику.
Звуковые сигналы Bios
Неполадки Порядок действий
Звуковые сигналы Громкость звуковых сигналов можно
установить на значения Громко/Средне/Тихо/
Выкл. (High/Medium/Low/Off). По умолчанию
установлено среднее значение.
9-20 Руководство пользователя
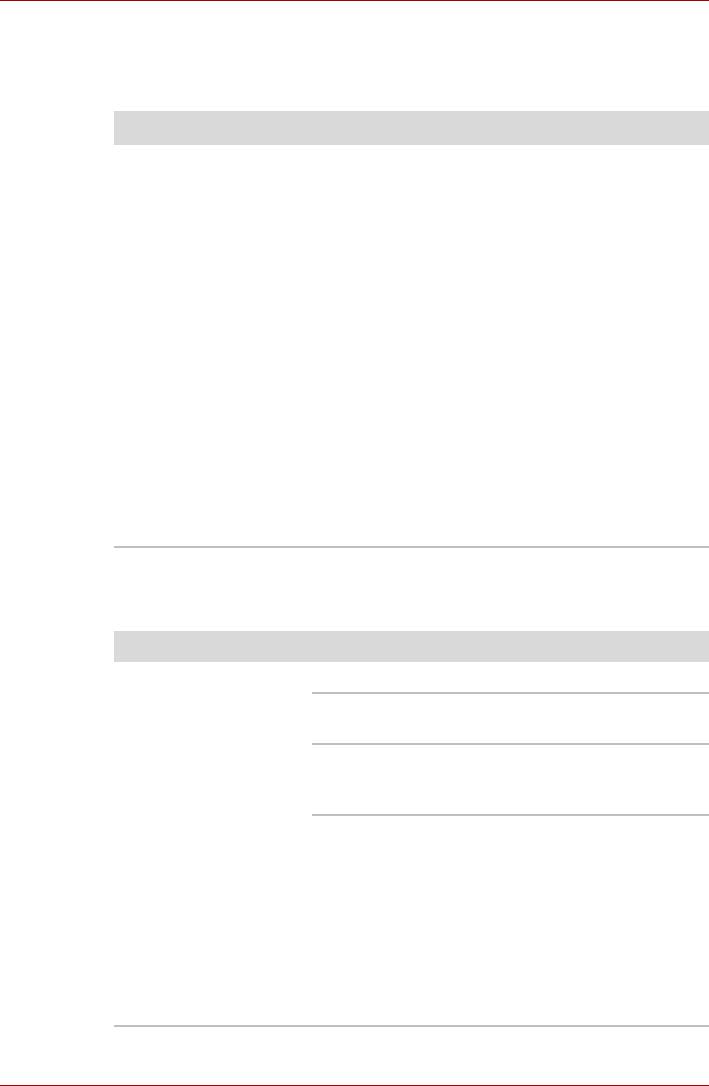
Устранение неполадок
Расширенная память
Дополнительную информацию об установке модулей памяти см. в
главе 8 Дополнительные устройства.
Неполадки Порядок действий
Компьютер подает
Проверьте, совместим ли с компьютером
звуковой сигнал.
установленный в разъем модуль расширения
памяти.
(Если дефектный
модуль памяти
Если установлен несовместимый модуль
установлен в разъем
памяти, выполните следующие действия:
А, подаются два
1. Выключите компьютер.
звуковых сигнала
2. Отключите от компьютера адаптер
«тире-точка».
переменного тока и все периферийные
Если такой модуль
устройства.
установлен в разъем
3. Извлеките батарейный источник питания.
В, подаются три
сигнала «тире-точка-
4. Удалите модуль памяти.
точка».
5. Установите батарейный источник питания
Сигналы обоих типов
и/или подключите адаптер переменного
указывают на дефект
тока.
модулей памяти,
6. Включите питание компьютера.
установленных в оба
Если неисправность устранить не удалось,
разъема - A и B)
обратитесь к поставщику.
Звуковая система
Обратитесь также к документации к звуковым устройствам.
Неполадки Порядок действий
Не слышно звука Настройте регулятор громкости.
Проверьте программные настройки
громкости.
Убедитесь в надежности подключения
наушников. Если неисправность устранить не
удалось, обратитесь к поставщику.
Откройте Диспетчер устройств (Windows
Device Manager). Проверьте, активизирована
ли функция воспроизведения звука,
соответствуют ли настройки адресации ввода-
вывода (I/O address), уровня прерываний
(Interrupt level) и прямого обращения к памяти
(DMA) параметрам вашего программного
обеспечения, а также нет ли конфликтов с
другими подключенными к компьютеру
устройствами.
Руководство пользователя 9-21
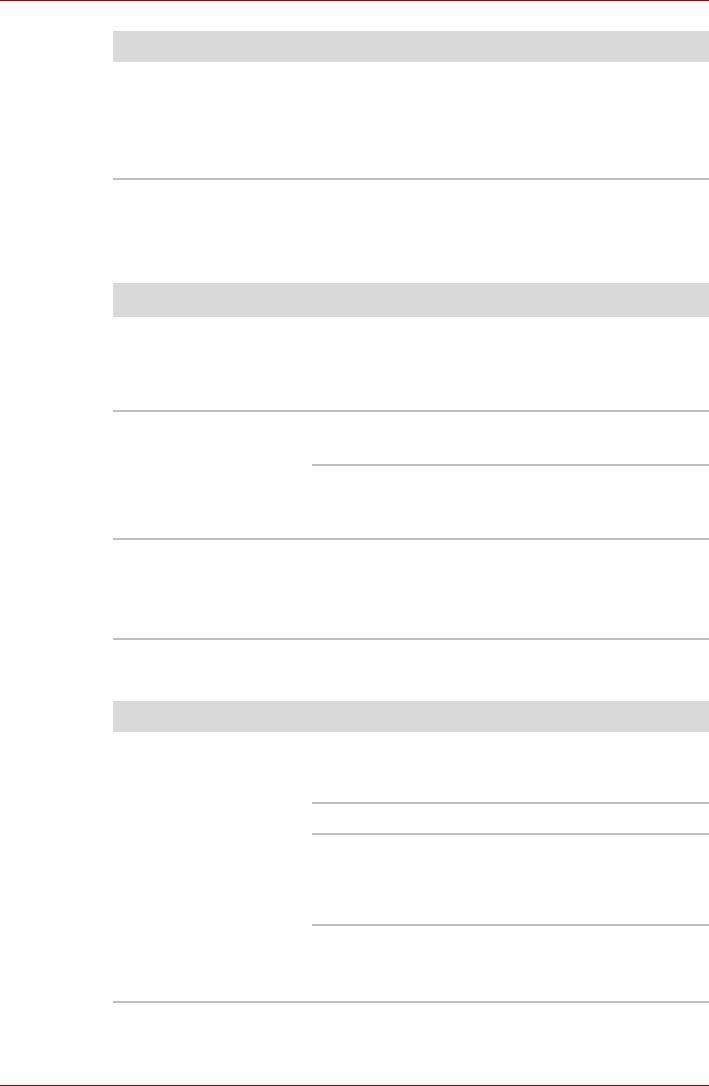
Устранение неполадок
Неполадки Порядок действий
Слышится
Возможно, проявляется эффект обратной
связи. См. раздел Звуковая подсистема
раздражающий звук
главы 4 Изучаем основы.
Если неисправность устранить не удалось,
обратитесь к поставщику.
Внешний монитор
См. также главу 8 Дополнительные устройства и документацию к
монитору.
Неполадки Порядок действий
Монитор не
Убедитесь, что питание внешнего монитора
включается
включено. Убедитесь, что шнур питания
внешнего монитора подключен к работающей
электрической розетке.
Нет изображения Попробуйте отрегулировать контрастность и
яркость внешнего монитора.
Нажмите «горячие» клавиши Fn + F5 для
смены активного дисплея, чтобы им не был
назначен встроенный ЖК-дисплей.
Сбой дисплея Убедитесь в том, что кабель от внешнего
монитора надежно подключен к компьютеру.
Если неисправность устранить не удалось,
обратитесь к поставщику.
Устройства с интерфейсом i.LINK (IEEE1394)
Неполадки Порядок действий
Устройство,
Проверьте надежность подключения
подключенное к
соединительного кабеля к компьютеру и к
порту i.LINK, не
устройству.
функционирует
Проверьте, включено ли питание устройства.
Переустановите драйверы. Войдя в Панель
управления Windows, нажмите дважды на
значок Установка оборудования (Add
Hardware). Следуйте указаниям на экране.
Перезагрузите Windows.
Если неисправность устранить не удалось,
обратитесь к поставщику.
9-22 Руководство пользователя
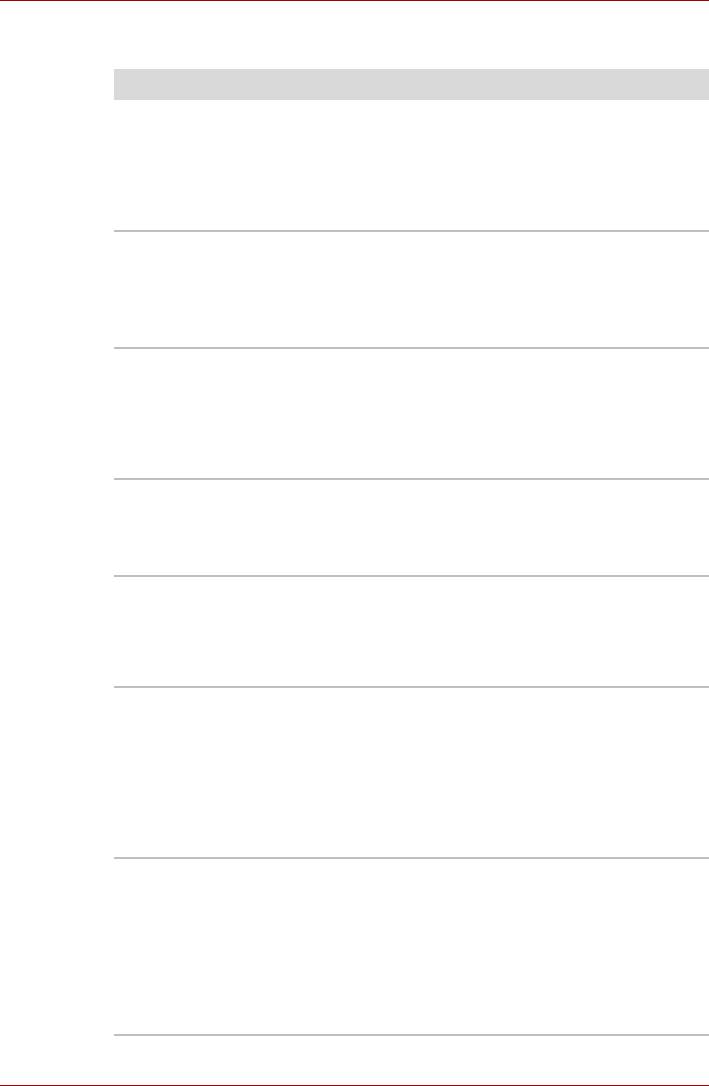
Устранение неполадок
Модем
Неполадки Порядок действий
Коммуникационному
Проверьте настройки встроенного модема.
программному
Для этого откройте окно Телефон и модем
обеспечению не
(Phone and Modem) панели управления.
удается
инициализировать
модем
В телефонной линии
Если вы звоните через внутреннюю
слышен
(офисную) АТС, отключите в
непрерывный гудок,
коммуникационном приложении функцию
но позвонить с
распознавания сигнала «линия свободна».
модема не удается
Номер набирается,
Проверьте настройки коммуникационного
но соединения не
приложения.
происходит
Проверьте настройки
коммуникационного
приложения.
После набора
Проверьте, правильно ли настроено
номера не слышно
коммуникационное приложение на тоновый
звонков
или импульсный набор.
Неожиданный обрыв
Если в предустановленный промежуток
связи
времени соединения не происходит,
компьютер автоматически прекращает связь.
Попробуйте назначить более
продолжительный срок установки соединения.
Сообщение CONNECT
Проверьте настройку параметра «контроль
(Установка
ошибок» в коммуникационном приложении.
соединения) быстро
сменяется
сообщением NO
CARRIER
(Отсутствие
несущей).
Во время сеанса
При передаче данных проверьте,
связи искажается
соответствуют ли ваши настройки параметров
текст, выводимый на
«бит контроля четности» и «стоп-бит»
дисплей
аналогичным настройкам удаленного
компьютера.
Проверьте настройки параметров управления
потоком данных и коммуникационного
протокола.
Руководство пользователя 9-23
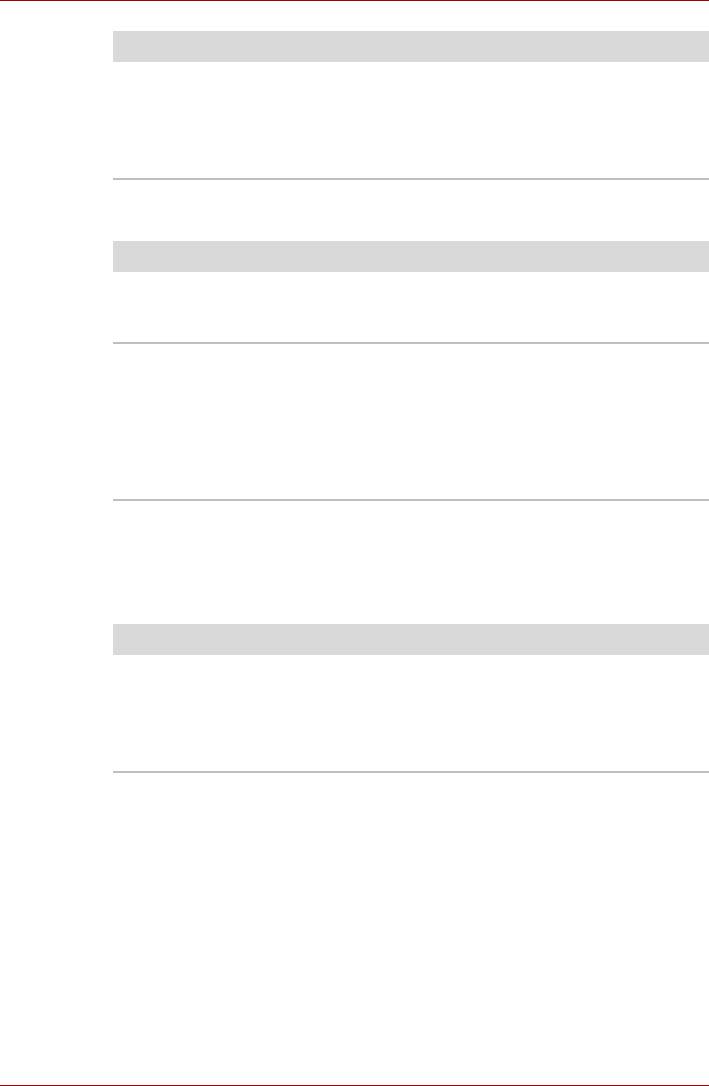
Устранение неполадок
Неполадки Порядок действий
Входящие звонки не
Проверьте в коммуникационном приложении
проходят
настройку количества звонков перед ответом
модема.
Если неисправность устранить не удалось,
обратитесь к поставщику.
Сетевой адаптер
Неполадки Порядок действий
Доступ к локальной
Проверьте надежность подключения
сети отсутствует
соединительного кабеля к гнезду LAN
компьютера и к сетевому концентратору.
Не работает функция
Проверьте, подключен ли к компьютеру
Wake-up on LAN
адаптер переменного тока. При активизации
(дистанционное
функции Wake-up on LAN компьютер
включение по сети)
продолжает нуждаться в питании, даже если
он выключен.
Если неполадки не устранены, обратитесь к
администратору сети.
Беспроводной сетевой адаптер
Если перечисленными ниже способами восстановить подключение к
локальной сети не удается, обратитесь к сетевому администратору. За
более подробной информацией обратитесь к главе 4 Изучаем основы.
Неполадки Порядок действий
Нет доступа к
Проверьте, переведен ли переключатель
беспроводной
беспроводной связи во включенное
локальной сети
положение.
Если неисправность устранить не удалось,
обратитесь к администратору сети.
9-24 Руководство пользователя

Устранение неполадок
Технология Bluetooth
Побробнее о беспроводной связи с применением технологии Bluetooth
см. главу 4 Изучаем основы.
Неполадки Порядок действий
Отсутствует доступ к
Проверьте, переведен ли переключатель
модулю Bluetooth
беспроводной связи во включенное
положение.
Проверьте, работает ли утилита Bluetooth
Manager и включено ли питание модуля
Bluetooth.
Проверьте, не установлен ли в компьютер
дополнительный модуль Bluetooth в формате
PC card или SD card. Нельзя одновременно
пользоваться встроенным модулем Bluetooth
и дополнительным модулем Bluetooth в
формате PC card или SD card. Если
неисправность устранить не удалось,
обратитесь к поставщику.
Руководство пользователя 9-25

Устранение неполадок
Утилизация компьютера и его батарей
■ Утилизируйте этот компьютер в соответствии с местными
правилами утилизации. Более подробные сведения можно
получить в ваших местных органах власти.
■ В этом компьютере используются аккумуляторные батареи.
При постоянном и продолжительном использовании батареи
теряют свою способность сохранять заряд, и их следует заменить.
В соответствии с определенными действующими законами и
нормами утилизация старых батарей посредством помещения их в
мусорный бак может оказаться незаконной.
■ Пожалуйста, сохраняйте чистоту окружающей среды. Выясните в
местных органах власти правила и нормы утилизации старых
батарей, или как утилизировать батареи должным образом.
Это изделие содержит ртуть. Утилизация этого вещества может
регулироваться требованиями охраны окружающей среды. Для
получения сведений об утилизации, повторном или вторичном
использовании, обращайтесь в местные органы власти.
■ Если на вашем жестком диске или другом носителе содержатся
конфиденциальные данные, вам следует знать, что при
стандартных операциях удаления данные не удаляются с
носителя. К этим стандартным операциям удаления относятся:
■ выбор команды «Удалить» для выбранного файла;
■ помещение файлов в Корзину и очистка Корзины;
■ переформатирование носителя;
■ переустановка операционной системы с компакт-диска
восстановления системы.
При выполнении указанных операций удаляется только начальная
часть данных, используемая для управления файлами.
В результате файл становится невидимым для операционной
системы, но с помощью специальных служебных программ данные
все же можно прочитать. Если вы утилизируете компьютер,
удалите все данные, хранящиеся на жестком диске. Это
предотвратит несанкционированное использование данных. Чтобы
ваши данные не использовались в несанкционированных целях, вы
можете:
■ уничтожить жёсткий диск физически;
■ использовать специальные проверенные программы для
удаления данных;
■ отнести жесткий диск в профессиональную службу удаления
данных.
Все расходы по удалению данных вы берете на себя.
9-26 Руководство пользователя
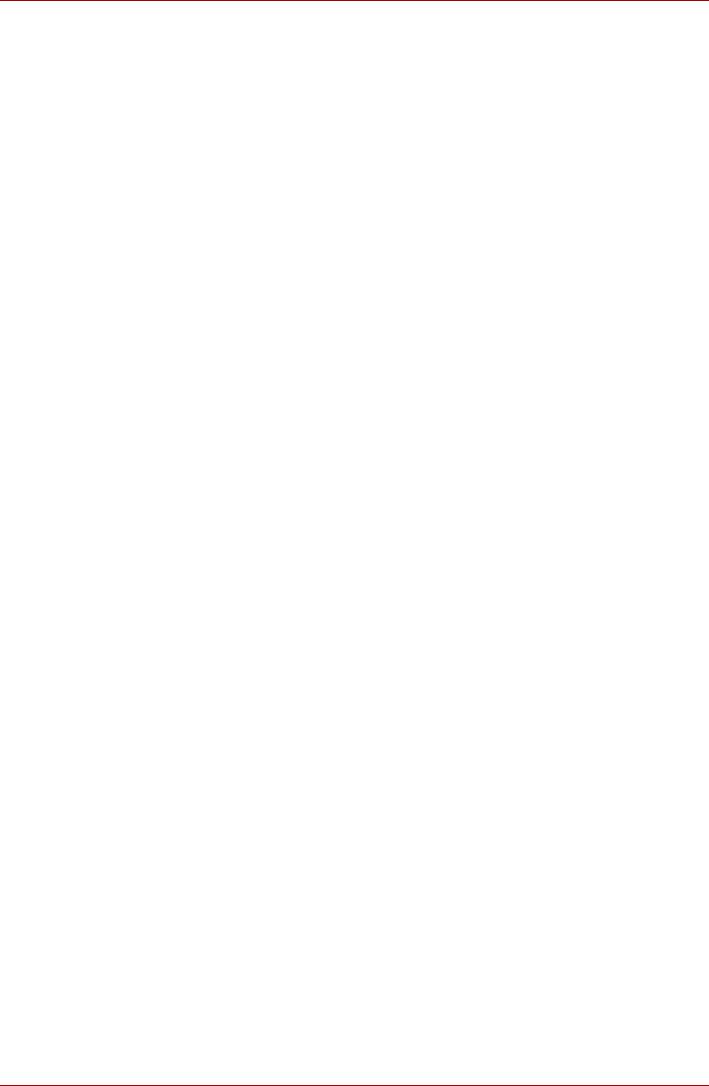
Устранение неполадок
Техническая поддержка мпании TOSHIBA
Если вам потребовалась дополнительная помощь в связи с
эксплуатацией вашего компьютера, или у вас возникли проблемы,
обратитесь за технической поддержкой непосредственно в
корпорацию TOSHIBA.
Прежде чем взяться за телефонную трубку…
Сначала стоит ознакомиться с другими источниками информации,
поскольку многие проблемы связаны с операционной системой или
используемыми программами. Прежде чем позвонить в сервисный
центр корпорации TOSHIBA, попробуйте перечисленные ниже
способы:
■ Просмотрите разделы по устранению неполадок в документации к
программам и периферийным устройствам.
■ Если затруднение возникло во время работы с конкретной
программой, обратитесь к ее сопроводительной документации за
рекомендациями по устранению неполадок. Обратитесь за
помощью в службу технической поддержки компании-разработчика
данной программы.
■ Обратитесь к продавцу, у которого вы приобрели компьютер и/или
программное обеспечение. Продавец – всегда самый надежный
источник новейшей информации.
Куда обращаться
Если решить проблему не удалось, и вы подозреваете, что ее причина
– в оборудовании, обратитесь в одно из представительств корпорации
TOSHIBA, список которых имеется в прилагаемом гарантийном
буклете, или посетите в Интернете сайт www.toshiba-europe.com.
Руководство пользователя 9-27
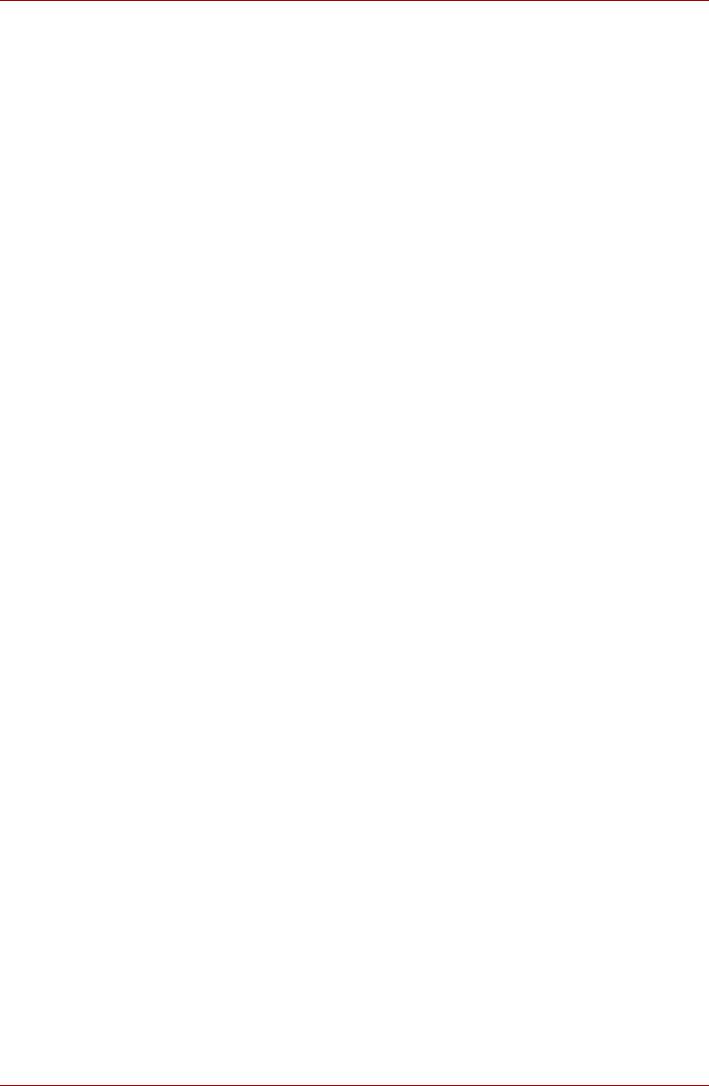
Устранение неполадок
9-28 Руководство пользователя






