Toshiba PORTEGE G810: Связь
Связь: Toshiba PORTEGE G810
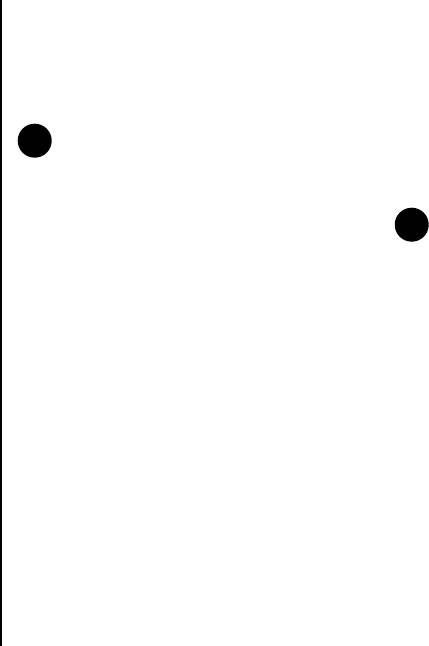
Связь
7. По окончании пользования Интернетом
Связь
Общий Интернет
выберите на телефоне Отключ.
Общий Интернет позволяет использовать
телефон Toshiba в качестве модема для ПК.
Режим сети
ПРИМЕЧАНИЕ: Данная функция
работает только в том случае, если она
Режим сети позволяет задать радиосистему,
поддерживается SIM-картой.
используемую телефоном Toshiba, и диапазон
Дополнительную информацию можно
частот.
получить у поставщика услуг.
Чтобы подключить Интернет с использованием
Общий Интернет:
1. Подключите телефон Toshiba к ПК с
помощью кабеля USB или Bluetooth.
2. На экране Сегодня выберите Пуск >
Чтобы изменить настройки Режим сети:
Программы.
1. На экране Сегодня выберите Пуск >
3. Выберите Общий Интернет.
Настройка.
4. В поле Подключения ПК: выберите тип
2. Выберите вкладку Подключения.
соединения, используемого для
3. Выберите Режим сети.
подключения телефона к ПК.
4. Выберите один из следующих режимов
5. В
поле Сетевой диск: выберите
сети:
соединение, используемое для
• Auto - автоматический выбор сети.
подключения к интернету.
• GSM - выбор режима сети 2G/2.5G.
6. Выберите Подключ. После того, как
• UMTS - выбор режима сети 3G.
соединение установлено, обеспечивается
5. При
необходимости выберите диапазон
доступ к интернету на ПК с использованием
частот GSM/UMTS.
телефон Toshiba в качестве модема.
6. Выберите ok.
142
n
ПРИМЕЧАНИЕ: Изменение настроек
Режим сети может ограничить
возможности телефона Тoshiba по
подключению к беспроводным сетям и
привести к потере сигнаа.
n
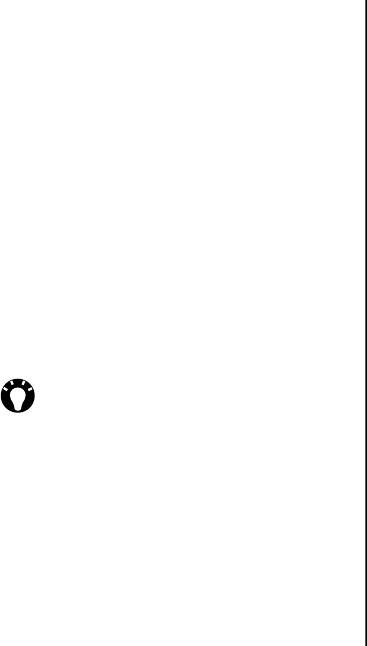
Связь
USB to PC
Wi-Fi
Связь
USB to PC позволяет изменять тип USB-
Телефон Toshiba поддерживает соединение
соединения телефона Toshiba с ПК.
Wi-Fi (беспроводную локальную сеть) в
Чтобы изменить настройки USB to PC:
соответствии со спецификациями
1. На экране Сегодня выберите Пуск >
IEEE 802.11b/g.
Настройка.
2. Выберите вкладку Подключения.
Подключение к сети Wi-Fi
3. Выберите USB to PC.
Перед подключением к сети Wi-Fi убедитесь в
4. Выберите нужный режим, затем выберите
том, что Wi-Fi на телефоне Toshiba включен.
ok.
Что подключиться к сети Wi-Fi:
1. На экране Сегодня выберите Пуск >
Настройка.
2. Выберите вкладку Подключения.
3. Выберите Wi-Fi. Доступные сети будут
отображены на вкладке Беспроводной.
СОВЕТ: Можно фильтровать список
отображаемых сетей, выбирая Только
точки доступа или Только компьютер-
компьютер в поле Сети для доступа:.
4. Выберите нужную сеть или добавьте новую,
выбрав Меню > Добавить... и введя данные
новой сети.
143

Связь
Связь
Настройка сетевого контроллера
Безопасность Wi-Fi
Чтобы настроить сетевой контроллер:
Существует простая возможность незаконного
1. На экране Сегодня выберите Пуск >
доступа сторонних пользователей к вашему
Настройка.
телефону Toshiba через Wi-Fi, если не
2. Выберите вкладку Подключения.
используются функции безопасности.
3. Выберите Wi-Fi.
Без применения этих средств защиты вы
4. Выберите вкладку Сетевые адаптеры.
подвергаетесь риску незаконного доступа к
5. Выберите настраиваемый контроллер.
телефону Toshiba, прослушиваия телефонных
разговоров, потери или уничтожения данных.
6. На вкладке IP-адрес установите флажок IP-
адрес назначается сервером или
Чтобы предотвратить возможность такого
переключатель Указать IP-адрес.
доступа, следует использовать в телефоне
Toshiba функции шифрования и проверки
7. На вкладке Серверы имен укажите DNS:,
подлинности.
Доп. DNS:, WINS: и Доп. WINS:.
При
использовании общей точки доступа Wi-Fi
8. Выберите ok.
телефон Toshiba должен быть защищен от
незаконного доступа с помощь брандмауэра
Windows центра безопасности Windows и
антивирусного программного обеспечения,
предоставляемого фукциями брандмауэра.
144
Оглавление
- Содержание
- Введение
- Корпорация Toshiba
- Лицензии
- Заявление о соответствии
- Здоровье и безопасность
- Уход и техобслуживание
- Начало работы
- Начало работы
- Начало работы
- Функции звонка
- Функции звонка
- Функции звонка
- Функции звонка
- Функции звонка
- Функции звонка
- Функции звонка
- Функции звонка
- Обмен сообщениями
- Обмен сообщениями
- Обмен сообщениями
- Ввод текста
- Ввод текста
- Приложения и мультимедийные файлы
- Приложения и мультимедийные файлы
- Приложения и мультимедийные файлы
- Приложения и мультимедийные файлы
- Приложения и мультимедийные файлы
- Приложения и мультимедийные файлы
- Приложения и мультимедийные файлы
- Приложения и мультимедийные файлы
- Приложения и мультимедийные файлы
- Приложения и мультимедийные файлы
- Приложения и мультимедийные файлы
- Приложения и мультимедийные файлы
- Приложения и мультимедийные файлы
- Приложения и мультимедийные файлы
- Приложения и мультимедийные файлы
- Приложения и мультимедийные файлы
- Приложения и мультимедийные файлы
- Приложения и мультимедийные файлы
- Приложения и мультимедийные файлы
- Приложения и мультимедийные файлы
- Связь
- Связь
- Связь
- Связь
- Связь
- Связь
- Связь
- Связь
- Связь
- Связь
- Связь
- Настройка
- Настройка
- Настройка
- Настройка
- Настройка
- Настройка
- Настройка
- Настройка
- Настройка
- Настройка
- Настройка
- Настройка
- Настройка
- Настройка
- Настройка
- Настройка
- Настройка
- Технические характеристики
- Устранение неисправностей
- Информация о покупке
- Дерево меню
- End User License Agreements (EULAs)
- Алфавитный указатель






