Toshiba PORTEGE G810: Приложения и мультимедийные файлы
Приложения и мультимедийные файлы: Toshiba PORTEGE G810

Приложения и мультимедийные файлы
ПРИМЕЧАНИЕ: Новые оболочки можно
Автоустановка
загрузить на веб-узле WMplugins.com по
адресу www.wmplugins.com.
Автоустановка позволяет легко установить
приложения, загруженные на телефон Toshiba.
После загрузки оболочки в компьютер
используйте приложение ActiveSync для
Чтобы установить приложения с помощью
копирования в телефон файлов *.skn и *.bmp.
Автоустановка:
Чтобы оболочка отображалась на вкладке
1. На экране Сегодня выберите Пуск >
Обложки, не сохраняйте файлы оболочек в
Программы.
папке Windows телефона.
2. Выберите Автоустановка.
3. Отметьте флажками приложения, которые
Устранение неисправностей
необходимо установить. Чтобы выбрать все
приложения, выберите Меню > Выделить
При испытании любых затруднений с
все.
использованием приложения Windows Media
Player Mobile обращайтесь на страницу
4. Выберите Далее.
"Troubleshooting Windows Media Player Mobile"
5. Выберите Да для подтверждения
веб-сайта Microsoft по адресу:
установки.
http://www.microsoft.com/windows/windowsmedia/
6. Выберите ok после завершения установки
.
player/windowsmobile/troubleshooting.aspx.
Возможно, для вступления изменений в
силу будет необходимо выключить и
Приложения и мультимедийные файлы
включить телефон.
Автонастройка
Дополнительные сведения о Автонастройка
Диспетчер задач
см. Автонастройка в Начало работы.
Дополнительные сведения о Диспетчер задач
см. Диспетчер задач в Настройка.
116
n
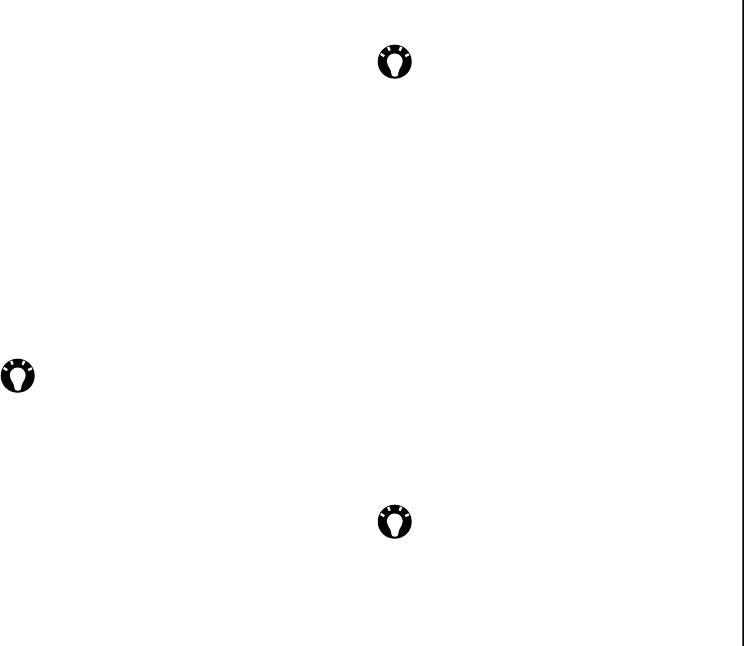
Приложения и мультимедийные файлы
Задачи
СОВЕТ: Задачи в телефоне Toshiba
можно синхронизировать с компьютером.
С помощью приложения Задачи можно
Таким образом можно поддерживать
создавать отдельные или регулярные задачи.
список задач обновленным на обоих
Для задач можно настроить напоминания и
устройствах.
организовать их по категориям.
Если задача с напоминанием создана на
Просроченные задачи отображаются красным
компьютере и затем задачи
цветом.
синхронизируются с телефоном,
напоминание будет активировано в
Создание задачи
соответствии со временем, указанным на
Чтобы создать новую задачу:
компьютере.
1. На экране Сегодня выберите Пуск >
Программы.
Изменение статуса задачи
2. Выберите Задачи.
При создании новой задачи она получает статус
3. Выберите Меню > Создать задачу.
активной. После выполнения задачи можно
СОВЕТ: Задачу можно создать, введя
обновить ее статус.
название задачи в поле Коснитесь для
Чтобы отметить задачу как выполненную:
доб. задачи, а затем
нажав кнопку
1. На экране Сегодня выберите Пуск >
Действие. Однако при использовании
Программы.
этого метода после этого необходимо
2. Выберите Задачи.
Приложения и мультимедийные файлы
отдельно к задаче добавить подробности.
3. Укажите нужную задачу и выберите
4. При необходимости отредактируйте
Выполнено.
подробности задачи.
СОВЕТ: Для повторного активирования
5. Выберите ok.
задачи укажите нужную задачу и
выберите Включить.
117

Приложения и мультимедийные файлы
Сортировка и фильтрация задач
5. Выберите Да для подтверждения удаления.
Чтобы отсортировать и отфильтровать задачи:
1. На экране Сегодня выберите Пуск >
Заметки
Программы.
Приложение Заметки позволяет быстро
2. Выберите Задачи.
сохранить мысли, вопросы, напоминания,
3. Чтобы отсортировать задачи, выберите
списки запланированных действий и встреч с
Меню > Сортировать по, а затем выберите
помощь записи, ввода или голосового
пункт, по которому будет производиться
замечания. Этот инструмент особенно полезен
сортировка,
в случае, если под рукой нет ручки и бумаги.
или
Более подробные сведения о Заметки
чтобы отфильтровать задачи, выберите
см.Рисование и письмо на экране в Ввод
Меню > Фильтр, а затем установите
текста.
фильтр.
СОВЕТ: Опцию фильтра Активные
Создание замечания
задачи или Завершенные задачи
Чтобы создать замечание:
можно использовать одновременно
с
1. На экране Сегодня выберите Пуск >
любым другим фильтром.
Программы.
2. Выберите Заметки.
Приложения и мультимедийные файлы
Удаление задачи
3. Выберите Создать.
Чтобы удалить задачу:
4. При необходимости измените метод ввода.
1. На экране Сегодня выберите Пуск >
Дополнительные сведения см. Методы
Программы.
ввода в Ввод текста.
2. Выберите Задачи.
5. Введите замечание, используя выбранный
3. Укажите требуемую задачу.
метод ввода.
4. Выберите Меню > Удалить.
6. Выберите ok после завершения.
118
Оглавление
- Содержание
- Введение
- Корпорация Toshiba
- Лицензии
- Заявление о соответствии
- Здоровье и безопасность
- Уход и техобслуживание
- Начало работы
- Начало работы
- Начало работы
- Функции звонка
- Функции звонка
- Функции звонка
- Функции звонка
- Функции звонка
- Функции звонка
- Функции звонка
- Функции звонка
- Обмен сообщениями
- Обмен сообщениями
- Обмен сообщениями
- Ввод текста
- Ввод текста
- Приложения и мультимедийные файлы
- Приложения и мультимедийные файлы
- Приложения и мультимедийные файлы
- Приложения и мультимедийные файлы
- Приложения и мультимедийные файлы
- Приложения и мультимедийные файлы
- Приложения и мультимедийные файлы
- Приложения и мультимедийные файлы
- Приложения и мультимедийные файлы
- Приложения и мультимедийные файлы
- Приложения и мультимедийные файлы
- Приложения и мультимедийные файлы
- Приложения и мультимедийные файлы
- Приложения и мультимедийные файлы
- Приложения и мультимедийные файлы
- Приложения и мультимедийные файлы
- Приложения и мультимедийные файлы
- Приложения и мультимедийные файлы
- Приложения и мультимедийные файлы
- Приложения и мультимедийные файлы
- Связь
- Связь
- Связь
- Связь
- Связь
- Связь
- Связь
- Связь
- Связь
- Связь
- Связь
- Настройка
- Настройка
- Настройка
- Настройка
- Настройка
- Настройка
- Настройка
- Настройка
- Настройка
- Настройка
- Настройка
- Настройка
- Настройка
- Настройка
- Настройка
- Настройка
- Настройка
- Технические характеристики
- Устранение неисправностей
- Информация о покупке
- Дерево меню
- End User License Agreements (EULAs)
- Алфавитный указатель






