Toshiba PORTEGE G810: Приложения и мультимедийные файлы
Приложения и мультимедийные файлы: Toshiba PORTEGE G810

Приложения и мультимедийные файлы
5. Выберите Далее.
Сохранение информации в виде
6. Подождите несколько секунд завершения
простого текста
процесса обработки изображения.
Чтобы сохранить текстовую информацию из
7. При необходимости отредактируйте
изображения:
подробности контакта.
1. На экране Сегодня выберите Пуск >
8. Выберите Меню > Сохранить как >
Программы.
Контакт Outlook/Контакт SIM в
2. Выберите Изображение в текст.
зависимости от того, где вы собираетесь
сохранить контакт.
3. Выберите Устройство чтения газет.
4. Выберите источник файла изображения.
ПРИМЕЧАНИЕ: При записи контакта на
• Выберите Фотокамера для запуска
SIM-карту будут сохранены только
приложения Камера. Выберите опцию
поддерживаемые поля.
Далее и выполните снимок нужного
9. Выберите ok для подтверждения.
текста.
СОВЕТ: В
зависимости от доступной
• Выберите Мои рисунки, чтобы открыть
контактной информации абоненту можно
папку My Pictures, а затем укажите
позвонить, отправить текстовое или
требуемое изображение.
электронное сообщение или просмотреть
5. Выберите Далее.
ссылку URL с помощью пунктов меню на
6. Подождите несколько секунд завершения
Приложения и мультимедийные файлы
текущем экране.
процесса обработки изображения.
10. Выберите Меню > Назад столько раз,
7. При необходимости отредактируйте
сколько необходимо, чтобы вернуться на
текстовую информацию.
первый экран Изображение в
текст.
8. Выберите Меню > Файл > Сохранить как...
11. Выберите ok.
9. При необходимости отредактируйте тип,
имя и место хранения файла.
10. Выберите Сохранить.
120
n
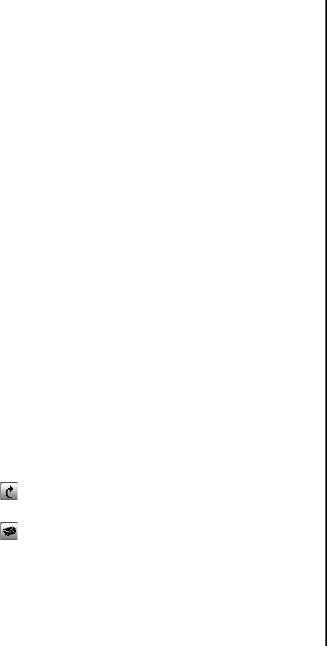
Приложения и мультимедийные файлы
11. Дважды нажмите ok.
Камера
12. Выберите Меню > Назад столько раз,
Телефон Toshiba оснащен цифровой камерой, с
сколько необходимо, чтобы вернуться на
помощью которой можно фотографировать и
первый экран Изображение в текст.
снимать видеоклипы.
13. Выберите ok.
Включение Камера
Калькулятор
Приложение Камера можно включить одним из
Чтобы получить доступ к Калькулятор:
следующих методов:
1. На экране Сегодня выберите Пуск >
• На экране Сегодня выберите Пуск >
Программы.
Программы > Камера.
2. Выберите Калькулятор.
• Нажмите кнопку Камера.
Используйте кнопки приложения Калькулятор
для ввода значений и выполнения вычислений.
Фотосъемка
Чтобы выполнить фотоснимок:
1. Включите Камера.
2. Наведите камеру на объект съемки и
нажмите кнопку Действие или Камера.
Предварительный фотоснимок будет
выведен на экран.
Приложения и мультимедийные файлы
3. Выберите одно из следующих действий:
• - чтобы сохранить фотоснимок и
вернуться на главный Камера экран.
• - чтобы отправить фотоснимок по
электронной почте.
121
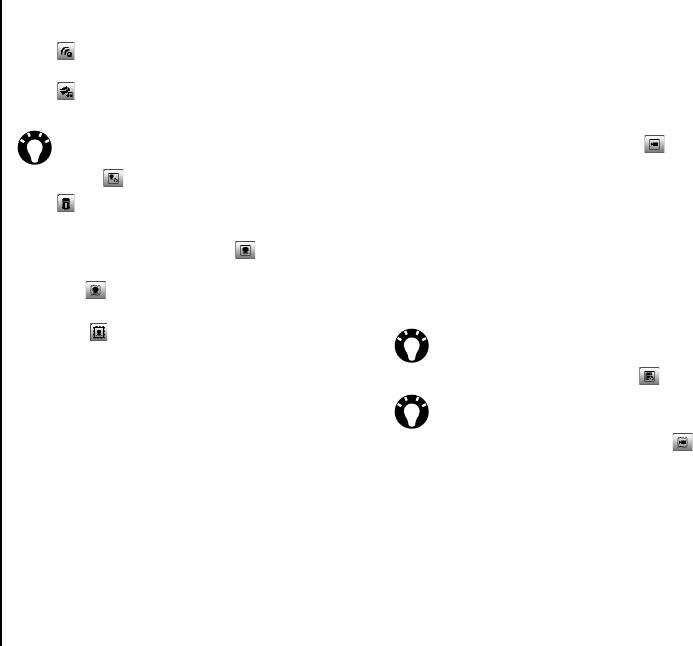
Приложения и мультимедийные файлы
• - чтобы передать фотоснимок на другое
Видеосъемка
устройство.
Чтобы выполнить видеосъемку:
• - чтобы отправить фотоснимок в MMS-
1. Включите Камера.
сообщении.
2. Выбирайте значок режима до тех пор, пока
СОВЕТ: Отправить фотоснимок в MMS-
не отобразится режим видео ().
сообщении можно выбором режима MMS
3. Наведите камеру на объект и нажмите
фото () перед фотосъемкой.
кнопку Действие или Камера для начала
• - для удаления фотоснимка.
записи видео.
Чтобы выполнить фотоснимок в рамке:
4. Нажмите кнопку Действие или Камера еще
1. Выбирать значок режима () до тех пор,
раз для остановки записи.
пока не отобразится режим фотоснимка в
5. Выберите нужное действие, указав один из
рамке().
следующих значков (
см. пунктФотосъемка
2. Чтобы изменить рамку, выбирайте значок
с описаниями значков).
рамки () до тех пор, пока не отобразится
СОВЕТ: Видео можно пересылать через
нужная рамка.
MMS-сообщение, предварительно выбрав
3. Выполните фотоснимок
, нажав кнопку
режим видеосъемки MMS ( ).
Действие или Камера.
СОВЕТ: Выполнить видеозапись в рамке
можно с помощью предварительного
Приложения и мультимедийные файлы
выбора режима видео в рамке ().
122
Оглавление
- Содержание
- Введение
- Корпорация Toshiba
- Лицензии
- Заявление о соответствии
- Здоровье и безопасность
- Уход и техобслуживание
- Начало работы
- Начало работы
- Начало работы
- Функции звонка
- Функции звонка
- Функции звонка
- Функции звонка
- Функции звонка
- Функции звонка
- Функции звонка
- Функции звонка
- Обмен сообщениями
- Обмен сообщениями
- Обмен сообщениями
- Ввод текста
- Ввод текста
- Приложения и мультимедийные файлы
- Приложения и мультимедийные файлы
- Приложения и мультимедийные файлы
- Приложения и мультимедийные файлы
- Приложения и мультимедийные файлы
- Приложения и мультимедийные файлы
- Приложения и мультимедийные файлы
- Приложения и мультимедийные файлы
- Приложения и мультимедийные файлы
- Приложения и мультимедийные файлы
- Приложения и мультимедийные файлы
- Приложения и мультимедийные файлы
- Приложения и мультимедийные файлы
- Приложения и мультимедийные файлы
- Приложения и мультимедийные файлы
- Приложения и мультимедийные файлы
- Приложения и мультимедийные файлы
- Приложения и мультимедийные файлы
- Приложения и мультимедийные файлы
- Приложения и мультимедийные файлы
- Связь
- Связь
- Связь
- Связь
- Связь
- Связь
- Связь
- Связь
- Связь
- Связь
- Связь
- Настройка
- Настройка
- Настройка
- Настройка
- Настройка
- Настройка
- Настройка
- Настройка
- Настройка
- Настройка
- Настройка
- Настройка
- Настройка
- Настройка
- Настройка
- Настройка
- Настройка
- Технические характеристики
- Устранение неисправностей
- Информация о покупке
- Дерево меню
- End User License Agreements (EULAs)
- Алфавитный указатель






