Toshiba Dynadock – страница 3
Инструкция к Toshiba Dynadock
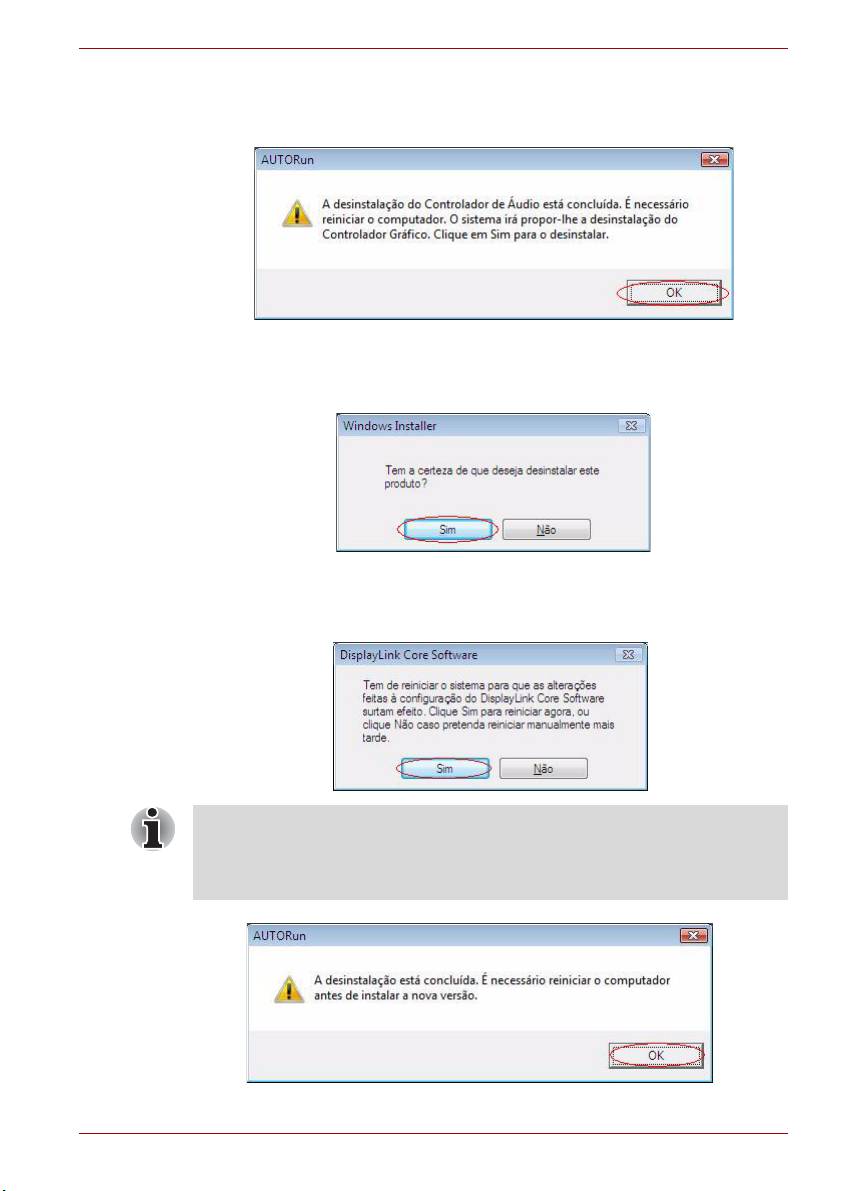
Guia de desinstalação do utilitário e dos controladores da dynadock™
Se escolher “Não, reiniciarei o computador mais tarde.” e clicar em
“Instalar Utilitário e Controlador da dynadock”, surgirá a seguinte
mensagem e terá de reiniciar o computador.
5. Quando o computador tiver reiniciado, o controlador de vídeo será
desinstalado automaticamente.
Passo 1: Clique em “Sim” para continuar.
Passo 2: Quando a instalação estiver concluída, o programa irá
requerer a reinicialização do computador. Clique em “Sim” para
concluir a desinstalação.
Se tiver desinstalado os controladores de áudio e de vídeo sem ter
reiniciado o computador e tentar instalar a nova versão, o sistema vai
exigir a reinicialização do computador. É necessário fazê-lo antes de
instalar a nova versão. Clique em “OK” para prosseguir.
PT-5
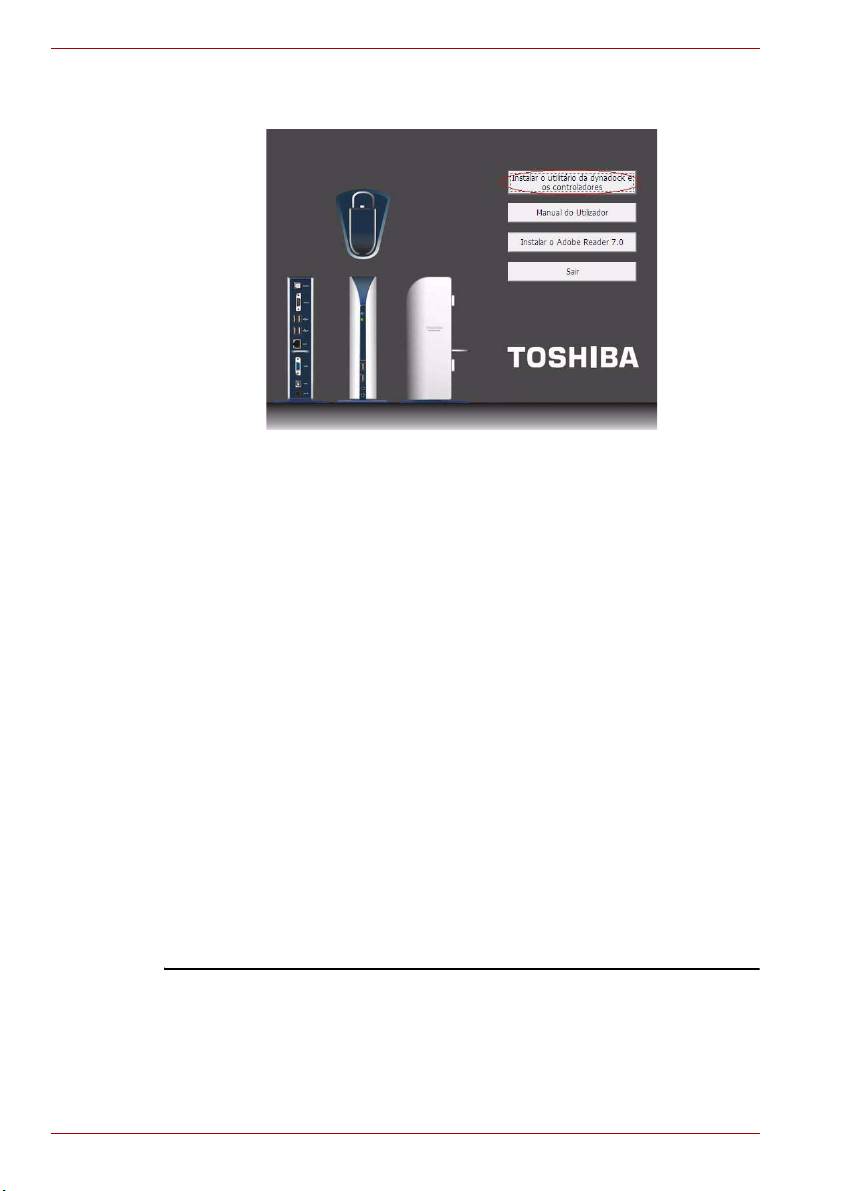
Guia de desinstalação do utilitário e dos controladores da dynadock™
6. Quando o computador tiver reiniciado, clique em “Instalar Utilitário e
Controlador da dynadock” para instalar a nova versão.
dynadock é uma marca comercial da Toshiba Corporation.
Microsoft, Windows e Windows Vista são marcas comerciais ou marcas comerciais
registadas da Microsoft Corporation nos EUA e/ou noutros países.
PT-6
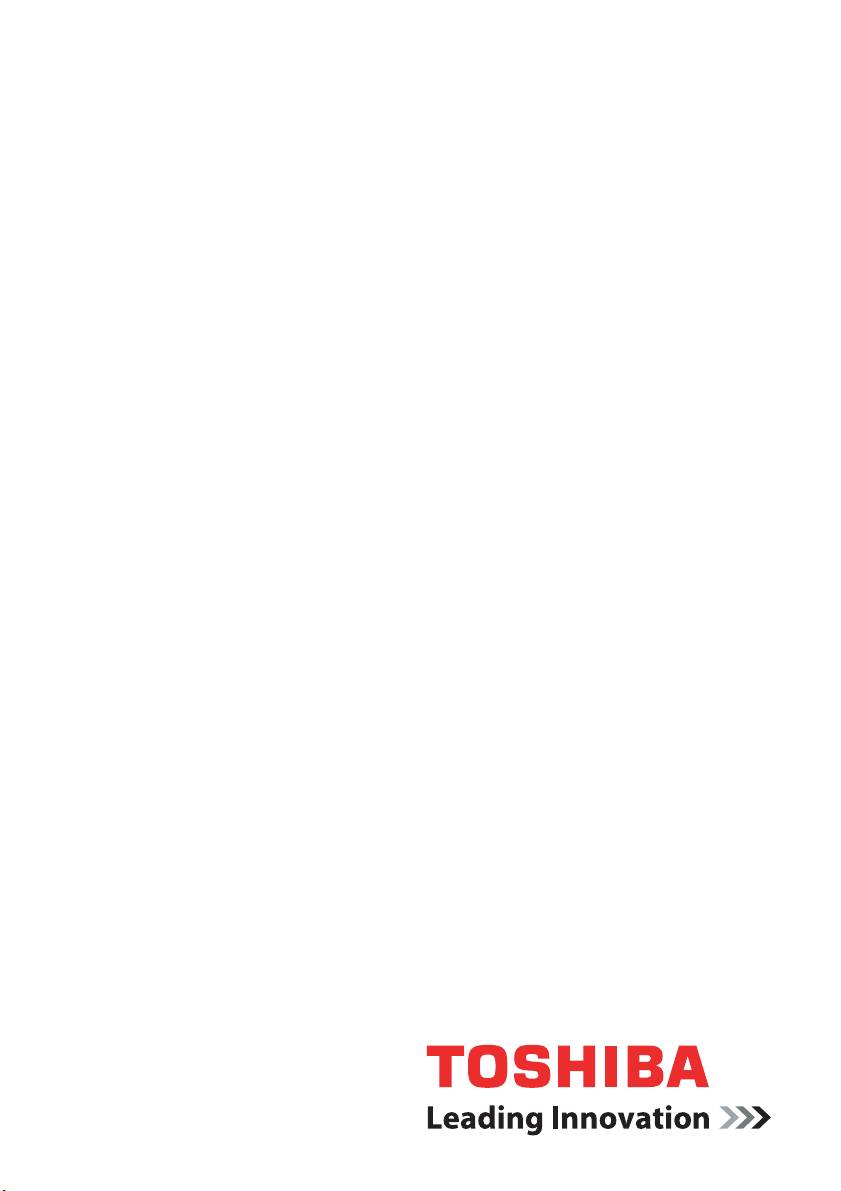
CZ
Česky
Příručka pro odinstalaci
nástroje a ovladače pro
dynadock™
®
®
Operační systém: Microsoft
Windows Vista
computers.toshiba-europe.com

Příručka pro odinstalaci nástroje a ovladače pro dynadock™
Poznámka:
■ Než zahájíte kroky uvedené níže, musíte vysunout dynadock™ z
počítače pomocí ikony nástroje TOSHIBA dynadock™ v oznamovací
oblasti/systémovém panelu.
■ Odpojte dynadock™ od počítače. Veškerá zařízení připojená k
dynadocku™ budou vypnuta.
■ Zavřete všechny programy a aplikace.
■ Před instalací nové verze je nutné provést odinstalaci všech
předchozích verzí nástrojů a ovladačů pro dynadock™. Před instalací
nové verze budete požádáni, abyste odinstalovali nástroj a ovladač pro
dynadock™, zvukové a video ovladače a dvakrát restartovali počítač.
Chcete-li provést odinstalaci nástroje a ovladače pro dynadock™, použijte
postup uvedený dále.
1. Vložte instalační CD se softwarem pro dynadock™, které bylo přibaleno
u dynadocku™. Automaticky by se měla objevit hlavní nabídka. Pokud
se nezobrazí, klepněte pravým tlačítkem na tlačítko „Start“, „Otevřít“,
najděte a klepněte na optickou jednotku a poklepejte na „Automaticky
spustit“.
Klepněte na tlačítko „Instalovat nástroj a ovladač pro dynadock“.
Objeví se dialog „Správa uživatelského účtu“, kde klepnete na
„Pokračovat“.
CZ-2

PĜíruþka pro odinstalaci nástroje a ovladaþe pro dynadock™
2. Zobrazí se následující zpráva. Klepnutím na „OK“ se zahájí proces
odinstalace nástroje a ovladaþe.
3. Postupujte podle pokynĤ na obrazovce a provećte úplnou odinstalaci
nástroje pro dynadock™.
Krok 1: zvolte možnost „Odebrat nástroj dynadocku“ a klepnČte na
„Dokonþit“.
CZ-3

Příručka pro odinstalaci nástroje a ovladače pro dynadock™
Krok 2: po úspěšném odebrání nástroje klepněte na „Zavřít“.
4. Po dokončení odinstalace nástroje se automaticky provede odinstalace
video ovladače.
Poté, co proběhne úspěšná odinstalace audio ovladače, je nutné zvolit
možnost „Ano, chci nyní restartovat počítač.“ a poté klepnout na
„Dokončit“.
CZ-4

Příručka pro odinstalaci nástroje a ovladače pro dynadock™
Jestliže zvolíte možnost „Ne, restartuji počítač později.“ a potom
klepnete na možnost „Instalovat nástroj a ovladač dynadocku“,
zobrazí se následující zpráva a je nutné restartovat počítač.
5. Po restartu počítače se automaticky odinstaluje video ovladač.
Krok 1: klepnutím na „Ano“ pokračujte.
Krok 2: po skončení odinstalace vás program požádá, abyste
restartovali počítač. Klepnutím na „Ano“ dokončete odinstalaci.
Jestliže jste odinstalovali audio nebo video ovladač bez restartování
počítače a pokusili jste provést instalaci nové verze, budete požádáni o
restartování počítače. To je nutné provést před instalací nové verze.
Klepnutím na „OK“ pokračujte.
CZ-5
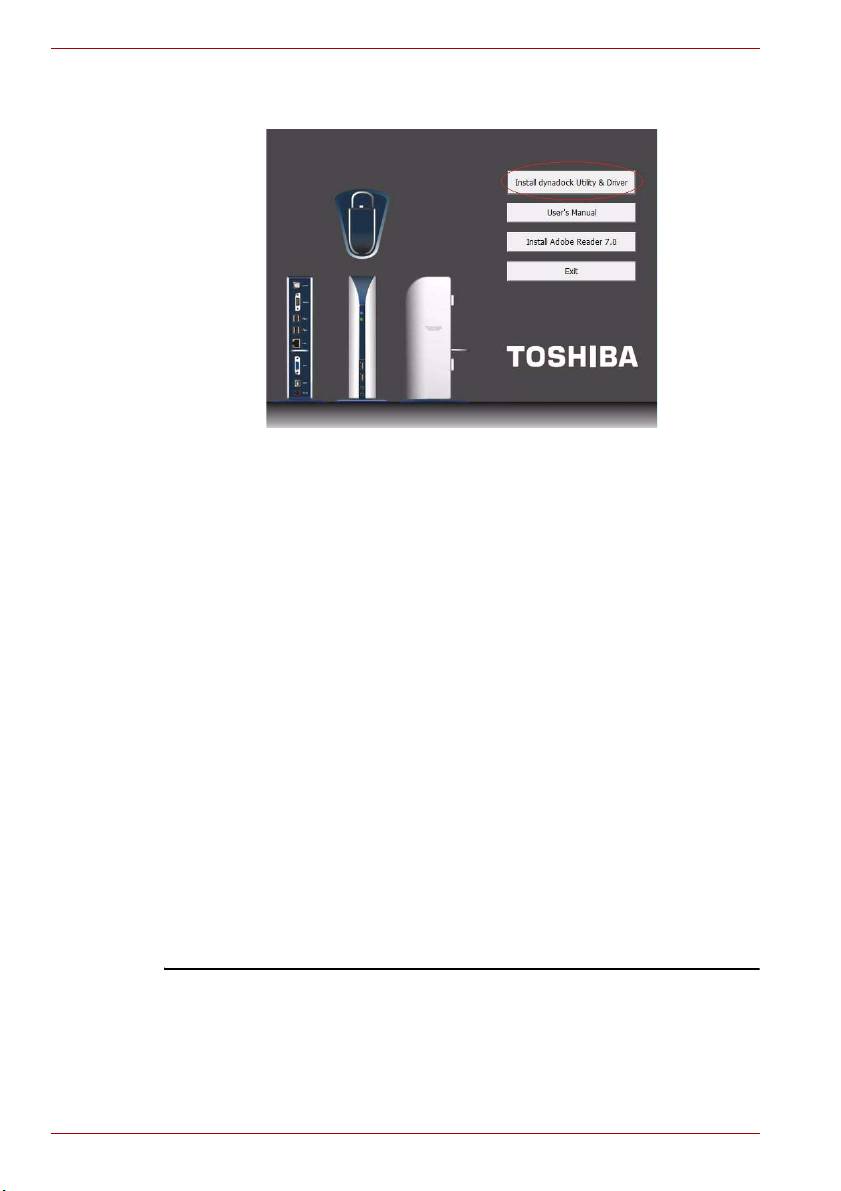
Příručka pro odinstalaci nástroje a ovladače pro dynadock™
6. Po restartování počítače klepněte na „Instalovat nástroj a ovladač
dynadocku“ a tím proveďte instalaci nové verze.
dynadock je obchodní známka společnosti Toshiba Corporation.
Microsoft, Windows a Windows Vista jsou buď registrované obchodní známky, nebo
obchodní známky společnosti Microsoft ve Spojených státech a v ostatních zemích.
CZ-6
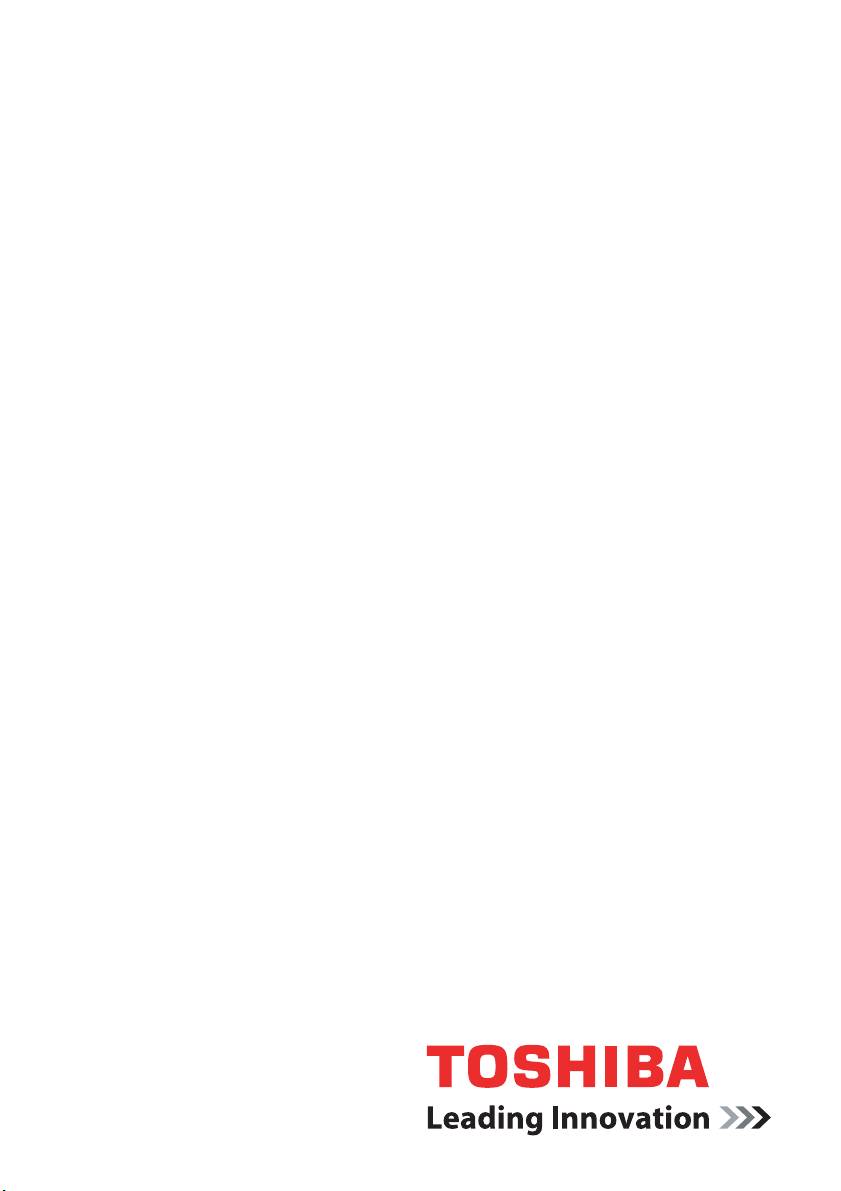
PL
Polski
Podręcznik odinstalowywania
programu narzędziowego i
sterownika stacji dokującej
dynadock™
®
®
System operacyjny: Microsoft
Windows Vista
computers.toshiba-europe.com

Podręcznik odinstalowywania programu narzędziowego i sterownika stacji dokującej dynadock™
Uwaga:
■ Przed wykonaniem poniższych kroków należy odłączyć stację
dokującą dynadock™ od komputera przy użyciu ikony programu
narzędziowego TOSHIBA dynadock™ w obszarze powiadomień/na
pasku systemowym.
■ Odłącz stację dokującą dynadock™ od komputera. Wszystkie
urządzenia podłączone do stacji dokującej dynadock™ zostaną
wyłączone.
■ Zamknij wszystkie pozostałe programy i aplikacje.
■ Musisz odinstalować wszystkie poprzednie wersje programu
narzędziowego i sterownika stacji dokującej dynadock™ przed
instalacją nowej wersji. Zostanie wyświetlony monit o odinstalowanie
programu narzędziowego i sterownika stacji dokującej dynadock™,
sterowników audio i wideo oraz dwukrotne ponowne uruchomienie
komputera przez instalacją nowej wersji.
Aby odinstalować program narzędziowy i sterownik stacji dokującej
dynadock™, wykonaj następujące kroki.
1. Włóż dysk CD z oprogramowaniem instalacyjnym dostarczony razem
ze stacją dokującą dynadock™. Poniższe menu główne powinno
zostać otwarte automatycznie. W przeciwnym wypadku kliknij prawym
przyciskiem myszy przycisk „Start”, kliknij polecenie „Otwórz”, zlokalizuj
i kliknij napęd dysków optycznych, a następnie kliknij dwukrotnie plik
„Auto Run”.
Kliknij przycisk „Install dynadock Utility & Driver” (Zainstaluj program
narzędziowy i sterownik dynadock). Po wyświetleniu okna dialogowego
„User Account Control” (Kontrola konta użytkownika) kliknij przycisk
„Continue” (Dalej).
PL-2
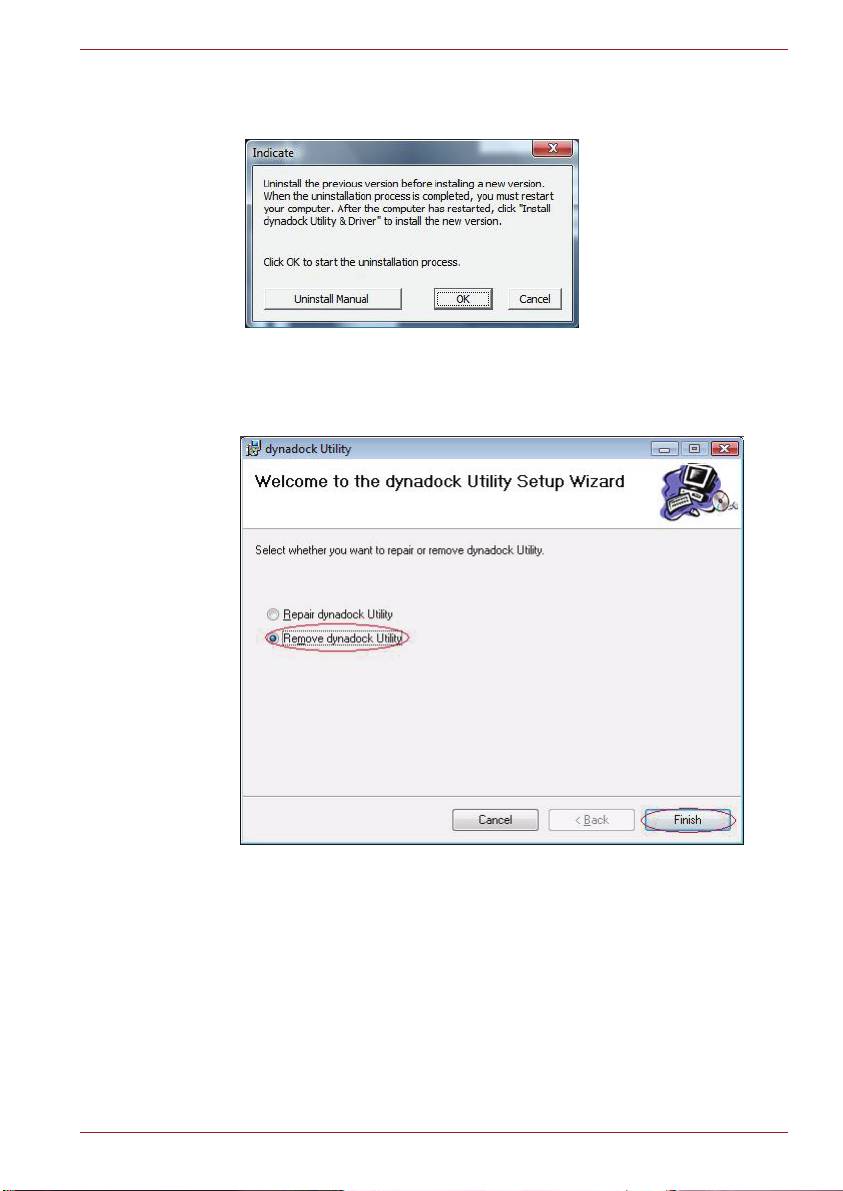
PodrĊcznik odinstalowywania programu narzĊdziowego i sterownika stacji dokującej dynadock™
2. Zostanie wyĞwietlony nastĊpujący komunikat. Kliknij przycisk „OK”, aby
rozpocząü proces odinstalowania programu narzĊdziowego i
sterownika.
3. PostĊpuj zgodnie z instrukcjami wyĞwietlanymi na ekranie, aby
zakoĔczyü odinstalowanie programu narzĊdziowego dynadock™.
Krok 1: Wybierz opcjĊ „Remove dynadock Utility” (UsuĔ program
narzĊdziowy dynadock) i kliknij przycisk „Finish” (ZakoĔcz).
PL-3
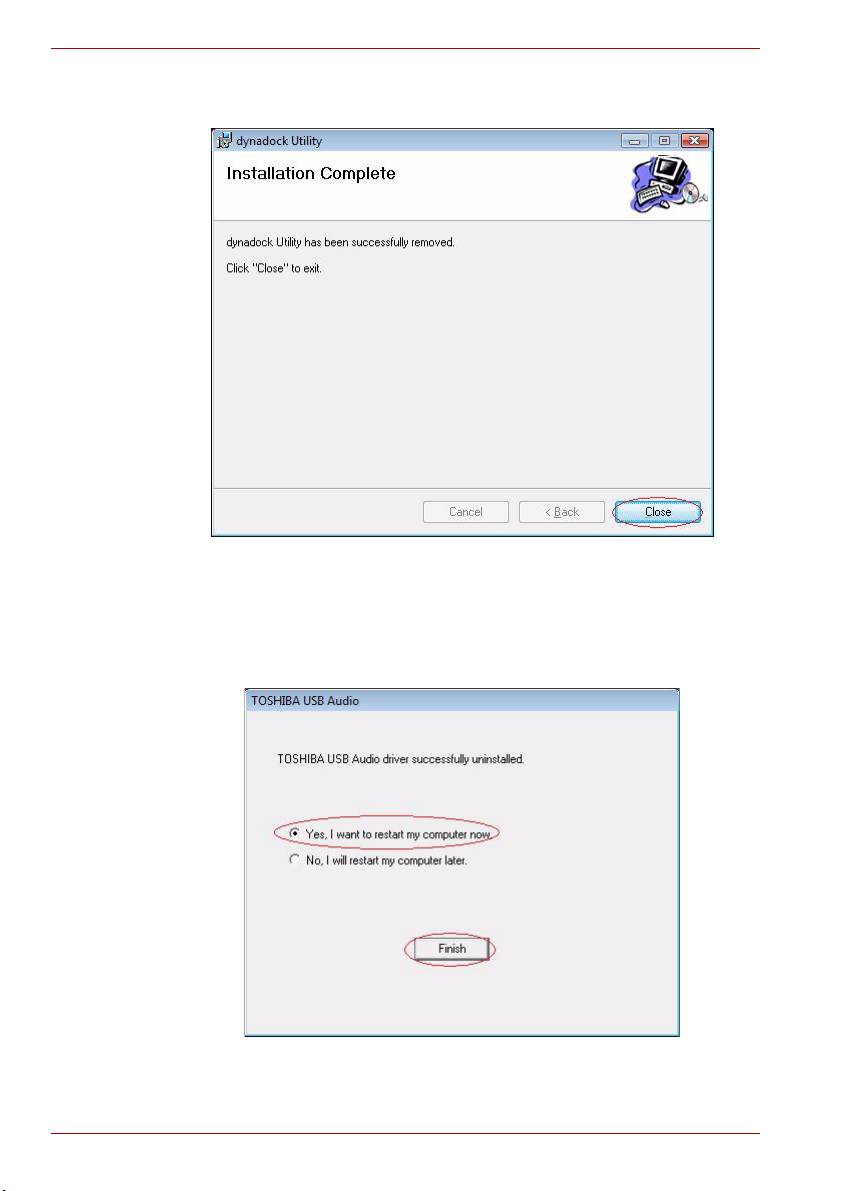
Podręcznik odinstalowywania programu narzędziowego i sterownika stacji dokującej dynadock™
Krok 2: Kliknij przycisk „Close” (Zamknij) po pomyślnym usunięciu
programu narzędziowego.
4. Po zakończeniu odinstalowywania programu narzędziowego sterownik
audio zostanie odinstalowany automatycznie.
Po pomyślnym odinstalowaniu sterownika audio należy wybrać opcję
„Yes, I want to restart my computer now” (Tak, chcę uruchomić
komputer ponownie teraz), a następnie kliknij przycisk „Finish”
(Zakończ).
PL-4
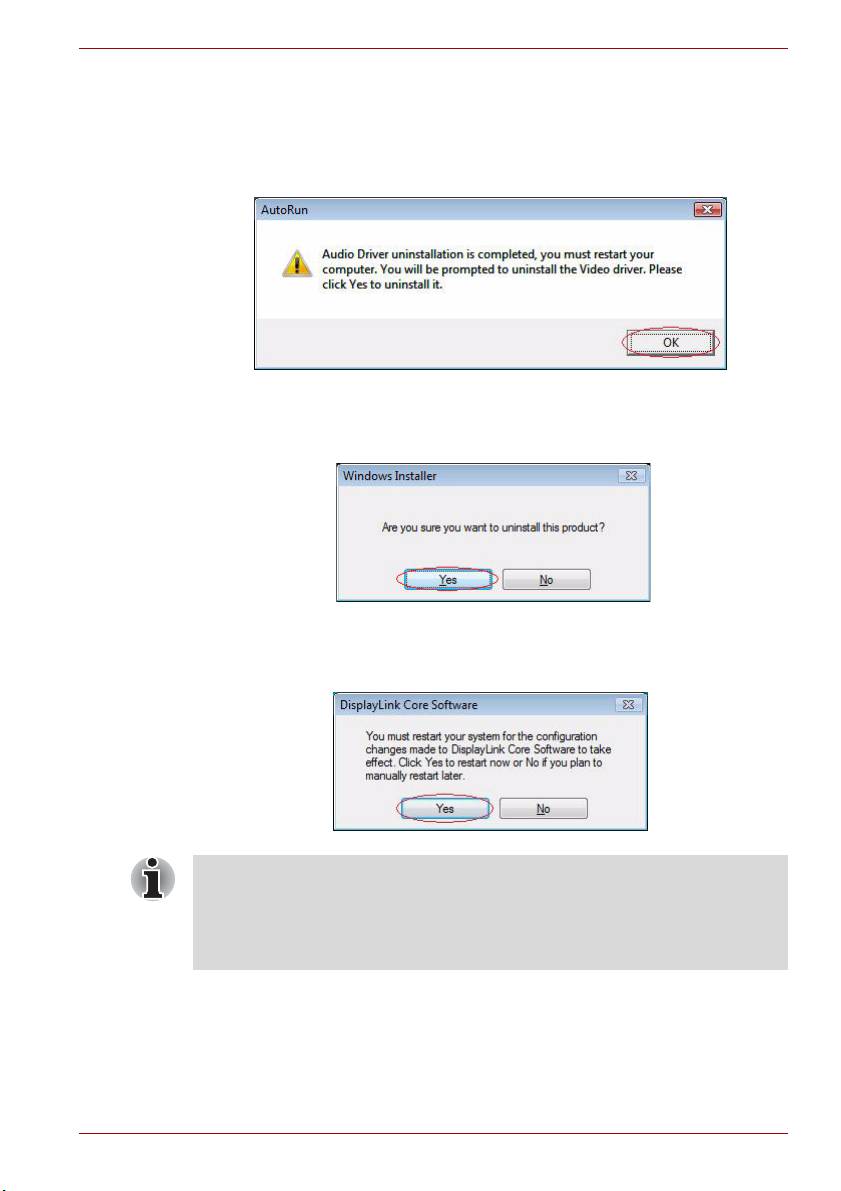
Podręcznik odinstalowywania programu narzędziowego i sterownika stacji dokującej dynadock™
Jeżeli wybierzesz opcję „No, I will restart my computer later” (Nie,
uruchomię komputer później), a następnie klikniesz przycisk „Install
dynadock Utility & Driver” (Zainstaluj program narzędziowy i
sterownik dynadock), zostanie wyświetlony następujący komunikat i
konieczne będzie ponowne uruchomienie komputera.
5. Po ponownym uruchomieniu komputera sterownik wideo zostanie
odinstalowany automatycznie.
Krok 1: Kliknij przycisk „Yes” (Tak), aby kontynuować.
Krok 2: Po zakończeniu odinstalowania program monituje o ponowne
uruchomienie komputera. Kliknij przycisk „Yes” (Tak), aby zakończyć
odinstalowanie.
Jeżeli odinstalowano sterownik audio i wideo bez ponownego
uruchamiania komputera, a następnie podjęto próbę zainstalowania nowej
wersji, zostanie wyświetlony monit o ponowne uruchomienie komputera.
Tę operację należy wykonać przed instalacją nowej wersji. Kliknij przycisk
„OK”, aby kontynuować.
PL-5
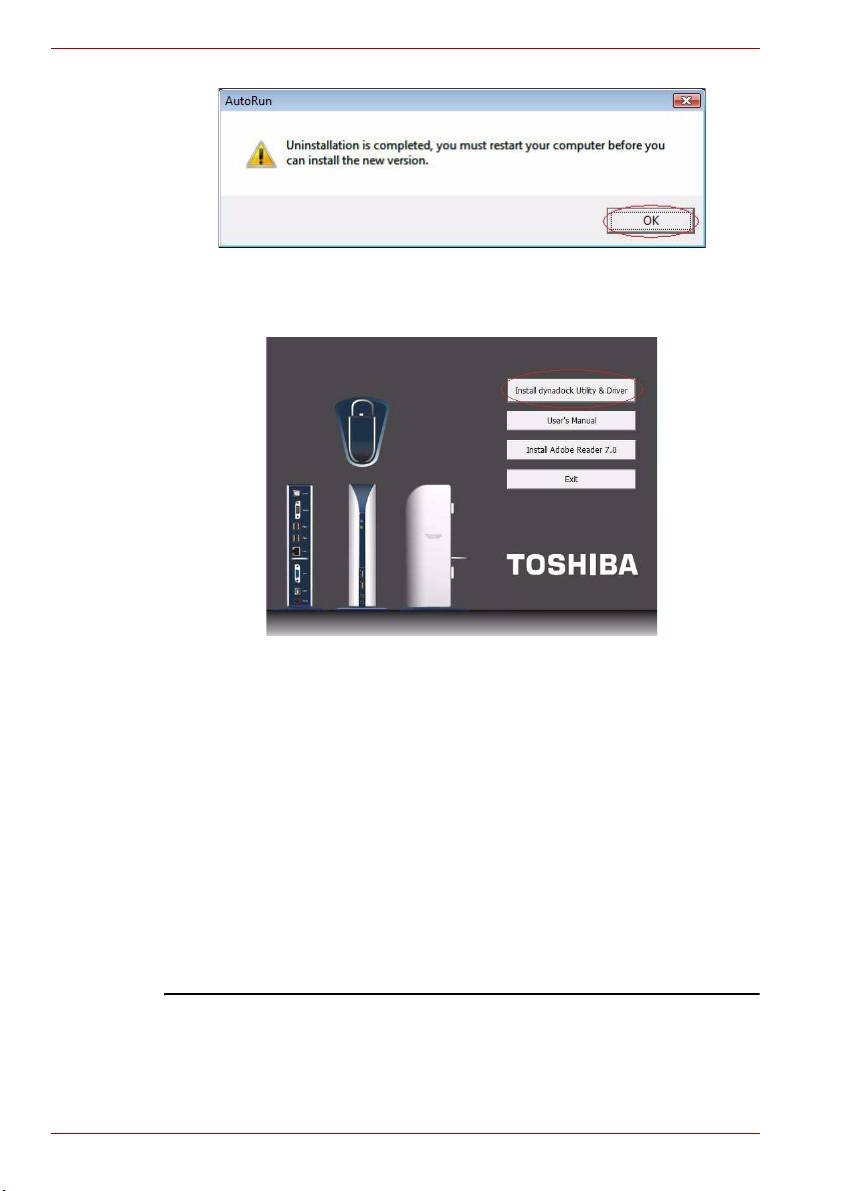
Podręcznik odinstalowywania programu narzędziowego i sterownika stacji dokującej dynadock™
6. Po ponownym uruchomieniu komputera kliknij przycisk „Install
dynadock Utility & Driver” (Zainstaluj program narzędziowy i
sterownik dynadock), aby zainstalować nową wersję.
Dynadock jest znakiem towarowym firmy Toshiba Corporation.
Microsoft, Windows i Windows Vista są znakami towarowymi lub zastrzeżonymi
znakami towarowymi firmy Microsoft Corporation w Stanach Zjednoczonych i/lub
innych krajach.
PL-6
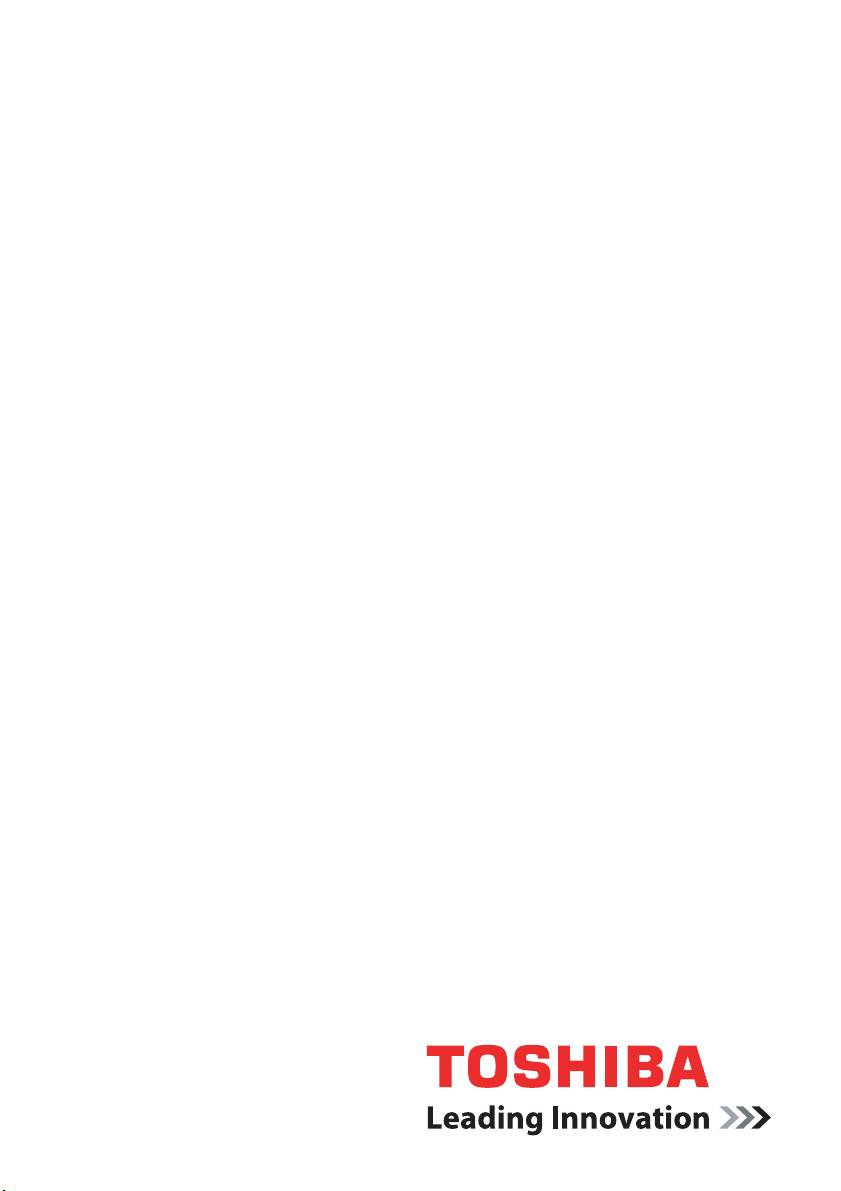
SW
Svenska
Guide för avinstallation av
dynadock™-verktyget och -
drivrutinen
®
®
Operativsystem: Microsoft
Windows Vista
computers.toshiba-europe.com
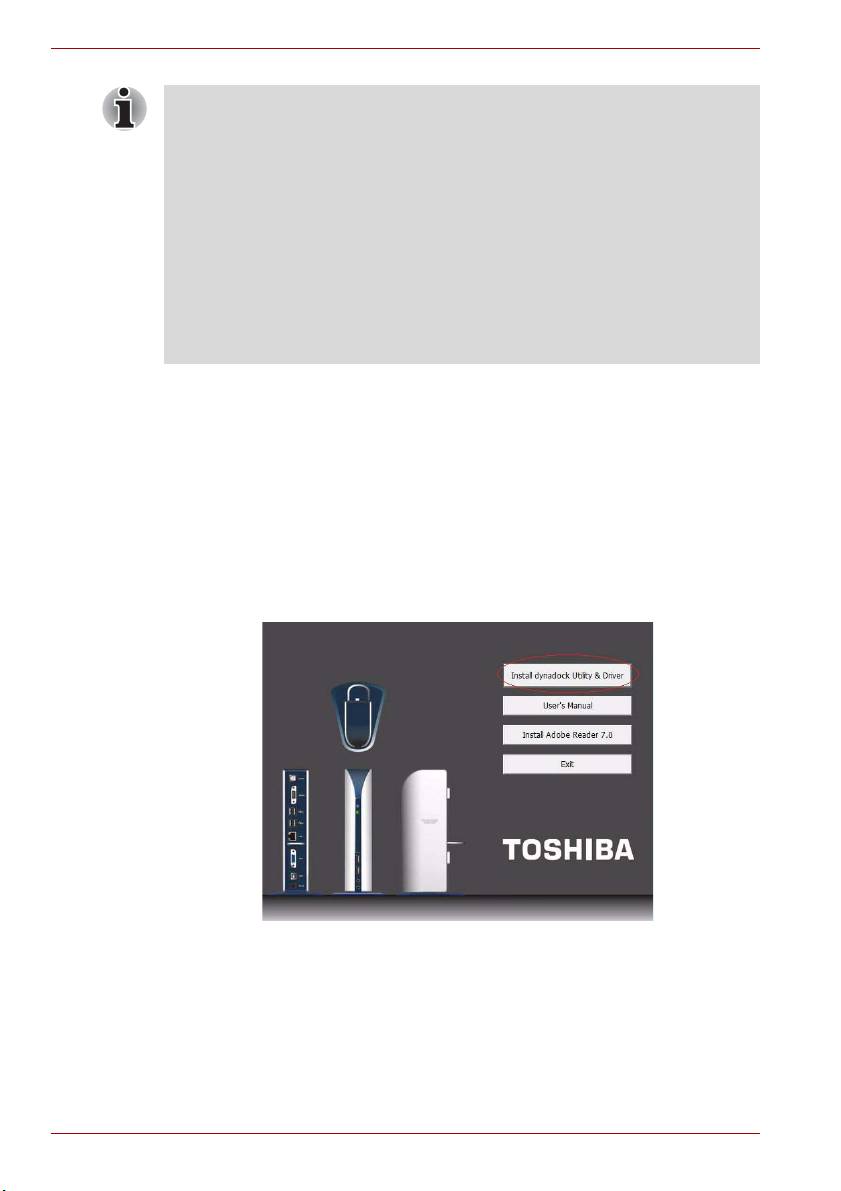
Guide för avinstallation av dynadock™-verktyget och -drivrutinen
Obs!
■ Innan du utför nedanstående steg måste du ta ut dynadock™ ur datorn
med hjälp av TOSHIBA dynadock™-verktygsikonen i
meddelandefältet/systemfältet.
■ Koppla bort dynadock™ från datorn. Alla enheter som eventuellt är
anslutna till dynadock™ avaktiveras.
■ Stäng alla andra program.
■ Du måste avinstallera alla tidigare versioner av dynadock™-verktyget
och -drivrutinen innan du kan installera den nya versionen. Du kommer
att uppmanas att avinstallera dynadock™-verktyget och -drivrutinen,
ljuddrivrutiner och videodrivrutiner och starta om datorn två gånger
innan du installerar den nya versionen.
Följ nedanstående procedur för att avinstallera dynadock™-verktyget och -
drivrutinen.
1. Sätt i den installations-cd med dynadock™-programvara som medföljde
i dynadock™-förpackningen. Huvudmenyn bör nu öppnas automatiskt.
Om den inte gör det högerklickar du på ”Start”-knappen, klickar på
”Öppna”, ledar reda på och klickar på den optiska enheten och
dubbelklickar sedan på ”Kör automatiskt”.
Klicka på knappen ”Install dynadock Utility & Driver” (Installerar
verktyg och drivrutiner för dynadock). Dialogrutan ”User Account
Control” (Kontroll av användarkonto) visas. Klicka på ”Continue”
(Fortsätt).
SW-2

Guide för avinstallation av dynadock™-verktyget och -drivrutinen
2. Följande meddelande visas. Klicka på ”OK” för att börja avinstallera
verktyget och drivrutinen.
3. Följ anvisningarna på skärmen för att slutföra avinstallationen av
dynadock™-verktyget.
Steg 1: Välj ”Remove dynadock Utility” (Ta bort dynadock-verktyget)
och klicka på ”Finish” (Slutför).
SW-3
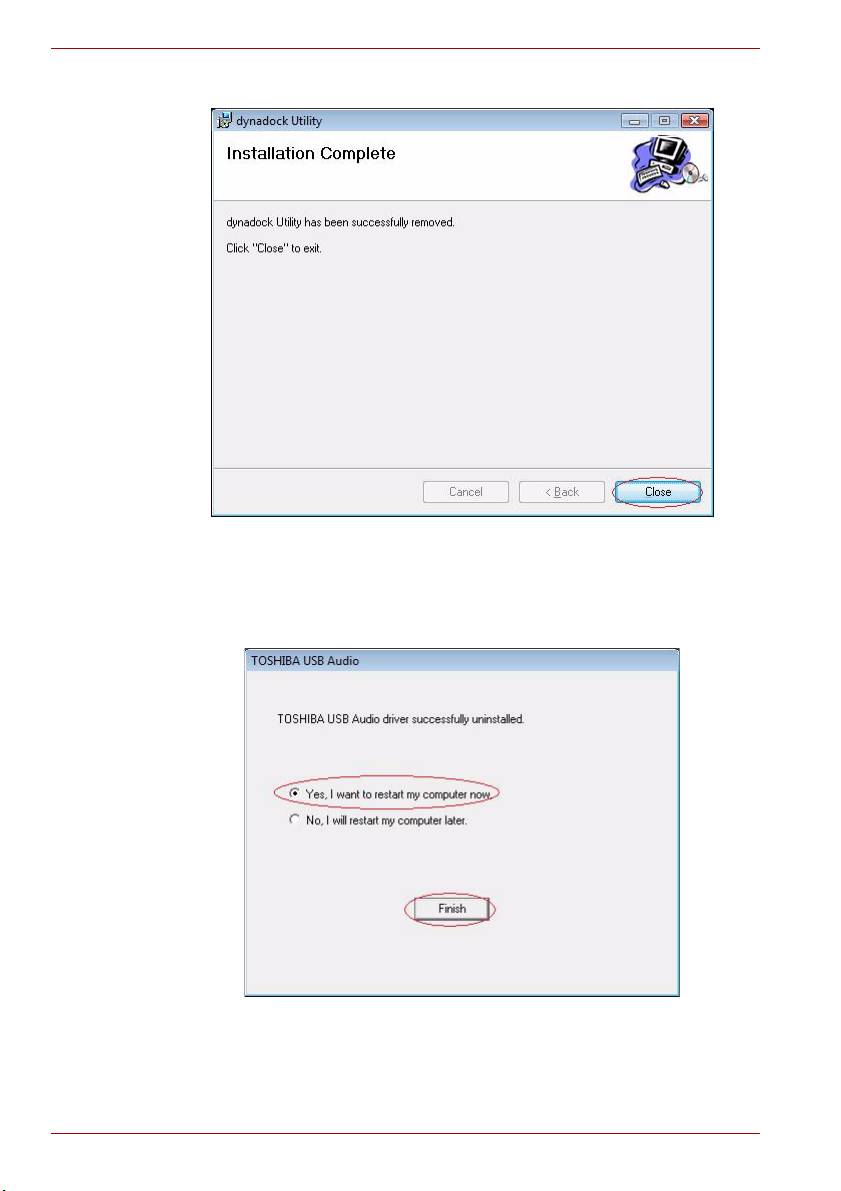
Guide för avinstallation av dynadock™-verktyget och -drivrutinen
Steg 2: Klicka på ”Close” (Stäng) när verktyget har tagits bort.
4. När verktyget har avinstallerats kommer ljuddrivrutinen att avinstalleras
automatiskt.
När ljuddrivrutinen har avinstallerats måste du välja ”Yes, I want to
restart my computer now.” (Ja, jag vill starta om datorn nu) och sedan
klicka på ”Finish” (Slutför).
SW-4
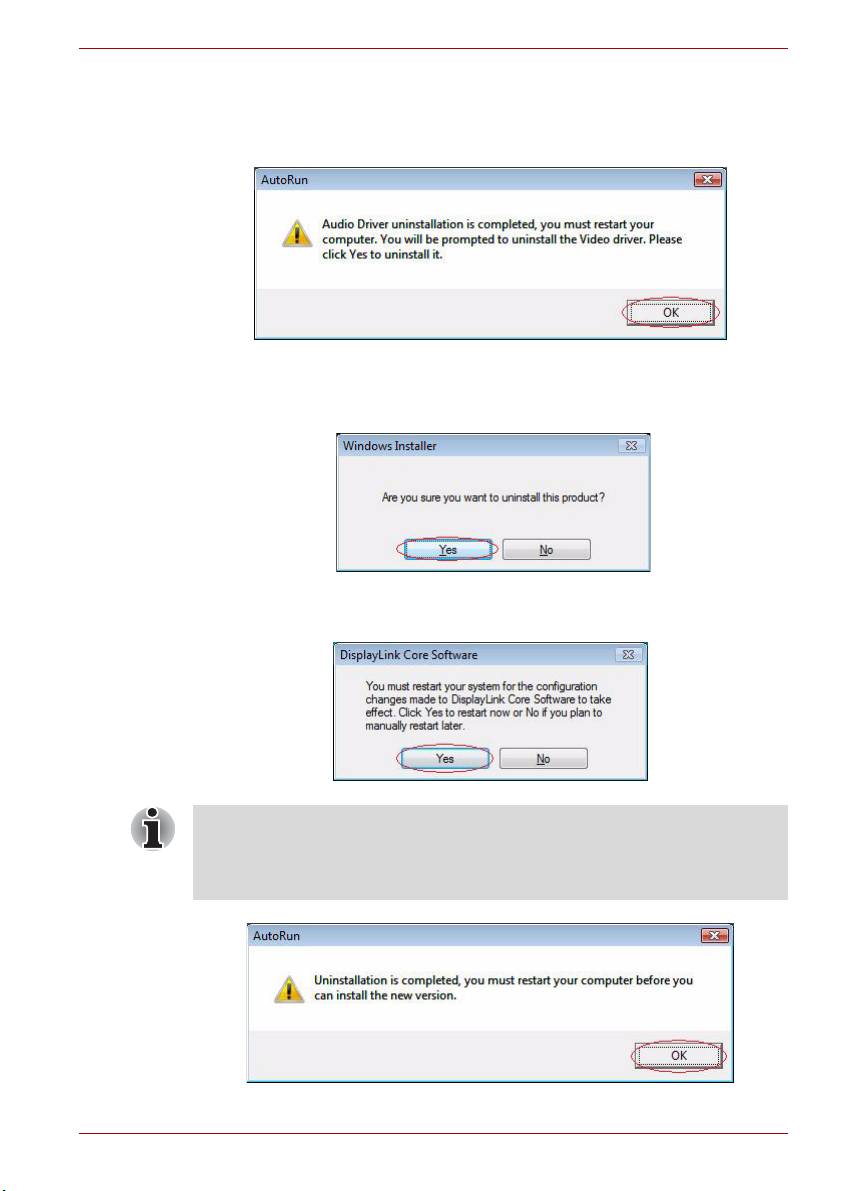
Guide för avinstallation av dynadock™-verktyget och -drivrutinen
Om du väljer ”No, I will restart my computer later.” (Nej, jag vill starta
om datorn senare) och sedan klickar på ”Install dynadock Utility &
Driver” (Installerar verktyg och drivrutiner för dynadock) visas följande
meddelande och du måste starta om datorn.
5. När datorn startas om kommer videodrivrutinen att avinstallerats
automatiskt.
Steg 1: Klicka på ”Yes” (Ja) för att fortsätta.
Steg 2: När avinstallationen är klar kommer programmet att be dig att
starta om datorn. Klicka på ”Yes” (Ja) för att slutföra avinstallationen.
Om du avinstallerade ljuddrivrutinen eller videodrivrutinen utan att starta
om datorn och sedan försökte installera den nya versionen kommer du att
uppmanas att starta om din dator. Du måste göra detta innan du kan
installera den nya versionen. Klicka på ”OK” för att fortsätta.
SW-5

Guide för avinstallation av dynadock™-verktyget och -drivrutinen
6. När datorn har startats om klickar du på ”Install dynadock Utility &
Driver” (Installerar verktyg och drivrutiner för dynadock) för att installera
den nya versionen.
dynadock är ett varumärke som tillhör Toshiba Corporation.
Microsoft, Windows och Windows Vista är antingen registrerade varumärken eller
varumärken som tillhör Microsoft Corporation i Förenta staterna och/eller andra
länder.
SW-6

