Toshiba Qosmio G40: Глава 4
Глава 4: Toshiba Qosmio G40
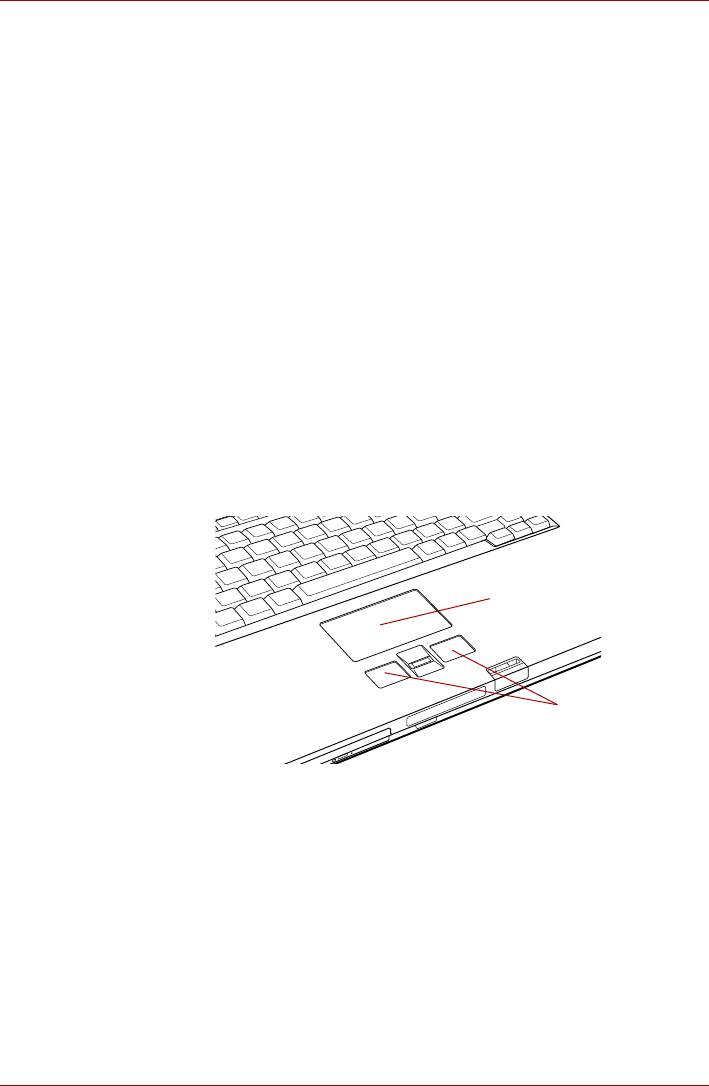
Qosmio G40
Глава 4
Изучаем основы
В этой главе рассказывается об основных принципах работы на
компьютере, о мерах предосторожности, которые необходимо
соблюдать при эксплуатации аппарата. Здесь же мы подробно
остановимся на том, как обращаться с носителями CD/DVD/HD DVD.
Применение сенсорного планшета
Работать ссенсорным планшетом предельно просто: достаточно
передвигать по нему палец втом направлении, куда должен
двигаться курсор.
Сенсорный планшет
Кнопки управления
сенсорным планшетом
Сенсорный планшет и его кнопки управления
Под сенсорным планшетом находятся две кнопки, которые действуют
аналогично кнопкам обычной мыши: кнопка, расположенная слева,
служит для выделения пунктов меню, а также для обработки
выделенных курсором фрагментов текста или графических объектов;
кнопка, расположенная справа, служит для вывода меню на экран и
для выполнения различных функций в зависимости от действующего
программного обеспечения
.
Руководство пользователя 4-1
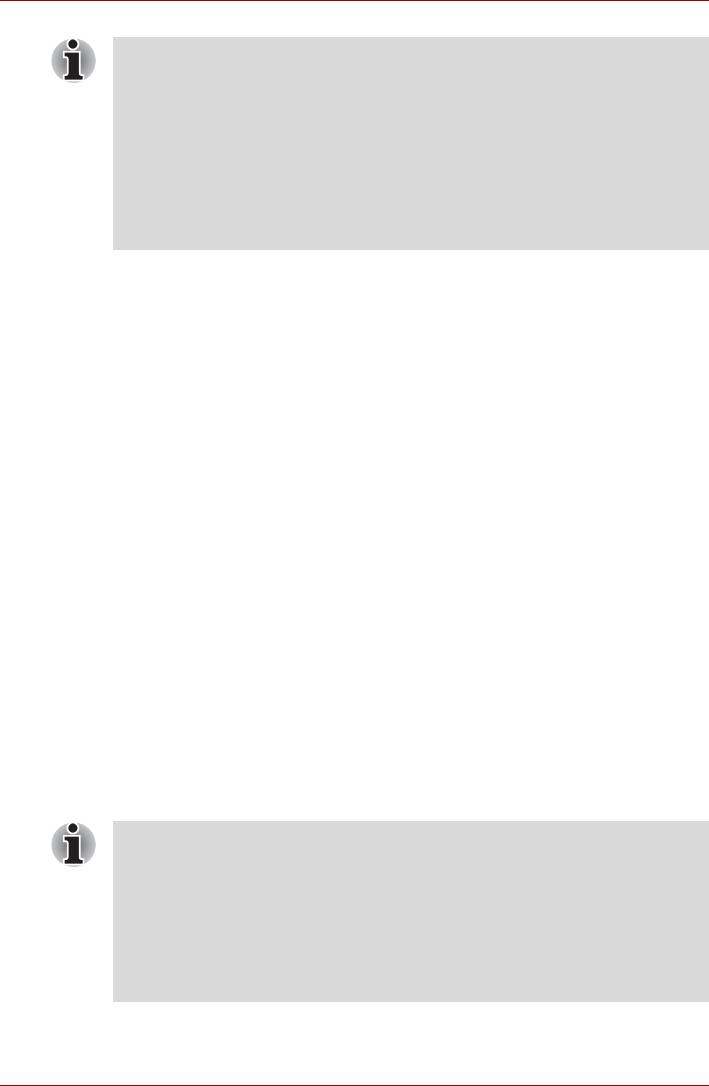
Qosmio G40
Функции, аналогичные выполняемым левой кнопкой обычной мыши,
можно также выполнять легким постукиванием по поверхности
сенсорного планшета.
Щелчок: нажать один раз
Двойной щелчок: нажать два раза
Перетаскивание: активизировать перемещаемый объект или
объекты постукиванием, оставив кончик пальца на поверхности
планшета, после чего переместить выбранный объект или
объекты на новое место.
Контроллер AV
Для работы с приложением Media Center компьютер оснащен
перечисленными далее функциями.
В этом разделе кратко рассказывается о каждой из этих функций.
Подробнее см. раздел Контроллер Qosmio AV главы 8
Мультимедийные функции.
■ Передняя рабочая панель
■ Контроллер Qosmio AV
■ Пульт дистанционного управления
Передняя рабочая панель
Передняя рабочая панель находится над клавиатурой.
Имеются следующие функции, связанные с воспроизведением
аудио/видео: ТВ, CD/DVD, Воспр. / Пауза, Стоп, Назад, Вперед,
Запись, Вкл./Выкл. подсветки, DOLBY.
Контроллер Qosmio AV
Контроллер Qosmio AV находится справа от клавиатуры.
Во внутренней окружности контроллера Qosmio AV расположены
кнопки со стрелками и кнопка OK.
Внутри внешней окружности находится кнопка дополнительной
информации, кнопка Назад и кнопки перемотки.
■ Кнопки внутренней группы (со стрелками и OK) и внешней
группы (кнопка дополнительной информации, кнопка Назад и
кнопки быстрого перемещения) одновременно не
функционируют. При одновременном нажатии на внутренние и
внешние кнопки функционируют кнопки внешней группы.
■ Если работает какая-либо функция, которой управляет та или
иная кнопка одной из групп, функции, управляемые кнопками
другой группы, одновременно работать не будут.
4-2 Руководство пользователя
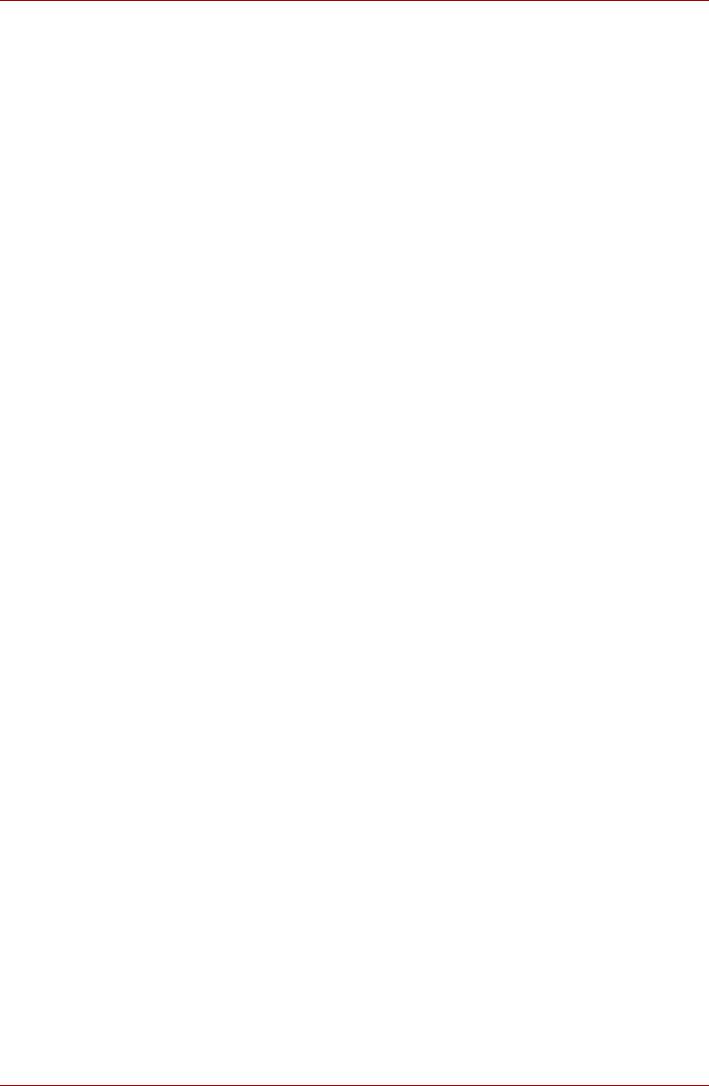
Qosmio G40
Настройка контроллера Qosmio AV
Смена настроек контроллера Qosmio AV и клавиш передней рабочей
панели производится с помощью утилиты Qosmio AV Controller
Manager.
Чтобы запустить утилиту, последовательно нажмите на Пуск (Start)
-> Все программы (All Programs) -> TOSHIBA -> Utilities ->
Qosmio AV Controller Manager.
■ Включение/отключение контроллера Qosmio AV
Чтобы активировать функции контроллера Qosmio AV и передней
рабочей панели, отметьте флажком поле «Enable Qosmio AV
Controller». Чтобы отключить функции контроллера Qosmio AV и
передней рабочей панели, удалите из
поля флажок. Настройка по
умолчанию - ВКЛЮЧЕНО.
■ Включение/отключение индикаторов
Чтобы индикаторы были всегда включены (светились), отметьте
флажком поле «Turn on LED». При нажатии той или иной кнопки
загорается ее индикатор. Чтобы отключить индикаторы, удалите из
поля флажок. При нажатии тех или иных кнопок загорается их
индикатор. Настройка по умолчанию - ВКЛЮЧЕНО.
■ Настройка звукового сопровождения
нажатия кнопок
Громкость звукового сопровождения нажатия кнопок контроллера
Qosmio AV и передней рабочей панели регулируется ползунком.
■ Настройка чувствительности
Чувствительность кнопок контроллера Qosmio AV и передней
рабочей панели регулируется ползунком.
■ Настройка скорости прокрутки
Скорость движения курсора при управлении им с помощью кнопок
быстрого перемещения регулируется ползунком.
Пульт дистанционного управления
Предусмотрен для всех моделей. Служит для управления функциями
воспроизведения аудио/видео.
Применение датчика отпечатков пальцев
Компьютер оснащен утилитой для регистрации и распознавания
характеристик отпечатков пальцев После ввода идентификатора и
пароля в устройство авторизации по отпечаткам пальцев
необходимость ввода пароля с клавиатуры отпадает. Средства
распознавания отпечатков пальцев позволяют:
■ Вход в операционную систему Windows с запуском браузера
Internet Explorer, который откроет защищенную титульную
страницу.
■ Шифрование/расшифровку файлов и папок во избежание доступа
к ним посторонних.
Руководство пользователя 4-3
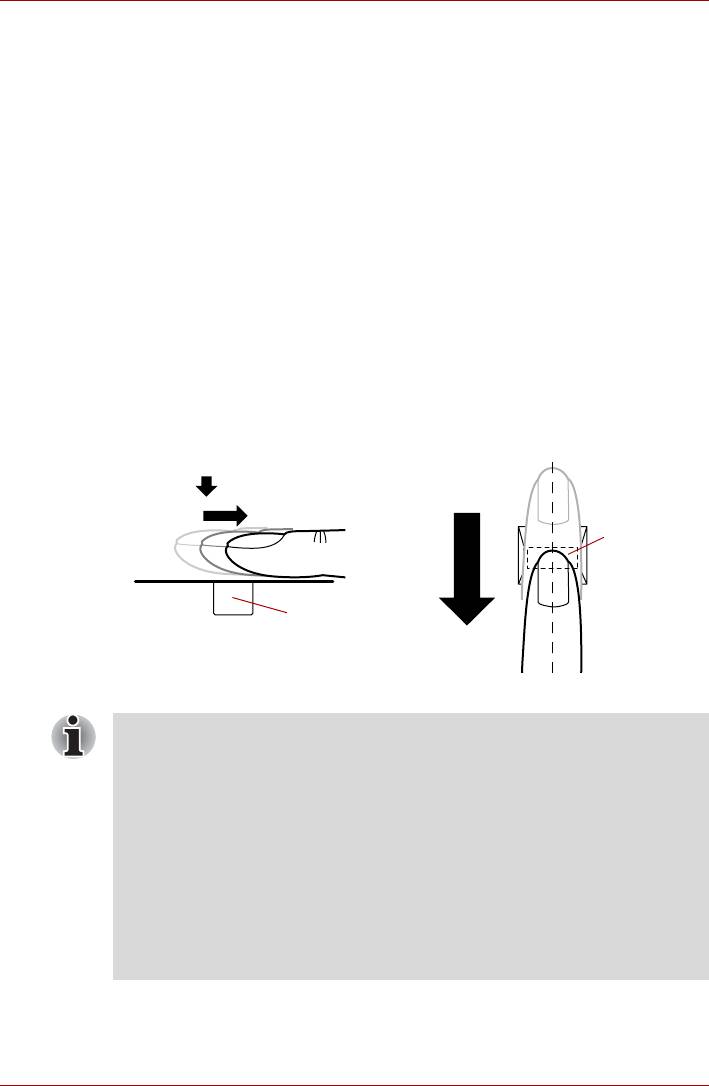
Qosmio G40
■ Отключение защищенного паролем «хранителя экрана» при
выходе из энергосберегающего режима (например, режима сна).
■ Автоматический ввод пароля пользователя (а также пароля
доступа к жесткому диску, если таковой зарегистрирован) при
загрузке компьютера (функция защиты при включении питания).
■ Единая процедура идентификации при входе в систему
Как проводить пальцем по поверхности датчика
Чтобы свести к минимуму сбои при выполнении процедуры
авторизации, соблюдайте приведенные далее рекомендации, проводя
пальцем по поверхности датчика при регистрации отпечатка и
прохождении авторизации:
Совместив верхний сустав пальца с центром поверхности датчика,
дотроньтесь до поверхности, после чего переместите палец по
горизонтали на себя, пока поверхность датчика не будет полностью
видна. Следите
за тем, чтобы центральная область пальца
находилась на датчике.
На приведенных далее иллюстрациях показан рекомендованный
способ проводки пальцем по поверхности датчика отпечатков.
Датчик
Датчик
Проводка пальца
■ Не напрягайте палец, проводя им по поверхности датчика, не
нажимайте на датчик, следите за тем, чтобы центральная
область пальца касалась поверхности датчика. Несоблюдение
любого из этих правил может помешать распознаванию
отпечатка.
■ Прежде чем провести пальцем по поверхности датчика,
проследите за тем, чтобы центральный завиток проходил по
центральной оси датчика.
■ Если провести пальцем по поверхности датчика слишком
быстро или слишком медленно, возможен сбой при
распознавании, поэтому следите за скорости движения пальца,
соблюдая указания на экране.
4-4 Руководство пользователя
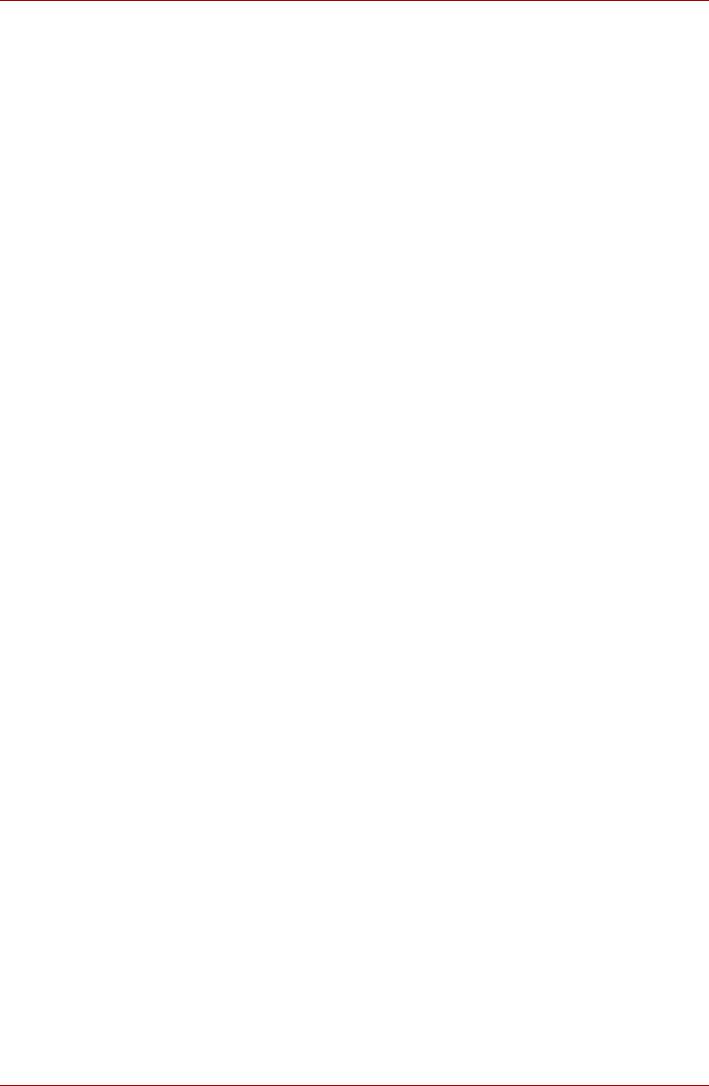
Qosmio G40
Замечания относительно датчика отпечатков пальцев
Пользуясь датчиком отпечатков пальцев, обратите внимание на
изложенные далее замечания. Несоблюдение изложенных здесь мер
предосторожности может привести к повреждению или отказу датчика,
сбою при распознавании отпечатков пальцев или снижению точности
работы датчика.
■ Во избежание царапин на поверхности датчика не дотрагивайтесь
до нее ногтями, а также любыми жесткими или острыми
предметами.
■ Не нажимайте на датчик с силой.
■ Не касайтесь датчика влажными пальцами или любыми влажными
предметами, держите поверхность датчика сухой, избегайте
попадания на нее водяного пара.
■ Не дотрагивайтесь до датчика грязными пальцами, так как
мельчайшие частицы пыли или грязи могут поцарапать
поверхность.
■ Не наклеивайте на поверхность датчика самоклеющиеся этикетки,
не
пишите на ней.
■ Не дотрагивайтесь до поверхности датчика пальцем или любым
предметом, несущим в себе заряд статического электричества.
Прежде чем провести пальцем по поверхности датчика для
регистрации или распознавания отпечатка, примите изложенные
далее меры предосторожности.
■ Тщательно вымойте и вытрите руки.
■ Снимите с пальцев заряд статического электричества,
дотронувшись до любого
металлического предмета. Заряд
статического электричества - одна из самых распространенных
причин отказа датчика, особенно при сухой погоде.
■ Протирайте датчик безворсовой тканью, не пользуясь при это
моющими средствами или химикатами любого рода.
■ Во избежание сбоев при регистрации или распознавании
отпечатков пальцев следите за тем, чтобы пальцы при регистрации
не были
■ пропитанными
влагой или набухшими, например, после
приема ванны;
■ поврежденными или пораненными;
■ влажными;
■ грязными или сальными;
■ с сильно высохшей кожей.
Для повышения результативности распознавания отпечатков пальцев
соблюдайте изложенные далее рекомендации:
■ Зарегистрируйте отпечатки двух или нескольких пальцев.
■ При неоднократных сбоях в ходе распознавания дополнительно
зарегистрируйте отпечатки других пальцев.
Руководство пользователя 4-5
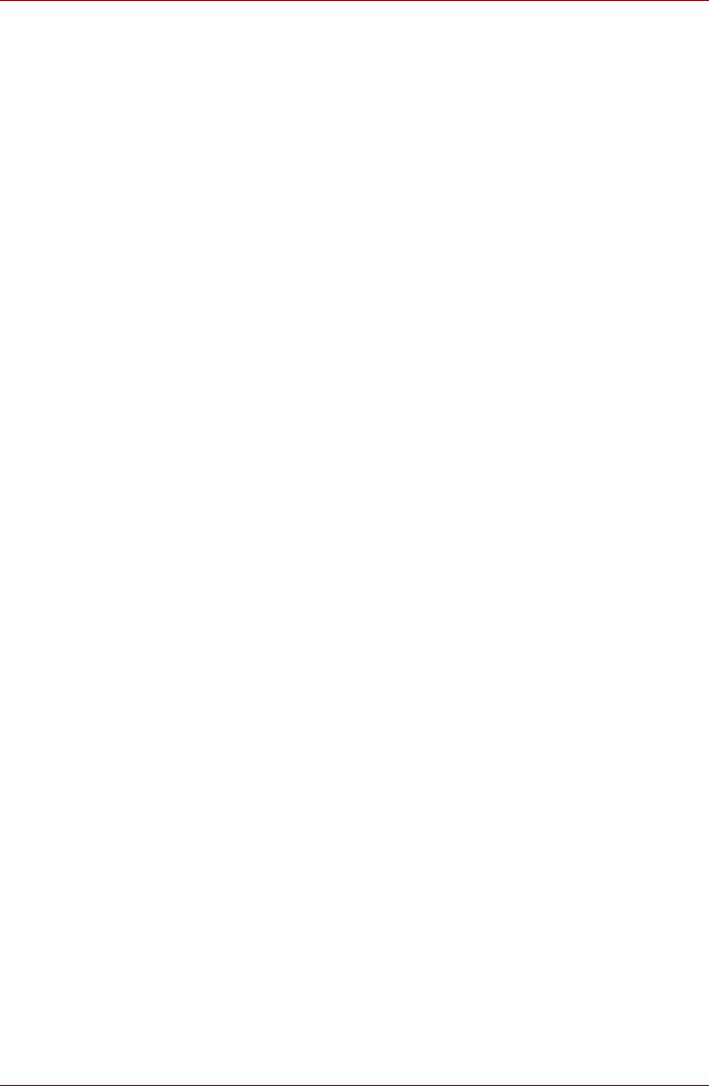
Qosmio G40
■ Следите за состоянием своих пальцев: любые изменения,
происшедшие после регистрации отпечатков (например, ранки и
порезы, огрубение кожи, а также сильно высохшая, влажная,
загрязненная, засаленная, пропитанная влагой или набухшая кожа
пальцев), могут снизить точность распознавания. Причинами ее
снижения могут стать и потертости на кончиках пальцев, а также
если пальцы похудели или
растолстели.
■ Отпечатки пальцев отличаются друг от друга, и каждый из них
уникален, поэтому следите за тем, чтобы процедуру
распознавания проходили только зарегистрированные отпечатки.
■ Следите за положением пальца на поверхности датчика и за
скоростью его перемещения по ней. См. предыдущую схему.
■ Датчик отпечатков пальцев представляет собой устройство,
сравнивающее и анализирующее уникальные свойства отпечатков
пальцев. Случается, что пользователям не удается
зарегистрировать отпечатки своих пальцев из-за уникальных
особенностей последних.
■ Результативность распознавания зависит от конкретного
пользователя.
Как удалить данные отпечатка пальца
Данные отпечатков пальцев сохраняются в специальном
энергонезависимом запоминающем устройстве, встроенном в
датчик отпечатков. При передаче компьютера другому лицу или
утилизации аппарата любым способом рекомендуется удалить
данные ваших отпечатков пальцев в изложенном далее порядке:
1. Чтобы запустить программу, последовательно
нажмите на Пуск (Start) -> Все программы (All
Programs) -> Protector Suite QL -> Control Center.
2. На экран выводится окно Protector Suite Software.
3. Нажав на пункт Fingerprints (Отпечатки пальцев), нажмите на
кнопку Удалить (Delete).
4. Открыв вкладку Settings (Параметры), нажмите на Fingerprint
Storage Inspector.
5. На экран выводится окно Fingerprint Storage Inspector
(Контролер сохраненных данных по отпечаткам пальцев).
Если данные отпечатков пальцев отображаются списком,
достаточно выделить весь список, после чего нажать на кнопку
Remove (Удалить).
6. В окне Fingerprint Storage Inspector проверьте, все ли данные
отпечатков пальцев удалены.
4-6 Руководство пользователя
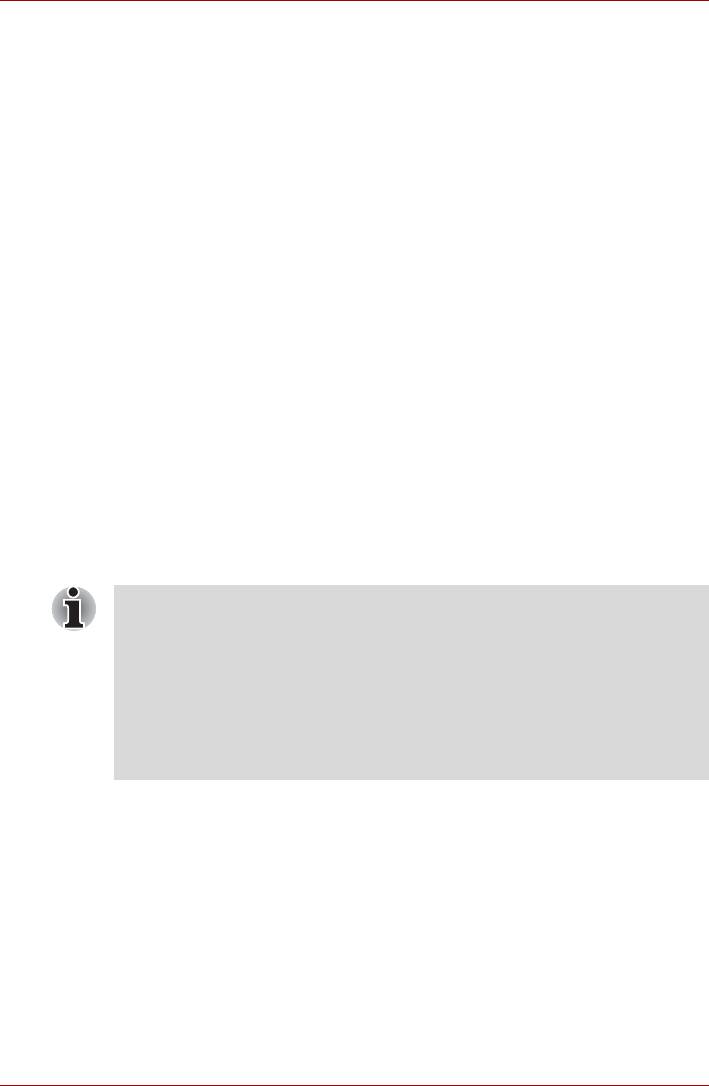
Qosmio G40
Пользуясь датчиком отпечатков пальцев, обратите внимание на
изложенные далее ограничения:
■ При сбое в ходе распознавания или неудачных результатах,
полученных по истечении определенного промежутка времени, на
экран выводится предупреждающее сообщение.
■ Датчик отпечатков пальцев представляет собой устройство,
сравнивающее и анализирующее уникальные свойства отпечатков
пальцев. Случается, что пользователям не удается
зарегистрировать отпечатки своих
пальцев из-за уникальных
особенностей последних.
■ Результативность распознавания зависит от конкретного
пользователя.
■ Компания To s h i ba не гарантирует безошибочное
функционирование технологии распознавания отпечатков пальцев.
■ Компания To s h i ba не гарантирует полное отсутствие сбоев при
распознавании отпечатков пальцев зарегистрированного
пользователя, а равно и безошибочное выявление посторонних
лиц с отказом в предоставлении им доступа к системе. Компания
Toshiba не несет ответственности за какие бы то ни было сбои, а
равно и за любого рода ущерб, понесенный в результате
применения данного устройства распознавания отпечатков
пальцев или его программного обеспечения.
Замечания относительно утилиты, управляющей датчиком
отпечатков пальцев
Функция импорта/экспорта данных пользователя (Import/Export User
Data) утилиты, управляющей датчиком отпечатков пальцев,
позволяет создать резервную копию характеристик отпечатков
пальцев и данных, записанных в Хранилище паролей (PasswordBank).
Однако имейте в виду, что зашифрованные файлы, хранящиеся в
папке FileSafe, скопировать с помощью этой функции нельзя.
Резервные копии таких файлов рекомендуется создавать
стандартными средствами копирования файлов, сохраняя
их на
внешних носителях данных.
В операционную систему Windows Vista™ встроена система
шифрования файлов (EFS).
Файл, зашифрованный с помощью системы EFS, нельзя зашифровать
еще раз, пользуясь функцией распознавания отпечатков пальцев.
Как указано в справочном файле, Хранилищем паролей
(PasswordBank) данной программы можно пользоваться для
обеспечения защиты при работе с Интернетом и приложениями
общего назначения. На самом же деле функция хранения паролей
в
Интернете (Internet PasswordBank) утилиты распознавания отпечатков
пальцев, которой оснащен данный компьютер, работает только с
браузером Microsoft Internet Explorer.
Руководство пользователя 4-7
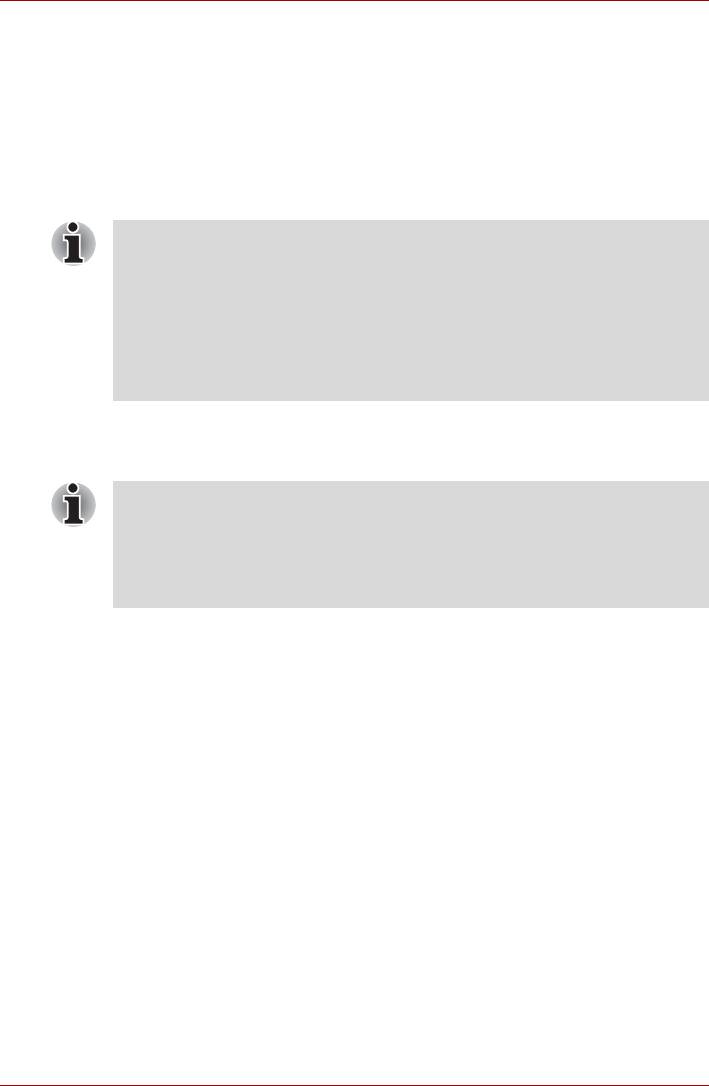
Qosmio G40
Порядок настройки
Пользуясь функцией авторизации по отпечаткам пальцев впервые,
выполните изложенные далее действия.
Регистрация отпечатков пальцев
Первоначальный ввод необходимых для авторизации данных
производится с помощью Мастера регистрации пользователя (User
Enrollment Wizard).
■ В ходе работы система идентификации по отпечаткам пальцев
использует те же самые имя пользователя и пароль, которые
зарегистрированы в операционной системе Windows. Если
пароль для Windows не зарегистрирован, необходимо это
сделать, прежде чем приступать к регистрации отпечатков
пальцев.
■ Датчик позволяет зарегистрировать до двадцати одного
отпечатка пальцев.
1. Чтобы запустить программу, последовательно нажмите на
Пуск (Start) -> Все программы (All Programs) -> Protector
Suite QL -> User Enrollment.
Альтернативные способы запуска Мастера регистрации
пользователя:
■ Нажмите на значок Protector Suite QL в панели задач.
■ Проведите пальцем по поверхности датчика отпечатков
пеальцев.
2. Нажмите на кнопку Далее (Next).
3. Проверьте, совпадает ли имя пользователя, указанное в
появившемся на экране окне User’s Password (Пароль
пользователя), с аналогичным параметром, зарегистрированным
в Windows, после чего введите пароль в поле Enter your password
(Ввести пароль). По завершении нажмите на кнопку Далее (Next).
4. Подтвердите ознакомление с сообщением в окне Hints for
Fingerprint Enrollment (Советы по регистрации
отпечатков
пальцев), при этом проверьте, отмечено ли флажком поле Run
Interactive Tutorial (Запустить интерактивное руководство).
По завершении нажмите на кнопку Далее (Next).
5. Подтвердив ознакомление с сообщением в окне Correct Swipe
Procedure (Как правильно провести палцем по поверхности
датчика), нажмите на кнопку Далее (Next).
6. Окно Scanning Practice (Практика сканирования) позволяет
попрактиковаться, проводя пальцем по поверхности
датчика, и
убедиться в правильности этого действия. Закончив
практиковаться, нажмите на кнопку Далее (Next).
4-8 Руководство пользователя
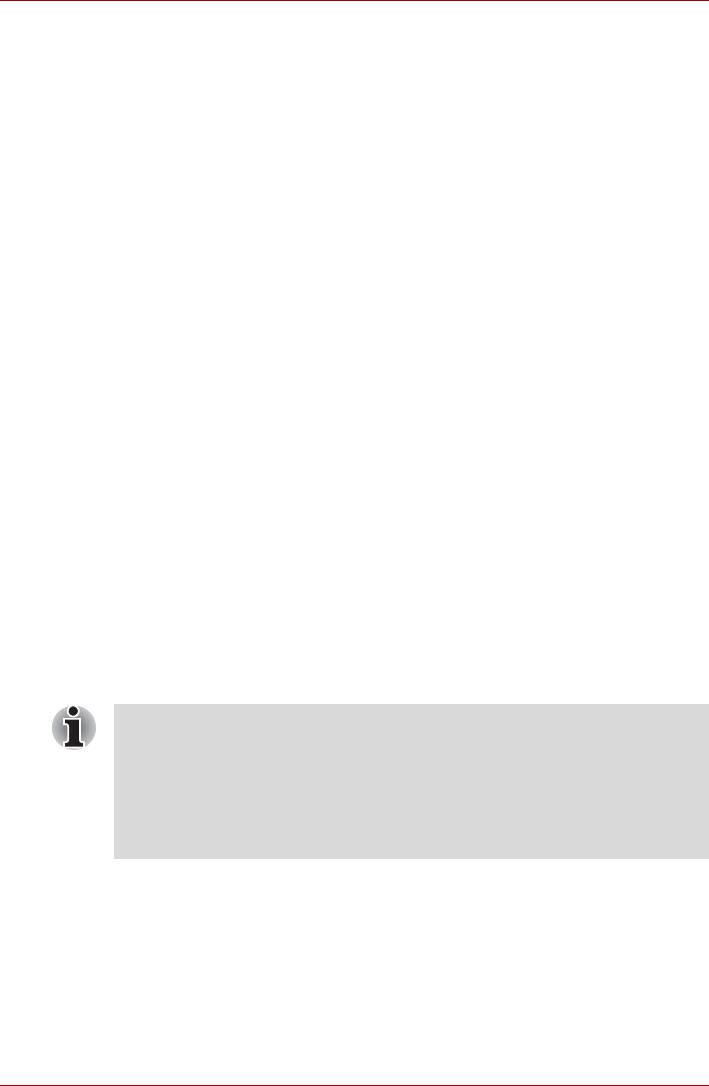
Qosmio G40
7. На рисунке в окне User’s Fingers (Пальцы пользователя)
укажите палец, отпечаток которого собираетесь зарегистрировать,
после чего нажмите на кнопку Далее (Next). В этом окне обратите
внимание на то, что пальцы, отпечатки которых уже
зарегистрированы, помечены зелеными флажками, а палец,
отпечаток которого вы только собираетесь регистрировать,
помечен красным флажком. При повторном выборе одного
из
ранее зарегистрированных отпечатков пальцев в систему вводятся
свежие данные с удалением прежних.
8. В окне Advanced Security (Дополнительная защита) укажите,
нужно ли активизировать защитную функцию, после чего нажмите
на кнопку Далее (Next).
9. В окне Finalization (Завершение) нажмите на кнопку Готово
(Finish). Процедура регистрации отпечатка пальца завершена.
Вход в операционную систему Windows с авторизацией по
отпечатку пальца
Авторизацией по отпечатку пальца можно при желании пользоваться
вместо обычной процедуры входа в операционную систему Windows с
вводом имени пользователя и пароля. Этот способ особенно полезен,
если с одним и тем же компьютером работает несколько
пользователей: он избавляет от необходимости выбора пользователя
всякий раз при запуске системы.
Порядок авторизации по отпечатку пальца
1. Включите компьютер.
2. В окне Logon Authorization (Авторизация при входе в систему)
выберите один из пальцев, отпечатки которых зарегистрированы,
после чего проведите этим пальцем по поверхности датчика. Если
идентификация прошла успешно, вход в Windows производится
автоматически.
Если идентификация не прошла, вход в Windows производится
обычным способом с вводом имени пользователя и пароля. Кроме
того, войти в систему вручную необходимо в случае троекратного
подряд отказа в распознавани отпечатка пальца. Если
идентификация проходит с отклонениями от нормы или не
проходит вообще по истечении определенного промежутка
времени, на экран выводится предупреждение
.
Руководство пользователя 4-9
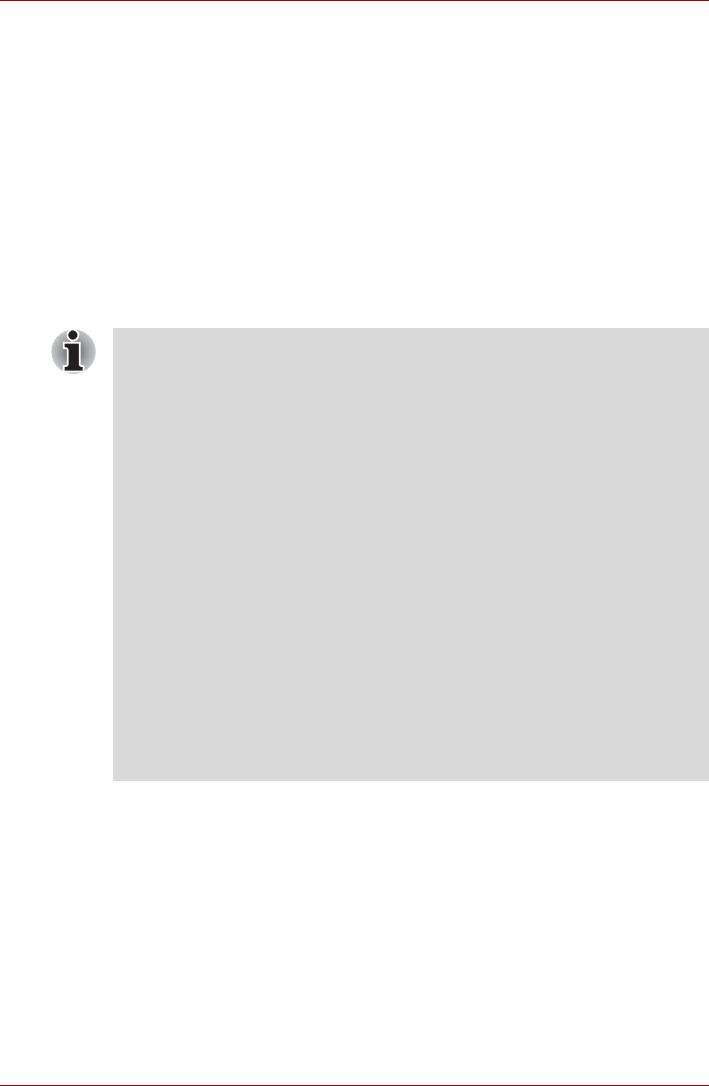
Qosmio G40
Защита при включении питания с авторизацией по
отпечатку пальца
Общие положения
Системой идентификации по отпечатку пальца можно пользоваться
вместо ввода пароля с клавиатуры, когда компьютер уже включен.
Если вы не желаете пользоваться идентификацией по отпечатку
пальца при при включенном комспьютере, предпочитая вводить
пароль с клавиатуры, нажмите клавишу BACK SPACE (возврат на
одну позицию со стиранием) при появлении на экране окна Fingerprint
Power-on Security (Защита при включении питания с идентификацией
по отпечатку пальца). После этого на экран выводится окно ввода
пароля с клавиатуры.
■ Прежде чем пользоваться функцией защиты при включении
питания с идентификацией по отпечатку пальца и ее
расширенными возможностями, позволяющими
идентифицировать пользователя по отпечаткам пальцев при
включенном компьютере, убедитесь в том, что пароль
пользователя зарегистрирован с помощью утилиты
TOSHIBA Password.
■ Если идентификация по отпечатку пальца не проходит пять
раз подряд, превышен предустановленный лимит
времени, либо
вы нажали на клавишу BACK SPACE (возврат на одну позицию со
стиранием), от на экране появляется запрос на ввод пароля
([Password =]), после чего загрузить компьютер можно только
введя пароль пользовтеля или администратора вручную.
■ Проводите пальцем по поверхности датчика медленно, с
постоянной скоростью. Если это не повысило точность
распознавания, попробуйте
провести пальцем по поверхности
датчика еще медленнее.
■ При изменении условий эксплуатации компьютера или настроек
параметров авторизации возможен запрос на ввод таких данных
авторизации, как, например, пароль пользователя (и пароль
доступа к жесткому диску, если таковой зарегистрирован).
4-10 Руководство пользователя
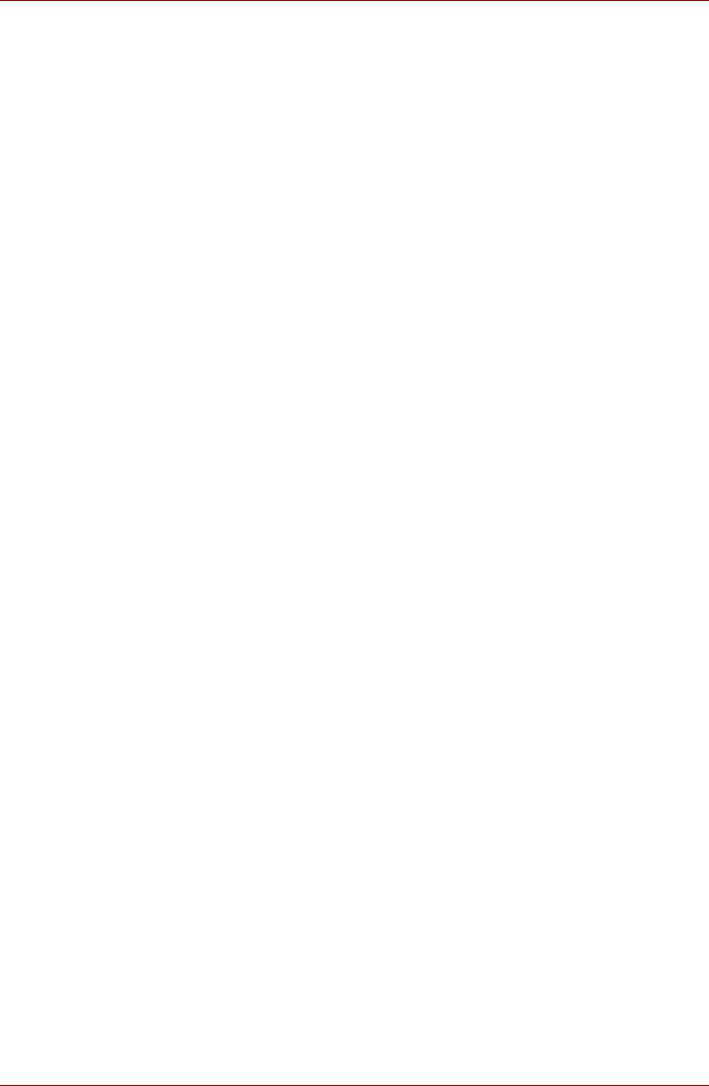
Qosmio G40
Порядок активизации параметров защиты при
включении питания с авторизацией по отпечатку
пальца
Чтобы активизировать и настроить функцию защиты при включении
питания с идентификацией по отпечатку пальца, сначала необходимо
выполнить процедуру регистрации отпечатка в программе Protector
Suite QL. Приступая к настройке, убедитесь в том, что
зарегистрирован хотя бы один отпечаток пальца (подробнее
см. указания в руководстве по регистрации отпечатков пальцев).
1. Проведите пальцем по поверхности датчика отпечатков
пеальцев.
2. В правом нижнем углу экрана появится меню. Проведя пальцем по
поверхности датчика отпечатков, выберите из меню Пульт
управления (Control Center).
3. В окне Fingerprint Software Management (Управление
программным распознаванием отпечатков пальцев) нажмите
на кнопку Settings (Параметры), а затем - на вкладку Power-on
Security (Защита при включении питания).
4. Во вкладке Power-on Security (Защита при включении питания)
установите флажок в поле «Replace the power-on and hard disk drive
passwords with the fingerprint sensor» («Заменить пароли на
включение питания и доступ к жесткому диску распознаванием
отпечатка пальца»), после чего нажмите OK.
Функция авторизации одним прикосновением
Общие положения
Данная функция позволяет загрузить систему с однократным
прохождением процедуры авторизации по отпечатку пальца, в ходе
которой пароль пользователя, реквизиты для запуска программы
настройки параметров BIOS и для входа в операционную систему
Windows вводятся автоматически. Прежде чем пользоваться функцией
авторизации по отпечатку пальца при включении питания и ее
расширенным вариантом - функцией авторизации одним
прикосновением, необходимо зарегистрировать пароль пользователя,
пароль для входа в программу настройки параметров BIOS и пароль
для входа в операционную систему Windows. Для регистрации пароля
пользователя и пароля для входа в программу настройки параметров
BIOS воспользуйтесь утилитой TOSHIBA Password. Если порядок
входа в операционную систему Windows отличается в вашем
компьютере от устанавливаемой по умолчанию процедуры,
зарегистрируйте пароль
для входа в Windows согласно изложенным в
руководстве указаниям.
Иными словами, однократная авторизация по отпечатку пальца
избавляет от необходимости вводить отдельные пароли пользователя,
запуска программы настройки BIOS и входа в Windows.
Руководство пользователя 4-11
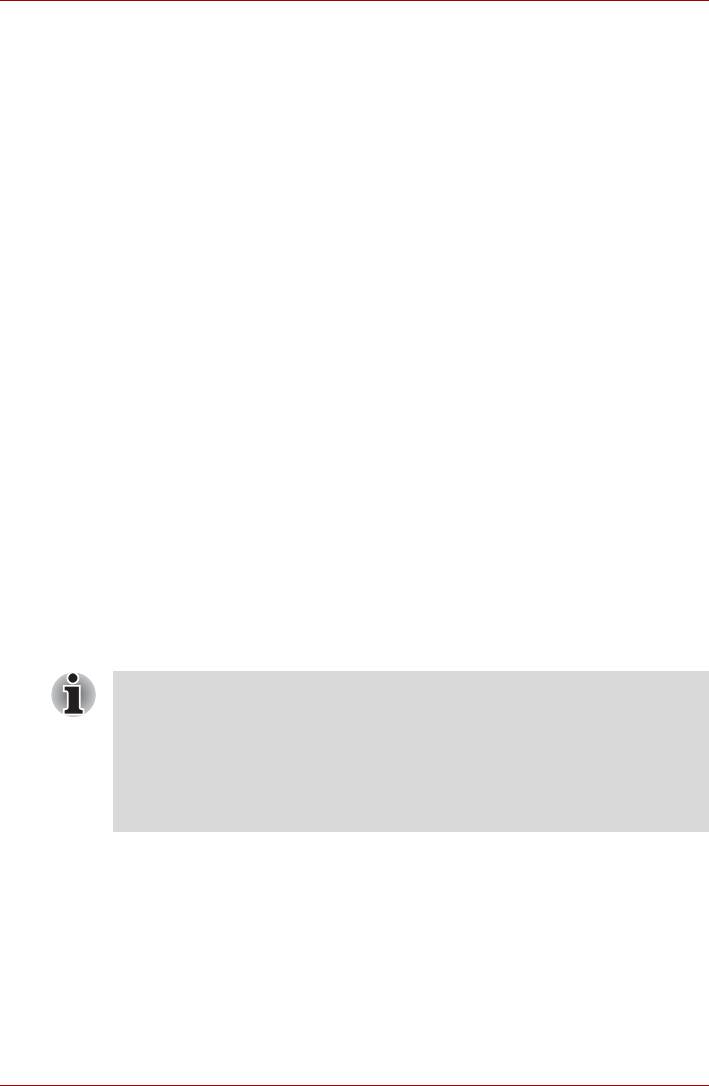
Qosmio G40
Активизация функции авторизации одним
прикосновением
Чтобы активировать и настроить функцию авторизации одним
прикосновением, сначала необходимо выполнить процедуру
регистрации отпечатка в программе Protector Suite QL. Приступая к
настройке, убедитесь в том, что зарегистрирован хотя бы один
отпечаток пальца (подробнее см. указания в руководстве по
регистрации отпечатков пальцев).
1. Проведите пальцем по поверхности датчика отпечатков пеальцев.
2. В правом нижнем углу экрана
появится меню. Проведя пальцем по
поверхности датчика отпечатков, выберите из меню Пульт
управления (Control Center).
3. В окне Fingerprint Software Management (Управление
программным распознаванием отпечатков пальцев) нажмите
на кнопку Settings (Параметры), а затем - на вкладку System
Settings (Системные параметры).
4. Во кладке Enable logon support окна Protector Suite Settings
(Параметры программы Protector Suite) отметьте флажком поле
Allow power-on security single sign-on, после чего нажмите OK.
Ограничения возможностей функции авторизации по
отпечатку пальца
Компания TOSHIBA не гарантирует абсолютную точность и
безошибочность распознавания отпечатков пальцев, а равно и
неизменно точный отсев несанкционированных пользователей.
Компания TOSHIBA не несет ответственности за какие бы то ни было
сбои, а равно и за любого рода ущерб, понесенный в результате
применения данного устройства распознавания отпечатков пальцев
или его программного обеспечения.
■ Датчик отпечатков пальцев представляет собой устройство,
сравнивающее и анализирующее уникальные свойства
отпечатков пальцев. Случается, что пользователям не
удается зарегистрировать отпечатки своих пальцев из-за
уникальных особенностей последних.
■ Результативность распознавания зависит от конкретного
пользователя.
Веб-камера
Веб-камера служит для видео- и фотосъемки с записью отснятых
материалов на компьютер. Устройством можно пользоваться для
проведения видеоконференций с помощью коммуникационной
программы (например, Windows Live Messenger). Снабдить отснятые
видео- и фотоматериалы спецэффектами можно с помощью
программного обеспечения Camera Assistant.
4-12 Руководство пользователя
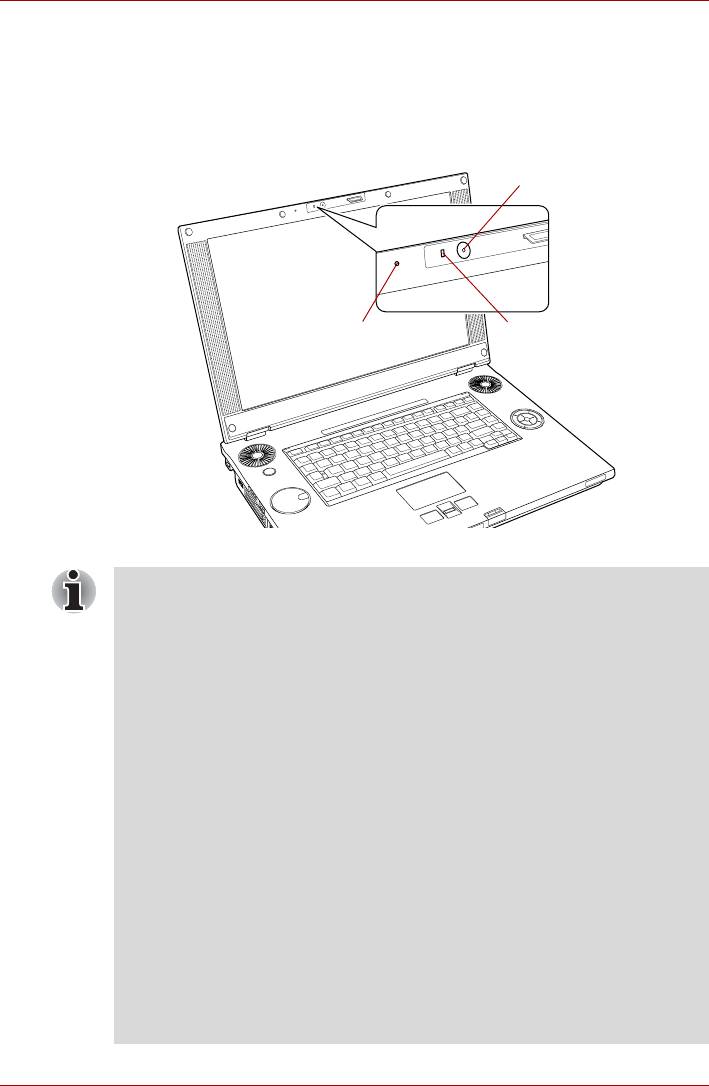
Qosmio G40
Передачу видеоматериалов и проведение видеоконференций
обеспечивают специальные программы.
Число эффективных пикселей данной веб-камеры составляет
1,92 млн.
Подробнее см. электронную справочную систему по программному
обеспечению Camera Assistant.
Веб-камера
Индикатор веб-камеры
Микрофон
Веб-камера
■ Не наводите веб-камеру прямо на солнце.
■ Не дотрагивайтесь до объектива веб-камеры и не нажимайте
на него с силой во избежание ухудшения качества изображения.
Для прочистки загрязненного объектива пользуйтесь мягкой
тканью, например, предназначенной для протирания очков.
■ При установке параметра [Size] (Размер) на значение,
превышающее «800x600», на жесткий диск записывается
больщшой объем данных, при этом качество записи может
ухудшиться.
■ Запись при недостаточном освещении рекомендуется
производить в «ночном режиме» («Night Mode»), повышающем
освещенность изображения и снижающим помехи. Указанный
режим устанавливается в следующем порядке:
1. Нажмите на кнопку Properties (Свойства) в меню [Web
Camera].
2. Отметьте флажком поле Night Mode во вкладке [Options]
(Параметры).
3. Нажмите на кнопку OK.
При
видеозаписи в «ночном режиме» количество кадров в секунду
снижается. В результате воспроизведение видеозаписи может
показаться неровным.
Руководство пользователя 4-13
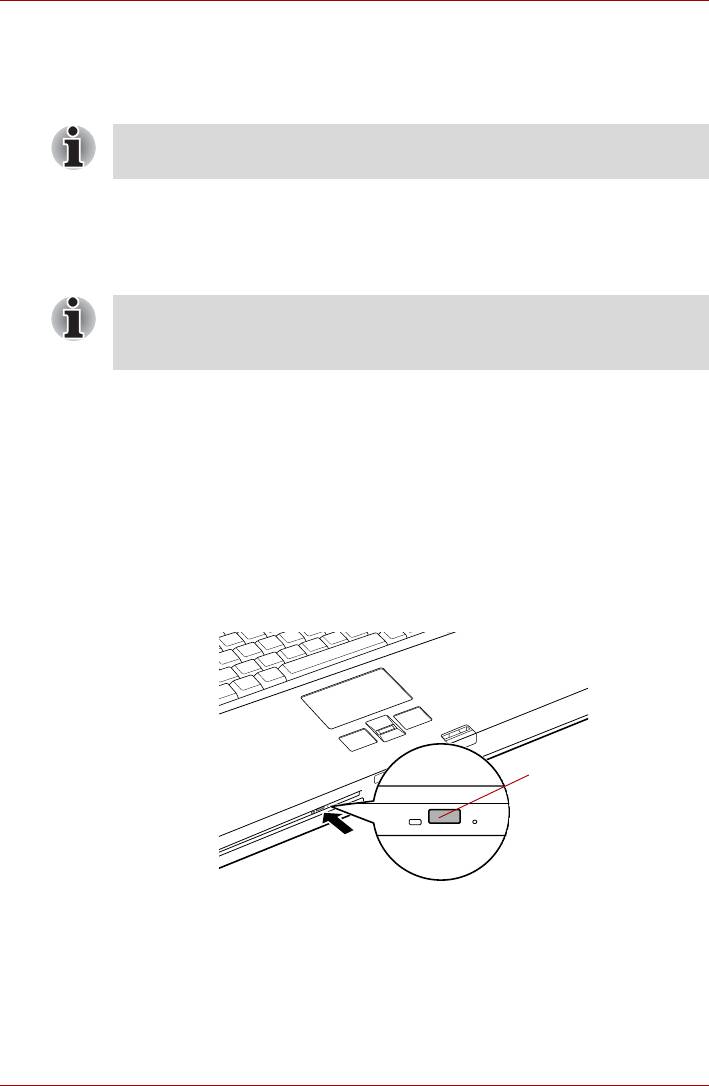
Qosmio G40
Применение приводов HD DVD-ROM и HD DVD-R
В этом разделе рассказывается о возможностях и о порядке
применения приводов HD DVD-ROM и HD DVD-R.
Подробнее о применении приводов HD DVD-ROM и HD DVD-R
см. входящий в комплектацию справочник Qosmio HD DVD.
Этот компьютер оснащён полноразмерным модульным приводом
HD DVD-ROM или HD DVD-R, способным записывать данные на
перезаписываемые диски CD/DVD, а также воспроизводить диски
CD/DVD/HD DVD диаметром 12 см и диски CD/DVD диаметром 8 см
без дополнительного адаптера.
Для воспроизведения носителей в формате HD DVD Video
пользуйтесь входящим в комплектацию компьютера программным
проигрывателем дисков HD DVD.
Меры предосторожности при записи компакт-дисков с помощью
привода HD DVD-ROM или HD DVD-R см. вразделе Запись компакт-
дисков с помощью привода HD DVD-R.
Порядок воспроизведения дисков HD DVD с помощью привода
HD DVD-ROM или HD DVD-R см. в справочнике Qosmio HD DVD.
Загрузка дисков
Для загрузки диска CD/DVD/HD DVD выполните следующие действия,
ознакомившись с рисунками с 4-4 по 4-6:
1. При включенном питании компьютера слегка выдвиньте лоток,
нажав на кнопку выгрузки диска.
Кнопка выгрузки
Нажимаем на кнопку выгрузки диска
4-14 Руководство пользователя
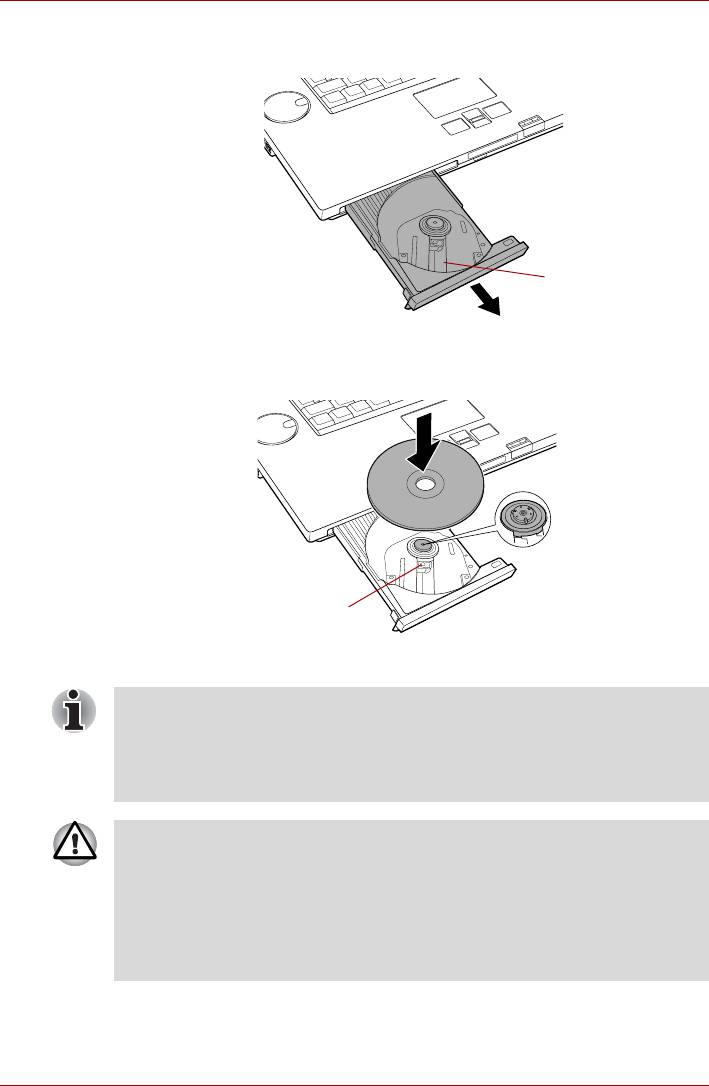
Qosmio G40
2. Взявшись за лоток, плавно потяните его, пока он не выдвинется
полностью.
Лоток для дисков
Открываем лоток для дисков
3. Вложите диск CD/DVD/HD DVD в лоток для дисков этикеткой вверх.
Лазерная линза
Вставляем диск CD/DVD/HD DVD
При полностью открытом лотке для дисков край компьютера
немного за него выступает, поэтому загружать диск CD, DVD или
HD DVD в лоток следует под углом. Загрузив диск CD/DVD/HD DVD,
проверьте, правильно ли он размещен на центральном шпинделе и
не лёг ли диск в лоток под углом.
■ Не дотрагивайтесь до лазерной линзы и окружающего её
пространства во избежание её смещения, что чревато
повреждением привода.
■ Избегайте попадания посторонних предметов в привод.
Проверьте лоток, особенно область за его передним краем,
чтобы убедиться в отсутствии посторонних предметов,
прежде чем закрыть дисковод.
Руководство пользователя 4-15
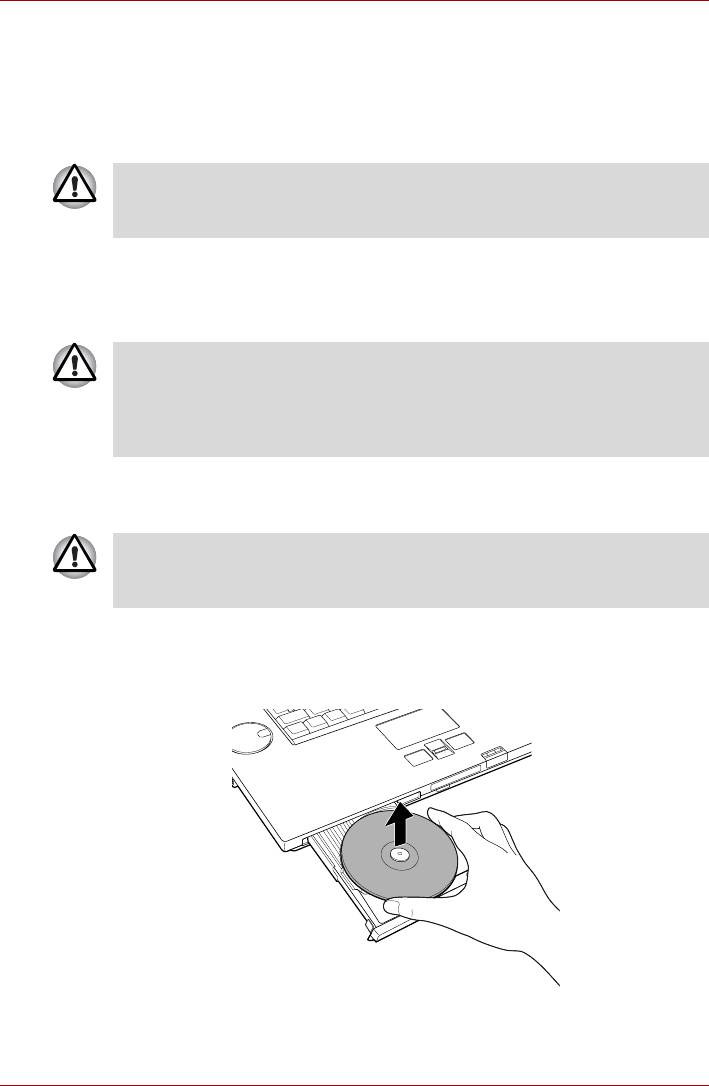
Qosmio G40
4. Мягко нажмите на центр компакт-диска, пока не почувствуете, что
он встал на место и закрепился на центральном шпинделе. Диск
должен лежать вплотную к основанию шпинделя, вершина
которого должна слегка выступать.
5. Закройте лоток нажатием на его центральную часть - лоток встанет
на место с фиксирующим его щелчком.
Смещение диска CD/DVD/HD DVD при закрытии лотка чревато
повреждением носителя, а при последующем нажатии на кнопку
выгрузки лоток может открыться не полностью.
Выгрузка дисков
Выгрузка дисков CD/DVD/HD DVD производится в следующем
порядке:
Не нажимайте на кнопку выгрузки во время обращения компьютера
к носителю в приводе. Прежде чем открыть лоток для дисков,
дождитесь, пока индикатор погаснет. Кроме того, если компакт-
диск продолжает вращаться при открытом лотке, не вынимайте
диск до его полной остановки.
1. При включенном питании компьютера приоткройте лоток для
дисков нажатием на кнопку выгрузки, после чего аккуратно
выдвиньте лоток полностью.
Когда лоток приоткроется, подождите немного, пока вращение
компакт-диска не прекратится, прежде чем полностью открыть
лоток.
2. Поскольку носители CD/DVD/HD DVD слегка выступают за края
лотка, можно взяться за края диска. Осторожно взявшись за края
диска, снимите его строго вертикально с оси шпинделя, а затем
выньте из лотка.
Извлекаем диск CD/DVD/HD DVD
3. Закройте лоток нажатием на его центральную часть - лоток встанет
на место с фиксирующим его щелчком.
4-16 Руководство пользователя
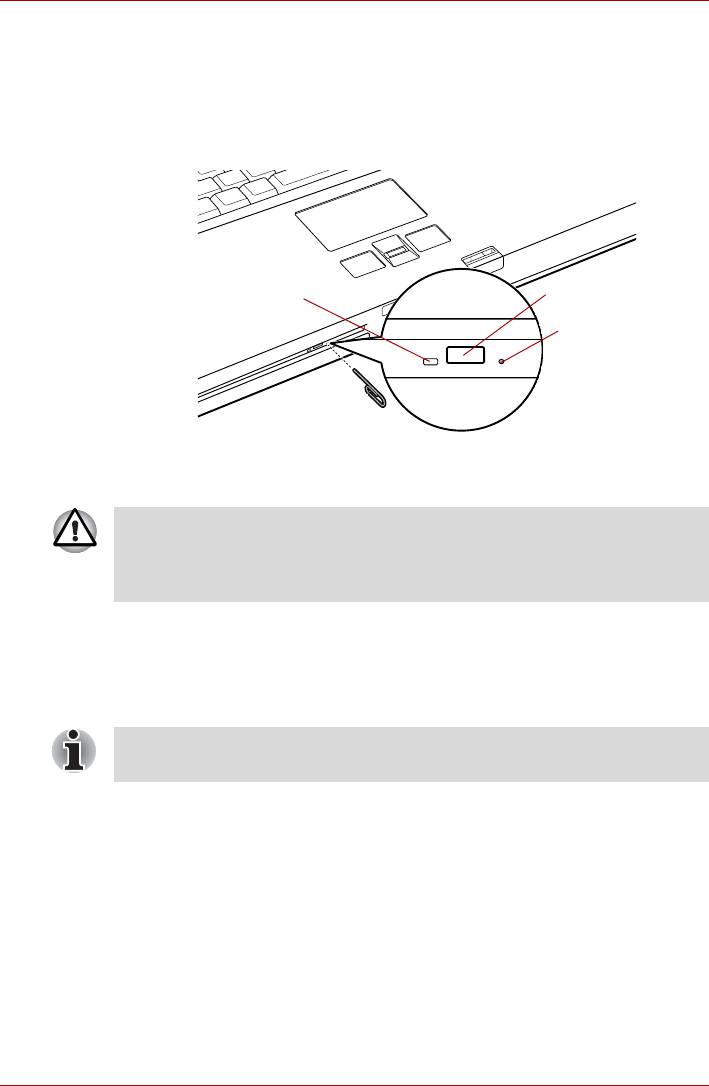
Qosmio G40
Как извлечь диск CD/DVD/HD DVD, если лоток не открывается
Если компьютер выключен, лоток для дисков не открывается
нажатием на кнопку выгрузки. Открыть его можно, вставив тонкий
предмет (например, распрямленную скрепку длиной примерно 15 мм)
в отверстие для выгрузки дисков, расположенное справа от кнопки
выгрузки.
Индикатор лотка
Кнопка выгрузки
для дисков
Отверстие для
выгрузки диска
Тонкий предмет длиной примерно
15 мм и диаметром 1,0 мм
Открываем лоток вручную через отверстие для выгрузки диска
Прежде чем пользоваться отверстием для выгрузки диска,
проверьте, выключено ли питание компьютера. Если при
открытии лотка диск CD/DVD/HD DVD продолжает вращаться, он
может слететь со шпинделя и нанести травму.
Диски HD DVD
В этом разделе рассказывается о возможностях и о порядке
применения дисков HD DVD.
Подробнее о применении дисков HD DVD см. входящий в
комплектацию справочник Qosmio HD DVD.
Краткая справка
Большая емкость дисков HD DVD позволяет записывать
высококачественные аудио- и видеоматериалы, а также другие
пакетные данные. Применение новейших технологий сжатия
видеоданных позволяет записывать на диски HD DVD
видеоматериалы весьма большой продолжительности.
Емкость носителей формата HD DVD и скорость передачи данных при
их воспроизведении выше аналогичных показателей обычных дисков
DVD. Существует два типа дисков HD DVD, предназначенных только
для воспроизведения:
односторонние однослойные емкость 15 Гб
(гигабайт) и односторонние двухслойные емкостью 30 Гб.
Руководство пользователя 4-17
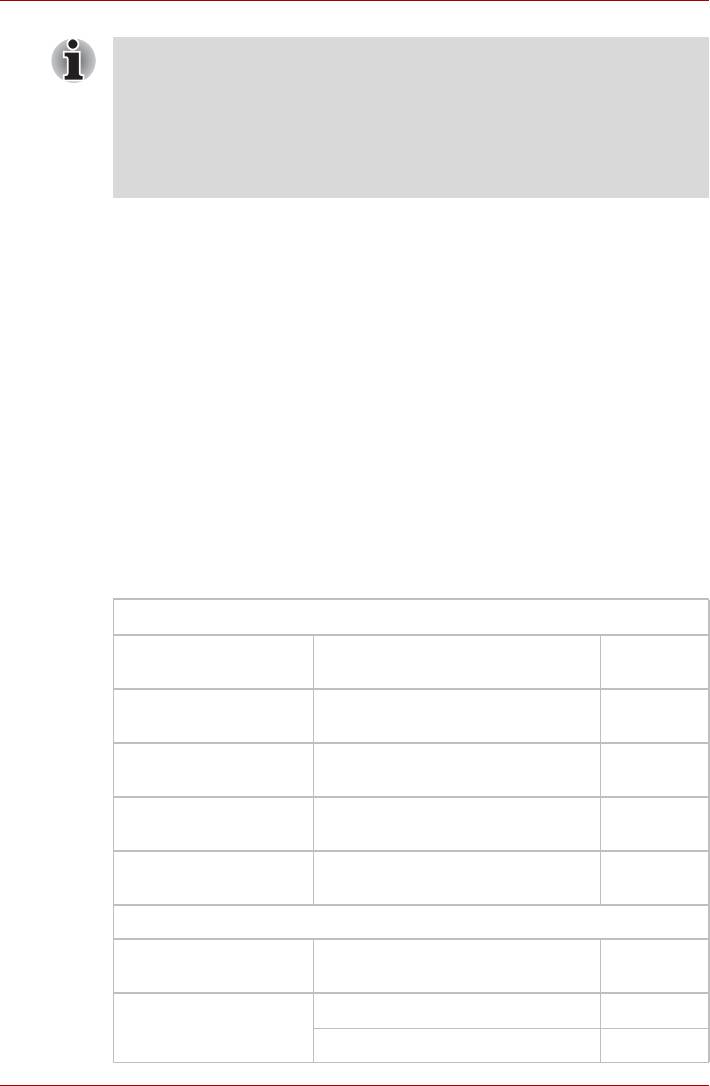
Qosmio G40
■ Незакрытые диски DVD, записанные на домашних пишущих
DVD-проигрывателях, могут не воспроизводиться на
компьютере.
■ Если в компьютер вставить незакрытый диск DVD-R DL,
операционная система Windows Vista™ может закрыть диск
автоматически, при этом дозапись на него становится
невозможной.
Носители стандарта HD DVD
■ Как и диски CD и DVD, диски HD DVD делятся на предназначенные
только для чтения и перезаписываемые. Их форматы перечислены
ниже.
■ Некоторые носители нельзя использовать с данным устройством.
Приступая к работе с данным устройством, обязательно
ознакомьтесь полностью с содержанием раздела о приводе
HD DVD-ROM главы 2.
■ HD DVD-Video: для воспроизведения видеоматериалов.
Применяется для хранения фильмов и других
видеоматериалов.
■ HD DVD-ROM: носители предназначены только для чтения.
■ HD DVD-R: носители предназначены для однократной записи.
■ HD DVD (диски двойного формата): имеют записываемые слои как
формата HD DVD, так и DVD.
Структура и ёмкость носителей
Диски HD DVD
Записываемая
Структура записываемого
Ёмкость
поверхность
слоя
Односторонние
Только записываемый слой
15 Гб
Однослойные
HD DVD
Односторонние
Только записываемый слой
30 Гб
Двухслойные
HD DVD
Двусторонние
Только записываемый слой
30 Гб
Однослойные
HD DVD
Двусторонние
Только записываемый слой
60 Гб
Двухслойные
HD DVD
HD DVD (диски двойного формата)
Записываемая
Структура записываемого
Ёмкость
поверхность
слоя
Односторонние
Записываемый слой HD DVD 15 Гб
Двухслойные
Записываемый слой DVD 4,7 Гб
4-18 Руководство пользователя
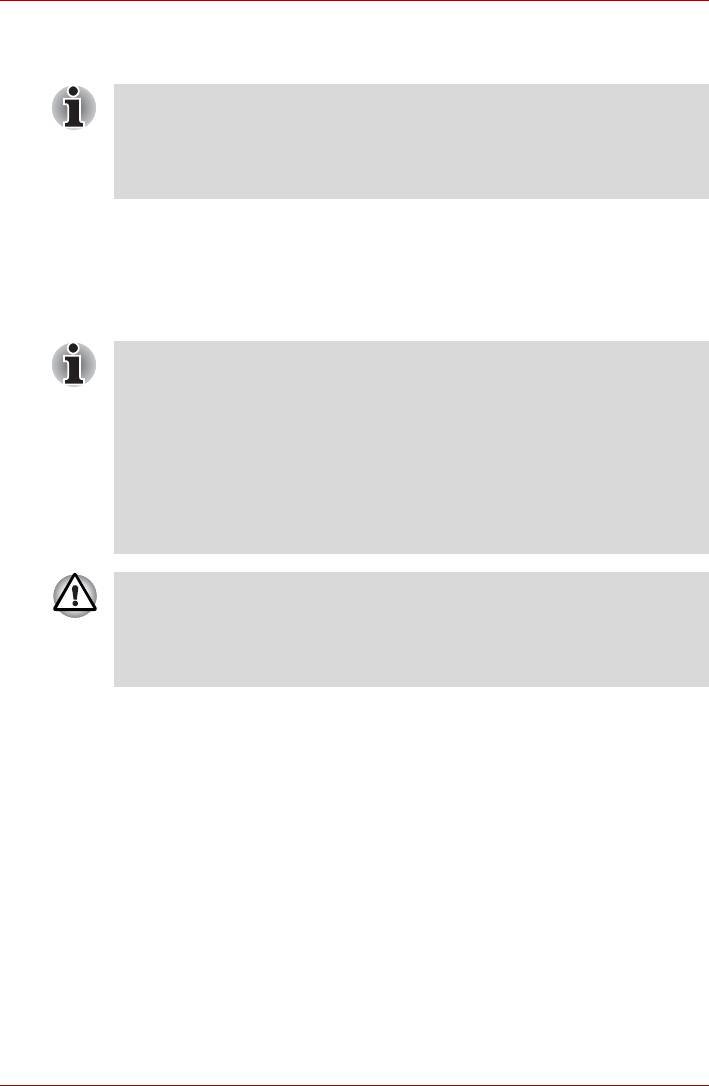
Qosmio G40
Запись компакт-дисков с помощью привода HD DVD-R
Оптический привод, которым оснащен данный компьютер, не
применяется для многосеансовой записи на двухслойные диски
HD DVD-R. По завершении единственного сеанса записи такой диск
закрывается. после чего дальнейшая запись на закрытый диск
невозможна вне зависимости от заполненной емкости.
Приводом HD DVD-R можно пользоваться для записи данных на диски
формата CD-R, CD-RW, DVD-R, DVD-R (двухслойные), DVD-RW,
DVD+R, DVD+R (двухслойные), DVD+RW, DVD-RAM, HD DVD-R или
HD DVD-R (двухслойные).
В комплектацию данного компьютера входят записывающие
программы TOSHIBA Disc Creator и Ulead DVD MovieFactory.
■ Подробнее о типах записываемых дисков CD, DVD и DVD,
совместимых с данной моделью компьютера, см. раздел
Записываемые диски главы 2.
■ Не выключайте питание привода оптических дисков во время
обращения к нему компьютера, что чревато потерей данных.
■ Функция Create CD/DVD приложения Media Center не дает
доступа к носителям формата CD-R/RW.
■ Для записи данных на носители формата CD-R/-RW пользуйтесь
предустановленной
программой TOSHIBA Disc Creator.
Приступая к записи данных на носители с помощью привода
оптических дисков, убедитесь в подключении адаптера
переменного тока к действующей сетевой розетке. Если данные
записываются, когда компьютер работает от батареи, падение
ее заряда чревато потерей данных.
Внимание!
Прежде чем приступить к записи или перезаписи данных на любой из
носителей, совместимых с приводом HD DVD-R, ознакомьтесь с
указаниями по настройке и эксплуатации привода, изложенным в
данном разделе, и соблюдайте их неукоснительно. В противном
случае возможно некорректное функционирование привода HD DVD-R
и, как следствие, сбои в ходе записи или перезаписи данных, что
чревато их
потерей, а также повреждением привода или носителей.
Руководство пользователя 4-19
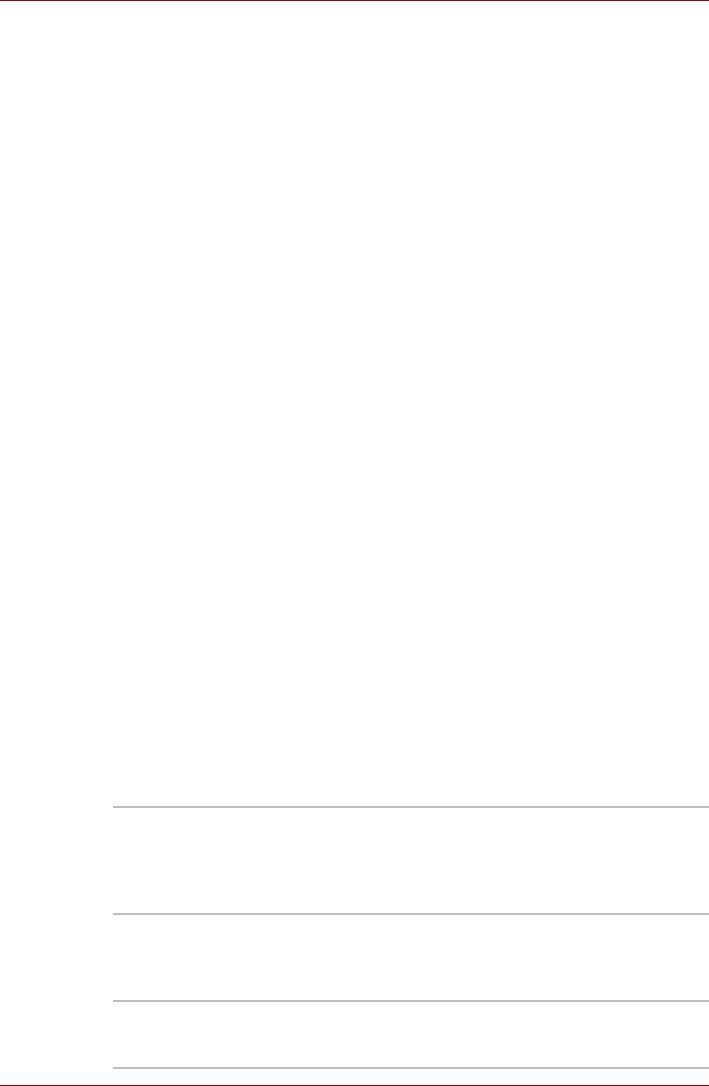
Qosmio G40
Правовые замечания
Корпорация TOSHIBA не несет ответственность за изложенное ниже.
■ Повреждение носителей формата CD-R, CD-RW, DVD-R, DVD-R
(двухслойные), DVD-RW, DVD+R, DVD+R (двухслойные), DVD+RW,
DVD-RAM или HD DVD-R в результате применения данного
устройства для записи или перезаписи.
■ Любые изменения, внесенные в содержание носителей форматов
CD-R, CD-RW, DVD-R, DVD-R (двухслойные), DVD-RW, DVD+R,
DVD+R (двухслойные), DVD+RW, DVD-RAM или HD DVD-R, а
равно и утрату записанных на них данных в результате применения
данного устройства для записи или
перезаписи, а также за
упущенную выгоду или прерывание предпринимательской
деятельности в результате такого рода изменений записанных
данных или их утраты.
■ Ущерб, понесенный вследствие применения оборудования или
программного обеспечения сторонних изготовителей.
Существующие на данный момент технические ограничения на
применение приводов для записи данных на оптические диски могут
вызвать неожиданные сбои в
процессе записи или перезаписи как
следствие качественных характеристик дисков или аппаратных
неполадок. С учетом этого, целесообразно делать две или несколько
копий важных данных во избежание внесения в них нежелательных
изменений или их утраты в ходе записи.
Перед началом записи или перезаписи
■ По результатам проведенного компанией TOSHIBA ограниченного
тестирования на совместимость рекомендуем пользоваться
носителями формата CD-R, CD-RW, DVD-R, DVD-R (двухслойные),
DVD-RW, DVD+R, DVD+R (двухслойные), DVD+RW, DVD-RAM,
HD DVD-R (однослойные) или HD DVD-R (двухслойные)
перечисленных далее изготовителей, при этом обращаем ваше
внимание на то, что качественные характеристики того или иного
диска могут повлиять на качество записи или перезаписи. Кроме
того, имейте в виду, что компания TOSHIBA не
предоставляет
каких-либо гарантий работоспособности, качественных
характеристик или производительности любых носителей.
Диски CD-R:
TAIYO YUDEN CO., LTD.
MITSUBISHI CHEMICAL CORPORATION
RICOH Co., Ltd.
Диски CD-RW (высокоскоростные и многоскоростные):
MITSUBISHI CHEMICAL CORPORATION
RICOH Co., Ltd.
Диски CD-RW (сверхскоростные):
MITSUBISHI CHEMICAL CORPORATION
4-20 Руководство пользователя
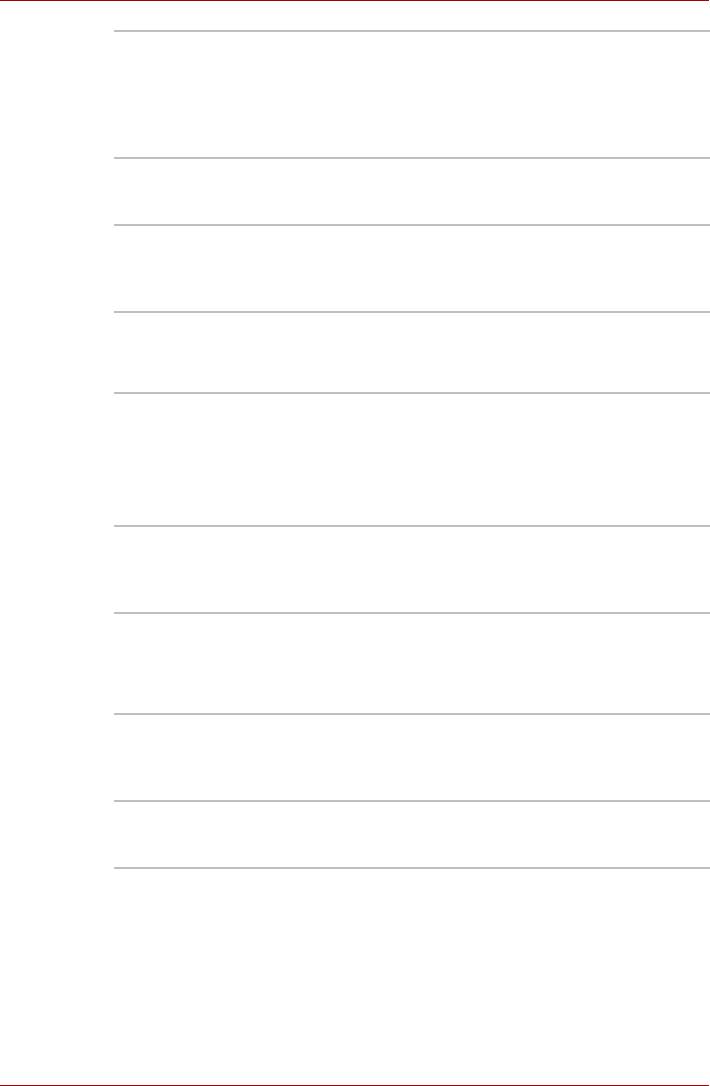
Qosmio G40
Диски DVD-R:
Версия 2.0 спецификаций записываемых дисков DVD общего
назначения
TAIYO YUDEN CO., LTD.
Matsushita Electric Industrial Co., Ltd
Диски DVD-R (двухслойные):
MITSUBISHI CHEMICAL CORPORATION
Диски DVD+R:
MITSUBISHI CHEMICAL CORPORATION
RICOH Co., Ltd.
Диски DVD+R (двухслойные) (только для приводов с поддержкой
двухслойных записываемых дисков):
MITSUBISHI CHEMICAL CORPORATION
Диски DVD-RW:
Версия 1.1 или версия 1.2 спецификаций
перезаписываемых дисков DVD
VICTOR COMPANY OF JAPAN.LIMITED
MITSUBISHI CHEMICAL CORPORATION
Диски DVD+RW:
MITSUBISHI CHEMICAL CORPORATION
RICOH Co., Ltd.
Диски DVD-RAM:
Версия 2.1 или 2.2 спецификаций дисков DVD-RAM
Matsushita Electric Industrial Co., Ltd.
Hitachi Maxell Ltd.
Диски HD DVD-R (однослойные):
MITSUBISHI CHEMICAL CORPORATION (Verbatim)
Hitachi Maxell Ltd.
Диски HD DVD-R (двухслойные):
MITSUBISHI CHEMICAL CORPORATION (Verbatim)
Руководство пользователя 4-21
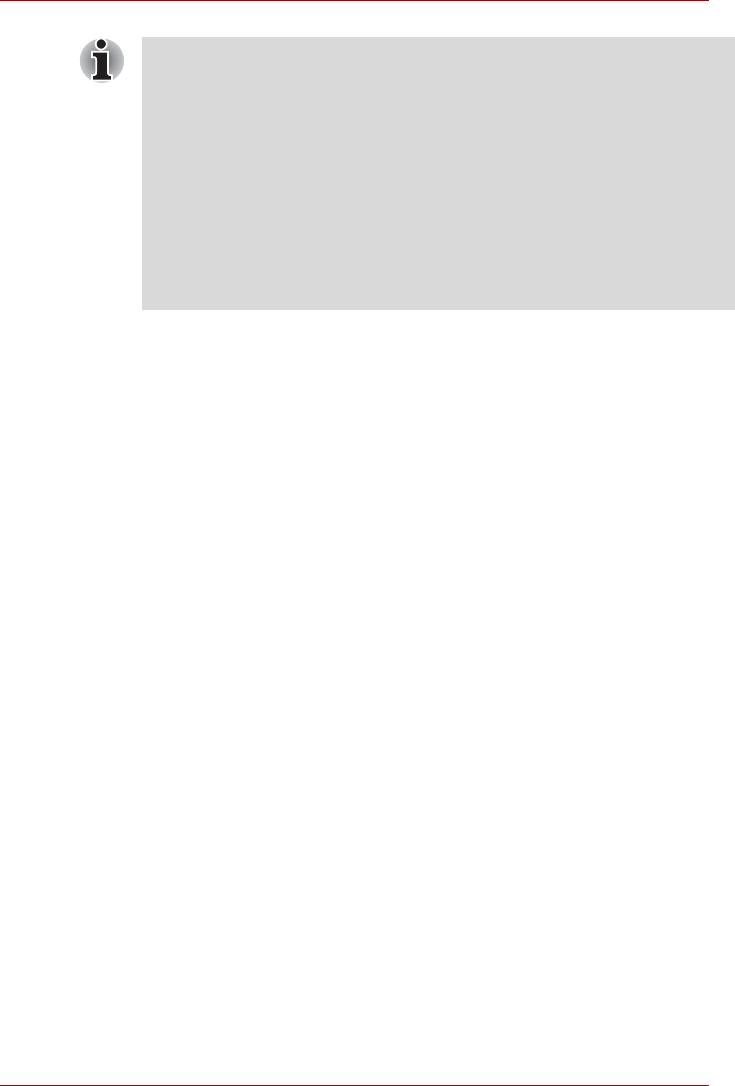
Qosmio G40
■ С данным приводом нельзя пользоваться дисками,
позволяющими записывать данные на скорости, превышающей
16-кратную (носители форматов DVD-R и DVD+R), 6-кратную
(DVD-RW), 8-кратную (DVD+RW), 5-кратную (DVD-RAM), 4-
кратную (DVD-R двухслойные) и 8-кратную (DVD+R
двухслойные).
■ Отдельные диски форматов DVD-R (двухслойные) и DVD+R
(двухслойные) могут не читаться.
■ Не поддерживается считывание и запись данных на носители
формата DVD-RAM емкостью 2,6 и 5,2 Гб.
■ Данные с
дисков DVD-R (двухслойные), записанные в формате 4
(Layer Jump Recording), не считываются.
■ Плохое качество, загрязнение или повреждения диска могут
привести к сбоям в ходе записи или перезаписи. Приступая к
работе с диском, осмотрите его на предмет загрязнения или
повреждений.
■ Реальное количество возможных сеансов перезаписи на носители
форматов CD-RW, DVD-RW, DVD+RW или DVD-RAM зависит от
качества дисков, а также от того, как они используются.
■ Есть два
типа носителей формата DVD-R: диски для записи
авторских работ и диски общего назначения. Не пользуйтесь
дисками для записи авторских работ, так как компьютерные
приводы служат для записи данных исключительно на диски
общего назначения.
■ Можно пользоваться как дисками DVD-RAM, извлекаемыми из
картриджа, так и дисками без картриджа.
■ Компьютерные приводы DVD-ROM или проигрыватели дисков DVD
других моделей могут оказаться неспособными считывать данные
с дисков форматов DVD-R, DVD-R (двухслойные), DVD-RW,
DVD+R, DVD+R (двухслойные), DVD+RW или HD DVD-R.
■ Данные, записанные на диски форматов CD-R, DVD-R, DVD-R
(двухслойные), DVD+R, DVD+R (двухслойные) или HD DVD-R, не
подлежат ни частичному, ни полному удалению.
■ Данные, удаленные (стертые) с носителей форматов CD-RW,
DVD-RW, DVD+RW, DVD-RAM или HD DVD-R, восстановлению не
подлежат. Прежде чем удалять данные с диска, проверьте его
содержимое, а если
к компьютеру подключено несколько пишущих
приводов, примите меры к тому, чтобы не удалить случайно
данные не с того диска.
■ При записи на носители формата DVD-R, DVD-R (двухслойные),
DVD-RW, DVD+R, DVD+R (двухслойные), DVD+RW, DVD-RAM или
HD DVD-R определенное дисковое пространство отводится под
данные системы управления файлами, поэтому объем
записываемых данных может быть меньше полной емкости диска.
4-22 Руководство пользователя
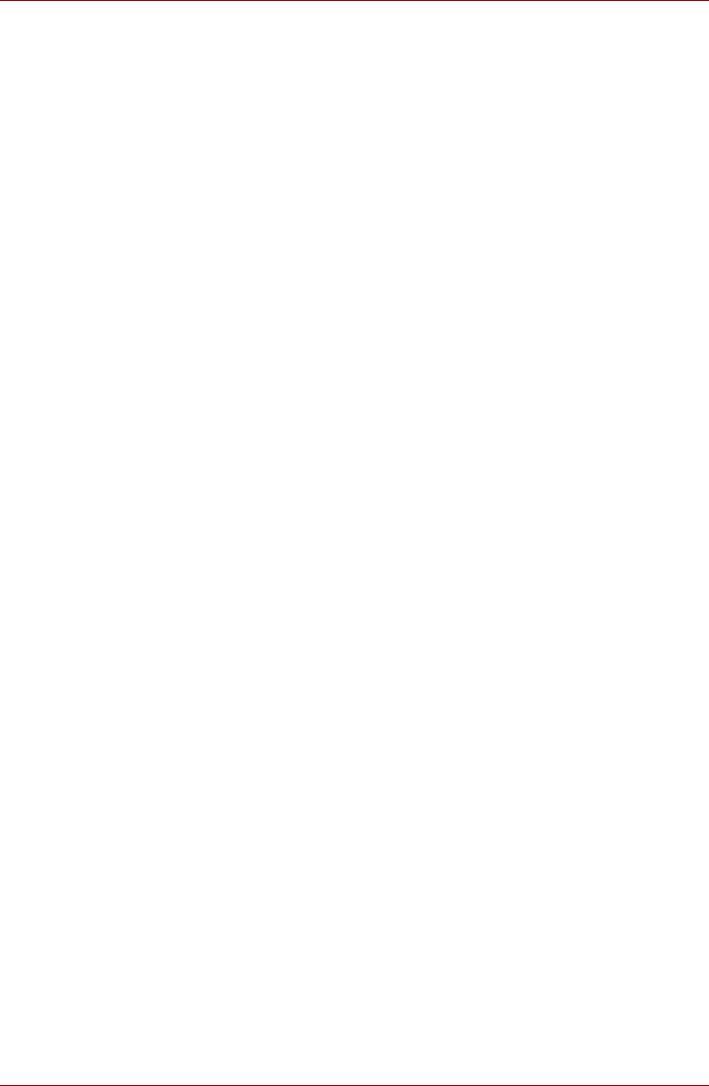
Qosmio G40
■ Стандарт DVD предусматривает заполнение носителя фиктивными
данными, если объем записанных на него данных не достигает
примерно 1 Гб. В таких случаях заполнение носителя фиктивными
данными занимает определенное время, даже если объем
записываемых на диск полезных данных невелик.
■ Если к компьютеру подключено несколько пишущих приводов,
примите меры к тому, чтобы не записать случайно
данные не на
тот диск и не удалить имеющиеся на нем данные.
■ Записывая или перезаписывая компакт-диски, обязательно
подключите к компьютеру адаптер переменного тока.
■ Прежде чем перевести компьютер в режим сна или гибернации,
примите меры к полному завершению записи на носители
DVD-RAM. Запись можно считать завершенной, если имеется
возможность двухслойь
носитель DVD-RAM из дисковода.
■ Обязательно закройте все программы, за исключением
приложения, обслуживающего запись.
■ Не запускайте такие сильно загружающие процессор программы,
как экранная заставка.
■ Включите компьютер на максимальную мощность, не пользуясь
какими бы то ни было энергосберегающими функциями.
■ Не приступайте к записи данных при действующих программах
проверки компьютера на наличие
вирусов, дождитесь завершения
работы антивирусного программного обеспечения, после чего
отключите такие программы, в том числе автоматически
проверяющие файлы на наличие вирусов в фоновом режиме.
■ Во избежание нестабильной работы и повреждения данных не
пользуйтесь утилитами, обслуживающими жесткий диск, включая
предназначенные для ускорения доступа к нему.
■ Во избежание потери или повреждения данных
не пользуйтесь
сверхскоростными носителями формата CD-RW (Ultra Speed +).
■ Запись данных на компакт-диски производится только с жесткого
диска компьютера - не пытайтесь записывать данные с таких
устройств коллективного пользования, как, например, серверы, а
также с любых других сетевых устройств.
■ Запись с применением программного обеспечения, отличного от
программы TOSHIBA Disc Creator, сертификацию не проходила,
поэтому возможность записи
с помощью других программ не
гарантируется.
Руководство пользователя 4-23

Qosmio G40
Во время записи или перезаписи
При записи или перезаписи данных на диски формата CD-R, CD-RW,
DVD-R, DVD-R (двухслойные), DVD-RW, DVD+R, DVD+R
(двухслойные), DVD+RW, DVD-RAM или HD DVD-R соблюдайте
изложенные далее меры предосторожности:
■ Копируйте на оптические диски данные только с жесткого диска.
Не пользуйтесь функцией вырезания и вставки во избежание
утраты исходных данных из-за сбоя в ходе записи.
■ Избегайте следующих действий:
■ смены пользователей операционной
системы Windows Vista™;
■ выполнения компьютером любой другой операции, включая
использование мыши или сенсорного планшета, закрытие или
открытие панели дисплея;
■ запуска коммуникационных устройств, например, модема;
■ воздействия на компьютер ударов или вибрации;
■ установки, удаления или подключения внешних устройств,
включая платы PC Card, SD/SDHC, miniSD/microSD Card,
ExpressCard, Memory Stick/Memory Stick PRO/Memory Stick PRO
Duo, xD picture card, MultiMediaCard, устройства с интерфейсом
USB, внешний монитор, устройства с интерфейсом i.LINK, а
также оптические
цифровые устройства.
■ Не пользуйтесь кнопкой управления аудио/видео для
воспроизведения музыкальных или речевых записей.
■ Не открывайте лоток привода оптических дисков.
■ Не следует выключать компьютер, завершать сеанс работы, а
также переходить в режим сна или гибернации во время записи
или перезаписи.
■ Прежде чем перевести компьютер в режим сна или
гибернации,
убедитесь в том, что запись или перезапись данных полностью
завершена (запись можно считать завершенной, если оптический
носитель выгружается из привода HD DVD-R).
■ Применение некачественных, загрязненных или поврежденных
носителей может привести к сбоям в процессе записи или
перезаписи данных.
■ Установите компьютер на ровную поверхность, избегайте таких
мест, подверженных вибрации, как самолеты, поезда
или
автомобили. Не пользуйтесь компьютером на неустойчивых
поверхностях, например, на подставке.
■ Держите мобильные телефоны и другие устройства беспроводной
связи в удалении от компьютера.
4-24 Руководство пользователя
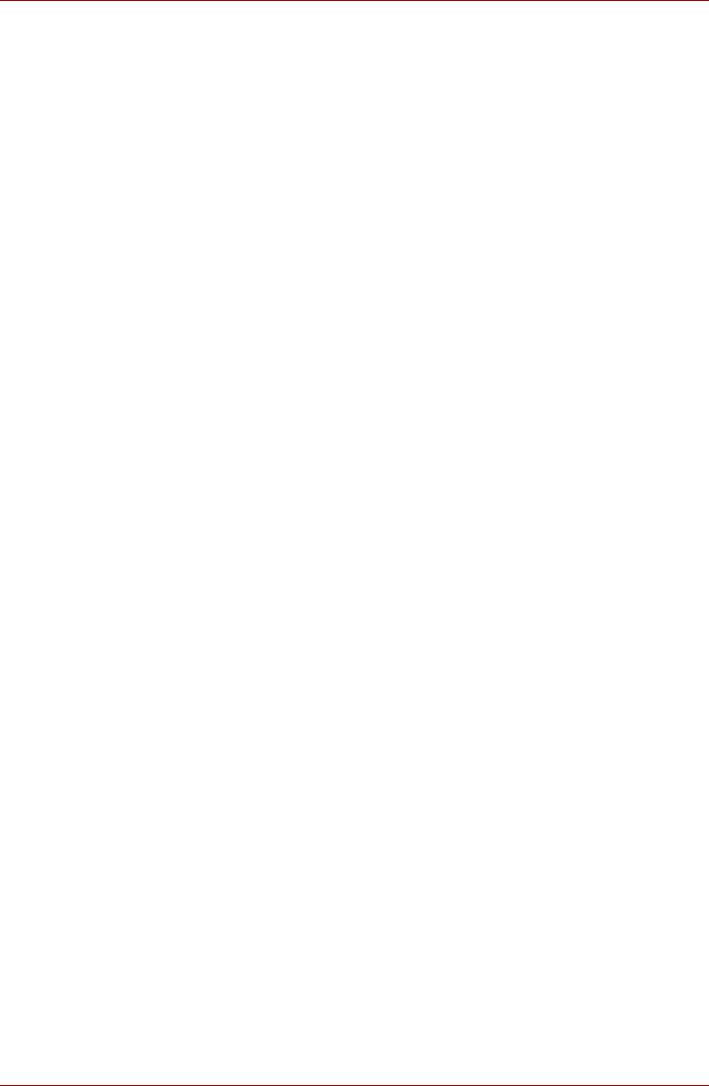
Qosmio G40
Программа TOSHIBA Disc Creator
Обратите внимание на перечисленные далее ограничения
применения программы TOSHIBA Disc Creator:
■ Программа TOSHIBA Disc Creator не предназначена для записи
дисков формата DVD Video.
■ Программа TOSHIBA Disc Creator не предназначена для записи
дисков формата DVD Audio.
■ Нельзя пользоваться функцией «Audio CD for Car or Home CD
Player» («Звуковой компакт-диск для автомобильного или
домашнего прогрывателя компакт-дисков») программы TOSHIBA
Disc Creator для записи музыки на носители форматов DVD-R,
DVD-R (двухслойные), DVD-RW, DVD+R, DVD+R (двухслойные),
DVD+RW или HD DVD-R.
■ Нельзя пользоваться
функцией «Disc Backup» («Резервное
копирование диска») программы TOSHIBA Disc Creator для
копирования дисков формата DVD Video, DVD-ROM или
HD DVD-R, защищенных авторским правом.
■ Нельзя пользоваться функцией «Disc Backup» («Резервное
копирование диска») программы TOSHIBA Disc Creator для
резервного копирования дисков DVD-RAM.
■ Нельзя пользоваться функцией «Disc Backup» («Резервное
копирование диска») программы TOSHIBA Disc Creator для
резервного копирования дисков CD-ROM, CD-R или CD-RW на
носители форматов диски DVD-R, DVD-R (двухслойные), DVD-RW
или HD DVD-R.
■ Нельзя пользоваться функцией «Disc Backup» («Резервное
копирование диска»)
программы TOSHIBA Disc Creator для
резервного копирования дисков CD-ROM, CD-R или CD-RW на
носители форматов DVD+R, DVD+R (двухслойные) или DVD+RW.
■ Нельзя пользоваться функцией «Disc Backup» («Резервное
копирование диска») программы TOSHIBA Disc Creator для
резервного копирования дисков DVD-ROM, DVD Video, DVD-R,
DVD-R (двухслойные), DVD-RW, DVD+R, DVD+R (двухслойные),
DVD+RW или HD DVD-R на носители форматов CD-R или CD-RW.
■ Запись данных в пакетном формате с помощью программы
TOSHIBA Disc Creator невозможна.
■ Функция «Disc Backup» («Резервное копирование диска»)
программы TOSHIBA Disc Creator может не сработать при попытке
скопировать диски формата DVD-R, DVD-R (двухслойные),
DVD-RW, DVD+R, DVD+R (двухслойные), DVD+RW или HD DVD-R,
записанные с помощью другого программного обеспечения или
другого устройства записи оптических носителей.
Руководство пользователя 4-25
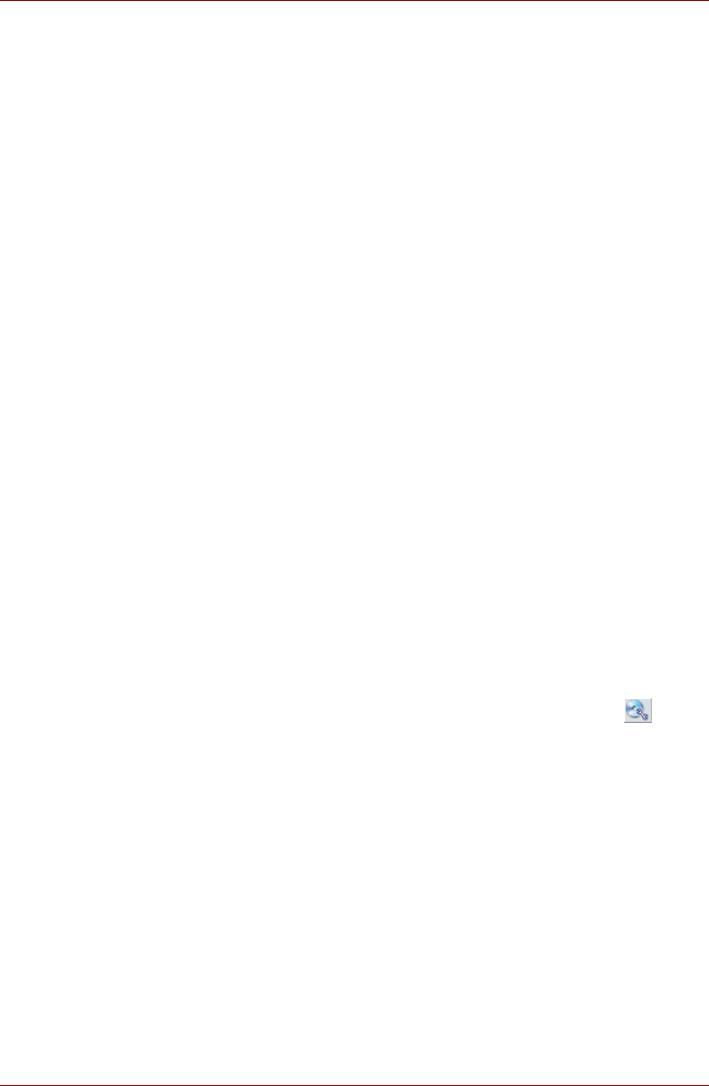
Qosmio G40
■ Данные, добавленные на ранее записанный диск DVD-R, DVD-R
(двухслойный), DVD+R, DVD+R (двухслойный) или HD DVD-R, в
некоторых обстоятельствах могут не поддаваться считыванию.
Такие данные, например, не считываются при работе компьютера
под управлением 16-разрядной операционной системы (в
частности, Windows 98SE и Windows Me), тогда как под Windows
NT4 необходим пакет обновления (Service Pack) 6-й или более
поздней версии, под Windows 2000 - пакет обновления (Service
Pack) 2-й или более
поздней версии. Кроме того, отдельные модели
приводов DVD-ROM и DVD-ROM / CD-R/RW не способны считывать
такие данные вне зависимости от операционной системы.
■ Программа TOSHIBA Disc Creator не поддерживает запись дисков
формата DVD-RAM - такие диски следует записывать с помощью
Проводника Windows (Windows Explorer) или аналогичной утилиты.
■ Копируя DVD-диск, убедитесь в том, что привод, с которого
копируются данные, поддерживает запись на носители
форматов
DVD-R, DVD-R (двухслойные), DVD-RW, DVD+R, DVD+R
(двухслойные) или DVD+RW, в противном случае данные с диска,
служащего их источником, могут быть скопированы некорректно.
■ Копируйте данные с дисков форматов DVD-R, DVD-R
(двухслойные), DVD-RW, DVD+R, DVD+R (двухслойные), DVD+RW
или HD DVD-R на диски того же формата.
■ Данные, записанные на носители формата CD-RW, DVD-RW или
DVD+RW, не подлежат частичному удалению.
Проверка записи данных
Прежде чем приступить к записи или перезаписи данных на компакт-
диск, выполните проверку корректности записи (перезаписи) в
изложенном далее порядке.
1. Откройте диалоговое окно настройки параметров записи или
перезаписи одним из двух способов:
■ Нажмите на кнопку настройки параметров записи ( ) для
записи в режиме Data Disc с помощью главной
инструментальной панели.
■ В
меню Setting (Параметры) последовательно выберите
пункты Setting for Each Mode (Параметры каждого режима)
-> Data Disc (Диск с данными).
2. Отметьте флажком поле Проверить записанные данные (Verify
written data).
3. Выберите режим File Open (Открытый файл) или Full Compare
(Полное сопоставление).
4. Нажмите на кнопку OK.
Подробнее о программе TOSHIBA Disc Creator
Более подробную информацию о программе TOSHIBA Disc Creator
смотрите в интерактивной справочной системе.
4-26 Руководство пользователя
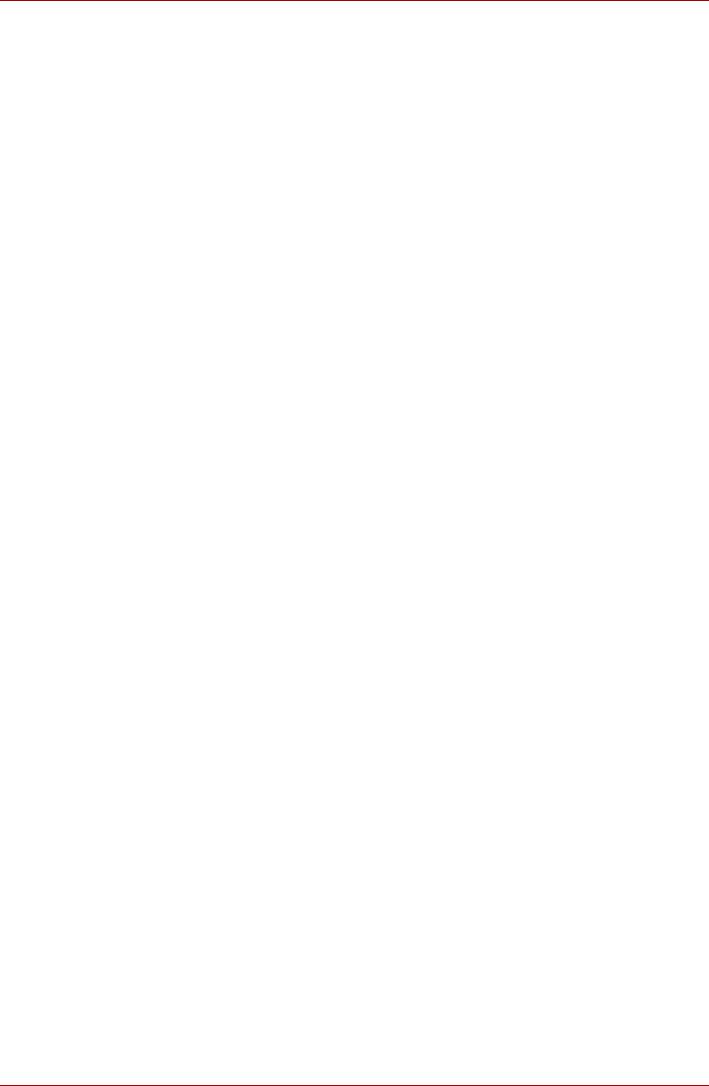
Qosmio G40
®
Работа с программой Ulead DVD MovieFactory
for TOSHIBA
Порядок создания видеодиска DVD
Существует два способа записи видеодисков DVD. Для записи на
носители HD DVD-R пользуйтесь способом 2.
Способ 1 - упрощенный порядок создания видеодиска DVD с
использованием видеоданных, записанных портативной кинокамерой
формата DV:
1. Чтобы запустить приложение DVD MovieFactory, последовательно
нажмите на Пуск (Start) -> Все программы (All Programs) ->
DVD MovieFactory for TOSHIBA -> Ulead DVD MovieFactory for
TOSHIBA Launcher.
2. Вставьте в записывающий привод диск DVD-RW или DVD+RW.
3. Нажмите на Video Disc (Видеодиск) -> Burn Video to Disc
(Запись видео на
диск), после чего откроется окно Direct
Recording (Прямая запись), в котором выберите параметр
DVD-Video/+VR, чтобы открыть окно Straight Capture to Disc
(Прямая запись на диск).
4. Выберите формат DVD-Video.
5. Подтвердите, что источником для захвата является портативная
кинокамера формата DV.
6. Нажмите на кнопку Захват (Capture).
Способ 2 - упрощенный порядок создания диска формата DVD-Video
посредством указания источника
видеоданных:
1. Чтобы запустить приложение DVD MovieFactory, последовательно
нажмите на Пуск (Start) -> Все программы (All Programs) ->
DVD MovieFactory for TOSHIBA -> Ulead DVD MovieFactory for
TOSHIBA Launcher.
2. DVD: Активируйте 2-й модуль запуска нажатием на Video Disc
(Видеодиск) -> New Project (Новый проект), после чего выберите
тип проекта и запустите приложение DVD MovieFactory.
HD DVD: Активируйте 2-й модуль запуска нажатием на Video Disc
(Видеодиск) -> New Project (Новый проект), после чего команду
Create an HD DVD (Создать
диск HD DVD) и запустите
приложение DVD MovieFactory.
3. Добавьте источник видеоданных, находящийся на жестком диске,
нажав кнопку Add Video files (Добавить видеофайлы) для
вызова диалогового окна просмотра жесткого диска.
4. Выберите источник видеоданных, затем перейдите на следующую
страницу для создания меню.
5. Затем выберите шаблон меню и нажмите кнопку Далее (Next) для
перехода к странице записи.
6. Установите
параметры вывода и нажмите кнопку Записать (Burn).
Руководство пользователя 4-27
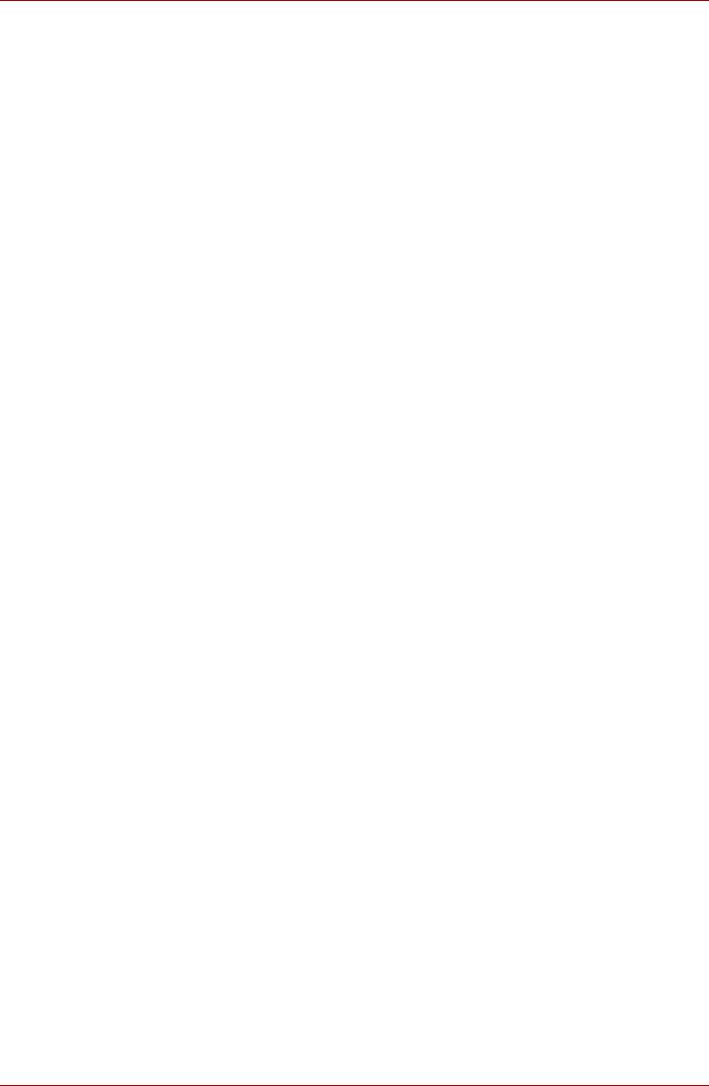
Qosmio G40
®
Подробнее о программе Ulead DVD MovieFactory
Более подробную информацию о программе Ulead DVD MovieFactory
смотрите в файлах справки и руководства пользователя.
Важная информация о применении
При записи видео на диски DVD обратите внимание на перечисленные
далее ограничения:
1. Обработка цифрового видео
■ Для работы с DVD MovieFactory необходимо войти в систему с
правами администратора.
■ Для работы с DVD MovieFactory необходимо переключить
компьютер на питание от сети.
■ Компьютер должен работать на полной мощности. Не
пользуйтесь функциями экономии электроэнергии.
■ В процессе обработки видеоматериалов
, записанных на диск
DVD, имеется возможность предварительного просмотра.
Имейте в виду, что одновременная работа другого приложения
может привести к сбоям при предварительном просмотре.
■ Программа DVD MovieFactory не может редактировать и
воспроизводить материалы, защищенные от копирования.
■ Во время работы с программой DVD MovieFactory не следует
переводить компьютер в режим сна и гибернации.
■ Программу DVD MovieFactory не
следует запускать сразу же
после включения компьютера. Подождите, пока закончится
обращение ко всем дисководам.
■ При записи на видеокамеру формата DV запись следует
включать за несколько секунд до подачи записываемого
материала – это обеспечит запись всех данных.
■ Запись дисков CD, функции JPEG, DVD-Audio, mini DVD и
функции Video CD в этой версии не поддерживаются.
■ Прежде чем приступить к записи
видеоматериалов на DVD,
следует закрыть все остальные программы.
■ Не запускайте такие сильно загружающие процессор
программы, как экранная заставка.
■ Кодирование и раскодирование формата mp3 не
поддерживается.
2. Прежде чем приступить к записи видео на DVD
■ Для записи используйте только диски DVD, рекомендованные
производителем привода.
■ Не назначайте в качестве рабочего дисковода жесткие диски
USB 1.1 и другие
медленные устройства, иначе запись диска
DVD окажется невозможной.
4-28 Руководство пользователя
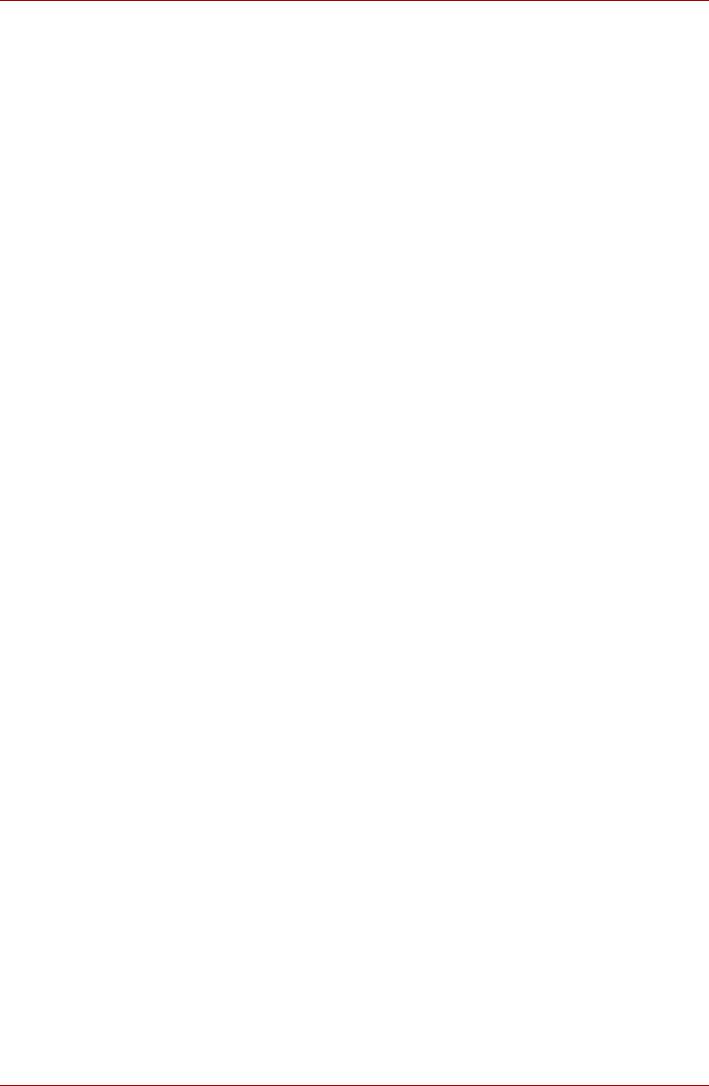
Qosmio G40
■ Избегайте следующих действий:
■ выполнения компьютером любой другой функции, включая
использование мыши или сенсорного планшета, закрытие
или открытие панели дисплея;
■ ударов и тряски компьютера;
■ использования кнопок переключения режимов и управления
аудио/видео для воспроизведения музыкальных или
речевых записей;
■ открытия лотка дисковода DVD;
■ установки, удаления или подключения внешних устройств,
включая платы PC card, платы SD/SDHC, устройства с
интерфейсом USB, внешний монитор, устройства с
интерфейсом i.LINK, а также оптические цифровые
устройства.
■ Проверьте диск после записи важных данных.
■ Видеозапись в формате VR на диски DVD-R/+R/+RW
невозможна.
■ Не поддерживается запись в форматах VCD и SVCD.
3. О программе Straight to Disc
■ Не поддерживается запись на диски DVD-R/+R
■ Не поддерживается запись на диски DVD+VR средствами HDV
■ Поддержка HDV только
для записи DVD-Video
■ Добавление меню при записи в формате DVD-VR невозможно
4. О записанных дисках DVD
■ Некоторые модели компьютерных приводов DVD-ROM и
DVD-проигрывателей не могут считывать данные с дисков
формата DVD-R/+R/-RW/-RAM.
■ Чрезмерный износ перезаписываемых дисков может стать
причиной невозможности их считывания и форматирования. По
возможности пользуйтесь новыми дисками.
Руководство пользователя 4-29
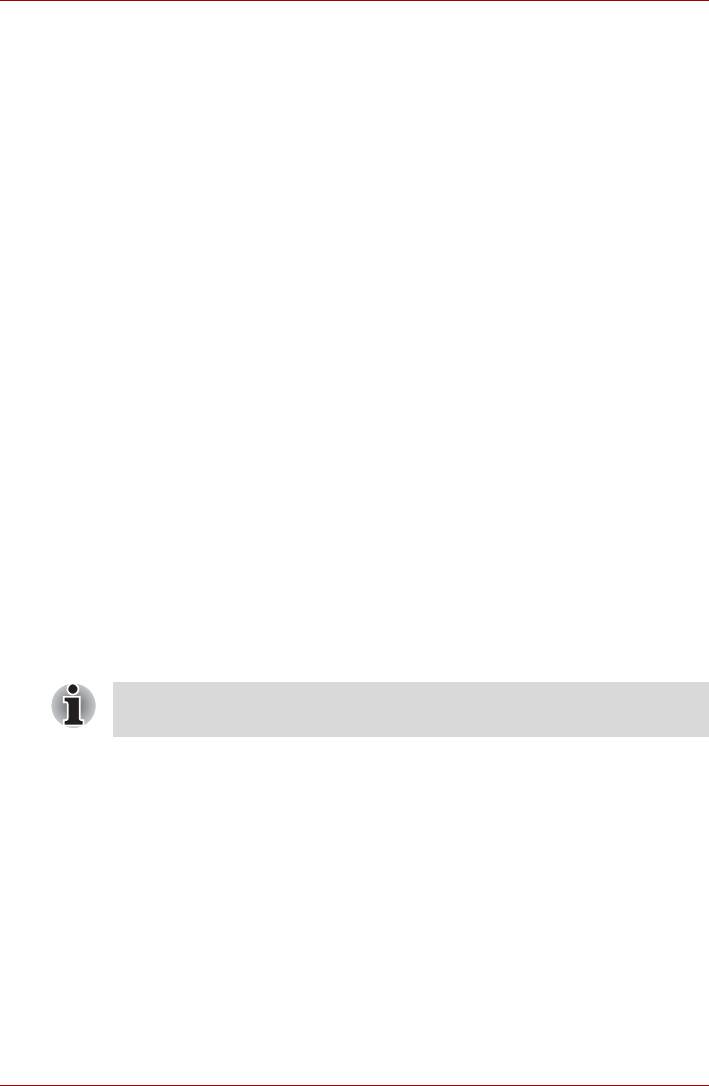
Qosmio G40
Уход за носителями
Данный раздел содержит рекомендации по защите данных,
хранящихся на дисках CD, DVD, HD DVD и на дискетах. Обращайтесь
с носителями бережно. Перечисленные далее простые меры
предосторожности продлят срок годности носителей и защитят
хранящиеся на них данные.
Диски CD/DVD/HD DVD
1. Для защиты дисков CD/DVD/HD DVD и содержания их в чистоте
храните диски в оригинальной упаковке.
2. Не сгибайте диски CD, DVD и HD DVD.
3. Не пишите на них — используйте наклейки, чтобы не испортить
поверхность диска CD/DVD/HD DVD с данными.
4. Держите компакт-диски либо за внешние края, либо за края у
центрального отверстия - отпечатки пальцев на поверхности диска
могут
помешать корректному считыванию данных приводом.
5. Не подвергайте компакт-диски воздействию прямых солнечных
лучей, чрезмерного тепла или холода.
6. Не кладите тяжелые предметы на диски CD, DVD и HD DVD.
7. При запылении или загрязнении дисков CD, DVD и HD DVD
протрите их чистой сухой тканью в направлениии от центрального
отверстия к краям - не протирайте диски круговыми движениями.
При необходимости можно воспользоваться тканью, слегка
смоченной водой или нейтральным чистящим средством, однако
ни в коем случае не пользуйтесь бензином, растворителями или
аналогичными чистящими растворами.
Дискеты
Флоппи-дисковод с интерфейсом USB поставляется только как
дополнительное устройство.
1. Храните дискеты в оригинальной упаковке — это и защитит их, и
сохранит чистыми. При загрязнении дискеты протрите ее мягкой,
чуть смоченной водой тканью, не пользуясь чистящей жидкостью.
2. Не открывайте шторку дискеты и не дотрагивайтесь до ее
магнитной поверхности во избежание необратимого повреждения
носителя и полной утраты данных.
3. Во избежание потери
сохраненных данных обращайтесь с
дискетами с осторожностью.
4. Наклеивайте этикетку на дискету только в предназначенном для
этого месте. Ни в коем случае не наклеивайте одну этикетку поверх
другой: этикетка может отделиться от дискеты и повредить
дисковод.
4-30 Руководство пользователя
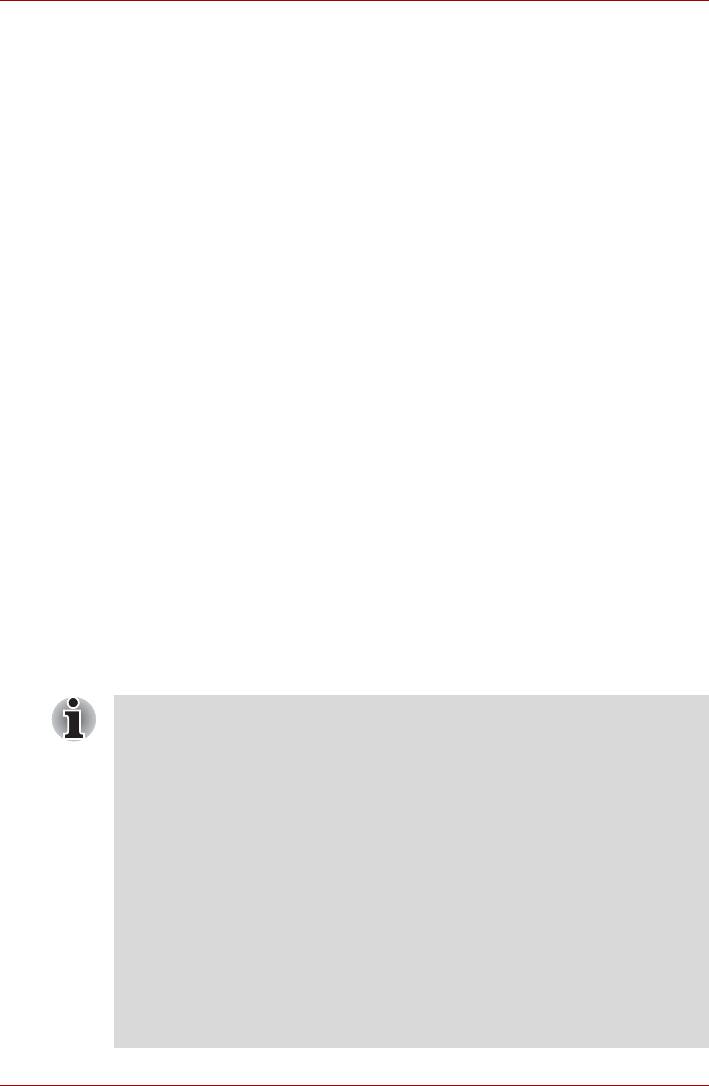
Qosmio G40
5. Не пишите на этикетке дискеты карандашом во избежание
попадания порошка с грифеля в компьютер и повреждения его
компонентов. Наносите надписи на этикетку только ручкой с
войлочным пишущим узлом прежде, чем наклеить этикетку на
дискету.
6. Во избежание утраты данных не храните дискеты в местах, где
вероятно попадание на них воды или другой жидкости, а также в
местах с повышенной влажностью.
7. Не пользуйтесь мокрыми или влажными дискетами во избежание
повреждения флоппи-дисковода и других компонентов
компьютера.
8. Данные могут быть потеряны, если дискета искривлена; погнута
или находилась под прямыми лучами солнца, на сильной жаре или
холоде.
9. Не кладите на дискеты тяжелые предметы
.
10. Не принимайте пищу, не курите, не пользуйтесь ластиками
поблизости от дискет во избежание повреждения магнитной
поверхности посторонними частицами, которые могут попасть
внутрь оболочки дискеты.
11. Магнитное поле может уничтожить данные на дискете. С учетом
этого держите дискеты подальше от динамиков, радиоприемников,
телевизоров и других источников магнитного поля.
ТВ-тюнер
Для просмотра или записи телепередач в режиме Windows
пользуйтесь функцией My TV приложения Media Center.
Размеры и форма порта телевизионной антенны зависят от региона.
Отдельные модели могут одновременно записывать две разные
телепередачи.
■ Отдельные модели оснащены тюнером, способным принимать
цифровую трансляцию. Такие тюнеры принимают цифровую
трансляцию в стандарте DVB-T. В регионах, где цифровая
трансляция в стандарте DVB-T не ведется, принимать ее
нельзя.
■ При подключении внешнего видеоустройства с указанными
выше параметрами одновременные прием и запись невозможны.
После отключения внешнего видеоустройства приемом и
записью можно снова пользоваться
одновременно, выполнив
настройки согласно указаниям, изложенным вразделе Настройка
двух тюнеров на одновременный прием.
■ При подключении игровой или телеприставки с указанными
выше параметрами одновременные прием и запись невозможны.
■ В соответствии с постановлением правительства Кореи, в эту
страну не разрешается ввозить ТВ-тюнеры, работающие в
формате PAL/SECAM.
Руководство пользователя 4-31
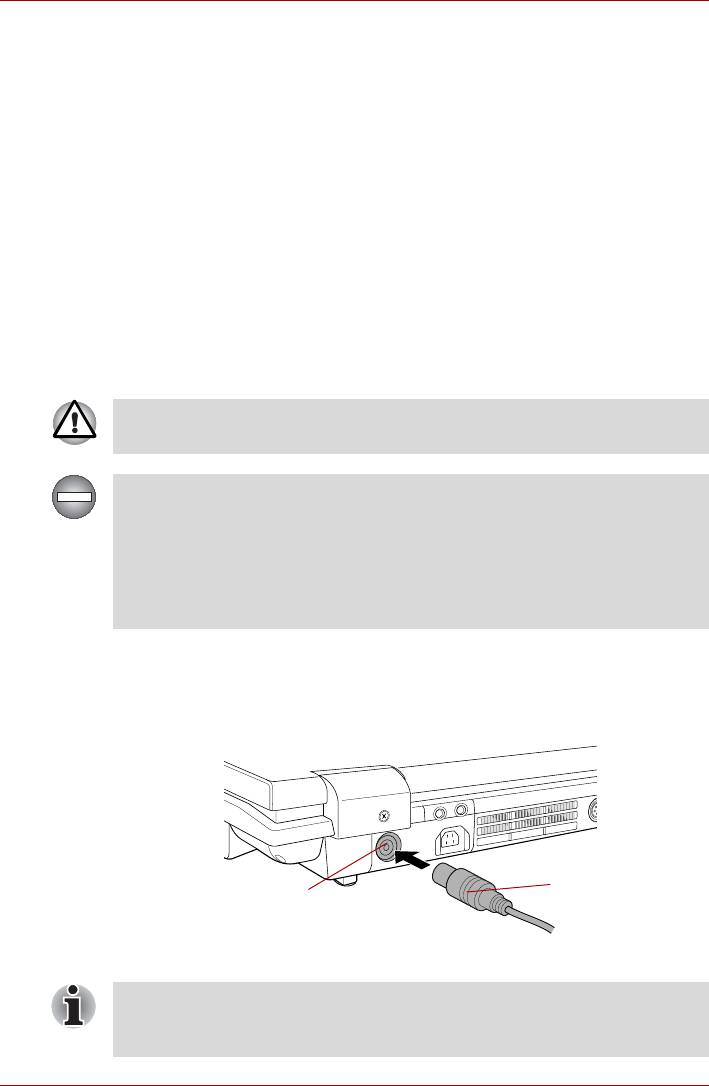
Qosmio G40
Применение ТВ-тюнера
Антенна
■ Качество звука и изображения очень зависит от условий
распространения радиоволн.
■ При работе на компьютере в местах с затрудненным
прохождением радиоволн, что ухудшает качество приема
радиосигнала, обратитесь за советом к продавцу компьютера
или купите антенный усилитель. Подробную информацию
см. в руководстве к антенному усилителю.
Подключение кабеля
В этом разделе изложен порядок подключения антенного кабеля к
компьютеру.
Подключение антенного кабеля
Во время молнии не дотрагивайтесь до антенной линии.
Это может привести к поражению электрическим током.
Если необходимо работать с компьютером во время грозы и
подключать телевизионный тюнер к внешней антенне, необходимо
работать в режиме питания от переменного тока. Адаптер
переменного тока обеспечивает определенный уровень защиты от
повреждения устройства в результате поражения молнией, хотя и
не может полностью предотвратить такое повреждение.
Для полной защиты не работайте с
компьютером в грозу.
1. Сохранив данные, завершите работу ОС Windows и выключите
питание.
2. Подсоедините антенный кабель к порту телевизионной антенны
компьютера.
Антенный кабель
Порт телевизионной
антенны
Подключение антенного кабеля
При использовании дешифратора сигнала для приема программ
кабельного или спутникового телевидения подключите его к
кабелю антенны.
4-32 Руководство пользователя
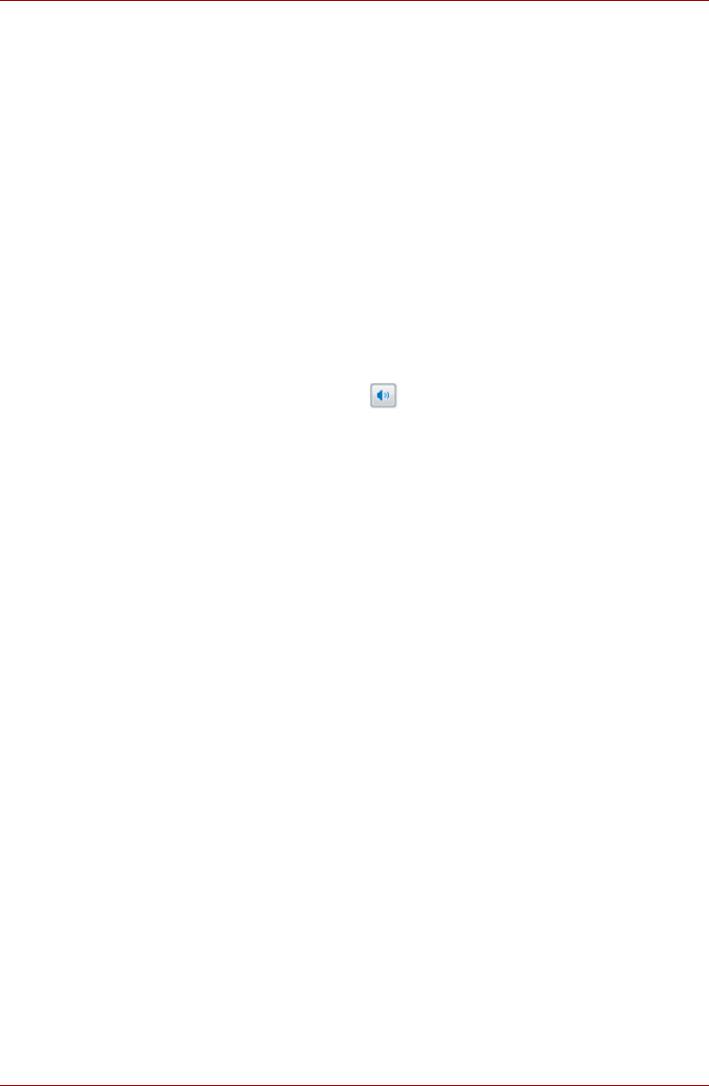
Qosmio G40
Звуковая система
В этом разделе рассказывается об отдельных функциях управления
воспроизведением звука.
Регулировка громкости системного звука
Громкость регулируется в окне Windows Volume Mixer.
Чтобы открыть окно, выполните следующие действия:
1. Найдите значок Динамик в панели задач.
2. Нажмите правой кнопкой мыши на значок Динамик в панели задач.
3. Выберите в меню команду Open Volume Mixer.
Нажмите на кнопку Device для вывода наа экран списка доступных
звуковоспроизводящих устройств. Для прослушивания звука через
встроенные
динамики выберите пункт Speakers. Отрегулируйте
громкость динамиков, сдвигая ползунок вверх-вниз. Чтобы отключить
звук, нажмите на кнопку Mute .
Еще один регулятор находится во вкладке Applications (Программы)
окна Volume Mixer. Он служит для регулировки громкости звука,
воспроизводимого активной программой. Меню Windows Sounds
(Звук Windows) отображается всегда, поскольку оно служит для
регулировки громкости системного звука.
Смена параметров системного звука
Системные звуковые сигналы оповещают пользователя о тех или иных
событиях. В этом разделе рассказывается о порядке выбора той или
иной схемы и сохранения измененных параметров.
Чтобы открыть диалоговое окно настройки системных звуковых
сигналов, выполните следующие действия:
1. Нажмите правой кнопкой мыши на значок Динамик в панели задач.
2. Выберите пункт меню Sounds (
Звук).
Программный модуль Realtek HD Audio Manager
Сменить настройки звуковых параметров и подтвердить введенные
изменения можно в окне программного модуля Realtek Audio
Manager. Чтобы запустить программный модуль Realtek Audio
Manager, последовательно нажмите на Пуск (Start) -> Панель
управления (Control Panel) -> Оборудование и звук (Hardware and
Sound) -> Realtek HD Audio Manager.
Запустив программный модуль Realtek Audio Manager впервые, вы
увидите четыре вкладки с параметрами устройств. Динамики (Speakers)
служат установленным по умолчанию звуковоспроизводящим
устройством.
Микрофон (Microphone) служит установленным по
умолчанию устройством ввода звука. Чтобы сменить установленное по
умолчанию устройство, нажмите на кнопку Set Default Device
(Назначить устройством по умолчанию) во вкладке нужного
устройства.
Руководство пользователя 4-33
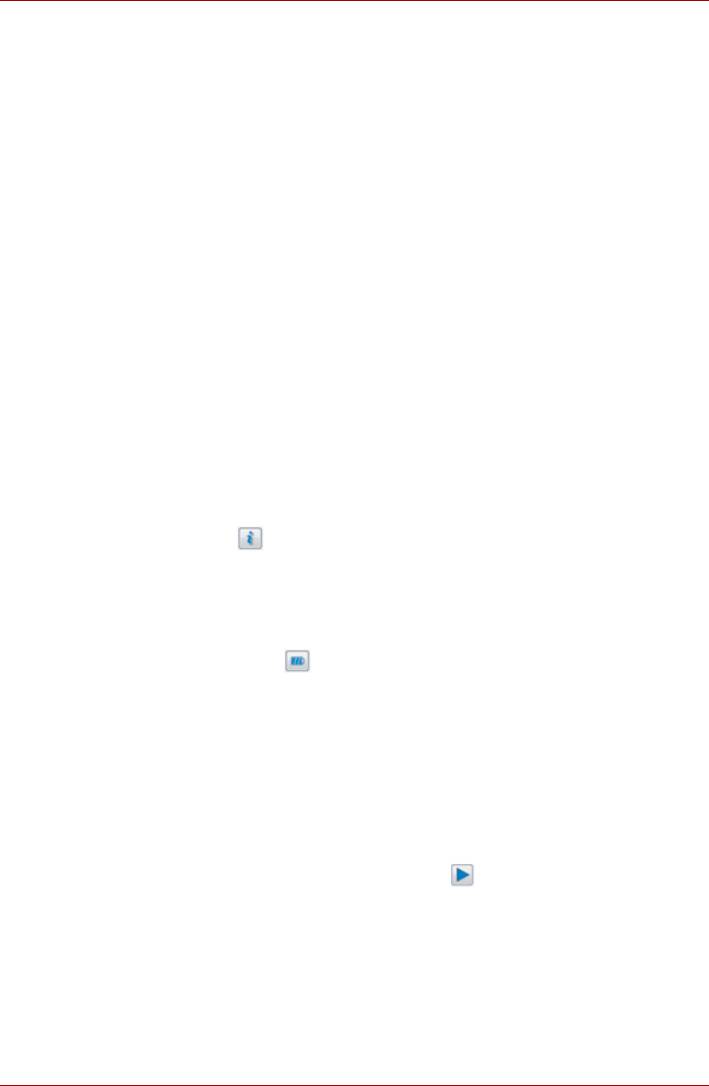
Qosmio G40
■ Динамики (Speakers) служат установленным по умолчанию
звуковоспроизводящим устройством. Оставьте его таковым, чтобы
пользоваться встроенными динамиками или наушниками.
■ Для воспроизведения оцифрованного звука через цифровую
акустическую систему, подключенную к компьютеру оптическим
кабелем через гнездо S/PDIF, выберите параметр Digital Output
(Цифровой вывод).
■ Для воспроизведения оцифрованного звука через цифровую
акустическую систему, подключенную к компьютеру кабелем
стандарта HDMI через гнездо HDMI, выберите параметр HDMI
Output (Вывод в стандарте HDMI).
■ Микрофон (Microphone) служит установленным по умолчанию
устройством ввода звука. Оставьте его таковым, чтобы записывать
звук через микрофон, встроенный в компьютер, либо через
внешний микрофон, подключенный к гнезду для микрофона.
■ Для записи аналогового звука со звуковоспроизводящего
оборудования, подключенного к компьютеру звуковым шнуром
через линейный вход, выберите параметр Line In (Линейный
вход).
Информация
Для просмотра информации об аппаратных средствах, программном
обеспечении и языковых настройках нажмите на кнопку вывода
информации .
Энергосбережение
На время простоя звуковой системы ее контроллер можно выключить.
Чтобы отрегулировать параметры питания звуковой системы, нажмите
на кнопку батареи .
■ При включенном энергосберегающем режиме звуковой системы
круглая кнопка в верхнем левом углу окна Power Management
(Параметры электропитания) окрашена в голубой цвет и имеет
выпуклую форму.
■ При отключенном энергосберегающем режиме звуковой системы
кнопка
окрашена в черный цвет и имеет вогнутую форму.
Настройка динамиков
Нажмите на кнопку воспроизведения , чтобы подтвердить, что
звук поступает из встроенных динамиков или наушников в верном
направлении.
4-34 Руководство пользователя
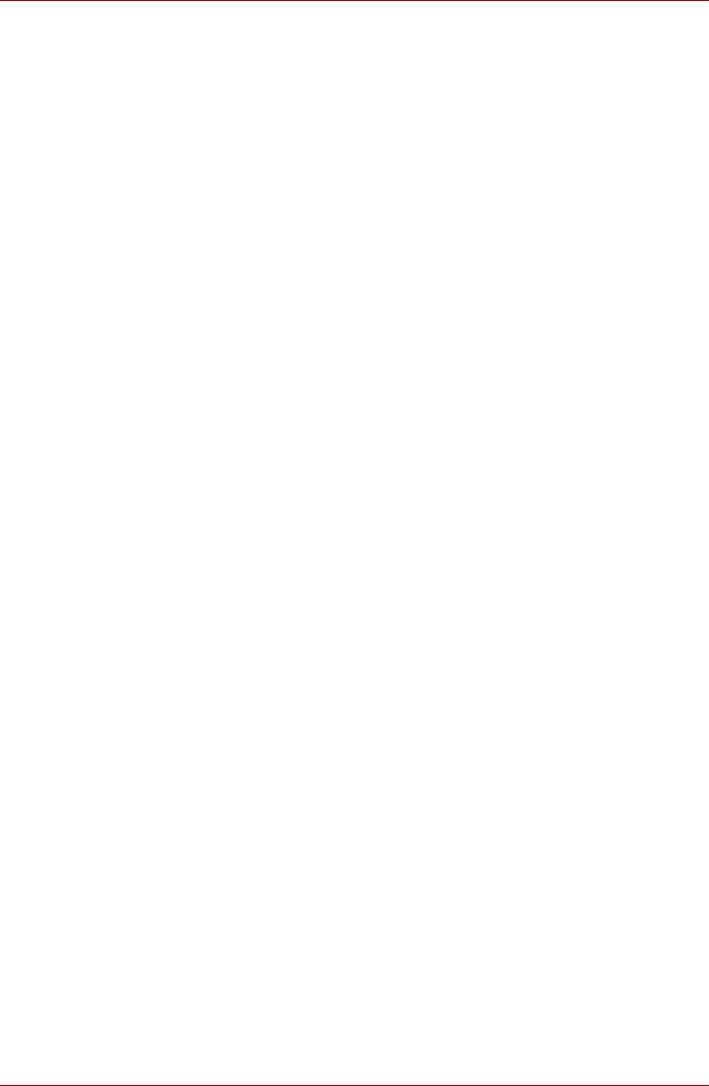
Qosmio G40
Звуковые эффекты
В этом разделе рассказывается о настройке различных звуковых
эффектов.
■ Эффект Environment имитирует отзвуки в знакомой окружающей
среде. Набор заранее настроенных параметров можно выбрать в
меню.
■ Эффект Equalizer имитирует популярные музыкальные жанры
путем повышения или снижения частотных характеристик звука.
Набор заранее настроенных параметров можно выбрать в меню.
■ Эффект Karaoke подавляет звук
в определенных частотных
диапазонах, создавая эффект «подавления вокального
сопровождения» (Vocal Cancellation). Нажатием на значок
Karaoke можно заглушить вокальное сопровождение, оставив
мелодию. Регулировка характеристик музыкального
сопровождения производится кнопками со стрелками.
®
Эффекты Dolby
Home Theater
Эффекты Dolby Home Theater служат для улучшения качества звука
при прослушивании звукового или музыкального компакт-диска или
диска DVD на компьютере.
®
■ Эффект Dolby
Virtual Speaker имитирует 5.1-канальный
объемный звук при воспроизведении через два динамика. Для
активации эффекта Dolby Virtual Speaker последовательно
нажмите на Панель управления (Control Panel) ->
Оборудование и звук (Hardware and Sound) -> Звук (Sound) ->
Динамики (Speakers) -> Dolby -> Dolby Home Theater ->
On (Вкл.).
®
■ Эффект Dolby
Headphone имитирует 5.1-канальный объемный
звук при воспроизведении через наушники, не беспокоя
окружающих. Для активации эффекта Dolby Virtual Speaker
последовательно нажмите на Панель управления (Control Panel)
-> Оборудование и звук (Hardware and Sound) -> Звук (Sound) ->
Динамики (Speakers) -> Dolby -> Dolby Home Theater ->
On (Вкл.).
Эффекты микрофона
Вкладка Microphone Effects (Эффекты микрофона) находится в
окне Microphone (Микрофон).
■ Эффект Noise Suppression (Помехоподавление) снижает
уровень фоновых шумов и шума вентилятора.
■ Эффект Acoustic Echo Cancellation (Эхоподавление) снижает
уровень акустической обратной связи и подавляет эхо.
Формат по умолчанию
Можно сменить значение таких параметров, как частота
дискретизации и разрадность звука.
Руководство пользователя 4-35
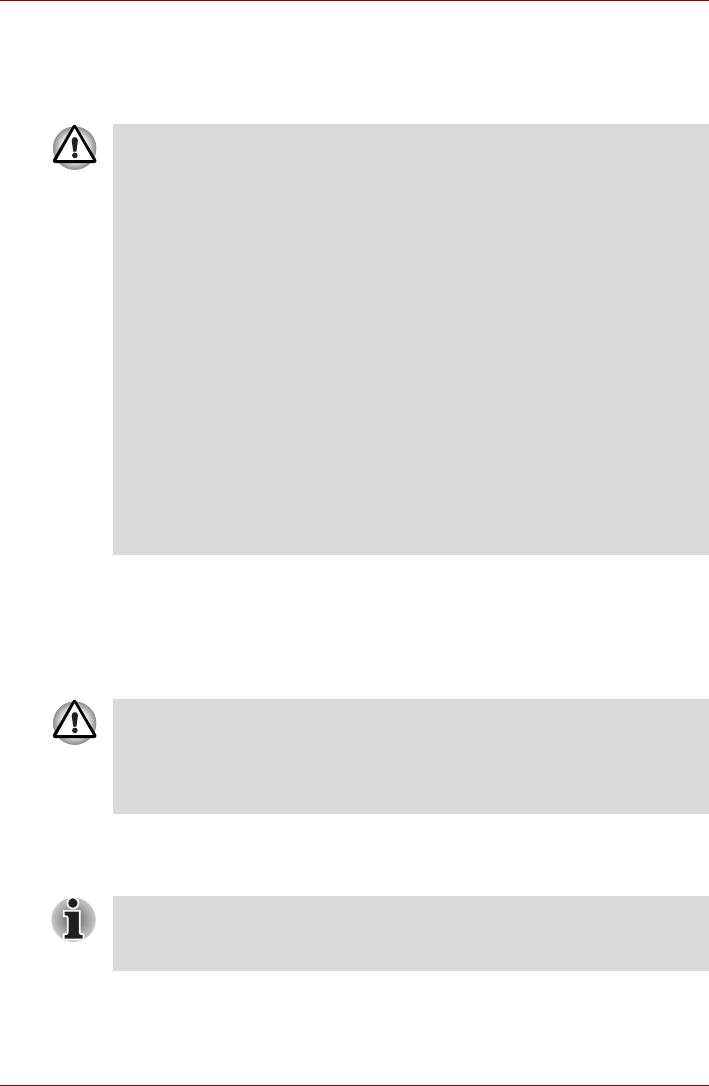
Qosmio G40
Модем
В данном разделе рассказывается о порядке подключения
встроенного модема к телефонной линии и отключения от нее.
■ Подключение к любой линии связи, отличной от аналоговой
телефонной линии, может стать причиной отказа системы
компьютера.
■ Подключайте встроенный модем только к обычным
аналоговым телефонным линиям.
■ Ни в коем случае не подключайте встроенный модем к
цифровой линии (ISDN).
■ Ни в коем случае не подключайте встроенный модем к
цифровой линии общественного телефона
или к цифровой
частной телефонной станции (например, офисной АТС).
■ Ни в коем случае не подключайте встроенный модем к
многолинейной телефонной системе в зданиях или офисах.
■ Ни в коем случае не работайте на компьютере и не пользуйтесь
адаптером переменного тока во время грозы. Увидев молнию
или услышав гром, немедленно выключите
компьютер. Выброс
тока, вызванный грозой, может стать причиной отказа
системы, потери данных или повреждения оборудования.
■ Чтобы пользоваться модемными функциями, компьютер должен
быть оборудован модемом.
Выбор региона
Требования к телекоммуникационному оборудованию в различных
регионах отличаются друг от друга, поэтому необходимо убедиться,
что настройки модема соответствуют региону, в котором он будет
использоваться.
Встроенный модем можно использовать только в рекомендованных
странах и регионах. Использование модема в не рекомендованном
районе, может стать причиной отказа системы. Тщательно
проверьте список рекомендованных районов перед использованием
модема.
Чтобы выбрать регион, выполните следующие действия:
1. Последовательно нажмите на Пуск (Start) -> Все программы (All
Programs) -> TOSHIBA -> Networking -> Modem Region Select.
Не пользуйтесь функцией выбора страны/региона утилиты
настройки модема через Панель управления - смена настройки
страны/региона с помощью данной утилиты может не сработать.
4-36 Руководство пользователя
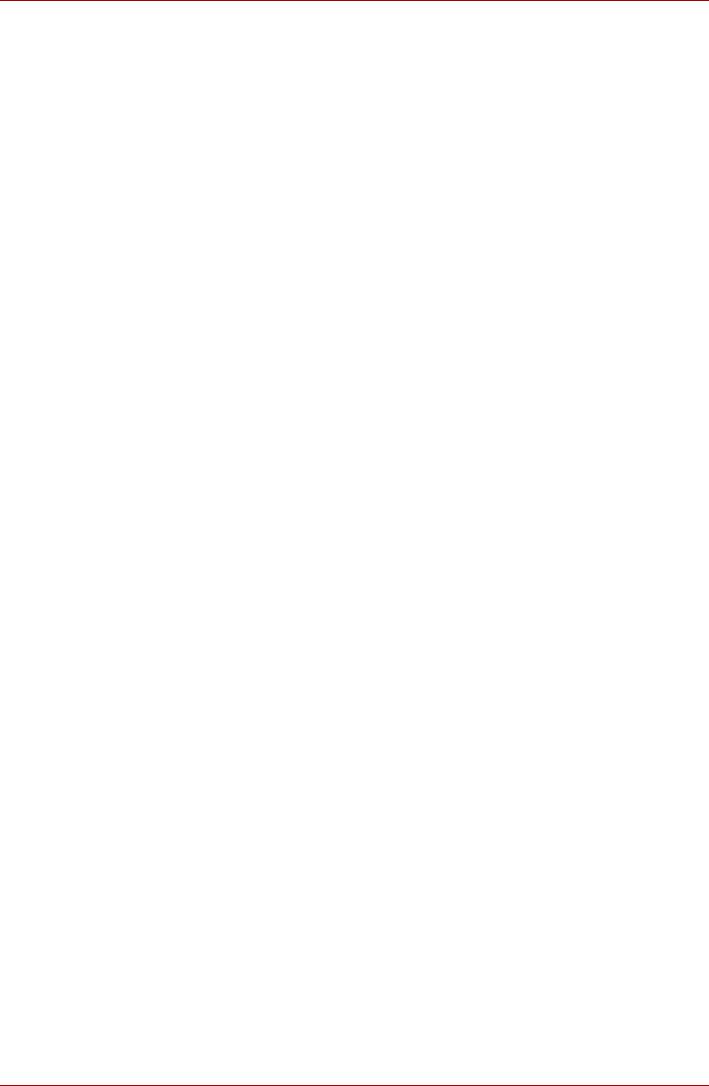
Qosmio G40
2. В панели задач Windows появится пиктограмма выбора региона
(Region Selection).
3. Нажатием основной (левой) кнопкой мыши на значок на экран
выводится перечень поддерживаемых модемом регионов вместе с
подменю, в котором указаны сведения о местонахождении
телефонной линии, при этом выбранные регион и
местонахождение показаны отмеченными флажком.
4. Выберите регион из меню или местонахождение телефонной
линии
из подменю.
■ При нажатии на обозначение того или иного региона он
выбирается по умолчанию при установке места набора номера
в Панели управления Windows (меню Телефон и модем).
■ При выборе местонахождения телефонной линии
соответствующий регион выбирается автоматически и
становится настройкой модема по умолчанию.
Меню «Свойства»
Нажмите на пиктограмму дополнительной (правой) кнопкой мыши для
вывода меню свойств.
Настройки
В меню «Свойства» можно включить или отключить перечисленные
далее параметры:
Автоматический режим
Позволяет включить или отключить автоматический запуск утилиты
выбора региона при загрузке операционной системы.
После выбора региона открыть диалоговое окно
Параметры набора номера.
Позволяет включить или отключить автоматический вывод на экран
диалогового окна «Параметры набора номера» после выбора региона.
Список местонахождений телефона для выбранного
региона.
Выводит на экран подменю, в котором указаны сведения о
местонахождении телефонной линии.
Открыть диалоговое окно, если модем и код региона
текущего местонахождения не совпадают.
Выводит на экран предупреждение о том, что код региона и
местонахождение телефонной линии не совпадают.
Руководство пользователя 4-37
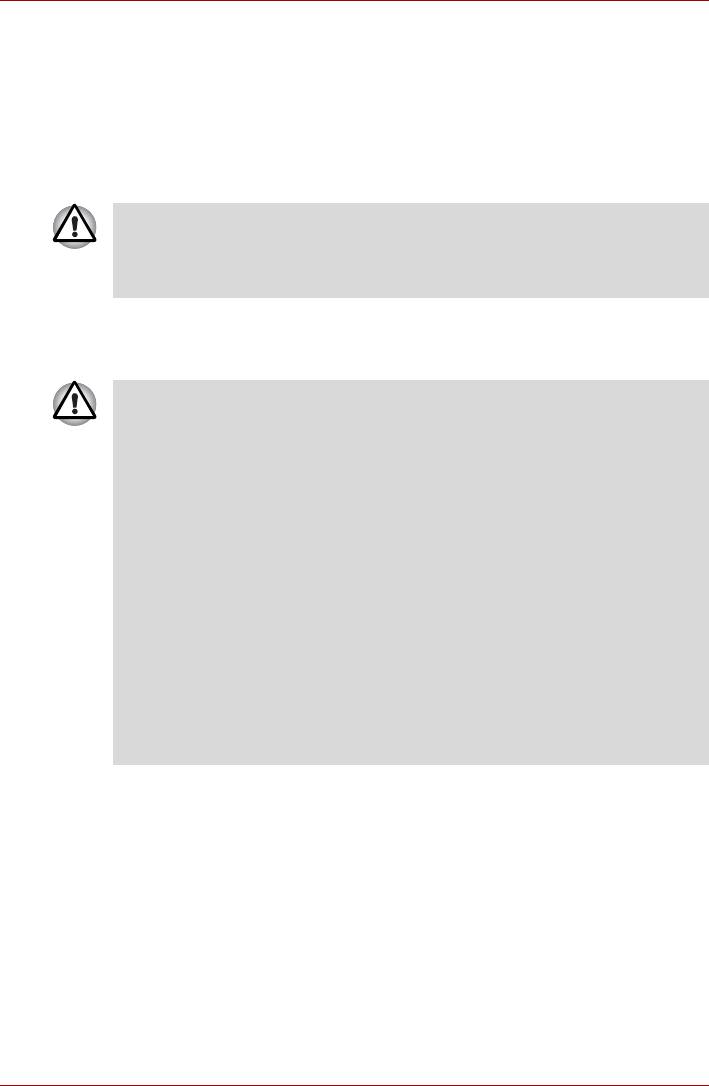
Qosmio G40
Выбор модема
Если компьютер не распознаёт встроенный модем, на экран
выводится диалоговое окно, в котором нужно выбрать
коммуникационный порт модема.
Параметры набора номера
Выводит на экран окно настройки параметров набора номера.
Если вы пользуетесь компьютером на территории Японии, имейте
в виду, что по Закону о телекоммуникациях делового назначения
регионом применения модема надлежит установить Японию.
Любые другие настройки региона являются противозаконными.
Подключение модемного кабеля
Подключение модемного кабеля производится в следующем порядке:
■ Подключение к любой линии связи, отличной от аналоговой
телефонной линии, может стать причиной отказа системы
компьютера.
■ Подключайте встроенный модем только к обычным
аналоговым телефонным линиям.
■ Ни в коем случае не подключайте встроенный модем к
цифровой линии (ISDN).
■ Ни в коем случае не подключайте встроенный модем к
цифровой линии общественного телефона
или к цифровой
частной телефонной станции (например, офисной АТС).
■ Ни в коем случае не подключайте встроенный модем к
многолинейной телефонной системе в зданиях или офисах.
■ Ни в коем случае не работайте на компьютере и не пользуйтесь
адаптером переменного тока во время грозы. Увидев молнию
или услышав гром, немедленно выключите
компьютер. Выброс
тока, вызванный грозой, может стать причиной отказа
системы, потери данных или повреждения оборудования.
4-38 Руководство пользователя
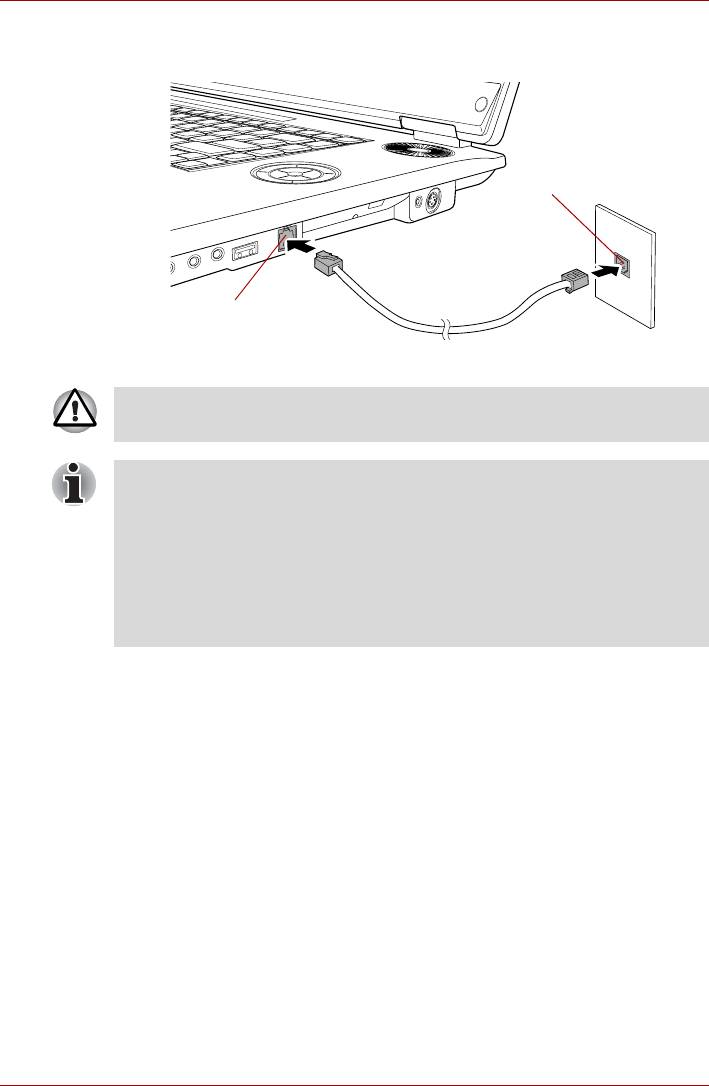
Qosmio G40
1. Подключите один конец кабеля к модемному гнезду компьютера.
2. Подключите другой конец кабеля к телефонной розетке.
Телефонное гнездо
Модемное гнездо
Подключение встроенного модема
Не тяните за подключенный кабель модема и не передвигайте
компьютер.
Если вы пользуетесь устройством для хранения данных (например,
приводом оптических дисков, либо жестким диском, подключенными
к 16-разрядному разъему PC Card), вероятно возникновение таких
проблем с модемом, как:
■ снижение скорости передачи данных модемом или периодический
разрыв связи.
■ Прерывание связи или скачки сопровождаются характерным
звуком.
Отключение модемного кабеля
Отключение модемного кабеля производится в следующем порядке:
1. Нажав на рычажок на штекере у телефонного гнезда, вытащите из
него штекер.
2. Нажав на рычажок на штекере у модемного гнезда компьютера,
вытащите из него штекер.
Руководство пользователя 4-39
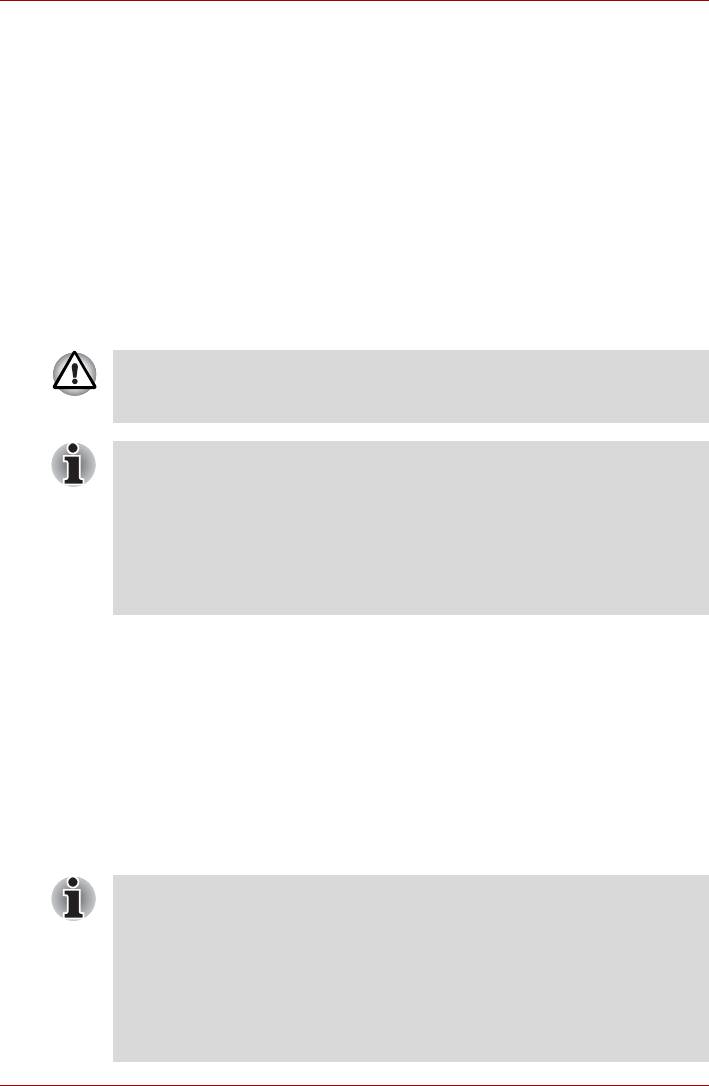
Qosmio G40
Беспроводная связь
Компьютер оснащен такими средствами беспроводной связи, как
беспроводной сетевой адаптер и устройство на основе технологии
Bluetooth.
Переключателем беспроводной связи оснащаются все модели.
Отдельные модели оснащены как беспроводным сетевым адаптером,
так и модулем Bluetooth.
Беспроводной сетевой адаптер
Беспроводной сетевой адаптер совместим с другими сетевыми
системами, построенными на основе радиотехнологии Direct Sequence
Spread Spectrum/Orthogonal Frequency Division Multiplexing и
отвечающими требованиям стандарта беспроводных сетей IEEE802.11
(в редакции А, B, G или чернового варианта N. 1.0).
Не устанавливайте и не удаляйте модуль памяти, когда включен
режим вывода компьютера из режима сна/гибернации по
беспроводной сети (Wake-up on Wireless LAN).
■ При активизации функции Wake-up on Wireless LAN компьютер
продолжает нуждаться в питании, даже если он выключен.
Оставьте универсальный адаптер переменного тока
подключенным, если вы используете эту функцию.
■ Функция вывода компьютера из режима сна/гибернации по
беспроводной сети работает только при подключении через
точку доступа. При разрыве подключения функция не
действует.
■ Выбор каналов на частоте 5 ГГц для стандарта IEEE 802.11a или
2,4 ГГц для стандарта 802.11b/g
■ Автоматическая настройка на несколько каналов
■ Управление питанием платы
■ Шифрование данных в соответствии с требованиями стандарта
Wired Equivalent Privacy (WEP) на основе 128-разрядного
алгоритма шифрования
■ Поддержка защищенного доступа Wi-Fi (WPA)
■ Шифрование данных по стандарту Advanced Encryption Standard
(AES)
■ Функция Wake-up on Wireless LAN
Скорость передачи данных и диапазон действия беспроводной
локальной сети зависят от окружающих электромагнитных
условий, наличия или отсутствия препятствий, конструкции и
конфигурации точки доступа, конструкции клиентского узла, а
также конфигурации программного обеспечения и аппаратных
средств. Скорость передачи данных указана как теоретическая
максимальная согласно соответствующим стандартам;
фактическая скорость передачи данных не достигает
теоретической
максимальной.
4-40 Руководство пользователя
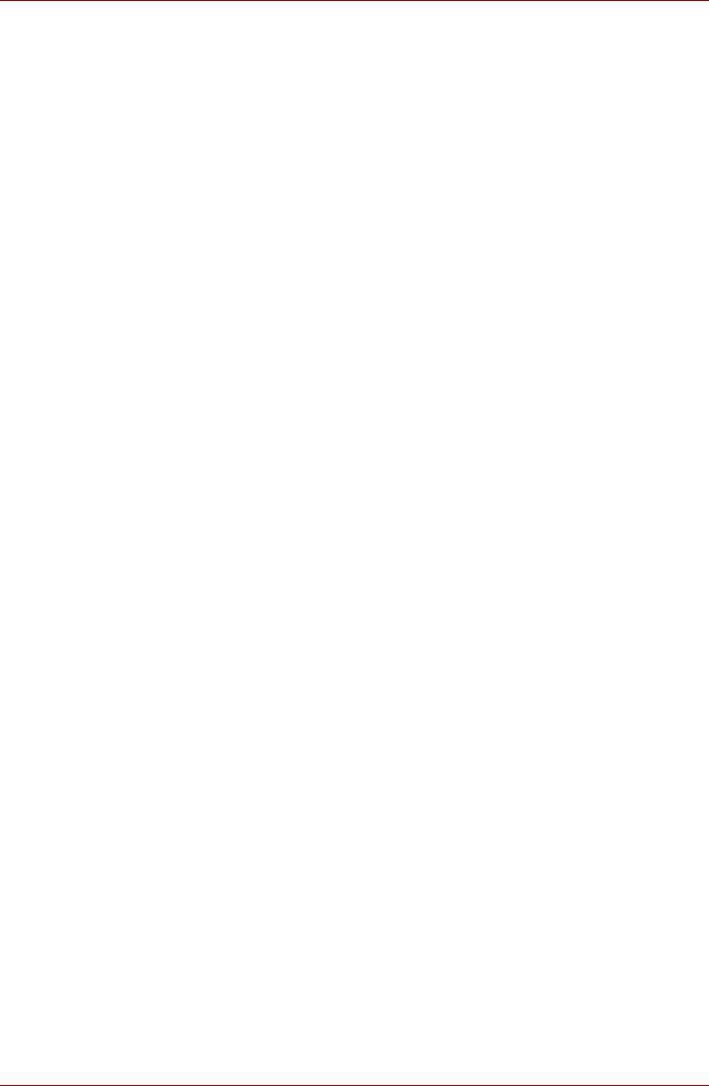
Qosmio G40
Настройки
1. Проверьте, переведен ли переключатель беспроводной связи
во включенное положение.
2. Нажав на кнопку Пуск (Start), нажмите на Подключение (Connect
To), чтобы вывести на экран окно Connect to a network
(Подключение к сети).
3. Нажмите на Set up a connection or network (Установить сетевое
подключение).
4. Выполняйте указания мастера сетевого подключения. Вам
понадобится название беспроводной сети, а также параметры
защиты. См. документацию
, прилагаемую к маршрутизатору.
Настройки указанных параметров можно также узнать у
администратора вашей беспроводной сети.
Защита
■ Компания TOSHIBA настоятельно рекомендует активировать
функции шифрования во избежание несанкционированного
доступа посторонних лиц к компьютеру через беспроводное
сетевое подключение. Несанкционированный доступ постороннего
лица к вашей системе чреват перехватом, утратой или
уничтожением данных.
■ Компания TOSHIBA не несет ответственности за перехват данных
или несанкционированный доступ к вашему компьютеру через
беспроводное сетевое подключение, а равно и за понесенный в
результате этого ущерб.
Беспроводная технология Bluetooth
®
Беспроводная технология Bluetooth
обеспечивает беспроводную
связь между различными электронными устройствами, например,
настольными компьютерами, принтерами и мобильными телефонами.
Нельзя одновременно использовать встроенный модуль Bluetooth и
дополнительные устройства на основе технологии Bluetooth.
Беспроводная технология Bluetooth обладает следующими
возможностями:
Работоспособность по всему миру
Приемопередающее радиустройство на основе технологии Bluetooth
работает в частотном диапазоне 2,4 ГГц, который не подлежит
лицензированию и совместим с радиосистемами большинства
стран мира.
Соединение по радио
Простота установки соединения двух или нескольких устройств,
причем такое соединение поддерживается, даже если подключенные
устройства находятся вне зоны прямой видимости по отношению друг
к другу.
Руководство пользователя 4-41
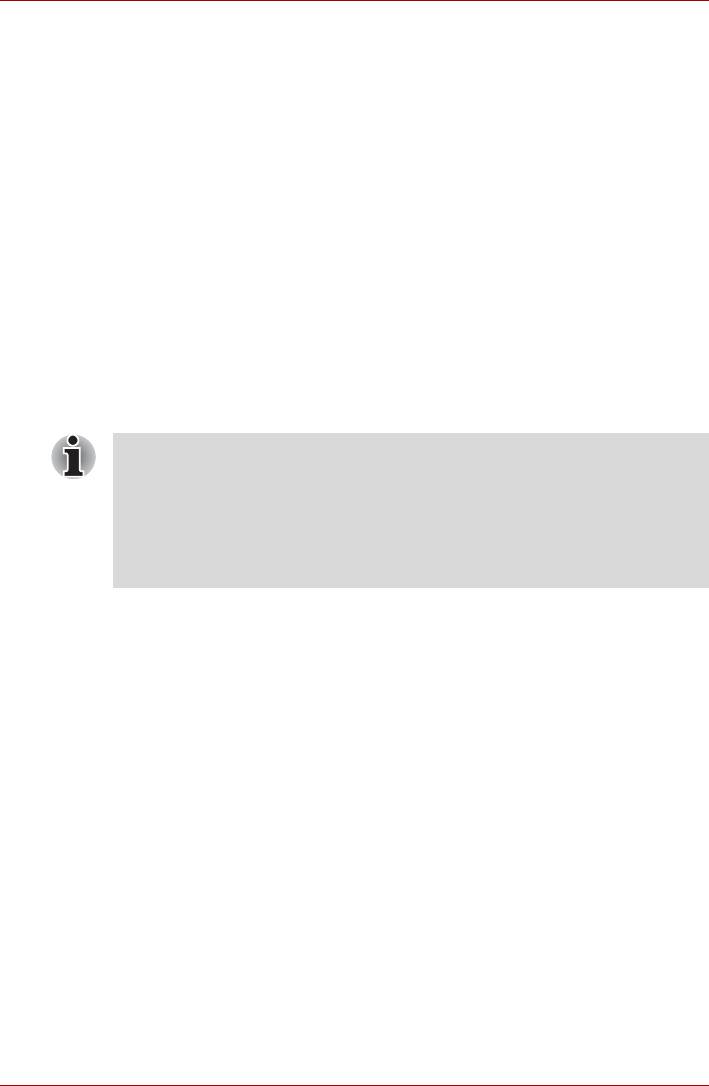
Qosmio G40
Защита
Высокая защищенность обеспечивается двумя мощными
механизмами защиты:
■ Механизм идентификации предотвращает несанкционированный
доступ к критически важным данным, а фальсификация источника
сообщений становится невозможной.
■ Механизм шифрования предотвращает прослушивание,
обеспечивая конфиденциальность подключения.
®
®
Программное обеспечение Bluetooth
Stack for Windows
by TOSHIBA
Обратите внимание на то, что данное программное обеспечение
предназначено только для нижеперечисленных операционных систем:
®
■ Операционная система Microsoft
Windows Vista™
Далее изложены сведения о применении программного обеспечения с
указанными операционными системами. Подробнее см. справочные
файлы к программному обеспечению.
®
Данный выпуск программного обеспечения Bluetooth
Stack основан
®
на спецификации Bluetooth
версий 1.1/1.2/2.0+EDR. Помимо
портативных персональных компьютеров собственного
производства, компания TOSHIBA не гарантирует совместимости
программного обеспечения с прочим компьютерным оборудованием
и/или иными электронными устройствами, оснащенными
®
технологией Bluetooth
.
Примечания к выпуску компанией TOSHIBA
®
®
программного обеспечения Bluetooth
Stack for Windows
1. Приложения для отправки, приема и обработки факсимильных
сообщений:
Обратите внимание на то, что с данным программным
®
обеспечением Bluetooth
Stack нельзя пользоваться отдельными
приложениями для отправки, приема и обработки факсимильных
сообщений.
2. Многопользовательская среда:
Модуль Bluetooth не поддерживает многопользовательский режим
в ОС Windows Vista™. Иными словами, если вы пользуетесь
модулем Bluetooth, одновременно с вами им не могут пользоваться
другие лица, работающие на том же компьютере.
Техническая поддержка:
Свежая информация о поддержке операционных систем, языковой
поддержке или доступных обновлениях размещается по адресу
http://www.toshiba-europe.com/computers/tnt/bluetooth.htm (для стран
Европы) или www.pcsupport.toshiba.com (для США).
4-42 Руководство пользователя
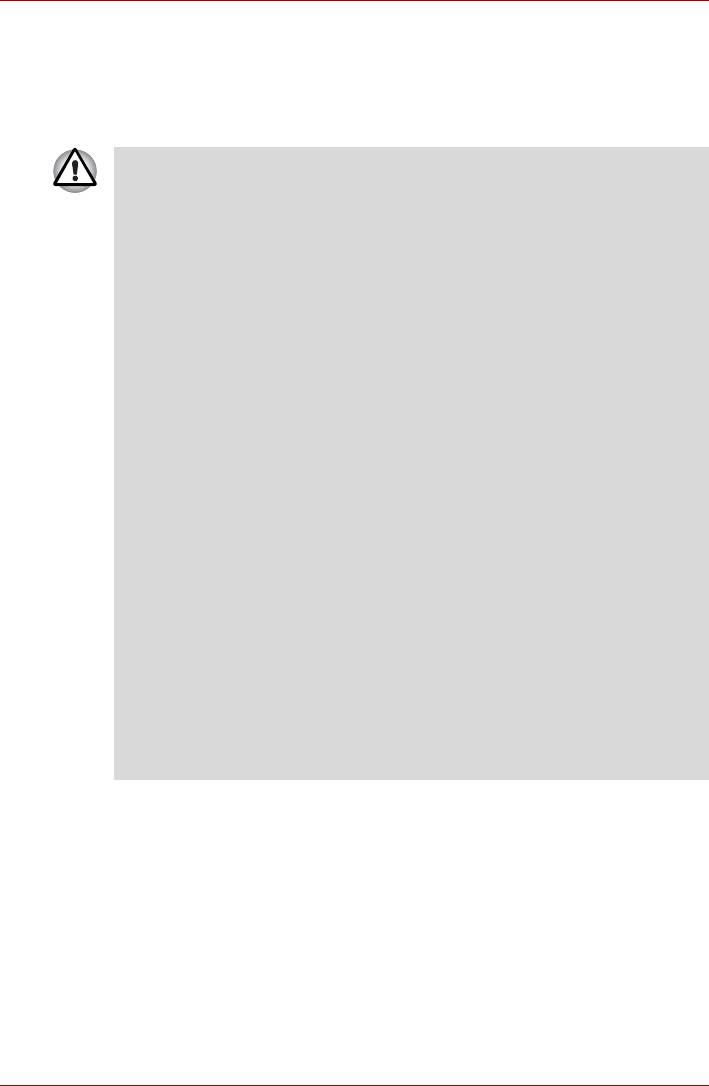
Qosmio G40
Переключатель беспроводной связи
Служит для активизации или отключения беспроводной связи. Когда
переключатель находится в выключенном положении, передача или
прием данных не производятся. Беспроводные средства включаются
переводом переключателя влево, а отключаются переводом вправо.
■ Не пользуйтесь беспроводными средствами сетевого
подключения с технологией Wi-Fi или Bluetooth рядом с
микроволновыми печами или в местах, подверженных
воздействию радиопомех или электромагнитных полей. Помехи,
создаваемые микроволновой печью или другим источником,
могут стать причиной разрыва соединения Wi-Fi или Bluetooth.
■ Отключайте беспроводные средства сетевого подключения с
технологией Wi-Fi и Bluetooth, если поблизости находятся лица,
которые могут пользоваться кардиостимуляторами или
другими электронными медицинскими приборами. Радиоволны
способны оказать негативное воздействие на работу
кардиостимулятора или других медицинских приборов, что
может привести к серьезным сбоям в их работе и, как
следствие, тяжелой травме. При использовании беспроводных
средств сетевого подключения с технологией Wi-Fi и Bluetooth
следуйте инструкциям для вашего медицинского оборудования.
■ Всегда отключайте устройства
беспроводных средств
сетевого подключения Wi-Fi или Bluetooth, если компьютер
находится рядом с автоматическим оборудованием или
сложными техническими устройствами (например,
автоматическими дверями или сигнализаторами пожара).
Радиоволны способны вызвать неполадки в работе подобного
оборудования, что может стать причиной тяжелой травмы.
■ Подключение к сети с заданным именем с использованием
функции подключения к конкретной сети может
оказаться
невозможным.
В этом случае для всех компьютеров, подключенных к одной
сети, необходимо сконфигурировать новую сеть (*), чтобы
подключение к сети снова стало возможным.
* Обязательно используйте новое имя сети.
Руководство пользователя 4-43
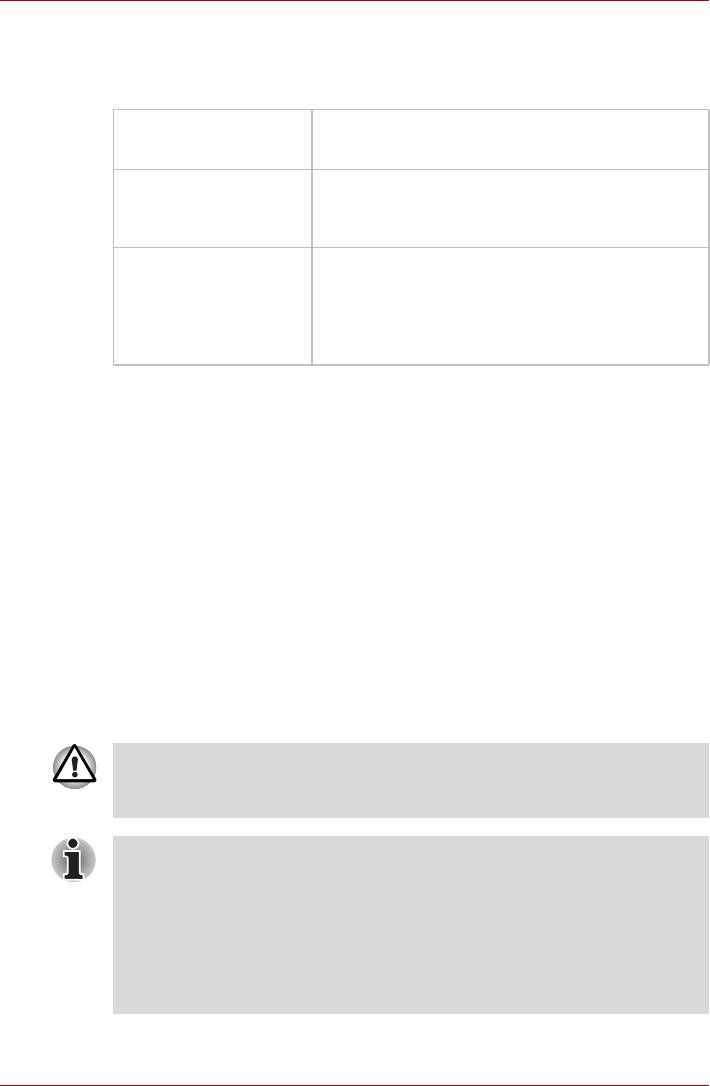
Qosmio G40
Индикатор беспроводной связи
Данный индикатор указывает на состояние средств беспроводной
связи компьютера.
Состояние
Обозначения
индикатора
Выключен Переключатель беспроводной связи
переведен в выключенное положение -
средства беспроводной связи отключены.
Светится Переключатель беспроводной связи
переведен во включенное положение.
Беспроводной сетевой адаптер или модуль
Bluetooth активизированы одним из
приложений.
Если беспроводной адаптер был отключен из панели задач, для
повторного распознавания системой средств беспроводной связи
необходимо перезагрузить компьютер или выполнить изложенные
далее действия. Последовательно нажмите
на Пуск (Start) -> Панель управления (Control Panel) -> Система и
обслуживание (System and Maintenance) -> Система (System) ->
Диспетчер устройств (Device Manager) -> Сетевые платы (Network
adapters). Выбрав правой
кнопкой мыши нужное беспроводное
устройство, нажмите на enable (включить).
Сетевой адаптер
Компьютер оснащен встроенным сетевым адаптером, который
поддерживает стандарты Ethernet LAN (10 Мбит/с, 10BASE-T), Fast
Ethernet LAN (100 Мбит/с, 100BASE-Tx) или Gigabit Ethernet LAN
(1000 Мбит/с, 1000BASE-T). В данном разделе описываются
процедуры подключения компьютера к локальной сети и отключения
от нее.
Не устанавливайте и не удаляйте модуль памяти, когда включен
режим вывода компьютера из режима сна/гибернации по сети
(Wake-up on LAN).
■ При активации функции Wake-up on LAN компьютер продолжает
нуждаться в питании, даже если он выключен. Оставьте
универсальный адаптер переменного тока подключенным, если
вы используете эту функцию.
■ Скорость передачи данных (10/100/1000 мегабит в секунду)
меняется автоматически в зависимости от рабочих условий
сети (характеристик подключенных устройств и кабелей,
наличия помех и т.п.).
4-44 Руководство пользователя
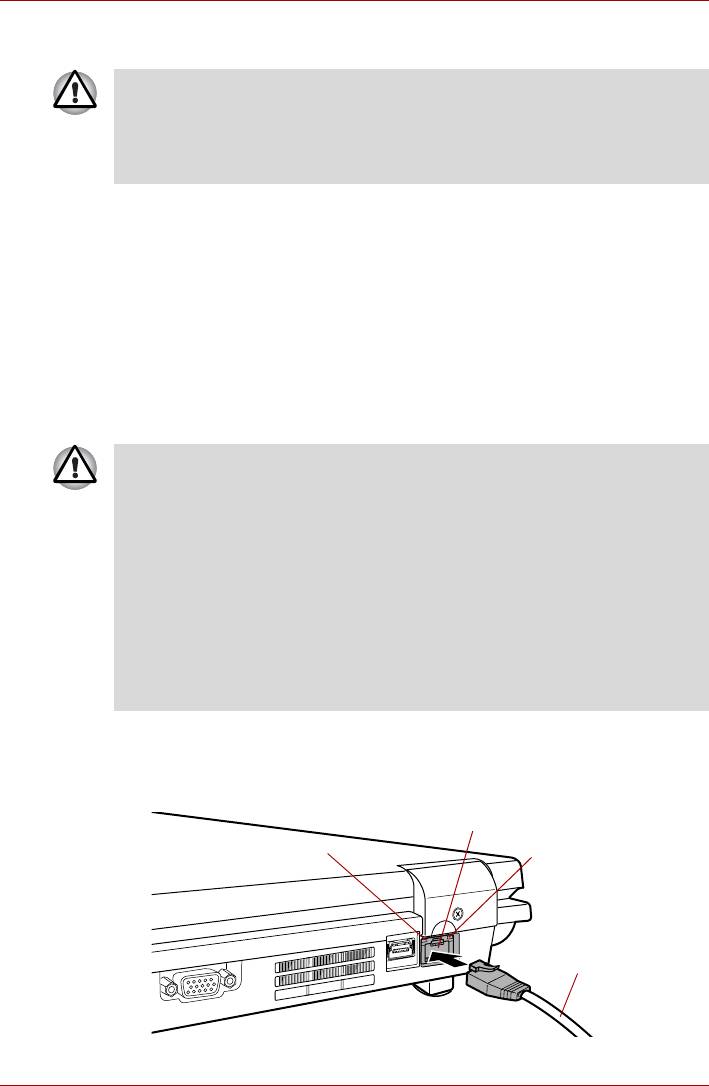
Qosmio G40
Виды сетевых кабелей
Перед подключением к локальной сети компьютер необходимо
правильно настроить. Подключение к сети с настройками
компьютера по умолчанию может стать причиной неправильной
работы. Согласуйте процедуры настройки с администратором
сети.
Если вы используете Gigabit Ethernet LAN (1000 Мбит/с, 1000BASE-TX),
убедитесь в том, что вы подключены через кабель CAT5Е. Нельзя
использовать кабель CAT3 или CAT5.
Если Вы используете Fast Ethernet LAN (100 Мбит/с, 100BASE-TX),
убедитесь в том, что вы подключены через кабель CAT5. Нельзя
использовать кабель CAT3.
Если вы используете Ethernet LAN (10 Мбит/с, 10BASE-T), то можно
использовать кабели CAT5 или CAT3.
Подключение сетевого кабеля
Подключение сетевого кабеля производится в следующем порядке:
■ Подключите к компьютеру адаптер переменного тока, прежде
чем присоединять кабель для подключения к локальной сети.
При работе в локальной сети адаптер переменного тока
должен быть постоянно подключенным. Если отключить его в
то время, когда компьютер подключен к локальной сети,
система может «зависнуть».
■ К гнезду для подключения локальной сети подключается только
сетевой кабель. В противном случае возможны сбои в работе
или повреждение оборудования.
■ Не подключайте какие-либо источники тока к сетевому кабелю,
присоединенному к сетевому гнезду. В противном случае
возможны сбои в работе или повреждение оборудования.
1. Выключите питание компьютера и всех подключенных к нему
внешних устройств.
2. Подключите один конец кабеля к гнезду сетевого интерфейса.
Аккуратно нажмите до щелчка.
Гнездо для подключения к локальной сети
Индикатор передачи данных
Индикатор сетевого
(оранжевый)
подключения (зеленый)
Сетевой кабель
Подключение сетевого кабеля
Руководство пользователя 4-45
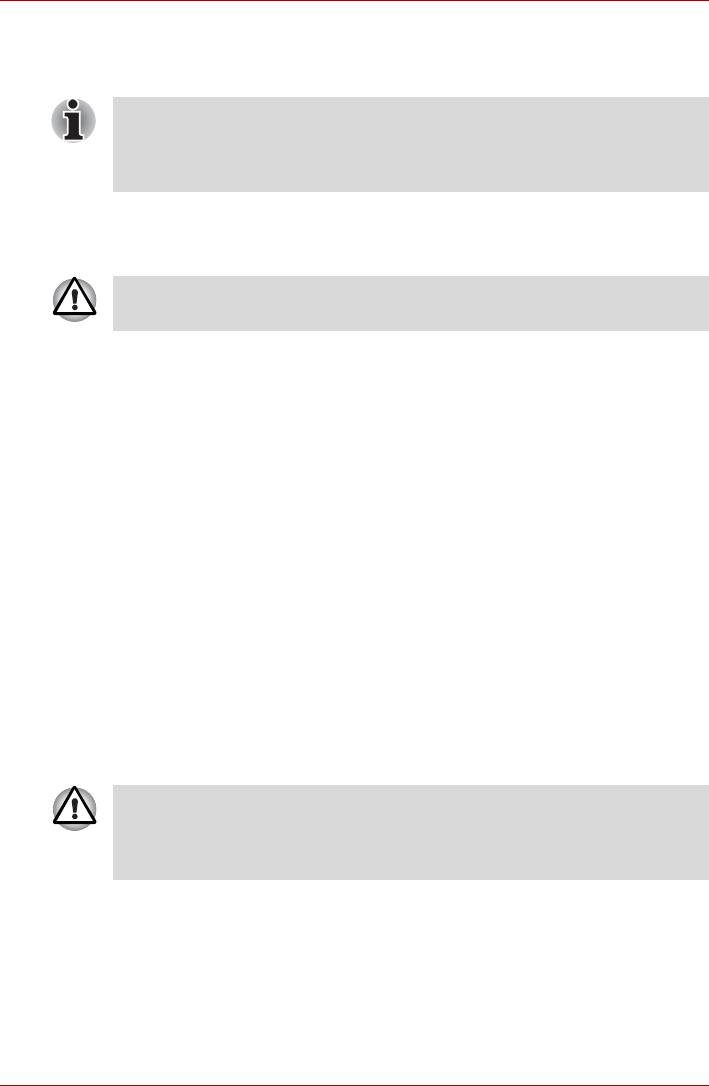
Qosmio G40
3. Подключите другой конец кабеля к гнезду сетевого концентратора.
Перед подключением к концентратору проконсультируйтесь с
администратором сети.
При обмене данными между компьютером и локальной сетью
индикатор работы в сети светится оранжевым. Когда компьютер
подключен к сетевому концентратору, но обмена данными не
происходит, индикатор подключения к сети светится зеленым.
Отключение сетевого кабеля
Отключение сетевого кабеля производится в следующем порядке:
Прежде чем отключать компьютер от локальной сети, проверьте,
погас ли индикатор работы в сети (оранжевого цвета).
1. Нажмите на рычажок на разъеме у гнезда локальной сети и
вытащите разъем.
2. Отсоедините кабель от компьютера таким же способом.
Перед отключением от сетевого концентратора
проконсультируйтесь с администратором сети.
Чистка компьютера
Чтобы обеспечить долговременную, безотказную работу компьютера,
оберегайте его от пыли, грязи и аккуратно обращайтесь с жидкостями
рядом с аппаратом.
■ Не допускайте попадания жидкости внутрь компьютера. Если
компьютер намок, немедленно отключите питание и дайте
аппарату полностью высохнуть. В таком случае компьютер
необходимо представить в авторизованный сервис-центр для
осмотра и оценки
масштабов возможного повреждения.
■ Для чистки пластмассовых частей компьютера пользуйтесь
тканью, слегка смоченной водой.
■ Очищать экран дисплея можно, аккуратно протирая его мягкой,
чистой тканью, слегка смоченной аэрозольным стеклоочистителем.
Ни в коем случае не разбрызгивайте чистящую жидкость прямо на
компьютер и не допускайте ее попадания на его компоненты.
Никогда не используйте для чистки компьютера абразивные или
едкие средства.
4-46 Руководство пользователя
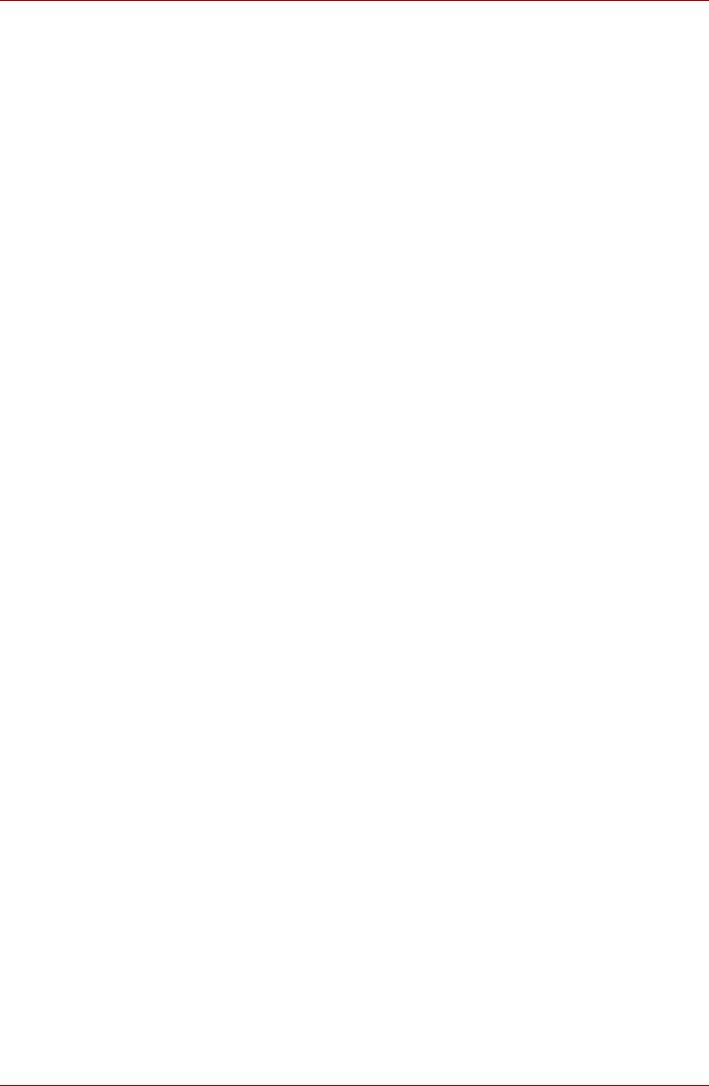
Qosmio G40
Перемещение компьютера
Компьютер предназначен для долговременной работы в самых
неблагоприятных условиях. Тем не менее, при переноске компьютера
следует соблюдать простые меры предосторожности, которые
обеспечат его безотказную работу.
■ Не приступайте к переноске компьютера, не убедившись в полном
прекращении операций с дисковыми накопителями - проверьте
индикаторы, расположенные спереди компьютера.
■ Если в приводе остался компакт-диск
, выньте и уберите его,
убедившись в том, что лоток привода надежно закрыт.
■ Выключите компьютер.
■ Перед перемещением компьютера отсоедините адаптер
переменного тока и все периферийные устройства.
■ Закройте панель дисплея.
■ Не поднимайте компьютер за панель дисплея.
■ Прежде чем переносить компьютер, выключите его, отсоедините
адаптер переменного тока и дайте ему остыть во избежание легких
ожогов.
■ Обращайтесь с компьютером аккуратно, не подвергая его ударам
во избежание повреждения аппарата, сбоев в его работе или
утраты данных.
■ Не перевозите компьютер, в который установлены любые платы,
во избежание повреждения и сбоев в работе аппарата и/или платы.
■ При переноске компьютера пользуйтесь подходящей переносной
сумкой.
■ Прочно держите компьютер при переноске, чтобы избежать его
падения или повреждения.
■ При переноске компьютера не держитесь за его выступающие
детали.
Руководство пользователя 4-47
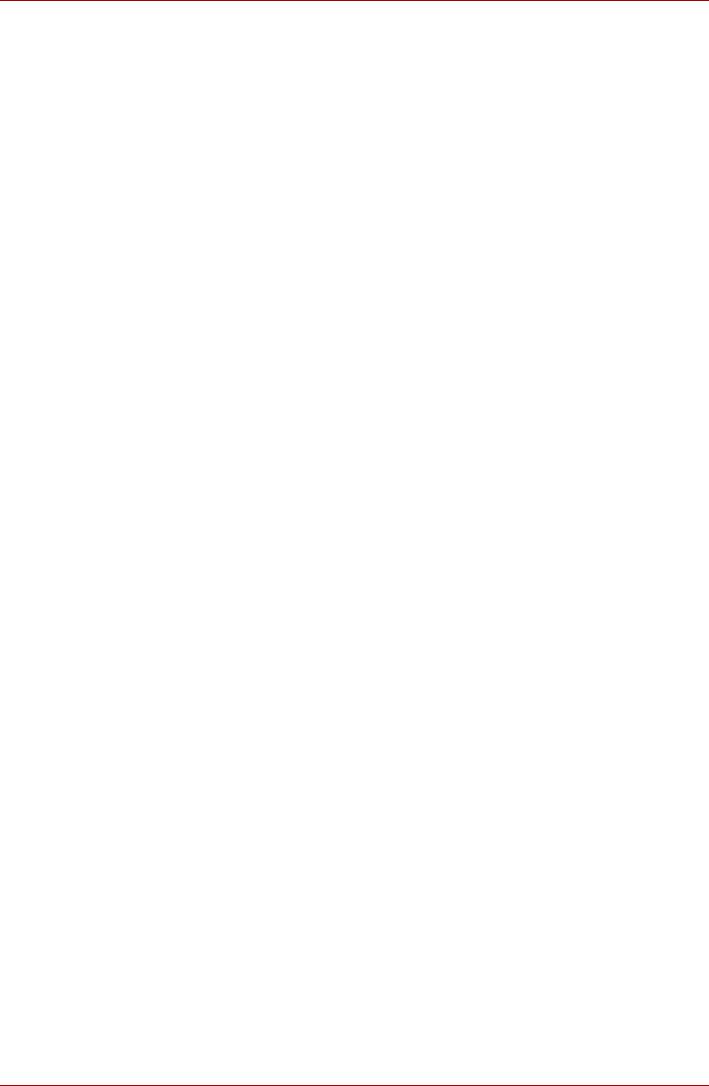
Qosmio G40
4-48 Руководство пользователя






