Toshiba Satellite U300: Глава 3
Глава 3: Toshiba Satellite U300
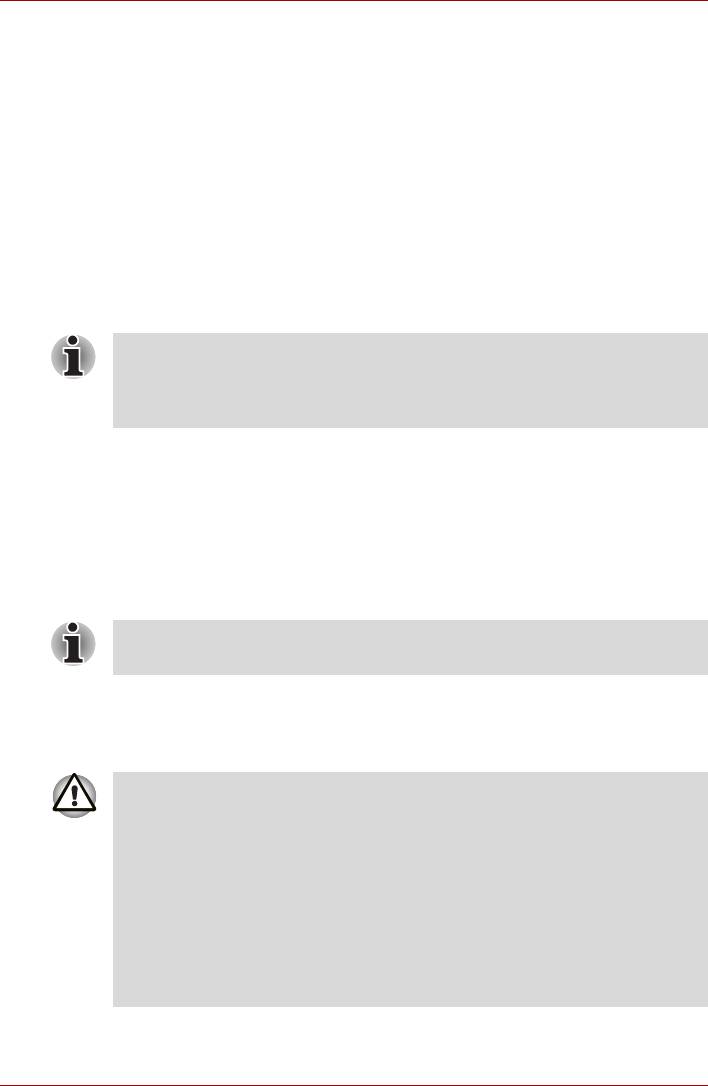
Приступаем кработе
Глава 3
Приступаем кработе
Эта глава, содержащая основные сведения оначале работы
с компьютером, охватывает следующие темы:
Не забудьте также внимательно ознакомиться с руководством по
технике безопасности. В этом документе, входящем вкомплект
поставки, изложены сведения об ущербе, который может быть
нанесен врезультате использования компьютера.
■ Установка батарейного источника питания
■ Подключаем адаптер переменного тока
■ Открываем дисплей
■ Включаем питание
■ Отключаем питание
■ Перезагружаем компьютер
■ Утилита System Recovery Options
Всем пользователям настоятельно рекомендуется ознакомиться
®
сразделом о настройке операционной системы Windows
Vista.
Установка батарейного источника питания
Батарея устанавливается визложенном далее порядке.
■ Батарейный источник питания состоит из ионно-литиевых
батарей, которые при неправильной замене, использовании,
обращении или утилизации могут взорваться. Утилизация
отработанных батарей производится в соответствии
с правилами, принятыми по месту вашего проживания.
Используйте вкачестве замены только батареи,
рекомендованные компанией TOSHIBA.
■
Удерживая компьютер на весу, не трогайте защелку во избежание
травмы при падении батареи, если защелка случайно откроется.
■ Не нажимайте на кнопку питания, пока батарея не установлена.
1. Выключите питание компьютера.
2. Отсоедините от компьютера все подключенные кнему кабели.
Руководство пользователя 3-1
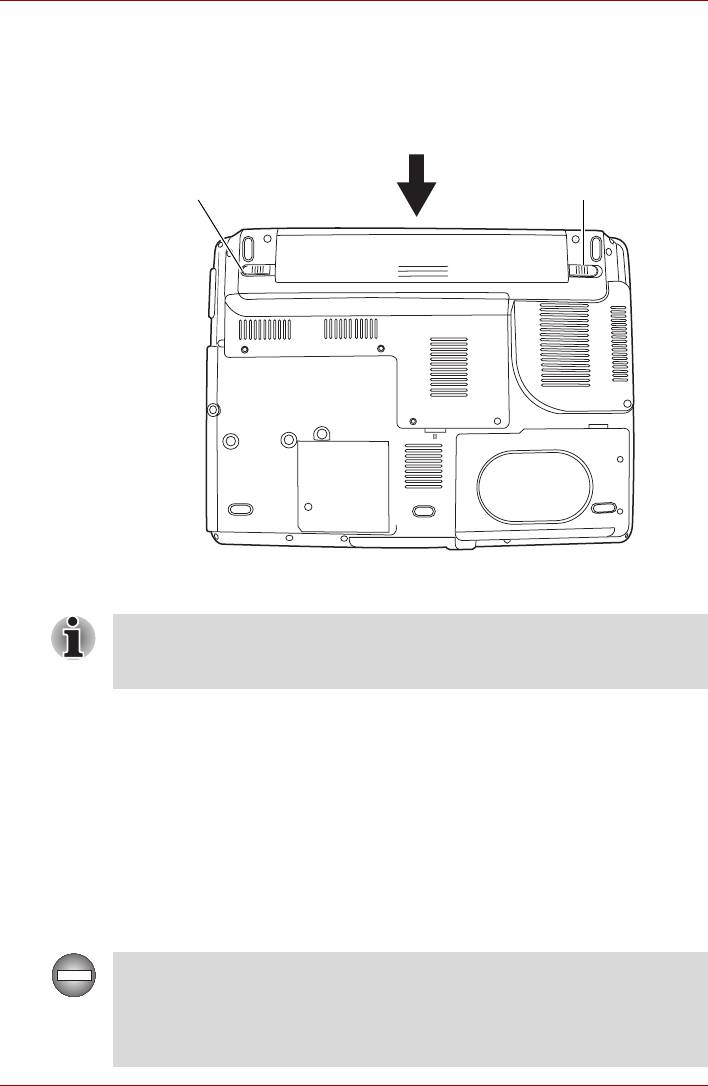
Приступаем кработе
3. Вставьте батарейный источник питания вотсек. Защелка
батареи (2) должна встать на место со щелчком.
4. Проверьте, надежно ли закреплена защелка батареи (1) исама
батарея. Если в дальнейшем возникнет необходимость снять
батарею, сначала нужно высвободить защелку.
Защелка батареи (1) Защелка батарейного отсека (2)
Закрепление батарейного отсека питания
Сведения об извлечении аккумуляторной батареи см. вразделе
Извлечение батарейного источника питания главы 6, Питание
ирежимы включения питания.
Подключаем адаптер переменного тока
Подсоедините адаптер переменного тока при необходимости зарядить
аккумулятор, или если вы хотите работать от сети. Адаптер
переменного тока также необходимо подключить при первом
использовании компьютера, потому что аккумуляторные батареи
следует зарядить перед использованием.
Адаптер переменного тока можно подключать клюбому источнику
питания с напряжением от 100 до 240 В и частотой 50 или 60 Гц.
Сведения об использовании
адаптера переменного тока для зарядки
батареи см. вглаве6, Питание ирежимы включения питания.
Пользуйтесь только тем сетевым адаптером, который входит
в комплектацию компьютера. Другие адаптеры переменного тока
имеют иное напряжение и полярность контактов, аих применение
чревато перегревом, задымлением, идаже может привести
кпожару или разрушению оборудования.
Руководство пользователя 3-2
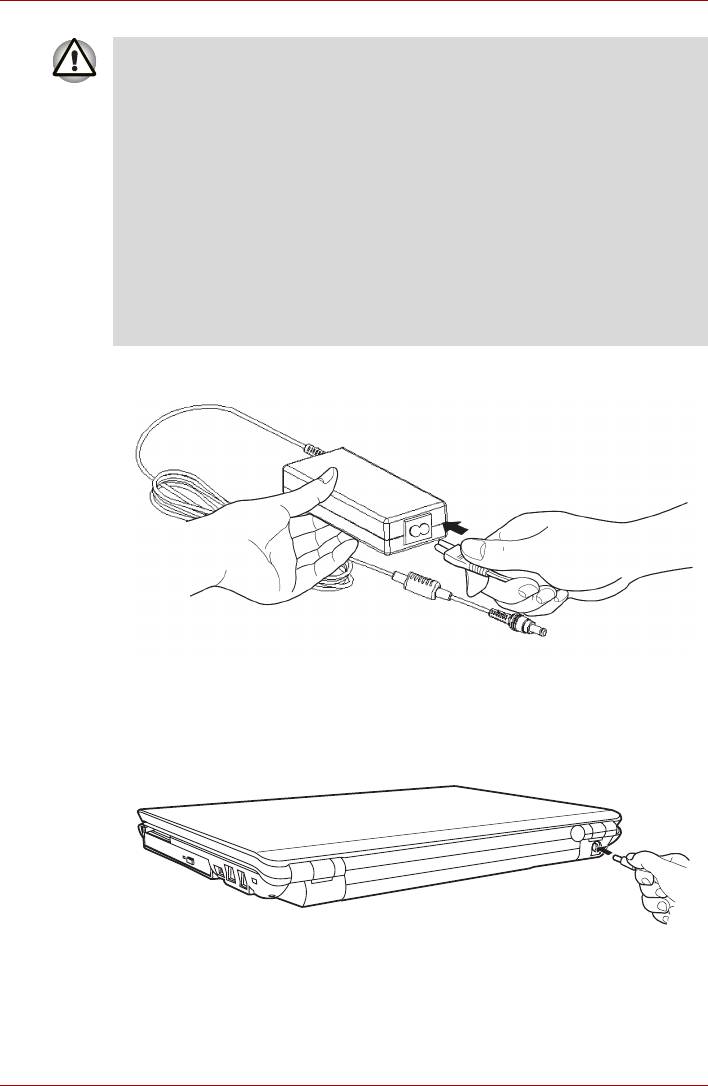
Приступаем кработе
■
Допускается применение только входящего вкомплектацию или
аналогичного ему адаптера переменного тока. Использование
неподходящего адаптера может вывести компьютер из строя.
Компания TOSHIBA не несет какой-либо ответственности за
последствия применения неподходящего адаптера.
■ При подключении адаптера переменного тока строго
соблюдайте порядок, изложенный вданном руководстве по
эксплуатации. Подключать шнур питания к действующей
розетке следует всамую последнюю очередь, впротивном
случае заряд на выходном штекере адаптера может привести
кудару электрическим током илегкой травме, если до него
дотронуться. Не дотрагивайтесь до каких бы то ни было
металлических деталей –
это во всех случаях должно стать
непременной мерой предосторожности.
1. Порядок подключения шнура питания кадаптеру переменного тока.
Подключение шнура питания кадаптеру переменного тока
2. Подключите вилку адаптера переменного тока к гнезду источника
питания постоянного тока снапряжением 19 В на задней панели
компьютера.
Подключение адаптера к компьютеру
3. Вставьте шнур питания всетевую розетку.
Руководство пользователя 3-3
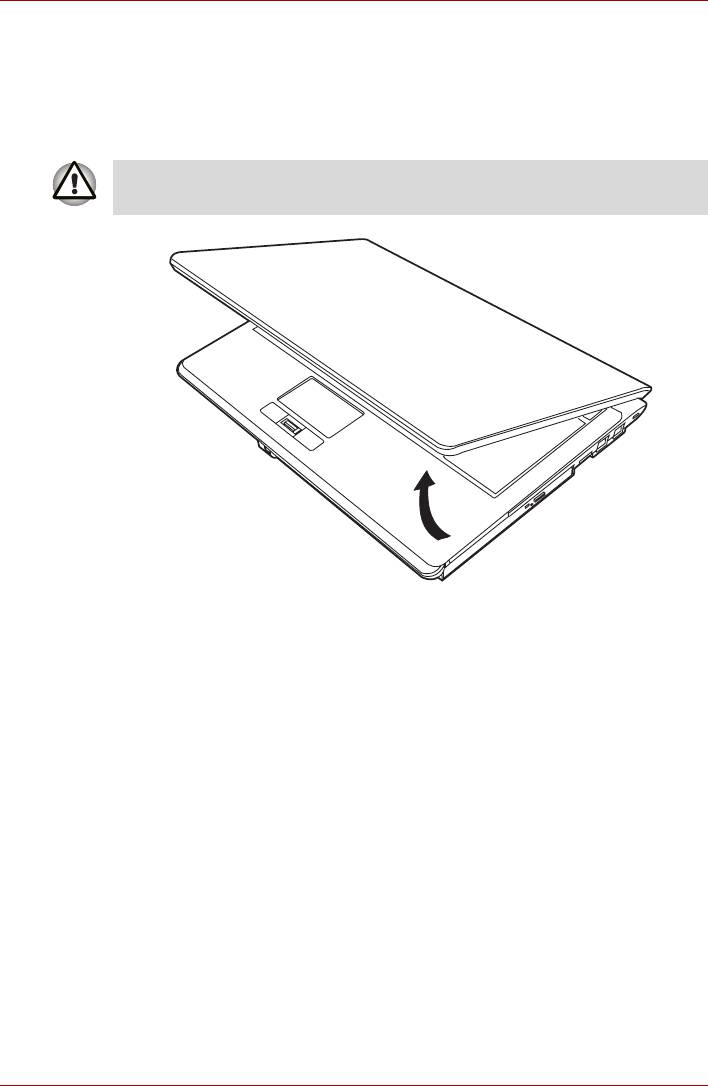
Приступаем кработе
Открываем дисплей
Панель дисплея можно наклонять под разным углом для оптимальной
видимости.
1. Поднимите панель и установите ее под наиболее удобным для вас
углом.
Будьте осторожны, открывая и закрывая панель дисплея: резкие
движения могут вывести компьютер из строя.
Открываем дисплей
Руководство пользователя 3-4
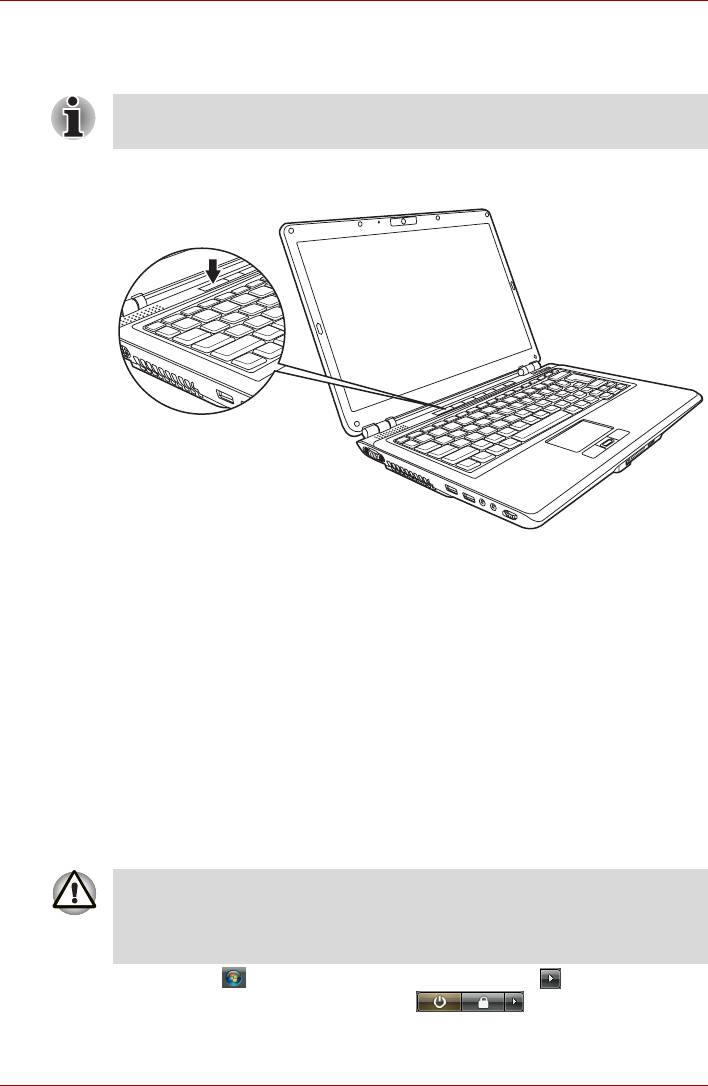
Приступаем кработе
Включение питания
В данном разделе рассказывается отом, как включать питание.
При первом включении компьютера не отключайте его до тех пор,
пока не установите операционную систему.
Нажмите и удерживайте кнопку питания компьютера втечение
двух-трех секунд.
Включаем питание
Отключаем питание
Питание можно отключить вследующих режимах: выключение
(загрузка) компьютера, спящий режим или ждущий режим.
Режим выключения (режим загрузки)
При выключении компьютера вэтом режиме данные не сохраняются,
апри его последующем включении на экран выводится основное окно
операционной системы.
1. После ввода данных сохраните их на жесткий диск.
2. Убедившись, что все действия сдисками завершены, извлеките
компакт- или DVD-диски.
Проверьте, погасли ли индикаторы встроенного жесткого диска/
привода оптических носителей данных. Если выключить питание
во время обращения кдиску, это может привести к потере данных
или повредить диск.
3. Нажмите , затем нажмите на значок стрелки , расположенный
на кнопке управления питанием . Выберите
вниспадающем меню пункт Выключить компьютер (Shut Down).
Руководство пользователя 3-5
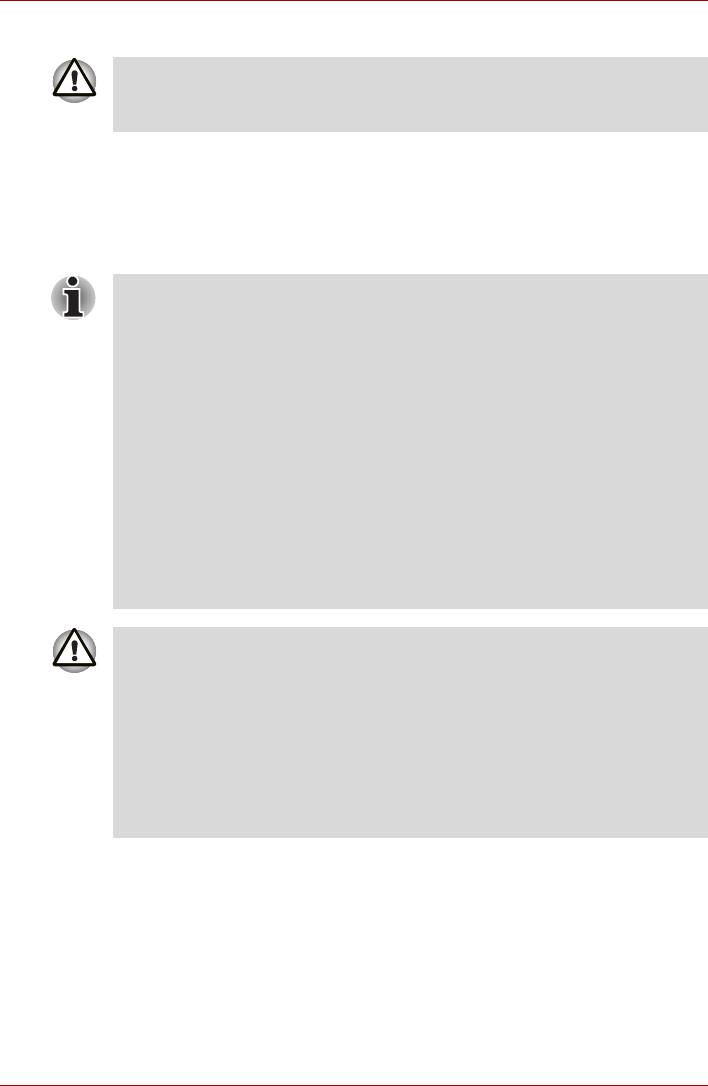
Приступаем кработе
4. Выключите питание всех периферийных устройств.
Не включайте компьютер или устройства сразу же после
выключения. Подождите немного, чтобы все конденсаторы
полностью разрядились.
Режим сна
Если Вам пришлось прервать свою работу, то выключить питание
компьютера можно ибез выхода из активных программ. Данные
сохраняются всистемной памяти компьютера. При включении питания
можно продолжать работу там, где она была остановлена.
■ При подключенном адаптере переменного тока компьютер
переходит вждущий режим в соответствии с настройками
параметров электропитания.
■ Чтобы вернуться из ждущего режима в рабочий, нажмите
на кнопку питания или любую клавишу. Последний вариант
работает только при активизированной функции Wake-up on
Keyboard («Выход из спящего режима с клавиатуры») утилиты
HW Setup.
■ Если компьютер автоматически войдет врежим сна при
активном сетевом приложении,
восстановления последнего при
выходе из режима сна может ине произойти.
■ Функция автоматического перехода вждущий режим
отключается вразделе параметров электропитания (Power
Options). Имейте ввиду, что соответствие компьютера
нормативам Energy Star будет при этом аннулировано.
■ Перед переходом врежим сна обязательно сохраняйте свои
данные.
■ Не устанавливайте ине удаляйте модуль памяти, пока
компьютер находится врежиме сна. Компьютер или модуль
памяти может выйти из строя.
■ Не вынимайте батарейный источник питания, пока компьютер
находится врежиме сна (если компьютер не подключен
кисточнику питания переменного тока). При этом данные,
находящиеся
впамяти, будут потеряны.
Преимущества режима сна
Режим сна обладает следующими преимуществами.
■ Восстановление предыдущего рабочего состояния происходит
существенно быстрее по сравнению со спящим режимом.
■ Режим сна экономит питание за счет выключения системы при
отсутствии ввода вкомпьютер или доступа к аппаратуре втечение
времени, заданного для перехода системы врежим сна.
■ Можно использовать функцию отключения питания при закрытии
дисплея.
Руководство пользователя 3-6
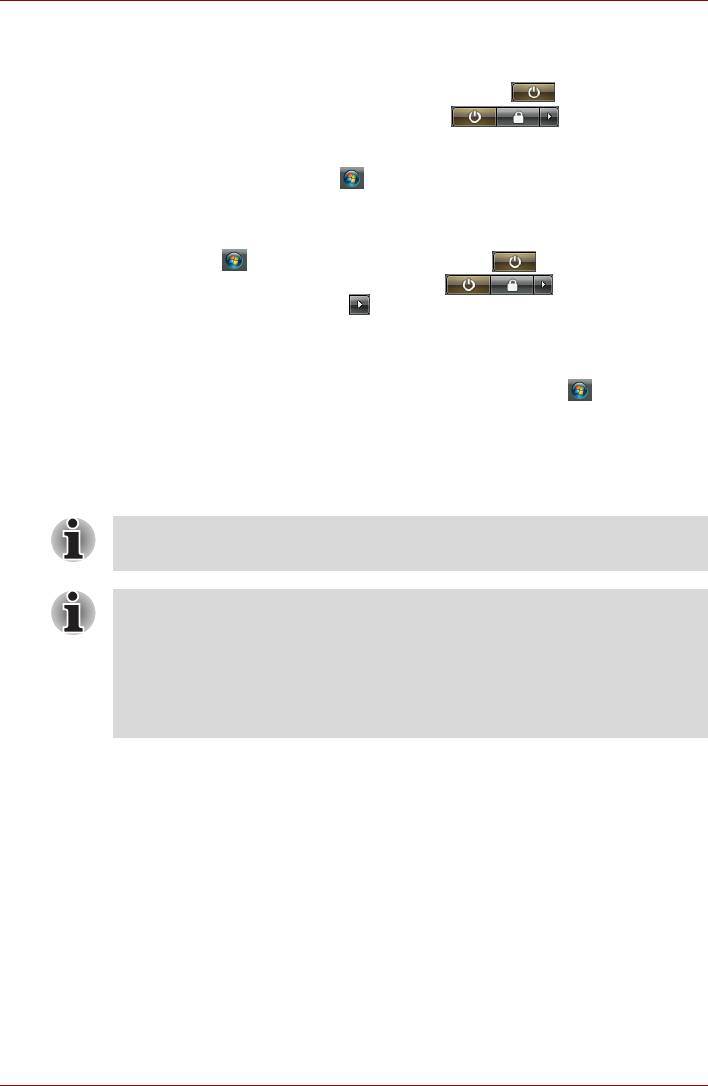
Приступаем кработе
Вход вждущий режим
Перевести компьютер вждущий режим можно тремя способами.
■ В меню «Пуск» нажмите на кнопку питания (), расположенную
среди кнопок управления питанием ().
Обратите внимание на то, что эта функция также должна быть
включена вокне Power Options («Электропитание»). Чтобы открыть
его, нажмите на кнопку ивыберите последовательно пункты
Control Panel («Панель управления») System and
Maintenance («Система иобслуживание») Power Options
(«
Электропитание»).
■ Нажмите , нажмите на кнопку питания , расположенную
среди кнопок управления питанием , или нажмите на
кнопку в форме стрелки ивменю выберите пункт Переход
вждущий режим (Sleep).
■ Закройте панель дисплея. Данную функцию необходимо
предварительно активизировать. Откройте окно Power Options
(«Электропитание»). Для этого нажмите на кнопку ивыберите
последовательно пункты Control Panel («Панель управления»)
System and Maintenance («Система иобслуживание
») Power
Options («Электропитание»).
После повторного включения компьютера можно продолжить работу
стого самого места, где пришлось прерваться.
Перейти врежим сна можно также нажатием сочетания клавиш
Fn + F3. Дополнительные сведения см. вглаве5, Клавиатура.
■ При выключении компьютера вждущем режиме индикатор
питания мигает оранжевым цветом.
■ Если компьютер работает от батарейного источника
питания, для продления рабочего времени лучше пользоваться
спящим режимом, в котором компьютер потребляет меньше
питания, чем вждущем режиме.
Ограничения режима сна
Режим сна не работает при следующих условиях:
■ Питание включается немедленно после завершения работы.
■ Модули памяти находятся под воздействием статического
электричества или помех.
Руководство пользователя 3-7
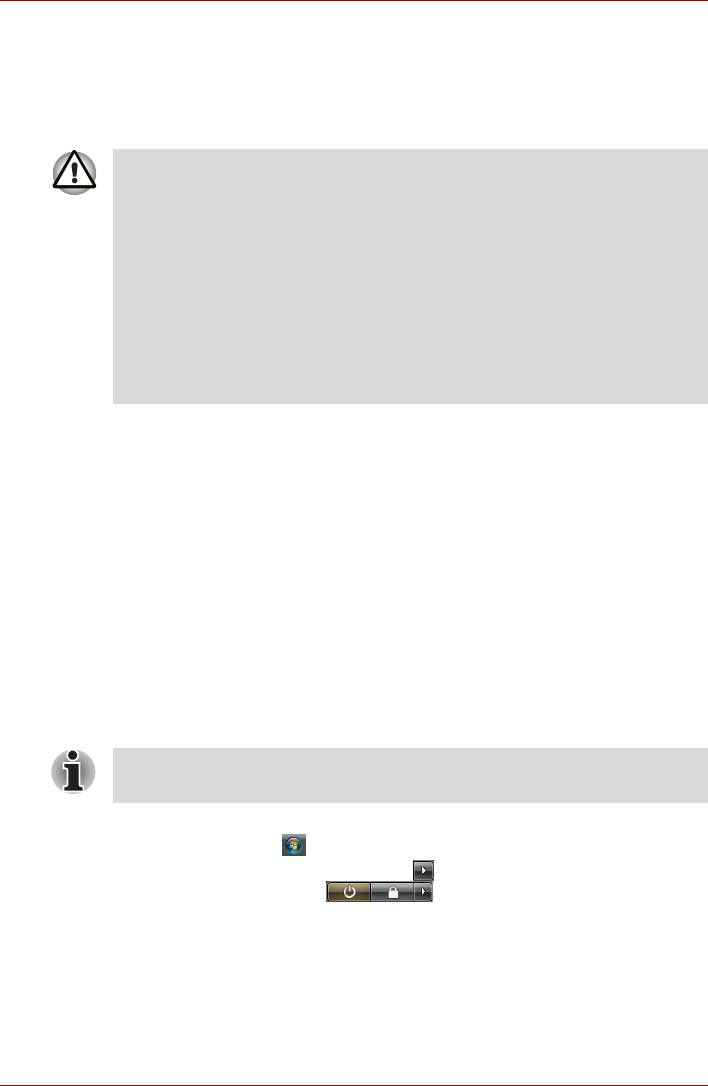
Приступаем кработе
Режим гибернации
При переходе компьютера вспящий режим все содержимое памяти
сохраняется на жестком диске. При последующем включении
компьютера восстанавливается предыдущее состояние. В спящем
режиме не сохраняется состояние периферийных устройств.
■ Сохраняйте рабочие данные. При переходе вспящий режим
компьютер сохраняет содержимое памяти на жестком диске.
Однако надежная защита данных обеспечивается только
сохранением их вручную.
■ Если снять батарею или отсоединить адаптер переменного
тока до завершения процедуры сохранения, данные будут
потеряны. Дождитесь, пока погаснет индикатор обращения
кдиску.
■ Не устанавливайте ине удаляйте модуль памяти,
пока
компьютер находится врежиме гибернации. Данные будут
потеряны.
Преимущества режима гибернации
Режим гибернации обладает следующими преимуществами.
■ Сохраняет данные на жесткий диск при автоматическом
завершении работы компьютера вслучае разрядки батареи.
■ При включении компьютера можно немедленно вернуться
к предыдущему состоянию.
■ Спящий режим экономит питание за счет выключения системы при
отсутствии ввода вкомпьютер или доступа к аппаратуре втечение
времени, заданного параметром системы в спящем режиме.
■ Можно
использовать функцию отключения питания при закрытии
дисплея.
Запуск режима гибернации
Перейти вспящий режим можно нажатием комбинации клавиш
Fn + F4. Дополнительные сведения см. вглаве5, Клавиатура.
Чтобы перейти вспящий режим, выполните следующие действия:
1. Нажмите кнопку .
2. Нажмите на значок со стрелкой , расположенный вкнопке
управления питанием .
3. Выберите вниспадающем меню пункт Спящий режим (Hibernate).
Руководство пользователя 3-8
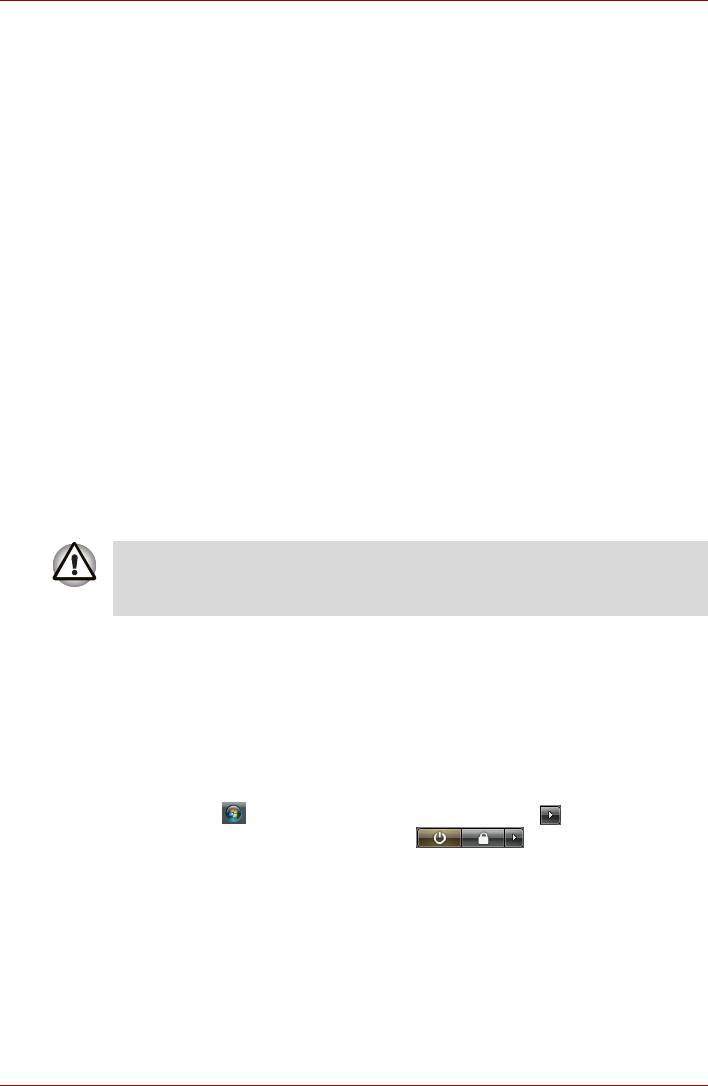
Приступаем кработе
Автоматический переход врежим гибернации
Компьютер автоматически переходит вспящий режим при нажатии
кнопки питания или закрытии окна дисплея. Для этого необходимо
предварительно установить соответствующие настройки вследующем
порядке:
1. Откройте Панель управления (Control Panel).
2. Из меню Система иобслуживание (System and Maintenance)
откройте диалоговое окно Электропитание (Power Options).
3. Выберите пункт Choose what the power button does (Функция
кнопки питания).
4. Установите необходимые настройки перехода вспящий режим
(Hibernation) впунктах When I press the power button
(При нажатии кнопки питания) и When I close the lid
(При закрытии панели дисплея).
5. Нажмите на кнопку Сохранить (Save changes).
Сохранение данных вспящем режиме
При выключении питания вспящем режиме компьютеру требуется
немного времени для сохранения текущих данных на жестком диске.
Втечение этого времени светится индикатор обращения к диску.
После того, как компьютер выключен и данные сохранены на жестком
диске, выключите питание всех периферийных устройств.
Не включайте компьютер или устройства сразу же после
выключения. Подождите немного, чтобы все конденсаторы
полностью разрядились.
Перезагружаем компьютер
В определенных обстоятельствах возникает необходимость
перезагрузить компьютер. Это бывает вследующих случаях:
■ Изменены некоторые настройки компьютера.
■ После сбоя компьютер не реагирует на команды склавиатуры.
■ Существует три способа перезагрузки компьютера.
1. Нажмите , затем нажмите на значок стрелки , расположенный
на кнопке управления питанием , иввыпадающем
меню выберите пункт Перезагрузка (Restart).
2. Чтобы открыть окно меню
, нажмите сочетание клавиш
Ctrl + Alt + Del, затем в параметрах завершения работы
выберите пункт Restart («Перезагрузка»).
3. Нажав кнопку питания, удерживайте ее пять секунд
внажатомположении. После отключения компьютера подождите
10–15 секунд и повторно включите его, нажав на кнопку питания.
Руководство пользователя 3-9
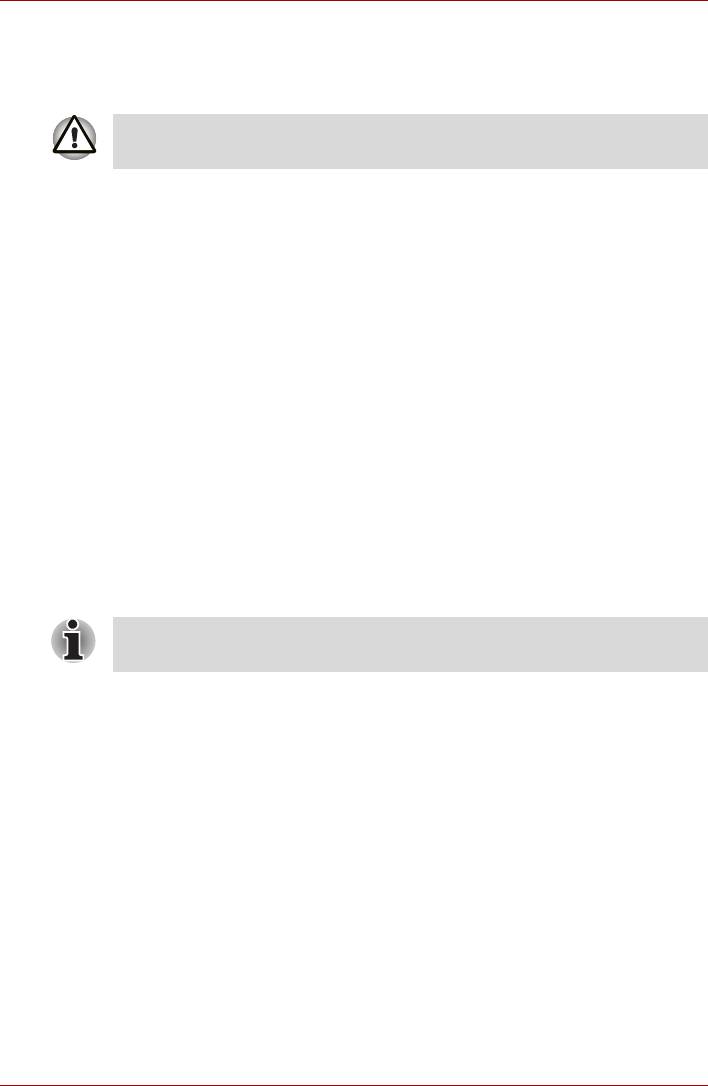
Приступаем кработе
Утилита System Recovery Options
Для восстановления системы на жестком диске выделен скрытый
раздел размером около 1,5 Гб.
Утилита System Recovery Options не сможет выполнять свои
функции, если этот раздел удалить.
Утилита System Recovery Options
Утилита System Recovery Options устанавливается на жесткий диск
при его изготовлении. В меню System Recovery Options имеется ряд
инструментальных средств для устранения проблем сзагрузкой, для
проведения диагностики и восстановления системы.
Более подробную информацию об устранении неполадок при запуске
см. вцентре справки и поддержка.
Также для устранения проблем утилиту System Recovery Options
можно запускать вручную.
Ниже описан прядок действий. Следуйте указаниям экранного меню
.
1. Выключите компьютер.
2. Нажав и удерживая клавишу F8, включите компьютер.
3. На экран будет выведено меню Дополнительные параметры
загрузки (Advanced Boot Options).
С помощью клавиш управления курсором выберите пункт
Восстановление компьютера (Repair Your Computer), после чего
нажмите Enter.
4. Следуйте указаниям на экране.
Функция CompletePC Backup системы Windows Vista работает
вверсиях ОС Windows Vista™ Business Edition и Ultimate Edition.
Руководство пользователя 3-10






