Toshiba Satellite R20: Глава 6
Глава 6: Toshiba Satellite R20
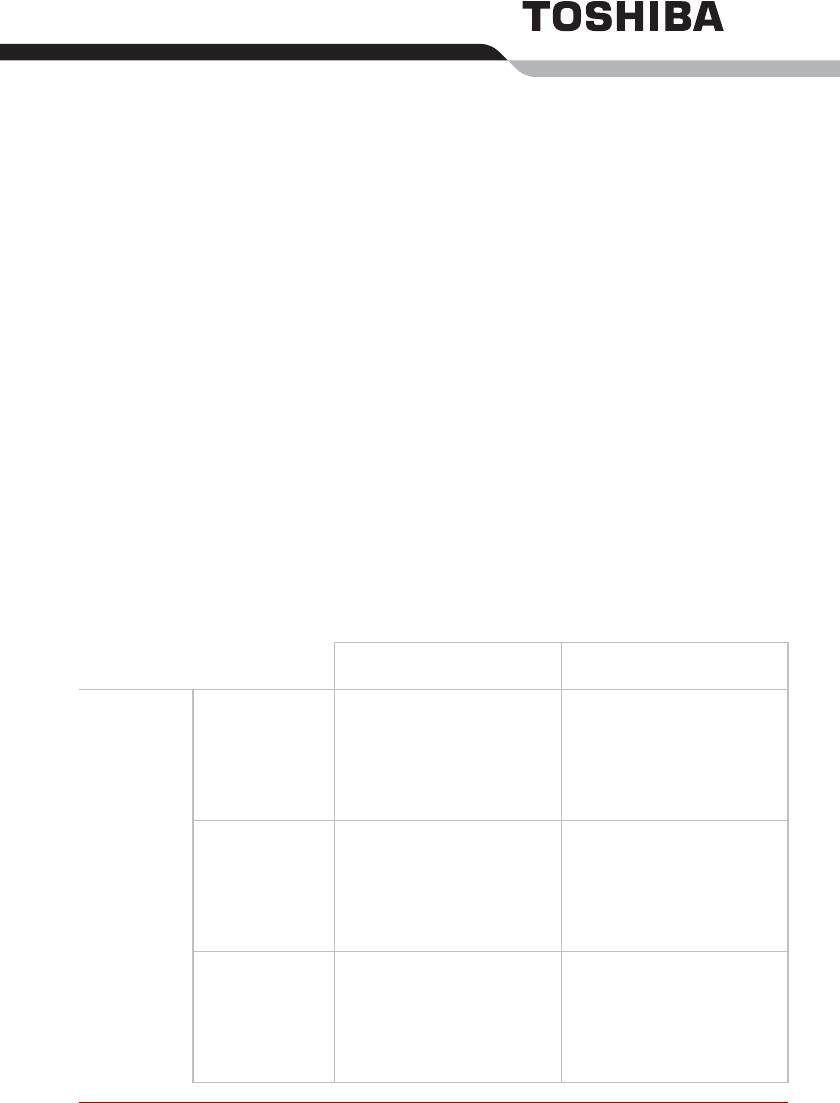
Глава 6
Питание и режимы управления им
Источники питания компьютера включают в себя адаптер переменного
тока, батарейный источник питания и внутренние аккумуляторы. Эта
глава содержит подробные инструкции по наиболее эффективному
использованию этих источников, включая: зарядку и замену батарей,
экономию заряда батарей и режимы управления питанием.
Условия электропитания
Рабочие возможности компьютера и состояние заряда батареи
зависят от условий электропитания: подключен ли адаптер
переменного тока, установлена ли батарея и каков уровень ее заряда.
Таблица 6-1 Условия электропитания
Компьютер работает
Питание выключено
(компьютер не работает)
Адаптер
Основная
• Компьютер работает
• Батарея не заряжается
переменного
батарея
• Батарея не заряжается
• Индикаторы: Батарея
тока
полностью
светится голубым
• Индикаторы: Батарея
подключен
заряжена
светится голубым
DC INсветится
голубым
DC INсветится
голубым
Основная
• Компьютер работает
• Быстрая зарядка
*
1
батарея заряжена
• Зарядка
*
1
• Индикаторы: Индикатор
частично или
батареи оранжевый
• Индикаторы: Индикатор
разряжена
батареи оранжевый
DC INсветится
голубым
DC INсветится
голубым
Основная
• Компьютер работает
• Батарея не заряжается
батарея не
• Батарея не заряжается
• Индикаторы: Батареяне
установлена
светится
• Индикаторы: Батареяне
светится
DC INсветится
голубым
DC INсветится
голубым
Руководство пользователя 6-1
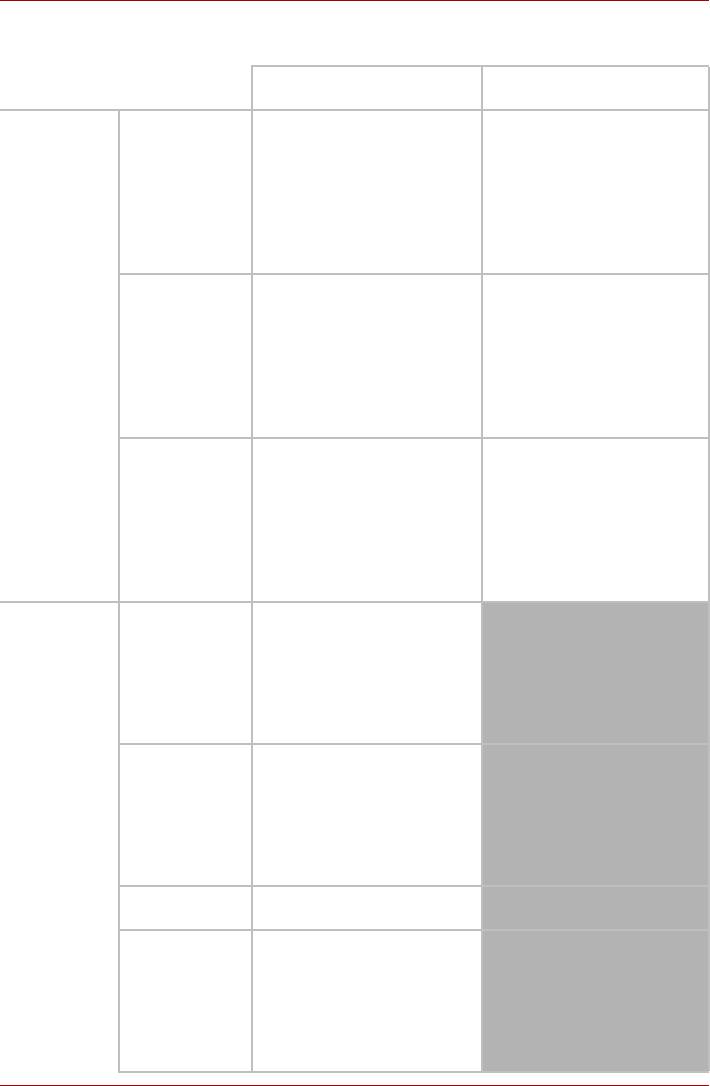
Питание и режимы управления им
Продолжение таблицы 6-1 «Условия питания»
Компьютер работает
Питание выключено
(компьютер не работает)
Адаптер
2-я батарея
• Компьютер работает
• Батарея не заряжается
переменного
полностью
• Батарея не заряжается
• Индикаторы: 2-я батарея
тока
заряжена
синий
• Индикаторы: 2-я батарея
подключен
синий
Питание от
источника
Питание от
постоянного тока
источника
синий
постоянного тока
синий
2-я батарея
• Компьютер работает
• Быстрая зарядка
*
2
заряжена
• Зарядка
*
2
• Индикаторы:
2-я батарея
частично или
оранжевый
• Индикаторы: 2-я батарея
разряжена
оранжевый
Питание от
источника
Питание от
постоянного тока
источника
синий
постоянного тока
синий
2-я батарея не
• Компьютер работает
• Батарея не заряжается
установлена
• Батарея не заряжается
• Индикаторы: 2-я батарея
не светится
• Индикаторы: 2-я батарея
не светится
Питание от
источника
Питание от
постоянного тока
источника
синий
постоянного тока
синий
Адаптер
Заряд основной
• Компьютер работает
переменного
батареи
выше
• Индикаторы: Батареяне
тока не
низкого
светится
подключен
критического
Питание от
уровня
источника
постоянного тока
не светится
Заряд основной
• Компьютер работает
батареи выше
• Индикаторы: Батарея
низкого
мигает оранжевым
критического
Питание от
уровня
источника
постоянного тока
не светится
Заряд основной
Компьютер отключается *
3
батареи иссяк
Основная
• Компьютер не работает *
4
батарея не
• Индикаторы: Батареяне
установлена
светится
Питание от
источника
постоянного тока
не светится
6-2 Руководство пользователя

Питание и режимы управления им
Продолжение таблицы 6-1 «Условия питания»
Компьютер работает
Питание выключено
(компьютер не работает)
Адаптер
Заряд 2-й
• Компьютер работает
переменного
батареи выше
• Индикаторы: 2-я батарея
тока не
критического
не светится
подключен
уровня
Питание от
источника
постоянного тока
не светится
Заряд 2-й
• Компьютер работает
батареи выше
• Индикаторы: 2-я батарея
ниже
мигает оранжевым
критического
Питание от
уровня
источника
постоянного тока
не светится
3
Заряд 2-й
Компьютер отключается *
батареи иссяк
5
2-я батарея не
• Компьютер не работает *
установлена
• Индикаторы: 2-я батарея
не светится
Питание от
источника
постоянного тока
не светится
*
1
Когда секционная дополнительная батарея не заряжается.
*
2
Когда основная батарея не заряжается.
*
3
Чтобы компьютер, находясь в спящем режиме, отключился, спящий
режим должен быть активизирован в двух окнах утилиты TOSHIBA
Power Saver: в окне Hibernate и во вкладке Battery Alarm окна Alarm.
Если установлены как основная, так и секционная дополнительная
батареи, компьютер не отключается вплоть до полного истощения
заряда обеих батарей.
*
4
Когда секционная дополнительная батарея не установлена.
*
5
Когда основная батарея не установлена.
При зарядке обеих батарей основная заряжается первой.
По завершении ее зарядки начинается зарядка секционной
дополнительной батареи.
Руководство пользователя 6-3
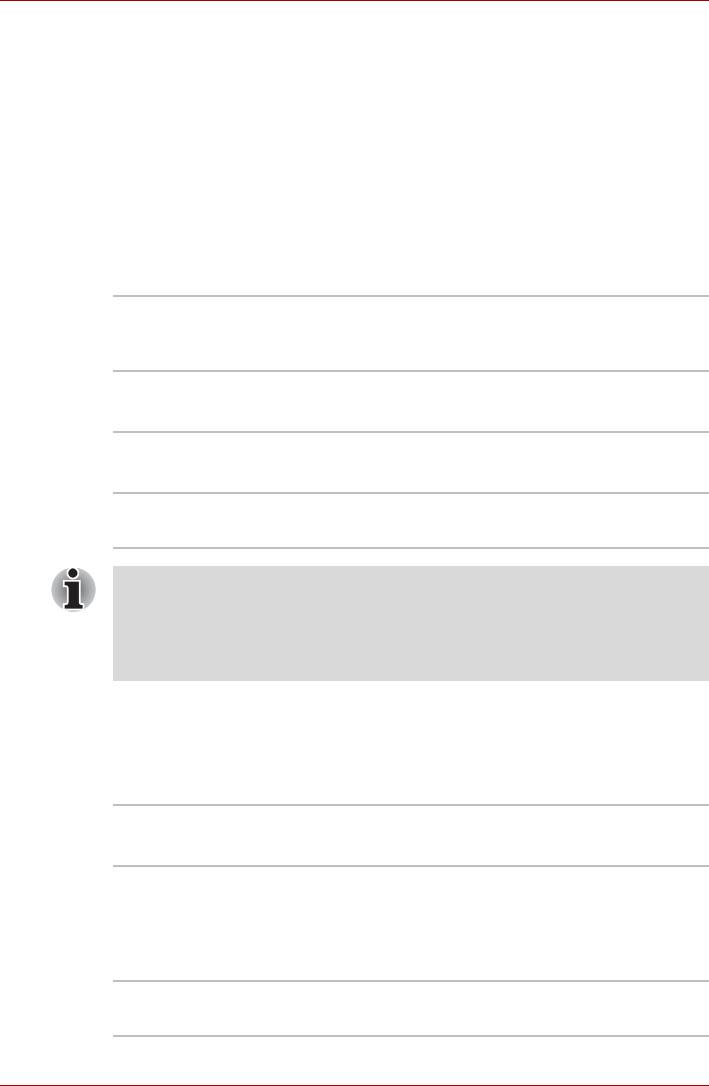
Питание и режимы управления им
Индикаторы питания
Как следует из приведенной выше таблицы, системные индикаторы
батареи, 2-й батареи, питания от источника постоянного тока и
питания сигнализируют о способности компьютера работать и о
состоянии заряда батареи.
Индикатор батареи
Следите по индикатору батареи за состоянием основной батареи и по
индикатору 2-ой батареи – за состоянием секционной
дополнительной батареи. Далее представлены цвета индикатора,
показывающие состояние заряда батареи:
Низкий заряд батареи. Необходимо
Мигает
подключить адаптер переменного тока для
оранжевым
подзарядки.
Адаптер переменного тока подключен и
Светится
заряжает батарею.
оранжевым
Адаптер переменного тока подключен, и
Светится
батарея полностью заряжена.
голубым
Во всех остальных случаях индикатор не
Не светится
светится.
При перегреве батарейного источника питания в процессе зарядки
она прекращается, при этом индикатор батареи гаснет. Зарядка
возобновляется после охлаждения батарейного источника питания
до нормальной температуры. Это происходит независимо от
того, включено ли или выключено питание компьютера.
Индикатор питания от источника постоянного тока
Чтобы определить состояние питания при подключенном сетевом
адаптере, следите за индикатором питания от источника
постоянного тока (DC IN):
Адаптер переменного тока подключен и
Светится
обеспечивает подачу питания на компьютер.
голубым
Свидетельствует о наличии проблем с подачей
Мигает
питания или перегреве процессора.
оранжевым
Подключите адаптер переменного тока к другой
розетке. Если после этого он так и не заработал
корректно, обратитесь к продавцу.
Во всех остальных случаях индикатор не
Не светится
светится.
6-4 Руководство пользователя

Питание и режимы управления им
Индикатор питания
Чтобы определить состояние электропитания, следите за
индикатором питания:
Питание поступает на включенный компьютер.
Светится
голубым
Питание поступает на компьютер, который
Мигает
находится в ждущем режиме. Индикатор
оранжевым
загорается на секунду и гаснет на две секунды
Во всех остальных случаях индикатор не
Не светится
светится.
Виды батарей
В компьютере имеются батареи трех типов:
■ Батарейный источник питания
■ Секционная дополнительная батарея (входит в комплектацию
некоторых моделей или приобретается отдельно)
■ Энергонезависимая батарейка системных часов реального
времени (RTC)
Батарейный источник питания
Когда адаптер переменного тока не подключен, основным источником
питания компьютера является съёмный ионно-литиевый батарейный
источник питания, который в этом руководстве также упоминается как
основная батарея. Можно купить дополнительные батарейные
источники питания для более длительного использования компьютера
в отсутствие источника переменного тока.
Не производите смену батареи при включенном адаптере
переменного тока
.
Прежде чем снять батарейный источник питания, сохраните рабочие
данные, а затем выключите компьютер или переведите его в спящий
режим. При переходе в спящий режим компьютер сохраняет
содержимое памяти на жестком диске. Однако надежная защита
данных обеспечивается только сохранением их вручную.
Руководство пользователя 6-5

Питание и режимы управления им
■ Батарейный источник питания состоит из ионно-литиевых
батарей, которые при неправильной замене, эксплуатации,
обращении или утилизации могут взорваться. Утилизация
отработанных батарей производится в соответствии с
правилами, принятыми по месту вашего проживания.
Используйте в качестве замены только батареи,
рекомендованные корпорацией TOSHIBA.
■ Используйте только батарейный источник питания,
поставляемый в качестве принадлежности, или аналогичный
батарейный источник, указанный в руководстве пользователя.
Другие батарейные источники питания имеют другое
напряжение и другую полярность контактов. Использование
нестандартных батарейных источников питания способно
вызвать появление дыма, возгорание или разрыв батарейного
источника, что может стать причиной тяжелой травмы.
■ Всегда утилизируйте использованные батарейные источники
питания в соответствии со всеми действующими законами и
нормами. Во избежание короткого замыкания, возгорания или
поражения электрическим током во время транспортировки
закрывайте электроды изоляционной лентой (например,
целлофановой лентой). Невыполнение этого требования может
стать причиной тяжелой травмы.
■ Не снимайте батарейный источник питания, когда компьютер
находится в ждущем режиме. Сохраненные в памяти данные
будут потеряны. Если выключить питание компьютера в
режиме ожидания при неподключенном адаптере переменного
тока, батарея будет подавать на компьютер питание для
хранения в памяти программ и данных. Если батарейный
источник питания полностью разряжен, ждущий режим
перестает функционировать, а все сохраненные в памяти
данные будут потеряны.
Для поддержания максимальной емкости заряда батарейного
источника питания не реже раза в месяц включайте компьютер от
батареи, работая на нем до тех пор, пока заряд полностью не
иссякнет. См. раздел Продление срока службы батареи данной главы.
Если компьютер постоянно работает от адаптера переменного тока в
течение продолжительного времени, превышающего месяц, емкость
заряда батарейного источника питания может снизиться. В результате
падает эффективность работы и срок службы батареи, а в работе
индикатора батареи могут возникнуть сбои при оповещении о падении
заряда.
6-6 Руководство пользователя
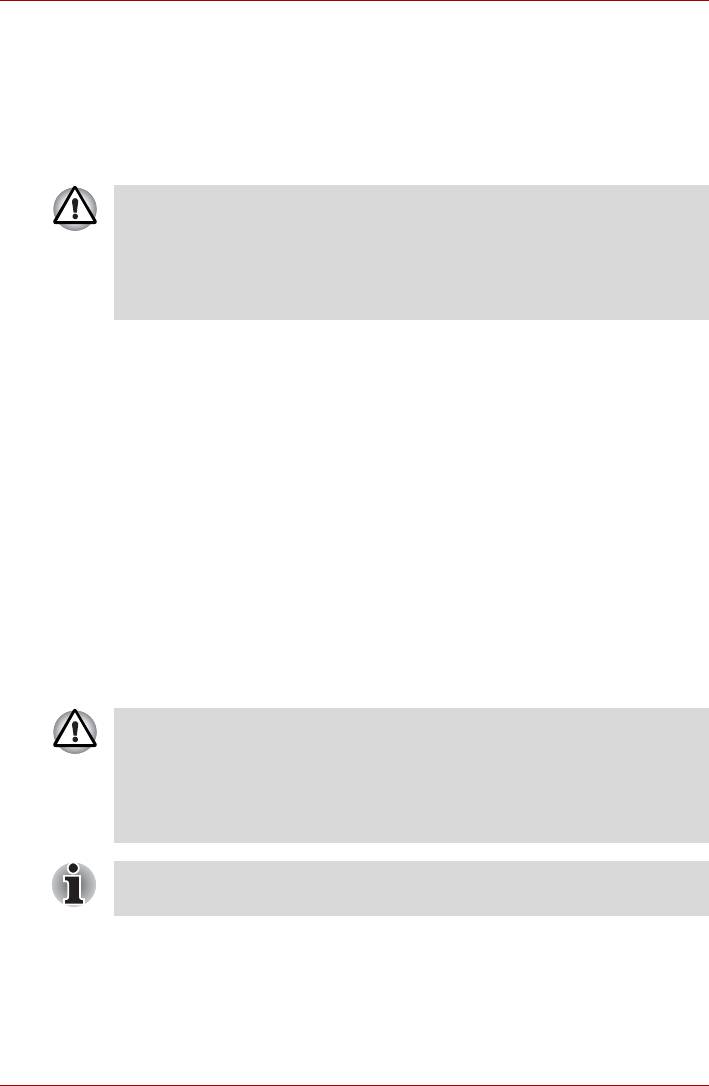
Питание и режимы управления им
Секционная дополнительная батарея (входит в комплектацию
некоторых моделей или приобретается отдельно)
Секционная дополнительная батарея входит в комплектацию
некоторых моделей или приобретается как отдельная принадлежность.
Дополнительную информацию об этой батарее см. в разделе
Секционная дополнительная батарея главы 3.
Ионно-литиевая секционная дополнительная батарея при
неправильной замене, эксплуатации, обращении и утилизации
может взорваться. Утилизация отработанных батарей
производится в соответствии с правилами, принятыми по месту
вашего проживания. Используйте в качестве замены только
батареи, рекомендованные корпорацией TOSHIBA.
Энергонезависимая батарейка системных часов реального
времени (RTC)
Эта батарейка снабжает питанием системные часы реального
времени (RTC) с календарем. Кроме того, она поддерживает
конфигурацию системы.
Если батарейка RTC полностью разряжается, система теряет эти
данные, а часы реального времени и календарь останавливаются.
В такой ситуации при включении питания появляется следующее
сообщение:
S **** RTC battery is low or CMOS checksum is
inconsistent ****
Press [F1] key to set Date/Time.
Смена настройки часов реального времени производится нажатием
клавиши F1. Более подробную информацию смотрите в главе 8,
Устранение неполадок.
Никель-металлогидридная батарейка RTC подлежит замене только
продавцом компьютера или сервисным представителем корпорации
TOSHIBA. При неправильной замене, использовании, обращении или
утилизации эта батарейка может взорваться. Утилизация
отработанных батарей производится в соответствии с
правилами, принятыми по месту вашего проживания.
Батарейка RTC не заряжается, когда компьютер выключен, даже
если подсоединён адаптер переменного тока.
Руководство пользователя 6-7
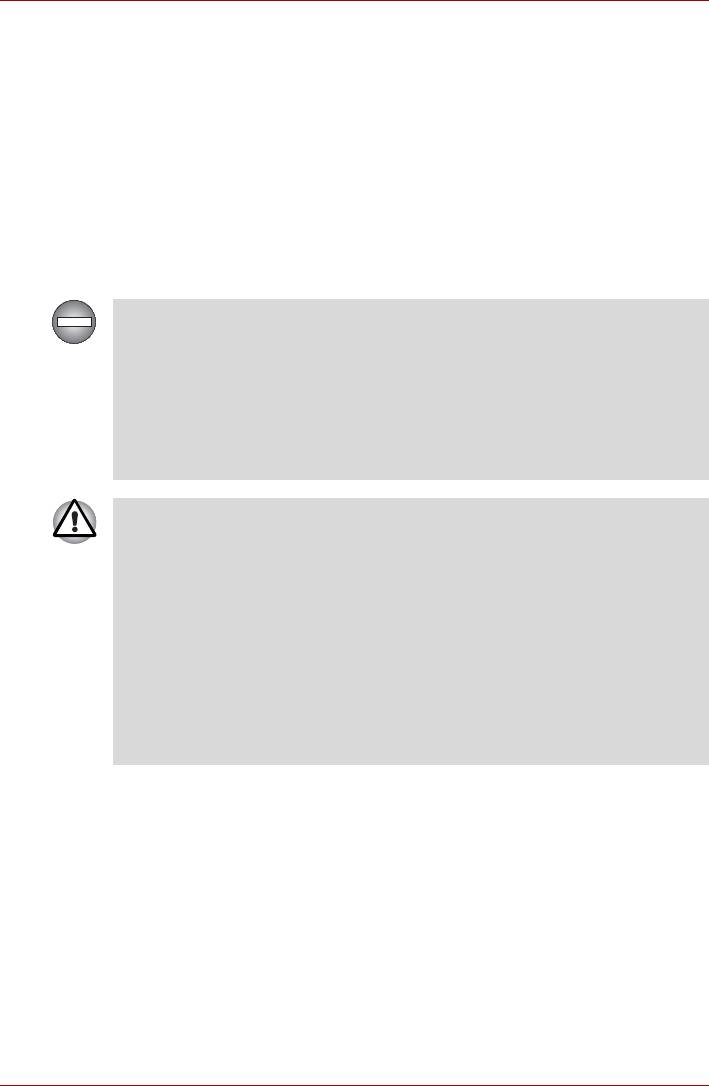
Питание и режимы управления им
Правила обращения и ухода за батарейным источником
питания
Батарейный источник питания является жизненно важным компонентом
портативного компьютера. Правильное обращение с ним поможет
добиться более длительного времени работы от батареи, а также более
продолжительного срока эксплуатации батарейного источника питания.
Внимательно следуйте указаниям данного раздела, чтобы
гарантировать надежную работу и максимальную производительность.
Подробное описание мер предосторожности и инструкции по
обращению смотрите
в прилагаемом «Руководстве по безопасной и
удобной работе».
■ Перед зарядкой батарейного источника питания проверяйте
правильность установки батарей в корпусе компьютера.
Неправильная установка может стать причиной задымления
или возгорания, а также привести к разрыву батарейного
источника питания.
■ Храните батарейный источник питания в недоступном для
детей месте. В руках ребенка батарея может стать причиной
травмы.
■ Используйте в качестве замены только те батарейные
источники питания, которые рекомендованы компанией
TOSHIBA.
■ Заряжать батарейный источник питания можно только при
температуре окружающего воздуха от 5 до 35 градусов Цельсия.
В противном случае возможна утечка электролитического
раствора, снижение рабочих характеристик и сокращение срока
службы батарей.
■ Перед установкой или снятием батарейного источника питания
всегда
выключайте питание и отсоединяйте сетевой адаптер.
Не снимайте батарейный источник питания, когда компьютер
находится в ждущем режиме. Данные будут потеряны.
6-8 Руководство пользователя
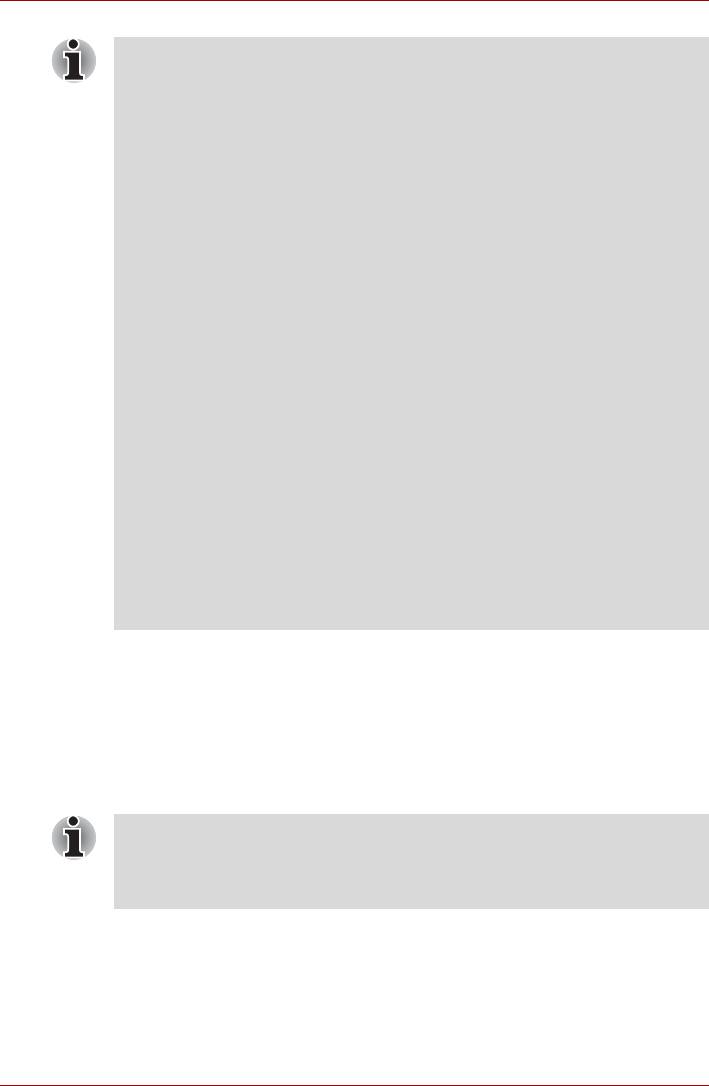
Питание и режимы управления им
■ Не снимайте батарейный источник питания, когда
активизирована функция Wake-up on LAN (дистанционное
включение по сети). Данные будут потеряны. Перед снятием
батарейного источника питания функцию Wake-up on LAN
необходимо отключать.
■ Не снимайте батарейный источник питания, когда
активизирована функция Wake-up on Wireless LAN (вывод
компьютера из ждущего/спящего режима по беспроводной
сети). Данные будут потеряны. Перед снятием батарейного
источника питания функцию Wake-up on Wireless LAN
необходимо
отключать.
■ Для поддержания максимальной емкости заряда батарейного
источника питания не реже раза в неделю включайте
компьютер от батареи, работая на нем до тех пор, пока заряд
полностью не иссякнет. См. раздел Продление срока службы
батареи данной главы. Если компьютер постоянно работает от
сетевого адаптера в течение продолжительного периода,
превышающего неделю
, емкость заряда батарейного источника
питания может снизиться. В результате падает
эффективность работы и сокращается срок службы
батарейного источника питания, а в работе индикатора
батареи могут возникнуть сбои при оповещении о падении
заряда.
■ После окончания зарядки батарейного источника питания не
оставляйте сетевой адаптер подключенным к выключенному
компьютеру более чем на несколько часов подряд. Продолжение
зарядки полностью заряженного батарейного источника
питания может стать причиной его выхода из строя.
Зарядка батарей
При разрядке батарейного источника питания индикатор батареи
начинает мигать оранжевым, сигнализируя о том, что
продолжительность его работы составляет лишь несколько минут.
Если компьютер продолжает работать, несмотря на мигание
индикатора батареи
, то он переходит в спящий режим (во избежание
потери данных), а затем автоматически отключается.
В спящий режим компьютер переходит лишь в том случае, если
указанный режим активизирован двумя способами: во вкладке
«Спящий режим» окна «Электропитание» панели управления и во
вкладке Setup Action утилиты TOSHIBA Power Saver.
При разрядке батарейного источника питания его необходимо
перезарядить.
Руководство пользователя 6-9
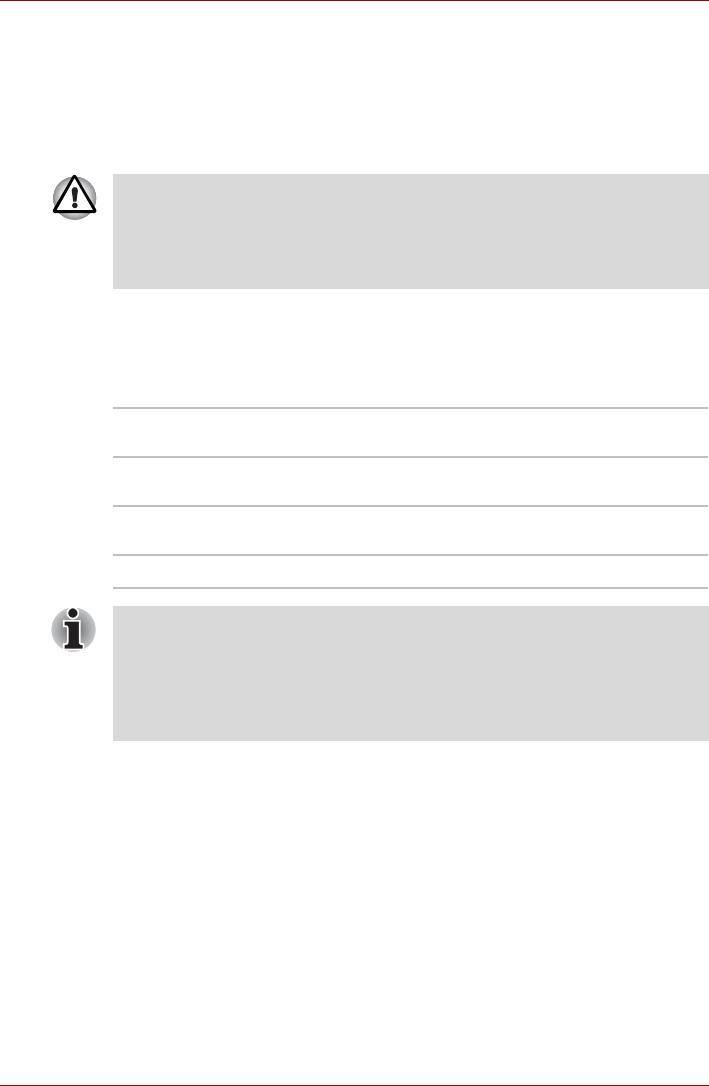
Питание и режимы управления им
Порядок действий
Чтобы перезарядить батарейный источник питания, установленный в
компьютере, подключите адаптер переменного тока к гнезду питания
от источника постоянного тока с напряжением 15 В, а другой конец
шнура питания – к рабочей электрической розетке.
Во время зарядки индикатор батареи светится оранжевым.
Для зарядки батарей используйте только компьютер, подключенный
к источнику питания переменного тока или дополнительному
зарядному устройству производства корпорации TOSHIBA. Не
пытайтесь заряжать батарейный источник питания с помощью
другого устройства.
Время зарядки
В приведенной ниже таблице показано время, необходимое для
полной зарядки разряженной батареи.
Время зарядки (часы)
Тип батареи Компьютер работает Компьютер
выключен
Батарейный источник питания
примерно от 3,0 до 13,0 примерно 3,0
(4700 мА/час)
Секционная дополнительная
примерно от 3,0 до 9,5 примерно 3,0
батарея (4000 мА/ч)
Батарейка RTC 8 Не заряжается
Когда компьютер включен, время зарядки зависит от окружающей
температуры, температуры компьютера и от того, как вы
используете компьютер. Если вы интенсивно пользуетесь
внешними устройствами, батарея может почти совсем не
заряжаться во время их работы. См. раздел Продление срока
действия батарей.
Уведомление о зарядке батарей
Батарея может не сразу зарядиться при следующих условиях:
■ Батарея слишком горячая или холодная. Если батарея перегрета,
она может не зарядиться вообще. Чтобы гарантировать заряд
батареи до полной мощности, заряжайте батарею при комнатной
температуре от 10° до 30°C.
■ Батарея почти полностью разряжена. Подключите адаптер
переменного тока, и через несколько минут батарея начнет
заряжаться.
6-10 Руководство пользователя

Питание и режимы управления им
Индикатор батареи может сигнализировать о быстром снижении
времени работы батареи при попытках зарядить ее в следующих
условиях:
■ Батарея долго не использовалась.
■ Полностью разряженная батарея была надолго оставлена в
компьютере.
■ Холодная батарея была установлена в теплый компьютер.
В подобных случаях выполните следующие действия:
1. Полностью разрядите батарею, оставив ее во включенном
компьютере вплоть до автоматического отключения питания.
2. Подключите адаптер переменного тока к гнезду питания
компьютера от источника постоянного тока с напряжением 15 В и к
сетевой розетке.
3. Произведите зарядку батареи до тех пор, пока индикатор батареи
не засветится голубым.
Повторите указанные действия два или три раза, пока не
восстановится нормальная емкость
батареи.
Оставив адаптер переменного тока надолго подключенным к
компьютеру, вы сокращаете срок службы батарейного источника
питания. Не реже раза в месяц запускайте компьютер от батареи
до полной ее разрядки, после чего перезарядите батарею.
Проверка емкости заряда батареи
Следить за остатком заряда батареи можно с помощью утилиты
TOSHIBA Power Saver.
■ Включив компьютер, подождите не менее 16 секунд, прежде чем
проверять остаток заряда батареи. Эта пауза требуется
компьютеру для проверки остаточного заряда и для расчета
оставшегося рабочего времени на основе текущего уровня
энергопотребления и остатка заряда. Фактическое
остаточное рабочее время может немного отличаться от
расчетного.
■ В результате повторных разрядок и подзарядок емкость
заряда
батареи постепенно снижается. Следовательно, часто
используемая старая батарея будет работать не так долго,
как новая, даже если обе полностью заряжены. В этом случае
проверка батареи утилитой TOSHIBA Power Saver покажет
100-процентный заряд как для старой, так и для новой батареи,
однако остаточное время работы старой батареи будет
короче.
Руководство пользователя 6-11

Питание и режимы управления им
Продление срока действия батарей
Эффективность батареи зависит от времени, в течение которого она
может служить источником питания без подзарядки.
Длительность действия заряда батареи зависит от следующих факторов:
■ Как вы настроили компьютер (например, активизированы ли
функции экономии заряда батареи). Для экономии заряда батареи
в компьютере предусмотрен энергосберегающий режим, который
можно активизировать через утилиту TOSHIBA Power Saver.
Этот режим
имеет следующие параметры:
■ Быстродействие центрального процессора
■ Яркость экрана
■ Способ охлаждения
■ Перевод системы в ждущий режим
■ Переход системы в спящий режим
■ Отключение монитора
■ Отключение жесткого диска
■ Как часто и насколько продолжительно вы работаете с жестким
диском, оптическим диском и флоппи-дисководом.
■ Каков первоначальный заряд батареи.
■ Как вы пользуетесь такими дополнительными
устройствами, как,
например, PC card, источником питания которых служит
компьютерная батарея.
■ Включение режима ожидания позволяет экономить заряд при
частом включении и выключении компьютера.
■ Где хранится ваше программное обеспечение и данные.
■ Закрываете ли вы ЖК-дисплей, когда не пользуетесь клавиатурным
вводом данных.
■ При низких температурах рабочее время снижается.
■ Состояние контактов батарейного
источника питания.
Содержите контакты в чистоте, протирая чистой, сухой тканью
перед установкой батарейного источника питания в компьютер.
Сохранение данных при отключенном питании компьютера
При выключении компьютера с полностью заряженными батареями
данные сохраняются в течение приблизительно следующих периодов
времени:
Время сохранения данных
Тип батареи Состояние и время сохранения данных
примерно 5 дней (ждущий режим)
Батарейный источник питания
примерно 60 дней (загрузочный режим)
(4700 мА/час)
примерно 5 дней (ждущий режим)
Секционная дополнительная
примерно 50 дней (загрузочный режим)
батарея (4000 мА/ч)
30 дней
Батарейка RTC
6-12 Руководство пользователя
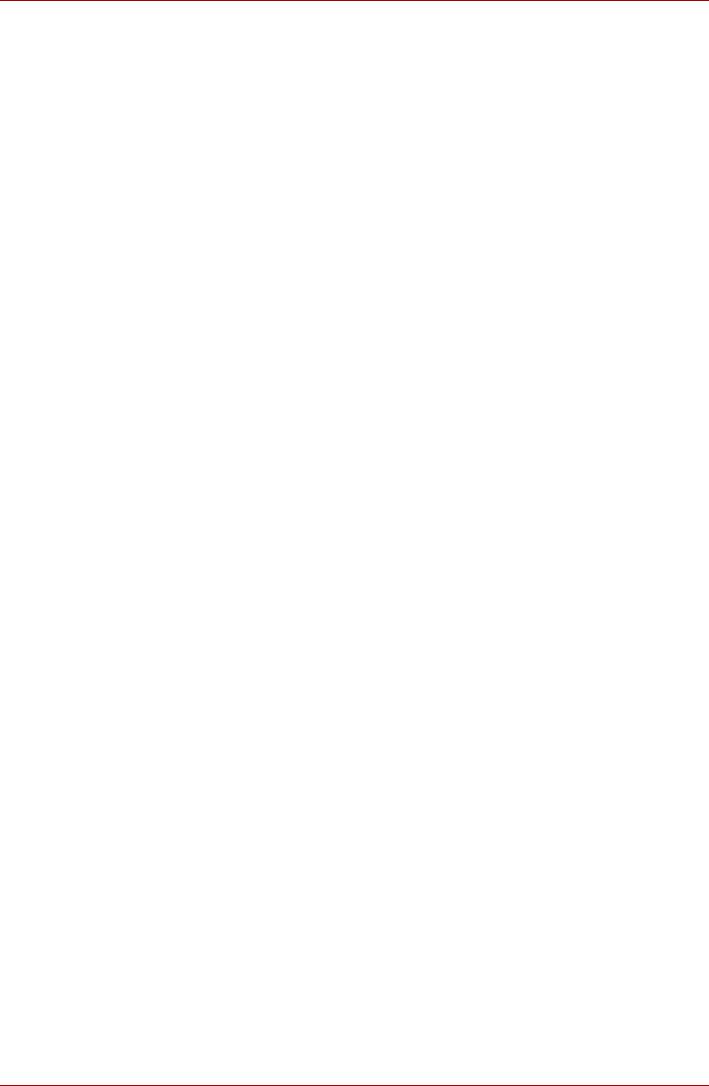
Питание и режимы управления им
Продление срока службы батареи
В целях продления срока службы батарейного источника питания
соблюдайте приведенные здесь правила:
■ Не реже раза в месяц отключайте компьютер от сети и пользуйтесь
им с питанием от батареи до тех пор, пока она полностью не
разрядится. Предварительно выполните следующие действия.
1. Выключите питание компьютера.
2. Отсоединив адаптер переменного тока, снова включите
компьютер. Если он не включается, переходите к действию 4.
3. Дайте компьютеру проработать от батареи в течение пяти
минут. Если остаточный заряд батарейного источника питания
позволяет проработать дольше, оставьте компьютер
включенным до тех пор, пока батарея полностью не
разрядится. Если индикатор батареи
мигает или имеется иное
предупреждение о снижении заряда батареи, переходите к
действию 4.
4. Присоедините адаптер переменного тока к компьютеру, а шнур
питания – к сетевой розетке. Индикатор Питание от источника
постоянного тока должен засветиться синим, а индикатор
батареи – оранжевым, указывая на начало процесса зарядки
батарейного источника питания. Если индикатор Питание от
источника
постоянного тока не светится, значит, питание
отсутствует. Проверьте надежность подключения адаптера
переменного тока и сетевого шнура.
5. Продолжайте зарядку батарейного источника питания до тех
пор, пока индикатор батареи не засветится голубым.
■ Если у вас есть запасные батарейные источники питания,
чередуйте их
использование.
■ Если вы не собираетесь работать на компьютере в течение
продолжительного времени (свыше месяца), снимите батарейный
источник питания.
■ После того, как батарея полностью заряжена, отключите адаптер
переменного тока. Избыточная зарядка приводит к перегреву
батареи и сокращает срок ее службы.
■ Если вы не собираетесь пользоваться компьютером в ближайшие
восемь часов
, отсоедините адаптер переменного тока.
■ Храните запасные батарейные источники питания в сухом
прохладном месте, защищенном от прямых солнечных лучей.
Руководство пользователя 6-13

Питание и режимы управления им
Замена батарейного источника питания
Батарейный источник питания входит в категорию расходных
материалов.
По мере повторения циклов зарядки и разрядки срок службы
батарейного источника питания постепенно снижается, а по его
истечении батарейный источник питания необходимо заменить.
Когда вы работаете с компьютером без подключения к источнику
питания переменного тока, можно заменить разряженную батарею на
запасную заряженную. В
данном разделе рассказывается о том, как
снимать и устанавливать батарейный источник питания.
Чтобы снять разряженный батарейный источник питания, выполните
изложенные далее действия.
■ Не снимайте батарейный источник питания, когда компьютер
находится в ждущем режиме. Сохраненные в памяти данные
будут потеряны.
■ Если компьютер находится в спящем режиме, извлечение
батарейного источника питания или отключение от адаптера
переменного тока до завершения операции сохранения данных
приведет к их потере. Дождитесь, пока погаснет индикатор
жесткого диска.
■ Удерживая
компьютер не весу, не дотрагивайтесь до защелки
батареи во избежание выпадения батарейного источника
питания, что чревато нанесением травмы.
1. Сохраните результаты вашей работы.
2. Выключите питание компьютера. Проверьте, не светится ли
индикатор питания.
3. Отсоедините от компьютера все кабели.
4. Закройте дисплей и переверните компьютер.
5. Сдвиньте блокиратор батарейного источника питания в положение
разблокирования (), чтобы открыть защелку батареи.
Защитный
замок батареи
Батарейный
источник
питания
Защелка
батарейного отсека
Высвобождение батарейного источника питания (1)
6-14 Руководство пользователя
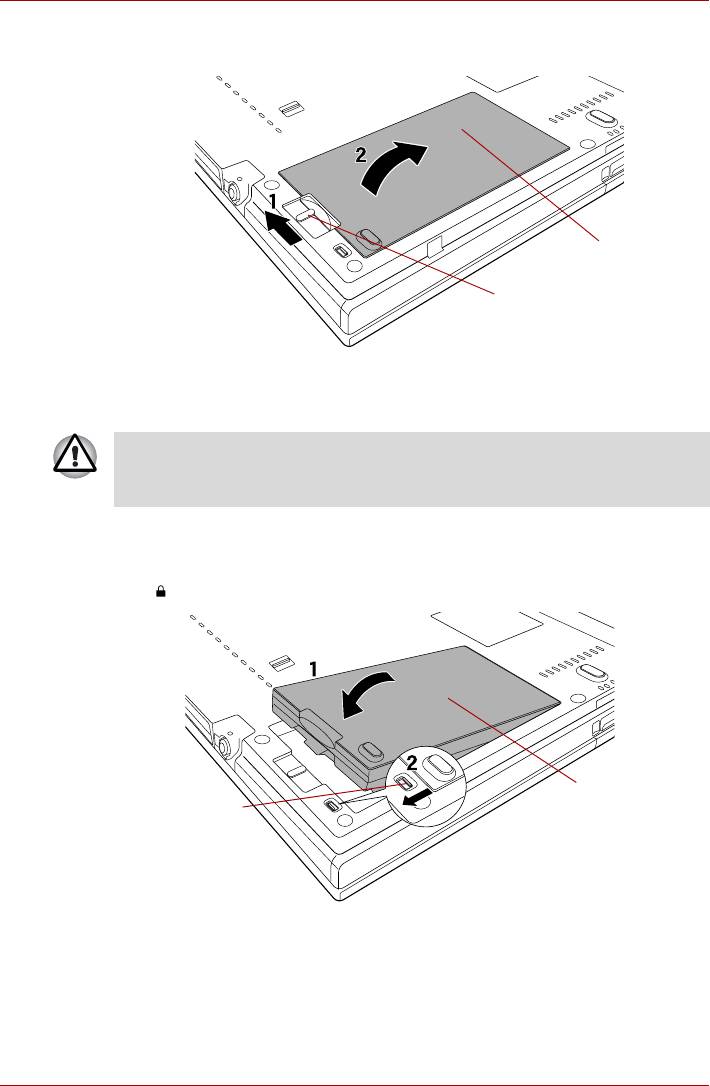
Питание и режимы управления им
6. Сдвинув защелку батареи (1) в разблокированное положение (2),
выдвиньте батарею.
Батарейный
источник питания
Защелка батарейного
отсека
Высвобождение батарейного источника питания (2)
Батарея устанавливается в изложенном далее порядке.
Не трогайте защелку батареи, когда держите компьютер во
избежание травмы при выпадении батарейного источника питания,
если защелка случайно откроется.
1. Вставьте батарейный источник питания в отсек (1).
2. Убедитесь, что батарейный источник питания надежно встал на
место, и что замок (2) переведен в заблокированное положение
().
Батарейный
Защитный замок
источник
батареи
питания
Закрепление батарейного отсека питания
3. Установите компьютер в нормальное положение.
Руководство пользователя 6-15

Питание и режимы управления им
Утилита TOSHIBA Password
Утилита TOSHIBA Password обеспечивает два уровня защиты
паролем: уровень пользователя и уровень администратора.
Пароль, установленный в утилите TOSHIBA Password, отличается
от пароля, установленного в Windows.
Пароль пользователя
Для запуска утилиты воспользуйтесь следующими пунктами меню:
пуск (start) -> Все программы (All Programs) -> TOSHIBA ->
Утилиты (Utilities) ->Password Utility
Диалоговое окно запроса пароля пользователя содержит два
основных поля. Пароль пользователя (User Password) и
маркер пользователя (User Token).
Может потребоваться авторизация для подтверждения полномочий на
удаление или смену паролей, создание маркеров пользователя и
выполнение других аналогичных операций с помощью утилиты
TOSHIBA Password.
Поле User Password
■ Set (кнопка)
Для регистрации пароля, который может включать до 50 символов,
нажмите эту кнопку. После установки пароля при запуске
компьютера будет предложено ввести пароль.
■ После установки пароля отобразится диалоговое окно с
запросом о необходимости сохранения его на дискету или
другие носители. Если вы забыли пароль, можно открыть файл
пароля на другом компьютере. Носитель следует хранить в
безопасном месте.
■ При регистрации пароля вводите его в строку с клавиатуры по
одному символу, не пользуясь кодами ASCII или способом вырезки
и вставки целой строки. Кроме того, убедитесь в корректном
вводе зарегистрированного пароля, для чего сохраните строку с
введенными символами в виде файла с паролем.
■ Delete (кнопка)
Нажмите эту кнопку для удаления зарегистрированного пароля.
Прежде чем удалять пароль, нужно сначала ввести текущий
пароль или соответствующий маркер.
■ Change (кнопка)
Нажмите эту кнопку для изменения зарегистрированного пароля.
Прежде чем сменить пароль, его необходимо правильно ввести,
либо вставить действительный жетон.
6-16 Руководство пользователя
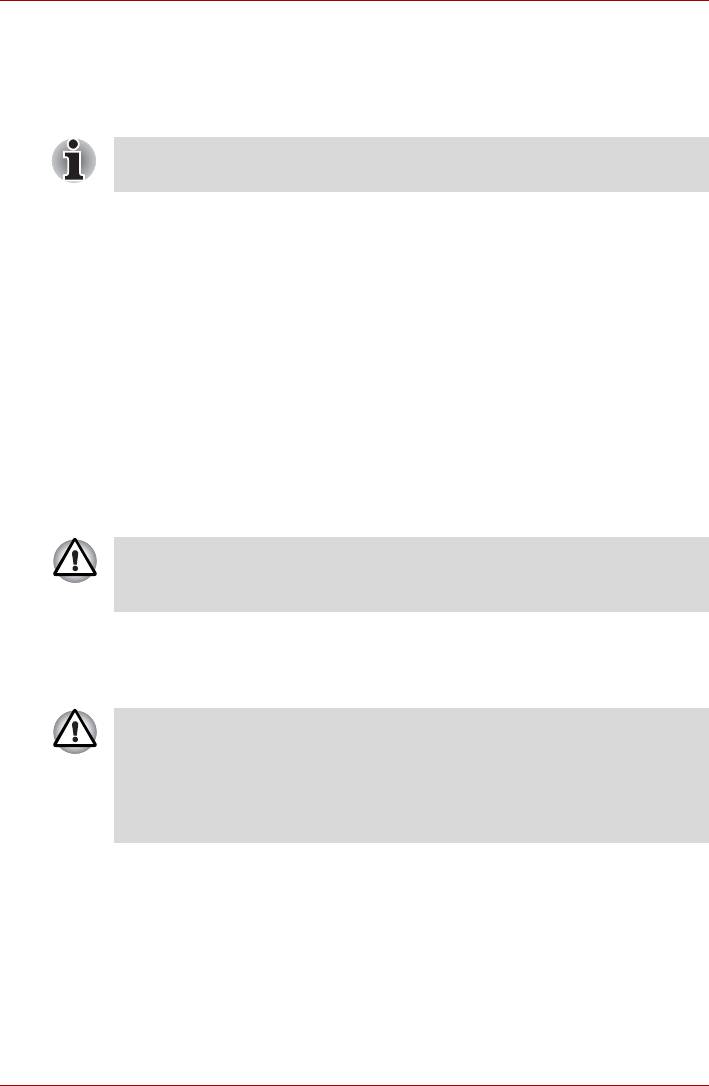
Питание и режимы управления им
■ Owner String (поле)
Это поле можно использовать для преобразования текста в
пароль. После ввода текста, нажмите Apply (Применить) или OK.
При запуске компьютера введенный текст выводится на экран
вместе с запросом на ввод пароля.
Дополнительную информацию см. в разделе Запуск программы
настройки параметров BIOS и выход из программы главы 7.
Поле User Token
■ Create (кнопка)
Вместо того, чтобы вводить пароль, можно воспользоваться
маркером пользователя, записанным на карту памяти SD card.
Зарегистрировав пароль, вставьте карту SD card в предназначенный
для нее разъем, после чего нажмите на кнопку Create (Создать).
Можно использовать карту любой емкости, но она должна быть
должным образом отформатирована.
Если в компьютер вставлена не отформатированная карта,
или
формат карты не совместим с компьютером, на экране появится
предложение отформатировать карту с помощью утилиты
TOSHIBA SD Memory Card Format. Чтобы начать форматирование
воспользуйтесь следующими пунктами меню:
пуск (start) -> Все программы (All Programs) -> TOSHIBA ->
Utilities -> SD Memory Card Format
При форматировании карты SD Memory card все данные будут
утеряны. Перед форматированием обязательно сохраните данные
на другой носитель.
■ Disable (кнопка)
После нажатия на эту кнопку маркер становится недействительным.
Отмененные маркеры нельзя восстановить, но но можно
использовать ту же карту SD card для создания новых маркеров.
Воспользовавшись маркером для прохождения авторизации, не
оставляйте его в разъеме SD. Вынув карту-маркер из разъема,
сохраните ее в надежном месте. Если оставить маркер в разъеме,
ее может похитить посторонний, чтобы воспользоваться им для
прохождения авторизации на компьютере в ваше отсутствие (что
чревато хищением, видоизменением или удалением ваших данных).
Пароль администратора
После установки пароля администратора некоторые функции могут
оказаться недоступными, если входить в систему под паролем
пользователя. Чтобы назначить пароль администратора, загрузите
исполняемый файл TOSUP.EXE, местонахождение которого указано
ниже:
C:\Program Files\Toshiba\Windows Utilities\SVPWTool\TOSPU.EXE
Руководство пользователя 6-17

Питание и режимы управления им
Эта утилита позволяет выполнять следующие операции:
■ Регистрировать, удалять или изменять пароль администратора.
■ Вводить или отменять маркер администратора.
Данная функция утилиты TOSHIBA Password позволяет отменять
либо только маркеры администратора, либо все маркеры - как
администратора, так и пользователя.
■ Установка ограничений для основной категории пользователей.
Запуск компьютера с вводом пароля
Если пароль уже зарегистрирован, включить компьютер можно тремя
способами:
■ Прежде чем включать компьютер, вставьте маркер SD card с
паролем. Компьютер запустится автоматически, окно с запросом
пароля не появится.
■ Оставьте на датчике отпечаток пальца при условии, что он уже
зарегистрирован с помощью утилиты Fingerprint, а функция
Fingerprint System Boot Authentication (Авторизация при загрузке по
отпечаткам пальцев) активизирована. При нежелании по какой-
либо причине оставлять отпечатки своих пальцев или при
невозможности пройти авторизацию по отпечаткам пальцев
процедуру можно отменить нажатием клавиши возврата на один
символ со стиранием. Число попыток авторизации по отпечаткам
пальцев ограничено пятью. Если все пять попыток оказались
безуспешными, загрузить компьютер можно только путем ввода
пароля
вручную.
■ Войдите в систему с помощью пера компьютера-планшета в
планшетном режиме. См. раздел Планшетный режим этой главы.
■ Введите пароль вручную.
Пароль обязателен, только если компьютер был выключен или
переведён в спящий режим в режиме загрузки.
Для выхода из ждущего режима и для перезагрузки пароль не нужен.
Чтобы ввести пароль вручную, выполните следующие действия:
1. Включите питание в порядке, изложенном в главе 1, Приступаем к
работе. На экране появится сообщение:
S Password =
2. Введите пароль.
3. Нажмите Enter.
Если вы ввели неправильный пароль три раза подряд, компьютер
прекращает работу. В этом случае нужно еще раз включить
компьютер, чтобы попробовать еще раз ввести пароль.
6-18 Руководство пользователя
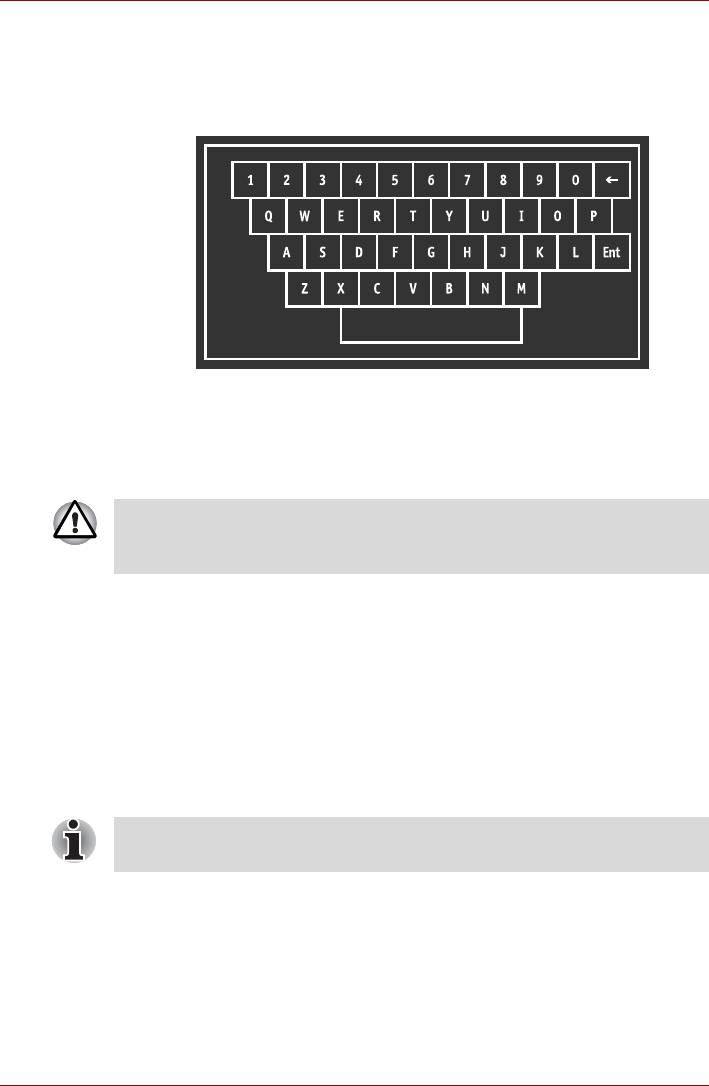
Питание и режимы управления им
Планшетный режим
Пароль вводится посредством пера компьютера-планшета с
виртуальной клавиатуры на экране.
Виртуальная клавиатура
■ Нажатие на виртуальную клавиатуру пером компьютера-планшета
сопровождается звуковым сигналом. После запроса «Password
=» символы, вводимые с виртуальной клавиатуры, отображаются
на экране в виде звездочек (*).
В режиме ноутбука пароль регистрируется с помощью обычной
клавиатуры. Более подробную информацию см. в разделе Утилита
TOSHIBA Password данной главы.
Режимы выключения компьютера
В компьютере предусмотрены следующие режимы выключения:
■ Перезагрузка: компьютер выключается, не сохраняя данные.
Прежде чем выключить компьютер в режиме перезагрузки, не
забудьте сохранить Ваши данные.
■ Спящий режим: данные из системной памяти сохраняются на
жестком диске.
■ Ждущий режим: Данные сохраняются в памяти компьютера.
См. также разделы Включение питания и Отключаем питание
главы 1, Приступаем к работе.
Утилиты Windows
Утилита TOSHIBA Power Saver позволяет выполнить настройки ряда
параметров как ждущего, так и спящего режима.
Руководство пользователя 6-19

Питание и режимы управления им
«Горячие» клавиши
Переход в ждущий режим выполняется нажатием комбинации
«горячих» клавиш Fn + F3, в спящий режим – клавиш Fn + F4.
Дополнительную информацию см. в главе 5 Клавиатура.
Включение/отключение компьютера при открытой/
закрытой панели дисплея
Компьютер можно настроить на автоматическое выключение при
закрытии панели дисплея. Когда вы снова откроете панель, питание
включается автоматически, если компьютер настроен на выключение
с переходом в ждущий или спящий режим, но не на режим
перезагрузки.
Если функция выключения компьютера при закрытии панели
дисплея активизирована, а вы выходите из Windows вручную, не
закрывайте панель ЖКД до полного выхода из операционной
системы.
Автоматическое завершение работы системы
Данная функция обеспечивает автоматическое завершение работы
системы, которая в течение определенного промежутка времени не
используется. При этом система переходит в ждущий или спящий
режим, не покидая Windows.
6-20 Руководство пользователя






