Toshiba Satellite R20: Глава 4
Глава 4: Toshiba Satellite R20
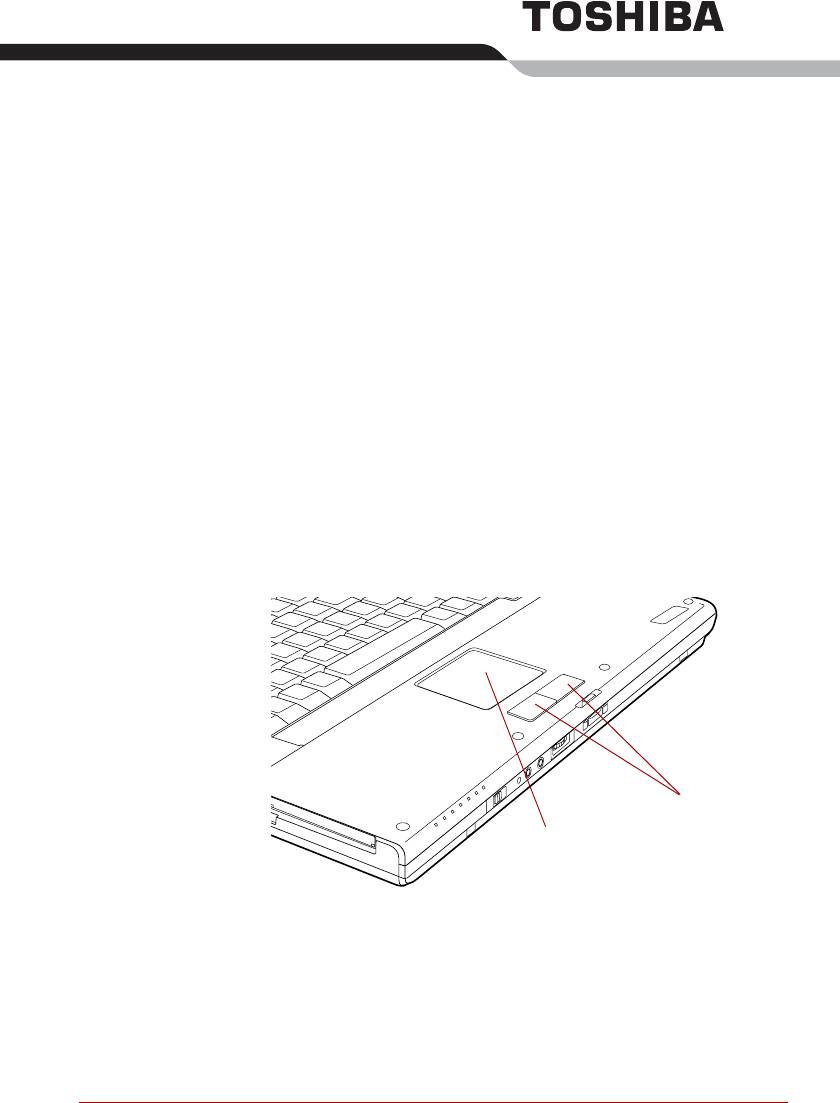
Глава 4
Изучаем основы
В этой главе рассказывается об основных операциях, выполняемых на
компьютере, о мерах предосторожности при его эксплуатации, а также
об обращении с дисками CD/DVD.
Применение сенсорного планшета
Работать с сенсорным планшетом предельно просто: достаточно
передвигать по нему палец в том направлении, куда должен двигаться
курсор.
Кнопки управления
сенсорным планшетом
Сенсорный
планшет
Сенсорный планшет и кнопки управления им
Две кнопки, расположенные под сенсорным планшетом, выполняют те
же функции, что и кнопки манипулятора типа «мышь». Нажав левую
кнопку, можно выбрать один из пунктов меню, либо произвести те или
иные манипуляции с тем фрагментом текста или графическим
объектом, на который указывает курсор. Нажатием правой кнопки на
экран выводится меню или выполняется
какая-либо функция в
зависимости от используемого вами приложения.
Руководство пользователя 4-1
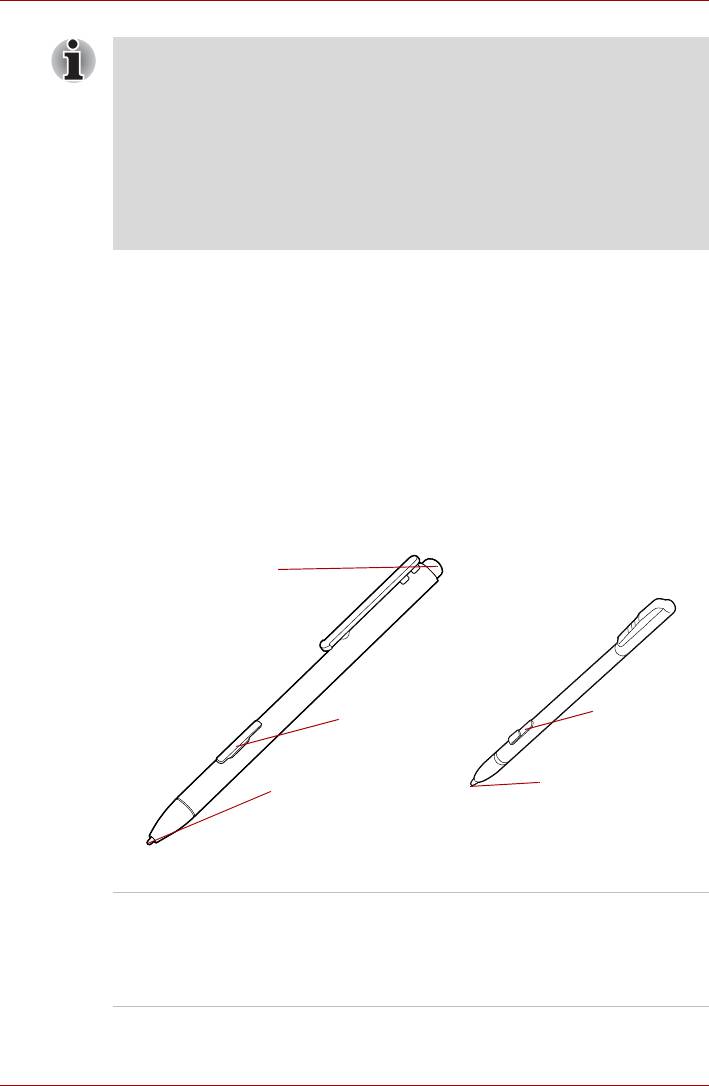
Изучаем основы
Функции, аналогичные выполняемым левой кнопкой, можно также
выполнять легким постукиванием по поверхности сенсорного
планшета.
Щелчок: однократное постукивание
Двойной щелчок: двукратное постукивание.
Перетаскивание объектов: объект, который требуется
перетащить к новому месту на экране, активизируется
постукиванием. Нажав второй раз, оставьте палец на сенсорном
планшете и переместите объект.
Применение основного и запасного пера компьютера-
планшета
С помощью пера компьютера-планшета можно выполнять различные
действия и вводить данные. Держа перо компьютера-планшета в
естественном положении, им можно с небольшим усилием
постукивать, проводить по экрану и нажимать на экран. Прежде чем
начать использовать компьютер, необходимо выполнить калибровку
пера компьютера-планшета. См. раздел Координатно-указательное
устройство главы 8, Устранение неполадок
.
При обращении с пером компьютера-планшета соблюдайте
изложенные далее меры предосторожности.
Кнопка-ластик
Кнопка пера
Кнопка пера
Наконечник пера
Наконечник пера
Перо компьютера-планшета (слева) и запасное перо (справа)
Кнопка-ластик При работе с приложениями
для обработки
графики этой кнопкой можно пользоваться,
как ластиком. При работе с текстовыми
приложениями кнопка позволяет выделять и
удалять символы одним прикосновением.
4-2 Руководство пользователя
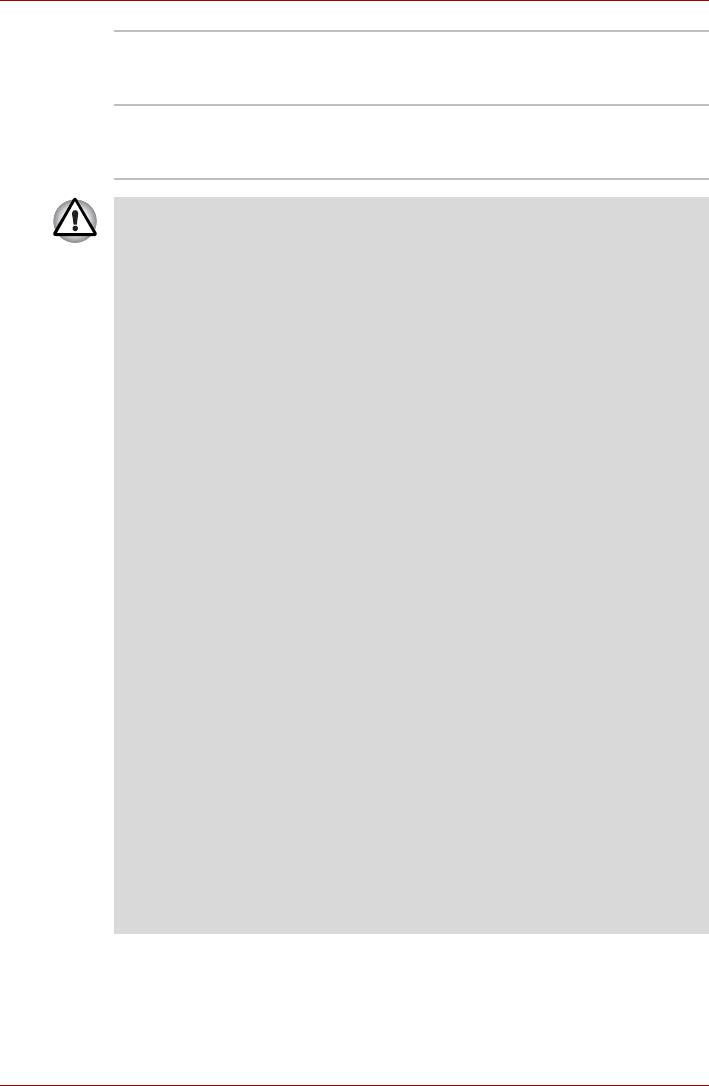
Изучаем основы
Кнопка пера Выполняет ту же функцию, что и нажатие
правой кнопки управления сенсорным
планшетом.
Наконечник пера Выполняет ту же функцию, что и нажатие
левой кнопки управления сенсорным
планшетом.
При обращении с пером компьютера-планшета соблюдайте
следующие меры предосторожности.
■ Не стучите пером компьютера-планшета по экрану и не
нажимайте им на экран с большой силой, поскольку так можно
легко повредить как перо компьютера-планшета, так и сам
экран.
■ Избегайте использования и хранения пера компьютера-
планшета в местах, где возможны
резкие изменения
температуры, например, в автомобиле, где перо компьютера-
планшета подвергается воздействию прямого солнечного
света. Храните перо компьютера-планшета так, чтобы на его
кнопки не оказывалось никакого давления, поскольку это может
привести к сбоям в его работе и ухудшению его характеристик.
■ В конструкции пера компьютера-планшета применяются
высокоточные детали. Не
роняйте перо: удары по нему могут
привести к потере работоспособности или ухудшению
эксплуатационных характеристик.
■ Избегайте сильного давления на наконечник и боковой
переключатель пера компьютера-планшета. Избыточное
давления на эти детали сокращает срок службы устройства и
может привести к ухудшению его эксплуатационных
характеристик (допустимое давление на наконечник, кнопку-
ластик и кнопку пера: менее 1 кг в течение менее 30 секунд).
■ Избегайте проникновения воды в перо компьютера-планшета и
образования внутри него конденсата, поскольку любое из этих
событий приведёт к сбоям в работе пера.
■ Не разбирайте перо: это приведёт к его разрегулированию и
сокращению срока службы.
■ Избегайте загрязнения пера компьютера-планшета
косметикой и химикатами, поскольку это приведёт к ухудшению
его внешнего вида. Для чистки пера компьютера-планшета
используйте ткань для протирки стекла или обычную сухую
ткань. Не используйте для чистки пера компьютера-планшета
такие летучие жидкости, как спирт, растворители и бензин.
Руководство пользователя 4-3
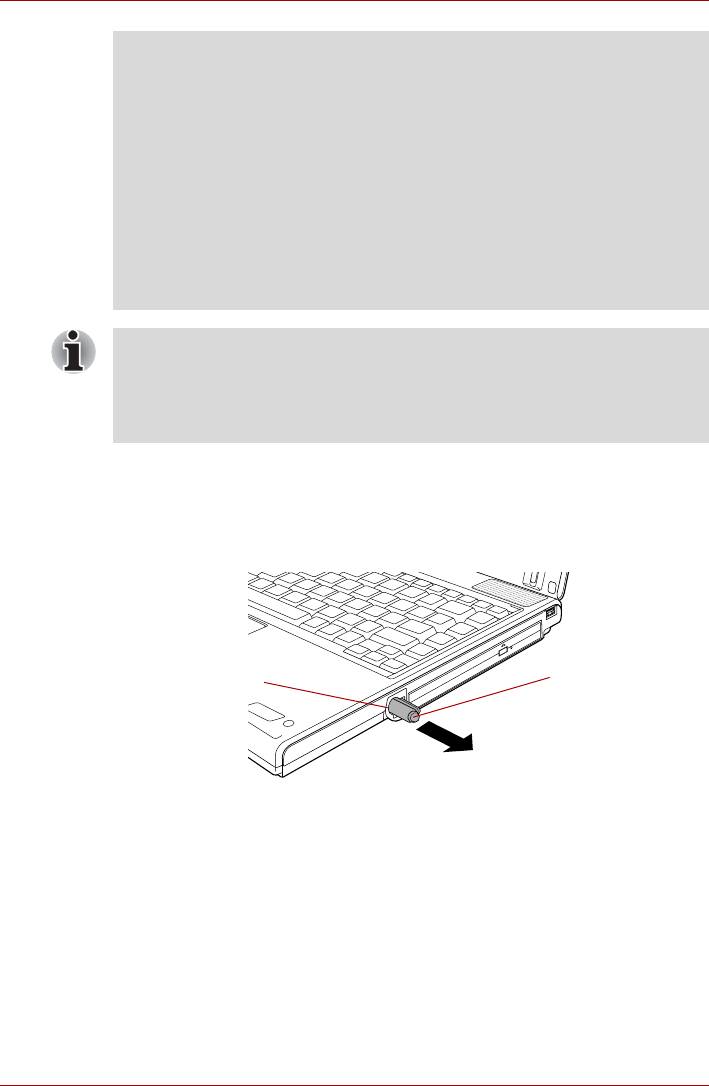
Изучаем основы
■ Избегайте сильного давления на наконечник пера компьютера-
планшета, поскольку изгиб и деформация пера приведёт к сбоям
в его работе.
■ Держите мелкие детали пера компьютера-планшета (в
частности, наконечник и головку бокового переключателя) в
местах, недоступных для маленьких детей, которые их могут
проглотить.
■ Не пользуйтесь шариковой ручкой вместо пера, входящего
в
комплектацию компьютера.
■ Не пользуйтесь пером со сломанным наконечником.
■ Изношенный грифель пера замене не подлежит (используйте
только запасное перо).
Компания TOSHIBA не несет ответственности за возникновение
проблем со своими изделиями в результате использования пера
компьютера-планшета с нарушением изложенных выше условий, а
равно и в результате доступа к устройству непредусмотренного
количества пользователей.
Удаление пера компьютера-планшета
Удалите перо компьютера-планшета, как описано ниже.
1. Аккуратно сдвиньте перо компьютера-планшета к середине
компьютера. Перо немного выдвинется сбоку.
Гнездо пера
компьютера-
Перо компьютера-
планшета
планшета
Удаление пера компьютера-планшета
2. Потяните перо компьютера-планшета на себя, извлекая его из
разъема.
4-4 Руководство пользователя
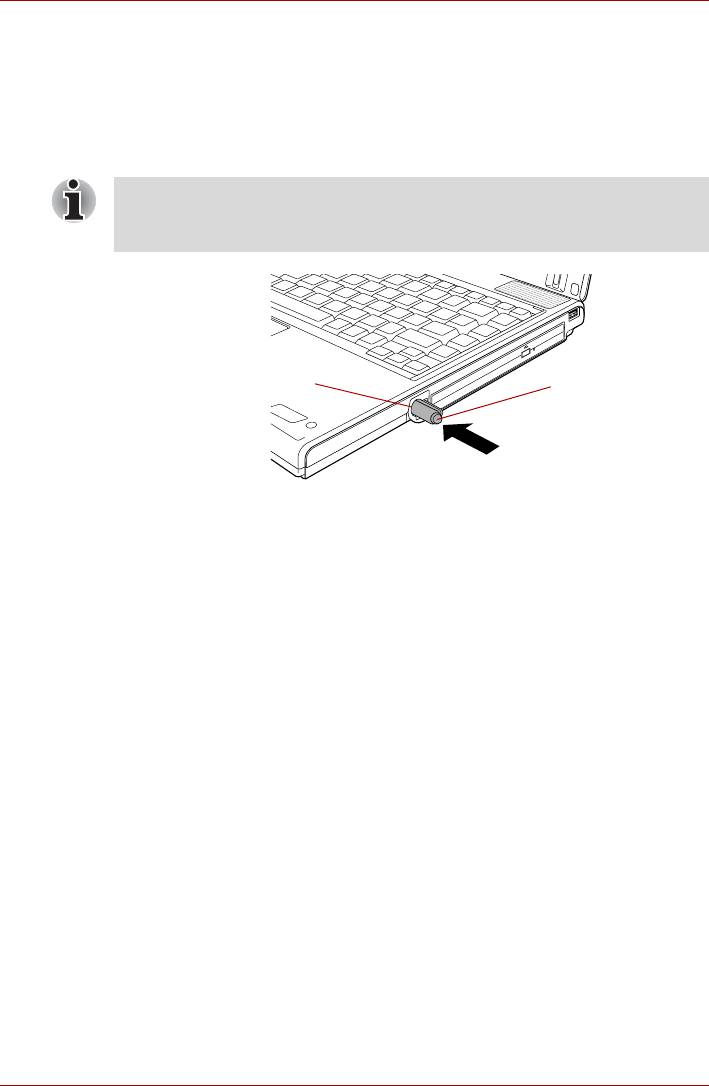
Изучаем основы
Установка пера компьютера-планшета
Штатно перо компьютера-планшета находится в лотке для
принадлежностей. Извлеките перо компьютера-планшета из упаковки
и установите его в компьютер в изложенном далее порядке.
1. Основное и запасное перья компьютера-планшета отличаются друг
от друга по форме.
Основное и запасное перья компьютера-планшета отличаются
друг от друга по форме. Не вставляйте запасное перо в разъем,
предназначенный для основного пера компьютера-планшета.
Гнездо пера
компьютера-планшета
Перо компьютера-
планшета
Установка пера компьютера-планшета
Действия с пером
Пером компьютера-планшета можно пользоваться для ввода данных,
запуска программ, перемещения объектов по экрану и выполнения
иных действий.
Однократное постукивание
Прикоснувшись кончиком пера компьютера-планшета к объекту, тут же
снимите перо с поверхности экрана. Однократное постукивание
аналогично нажатию левой кнопки управления сенсорным планшетом.
Двойное постукивание
Дважды прикоснувшись кончиком пера компьютера-планшета к
объекту, тут же снимите перо с поверхности экрана. Двойное
постукивание аналогично двойному нажатию левой кнопки управления
сенсорным планшетом.
Нажатие с удержанием
Дотронувшись кончиком пера компьютера-планшета до поверхности
экрана и удерживая его на экране, можно вызвать всплывающее меню
или выполнить иное действие. Нажатие с удержанием аналогично
нажатию правой кнопки управления сенсорным планшетом.
Руководство пользователя 4-5
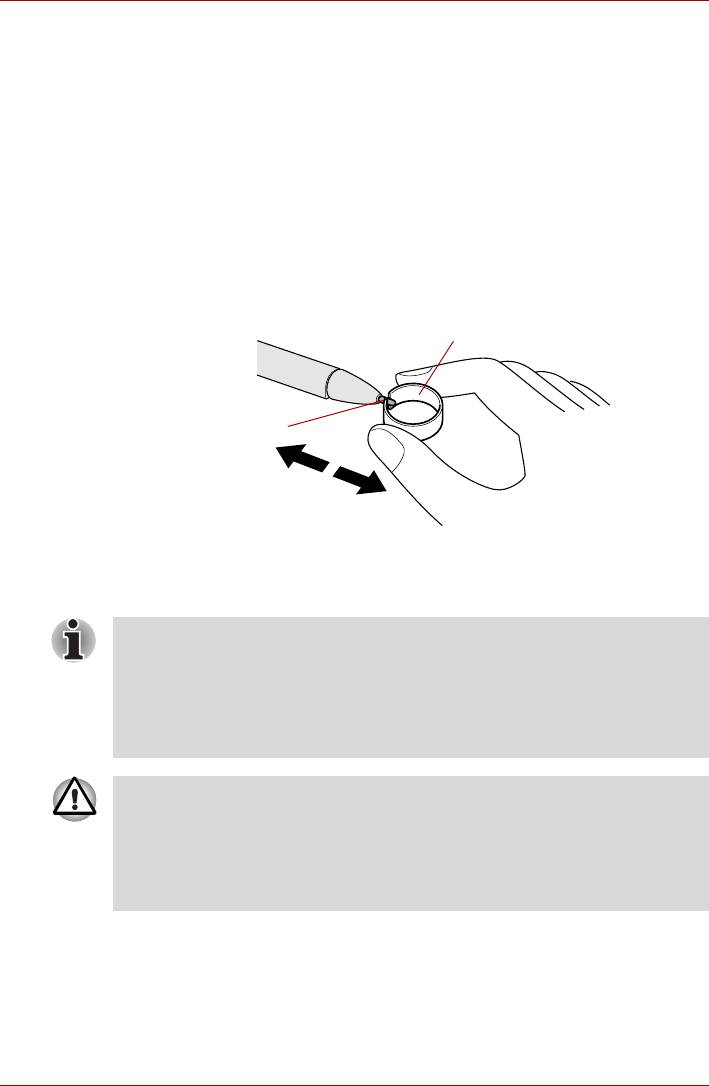
Изучаем основы
Перемещение
Прикоснитесь пером компьютера-планшета к экрану. Не отрывая перо
от экрана, перемещайте перо по экрану, чтобы выбрать текст или
объект.
Перетаскивание объектов
Выделите объект, дотронувшись до него пером компьютера-планшета.
Не отрывая перо от экрана, переместите объект на новое место.
Зафиксируйте объект, сняв перо с поверхности экрана.
Замена наконечника пера
1. Чтобы заменить наконечник пера, зажмите его зажимным
инструментом и вытащите из корпуса пера.
Инструмент для извлечения
Наконечник пера
Замена наконечника пера
2. Вставьте новый наконечник плоским концом в корпус пера
компьютера-планшета, фиксируя его нажатием.
■ Укороченный или изношенный наконечник извлечь непросто.
Заменяйте наконечник пера прежде чем он станет слишком
коротким для извлечения.
■ Рекомендуется держать запасной комплект перьев. Комплект
перьев на замену можно приобрести у продавца оборудования
TOSHIBA.
Не продолжайте пользоваться пером после поломки его
наконечника – в результате панель ЖК-дисплея может оказаться
поцарапанной. Если наконечник сломался, замените его запасным,
входящим в комплект поставки пера компьютера-планшета. Когда
запасные наконечники кончатся, приобретите у продавца
оборудования TOSHIBA новый комплект перьев.
4-6 Руководство пользователя
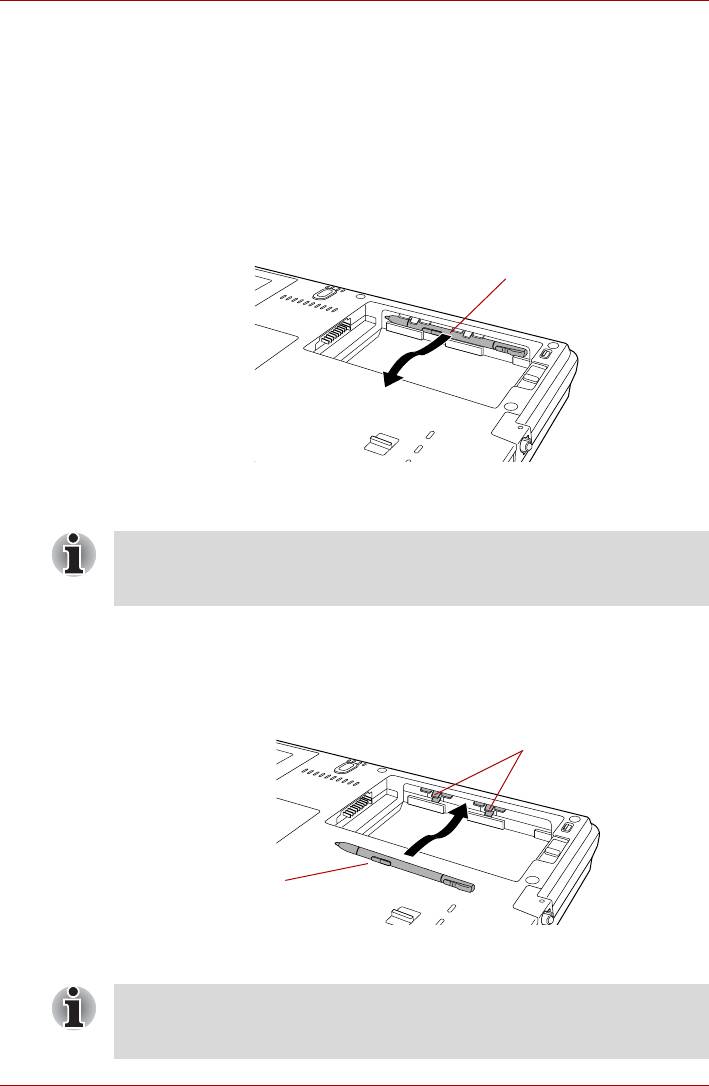
Изучаем основы
Удаление запасного пера
Удаление запасного пера производится в следующем порядке.
1. Сохраните результаты вашей работы.
2. Выключите питание компьютера. Проверьте, не светится ли
индикатор Питание.
3. Отсоедините от компьютера все кабели.
4. Закройте дисплей и переверните компьютер.
5. извлеките батарейный источник питания;
6. Извлеките запасное перо из предназначенного для него гнезда.
Запасное перо
Удаление запасного пера
7. Установите батарейный источник питания на место.
Порядок извлечения и установки батарейного источника питания
подробно описан в разделе Замена батарейного источника питания
главы 6, Питание и режимы управления им.
Установка запасного пера
1. извлеките батарейный источник питания;
2. Аккуратно вставьте запасное перо в предназначенное для него
гнездо.
Гнездо пера
Запасное перо
Установка запасного пера
3. Установите батарейный источник питания на место.
Порядок извлечения и установки батарейного источника питания
подробно описан в разделе Замена батарейного источника питания
главы 6, Питание и режимы управления им.
Руководство пользователя 4-7
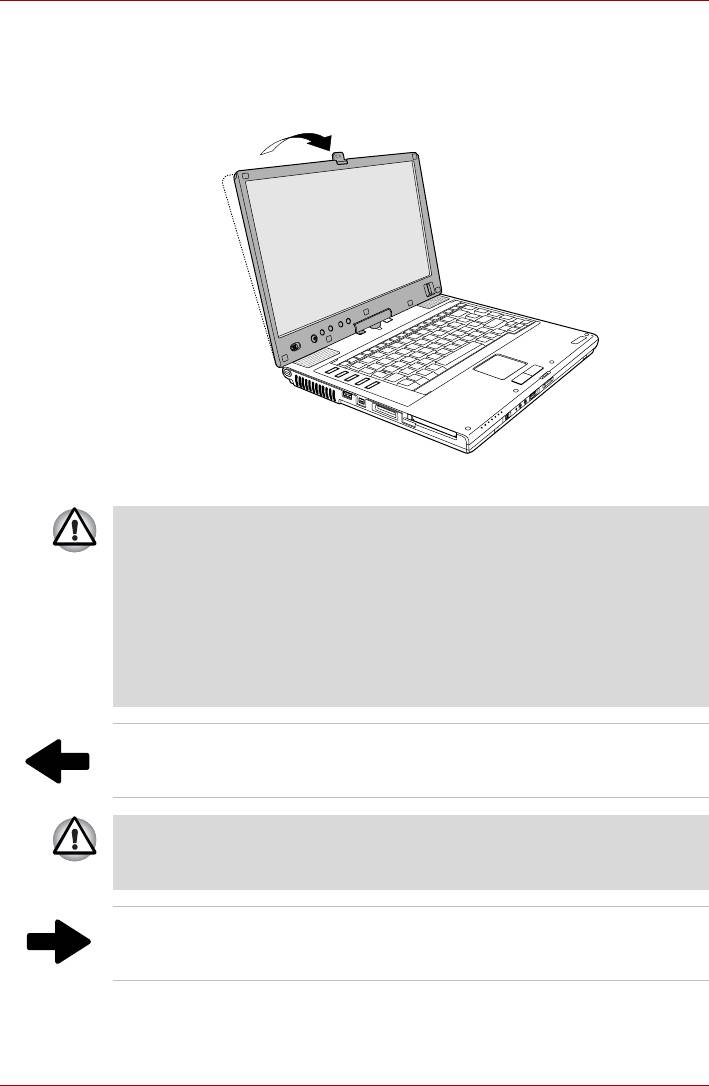
Изучаем основы
Переход в планшетный режим
Чтобы перейти из режима ноутбука в планшетный режим, выполните
изложенные далее действия.
Переход в планшетный режим (1)
■ Поместите компьютер на устойчивую, ровную поверхность
(например, на письменный стол) и, взявшись за низ панели ЖК-
дисплея, медленно поверните панель. Максимальный угол
поворота панели ЖК-дисплея составляет 180 градусов.
Попытка силой повернуть панель ЖК-дисплея более чем на
180 градусов приведет к поломке панели и компьютера.
■ Для перехода из режима ноутбука
в планшетный режим
необходимо повернуть панель дисплея на 180 градусов по
часовой стрелке.
Значок
Поверните панель ЖК-дисплея в
планшетного
направлении, показанном значком
режима
планшетного режима.
Для перехода из планшетного режима в режим ноутбука
необходимо повернуть панель дисплея на 180 градусов против
часовой стрелки.
Значок режима
Поверните панель ЖК-дисплея в
ноутбука
направлении, показанном значком режима
ноутбука.
4-8 Руководство пользователя
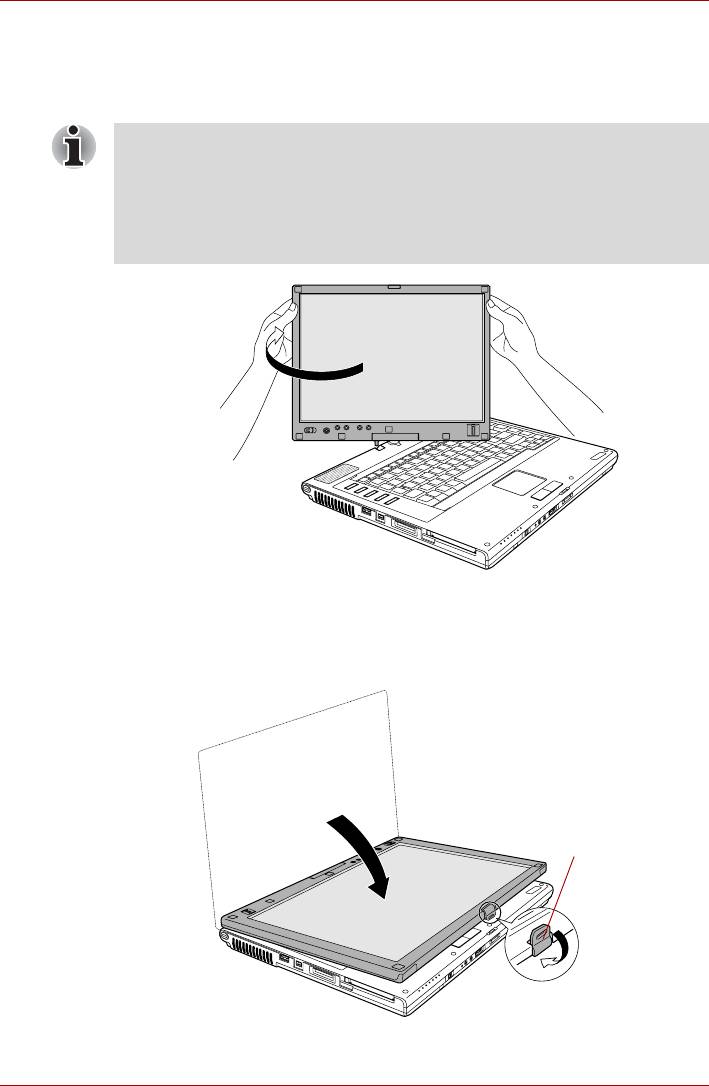
Изучаем основы
1. Открыв панель ЖК-дисплея, установите ее в вертикальное
положение. Проверьте, чтобы клавиатура и ЖК-дисплей
находились под углом 90 градусов друг к другу.
2. Медленно поверните панель ЖК-дисплея по часовой стрелке.
■ Вращая ЖК-дисплей компьютера, делайте это медленно и в
правильном направлении, не прилагая больших усилий.
■ Не предпринимайте попыток повернуть ЖК-дисплей за
максимальную точку вращения. Принудительный поворот ЖК-
дисплея дальше максимальной точки вращения приведёт к
повреждению панели ЖК-дисплея.
Переход в планшетный режим (2)
3. Поверните защелку дисплея на 180 градусов в нижнее положение.
4. Медленно закройте панель ЖК-дисплея так, чтобы экран был
обращен наружу.
Защелка дисплея
Переход в планшетный режим (3)
Руководство пользователя 4-9
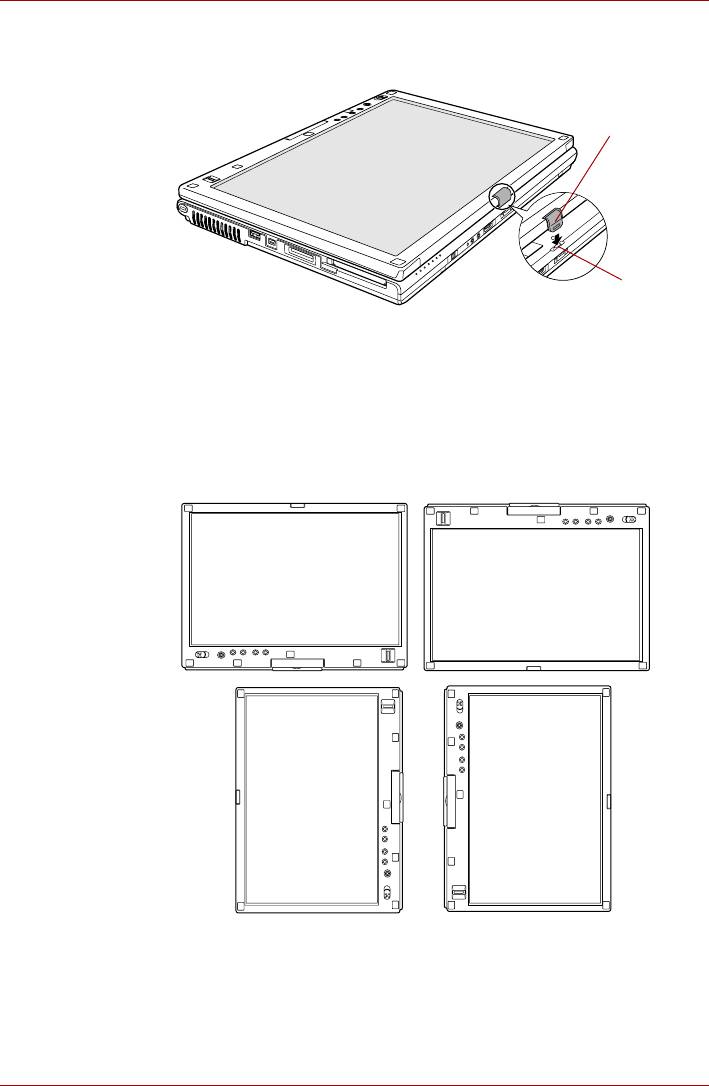
Изучаем основы
5. Вставьте защелку дисплея в паз.
6. Мягко нажмите на панель ЖК-дисплея.
Защелка
дисплея
Щель
Переход в планшетный режим (4)
Смена ориентации экрана
Ориентация экрана компьютера меняется в соответствии с четырьмя
указанными далее режимами вывода изображения.
Альбомная основная
Альбомная дополнительная
Книжная
Книжная основная
дополнительная
Четыре режима вывода изображения
4-10 Руководство пользователя
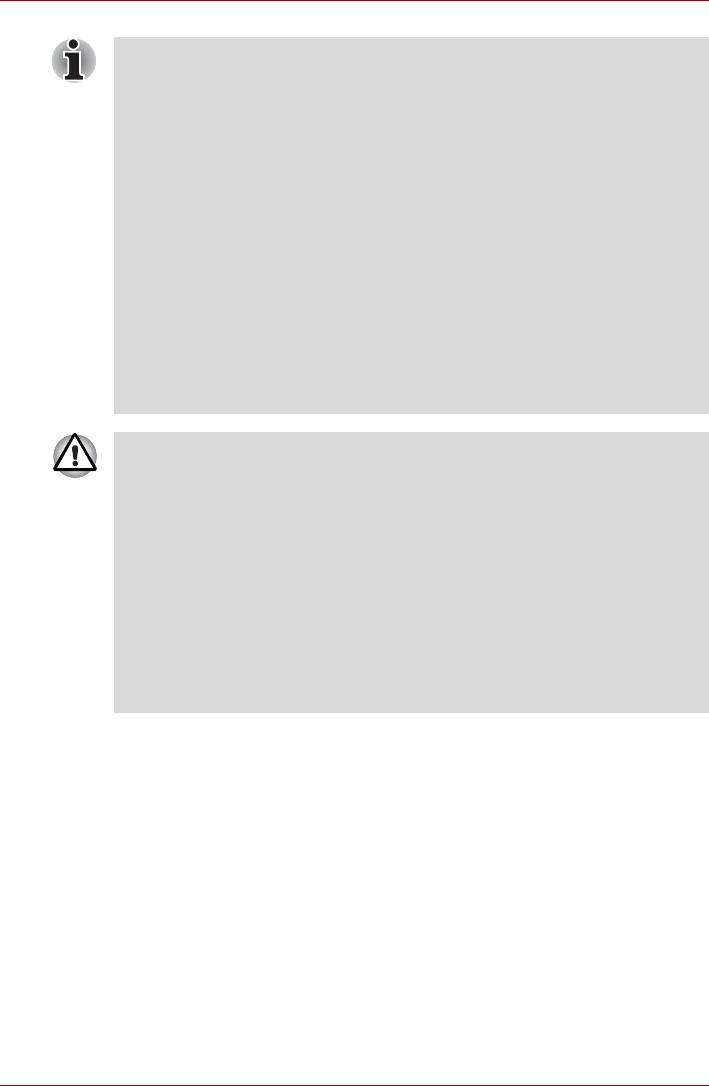
Изучаем основы
■ Альбомная основная ориентация удобна для следующих
приложений.
■ Трехмерные игры
■ Трехмерный хранитель экрана
■ Просмотр фильмов, в частности, воспроизведение
видео в формате DVD с помощью подключенного к
компьютеру внешнего дисковода DVD-ROM.
■ В перечисленных далее случаях экран не может автоматически
поворачиваться. Необходимость закрыть активное приложение
и только после этого поворачивать экран возникает в
следующих случаях.
■ При работе приложений, меняющих разрешение экрана в
динамическом режиме, например, полноэкранных игр.
■ При работе с командной строкой DOS в полноэкранном
режиме.
■ При работе трехмерного хранителя экрана.
■ Не пытайтесь запускать трехмерные игры и воспроизводить
видео в формате DVD в любом режиме вывода изображения,
кроме альбомного основного. Воспроизведение видео в формате
DVD при установке экрана в любое положение, кроме альбомного
основного, приведет к искажениям изображения на экране под
Windows, так как программное обеспечение для воспроизведения
дисков DVD загружается только при установке
экрана в
альбомное основное положение.
■ Если загружен трехмерный хранитель экрана, то переход из
планшетного режима в режим ноутбука приведет к искажениям
изображения на экране Windows. В этом случае отключите
трехмерный хранитель экрана нажатием любой кнопки в
режиме ноутбука.
Способ 1: Смена ориентации экрана с помощью утилит TOSHIBA
Accelerometer и утилиты TOSHIBA Rotation
Когда запущены утилиты TOSHIBA Accelerometer и утилита TOSHIBA
Rotation, смена ориентации верхней и нижней частей экрана
распознаётся автоматически нажатием кнопки ESC/Rotation и
удержанием её в нажатом положении в течение секунды.
Способ 2: Смена ориентации экрана с помощью кнопки Cross
Function
1. Нажмите на кнопку Cross Function и удерживайте её в нажатом
положении в течение секунды. На экране появится меню TOSHIBA
Tab le t .
2. Выделите кнопкой Cross Function ярлык встроенного монитора
TOSHIBA, подтвердив выбор нажатием кнопки Cross Function.
Руководство пользователя 4-11
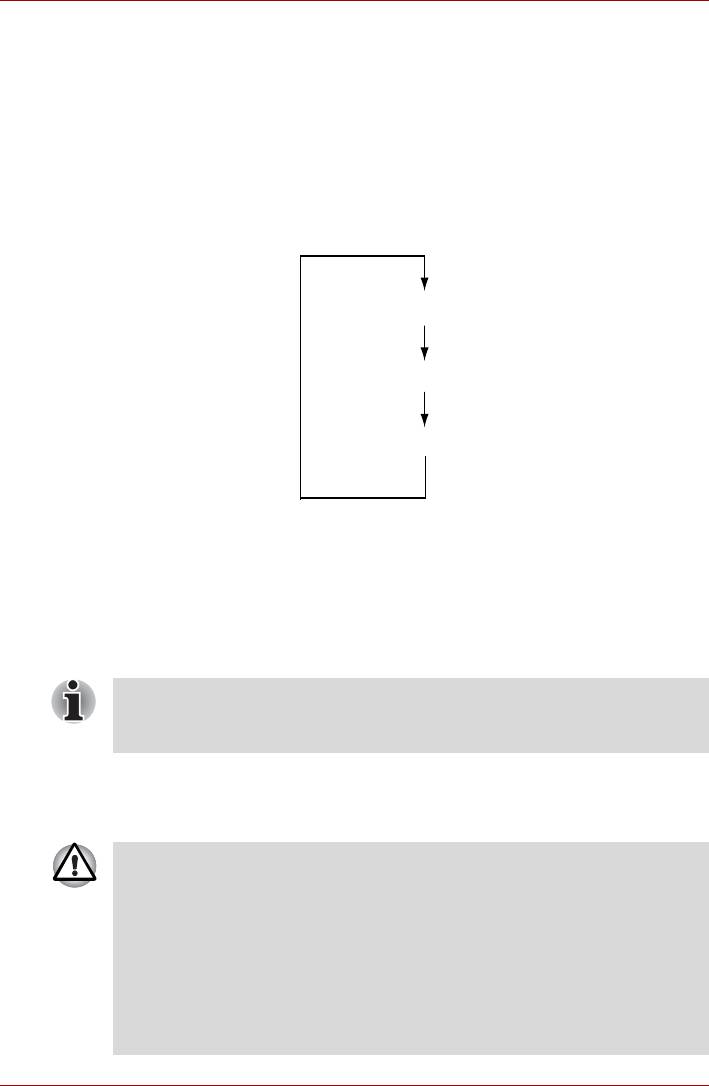
Изучаем основы
3. Выберите кнопкой Cross Function угол вращения, подтвердив
выбор нажатием кнопки Cross Function.
Способ 3: Смена ориентации экрана с помощью панели задач
1. Нажмите правой кнопкой на значок «Смена настроек планшета и
пера (Change tablet and pen settings)» в панели задач. Нажмите
на пункт меню «Смена ориентации экрана (Change screen
orientation)».
В соответствии с заводскими настройками смена положения
экрана осуществляется в такой последовательности:
Альбомная основная
Книжная основная
Альбомная дополнительная
Сменить указанную последовательность можно в следующем порядке:
1. Дважды щёлкните по значку Смена настроек планшета и пера
(Change tablet and pen settings) в
панели задач.
2. Нажмите на кнопку Изменить (Change) во вкладке Дисплей
(Display).
3. В ниспадающем меню «Ориентация экрана (Screen Orientation)»
выберите «Изменить экран (Changing the screen)».
Установить ориентацию экрана компьютера можно сразу же после
поворота дисплея, выбрав [Пуск (Start)]-[Все программы (All
Programs)]-[TOSHIBA]-[Tablet PC]-[TOSHIBA Rotation Utility].
Использование утилит TOSHIBA Accelerometer
Меры предосторожности при покачивании компьютера:
■ Не раскачивайте компьютер слишком сильно – это может
привести к падению компьютера и нанесению травм
находящимся поблизости людям, а также причинению
повреждений расположенным вокруг предметам.
■ Не пользуйтесь компьютером в слишком людных местах
(например, в пригородных поездах или в толпе на улице).
■ В такой обстановке вы можете задеть ребенка или взрослого, а
также повредить компьютер.
4-12 Руководство пользователя
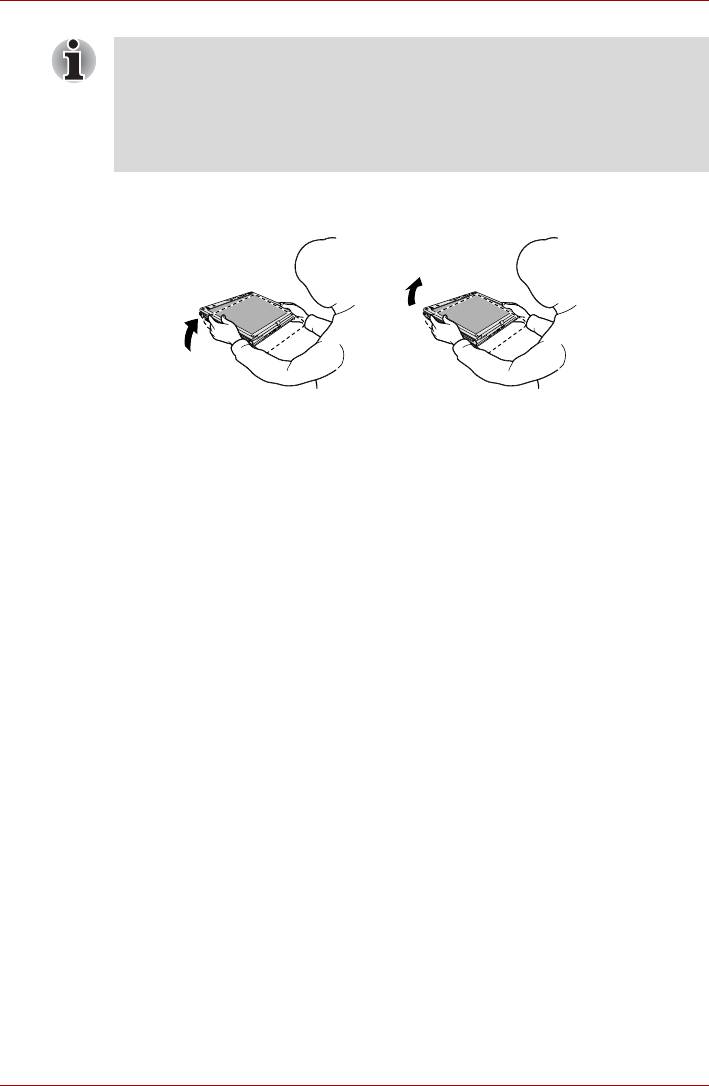
Изучаем основы
Когда включена функция защиты жёсткого диска TOSHIBA и
используется функция наклона (функция, обеспечивающая запуск
приложений и т.д. при вертикальном или горизонтальном наклоне
компьютера), на экране может отображаться сообщение о защите
жёсткого диска TOSHIBA. Чтобы такие сообщения не отображались,
выключите функцию защиты жёсткого диска TOSHIBA.
Самый безопасный способ обращения с компьютером – держать его
горизонтально обеими руками, как показано на рисунке ниже.
Горизонтальное покачивание
Перпендикулярное покачивание
компьютера.
компьютера.
Покачивание компьютера
Переход в режим ноутбука
Чтобы перейти в режим ноутбука, выполните следующие действия.
1. Нажав на защелку дисплея, аккуратно установите панель дисплея
в вертикальное положение.
2. Медленно поверните панель дисплея против часовой стрелки.
3. Прежде чем закрыть дисплей, поверните его защелку к себе.
Применение датчика отпечатков пальцев
Компьютер оснащен утилитой для регистрации и распознавания
характеристик отпечатков пальцев. После ввода идентификатора и
пароля в систему авторизации по отпечаткам пальцев необходимость
ввода пароля с клавиатуры отпадает. Система Fingerprint
предоставляет следующие возможности.
■ Вход в операционную систему Windows с запуском браузера IE
(Internet Explorer), который откроет защищенную титульную
страницу.
■ Шифрование/расшифровка файлов и папок во избежание доступа
к ним посторонних.
■ Отключение защищенного паролем «хранителя экрана» при
выходе из энергосберегающего (например, ждущего) режима.
Руководство пользователя 4-13
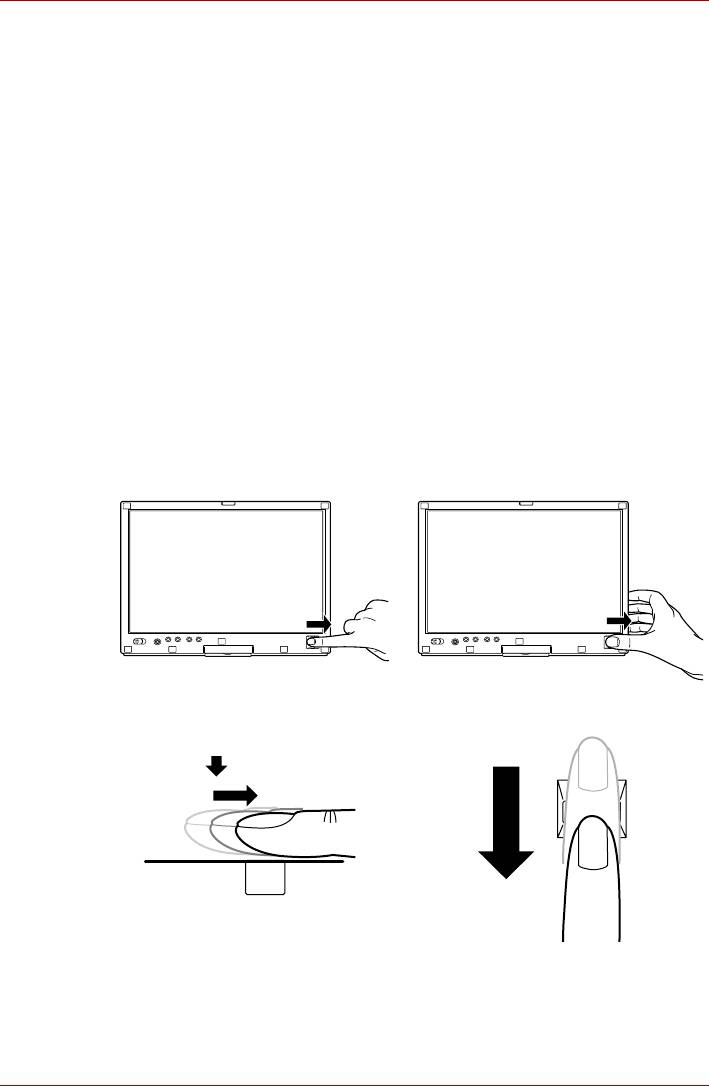
Изучаем основы
■ Автоматический ввод пароля пользователя (и пароля жесткого
диска, если этот пароль установлен) при загрузке компьютера
(защита при включении питания).
■ Функция авторизации одним прикосновением
Как проводить пальцем по поверхности датчика
Чтобы свести к минимуму сбои при выполнении процедуры авторизации,
соблюдайте приведенные далее рекомендации, проводя пальцем по
поверхности датчика при регистрации отпечатка и прохождении
авторизации:
1. Совместите верхний сустав пальца с центром поверхности
датчика. Слегка прикоснитесь к датчику и ровно проведите
пальцем к себе, если компьютер находится в книжной ориентации,
или в
сторону, если компьютер находится в альбомной ориентации
или в режиме ноутбука.
Слегка прикоснувшись к датчику, проведите пальцем к себе, если
компьютер находится в книжной ориентации, или в сторону, если
компьютер находится в альбомной ориентации или в режиме
ноутбука, так, чтобы стала видна поверхность датчика.
На приведенных далее иллюстрациях показан рекомендуемый способ
проводки пальцем по поверхности датчика отпечатков.
4-14 Руководство пользователя
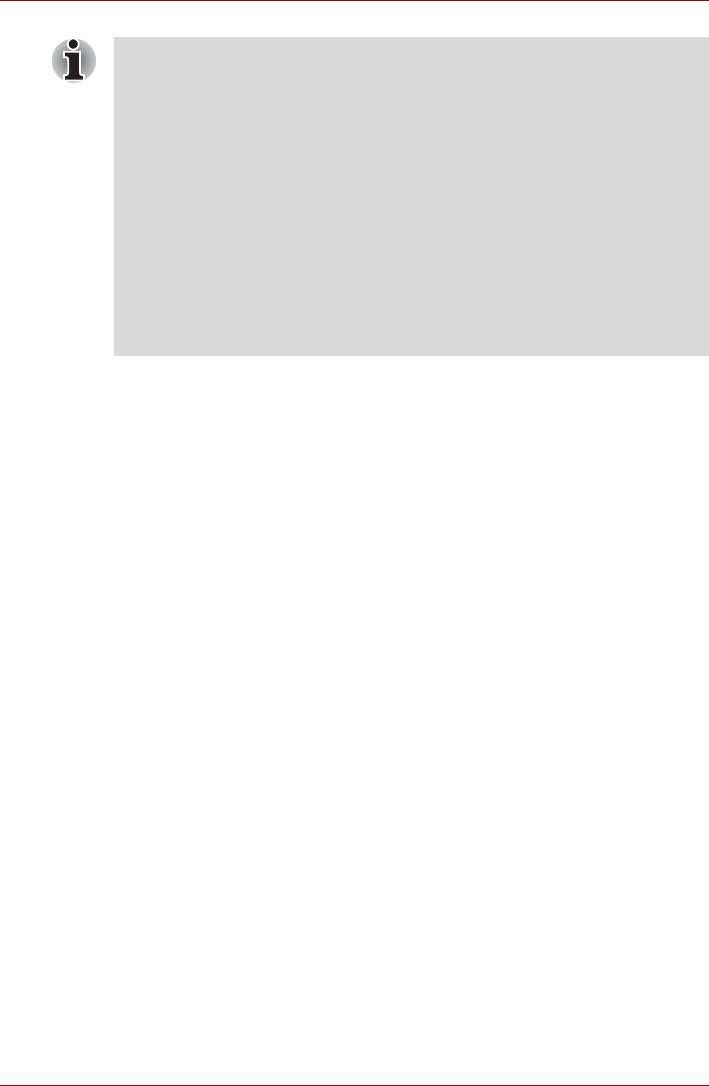
Изучаем основы
■ Не напрягайте палец и не нажимайте слишком сильно на
поверхность датчика.
Если центральная часть пальца не касается поверхности
датчика или, наоборот, слишком сильно нажимает на нее,
возможны сбои при считывании отпечатка. Прежде чем
проводить пальцем по поверхности датчика, убедитесь в том,
что центр пальца ее касается.
■ Непрерывно следите за тем
, чтобы центральный завиток
проходил по центральной оси поверхности датчика.
■ Сбои при считывании отпечатков пальцев
причиной его могло стать слишком быстрое или, наоборот,
слишком медленное перемещение пальца по поверхности
датчика. Отрегулируйте скорость перемещения согласно
указаниям на экране.
Замечания относительно датчика отпечатков пальцев
Несоблюдение приведенных далее рекомендаций чревато (1)
повреждением датчика или его отказом, (2) неполадками при
распознавании отпечатков пальцев или неудачным распознаванием.
■ Во избежание царапин на поверхности датчика не дотрагивайтесь
до нее ногтями, а также любыми жесткими или острыми
предметами.
■ Не нажимайте на датчик с силой.
■ Не дотрагивайтесь до поверхности датчика влажными пальцами
и
любыми влажными предметами. Держите поверхность датчика
сухой, не подвергайте ее воздействию водяного пара.
■ Не дотрагивайтесь до поверхности датчика грязными пальцами.
Посторонние микрочастицы на грязном пальце могут поцарапать
датчик.
■ Не наклеивайте на поверхность датчика самоклеющиеся этикетки,
не пишите на ней.
■ Не дотрагивайтесь до поверхности датчика пальцем или любым
предметом,
несущим в себе заряд статического электричества.
Прежде чем провести пальцем по поверхности датчика для
регистрации или распознавания отпечатка, примите изложенные
далее меры предосторожности.
■ Тщательно вымойте и вытрите руки.
■ Снимите с пальцев заряд статического электричества,
дотронувшись до любого металлического предмета. Заряд
статического электричества - одна из самых распространенных
причин отказа датчика, особенно
при сухой погоде.
■ Для чистки датчика пользуйтесь безворсовой тканью.
Не применяйте чистящих средств для очистки датчика.
Руководство пользователя 4-15
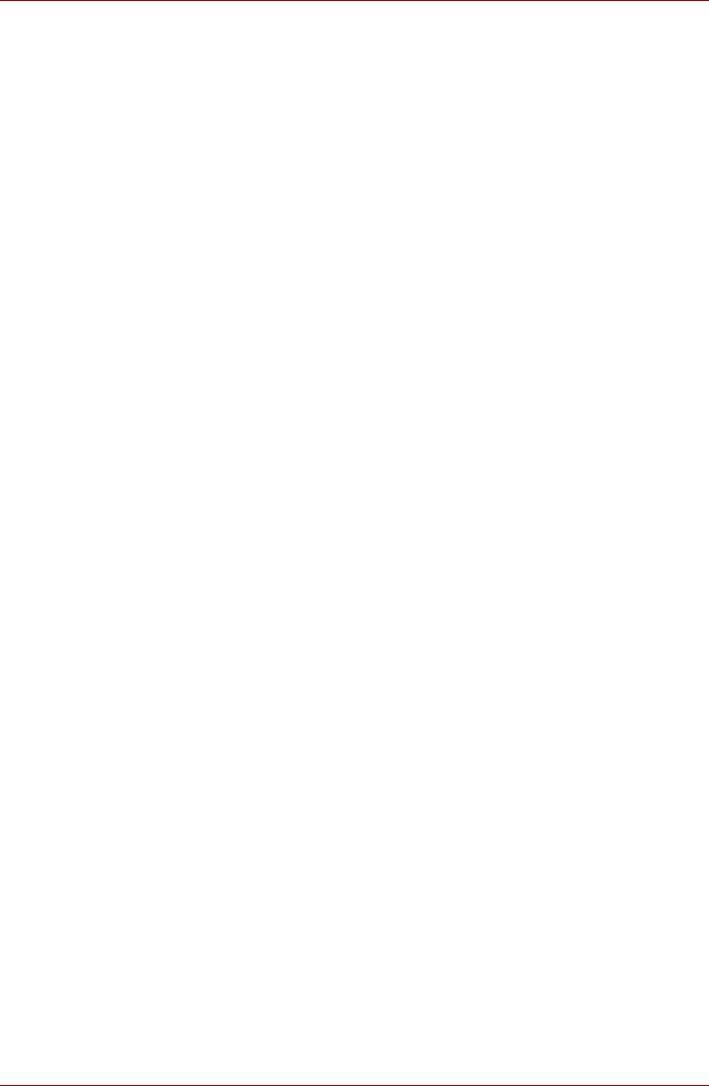
Изучаем основы
■ Во избежание сбоев при регистрации или распознавании
отпечатков пальцев следите за тем, чтобы пальцы при регистрации
не были
■ намокшими или распухшими (например, после приема ванны);
■ поврежденными или пораненными;
■ влажными;
■ грязными или сальными;
■ с сильно высохшей кожей.
Для повышения результативности распознавания отпечатков пальцев
соблюдайте изложенные далее рекомендации:
■ Зарегистрируйте отпечатки
двух или нескольких пальцев.
■ При неоднократных сбоях в ходе распознавания зарегистрируйте
дополнительные отпечатки других пальцев.
■ Проверьте состояние пальцев. Их повреждение, сильно высохшая
кожа, влажность, грязь, жир, а также намокшие или распухшие
пальцы снижают результативность распознавания. Причинами ее
снижения могут стать и потертости на кончиках пальцев, а также
если пальцы
похудели или растолстели.
■ Все отпечатки пальцев отличаются друг от друга, каждый из них
уникален. Следите за тем, чтобы не перепутать
зарегистрированный палец или пальцы при распознавании их
отпечатков.
■ Проводя пальцем по поверхности, следите за его положением и за
скоростью перемещения (см. рисунок и информацию на
следующих страницах).
Как удалить данные
отпечатка пальца
Данные отпечатков пальцев сохраняются в энергонезависимой
памяти, встроенной в датчик отпечатков. При передаче компьютера
другому лицу или его утилизации рекомендуется выполнить
изложенные далее действия.
1. Нажав на кнопку пуск (start), наведите курсор на Все программы
(All Programs), затем – на Protector Suite QL, затем – на Control
Center.
2. На экран выводится окно Protector Suite Software.
3. Нажав
на пункт Fingerprints (Отпечатки пальцев), нажмите на
кнопку Удалить (Delete).
4. Открыв вкладку Settings (Параметры), нажмите на Fingerprint
Storage Inspector.
5. На экран выводится окно Fingerprint Storage Inspector
(Контролер сохраненных данных по отпечаткам пальцев).
Если в перечне остались данные по отпечаткам пальцев, выберите
все данные отпечатков пальцев и нажмите Удалить (Remove).
6. В окне Fingerprint Storage inspector
проверьте, все ли данные по
отпечаткам пальцев удалены.
4-16 Руководство пользователя
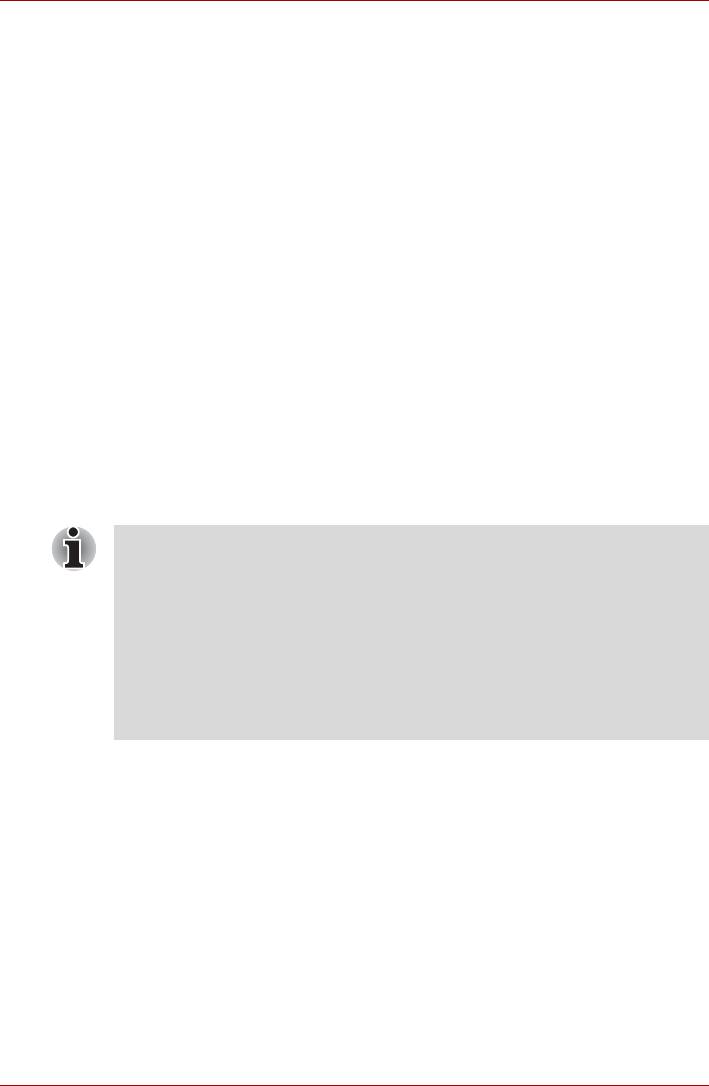
Изучаем основы
Ограничения применения датчика отпечатков пальцев.
■ Датчик отпечатков пальцев представляет собой устройство,
сравнивающее и анализирующее уникальные свойства отпечатков
пальцев.
■ При сбое в ходе распознавания или неудачных результатах,
полученных по истечении определенного промежутка времени, на
экран выводится предупреждающее сообщение.
■ Результативность распознавания зависит от конкретного
пользователя.
■ Компания To s h i ba не гарантирует безошибочное
функционирование технологии
распознавания отпечатков пальцев.
■ Компания To s h i ba не гарантирует полное отсутствие сбоев при
распознавании отпечатков пальцев зарегистрированного
пользователя, а равно и безошибочное выявление посторонних
лиц с отказом в предоставлении им доступа к системе. Компания
Toshiba не несет ответственности за какие бы то ни было сбои, а
равно и за любого рода ущерб, понесенный в результате
применения данного устройства распознавания отпечатков
пальцев или его программного обеспечения.
Замечания относительно утилиты, управляющей датчиком
отпечатков пальцев
Резервные копии сохраненных данных по отпечаткам пальцев, а
также информации, сохраненной в Хранилище паролей
(PasswordBank), можно создать с помощью функции импорта/
экспорта пользовательских данных (Import or Export User Data)
программного обеспечения Fingerprint Software Management. Имейте
в виду, что данная функция не позволяет создавать резервные
копии зашифрованных файлов в папке Mysafe. Вместо этого
резервные копии зашифрованных файлов рекомендуется
записывать на внешние
носители стандартными способами,
например, копированием файлов в Windows XP.
Если файл шифруется с применением функции EFS (Encryption File
System) операционной системы Windows XP, то его дополнительное
шифрование с помощью данной программы невозможно.
Как указано в справочном файле, Хранилищем паролей
(PasswordBank) данной программы можно пользоваться при работе с
Интернетом и приложениями общего назначения. На самом же деле
функция хранения паролей в Интернете (Internet PasswordBank)
утилиты распознавания отпечатков пальцев, которой
оснащен данный
компьютер, работает только с браузером IE (Internet Explorer).
Руководство пользователя 4-17
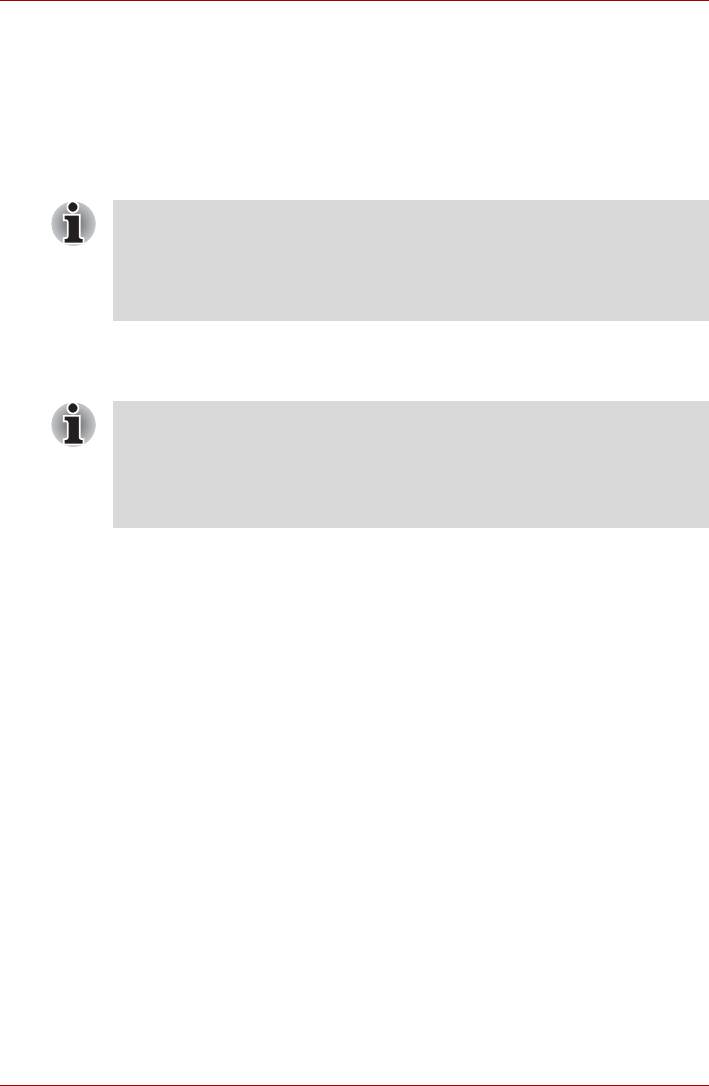
Изучаем основы
Порядок настройки
Пользуясь функцией авторизации по отпечаткам пальцев впервые,
выполните изложенные далее действия.
Регистрация отпечатков пальцев
Чтобы ввести необходимые для авторизации данные, воспользуйтесь
«Мастером регистрации пользователя» (“User Enrollment Wizard”).
■ При авторизации по отпечаткам пальцев используется тот же
самый идентификатор и пароль, что и при входе в операционную
систему Windows. Если пароль для входа в Windows не назначен,
назначьте его, прежде чем приступать к регистрации.
■ Датчик позволяет зарегистрировать до 21 отпечатка пальцев.
1. Нажав на кнопку пуск (start), наведите курсор на Все программы
(All Programs), затем – на Protector Suite QL, затем – на User
Enrollment Wizard.
Альтернативный способ запуска Мастера регистрации
пользователя:
■ Нажмите на значок Protector Suite QL в панели задач.
■ Проведите пальцем по поверхности датчика отпечатков
пальцев.
2. Нажмите на кнопку Далее (Next).
3. На экран выводится окно User’s Password (Пароль пользователя).
Прежде чем заполнить поле Enter your password (Ввод пароля),
удостоверьтесь в том, что на экран выведено то же самое имя
пользователя, которое используется для входа в Windows. Нажмите
на кнопку Далее (Next).
4. На экран выводится окно Hints for Fingerprint Enrollment
(Рекомендации по регистрации отпечатков пальцев).
Проверив, отмечено ли флажком поле Run Interactive Tutorial
(Запустить интерактивный обучающий ролик), нажмите на
кнопку Далее (Next).
5. На экран выводится окно Correct Swipe Procedure (Как
правильно провести пальцем по поверхности датчика).
После просмотра нажмите на кнопку Далее (Next).
6. На экран выводится окно Scanning Practice (Пробное
сканирование).
Можете потренироваться в регистрации отпечатков пальцев.
Завершив тренировку, нажмите на кнопку Далее (Next).
4-18 Руководство пользователя
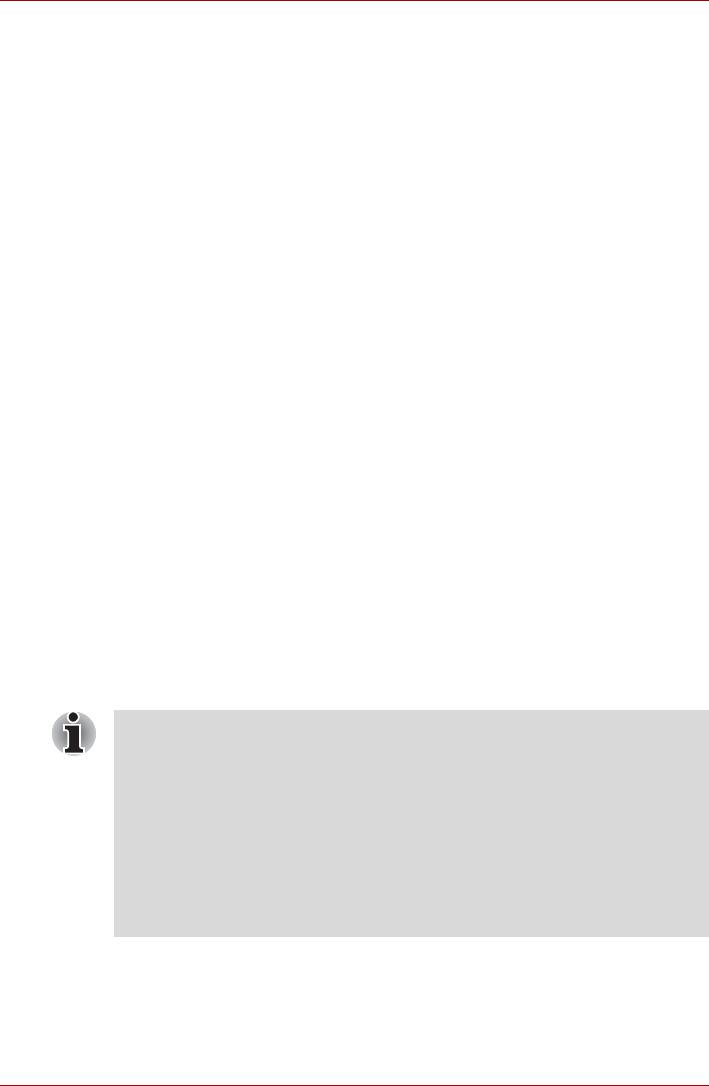
Изучаем основы
7. На экран выводится окно User’s Fingers (Пальцы пользователя).
Выбрав палец для распознавания отпечатка (см. рисунок),
нажмите на кнопку Далее (Next). Зарегистрированные ранее
отпечатки пальцев будут помечены зелеными значками.
Регистрируемый в данный момент отпечаток пальца помечается
красным значком. При повторном выборе одного из ранее
зарегистрированных отпечатков пальцев в систему вводятся
свежие данные с
удалением прежних.
8. На экран выводится окно Advanced Security (Дополнительная
защита).
Решив, активизировать ли функцию защиты или нет, нажмите на
кнопку Далее (Next).
9. На экран выводится окно Finalization (Завершение). Нажмите на
кнопку Готово (Finish). На этом регистрация отпечатка пальца
завершена.
Вход в операционную систему Windows с авторизацией по
отпечатку пальца
Авторизация по отпечатку пальца позволяет войти в Windows вместо
обычного ввода имени пользователя и пароля.
Такой способ, устраняющий процедуру выбора пользователя,
особенно удобен, когда на одном и том же компьютере работает
несколько пользователей.
Порядок авторизации по отпечатку пальца
1. Включите компьютер.
2. На экран выводится окно Logon Authorization (Вход в систему с
авторизацией). Проведите по поверхности датчика любым из
зарегистрированных пальцев.
Если авторизация прошла успешно, пользователю
предоставляется доступ к операционной системе Windows.
Если авторизация по отпечатку пальца завершилась неудачно,
войдите в Windows, введя пароль.
При троекратном подряд сбое в ходе авторизации по отпечатку
пальца ввод пароля остается единственным способом входа в
операционную систему Windows. Пароль вводится обычным
способом после вывода на экран окна «Добро пожаловать!»
(“Welcome”).
При сбое в ходе авторизации или неудачном распознавании по
истечении определенного промежутка времени на экран выводится
предупреждающее сообщение.
Руководство пользователя 4-19
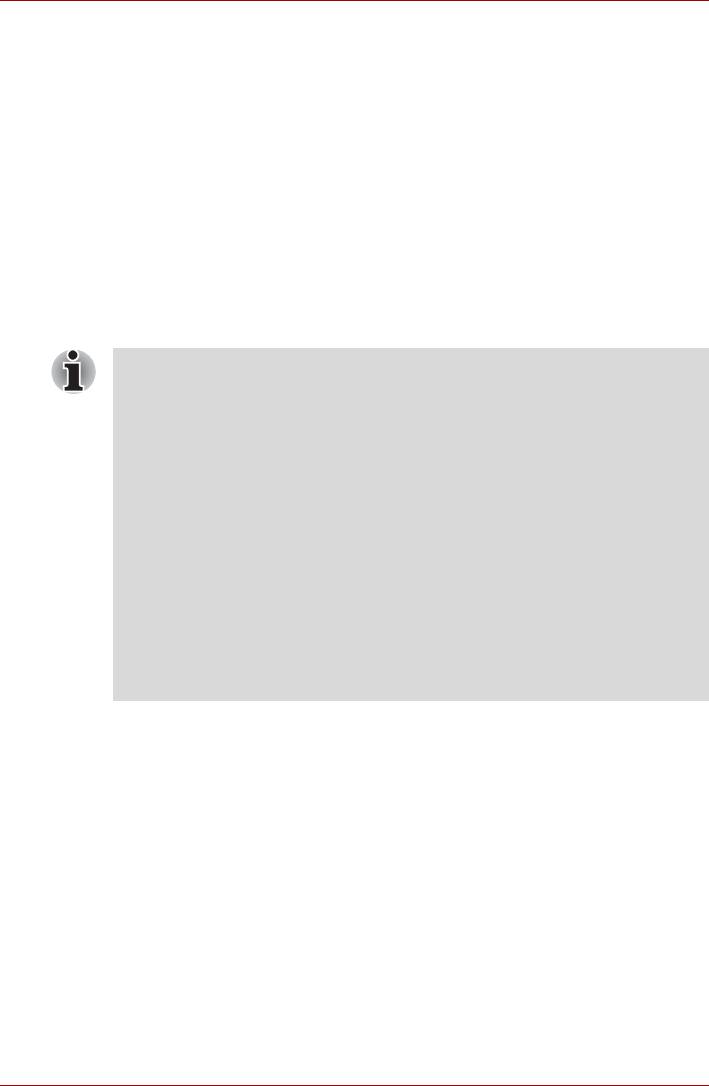
Изучаем основы
Защита при включении питания с авторизацией по отпечатку
пальца
Общие положения
Загрузка системы с авторизацией по отпечатку пальца избавляет от
необходимости вводить с клавиатуры пароль пользователя и пароль
для входа в программу настройки BIOS.
Если вы не желаете пользоваться авторизацией по отпечатку пальца
при загрузке, предпочитая вводить пароль с клавиатуры, нажмите
клавишу BkSP (возврат на одну позицию со стиранием) или на
клавишу ESC/Rotation при появлении на экране окна Fingerprint Power-
on Security (защита при включении питания с авторизацией по
отпечатку пальца). На экране появится окно ввода пароля с
клавиатуры.
■ Прежде чем пользоваться функцией защиты при включении
питания с авторизацией по отпечатку пальца и ее
расширенным вариантом - функцией авторизации одним
прикосновением, необходимо зарегистрировать пароль
пользователя (User Password). Для регистрации пароля
воспользуйтесь утилитой TOSHIBA Password.
■ Если все пять попыток оказались безуспешными, загрузить
компьютер можно только путем ввода пароля пользователя или
администратора вручную.
■ Проводя пальцем
по поверхности датчика, делайте это
медленно, с постоянной скоростью. Если результативность
авторизации при этом не повысилась, измените скорость.
■ При изменении условий эксплуатации компьютера или настроек
параметров авторизации возможен запрос на ввод таких данных
авторизации, как, например, пароль пользователя (и пароль
доступа к жесткому диску, если такой пароль установлен).
Порядок активизации параметров защиты при
включении питания с авторизацией по отпечатку
пальца
Чтобы активизировать и настроить функцию защиты при включении
питания с авторизацией по отпечатку пальца, сначала необходимо
выполнить процедуру регистрации отпечатка в программе Protector
Suite QL. Прежде чем приступать к настройке, проверьте,
зарегистрирован ли отпечаток пальца. См. руководство по порядку
регистрации отпечатков пальцев.
1. Проведите пальцем по поверхности датчика отпечатков пальцев.
2. В правом нижнем
углу экрана появится МЕНЮ. Проведя (*)
пальцем по поверхности датчика отпечатков, выберите в МЕНЮ
пункт Control Center (Центр управления).
4-20 Руководство пользователя
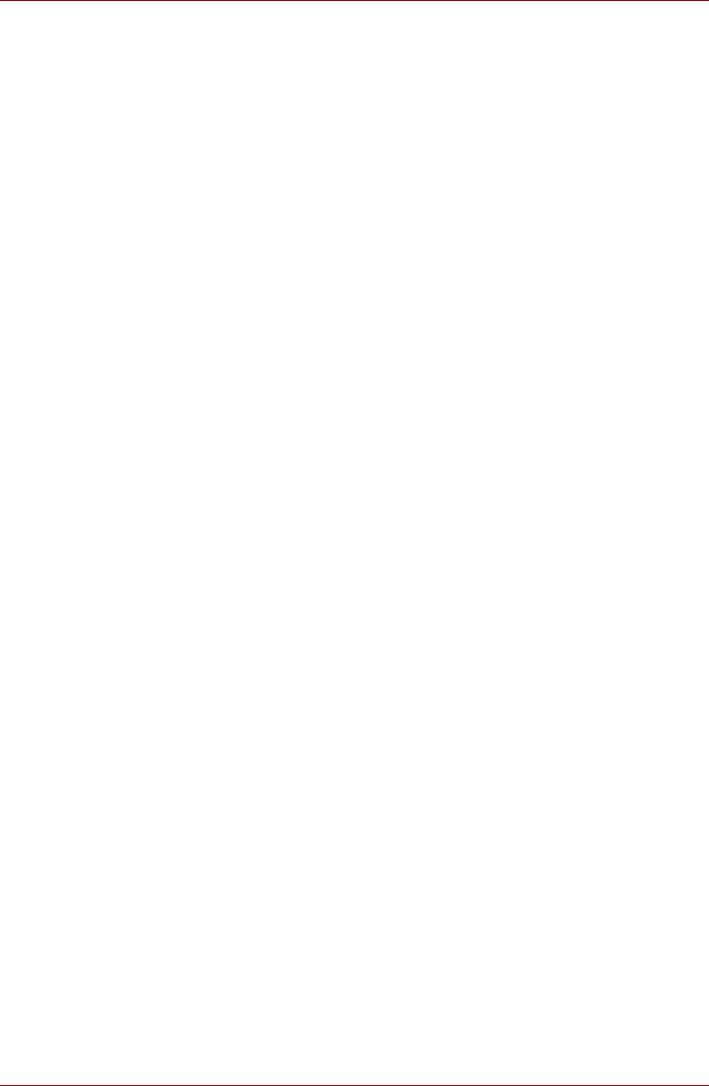
Изучаем основы
(*). Для выбора элементов меню в режиме ноутбука, или в альбомном
режиме, рекомендуется использовать клавиши управления курсором
(для перемещения) и клавишу Enter (для подтверждения выбора)
клавиатуры, либо направляющую кнопку сенсорного планшета.
3. На экран выводится окно программного обеспечения Fingerprint
Software Management. Открыв вкладку Settings (Параметры),
нажмите на пункт Power-on Security (Защита при включении
питания).
4. На экран выводится окно Power-on Security (Защита при
включении питания). Отметив флажком поле «Заменить ввод
пароля авторизацией с помощью датчика отпечатков пальцев при
включении питания и обращении к жесткому диску (Replace the
power-on and hard drive passwords with the fingerprint reader)»,
нажмите OK.
Функция авторизации одним прикосновением
Общие положения
Данная функция заключается в однократном прохождении авторизации
по отпечатку пальца при загрузке компьютера, после чего ввод пароля
пользователя и пароля для входа в программу настройки параметров
BIOS (а также пароля для доступа к жесткому диску) производится в
автоматическом режиме, как и вход в операционную систему Windows.
Прежде чем пользоваться функцией авторизации по
отпечатку пальца
при включении питания и ее расширенным вариантом - функцией
авторизации одним прикосновением, необходимо зарегистрировать
пароль пользователя, пароль для входа в программу настройки
параметров BIOS и пароль для входа в операционную систему
Windows. Для регистрации пароля пользователя и пароля для входа в
программу настройки параметров BIOS воспользуйтесь утилитой
TOSHIBA Password. Если порядок входа в операционную
систему
Windows отличается в вашем компьютере от устанавливаемой по
умолчанию процедуры, зарегистрируйте пароль для входа в Windows
согласно изложенным в руководстве указаниям.
Иными словами, однократная авторизация по отпечатку пальца
избавляет от необходимости вводить отдельные пароли пользователя,
пароля для входа в программу настройки параметров BIOS (и для
доступа к жесткому диску при активизации данной
функции), а также
для входа в Windows.
Активизация функции авторизации одним
прикосновением
Чтобы активизировать и настроить функцию авторизации одним
прикосновением, необходимо сначала выполнить процедуру
регистрации отпечатка в программе Protector Suite QL. Прежде чем
приступать к настройке, проверьте, зарегистрирован ли отпечаток
пальца. См. руководство по порядку регистрации отпечатков пальцев.
1. Проведите пальцем по поверхности датчика отпечатков пальцев.
Руководство пользователя 4-21
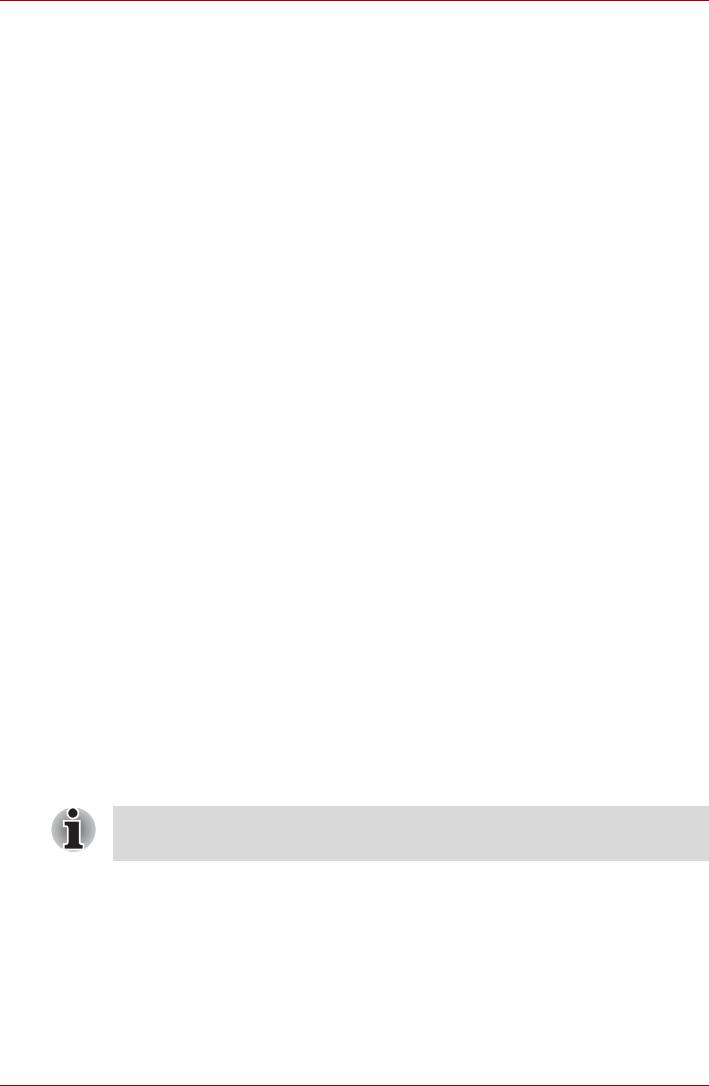
Изучаем основы
2. В правом нижнем углу экрана появится МЕНЮ. Проведя (*)
пальцем по поверхности датчика отпечатков, выберите в МЕНЮ
пункт Control Center (Центр управления).
(*). Для выбора элементов меню в режиме ноутбука, или в альбомном
режиме, рекомендуется использовать клавиши управления курсором
(для перемещения) и клавишу Enter (для подтверждения выбора)
клавиатуры, либо направляющую кнопку сенсорного планшета.
3. На
экран выводится окно программного обеспечения Fingerprint
Software Management. Нажав на пункт Параметры (Settings),
нажмите на Системные параметры (System settings).
4. На экран выводится окно Protector Suite Settings. Отметив
флажком поле Allow power-on security single sign-on within Enable
logon support (Разрешить авторизацию одним прикосновением при
включении питания), нажмите OK.
Ограничения возможностей функции авторизации по
отпечатку пальца
Компания TOSHIBA не гарантирует абсолютно надежное или
безошибочное действие технологии распознавания отпечатков
пальцев. Компания TOSHIBA не гарантирует неизменно безошибочное
распознавание несанкционированных пользователей при авторизации
по отпечатку пальца с отказом в предоставлении им доступа к
системе. Компания TOSHIBA не несет ответственности за какие бы то
ни было сбои, а равно и за любого рода ущерб
, понесенный в
результате применения данного устройства распознавания отпечатков
пальцев или его программного обеспечения.
Применение приводов оптических дисков
Полноразмерные дисководы обеспечивают высокопроизводительное
выполнение программ, записанных на диски CD/DVD-ROM. Дисководы
позволяют воспроизводить диски CD/DVD диаметром 12 или
8 см (4,72 или 3,15 дюйма) без использования адаптера. Управление
операциями с дисками CD/DVD-ROM осуществляет контроллер с
интерфейсом ATAPI. При обращении компьютера к диску CD/DVD-ROM
светится расположенный на дисководе индикатор.
Для воспроизведения видеодисков формата DVD пользуйтесь
приложением WinDVD.
Если у вас имеется дисковод DVD-ROM&CD-R/RW, ознакомьтесь
также с разделом Запись компакт-дисков на дисководе DVD-
ROM&CD-R/RW, где рассказывается о мерах предосторожности при
записи компакт-дисков.
Если у вас имеется дисковод DVD Super Multi, ознакомьтесь также с
мерами предосторожности при записи компакт-дисков, изложенными в
разделе Запись компакт-дисков на дисководе DVD Super Multi.
4-22 Руководство пользователя
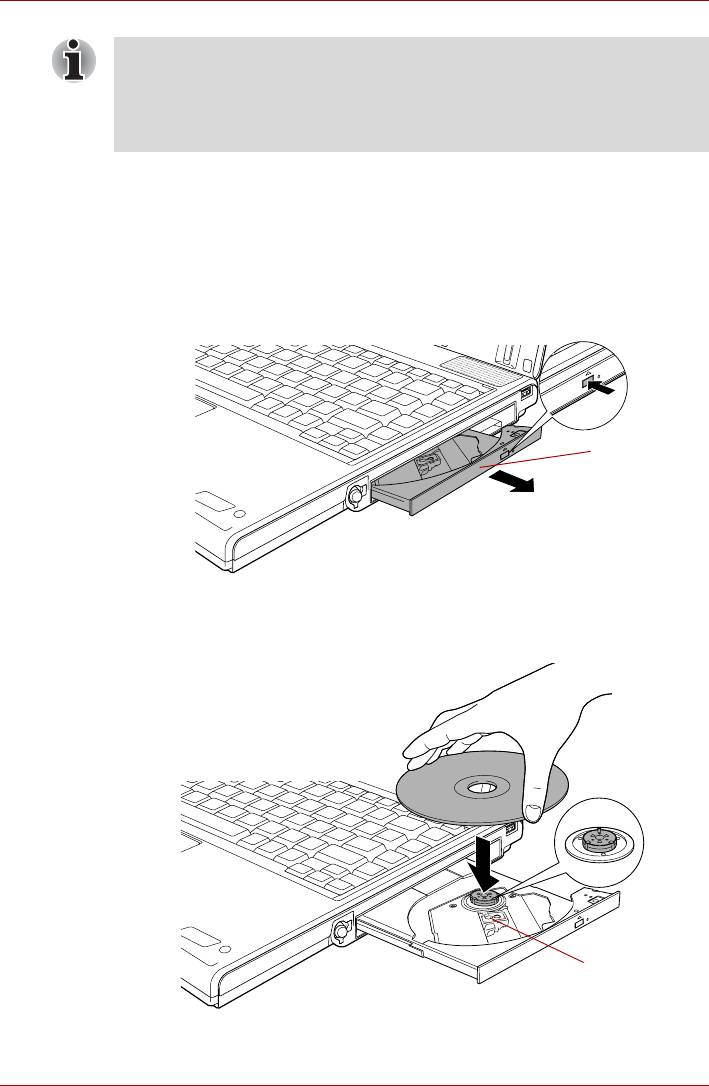
Изучаем основы
При отключенном питании привода оптических дисков включается
оно нажатием клавиш Fn + Tab. Имеется возможность
запрограммировать данную комбинацию клавиш на включение
питания привода оптических дисков с одновременным выдвижением
лотка для загрузки компакт-дисков.
Загрузка дисков
Для загрузки компакт-диска выполните следующие действия:
1. При включенном питании компьютера слегка выдвиньте лоток,
нажав на кнопку извлечения диска.
2. Взявшись за лоток, плавно потяните его, пока он не выдвинется
полностью.
Лоток для
дисков
Откройте лоток дисковода нажатием кнопки извлечения диска.
3. Вложите диск CD/DVD в лоток этикеткой вверх.
Лазерная линза
Вставляем диск CD/DVD
Руководство пользователя 4-23
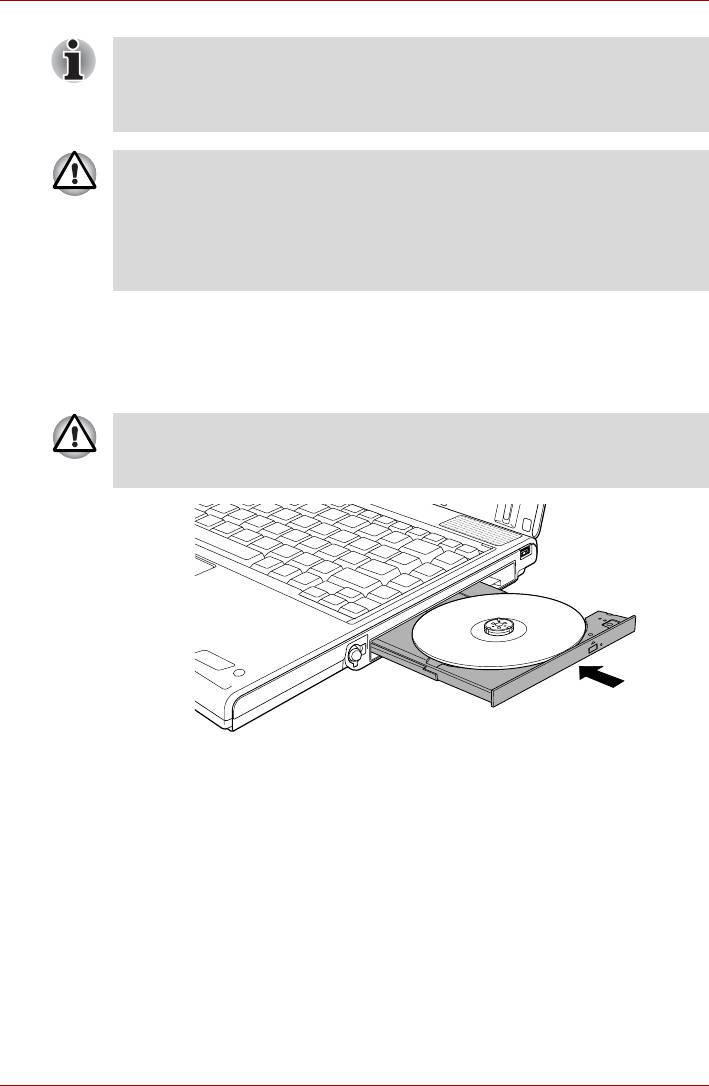
Изучаем основы
При полностью открытом лотке край компьютера немного за него
выступает, поэтому вставлять компакт-диск в лоток следует под
углом. Однако после загрузки компакт-диска необходимо убедиться
в его строго горизонтальном положении.
■ Не прикасайтесь к лазерной линзе и окружающему её корпусу во
избежание нарушения регулировки.
■ Не допускайте попадания посторонних предметов в дисковод.
Проверьте поверхность лотка, особенно область за передним
краем лотка, чтобы перед закрытием дисковода убедиться, что
там нет посторонних объектов.
4. Мягко нажмите на центр компакт-диска, пока не почувствуете, что
он встал на место. Компакт-диск должен лежать под вершиной оси,
вплотную к ее основанию.
5. Задвиньте лоток, нажав на его центральную часть. Нажимайте
аккуратно, пока лоток не встанет на место.
Если диск CD или DVD установлен неправильно, при закрытии
лотка диск может быть поврежден. Также лоток может
открыться не до конца при нажатии кнопки выгрузки диска.
Закрытие лотка для дисков CD/DVD
4-24 Руководство пользователя
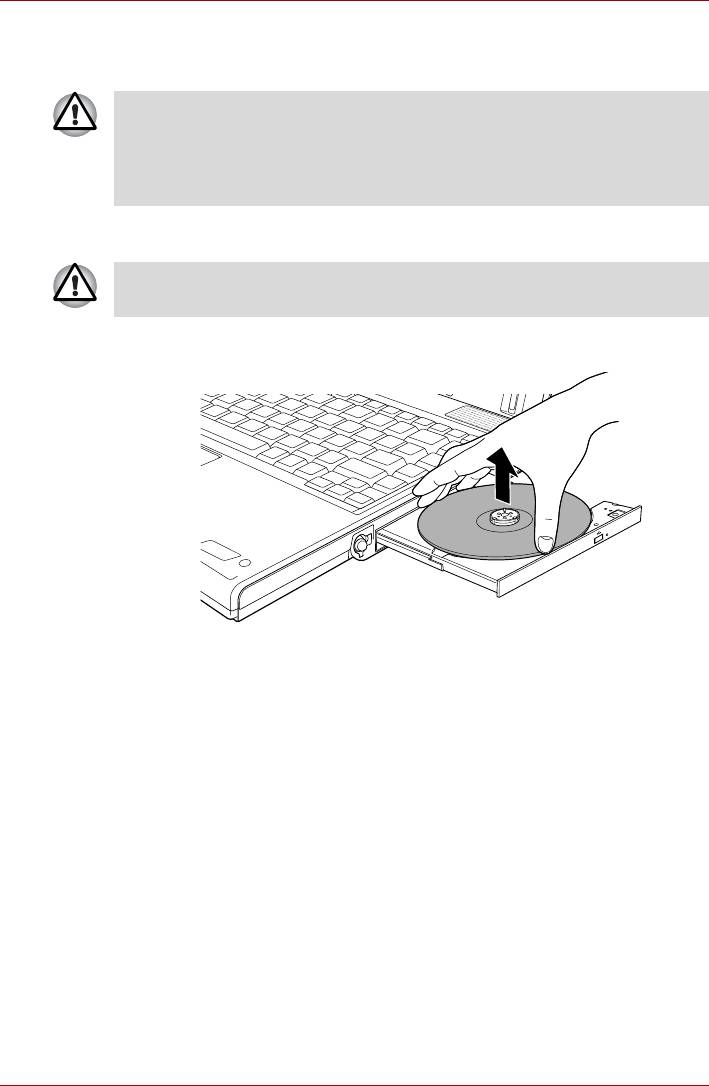
Изучаем основы
Извлечение дисков
Удаление компакт-диска производится в следующем порядке:
Не нажимайте кнопку извлечения диска при обращении компьютера
к дисководу. Прежде чем открывать лоток, дождитесь, пока
индикатор привода оптических дисков погаснет. Кроме того, если
компакт-диск продолжает вращаться при открытом лотке, не
вынимайте диск до его остановки
.
1. Чтобы частично открыть лоток, нажмите на кнопку извлечения
диска. Аккуратно вытяните лоток до полного открытия.
Когда лоток слегка выдвинется, подождите немного, пока диск
CD/DVD не остановится.
2. Поскольку компакт-диск слегка выступает по сторонам лотка,
можно взяться за края диска. Аккуратно поднимите диск.
Извлекаем диск CD/DVD
3. Задвиньте лоток, нажав на его центральную часть. Нажимайте
аккуратно, пока лоток не встанет на место.
Руководство пользователя 4-25
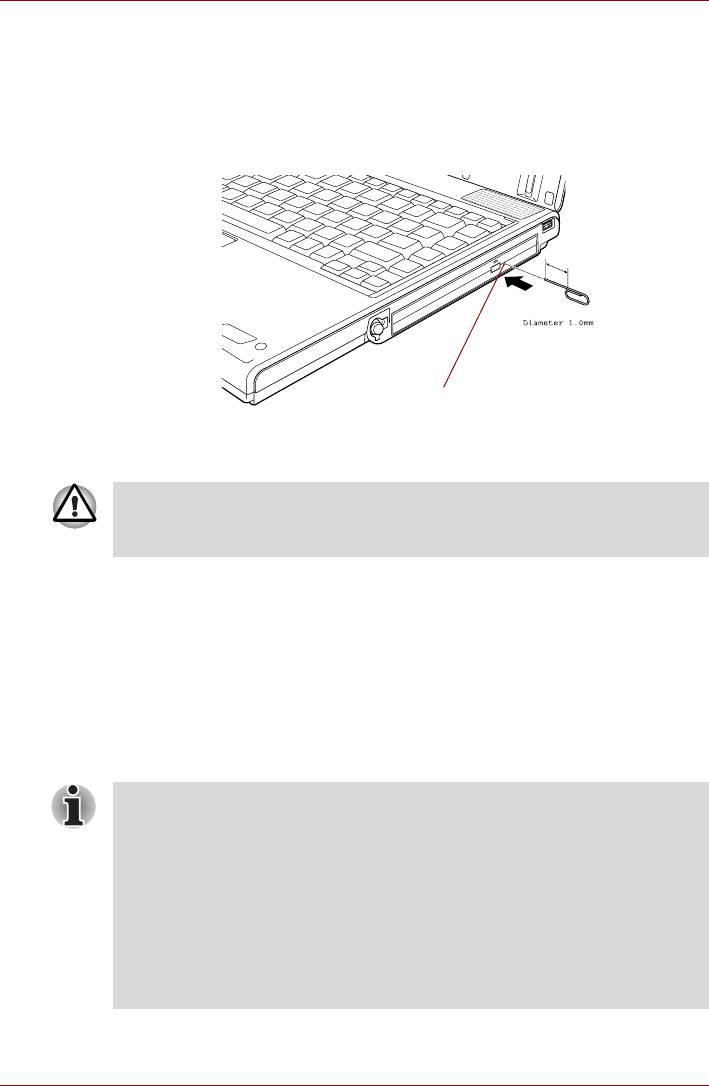
Изучаем основы
Как извлечь компакт-диск, если лоток не открывается
Кнопка извлечения диска не открывает лоток при отключенном
питании компьютера. Если питание отключено, лоток можно открыть,
вставив в отверстие, расположенное рядом с кнопкой выгрузки диска,
тонкий предмет (длиной около 15 мм), например, распрямленную
скрепку.
15mm
Отверстие для
извлечения диска
Открываем лоток вручную через отверстие для извлечения диска
Выключите питание перед тем, как извлекать лоток с помощью
отверстия для извлечения диска. Если диск CD/DVD вращается при
открытии лотка, он может слететь с оси и нанести травму.
Запись компакт-дисков на дисководе DVD-ROM&CD-R/RW
Наличие или отсутствие возможности записи компакт-дисков зависит
от типа установленного в компьютере привода. Дисковод DVD-ROM&
CD-R/RW способен не только считывать, но и записывать данные на
диски CD-ROM. Наилучшие результаты записи на компакт-диски
достигаются при соблюдении изложенных здесь мер
предосторожности. Порядок загрузки и выгрузки компакт-дисков
изложен в разделе Применение приводов оптических
дисков.
■ Типы дисков CD/DVD для однократной записи подробно
перечислены в разделе Записываемые диски главы 2.
■ Не выключайте питание привода оптических дисков при
обращении к нему компьютера. Выключение питания может
привести к потере данных.
■ Если питание привода оптических дисков отключено, его лоток
не выдвигается даже при нажатии на кнопку извлечения диска.
Используйте пиктограмму
питания привода оптических дисков
для включения питания привода оптических дисков. См. главу 3,
Особые функции компьютера.
4-26 Руководство пользователя
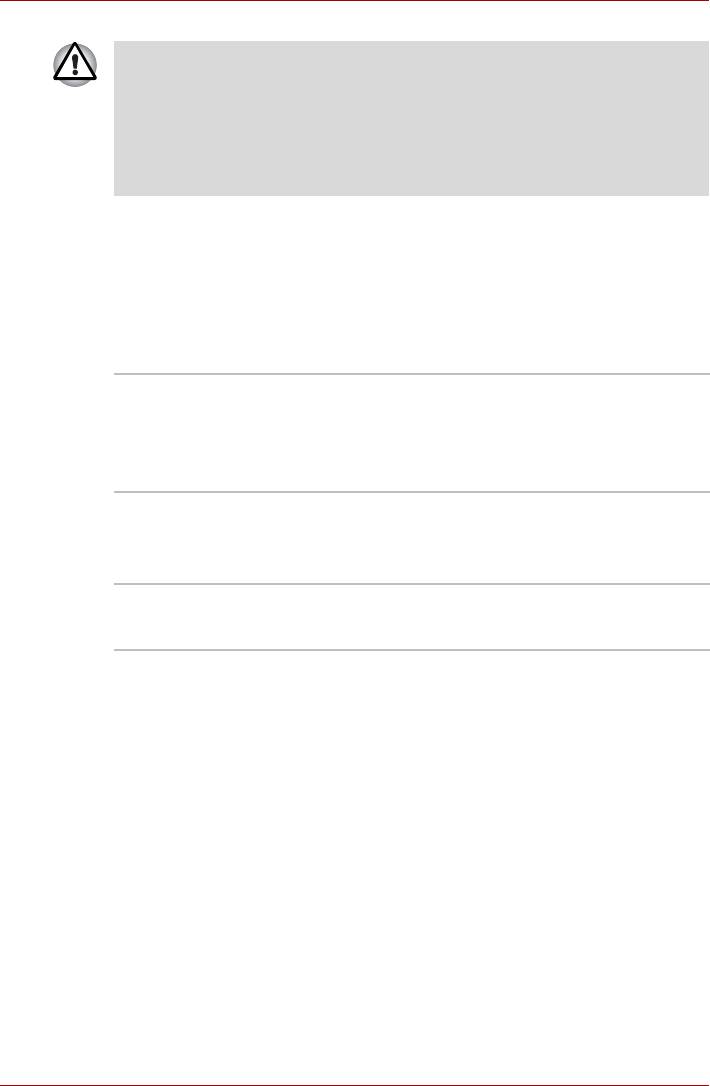
Изучаем основы
При записи на носитель с помощью привода оптических носителей
данных всегда подключайте адаптер переменного тока к сетевой
розетке или другому источнику питания для обеспечения
максимальной производительности. Если во время записи питание
осуществляется от батарей, запись может прерваться
вследствие низкого заряда батарей, что может стать причиной
потери данных.
Приступая к записи или перезаписи
При записи или перезаписи данных на компакт-диски соблюдайте
следующие правила:
■ Рекомендуем вам пользоваться дисками CD-R и CD-RW
перечисленных ниже производителей. Качество диска является
одним из важнейших условий его успешной записи или перезаписи.
CD-R:
TAIYO YUDEN CO., LTD.
MITSUBISHI CHEMICAL CORPORATION
RICOH Co., Ltd.
Многоскоростные и высокоскоростные диски CD-RW:
MITSUBISHI CHEMICAL CORPORATION
RICOH Co., Ltd.
Сверхскоростные диски CD-RW:
MITSUBISHI CHEMICAL CORPORATION
Корпорация TOSHIBA проверила работоспособность дисков CD-R и
CD-RW перечисленных выше производителей. Работоспособность
других дисков не гарантируется.
■ Реальное количество возможных сеансов перезаписи дисков
формата CD-RW зависит от качества дисков, а также от того, как
они используются.
■ Записывая или перезаписывая компакт-диски, обязательно
подключите адаптер переменного тока.
■ Обязательно закройте все программы, за исключением
приложения, обслуживающего запись.
■ Не запускайте такие сильно загружающие процессор программы,
как экранная заставка.
■ Компьютер должен работать на полной мощности. Не
пользуйтесь
функциями экономии электроэнергии.
Руководство пользователя 4-27
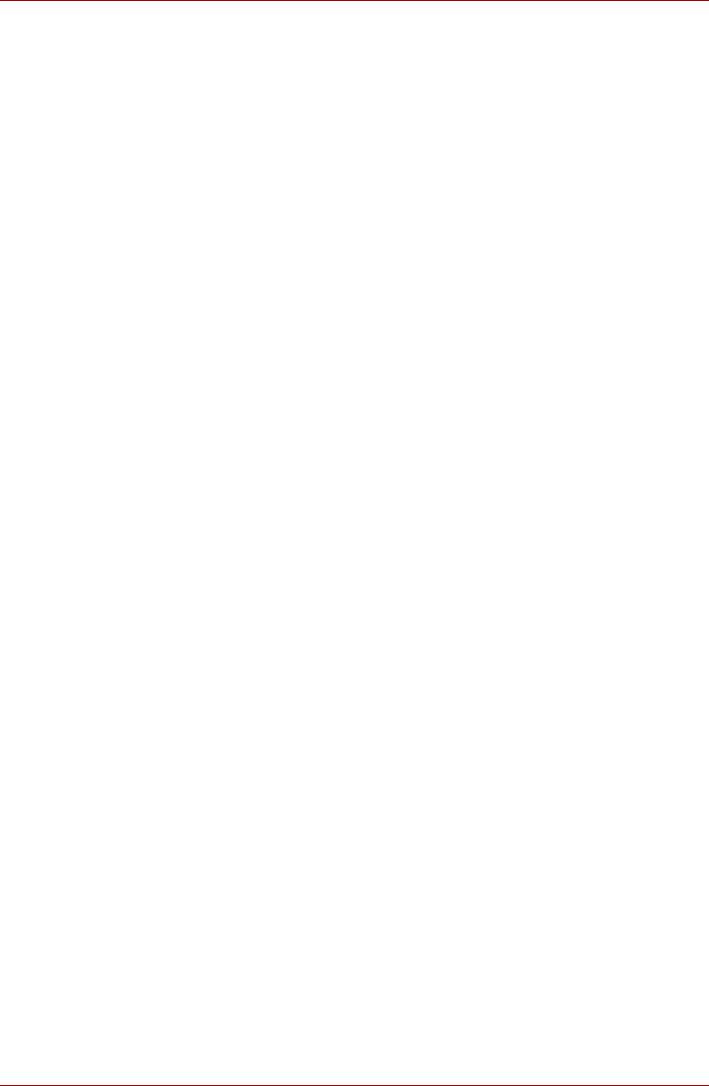
Изучаем основы
■ Не начинайте запись во время работы антивирусных программ.
Дождитесь завершения их работы, затем отключите антивирусные
программы, а также все остальное программное обеспечение,
осуществляющее автоматическую проверку файлов в фоновом
режиме.
■ Не пользуйтесь утилитами для жесткого диска, в том числе
программами, предназначенными для повышения скорости
доступа к диску. Такие утилиты могут привести
к нестабильной
работе и повредить данные.
■ Записывайте на компакт-диск данные с жесткого диска
компьютера. Не записывайте на компакт-диск данные из совместно
используемых источников, например, с сервера локальной сети
или других сетевых устройств.
■ Запись с применением любого программного обеспечения, кроме
программы TOSHIBA Disc Creator, сертификацию не проходила,
поэтому возможность записи с
помощью других программ не
гарантируется.
Во время записи или перезаписи
Во время записи или перезаписи данных на диск CD-R или CD-RW
соблюдайте следующие правила:
■ Копируйте на оптические диск данные только с жесткого диска.
Не пользуйтесь функцией вырезания и вставки во избежание
утраты исходных данных из-за сбоя в ходе записи.
■ Избегайте следующих действий:
■ смены пользователей в операционной системе Windows XP;
■ выполнения компьютером любой
другой функции, включая
использование мыши или сенсорного планшета, закрытие или
открытие панели ЖКД;
■ запуска коммуникационных устройств, например, модема;
■ воздействия на компьютер ударов или вибрации;
■ установки, удаления или подключения внешних устройств,
включая платы PC card, SD card, Memory Stick/Memory Stick Pro,
xD picture card и MultiMediaCard, устройства с интерфейсом
USB, внешний монитор, устройства с интерфейсом i.LINK, а
также оптические цифровые устройства;
■ Не открывайте лоток привода оптических дисков.
■ Применение некачественных, загрязненных или поврежденных
носителей может привести к сбоям в процессе записи или
перезаписи данных.
■ Установите компьютер на ровную поверхность, избегайте таких
мест, подверженных вибрации, как самолеты, поезда или
автомобили. Не пользуйтесь неустойчивыми предметами,
например, различного рода подставками.
■ Держите мобильные телефоны и другие
устройства беспроводной
связи в удалении от компьютера.
4-28 Руководство пользователя
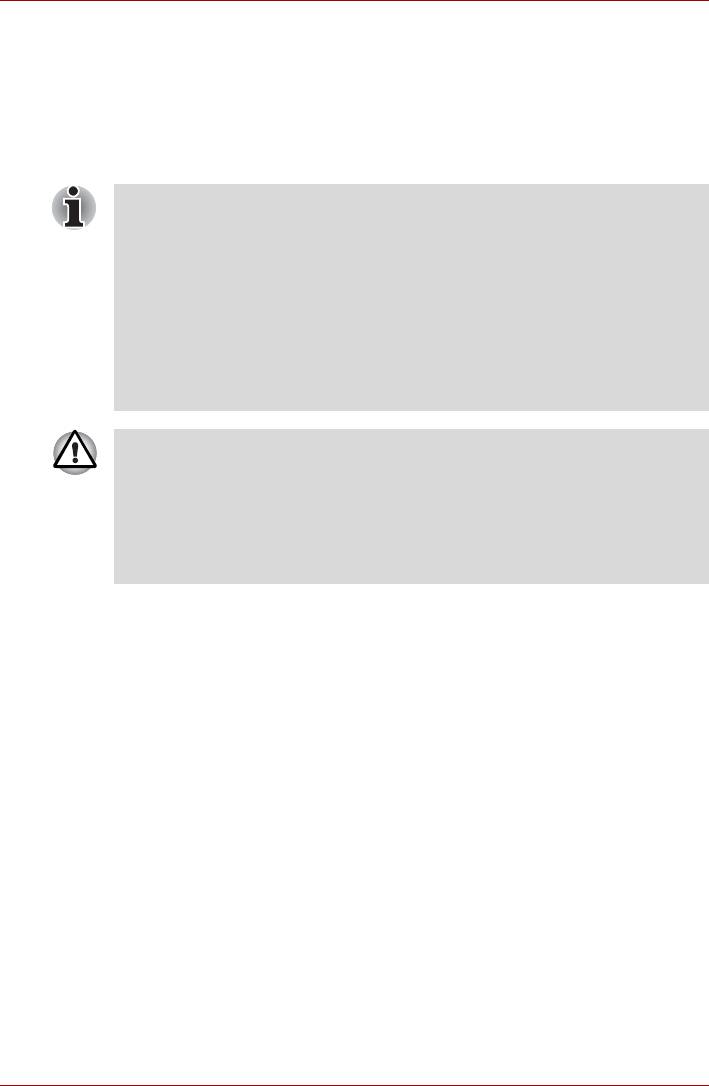
Изучаем основы
Запись компакт-дисков на дисководе DVD Super Multi
Многофункциональным дисководом DVD Super Multi можно
пользоваться для записи данных как на диски CD-R/RW, так и
DVD-R/-R DL/-RW/+R/+R DL/+RW/-RAM. Предоставлены следующие
приложения для записи: TOSHIBA Disc Creator, TOSHIBA Direct Disc
Writer и InterVideo’s WinDVD Creator Platinum.
■ Типы дисков CD/DVD для однократной записи подробно
перечислены в разделе Записываемые диски главы 2.
■ Не выключайте питание при обращении компьютера к приводу
оптических дисков. Выключение питания может привести к
потере данных.
■ Если питание привода оптических дисков отключено, его лоток
не выдвигается даже при нажатии на кнопку извлечения диска.
Используйте пиктограмму питания
привода оптических дисков
для включения питания привода. См. главу 3, Особые функции
компьютера.
При записи на носитель с помощью привода оптических носителей
данных всегда подключайте адаптер переменного тока к сетевой
розетке или другому источнику питания для обеспечения
максимальной производительности. Если во время записи питание
осуществляется от батарей, запись может прерваться
вследствие низкого заряда батарей, что может стать причиной
потери данных.
Внимание!
Прежде чем приступать к записи или перезаписи дисков CD-R/RW или
DVD-R/-R DL/-RW/+R/+R DL/+RW/-RAM, полностью ознакомьтесь с
указаниями по настройке и эксплуатации, изложенными в данном
разделе, и соблюдайте их неукоснительно во избежание сбоев в
работе дисковода DVD Super Multi, отказов в ходе записи или
перезаписи, потери данных и иного ущерба.
Отказ от ответственности
Корпорация TOSHIBA снимает с себя ответственность за изложенное
ниже.
■ Повреждение носителей формата CD-R/RW или
DVD-R/-R DL/-RW/+R/+R DL/+RW/-RAM в результате применения
данного устройства для записи или перезаписи.
■ Любые изменения, внесенные в содержание носителей формата
CD-R/RW или DVD-R/-R DL/-RW/+R/+R DL/+RW/-RAM, а равно и
утрату записанных на них данных в результате применения
данного устройства для записи или перезаписи, а также за
упущенную выгоду или прерывание предпринимательской
деятельности в результате такого рода изменений записанных
данных или их утраты.
Руководство пользователя 4-29
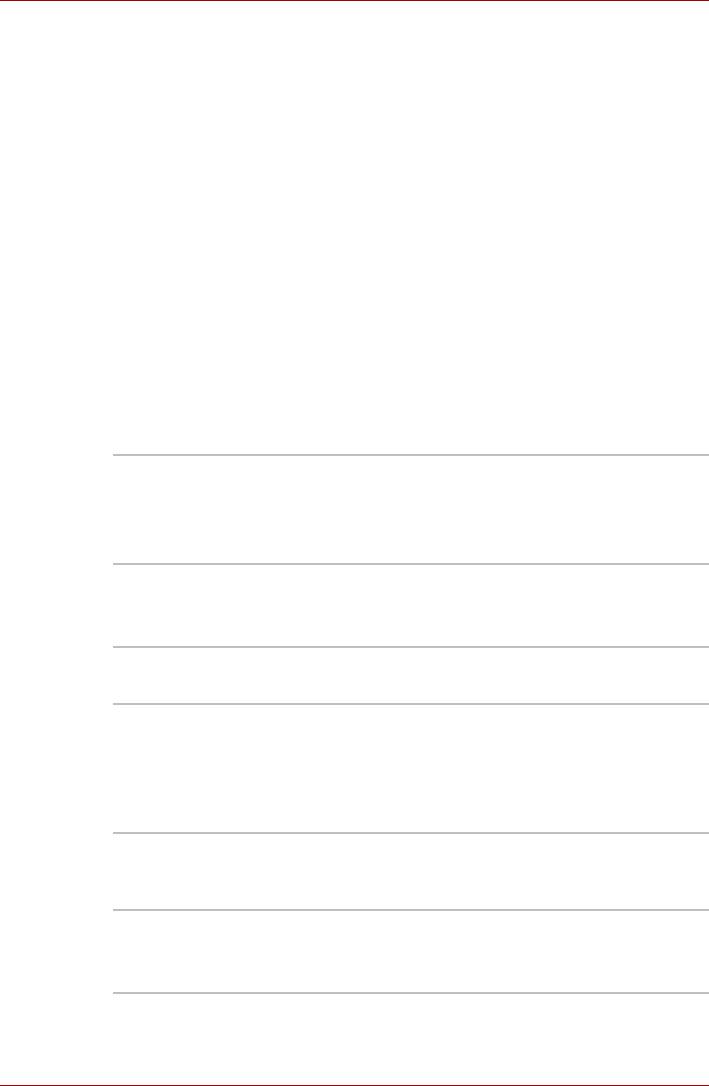
Изучаем основы
■ Ущерб, понесенный вследствие применения оборудования или
программного обеспечения сторонних изготовителей.
Существующие на данный момент технические ограничения на
применение дисководов для записи данных на оптические носители
могут вызвать неожиданные сбои в процессе записи или перезаписи
как следствие качественных характеристик носителей или аппаратных
неполадок. Помимо этого, целесообразно делать две или несколько
копий
важных данных во избежание внесения в них нежелательных
изменений или их утраты в ходе записи.
Приступая к записи или перезаписи
■ Исходя из ограниченных результатов тестирования на
совместимость, проведенного корпорацией TOSHIBA,
рекомендуем пользоваться носителями формата CD-R/RW и
DVD-R/-R DL/+R/+R DL/-RW/+RW/-RAM указанных далее
изготовителей. Одновременно компания TOSHIBA не
предоставляет каких-либо гарантий работоспособности,
качественных характеристик или производительности любых
носителей. Качество диска является одним из важнейших условий
его успешной записи или перезаписи.
CD-R:
TAIYO YUDEN CO., LTD.
MITSUBISHI CHEMICAL CORPORATION
RICOH Co., Ltd.
CD-RW: (многоскоростные и высокоскоростные диски)
MITSUBISHI CHEMICAL CORPORATION
RICOH Co., Ltd.
CD-RW: (сверхскоростные)
MITSUBISHI CHEMICAL CORPORATION
DVD-R:
Версия 2.0 спецификаций записываемых дисков DVD общего
назначения
TAIYO YUDEN CO., LTD.
Matsushita Electric Industrial Co., Ltd.
DVD-R DL: (только для моделей, поддерживающих
двухслойные диски)
MITSUBISHI CHEMICAL CORPORATION
DVD+R:
MITSUBISHI CHEMICAL CORPORATION
RICOH Co., Ltd.
4-30 Руководство пользователя
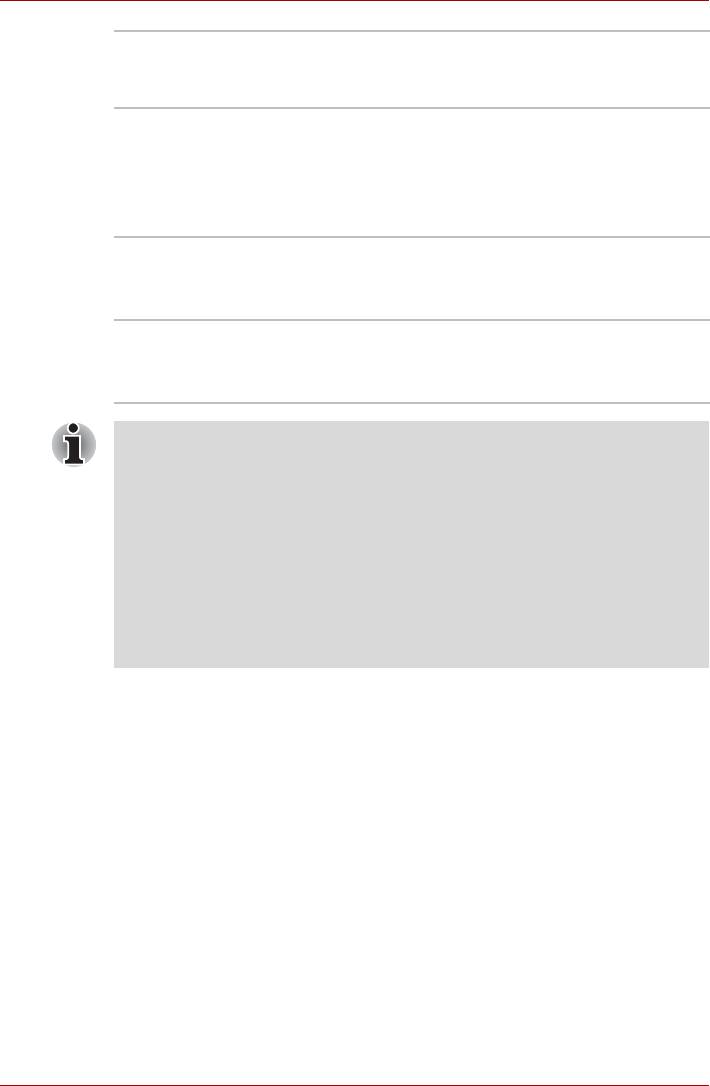
Изучаем основы
DVD+R DL: (только для моделей, поддерживающих
двухслойные диски)
MITSUBISHI CHEMICAL CORPORATION
DVD-RW:
Версия 1.1 или 1.2 спецификаций перезаписываемых дисков
DVD
VICTOR COMPANY OF JAPAN.LIMITED
MITSUBISHI CHEMICAL CORPORATION
DVD+RW:
MITSUBISHI CHEMICAL CORPORATION
RICOH Co., Ltd.
DVD-RAM:
Версия 2.0, 2.1 или 2.2 спецификаций дисков DVD-RAM
Hitachi Maxell Ltd.
■ Данный дисковод не может использовать диски, которые
позволяют записывать данные быстрее, чем на 8-кратной
скорости (DVD-R, DVD+R), 4-кратной (DVD-RW, DVD+RW),
5-кратной (DVD-RAM), 2,4-кратной (DVD+R DL, только для
моделей, поддерживающих двухслойные диски) и 2-кратной
(DVD-R DL, только для моделей, поддерживающих двухслойные
диски).
■ Не поддерживается считывание и запись данных на носители
формата DVD-RAM емкостью 2,6 и 5,2 Гб.
■ Данные с дисков DVD-R DL, записанные
в формате 4 (Layer Jump
Recording), не считываются.
■ Плохое качество, загрязнение или повреждения диска чреваты
сбоями в ходе записи или перезаписи. Приступая к работе с диском,
обязательно проверьте, не загрязнен ли и не поврежден ли он.
■ Реальное количество возможных сеансов перезаписи на диски
формата CD-RW, DVD-RW, DVD+RW или DVD-RAM зависит от
качества носителей, а также того, как они используются.
■ Существует два
типа носителей формата DVD-R: диски для записи
авторских работ и диски общего назначения. Не пользуйтесь
дисками для записи авторских работ. На компьютерных приводах
можно записывать только диски общего назначения.
■ Можно пользоваться как дисками DVD-RAM, извлекаемыми из
картриджа, так и дисками без картриджа.
■ Некоторые модели компьютерных приводов DVD-ROM и DVD-
проигрывателей не могут считывать данные
с дисков формата
DVD-R/-R DL/-RW или DVD+R/+R DL/+RW.
■ Данные, записанные на носители форматов
CD-R/DVD-R/-R DL/DVD+R/+R DL, не подлежат ни частичному, ни
полному удалению.
Руководство пользователя 4-31
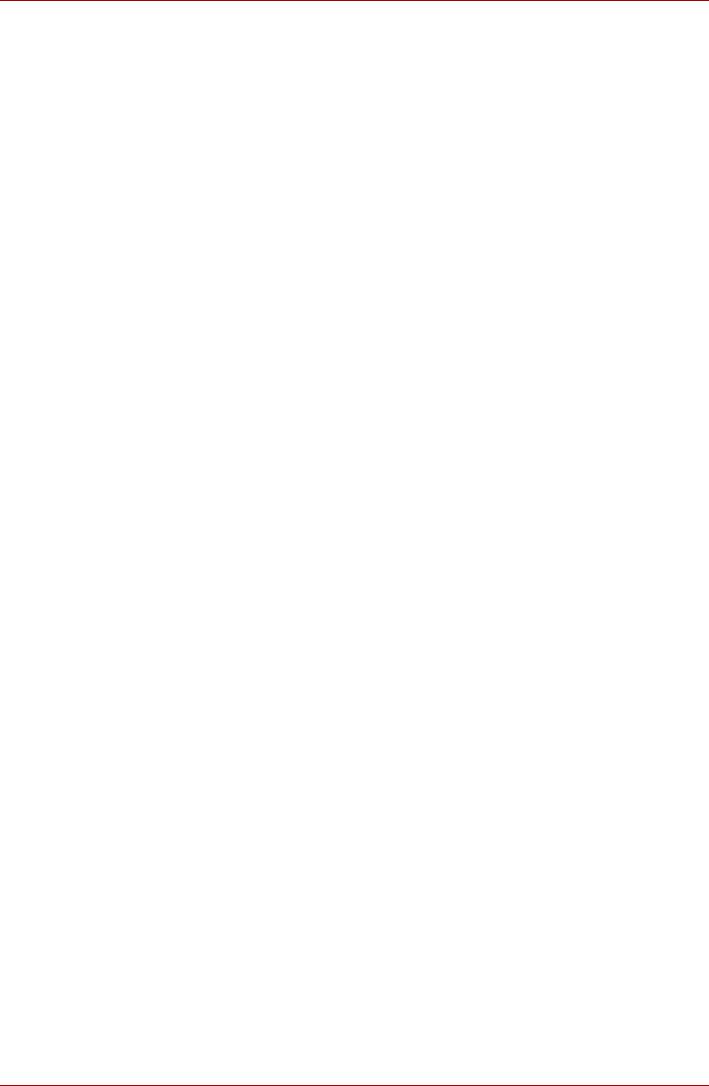
Изучаем основы
■ Данные, удаленные (стертые) с носителя формата CD-RW, DVD-RW,
DVD+RW или DVD-RAM, восстановлению не подлежат. Удаляя
данные с носителя, тщательно проверьте его содержимое. Если к
компьютеру подключено несколько пишущих дисководов,
проверьте, не удаляются ли данные не с того диска.
■ При записи на носители формата DVD-R/-R DL/-RW,
DVD+R/+R DL/+RW или DVD-RAM определенное дисковое
пространство отводится под данные системы управления
файлами
, поэтому объем записываемых данных может быть
меньше полной емкости диска.
■ Стандарт DVD предусматривает заполнения носителя фиктивными
данными, если объем записанных на него данных не достигает
примерно 1 Гб. Заполнение носителя фиктивными данными
занимает определенное время даже в том случае, если объем
записываемых на диск полезных данных невелик.
■ Диски DVD-RAM, отформатированные в файловой системе FAT32,
не считываются под Windows 2000 без установки программного
драйвера DVD-RAM.
■ Если к компьютеру подключено несколько пишущих дисководов,
проверьте, не записываются ли данные не на тот диск.
■ Записывая или перезаписывая компакт-диски, обязательно
подключите адаптер переменного тока.
■ Прежде чем перевести компьютер в ждущий или спящий режим,
обязательно завершите запись диска DVD-RAM. Запись можно
считать завершенной, если имеется возможность извлечь носитель
DVD-RAM из дисковода.
■ Обязательно закройте все программы, за исключением
приложения, обслуживающего запись.
■ Не запускайте такие сильно загружающие процессор программы,
как экранная заставка.
■ Компьютер должен работать на полной мощности. Не пользуйтесь
функциями экономии электроэнергии.
■ Не начинайте запись во время работы антивирусных программ.
Дождитесь
завершения их работы, затем отключите антивирусные
программы, а также все остальное программное обеспечение,
осуществляющее автоматическую проверку файлов в фоновом
режиме.
■ Не используйте утилиты для жесткого диска, в том числе
программы, предназначенные для повышения скорости доступа к
диску. Такие утилиты могут привести к нестабильной работе и
повредить данные.
■ Носители CD-RW (сверхскоростной +) не поддерживаются. При их
использовании данные могут быть утеряны или повреждены.
■ Записывайте на компакт-диск данные с жесткого диска
компьютера. Не записывайте на компакт-диск данные из совместно
используемых источников, например, с сервера локальной сети
или других сетевых устройств.
4-32 Руководство пользователя
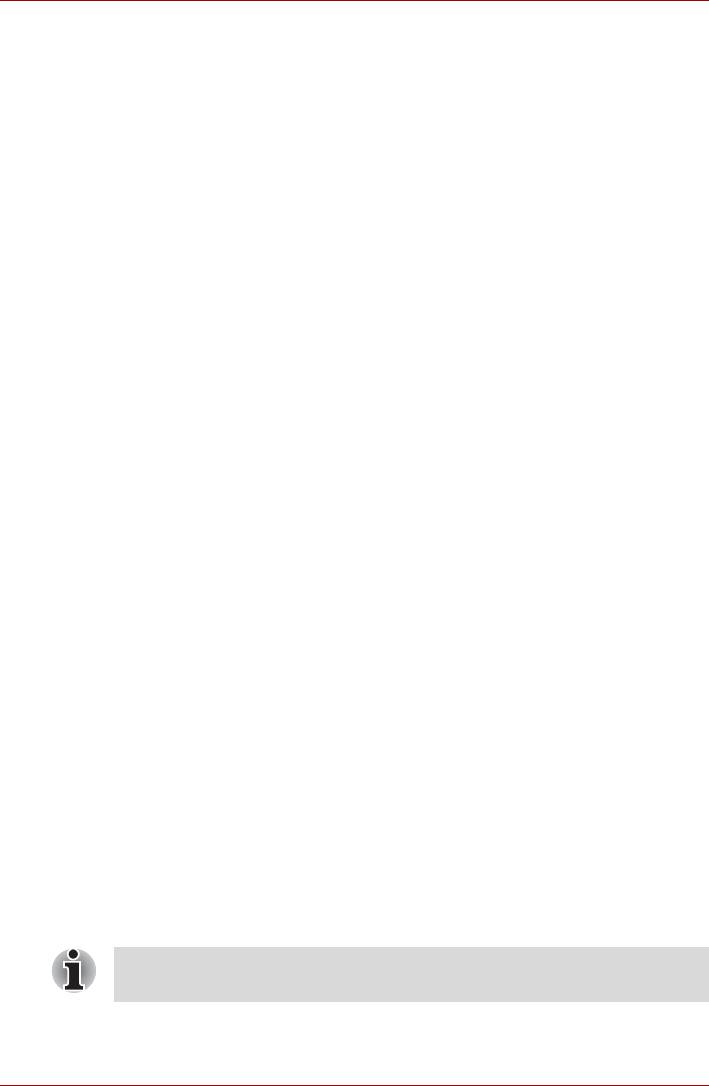
Изучаем основы
■ Не рекомендуется пользоваться для записи программным
обеспечением, отличным от приложений TOSHIBA Disc Creator и
InterVideo WinDVD Creator Platinum.
Во время записи или перезаписи
При записи или перезаписи данных на носители формата CD-R/RW,
DVD-R/-R DL/-RW/-RAM или DVD+R/+R DL/+RW соблюдайте
изложенные ниже правила.
■ Избегайте следующих действий:
■ смены пользователей в операционной системе Windows XP;
■ выполнения компьютером любой другой функции, включая
использование мыши или сенсорного планшета, закрытие или
открытие панели ЖКД;
■ запуска коммуникационных устройств, например, модема;
■ воздействия на компьютер ударов или вибрации
;
■ установки, подключения и отключения каких-либо внешних
устройств, в том числе нижеперечисленных:
карты памяти типа PC card, SD card, Memory Stick/Memory Stick
Pro, xD picture card, MultiMediaCard, устройства с интерфейсом
USB, внешний монитор, устройства с интерфейсом i.LINK и
цифровые оптические устройства;
■ использования кнопок переключения режимов и управления
аудио/видео для воспроизведения музыкальных или речевых
записей;
■ Не открывайте лоток привода оптических дисков.
■
В ходе записи/перезаписи не выключайте компьютер, не
пользуйтесь функцией выхода из системы и не переводите ее в
ждущий или спящий режим.
■ Прежде чем перевести компьютер в ждущий или спящий режим,
обязательно завершите запись или перезапись. Запись можно
считать завершенной, если открывается лоток дисковода DVD-ROM,
CD-R/RW или DVD Super Multi.
■ Установите компьютер на ровную
поверхность, избегайте таких
мест, подверженных вибрации, как самолеты, поезда или
автомобили. Не пользуйтесь неустойчивыми предметами,
например, различного рода подставками.
■ Держите мобильные телефоны и другие устройства беспроводной
связи в удалении от компьютера.
■ Копируйте данные на оптический диск только с жесткого диска.
Не пользуйтесь функцией вырезки и вставки. Если в ходе записи
произойдет сбой, данные будут потеряны.
Данные с дисков DVD-R DL, записанные в формате 4 (Layer Jump
Recording), не считываются.
Руководство пользователя 4-33
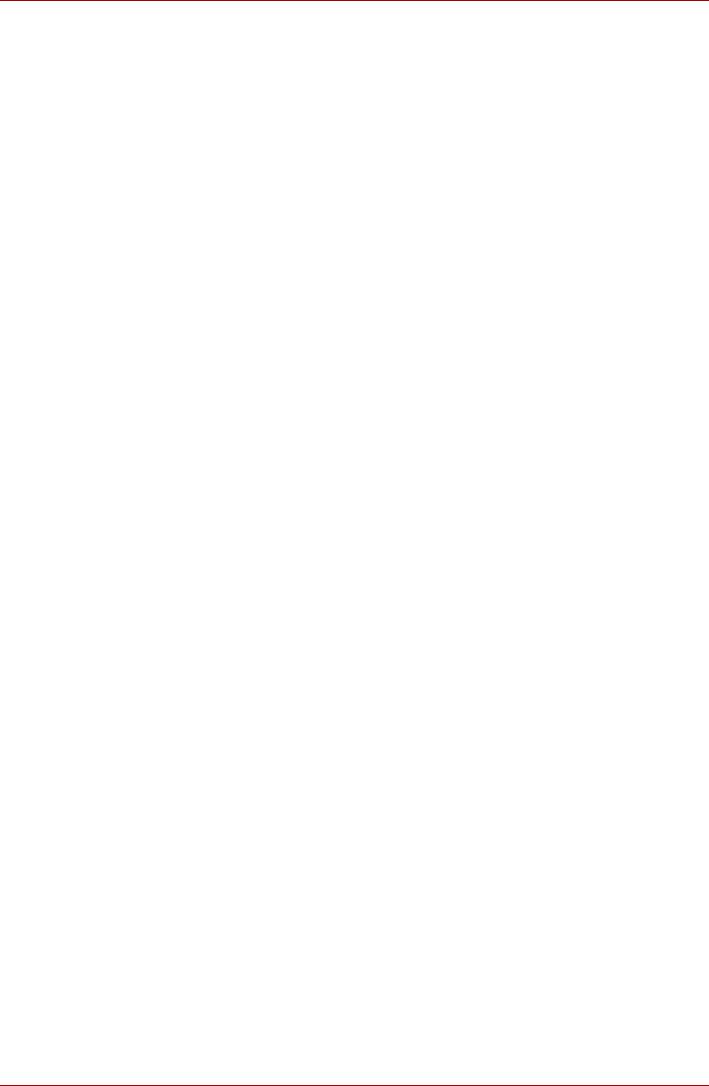
Изучаем основы
TOSHIBA Disc Creator
Пользуясь программой TOSHIBA Disc Creator, имейте в виду, что:
■ Программа TOSHIBA Disc Creator не предназначена для записи
дисков формата DVD-Video.
■ Программа TOSHIBA Disc Creator не предназначена для записи
дисков формата DVD-Audio.
■ Нельзя пользоваться функцией “Audio CD” программы TOSHIBA
Disc Creator для записи музыки на диски DVD-R/-R DL/-RW или
DVD+R/+R DL/+RW.
■ Нельзя пользоваться функцией «Disc Backup» программы
TOSHIBA Disc Creator для копирования видеодисков DVD и дисков
DVD-ROM, защищенных авторским правом.
■ Нельзя пользоваться функцией «Disc Backup» программы
TOSHIBA Disc Creator для резервного копирования дисков
DVD-RAM.
■ Нельзя пользоваться функцией «Disk Backup» программы
TOSHIBA Disc Creator для резервного копирования дисков CD-ROM
или CD-R/RW на диски DVD-R/-R DL/-RW или DVD+R/+R DL/+RW.
■ Нельзя пользоваться функцией «Disk Backup» программы
TOSHIBA Disc Creator для резервного копирования дисков
DVD-ROM, DVD-Video, DVD-R/-R DL/-RW или DVD+R/+R DL/+RW
на диски CD-R/RW.
■ Запись данных в пакетном формате с помощью программы
TOSHIBA Disc Creator невозможна.
■ Функция «Disk Backup» программы TOSHIBA Disc Creator может не
поддерживать копирование дисков формата DVD-R/-R DL/-RW или
DVD+R/+R DL/+RW,
записанных с помощью другого программного
обеспечения или на другом пишущем приводе DVD-R/-R DL/-RW
или DVD+R/+R DL/+RW.
■ Данные, добавленные на ранее записанный диск DVD-R или
DVD+R, в некоторых обстоятельствах могут не поддаваться
считыванию. Они не будут считываться в 16-битных операционных
системах, таких как Windows 98SE и Windows Me. Для Windows
NT4 понадобится пакет обновления (Service Pack ) 6 или более
поздней версии. Для считывания данных в
операционной системе
Windows 2000 необходима установка Пакета обновлений 2 или
более поздней версии. Отдельные модели приводов DVD-ROM и
DVD-ROM и CD-R/RW не считывают добавленные данные вне
зависимости от операционной системы.
■ Программа TOSHIBA Disc Creator не поддерживает запись на диски
DVD-RAM. Для записи дисков формата DVD-RAM пользуйтесь
Проводником Windows или другой утилитой.
■ При копировании диска DVD убедитесь в том, что привод, в
который установлен исходный диск, поддерживает запись на диски
формата DVD-R/-R DL/-RW или DVD+R/+R DL/+RW. При отсутствии
поддержки записи на диски DVD-R/-R DL/-RW или
DVD+R/+R DL/+RW возможно некорректное копирование.
4-34 Руководство пользователя
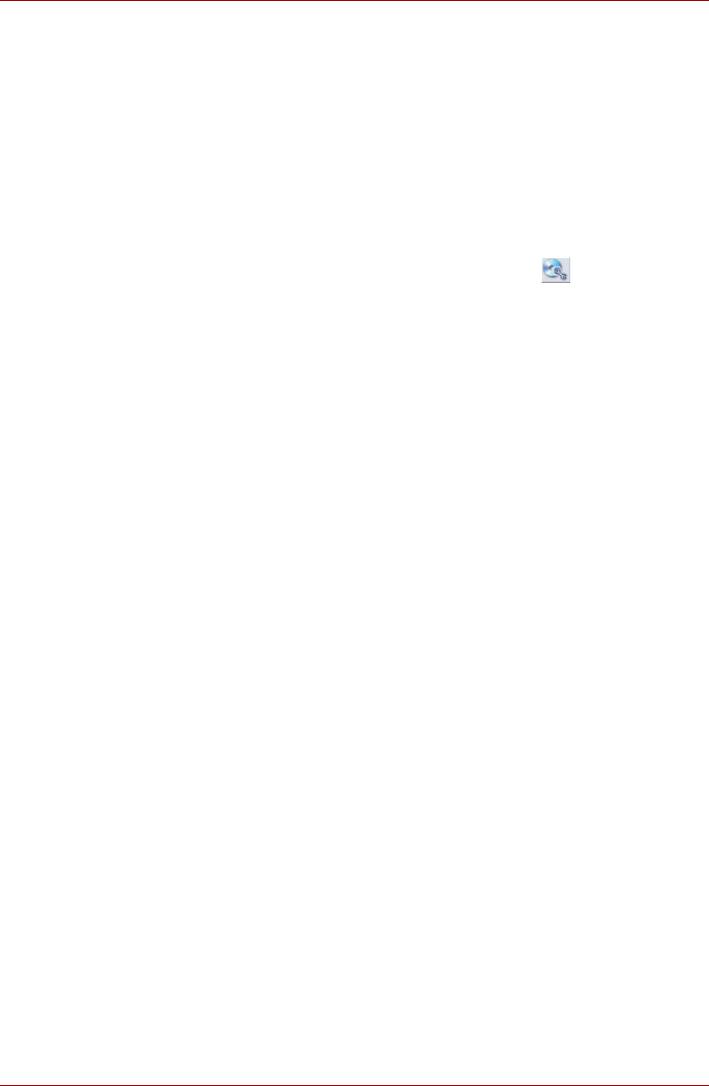
Изучаем основы
■ Копируйте диски DVD-R, DVD-RW, DVD+R или DVD+RW на диски
того же формата.
■ Данные, записанные на носители формата CD-RW, DVD-RW или
DVD+RW, не подлежат частичному удалению.
Проверка записи данных
Для обеспечения корректной записи или перезаписи данных на
компакт-диск предварительно выполните следующие действия:
1. Диалоговое окно настройки параметров записи или перезаписи
выводится на экран одним из двух способов:
■ Нажмите на кнопку настройки параметров ( ) для записи в
режиме Data CD/DVD с помощью главной инструментальной
панели.
■ В меню Setting (Параметры) последовательно выберите пункты
Setting for writing (Параметры
записи) -> Data CD/DVD.
2. Отметьте флажком поле Verify written data (Проверить записанные
данные).
3. Выберите режим File Open (Открытый файл) или Full Compare
(Полное сопоставление).
4. Нажмите кнопку OK.
Программа TOSHIBA Direct Disc Writer
Пользуясь программой TOSHIBA Direct Disc Writer, имейте в виду, что:
■ Программа поддерживает только перезаписываемые диски
(DVD+RW, DVD-RW и CD-RW). Она не поддерживает диски
DVD+R/+R DL, DVD-R/-R DL и CD-R, не обладающие
возможностью перезаписи.
■ Программа TOSHIBA Direct Disc Writer не поддерживает
форматирование дисков DVD-RAM и запись на них — эти функции
выполняет программное обеспечение драйвера DVD-RAM.
Запустить DVDForm можно, нажав кнопку Start (Пуск) на панели
задач и затем последовательно выбрав All Programs (Все
программы), DVD-RAM, DVD-RAM Driver и DVDForm.
■ Не пользуйтесь дисками, отформатированными с применением
программного обеспечения пакетной записи, отличного от
программы TOSHIBA Direct Disc Writer. Аналогичным образом, не
пользуйтесь программным обеспечением пакетной записи,
отличным от программы TOSHIBA Direct Disc Writer, при работе с
дисками, отформатированными с применением программы
TOSHIBA Direct Disc Writer. Пользуясь незнакомым диском,
сначала отформатируйте его в режиме «Полное форматирование»
(«Full Format»).
■ Не пользуйтесь функцией cut-and-paste («Удаление
и вставка из
буфера») при работе с файлами и папками. В результате сбоя при
записи на диск возможна потеря удаленного файла или папки.
Руководство пользователя 4-35
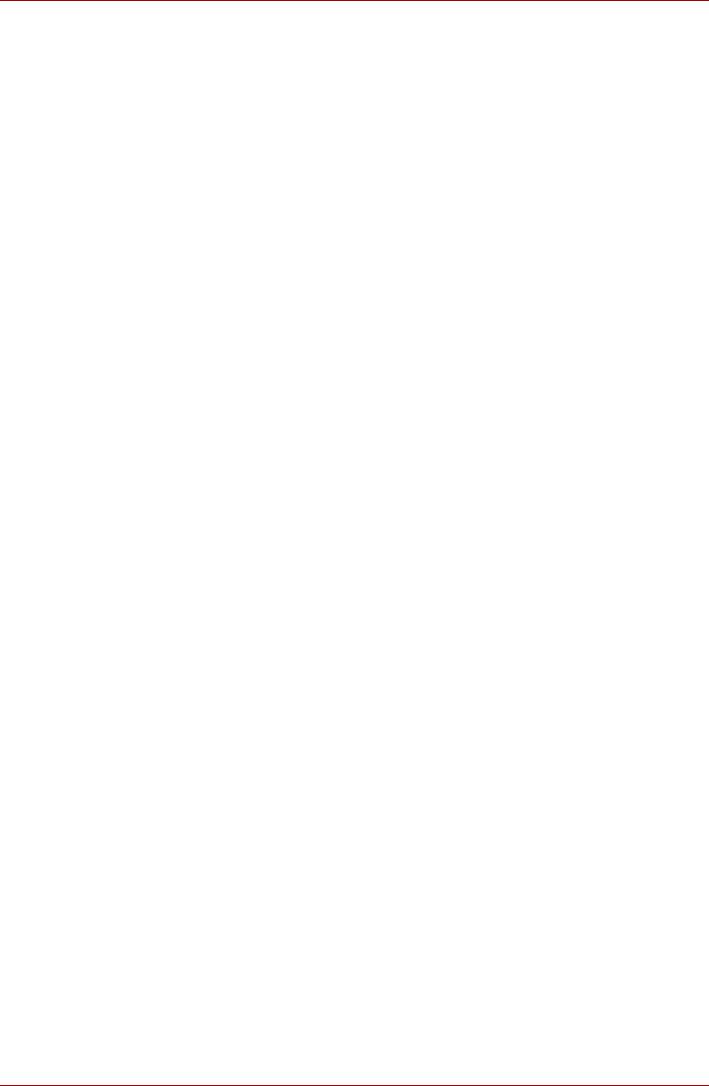
Изучаем основы
■ Если записать файлы установки какого-либо приложения на диск,
отформатированный с помощью программы TOSHIBA Direct Disc
Writer, и запустить установку с этого диска, может произойти сбой.
В этом случае скопируйте файлы на жесткий диск, а затем оттуда
запустите программу установки.
Пользуясь программой WinDVD Creator Platinum, соблюдайте
изложенные далее правила:
имеется возможность обратной видеозаписи на цифровую видеокамеру
через порт i.LINK (IEEE1394). Однако при воспроизведении звука могут
слышаться потрескивания - в таком случае выполните изложенные
далее действия:
1. Нажав на кнопку Пуск (start), откройте Панель управления.
2. В панели управления нажмите на значок Администрирование
(Performance and Maintenance).
3. В окне Администрирование (Performance and Maintenance)
нажмите на значок Система (System).
4. В окне Свойства
системы (System Properties) откройте вкладку
Дополнительно (Advanced).
5. В разделе Быстродействие (Performance) нажмите на значок
Параметры (Settings).
6. В окне Параметры быстродействия (Performance Options) откройте
вкладку Дополнительно (Advanced).
7. В разделе Виртуальная память (Virtual memory) нажмите на значок
Изменить (Change).
8. В окне Виртуальная память (Virtual Memory) отметьте пункт
Особый размер (Custom size).
9. Резко увеличьте значения параметров «Исходный размер (Initial
size)» и «Максимальный размер (Maximum size)».
10. В
окне «Виртуальная память (Virtual Memory)» нажмите на кнопку
Задать (Set).
11. Закройте окно «Виртуальная память» (Virtual Memory) нажатием
кнопки ОК.
Порядок создания видеодиска DVD
Далее изложен упрощенный порядок создания видеодиска DVD с
использованием видеоданных, записанных портативной кинокамерой
формата DV:
1. Запустите приложение WinDVD Creator последовательным
нажатием на пуск (start) -> Все программы (All Programs) ->
InterVideo WinDVD Creator2 -> InterVideo WinDVD Creator.
2. Нажав на кнопку Захват (Capture), перенесите данные с
портативной видеокамеры формата DV, подключенной к
компьютеру через порт IEEE1394.
3. Нажав на кнопку Правка (Edit), перетащите видеоклипы со вкладки
Video Library
на дорожку правки.
4-36 Руководство пользователя
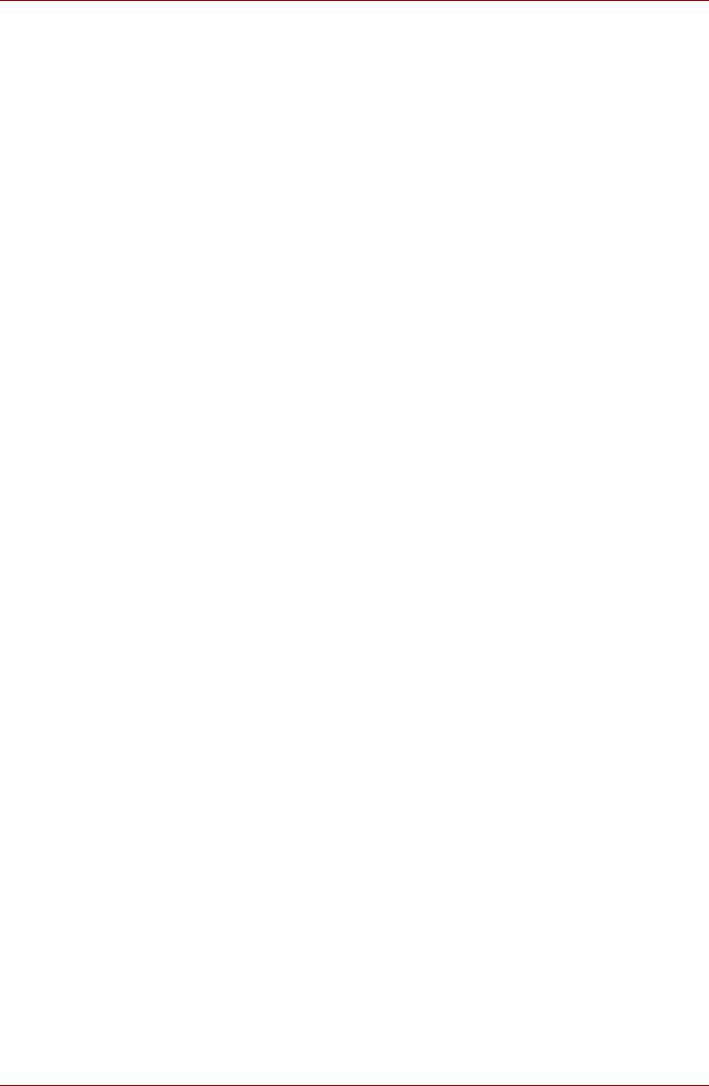
Изучаем основы
4. Нажмите на кнопку Записать фильм (Make Movie),
расположенную в верхней панели.
5. Дважды нажмите на значок со стрелкой вправо, расположенный в
середине правой панели окна.
6. Загрузите в дисковод чистый диск DVD-R/+R или диск
DVD-RW/+RW с предварительно удаленными с него данными.
7. Нажатием кнопки Пуск (Start) дайте команду на запись диска.
8. По завершении записи лоток
дисковода автоматически откроется.
Как узнать больше о программе InterVideo WinDVD Creator
Более подробную информацию о программе InterVideo WinDVD
Creator смотрите в интерактивной справочной системе.
Важная информация об использовании
При записи видеодисков DVD обратите внимание на следующие
ограничения:
1. Редактирование цифрового видео
■ Для работы с WinDVD Creator необходимо войти в систему с
правами администратора.
■ Для работы с WinDVD Creator необходимо переключить
компьютер на питание от сети.
■ Компьютер должен работать на полной мощности. Не
пользуйтесь функциями экономии электроэнергии.
■ В процессе обработки видеоматериалов, записанных на диск
DVD, имеется возможность предварительного просмотра.
Однако эта функция может работать некорректно, если
активизированы и другие программы.
■ Программа WinDVD Creator не может показывать видео при
одновременном выводе изображения на несколько дисплеев.
■ Программа WinDVD Creator не может редактировать и
воспроизводить материалы, защищенные от копирования.
■ Во время работы с программой WinDVD Creator не следует
изменять параметры вывода изображения на экран.
■ Во время работы с программой WinDVD Creator не следует
переводить компьютер в ждущий и спящий режимы.
■ Программу WinDVD Creator не следует запускать сразу же
после включения компьютера. Подождите, пока прекратится
обращение ко всем дисководам.
■ При записи на видеокамеру формата DV запись следует
включать за несколько секунд до подачи записываемого
материала – это обеспечит
запись всех данных.
■ Запись дисков CD, функции JPEG, DVD-Audio, mini DVD и
функции Video CD в этой версии не поддерживаются.
■ Перед записью видео на DVD или магнитную ленту следует
закрыть все остальные программы.
Руководство пользователя 4-37
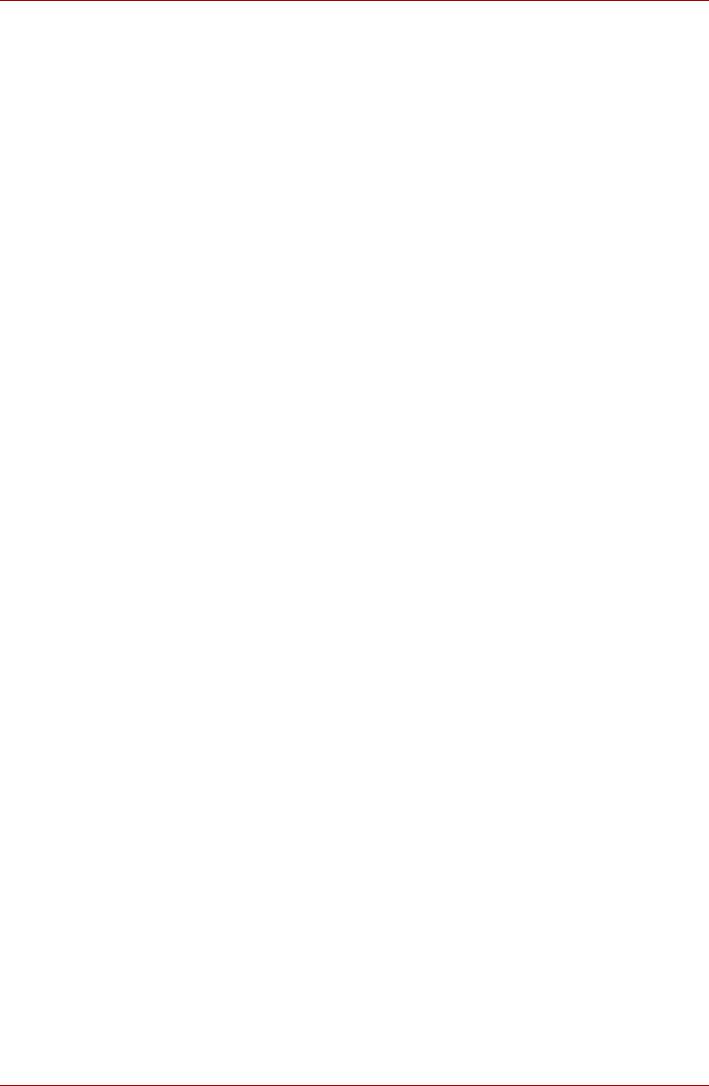
Изучаем основы
■ Не запускайте такие сильно загружающие процессор
программы, как экранная заставка.
■ Не следует запускать коммуникационные приложения, в
частности, средства для работы с модемом или локальной
сетью.
2. Прежде чем приступить к записи видео на DVD
■ При записи на диски DVD пользуйтесь только носителями,
рекомендованными корпорацией TOSHIBA.
■ Не назначайте в качестве рабочего дисковода жесткие
диски
USB 1.1 и другие медленные устройства, иначе запись диска
DVD окажется невозможной.
■ Избегайте следующих действий:
■ выполнения компьютером любой другой функции, включая
использование мыши или сенсорного планшета, закрытие
или открытие панели ЖКД;
■ ударов и тряски компьютера;
■ использования кнопок переключения режимов и управления
аудио/видео для воспроизведения музыкальных или
речевых записей;
■
Не открывайте лоток привода оптических дисков.
■ установки, подключения и отключения каких-либо внешних
устройств, в том числе нижеперечисленных:
карты памяти типа PC card, SD card, Memory Stick/Memory
Stick Pro, xD picture card, MultiMediaCard, устройства с
интерфейсом USB, внешний монитор, устройства с
интерфейсом i.LINK, цифровые оптические устройства.
■ Проверьте диск после записи важных данных.
■ Видеозапись в формате VR на диски DVD-R/+R/-RW
невозможна.
■ Программа WinDVD Creator не может экспортировать
данные в
форматы DVD-Audio, VideoCD и miniDVD.
■ Программа WinDVD Creator может записывать диски
DVD-RAM/+RW в формате VR, однако воспроизвести такой
диск, вероятно, будет возможно только на вашем компьютере.
■ При записи диска DVD программе WinDVD Creator необходимо
не менее 2 Гб свободного пространства на диске на каждый час
видеозаписи.
■ Если диск DVD записывается на полную емкость,
последовательность фрагментов может не соблюдаться.
4-38 Руководство пользователя
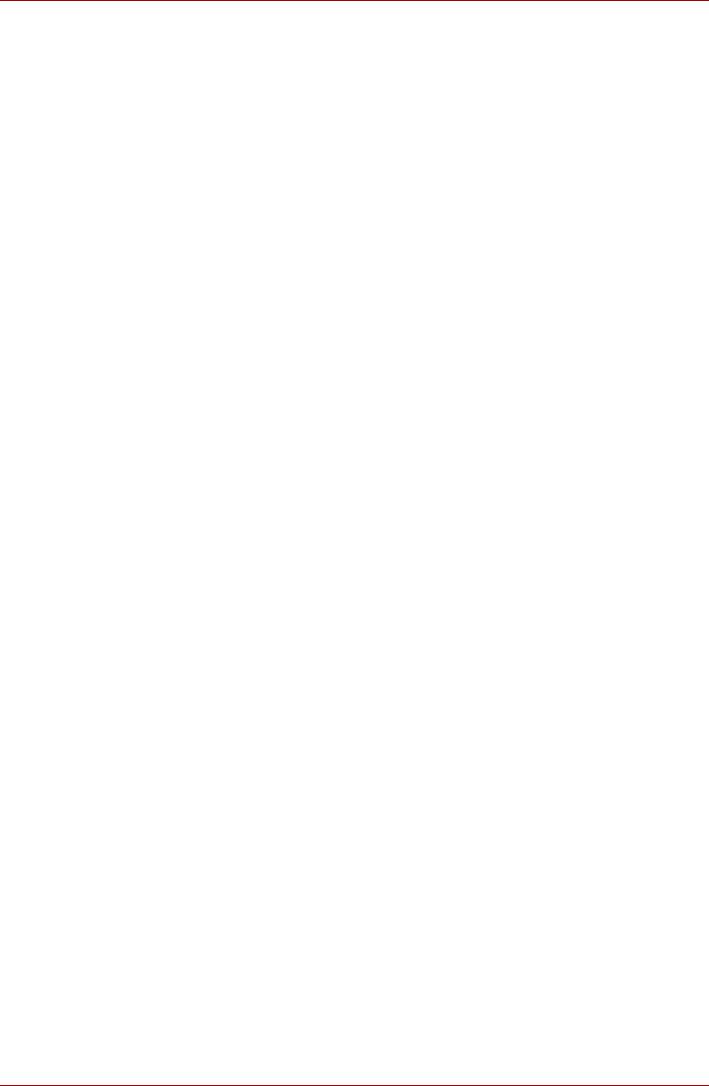
Изучаем основы
3. Об утилите Disc Manager
■ Программа WinDVD Creator позволяет на одном диске
редактировать один список воспроизведения.
■ Программа WinDVD Creator может отображать не такую
миниатюру, которая была выбрана в устройстве записи CE
(Consumer Electronics) DVD-RAM.
■ С помощью утилиты Disc Manager можно редактировать
данные в формате DVD-VR на дисках DVD-RAM, данные в
формате DVD+VR на дисках DVD+RW и данные в формате
DVD-Video на дисках DVD-RW.
4. О записанных дисках DVD
■ Некоторые модели компьютерных приводов DVD-ROM и DVD-
проигрывателей не могут считывать данные с дисков формата
DVD-R/+R/-RW/+RW/-RAM.
■ Для воспроизведения записанных дисков на своем компьютере
пользуйтесь программой WinDVD.
■ Чрезмерный износ перезаписываемых дисков может стать
причиной невозможности их считывания и форматирования.
По возможности пользуйтесь новыми дисками.
Уход за носителями
Данный раздел содержит рекомендации по защите данных,
хранящихся на дисках CD/DVD и на дискетах.
Обращайтесь с носителями бережно. Перечисленные далее простые
меры предосторожности продлят срок годности носителей CD/DVD и
защитят хранящиеся на них данные:
Диски CD/DVD
1. Храните диски CD/DVD в оригинальной упаковке — это и защитит
их, и сохранит чистыми.
2. Не сгибайте диски CD/DVD.
3. Не пишите на них — используйте наклейки, чтобы не испортить
поверхность диска CD/DVD с данными.
4. Берите диск CD/DVD за внешний край или за край центрального
отверстия. Отпечатки пальцев на поверхности диска могут
помешать считыванию данных.
5. Не
подвергайте носители воздействию прямых солнечных лучей,
чрезмерного тепла или холода. Не кладите на диски CD/DVD
тяжелые предметы.
6. Если диски CD/DVD стали пыльными или грязными, протрите их
чистой сухой тканью. Протирайте от центра к краю, но не
круговыми движениями. При необходимости используйте ткань,
смоченную водой или нейтральным очистителем. Не используйте
бензин, растворитель и
другие подобные чистящие средства.
Руководство пользователя 4-39
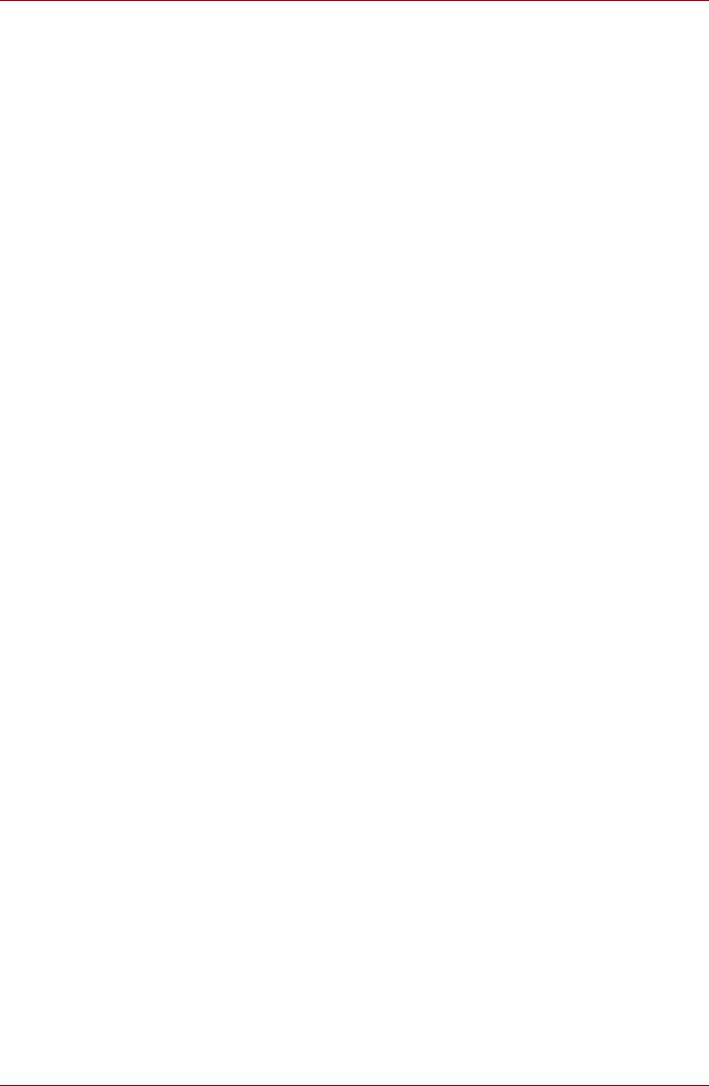
Изучаем основы
Дискеты
1. Храните дискеты в оригинальной упаковке — это и защитит их, и
сохранит чистыми. Если дискета грязная, не используйте
чистящую жидкость. Очищайте диск мягкой влажной тканью.
2. Ни в коем случае не открывайте задвижку и не прикасайтесь к
магнитной поверхности гибкого диска. Поверхность диска может
быть непоправимо повреждена, а данные – потеряны.
3. Во
избежание потери сохраненных данных обращайтесь с гибкими
дисками с осторожностью. Правильно приклеивайте этикетки для
гибких дисков. Ни в коем случае не наклеивайте новую этикетку
поверх имеющейся. Этикетка может отклеиться и повредить
дисковод для гибких дисков.
4. Ни в коем случае не пишите на этикетках для гибких дисков
карандашом. Пыль со стержня карандаша может вызвать
неполадки в работе системы. Пользуйтесь только фломастерами.
При записи заголовка на этикетке сначала напишите его на
этикетке, а затем наклейте ее на гибкий диск.
5. Ни в коем случае не кладите гибкий диск в места, где на него может
попасть вода или другая жидкость, а также в очень
влажные места.
Это может стать причиной потери данных. Ни в коем случае не
используйте сырой или влажный гибкий диск. Он может повредить
дисковод для гибких дисков или другие устройства.
6. Данные могут быть потеряны, если дискета искривлена; погнута
или находилась под прямыми лучами солнца, на сильной жаре или
холоде.
7. Не кладите
на дискеты тяжелые предметы.
8. Не следует есть, курить или пользоваться ластиком около дискет.
Посторонние частицы, попавшие внутрь кожуха дискеты, могут
повредить магнитный слой.
9. Магнитное поле может уничтожить данные на дискете. Храните
дискеты вдали от громкоговорителей, радиотелевизионной
аппаратуры и других источников магнитных полей.
4-40 Руководство пользователя
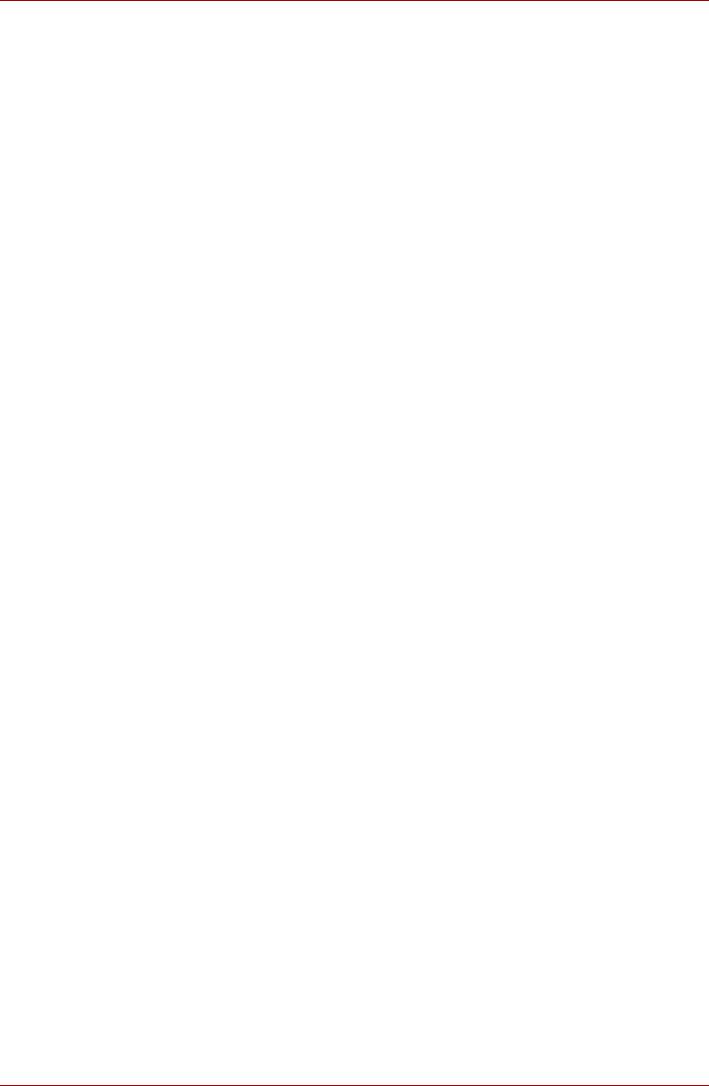
Изучаем основы
Звуковая система
В этом разделе описываются элементы управления аудио, включая
уровни звука.
Регулировка громкости
Утилита регулировки громкости позволяет контролировать уровень
звука как при воспроизведении, так и при записи под Windows.
■ Чтобы отрегулировать звук при воспроизведении, нажмите на
кнопку пуск (start), наведите курсор на Все программы (All
Programs), затем – на Стандартные (Accessories), затем – на
Развлечения (Entertainment) и наконец нажмите на Громкость
(Volume Control).
■ Для регулировки звука при записи нажмите
на Параметры
(Options), наведите курсор на Свойства (Properties), выберите
параметр Аудиовход Realtek HD (Realtek HD Audio input) и
нажмите OK.
■ Для подробного ознакомления с возможностями регулировки
громкости нажмите на пункт меню Справка (Help).
Уровень звука микрофона
Чтобы изменить уровень громкости звука на микрофоне, выполните
следующие действия.
1. Нажав на кнопку пуск (start), наведите курсор на Все программы
(All Programs), затем – на Стандартные (Accessories), затем – на
Развлечения (Entertainment) и наконец нажмите на Громкость
(Volume Control).
2. Нажмите на Параметры (Options), а затем – на кнопку Свойства
(Properties).
3. Выбрав пункт Громкость микрофона (Mic Volume), нажмите OK
.
4. Нажмите на Параметры (Options), а затем – на кнопку
Дополнительные параметры (Advanced Controls).
5. Нажмите на кнопку Настройка (Advanced).
6. Поставьте флажок в поле Microfone Boost.
Руководство пользователя 4-41
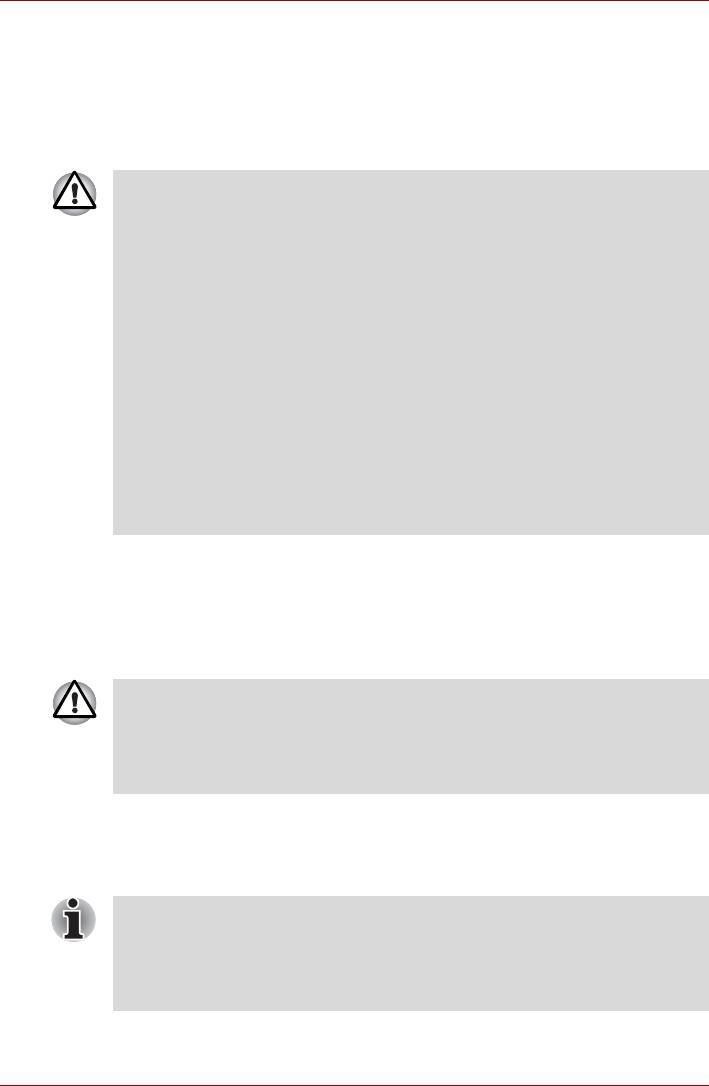
Изучаем основы
Модем
В данном разделе рассказывается о порядке подключения
встроенного модема к телефонной линии и отключения от нее.
Нажмите на пиктограмму правой кнопкой мыши для вывода меню
свойств.
■ Подключение к любой линии связи, кроме аналоговой телефонной
линии, может стать причиной отказа системы компьютера.
■ Подключайте встроенный модем только к обычным
аналоговым телефонным линиям.
■ Ни в коем случае не подключайте встроенный модем к
цифровой линии (ISDN).
■ Ни в коем случае не подключайте встроенный модем к
цифровой линии общественного телефона или
к цифровой
частной телефонной станции (например, офисной АТС).
■ Ни в коем случае не подключайте встроенный модем к
многолинейной телефонной системе в зданиях или офисах.
■ Ни в коем случае не работайте на компьютере и не
используйте адаптер переменного тока во время грозы. Увидев
молнию или услышав гром, немедленно выключите компьютер.
Выброс тока, вызванный грозой, может стать причиной отказа
системы, потери данных или повреждения оборудования.
Выбор региона
Требования к телекоммуникационному оборудованию в различных
регионах отличаются друг от друга, поэтому необходимо убедиться,
что настройки модема соответствуют региону, в котором он будет
использоваться.
Встроенный модем можно использовать только в указанных
странах и регионах. Использование модема в неуказанном регионе
может стать причиной отказа системы. Перед использованием
модема тщательно проверьте, в каких регионах его можно
использовать.
Чтобы выбрать регион, выполните следующие действия.
1. Нажав на кнопку пуск (start), наведите курсор на кнопку Все
программы (All Programs), затем – на TOSHIBA, затем – на
Networking, после чего нажмите на значок Modem Region Select.
Не пользуйтесь функцией «Выбор страны/региона (Country/Region
Select)», даже если она присутствует в утилите «Настройки
модема (Modem setup)», которая запускается из Панели управления.
Смена страны или региона из Панели управления может не
активизироваться.
4-42 Руководство пользователя
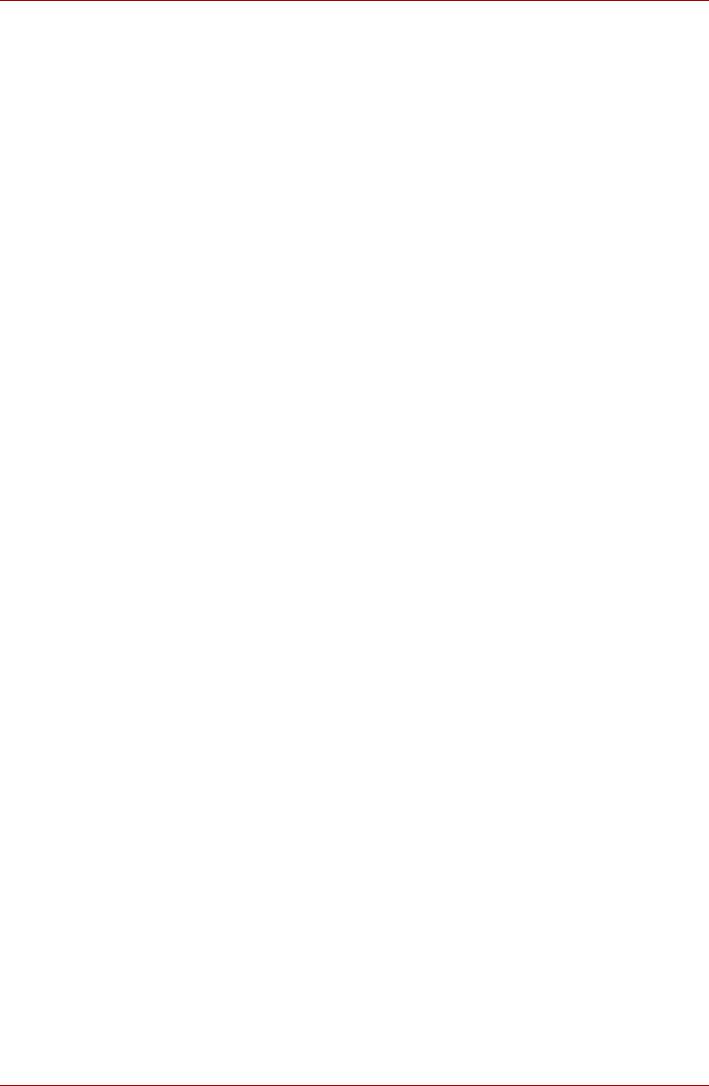
Изучаем основы
2. В панели задач Windows появится пиктограмма выбора региона
(Region Selection).
3. Нажмите на значок левой кнопкой мыши для отображения списка
регионов, которые поддерживает модем. Также будет выведено
подменю с информацией о расположении телефонов. Затем будет
проведена проверка выбранного региона и местонахождения
телефона.
4. Выберите регион из меню и местонахождение телефона из
подменю.
■ Выбранный
регион становится регионом для модема, а новое
местонахождение телефона устанавливается автоматически.
■ При выборе местонахождения телефона соответствующий
регион выбирается автоматически и становится текущей
настройкой для модема.
Меню «Свойства»
Нажмите на пиктограмму правой кнопкой мыши для вывода меню
свойств.
Настройки
Можно включить или отключить следующие параметры:
Автоматический режим
Утилита выбора региона запускается автоматически при запуске
операционной системы.
После выбора региона открыть диалоговое окно
Параметры набора номера.
После выбора региона окно параметров набора номера будет
открываться автоматически.
Список местонахождений телефона для выбранного
региона.
Выводится подменю с информацией о местонахождении телефона.
Открыть диалоговое окно, если модем и код региона
текущего местонахождения не совпадают.
Если текущие настройки кода региона и местонахождения телефона
неверны, выводится окно с предупреждением.
Выбор модема
Если компьютер не может распознать внутренний модем, выводится
диалоговое окно. Выберите COM-порт для работы с модемом.
Руководство пользователя 4-43
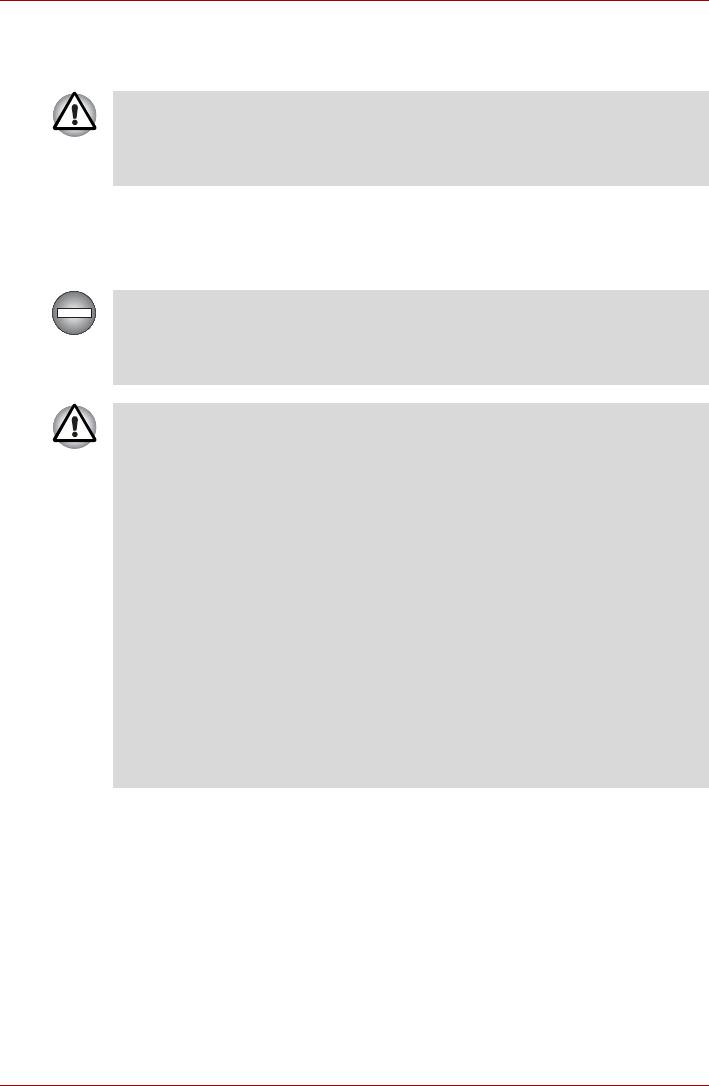
Изучаем основы
Параметры набора номера
Выберите этот пункт для отображения параметров набора номера.
Если вы пользуетесь компьютером на территории Японии, имейте
в виду, что по Закону о телекоммуникациях делового назначения
регионом применения модема надлежит установить Японию.
Любые другие настройки региона являются противозаконными.
Подключение
Чтобы подключить модемный шнур (в комплектацию не входит),
выполните следующие действия:
Для подключения модема следует воспользоваться модемным
кабелем, входящим в комплектацию компьютера. К компьютеру
модемный кабель присоединяется тем концом, у которого есть
сердечник.
■ Подключение к любой линии связи, кроме аналоговой
телефонной линии, может стать причиной отказа системы
компьютера.
■ Подключайте встроенный модем только к обычным
аналоговым телефонным линиям.
■ Ни в коем случае не подключайте встроенный модем к
цифровой линии (ISDN).
■ Ни в коем случае не подключайте встроенный модем к
цифровой линии общественного телефона или
к цифровой
частной телефонной станции (например, офисной АТС).
■ Ни в коем случае не подключайте встроенный модем к
многолинейной телефонной системе в зданиях или офисах.
■ Ни в коем случае не работайте на компьютере и не
используйте адаптер переменного тока во время грозы. Увидев
молнию или услышав гром, немедленно выключите компьютер.
Выброс тока, вызванный грозой, может стать причиной отказа
системы, потери данных или повреждения оборудования.
4-44 Руководство пользователя
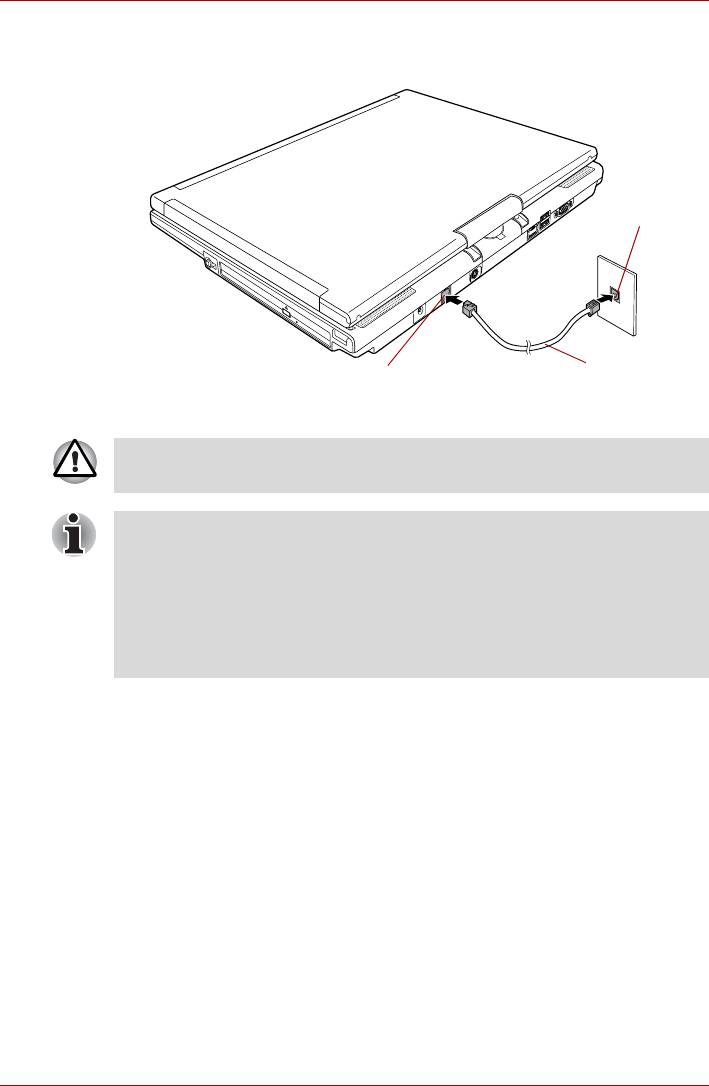
Изучаем основы
1. Подключите один конец кабеля к модемному гнезду компьютера.
2. Подключите другой конец кабеля к телефонной розетке.
Телефонное
гнездо
Модемное гнездо
Модемный кабель
Подключение встроенного модема
Не тяните за подключенный кабель модема и не передвигайте
компьютер.
Если вы пользуетесь устройством для хранения данных (например,
приводом оптических носителей, либо жестким диском,
подключенным к 16-разрядному разъему PC card), вероятно
возникновение таких проблем с модемом, как:
■ Снижение скорости передачи данных модемом или разрывы
связи;
■ Прерывание звука.
Отключение
Отключение модемного кабеля производится в следующем порядке:
1. Нажмите на рычажок на штепселе у телефонного гнезда и
вытащите штепсель.
2. Отключите таким же образом кабель от гнезда модема
компьютера.
Руководство пользователя 4-45
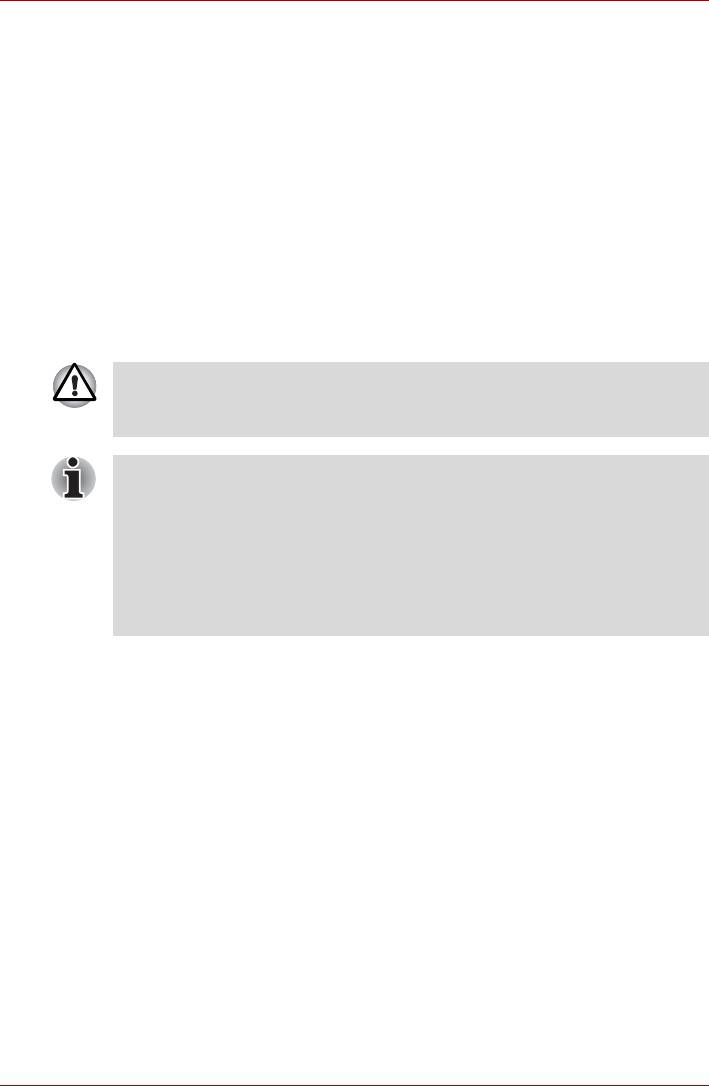
Изучаем основы
Беспроводная связь
Компьютер оснащен такими средствами беспроводной связи, как
беспроводной сетевой адаптер и устройство на основе технологии
Bluetooth.
Переключателем беспроводной связи оснащаются все модели.
Отдельные модели оснащены как беспроводным сетевым адаптером,
так и модулем Bluetooth.
Беспроводной сетевой адаптер
Беспроводной сетевой адаптер совместим с другими сетевыми
системами, построенными на основе радиотехнологии Direct Sequence
Spread Spectrum/Orthogonal Frequency Division Multiplexing и
отвечающими требованиям стандарта беспроводных сетей IEEE802.11
(в редакции А, B или G).
Не устанавливайте и не удаляйте дополнительный модуль
памяти, когда включен режим вывода компьютера из ждущего/
спящего режима по беспроводной сети (Wake-up on Wireless LAN).
■ При активизации функции Wake-up on Wireless LAN компьютер
продолжает нуждаться в питании, даже если он выключен.
Оставьте универсальный адаптер переменного тока
подключенным, если вы используете эту функцию.
■ Функция вывода компьютера из ждущего/спящего режима по
беспроводной сети работает только при установленном
подключении к точке доступа. При разрыве подключения эта
функция не действует.
■ Максимальная теоретическая скорость: 54 Мбит/с (IEEE802.11a,
802.11g)
■ Максимальная теоретическая скорость: 11 Мбит/с (IEEE802.11b)
■ Выбор частотного канала (редакция А: 5 ГГц, редакция B/G: 2,4 ГГц)
■ Автоматическая настройка на несколько каналов
■ Управление питанием платы
■ Шифрование данных в соответствии с требованиями стандарта
Wired Equivalent Privacy (WEP) на основе 152-разрядного
алгоритма шифрования (плата модульного типа Atheros).
■ Шифрование данных в соответствии с требованиями стандарта
Wired Equivalent Privacy (WEP) на основе 128-разрядного
алгоритма шифрования (плата модульного типа Intel).
■ Защищенный доступ Wi-Fi (WPA).
■ Шифрование данных по стандарту Advanced Encryption Standard
(AES).
■ Функция вывода компьютера из ждущего/спящего режима по
беспроводной сети (модуль типа Intel).
4-46 Руководство пользователя
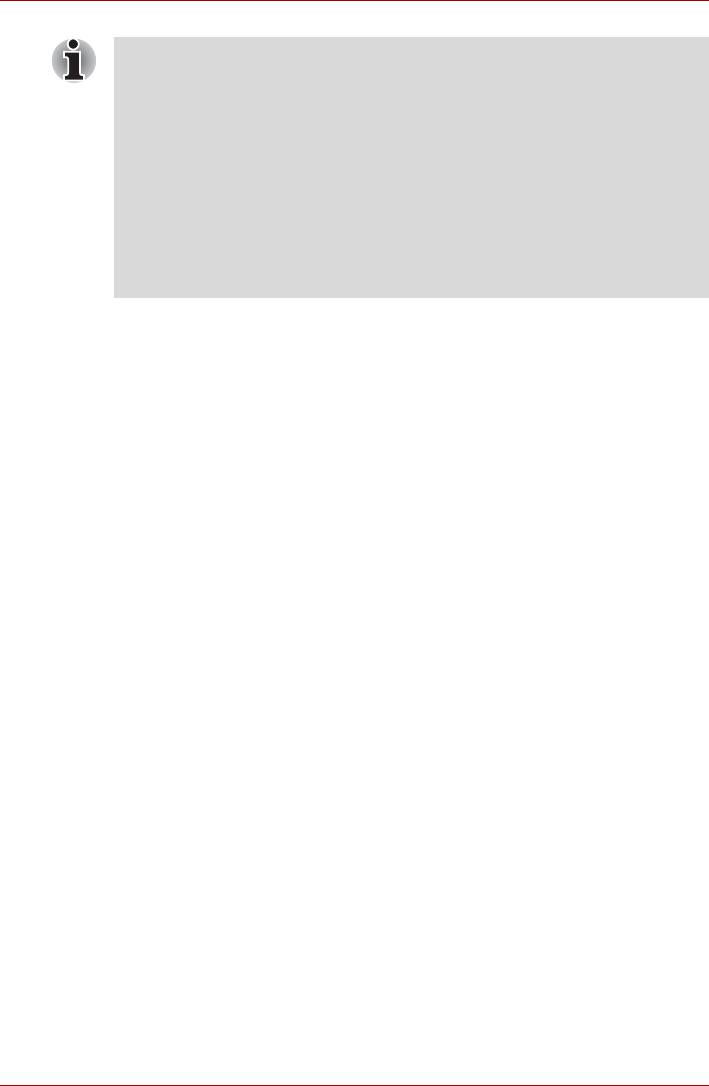
Изучаем основы
■ Приведены теоретически максимальные значения в
соответствии со стандартами беспроводных сетей.
Фактические значения могут отличаться от приведенных.
■ Скорость передачи данных и диапазон действия беспроводной
локальной сети зависят от окружающих электромагнитных
условий, наличия или отсутствия препятствий, конструкции и
конфигурации точки доступа, конструкции клиентского узла, а
также конфигурации программного обеспечения и аппаратных
средств
. Скорость передачи данных указана как теоретическая
максимальная согласно соответствующим стандартам;
фактическая скорость передачи данных не достигает
теоретической максимальной.
Настройки
1. Проверьте, переведен ли переключатель беспроводной связи
во включенное положение.
2. Нажав на кнопку Пуск (Start), откройте меню Подключение
(Connect to) > Беспроводное сетевое подключение (Wireless
Network Connection).
3. Выберите параметр Настройка беспроводной сети домашнего
или малого офиса (Set up a wireless network for a home or small
office).
4. Выполняйте указания мастера сетевого подключения. Вам
понадобится название беспроводной сети, а также параметры
защиты. См. документацию, прилагаемую
к маршрутизатору.
Настройки указанных параметров можно также узнать у
администратора вашей беспроводной сети.
Защита
■ Компания TOSHIBA настоятельно рекомендует активизировать
функции WEP (шифрование) во избежание несанкционированного
доступа посторонних лиц к компьютеру через беспроводное
сетевое подключение. Несанкционированный доступ постороннего
лица к вашей системе чреват перехватом, утратой или
уничтожением данных.
■ Компания TOSHIBA не несет ответственности за перехват данных
или несанкционированный доступ к вашему компьютеру через
беспроводное сетевое подключение, а равно и за понесенный в
результате этого ущерб.
Руководство пользователя 4-47
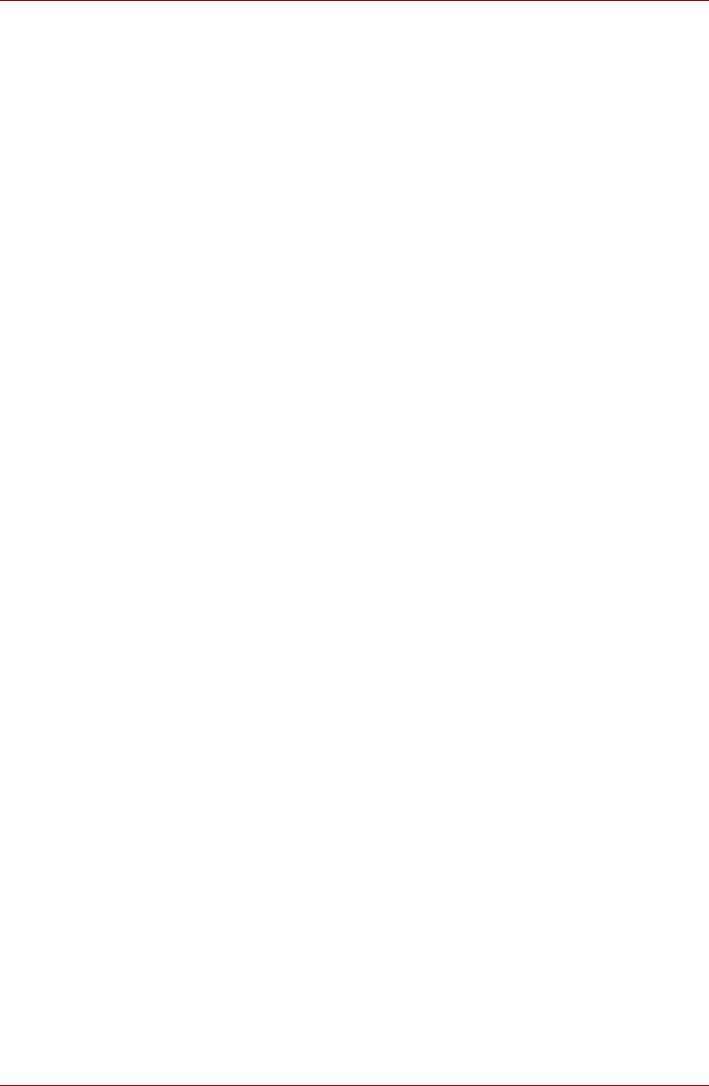
Изучаем основы
Беспроводная технология Bluetooth
®
Беспроводная технология Bluetooth
обеспечивает беспроводную
связь между различными электронными устройствами, например,
настольными компьютерами, принтерами и мобильными телефонами.
Нельзя одновременно использовать встроенные функции Bluetooth и
дополнительную карту Bluetooth SD card.
Беспроводная технология Bluetooth обладает следующими
возможностями:
Работоспособность по всему миру
Приемопередающее радиоустройство на основе технологии Bluetooth
работает в частотном диапазоне 2,4 ГГц, который не подлежит
лицензированию и совместим с радиосистемами большинства стран
мира.
Соединение по радио
Соединение двух или нескольких устройств по радио устанавливается
предельно просто. Такое соединение поддерживается, даже если
подключенные устройства не находятся в прямой видимости друг от
друга.
Защита
Высокая защищенность обеспечивается двумя мощными
механизмами защиты:
■ Механизм идентификации предотвращает несанкционированный
доступ к критически важным данным, а фальсификация источника
сообщений становится невозможной.
■ Механизм шифрования предотвращает прослушивание,
обеспечивая конфиденциальность подключения.
®
®
Программное обеспечение Bluetooth
Stack for Windows
от
компании TOSHIBA
Обратите внимание на то, что данное программное обеспечение
предназначено только для нижеперечисленных операционных систем:
®
®
■ Microsoft
Windows
2000 Professional
®
®
■ Microsoft
Windows
XP
Далее приводится подробная информация о применении
программного обеспечения с указанными операционными системами.
См. также электронную справку к программному обеспечению.
4-48 Руководство пользователя
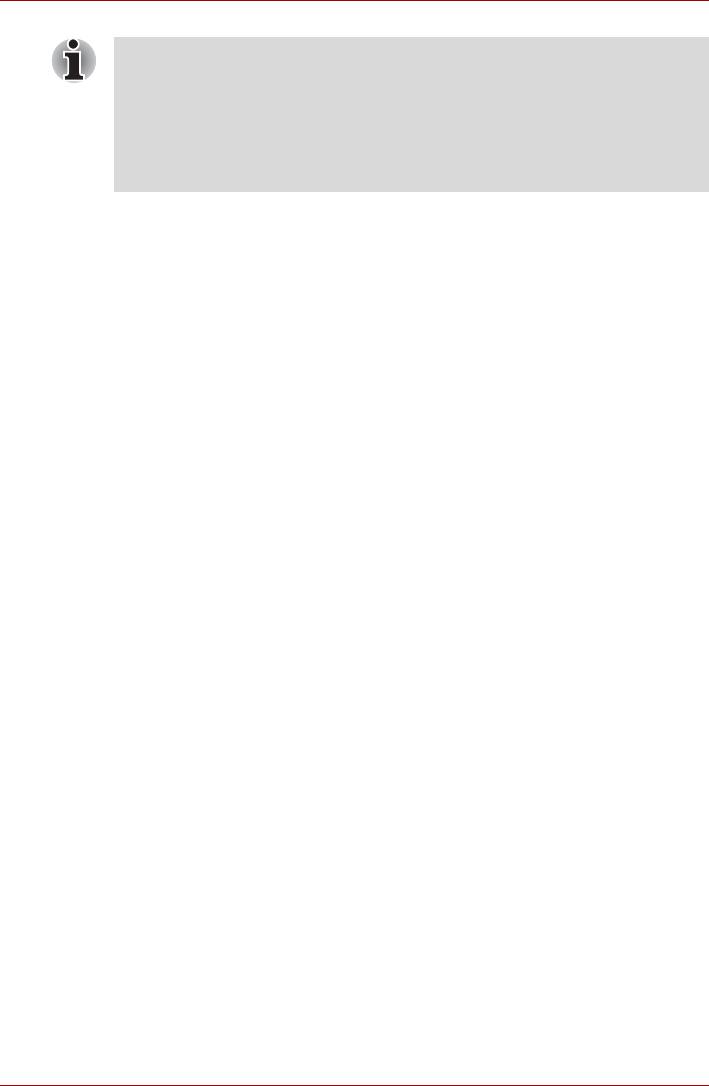
Изучаем основы
®
Данный выпуск программного обеспечения Bluetooth
Stack основан
®
на спецификации Bluetooth
версий 1.1/1.2/2.0+EDR. Помимо
портативных персональных компьютеров собственного
производства, компания TOSHIBA не гарантирует совместимости
программного обеспечения с прочим компьютерным оборудованием
и/или иными электронными устройствами, оснащенными
®
технологией Bluetooth
.
Примечания к выпуску программного обеспечения
®
®
Bluetooth
Stack для Windows
компании Toshiba
1. Установка:
®
При установке программного обеспечения Bluetooth
Stack для
®
Windows
компании TOSHIBA под Windows 2000 и Windows XP
имейте ввиду, что оно не имеет цифровой подписи.
2. Приложения для отправки, приема и обработки факсимильных
сообщений:
®
Программное обеспечение Bluetooth
Stack не поддерживает
отдельные приложения для отправки, приема и обработки
факсимильных сообщений.
3. Многопользовательский режим:
Модуль Bluetooth не поддерживает многопользовательский режим
под Windows XP. Иными словами, если вы пользуетесь модулем
Bluetooth, одновременно с вами им не могут пользоваться другие
лица, работающие на том же компьютере.
Техническая поддержка:
Свежая информация о поддержки операционных систем, языковой
поддержке или доступных обновлениях размещается по адресу
http://www.toshiba-europe.com/computers/tnt/bluetooth.htm (для стран
Европы) или www.pcsupport.toshiba.com (для США).
Переключатель беспроводной связи
Служит для активизации или отключения беспроводного сетевого
адаптера и модуля Bluetooth. Когда переключатель находится в
выключенном положении, передача или прием данных не
производятся. Беспроводные средства включаются переводом
переключателя вправо, а отключаются переводом его влево.
Руководство пользователя 4-49
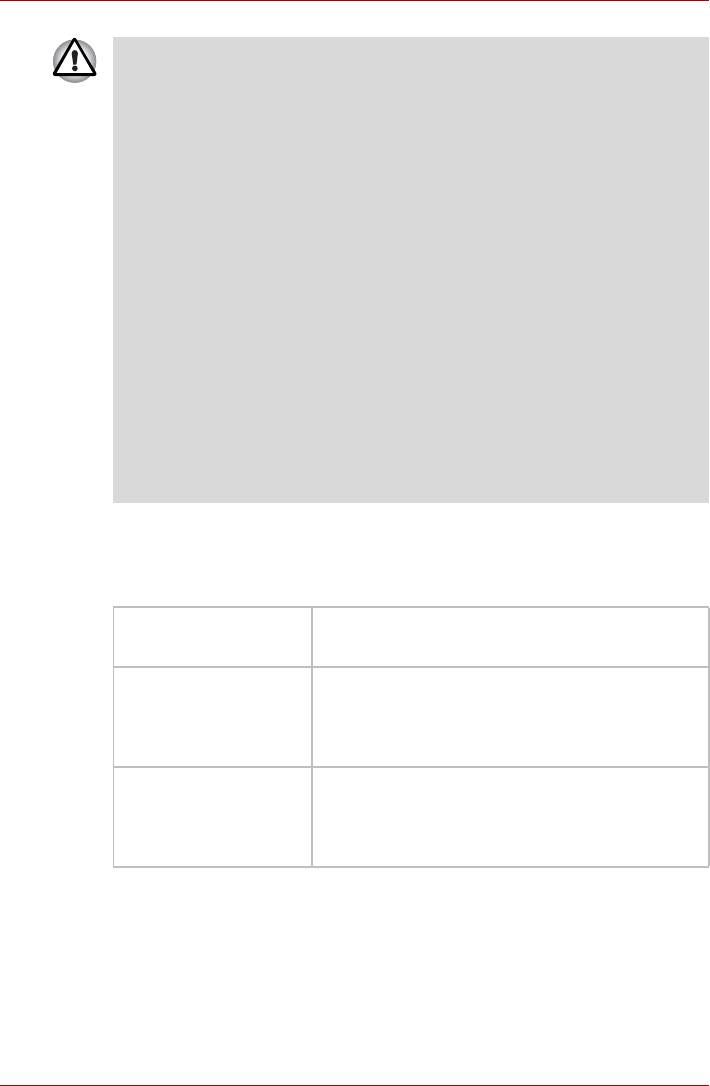
Изучаем основы
■ Не пользуйтесь средствами беспроводного сетевого
®
подключения (Wi-Fi
) и функцией Bluetooth рядом с
микроволновыми печами или в местах, подверженных
воздействию радиопомех или электромагнитных полей. Помехи,
создаваемые микроволновой печью или другим источником,
могут стать причиной разрыва соединения WiFi или Bluetooth.
®
■ Отключайте функции WiFi
и Bluetooth, если поблизости
находятся лица, которые могут пользоваться
кардиостимуляторами или другими электронными
медицинскими приборами. Радиоволны способны оказать
негативное воздействие на работу кардиостимулятора и
других медицинских приборов, что может привести к серьезным
сбоям в их работе и, как следствие, тяжелой травме. При
®
использовании функций WiFi
и Bluetooth следуйте инструкциям
для вашего медицинского оборудования.
®
■ Всегда отключайте функции WiFi
и Bluetooth, если компьютер
находится рядом с автоматическим оборудованием или
сложными техническими устройствами (например,
автоматическими дверями или сигнализаторами пожара).
Радиоволны способны вызвать неполадки в работе подобного
оборудования, что может стать причиной тяжелой травмы.
Индикатор беспроводной связи
Данный индикатор указывает на состояние функций беспроводной
связи.
Состояние
Обозначения
индикатора
Выключен Переключатель беспроводной связи
переведен в отключенное положение.
Автоматическое отключение питания из-за
перегрева. Сбой питания.
Светится Беспроводная связь включена. Плата
беспроводного подключения к сети или
модуль Bluetooth активизированы одним из
приложений.
Если для отключения функции беспроводного доступа к локальной
сети использовалась панель задач, для включения данной функции
перезагрузите компьютер или выполните следующие действия: Пуск
(Start), Панель управления (Control Panel), Система (System),
Диспетчер устройств (Hardware Device Manager), Сетевые платы
®
(Network adapters), Intel
PRO/Wireless 3945BG/3945ABG Network
Connection или Atheros AR5006EG/AR5006EX Wireless Network
Adapter, Включить (Enable).
4-50 Руководство пользователя
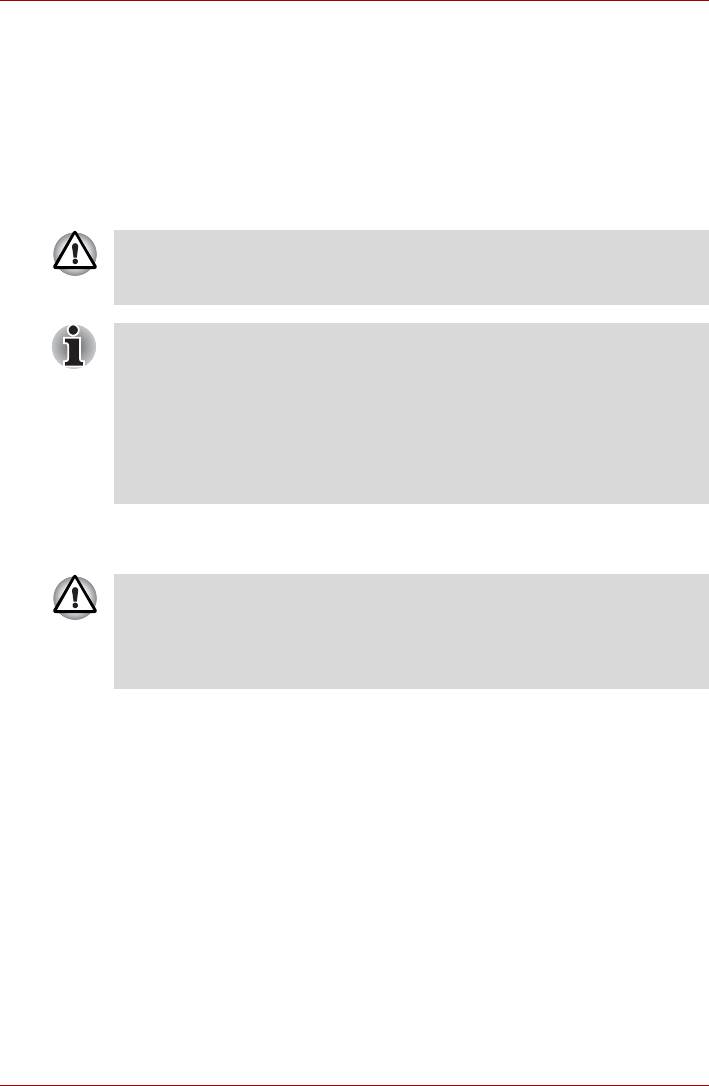
Изучаем основы
Сетевой адаптер
Компьютер оснащен встроенным сетевым адаптером, который
поддерживает стандарты Ethernet LAN (10 Мбит/с, 10BASE-T), Fast
Ethernet LAN (100 Мбит/с, 100BASE-Tx) или Gigabit Ethernet LAN
(1000 Мбит/с, 1000BASE-T). Отдельные модели поддерживают
стандарт Gigabit Ethernet (1000 мегабит в секунду, 1000BASE-T).
В данном разделе описываются процедуры подключения компьютера
к локальной сети и отключения от нее.
Не устанавливайте и не удаляйте дополнительный модуль
памяти, когда включен режим пробуждения по сигналу от локальной
сети (Wake-up on LAN).
■ При активизации функции Wake-up on LAN компьютер
продолжает нуждаться в питании, даже если он выключен.
Оставьте универсальный адаптер переменного тока
подключенным, если вы используете эту функцию.
■ Скорость передачи данных (10/100/1000 мегабит в секунду)
меняется автоматически в зависимости от рабочих условий
сети (характеристик подключенных устройств и кабелей,
наличия помех и т.п.).
Виды кабелей для подключения к локальной сети
Перед подключением к локальной сети компьютер необходимо
правильно настроить. Подключение к сети с настройками
компьютера по умолчанию может стать причиной неправильной
работы. Согласуйте процедуры настройки с администратором
сети.
Если вы используете Gigabit Ethernet LAN (1000 Мбит/с, 1000BASE-TX),
убедитесь в том, что вы подключены через кабель CAT5Е.
Нельзя использовать кабель CAT3 или CAT5.
Если вы используете Fast Ethernet LAN (100 Мбит/с, 100BASE-TX),
убедитесь в том, что вы подключены через кабель типа CAT5 или
выше. Нельзя использовать кабель CAT3.
Если вы используете Ethernet LAN (10 Мбит/с, 10BASE-T), то можно
использовать кабели типа CAT3 или выше.
Руководство пользователя 4-51
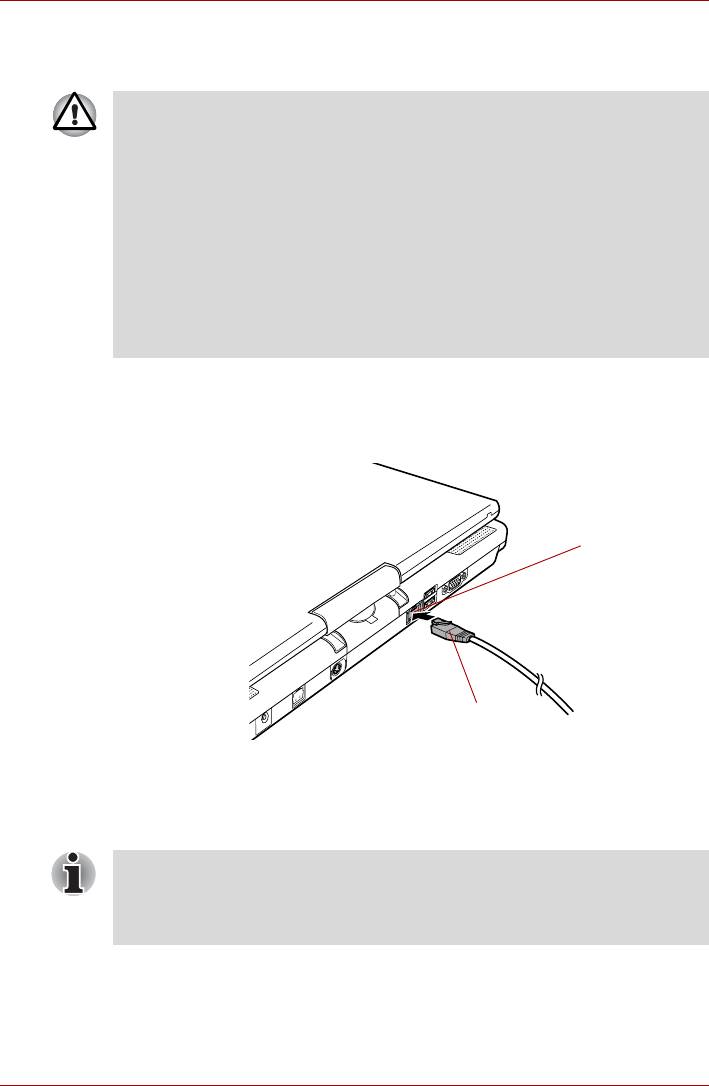
Изучаем основы
Подключение кабеля к локальной сети
Для подключения сетевого кабеля выполните следующие действия.
■ Подключите к компьютеру адаптер переменного тока, прежде
чем присоединять кабель для подключения к локальной сети.
При работе в локальной сети адаптер переменного тока
должен быть постоянно подключенным. Если отключить его в
то время, когда компьютер подключен к локальной сети,
система может «зависнуть».
■ К гнезду для подключения локальной сети подключается только
сетевой кабель. В противном случае возможны сбои в работе
или повреждение оборудования.
■ Не подключайте какие-либо источники тока к сетевому кабелю,
присоединенному к сетевому гнезду. В противном случае
возможны сбои в работе или повреждение оборудования.
1. Выключите питание компьютера и всех подключенных к нему
внешних устройств.
2. Подключите один конец кабеля к гнезду сетевого интерфейса.
Аккуратно нажмите до щелчка.
Гнездо для
подключения к
локальной сети
Штекер сетевого кабеля
Подключение кабеля локальной сети
3. Подключите другой конец кабеля к разъему сетевого
концентратора. Перед подключением к концентратору
проконсультируйтесь с администратором сети.
При обмене данными между компьютером и локальной сетью
индикатор работы в сети светится оранжевым. Когда компьютер
подключен к сетевому концентратору, но обмена данными не
происходит, индикатор подключения к сети светится зеленым.
4-52 Руководство пользователя
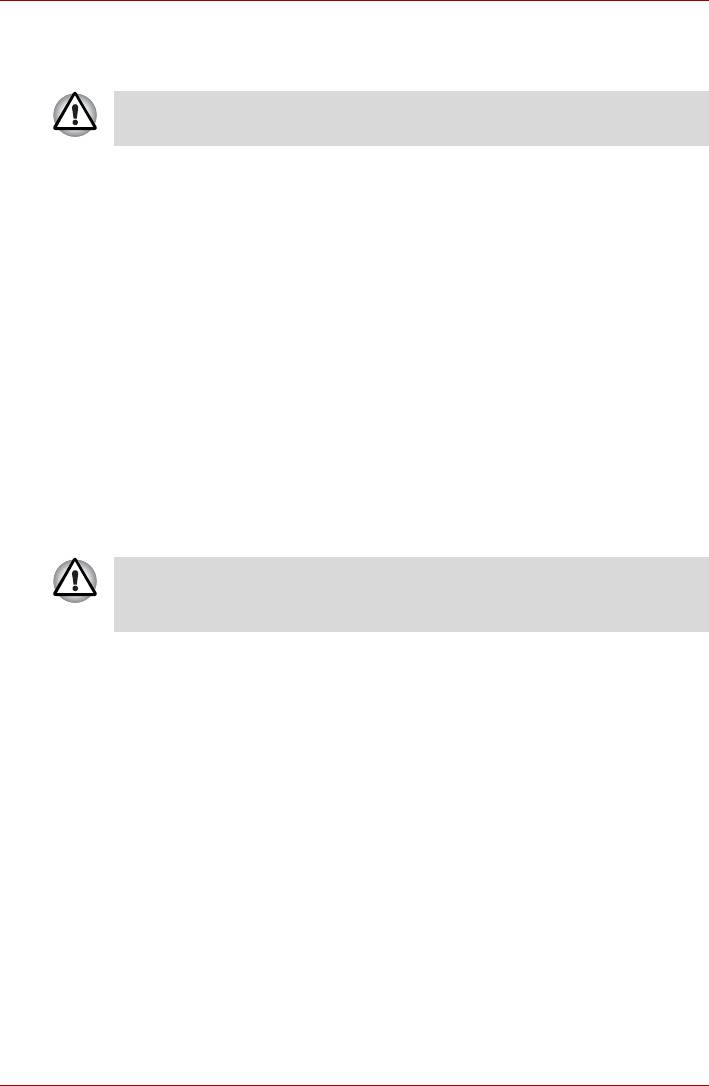
Изучаем основы
Отсоединение кабеля от локальной сети
Для отключения кабеля локальной сети выполните следующие действия.
Прежде чем отключать компьютер от локальной сети, проверьте,
погас ли индикатор работы в сети (оранжевого цвета).
1. Нажмите на рычажок на разъеме у гнезда локальной сети и
вытащите разъем.
2. Отсоедините кабель от компьютера таким же способом. Перед
отключением от сетевого концентратора проконсультируйтесь с
администратором сети.
Чистка компьютера
Чтобы обеспечить долговременную, безотказную работу компьютера,
оберегайте его от пыли и аккуратно обращайтесь с жидкостями рядом
с аппаратом.
■ Не допускайте попадания жидкости внутрь компьютера. В случае
попадания влаги внутрь немедленно выключите питание и дайте
компьютеру полностью высохнуть перед повторным включением.
■ Чистку компьютера нужно производить слегка увлажненной (водой)
тканью. Для очистки
экрана ЖКД можно использовать очиститель
стекол. Нанесите небольшое количество очистителя на мягкую
чистую ткань и осторожно протрите экран.
Никогда не брызгайте чистящую жидкость прямо на компьютер и не
допускайте ее попадания на его компоненты. Никогда не используйте
для чистки компьютера абразивные или едкие средства.
Перемещение компьютера
Компьютер предназначен для долговременной работы в самых
неблагоприятных условиях. Однако при переноске компьютера
следует соблюдать простые меры предосторожности, которые
обеспечат его безотказную работу.
■ Прежде чем перемещать компьютер, рекомендуется
активизировать функцию защиты жесткого диска. См. раздел
Применение функции защиты жесткого диска данной главы.
■ Перед перемещением компьютера убедитесь, что обращение к
дискам
прекратилось. Проверьте индикатор жесткого диска на
компьютере.
■ Если в приводе имеется компакт-диск, удалите его. Плотно
закройте лоток.
■ Выключите питание компьютера.
■ Перед перемещением компьютера отсоедините адаптер
переменного тока и все периферийные устройства.
■ Закройте панель ЖК-дисплея. Не поднимайте компьютер за панель
дисплея.
Руководство пользователя 4-53
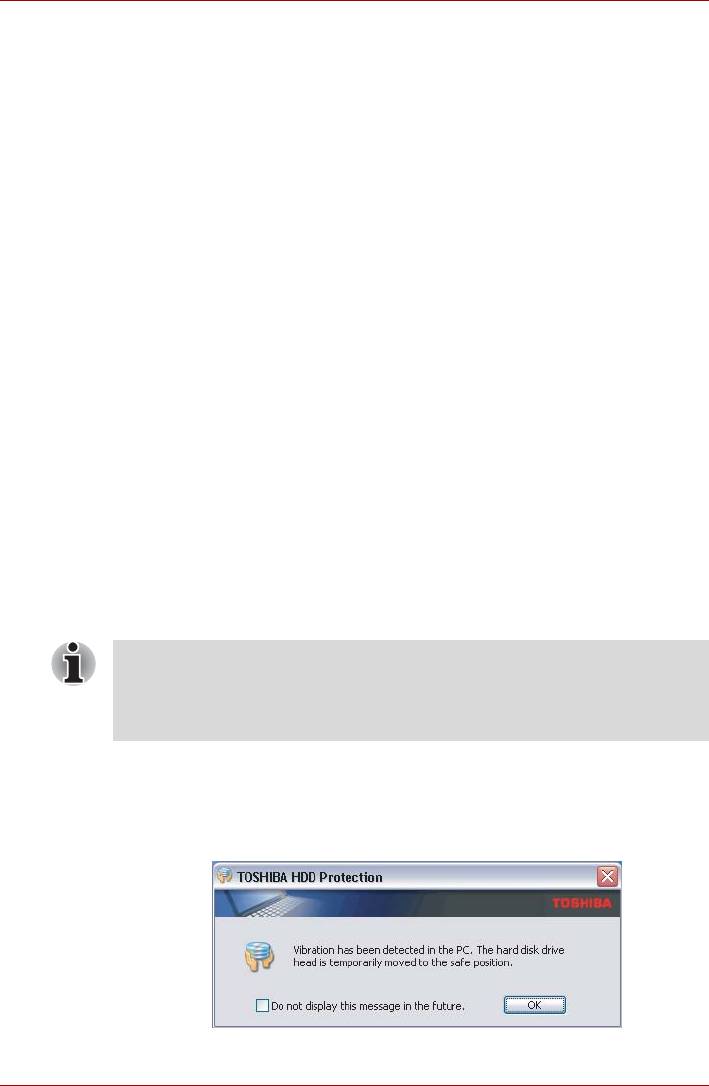
Изучаем основы
■ Прежде чем переносить компьютер, выключите его, отсоедините
шнур питания переменного тока и дайте компьютеру остыть.
Несоблюдение этого требования может стать причиной травмы
средней степени тяжести.
■ При перемещении компьютера всегда выключайте питание.
Если кнопка включения питания снабжена блокиратором,
установите его в положение защиты от включения. Кроме того,
оберегайте компьютер от резких
сотрясений. Несоблюдение этих
требований может стать причиной повреждения компьютера, сбоев
в его работе или потери данных.
■ Ни в коем случае не транспортируйте компьютер с установленными
устройствами формата PC card. Это может стать причиной
повреждения компьютера и/или устройства формата PC сard и, как
следствие, отказа изделия.
■ Для переноски компьютера используйте специальную сумку.
■ Прочно держите компьютер при переноске, чтобы избежать его
падения или повреждения.
■ Не переносите компьютер за выступающие части.
Применение функции защиты жесткого диска
Данный компьютер оснащен функцией, снижающей риск повреждения
жесткого диска.
Функция защиты жесткого диска TOSHIBA заключается в автоматическом
переводе головки жесткого диска в безопасное положение во избежание
ее повреждения от соприкосновения с диском при поступлении со
встроенного датчика ускорения сигналов о вибрации, ударах и прочих
признаках движения компьютера.
■ Данная функция не гарантирует полную защиту жесткого диска
от повреждений.
■ Функция защиты жесткого диска не обслуживает
дополнительный жесткий диск.
При обнаружении вибрации на экран выводится приведенное далее
сообщение, а пиктограмма в области сообщений панели задач
меняется на защитную. Сообщение остается на экране вплоть до
нажатия кнопки OK, либо в течение 30 секунд. Когда вибрация
прекращается, пиктограмма принимает свой обычный вид.
Сообщение системы защиты жесткого диска TOSHIBA
4-54 Руководство пользователя
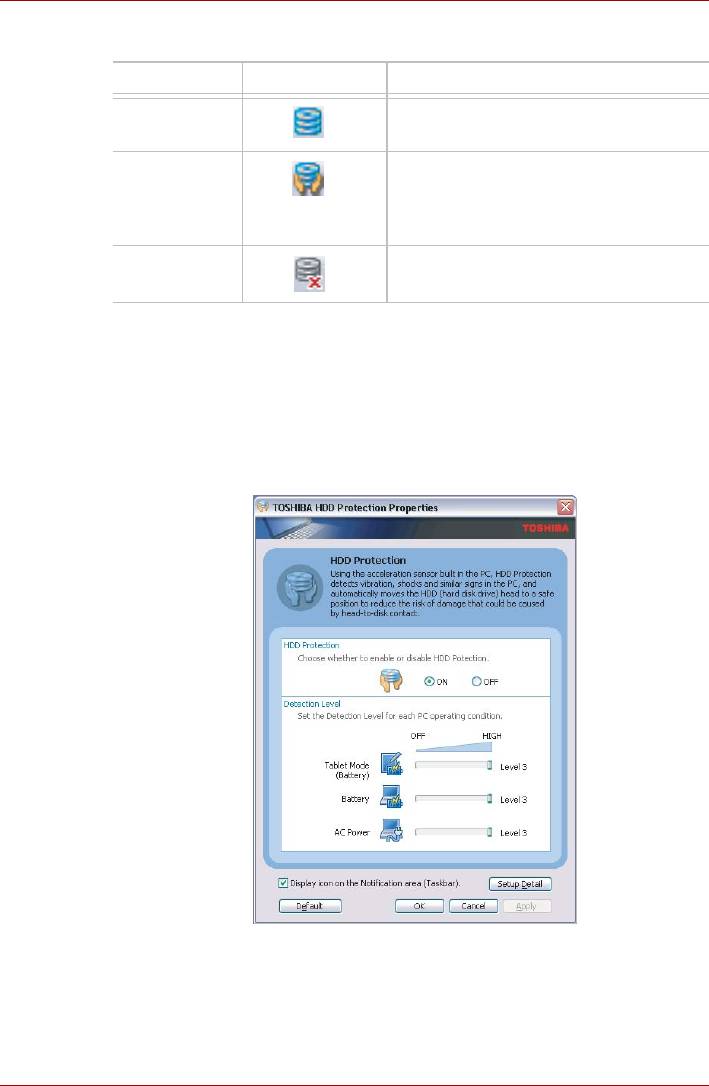
Изучаем основы
Пиктограмма в панели задач
Состояние Пиктограмма Описание
Обычный
Включена защита жесткого диска
режим
TOSHIBA.
Защита Функция защиты жесткого диска
TOSHIBA активизирована. Головка
жесткого диска переведена в
безопасное положение.
ВЫКЛ Защита жесткого диска TOSHIBA
отключена.
Окно свойств функции защиты жесткого диска TOSHIBA
Настройки функции защиты жесткого диска TOSHIBA можно изменять
в окне ее свойств, нажав на кнопку Пуск (Start), наведя курсор на Все
программы (All Programs), затем – на пиктограмму TOSHIBA, затем
– на Utilities, после чего нажав на значок HDD Protection setting. Окно
можно также открыть, нажав на пиктограмму в панели задач, либо из
панели управления (Control Panel).
Окно свойств функции защиты жесткого диска TOSHIBA
Защита жесткого диска
Функцию защиты жесткого диска TOSHIBA можно включить или
отключить.
Руководство пользователя 4-55
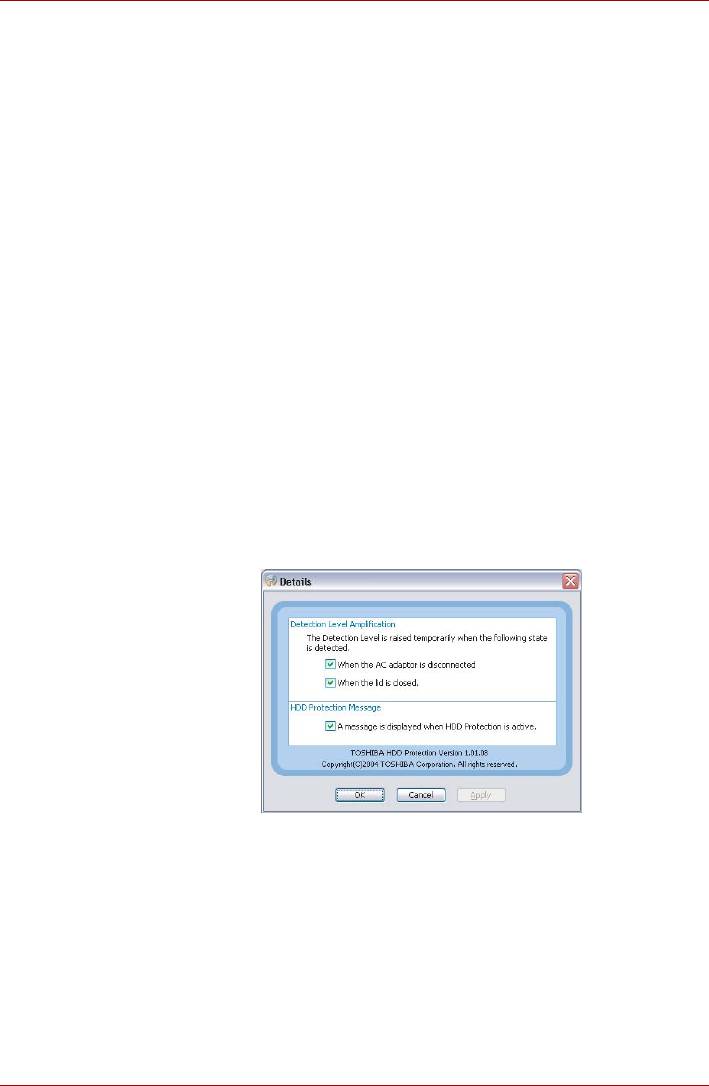
Изучаем основы
Уровни чувствительности
Имеется четыре уровня чувствительности функции к вибрации,
ударам, тряске и аналогичному воздействию: ВЫКЛ, 1-й, 2-й и 3-й
уровни по возрастающей. Уровень 3 обеспечивает наилучшую защиту
компьютера. С другой стороны, если компьютер работает в подвижной
среде или в иных нестабильных условиях, установка 3-го уровня
защиты может привести к чрезмерно частой активизации функции
защиты
жесткого диска TOSHIBA и, как следствие, к замедлению
считывания данных и их записи на жесткий диск. Если скорость
считывания и записи данных имеет приоритетное значение,
установите более низкий уровень чувствительности функции защиты
жесткого диска.
Рекомендуемый уровень чувствительности зависит от режима работы
компьютера: пользуетесь ли вы им как наладонным, мобильным или
же
в стабильных условиях, установив компьютер на стол дома или на
рабочем месте. Установленный уровень чувствительности
автоматически переключается на более рациональный в зависимости
от питания компьютера: от сети переменного тока (в настольном
режиме) или же от батарейного источника (в наладонном или
мобильном режиме).
Вкладка Details (Дополнительные возможности)
Чтобы открыть вкладку «Дополнительные возможности» (Details),
нажмите на кнопку «Setup Detail» в окне TOSHIBA HDD Protection
Properties.
Вкладка Details (Дополнительные возможности)
Вкладка Detection Level Amplification (Расширенный
уровень чувствительности)
При отключенном адаптере переменного тока или закрытой крышке
панели дисплея предполагается, что компьютер готов к переноске,
поэтому уровень чувствительности функции защиты жесткого диска
автоматически устанавливается на максимальный на 10 секунд.
4-56 Руководство пользователя
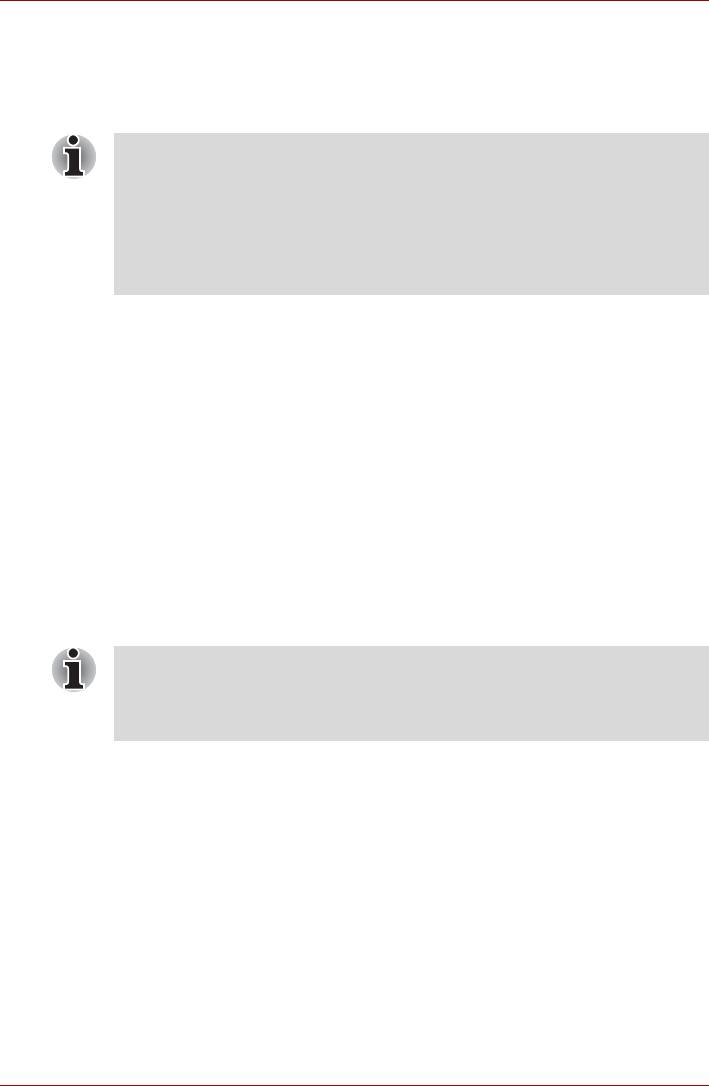
Изучаем основы
Сообщение системы защиты жесткого диска
TOSHIBA
Укажите, выводить ли на экран сообщение об активизации функции
защиты жесткого диска TOSHIBA.
■ Функция не действует во время загрузки компьютера,
пребывания его в ждущем или спящем режиме, перехода в
спящий режим и выхода из него, а также при отключенном
питании. Следите за тем, чтобы не подвергать компьютер
вибрации, ударам и тряске, когда функция защиты жесткого
диска отключена.
®
■ Эта функция работает только в Windows
XP.
Рассеивание тепла
Для защиты от перегрева центральный процессор оснащен встроенным
температурным датчиком. При подъеме температуры внутри
компьютера до определенного уровня включается охлаждающий
вентилятор, либо снижается тактовая частота процессора. Имеется
возможность выбора способа защиты процессора от перегрева путем
включения сначала вентилятора, а затем, если потребуется, снижения
быстродействия процессора, либо в обратном порядке. Сначала
снизьте
тактовую частоту процессора, затем при необходимости
включите вентилятор. Настройки производятся с помощью параметра
Cooling Method во вкладке Basic Setup утилиты TOSHIBA Power Saver.
Когда температура процессора падает до нормального уровня,
вентилятор отключается и нормальная скорость процессора
восстанавливается.
Если температура процессора возрастает до недопустимого
уровня при любых настройках, система автоматически
отключается во избежание ее выхода из строя. При этом данные,
находящиеся в памяти, будут потеряны.
Руководство пользователя 4-57
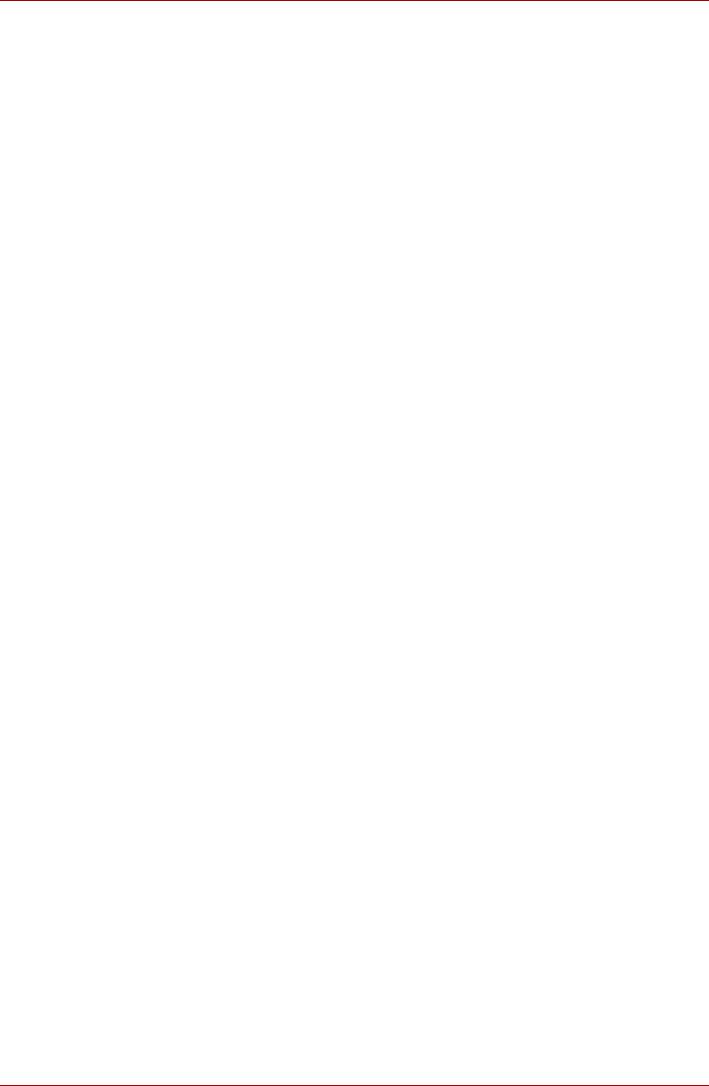
Изучаем основы
4-58 Руководство пользователя






