Toshiba Satellite R20: Глава 1
Глава 1: Toshiba Satellite R20
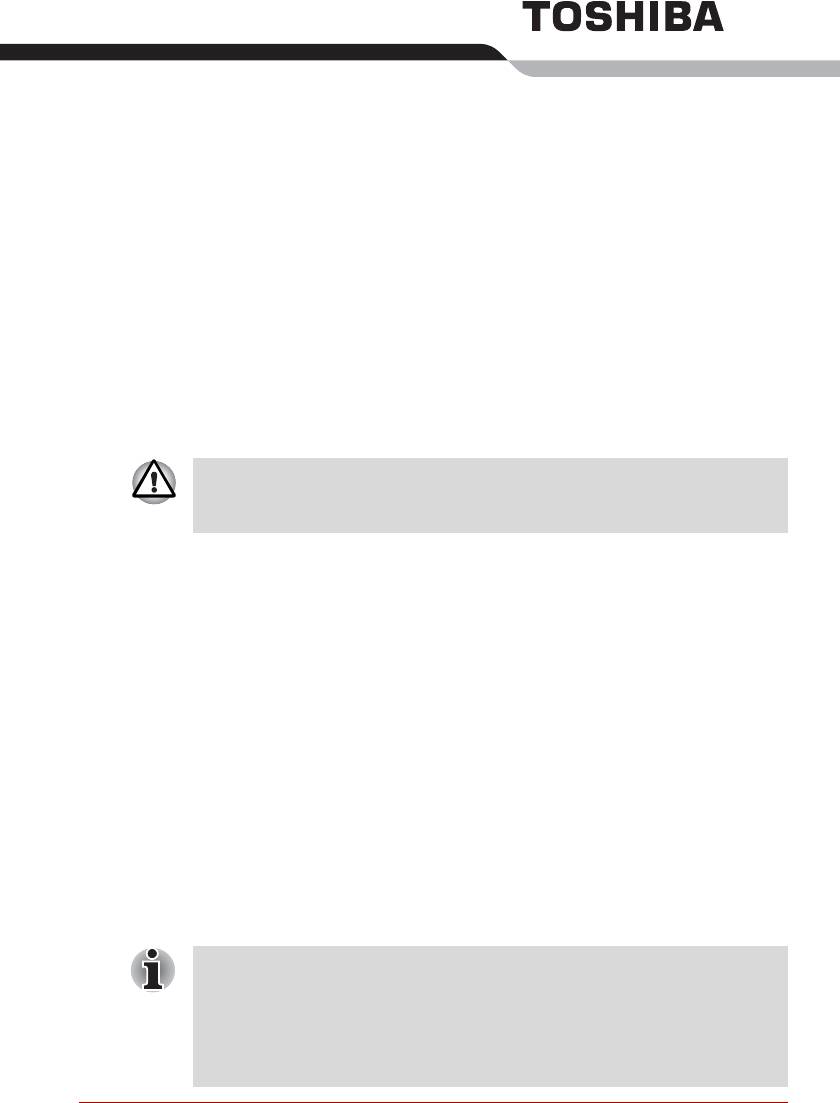
Глава 1
Приступаем к работе
В данной главе содержится перечень оборудования, входящего в
комплект поставки компьютера, а также основные сведения о начале
работы с компьютером.
Некоторые из описанных здесь функций могут работать
неправильно, если используется операционная система, отличная
от предустановленной на фабрике компании TOSHIBA.
Перечень оборудования
Аккуратно распакуйте компьютер. Сохраните коробку и упаковочные
материалы для использования в будущем.
Аппаратное обеспечение
Проверьте наличие следующих компонентов:
■ Портативный персональный компьютер Satellite R20
■ Адаптер переменного тока со шнуром питания (2-контактный или
3-контактный штекер)
■ Флоппи-дисковод с интерфейсом USB (входит в комплектацию
некоторых моделей)
■ Секционная дополнительная батарея (входит в комплектацию
некоторых моделей)
■ Перо компьютера-планшета
■ Запасное перо (входит в комплектацию некоторых моделей)
■ Входящее в комплектацию перо компьютера-планшета
находится в лотке для принадлежностей вместе с запасными
наконечниками пера и инструментом для извлечения
наконечника.
■ В комплектацию некоторых моделей также входит запасное
перо, находящееся в лотке для принадлежностей.
Руководство пользователя 1-1

Приступаем к работе
Документация
■ Руководство пользователя портативного персонального
компьютераSatellite R20
■ Краткое руководство по Satellite R20
■ Руководство по началу работы с операционной системой
Microsoft Windows XP Tablet PC Edition
■ Руководство по безопасной и удобной работе
■ Сведения о гарантийных обязательствах
В случае отсутствия каких-либо из вышеперечисленных компонентов
или наличия повреждений незамедлительно обратитесь к своему
дилеру.
Программное обеспечение
®
Операционная система Microsoft
Windows XP Tablet
PC Edition
■ На компьютере установлено следующее программное
обеспечение:
®
■ Операционная система Microsoft
Windows XP Tablet PC Edition
■ Браузер Microsoft Internet Explorer
■ Утилиты TOSHIBA
■ Утилита TOSHIBA SD Memory Boot
■ Программный DVD-проигрыватель
■ Программа TOSHIBA Disc Creator
■ TOSHIBA Direct Disc Writer
■ Утилита TOSHIBA Touchpad On/Off
■ Утилита TOSHIBA Power Saver
■ Утилита TOSHIBA Mobile Extension
■ Утилита TOSHIBA Assist
■ Утилиты TOSHIBA ConfigFree
■ Утилита TOSHIBA Zooming
■ Утилита TOSHIBA PC Diagnostic Tool
■ Утилита TOSHIBA Controls
■ Утилита TOSHIBA Virtual Sound
■ Утилита TOSHIBA Password
■ Утилита TOSHIBA Rotation
■ Утилиты TOSHIBA Accelerometer
■ Утилита TOSHIBA Tablet Access Code Logon
■ Утилита Fingerprint
■ Утилита TOSHIBA Hotkey Utility for Display Devices
■ Утилита TOSHIBA Display Device Change
■ Утилита TOSHIBA SD Memory Card Format
■ Утилита CD/DVD Drive Acoustic Silencer
■ Драйвер дисковода DVD-RAM
1-2 Руководство пользователя

Приступаем к работе
■ InterVideo WinDVD Creator 2 Platinum
■ Программное обеспечение Bluetooth Stack for Windows by
Tos hi ba *
■ Программные средства защиты жесткого диска TOSHIBA*
(* поставляется с некоторыми моделями)
■ Интерактивное руководство
■ Диск-реаниматор
Приступаем к работе
Всем пользователям настоятельно рекомендуем ознакомиться с
разделом Загрузка компьютера впервые.
Обязательно ознакомьтесь с приведённой в прилагаемом
«Руководстве по безопасной и удобной работе» информацией о
том, как правильно и безопасно использовать настоящий
компьютер. Оно поможет вам сделать работу за компьютером
более удобной и продуктивной. Следуя изложенным в нём
рекомендациям, вы можете
снизить вероятность получения
болезненных и лишающих трудоспособности повреждений рук,
предплечий, плеч и шеи.
Этот раздел, содержащий основные сведения о начале работы с
компьютером, охватывает следующие темы:
■ Подключение адаптера переменного тока
■ Открытие дисплея
■ Включение питания
■ Загрузка компьютера впервые
■ Отключение питания
■ Перезагрузка компьютера
■ Восстановление предустановленных программ
■ Используйте программу обнаружения вирусов и регулярно
обновляйте ее.
■ Ни в коем случае не выполняйте форматирование носителя
данных, не проверив его содержимое. При форматировании все
сохраненные данные уничтожаются.
■ Рекомендуется регулярно выполнять резервное копирование
данных, хранящихся на внутреннем жестком диске или на другом
устройстве хранения данных, на внешний носитель. Обычные
носители
данных недолговечны и нестабильны при использовании
в течение долгого времени, что при определенных условиях
может стать причиной потери данных.
■ Прежде чем устанавливать какое-либо устройство или
приложение, сохраните все данные, хранящиеся в памяти, на
жестком диске или на другом носителе данных. В противном
случае данные могут быть потеряны.
Руководство пользователя 1-3
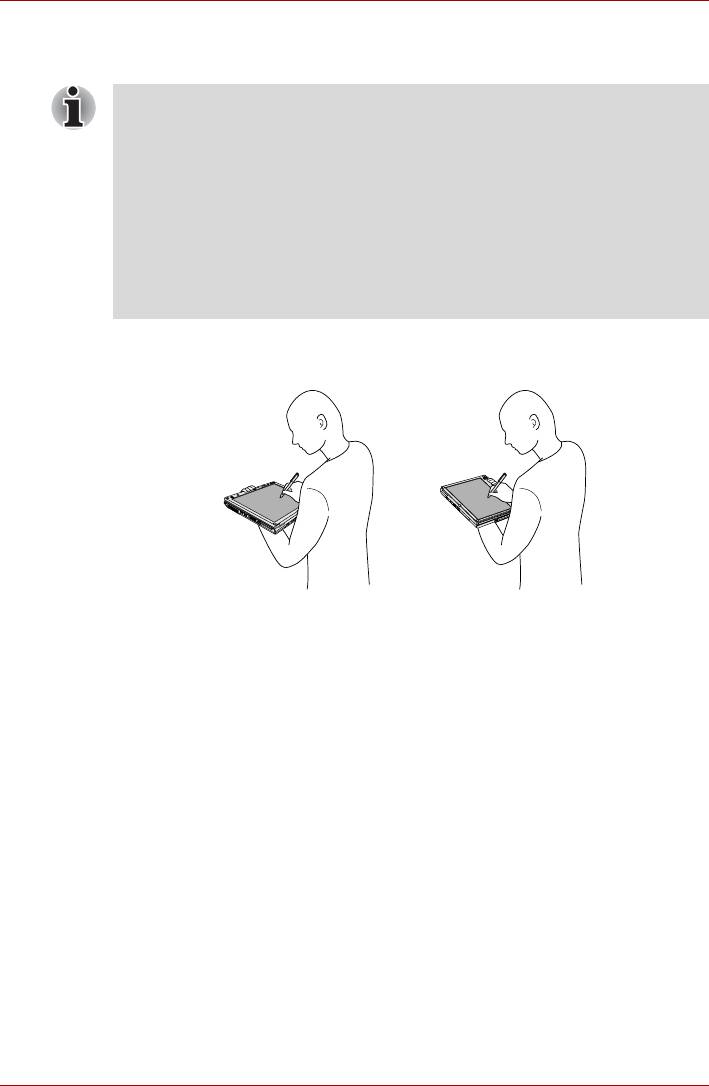
Приступаем к работе
Работа на компьютере в планшетном режиме
Компьютером TOSHIBA Satellite R20 можно пользоваться двумя
способами: как обычным ноутбуком и как компьютером-планшетом.
Чтобы перевести компьютер в планшетный режим и работать на
нем с помощью входящего в комплектацию пера компьютера-
планшета, поверните панель ЖК-дисплея на 180 градусов и
закройте ее. В настоящем руководстве использование ноутбука в
качестве портативного компьютера называется режимом
ноутбука
, а использование в качестве планшетного компьютера –
планшетным режимом. Подробную информацию о смене режимов
см. в разделе Переход в планшетный режим главы 4, Изучаем
основы.
При работе на компьютере в планшетном режиме соблюдайте
приведенные далее указания.
Работа на компьютере в планшетном режиме
■ Твердо удерживайте компьютер, поместив его на предплечье.
Не загораживайте вентиляционное отверстие.
■ Помещая компьютер, работающий в планшетном режиме, на
предплечье, отсоедините от него адаптер переменного тока.
■ Не пользуйтесь компьютером на ходу или за рулем.
■ Перед переноской компьютера переведите его в режим ноутбука и
выключите питание. Избегайте переноски компьютера при
включенном
питании или в ждущем режиме. Не переносите
компьютер при светящемся индикаторе обращения к диску.
■ Не подвергайте компьютер воздействию резких перепадов
температуры (например, внося компьютер с мороза в теплое
помещение). Если резкий перепад температуры неизбежен, не
включайте компьютер до истечения двух часов после изменения
температуры во избежание образования конденсата.
■ Перед
переноской компьютера отсоедините от него все
периферийные устройства и их соединительные кабели.
■ Не роняйте компьютер, не подвергайте его сильным ударам.
Не оставляйте компьютер в автомобиле и других местах, где он
может подвергнуться воздействию прямых солнечных лучей.
1-4 Руководство пользователя
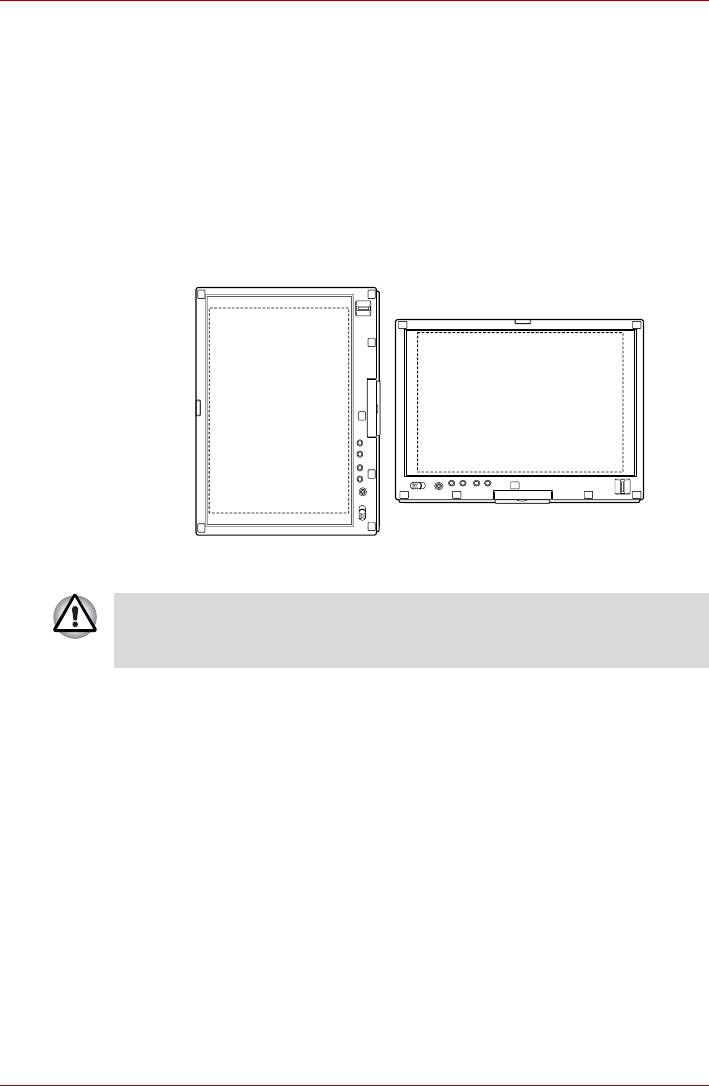
Приступаем к работе
■ Не кладите компьютер в сумку, когда он находится в планшетном
режиме.
■ Панель дисплея работает как сенсорный цифровой экран. При
этом края экрана могут быть менее чувствительны по сравнению с
серединой. Не выводите перо компьютера-планшета за пределы
области отображения при использовании пера рядом с краями
панели дисплея. Положение пера может
не распознаваться, если
перемещать перо слишком быстро к внешним краям.
Перемещайте перо компьютера-планшета медленно, когда оно
находится рядом с краями экрана.
Используйте перо компьютера-планшета в областях, окружённых
пунктирной линией, как показано на рисунке.
Область использования пера компьютера-планшета
Держа компьютер на весу, не загораживайте вентиляционное
отверстие. Длительное соприкосновение с горячим воздухом из
вентиляционного отверстия может повредить кожу.
Подключение адаптера переменного тока
Подсоедините адаптер переменного тока при необходимости зарядить
аккумулятор, или если вы хотите работать от сети. Адаптер
переменного тока также необходимо подключить при первом
использовании компьютера, потому что аккумуляторные батареи
следует зарядить перед использованием.
Адаптер переменного тока можно подключить к любому источнику
питания с напряжением от 100 до 240 вольт и частотой 50 или 60 герц.
Сведения по использованию адаптера переменного тока для зарядки
батареи приведены в главе 6 Питание и режимы управления им.
Руководство пользователя 1-5
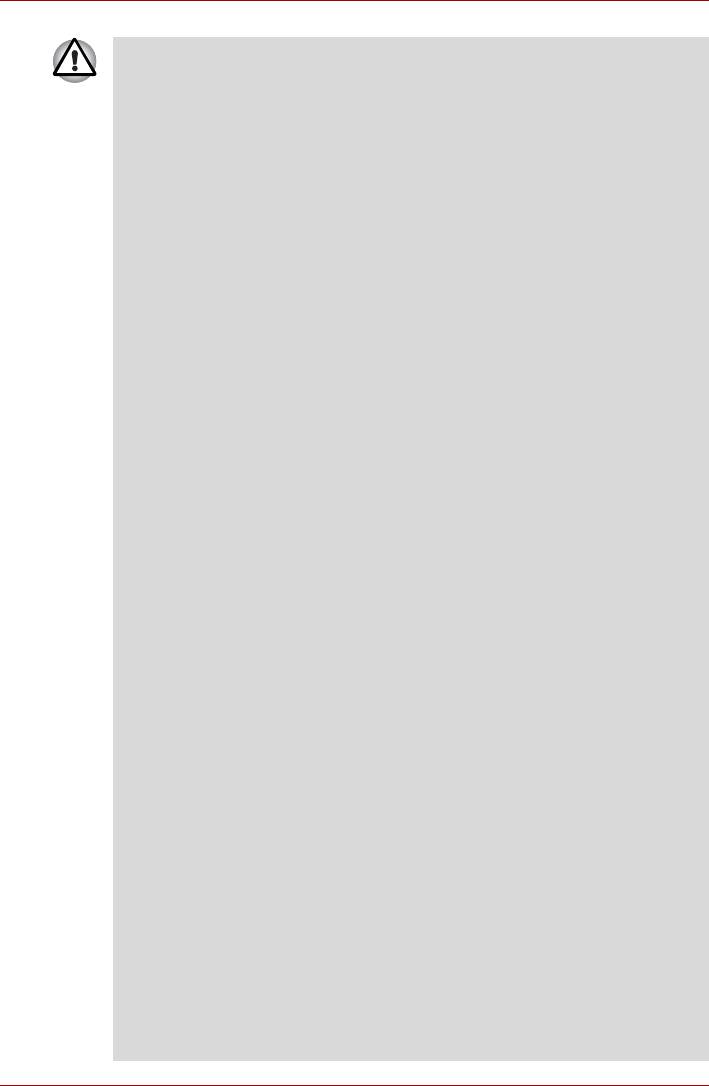
Приступаем к работе
■ Во избежание возгорания и других повреждений компьютера
используйте только адаптер переменного тока производства
корпорации Toshiba, входящий в комплект поставки компьютера, а
также зарядное устройство производства корпорации Toshiba
(которое может входить в комплект поставки), либо пользуйтесь
другими адаптерами переменного тока и зарядными устройствами,
указанными корпорацией Toshiba. Использование несовместимого
адаптера переменного тока или зарядного устройства
способно
привести к повреждению компьютера, что может стать причиной
тяжелой травмы. Корпорация TOSHIBA не несет ответственности
за последствия использования неподходящих адаптеров и зарядных
устройств.
■ Ни в коем случае не подключайте адаптер переменного тока или
зарядное устройство к источнику питания, напряжение или
частота которого не соответствуют указанным на бирке
электротехнических нормативов компьютера. Несоблюдение этого
требования способно привести к возгоранию или поражению
электрическим током, что может стать причиной тяжелой
травмы.
■ Используйте и приобретайте шнуры питания переменного тока,
соответствующие характеристикам и требованиям к напряжению
и частоте, действующим в стране использования компьютера.
Несоблюдение этого требования способно привести к возгоранию
или поражению электрическим током, что может стать причиной
тяжелой травмы.
■ Входящий в комплектацию шнур питания соответствует нормам
безопасности, утвержденным в регионе, где изделие приобретено, и
не подлежит эксплуатации за пределами данного региона. В других
регионах приобретаются шнуры питания, соответствующие
местным нормам безопасности.
■ Не пользуйтесь переходником с 3-контактной на 2-контактную
вилку.
■ Подключайте адаптер переменного тока к компьютеру строго в
том порядке, который изложен в данном руководстве по
эксплуатации. Подключать шнур питания к действующей розетке
следует в самую последнюю очередь, в противном случае заряд на
выходном штекере адаптера может привести к удару
электрическим током и легкой травме, если до него дотронуться.
Не дотрагивайтесь
до каких бы то ни было металлических деталей
– это во всех случаях должно стать непременной мерой
предосторожности.
■ Ни в коем случае не кладите компьютер и адаптер переменного
тока на деревянную поверхность, предметы мебели и другие
поверхности, которые могут быть повреждены воздействием
тепла, так как при нормальном использовании основание
компьютера и поверхность адаптера нагреваются.
■ Всегда размещайте компьютер и адаптер переменного тока на
ровной и твёрдой поверхности, устойчивой к воздействию тепла.
Подробное описание мер предосторожности и инструкции по
обращению смотрите в прилагаемом «Руководстве по безопасной и
удобной работе».
1-6 Руководство пользователя

Приступаем к работе
1. Подключите шнур питания к адаптеру переменного тока.
Подключение шнура питания (с 2-контактным штекером)
к адаптеру переменного тока
Подключение шнура питания (с 3-контактным штекером)
к адаптеру переменного тока
В зависимости от модели в комплект поставки входит
2-контактный или 3-контактный вариант указанных
приспособлений.
2. Подключите штекер вывода постоянного тока с адаптера
переменного тока к гнезду для подключения источника постоянного
тока с напряжением 15 В на тыльной стороне компьютера.
Гнездо для
подключения
источника
постоянного тока с
напряжением 15 В
Подключение адаптера к компьютеру
3. Вставьте шнур питания в сетевую розетку. Индикаторы батареи и
питания от источника постоянного тока, расположенные
спереди компьютера, должны засветиться.
Руководство пользователя 1-7
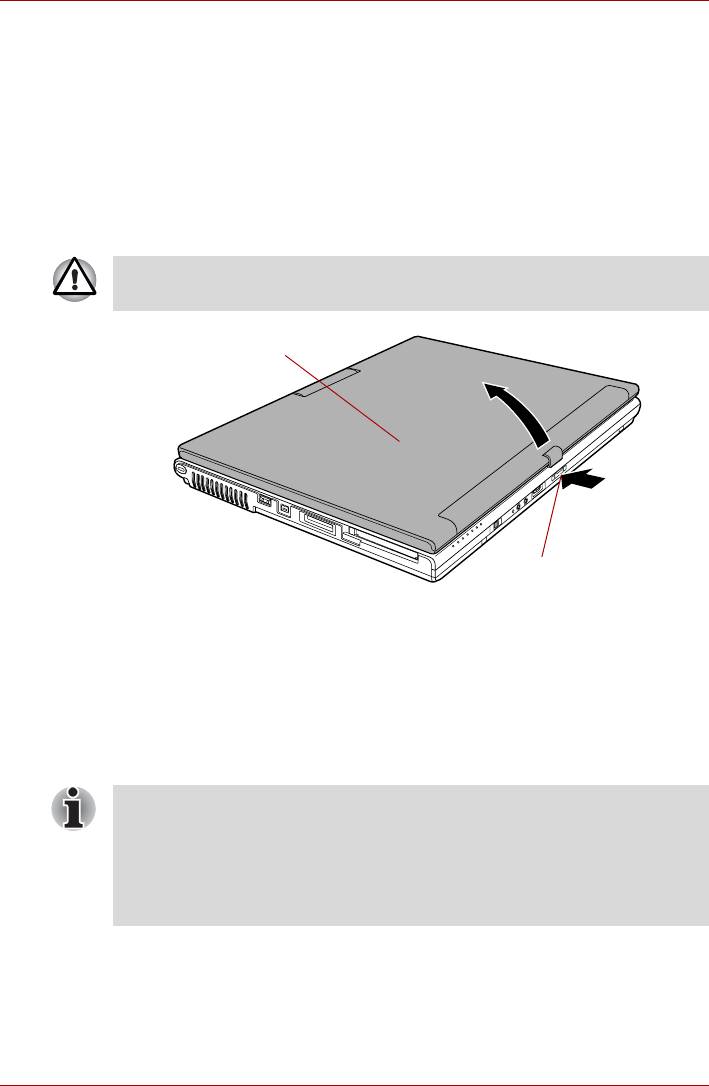
Приступаем к работе
Открытие дисплея
Панель ЖКД можно открывать под разным углом для оптимальной
видимости.
1. Чтобы разблокировать панель дисплея, нажмите на защелку
дисплея, расположенную спереди компьютера.
2. Нажав на упор для запястий одной рукой, оставляя основной
корпус не поднятым, аккуратно поднимите панель. Панель можно
настраивать под разными углами для достижения оптимальной
видимости.
Будьте осторожны, открывая и закрывая панель ЖКД: резкие
движения могут вывести компьютер из строя.
Панель ЖКД
Защелка дисплея
Открываем панель ЖКД
Включение питания
В данном разделе рассказывается о том, как включать питание.
Совмещенный с кнопкой индикатор указывает на состояние питания.
См. раздел Индикаторы питания главы 6 Питание и режимы
управления им.
■ Включая питание компьютера впервые, не выключайте его до
полной загрузки и настройки операционной системы.
См. разделЗагрузка компьютера впервые.
■ Если подсоединен флоппи-дисковод, убедитесь, что в нем нет
дискеты. Если во флоппи-дисководе находится дискета,
нажмите кнопку извлечения и выньте дискету.
1. Откройте панель ЖК-дисплея.
1-8 Руководство пользователя

Приступаем к работе
2. Сдвиньте и удерживайте кнопку питания компьютера.
Кнопка питания
Включение питания
Загрузка компьютера впервые
При включении компьютера впервые на экране появляется логотип
первичной загрузки операционной системы Microsoft Windows XP.
Выполните указания, последовательно выводимые на экран. Во время
загрузки можно в любой момент вернуться к предыдущему окну, нажав
на кнопку Back (Назад).
Не забудьте внимательно ознакомиться с содержанием документа
Windows End User License Agreement (Лицензионное
соглашение с конечным пользователем Windows).
Отключаем питание
Питание можно отключить в одном из следующих режимов:
выключение (перезагрузка) компьютера, переход в спящий или
ждущий режим.
Режим выключения (перезагрузки) компьютера
При выключении компьютера в этом режиме данные не сохраняются,
а при его последующем включении на экран выводится основное окно
операционной системы.
1. Если вы ввели, но еще не сохранили данные, сохраните их на
жесткий диск или другой накопитель.
2. Убедившись в том, что все действия с дисками завершены,
извлеките диск CD или DVD или
дискету.
Руководство пользователя 1-9

Приступаем к работе
■ Убедитесь в том, что индикатор жесткого диска не светится.
Если выключить питание во время обращения к диску, это
может привести к потере данных или повредить диск.
■ Ни в коем случае не отключайте питание компьютера во время
выполнения какого-либо приложения. Это может стать
причиной потери данных.
■ Ни в коем
случае не отключайте питание, не отсоединяйте
внешние устройства хранения и не извлекайте носители
данных в процессе чтения/записи. Это может привести к
потере данных.
3. Нажав на кнопку Пуск (Start), нажмите на Выключить компьютер
(Turn Off Computer). В окне Выключить компьютер (Turn Off
Computer) нажмите на кнопку Выключение (Turn Off).
4. Выключите питание всех периферийных устройств.
Не включайте компьютер или устройства сразу же после
выключения. Подождите немного, чтобы все конденсаторы
полностью разрядились.
Ждущий режим
Если пришлось прервать работу, то выключить питание компьютера
можно и без выхода из активных программ. Данные сохраняются в
системной памяти компьютера. При включении питания можно
продолжать работу там, где она была остановлена.
■ При подключенном адаптере переменного тока компьютер
переходит в ждущий режим в соответствии с настройками
утилиты TOSHIBA Power Saver.
■ Для выхода из ждущего режима сдвиньте кнопку питания или
нажмите любую клавишу. Нажатие любой клавиши работает
только со встроенной клавиатурой при условии, что функция
перевода компьютера в рабочий режим с клавиатуры (Wake-up
on Keyboard) активизирована с помощью
утилиты HW Setup.
■ Если компьютер автоматически войдет в ждущий режим при
активном сетевом приложении, восстановления последнего при
выходе из ждущего режима может и не произойти.
■ Функция автоматического перехода в ждущий режим
отключается с помощью утилиты TOSHIBA Power Saver.
Имейте в виду, что соответствие компьютера нормативам
Energy Star будет при этом аннулировано.
1-10 Руководство пользователя
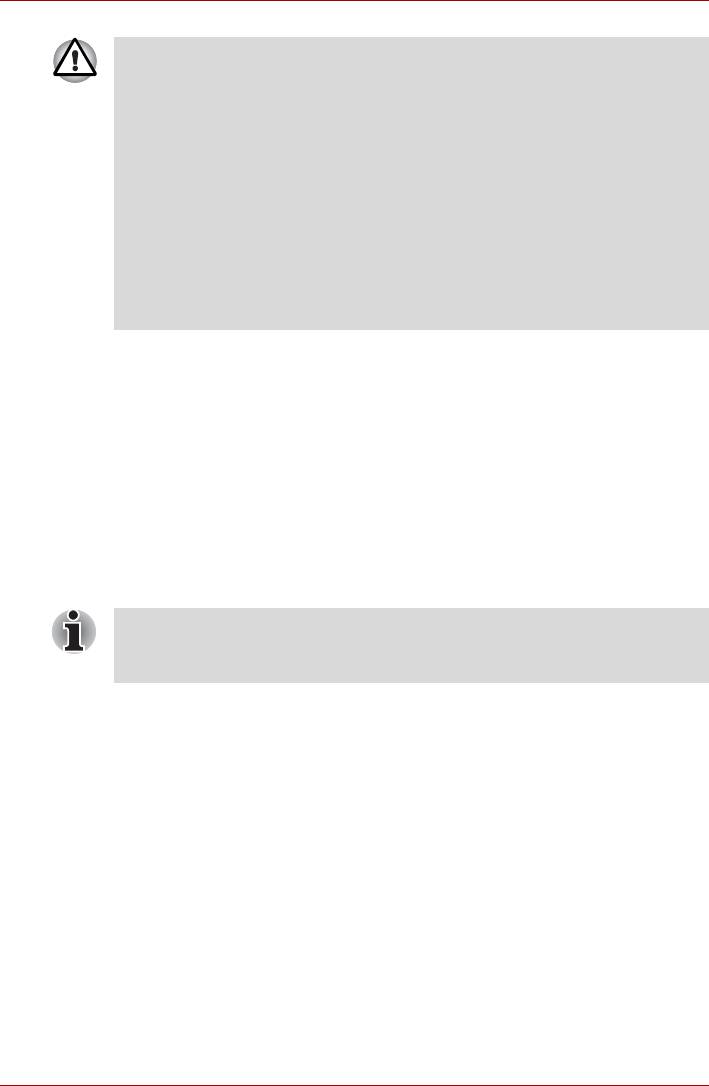
Приступаем к работе
■ Прежде чем войти в ждущий режим, убедитесь, что данные
сохранены.
■ Не устанавливайте и не удаляйте модуль памяти, пока
компьютер находится в ждущем режиме. Компьютер или модуль
памяти может выйти из строя.
■ Не вынимайте батареи, пока компьютер находится в ждущем
режиме (если компьютер не подключен к источнику питания
переменного тока).
При этом данные, находящиеся в памяти,
будут потеряны.
■ Если вы переносите компьютер на борт самолета или в
больницу, убедитесь, что компьютер завершит работу в
спящем режиме или режиме выключения, чтобы избежать помех
от радиосигналов.
Преимущества ждущего режима
Ждущий режим дает следующие преимущества:
■ Восстановление предыдущего рабочего состояния происходит
существенно быстрее, по сравнению со спящим режимом.
■ Экономится питание за счет отключения системы при отсутствии
ввода данных в компьютер или доступа к аппаратуре в течение
времени, заданного для ждущего режима.
■ Можно использовать функцию отключения питания при закрытии
дисплея.
Переход в ждущий режим
Перейти в ждущий режим можно также нажатием комбинации
клавиш Fn + F3. Дополнительную информацию см. в главе 5
Клавиатура.
Переход в ждущий режим:
1. Нажав на кнопку Пуск (Start), нажмите Выключить компьютер
(Turn Off Computer), а затем на кнопку Ждущий режим (Stand By).
2. Закройте панель ЖК-дисплея. Данную функцию необходимо
предварительно активизировать. Перейдите на вкладку Setup
Actions утилиты TOSHIBA Power Saver в панели управления
(откройте окно Администрирование (Performance and
Maintenance), затем откройте TOSHIBA Power Saver).
3. Сдвиньте кнопку питания. Данную функцию необходимо
предварительно активизировать. Из Панели управления откройте
вкладку Setup Actions утилиты TOSHIBA Power Saver.
Из меню Performance and Maintenance (Администрирование)
активизируйте утилиту TOSHIBA Power Saver.
После повторного включения компьютера можно продолжить работу с
того самого места, где пришлось прерваться.
Руководство пользователя 1-11

Приступаем к работе
■ Когда компьютер завершает работу в ждущем режиме,
индикатор питания мигает оранжевым цветом.
■ Если вы работаете на компьютере с питанием от батареи, то
можно увеличить время работы, завершая работу в спящем
режиме. В ждущем режиме компьютер потребляет больше
питания.
Ограничения ждущего режима
Ждущий режим не работает при следующих условиях:
■ Питание включается немедленно после завершения работы.
■ Модули памяти находятся под воздействием статического
электричества или помех.
Спящий режим
При переходе компьютера в спящий режим все содержимое памяти
сохраняется на жестком диске. При последующем включении
компьютера восстанавливается предыдущее состояние. В спящем
режиме не сохраняется состояние периферийных устройств.
■ Сохраняйте рабочие данные. При переходе в спящий режим
компьютер сохраняет содержимое памяти на жестком диске.
Однако надежная защита данных обеспечивается только
сохранением их вручную.
■ Если снять батарею или отсоединить адаптер переменного
тока до завершения процедуры сохранения, данные будут
потеряны. Дождитесь, пока погаснет индикатор жесткого
диска.
■ Не устанавливайте и не
удаляйте модуль памяти, пока
компьютер находится в спящем режиме. Данные будут
потеряны.
1-12 Руководство пользователя
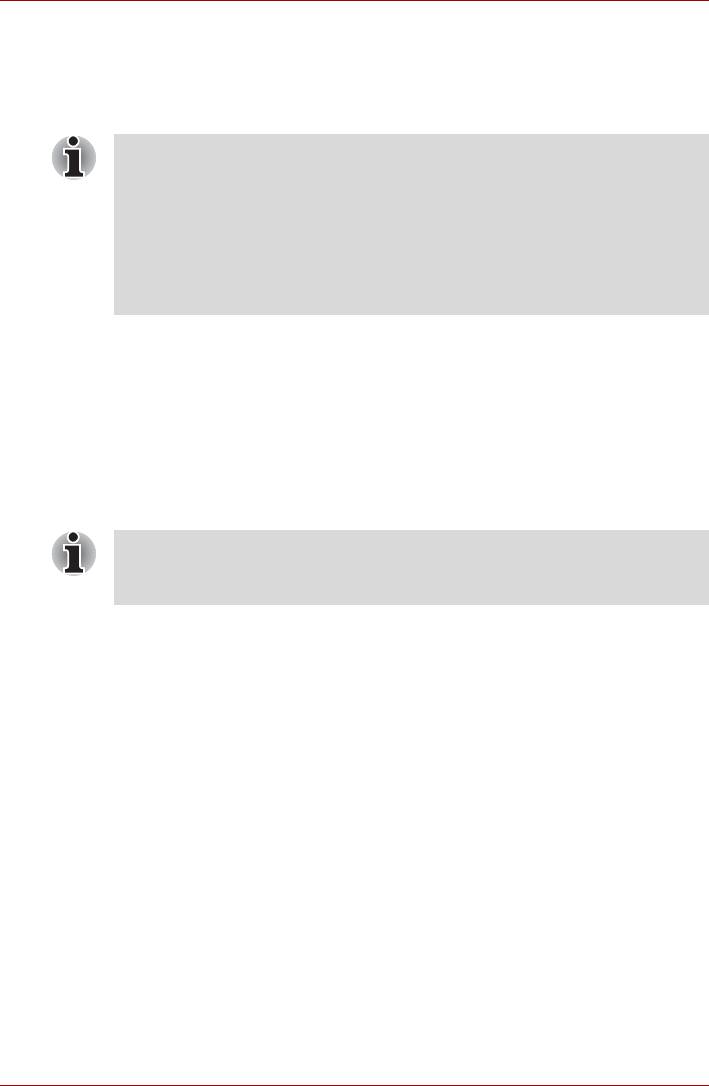
Приступаем к работе
Преимущества спящего режима
Спящий режим обладает следующими преимуществами:
■ Сохраняет данные на жесткий диск при автоматическом
завершении работы компьютера в случае разрядки батареи.
Чтобы компьютер, находясь в спящем режиме, отключался, эта
функция должна быть активизирована в двух местах: во вкладке
«Спящий режим» окна «Электропитание» панели управления и во
вкладке Setup Action утилиты TOSHIBA Power Saver.
Если не выполнить указанные настройки, компьютер будет
выключаться с переходом в ждущий режим, в котором падение
заряда батарейного источника питания чревато потерей данных,
сохраненных при переходе в этот режим.
■ При включении компьютера можно немедленно вернуться к
предыдущему состоянию.
■ Спящий режим экономит питание за счет выключения системы при
отсутствии ввода в компьютер или доступа к аппаратуре в течение
времени, заданного параметром системы в спящем режиме.
■ Можно использовать функцию отключения питания при закрытии
дисплея.
Запуск спящего режима
Перейти в спящий режим можно также нажатием комбинации
клавиш Fn + F4. Дополнительную информацию см. в главе 5
Клавиатура.
Чтобы перейти в спящий режим, выполните следующие действия:
1. Нажмите на кнопку пуск (start).
2. Нажмите на кнопку Выключение (Turn Off Computer).
3. Откройте диалоговое окно «Выключить компьютер (Turn Off
Computer).
4. Нажмите на кнопку «Спящий режим».
Автоматический переход в спящий режим
Компьютер автоматически переходит в спящий режим при нажатии
кнопки питания или закрытии крышки дисплея. Для этого необходимо
предварительно установить соответствующие настройки в следующем
порядке:
1. Нажав на кнопку пуск (start), откройте панель управления.
2. Из меню Performance and Maintenance (Администрирование)
откройте диалоговое окно Power Options (Электропитание).
3. Открыв вкладку Спящий режим (Hibernate) окна Свойства:
Электропитание (Power Options Properties), установите
флажок в поле Включить спящий режим (Enable hibernation),
после чего нажмите на кнопку Применить (Apply).
Руководство пользователя 1-13
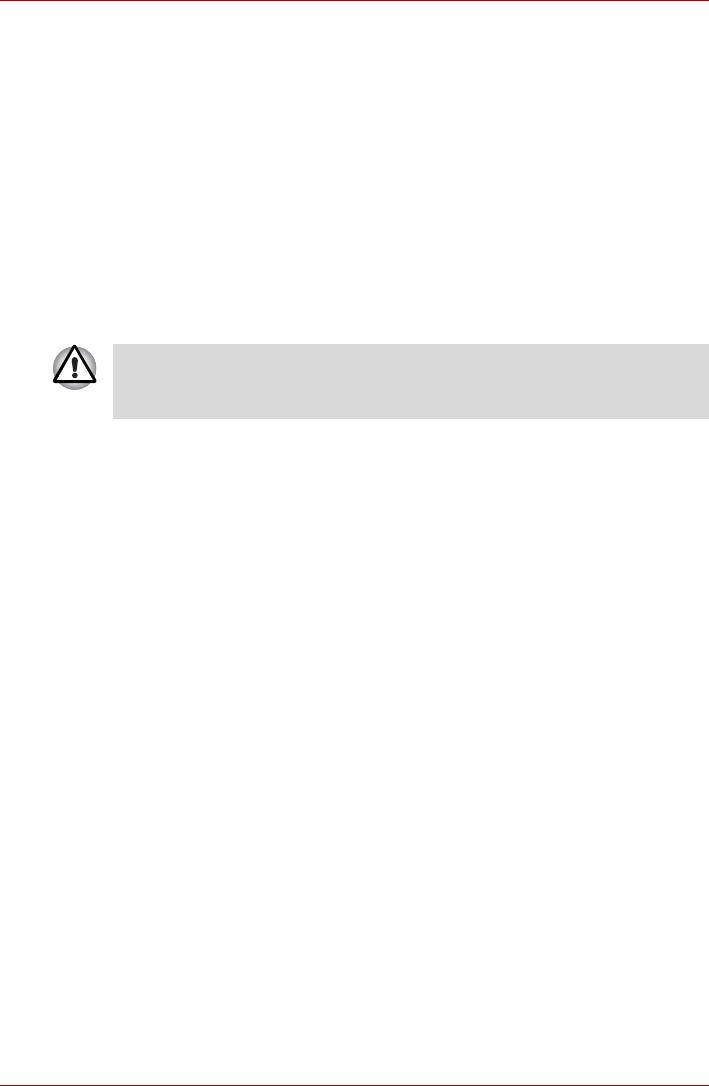
Приступаем к работе
4. Отройте окно TOSHIBA Power Saver.
5. Выберите вкладку Setup Actions.
6. Установите необходимые настройки перехода в спящий режим
(Hibernation) в пунктах When I press the power button (При
нажатии кнопки питания) и When I close the lid (При закрытии
панели дисплея).
7. Нажмите кнопку OK.
Сохранение данных в спящем режиме
При выключении питания в спящем режиме компьютеру требуется
немного времени для сохранения текущих данных на жестком диске.
В течение этого времени светится индикатор жесткого диска.
После выключения компьютера и сохранения содержимого памяти на
жесткий диск отключите питание всех периферийных устройств.
Не включайте компьютер или устройства сразу же после
выключения. Подождите немного, чтобы все конденсаторы
полностью разрядились.
Перезагрузка компьютера
В определенных обстоятельствах возникает необходимость
перезагрузить компьютер. Это бывает в следующих случаях:
■ Изменены некоторые настройки компьютера.
■ После сбоя компьютер не реагирует на команды с клавиатуры.
■ Существует три способа перезагрузки компьютера.
1. Нажав на кнопку пуск (start), нажмите на Выключить
компьютер (Turn Off Computer). В окне Выключить
компьютер (Turn Off Computer) нажмите на кнопку
Перезагрузка (Restart).
2. Нажав
на кнопки Ctrl + Alt + Del для вывода на экран
Диспетчера задач Windows (Windows Task Manager),
выберите команды Завершение работы (Shutdown) или
Перезагрузка (Restart).
3. Сдвинув кнопку питания, удерживайте ее пять секунд.
Подождав 10-15 секунд, включите питание повторным сдвигом
той же кнопки.
1-14 Руководство пользователя
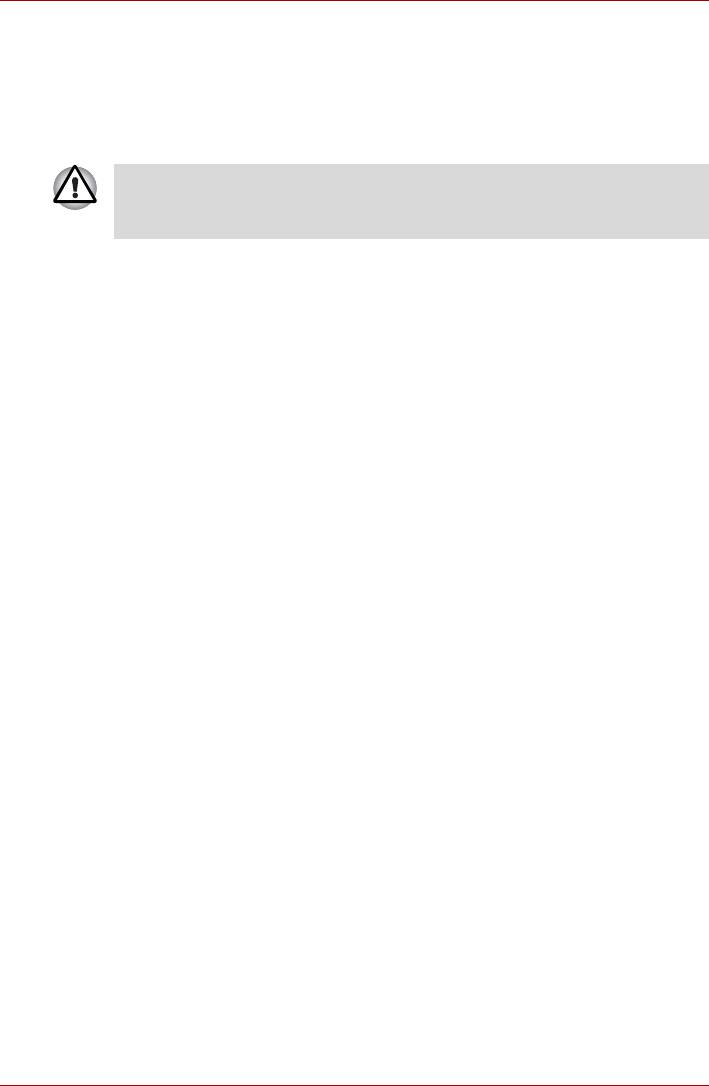
Приступаем к работе
Восстановление предустановленных программ
В случае повреждения предустановленных файлов восстановите их,
воспользовавшись диском-реаниматором. Чтобы восстановить
операционную систему и все предварительно установленные
программы, выполните следующие действия.
Во время установки операционной системы Windows жесткий диск
будет отформатирован и все находящиеся на нем данные будут
утеряны.
1. Загрузив диск-реаниматор в привод оптических дисков, выключите
питание компьютера.
2. Нажав и удерживая клавишу F12, включите питание. После вывода
на экран логотипа TOSHIBA In Touch with Tomorrow нажмите
клавишу F12.
3. Клавишами со стрелками «влево» и «вправо» выберите пункт
привод оптических дисков в меню Boot Devices. См. раздел
Вкладка Boot Priorityглавы 7 Утилита HW Setup и настройки
BIOS.
4. Следуйте
указаниям на экране.
5. Если в компьютер предустановлено дополнительное программное
обеспечение, восстановлению с диска-реаниматора оно не
подлежит. Такие приложения (например, программы Works Suite,
DVD Player, игры и т. п.) восстанавливаются отдельно с
соответствующих носителей.
Восстановление утилит и драйверов TOSHIBA
Если операционная система Windows работает корректно, некоторые
драйверы и приложения можно восстановить по отдельности. В папке
(C:\TOOLSCD) диска с инструментальными средствами и утилитами
TOSHIBA имеются драйвера и приложения, входящие в комплектацию
вашего компьютера. В случае повреждения системных драйверов или
приложений большинство из этих компонентов можно переустановить
из указанной папки.
Для удобства рекомендуется скопировать
содержимое папки на
внешний носитель.
Руководство пользователя 1-15
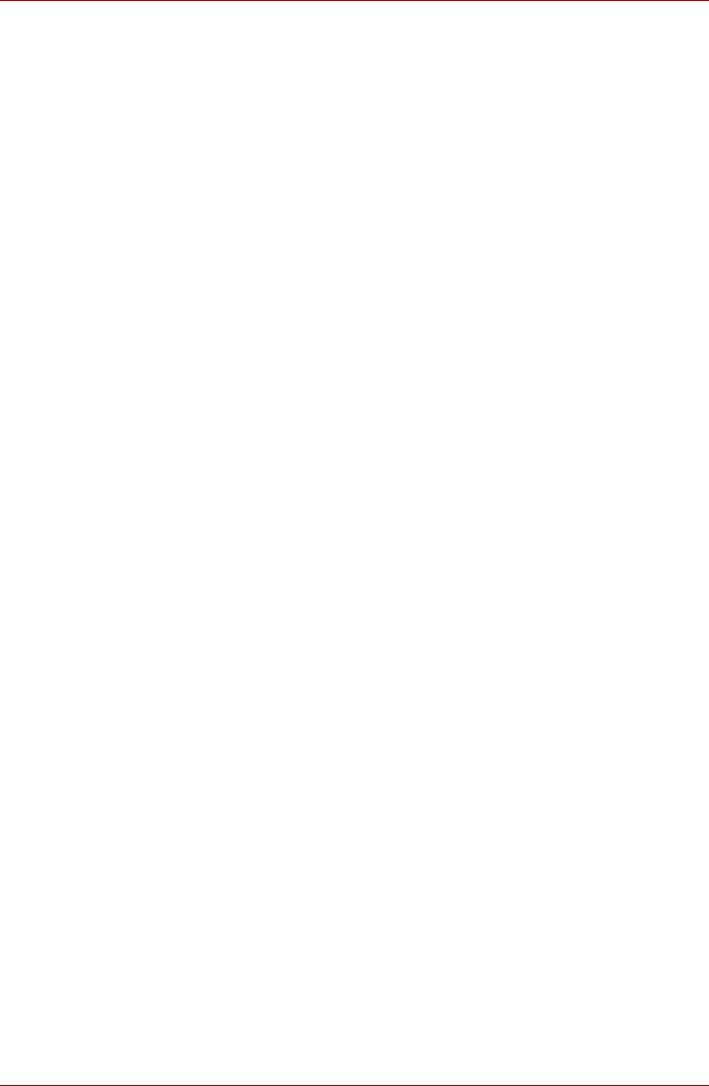
Приступаем к работе
1-16 Руководство пользователя






