Toshiba Satellite R20: Глава 3
Глава 3: Toshiba Satellite R20
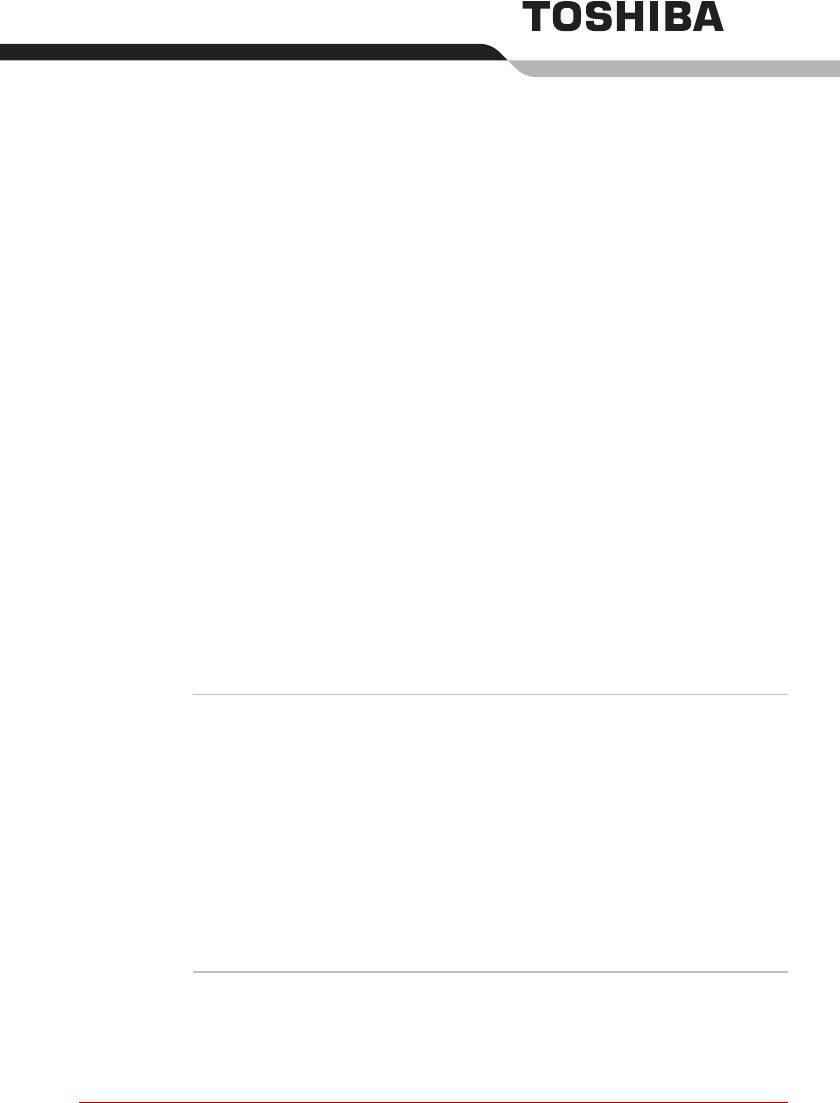
Глава 3
Функциональные возможности,
утилиты и дополнительные
устройства
Функциональные возможности
Для обеспечения компактности, высокой надежности и минимизации
веса своих компьютеров корпорация TOSHIBA широко применяет
технологию больших интегральных схем (Large Scale Integration,
сокращенно LSI) на комплементарных структурах «металл-оксид-
полупроводник» (КМОП). Данная модель компьютера имеет
нижеперечисленные компоненты:
Процессор
Встроенный Компьютер оснащен одним из
®
нижеперечисленных процессоров Intel
:
®
■ Процессор Intel
Core™ Duo со встроенной
кэш-памятью 2-го уровня емкостью 2 Мб.
Поддерживается также технология
®
®
Enhanced Intel
SpeedStep
.
®
■ Процессор Intel
Core™ Solo со
встроенной кэш-памятью 2-го уровня
емкостью 2 Мб. Поддерживается также
®
®
технология Enhanced Intel
SpeedStep
.
®
®
■ Процессор Intel
Celeron
M со встроенной
кэш-памятью 2-го уровня емкостью 1 Мб.
Руководство пользователя 3-1
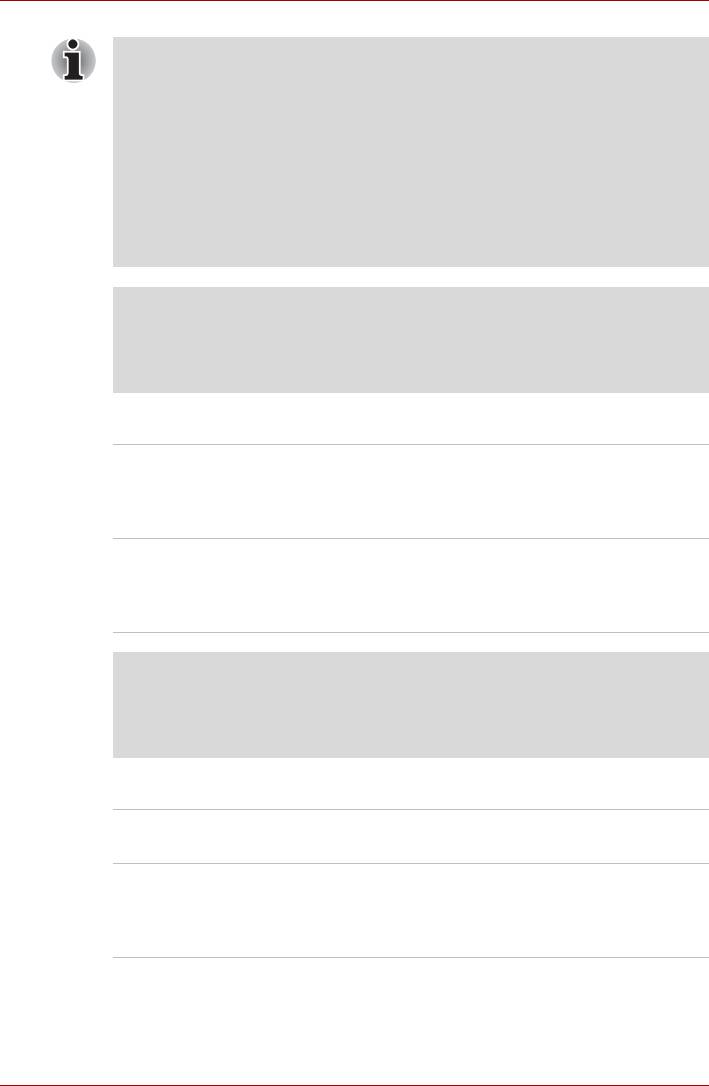
Функциональные возможности, утилиты и дополнительные устройства
®
■ Отдельные модели данной серии оснащены технологией Intel
®
Centrino
Duo Mobile, разработанной на основе трех
®
самостоятельных технологий: процессора Intel
Core™ Duo,
®
средств беспроводного сетевого подключения Intel
PRO, а
®
также набора микросхем семейства Intel
945 для мобильных ПК.
■ Кроме того, отдельные модели данной серии оснащены
®
®
технологией Intel
Centrino
, разработанной на основе трех
®
самостоятельных технологий: процессора Intel
Core™ Solo,
l®
средств беспроводного сетевого подключения Inte
PRO, а
®
также набора микросхем семейства Intel
945 для мобильных ПК.
Правовые замечания (центральный процессор)*2
Правовые замечания относительно технических характеристик
центрального процессора подробно изложены в разделе Правовые
замечания Приложения F. Нажмите на обозначение *2.
Память
Разъемы поддерживает модули памяти емкостью 256,
512 или 1024 Мб, устанавливаемые в два
разъема при максимальной емкости
системной памяти 2 048 Мб.
Видеопамять из основной системной памяти может быть
выделено до 128 Мб для использования этим
графическим контроллером в качестве
видеопамяти.
Правовые замечания (основная системная память)*3
Правовые замечания относительно памяти (основной системной)
подробно изложены в разделе Правовые замечания Приложения F.
Нажмите на обозначение *3.
Питание
Батарейный
Источником питания компьютера служит одна
источник питания
перезаряжаемая ионно-литиевая батарея..
Секционная
Этот батарейный источник питания
дополнительная
устанавливается вместе с основным для
батарея
продления времени работы компьютера от
батареи.
3-2 Руководство пользователя

Функциональные возможности, утилиты и дополнительные устройства
Правовые замечания (срок службы батарейного
источника питания)
*4
Правовые замечания относительно срока службы батарейного
источника питания подробно изложены в разделе Правовые
замечания Приложения F. Нажмите на обозначение *4.
Батарейка RTC Внутренняя энергонезависимая батарейка
служит для снабжения питанием часов
реального времени (RTC) и календаря.
Адаптер
Адаптер переменного тока служит источником
переменного тока
питания системы и используется для
перезарядки батареи при истощении ее
заряда. В
комплектацию адаптера входит
съемный шнур питания с двух- или
трехконтактным штекером.
Будучи универсальным, адаптер работает от
переменного тока с напряжением в диапазоне
от 100 до 240 В, при этом напряжение на
выходе варьируется в зависимости от модели.
Использование адаптера
нерекомендованного типа может привести к
повреждению компьютера. См. раздел
Адаптер переменного тока главы 2,
Путеводитель по компьютеру.
Дисковые накопители
Жесткий диск Компьютеры оснащаются жестким диском
одной из следующих моделей:
■ 80,0 млрд. байт (74,53 Гб)
■ 100,0 млрд. байт (93,16 Гб)
■ 120,0 млрд. байт (111,79 Гб)
Часть ёмкости жесткого диска
зарезервирована для служебных целей.
Правовые замечания (емкость жесткого диска)*5
Правовые замечания относительно емкости жесткого диска подробно
изложены в разделе Правовые замечания Приложения F. Нажмите на
обозначение *5.
Руководство пользователя 3-3
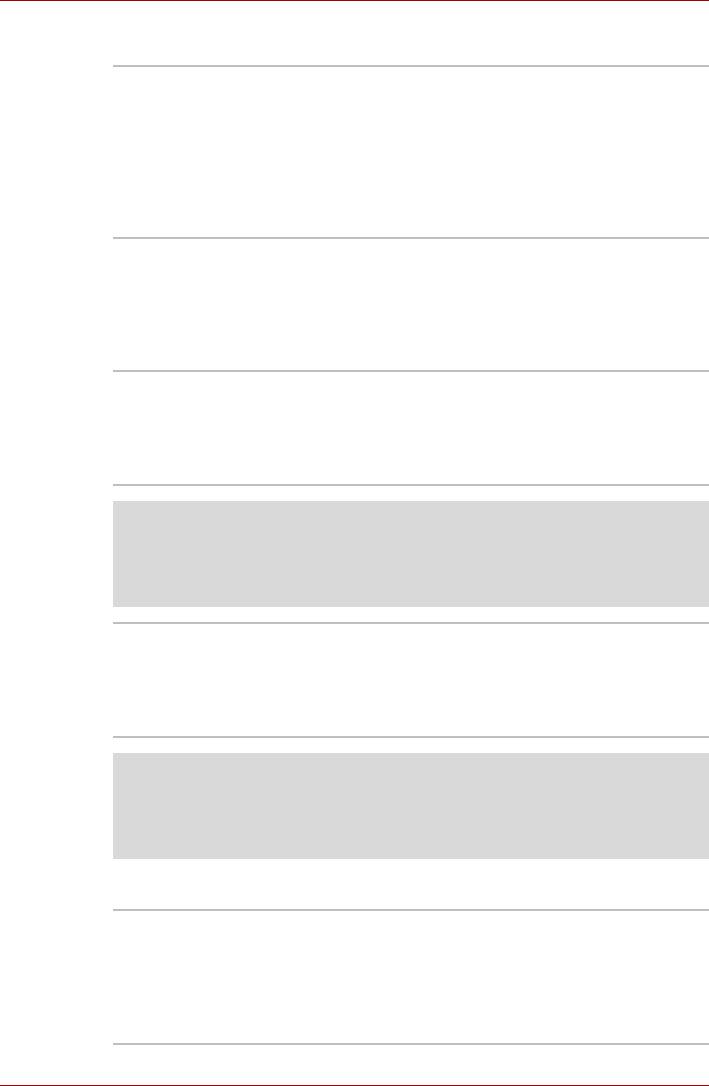
Функциональные возможности, утилиты и дополнительные устройства
Привод оптических дисков
Дисковод Данный компьютер оснащён одним из
следующих дисководов. Тип дисковода
зависит от модели.
■ Дисковод DVD-ROM
■ Дисковод DVD-ROM и CD-R/RW
■ Дисковод DVD Super Multi с возможностью
двухслойной записи
Дисплей
Жидкокристаллический дисплей (ЖКД) компьютера поддерживает
видеографику высокого разрешения. Для достижения максимального
комфорта и наилучшего качества изображения экран ЖКД можно
наклонить под различными углами.
Встроенная Жидкокристаллический TFT-дисплей с
диагональю 14,1 дюймов, 16 млн. цветов,
стандарт WXGA+ с разрешением 1440
пикселей по горизонтали на 900 пикселей по
вертикали.
Правовые замечания (ЖКД)*6
Правовые замечания относительно ЖКД подробно изложены в
разделе Правовые замечания Приложения F. Нажмите на
обозначение *6.
Графический
Графический контроллер обеспечивает
контроллер
максимальную производительность дисплея.
Дополнительные сведения см. в разделе
Контроллер дисплея и видеорежимы
Приложения B.
Правовые замечания (графический процессор)*7
Правовые замечания относительно графического процессора
подробно изложены в разделе Правовые замечания Приложения F.
Нажмите на обозначение *7.
Звук
Звуковая система Звуковая подсистема, совместимая с ОС
Windows, обеспечивает вывод звука на
встроенные динамики и ввод звука с одного
встроенного микрофона, а также
поддерживает гнезда для подключения
внешних микрофона и наушников.
3-4 Руководство пользователя
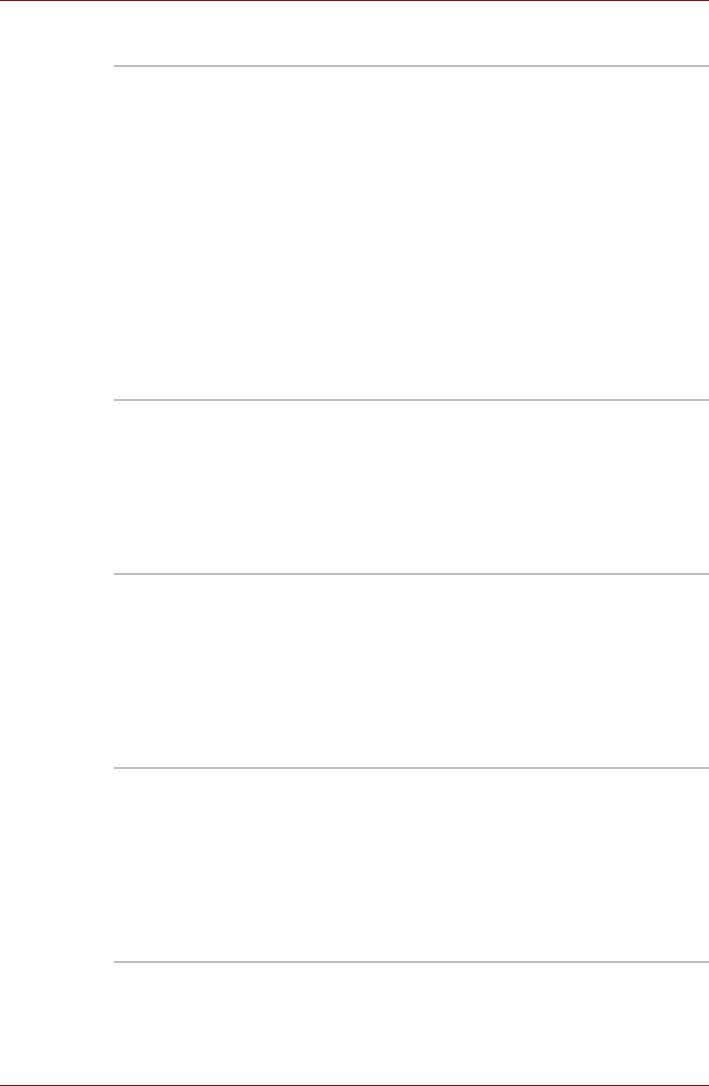
Функциональные возможности, утилиты и дополнительные устройства
Коммуникационные средства
Модем Встроенный модем обеспечивает обмен
данными, прием и передачу факсимильных
сообщений. Модем поддерживает протокол
V.90 (V.92). См. раздел Шнур питания
переменного тока и разъемы Приложения Е.
Скорость передачи данных и факсов зависит
от характеристик аналоговой телефонной
линии. Компьютер имеет гнездо модема для
подключения к телефонной линии. Для
компьютеров, поставляемых в ряд стран,
модемное
гнездо является стандартным
устройством. Оба протокола – V.90 и V.92 –
поддерживаются только в США, Канаде,
Австралии, Великобритании, Франции и
Германии. В остальных странах
поддерживается только протокол V.90.
Сетевой адаптер Компьютер оснащен встроенным сетевым
адаптером, который поддерживает стандарты
Ethernet LAN (10 Мбит/с, 10BASE-T), Fast
Ethernet LAN (100 Мбит/с, 100BASE-Tx) или
Gigabit Ethernet LAN (1000 Мбит/с, 1000BASE-T).
Отдельные модели поддерживают стандарт
Gigabit Ethernet (1000 мегабит в секунду,
1000BASE-T).
Технология
Отдельные компьютеры данной серии
Bluetooth
оснащены средствами на основе технологии
Bluetooth. Беспроводная технология Bluetooth
обеспечивает беспроводную связь между
различными электронными устройствами,
например, компьютерами и принтерами.
Технология Bluetooth позволяет установить
скоростное, надежное, защищенное
соединение, не занимая при этом много места.
Беспроводной
Отдельные компьютеры данной серии
сетевой адаптер
дополнительно комплектуются беспроводной
сетевой платой, совместимой с другими
сетевыми системами, построенными на
основе радиотехнологии Direct Sequence
Spread Spectrum / Orthogonal Frequency
Division Multiplexing и отвечающими
требованиям стандарта IEEE 802.11
(редакция А, В или G).
Руководство пользователя 3-5

Функциональные возможности, утилиты и дополнительные устройства
Правовые замечания (беспроводной сетевой
адаптер)
*8
Правовые замечания относительно беспроводного сетевого адаптера
подробно изложены в разделе Правовые замечания Приложения F.
Нажмите на обозначение *8.
Особые функции компьютера
Перечисленные далее функции либо являются уникальными для
компьютеров TOSHIBA, либо представляют собой дополнительные
возможности для удобства работы с компьютером.
«Горячие» клавиши «Горячими» называются комбинации
определенных клавиш, позволяющие быстро
менять настройки параметров системы
непосредственно с клавиатуры без
использования программы настройки
конфигурации системы.
Автоматическое
Эта функция автоматически отключает
отключение
встроенный ЖК-дисплей при
отсутствии ввода
питания дисплея
данных с клавиатуры в течение определенного
промежутка времени. При нажатии любой
клавиши питание восстанавливается. Время
отключения можно указать с помощью
параметра Monitor power off во вкладке Basic
Setup утилиты TOSHIBA Power Saver.
Автоматическое
Эта функция автоматически отключает
отключение
жесткий диск при отсутствии обращения к
питания жесткого
нему в течение определенного промежутка
диска
времени. При обращении
к жесткому диску
питание восстанавливается. Время
отключения можно указать с помощью
параметра HDD power off во вкладке Basic
Setup утилиты TOSHIBA Power Saver.
Автоматический
Эта функция автоматически переводит
переход в ждущий/
систему в ждущий или спящий режим при
спящий режим
отсутствии ввода или обращения к аппаратуре
в течение заданного времени. Можно указать
время и выбрать ждущий
или спящий режим с
помощью параметра System standby или
System hibernation во вкладке Basic Setup
утилиты TOSHIBA Power Saver.
3-6 Руководство пользователя

Функциональные возможности, утилиты и дополнительные устройства
Дополнительный
В клавиатуру встроен дополнительный
сегмент
сегмент из десяти клавиш. Инструкции по
клавиатуры
использованию дополнительного сегмента
клавиатуры см. в разделе Дополнительный
сегмент клавиатуры Главы 5, Клавиатура.
Пароль на
Можно использовать два уровня защиты
включение питания
паролем: «администратор» и «пользователь».
Эта функция предотвращает
несанкционированный доступ к компьютеру.
Мгновенная защита Одна из «горячих» клавиш убирает
изображение с экрана ЖКД и блокирует
компьютер, обеспечивая защиту данных.
Блок питания с
Микропроцессор в блоке питания компьютера
интеллектуальным
определяет заряд батареи и рассчитывает ее
и возможностями
остаточную емкость. Он также защищает
электронные компоненты от таких
ненормальных условий, как, например,
перегрузка по напряжению питания от
адаптера переменного тока. За емкостью
заряда батарейного
источника питания можно
следить в окне Battery remaining утилиты
TOSHIBA Power Saver.
Режим экономии
Эта функция позволяет экономить заряд
заряда батареи
батареи. Энергосберегающий режим
указывается в окне Profile утилиты TOSHIBA
Power Saver.
Включение/
Эта функция отключает питание компьютера,
отключение
когда панель ЖКД закрыта, и включает его при
компьютера при
открытии панели ЖКД. Такую
настройку
открытой/закрытой
можно задать с помощью параметра When I
панели дисплея
close the lid в окне Setup Actions утилиты
TOSHIBA Power Saver.
Автоматический
Когда заряд батареи истощается до такой
переход в спящий
степени, что дальнейшая работа компьютера
режим при
невозможна, система автоматически
разрядке батареи
переходит в спящий режим и отключается.
Такую настройку можно задать во вкладке
Setup Actions утилиты TOSHIBA Power
Saver.
Руководство пользователя 3-7

Функциональные возможности, утилиты и дополнительные устройства
Рассеивание тепла Для защиты от перегрева центральный
процессор оснащен встроенным
температурным датчиком. При подъеме
температуры внутри компьютера до
определенного уровня включается
охлаждающий вентилятор, либо снижается
тактовая частота процессора. Настройки
производятся с помощью параметра Cooling
Method во вкладке Basic Setup утилиты
TOSHIBA Power Saver.
Питание привода
Служит для включения/выключения питания
оптических
привода оптических дисков. Питание
привода
носителей
оптических дисков включается или
отключается нажатием на эту пиктограмму,
находящуюся в панели задач. Если питание
привода оптических носителей выключено,
лоток для дисков не будет открываться даже
при нажатии кнопки извлечения диска - в этом
случае включить питание привода можно
повторным нажатием на пиктограмму
Питание привода оптических носителей.
Программные
Функция защиты жесткого диска TOSHIBA
средства защиты
заключается в автоматическом переводе
жесткого
диска
головки жесткого диска в безопасное
TOSHIBA
положение во избежание ее повреждения от
соприкосновения с диском при поступлении со
встроенного датчика ускорения сигналов о
вибрации и ударах. Более подробную
информацию см. в разделе Применение
функции защиты жесткого диска главы 4,
Изучаем основы.
Функция защиты жесткого диска TOSHIBA не гарантирует его
полную защиту от повреждений.
Спящий режим Эта функция позволяет выключить питание
без завершения работы программ.
Содержимое оперативной памяти
сохраняется на жестком диске. При
включении питания компьютера в следующий
раз работу можно продолжать с того момента,
где она была остановлена. Более подробную
информацию см. в
разделе Включение
питания главы 1, Приступаем к работе.
3-8 Руководство пользователя
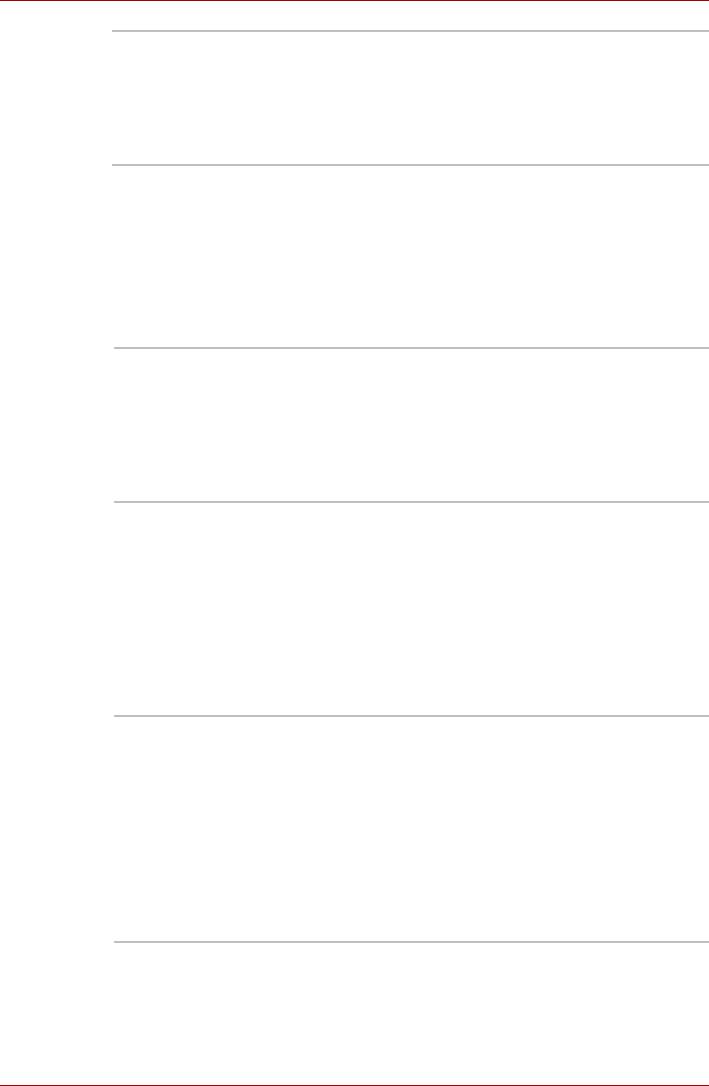
Функциональные возможности, утилиты и дополнительные устройства
Ждущий режим Если пришлось прервать работу, то
выключить питание компьютера можно и без
выхода из активных программ. Данные
сохраняются в системной
памяти компьютера.
При включении питания можно продолжать
работу там, где она была остановлена.
Утилиты
В данном разделе описываются предустановленные утилиты и
рассказывается о порядке их запуска. За подробными указаниями по
эксплуатации и применению обратитесь к электронному руководству
по каждой утилите, справочным файлам или файлам readme.txt.
Утилита TOSHIBA
Для запуска этой программы управления
Power Saver
электропитанием нажмите на кнопку пуск
(start), откройте панель управления,
выберите пункт Производительность и
обслуживание (Performance and
Maintenance), после чего нажмите на значок
TOSHIBA Power Saver.
Утилита HW Setup Эта программа позволяет настроить
аппаратное обеспечение в соответствии с
конкретными условиями работы и с
периферийными устройствами. Чтобы
запустить утилиту, нажмите на кнопку
пуск
(start), откройте панель управления,
нажмите на Принтеры и другое
оборудование (Printers and Other
Hardware), а затем - на значок TOSHIBA HW
Setup.
Утилита TOSHIBA
Эта утилита состоит из двух компонентов, с
Controls
помощью которых можно выполнить
следующие действия:
■ Кнопки: Кнопки Интернет и почты можно
настроить на запуск тех или иных
приложений или на выполнение
различных функций.
■ Media Apps: Позволяет выбрать
приложение для воспроизведения аудио/
видео.
Руководство пользователя 3-9
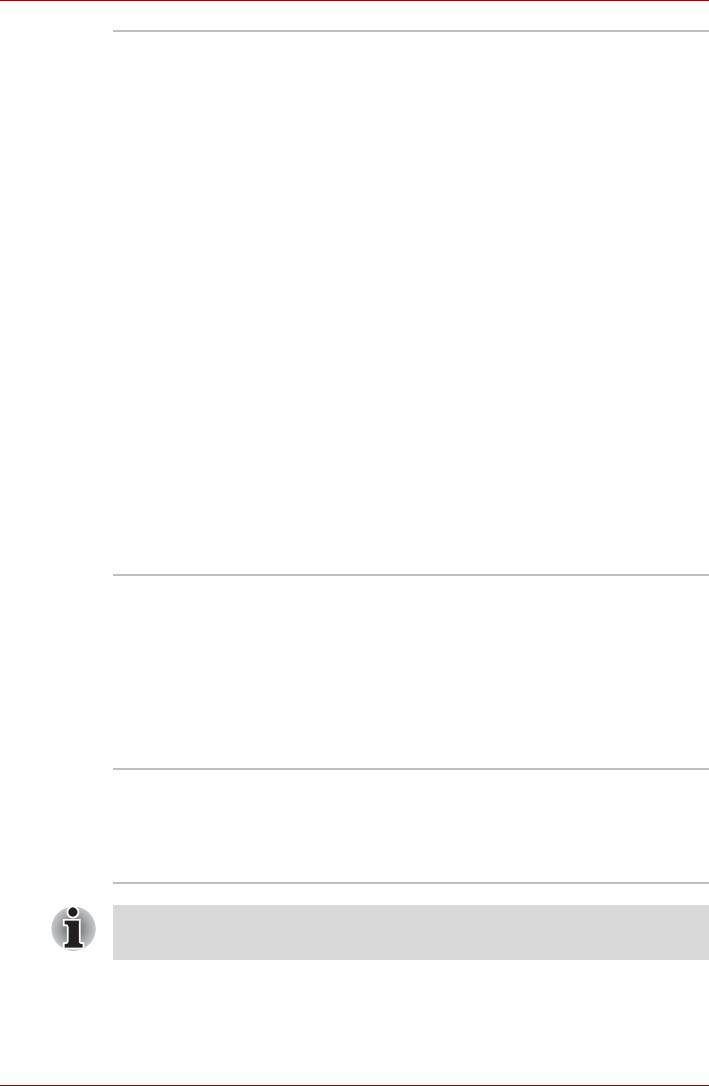
Функциональные возможности, утилиты и дополнительные устройства
Утилита Fingerprint Компьютер оснащен утилитой для регистрации
и распознавания характеристик отпечатков
пальцев. После ввода идентификатора и
пароля в устройство авторизации по
отпечаткам пальцев необходимость ввода
пароля с клавиатуры отпадает. Система
Fingerprint предоставляет следующие
возможности.
■ Вход в операционную систему Windows с
запуском браузера IE (Internet Explorer),
который откроет защищенную титульную
страницу.
■ Шифрование/расшифровка файлов и
папок
во избежание доступа к ним
посторонних.
■ Отключение защищенного паролем
«хранителя экрана» при выходе из
энергосберегающего (например, ждущего)
режима.
■ Автоматический ввод пароля пользователя
(и пароля жесткого диска, если этот пароль
установлен) при загрузке компьютера
(защита при включении питания).
■ Функция авторизации одним
прикосновением
Программный DVD-
Программный видеопроигрыватель DVD
проигрыватель
служит для воспроизведения дисков в
формате DVD-Video. Управление функциями
проигрывателя осуществляется через
экранный интерфейс. Нажав на кнопку Пуск
(Start), откройте меню Все программы (All
Programs), наведите курсор на InterVideo
WinDVD, после чего нажмите на значок
InterVideo WinDVD.
Программное
Данная программа обеспечивает установку
обеспечение
связи между удаленными устройствами на
Bluetooth Stack for
основе технологии Bluetooth.
Windows от
компании Toshiba
Чтобы пользоваться технологией Bluetooth, ваш компьютер
должен быть оборудован модулем Bluetooth.
3-10 Руководство пользователя
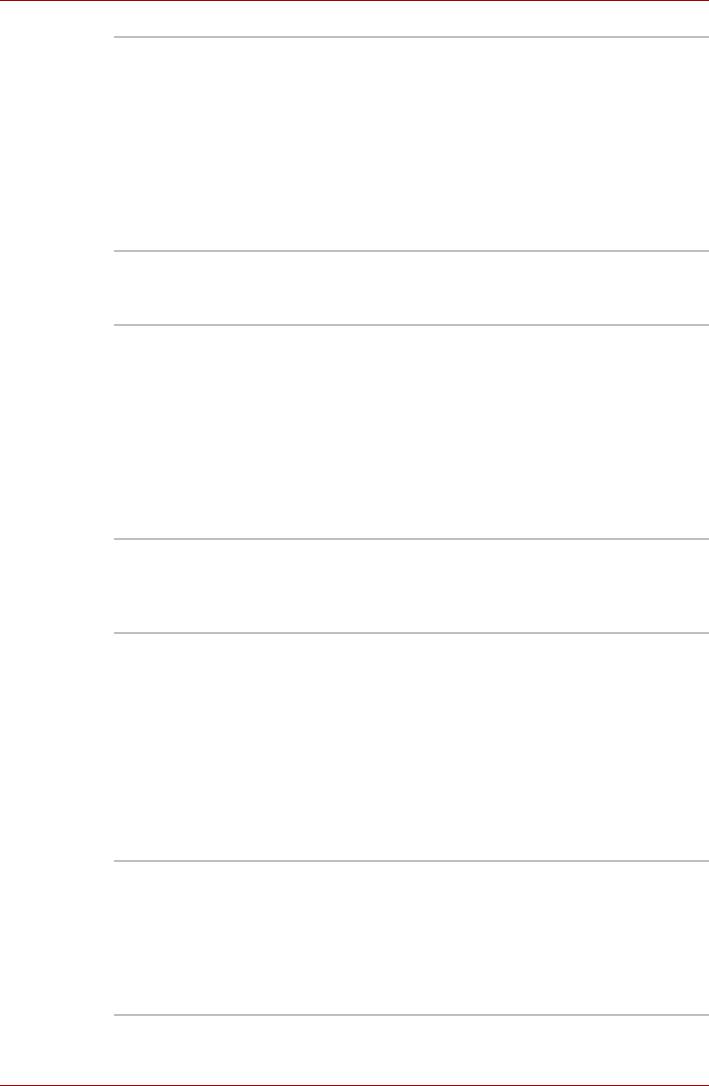
Функциональные возможности, утилиты и дополнительные устройства
Утилита TOSHIBA
С помощью утилиты TOSHIBA SD Memory
SD Memory Boot
Boot карту памяти SD card можно сделать
загрузочной для запуска с нее системы.
Доступ к утилите TOSHIBA SD Memory Boot
можно получить из главного меню, для этого
нажмите на кнопку пуск (start), наведите
курсор на Все программы (All Programs),
затем на TOSHIBA, затем на Utilities,
наконец, нажмите на обозначение SD Memory
Boot Utility.
Утилита TOSHIBA
Позволяет увеличить или
уменьшить размер
Zooming
значков на рабочем столе или в окнах
прикладных программ.
TOSHIBA Disc
С ее помощью вы сможете записывать диски
Creator
CD/DVD различных форматов, включая
звуковые, которые можно воспроизводить на
обычном стереофоническом проигрывателе
компакт-дисков, а также диски CD/DVD с
данными, на которых можно хранить файлы и
папки с жесткого диска. Программой можно
пользоваться
на компьютерах, оснащенных
дисководами DVD-ROM и CD-R/RW или DVD
Super Multi.
Утилита TOSHIBA
Утилита TOSHIBA Assist представляет собой
Assist
графический пользовательский интерфейс,
обеспечивающий простоту доступа к
справочной системе и сервисным функциям.
Утилита TOSHIBA
Утилита TOSHIBA PC Diagnostic Tool
PC Diagnostic Tool
отображает основные данные о текущей
конфигурации компьютера и позволяет
выполнять проверку работоспособности
отдельных встроенных устройств. Чтобы
запустить утилиту TOSHIBA PC Diagnostic
Too l, нажмите на кнопку Пуск (Start), наведите
курсор
на Все программы (All Programs),
затем – на TOSHIBA, затем – на Utilities,
после чего нажмите на значок PC Diagnostic
Tool.
Утилита TOSHIBA
Данная утилита обеспечивает расширение
Mobile Extension
функциональных возможностей компьютера
при стыковке с репликатором портов
TOSHIBA Express (дополнительное
устройство). Чтобы получить доступ к этой
утилите, выберите TOSHIBA Mobile Extension
в приложении TOSHIBA Assist.
Руководство пользователя 3-11
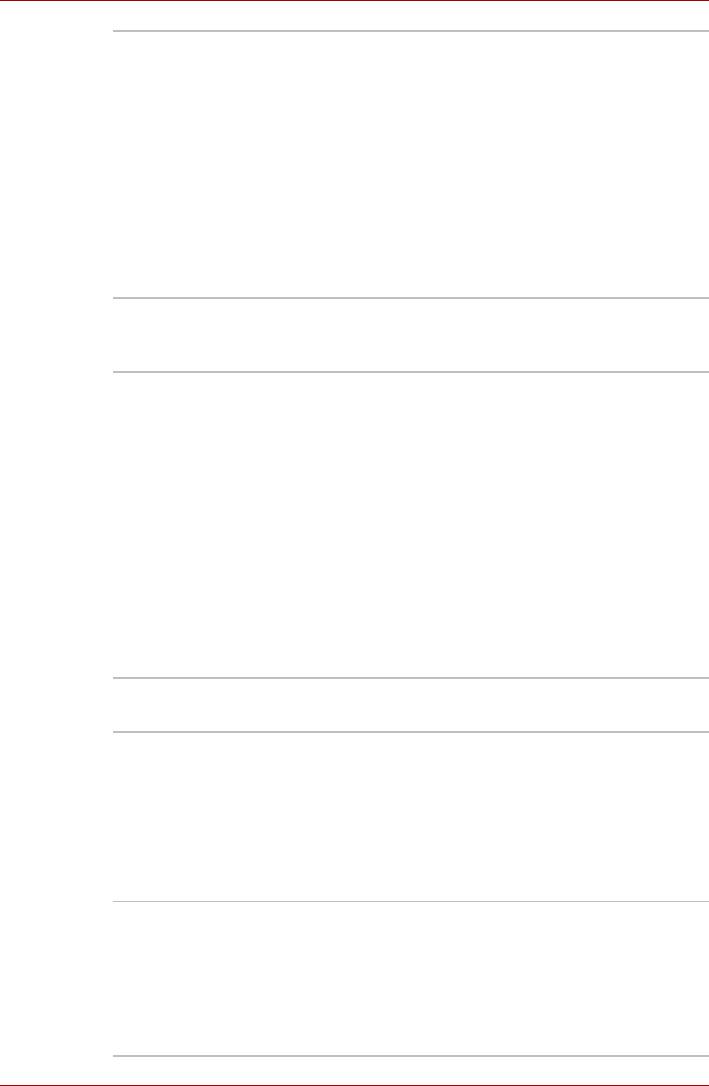
Функциональные возможности, утилиты и дополнительные устройства
Утилиты TOSHIBA
TOSHIBA ConfigFree – это набор утилит,
ConfigFree
обеспечивающих легкое управление
устройствами связи и сетевыми
подключениями. Утилита TOSHIBA ConfigFree
позволяет также обнаружить неполадки в
связи и создать профили для упрощенного
переключения между местонахождениями и
сетями связи. Чтобы запустить утилиты
ConfigFree, откройте меню Пуск (Start),
наведите курсор на Все программы (All
Programs), затем на TOSHIBA, затем на
Networking (Сетевое
окружение), после чего
нажмите на значок ConfigFree.
Утилита TOSHIBA
Эта утилита позволяет включать и выключать
Touchpad On/Off
сенсорный планшет с помощью комбинации
«горячих» клавиш Fn + F9.
Утилита TOSHIBA
Утилита TOSHIBA Virtual Sound фильтрует
Virtual Sound
звук с применением технологий SRS
TruSurround XT, SRS WOW HD и SRS Circle
Surround Xtract, запантентованных в США
компанией SRS Labs, Inc.
Фильтр повышает качество воспроизведения
звука и музыкальных записей на компьютере.
Для вывода на
экран подробных указаний по
применению данного программного
обеспечения нажмите на кнопку пуск (start),
наведите курсор на Все программы (All
Programs), затем – на TOSHIBA, затем – на
Utilities, после чего нажмите на значок Virtual
Sound Help.
Утилита TOSHIBA
Эта утилита позволяет установить пароль,
Password
ограничивающий доступ к компьютеру.
Утилита TOSHIBA
Эта утилита позволяет сделать клавишу Fn
Accessibility
«залипающей
», что избавляет от
необходимости удерживать ее в нажатом
положении при нажатии ее комбинации с
клавишами F1–F12, т. е. достаточно
однократного нажатия клавиши Fn. Клавиша
Fn остается активной, пока не будет нажата
другая клавиша.
TOSHIBA Direct Disc
Программа TOSHIBA Direct Disc Writer
Writer
обеспечивает запись файлов и/или папок на
диски DVD-RW, CD-RW или DVD+RW в
пакетном режиме, используя букву,
обозначающую диск (
аналогично записи на
дискету или любой другой съемный
накопитель).
3-12 Руководство пользователя
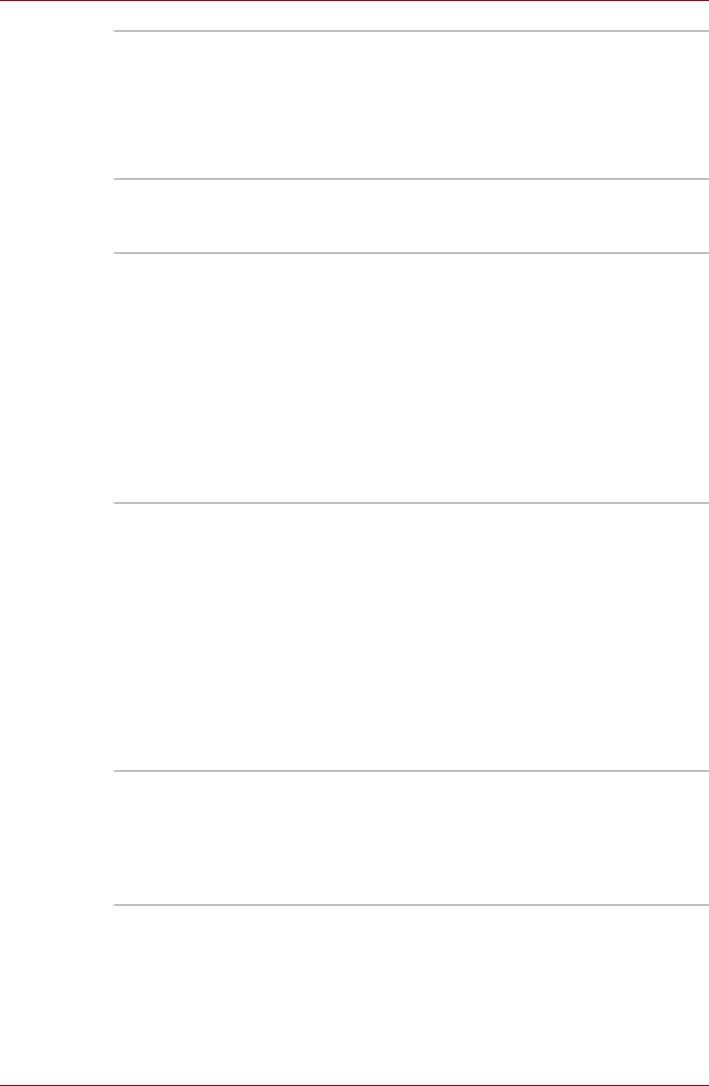
Функциональные возможности, утилиты и дополнительные устройства
Утилита TOSHIBA
Утилита позволяет выбрать устройство
Hotkey Utility for
вывода изображения и сменить значение
Display Devices
разрешения его экрана. Чтобы сменить
активный дисплей, нажмите на «горячие»
клавиши Fn + F5. Чтобы сменит значение
изображения, нажмите на клавиши Fn +
пробел.
Утилита TOSHIBA
Утилита TOSHIBA SD Memory Card Format
SD Memory Card
позволяет отформатировать карту памяти SD
Format
в стандартном формате SD.
Утилита CD/DVD
Данная утилита служит для настройки
Drive Acoustic
скорости
считывания данных приводом
Silencer
компакт-дисков. Имеется возможность
выбора обычного режима (Normal Mode), при
котором привод работает на максимальной
скорости, обеспечивая быстрый доступ к
данным, или бесшумного режима (Quiet Mode)
для воспроизведения звуковых компакт-
дисков на однократной скорости, что снижает
рабочие шумы.
Эта утилита не влияет на работу привода при
считывании носителей формата DVD.
Утилиты TOSHIBA
Утилиты TOSHIBA Accelerometer
позволяют
Accelerometer
вызывать меню Пуск (Start), переключать
активные окна или запускать определенные
приложения простым покачиванием
компьютера по вертикали или по горизонтали,
либо наклоном его вверх.
Чтобы запустить утилиты TOSHIBA
Accelerometer, нажмите кнопку Start (Пуск),
нажмите All Programs (Все программы),
нажмите TOSHIBA, нажмите Tablet PC и
Setup for TOSHIBA Accelerometer Utilities.
На экран выводится окно настройки утилит
TOSHIBA Accelerometer.
Утилита TOSHIBA
Если был
установлен пароль на вход в
Tablet Access Code
Windows, вы можете выполнить вход в
Logon
операционную систему, введя в диалоговое
окно после соответствующего приглашения
рукописную подпись с помощью пера
компьютера-планшета.
Руководство пользователя 3-13

Функциональные возможности, утилиты и дополнительные устройства
Утилита TOSHIBA
Эта утилита управляет ориентацией экрана
Rotation
как в режиме ноутбука, так и в планшетном
режиме.
Можно установить один из четырех вариантов
ориентации:
■ Альбомная основная
■ Книжная основная
■ Альбомная дополнительная
■ Книжная дополнительная
По умолчанию для режима ноутбука
установлена альбомная основная
ориентация, а для планшетного режима –
книжная основная.
Чтобы запустить утилиту TOSHIBA Rotation
Utility, нажмите кнопку
Start (Пуск), нажмите
All Programs (Все программы), нажмите
TOSHIBA, нажмите Tablet PC и Rotation
Utility.
3-14 Руководство пользователя
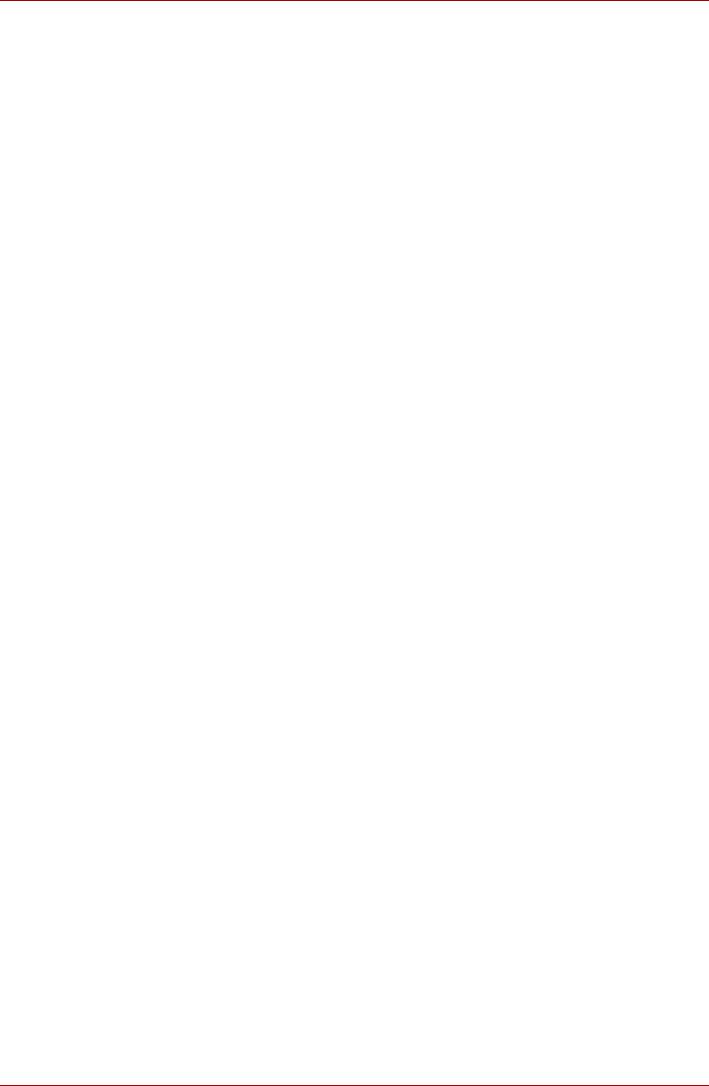
Функциональные возможности, утилиты и дополнительные устройства
Дополнительные устройства
Дополнительные устройства могут расширить возможности
компьютера и сделать его более универсальным. В этом разделе
описывается установка и подключение следующих устройств.
Платы/память
■ Разъем PC card
■ Разъем Bridge media
■ SD card (карты памяти SD, карты SDIO)
■ Memory Stick и Memory Stick Pro
■ xD picture card
■ MultiMediaCard
■ Расширенная память
Источники питания
■ Батарейный источник питания
■ Универсальный адаптер переменного тока
■ Секционная дополнительная батарея
■ Зарядное устройство батареи
Периферийные устройства
■ Комплект флоппи-дисковода с интерфейсом USB
■ Перо компьютера-планшета
■ Запасное перо
■ Внешний монитор
■ ТВ
■ Порт i.LINK (IEEE1394)
■ Репликатор портов TOSHIBA Express
■ Адаптер Bluetooth с интерфейсом USB
■ Беспроводная оптическая мышь с технологией Bluetooth
■ Беспроводные стереонаушники с технологией Bluetooth
Прочее
■ Защитный замок-блокиратор
Руководство пользователя 3-15
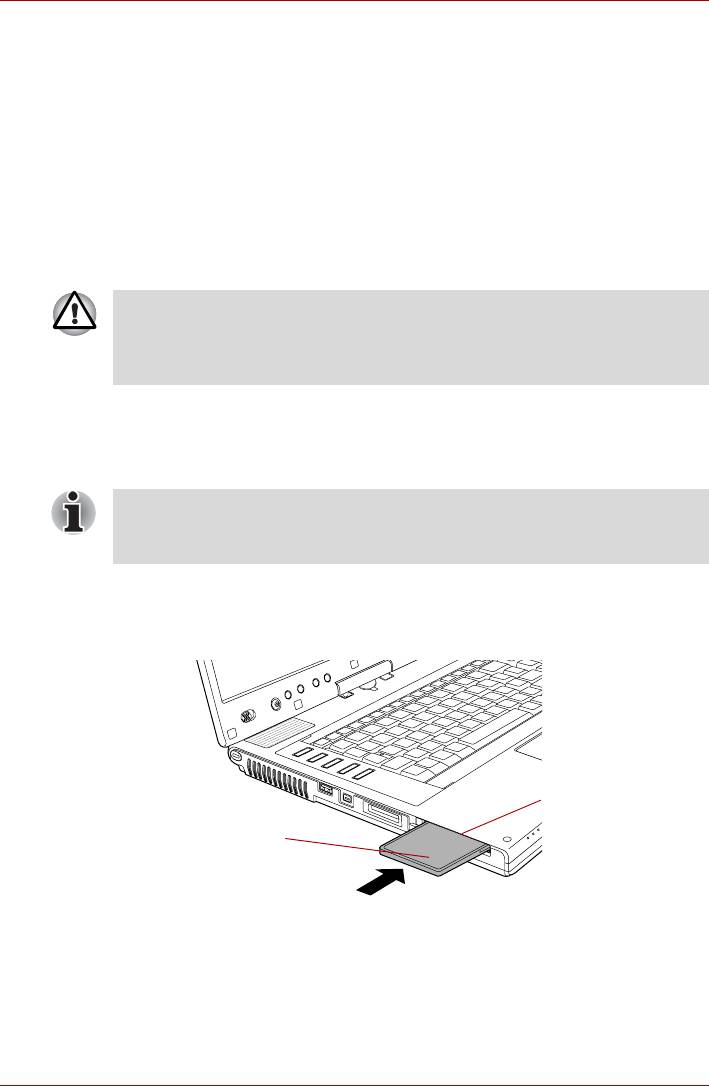
Функциональные возможности, утилиты и дополнительные устройства
Разъем PC card
В гнездо разъема для плат PC card компьютера можно установить одну
плату типа II. Можно установить любое устройство формата PC card
(изготовленное компанией TOSHIBA или другим производителем),
которое соответствует промышленным стандартам. Разъем
поддерживает 16-битные устройства формата PC card, включая
многофункциональные 16-битные устройства и платы CardBus.
Шина CardBus, отвечающая требованиям нового стандарта для
32-битных устройств формата PC card, обеспечивает высокую
производительность, необходимую для передачи мультимедийных
данных.
В некоторых случаях устройства формата PC Card могут
нагреваться во время работы компьютера. Прежде чем удалять
устройство формата PC Card, дайте ему остыть. Удаляя горячее
устройство формата PC Card, можно получить ожог.
Установка устройств формата PC card
Функция «горячей» установки Windows позволяет устанавливать
платы PC card без выключения питания компьютера.
Не устанавливайте устройства формата PC card, когда компьютер
находится в ждущем или спящем режиме. Некоторые платы могут
работать некорректно.
Чтобы установить плату PC card, выполните следующие действия:
1. Вставьте устройство формата PC card в разъем PC card.
2. Аккуратно нажмите на устройство до упора.
Разъем PC card
Разъем PC card
Установка устройства формата PC card
3. После установки платы PC card настройте параметры ее
конфигурации в соответствии с документацией, а также проверьте,
подходят ли параметры Windows для данной платы.
3-16 Руководство пользователя
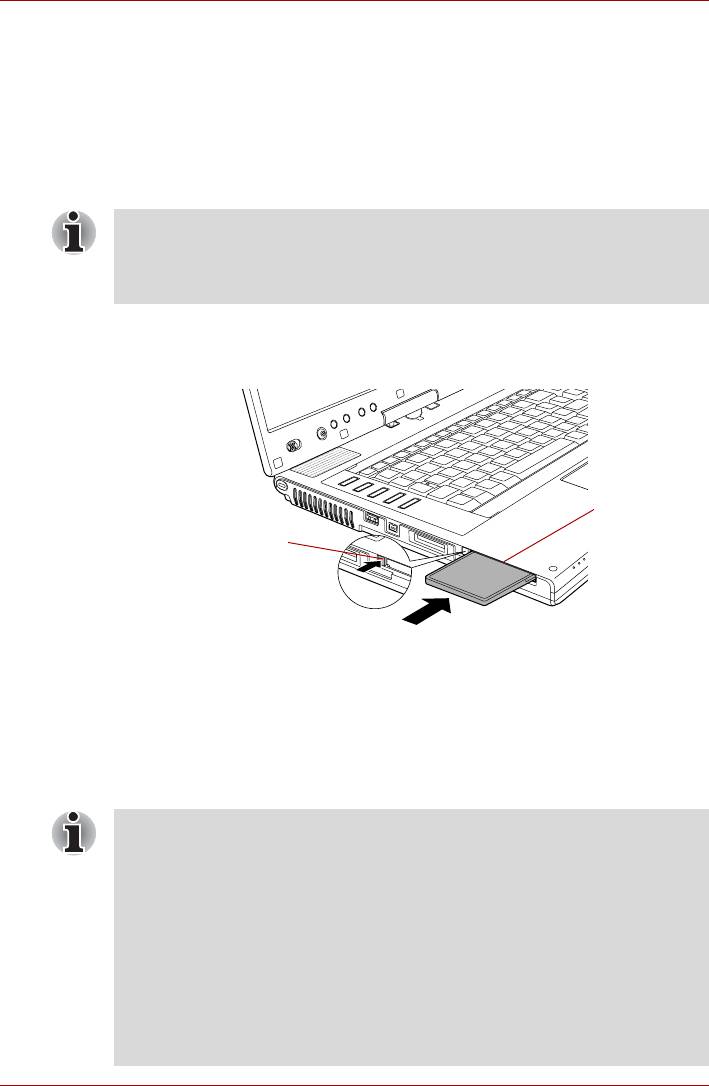
Функциональные возможности, утилиты и дополнительные устройства
Удаление устройств формата PC card
Удаление платы PC card производится в следующем порядке:
1. Нажмите на значок Safely Remove Hardware (Безопасное
извлечение устройства), расположенный в панели задач.
2. Наведя курсор на обозначение PC card, нажмите на него.
3. Нажмите на кнопку выгрузки устройства формата PC card, при этом
кнопка выдвигается наружу.
Если плата PC card была вставлена в разъем не до упора, после
нажатия кнопки выгрузки плата может не выдвинуться настолько,
чтобы за нее можно было бы взяться. Вставив плату PC card до
упора, нажмите на кнопку выгрузки еще раз.
4. Нажмите на кнопку выгрузки. Плата частично выйдет из разъема.
5. Взявшись за плату устройства формата PC card, извлеките ее из
разъема.
Разъем PC
card
Кнопка выгрузки карты
памяти PC card
Удаление устройства формата PC card
Разъем Bridge media
Гнездо этого разъема используется для подключения карт памяти
форматов SD card, SDIO card, Memory Stick (Pro), xD picture card и
MultiMediaCard.
Гнездо разъема Bridge media поддерживает следующие типы плат.
■ SD card (карты памяти SD, карты SDIO)
■ Memory Stick
■ Memory Stick Pro
■ xD picture card
■ MultiMediaCard
Меры предосторожности при работе с картами памяти.
Имейте в виду, что не все карты памяти прошли тестирование и
сертификацию на корректную работу, которая поэтому не
гарантируется.
Руководство пользователя 3-17
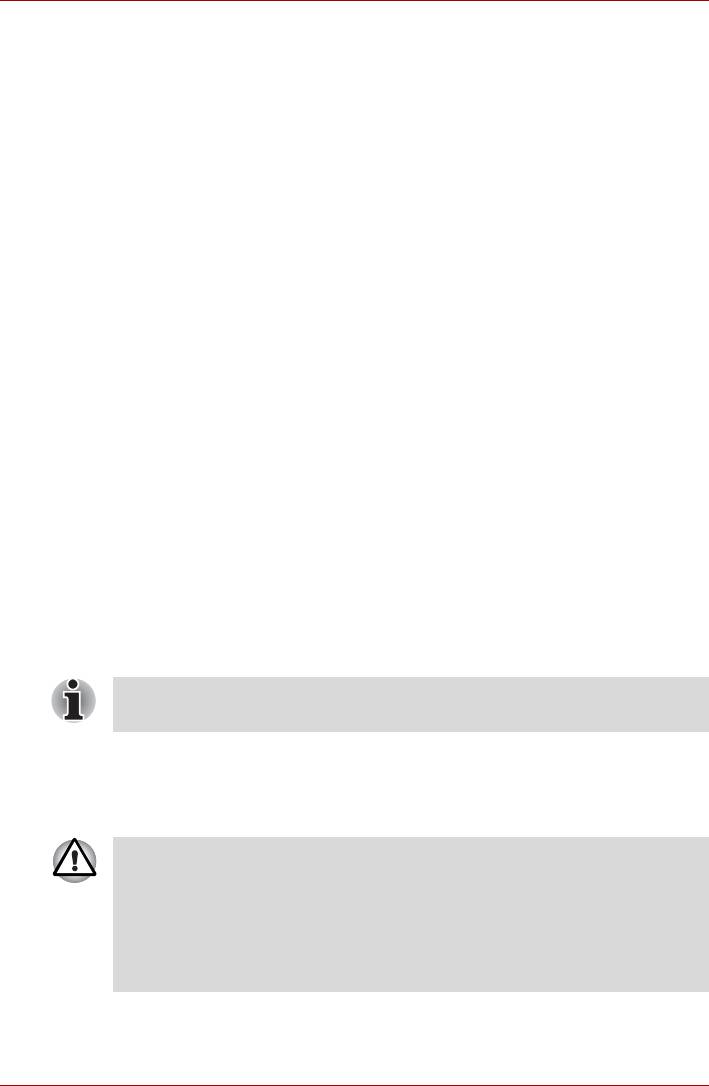
Функциональные возможности, утилиты и дополнительные устройства
Уход за носителями
При обращении с картами памяти соблюдайте изложенные далее
меры предосторожности.
Уход за картами памяти
■ Не сгибайте карты памяти.
■ Не допускайте попадания жидкостей на карты памяти, не храните
их в условиях высокой влажности и вблизи сосудов с жидкостями.
■ Не прикасайтесь к металлическим частям карт памяти, не
допускайте попадания на них жидкостей или загрязнения.
■ После завершения работы с картой памяти поместите ее в
оригинальную упаковку
.
■ Конструкция карт памяти предусматривает возможность их
установки только в определенном положении. Не применяйте силу,
устанавливая карту в разъем.
■ Не допускайте установки карты памяти в разъем не до конца.
Нажмите на карту памяти до щелка.
Уход за картами памяти
■ Если вам не нужно записывать данные, установите переключатель
защиты от записи в заблокированное положение.
■ Карты памяти представляют собой расходный материал, поэтому
не забывайте о резервном копировании важных данных.
■ Не производите запись на плату SD card при снижении заряда
батареи. Пониженный заряд может повлиять на точность записи
данных.
■ Не извлекайте плату SD card из
разъема во время считывания или
записи данных.
Дополнительные сведения по эксплуатации см. в документации
соответствующего модуля памяти.
Карты памяти SD card
®
Карты памяти типа SD card и модули Bluetooth
SDIO устанавливаются
в разъем Bridge Media.
Не допускайте попадания посторонних предметов в разъем Bridge
media. Ни в коем случае не допускайте попадания металлических
предметов (например, винтов, скобок или скрепок для бумаги) в
компьютер и клавиатуру. Посторонние металлические предметы
могут вызвать короткое замыкание, что может стать причиной
повреждения компьютера, возгорания и, как следствие, тяжелой
травмы.
3-18 Руководство пользователя
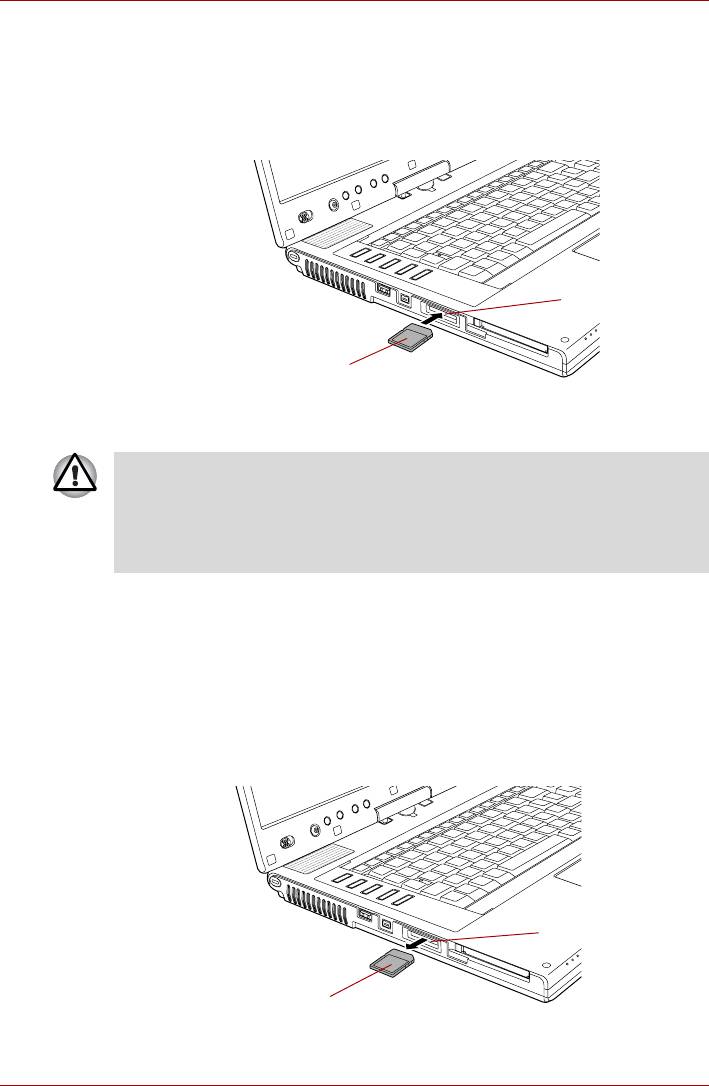
Функциональные возможности, утилиты и дополнительные устройства
Установка карты памяти SD card
Установка карты памяти SD card производится в следующем порядке.
1. Вставьте карту памяти типа SD card в разъем Bridge media.
2. Аккуратно нажмите на устройство до
упора.
Разъем Bridge
media
SD card
Установка карты памяти SD card
■ Прежде чем установить плату SD card, убедитесь в
правильности ее ориентации.
■ Во избежание потери данных не выключайте компьютер и
избегайте его перевода в ждущий или спящий режим во время
копирования файлов.
Удаление платы SD card
Удаление карты памяти SD card производится в следующем порядке:
1. Нажмите на значок Safely Remove Hardware (Безопасное
извлечение устройства), расположенный в панели задач.
2. Наведя курсор на пиктограмму SD card, нажмите на нее.
3. Нажав на карту, разблокируйте ее. При этом плата слегка
выдвинется из разъема.
4. Взявшись за карту, извлеките ее из разъема.
Разъем Bridge media
SD card
Удаление платы SD card
Руководство пользователя 3-19
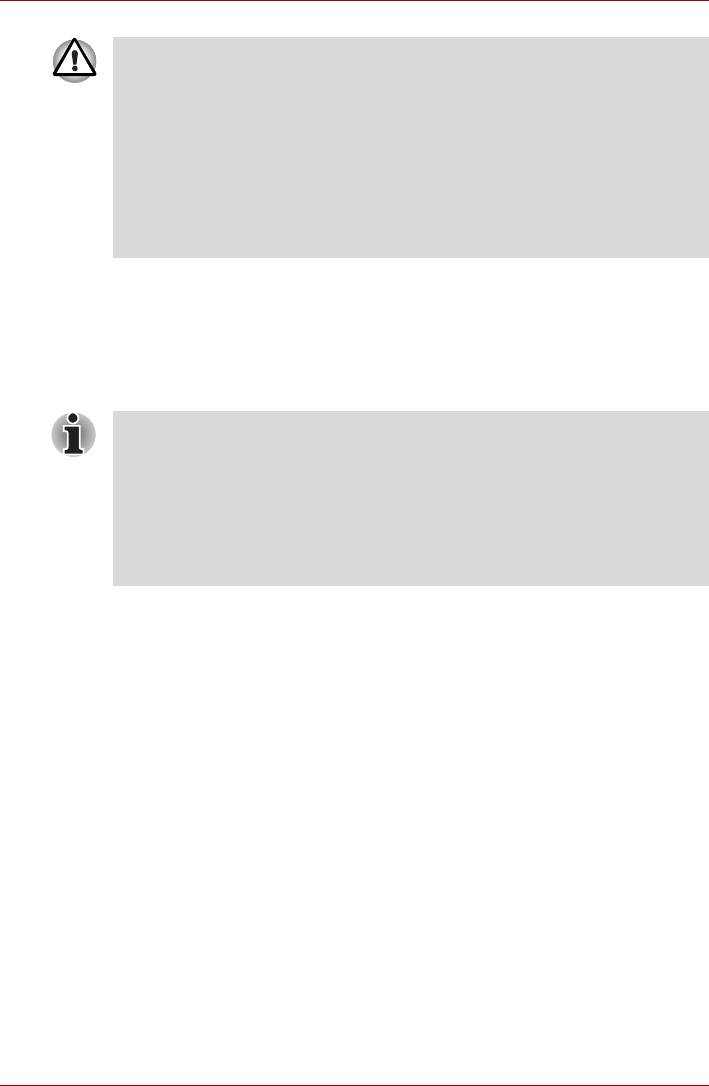
Функциональные возможности, утилиты и дополнительные устройства
■ Прежде чем извлечь карту памяти SD card или выключить
питание компьютера, убедитесь, что индикатор разъема
Bridge media не горит. Извлечение карты памяти SD Card или
отключение питания компьютера в момент, когда он
обращается к плате SD Card, может привести к потере данных
или повреждению платы.
■ Не извлекайте устройства формата SD card, когда компьютер
находится в ждущем или спящем режиме
. Это может вызвать
нестабильность системы. Также возможна утеря данных на
плате SD card.
Карты памяти SD card
Платы формата SD card обеспечивают простоту перенесения данных
на компьютер с таких устройств, оснащенных флэш-памятью в
формате SD card, как цифровые камеры или карманные компьютеры
(КПК). Платы SD card отличаются высоким уровнем защиты данных, в
том числе от несанкционированного копирования.
Запоминающие устройства формата SD card совместимы со
спецификацией SDMI (Secure Digital Music Initiative), предназначенной
для предотвращения незаконного копирования или воспроизведения
цифровых музыкальных записей. Эта технология не допускает
копирования или воспроизведения защищенных записей на другом
компьютере или устройстве. Воспроизведение записей,
защищенных авторским правом, возможно исключительно для
личного удовольствия.
Форматирование устройства формата SD card
Карты памяти SD cards поступают в продажу уже отформатированными
по определенным стандартам. Если вы решите переформатировать
карту памяти SD card, пользуйтесь утилитой TOSHIBA SD Memory Card
Format, а не командами форматирования Windows.
Чтобы отформатировать карту памяти SD card с помощью утилиты
TOSHIBA, нажмите на кнопку пуск (start), наведите курсор на Все
программы (All Programs), затем на TOSHIBA, затем на Utilities,
наконец, нажмите на обозначение SD Memory Card Format
.
Утилита TOSHIBA SD Memory Card Format не форматирует
защищенную область платы памяти SD card. При необходимости
отформатировать все области карты, включая защищенную,
воспользуйтесь соответствующей программой, в которой применяется
система защиты от копирования.
Модули памяти SDIO card
Оснастить компьютер функциями беспроводной связи на основе
®
технологии Bluetooth
можно путем установки модуля SDIO card.
3-20 Руководство пользователя
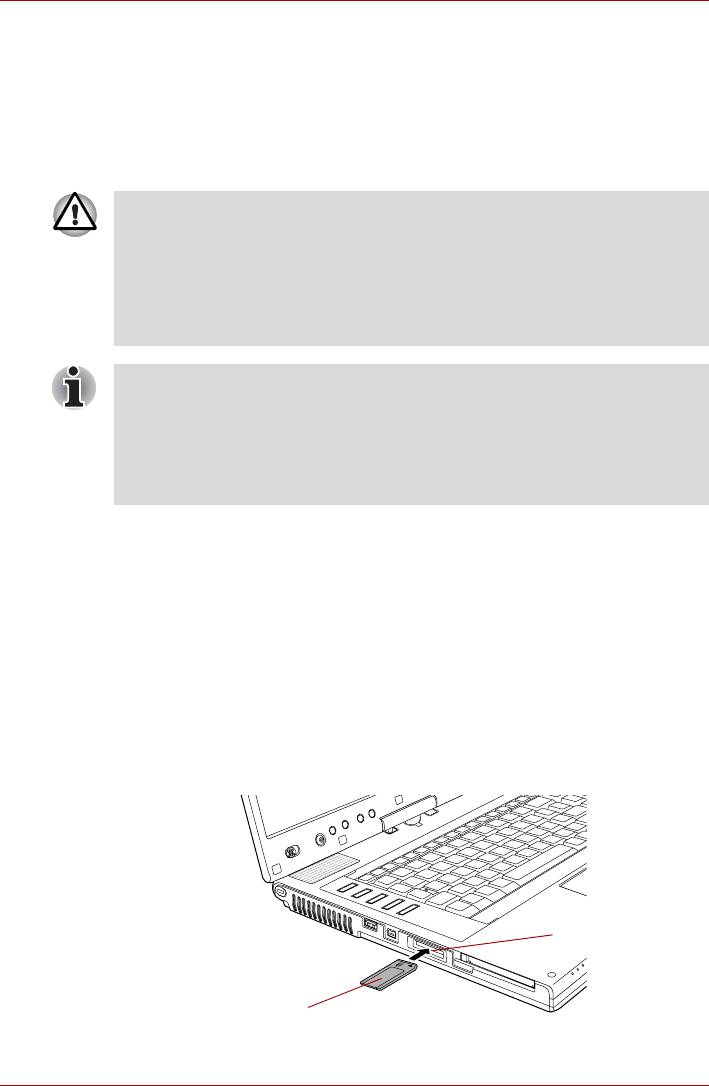
Функциональные возможности, утилиты и дополнительные устройства
Карты памяти Memory Stick и Memory Stick Pro
Компьютер имеет разъем Bridge media, к которому могут быть
подключены модули флэш-памяти формата Memory Stick/Memory Stick
Pro различной емкости. Карты памяти Memory Stick позволяют легко
переносить на компьютер данные с устройств, оснащенных такими
устройствами, например, цифровых фотокамер или карманных
компьютеров.
Не допускайте попадания посторонних предметов в разъем Bridge
media. Ни в коем случае не допускайте попадания металлических
предметов (например, винтов, скобок или скрепок для бумаги) в
компьютер и клавиатуру. Посторонние металлические предметы
могут вызвать короткое замыкание, что может стать причиной
повреждения компьютера, возгорания и, как следствие, тяжелой
травмы.
■ Разъем не поддерживает функции Magic Gate.
■ Устройства формата Memory Stick Duo и PRO Duo и адаптер
Memory Stick несовместимы с разъемом Bridge media.
Не пытайтесь вставить карты памяти Memory Stick Duo и PRO
Duo в этот разъем. Использование несовместимых карт
памяти может привести к повреждению или потере данных.
Защита от записи
Устройства флэш-памяти Memory Stick обладают возможностью
защиты от записи, обеспечивающую сохранение Ваших данных.
Чтобы установить защиту от записи, сдвиньте защелку,
расположенную на тыльной стороне устройства флэш-памяти Memory
Stick, в защищенное положение.
Установка карты памяти Memory Stick
Установка карты памяти Memory Stick производится в следующем
порядке:
1. Вставьте карту памяти Memory Stick в разъем Bridge media.
2. Аккуратно нажмите на устройство до упора.
Разъем Bridge media
Memory Stick
Установка карты памяти Memory Stick
Руководство пользователя 3-21
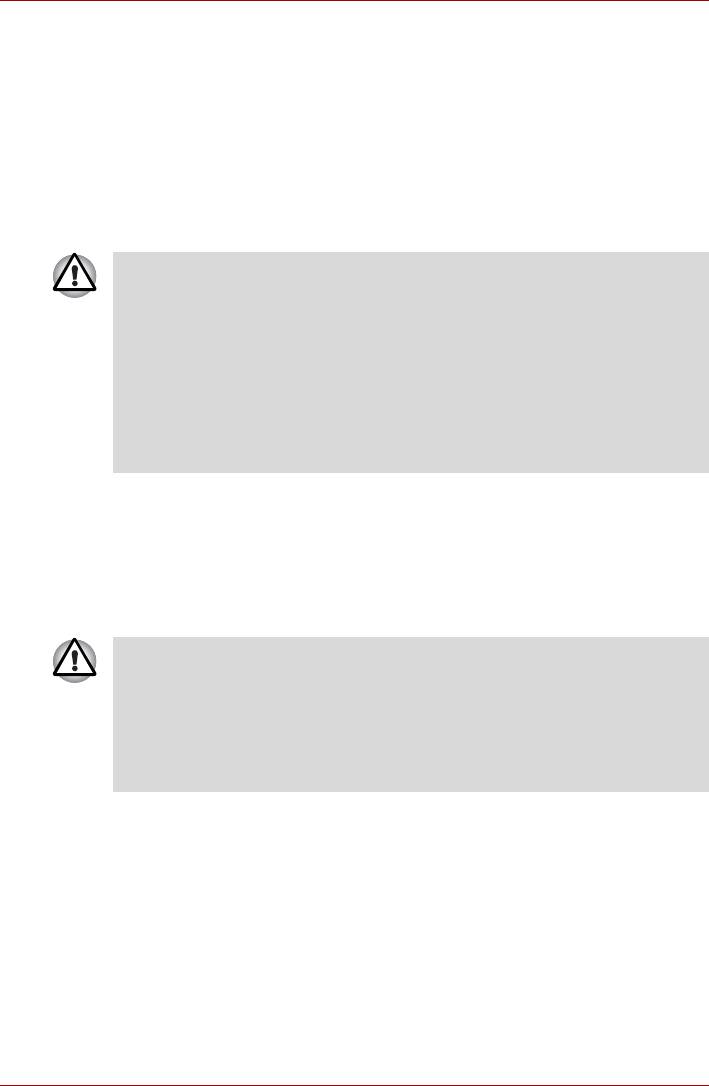
Функциональные возможности, утилиты и дополнительные устройства
Удаление карты памяти Memory Stick
Удаление карты памяти Memory Stick производится в следующем
порядке:
1. Нажмите на значок Safely Remove Hardware (Безопасное
извлечение устройства), расположенный в панели задач.
2. Наведя курсор на обозначение Memory Stick, нажмите на него.
3. Нажав на карту, разблокируйте ее. При этом плата слегка
выдвинется из разъема.
4. Взявшись за карту, извлеките ее из разъема.
■ Прежде чем извлечь карту памяти Memory Stick или выключить
питание компьютера, убедитесь, что индикатор разъема
Bridge media не горит. Извлечение устройства Memory Stick или
выключение питания компьютера во время его обращения к
карте памяти чревато потерей данных или повреждением
устройства.
■ Не извлекайте карты памяти Memory Stick, когда компьютер
находится в ждущем или спящем режиме. В противном случае
возможны сбои в работе компьютера или потеря данных на
карте памяти Memory Stick.
Карта памяти xD picture card
Компьютер имеет разъем Bridge media, к которому могут быть
подключены карты памяти формата xD picture различной емкости.
Карты памяти xD picture позволяют легко переносить на компьютер
данные с устройств, оснащенных такими картами, например,
цифровых фотокамер.
Не допускайте попадания посторонних предметов в разъем Bridge
media. Ни в коем случае не допускайте попадания металлических
предметов (например, винтов, скобок или скрепок для бумаги) в
компьютер и клавиатуру. Посторонние металлические предметы
могут вызвать короткое замыкание, что может стать причиной
повреждения компьютера, возгорания и, как следствие, тяжелой
травмы.
3-22 Руководство пользователя
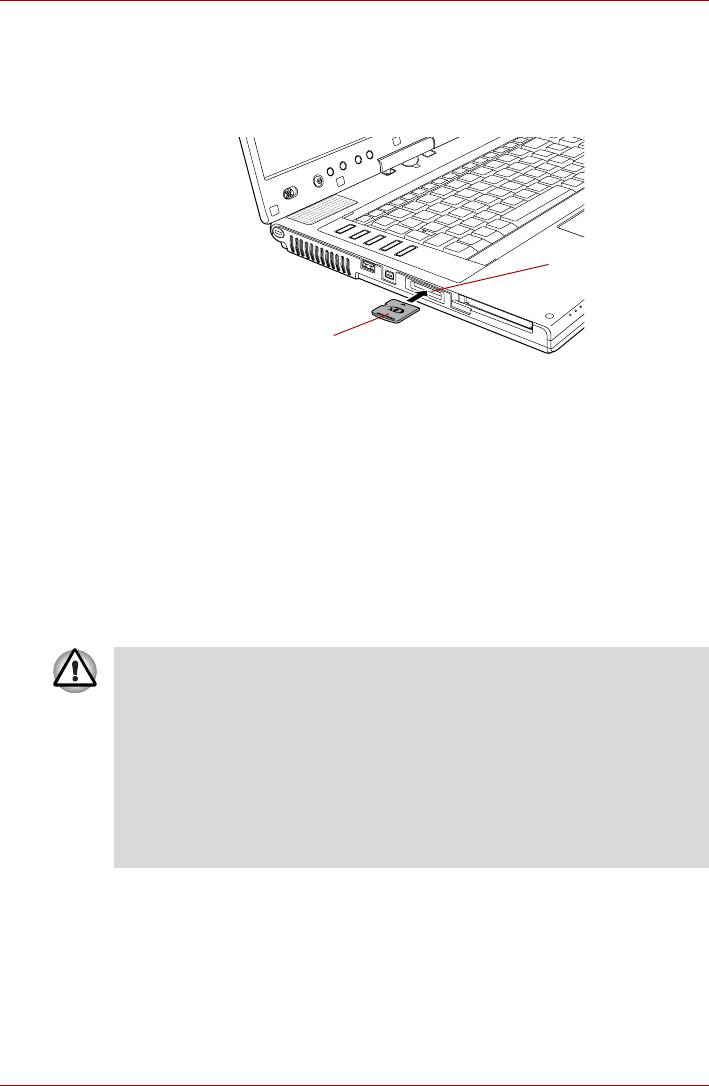
Функциональные возможности, утилиты и дополнительные устройства
Установка карты памяти xD picture card
Установка карты памяти xD picture производится в следующем порядке:
1. Вставьте карту памяти xD picture card в разъем Bridge media.
2. Аккуратно нажмите на устройство до упора.
Разъем Bridge media
xD picture card
Установка карты памяти xD picture
Удаление карты памяти xD picture card
Удаление карты памяти xD picture производится в следующем
порядке:
1. Нажмите на значок Safely Remove Hardware (Безопасное
извлечение устройства), расположенный в панели задач.
2. Наведя курсор на обозначение xD picture, нажмите на него.
3. Нажав на карту, разблокируйте ее. При этом плата слегка
выдвинется из разъема.
4. Взявшись за карту, извлеките ее из разъема.
■ Прежде чем извлечь карту памяти xD picture или выключить
питание компьютера, убедитесь, что индикатор разъема
Bridge media не горит. Извлечение карты памяти xD picture или
отключение питания компьютера в момент, когда он
обращается к устройству xD picture, может привести к потере
данных или повреждению устройства.
■ Не извлекайте карты памяти xD picture, когда компьютер
находится в ждущем или спящем режиме
. В противном случае
возможны сбои в работе компьютера или потеря данных на
карте памяти xD picture.
Карта памяти MultiMediaCard
Компьютер имеет разъем Bridge media, к которому могут быть
подключены модули флэш-памяти формата MultiMediaCard различной
емкости. Модули памяти MultiMediaCard позволяют легко переносить
на компьютер данные с устройств, оснащенных такими модулями,
например, с цифровых фотокамер или карманных компьютеров.
Платы SD card отличаются высоким уровнем защиты данных, в том
числе от несанкционированного копирования.
Руководство пользователя 3-23
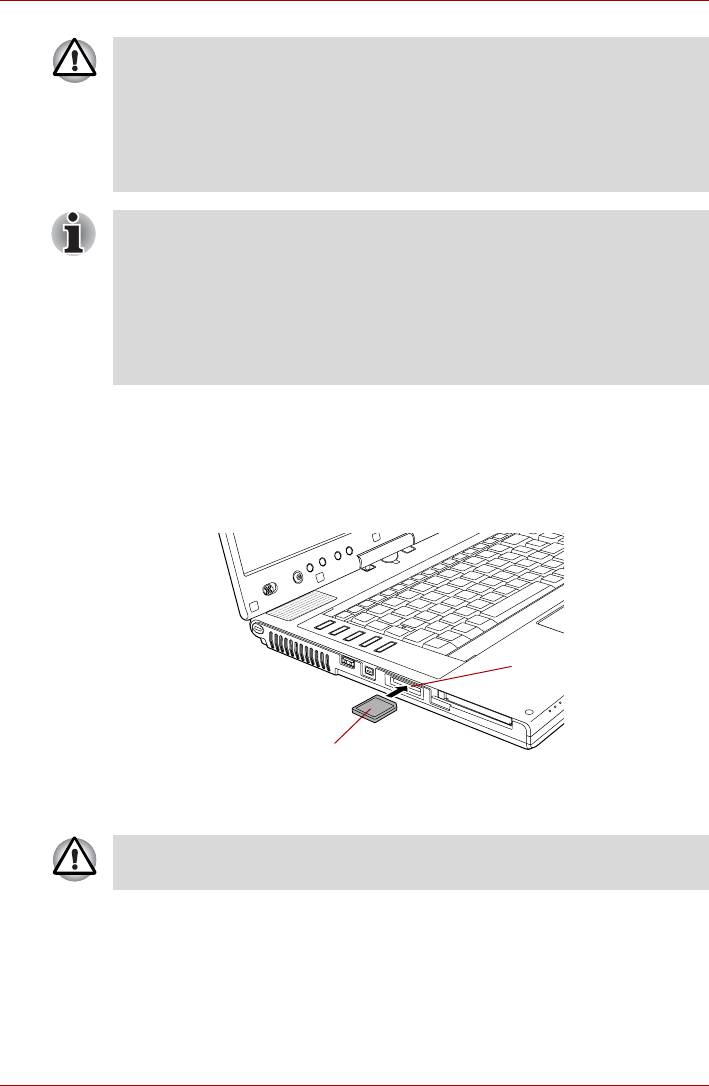
Функциональные возможности, утилиты и дополнительные устройства
Не допускайте попадания посторонних предметов в разъем Bridge
media. Ни в коем случае не допускайте попадания металлических
предметов (например, винтов, скобок или скрепок для бумаги) в
компьютер и клавиатуру. Посторонние металлические предметы
могут вызвать короткое замыкание, что может стать причиной
повреждения компьютера, возгорания и, как следствие, тяжелой
травмы.
Модули памяти формата MultiMediaCard поддерживают
спецификацию SDMI (Secure Digital Music Initiative), предназначенную
для предотвращения незаконного копирования или воспроизведения
цифровых музыкальных записей. Эта технология не допускает
копирования или воспроизведения защищенных записей на другом
компьютере или устройстве. Воспроизведение записей,
защищенных авторским правом, возможно исключительно для
личного удовольствия.
Установка карты памяти MultiMediaCard
Для того чтобы установить модуль MultiMediaCard, выполните
следующие действия:
1. Вставьте карту памяти MultiMediaCard в разъем Bridge media.
2. Аккуратно нажмите на устройство до упора.
Разъем Bridge media
MultiMediaCard
Установка модуля памяти MultiMediaCard
Соблюдайте правильную ориентацию модуля MultiMediaCard card
при установке в гнездо разъема.
Извлечение карты памяти MultiMediaCard
Для того чтобы извлечь модуль MultiMediaCard, выполните следующие
действия.
1. Нажмите на значок Safely Remove Hardware (Безопасное
извлечение устройства), расположенный в панели задач.
2. Наведя курсор на обозначение MultiMediaCard, нажмите на него.
3-24 Руководство пользователя

Функциональные возможности, утилиты и дополнительные устройства
3. Нажав на карту, разблокируйте ее. При этом плата слегка
выдвинется из разъема.
4. Взявшись за карту, извлеките ее из разъема.
Разъем Bridge media
MultiMediaCard
Извлечение модуля памяти MultiMediaCard
■ Прежде чем извлечь карту памяти MultiMediaCard или выключить
питание компьютера, убедитесь, что индикатор разъема
Bridge media не горит. Извлечение карты памяти MultiMediaCard
или отключение питания компьютера в момент, когда он
обращается к плате MultiMediaCard, может привести к потере
данных или повреждению платы.
■ Не извлекайте карту памяти MultiMediaCard, когда компьютер
находится в ждущем или спящем режиме
. В противном случае
возможны сбои в работе компьютера или потеря данных на
карте памяти MultiMediaCard.
Наращивание емкости памяти
Наращивание емкости оперативной памяти осуществляется путем
установки дополнительного модуля в предназначенный для него
разъем. В этом разделе описан порядок установки и извлечения
модулей памяти.
■ Чтобы не поцарапать и не повредить корпус компьютера при
замене модуля памяти, подложите под компьютер коврик.
Не пользуйтесь ковриками из материалов, способных
накапливать заряд статического электричества.
■ Во время установки или удаления модуля памяти не
дотрагивайтесь до каких-либо других компонентов внутри
компьютера.
Руководство пользователя 3-25
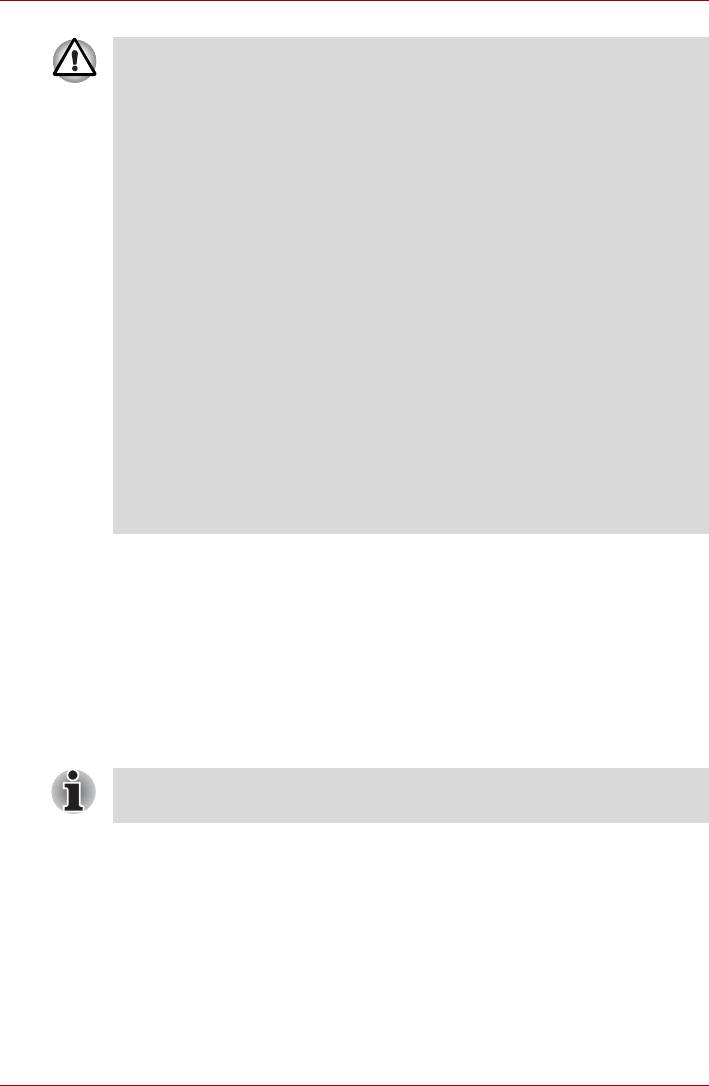
Функциональные возможности, утилиты и дополнительные устройства
■ Применяйте только такие модули памяти, которые
утверждены компанией TOSHIBA.
■ Установка или удаление модуля без соблюдения изложенных
далее правил чревата повреждением компьютера и/или модуля,
а также потерей данных.
а. При включенном компьютере.
b. При выключении компьютера переводом в ждущий или
спящий режим.
c. Активирована функция включения компьютера по сигналу из
локальной сети
.
d. Активизирована функция включения компьютера по сигналу
из локальной сети.
■ Не допускайте попадания винтов и других посторонних
предметов внутрь компьютера. Это может привести к сбоям
работе аппаратуры или к поражению электрическим током.
■ Разряд статического электричества может катастрофически
повредить такое высокоточное электронное устройство, как
модуль памяти. В силу способности тела человека
накапливать
заряд статического электричества крайне важно его снять,
прежде чем дотрагиваться до модулей памяти, приступая к их
установке. Заряд снимается простым прикосновением голой
руки к ближайшему металлическому предмету.
Если будет установлен несовместимый с компьютером модуль
памяти, индикатор питания начнёт мигать (светиться в течение
0,5 секунд и гаснуть на 0,5 секунд) следующим образом.
Если ошибка только в разъёме А: дважды мигнёт оранжевым, затем
часто синим.
Если ошибка только в разъёме В: часто мигнёт оранжевым, затем
дважды синим.
Если ошибка в разъёме А и разъёме В: дважды мигнёт оранжевым,
затем дважды синим. В любом из таких случаев отключите питание
компьютера и удалите несовместимый модуль (или модули) памяти.
Снимая и затягивая винты, пользуйтесь тонкой крестовой
отверткой размера 1. во избежание повреждения головок винтов.
3-26 Руководство пользователя

Функциональные возможности, утилиты и дополнительные устройства
Установка модуля памяти
В компьютере имеется два разъема для модулей памяти. Процедура
установки модулей одинакова.
1. Переведя компьютер в режим перезагрузки, выключите питание.
Проверьте, не светится ли индикатор питания.
См. раздел Включение питания главы 1, Приступаем к работе.
2. Отключите адаптер переменного тока и все подключенные к
компьютеру кабели.
3. Перевернув компьютер, снимите батарейный источник питания.
Дополнительную информацию см. в разделе Замена батарейного
источника питания главы 6, Питание и режимы управления им.
4. Переверните компьютер.
5. Откройте панель ЖК-дисплея, сдвинув его защёлку,
расположенную спереди компьютера.
6. Снимите 2 скобы сверху и снизу клавиатуры. Поддев пальцем
вырез с краёв скоб клавиатуры, высвободите скобы из защёлок и
снимите скобы.
Скобы клавиатуры
Снятие скоб клавиатуры
7. Снимите два винта, удерживающих клавиатуру.
Пользуйтесь тонкой крестовой отверткой размера 1.
8. Откройте защёлку, удерживающую клавиатуру, затем
приподнимите клавиатуру за тыльную часть, поверните ее к себе и
положите клавишами вниз на упор для запястий.
■ Перемещая клавиатуру вперед, не дотрагивайтесь до клавишей
во избежание их разрегулировки. Удерживая клавиатуру за края,
осторожно положите ее на упор для запястий.
■ Клавиатура соединена с компьютером клавиатурным шлейфом.
Поднимая клавиатуру, избегайте натяжения шлейфа.
Не пытайтесь отсоединить шлейф.
Руководство пользователя 3-27
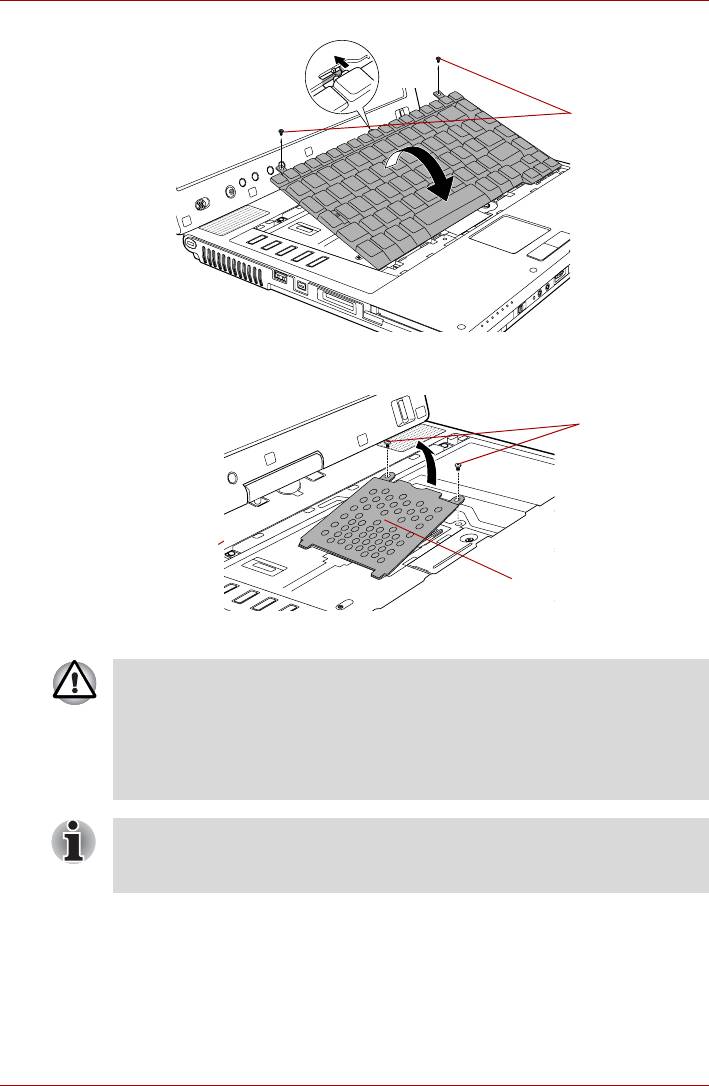
Функциональные возможности, утилиты и дополнительные устройства
Винты
Удаление двух винтов и поворот клавиатуры
9. Сняв оба винта, снимите крышку, прикрывающую модули памяти.
Винты
Крышка отсека для
модулей памяти
Снимаем крышку, прикрывающую модули памяти
■ Не касайтесь контактов на модуле памяти и в компьютере.
Загрязнение контактов может стать причиной сбоев доступа к
памяти.
■ При продолжительной работе компьютера крышка,
прикрывающая модули памяти, нагревается. Будьте
осторожны при снятии.
Разъем A предназначен для основной памяти. Расширенная память
устанавливается в разъем B. Если установлен только один модуль,
пользуйтесь разъемом A.
3-28 Руководство пользователя
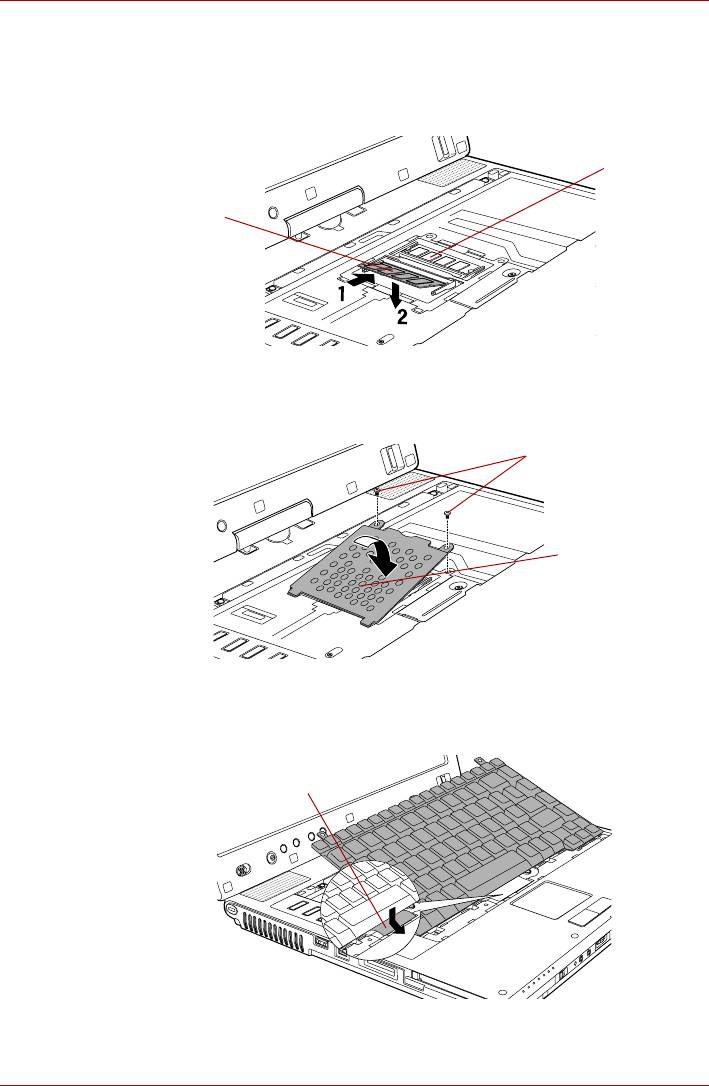
Функциональные возможности, утилиты и дополнительные устройства
10. Совместив контакты модуля памяти с разъемом под углом
примерно 45 градусов, нажмите на протолкните модуль вниз до
щелчка защелок по обеим сторонам.
Совместив пазы модуля памяти и разъема, осторожно вставьте
модуль в разъем.
Разъем A
Разъем B
Установка модуля памяти.
11. Установив на место крышку, прикрывающую модули памяти,
заверните оба винта.
Винты
Крышка отсека для
модулей памяти
Устанавливаем крышку, прикрывающую модуль памяти
12. Уложите ленточный кабель клавиатуры в канавку под упором для
запястий.
Ленточный кабель
клавиатуры
Уложите ленточный кабель клавиатуры
Руководство пользователя 3-29

Функциональные возможности, утилиты и дополнительные устройства
Не сгибайте ленточный кабель клавиатуры.
13. Установите клавиатуру на место, вставив лапки, находящиеся
спереди клавиатуры, в соответствующие прорези.
Устанавливая клавиатуру на место, не забудьте подключить
печатную плату клавиатурного шлейфа, отключенную при снятии
клавиатуры.
14. Закрепите клавиатуру, завернув оба винта.
Убедитесь, что пользуетесь теми же винтами, которые сняли при
выполнении действия 7. Следите за тем, чтобы не уронить винты
внутрь компьютера. Проверьте, не попали ли туда посторонние
предметы.
15. Установив скобы клавиатуры в предназначенный для них желоб,
нажмите на них, закрепляя защелки.
16. Установите батарейный источник питания на место.
Дополнительную информацию см. в разделе Замена батарейного
источника питания главы 6, Питание и режимы управления им.
17. Переверните компьютер.
18. Включив питание компьютера, проверьте, распознает ли он
установленную память. Нажав на кнопку пуск
(start), откройте
Панель управления (Control Panel), затем нажмите на
Администрирование (Performance and Maintenance), после чего
- на значок Система (System). Открыв окно Свойства системы
(System Properties), нажмите на вкладку Общие (General).
Удаление модуля памяти
Удаление модуля памяти производится в следующем порядке:
1. Переведя компьютер в режим перезагрузки, выключите питание.
Проверьте, не светится ли индикатор питания.
2. Отключите адаптер переменного тока и все подключенные к
компьютеру кабели.
3. Перевернув компьютер, снимите батарейный источник питания.
Дополнительную информацию см. в разделе Замена батарейного
источника питания главы 6, Питание и режимы управления им.
4. Снимите крышку, прикрывающую модули памяти, выполнив
действия 4-9, о которых рассказывалось в разделе об установке
модулей памяти.
5. Освободите модуль памяти, отжав защелки в стороны. Под
действием пружины одна сторона модуля памяти поднимется.
3-30 Руководство пользователя

Функциональные возможности, утилиты и дополнительные устройства
6. Взявшись за края модуля, извлеките его из разъема.
■ При длительной работе компьютера модули памяти и
расположенные рядом с ними микросхемы подвержены нагреву.
Перед заменой модулей памяти дайте им остыть при
комнатной температуре. Не дотрагивайтесь до них во
избежание ожога.
■ Не касайтесь контактов на модуле памяти и в компьютере.
Загрязнение контактов может стать причиной сбоев доступа к
памяти.
Защелки
Извлечение модуля памяти
7. Установив клавиатуру на место поворотом, закрепите ее опорную
раму в порядке, изложенном в предыдущем разделе.
8. Установите батарейный источник питания на место.
Дополнительную информацию см. в разделе Замена батарейного
источника питания главы 6, Питание и режимы управления им.
9. Переверните компьютер.
Батарейный источник питания
Вы можете увеличить мобильность компьютера с помощью
дополнительной батареи. Если заряд батареи кончается, а электросеть
недоступна, для продолжения работы можно установить запасную
заряженную батарею. См. главу 6, Питание и режимы управления им.
Руководство пользователя 3-31
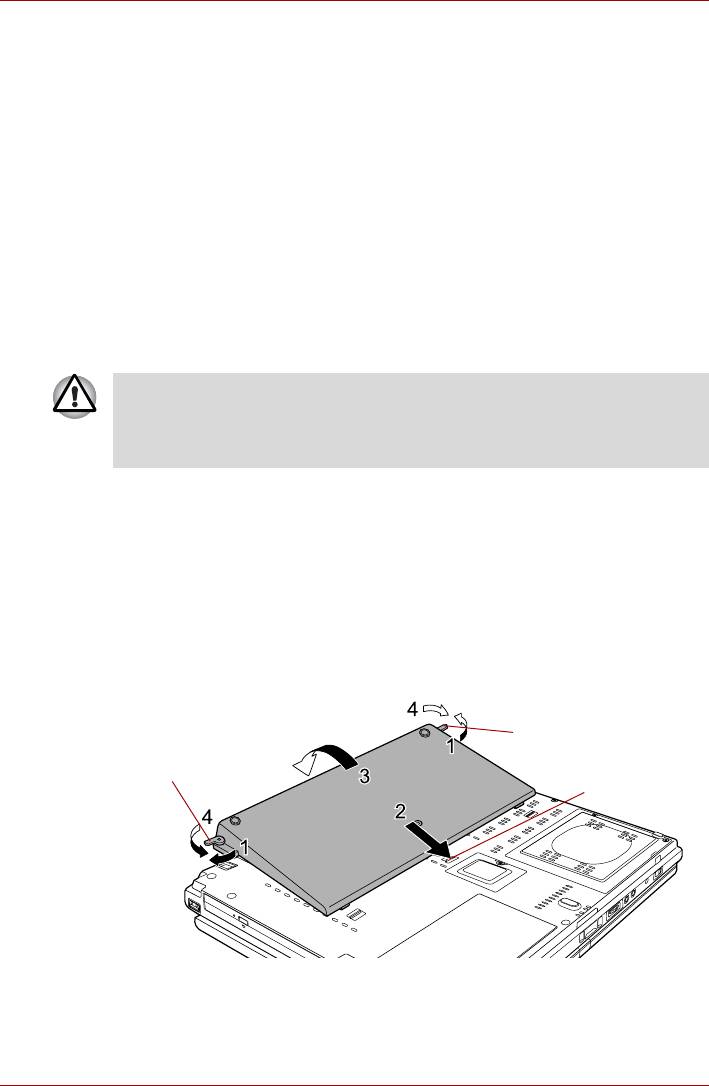
Функциональные возможности, утилиты и дополнительные устройства
Универсальный адаптер переменного тока
Если Вы часто переносите компьютер в разные места, например,
домой и на работу, то наличие адаптера переменного тока в каждом
таком месте уменьшит вес переноски.
Секционная дополнительная батарея
Этот батарейный источник питания устанавливается вместе с
основным для продления времени работы компьютера от батареи.
Далее излагается порядок работы с батарейным источником питания.
Подключение секционной дополнительной батареи
Чтобы подключить секционную дополнительную батарею к
компьютеру, выполните перечисленные ниже действия.
При обращении с секционной дополнительной батареей будьте
осторожны, чтобы не замкнуть контакты. Также не роняйте и не
ударяйте батарею; не царапайте и не ломайте корпус, не
скручивайте и не сгибайте защёлки.
1. Убедитесь в том, что питание отключено и все кабели отсоединены
от компьютера.
2. Положите компьютер верхней частью вниз.
3. Снимите защитную крышку с секционной дополнительной батареи.
4. Откройте защёлки на секционной дополнительной батарее (1).
5. Вставьте лапку батареи в канавку в нижней части компьютера (2).
6. Подключите разъём батареи к стыковочному порту (3).
7. Закройте защёлки,
чтобы прикрепить секционную
дополнительную батарею к компьютеру (4).
Защелка
Защелка
Лапка
Закрытие защёлок
3-32 Руководство пользователя

Функциональные возможности, утилиты и дополнительные устройства
Отключение секционной дополнительной батареи
Чтобы отключить секционную дополнительную батарею к компьютеру,
выполните перечисленные ниже действия.
1. Сохраните результаты вашей работы.
2. Выключите питание компьютера. Проверьте, не светится ли
индикатор питания.
3. Отсоедините от компьютера все кабели.
4. Положите компьютер верхней частью вниз.
5. Нажмите на защелки в направлении, показанном стрелками (1).
6. Поднимите секционную дополнительную батарею (2).
Защелка
Защелка
Снятие секционной дополнительной батареи
7. Обязательно оденьте защитную крышку на секционную
дополнительную батарею перед отправкой батареи на хранение.
Зарядное устройство
Зарядное устройство батареи – удобное средство зарядки батарейного
источника питания без применения компьютера. В зарядное
устройство помещается до двух (ионно-литиевых) батарейных
источников питания.
Комплект флоппи-дисковода с интерфейсом USB
Флоппи-дисковод с интерфейсом USB, подключаемый к порту USB,
работает с дискетами емкостью 1,44 Мб или 720 кб. Устройство входит
в комплектацию отдельных моделей, а к другим моделям
приобретается отдельно.
Подключение флоппи-дисковода с интерфейсом USB
Для подключения дисковода вставьте его разъём USB в один из
портов USB компьютера.
Руководство пользователя 3-33
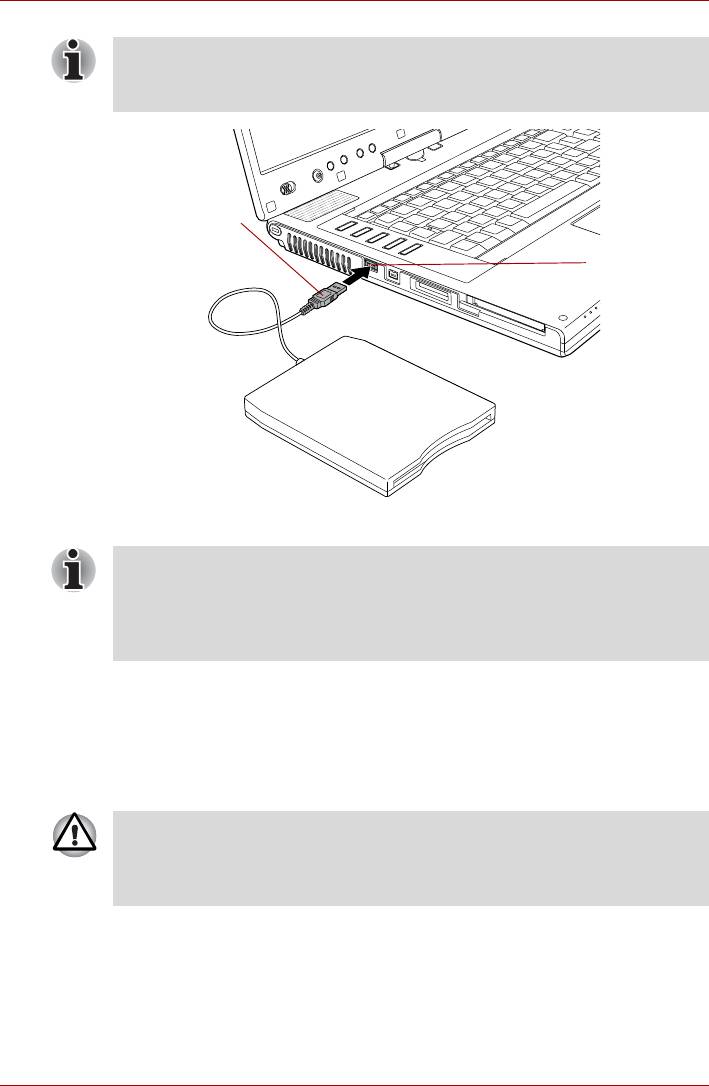
Функциональные возможности, утилиты и дополнительные устройства
Проверьте совмещение разъёма с портом. Не пытайтесь
применять при подключении силу, таким образом можно повредить
контакты.
Разъем USB
Порт USB
Подключение флоппи-дисковода с интерфейсом USB
При подключении флоппи-дисковода с интерфейсом USB сразу же
после включения компьютера распознавание дисковода произойдет
не раньше, чем спустя примерно 10 секунд. До истечения этого
времени не отсоединяйте дисковод и не пытайтесь присоединить
его еще раз.
Отключение флоппи-дисковода с интерфейсом USB
По завершении работы с флоппи-дисководом с интерфейсом USB
отключите его, выполнив следующие действия:
1. Подождите, пока индикатор дисковода погаснет, с тем чтобы
убедиться в полном прекращении его работы.
Отключение флоппи-дисковода с интерфейсом USB или
выключение питания компьютера во время обращения к дискете
может привести в потере данных, повреждению дискеты или
дисковода.
2. Нажмите на пиктограмму Safety Remove Hardware (Безопасное
извлечение устройства), расположенную в панели задач.
3. Нажмите на обозначение флоппи-дисковода с интерфейсом
USB, который нужно отключить.
4. Вытяните штекер флоппи-дисковода из порта USB компьютера.
3-34 Руководство пользователя
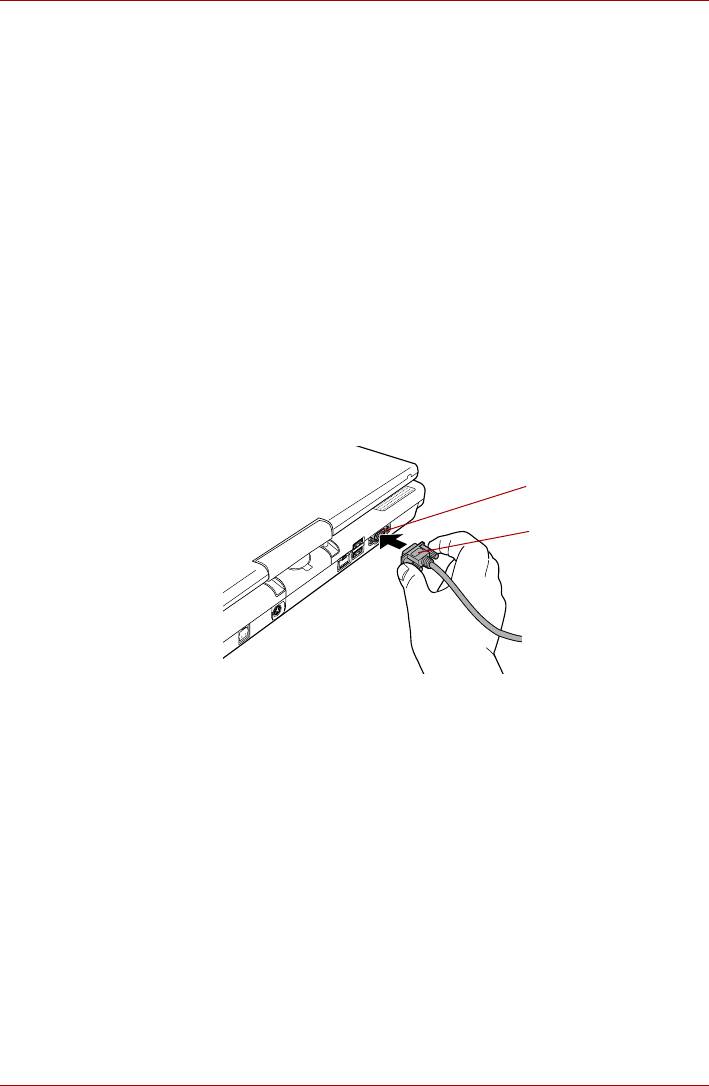
Функциональные возможности, утилиты и дополнительные устройства
Перо компьютера-планшета
Пользуйтесь им как запасным пером компьютера-планшета.
В комплект входит запасной наконечник пера и зажимной инструмент.
Подробнее см. главу 4, Изучаем основы.
Запасное перо
Подробнее см. главу 4, Изучаем основы.
Внешний монитор
Внешний аналоговый монитор подключается к соответствующему
гнезду компьютера. Для подключения монитора выполните
следующие действия.
1. Выключите питание компьютера.
2. Присоединив кабель монитора к порту для подключения внешнего
монитора, затяните винты, расположенные как слева, так и справа.
Порт для подключения
внешнего монитора
Кабель монитора
Подключите кабель монитора к разъему для внешнего монитора.
3. Включите питание монитора.
4. Включите питание компьютера.
При включении питания компьютер автоматически распознает
монитор и определит, цветной он или монохромный.
При этом рабочий стол Windows выводится на экран того дисплея,
который был активным при последнем выключении компьютера, если,
конечно, этот дисплей остается подключенным к компьютеру при его
повторном включении.
Чтобы сменить активный
дисплей, нажмите комбинацию клавиш
Fn + F5. Если вы отключили внешний монитор, не выключив
компьютер, переключите его на встроенный дисплей нажатием
комбинации клавиш Fn + F5. Подробно о порядке смены активного
дисплея с помощью «горячих» клавиш см. в главе 5 Клавиатура.
Руководство пользователя 3-35
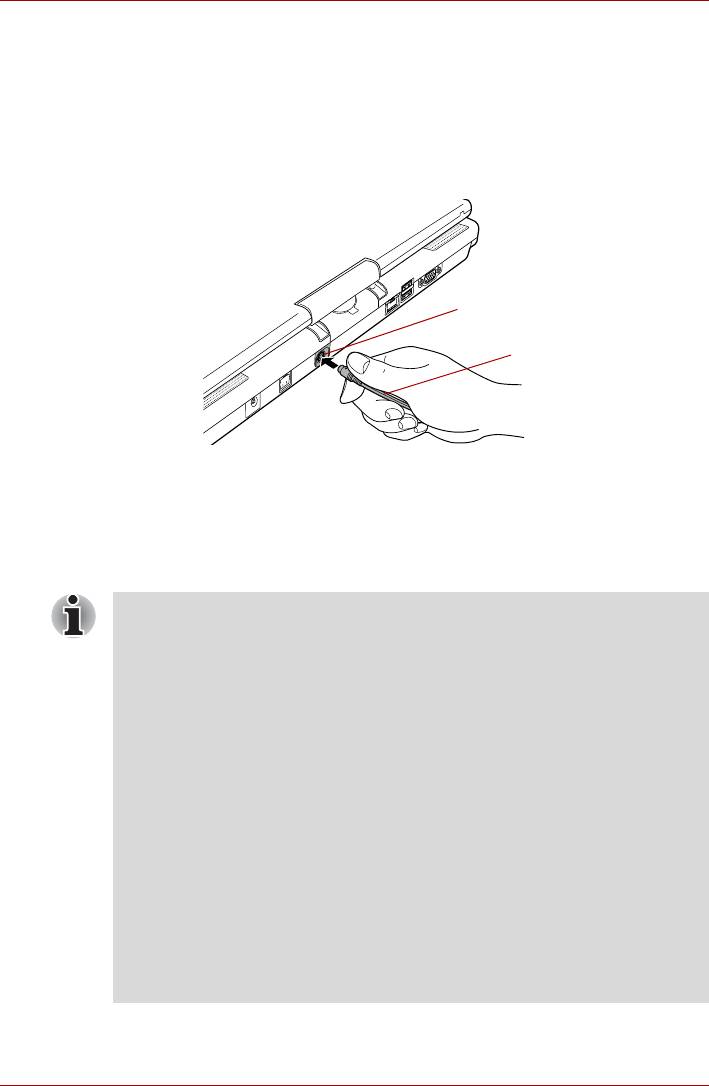
Функциональные возможности, утилиты и дополнительные устройства
Телевизор
Через порт S-Video out компьютер можно подключить к телевизору.
Выполните следующие действия.
1. Выключите компьютер.
2. Используйте штекер S-Video телевизионного кабеля-переходника
для подключения телевизора к порту выхода S-Video.
Порт выхода S-Video
Телевизионный кабель-
переходник
Подключение телевизионного кабеля-переходника к порту выхода S-Video
3. Включите телевизор.
4. Включите компьютер.
Переключить активный дисплей можно нажатием комбинации
«горячих» клавиш Fn + F5. См. главу 5, Клавиатура.
Если к компьютеру подключен телевизор, установите его тип в
окне Свойства: Экран (Display Properties). Выполните следующие
действия.
a. Нажав на кнопку пуск (start), откройте Панель управления
(Control Panel).
b. Нажмите Оформление и темы (Appearance and Themes),
затем Экран (Display), чтобы открыть окно Экран:
Свойства (Display Properties).
c. Открыв вкладку Параметры (Settings), нажмите на кнопку
Дополнительно (Advanced).
®
d. Открыв вкладку Intel
Graphics Media Accelerator Driver for
Mobile, нажмите кнопку Свойства графики (Graphics
Properties).
e. Выберите пункт Television (Телевизор) во вкладке Display
Device (Устройства вывода изображения).
f. Выберите TV format (Формат телевидения) в ниспадающем
меню Video Standard (Видеостандарты) вкладки Настройки
дисплея (Display Setting).
3-36 Руководство пользователя
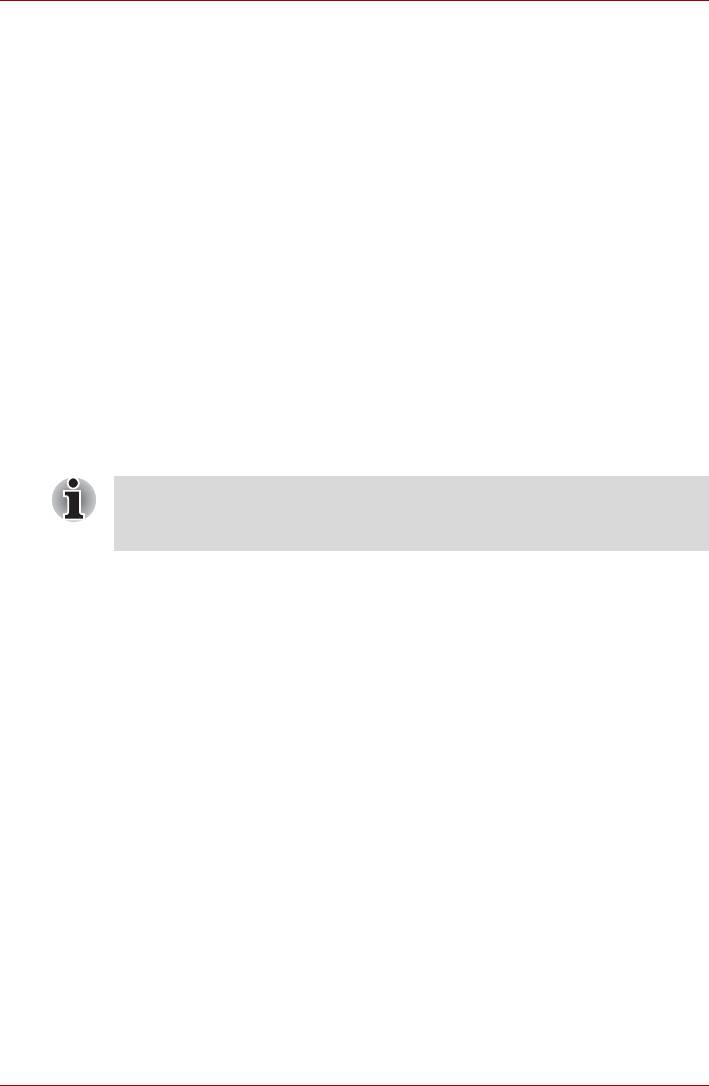
Функциональные возможности, утилиты и дополнительные устройства
Смена разрешения
Чтобы сменить разрешение, выполните следующие действия:
1. Открыв окно Свойства: Экран (Display properties),
откройте вкладку Параметры (Settings).
2. Нажмите на кнопку Дополнительно (Advanced).
3. Открыв вкладку Адаптер (Adapter), нажмите на кнопку Список
всех режимов… (List all modes).
4. Выберите в меню нужное разрешение.
Порт i.LINK (IEEE1394)
Интерфейс i.LINK (IEEE1394) обеспечивает высокоскоростную
передачу данных на компьютер с разнообразных совместимых
устройств, включая:
■ Цифровые видеокамеры
■ Жесткие диски
■ Магнитооптические дисководы
■ Записывающие приводы оптических дисков
Четырехконтактный разъем i.LINK не служит проводником
электропитания. Внешние устройства нуждаются в собственном
источнике питания.
Меры предосторожности
■ Прежде чем переносить данные на компьютер, сделайте их
резервную копию. Существует вероятность того, что исходные
данные будут повреждены. Особенно высок риск при переносе
цифровых видеозаписей – в этом случае могут «вылететь»
некоторые кадры. Ответственности за потерю данных компания
TOSHIBA не несет.
■ Не занимайтесь переносом данных в местах, подверженных
воздействие статического электричества
или электронных помех.
Это чревато потерей данных.
■ Если данные переносятся через разветвитель стандарта IEEE1394,
не подключайте к нему и не отключайте от него другие устройства
во время передачи данных. В этом случае высока вероятность их
повреждения. Подключите все необходимые устройства к
разветвителю, прежде чем включать питание компьютера.
■ Не допускается использование любых видеоматериалов и
музыкальных записей, защищенных авторским правом, иначе как
для личного удовольствия.
■ При подключении устройства с интерфейсом i.LINK в другому
подобному устройству, которое обменивается данными с
компьютером, а также и при отключении таких устройств друг от
друга, возможна частичная потеря данных в виде выпадения
видеокадров.
Руководство пользователя 3-37
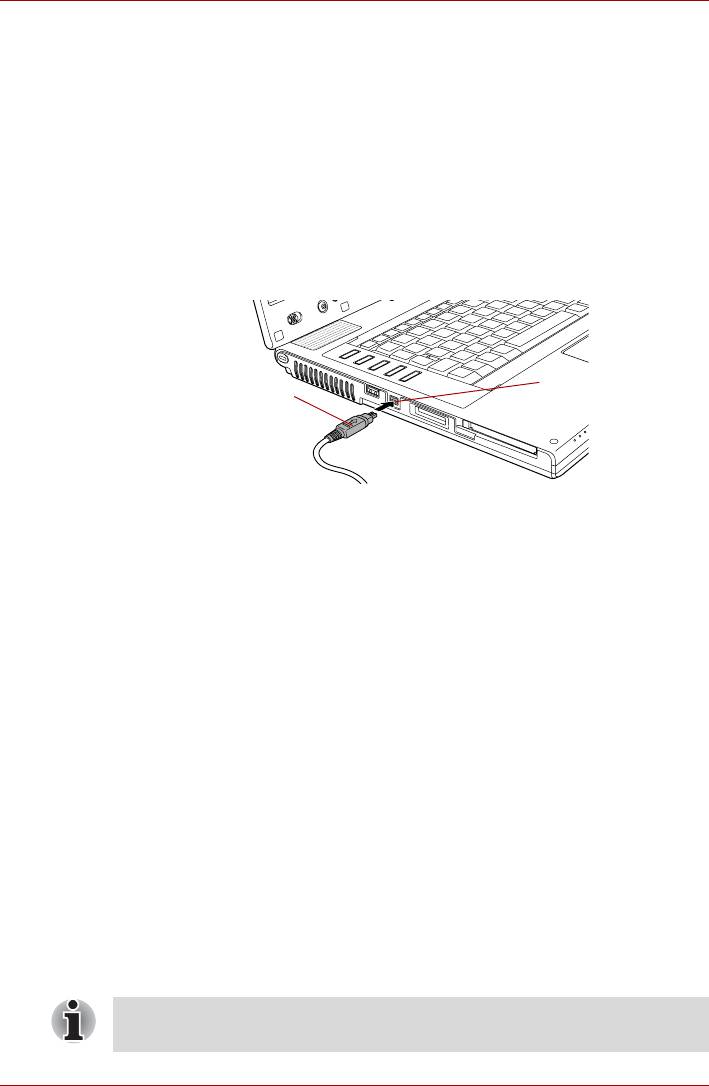
Функциональные возможности, утилиты и дополнительные устройства
■ Удостоверьтесь в прекращении обмена данными, а затем
выключите компьютер, прежде чем приступить к перечисленным
ниже действиям:
■ Отключению устройства с интерфейсом i.LINK от компьютера
или их подключению.
■ Подключению устройства с интерфейсом i.LINK к другому
аналогичному устройству, подключенному к компьютеру, либо
отключению таких устройств друг от друга.
Подключение
1. Проверив, хорошо ли выровнены контакты, присоедините кабель
i.LINK (IEEE1394) к компьютеру.
Порт i.LINK (IEEE1394)
Разъем i.LINK
(IEEE1394)
Подключение к компьютеру кабеля с интерфейсом i.LINK (IEEE1394)
2. Другой конец кабеля подключите к устройству.
Пользуясь интерфейсом i.LINK, имейте в виду, что:
■ Вероятно, потребуется установка драйверов устройств с
интерфейсом i.LINK.
■ Не все устройства с интерфейсом i.LINK прошли тестирование,
Поэтому совместимость со всеми устройствами i.LINK не
гарантируется.
■ Отдельные устройства могут не поддерживать ждущий режим или
функции автоматического отключения.
■ Не подключайте и не
отключайте устройство с интерфейсом i.LINK
во время его работы с тем или иным приложением, либо если
компьютер автоматически закрывает это приложение в целях
экономии заряда батареи. Это чревато потерей данных.
Отключение
1. Нажмите на значок Safely Remove Hardware (Безопасное
извлечение устройства), расположенный в панели задач.
2. Наведя курсор на пиктограмму, обозначающую устройство с
интерфейсом i.LINK (IEEE1394), нажмите не нее.
3. Отсоедините кабель сначала от компьютера, затем – от устройства
с интерфейсом i.LINK.
Не забудьте ознакомиться с документацией к вашему устройству
с интерфейсом i.LINK.
3-38 Руководство пользователя
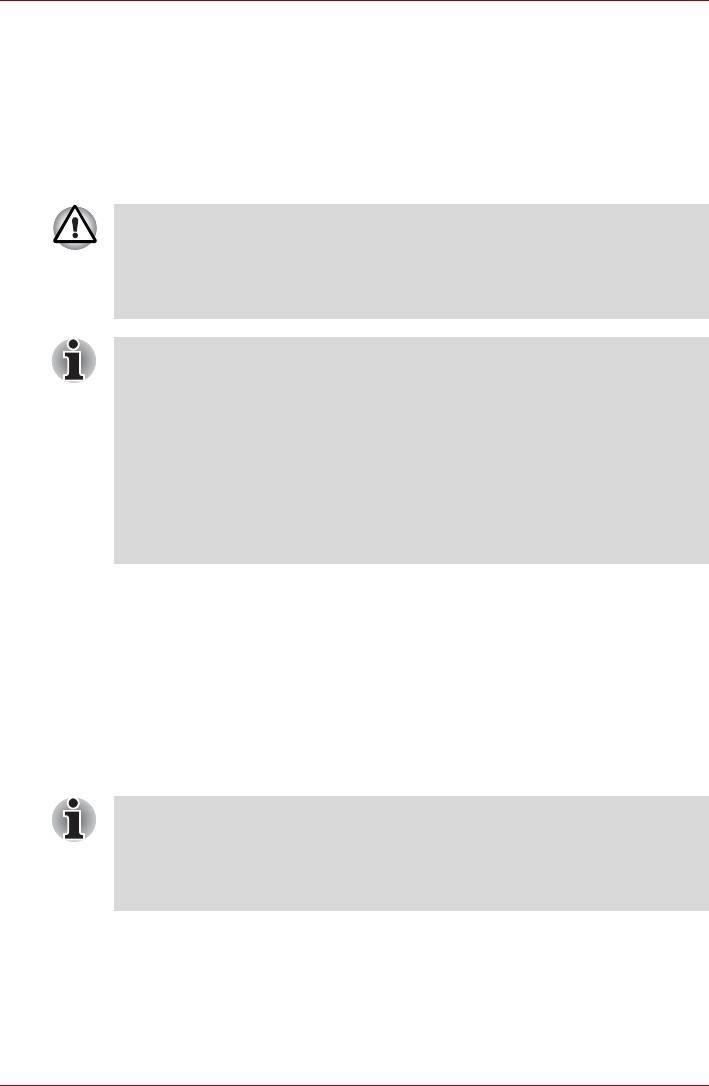
Функциональные возможности, утилиты и дополнительные устройства
Репликатор портов TOSHIBA Express
Репликатор портов TOSHIBA Express увеличивает количество портов,
имеющихся на компьютере. Репликатор портов TOSHIBA Express
подключается непосредственно к стыковочному интерфейсу на
нижней стороне компьютера. Подключение репликатора портов
TOSHIBA Express к источнику питания осуществляется через адаптер
переменного тока.
Перед подключением к локальной сети компьютер необходимо
правильно настроить. Подключение к сети с настройками
компьютера по умолчанию может стать причиной неправильной
работы. Согласуйте процедуры настройки с администратором
сети
.
■ Необходимо подсоединить адаптер переменного тока перед
соединением с репликатором портов TOSHIBA Express.
■ Когда репликатор портов TOSHIBA Express подключен к
компьютеру, нельзя пользоваться следующими портами
компьютера: гнездо для подключения к локальной сети и порт
для подключения внешнего монитора.
■ К репликатору портов TOSHIBA Express можно подключать
только тот адаптер переменного тока, который входит в его
комплект поставки.
Не используйте адаптер переменного тока
компьютера.
На репликаторе портов TOSHIBA Express имеются следующие порты и
принадлежности.
■ Гнездо для подключения к локальной сети RJ45
■ Порт для подключения внешнего монитора
■ Гнездо для подключения источника постоянного тока с
напряжением 15 В
■ Разъем защитного блокиратора
■ Порт USB 2.0 (четыре)
■ Порт DVI
При подключении репликатора портов TOSHIBA Express к этому
компьютеру установите регулятор репликатора в положение
SLIDE № 6. Более подробную информацию о способах подключения
см. в руководстве пользователя репликатора портов TOSHIBA
Express.
Руководство пользователя 3-39
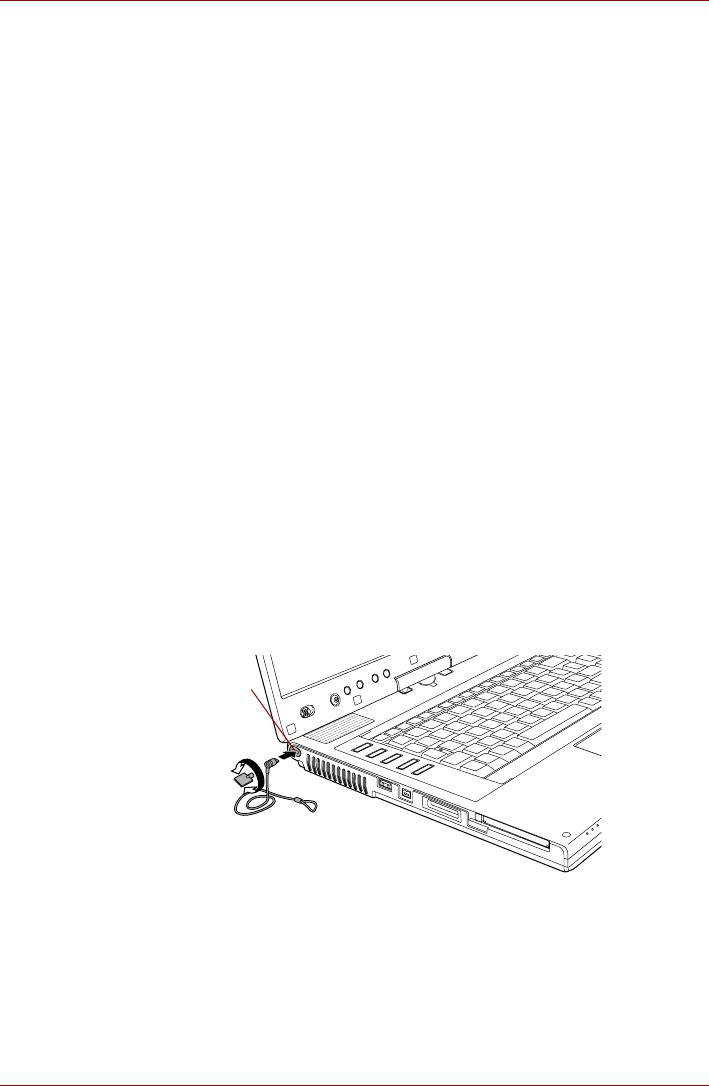
Функциональные возможности, утилиты и дополнительные устройства
Адаптер Bluetooth с интерфейсом USB
При подключении к одному из портов USB компьютера адаптер
Bluetooth с интерфейсом USB обеспечивает беспроводную связь с
устройствами, поддерживающими технологию Bluetooth.
Беспроводная оптическая мышь с технологией Bluetooth
Беспроводная оптическая мышь работает на основе технологии
Bluetooth.
Беспроводные стереонаушники с технологией Bluetooth
Беспроводные стереонаушники с технологией Bluetooth совместимы
со стандартом беспроводной связи Bluetooth.
Защитный замок-блокиратор
Защитный замок-блокиратор позволяет прикрепить компьютер и
дополнительный репликатор портов TOSHIBA Express к столу или
другому тяжелому предмету с целью предотвращения кражи
компьютера и репликатора портов TOSHIBA Express.
Компьютер оснащен разъемом для защитного замка, который
расположен слева. Присоедините один конец кабеля к столу, а второй
- к разъему защитного замка.
1. Поверните компьютер левой стороной к
себе.
2. Совместив отверстия защитного замка, замкните замок.
Разъем защитного
блокиратора
Защитный замок-блокиратор
3-40 Руководство пользователя
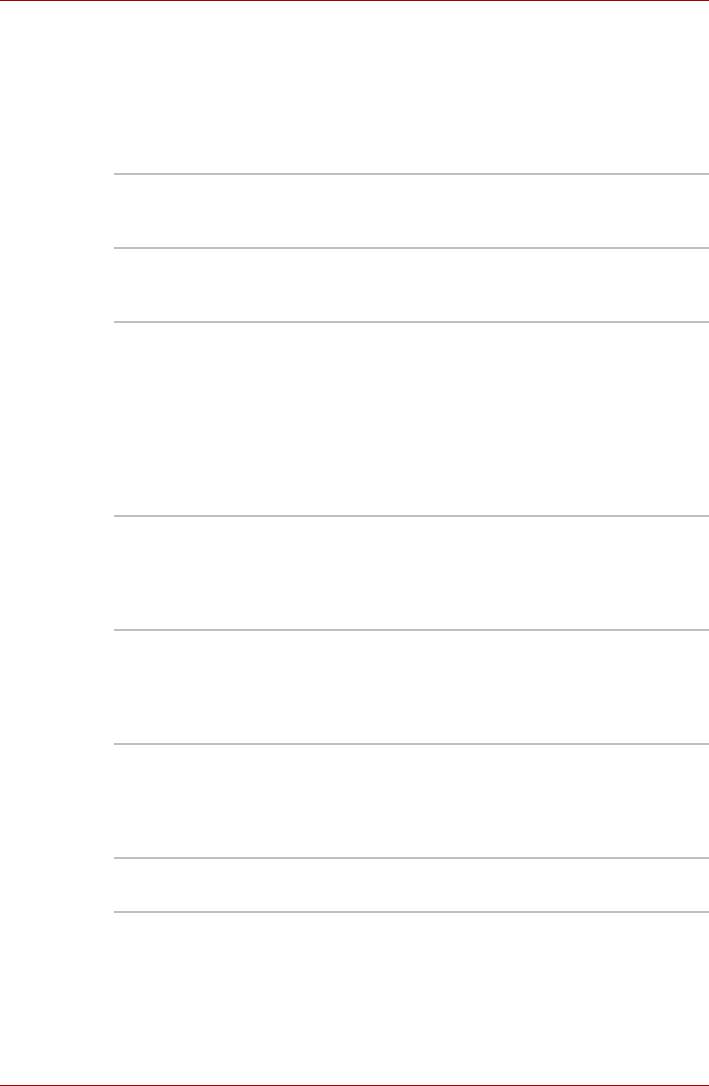
Функциональные возможности, утилиты и дополнительные устройства
Дополнительные устройства
Различные возможности расширения позволяют сделать компьютер
еще более мощным и удобным в работе.
Перечисленное ниже дополнительное оборудование можно
приобрести у продавца оборудования компании TOSHIBA.
Комплект памяти
В компьютер легко установить
DDR2-533
дополнительный модуль памяти (DDR2-533)
емкостью 256, 512 или 1024 Мб.
Комплект памяти
В компьютер легко установить
DDR2-667
дополнительный модуль памяти (DDR2-667)
емкостью 256, 512 или 1024 Мб.
Комплект флоппи-
В подключаемый к порту USB флоппи-
дисковода
с
дисковод с интерфейсом USB вставляются
интерфейсом USB
31/2-дюймовые дискеты емкостью
1,44 мегабайта или 720 килобайт. Обратите
внимание на то, что ОС Windows XP не
позволяет форматировать дискеты емкостью
720 килобайт, однако ими можно пользоваться
при условии их предварительного
форматирования.
Универсальный
Если компьютер часто используется в разных
адаптер
помещениях,
целесообразно купить
переменного тока
дополнительный адаптер переменного тока
для каждого такого места, чтобы не носить его
с собой.
Батарейный
Дополнительный батарейный источник
источник питания
питания можно приобрести у продавца
оборудования производства корпорации
TOSHIBA. Используйте его как запасной или
для замены имеющегося источника питания.
Секционная
Этот батарейный источник питания
дополнительная
устанавливается вместе с основным
для
батарея
продления времени работы компьютера от
батареи. Он подключается к стыковочному
порту компьютера.
Зарядное
Зарядное устройство позволяет заряжать
устройство
дополнительные батареи вне компьютера.
Руководство пользователя 3-41
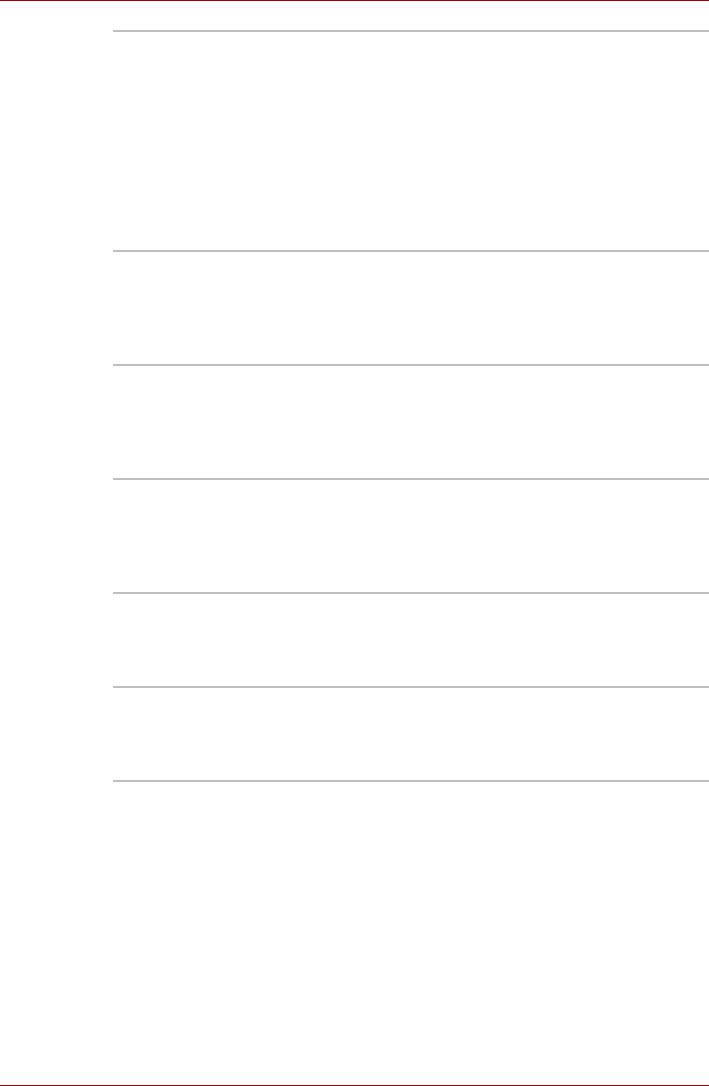
Функциональные возможности, утилиты и дополнительные устройства
Репликатор портов
Репликатор портов TOSHIBA Express
TOSHIBA Express
позволяет использовать для подключения
периферийных устройств к компьютеру все
порты, имеющиеся на компьютере, а также
порт цифрового видеоинтерфейса (DVI)*, порт
для подключения внешнего монитора, четыре
порта универсальной последовательной
шины (USB 2.0) и гнездо для подключения к
локальной сети.
* Этот компьютер не поддерживает.
Перо компьютера-
У поставщиков оборудования TOSHIBA можно
планшета
приобрести дополнительные перья
компьютера-планшета для использования в
качестве запасных (запасные наконечники и
устройство для извлечения прилагаются).
Запасное перо У поставщиков оборудования TOSHIBA можно
приобрести дополнительные запасные перья
на случай, если основное перо потеряется
или сломается. Запасное перо хранится
внутри компьютера.
Адаптер Bluetooth с
При подключении к одному из портов USB
интерфейсом USB
компьютера адаптер Bluetooth
с интерфейсом
USB обеспечивает беспроводную связь с
устройствами, поддерживающими технологию
Bluetooth.
Беспроводная
Беспроводная оптическая мышь с
оптическая мышь с
технологией Bluetooth совместима со
технологией
стандартом беспроводной связи Bluetooth.
Bluetooth
Беспроводные
Беспроводные стереонаушники с технологией
стереонаушники с
Bluetooth совместимы со стандартом
технологией
беспроводной связи Bluetooth.
Bluetooth
3-42 Руководство пользователя






