Toshiba Satellite L100: Глава 5
Глава 5: Toshiba Satellite L100
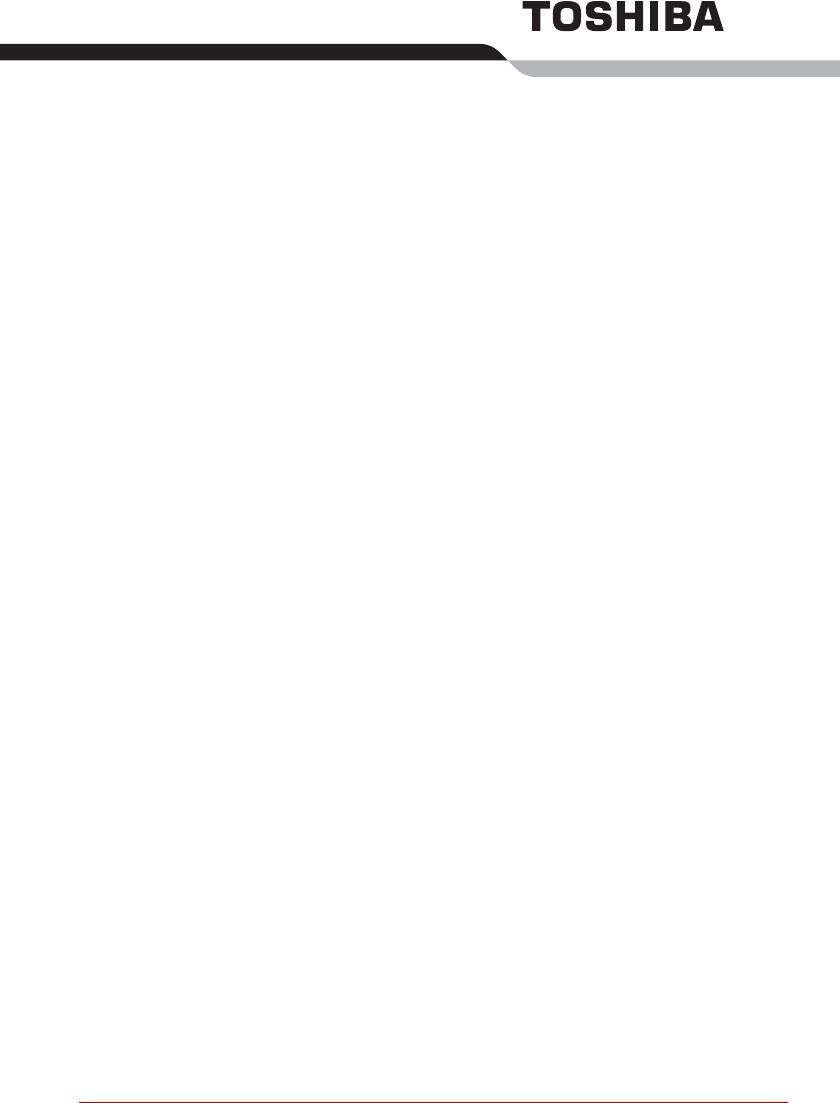
Глава 5
Клавиатура
Раскладка клавиатуры компьютера совместима с 101/102-клавишной
расширенной клавиатурой. При нажатии комбинации нескольких
клавиш на компьютере могут выполняться все функции 101/102-
клавишной клавиатуры.
Количество клавиш на клавиатуре зависит от того, на раскладку какой
страны/региона настроен ваш компьютер. Доступны клавиатуры для
различных языков.
Существует шесть типов клавиш: алфавитно-цифровые клавиши,
клавиши дополнительного сегмента клавиатуры, функциональные
клавиши, программируемые клавиши, специальные клавиши
®
Windows
и клавиши управления курсором.
Алфавитно-цифровые клавиши
Алфавитно-цифровые клавиши позволяют набирать прописные и
строчные буквы, цифры, знаки пунктуации и специальные символы,
отображаемые на экране.
Однако есть несколько различий между работой на печатной машинке
и на клавиатуре компьютера:
■ Буквы и цифры компьютерного текста отличаются по ширине.
Пробелы, создаваемые клавишей «пробел», также могут отличаться
в зависимости от выравнивания строки и других параметров.
■ Латинская буква l (эл) нижнего регистра и цифра 1 (единица) не
взаимозаменяемы, как на печатной машинке.
■ Буква верхнего регистра O и цифра 0 (нуль) не взаимозаменяемы.
■ Клавиша Caps Lock фиксирует в верхнем регистре только
алфавитные символы, в то время как на пишущей машинке
фиксация регистра переводит все клавиши в верхний регистр.
Руководство пользователя 5-1
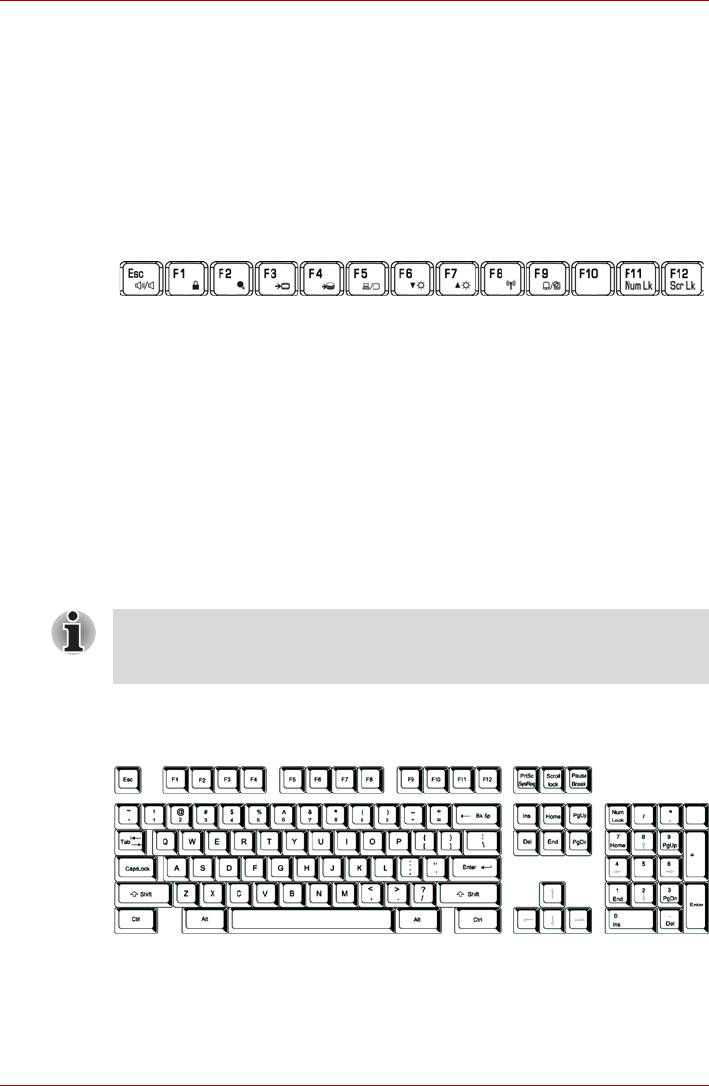
Клавиатура
■ Клавиши Shift (регистр), Tab (табулятор) и BackSpace (возврат
на одну позицию со стиранием), помимо выполнения тех же
функций, что и на пишущей машинке, имеют также специальные
компьютерные функции.
Функциональные клавиши F1 ... F12
Функциональными (не путать с клавишей Fn) называются 12 клавиш,
расположенных в верхней части клавиатуры. Эти клавиши
функционируют иначе, чем другие.
Клавиши с F1 по F12 называются функциональными, потому что при
нажатии они выполняют запрограммированные функции. В комбинации
с клавишей Fn клавиши, помеченные значками, выполняют на
компьютере специальные функции. См. раздел Программируемые
клавиши: комбинации с клавишей Fn данной главы. Функции,
выполняемые конкретными клавишами, зависят от используемых
программ.
Программируемые клавиши: комбинации с клавишей Fn
Программируемыми называются клавиши, применяемые в сочетании
с клавишей Fn (функция). Комбинации программируемых клавиш
служат для включения, отключения или настройки определенных
функций.
Некоторые программы могут помешать действиям
программируемых клавиш. Настройка программируемых клавиш не
восстанавливается при выходе из режима ожидания.
Имитация клавиш расширенной клавиатуры
Раскладка 101-клавишной расширенной клавиатуры
5-2 Руководство пользователя
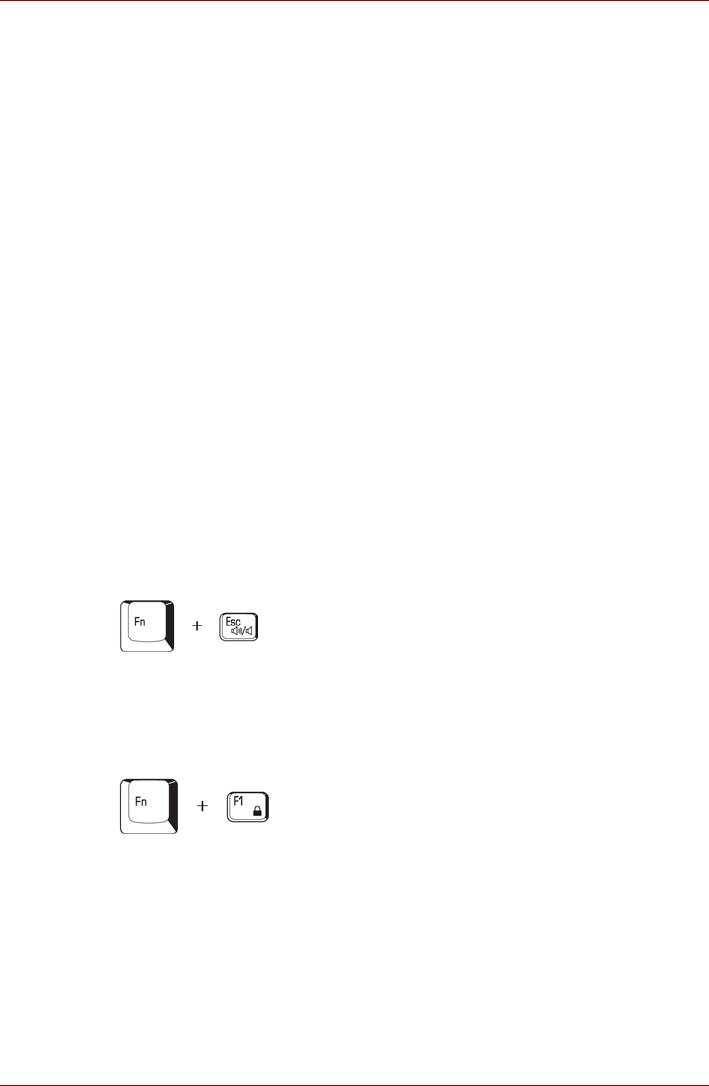
Клавиатура
Клавиатура компьютера способна выполнять все функции 101-
клавишной расширенной клавиатуры, показанной на рисунке вверху.
Расширенная 101/102-клавишная клавиатура имеет дополнительный
цифровой сегмент и клавишу фиксации режима прокрутки (scroll lock).
Также на ней имеются дополнительные клавиши Enter и Ctrl справа от
основных клавиш. Поскольку наша клавиатура меньше и на ней
меньше клавиш, некоторые функции расширенной клавиатуры
должны имитироваться с помощью двух клавиш вместо одной, как на
большой клавиатуре.
Вашему программному обеспечению могут потребоваться клавиши,
которых нет на нашей клавиатуре. Нажатие клавиши Fn и одной из
следующих клавиш имитирует функции расширенной клавиатуры.
Нажмите Fn + F11 для доступа к цифровой панели. Когда данный
режим активизирован, клавиши, нижний край которых обозначен
серым цветом, образуют дополнительный цифровой сегмент
клавиатуры. Более подробные сведения об этих клавишах см. в
разделе Дополнительный сегмент клавиатуры этой же главы.
При включении питания обе эти настройки по умолчанию отключены.
Нажмите клавиши Fn + F12, чтобы зафиксировать курсор на
определенной строке. При включении питания этот режим по
умолчанию отключен.
Горячие клавиши
«Горячими» клавишами можно включать или отключать определенные
функции компьютера.
Отключение звука: нажатием комбинации клавиш Fn + Esc в среде
®
Windows
включается или отключается звуковая подсистема
компьютера. При нажатии данной комбинации «горячих» клавиш
производится смена текущей настройки, как и обозначающей ее
пиктограммы.
Мгновенная защита: при нажатии комбинации клавиш Fn + F1 экран
гаснет, предотвращая доступ посторонних к данным на компьютере. Для
восстановления экрана и исходных настроек нажмите любую клавишу
или дотроньтесь до поверхности сенсорного планшета. Если пароль
хранителя экрана зарегистрирован, на экране появится диалоговое
окно, в котором нужно ввести пароль хранителя экрана, после чего
нажать OK. Если пароль не установлен, экран возвращается в исходное
состояние после нажатия любой клавиши или прикосновения к
поверхности сенсорного планшета.
Руководство пользователя 5-3
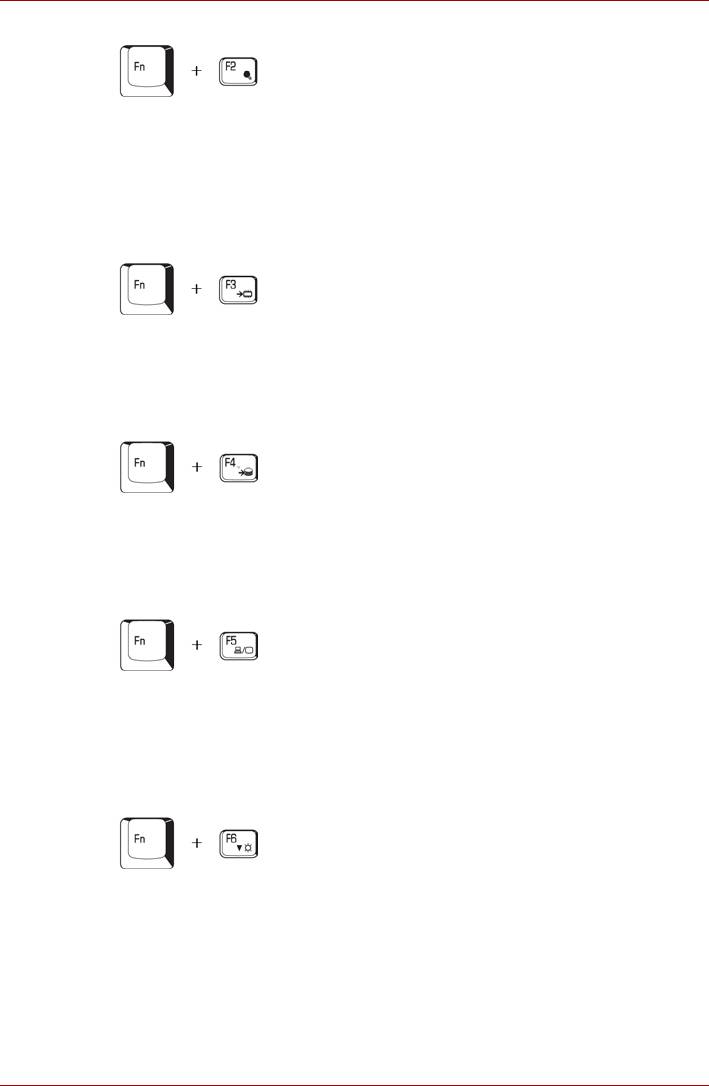
Клавиатура
Энергосберегающий режим: Нажатием клавиш Fn + F2 производится
смена энергосберегающего режима. При нажатии на клавиши Fn + F2 в
среде Windows на экран выводится диалоговое окно «Реэимы
энергосбережения» (Power Save Mode). Повторное нажатие клавиши
F2 с удержанием клавиши Fn в нажатом положении изменяет
действующую настройку. Сменить эту настройку можно и во вкладке
Profile утилиты TOSHIBA Power Saver.
Ждущий режим: нажатием комбинации клавиш Fn + F3 компьютер
переводится в ждущий режим. Во избежание случайного перевода в
ждущий режим на экран выводится диалоговое окно подтверждения.
Вывод на экран диалогового окна можно отключить, поставив отметку
в соответствующем поле.
Спящий режим: нажатием комбинации клавиш Fn + F4 компьютер
переводится в спящий режим. Во избежание случайного перехода в
спящий режим на экран выводится диалоговое окно подтверждения.
Вывод на экран диалогового окна можно отключить, поставив отметку
в соответствующем поле.
Выбор дисплея: нажатие клавиш Fn + F5 приводит к смене активного
дисплея. При их нажатии на экран выводится диалоговое окно. Будут
отображены только те устройства, которые можно выбрать. Повторное
нажатие клавиши F5 с удержанием клавиши Fn в нажатом положении
еще раз приводит к смене устройства. Выбранное устройство
сменится, когда вы отпустите клавиши Fn и F5.
Увеличение яркости дисплея: нажатие клавиш Fn + F6 постепенно
уменьшает яркость ЖК-дисплея. При нажатии данного сочетания
«горячих» клавиш активные настройки появляются на экране в виде
значка на две секунды. Яркость можно сменить и в пункте Screen
brightness (Яркость экрана) окна Basic setup утилиты TOSHIBA Power
Saver.
5-4 Руководство пользователя
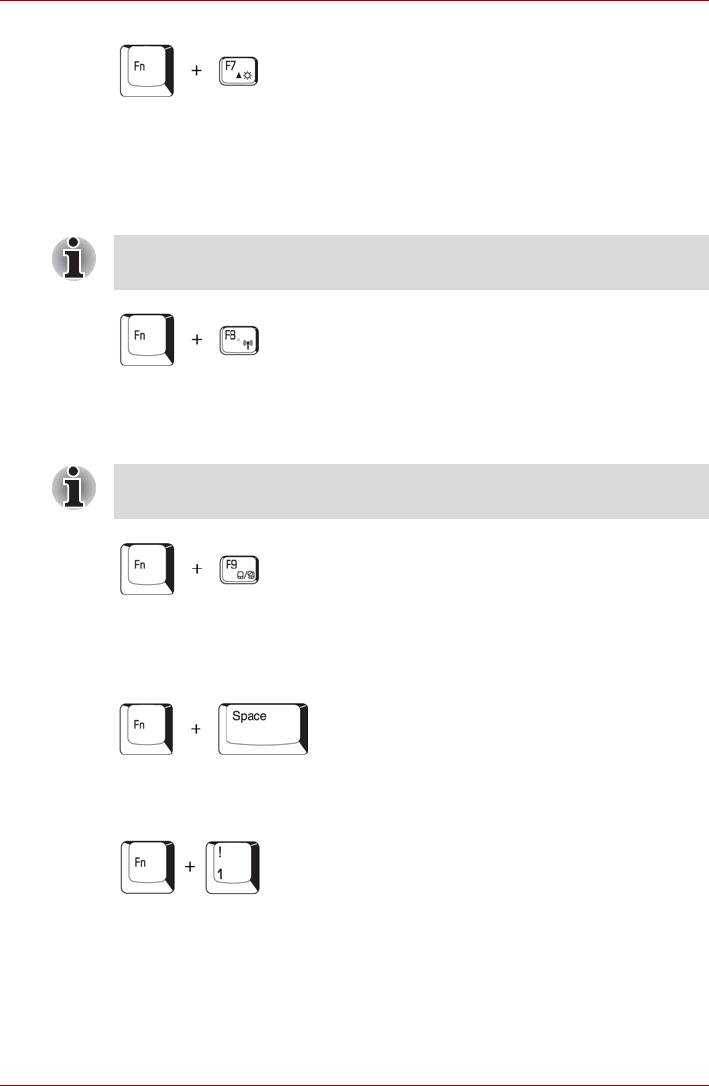
Клавиатура
Увеличение яркости дисплея: нажатие клавиш Fn + F7 постепенно
повышает яркость ЖК-дисплея. При нажатии данного сочетания
«горячих» клавиш активные настройки появляются на экране в виде
значка на две секунды. Яркость можно сменить и в пункте Screen
brightness (Яркость экрана) окна Basic setup утилиты TOSHIBA Power
Saver.
С повышением яркости дисплея повышается и уровень чистоты
изображения.
Управление средствами беспроводного сетевого подключения:
нажатие клавиши Fn + F8 позволяет выбрать активные средства
беспроводного сетевого подключения, если беспроводная связь
активизирована.
Если в компьютере не установлено ни одно из устройств
беспроводной связи, диалоговое окно не выводится.
Сенсорный планшет: нажатием комбинации клавиш Fn + F9 в среде
®
Windows
включается и отключается сенсорный планшет. При нажатии
данной комбинации «горячих» клавиш производится смена текущей
настройки, как и обозначающей ее пиктограммы.
Выбор разрешения экрана: нажмите клавиши Fn + пробел для
смены разрешения экрана. Каждый раз при нажатии этих «горячих»
клавиш разрешение дисплея меняется.
Утилита TOSHIBA Zooming (уменьшение): чтобы уменьшить размер
значков на рабочем столе или в окне приложения, нажмите клавишу 1,
удерживая клавишу Fn в нажатом положении.
Руководство пользователя 5-5
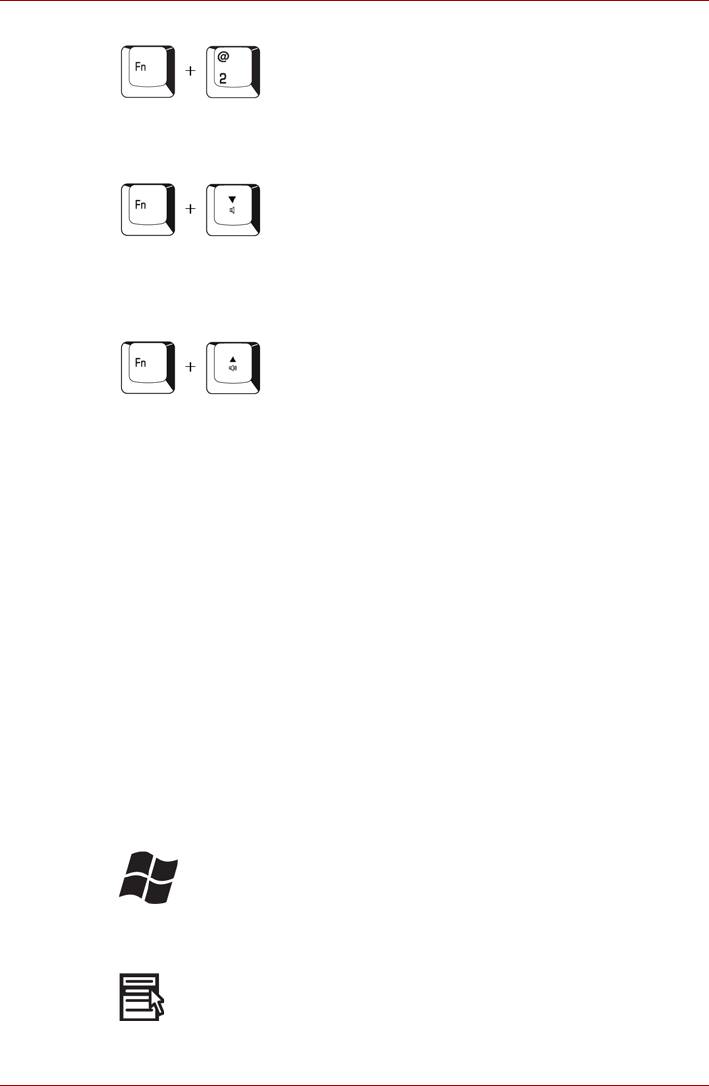
Клавиатура
Утилита TOSHIBA Zooming Utility (увеличение): чтобы увеличить
размер значков на рабочем столе или в окне приложения, нажмите
клавишу 2, удерживая клавишу Fn в нажатом положении.
Снижение громкости: громкость снижается нажатием клавиш Fn +
Стрелка вниз. После нажатия этих «горячих» клавиш на экран
выводится на две секунды пиктограмма, обозначающая новую
настройку.
Повышение громкости: громкость повышается нажатием клавиш Fn
+ Стрелка вверх. После нажатия этих «горячих» клавиш на экран
выводится на две секунды пиктограмма, обозначающая новую
настройку.
Залипающая клавиша Fn
Утилита TOSHIBA Accessibility позволяет сделать клавишу Fn
«залипающей», что избавляет от необходимости удерживать ее в
нажатом положении при нажатии ее комбинации с клавишами F1-F12,
т.е. достаточно однократного ее нажатия. Чтобы запустить утилиту
TOSHIBA Accessibility, нажмите на кнопку пуск (start), наведите курсор
на Все программы (All Programs), затем – на пиктограмму TOSHIBA,
затем – на Utilities, после чего нажмите на пункт Accessibility.
Специальные клавиши операционной системы Windows
На клавиатуре имеются две клавиши, выполняющие специальные
®
функции в операционной системе Windows
: клавиша с логотипом
®
Windows
активизирует меню пуск (start), а другая клавиша имеет те
же функции, что и правая кнопка мыши.
Эта клавиша активизирует меню пуск (start) операционной системы
®
Windows
.
Эта клавиша выполняет те же функции, что и правая кнопка мыши.
5-6 Руководство пользователя
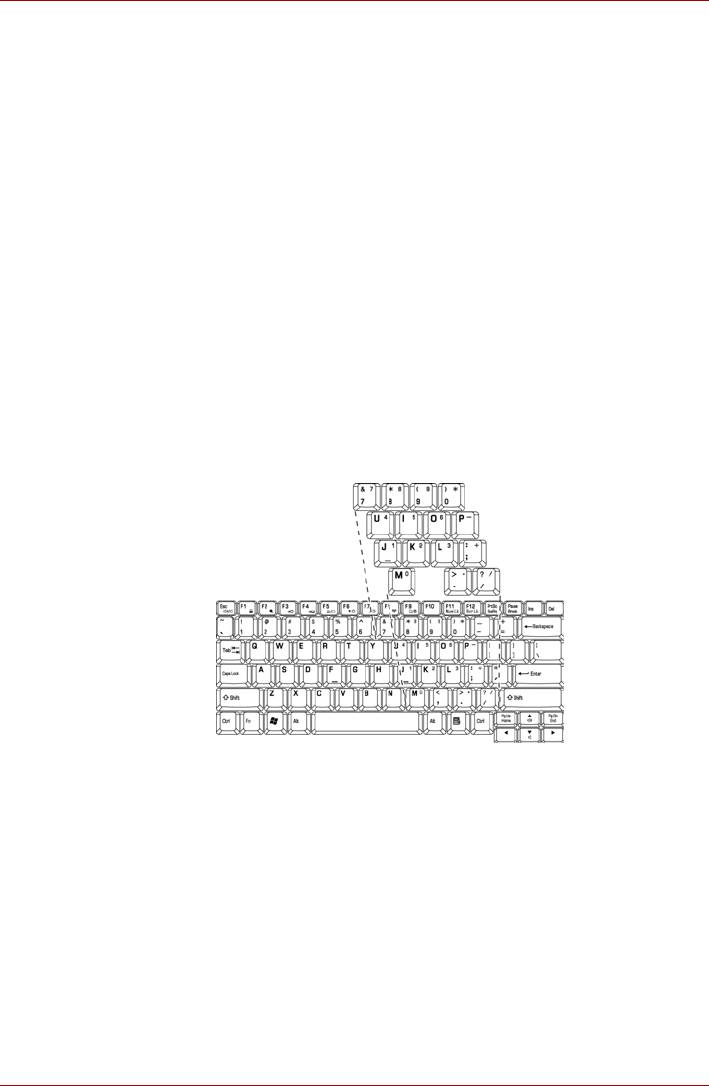
Клавиатура
Дополнительный сегмент клавиатуры
На клавиатуре вашего компьютера нет отдельной цифровой панели,
но ее цифровой дополнительный сегмент функционирует подобным
же образом.
Цифровой дополнительный сегмент составляют клавиши в центре
клавиатуры с серыми буквами. Клавиши этого сегмента выполняют те
же функции, что и цифровая панель на 101/102-клавишной
расширенной клавиатуре, о которой рассказывалось выше.
Включение дополнительного сегмента
Дополнительный сегмент клавиатуры в цифровой раскладке служит
для ввода цифровых символов.
Режим ввода цифровых символов
Чтобы включить режим ввода цифровых символов, нажмите клавиши
Fn + F11. Индикатор режима ввода цифровых символов загорится.
Введите цифровые данные, используя клавиши, показанные на
следующем рисунке. Чтобы выключить дополнительный сегмент
клавиатуры, еще раз нажмите комбинацию клавиш Fn + F11.
Цифровой сегмент клавиатуры
Временное использование обычной клавиатуры (при
включенном дополнительном сегменте)
При использовании дополнительного сегмента вы можете получить
временный доступ к обычной клавиатуре без отключения
дополнительной раскладки:
1. Удерживая клавишу Fn, нажмите любую другую клавишу. Все
клавиши будут действовать так, как если бы дополнительная
раскладка сегмента была отключена.
2. Вводите символы верхнего регистра, нажимая Fn + Shift и клавишу
символа.
3. Отпустите клавишу Fn, чтобы продолжить использование
дополнительного сегмента.
Руководство пользователя 5-7
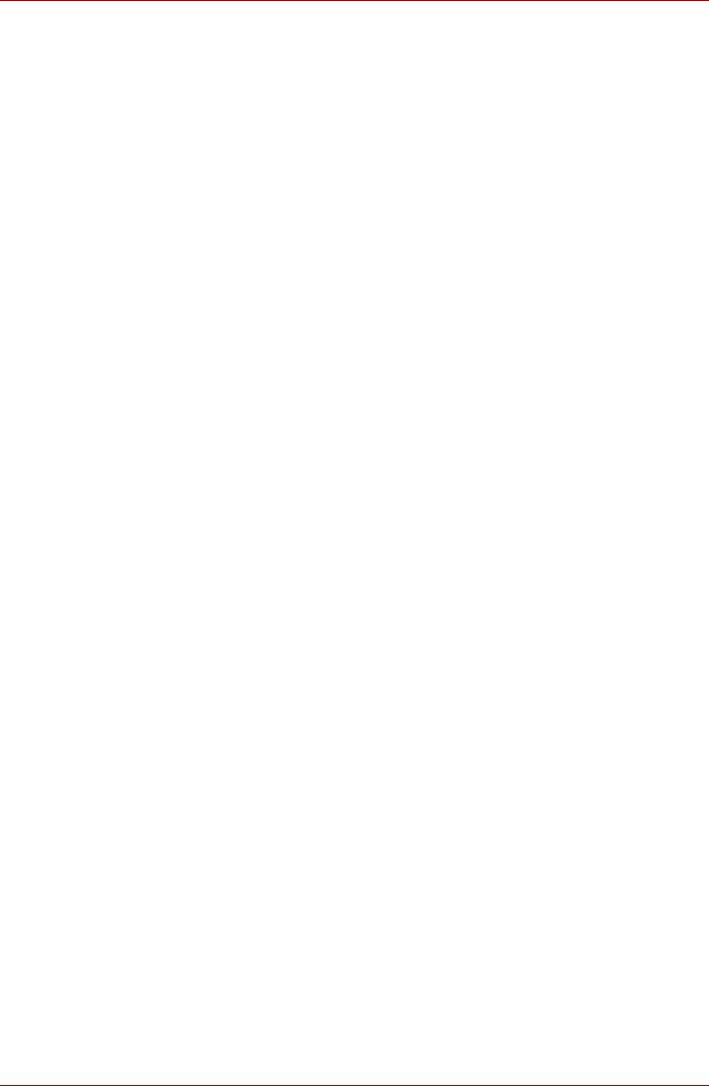
Клавиатура
Ввод символов ASCII
Некоторые символы ASCII нельзя ввести с обычной клавиатуры, но
можно путем ввода соответствующих кодов ASCII.
Когда дополнительный сегмент клавиатуры включен:
1. Удерживайте клавишу Alt.
2. С помощью клавиш цифровой раскладки введите код ASCII.
3. Отпустите клавишу Alt - символ ASCII появится на экране дисплея.
Когда дополнительный сегмент клавиатуры отключен:
1. Удерживайте клавиши Alt+ Fn.
2. С помощью клавиш цифровой раскладки введите код ASCII.
3. Отпустите клавиши Alt + Fn — символ ASCII появится на экране
дисплея.
5-8 Руководство пользователя






