Toshiba Satellite A100: Глава 8
Глава 8: Toshiba Satellite A100
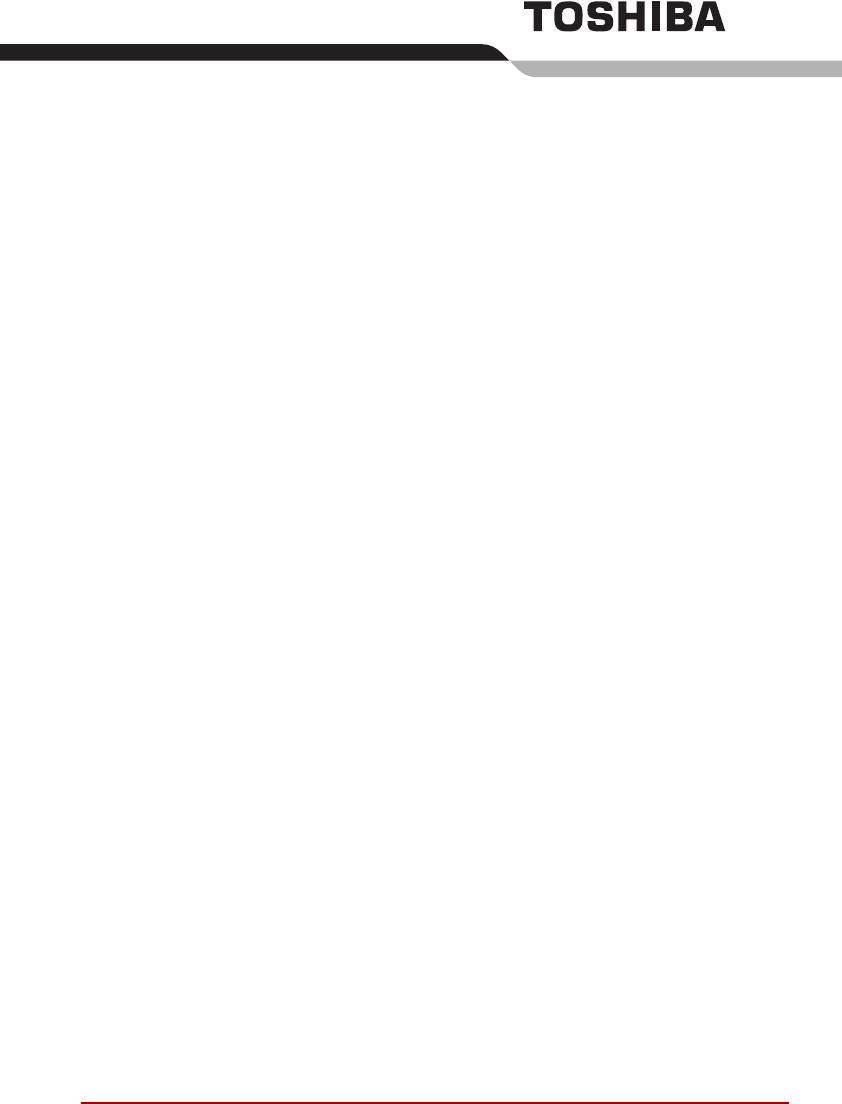
Глава 8
Дополнительные устройства
Дополнительные устройства могут расширить возможности
компьютера и сделать его более универсальным. Нижеперечисленные
устройства можно приобрести у ближайшего продавца оборудования
производства компании TOSHIBA:
Платы/память
■ Устройства PC card
■ Карты памяти SD, MS, MS Pro, MMC, xD
■ Дополнительные модули ОЗУ
■ Карты памяти типа Express Card
Источники питания
■ Дополнительная аккумуляторная батарея (6-элементная,
9-элементная и 12-элементная)
■ Дополнительный адаптер переменного тока
■ Зарядное устройство
Периферийные устройства
■ Комплект флоппи-дисковода с интерфейсом USB
■ Внешний монитор
■ Телевизор
■ (с интерфейсом IEEE 1394)
Прочее
■ Защитный замок-блокиратор
Руководство пользователя 8-1
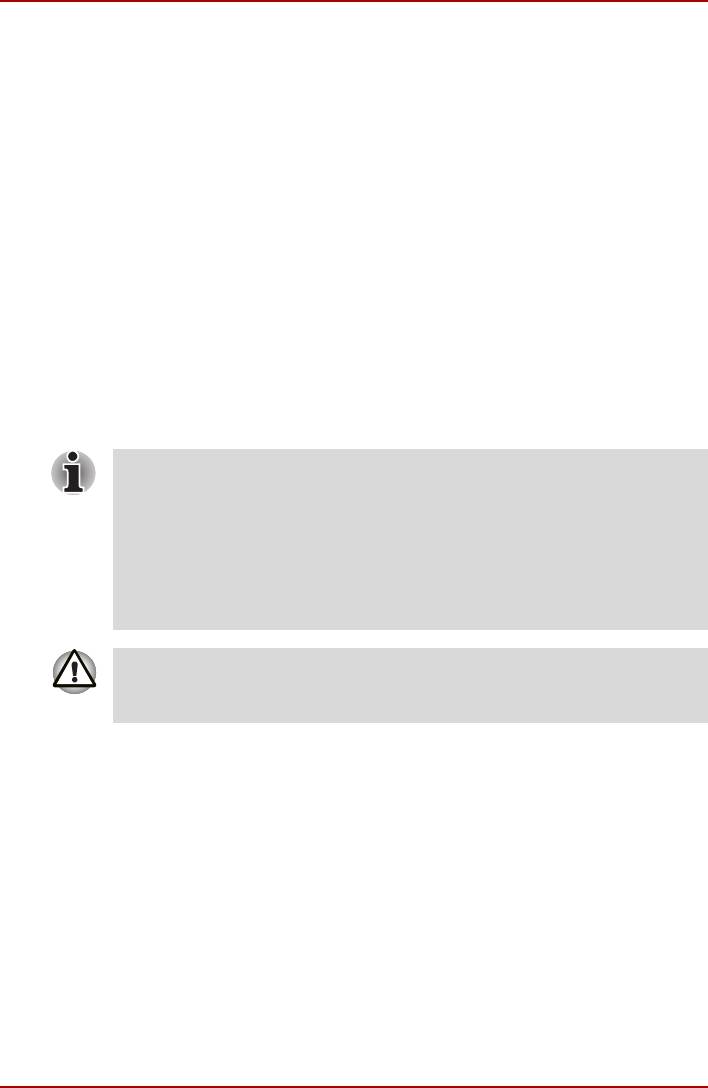
Дополнительные устройства
Устройства PC card
Компьютер оснащен разъемом расширения для устройств формата
PC card, в который устанавливается одна 5-миллиметровая плата типа
II. Можно установить любое устройство формата PC card
(изготовленное компанией TOSHIBA или другим производителем),
которое соответствует промышленным стандартам. Разъемы
поддерживают 16-битные карты PC card, включая
многофункциональные 16-битные карты и карты CardBus.
Шина CardBus, отвечающая требованиям нового стандарта для
32-битных устройств формата PC card, обеспечивает высокую
производительность, необходимую для передачи мультимедийных
данных.
Установка устройства формата PC card
Разъем для подключения плат PC card расположен на левой стороне
компьютера. В разъем можно установить одну плату типа II.
Функция «горячей» установки Windows позволяет устанавливать
устройства формата PC card во включенный компьютер.
■ Не устанавливайте устройства формата PC card, когда
компьютер приостановлен (в ждущем или спящем режиме).
При этом некоторые платы могут работать некорректно.
■ Жесткий диск или дисковод CD-ROM, подключенный
к 16-битному разъему PC Card, может повлиять на
производительность акустической системы компьютера или на
средства передачи данных (замедляет их скорость и приводит
кошибкам при наборе номера).
РАЗЪЕМ ДЛЯ КАРТ ПАМЯТИ EXPRESS CARD верхний, РАЗЪЕМ
PC CARD - нижний. Вставляйте карту осторожно, так как это
может быть причиной поломки.
Для установки устройства формата PC card выполните следующие
действия:
1. Вставьте устройство формата PC card в разъем.
2. Аккуратно нажмите на плату до упора.
Руководство пользователя 8-2
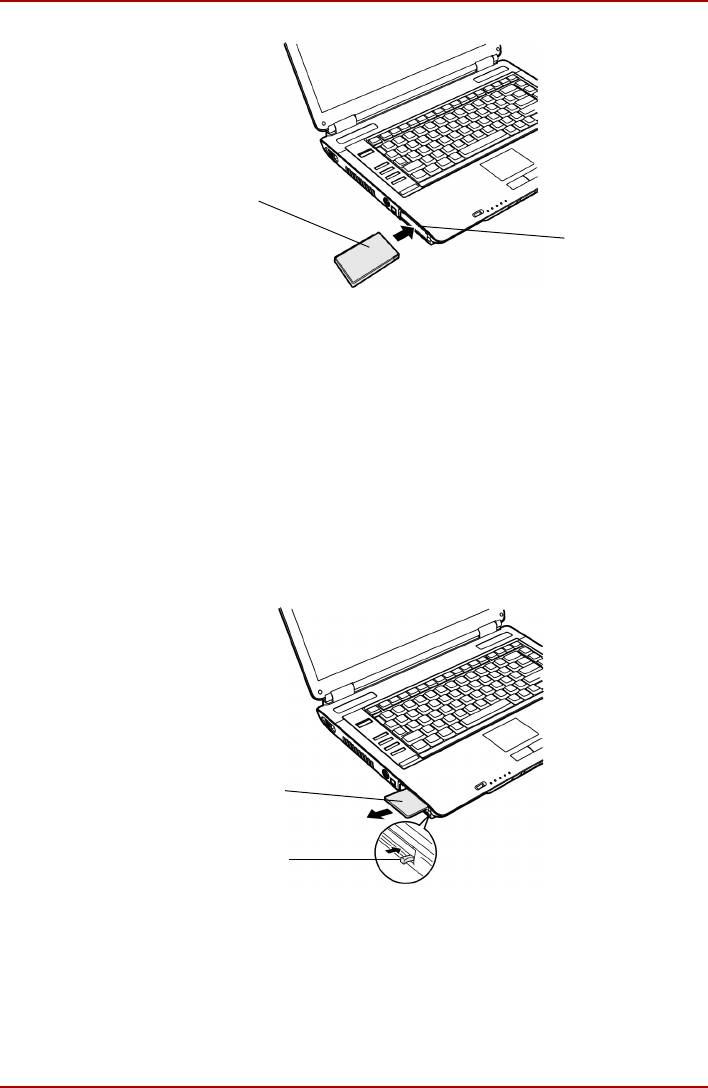
Дополнительные устройства
Плата PC card
Гнездо разъема
PC card
Установка устройства формата PC card
3. Проверьте, подходят ли настройки утилиты HW Setup для
устанавливаемой платы.
Извлечение карты PC card
Удаление платы PC card производится в следующем порядке:
®
1. В системной области панели задач ОС Windows
XP щелкните по
значку «Безопасное извлечение устройства» и отключите
устройство PC Card.
2. Нажмите на кнопку выгрузки устройства формата PC card, при этом
кнопка выдвигается наружу.
3. Нажмите на кнопку выгрузки. Плата частично выйдет из разъема.
4. Взявшись за плату, извлеките ее из разъема.
Плата PC
card
Кнопка
выгрузки
Удаление устройства формата PC card
Руководство пользователя 8-3
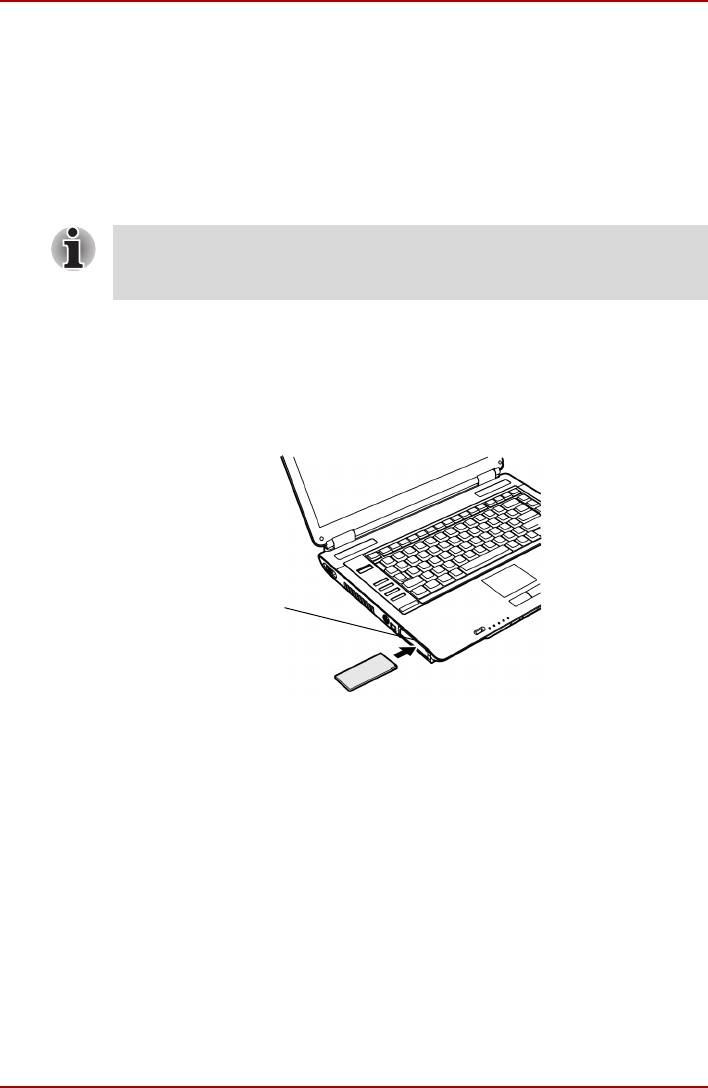
Дополнительные устройства
Разъем для карт памяти Express Card
Установка карты памяти типа Express Card
Разъем для устройств формата Express Card расположен с левой
стороны компьютера. В разъем можно установить одну плату Express
Card.
Функция «горячей» установки Windows позволяет устанавливать
устройства формата Express Card во включенный компьютер.
Не устанавливайте карты Express Card, когда компьютер
находится в ждущем или спящем режиме. При этом некоторые
платы могут работать некорректно.
Для установки устройства формата Express Card выполните
следующие действия:
1. Вставьте карту памяти в разъем.
2. Аккуратно нажмите на плату до упора.
3. Проверьте, подходят ли настройки утилиты HW Setup для
устанавливаемой платы.
Разъем для карты
памяти типа
Express Card
Установка карты памяти Express Card
Удаление карты памяти Express Card
Чтобы извлечь плату Express Card, выполните следующие действия:
®
1. В системной области панели задач ОС Windows
XP щелкните
значок «Безопасное извлечение устройства» и отключите
устройство Express card.
2. Аккуратно нажмите на плату Express Card, которая при этом
выдвинется из разъема.
3. Взявшись за плату Express Card, вытащите ее из разъема.
Руководство пользователя 8-4
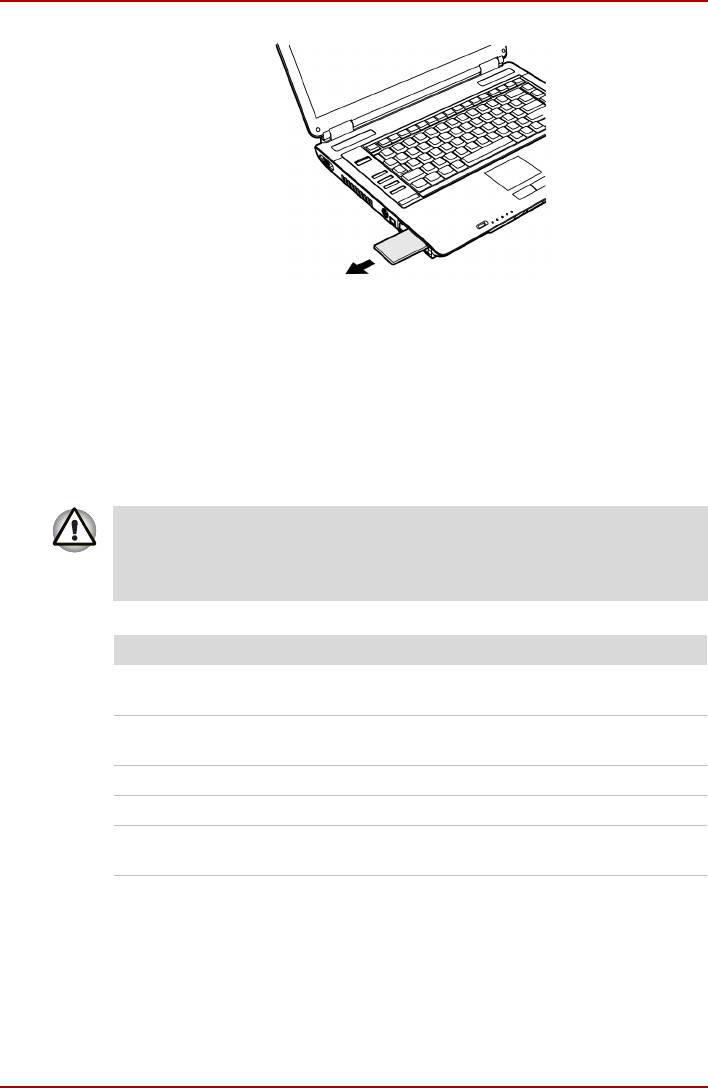
Дополнительные устройства
Удаление карты памяти Express Card
Гнездо разъема Multiple Digital Media Card
Компьютер оборудован многоформатным разъемом для установки
карт памяти типа Secure Digital (SD)/Memory Stick (MS)/Memory Stick
Pro (MS Pro)/Multi Media Card (MMC)/xD. Разъем обеспечивает простой
способ передачи данных с таких устройств, использующих карты
памяти (SD/MS/MS Pro/MMC/xD), как, например, цифровые камеры
или карманные персональные компьютеры (КПК).
Не допускайте попадания посторонних предметов
в многоформатный разъем для цифровых карт памяти: булавка или
аналогичный предмет могут повредить электронное оборудование
компьютера.
Варианты емкости карт приведены ниже:
Тип карты Емкость
SD 8 Мб, 16 Мб, 32 Мб, 64 Мб, 128 Мб, 256 Мб,
512 Мб, 1 Гб, 2 Гб
MMC 8 Мб, 16 Мб, 32 Мб, 64 Мб, 128 Мб, 256 Мб,
512 Мб, 1 Гб
MS 8 Мб, 16 Мб, 32 Мб, 64 Мб, 128 Мб, 256 Мб
MS Pro 256 Мб, 512 Мб, 1 Гб, 2 Гб
xD 16 Мб, 32 Мб, 64 Мб, 128 Мб, 256 Мб, 512
Мб, 1 Гб
Установка карт памяти SD/MS/MS Pro/MMC/xD
Для установки карты памяти выполните следующие действия:
1. Вставьте карту памяти в разъем.
2. Аккуратно нажмите на плату до упора.
Руководство пользователя 8-5
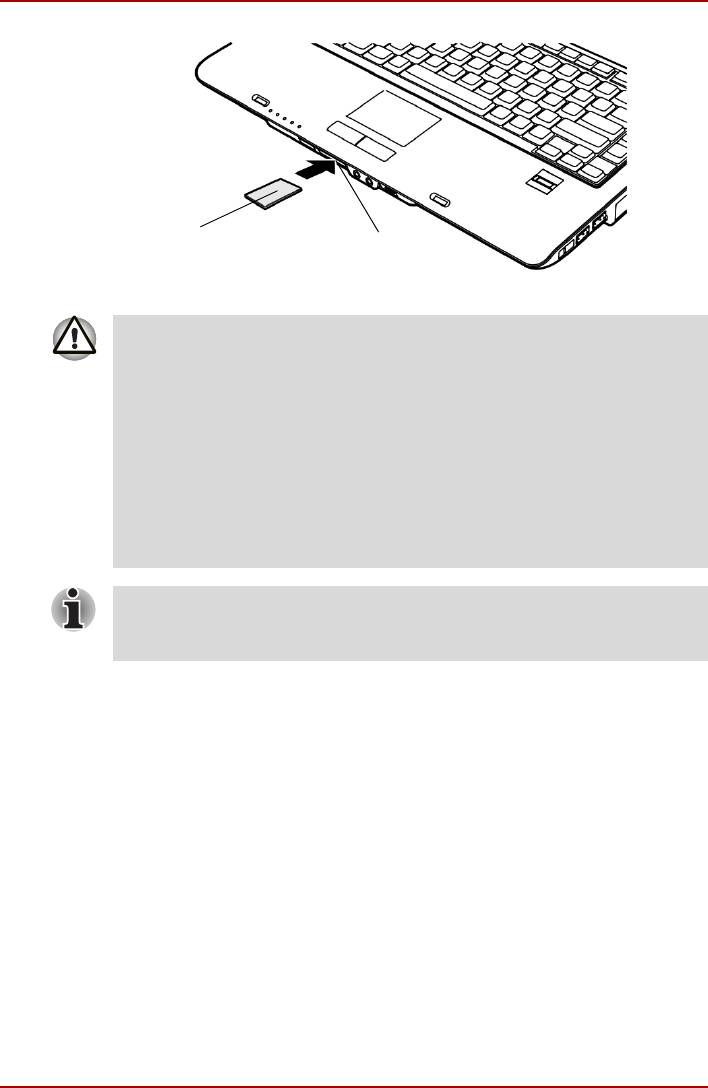
Дополнительные устройства
Карта памяти SD/MS/
Гнездо разъема Multiple
MS Pro/MMC/xD
Digital Media Card
Установка карты памяти
Прежде чем вставить карту памяти SD/MS/MS Pro/MMC/xD
вразъем, убедитесь, что она вставляется в верном положении.
Карты типа Memory Stick Duo/ Memory Stick Pro Duo/ Mini SD не
поддерживаются.
При использовании многоформатного разъема для цифровых карт
памяти вставляйте в него только одну карту.
Для форматирования используйте утилиту TOSHIBA SD Memory
Card Format Не форматируйте карту памяти средствами
®
операционной системы Windows
, так как после этого
использование карты с некоторыми периферийными устройствами
может быть невозможно.
Если Windows не удается выполнить чтение карты памти SD/MS/
MS Pro/SM/MMC/xD, извлеките карту памяти, затем снова
вставьте ее.
Извлечение карт памяти SD/MS/MS Pro/MMC/xD
Для удаления карты памяти выполните следующие действия:
®
1. В системной области панели задач ОС Windows
XP щелкните по
значку «Безопасное извлечение устройства» и отключите карту
памяти.
2. Чтобы извлечь карту памяти из слота, осторожно нажмите на нее.
3. Взявшись за плату, извлеките ее из разъема.
Руководство пользователя 8-6
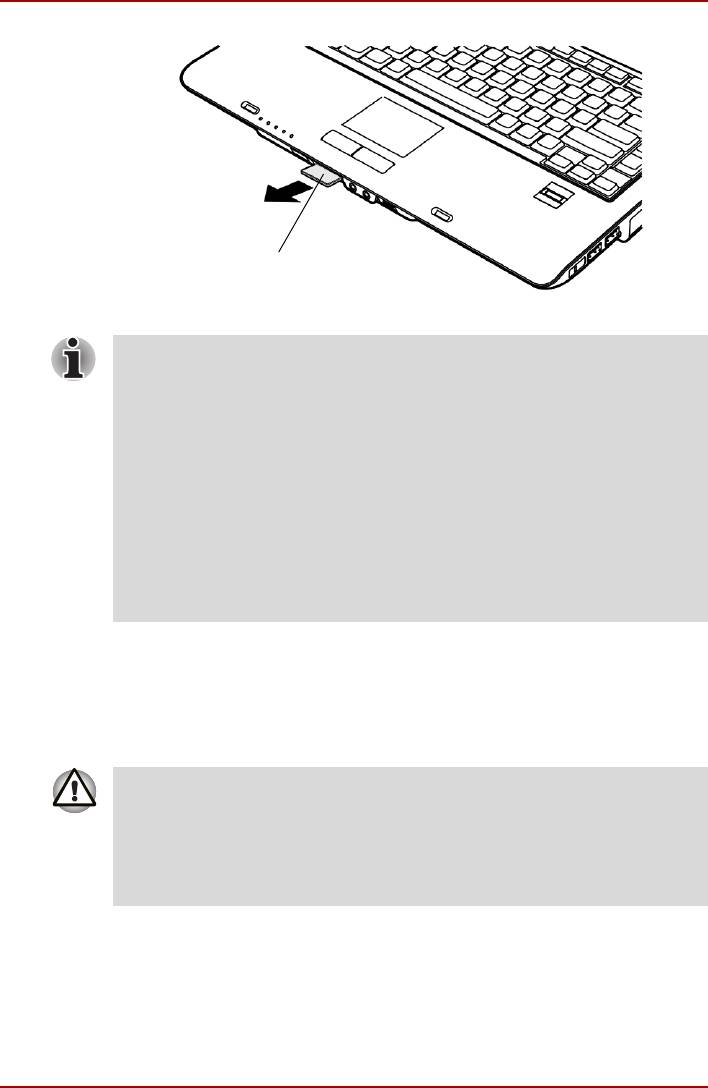
Дополнительные устройства
Карта памяти SD/MS/MS
Pro/MMC/xD
Удаление карты памяти из разъема
■ Перед удалением карты памяти или отключением питания
компьютера убедитесь в том, что индикатор
многоформатного разъема погас. Извлечение карты в тот
момент, когда компьютер обращается к ней, может привести
к потере данных и повреждению карты.
■ Когда компьютер находится в ждущем или спящем режиме,
удалять карту памяти из многоформатного разъема
категорически не рекомендуется
во избежание нестабильной
работы компьютера или потери данных, записанных на карту
памяти.
■ Не выключайте компьютер и не переводите его в ждущий
испящий режимы во время передачи данных. во избежание
нестабильной работы компьютера или потери данных.
Наращивание емкости памяти
Наращивание емкости оперативной памяти осуществляется путем
установки дополнительного модуля в предназначенный для него
разъем.
Допускается установка только модулей обозначенных далее
моделей:
256 Мб: PA3389U-1M25
512 Мб: PA3412U-1M51
1 Гб: PA3411U-1M1G
Руководство пользователя 8-7
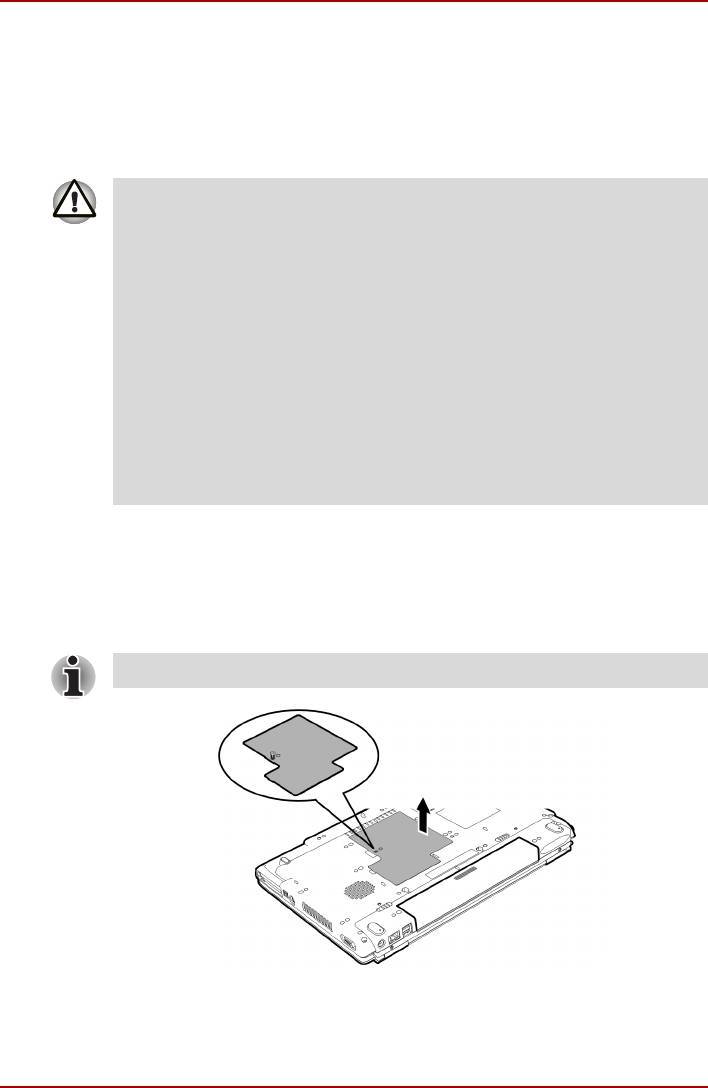
Дополнительные устройства
Установка модуля памяти
Приступая к установке модуля памяти, убедитесь, что компьютер
находится в загрузочном режиме, а затем выполните следующие
действия:
1. Выключите компьютер в загрузочном режиме. См. раздел
Отключаем питание главы 3.
■ Модули памяти подвержены нагреву при продолжительной
работе компьютера. В таком случае дайте модулям остынуть
до комнатной температуры, прежде чем приступать к их
замене.
■ Не допускается установка модуля памяти во время пребывания
компьютера в ждущем или спящем режиме независимо от того,
включено ли или выключено питание. Это может привести
к повреждению компьютера
и модуля.
■ Если в компьютер установлен несовместимый с ним модуль, то
при включении питания подается звуковой сигнал. Если
несовместимый модуль установлен в разъем А, за длинным
сигналом последуют короткий. Если несовместимый модуль
установлен в разъем B, за длинным сигналом последуют два
коротких. В таком случае отключите питание и удалите
несовместимый модуль
памяти.
2. Отсоедините от компьютера все кабели.
3. Перевернув компьютер, снимите батарейный источник питания
(см. главу 6 Питание и режимы включения питания).
4. Снимите винт, удерживающий крышку отсека для установки
модулей памяти.
5. Снимите крышку.
Пользуйтесь тонкой крестовой отверткой размера 0.
Снимаем крышку
6. Вставьте модуль памяти в гнездо компьютера. Аккуратно нажмите
на модуль до упора.
Руководство пользователя 8-8
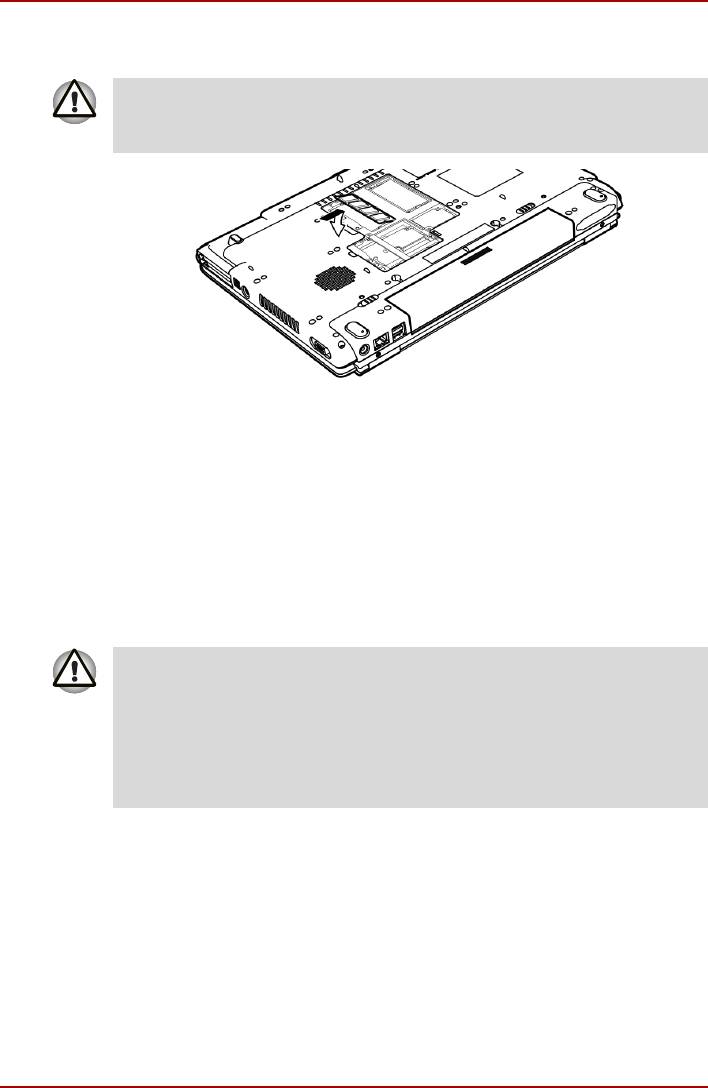
Дополнительные устройства
7. Задвиньте модуль вниз так, чтобы он лег ровно и зафиксировался
двумя защелками.
Не прикасайтесь к контактам модуля памяти и гнезда разъема
компьютера. Загрязнение контактов может привести
кнестабильной работе модуля памяти.
Установка модуля памяти в разъем
8. Установите крышку на место, зафиксируйте ее винтом.
9. При включении питания компьютер должен автоматически
распознать общую емкость установленной памяти. Убедиться
втом, что распознавание установленного модуля прошло успешно,
можно с помощью утилиты HW Setup. Если распознавания не
произошло, проверьте, верно и надежно ли установлен модуль.
Извлечение модуля памяти
Удаление модуля памяти производится в следующем порядке:
1. Выключив компьютер, отсоедините от него все кабели.
■ Модули памяти подвержены нагреву при продолжительной
работе компьютера. В таком случае дайте модулям остынуть
до комнатной температуры, прежде чем приступать к их замене.
■ Не допускается удаление модуля памяти во время пребывания
компьютера в ждущем или спящем режиме независимо от того,
включено ли или выключено питание. Это может привести
к повреждению компьютера
и модуля.
2. Перевернув компьютер, снимите батарейный источник питания
(см. главу 6 Питание и режимы включения питания).
3. Снимите винт, удерживающий крышку отсека для установки
модулей памяти.
4. Снимите крышку.
5. Отожмите наружу обе защелки, расположенные по бокам модуля,
воспользовавшись для этого тонким предметом, например,
авторучкой. Модуль памяти приподнимется в гнезде.
6. Взявшись за края модуля
, извлеките его из разъема.
Руководство пользователя 8-9
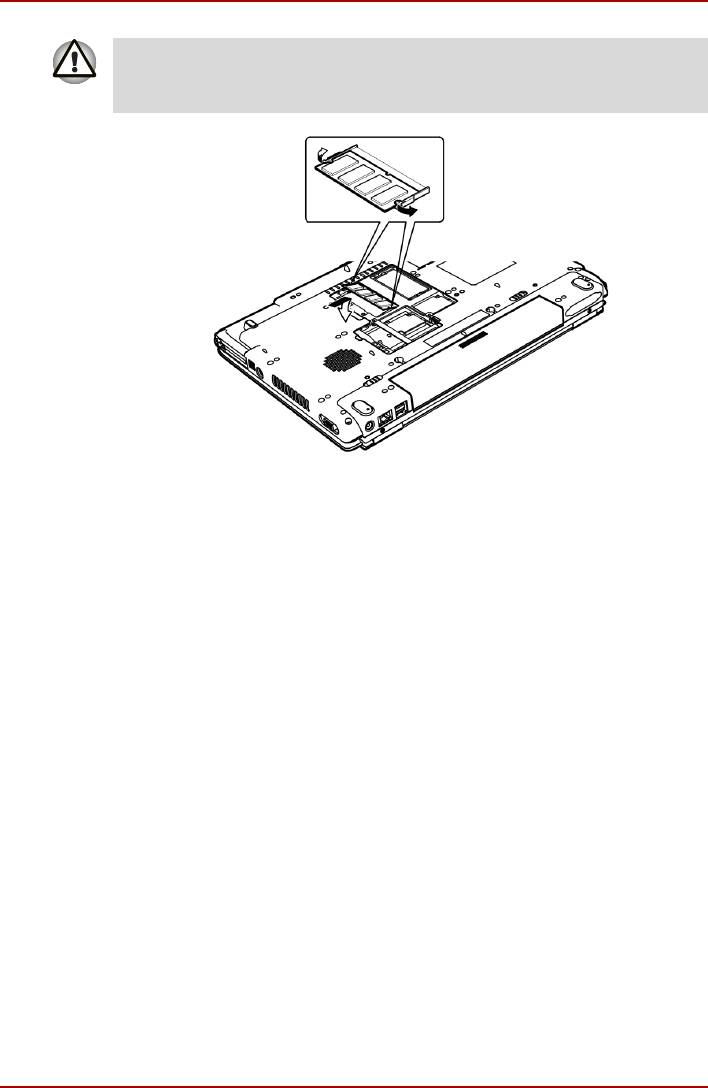
Дополнительные устройства
Не прикасайтесь к контактам модуля памяти и гнезда разъема
компьютера. Загрязнение контактов может привести
кнестабильной работе модуля памяти.
Извлечение модуля памяти
7. Установите крышку на место, зафиксируйте ее винтом.
Дополнительная аккумуляторная батарея (6-элементная,
9-элементная и 12-элементная)
Вы можете увеличить мобильность компьютера с помощью одной из
следующих дополнительных батарей.
■ 6-элементная: PA3399U-2BAS/PA3399U-2BRS
■ 9-элементная: PA3478U-1BAS/PA3478U-1BRS
■ 12-элементная: PA3400U-1BAS/PA3400U-1BRS
При падении заряда батареи в отсутствие поблизости источника
переменного тока ее можно заменить полностью заряженной.
См. главу 6 Питание и режимы включения питания.
Дополнительный адаптер переменного тока
Если вы часто переносите компьютер в разные места, например,
домой и на работу, то наличие адаптера переменного тока в каждом
таком месте уменьшит вес переноски.
■ PA2521U-3ACA или
■ PA2521E-2AC3.
Руководство пользователя 8-10
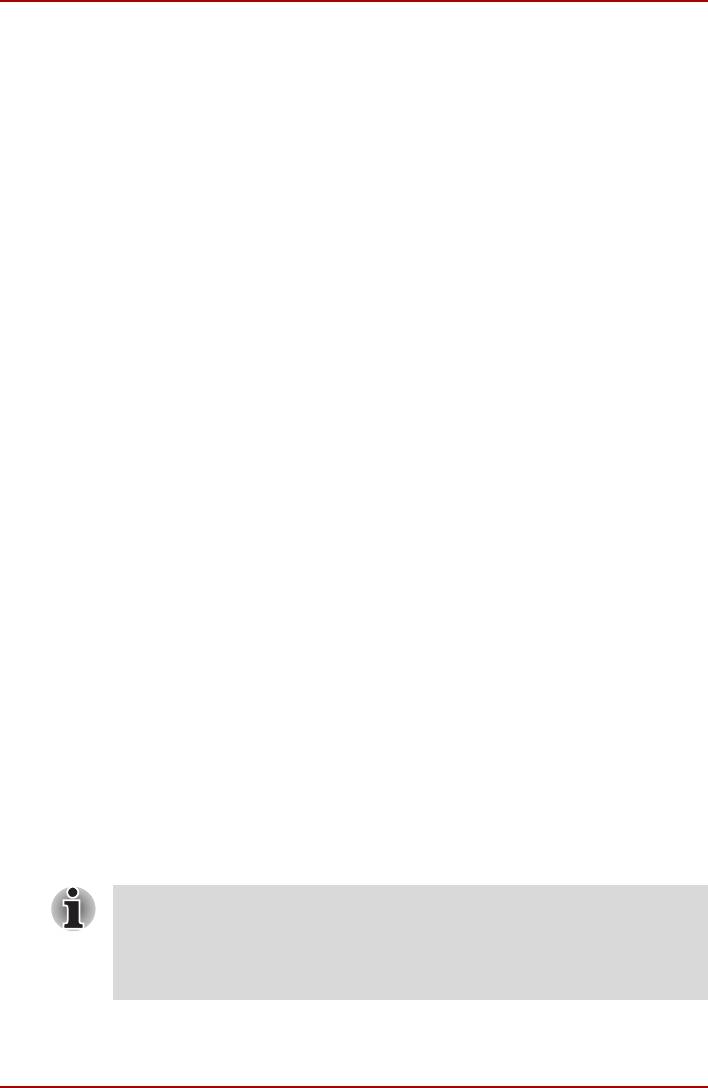
Дополнительные устройства
Зарядное устройство
Зарядное устройство батареи – удобное средство зарядки
батарейного источника питания без применения компьютера.
Взарядное устройство помещаются две литий-ионные
аккумуляторные батареи.
■ PA3471U-1CHG
■ PA3471E-1CHG
Комплект флоппи-дисковода с интерфейсом USB
К порту USB можно подключить 3 1/2-дюймовый внешний флоппи-
дисковод. Порядок подключения внешнего 3 1/2-дюймового внешнего
флоппи-дисковода изложен в главе 4 Изучаем основы.
Внешний монитор
Внешний аналоговый монитор подключается к соответствующему
гнезду компьютера или репликатора портов. Компьютер поддерживает
видеорежимы VGA и Super VGA. Для подключения монитора
выполните следующие действия.
1. Подсоедините монитор к порту внешнего монитора.
2. Включите питание монитора.
При включении питания компьютер автоматически распознает
монитор и определит, цветной он или монохромный.
Установить режим автоматического выбора активного дисплея (
Auto-
Selected
) или одновременного вывода изображения на оба дисплея
(
Simultaneous
) можно с помощью утилиты HW Setup. См. главу 7,
«Утилита HW Setup и защита паролями».
Если во вкладке
Display
утилиты HW Setup назначен режим
Simultaneous
, при включении компьютера активным становится как
внешний монитор, так и встроенный ЖКД. При выборе режима
Auto-
Selected
активным становится только внешний монитор.
Чтобы сменить активный дисплей, нажмите комбинацию клавиш
Fn + F5. Если вы отключили внешний монитор, не выключив
компьютер, переключите его на встроенный дисплей нажатием
комбинации клавиш Fn + F5. Подробно о порядке смены активного
дисплея с помощью «горячих» клавиш см. в главе 5 Клавиатура.
При установке режима Simultaneous (одновременный вывод
изображения на оба дисплея) для разрешения экрана встроенного
дисплея компьютера необходимо установить то же значение, что
и для разрешения внешнего монитора или иного устройства,
например проектора.
Руководство пользователя 8-11
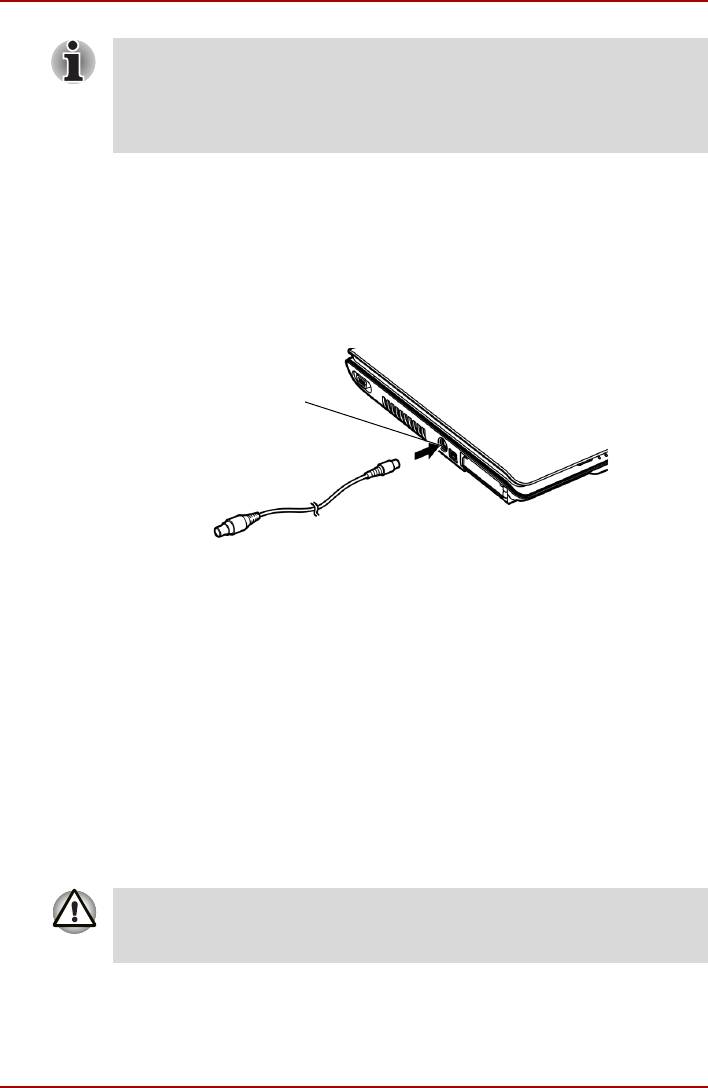
Дополнительные устройства
С внешним монитором можно пользоваться функцией перехода
вждущий или спящий режим. Для этого достаточно
активизировать указанную функцию, при этом компьютер
сохраняет данные в том виде, как они отображаются на экране
внешнего монитора.
Телевизор
Телевизор подключается к компьютеру через гнездо видеовыхода. Для
подключения телевизора выполните следующие действия:
1. Выключите компьютер.
2. С помощью видеокабеля (в комплект не входит) подключите
телевизор к видеовыходу.
Видеовыход
Подключение телевизора
3. Включите телевизор.
4. Включите компьютер.
Порт i.LINK (IEEE1394)
Отдельные модели оборудованы портом i.LINK.
Интерфейс i.LINK (IEEE1394) обеспечивает высокоскоростную
передачу данных на компьютер с разнообразных совместимых
устройств, включая:
1. Цифровые видеокамеры
2. Жесткие диски
3. Магнитооптические дисководы
4. Дисководы CD-RW
Четырехконтактный разъем i.LINK не служит проводником
электропитания. Внешние устройства нуждаются в собственном
источнике питания.
Руководство пользователя 8-12
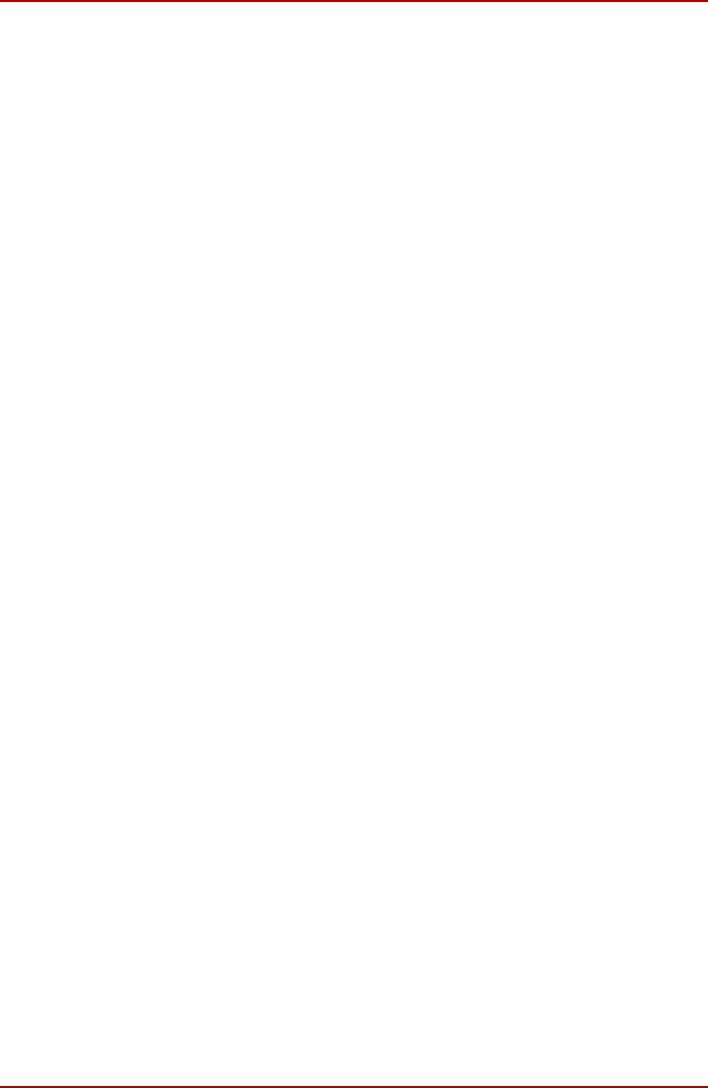
Дополнительные устройства
Меры предосторожности
1. Прежде чем переносить данные на компьютер, сделайте их
резервную копию. Существует вероятность того, что исходные
данные будут повреждены. Особенно высок риск при переносе
цифровых видеозаписей – в этом случае могут «вылететь»
некоторые кадры. Ответственности за потерю данных компания
TOSHIBA не несет.
2. Не занимайтесь переносом данных в местах, подверженных
воздействие статического электричества
или электронных помех.
Это чревато потерей данных.
3. Если данные переносятся через разветвитель стандарта IEEE1394,
не подключайте к нему и не отключайте от него другие устройства
во время передачи данных. В этом случае высока вероятность их
повреждения. Подключите все необходимые устройства
кразветвителю, прежде чем включать питание компьютера.
4. Не допускается использование любых видеоматериалов
и музыкальных записей, защищенных авторским правом, иначе как
для личного удовольствия.
5. При подключении устройства с интерфейсом i.LINK в другому
подобному устройству, которое обменивается данными
с компьютером, а также и при отключении таких устройств друг от
друга, возможна частичная потеря данных в виде выпадения
видеокадров.
6. Удостоверьтесь в прекращении обмена данными, а затем
выключите
компьютер, прежде чем приступить к перечисленным
ниже действиям:
a. Отключению устройства с интерфейсом i.LINK от компьютера
или их подключению.
б. Подключению устройства с интерфейсом i.LINK к другому
аналогичному устройству, подключенному к компьютеру, либо
отключению таких устройств друг от друга.
Подключение
1. Проверив, хорошо ли выровнены контакты, присоедините кабель
i.LINK (IEEE1394) к компьютеру.
2. Другой конец кабеля подключите к устройству.
Пользуясь интерфейсом i.LINK, имейте в виду, что:
a. Вероятно, потребуется установка драйверов устройств
с интерфейсом i.LINK.
б. Не все устройства i.LINK протестированы. Поэтому
совместимость со всеми устройствами i.LINK не гарантируется.
c. Пользуйтесь кабелями типа S100, S200 или S400 не длиннее
трех метров.
d. Отдельные
устройства могут не поддерживать ждущий режим
или функции автоматического отключения.
Руководство пользователя 8-13
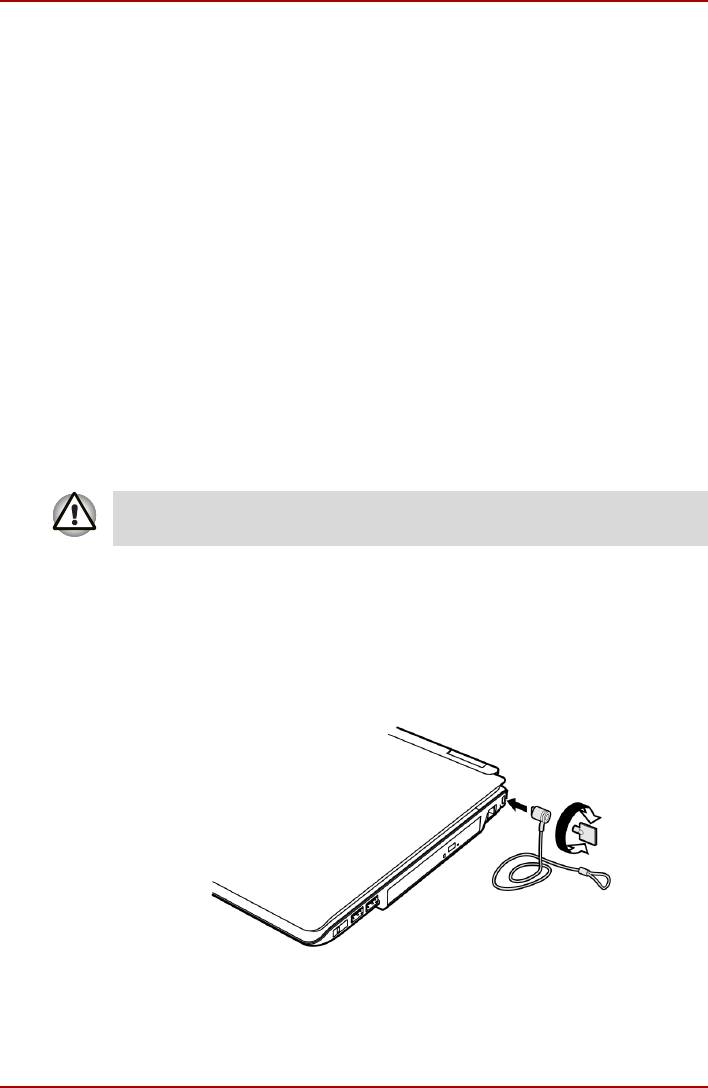
Дополнительные устройства
e. Не подключайте и не отключайте устройство с интерфейсом
i.LINK во время его работы с тем или иным приложением, либо
если компьютер автоматически закрывает это приложение
вцелях экономии заряда батареи. Это чревато потерей данных.
f. При подключению к компьютеру нескольких устройств
с интерфейсом IEEE1394 их распознавание не всегда проходит
корректно. Такое может произойти при
перезагрузке
®
операционной системы Windows
XP с подключенными
устройствами, либо при включении питания устройств
с интерфейсом IEEE1394 до включения самого компьютера.
В таком случае отсоедините кабели IEEE1394, а затем
присоедините их снова.
Отключение устройств
1. Нажмите на значок Safety Remove Hardware (Безопасное
извлечение устройства), расположенный в Панели задач.
2. Наведя курсор на пиктограмму, обозначающую устройство
синтерфейсом i.LINK (IEEE1394), нажмите не нее.
3. Отсоедините кабель сначала от компьютера, затем – от устройства
с интерфейсом i.LINK.
Не забудьте ознакомиться с документацией к вашему устройству
с интерфейсом i.LINK.
Защитный замок-блокиратор
Защитный замок-блокиратор позволяет прикрепить компьютер к столу
или другому тяжелому предмету с целью предотвращения кражи.
Подсоедините один конец стопорного троса к столу, а другой – к гнезду
защитного замка-блокиратора с левой стороны компьютера.
Защитный замок-блокиратор
Руководство пользователя 8-14






