Toshiba Satellite A100: Глава 4
Глава 4: Toshiba Satellite A100
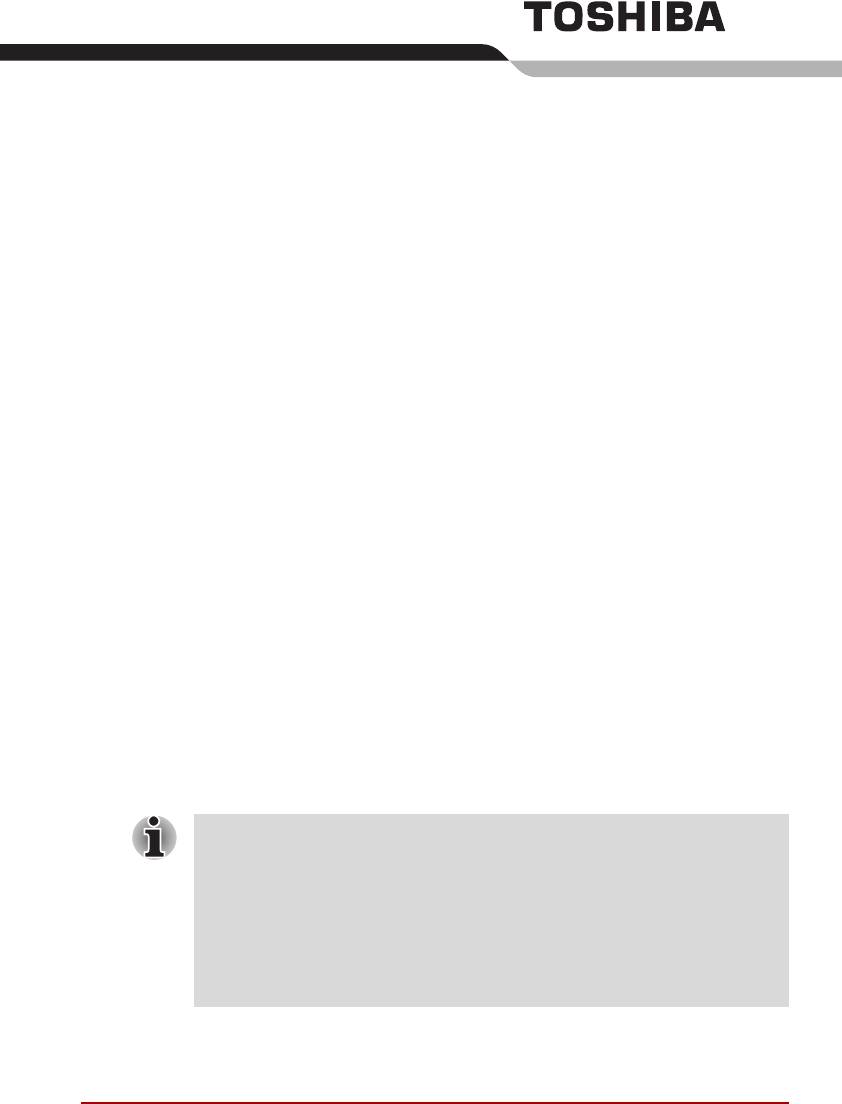
Глава 4
Изучаем основы
В этой главе рассказывается об основных операциях, включая работу
ссенсорным/двухрежимным планшетом, флоппи-дисководом USB,
приводами оптических носителей, микрофоном, встроенным модемом,
беспроводной и локальной сетью. Здесь же содержатся рекомендации
по уходу за компьютером, дискетами и дисками CD/DVD.
Использование сенсорного/двухрежимного планшета
Работать с сенсорным/двухрежимным планшетом очень просто:
достаточно коснуться его поверхности кончиком пальца и передвигать
палец в том направлении, куда должен двигаться курсор.
Две кнопки, расположенные под сенсорным планшетом, выполняют те
же функции, что и кнопки манипулятора типа «мышь».
Нажав левую кнопку, можно выбрать один из пунктов меню, либо
произвести те
или иные манипуляции с тем фрагментом текста или
графическим объектом, на который указывает курсор. Нажатием
правой кнопки на экран выводится меню или выполняется какая-либо
функция в зависимости от используемого вами приложения.
Функции, аналогичные выполняемым левой кнопкой, можно также
выполнять легким постукиванием по поверхности сенсорного
планшета.
Щелчок: однократное прикосновение к сенсорному планшету
Двойной щелчок: двукратное прикосновение
Перетаскивание объектов: для выбора объекта прикоснитесь
кнему. Нажав второй раз, оставьте палец на сенсорном планшете
и переместите материал.
Руководство пользователя 4-1
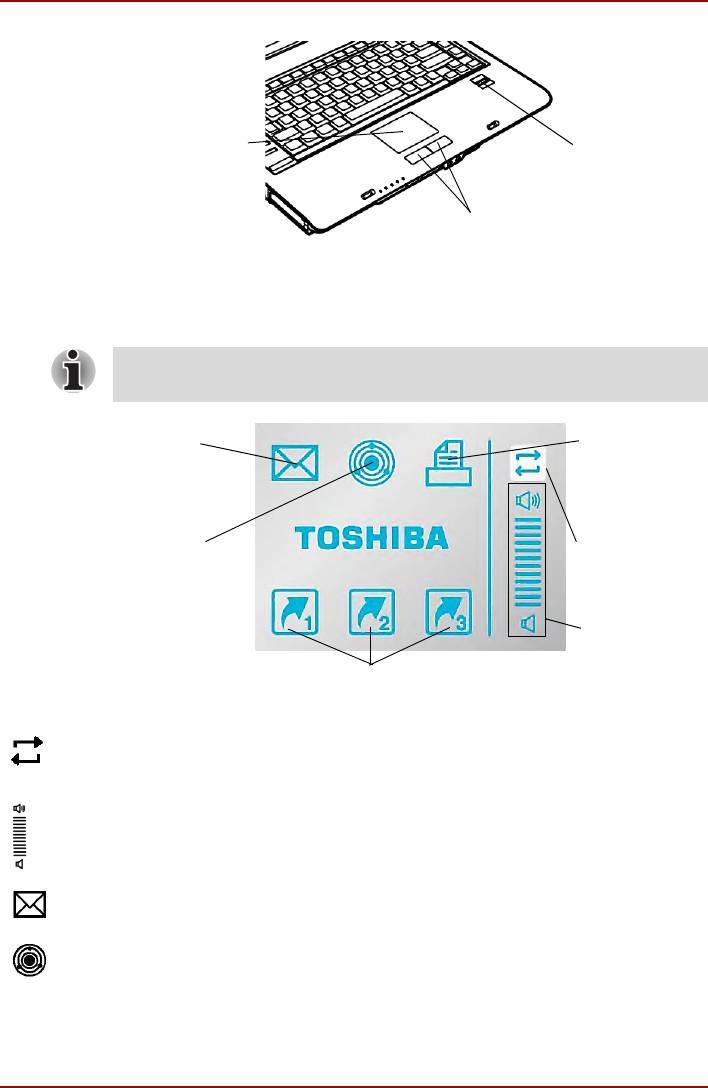
Изучаем основы
Сенсорный/
Датчик
двухрежимный
отпечатков
планшет
пальцев *
Кнопки управления сенсорного планшета
Сенсорный/двухрежимный планшет и его кнопки управления
Функция кнопки двухрежимного планшета
Некоторые модели этой серии поставляются с двухрежимным
планшетом.
Кнопка почты Печать
Набор утилит
Кнопка
Config Free
переключения
Громкость
Кнопки приложений
Кнопка двухрежимного планшета
Кнопка
Переключение между режимами курсора и кнопки. При
переклю-
переключении в режим кнопки планшет мигает
чения
голубым.
Громкость Увеличение или уменьшение громкости динамика или
наушников.
Кнопка
Запуск почтовой программы для получения и отправки
почты
почты.
Набор
Config Free –- это набор утилит, обеспечивающих
утилит
легкое управление устройствами связи и сетевыми
Config Free
соединениями. Утилиты Config Free позволяют также
обнаружить неполадки в связи и создать профили для
упрощенного переключения между
местонахождениями и сетями связи.
Руководство пользователя 4-2
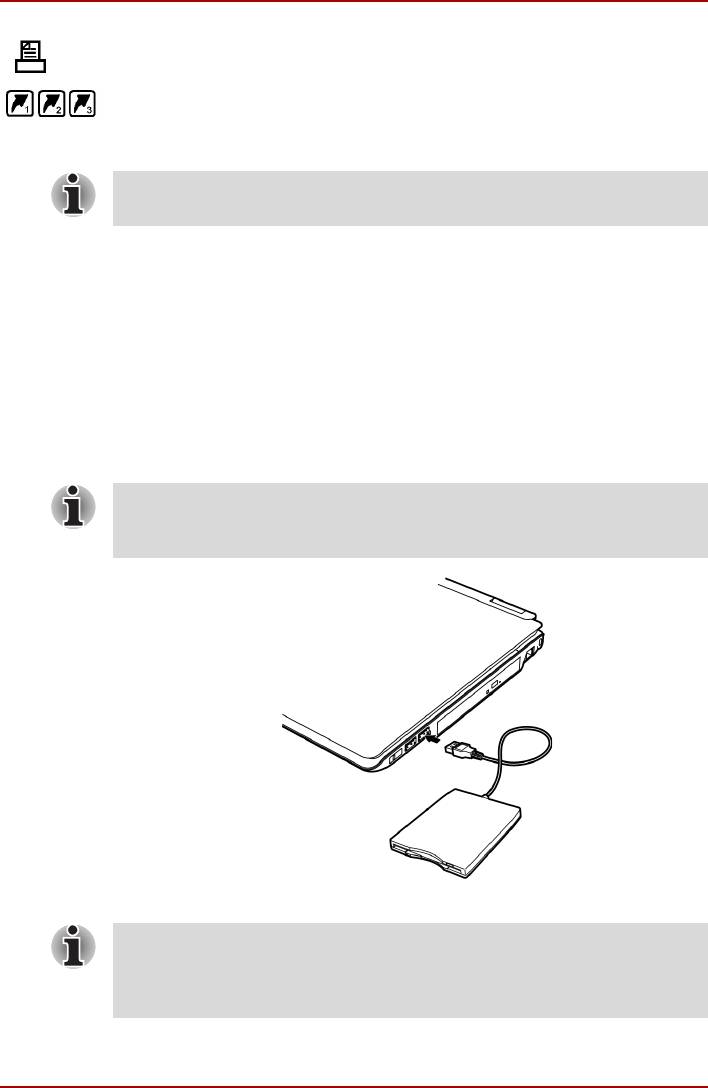
Изучаем основы
Печать Вывод элемента текущего окна на печать.
Кнопки
Для трех кнопок приложений установлены настройки
приложений
по умолчанию. Кнопкам 1 - 3 можно назначить другие
функции и программы.
Подробнее см. в разделе «Свойства синаптического двухрежимного
планшета»
Применение флоппи-дисковода с интерфейсом USB
3 1/2-дюймовый флоппи-дисковод подключается к порту USB
компьютера. Дисковод работает с дискетами емкостью 1,44 мегабайта
или 720 килобайт. Дополнительную информацию см. в главе 2,
Путеводитель по компьютеру.
Подключение 3 1/2-дюймового флоппи-дисковода
Чтобы подключить дисковод, вставьте его коннектор в гнездо порта
USB. См. рисунок внизу.
Проверьте, правильная ли сторона штекера обращена вверх,
и хорошо ли он пригнан к разъему. Не пытайтесь применять при
подключении силу, таким образом можно повредить контакты.
Подключение флоппи-дисковода с интерфейсом USB
При подключении флоппи-дисковода сразу же после включения
компьютера распознавание дисковода произойдет не раньше, чем
спустя примерно 10 секунд. До истечения 10 секунд нельзя
отсоединять и подсоединять дисковод.
Руководство пользователя 4-3
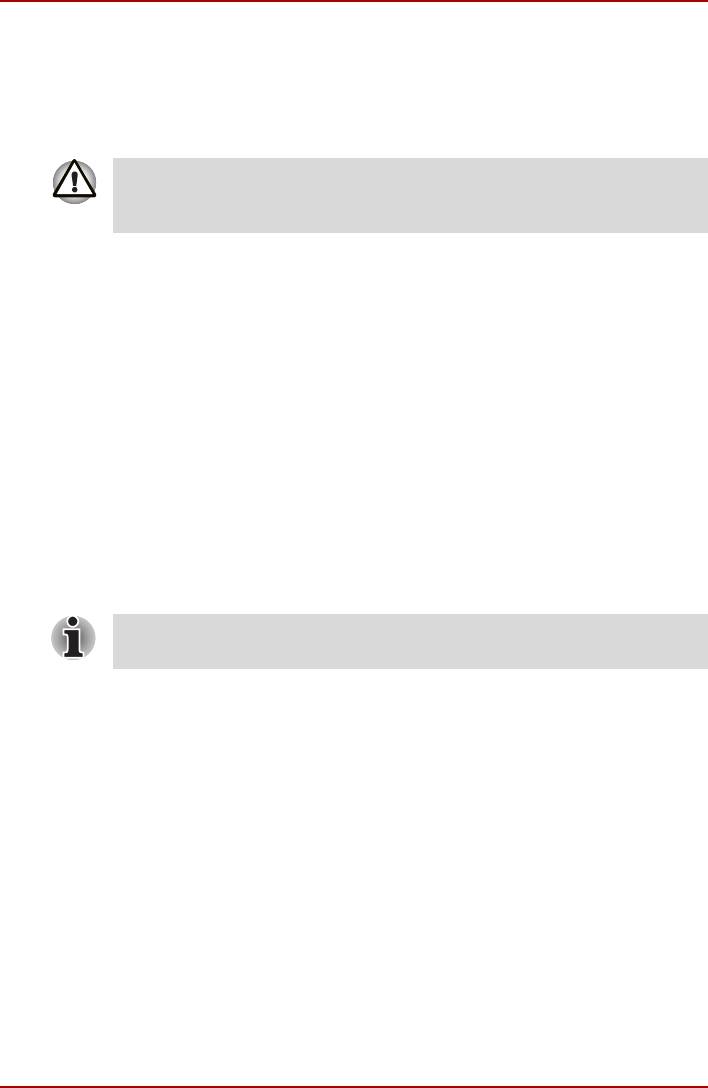
Изучаем основы
Отключение 3 1/2-дюймового флоппи-дисковода
По завершении работы с флоппи-дисководом отключите его,
выполнив следующие действия:
1. Подождите, пока индикатор дисковода погаснет, с тем чтобы
убедиться в полном прекращении его работы.
Отключение флоппи-дисковода или выключение питания
компьютера во время обращения к дискете может привести
в потере данных, повреждению дискеты или дисковода.
2. Щелкните по значку «Безопасное извлечение устройства»
всистемной области панели задач.
3. Выберите флоппи-дисковод.
4. Выньте штепсель флоппи-дисковода из разъема порта USB.
Использование приводов оптических носителей
Содержание и иллюстрации данного раздела относятся, главным
образом, к приводу DVD-ROM, Однако принцип действия одинаков
идля остальных приводов оптических носителей. Полноразмерные
дисководы обеспечивают высокопроизводительное выполнение
программ, записанных на диски CD / DVD-ROM. Дисководы позволяют
воспроизводить CD- и DVD-диски диаметром 12 или 8 см без
использования адаптера. Управление дисководами CD/DVD-ROM
осуществляется контроллером с интерфейсом ATAPI. При обращении
компьютера к компакт-диску
светится расположенный на приводе
индикатор.
Для воспроизведения видеодисков формата DVD пользуйтесь
приложением WinDVD.
Если на компьютере установлен дисковод CD-RW/DVD-ROM, см.
также раздел Запись компакт-дисков на дисководе CD-RW/DVD-ROM
о мерах предосторожности при записи на компакт-диски.
Если модель оснащена многофункциональным дисководом DVD Super
Multi с поддержкой двуслойной записи (+-R Double Layer), меры
предосторожности при записи CD- или DVD-дисков на
многофункциональном дисководе DVD Super Multi см. в разделе
«Запись CD-, DVD-дисков на многофункциональном дисководе DVD
Super Multi (+-R Double Layer)».
Руководство пользователя 4-4
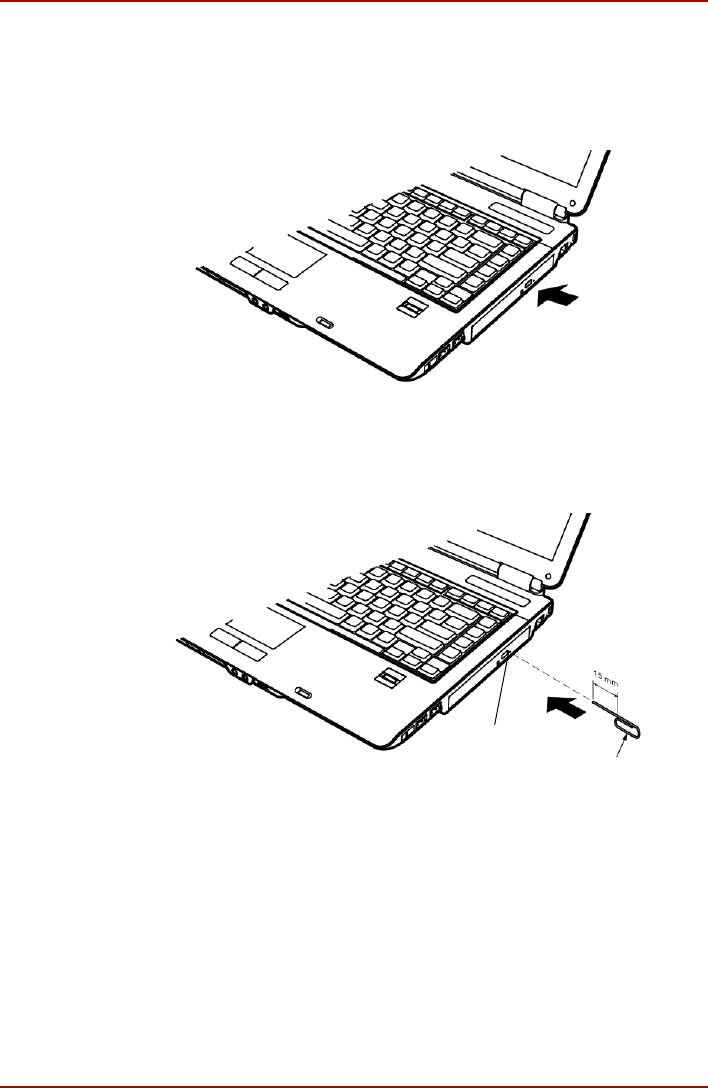
Изучаем основы
Загрузка компакт-дисков
Для загрузки CD- или DVD-дисков выполните описанные ниже
действия.
1. a. Для того чтобы открыть лоток, при включенном питании
нажмите на кнопку выгрузки диска из привода DVD-ROM.
Кнопка выгрузки
Нажатие на кнопку выгрузки диска
б. Если нажать на кнопку выгрузки диска при отключенном
питании дисковода DVD-ROM, лоток не откроется. Если
питание отключено, лоток можно открыть, вставив в отверстие
справа от кнопки выгрузки диска тонкий предмет длиной около
1,5 мм (например распрямленную скрепку).
Отверстие для
выгрузки диска
Диаметр 1,0 мм
Открываем лоток вручную через отверстие выгрузки диска
Руководство пользователя 4-5
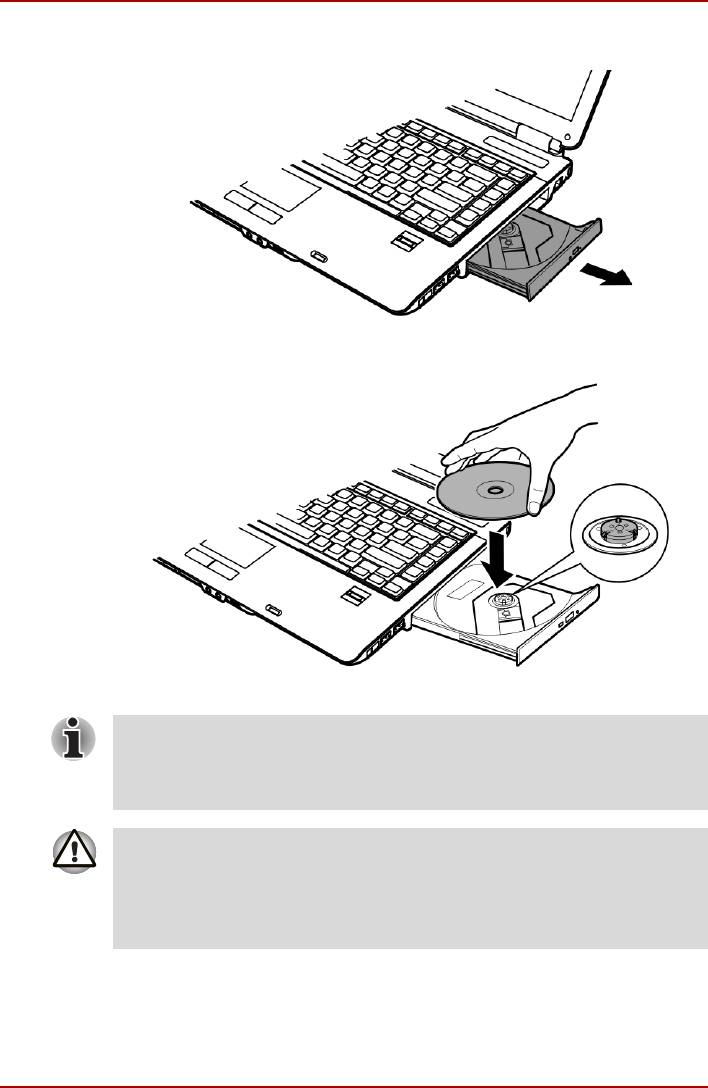
Изучаем основы
2. Возьмитесь за лоток и плавно потяните его, пока он не выдвинется
полностью.
Вытягиваем лоток
3. Вложите диск CD/DVD в лоток этикеткой вверх.
Вставляем диск CD/DVD
Когда лоток CD/DVD полностью выдвинут, край компьютера будет
слегка нависать над ним. Поэтому вставлять диск CD/DVD в лоток
нужно под углом. Положив его на лоток, необходимо убедиться
втом, что диск лежит в нем ровно, как показано на рисунке выше.
Не дотрагивайтесь до лазерной линзе. В противном случае может
произойти ее сдвиг.
Не допускайте попадания в дисковод посторонних предметов.
Прежде чем закрыть лоток, проверьте, не попал ли внутрь
дисковода мусор.
4. Мягко нажмите на центр компакт-диска, пока не почувствуете, что
он встал на место. Компакт-диск должен лежать под вершиной оси,
вплотную к ее основанию.
5. Нажмите на центральную часть лотка, чтобы задвинуть его.
Аккуратно нажмите на него до щелчка.
Руководство пользователя 4-6
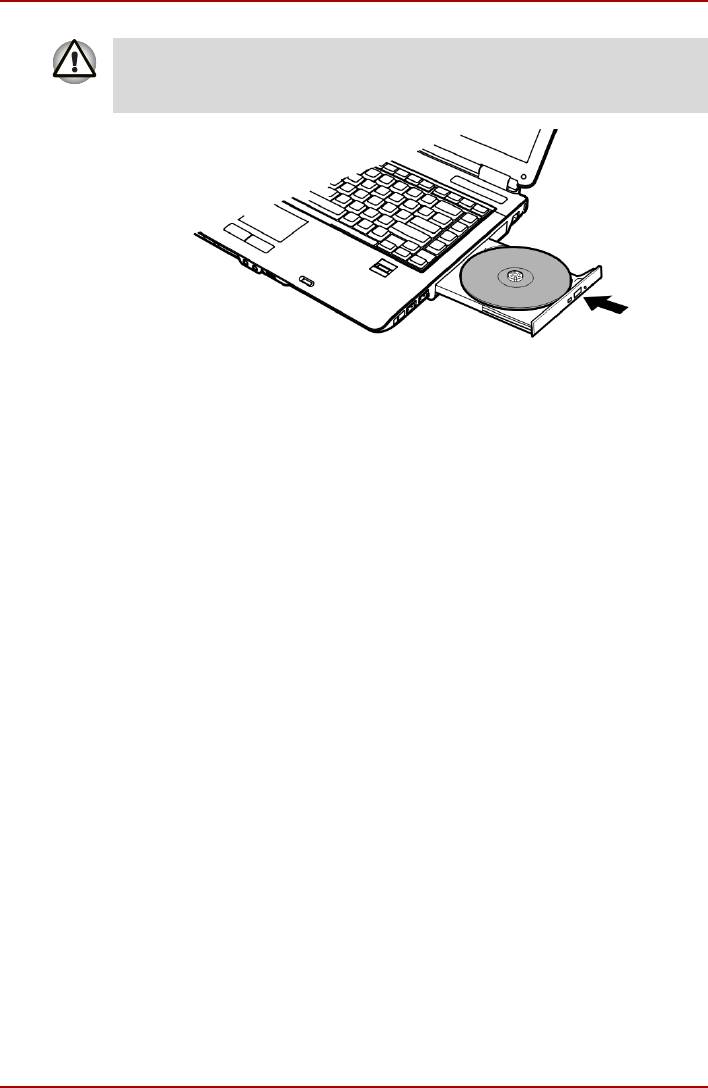
Изучаем основы
Если диск CD или DVD установлен неправильно, при закрытии он
может быть поврежден. Также лоток может открыться не до
конца при нажатии кнопки выгрузки диска.
Закрываем лоток дисковода DVD-ROM
Руководство пользователя 4-7

Изучаем основы
Извлечение дисков
Чтобы извлечь диск CD/DVD, выполните указанные ниже действия,
ознакомившись с приведенной далее иллюстрацией.
Не нажимайте кнопку выгрузки диска при обращении компьютера
кдисководу DVD-ROM. Прежде чем открывать лоток, дождитесь,
пока индикатор привода оптических носителей погаснет. Кроме
того, если диск CD/DVD продолжает вращаться после открытия
лотка, дождитесь его остановки.
1. Чтобы выдвинуть частично открывшийся лоток, нажмите на кнопку
выгрузки диска. Мягко вытяните лоток, пока он не выдвинется
полностью.
Когда лоток слегка выдвинется, подождите немного, пока диск
CD/DVD не остановится.
Выключите питание перед тем, как извлекать лоток с помощью
отверстия выгрузки диска. Если диск CD/DVD вращается при
открытии лотка, он может слететь с оси и нанести травму.
2. Поскольку диск CD/DVD слегка выступает по сторонам лотка, можно
взяться за края диска. Осторожно взявшись за компакт-диск,
снимите его с лотка.
Извлекаем диск CD/DVD
3. Нажмите на центральную часть лотка, чтобы задвинуть его.
Аккуратно нажмите на него до щелчка.
Руководство пользователя 4-8
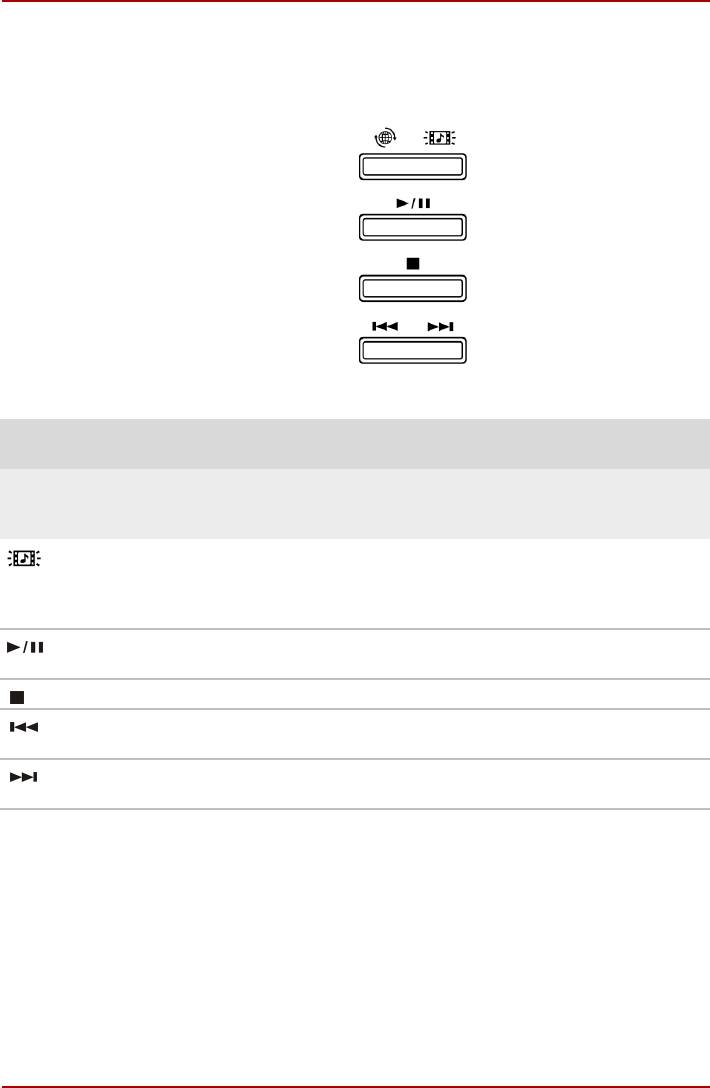
Изучаем основы
Функции кнопки аудио-видео
Некоторые модели оснащены некоторыми из описанных ниже кнопок
аудио-видео.
Кнопка аудио-видео
В операционной системе
Режим Express Media
Windows
Player
Значок Кнопка
DVD
*CD/DVD
DVD CD
аудио-
(WinDVD5)
(WMP10)
видео
CD/DVD Распозна-
Распозна-
Распозна-
Распозна-
вание
вание
вание
вание
и активизация
и активизация
иактивизаци
иактивизаци
носителя
носителя
я носителя
я носителя
«Воспр./
«Воспр./
«Воспр./
«Воспр./
«Воспр./
Пауза»
Пауза»
Пауза»
Пауза»
Пауза»
«Стоп»«Стоп»«Стоп»«Стоп»«Стоп»
«Назад» Предыдущий
Предыдущая
Предыдущий
Предыдущая
раздел
запись
раздел
запись
«Вперед» Следующий
Следующая
Следующий
Следующая
раздел
запись
раздел
запись
*Windows Media Player 10
Руководство пользователя 4-9
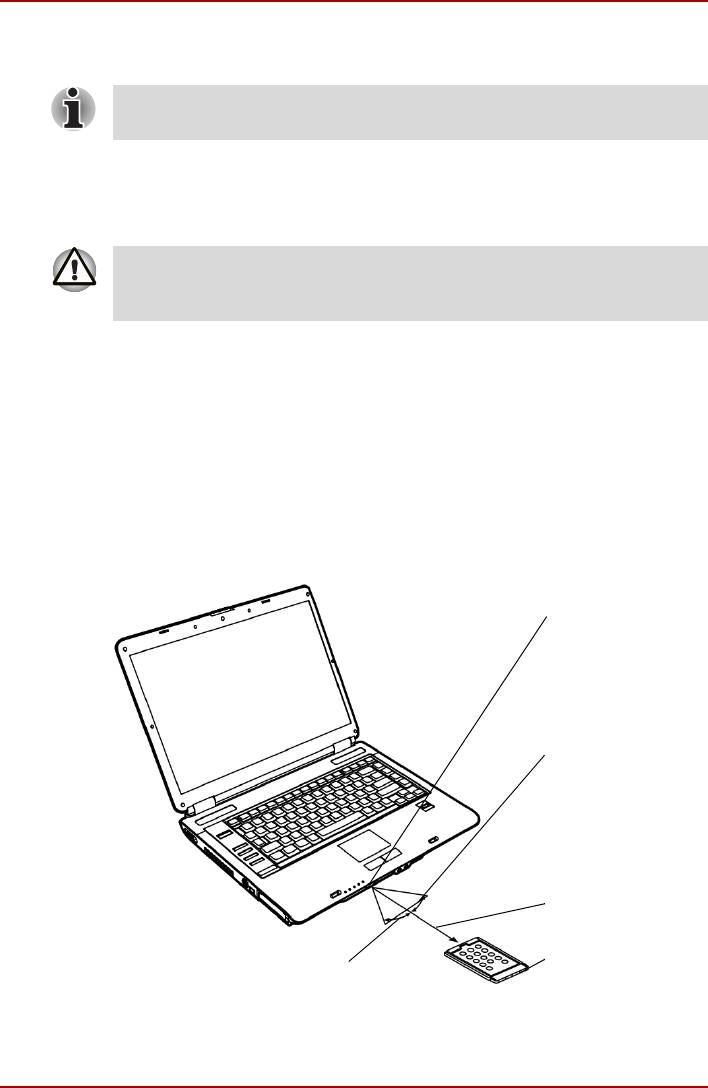
Изучаем основы
Пульт дистанционного управления
Некоторые модели поставляются с пультом дистанционного
управления.
Пульт дистанционного управления позволяет управлять отдельными
функциями компьютера на расстоянии.
Использование пульта дистанционного управления
Пульт дистанционного управления рассчитан только на работу
сданным компьютером. Некоторые программы могут не
поддерживать использование пульта дистанционного управления.
Радиус действия пульта дистанционного управления
Направьте пульт дистанционного управления на компьютер и нажмите
на кнопку. Ниже представлены сведения об угле и радиусе действия
пульта дистанционного управления.
Расстояние 2,5 метров от инфракрасного приемника.
Угол В пределах 10 градусов по горизонтали
и 15 градусов по вертикали по направлению
к инфракрасному приемнику.
Окно
инфракрасного
приемника*
15 градусов
2,5 м
Пульт дистанционного
15 градусов
управления*
Радиус действия пульта дистанционного управления
Руководство пользователя 4-10
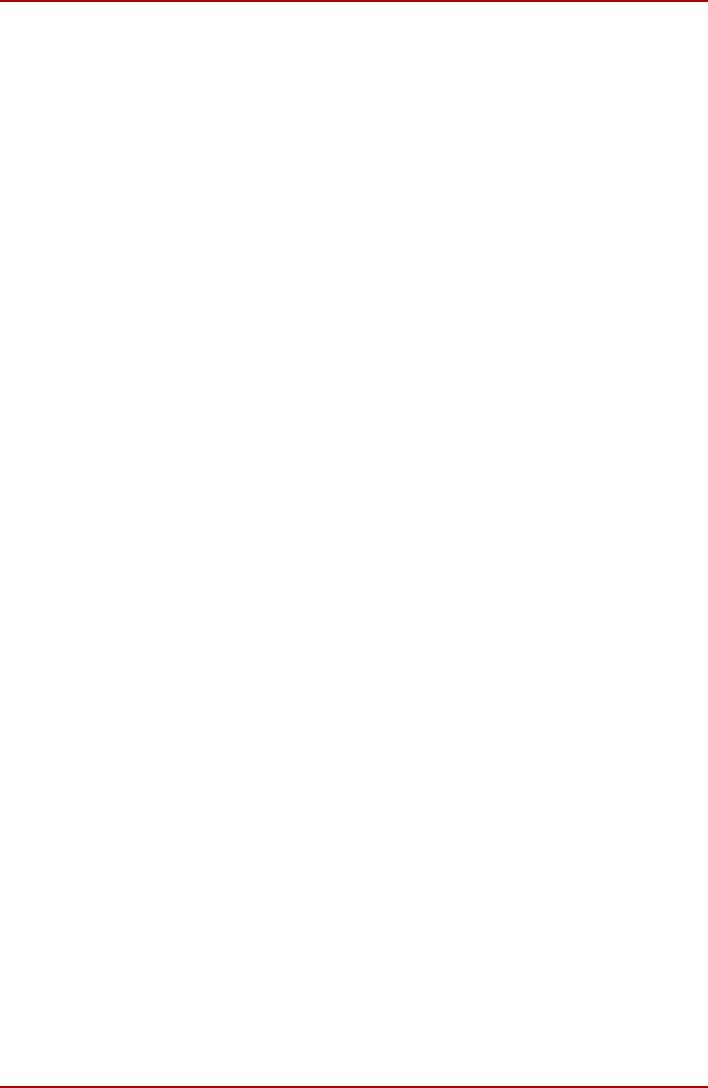
Изучаем основы
Предостережения
Даже при соблюдении описанных выше правил применения пульта
дистанционного управления в его работе могут возникнуть сбои при
следующих обстоятельствах:
■ При наличии препятствия между подключенным к компьютеру
инфракрасным приемником и пультом дистанционного управления.
■ При попадании на инфракрасный приемник прямых солнечных
лучей или сильного освещения.
■ При загрязнении окна инфракрасного приемника и
излучающих
элементов пульта дистанционного управления.
■ При работе вблизи данного компьютера с пультом дистанционного
управления других компьютеров, также оснащенных пультами
дистанционного управления.
■ При падении заряда батарейного источника питания.
Установка и извлечение батарей
Перед использованием пульта дистанционного управления установите
входящую в комплект поставки батарею.
Батарейки хранятся в недоступном для детей месте.
Попав в ротовую полость ребенка, они могут вызвать закупорку
дыхательных путей. В таком случае следует немедленно обратиться
кврачу.
При использовании батареи для пульта дистанционного управления
учитывайте следующее:
■ Используйте батарейки только установленного типа.
■ Соблюдайте полярность контактов (+ и -).
■ Не перезаряжайте, не нагревайте, не разбирайте, не
закорачивайте батарейки и не подвергайте их воздействию
открытого огня.
■ Не пользуйтесь батарейками с истекшим сроком годности
(см. информацию на оболочке) или полностью разряженными
батарейками.
■ Не храните батарейки вместе с украшениями, шпильками для
волос или другими металлическими изделиями.
■ Во время хранения или перед утилизацией закройте контакты
(+ и -) изоляционным покрытием (например, полиэтиленовой
пленкой).
Несоблюдение данных требований может повлечь за собой
нагревание, протечку и взрыв батареек. Это является причиной ожогов
или травм. В случае попадания на кожу или одежду реактива из
батарейки немедленно промойте пораженный участок чистой водой.
При попадании
реактива в глаза немедленно промойте их чистой
водой и обратитесь к врачу. Не прикасайтесь голыми руками
креактиву, попавшему на инструменты или устройства. Для его
удаления используйте ткань или бумажную салфетку.
Руководство пользователя 4-11
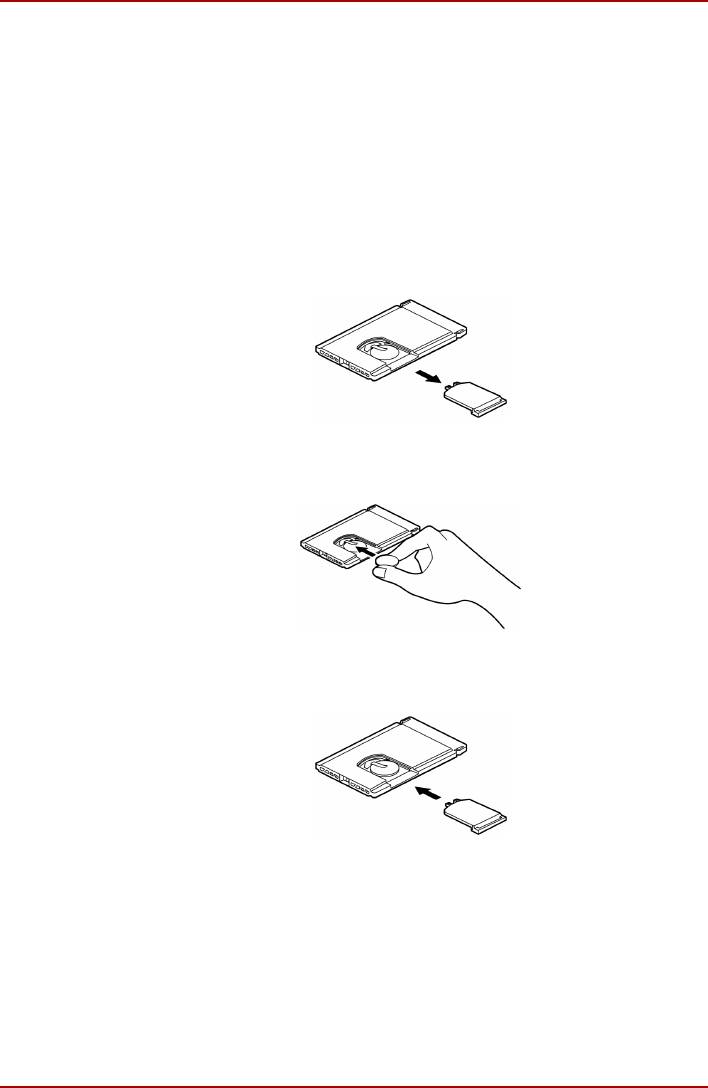
Изучаем основы
Типы батареек для пульта дистанционного
управления
Если поставляемые в комплекте с пультом дистанционного
управления сухие батарейки разряжены, следует приобрести новые.
Спультом дистанционного управления применяются батарейки типа
CR2016. Применение батареек других типов недопустимо.
Установка батареек
1. Снимите крышку батарейного отсека сзади пульта дистанционного
управления.
Нажмите на крышку батарейного отсека и снимите ее.
Снятие крышки батарейного отсека
2. Установите батарейки в отсек.
При установке батареек соблюдайте полярность (+ и -).
Установка батареек
3. Закройте крышку батарейного отсека.
Нажмите на крышку до щелчка.
Закрепление крышки батарейного отсека
Замена батареек
Недостаточный заряд батареек пульта дистанционного управления
может послужить причиной его некорректной работы или
функционирования только на близком расстоянии от компьютера.
Вподобных случаях следует приобрести новые батарейки
и установить их вместо разрядившихся.
Руководство пользователя 4-12
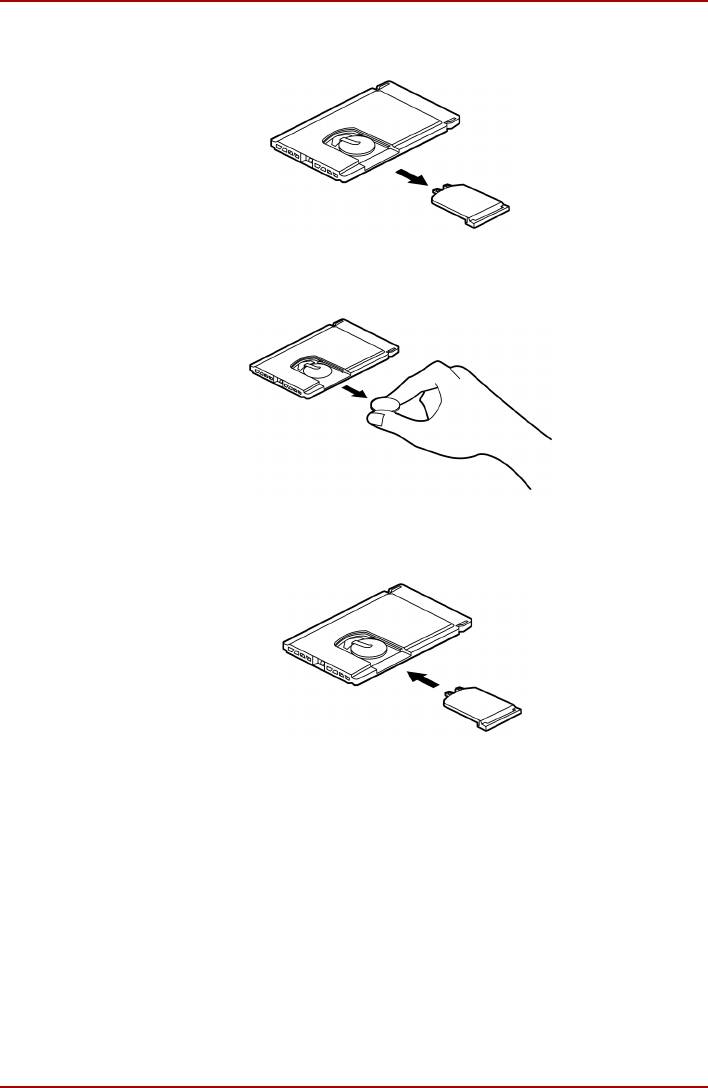
Изучаем основы
1. Снимите крышку батарейного отсека сзади пульта дистанционного
управления.
Снятие крышки батарейного отсека
2. Замените батарейки.
При установке батареек соблюдайте полярность (+ и -).
Замена батареек
3. Закройте крышку батарейного отсека.
Нажмите на крышку до щелчка.
Закрепление крышки батарейного отсека
Руководство пользователя 4-13
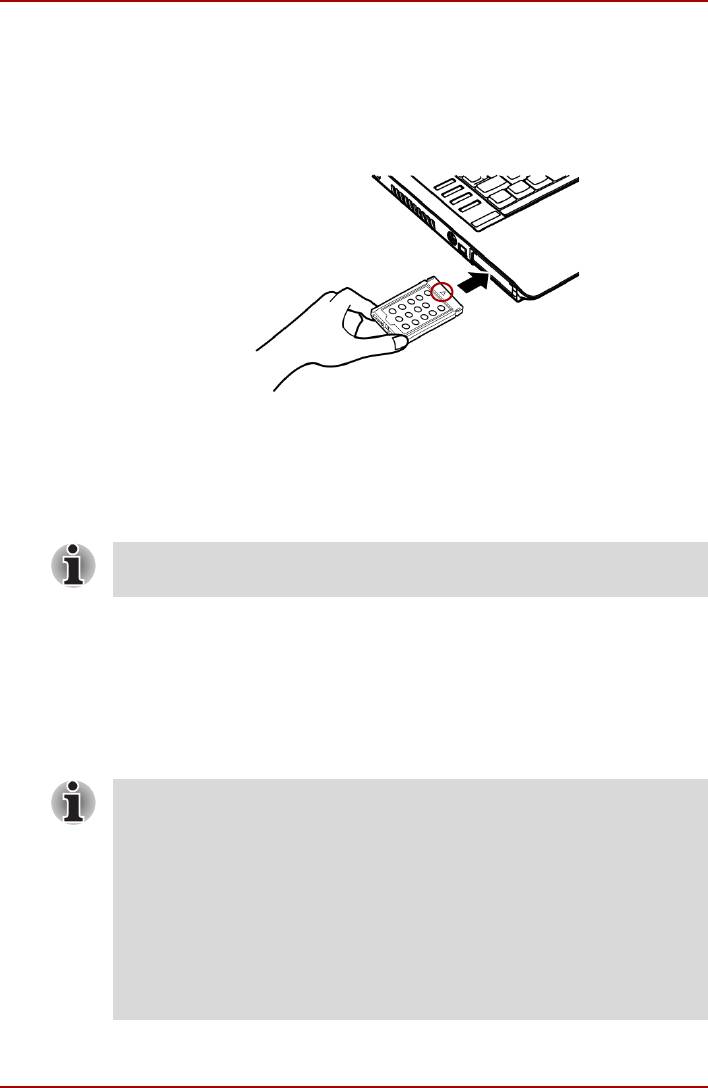
Изучаем основы
Установка/извлечение пульта дистанционного управления
Данный пульт дистанционного управления устанавливается в разъем
PC Card. Убедитесь, что стрелка на пульте дистанционного
управления направлена вверх и установите его в слот PC Card.
Дополнительную информацию см. в разделе о картах PC card главы 8,
Дополнительные устройства.
Установка пульта дистанционного управления
Приложение Express Media Player
Приложение Express Media Player позволяет быстро воспроизводить
диски DVD и CD без загрузки Windows.
Доступность приложения Express Media Player зависит от модели
приобритенного компьютера.
Приложение Express Media Player позволяет быстро воспроизводить
диски DVD и CD без загрузки Windows.
Для запуска приложения Express Media Player необходимо нажати
кнопку цифровых данных, расположенную сразу под кнопкой питания;
в зависимости от типа установленного носителя (аудио CD или видео
DVD), запустится приложение Express Media Player.
Воспроизведением можно управлять с помощью четырех кнопок
управления.
Нажмите клавишу F1 один или два раза для показа краткой или
полной версии руководства по кнопкам управления приложением
Express Media Player; руководство доступно во время работы
приложения Express Media Player.
Нажмите на клавишу F2 для вывода меню настроек. Для изменения
настроек языка в данном меню с помощью клавиш управления
курсором выберите General Setup >>> Language Select (Общие
настройки >>> Выбор языка), выделите Language Select (
Выбор
языка), нажмите клавишу «вправо» для отображения списка
поддерживаемых языков, выберите необходимый язык и нажмите
Enter для подтверждения настройки.
Руководство пользователя 4-14
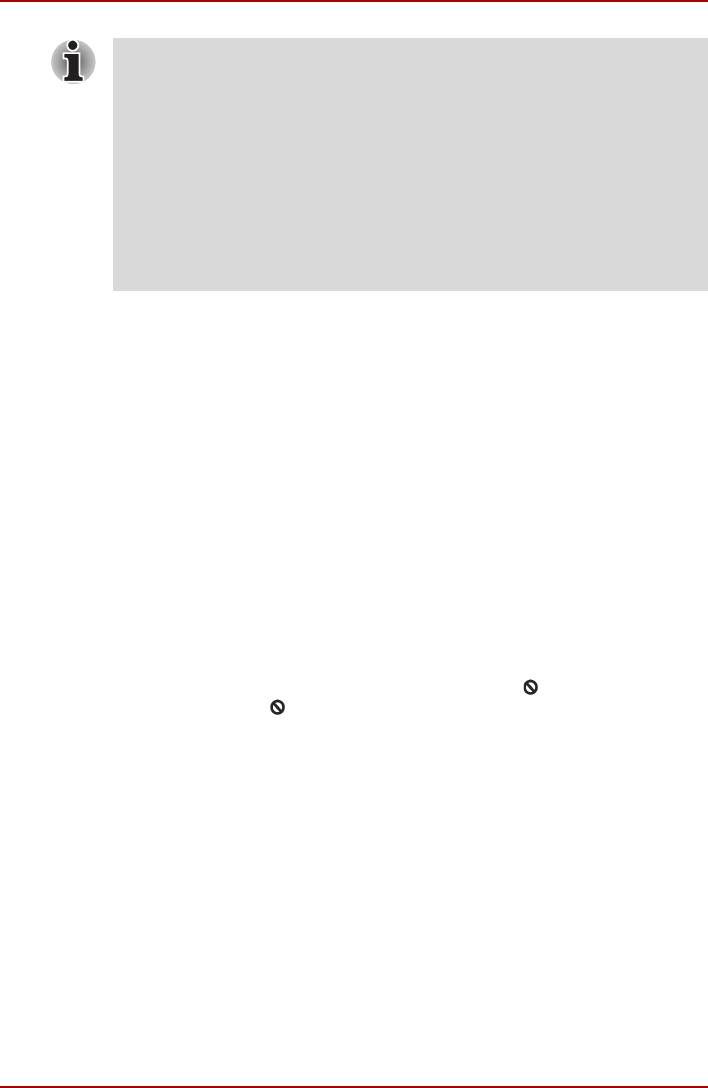
Изучаем основы
Приложение Express Media Player отображается только на
встроенном ЖК-дисплее; существуют следующие ограничения
приложения.
Приложение Express Media Player не может одновременно выводить
изображение на ЖКД/ЭЛТ, только на ЭЛТ, телевизор, одновременно
на ЖКД/телевизор или на несколько мониторов.
В зависимости от типа/качества воспроизводимого видео DVD на
экране могут появляться помехи.
Приложение Express Media Player не поддерживает выход
изображения на внешний
дисплей через порт монитора RGB или
выходной порт S-Video.
Примечания относительно приложения Express Media Player
Использование приложений Express Media Player (CD) и Express
Media Player (DVD)
■ Грязные или поцарапанные CD/DVD могут не воспроизводиться.
Кроме того, при сильном загрязнении или множестве царапин
CD/DVD может не извлекаться.
■ Нажмите кнопку питания компьютера и удерживайте ее нажатой
втечение пяти секунд или более для принудительного
выключения, лоток можно открыть, вставив в отверстие выброса
острый предмет (длиной около 15 мм). Более
подробные указания
см. в разделе «Загрузка компакт-дисков» главы 4, Изучаем основы.
Использование Express Media Player (DVD)
■ Приложение Express Media Player (DVD) воспроизводит диск
в соответствии со способом программирования DVD-Video при
изготовлении, поэтому иногда приложение может работать не так,
как ожидалось.
■ Во время работы на экране может появится ( ). Если
отображается ( ), это значит, что текущая операция приложения
Express Media Player (DVD) или DVD-Video не может быть
выполнена.
■ Также прочитайте инструкции к воспроизводимому DVD.
■ В зависимости от воспроизводимого DVD изображение или звук
могут пропадать.
■ DVD может воспроизводиться только на ЖК-дисплее компьютера.
Выход видеосигнала на внешние устройства не поддерживается.
■ Для дисков DVD с уровнем доступа настройки доступа этой
функции не поддерживаются.
■ Воспроизведение данных, записанных на дисках в форматах Video
CD, DVD-Audio, -VR и +VR, не поддерживается. Кроме того,
воспроизведение нефинализированных носителей, MPEG, DivX,
mini DVD и других форматов файлов не поддерживается.
■ Скрытые субтитры не отображаются.
■ Звук выводиться только в двухканальном стереоформате.
Руководство пользователя 4-15
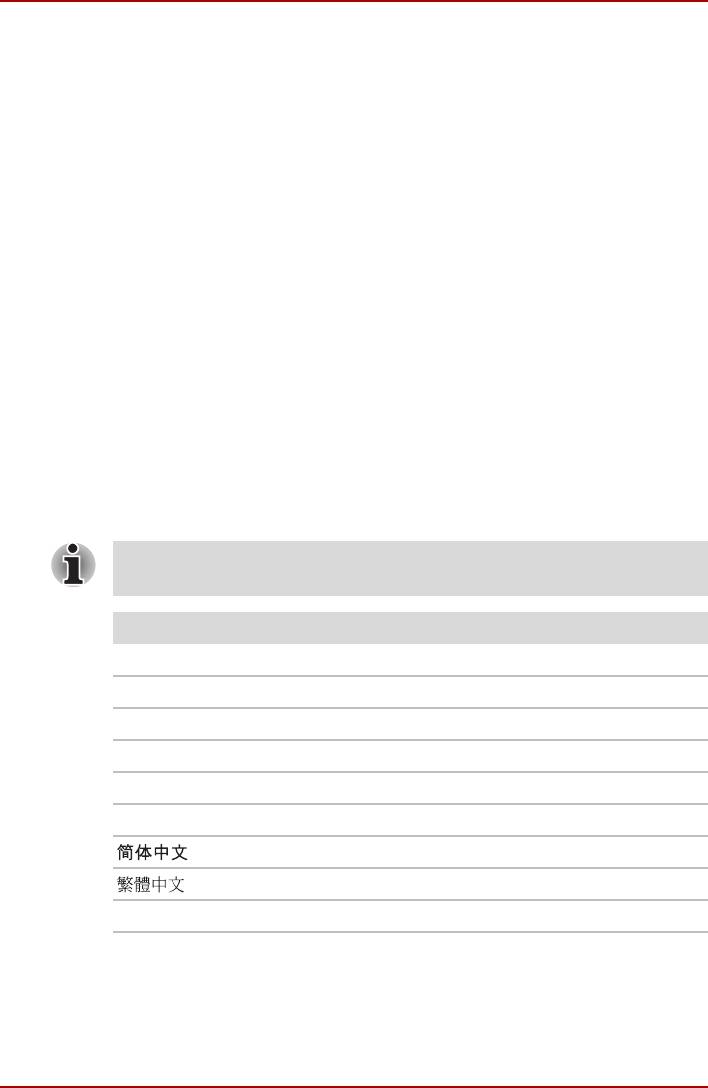
Изучаем основы
■ Вывод звука дисков со звуком DTS или SDDS, если выбран именно
этот звук, не поддерживается.
■ Вывод звука SPDIF не поддерживается.
■ Данная система не совместима с режимом караоке.
■ При выполнении продолжительных операций перед переходом
кследующей операции убедитесь, что предыдущая выполнена.
Несоблюдение этого может привести к непредсказуемым
результатам.
Настройки приложения Express Media Player
Перед первым запуском приложения Express Media Player необходимо
установить несколько настроек. Необходимо установить следующие
настройки.
Первоначальные настройки
При первом запуске приложения When Express Media или при
использовании диска-реаниматора появится экран первоначальных
настроек приложения Express Media Player.
Необходимо установить следующие настройки.
1. Язык настройки и руководства к приложению Express Media Player.
(Коды языков см. в таблице 1.)
2. Клавиатура. (Коды клавиатур см. в таблице 2.)
Настройки языка отображения и клавиатуры можно изменить
с помощью настройки приложения DVD Player.
Код языка отображения Язык
Русский Русский
Espa?ol Испанский
Fran?ais Французский
Italiano Итальянский
Nederlands Голландский
Portugu?s Португальский
Упрощенный китайский
Традиционный китайский
Deutsch Немецкий
Язык отображения
Руководство пользователя 4-16
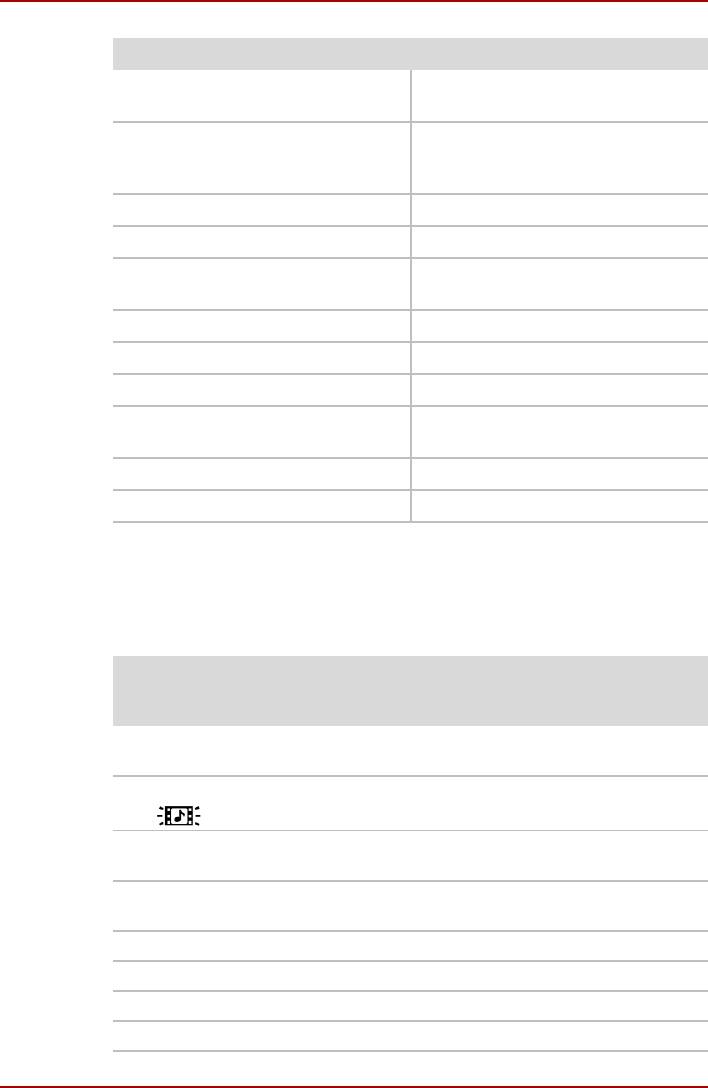
Изучаем основы
Код клавиатуры Код клавиатуры
EN1 Английская
PT1 Португальский
(США)
EN2 Английская
RU1 Русская
(Великобритани
я)
ES1 Испанский SV1 Шведский
FR1 Французский TR1 Турецкая
FR2 Канадский
AR1 Арабская
франуцзский
IT1 Итальянский BE1 Бельгийская
IW1 Иврит DA1 Датский
JA1 Японский DE1 Немецкий
KO1 Корейский DE2 Швейцарская
(немецкий яз.)
NO1 Норвежская EL1 Греческий
PL1 Польская
Код клавиатуры
Функции кнопок передней рабочей панели и назначение клавиш в
режиме Express Media Player
В таблице ниже приведены соотношения функций клавиш на
клавиатуре и кнопок передней рабочей панели.
Передняя
Компьютер CD DVD
рабочая
панель
- Кнопка
Завершение CD Завершение DVD
питания
CD/DVD - Запуск CD Запуск DVD
-Fn+F7Увеличение
Увеличение
яркости
яркости
-Fn+F6Уменьшение
Уменьшение
яркости
яркости
-1Выбор дорожки 1 Выбор раздела 1
-2Выбор дорожки 2 Выбор раздела 2
-3Выбор дорожки 3 Выбор раздела 3
-4Выбор дорожки 4 Выбор раздела 4
Руководство пользователя 4-17
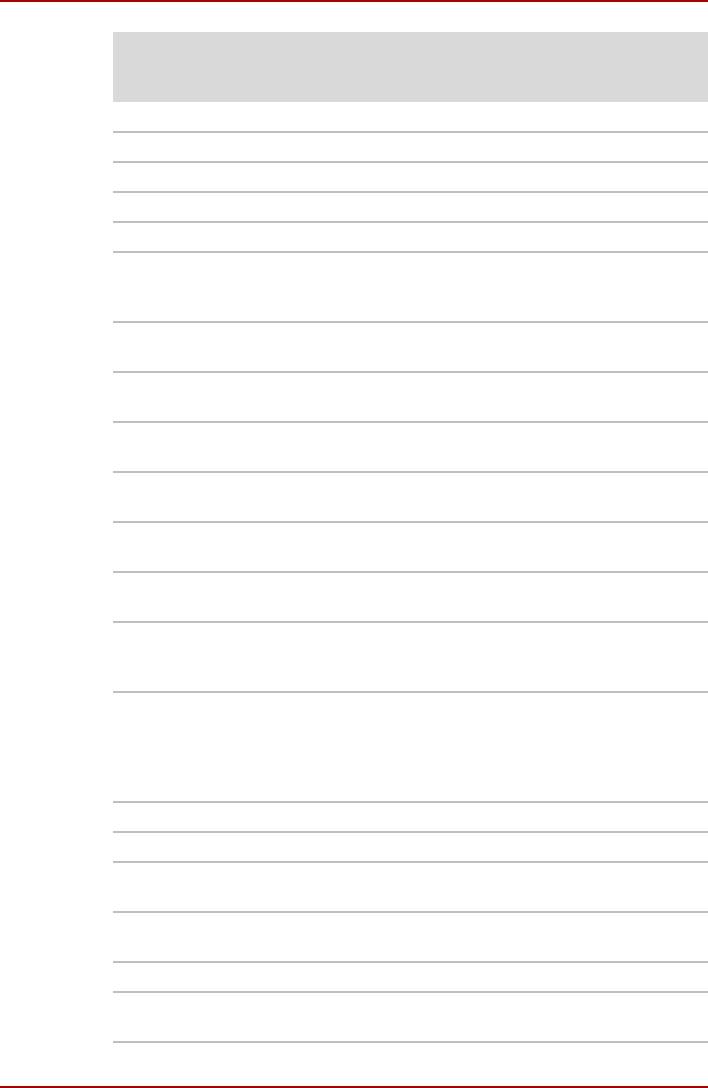
Изучаем основы
Передняя
Компьютер CD DVD
рабочая
панель
-5Выбор дорожки 5 Выбор раздела 5
-6Выбор дорожки 6 Выбор раздела 6
-7Выбор дорожки 7 Выбор раздела 7
-8Выбор дорожки 8 Выбор раздела 8
-9Выбор дорожки 9 Выбор раздела 9
-0Функция,
Функция,
аналогичная
аналогичная
кнопке «0»
кнопке «0»
-F8 или F9 - Вывод главного
меню
- - Перемещение
курсора
- - Перемещение
курсора
- - Перемещение
курсора
- - Перемещение
курсора
- Клавиша
Подтверждение
Подтверждение
Enter
выбора
выбора
-F2- Вызов или
отключение меню
настроек
- Esc - Отмена или
отключение меню,
возврат к
предыдущему
пункту
-PgUp- -
-PgDn- -
-Ctrl+ Увеличение
Увеличение
громкости
громкости
-Ctrl+ Уменьшение
Уменьшение
громкости
громкости
-MОтключение звука Отключение звука
-OПеремотка на
Быстрая
10 секунд назад
перемотка назад
Руководство пользователя 4-18
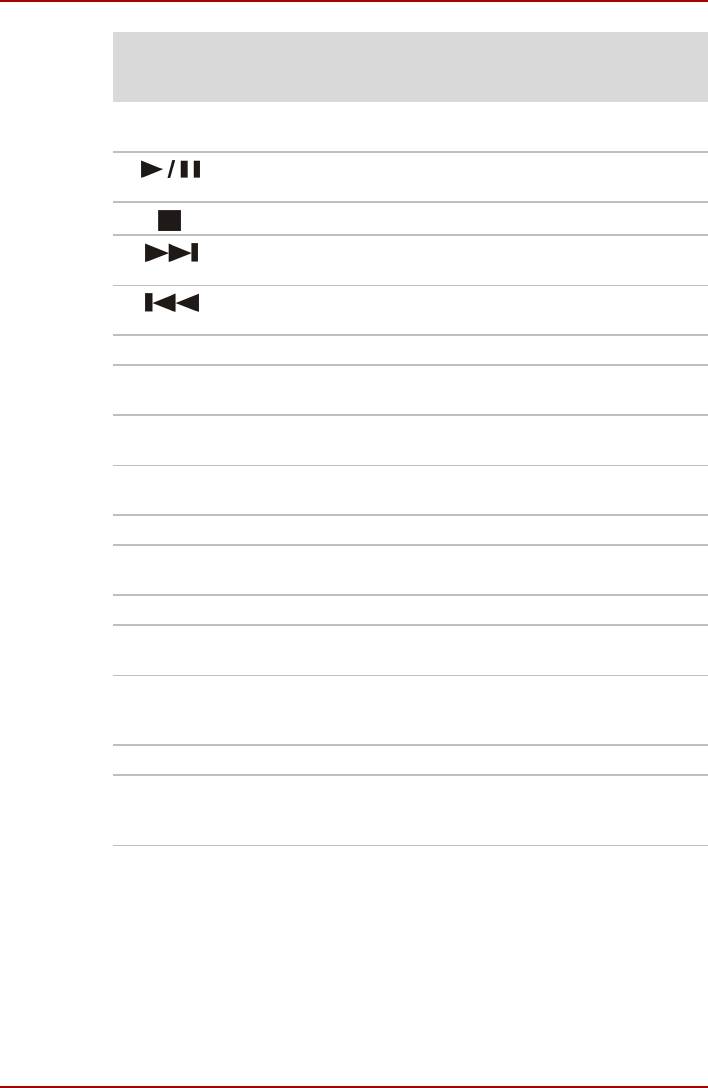
Изучаем основы
Передняя
Компьютер CD DVD
рабочая
панель
-PПеремотка на
Быстрая
10 секунд вперед
перемотка вперед
Пробел Воспроизведение
Воспроизведение
или пауза
или пауза
Ctrl + пробел «Стоп»«Стоп»
K Следующая
Следующий
звуковая дорожка
раздел
L Предыдущая
Предыдущий
звуковая дорожка
раздел
-Ctrl+RПовтор -
-Ctrl+SРежим
-
перемешивания
-DИзменение
Изменение
масштаба экрана
масштаба экрана
-G- Изменение угла
наклона
-S-
Выбор субтитров
-A- Смена канала
аудио
-T- Выбор записи
-Y- Замедленное
воспроизведение
-F1Вывод указателя
Вывод указателя
назначения
назначения
клавиш
клавиш
-EИзвлечение Извлечение
-WИзменение
-
режима
1)
SRS WOW XT
1)
Изменение режима SRS встроенного динамика > внешний динамик
> открытиый > тип наушников > закрытый тип наушников > SRS OFF.
Руководство пользователя 4-19
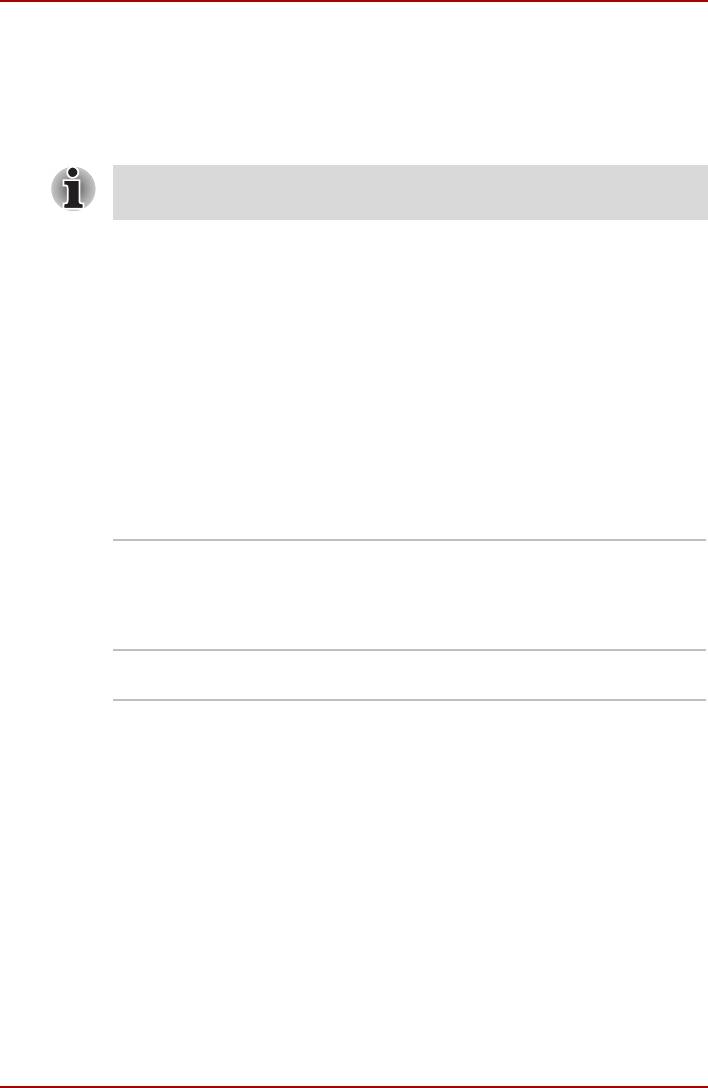
Изучаем основы
Запись компакт-дисков на дисководе CD-RW/DVD-ROM
Дисковод CD-RW/DVD-ROM можно использовать для записи данных
на диски CD-R или CD-RW. На компакт-диске, входящем в комплект
поставки, находятся приложения для записи RecordNow! и DLA,
лицензированные Sonic Solutions.
Диски формата CD-R служат для однократной записи данных.
Диски формата CD-RW перезаписываются многократно.
Важное замечание (относительно дисковода CD-RW/DVD-ROM)
Прежде чем приступать к записи или перезаписи диска CD-RW,
полностью ознакомьтесь с указаниями по настройке и эксплуатации,
изложенными в данном разделе, и соблюдайте их неукоснительно
во избежание сбоев в работе дисковода CD-RW/DVD-ROM, отказов
входе записи или перезаписи, потери данных или иного ущерба.
Перед началом записи или перезаписи
При записи или перезаписи данных на компакт-диски соблюдайте
следующие правила:
■ Рекомендуем Вам пользоваться дисками CD-R и CD-RW
перечисленных ниже производителей. Качество диска является
одним из важнейших условий его успешной записи или перезаписи.
CD-R TAIYOYUDEN CO., LTD.
Mitsui Chemicals Inc.
MITSUBISHI CHEMICAL CORPORATION
RICOH Co., Ltd.
Hitachi Maxell Ltd.
CD-RW MITSUBISHI CHEMICAL CORPORATION
RICOH Co., Ltd.
Рекомендуем специальные носители следующих производителей:
■ Много- и высокоскоростные диски формата CD-RW:
MITSUBISHI CHEMICAL CORPORATION, RICOH Co., Ltd.
■ Сверхскоростные диски формата CD-RW:
MITSUBISHI CHEMICAL CORPORATION
Корпорация TOSHIBA проверила работоспособность дисков CD-R
и CD-RW перечисленных выше производителей. Работоспособность
других дисков не гарантируется.
■ Как правило, диски CD-RW перезаписываются около 1000 раз.
Однако реальное количество возможных сеансов перезаписи
зависит от качества диска, а также того, как он используется.
■ Записывая или перезаписывая компакт-диски, обязательно
подключите адаптер переменного тока.
■ Обязательно закройте все программы, за исключением
приложения, обслуживающего запись.
Руководство пользователя 4-20
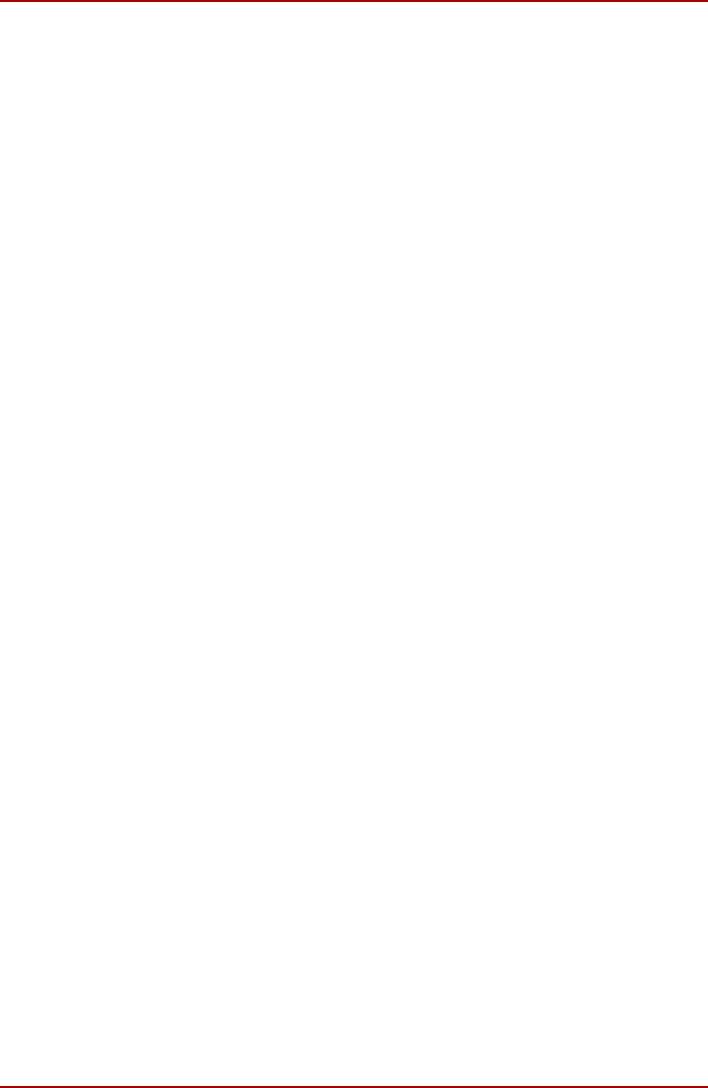
Изучаем основы
■ Не запускайте такие сильно загружающие процессор программы,
как экранная заставка.
■ Компьютер должен работать на полной мощности. Не пользуйтесь
функциями экономии электроэнергии.
■ Не начинайте запись во время работы антивирусных программ.
Дождитесь завершения их работы, затем отключите антивирусные
программы, а также все остальное программное обеспечение,
осуществляющее автоматическую проверку файлов в фоновом
режиме.
■ Не пользуйтесь утилитами для жесткого диска, включая
предназначенные для повышения скорости доступа к данным. Такие
утилиты могут привести к нестабильной работе и повредить данные.
■ Записывайте на компакт-диск данные с жесткого диска. Не
записывайте на компакт-диск данные из совместно используемых
источников, например, с сервера локальной сети или других
сетевых устройств.
■ Запись при помощи программного обеспечения, отличного от
RecordNow!, сертификацию не проходила. поэтому возможность
записи с помощью других программ не гарантируется.
Во время записи или перезаписи
Во время записи или перезаписи данных на диск CD-R или CD-RW
соблюдайте следующие правила:
■ Данные на компакт-диск копируйте только с жесткого диска. Не
пользуйтесь методом «вырезки и вставки». Если в ходе записи
произойдет сбой, данные будут потеряны.
■ Избегайте следующих действий:
■ Изменения пользователей в операционной системе Windows XP.
■ Выполнения компьютером любой другой функции
, включая
использование мыши или сенсорного планшета, закрытие или
открытие панели ЖКД.
■ запуска коммуникационных устройств, например, модема;
■ Не подвергайте компьютер ударам или вибрации.
■ установки, удаления или подключения внешних устройств, включая
платы PC card, устройства с интерфейсом USB, внешний дисплей,
устройства i.LINK, а также оптические цифровые устройства;
■ открытия лотка привода оптических носителей.
■ применения некачественных
, загрязненных или поврежденных
носителей (это может привести к сбоям записи или перезаписи
данных);
■ установки компьютера на неровной поверхности, в местах,
подверженных вибрации (самолеты, поезда или автомобили). Не
пользуйтесь неустойчивыми предметами, например различного
рода подставками.
■ Держите мобильные телефоны и другие устройства беспроводной
связи в удалении от компьютера.
Руководство пользователя 4-21
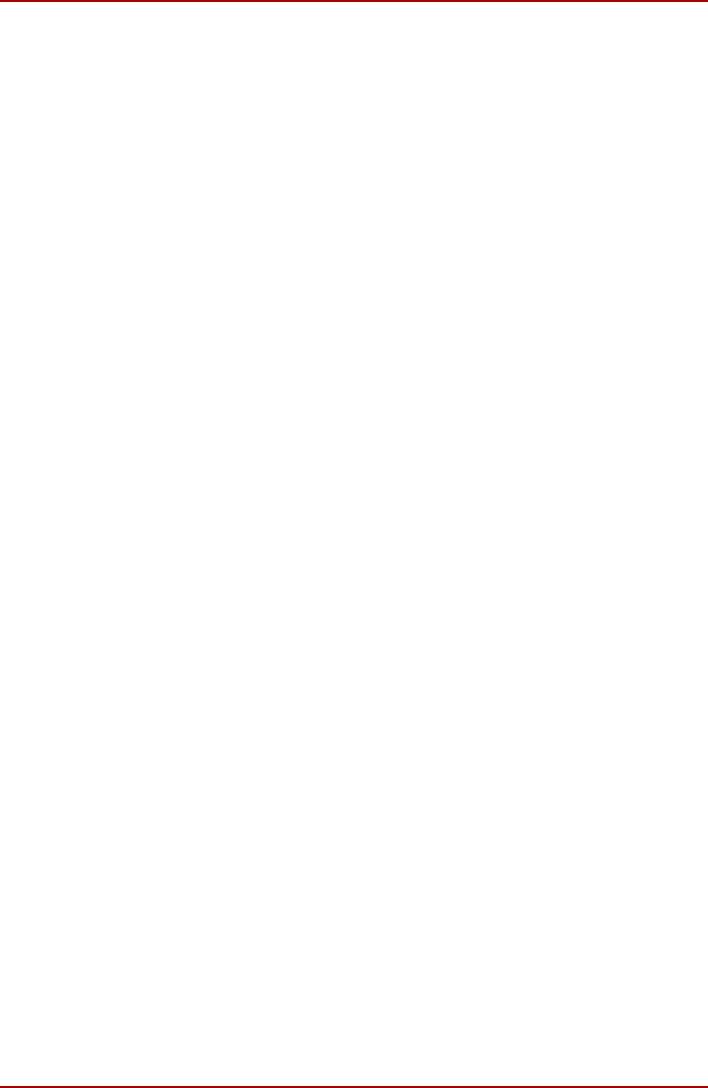
Изучаем основы
Отказ от ответственности (в отношении дисковода
CD-RW/DVD-ROM)
Корпорация TOSHIBA снимает с себя ответственность за изложенное
ниже.
■ Повреждение носителей формата CD-R/RW в результате
применения данного устройства для записи или перезаписи.
■ Любые изменения, внесенные в содержание носителей формата
CD-R/RW, а равно и утрату записанных на них данных в результате
применения данного устройства для записи или перезаписи,
атакже за упущенную выгоду или
прерывание
предпринимательской деятельности в результате такого рода
изменений записанных данных или их утраты.
■ Ущерб, понесенный вследствие применения оборудования или
программного обеспечения сторонних изготовителей.
Существующие на данный момент технические ограничения на
применение дисководов для записи данных на оптические
носители могут вызвать неожиданные сбои в процессе записи или
перезаписи как следствие качественных
характеристик носителей
или аппаратных неполадок. Помимо этого, целесообразно делать
две или несколько копий важных данных во избежание внесения
вних нежелательных изменений или их утраты в ходе записи.
Запись CD-, DVD-дисков на многофункциональном
дисководе DVD Super Multi (с поддержкой двухслойной
записи +-R Double Layer)
Дисководом DVD Super Multi (с поддержкой +-R Double Layer) можно
пользоваться для записи данных на диски DVD-R/-RW/+R/+RW/-RAM/
+R DL/-R DL. На компакт-диске, входящем в комплект поставки,
находятся приложения для записи RecordNow! и DLA,
лицензированные Sonic Solutions. InterVideo WinDVD Creator Platinum
производства компании InterVideo, Inc.
Важное замечание (для дисковода DVD Super Multi с поддержкой
двухслойной записи +-R Double Layer)
Прежде чем приступать к записи или перезаписи диска CD-R/RW или
DVD-R/-RW/+R/+RW/-RAM/+R DL/-R DL, полностью ознакомьтесь
суказаниями по настройке и эксплуатации, изложенными в данном
разделе, и соблюдайте их неукоснительно
во избежание сбоев в работе дисковода DVD Super Multi
(с поддержкой +-R Double Layer), отказов в ходе записи или
перезаписи, потери данных и иного ущерба.
Руководство пользователя 4-22
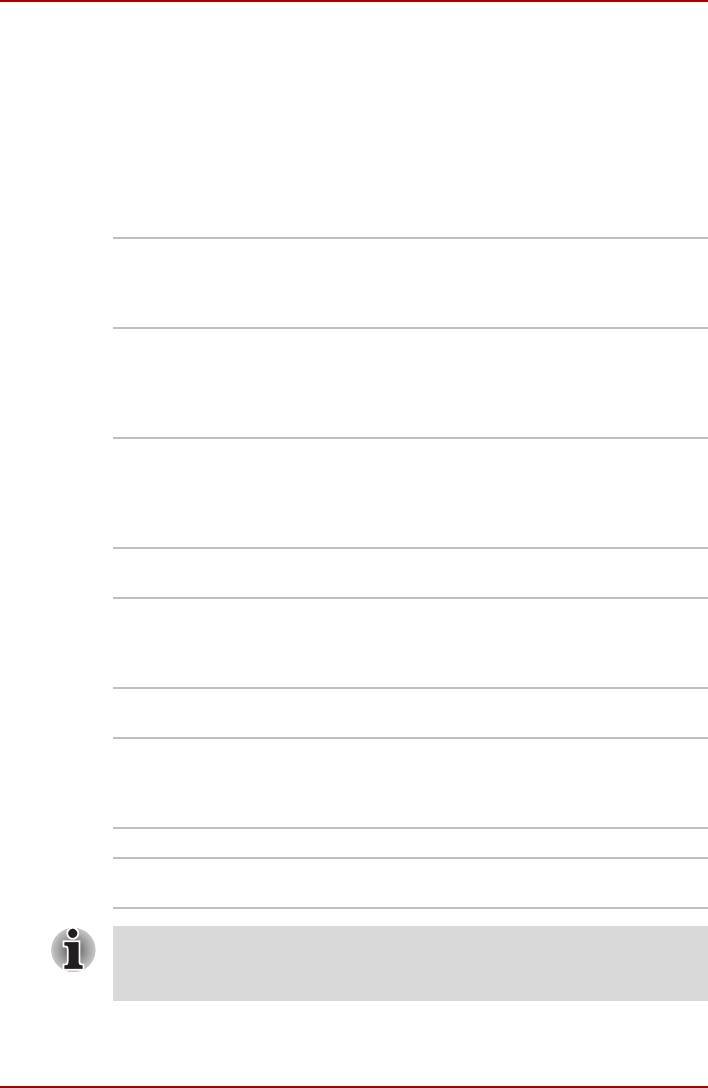
Изучаем основы
Перед началом записи или перезаписи
■ Исходя из результатов ограниченного тестирования
совместимости, проведенного компанией TOSHIBA, рекомендуем
пользоваться носителями CD-R/RW и DVD-R/+R/-RW/+RW/-RAM/
+R DL/-R DL указанных далее изготовителей.
■ Одновременно компания TOSHIBA не предоставляет каких-либо
гарантий работоспособности, качественных характеристик или
производительности любых носителей. Качество диска является
одним из важнейших условий его успешной записи или перезаписи.
CD-R TAIYOYUDEN CO., LTD.
MITSUBISHI CHEMICAL CORPORATION
RICOH Co., Ltd.
Hitachi Maxell Ltd.
CD-RW:
MITSUBISHI CHEMICAL CORPORATION
(высокоскорост-
RICOH Co., Ltd.
ные
и многоскорост-
ные)
DVD-R DVD Specifications for Recordable Disc for General
Version 2.0
TAIYOYUDEN CO., LTD.
PIONEER VIDEO CORPORATION
Matsushita Electric Industrial Co., Ltd.
DVD+R MITSUBISHI CHEMICAL CORPORATION
RICOH Co., Ltd.
DVD-RW DVD Specifications for Recordable Disc for Version
1.1
VICTOR COMPANY OF JAPAN, LIMITED
MITSUBISHI CHEMICAL CORPORATION
DVD+RW MITSUBISHI CHEMICAL CORPORATION
RICOH Co., Ltd.
DVD-
DVD Specifications for DVD-RAM Disc for Version 2.0,
RAM
Version 2.1 or Version 2.2
Matsushita Electric Industrial Co., Ltd.
Hitachi Maxell Ltd.
DVD+R DL MITSUBISHI CHEMICAL CORPORATION
Дисковод
MITSUBISHI CHEMICAL CORPORATION
DVD-R DL
Данный привод не совместим с дисками, поддерживающими запись
на 8-кратной скорости или выше (DVD-R, DVD+R ), а также на
4-кратной скорости или выше (DVD-RW, DVD+RW).
Руководство пользователя 4-23
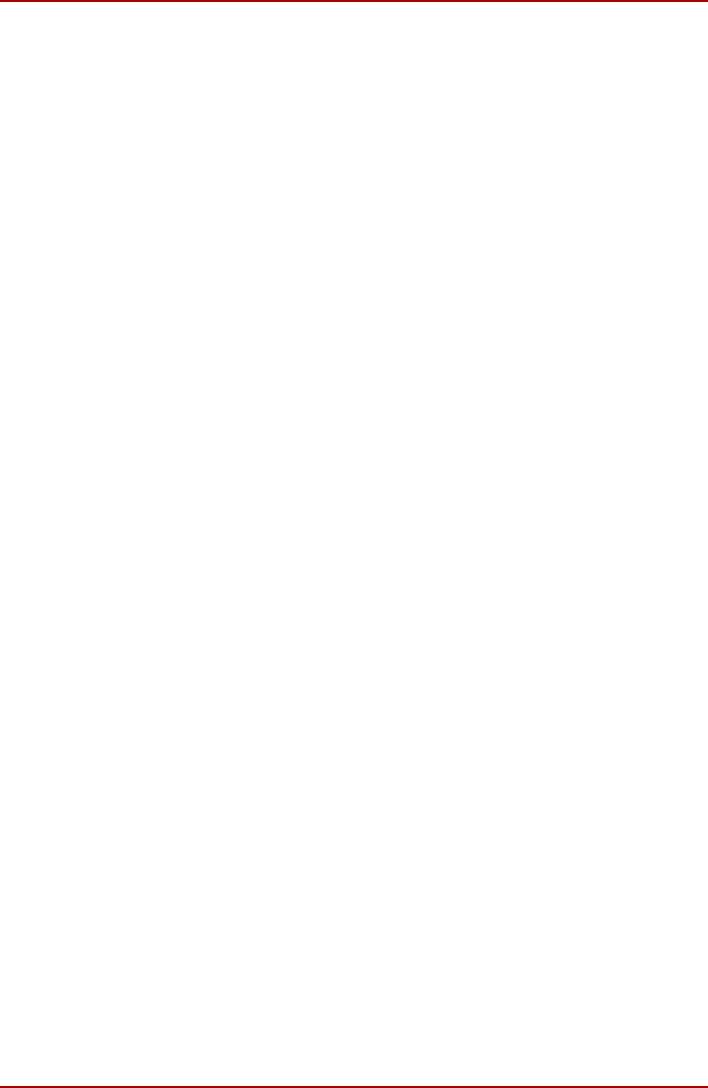
Изучаем основы
■ Плохое качество, загрязнение или повреждения диска чреваты
сбоями в ходе записи или перезаписи. Приступая к работе
сдиском, обязательно проверьте, не загрязнен ли и не поврежден
ли он.
■ Реальное количество возможных сеансов перезаписи на диски
формата CD-RW, DVD-RW, DVD+RW или DVD-RAM зависит от
качества носителей, а также того, как они используются.
■ Есть два типа
дисков DVD-R: для записи авторских работ и для
общего использования. Не пользуйтесь дисками для записи
авторских работ. Пользуйтесь дисками общего назначения.
■ Для DVD-R DL поддерживается только формат 1. Поэтому
дополнительная запись не поддерживается. Если объем
записываемых данных меньше объема однослойного диска DVD-R
(SL), предлагается использовать диск DVD-R (SL).
■ Можно пользоваться как дисками DVD-RAM, извлекаемыми из
картриджа, так и
дисками без картриджа. Дисками односторонней
емкости 2,6 ГБ или двусторонней 5,2 ГБ пользоваться нельзя.
■ Некоторые модели компьютерных приводов DVD-ROM и DVD-
проигрывателей не могут считывать данные с дисков DVD-R/-R DL/
-RW или DVD+R/+R DL/+RW.
■ Данные, записанные на носители формата CD-R/DVD-R/DVD+R, не
подлежат ни частичному, ни полному удалению.
■ Данные, удаленные (стертые) с носителя формата CD-RW,
DVD-RW, DVD+RW или DVD-RAM, восстановлению не подлежат.
Удаляя
данные с носителя, тщательно проверьте его содержимое.
Если к компьютеру подключено несколько пишущих дисководов,
проверьте, не удаляются ли данные не с того диска.
■ При записи на носители формата DVD-R/-R DL/-RW, DVD+R/+R DL/
+RW или DVD-RAM определенное дисковое пространство
отводится под данные системы управления файлами, поэтому
объем записываемых данных может быть меньше полной емкости
диска.
■ Стандарт DVD предусматривает
заполнения носителя фиктивными
данными, если объем записанных на него данных не достигает
примерно 1 Гб. Заполнение носителя фиктивными данными
занимает определенное время даже в том случае, если объем
записываемых на диск полезных данных невелик.
■ Диски DVD-RAM, отформатированные в файловой системе FAT32,
не считываются под Windows 2000 без установки программного
драйвера DVD-RAM.
■ Если к компьютеру подключено несколько
пишущих дисководов,
проверьте, не записываются ли данные не на тот диск.
■ Записывая или перезаписывая компакт-диски, обязательно
подключите универсальный адаптер переменного тока.
■ Прежде чем перевести компьютер в ждущий или спящий режим,
обязательно завершите запись диска DVD-RAM. Запись можно
считать завершенной, если имеется возможность извлечь носитель
DVD-RAM из дисковода.
Руководство пользователя 4-24
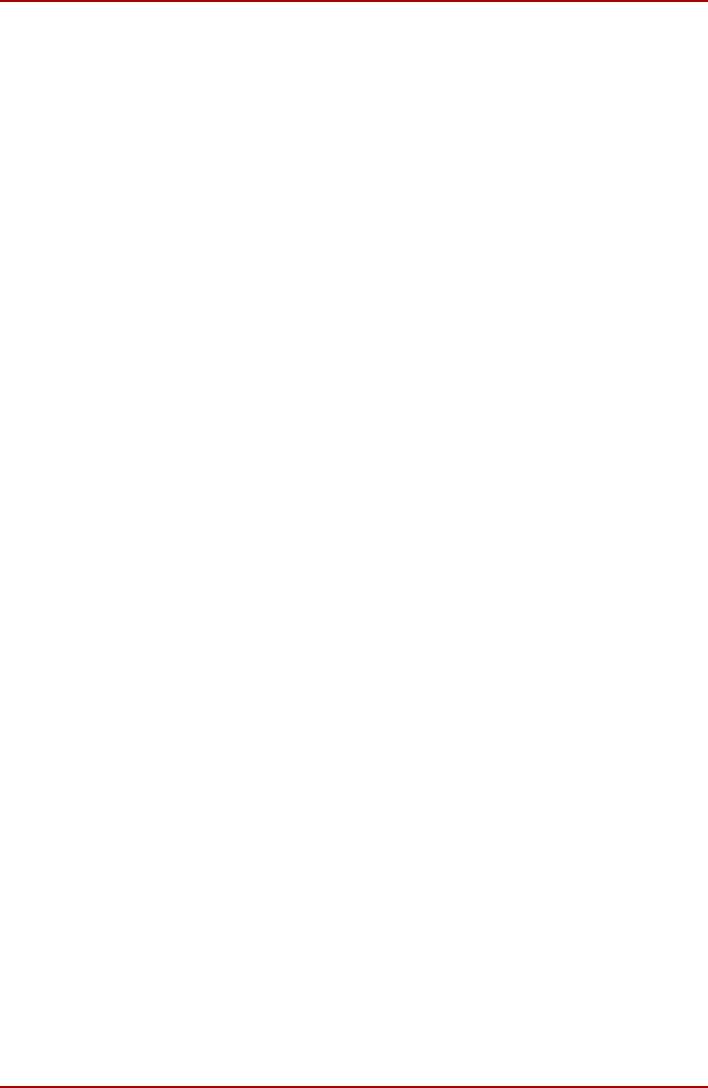
Изучаем основы
■ Обязательно закройте все программы, за исключением
приложения, обслуживающего запись.
■ Не запускайте такие сильно загружающие процессор программы,
как экранная заставка.
■ Компьютер должен работать на полной мощности. Не пользуйтесь
функциями экономии электроэнергии.
■ Не начинайте запись во время работы антивирусных программ.
Дождитесь завершения их работы, затем отключите антивирусные
программы, а также все
остальное программное обеспечение,
осуществляющее автоматическую проверку файлов в фоновом
режиме.
■ Не пользуйтесь утилитами для жесткого диска, включая
предназначенные для повышения скорости доступа к данным.
Такие утилиты могут привести к нестабильной работе и повредить
данные.
■ Записывайте на компакт-диск данные с жесткого диска. Не
записывайте на компакт-диск данные из
совместно используемых
источников, например, с сервера локальной сети или других
сетевых устройств.
■ Запись при помощи программного обеспечения, отличного от
RecordNow!, не рекомендуется.
Во время записи или перезаписи
При записи или перезаписи данных на носители формата CD-R/RW,
DVD-R/-R DL/-RW/-RAM или DVD+R/+R DL/+RW соблюдайте
изложенные ниже правила.
■ Избегайте следующих действий:
■ Изменения пользователей в операционной системе Windows XP.
■ Выполнения компьютером любой другой функции, включая
использование мыши или сенсорного планшета, закрытие или
открытие панели ЖКД.
■ запуска коммуникационных устройств, например, модема;
■ Не подвергайте компьютер ударам или вибрации
.
■ установки, удаления или подключения внешних устройств, включая
платы PC card, устройства с интерфейсом USB, внешний дисплей,
устройства i.LINK, а также оптические цифровые устройства;
■ Не пользуйтесь кнопками переключения режимов и управления
аудио/видео для воспроизведения музыкальных или речевых
записей.
■ Откройте дисковод CD-RW/DVD-ROM или DVD Super Multi
(с поддержкой +-R Double Layer).
■ В ходе записи/перезаписи не выключайте компьютер, не
пользуйтесь функцией
выхода из системы и не переводите ее
вждущий или спящий режим.
Руководство пользователя 4-25
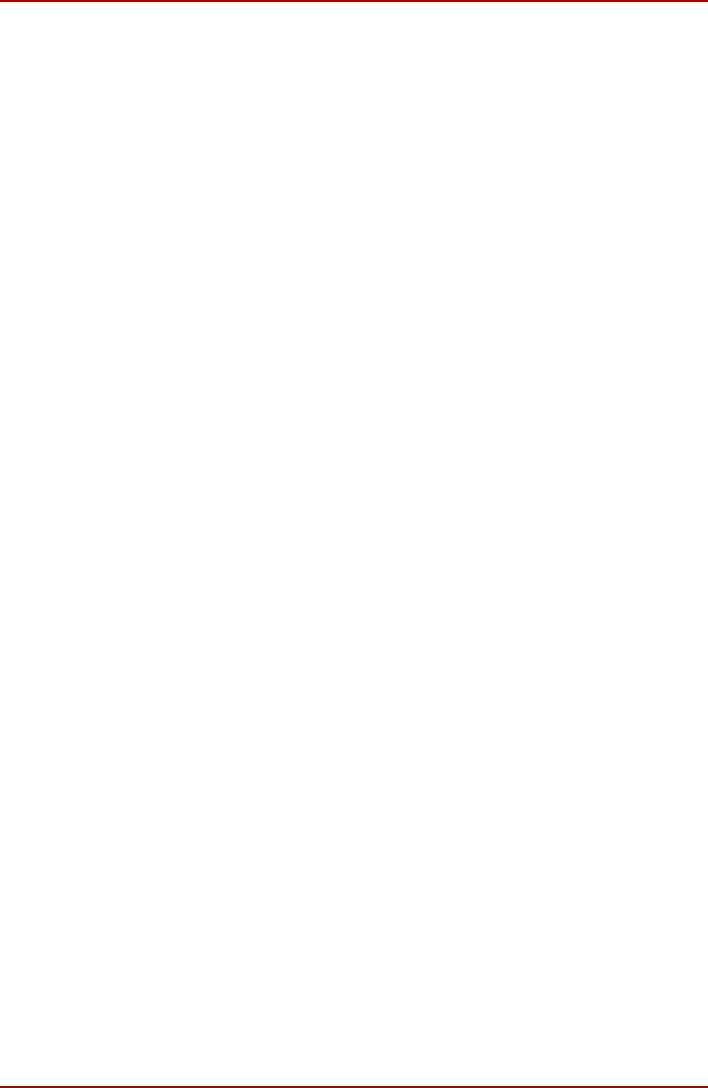
Изучаем основы
■ Прежде чем перевести компьютер в ждущий или спящий режим,
обязательно завершите запись или перезапись. Если лоток
дисковода CD-RW/DVD-ROM, DVD+-R/+-RW или DVD Super Multi
можно открыть, значит, запись завершена.
■ установки компьютера на неровной поверхности, в местах,
подверженных вибрации (самолеты, поезда или автомобили). Не
пользуйтесь неустойчивыми предметами, например различного
рода подставками.
■ Держите мобильные телефоны и другие
устройства беспроводной
связи в удалении от компьютера.
■ Копируйте данные на диск DVD-RAM только с жесткого диска. Не
пользуйтесь методом «вырезки и вставки». Если в ходе записи
произойдет сбой, данные будут потеряны.
Отказ от ответственности (в отношении дисковода DVD Super
Multi с поддержкой +-R Double Layer)
Корпорация TOSHIBA снимает с себя ответственность за изложенное
ниже.
■ Повреждение носителей формата CD-R/RW или DVD-R/-R DL/-RW/
+R/+R DL/+RW/DVD-RAM в результате применения данного
устройства для записи или перезаписи.
■ Любые изменения, внесенные в содержимое носителей CD-R/RW
или DVD-R/-R DL/-RW/+R/+R DL/+RW/DVD-RAM, а также утрата
записанных на них данных может произойти в результате
применения данного устройства для записи или перезаписи.
Изменения записанных данных
или их утрата могут также стать
причиной снижения прибыли или прерывания
предпринимательской деятельности.
■ Ущерб, понесенный вследствие применения оборудования или
программного обеспечения сторонних изготовителей.
Существующие на данный момент технические ограничения на
применение дисководов для записи данных на оптические
носители могут вызвать неожиданные сбои в процессе записи или
перезаписи как следствие качественных
характеристик носителей
или аппаратных неполадок. Помимо этого, целесообразно делать
две или несколько копий важных данных во избежание внесения
вних нежелательных изменений или их утраты в ходе записи.
Программа RecordNow! Basic для компьютеров TOSHIBA
Пользуясь программой RecordNow!, имейте в виду, что:
■ Программа RecordNow! не применяется для записи дисков
формата DVD-Video.
■ Программа RecordNow! не применяется для записи дисков
формата DVD-Audio.
Руководство пользователя 4-26
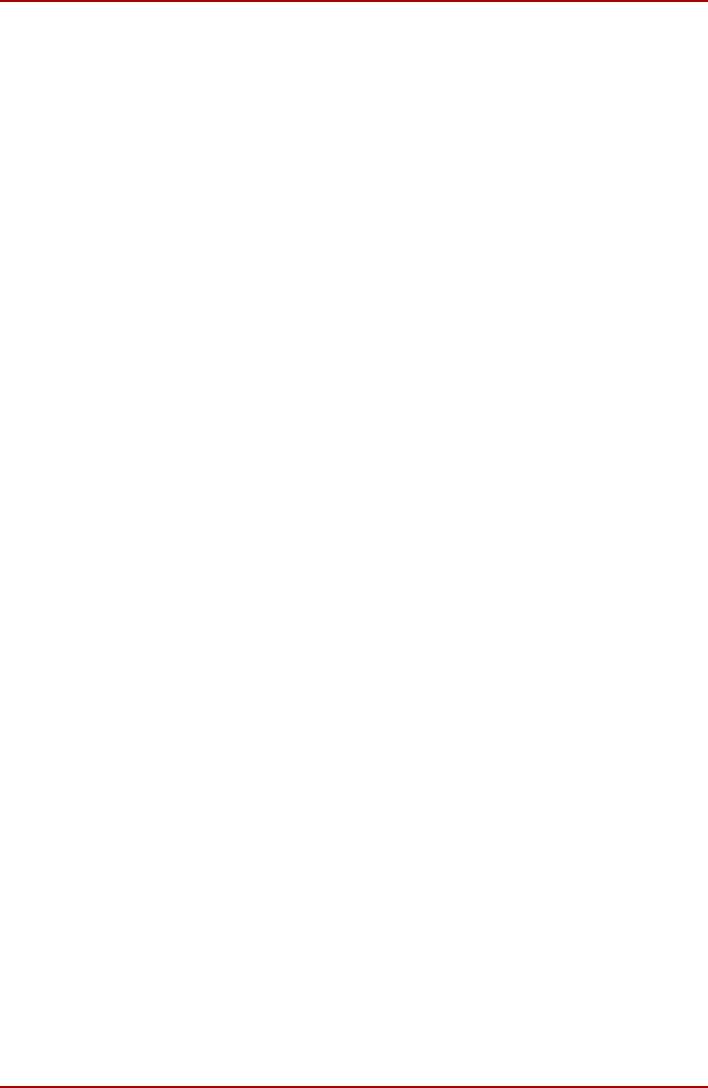
Изучаем основы
■ Нельзя пользоваться функцией Audio CD for Car or Home CD Player
программы RecordNow! для записи музыки на диски DVD-R/-R DL/-
RW или DVD+R/+R DL/+RW.
■ Не используйте функцию Exact Copy RecordNow! для копирования
DVD-Video и DVD-ROM с защитой авторских прав.
■ Нельзя пользоваться функцией "Exact Copy" программы
RecordNow! для резервного копирования дисков DVD-RAM.
■ Нельзя пользоваться функцией Exact Copy программы RecordNow!
для резервного копирования дисков CD-ROM или CD-R/RW на
диски DVD-R/-R DL/-RW или DVD+R/+R DL/+RW.
■ Нельзя пользоваться функцией Exact Copy программы RecordNow!
для резервного копирования
дисков DVD-ROM, DVD-Video, DVD-R/
-R DL/-RW или DVD+R/+R DL/+RW на диски CD-R/RW.
■ Программа RecordNow! не применяется для записи в пакетном
формате.
■ Возможно, нельзя будет использовать функцию Exact Copy
RecordNow! для резервного копирования дисков DVD-R/-R DL/-RW
или DVD+R/+R DL/+RW, которые были записаны с помощью
другого программного обеспечения на другом устройстве записи
DVD-R/-R DL/-RW либо DVD+R/+RW.
■ Данные, добавленные на ранее записанные диски DVD-R/-R DL
или DVD+R/+R DL, в некоторых случаях могут не
поддаваться
считыванию. Их нельзя считать в 16-разрядных операционных
системах, таких как Windows 98 SE и Windows ME. Для считывания
таких данных в операционной системе NT4 необходима установка
пакета обновления версии 6 или более поздней. Для считывания
данных в операционной системе Windows 2000 необходима
установка пакета обновления 2 или более поздней версии.
Некоторые дисководы DVD-ROM и CD-RW/DVD-ROM не могут
считывать добавленные данные независимо от
используемой
операционной системы.
■ Программа RecordNow! не поддерживает запись на диски DVD-RAM.
Для записи дисков формата DVD-RAM пользуйтесь Проводником
Windows или другой утилитой.
■ При резервном копировании DVD-диска убедитесь в том, что
привод, в который установлен исходный диск, поддерживает запись
на диски DVD-R/-R DL/-RW или DVD+R/+R DL/+RW. При отсутствии
поддержки записи на диски DVD-R/-RW или DVD+R/+RW возможно
некорректное копирование.
■ Копируйте
диски DVD-R, DVD-RW, DVD+R или DVD+RW на диски
того же формата.
■ Данные, записанные на носители формата CD-RW, DVD-RW или
DVD+RW, не подлежат частичному удалению.
■ Только дисковод DVD Super Multi (с поддержкой двухслойной
записи +-R Double Layer)
Руководство пользователя 4-27
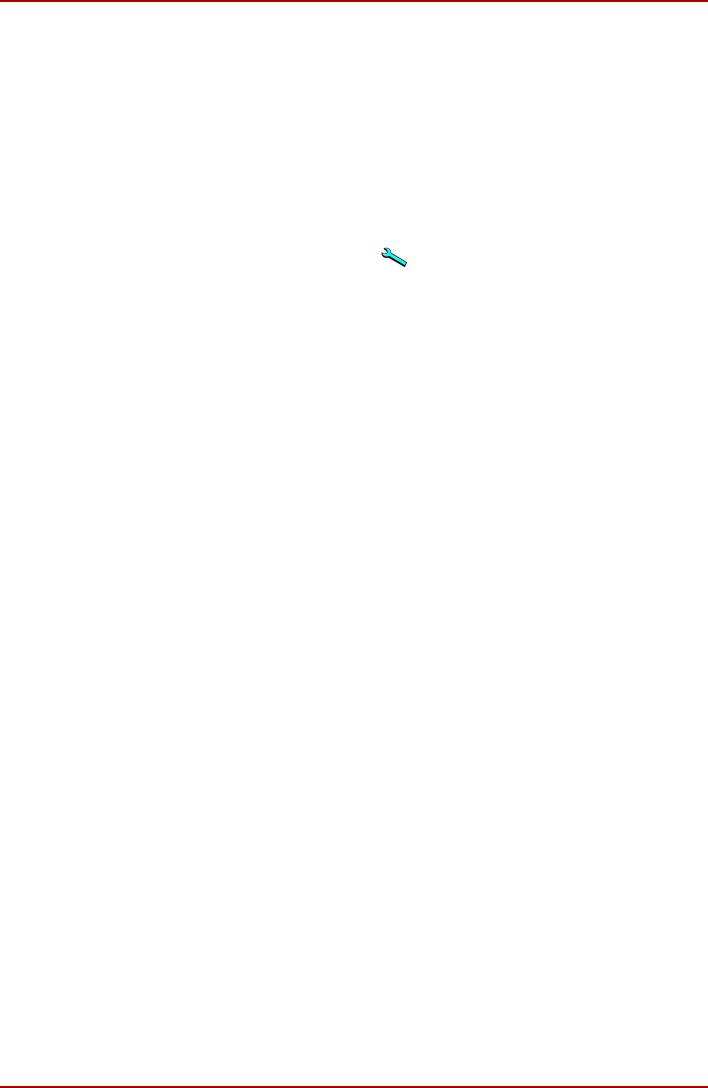
Изучаем основы
При запуске приложения RecordNow! возможна ситуация, когда лоток
дисковода DVD с находящимся в нем диском не открывается даже при
нажатии кнопки выгрузки диска. Для решения этой проблемы нажмите
на кнопку выгрузки в главном окне программы RecordNow! или правой
кнопкой мыши щелкните по значку дисковода DVD в проводнике или
папке «Мой компьютер» и выберите пункт «Выгрузить
».
Проверка записи данных
Для обеспечения корректной записи или перезаписи данных на
компакт-диск предварительно выполните следующие действия:
1. Нажмите на кнопку Options ( ) консоли программы RecordNow!
При этом откроется окно параметров.
2. В расположенном слева меню выберите параметр Data (Данные).
3. В окне Data Options (Параметры данных) отметьте поле Verify data
written to the disc after burning (Проверка данных после их записи на
диск).
4. Нажмите на кнопку OK.
Программное обеспечение DLA для компьютеров TOSHIBA
Пользуясь программой DLA, имейте в виду, что:
■
программа поддерживает только перезаписываемые диски DVD+RW/
+R DL, DVD-RW/-R DL и CD-RW. Она не поддерживает диски DVD+R,
DVD-R и CD-R, не обладающие возможностью перезаписи.
■ Программа DLA не поддерживает форматирование дисков
DVD-RAM, а также запись на диски данного формата. Эти
операции производятся с помощью программного обеспечения,
предназначенного для дисководов формата DVD-RAM. Если после
загрузки диска DVD-RAM в дисковод и щелчка правой кнопкой по
значку дисковода в проводнике Windows появляется меню
«Форматирование DLA», отформатируйте диск с помощью
программы DVDForm. Для запуска DVDForm нажмите
на кнопку
«Пуск» на панели задач и выберите пункты «Все программы» —
DVD-RAM, DVD-RAM Driver — DVDForm.
■
Не пользуйтесь дисками, отформатированными с применением
программного обеспечения пакетной записи, отличного от программы
DLA. Аналогичным образом, не пользуйтесь программным
обеспечением пакетной записи, отличным от программы DLA, при
работе с дисками, отформатированными с применением программы
DLA. Пользуясь незнакомым диском, сначала отформатируйте его
врежиме «Полное форматирование» («Full Format»).
■ Не пользуйтесь функцией Cut & Paste («Удаление и вставка из
буфера») при работе с файлами и папками. В результате сбоя при
записи на диск возможна потеря удаленного файла или папки.
■ Если записать файлы установки программы на диск,
отформатированный с помощью программы DLA, и запустить
установку с этого диска, может произойти ошибка. В этом случае
скопируйте файлы на жесткий диск, а затем запустите программу
установки.
Руководство пользователя 4-28
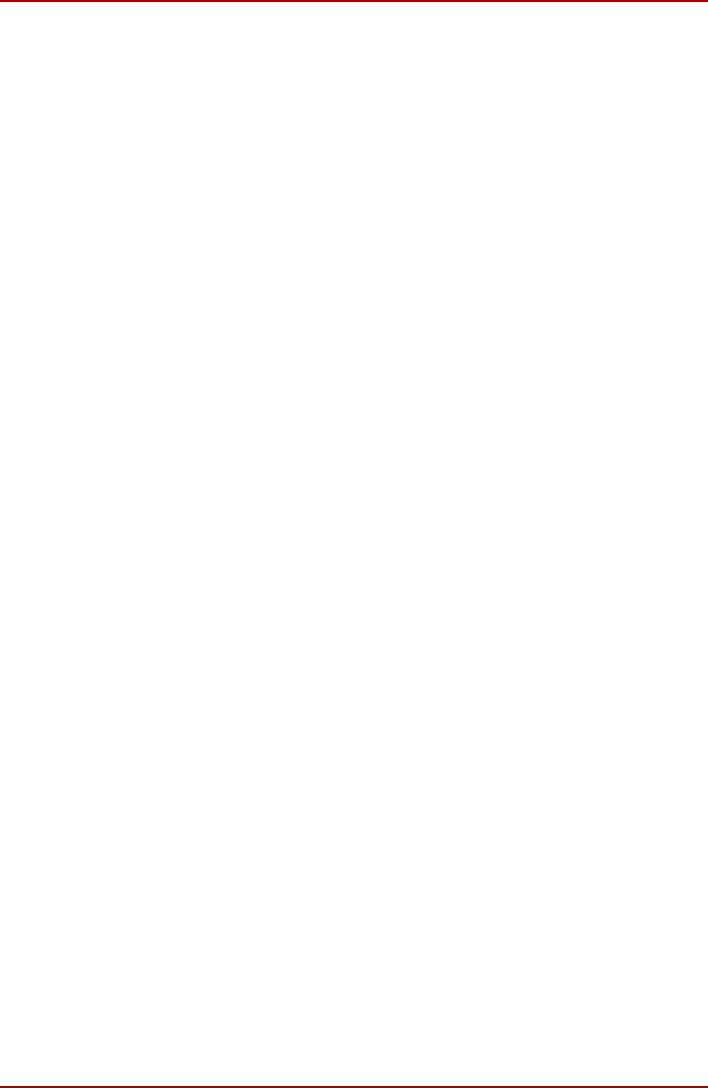
Изучаем основы
Видео
Запись видео производится с помощью программы WinDVD Creator 2
Platinum.
Пользуясь программой WinDVD Creator 2 Platinum, соблюдайте
изложенные далее правила:
Имеется возможность обратной видеозаписи на цифровую
видеокамеру через порт i.LINK (IEEE1394). Однако при
воспроизведении такой записи возможны искажения звука.
1. Нажав на кнопку Пуск (Start) Windows, откройте Панель управления
(Control Panel).
2. В Панели управления нажмите на значок Администрирование
(Performance and Maintenance).
3. В окне Администрирование (Performance and Maintenance)
нажмите на значок Система (System).
4. В окне Свойства системы (System Properties) откройте вкладку
Дополнительно (Advanced).
5. В разделе
Быстродействие (Performance) нажмите на значок
Параметры (Settings).
6. В окне Параметры быстродействия (Performance Options) откройте
вкладку Дополнительно (Advanced).
7. В разделе Виртуальная память (Virtual memory) нажмите на значок
Изменить (Change).
8. В окне Виртуальная память (Virtual Memory) отметьте пункт Особый
размер (Custom size).
9. Резко увеличьте значения параметров Исходный размер (Initial
size) и Максимальный размер (Maximum size).
10. В окне Виртуальная память (Virtual Memory) нажмите на кнопку
Задать (Set).
11. Закройте окно
Виртуальная память (Virtual Memory) нажатием
кнопки ОК.
Порядок создания видеодиска DVD
Далее изложен упрощенный порядок создания видеодиска DVD
с использованием видеоданных, записанных портативной
кинокамерой формата DV:
1. Запустите программу WinDVD Creator, щелкнув кнопку Пуск [Start] -
Все программы [All Programs] - [InterVideo WinDVD Creator2] -
[InterVideo WinDVD Creator].
2. Нажав на кнопку Захват [Capture], перенесите данные
с портативной видеокамеры формата DV, подключенной
ккомпьютеру через порт IEEE1394.
3. Нажав на кнопку Правка [Edit], перетащите видеоклипы со вкладки
Video Library на дорожку правки.
Руководство пользователя 4-29
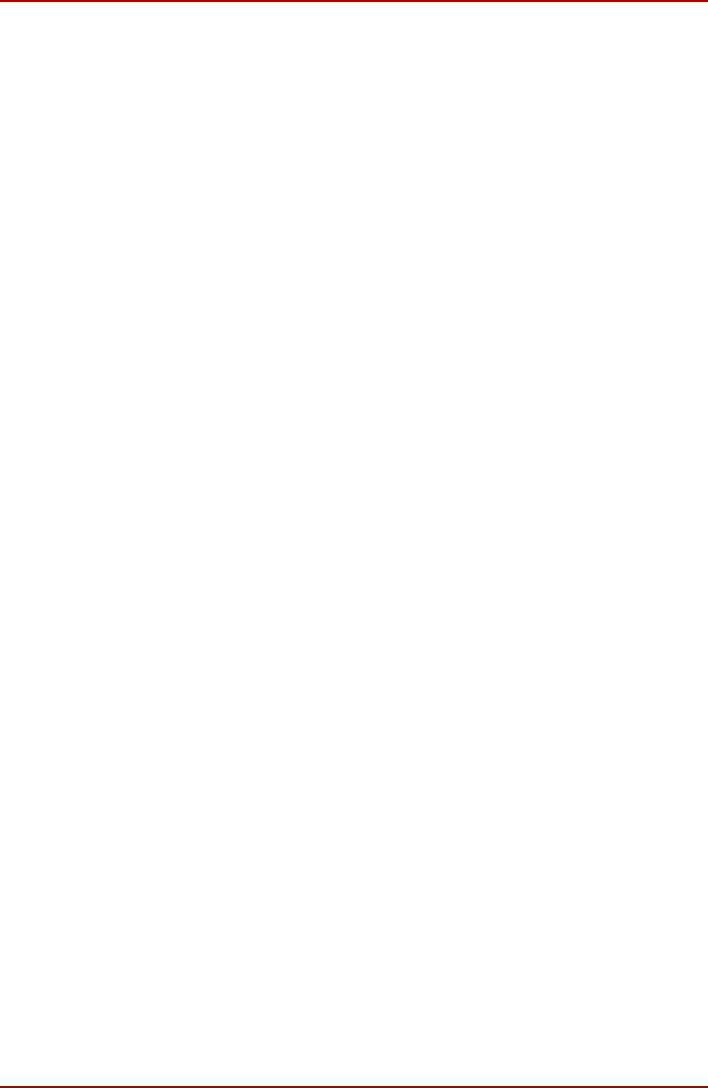
Изучаем основы
4. Нажмите на кнопку Записать фильм [Make Movie], расположенную
в верхней панели.
5. Дважды нажмите на значок со стрелкой вправо, расположенный
в середине правой панели окна.
6. Вставьте чистый диск DVD-R/-R DL и DVD+R/+R DL или очищенный
диск DVD-RW/+RW.
7. Нажатием кнопки Пуск [Start] дайте команду на запись диска.
8. По завершении записи лоток дисковода автоматически откроется.
Как узнать больше о программе InterVideo WinDVD Creator
Более подробную информацию о программе InterVideo WinDVD
Creator смотрите в интерактивной справочной системе.
Важная информация об использовании
При записи видео на диски DVD обратите внимание на перечисленные
далее ограничения:
1. Редактирование цифрового видео.
■ Для работы с WinDVD Creator необходимо войти в систему
справами администратора.
■ Для работы с WinDVD Creator необходимо переключить
компьютер на питание от сети.
■ Компьютер должен работать на полной мощности. Не
пользуйтесь функциями экономии электроэнергии.
■ В процессе обработки видеоматериалов,
записанных на диск
DVD, имеется возможность предварительного просмотра.
Однако эта функция может работать некорректно, если
активизированы и другие программы.
■ Программа WinDVD Creator не может показывать видео при
одновременном выводе изображения на несколько дисплеев.
■ Программа WinDVD Creator не может редактировать
ивоспроизводить материалы, защищенные от копирования.
■ Во время работы с программой WinDVD Creator не следует
изменять параметры вывода
изображения на экран.
■ Во время работы с программой WinDVD Creator не следует
переводить компьютер в ждущий и спящий режимы.
■ Программу WinDVD Creator не следует запускать сразу же
после включения компьютера. Подождите, пока закончится
обращение ко всем дисководам.
■ При записи на видеокамеру формата DV запись следует
включать за несколько секунд до подачи записываемого
материала – это
обеспечит запись всех данных.
■ Запись дисков CD, функции JPEG, DVD-Audio, miniDVD
ифункции Video CD в этой версии не поддерживаются.
■ Перед записью видео на DVD или магнитную ленту следует
закрыть все остальные программы.
Руководство пользователя 4-30
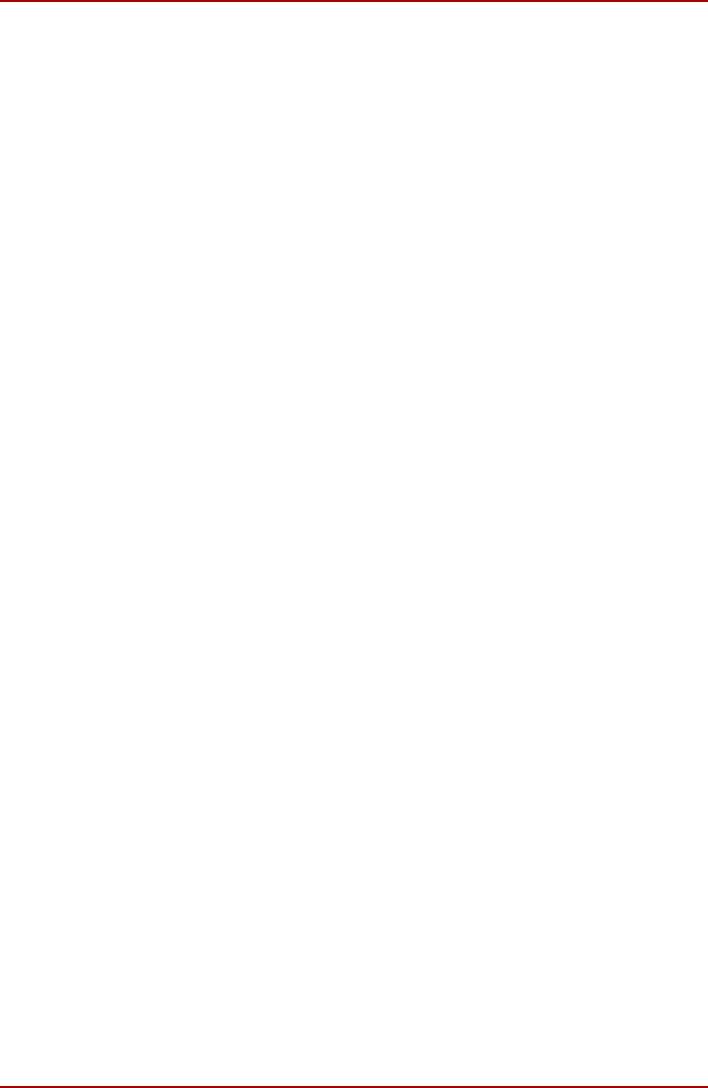
Изучаем основы
■ Не запускайте такие сильно загружающие процессор
программы, как экранная заставка.
■ Не следует запускать коммуникационные приложения,
вчастности, средства для работы с модемом или локальной
сетью.
2. Прежде чем приступить к записи видео на DVD
■ Для записи используйте только диски DVD, рекомендованные
производителем дисковода.
■ Не назначайте в качестве рабочего дисковода жесткие диски
USB 1.1 и
другие медленные устройства, иначе запись диска
DVD окажется невозможной.
■ Избегайте следующих действий:
• выполнения любого другого действия с компьютером,
включая использование мыши или сенсорного планшета,
закрытие или открытие панели ЖКД;
• ударов и тряски компьютера;
• Не пользуйтесь кнопками переключения режимов
иуправления аудио/видео для воспроизведения
музыкальных или речевых записей.
• открытия
лотка дисковода DVD;
• установки, удаления или подключения внешних устройств,
включая устройства формата PC card, карты SD, Multi Media
Card или Memory Stick, устройства с интерфейсами USB
либо устройства i.LINK, внешний монитор, а также
оптические цифровые устройства.
■ Проверьте диск после записи важных данных.
■ Видеозапись в формате VR на диски DVD-R/+R/-RW
невозможна.
■ Максимальная продолжительность видеозаписи на диск DVD-R/
+R/-RW/+RW в формате DVD Video составляет примерно 2
часа.
■
Программа WinDVD Creator не может экспортировать данные
в форматы DVD-Audio, VideoCD и miniDVD.
■ Программа WinDVD Creator может записывать диски DVD-RAM/
+RW в формате VR, однако воспроизвести такой диск,
вероятно, будет возможно только на вашем компьютере.
■ При записи диска DVD программе WinDVD Creator необходимо
не менее 2 Гб свободного пространства на диске на каждый час
видеозаписи.
■ Если диск DVD записывается на полную емкость,
последовательность фрагментов может
не соблюдаться.
3. Об утилите Disc Manager
■ Программа WinDVD Creator позволяет на одном диске
редактировать один список воспроизведения.
Руководство пользователя 4-31
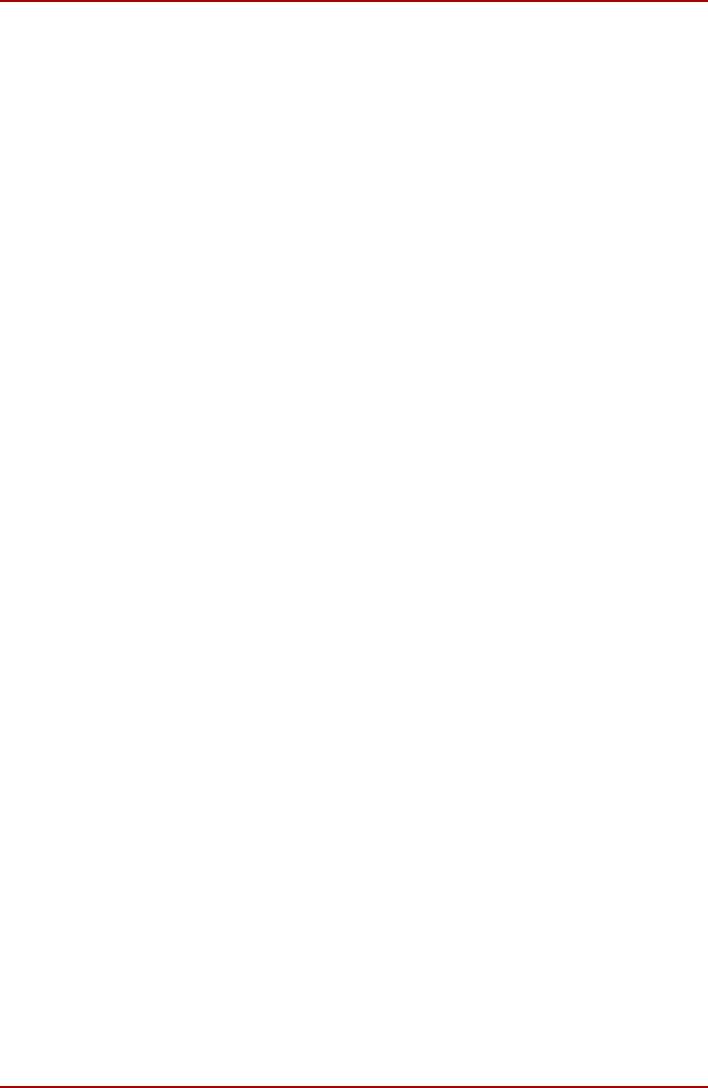
Изучаем основы
■ Программа WinDVD Creator может отображать не такое
миниатюрное изображение, какое было установлено
в устройстве записи CE DVD-RAM.
■ С помощью утилиты Disc Manager можно редактировать
данные в формате DVD-VR на дисках DVD-RAM, данные
в формате DVD+VR на дисках DVD+RW и данные в формате
DVD-Video на дисках DVD-RW.
4. О записанных дисках DVD
■ Некоторые модели устанавливаемых в персональные
компьютеры дисководов DVD-ROM и DVD-проигрывателей не
могут считывать данные с дисков DVD-R/-R DL/+R/+R DL/-RW/
+RW/-RAM.
■ Для воспроизведения записанных дисков на своем компьютере
пользуйтесь программой WinDVD.
■ Чрезмерный износ перезаписываемых дисков может стать
причиной невозможности их считывания и форматирования. По
возможности пользуйтесь новыми дисками.
Уход за носителями
Данный раздел содержит рекомендации по защите данных,
хранящихся на дисках CD/DVD и на дискетах.
Обращайтесь с носителями бережно. Перечисленные далее простые
меры предосторожности продлят срок годности носителей CD/DVD
и защитят хранящиеся на них данные:
Диски CD/DVD
1. Храните диски CD/DVD в оригинальной упаковке – это и защитит
их, и сохранит чистыми.
2. Не сгибайте диски CD/DVD.
3. Не пишите на них — используйте наклейки, чтобы не испортить
поверхность диска CD/DVD с данными.
4. Берите диск CD/DVD за внешний край или за край центрального
отверстия. Отпечатки пальцев на поверхности диска могут
помешать считыванию данных.
5. Не
подвергайте носители воздействию прямых солнечных лучей,
чрезмерного тепла или холода. Не кладите на диски CD/DVD
тяжелые предметы.
6. Если диски CD/DVD стали пыльными или грязными, протрите их
чистой сухой тканью. Протирайте от центра к краю, но не
круговыми движениями. При необходимости используйте ткань,
смоченную водой или нейтральным очистителем. Не используйте
бензин, растворитель и
другие подобные чистящие средства.
Руководство пользователя 4-32
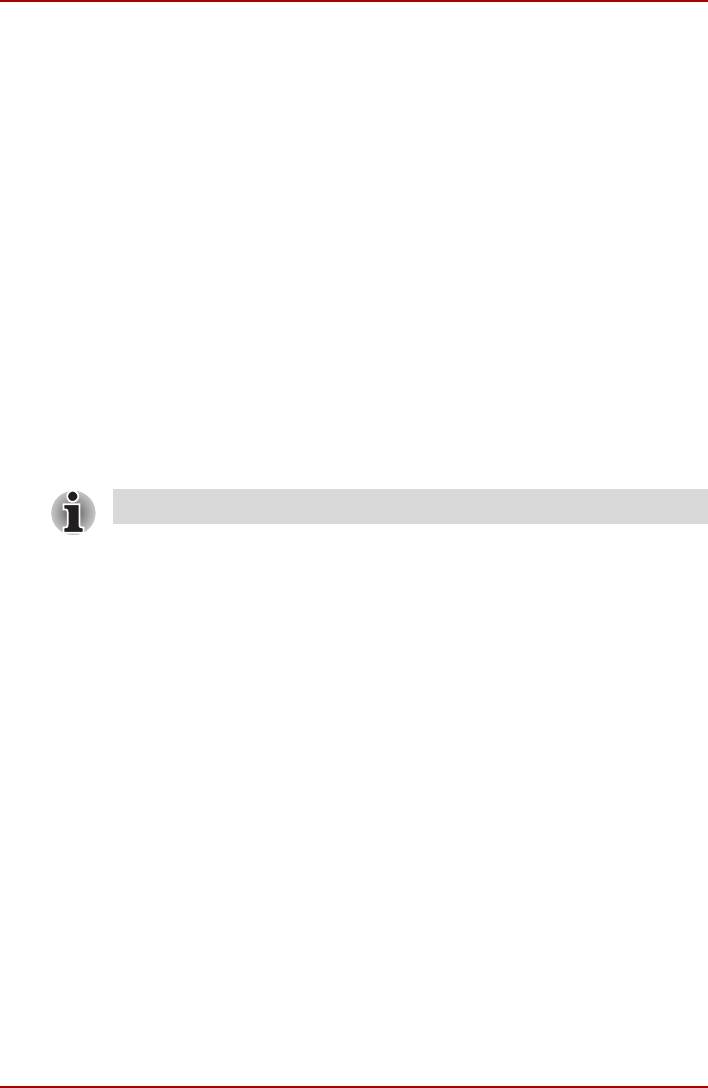
Изучаем основы
Дискеты
1. Храните дискеты в оригинальной упаковке — это и защитит их,
и сохранит чистыми. Если дискета грязная, не используйте
чистящую жидкость. Очищайте дискету мягкой влажной тканью.
2. Не сдвигайте защитную металлическую створку и не прикасайтесь
к магнитной поверхности гибкого диска. Отпечатки пальцев могут
помешать считыванию данных с дискеты.
3. Данные могут быть потеряны, если
дискета искривлена; погнута
или находилась под прямыми лучами солнца, на сильной жаре или
холоде.
4. Не кладите на дискеты тяжелые предметы.
5. Не следует есть, курить или пользоваться ластиком около дискет.
Посторонние частицы, попавшие внутрь кожуха дискеты, могут
повредить магнитный слой.
6. Магнитное поле может уничтожить данные на дискете. Храните
дискеты вдали
от громкоговорителей, радиотелевизионной
аппаратуры и других источников магнитных полей.
Применение микрофона
Некоторые модели поставляются с внутренним микрофоном.
Встроенный микрофон служит для записи монофонического звука
с помощью соответствующих прикладных программ. Им также можно
пользоваться для управления приложениями, поддерживающими
функции голосовых команд.
Поскольку в компьютер также встроен динамик, при определенных
условиях может появиться “эхо”. Эхо возникает, когда звук из динамика
поступает на микрофон, а затем, будучи усиленным, возвращается
вдинамик, который снова
его усиливает и подает на микрофон.
Это эхо повторяется и создает громкий пронзительный шум. Это
обычное явление, возникающее в аудиосистеме, когда вход для
микрофона одновременно является выходом для динамика, громкость
динамика слишком большая, а сам динамик расположен слишком
близко к микрофону. Данное явление можно устранить путем
регулировки громкости динамика или его отключения в окне Общая
громкость (Master Volume). О том, как пользоваться окном Общая
громкость, см. документацию к операционной системе Windows.
Руководство пользователя 4-33
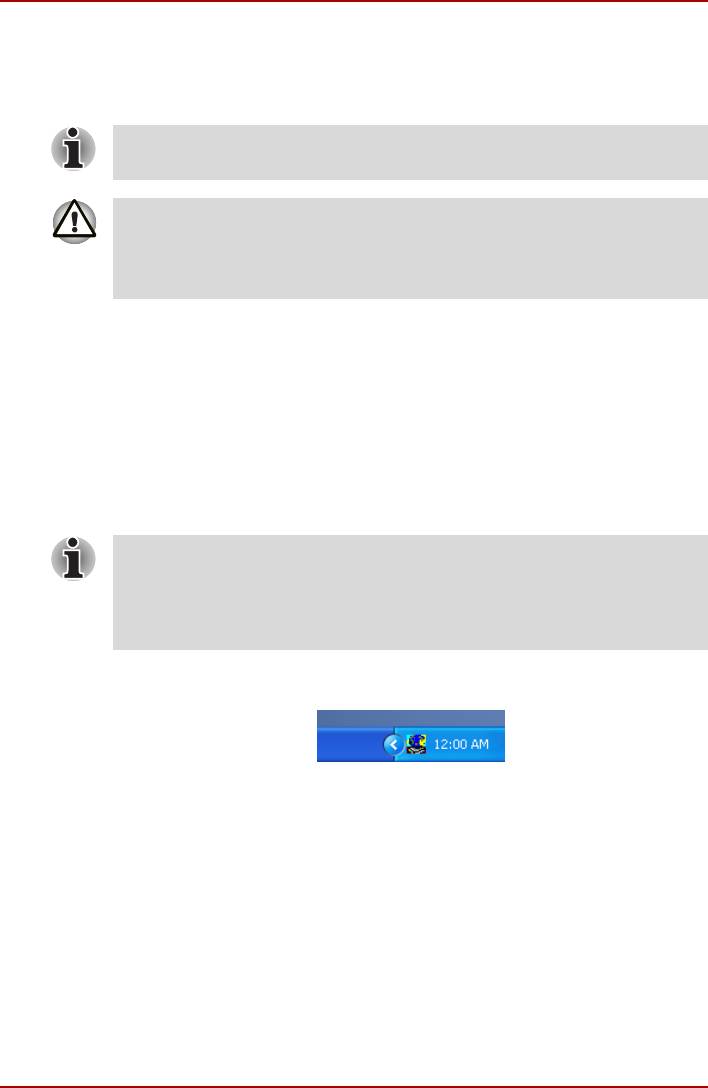
Изучаем основы
Модем
В данном разделе рассказывается о порядке подключения
встроенного модема к телефонной линии и отключения от нее.
Встроенный модем не поддерживает голосовые функции.
Поддерживаются все данные и функции факсимильной связи.
■ При грозе отсоедините модемный кабель от телефонной
розетки.
■ Не подключайте модем к цифровой телефонной линии, которая
может его повредить.
Выбор региона
Требования к телекоммуникационному оборудованию в различных
регионах отличаются друг от друга, поэтому необходимо убедиться,
что настройки модема соответствуют региону, в котором он будет
использоваться.
Чтобы выбрать регион, выполните следующие действия.
1. В Windows XP откройте меню «Пуск» и выберите пункты «Все
программы» — TOSHIBA — «Сеть», затем щелкните по значку
«Выбор региона
для модема».
Не пользуйтесь функцией Выбор страны/региона (Country/Region
Select), даже если она присутствует в утилите Настройки модема
(Modem setup), которая запускается из Панели управления. Смена
страны или региона из Панели управления может не
активизироваться.
2. В панели задач Windows появится пиктограмма выбора региона
(Region Selection).
Пиктограмма выбора региона для модема (в Windows XP)
3. Нажмите на пиктограмму левой кнопкой мыши для отображения
списка регионов, которые поддерживает модем. Также будет
выведено подменю с информацией о расположении телефонов.
Затем будет проведена проверка выбранного региона
иместонахождения телефона.
4. Выберите регион из меню и местонахождение телефона из
подменю.
■ Выбранный регион становится регионом для модема, а новое
местонахождение телефона
устанавливается автоматически.
■ При выборе местонахождения телефона соответствующий
регион выбирается автоматически и становится текущей
настройкой для модема.
Руководство пользователя 4-34
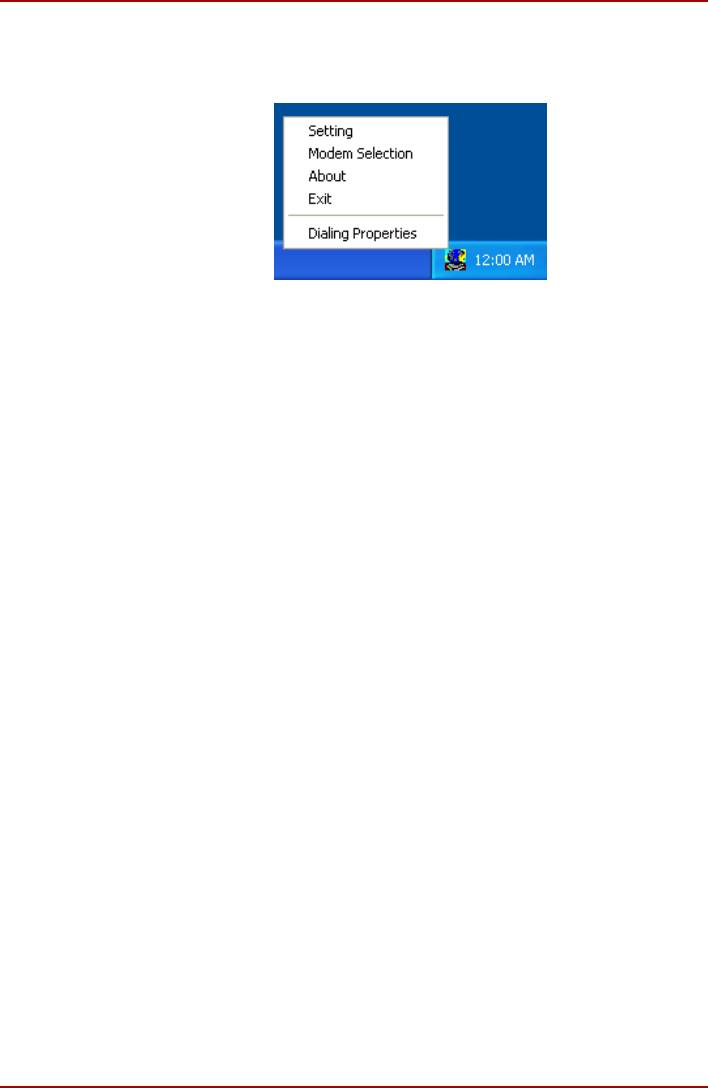
Изучаем основы
Меню Свойства
Нажмите значок правой кнопкой мыши для вывода следующего меню.
Список меню (в Windows XP)
Настройки
Можно включить или отключить следующие настройки:
Автоматический режим
Утилита выбора региона запускается автоматически при запуске
операционной системы.
После выбора региона открыть диалоговое окно
Параметры набора номера.
После выбора региона окно параметров набора номера будет
открываться автоматически.
Список местонахождений телефона для выбранного
региона.
Выводится подменю с информацией о местонахождении
телефона.
Открывать диалоговое окно, если модем и телефон
находятся в текущем местонахождении
Код региона местонахождения не совпадает.
Если текущие настройки кода региона и местонахождения
телефона неверны, выводится окно с предупреждением.
Выбор модема
Если компьютер не может распознать внутренний модем, выводится
диалоговое окно. Выберите COM-порт для работы с модемом.
Параметры набора номера
Выберите этот пункт для отображения параметров набора номера.
Руководство пользователя 4-35
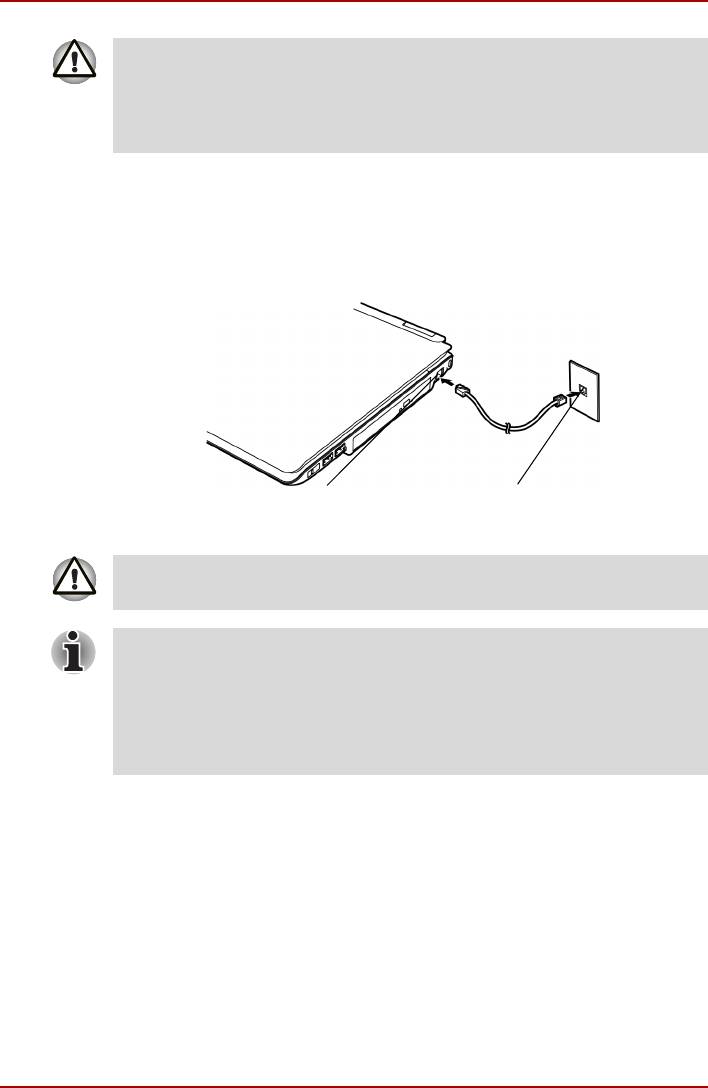
Изучаем основы
Если вы пользуетесь компьютером на территории Японии, имейте
в виду, что технические нормы, изложенные в Законе
окоммерческих телекоммуникациях, предписывают выбор
вкачестве региона именно Японии. Любые другие настройки
региона являются противозаконными.
Подключение
Для того чтобы подключить кабель встроенного модема, выполните
следующие действия:
1. Подключите один конец кабеля к модемному гнезду.
2. Другой конец кабеля подключите к телефонной розетке.
Гнездо модема
Гнездо для телефона
Подключение встроенного модема
Не тяните за подключенный кабель модема и не передвигайте
компьютер.
Если вы пользуетесь устройством для хранения данных (например,
дисководами CD-RW/DVD-ROM или съемным жестким диском),
которое подключено к 16-битному разъему для устройств
формата PC card, вероятно возникновение таких проблем, как:
■ Снижение скорости передачи данных модемом или разрывы связи;
■ Прерывание звука.
Отключение устройств
Чтобы отключить кабель встроенного модема, выполните следующие
действия:
1. Нажмите на рычажок на штепселе у телефонного гнезда и
вытащите штепсель.
2. Отсоедините кабель от компьютера таким же способом.
Руководство пользователя 4-36
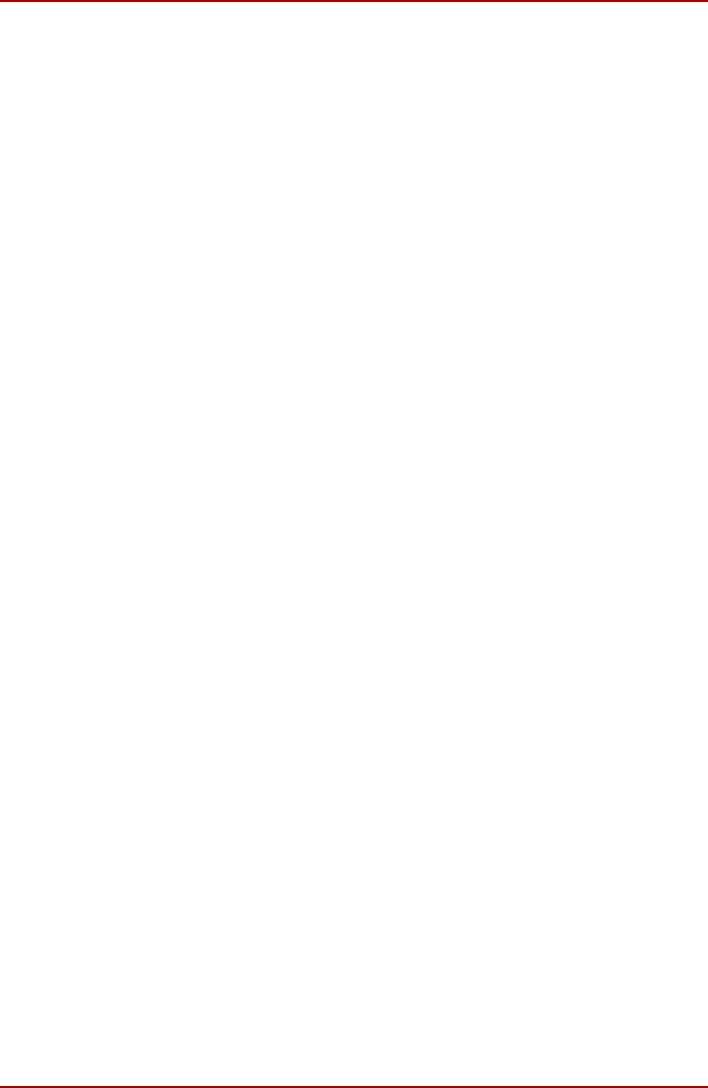
Изучаем основы
Беспроводная связь
Компьютер оснащен такими средствами беспроводной связи, как
беспроводной сетевой адаптер и устройство на основе технологии
Bluetooth.
Плата беспроводного сетевого интерфейса
Адаптер беспроводной сети совместим с другим сетевым
оборудованием, работающем на основе радиотехнологий Direct
Sequence Spread Spectrum / Orthogonal Frequency Division Multiplexing,
отвечающих требованиям стандарта беспроводных сетей IEEE802.11
(редакции A, B или G) и поддерживающих режим Turbo.
Поддерживаемые функции Поддерживаются перечисленные далее
функции:
■ Механизм автоматического выбора скорости передачи данных
вдиапазоне 54, 48, 36, 24, 18, 12, 9 и 6 Мбит/сек (редакция A и G,
редакция A/B, B/G, комбинация A/B/G).
■ Механизм автоматического выбора скорости передачи данных
вдиапазоне
11, 5,5, 2 и 1 Мбит/сек (редакция B)
■ Механизм автоматического выбора скорости передачи данных
вдиапазоне 108, 96, 72, 48, 36, 24, 18 и 12 Мбит/с (режим Turbo,
редакция комбинированного типа A/B/G).
■ Выбор частотного канала (редакция A / режим Turbo: 5 ГГц,
редакция B / G: 2,4 ГГц)
■ Автоматическая настройка на несколько каналов
■ Управление питанием платы
■ Технология Atheros Super G™ или Super AG™ (плата модульного
типа Atheros).
■ Шифрование данных в соответствии с требованиями стандарта
Wired Equivalent Privacy (WEP) на основе
152-разрядного
алгоритма шифрования (плата модульного типа Atheros).
■ Шифрование данных в соответствии с требованиями стандарта
Wired Equivalent Privacy (WEP) на основе 128-разрядного
алгоритма (тип Atheros).
■ Шифрование данные в соответствии с требованиями стандарта
Advanced Encryption Standard (AES) на основе 256-разрядного
алгоритма шифрования (плата модульного типа Atheros).
Защита
■ Не забудьте активизировать функцию шифрования (WEP),
в противном случае ваш компьютер окажется подверженным
несанкционированному доступу извне по беспроводной сети, что
чревато незаконным проникновением в ваши данные,
прослушиванием, утратой или уничтожением данных. Корпорация
TOSHIBA настоятельно рекомендует активизировать функцию WEP.
Руководство пользователя 4-37
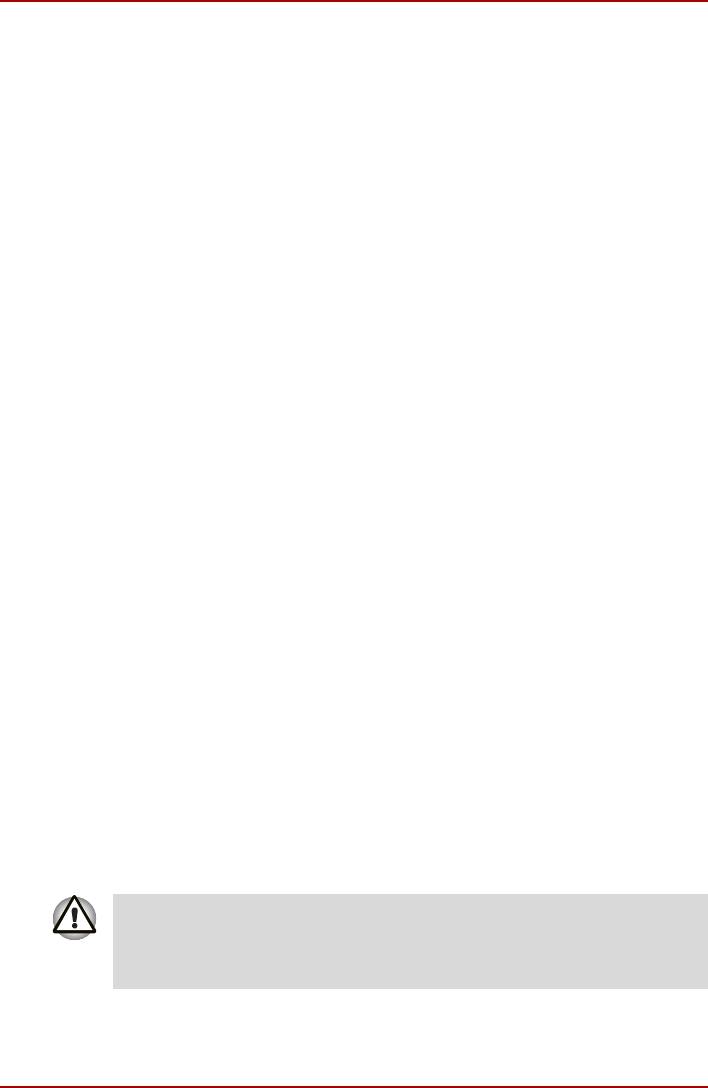
Изучаем основы
■ Компания TOSHIBA не несет ответственности за проникновение,
утрату или прослушивание данных при использовании средств
беспроводного сетевого подключения.
Технология беспроводной связи Bluetooth
Беспроводная технология Bluetooth™ обеспечивает беспроводную
связь между различными электронными устройствами, например,
настольными компьютерами, принтерами и мобильными телефонами.
Нельзя одновременно использовать встроенные функции Bluetooth
и дополнительную карту Bluetooth PC card.
Беспроводная технология Bluetooth обладает следующими
функциями:
Работоспособность по всему миру
Приемопередающее радиоустройство на основе технологии Bluetooth
работает в частотном диапазоне 2,45 ГГц, который не подлежит
лицензированию и совместим с радиосистемами большинства стран
мира.
Соединение по радио
Соединение двух или нескольких устройств по радио устанавливается
предельно просто. Такое соединение поддерживается, даже если
подключенные устройства не находятся в прямой видимости друг от
друга.
Защита
Высокая защищенность обеспечивается двумя мощными
механизмами защиты:
■ Механизм идентификации предотвращает несанкционированный
доступ к критически важным данным, а фальсификация источника
сообщений становится невозможной.
■ Механизм шифрования предотвращает прослушивание,
обеспечивая конфиденциальность подключения.
Переключатель беспроводной связи
Служит для активизации или отключения беспроводного сетевого
адаптера и модуля Bluetooth. Когда переключатель находится
в выключенном положении, передача или прием данных не
производятся. Функции беспроводной связи активизируются переводом
переключателя влево, а отключаются переводом его вправо.
Находясь на борту самолета и в медицинских учреждениях,
переведите переключатель в положение «выключено». Проверьте
индикатор. При отключении функции беспроводной связи
индикатор гаснет.
При посадке на самолет выключите компьютер; прежде чем
пользоваться компьютером на борту авиалайнера ознакомьтесь
с правилами, установленными авиаперевозчиком.
Руководство пользователя 4-38
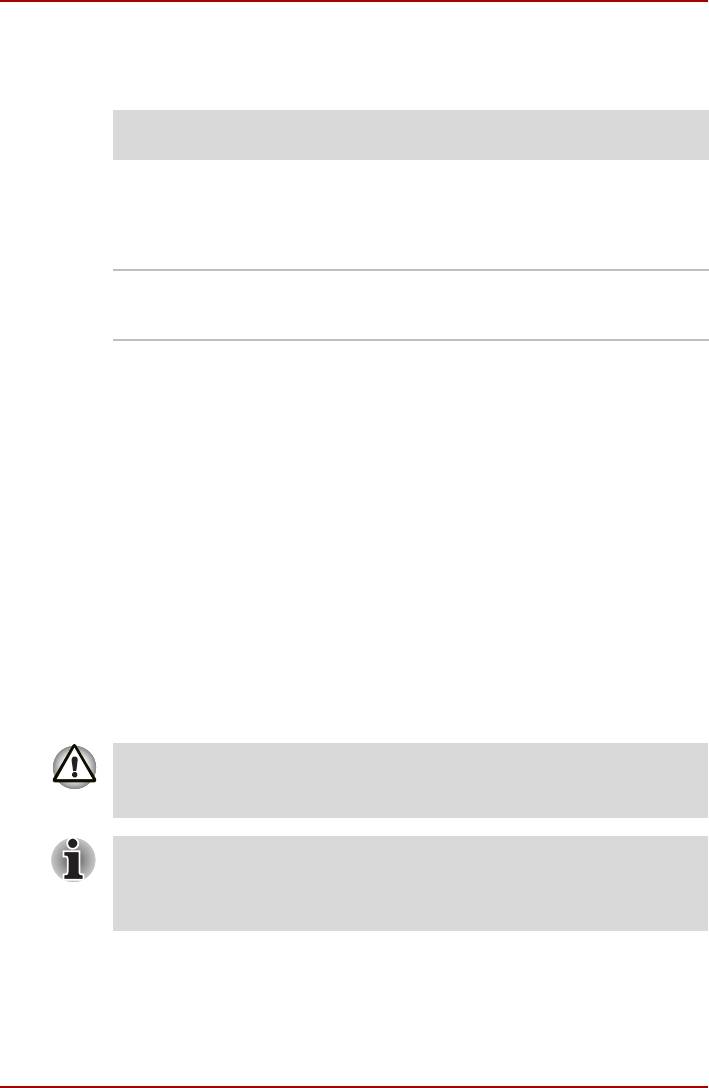
Изучаем основы
Индикатор беспроводной связи
Данный индикатор указывает на состояние функций беспроводной
связи.
Состояние
Обозначения
индикатора
Выключен Переключатель беспроводной связи
переведен в отключенное положение.
Автоматическое отключение питания из-за
перегрева.
Сбой питания
Светится Беспроводная связь включена.
Беспроводной сетевой адаптер или модуль
Bluetooth включены прикладной программой.
Если функция поддержки беспроводной связи была отключена
с помощью значка на панели задач, для ее повторного включения
перезагрузите компьютер или выполните описанные ниже действия.
Щелкните кнопку start (Пуск), откройте Control Panel (Панель
управления), щелкните Performance and Maintenance
(Производительность и обслуживание), щелкните System (Система),
откройте вкладку Hardware (
Оборудование), щелкните кнопку Device
Manager (Диспетчер устройств), дважды щелкните Network Adapters
(Сетевые адаптеры), правой кнопкой мыши щелкните средство
беспроводного подключения, затем выберите Enable (Включить).
ȼкладка LAN
В зависимости от модели компьютер оснащен встроенным сетевым
адаптером Ethernet LAN (10 Мбит/с, 10BASE-T), Fast Ethernet LAN
(100 Мбит/с, 100BASE-TX) или Gigabit Ethernet LAN (1000 Мбит/с,
1000BASE-T). В данном разделе описываются процедуры
подключения компьютера к локальной сети и отключения от нее.
Не устанавливайте и не удаляйте дополнительный модуль
памяти, когда включен режим пробуждения по сигналу от локальной
сети (Wake-up on LAN).
При активизации функции Wake-up on LAN компьютер продолжает
нуждаться в питании, даже если он выключен. Оставьте
универсальный адаптер переменного тока подключенным, если вы
используете эту функцию.
Руководство пользователя 4-39
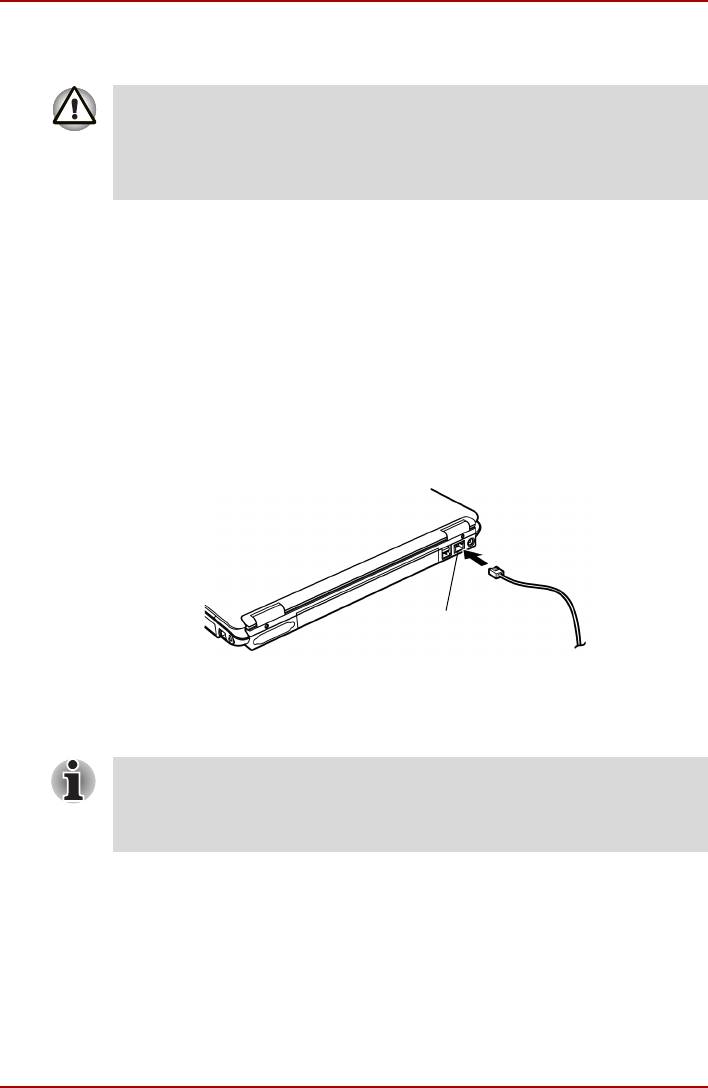
Изучаем основы
Подключение кабеля к локальной сети
Перед подключением к локальной сети компьютер необходимо
правильно настроить. Подключение к сети с настройками
компьютера по умолчанию может стать причиной неправильной
работы. Согласуйте процедуры настройки с администратором
сети.
Если вы используете Fast Ethernet LAN (100 Мбит/с, 100BASE-TX),
убедитесь в том, что вы подключены через кабель категории 5 (CAT5)
или выше.
Если вы используете Ethernet LAN (10 Мбит/с, 10BASE-T), то можно
использовать кабели типа категории 3 (CAT3) или выше.
При использовании Gigabit Ethernet LAN (1000 Мбит/с, 10BASE-T), то
можно пользоваться кабелями категории 5е (CAT5е) или выше.
Для подключения сетового кабеля выполните следующие действия.
1. Выключите
питание компьютера и всех подключенных к нему
внешних устройств.
2. Подключите один конец кабеля к гнезду сетевого интерфейса.
Аккуратно нажмите до щелчка.
Сетевой разъем
Подключение кабеля локальной сети
3. Подключите другой конец кабеля к гнезду сетевого концентратора.
Перед подключением к концентратору проконсультируйтесь
с администратором сети.
При обмене данными между компьютером и локальной сетью
индикатор работы в сети светится оранжевым. Когда компьютер
подключен к сетевому концентратору, но обмена данными не
происходит, индикатор подключения к сети светится зеленым.
Руководство пользователя 4-40
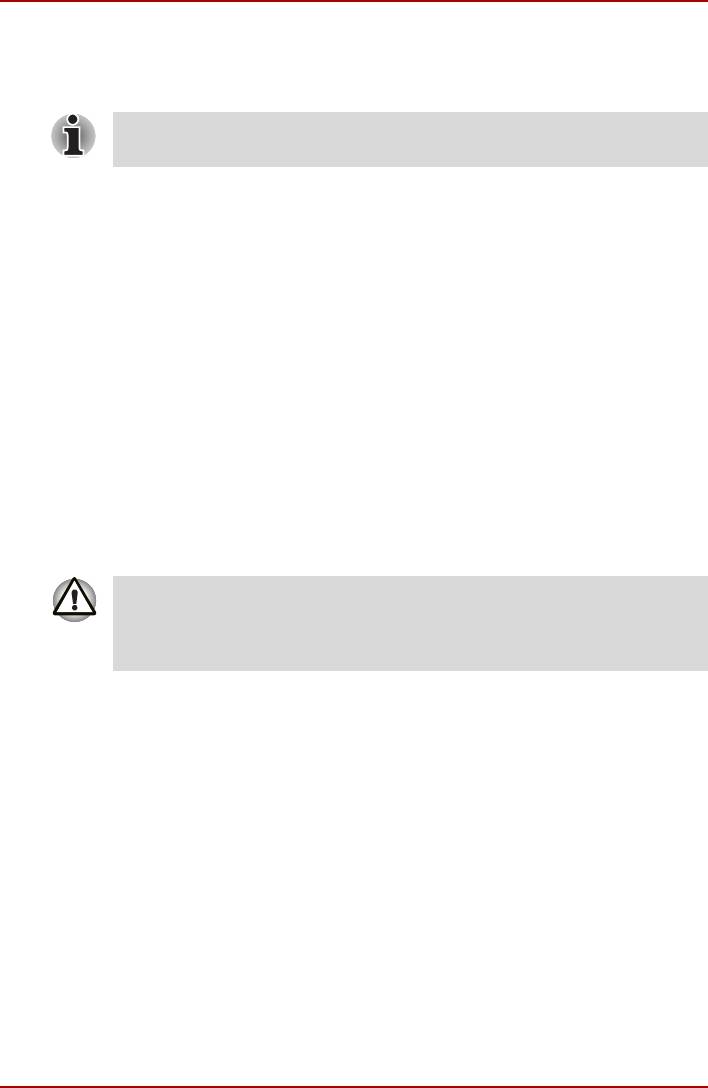
Изучаем основы
Отсоединение кабеля от локальной сети
Для отключения кабеля локальной сети выполните следующие
действия.
Прежде чем отключать компьютер от локальной сети, проверьте,
погас ли индикатор работы в сети (оранжевого цвета).
1. Нажмите на рычажок на разъеме у гнезда локальной сети
и вытащите разъем.
2. Отсоедините кабель от компьютера таким же способом. Перед
отключением от сетевого концентратора проконсультируйтесь
с администратором сети.
Чистка компьютера
Чтобы обеспечить долговременную, безотказную работу компьютера,
оберегайте его от пыли и аккуратно обращайтесь с жидкостями рядом
с аппаратом.
■ Не допускайте попадания жидкости внутрь компьютера. В случае
попадания влаги внутрь немедленно выключите питание и дайте
компьютеру полностью высохнуть перед повторным включением.
■ Чистку компьютера нужно производить слегка увлажненной (водой)
тканью. Для очистки
экрана можно использовать очиститель
стекол. Нанесите небольшое количество очистителя на мягкую
чистую ткань и осторожно протрите экран.
Никогда не брызгайте чистящую жидкость прямо на компьютер
ине допускайте ее попадания на его компоненты. Никогда не
используйте для чистки компьютера абразивные или едкие
средства.
Перемещение компьютера
Компьютер предназначен для долговременной работы в самых
неблагоприятных условиях. Тем не менее, при переноске компьютера
следует соблюдать простые меры предосторожности, которые
обеспечат его безотказную работу.
■ Перед переноской компьютера убедитесь, что обращение к дискам
полностью прекратилось. Проверьте индикатор обращения к диску
на компьютере.
■ Если в приводе имеется компакт-диск, извлеките его
. Убедитесь
также в том, что лоток плотно закрыт.
■ Выключите питание компьютера.
■ Перед переноской компьютера отсоедините универсальный
адаптер переменного тока и все подключенные периферийные
устройства.
Руководство пользователя 4-41
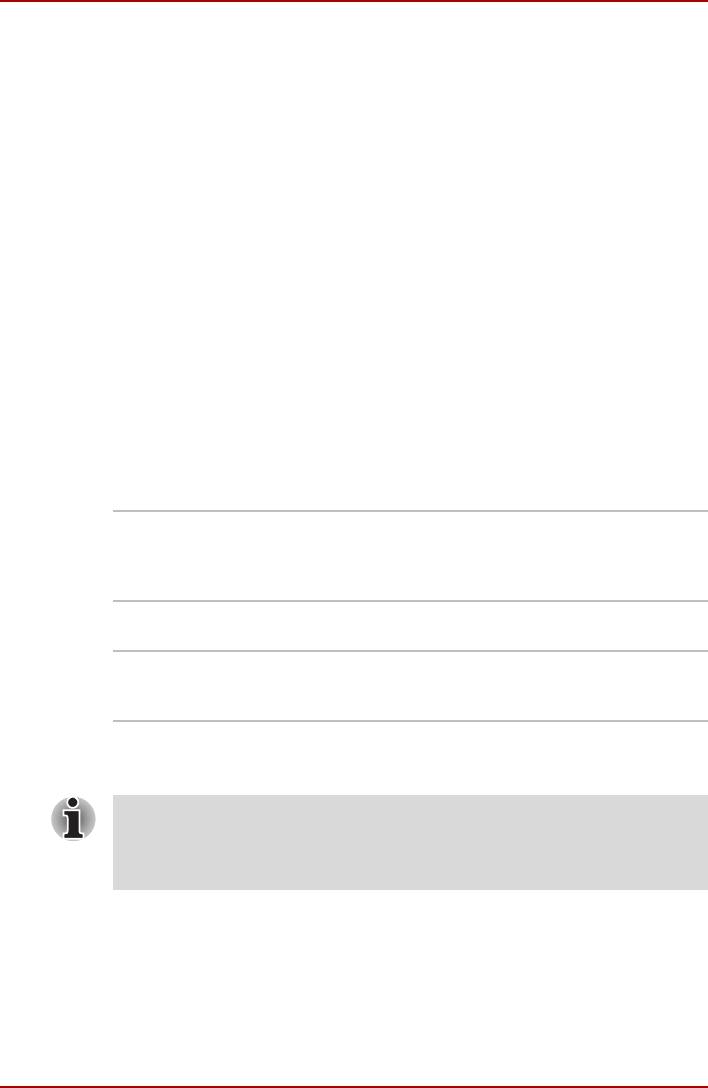
Изучаем основы
■ Закройте дисплей. Не поднимайте компьютер за панель дисплея.
■ Закройте все защитные крышки портов.
■ Для переноски компьютера используйте специальную сумку.
■ Прочно держите компьютер при переноске, чтобы избежать его
падения или повреждения.
■ Не переносите компьютер за выступающие части.
Рассеивание тепла
Для защиты от перегрева центральный процессор оснащен
встроенным температурным датчиком. Когда температура внутри
компьютера достигает определенного уровня, включается
охлаждающий вентилятор или снижается тактовая частота
процессора. Имеется возможность выбора способа защиты
процессора от перегрева путем включения сначала вентилятора,
азатем, если потребуется, снижения быстродействия процессора,
либо в обратном порядке. Сначала снизьте тактовую частоту
процессора, затем при необходимости включите вентилятор. Для
включения функции установите соответствующее значение параметра
«Способ охлаждения» на вкладке «Стандартная установка»
утилиты TOSHIBA Power Saver.
Режим
Сначала включите вентилятор, затем при
максимальной
необходимости снизьте тактовую частоту
производи-
процессора.
тельности
Производи-
Воспользуйтесь сочетанием вентилятора
тельный режим
и снижения тактовой частоты процессора.
Оптимизиро-
Сначала снизьте тактовую частоту процессора,
ванный расход
затем при необходимости включите вентилятор.
заряда батареи
Когда температура процессора падает до нормального уровня,
вентилятор отключается и нормальная скорость процессора
восстанавливается.
Если температура процессора возрастает до недопустимого
уровня при любых настройках, система автоматически
отключается во избежание ее выхода из строя. При этом данные,
находящиеся в памяти, будут потеряны.
Руководство пользователя 4-42






