Toshiba Qosmio X300: Глава 8
Глава 8: Toshiba Qosmio X300
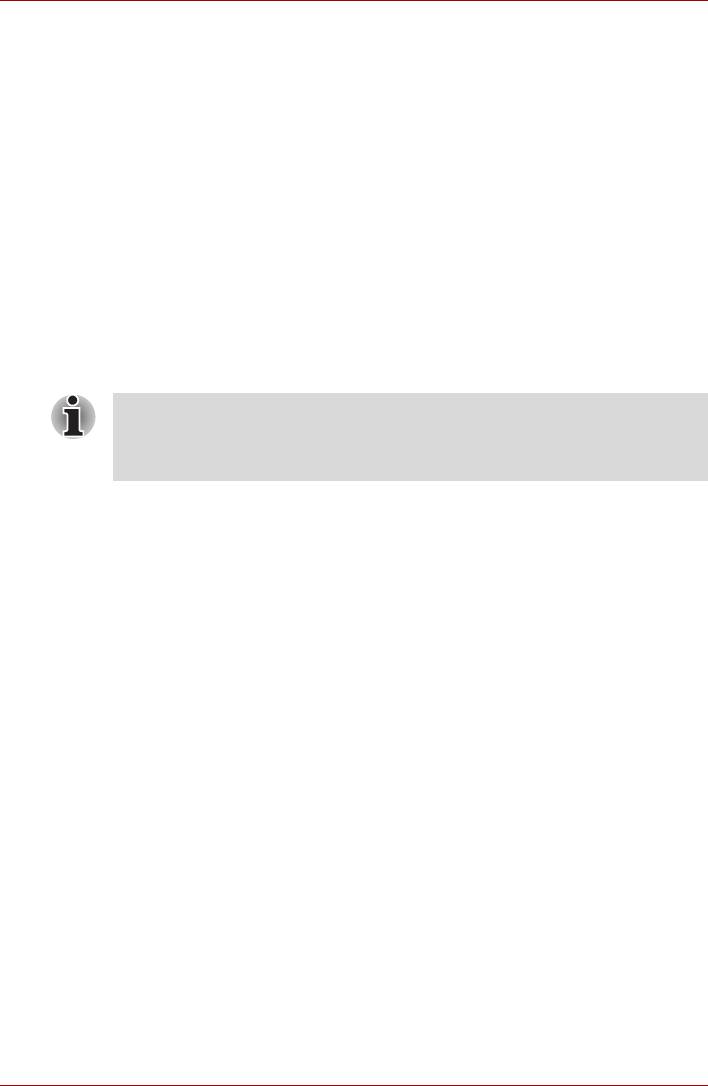
Дополнительные устройства
Глава 8
Дополнительные устройства
Дополнительные устройства могут расширить возможности
компьютера и сделать его более универсальным. Данная глава
рассказывает о подключении и установке перечисленных далее
устройств, которые можно приобрести у продавцов оборудования
производства компании TOSHIBA:
Подключая к компьютеру дополнительные устройства
(напр., устройства с интерфейсом USB или вне шний монитор),
не забудьте предварительно проверить форму и вза им но е
положение штекера и гнезда.
Платы/память
■ Устройства формата ExpressCard
■ Разъем Bridge media
■
Secure Digital (SD) Card (карты памяти SD, SDHC, Mini SD, Micro SD)
■ Memory Stick (Memory Stick, Memory Stick PRO,
Memory Stick PRO Duo)
■ Карта памяти xD picture card
■ Карта памяти MultiMediaCard
■ Наращивание емкости памяти
Источники питания
■ Батарейные источники питания
■ Универсальный адаптер переменного тока
Периферийные устройства
■ Флоппи-дисковод с интерфейсом USB
■ Внешний монитор
■ Порт HDMI
■ Порт i.LINK (IEEE1394)
■ Порт дисплея
Руководство пользователя 8-1
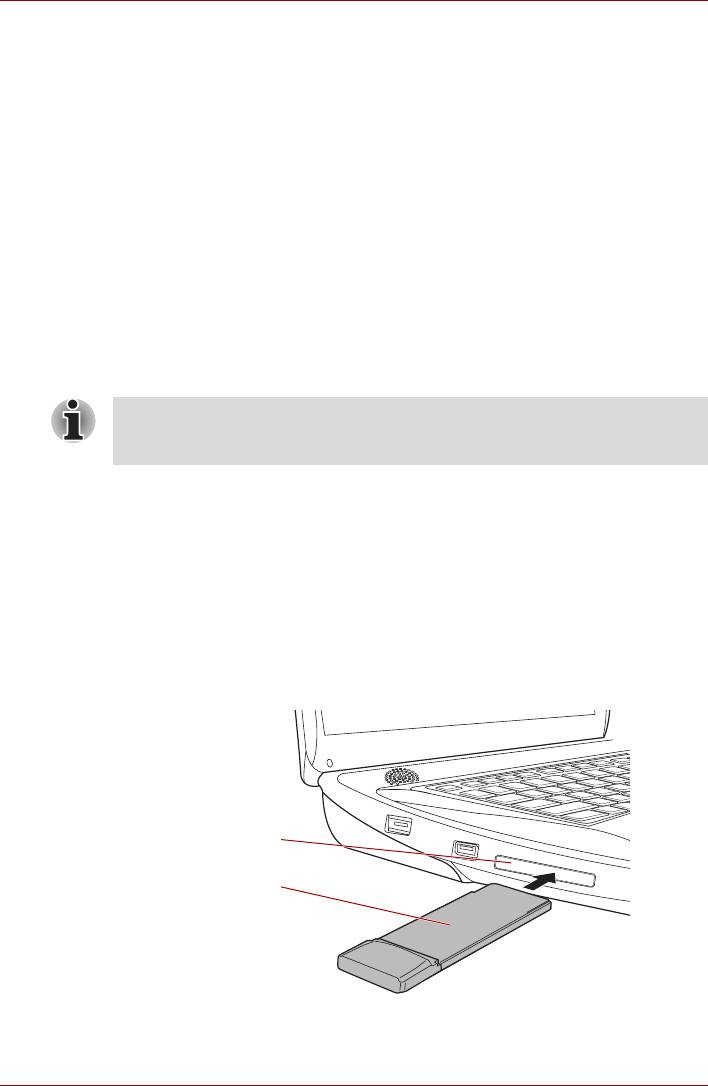
Дополнительные устройства
Прочее
■ Защитный замок-блокиратор
Устройства формата ExpressCard
В единственный разъем компьютера для плат ExpressCard можно
установить любое отвечающее требованиям отраслевых стандартов
устройство формата ExpressCard производства как компании
TOSHIBA, так и других поставщиков. Этот разъем поддерживает
установку плат в «горячем» режиме. В его работе используется
интерфейс PCI Express, который обеспечивает считывание и запись
данных с теоретической максимальной скоростью 2,5 Гбит/с.
Установка платы ExpressCard
Функция «горячей» установки под Windows позволяет устанавливать
устройства формата ExpressCard без выключения компьютера.
Во избежание некорректной рабо ты отдельных устройств
формата ExpressCard не производите их установку, когда
компьютер находится в режиме сна или в спящем режиме.
Установка платы ExpressCard производится в следующем порядке:
1. Нажмите на плату PC Card. Она должна частично выдвинуться из
разъема.
2. Нажмите на выдвинутую плату PC Card, чтобы частично выдвинуть
плату-заглушку из разъема.
3. Взявшись за плату-заглушку, выньте ее из разъема.
4. Вставьте устройство в разъем ExpressCard, расположенный сбоку
компьютера.
5. Осторожно нажмите на плату ExpressCard, обеспечивая надежное
ее подключение.
Разъем ExpressCard
Устройства формата
ExpressCard
Уст ан ов к а платы ExpressCard
Руководство пользователя 8-2
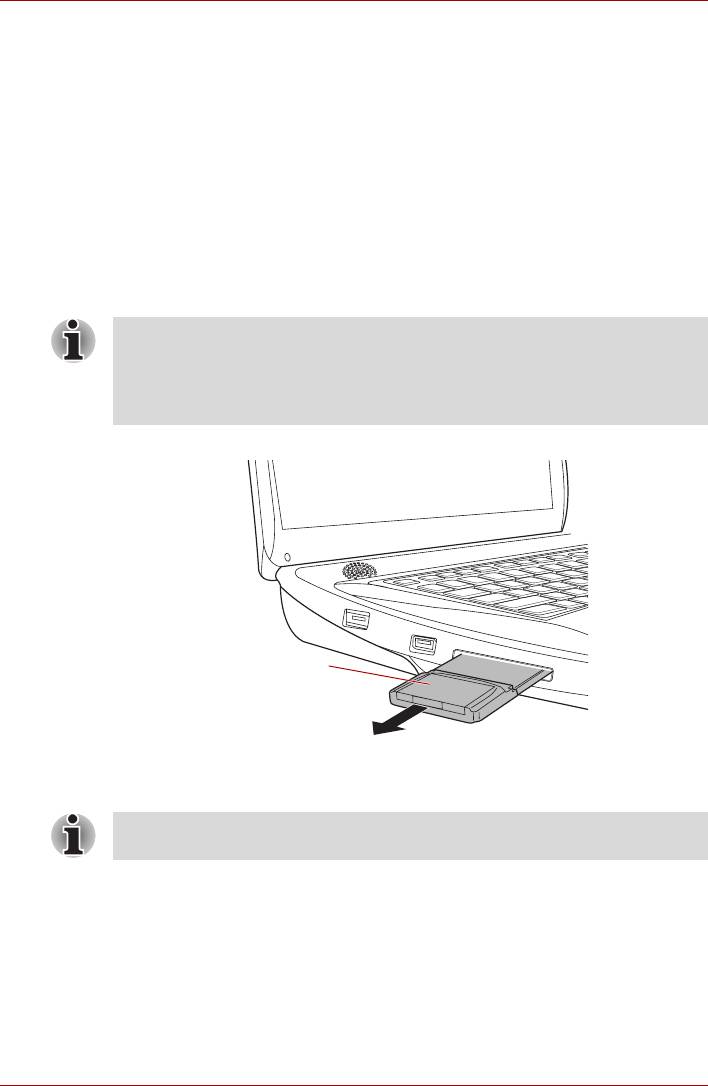
Дополнительные устройства
6. Вставив плату ExpressCard в разъем, проверьте по документации к
ней, правильно ли произведена ее установка. Проверьте также
настройку соответствующих параметров Windows.
Удаление карты памяти ExpressCard
Удаление платы ExpressCard производится в следующем порядке:
1. Нажмите на значок Безопасное извлечение устройства (Safely
Remove Hardware), расположенный в панели задач.
2. Наведя курсор на обозначение ExpressCard, нажмите на левую
кнопку управления сенсорным планшетом.
3. Нажмите на плату ExpressCard. Она должна частично выдвинуться
из разъема.
Если плата ExpressCard была вс та вле на в разъем не до упора,
после нажатия кнопки выгрузки плата может не выдвинуться
настолько, чтобы за нее можно было бы взят ь ся . В так ом случае
задв иньт е плату ExpressCard назад в разъем, а зат ем снова
нажмите на кнопку выгрузки.
4. Взявшись за плату, извлеките ее из разъема.
Устройства формата
ExpressCard
Удаление платы ExpressCard
5. Установка платы-заглушки в разъем PC Card.
Если раз ъем Express Card временно не используется, установите в
него плату-заглушку.
Руководство пользователя 8-3
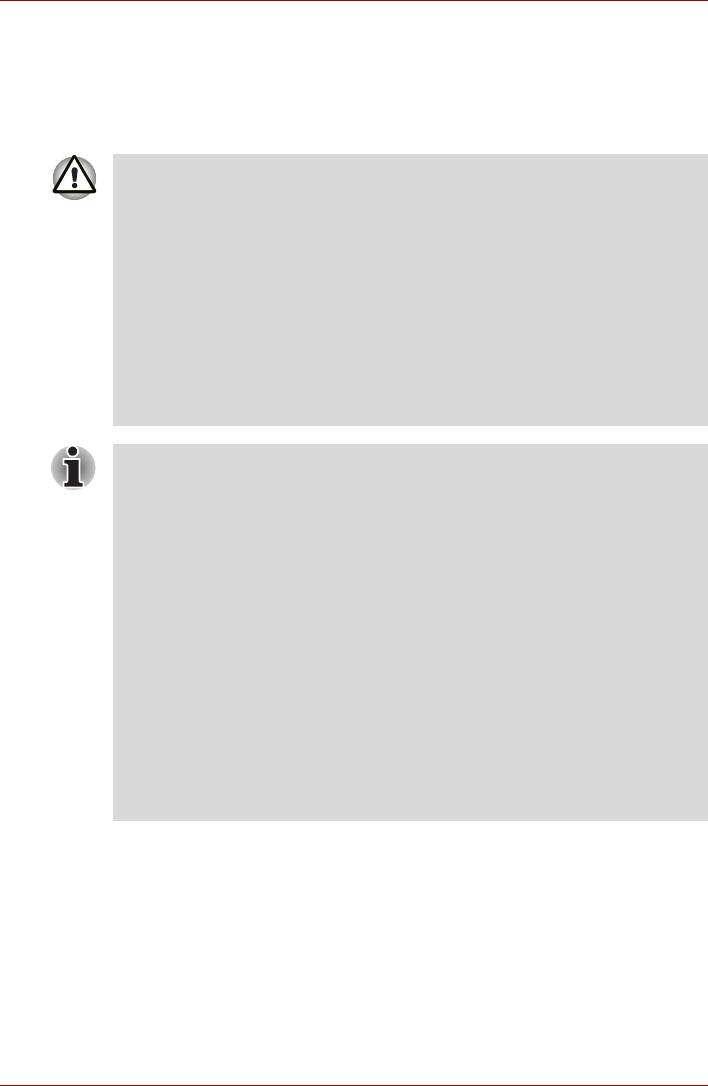
Дополнительные устройства
Разъем Bridge media
Компьютер оборудован разъемом Bridge media для установки
запоминающих устройств различной емкости, упрощающих передачу
данных с таких устройств, как цифровые камеры или карманные
персональные компьютеры (КПК).
■ Не допускайте попадания посторонних предме тов в разъем
Bridge media. Ни в коем случае не допускайте попадания
металлических предметов (например, винтов, скобок или
скрепок для бум аг и ) в компьютер или клавиатуру. Посторонние
металлические предметы могут вызвать короткое за мыка ние ,
что может стать причиной повреждения, возгорания и, как
следствие, тяжелой травмы .
■ Карты памяти формата Memory Stick Duo несовместимы с
ра
зъемом Bridge media. Не пытайтесь вст ав и т ь карту памяти
Memory Stick Duo в разъем: извлечь ее буд ет крайн е
затруднительно. Использование несовместимого
запом инаю щего устройства чревато утратой или
повреждением данных.
■ Разъем Bridge media поддерживает следующие типы
запом инаю щих устройств:
■ Secure Digital (SD) Card (карты памяти SD, SDHC, Mini SD,
Micro SD)
■ Memory Stick (Memory Stick, Memory Stick Duo, Memory Stick
PRO, Memory Stick PRO Duo)
■ Карта памяти xD picture card
TM
■ MultiMediaCard (MMC
)
■ Имейте в виду, что для карт памяти miniSD/microSD Card
требуется переходн ик.
■ Имейте в виду, что для карт памяти Memory Stick PRO Duo
требуется переходн ик.
■ Имейте в виду, что не вс е запо мина ющие устройства прошли
тестиров ание и сертификацию на корректную работу,
которая поэтому не гарантир уе тся.
■ Разъем не поддерживает фун кц и и Magic Gate.
Руководство пользователя 8-4
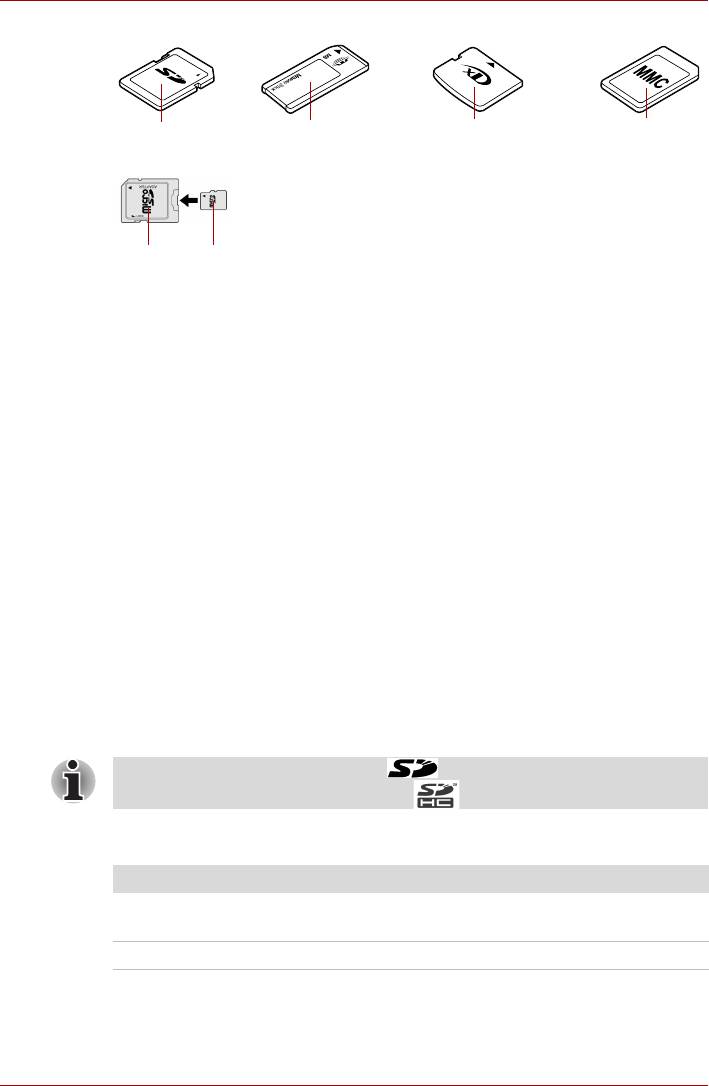
Дополнительные устройства
Secure Digital
Плата Memory
Карта памяти
MultiMediaCard
(SD) Card
Stick
xD picture card
(MMC)
Micro SDАдаптер
Micro SD
Образцы запоминающих устройств
Запоминающее устройство
В этом разделе изложены важнейшие меры предосторожности при
обращении с запоминающими устройствами.
Замечания по картам памяти SD/SDHC
Запоминающие устройства формата SD/SDHC совместимы со
спецификацией SDMI (Secure Digital Music Initiative), предназначенной
для предотвращения незаконного копирования или воспроизведения
цифровых музыкальных записей. Поэтому копирование и
воспроизведение защищенных записей на другом компьютере или
устройстве невозможно. Воспроизведение записей, защищенных
авторским правом, допускается исключительно для себя.
Далее рассказывается о том, как отличить карты памяти формата SD
от их аналогов формата SDHC.
■ Внешне ка
рты памяти SD и SDHC выглядят абсолютно одинаково.
■ Однако карты памяти SD и SDHC помечены разными логотипами,
на которые и следует обратить особое внимание при приобретении
запоминающих устройств.
■ Логотип карт памяти SD: ( ).
■ Логотип карт памяти SDHC: ( ).
■ Максимальная емкость карт памяти SD составляет 2 Гб.
Максимальная емкость карт памяти SDHC составляет 16 Гб.
Тип карты Варианты емкости
SD 8 Мб, 16 Мб, 32 Мб, 64 Мб, 128 Мб, 256 Мб,
512 Мб, 1 Гб, 2 Гб
SDHC 4 Гб, 8 Гб, 16 Гб
Руководство пользователя 8-5
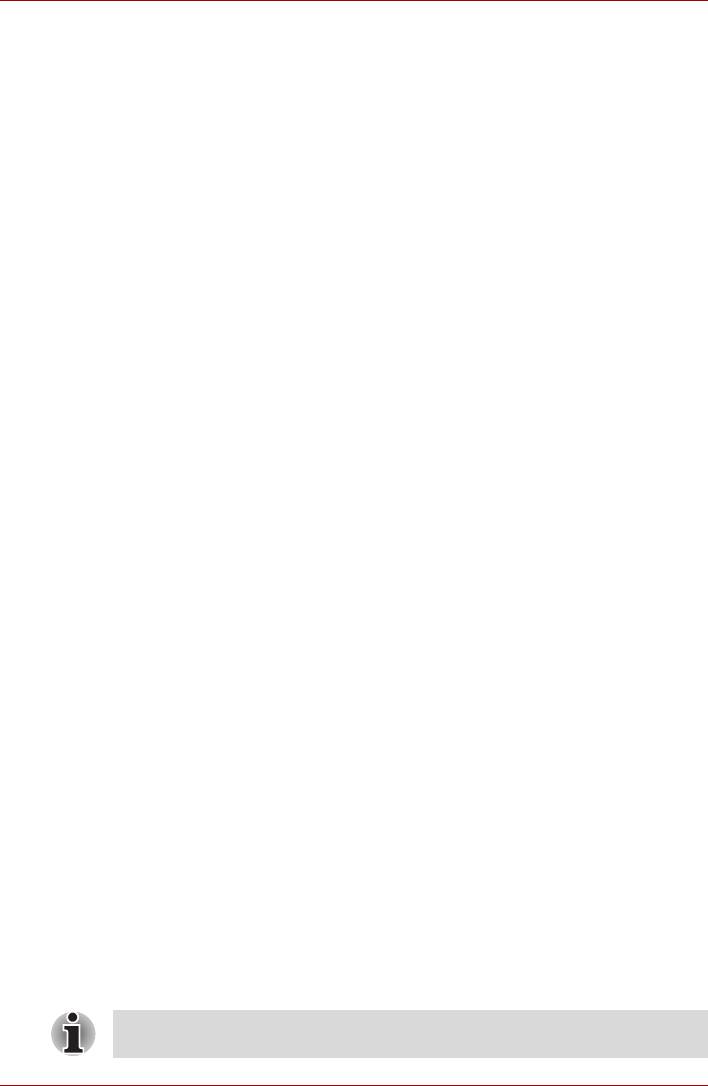
Дополнительные устройства
Форматирование запоминающих устройств
В продажу карты памяти поступают отформатированными в
соответствии с определенными стандартами. При желании
переформатировать карту памяти пользуйтесь тем устройством, с
которым данная карта работает.
Форматиров ание карт памяти SD/SDHC Card
Запоминающие устройства формата SD/SDHC поступают в продажу
уже отформатированными по определенным стандартам.
Производите переформатировку карт памяти SD/SDHC только с
помощью устройств, в которых используется карта памяти SD/SDHC,
например, с помощью цифровой камеры или цифрового аудиоплеера,
®
а не через команду форматировки ОС Windows
.
Уход за носителями
При обращении с картами памяти соблюдайте изложенные далее
меры предосторожности.
Уход за картами памяти
■ Не сгибайте карты памяти.
■ Не допускайте попадания жидкостей на карты памяти, не храните
их в условиях высокой влажности и вблизи сосудов с жидкостями.
■ Не прикасайтесь к металлическим частям карт памяти, не
допускайте попадания на них жидкостей или загрязнения.
■ После завершения работы с картой памяти поместите ее в
оригинальную упаковку.
■ Кон
струкция карт памяти предусматривает возможность их
установки только в определенном положении. Не применяйте силу,
вставляя карту в разъем.
■ Не допускайте установки карты памяти в разъем не до конца.
Нажмите на карту памяти до щелка.
Уход за картами памяти
■ Если вам не нужно записывать данные на плату, установите
переключатель защиты от записи в заблокированное положение.
■ Срок службы плат флэш-памяти ограничен, поэтому настоятельно
рекомендуем производить резервное копирование ценных данных.
■ Не производите запись на карту памяти card при снижении заряда
батареи. Падение заряда может повлиять на точность записи
данных.
■ Не изв
лекайте карту памяти card из разъема во время считывания
или записи данных.
Дополнительные сведения по эксплуатации см. в документации
соотв етствующего запо мин ающ его устройства.
Руководство пользователя 8-6
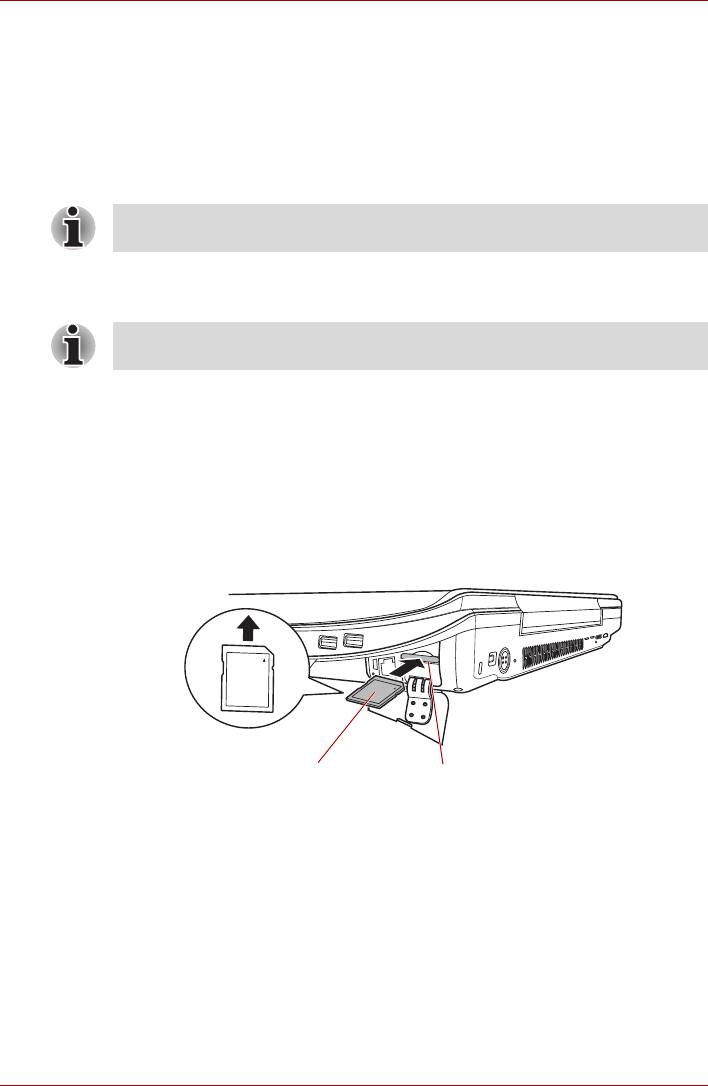
Дополнительные устройства
Защита от записи
Функцией защиты от записи обладают перечисленные далее
запоминающие устройства:
■ SD Card (SD memory card, SDHC memory card)
■ Memory Stick (Memory Stick, Memory Stick Duo, Memory Stick PRO,
Memory Stick PRO Duo)
■ MultiMediaCard (MMC)
Если вам не нужно запи сыват ь данны е на плату, установите
переключатель защи ты от запис и в заблокированное положение.
Установка запоминающих устройств
Для того чтобы использовать разъем Bridge media, не обходимо
открыть правую боковую крышку.
Приведенные далее указания относятся к запоминающим устройствам
всех типов при условии их совместимости. Установка карт памяти
производится в следующем порядке:
1. Поверните запоминающее устройство контактами (металлической
областью) вниз.
2. Вставьте запоминающее устройство в разъем Bridge media,
расположенный сбоку компьютера.
3. Осторожно нажмите на запоминающее устройство, обеспечивая
надежное его подключение.
Запоминающее
Разъем Bridge media
устройство
Уст ан ов ка запоминающих устройств
Руководство пользователя 8-7
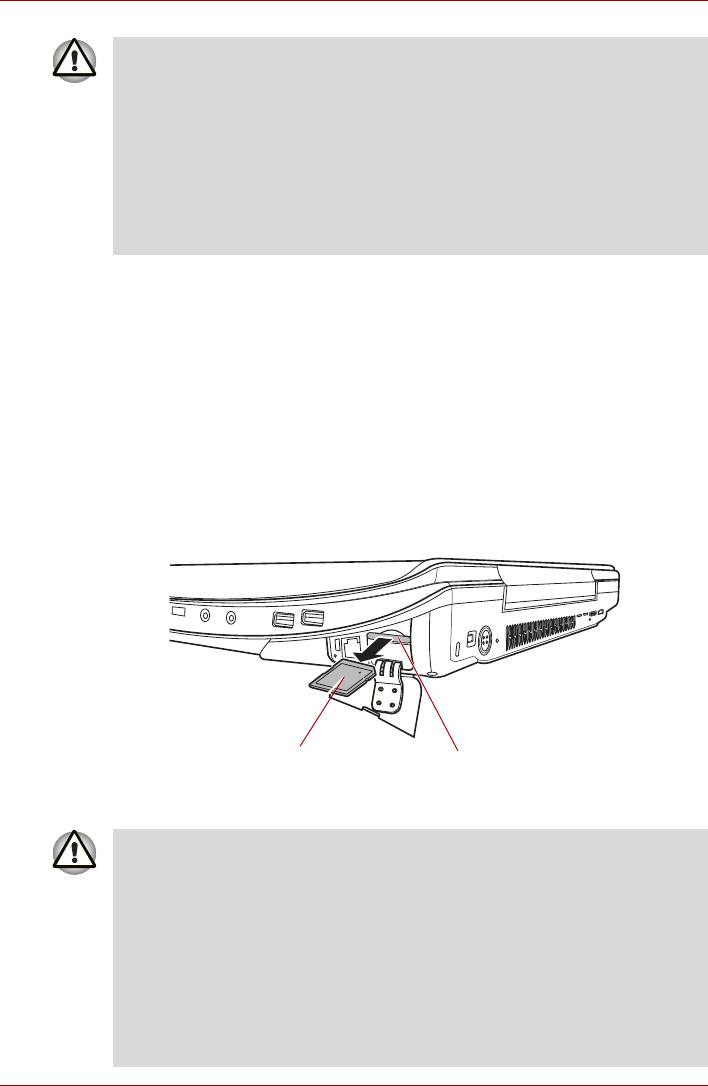
Дополнительные устройства
■ Следите за ве р н ы м положением запомин ающе го устройства
при установке в разъем. Плату, установленную в неверном
положении, извлечь крайне затр уднительно.
■ Устанавливая запоминающее устройство, не дотрагивайтесь
до металлических контактов. Разряд статического
электричества может уничтожить записанны е на плату
данные.
■ Во избежание потери данных не выключайте компьютер и
избегайте его перевода в режим сна или в спящий ре
жим во
время копирования файлов.
Удаление запоминающих устройств
Приведенные далее указания относятся к запоминающим устройствам
всех типов при условии их совместимости. Удаление запоминающих
устройств производится в следующем порядке:
1. Нажмите на значок Безопасное извлечение устройства (Safely
Remove Hardware), расположенный в панели задач.
2. Наведя курсор на обозначение запоминающего устройства,
нажмите на левую кнопку управления сенсорным планшетом.
3. Нажмите на плату памяти, которая должна частично выдвинуться
из разъема.
4. Взявшись за плату, извлеките ее из разъема.
Запоминающее
Удалени е запоминающих устройств
Руководство пользователя 8-8
у
Разъем Bridge media
стройство
■ Прежде чем извлечь пкарту памяти или выключить питание
компьютера, убедитесь, что индикатор разъема Bridge media
не светится. Удален ие карты памяти или отключение питания
в тот момент, когда компьютер обращ ается к карте, может
привести к потере данных или повреждению карты.
■ Не извлекайте запом ина ющее устройство, когда компьютер
находится в режиме сна или гибернации . Это может вызвать
нестабильность работы системы. Так же возм ож на утрата
данных, записанных на карту памяти.
■ Извлекая карту памяти miniSD/microSD из разъема Bridge Media,
не забудь те извлечь и переходник.
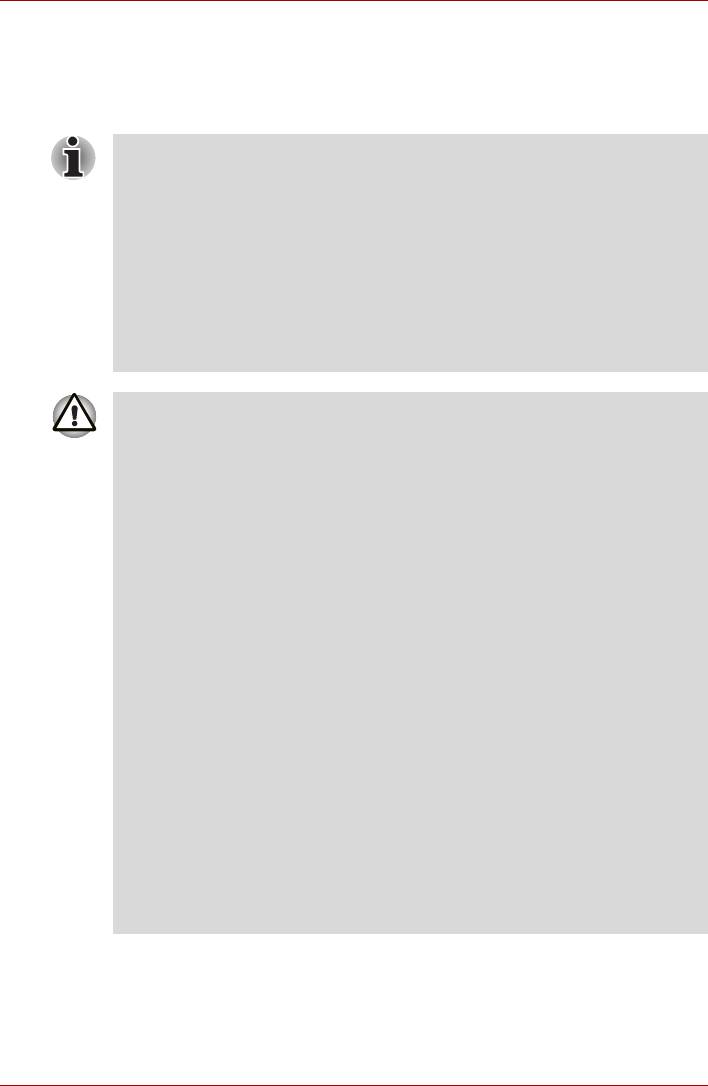
Дополнительные устройства
Дополнительный модуль памяти
Емкость системной памяти компьютера можно увеличить, установив
дополнительный модуль памяти. В этом разделе рассказывается о
порядке установки и удаления модулей памяти.
■ Поместите под компьютер коврик, чтобы не поцарапать и не
повредить кр ышку во время установки или зам ены модуля
памяти. Коврик не должен быть изготовлен из материалов,
создающих или удер живающих электростатический заряд.
■ Во время установки или удаления модуля памяти не
дотрагив айтесь до каких-либо других компонентов внутри
компьютера.
■ Вставьте модули памяти в ра
зъемы A и B. Компьютер буд ет
работать в двухканальном режиме.
В двухканальном режиме осуществляется эффек тивный
доступ к установленным модулям памяти.
■ Применяйте только та ки е модули памяти, которые
утверждены компанией TOSHIBA.
■ Не пытайтесь устанавливать или удалять модуль памяти в
указанных ниже обстоятельствах.
a. Компьютер включен.
б. При выключении ко мпьютера пере водом в режим сна или в
спящий режим.
c. Активирована фу нк ци я включения компьютера по сигналу из
локальной сети.
d. При переведенном во включенное положение переключателе
беспроводной св
язи.
■ Не допускайте попадания винтов и других посторонних
предметов внут рь компьютера. Это может привести к сбоям
работе аппаратуры или к поражению электрическим ток ом.
■ Разряд статического электричества может катастрофически
повредить та кое высокоточное электронное устройство, как
модуль памяти. В силу способности тела человека накапливать
заря д статического электричества крайне ва жн о его снять,
пр
ежде чем дотрагиваться до модулей памяти, приступая к их
установке. Заряд снимается простым прикоснов е нием голо й
ру ки к ближайшему металлическому предмету.
■ Во избежание случайного включения питания компьютера
переведите переключатель беспроводной связи в положение
OFF (ВЫКЛ.).
Важное замечание об установке несовместимых модулей памяти
Если будет установлен несовместимый с компьютером модуль
памяти, индикатор питания начнёт мигать (светиться в течение
0,5 секунды и гаснуть на 0,5 секунды) следующим образом.
Руководство пользователя 8-9
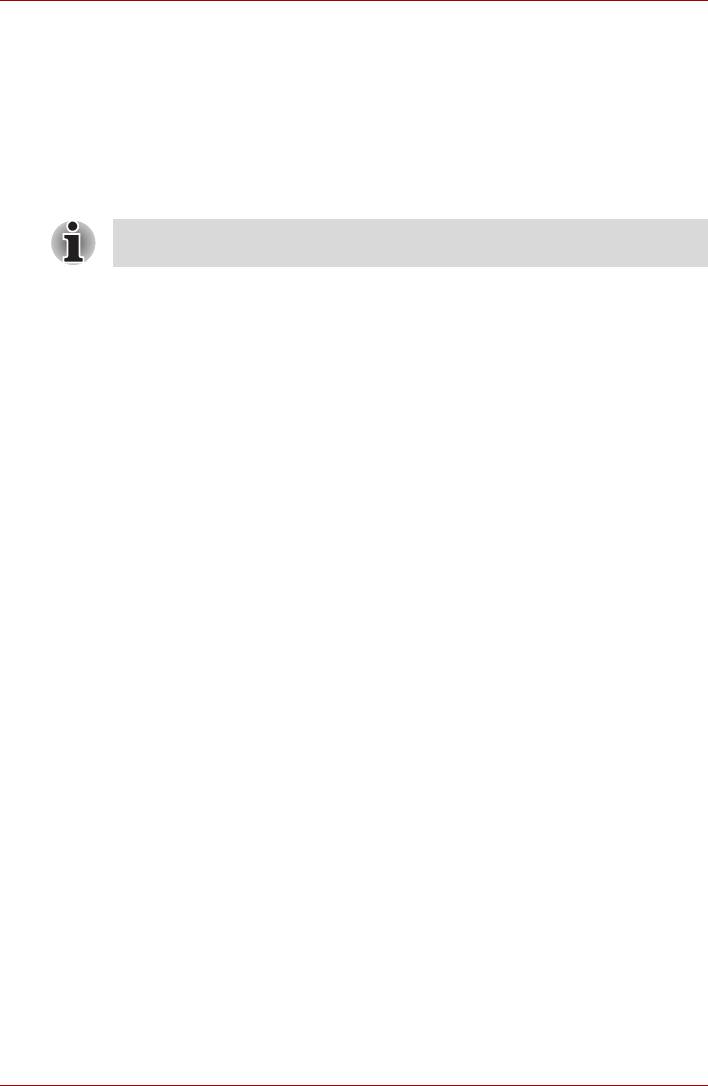
Дополнительные устройства
■ При сбое или отсутствии модуля памяти только в разъеме A
индикатор дважды мигает желтым, затем один раз зеленым.
■ При сбое в разъеме B индикатор один раз мигает желтым, затем
дважды зеленым.
■ При сбоях в разъемах A и B индикатор дважды мигает желтым,
затем дважды зеленым.
В любом из таких случаев отключите питание компьютера и уд
алите
несовместимый модуль (или модули) памяти.
Чтобы не повредить головк и винтов при их снятии и затяг ивани и,
пользуйтесь только крестовой отверткой нулевого номера.
Установка модуля памяти
Компьютер оборудован разъемами для установки двух модулей
памяти, расположенных рядом друг с другом. Порядок установки
любого из двух модулей одинаков.
1. Переведя компьютер в режим загрузки, выключите питание.
Не забудьте проверить, погас ли индикатор питания
(при необходимости см. раздел «Отключение питания» главы 3,
«Приступаем к работе»).
2. Отключите адаптер переменного тока, а также все по
дключенные
ккомпьютеру кабели и периферийные устройства.
3. Перевернув компьютер, снимите аккумуляторную батарею
(при необходимости см. раздел «Замена бат арейного источника
питания» главы 6, «Питание»).
4. Ослабьте винт, удерживающий крышку отсека модулей памяти.
Он необходим для того, чтобы не крышка отсека не потерялась.
5. Снимите крышку, поддев ее ногтем или тонким предметом.
Руководство пользователя 8-10
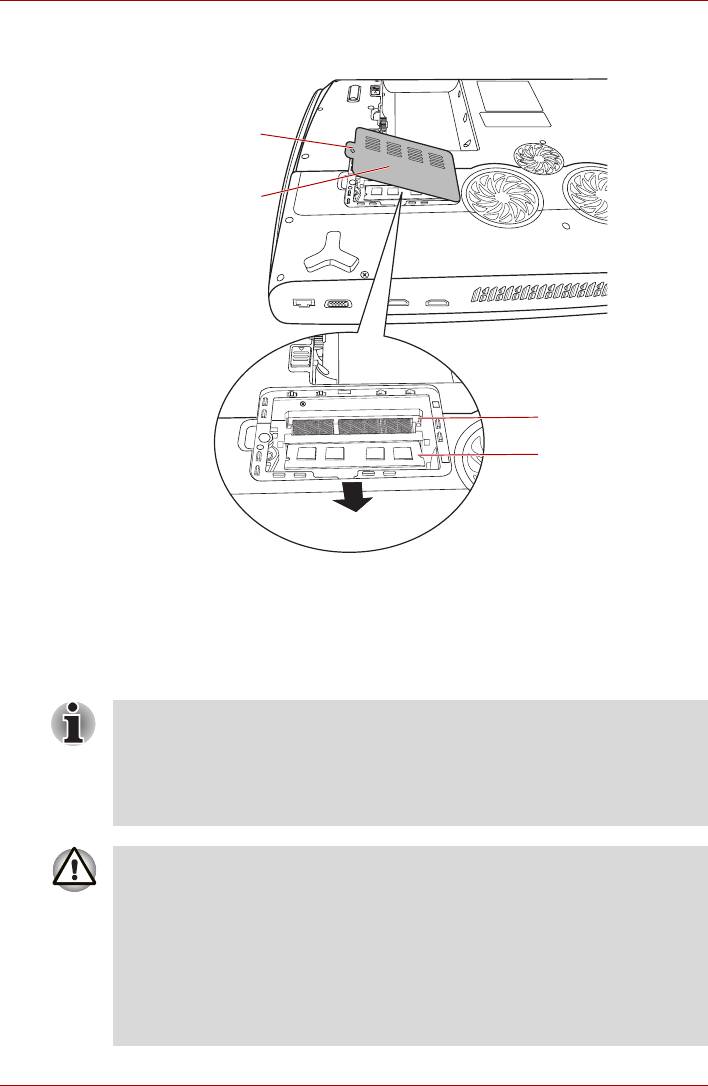
Дополнительные устройства
Винты
Крышка отсека
модулей памяти
Разъем B
Разъем A
Снимаем крышку, прикрывающую модуль памяти
6. Совместив выемки модуля памяти и разъема для его установки,
аккуратно вставьте модуль в разъем под углом примерно
45 градусов, после чего нажмите на модуль, пока защелки с обеих
сторон не зафиксируют его в разъеме.
■ Совместив канавки, расположенные по краям модуля памяти, с
защелка ми разъема, вс тав ь те модуль плотно в раз ъем. Если
модуль вс тавл яет ся с трудом , осторожно разведите защелки
разъема кончиками пальцев в стороны.
Держите модуль одновременно за оба его края (девый и правый )
с канавками.
■ Ни в коем случае не допускайте попадания металлических
предметов (например, винтов, скобок или скрепок для бума г и) в
компьютер или клавиатуру. По сторонние металлические
предметы мог ут вызвать короткое замы кани е, что может
стать причиной повреждения, возгорания и, как следствие,
тяже лой травмы.
■ Не прикасайтесь к контактам модуля памяти и гнезда разъе ма
компьютера. Загрязнение контак тов мо
жет привести к
нестабильной работе мод уля памяти.
Руководство пользователя 8-11
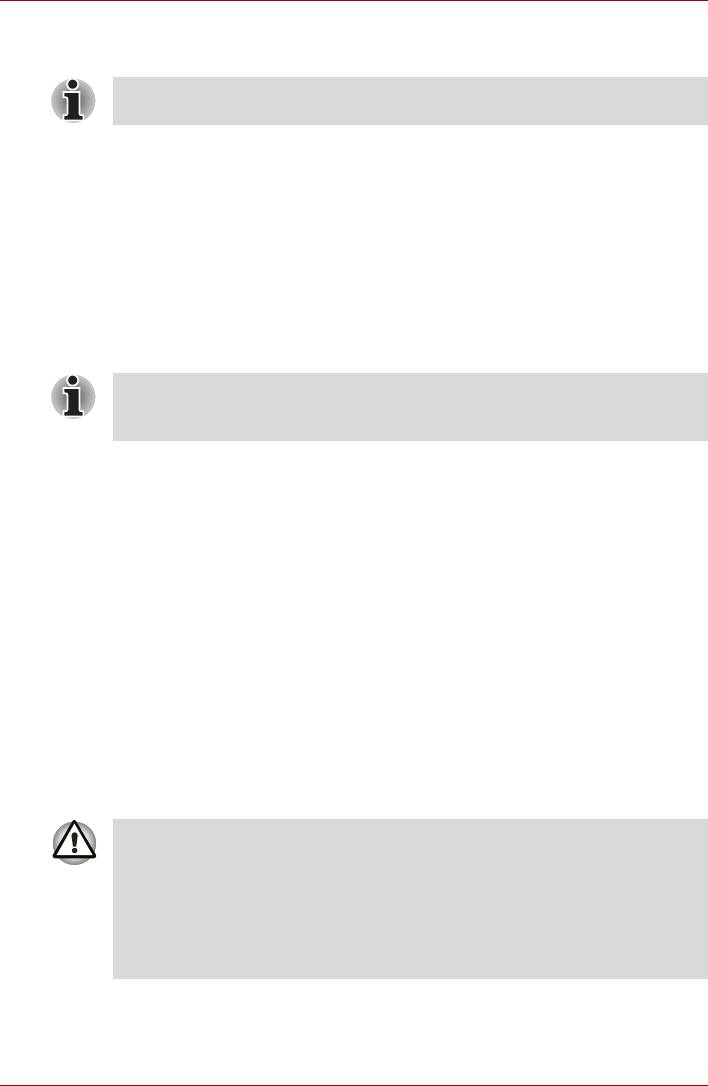
Дополнительные устройства
7. Установив крышку отсека для модулей памяти на место, закрепите
ее винтом.
Следите за тем, чтобы крышка отсека для модулей памяти
плотно закрыл ась .
8. Установите аккумуляторную батарею (при необходимости см.
раздел «Замена батарейного источника питания» главы 6,
«Питание»).
9. Переверните компьютер.
10. Включив компьютер, проверьте, распознаёт ли система новый
модуль памяти. Для этого последовательно выберите пункты Start
(«Пуск») Control Panel («Панель управления») System and
Maintenance («Система и обслуживание») System («Система»).
Извлечение модуля памяти
Разъем A предназначен для основной памяти. Расширенн ая память
устанавливается в разъем B. Если установ лен тол ько один модуль,
пользуйтесь разъемом A.
Удаление модуля памяти производится в следующем порядке:
1. Выберите режим выключения и отключите питание компьютера.
Убедитесь, что индикатор питания погас (при необходимости
см. раздел «Отключение питания» главы 3, «Приступаем к
работе»).
2. Отключите адаптер переменного тока, а также все подключенные к
компьютеру кабели и периферийные устройства.
3. Перевернув компьютер, снимите аккумуляторную батарею
(при необходимости см. ра
здел «Замена батарейного источника
питания» главы 6, «Питание»).
4. Ослабьте винт, удерживающий крышку отсека модулей памяти.
Он необходим для того, чтобы не крышка отсека не потерялась.
5. Снимите крышку, поддев ее ногтем или тонким предметом.
6. Освободите модуль, отведя защелки в стороны: пружина
приподнимет модуль с одной стороны под углом.
7. Взявшись за края мо
дуля, выньте его из разъема.
■ При длительной работе компьютера модули памяти и
ра с пол оже н ны е ряд ом с ними эл еме нт ы могут сильно
нагреться. В этом случае дождитесь, пока они остынут до
комнатной температуры.
■ Не прикасайтесь к контактам модуля памяти и гнезда разъе ма
компьютера. Загрязнение контак тов может привести к
нестабильной работе мод уля памяти.
8. Установив крышку отсека модулей памяти на место, закрепите ее
винтом.
Руководство пользователя 8-12
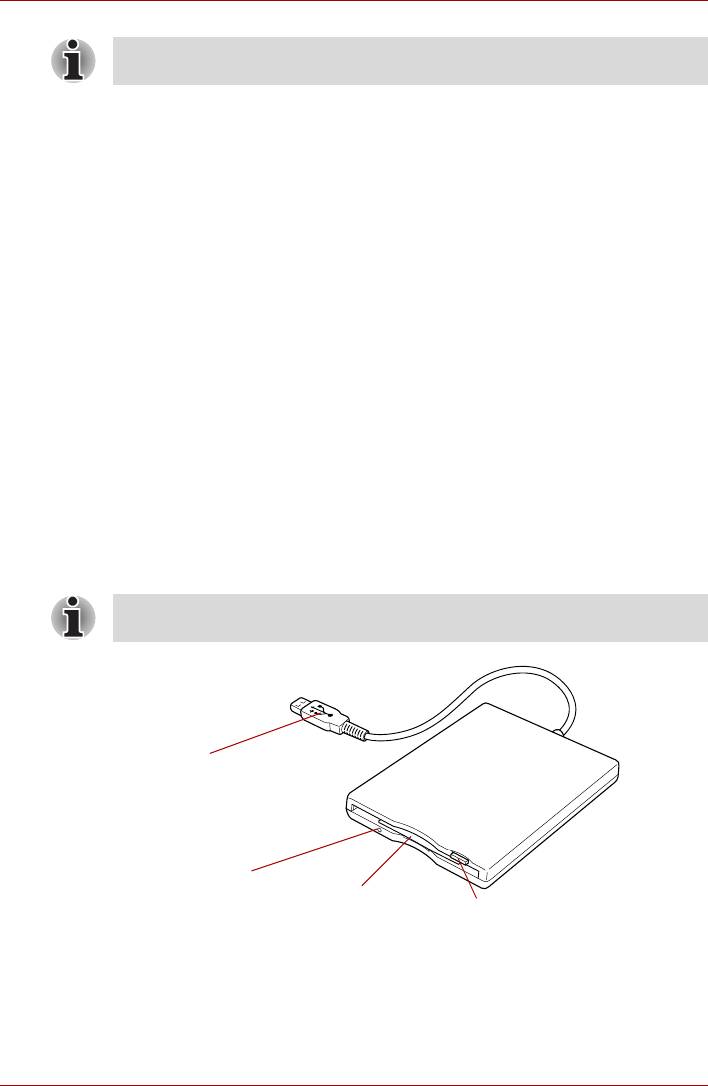
Дополнительные устройства
Следите за тем, чтобы крышка отсека для модулей памяти
плотно закрыл ась .
9. Установите аккумуляторную батарею (при необходимости см.
раздел «Замена батарейного источника питания» главы 6,
«Питание»).
10. Переверните компьютер.
Батарейные источники питания
С помощью дополнительных аккумуляторных батарей можно
повысить мобильность компьютера. Это позволит заменять батарею
при исчерпании ее заряда в случае отсутствия источников питания
поблизости. Дополнительную информацию см. в главе 6 «Питание».
Универсальный адаптер переменного тока
Если компьютер часто используется в разных помещениях,
целесообразно купить дополнительный адаптер переменного тока для
каждого такого места, чтобы не носить его всегда с собой.
Флоппи-дисковод с интерфейсом USB
Флоппи-дисковод, подключаемый к компьютеру через один из портов
USB, предназначен для работы с дискетами размером 3,5 дюйма
емкостью 1,44 Мб или 720 Кб.
Фло пп и -дисковод с интерф ейсом USB поставляется только как
дополнительное устройство.
Разъем USB
Индикатор
обращения к
Щель для загрузки
дисководу
дискеты
Кнопка выгрузки
Фло пп и-дисковод с интерфейсом USB
Руководство пользователя 8-13
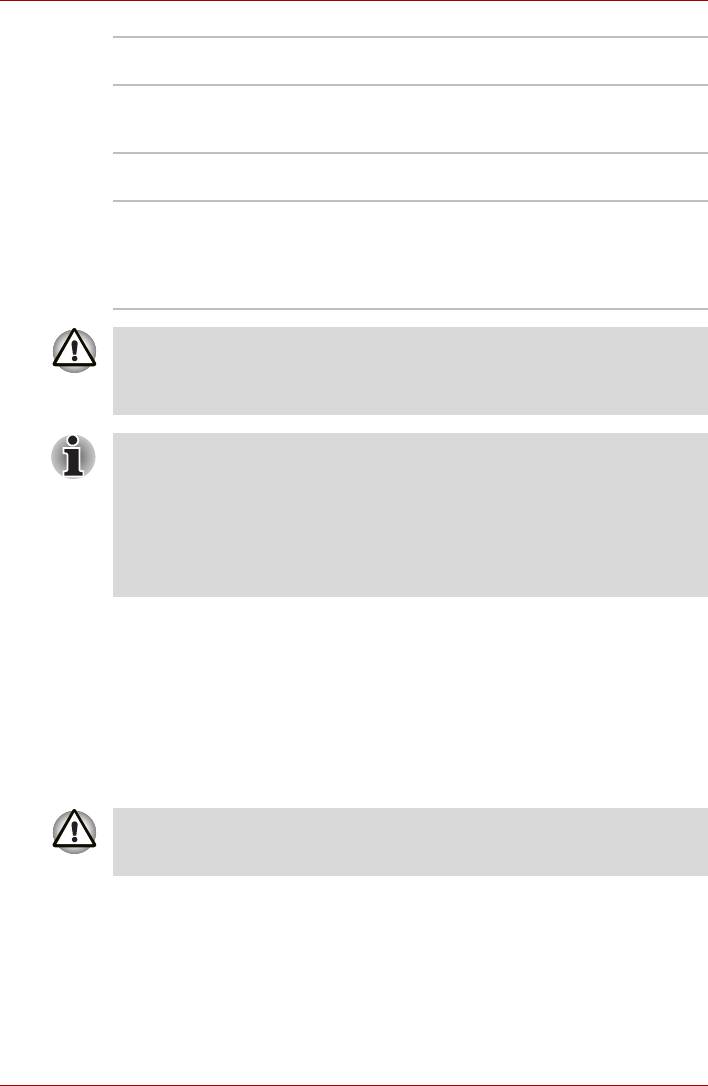
Дополнительные устройства
Разъем USB Этот штекер подключается к любому
свободному USB-порту компьютера.
Индикатор
Светится при обращении к дискете.
обращения
к дисководу
Щель для загрузки
Сюда вставляются дискеты.
дискеты
Кнопка выгрузки Когда дискета целиком вставлена в дисковод,
кнопка выгрузки выдвигается. Чтобы извлечь
дискету, нажмите на кнопку выгрузки, при
этом дискета частично выдвигается из
дисковода, и ее можно вынуть.
При использовании флоппи-дисковода следите за индикатором
обращения к дискете. По ка он светится, не нажимайте на кнопку
выгрузки дискеты и не выключайте ко мпьютер Эти действия
могут уничтожить данные и повредить дискету или дисковод.
Соблюдайте перечисленные далее меры предосторожности при
работе с фло п пи -дисководом с интерфейсом USB:
■ Дисковод следует разместить на плоской горизонтальной
поверхности.
■ Не размещайте работающий дисковод под уклоном,
превышающим 20°.
■ Ничего не кладите на дисковод.
Применение флоппи-дисковода с интерфейсом USB
Флоппи-дисковод с интерфейсом USB поддерживает работу с
дискетами емкостью 1,44 Мб или 720 Кб.
Подключение флоппи-дисковода с интерфейсом USB
Для того чтобы подключить дисковод, вставьте его штекер USB в
любой свободный USB-порт компьютера.
Проверьте, правильная ли сторона штекера обращена вверх, и
хорошо ли он пригнан к разъему. Не пытайтесь применять при
подключении силу, таким образом можно повредить контакты.
Руководство пользователя 8-14
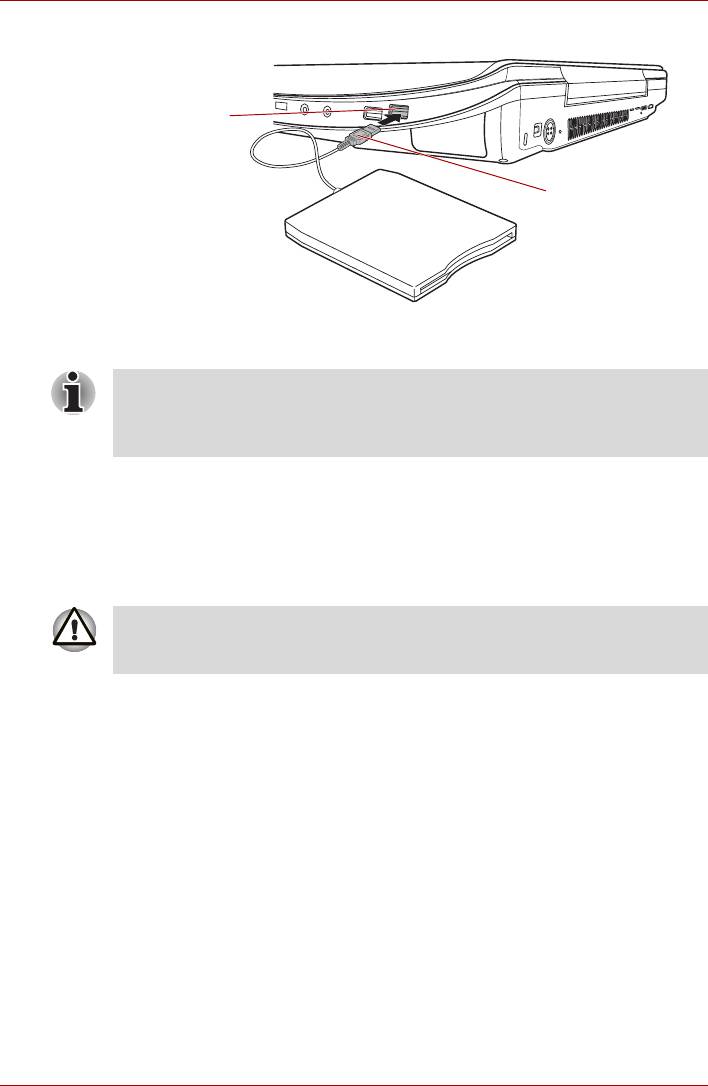
Дополнительные устройства
Порт USB
Разъем USB
Подключение флопп и-дисковода с интерфейсом USB
При подклю чении фло пп и-дисковода с интерфейсом USB к уже
включенному компьютеру распознавание компьютером нового
устройств а займёт около десяти секунд, до истечения которых не
пытайтесь переподключить дисковод.
Отключение флоппи-дисковода с интерфейсом USB
По завершении работы с флоппи-дисководом с интерфейсом USB его
можно отключить в следующем порядке:
1. Подождите, пока индикатор обращения к дисководу погаснет, с тем
чтобы убедиться в полном прекращении его работы.
Отключение ф лоппи-дисковода или выключение питания
компьютера во время обращения к дискете может прив ести в
потере данных, повреждению дискеты или дисковода.
2. Нажмите на значок Безопасное извлечение устройства (Safely
Remove Hardware), расположенный в панели задач.
3. Нажмите на обозначение флоппи-дисковода с интерфейсом USB,
который нужно отключить.
4. Аккуратно извлеките штекер флоппи-дисковода из USB-порта
компьютера.
Внешний монитор
Внешний аналоговый монитор подключается к соответствующему
гнезду компьютера, поддерживающего видеорежим WUXGA.
Подключение монитора производится в следующем порядке:
1. Выключите питание компьютера.
2. Подключите кабель монитора к разъему для внешнего монитора.
Руководство пользователя 8-15
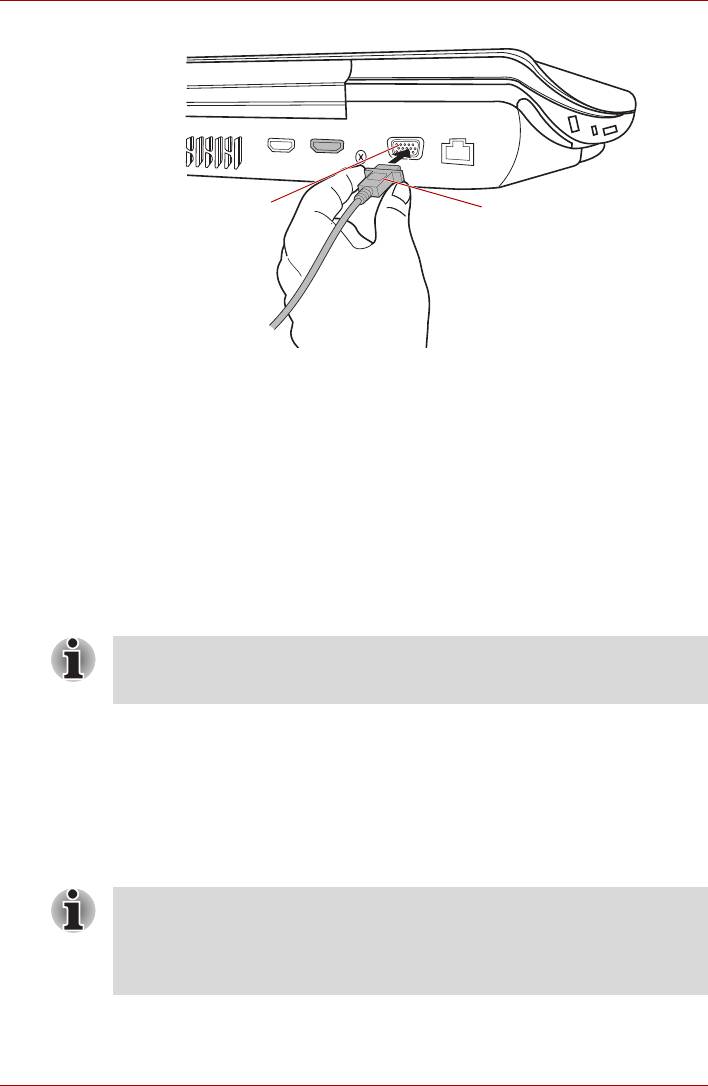
Дополнительные устройства
Порт внешнего
Кабель монитора
монитора
Подключите кабель монитора к гнезду для внешнего монитора
3. Включите питание внешнего монитора.
4. Включите питание компьютера.
При включении питания компьютер автоматически распознает
монитор и определит, цветной он или монохромный. В случае
возникновения затруднений с выводом изображения на нужный
монитор попробуйте сменить настройки дисплея с помощью «горячих»
клавиш Fn + F5. При отсоединении внешнего монитора до
выключения компьютера снова используйте «горячие» клавиши
Fn + F5, чтобы активировать внутренний дисплей.
Дополнительную информацию об изменении параметров отображения
с помощью «горячих» клавиш см. в главе 5, «Клавиатура».
Не отсоединяйте внешний монитор от компьюте ра, когда
последний находится в режиме сна или гибернации. Прежде чем
отсоединять внешний монитор, выключите компьютер.
Порт HDMI
Видеозаписи с компьютера можно выводить на экран телевизора. Для
этого необходимо подключить компьютер к телевизору через порт
HDMI с помощью соответствующего кабеля.
Чтобы изменить активный дисплей, воспользуйтесь «горячими»
клавишами Fn + F5. См. главу 5, «Клавиатура».
Отдельные модели мониторов стандарта HDMI (High-Definition
Multimedia Interface - мульти меди йный интерфейс высокой
четкости) могут работать некорректно , так как не все таки е
мониторы прошли аттестацию на взаимодействие с портом
HDMI компь ютера.
Руководство пользователя 8-16
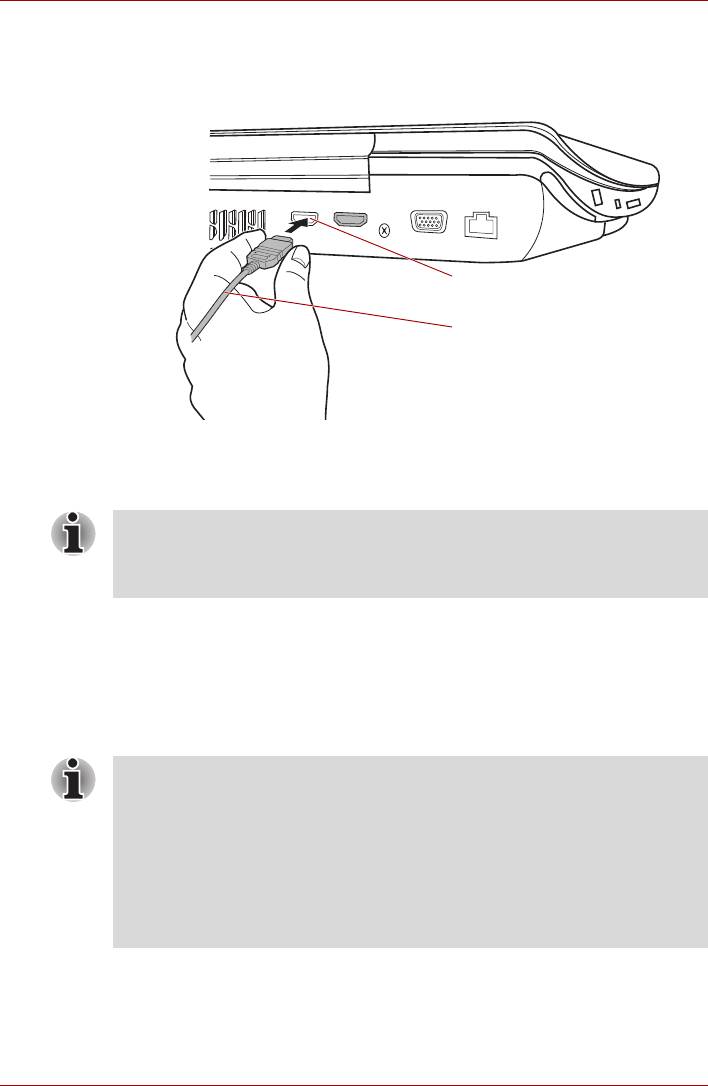
Дополнительные устройства
Подключение к порту вывода HDMI
1. Один конец шнура HDMI подключите к порту вывода HDMI
устройства вывода изображения в стандарте HDMI.
Порт вывода HDMI
Шнур HDMI
Подключение к пор ту вывода HDMI
2. Другой конец шнура HDMI подключите к порту вывода HDMI
компьютера.
Выполняйте подкл ючение или отключение устройств HDMI только
при включенном или полностью отключенном компьютере. Не
выполняйте эти действия, когда компьютер находится в сп ящем
режиме или режиме сна.
Настройка параметров вывода изображения на экран устройства
стандарта HDMI
Для вывода изображения на экран устройства стандарта HDMI
выполните указанные далее настройки, в противном случае картинка
может отсутствовать.
■ Перед вос пр ои зве де ни ем видеозаписей выберите ак тивный
дисплей с помощью «горячих » клавиш Fn + F5. Не переключайте
активное устройство в процессе воспроизведения
видеоизображения.
■ Не допускается переключать активное устройство
отображения в следующих случаях:
■ в процессе чтения или записи да нных;
■ в процессе передачи данных.
Руководство пользователя 8-17
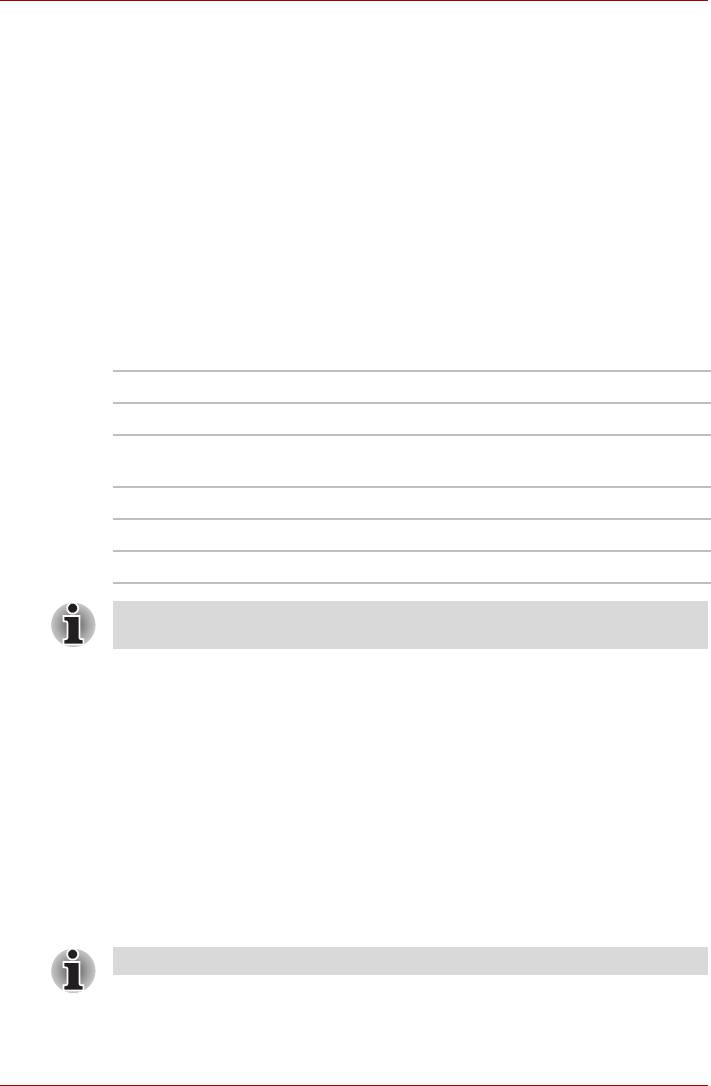
Дополнительные устройства
Выбор формата HD
Чтобы выбрать режим отображения, выполните указанные ниже
действия.
1. Нажав на кнопку Пуск (Start), откройте Панель управления
(Control Panel).
2. Выберите пункты Appearance («Оформление») и Personalization
(«Персонализация»).
3. Выберите пункт Personalization («Персонализация»).
4. Выберите пункт Display Settings («Параметры дисплея»).
5. Выберите пункт Advanced Settings («Дополнительные
параметры»).
6. Выберите пункт List All Modes («Список всех режимов»).
7. Выберите в списке List All Modes («Спис
ок всех режимов») один из
указанных ниже вариантов.
Формат HD
Режим отображения в списке List All Modes
1080p
1920 × 1080, True Color (32bit), 60 Гц
1080i
1920 × 1080, True Color (32bit), 30 Гц
(чересстрочная развертка)
720p
1280 × 720, True Color (32bit), 60 Гц
576p
720 × 576, True Color (32bit), 60 Гц
480p
720 × 480, True Color (32bit), 60 Гц
Выше перечислены обычные режимы отображения HDMI. В случае
сразличными мониторами HDMI режимы могут различаться.
Технология REGZA Link (управление компьютером)
К порту вывода HDMI подключается шнур стандарта HDMI со
штекером типа A.
Кабель HDMI поддерживает передачу и прием видео- и
аудиосигналов, а также сигналов управления. HDMI-CEC (управление
бытовой техникой мультимедийного интерфейса высокой четкости) —
это отраслевой стандарт для электронного оборудования связи,
который позволяет устройствам взаимодействовать с помощью кабеля
HDMI.
Подключив телевизор с поддержкой управления через интерфейс
HDMI к эт
ому порту, можно использовать его пульт дистанционного
управления для работы с некоторыми функциями компьютера.
Некоторые модели поддерживают технологию REGZA Link.
Руководство пользователя 8-18
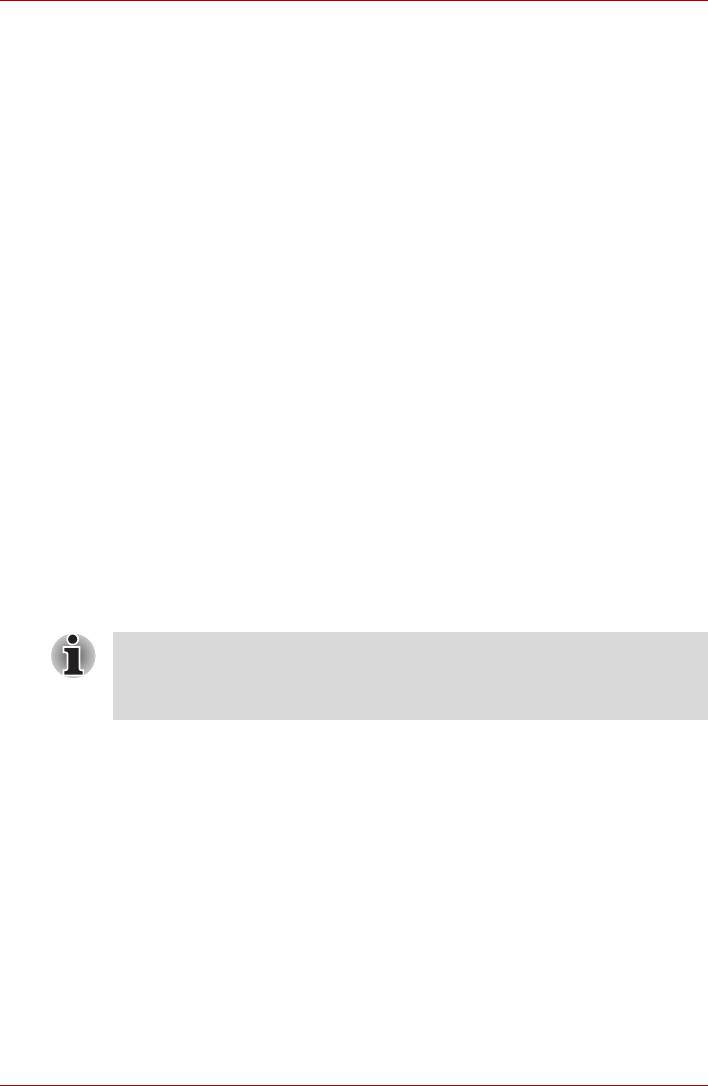
Дополнительные устройства
Использование технологии REGZA Link (управление
компьютером)
Ноутбуки Tosh ib a с поддержкой технологии REGZA Link поставляются
с утилитой, предназначенной для использования возможностей,
которые предоставляет эта технология. В частности, с помощью этой
утилиты можно:
■ использовать пульт дистанционного управления телевизора для
вывода изображения с компьютера на экран телевизора;
■ использовать пульт дистанционного управления телевизора для
запуска и закрытия приложений на компьютере, а также для
уп
равления ими;
■ включать телевизор при выбранном выводе HDMI с помощью
«горячих» клавиш Fn + F5;
■ переключать активные дисплеи (устройства HDMI и ЖК-дисплей
компьютера) с помощью значков на рабочем столе;
■ включать и отключать функцию REGZA Link на компьютере.
Порт i.LINK (IEEE1394)
Интерфейс i.LINK (другое его обозначение - IEEE1394) обеспечивает
высокоскоростную передачу данных на компьютер с разнообразных
совместимых устройств, включая:
■ Цифровые видеокамеры
■ Жесткие диски
■ Магнито-оптические приводы
■ Пищущие приводы оптических дисков
Имейте в виду, что четырехконт актный разъем интерфейса
i.LINK не служит для подачи питания, поэтому любое внешнее
устройств о, подключаемое через этот интерф ейс, нуждается в
собственном источнике питания.
Меры предосторожности
■ Приступая к переносу данных на компьютер, сделайте их
резервную копию на случай повреждения данных оригинала.
Особенно велик риск потери отдельных кадров при переносе
цифровых видеоданных, за что компания TOSHIBA никакой
ответственности не несет.
■ Не занимайтесь переносом данных в местах, подверженных
воздействию статического электричества или электронных
помех, что чревато уничтожением данных.
Руководство пользователя 8-19
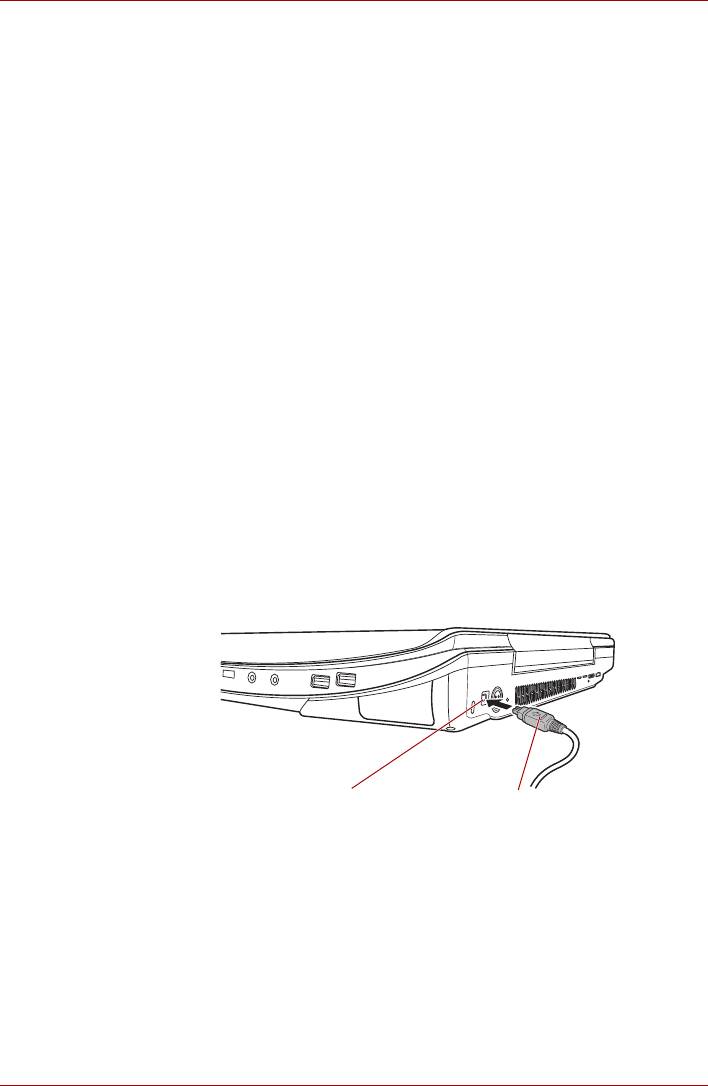
Дополнительные устройства
■ Если данные переносятся через разветвитель стандарта
IEEE1394, не подключайте к нему и не отключайте от него
другие устройства во время передачи данных - это чревато
уничтожением данных. Кроме того, перед включением питания
компьютера подключите к разветвителю все необходимые
устройства.
■ Не допускается использование любых видеоматериалов и
музыкальных записей, защищенных авторским правом, иначе
как для ли
чного удовольствия.
■ При подключении устройства с интерфейсом i.LINK в другому
подобному устройству, которое обменивается данными с
компьютером, а также и при отключении таких устройств друг от
друга, возможна частичная потеря данных в виде выпадения
видеокадров.
■ Удостоверьтесь в прекращении обмена данными, а затем
выключите компьютер, прежде чем приступить к
перечисленным ни
же действиям:
■ Отключению устройства с интерфейсом i.LINK от
компьютера или их подключению.
■ Подключению устройства с интерфейсом i.LINK к другому
аналогичному устройству, подключенному к компьютеру,
либо отключению таких устройств друг от друга.
Подключение
1. Проверив, хорошо ли выровнены контакты, присоедините кабель
i.LINK (IEEE1394) к компьютеру.
Порт i.LINK (IEEE1394) Порт i.LINK (IEEE1394)
гнездо
Подключение к порту i.LINK (IEEE 1394)
2. Другой конец кабеля подключите к устройству с интерфейсом
i.LINK.
Пользуясь устройствами с интерфейсом i.LINK, обратите внимание на
следующие соображения:
■ Для обеспечения работоспособности устройств с интерфейсом
i.LINK, возможно, потребуется установка драйверов.
■ Не все устройства с интерфейсом i.LINK прошли тестирование,
поэтому их совместимость не гарантируется.
Руководство пользователя 8-20
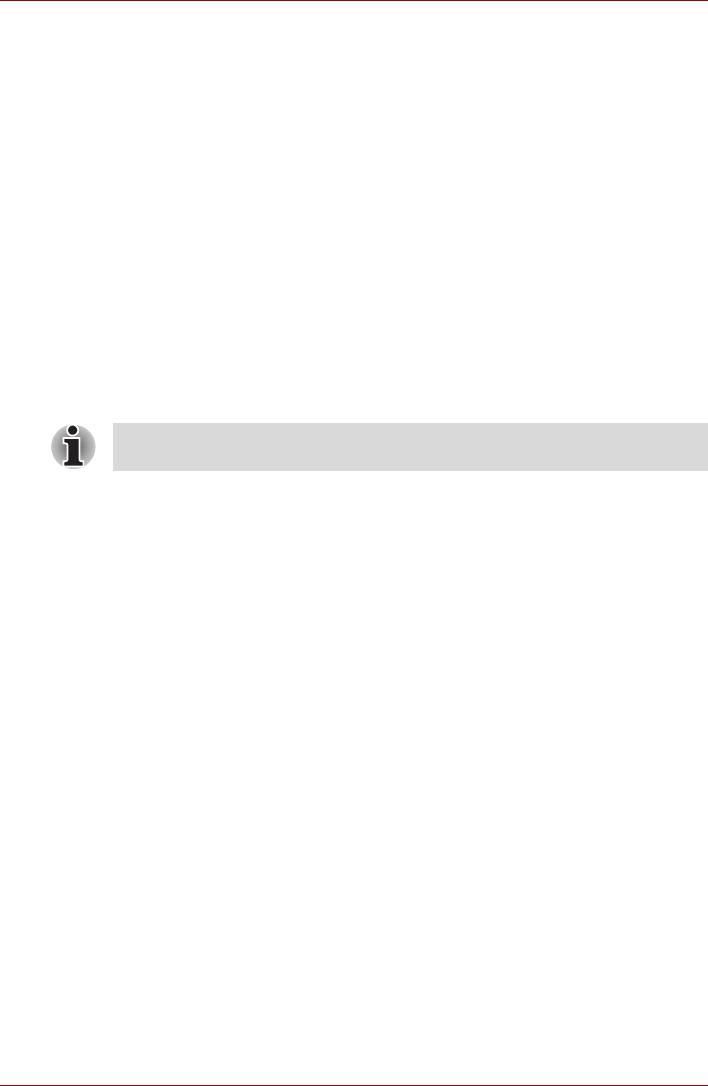
Дополнительные устройства
■ Отдельные устройства могут не поддерживать режим сна или
функции автоматического отключения.
■ Во избежание потери данных не подключайте и не отключайте
устройство с интерфейсом i.LINK во время его работы с тем или
иным приложением, либо если компьютер автоматически
закрывает это приложение в целях экономии заряда батареи.
Отключение
Отключение устройств с интерфейсом i.LINK производится в
следующем порядке:
1. Нажмите на значок Безопасное извлечение устройства (Safely
Remove Hardware), расположенный в панели задач.
2. Наведя курсор на обозначение устройства с интерфейсом i.LINK
(IEEE1394), нажмите на левую кнопку управления сенсорным
планшетом.
3. Отсоедините кабель сначала от компьютера, а затем – от
устройства с интерфейсом i.LINK.
Следует так же оз на ко мит ься с документацией к устройству с
интерфей сом i.LINK.
Защитный замок-блокиратор
Защитный замок-блокиратор позволяет прикрепить компьютер к столу
или другому тяжелому предмету с целью предотвращения
несанкционированного перемещения или кражи компьютера. С левой
стороны компьютера расположен разъем защитного замка-
блокиратора, к которому крепится один конец защитного троса. Другой
конец троса крепится к письменному столу или аналогичному
предмету. Способы крепления защитных тросов зависят от ко
нкретной
модели аппарата. Подробнее см. указания к конкретному устройству.
Руководство пользователя 8-21
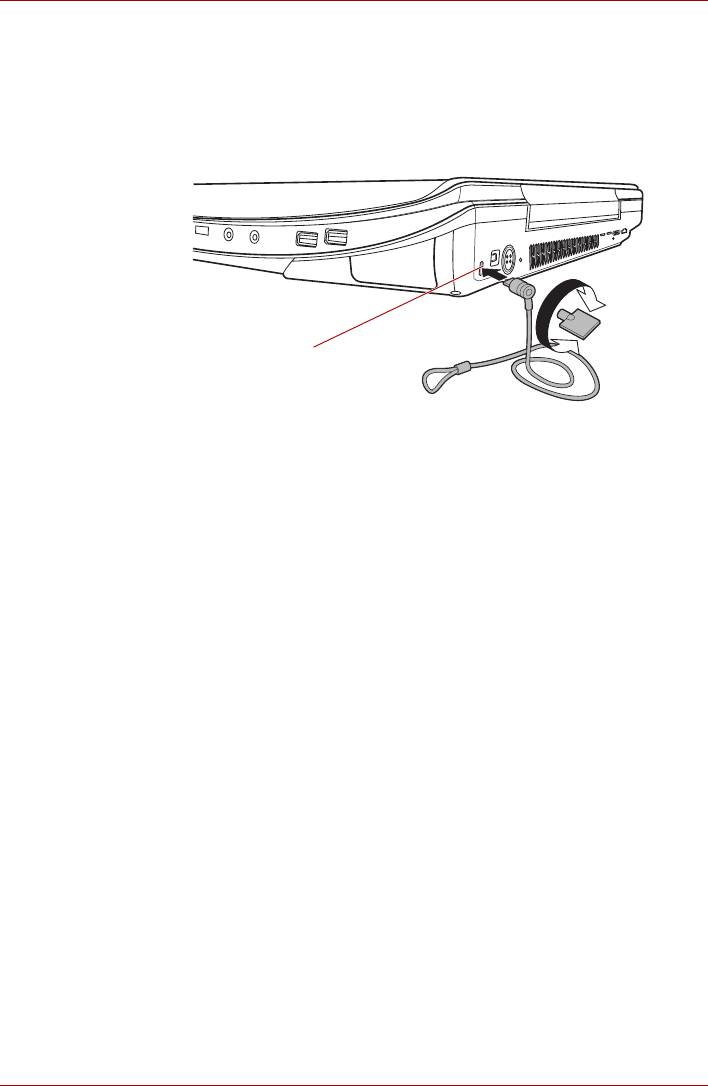
Дополнительные устройства
Присоединение защитного троса
Присоединение защитного троса к компьютеру производится в
следующем порядке:
1. Поверните компьютер левой стороной к себе.
2. Совместив защитный трос с отверстием замка, закрепите трос.
Разъем
защитного
блокиратора
Защитный зам ок-блокиратор
Руководство пользователя 8-22






