Toshiba Qosmio X300: Глава 4
Глава 4: Toshiba Qosmio X300
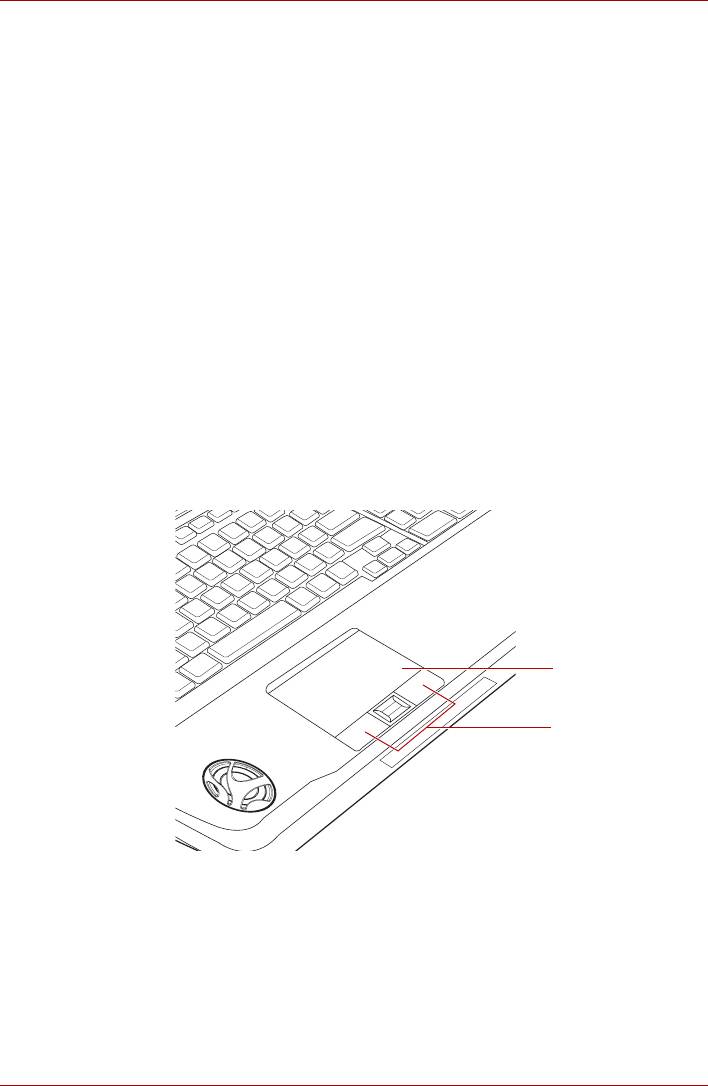
Изучаем основы
Глава 4
Изучаем основы
В этой главе рассказывается об основных принципах работы на
компьютере, о мерах предосторожности, которые необходимо
соблюдать при эксплуатации аппарата. Здесь же мы подробно
остановимся на том, как обращаться с носителями CD/DVD.
Использование сенсорного планшета
Для работы с сенсорным планшетом дотроньтесь кончиком пальца до
его поверхности и проведите в направлении, в котором должен
двигаться указатель на экране.
Сенсорный планшет
Кнопки управления
сенсорного планшета
Сенсорный планшет и кнопки управления им
Под сенсорным планшетом находятся две кнопки, которые действуют
аналогично кнопкам обычной мыши: кнопка, расположенная слева,
служит для выделения пунктов меню, а также для обработки
выделенных курсором фрагментов текста или графических объектов;
кнопка, расположенная справа, служит для вывода меню на экран и
для выполнения различных функций в зависимости от действующего
программного обеспечения.
Руководство пользователя 4-1
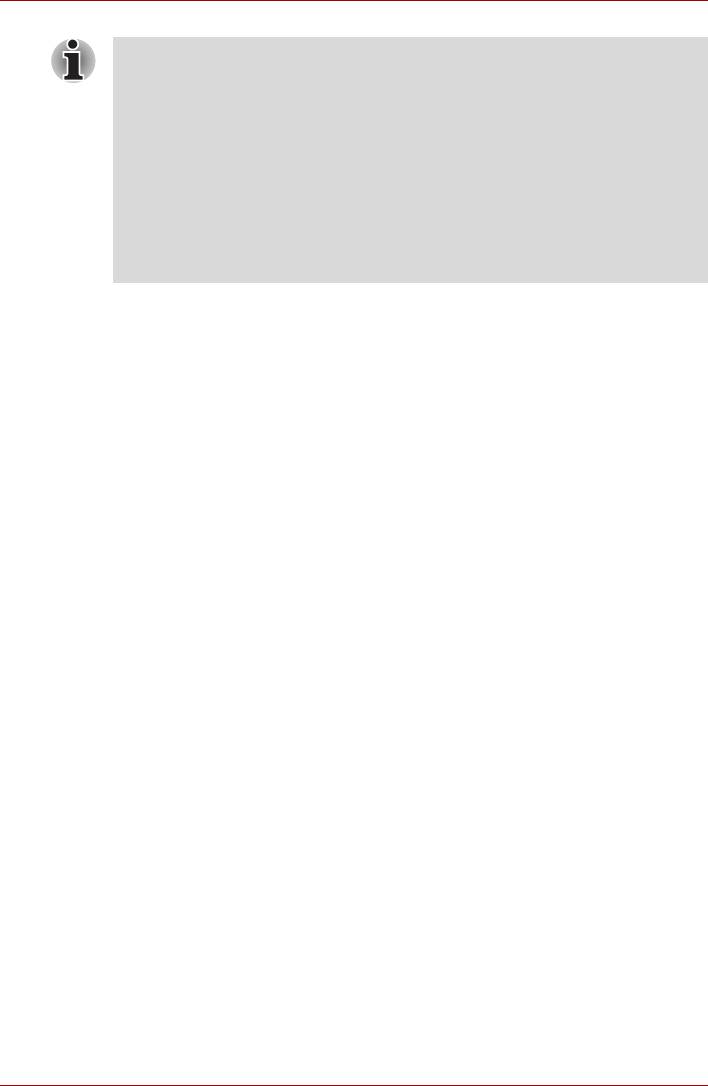
Изучаем основы
Функции, аналогичные вы полняемым ле вой кнопкой обычной мыши,
можно также выполнять легким постукиванием по поверхности
сенсорного планшета.
Щелчок: однократное постукивание
Двойной щелчок: двухкратное пост укивание
Перетаскивание: ак тивация перемещаемого объекта или
объек тов постукиванием, при этом после
второго постукивания кончик пальца остается
на поверхности планшета, после чего
выбранный объект или объек ты можно
переместить на новое место
Контроллер AV
Для работы с приложением Media Center компьютер оснащен
перечисленными далее функциями.
В этом разделе кратко рассказывается о каждой из этих функций.
■ Передняя рабочая панель
■ Пульт дистанционного управления
Передняя рабочая панель
Передняя рабочая панель находится над клавиатурой. С ее помощью
можно управлять функциями, связанными с управлением
воспроизведением звука и видеозаписей, такими как быстрый запуск,
воспроизведение и пауза, остановка воспроизведения, быстрая
перемотка вперед и назад, отключение звука, включение и отключение
индикаторов, управление камерой и функцией DOLBY.
Пульт дистанционного управления
Служит для управления функциями воспроизведения аудио/видео.
В комплект поставки некоторых моделей входит пульт дистанционного
управления.
Применение датчика отпечатков пальцев
На некоторые модели устанавливается утилита для регистрации
и распознавания отпечатков пальцев. После ввода идентификатора
ипароля в устройство авторизации по отпечаткам пальцев
необходимость ввода пароля с клавиатуры отпадает. Средства
распознавания отпечатков пальцев позволяют:
■ Вход в операционную систему Windows с запуском браузера
Internet Explorer, который откроет защищенную титульную
страницу.
■ Шифрование/расшифровку файлов и папок во избежание дост
упа
к ним посторонних.
Руководство пользователя 4-2
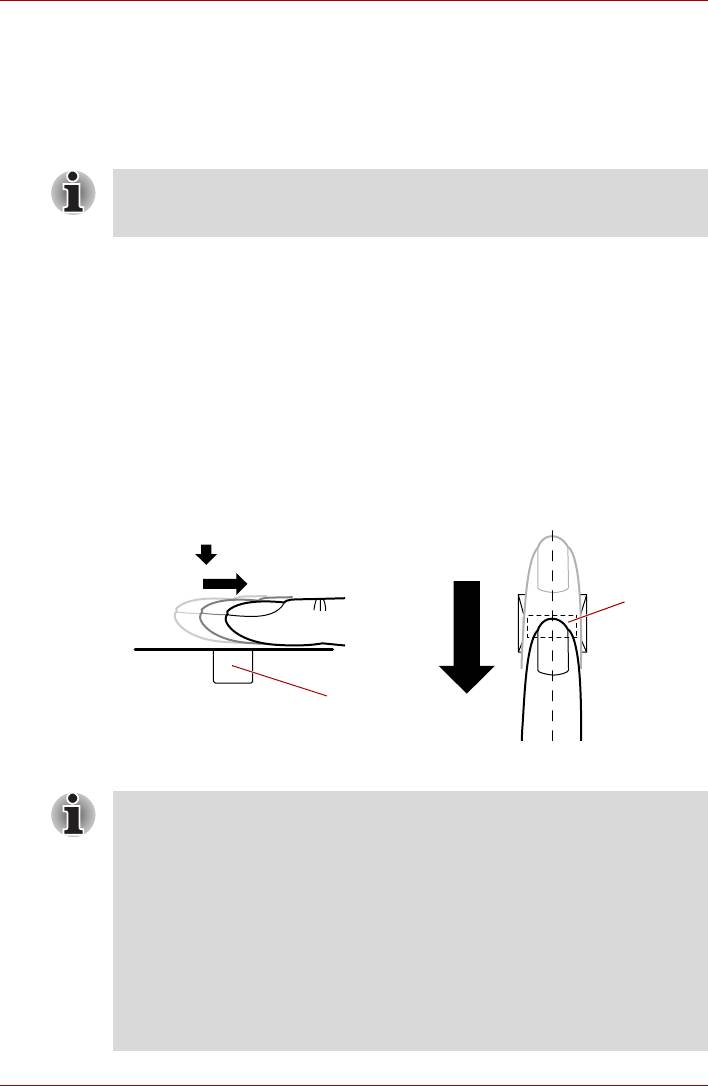
Изучаем основы
■ Отключение защищенного паролем «хранителя экрана» при
выходе из энергосберегающего режима (например, режима сна).
■ Автоматический ввод пароля пользователя (а также пароля
доступа к жесткому диску, если таковой зарегистрирован) при
загрузке компьютера (функция защиты до загрузки ОС).
■ Функция идентификации одним прикосновением
Чтобы пользоваться фун кц и ей идентификации по отпечаткам
пальцев, компьютер должен быть оборудован модулем
распознавания отпеч атков пальцев.
Как проводить пальцем по поверхности датчика
Чтобы свести к минимуму сбои при выполнении процедуры
авторизации, соблюдайте приведенные далее рекомендации, проводя
пальцем по поверхности датчика при регистрации отпечатка и
прохождении авторизации:
Совместите верхний сустав пальца с центром поверхности датчика.
Перемещайте палец на себя, слегка дотрагиваясь до поверхности
датчика, до тех пор, пока она не окажется открытой целиком. Следите
за тем, чтобы центральная область пальца находилась на датчике.
На приведенных далее иллюстрациях показан рекомендованный
способ проводки пальцем по поверхности датчика отпечатков.
Датчик
Датчик
Проводка пальца
■ Не напрягайте палец, проводя им по поверхности датчика, не
нажимайте на датчик, следите за тем, чтобы центральная
область пальца касалась поверхности датчика. Несоблюдение
любого из этих правил может помешать распознаванию
отпечатка.
■ Прежде чем прове сти пальцем по по в ерхности датчика,
проследите за тем, чтобы центральный за виток проходил по
центральной оси датчика.
■ Если провести пальцем по поверхности датчика слишком
быстро или слишком медленно, возм оже н сбой при
распознавании, поэтому следите за скорости движения пальца ,
соблюдая указания на экране.
Руководство пользователя 4-3
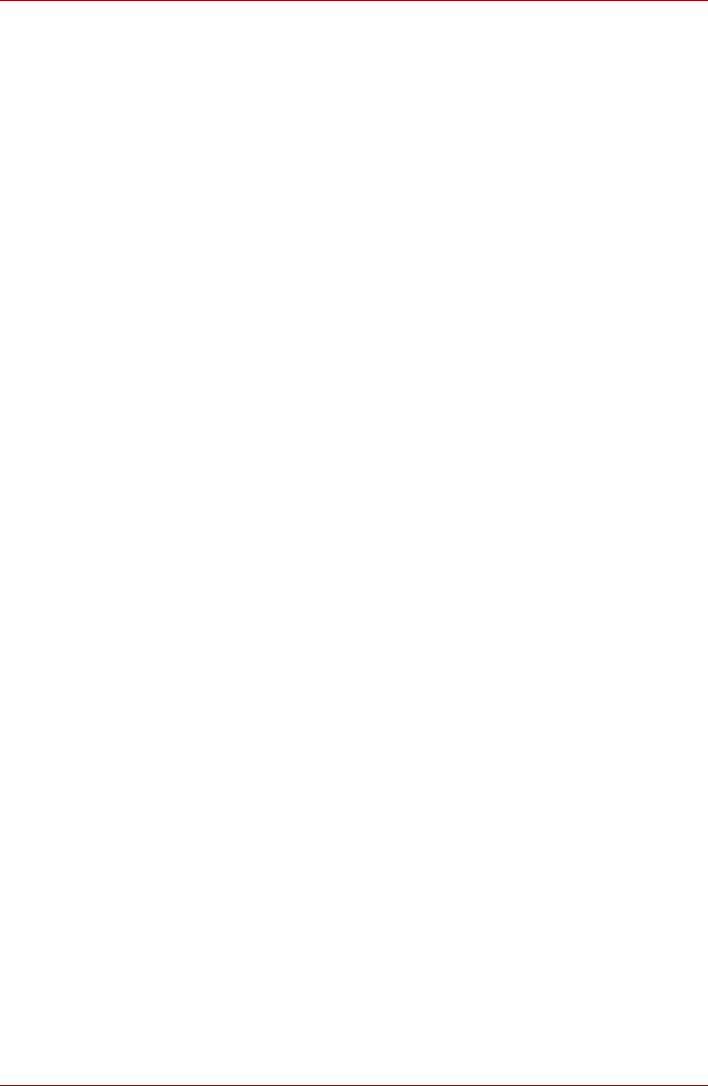
Изучаем основы
Замечания относительно датчика отпечатков пальцев
Пользуясь датчиком отпечатков пальцев, обратите внимание на
изложенные далее замечания. Несоблюдение изложенных здесь мер
предосторожности может привести к повреждению или отказу датчика,
сбою при распознавании отпечатков пальцев или снижению точности
работы датчика.
■ Во избежание царапин на поверхности датчика не дотрагивайтесь
до нее ногтями, а также любыми жесткими или острыми
предметами.
■ Не нажимай
те на датчик с силой.
■ Не касайтесь датчика влажными пальцами или любыми влажными
предметами, держите поверхность датчика сухой, избегайте
попадания на нее водяного пара.
■ Не дотрагивайтесь до датчика грязными пальцами, так как
мельчайшие частицы пыли или грязи могут поцарапать
поверхность.
■ Не наклеивайте на поверхность датчика самоклеющиеся этикетки,
не пишит
е на ней.
■ Не дотрагивайтесь до поверхности датчика пальцем или любым
предметом, несущим в себе заряд статического электричества.
Прежде чем провести пальцем по поверхности датчика для
регистрации или распознавания отпечатка, примите изложенные
далее меры предосторожности.
■ Тщательно вымойте и вытрите руки.
■ Снимите с пальцев заряд статического электричества,
дотронувшись до любого металлического предмета. Заряд
статического электричества - одна из самых распространенных
причин отказа датчика, особенно при сухой погоде.
■ Протирайте датчик безворсовой тканью, не пользуясь при это
моющими средствами или химикатами любого рода.
■ Во избежание сбоев при регистрации или распознавании
отпечатков пальцев следите за тем, чтобы пальцы при регистрации
не были:
■ пропитанными в
лагой или набухшими, например, после приема
ванны;
■ поврежденными или пораненными;
■ влажными;
■ грязными или сальными;
■ с сильно высохшей кожей.
Для повышения результативности распознавания отпечатков пальцев
соблюдайте изложенные далее рекомендации:
■ Зарегистрируйте отпечатки двух или нескольких пальцев.
■ При неоднократных сбоях в ходе распознавания дополнительно
зарегистрируйте отпечатки других пальцев.
Руководство пользователя 4-4
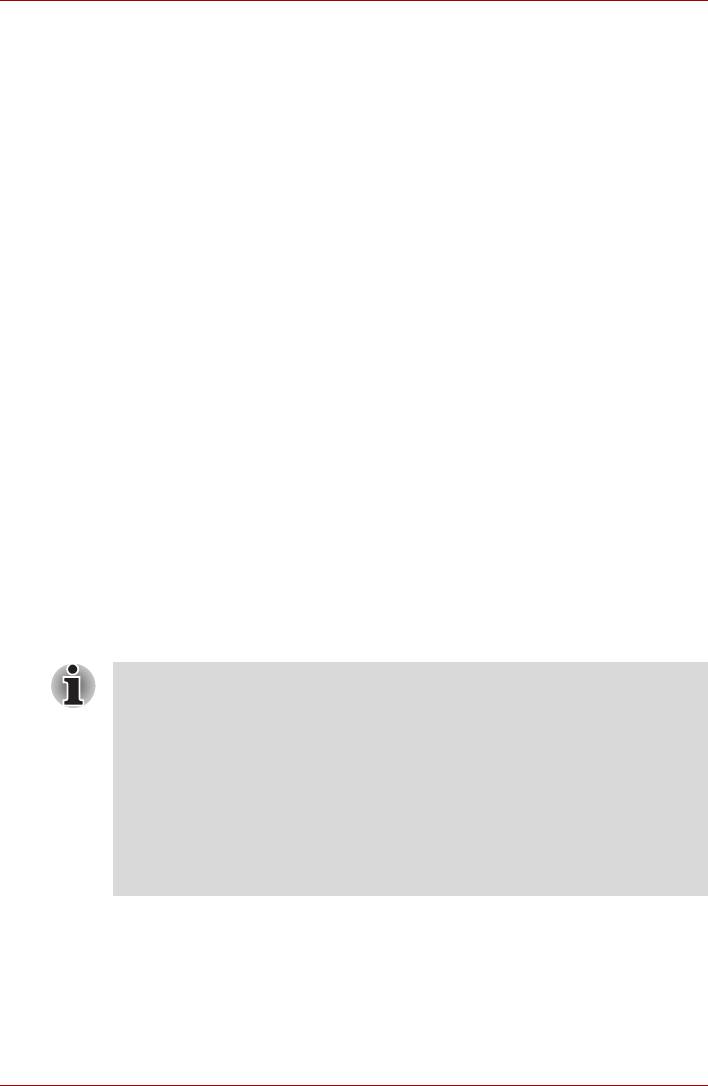
Изучаем основы
■ Следите за состоянием своих пальцев: любые изменения,
происшедшие после регистрации отпечатков (например, ранки и
порезы, огрубение кожи, а также сильно высохшая, влажная,
загрязненная, засаленная, пропитанная влагой или набухшая кожа
пальцев), могут снизить точность распознавания. Причинами ее
снижения могут стать и потертости на кончиках пальцев, а также
если пальцы похудели или растолстели.
■ От
печатки пальцев отличаются друг от друга, и каждый из них
уникален, поэтому следите за тем, чтобы процедуру
распознавания проходили только зарегистрированные отпечатки.
■ Следите за положением пальца на поверхности датчика и за
скоростью его перемещения по ней. См. предыдущую схему.
■ Датчик отпечатков пальцев представляет собой устройство,
сравнивающее и анализирующее уникальные свойства отпечатков
пальцев. Случается, что пользователям не удается
зарегистрировать отпечатки своих пальцев из-за уникальных
особенностей последних.
■ Результативность распознавания зависит от конкретного
пользователя.
Настройка
Пользуясь функцией авторизации по отпечаткам пальцев впервые,
выполните изложенные далее действия.
Регистрация отпечатков пальцев
Первоначальный ввод необходимых для авторизации данных
производится с помощью Мастера регистрации отпечатков пальцев
(Fingerprint Enrollment Wizard).
■ В ход е работы система идентификации по отпечаткам
пальцев использует те же самые имя пользователя и пароль,
которые зарегистрированы в операционной системе Windows.
Если пароль для Windows не зарегистрирован, необходимо это
сделать, прежде чем приступать к регистрации отпеч атков
пальцев.
■ Данная модель датчика оснащена памятью, емкости которой
хватает для сохранения не менее двадцати одного об
разца
отпечатков пальцев. Не исключено, что можно
зарегистрировать и больше обр азцов отпечатков в
зависимости от того , как ползоваться памятью датчика.
1. Для того чтобы запустить эту программу, последовательно выберите
пункты Start («Пуск») All Programs («Все программы»)
TrueSuite Access Manager TrueSuite Access Manager.
Руководство пользователя 4-5
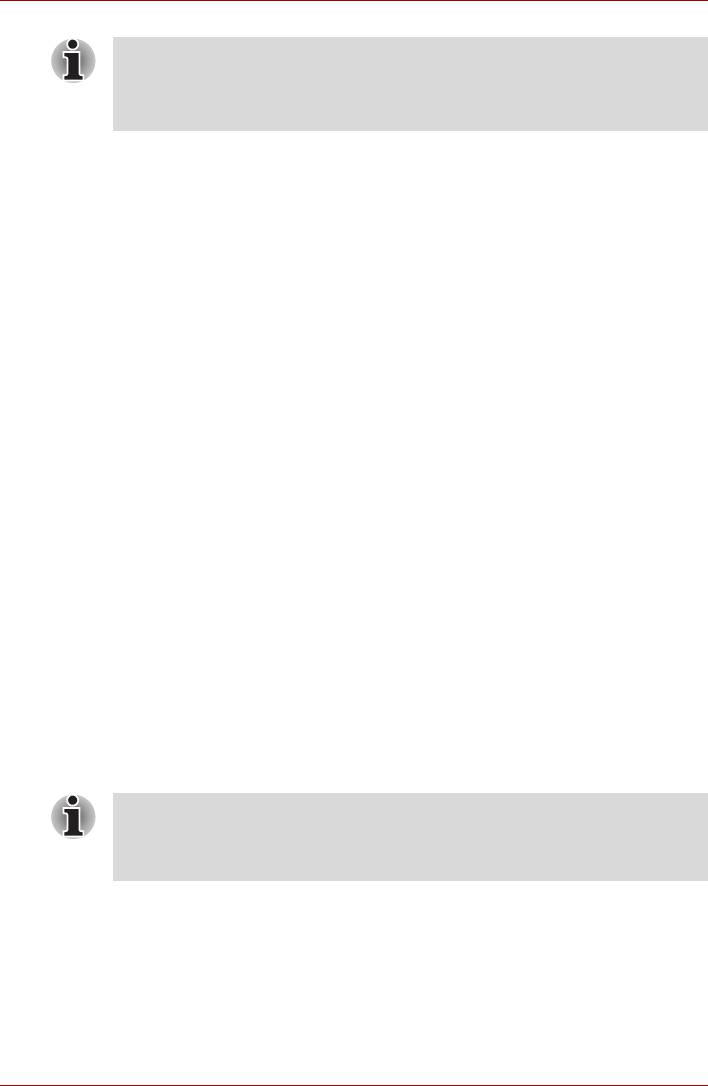
Изучаем основы
Ниже перечислены дополнительные способы з апуска мастера
регистрации отпечатков пальцев.
■ Щелкните правой кнопкой мыши по значку TrueSuite Access
Manager на панели задач и выберите пункт Open («Открыть»).
2. После появления на экране окна Verify (Проверка) введите пароль
для входа в операционную систему Windows, а затем нажмите на
кнопку Далее (Next).
3. В окне User’s Fingers («Отпечатки пользователя») отметьте
флажком отпечаток, который необходимо зарегистрировать.
При повторном выборе одного из ранее зарегистрированных
отпечатков пальцев в систему вводятся свежие данные с
удалением прежних.
4. На экран вы
водится окно Fingerprint Enrollment (Регистрация
отпечатков пальцев) и запускается обучающая программа.
Нажмите кнопку Replay video («Повтор видеозаписи»), затем
подтвердите правильное перемещение регистрируемого пальца.
После этого подтвердите выведенное на экран сообщение, при
этом не забудьте отметить флажком поле Run Interactive Tutorial
(Показать интерактивную обучающую программу). По завершении
нажмите на кнопку Next (Далее).
5. Окно Scanning Practice (Тренировка сканирования) позволяет
попрактиковаться, проводя пальцем по поверхности датчика,
чтобы убедиться в правильности выполнения этого действия. Если
хотите продолжить тренировку, нажмите кнопку Try again
(«Повторная попытка»). Закончив тренировку, нажмите на кнопку
Далее (Next).
6. Зарегистрируйте свой отпечаток в окне Fingerprint Image Capture
(«Захват изображения отпечатка»). Для того чтобы отпечаток
зарегистрировался, позвольте компьютеру считать его
изображение три ра
за. После каждого успешного считывания на
экран выводится избражение отпечатка вашего пальца.
После третьего считывания под изображениями отпечатков
пальцев появится сообщение
Successfully combined
(«Совмещение выполнено»), окно будет автоматически закрыто.
Настоятельно рекомендуется зарегистрировать не менее двух
отпечатков пальцев. Чтоюы зарегистрировать отпечаток
другого пальца, повторите изложенную выше процед уру, начиная
с действия 3.
Руководство пользователя 4-6
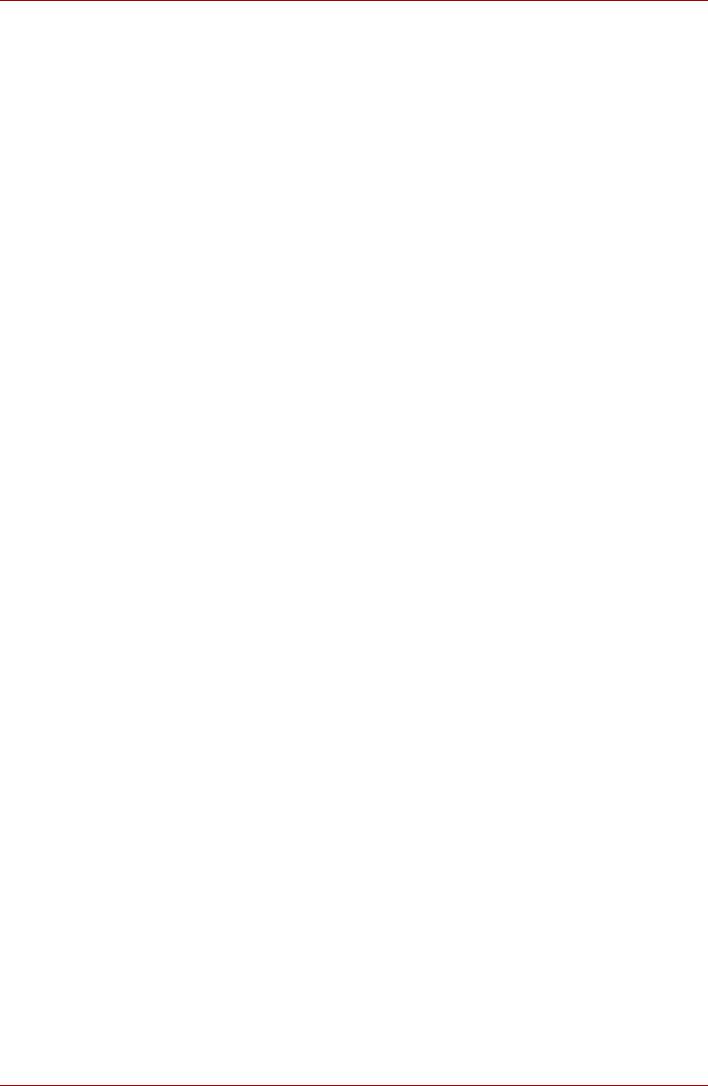
Изучаем основы
Как удалить данные отпечатка пальца
Данные отпечатков пальцев сохраняются в специальном
энергонезависимом запоминающем устройстве, встроенном в датчик
отпечатков. При передаче компьютера другому лицу или утилизации
аппарата любым способом рекомендуется удалить данные ваших
отпечатков пальцев в изложенном далее порядке:
1. Для того чтобы запустить эту программу, последовательно выберите
пункты Start («Пуск») All Programs («Все программы»)
TrueSuite Access Manager T
rueSuite Access Manager.
2. Отобразится окно Verify («Проверка»). Проведите по поверхности
датчика пальцем, отпечаток которого зарегистрирован.
3. На экране отобразится окно User's Fingers («Пальцы
пользователя»).
■ Порядок удаления всех зарегистрированных отпечатков
1. Нажмите на кнопку Delete All Fingerprints (Удалить все
отпечатки пальцев).
2. Отобразится окно выбора пользователей, выберите, данные об
отпечатках пальцев какого пользователя необходимо удалить и
нажмите кнопку ОК.
■ При вы
боре команды Delete current user’s fingerprints («Удалить
отпечатки пальцев текущего пользователя») будут удалены
данные отпечатков пальцев пользователя, который в данный
момент вошел в систему.
■ При выборе команды Delete all users’ fingerprints («Удалить
отпечатки пальцев всех пользователей») будут удалены данные
отпечатков пальцев всех пользователей системы, однако
выбрать эту команду может дать только пользователь,
вошедший в систему с пр
авами администратора.
3. После появления на экране запроса Are you sure you want to
delete this fingerprint? («Действительно удалить этот
отпечаток?») нажмите кнопку Yes («Да»).
■ Удаление отдельных отпечатков
1. Нажмите на значок над зарегистрированным отпечатком
пальца.
2. На экране появится сообщение Are you sure you want to delete
this fingerprint? («Действительно удалить этот отпечаток?»).
Нажмите кнопку Yes («Да»).
Пользуясь датчиком отпечатков пальцев, обратите внимание на
изложенные далее ограничения:
■ При сб
ое в ходе распознавания или неудачных результатах,
полученных по истечении определенного промежутка времени, на
экран выводится предупреждающее сообщение.
Руководство пользователя 4-7
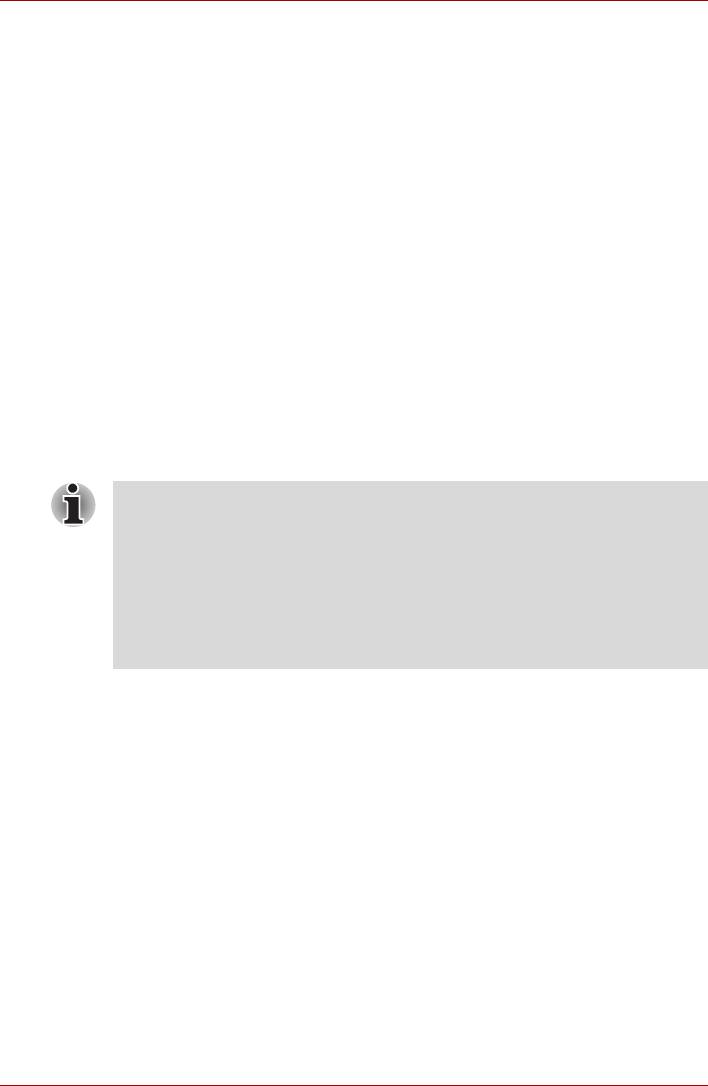
Изучаем основы
■ Датчик отпечатков пальцев представляет собой устройство,
сравнивающее и анализирующее уникальные свойства отпечатков
пальцев. Случается, что пользователям не удается
зарегистрировать отпечатки своих пальцев из-за уникальных
особенностей последних.
■ Результативность распознавания зависит от конкретного
пользователя.
■ Компания To s h i ba не гарантирует безошибочного распознавания
отпечатков пальцев.
■ Компания To s h i ba не гарантирует полное отсутствие сбоев при
распознавании отпечатков пальцев за
регистрированного
пользователя, а равно и безошибочное выявление посторонних
лиц с отказом в предоставлении им доступа к системе. Компания
Toshiba не несет ответственности за какие бы то ни было сбои, а
равно и за любого рода ущерб, понесенный в результате
применения данного устройства распознавания отпечатков
пальцев или его программного обеспечения.
Замечания относительно утилиты, управляющей датчиком
отпечатков пальцев
Функция импорта/экспорта данных п о льзователя (Import/Export
User Data) утилиты, управляющей датчиком отпечатков пальцев ,
позволяет создать резервную копию характеристи к отпечатков
пальцев и данных, записанных в Хр анилище паролей
(PasswordBank). Однако имейте в виду, что зашифрованные файлы,
хранящиеся в папке FileSafe, скопировать с помощью этой фу н кц и и
нельзя. Резерв ные копии та ких файлов рекомендуется создавать
стандартными средствами копирования файлов, сохраняя их на
внешних носит
е лях данных.
Система шифрования файлов (EFS) — это функция операционной
®
системы Windows Vista
. Файл, зашифрованный с помощью системы
EFS, нельзя зашифровать еще раз, пользуясь функцией
распознавания отпечатков пальцев.
Вход в операционную систему Windows с авторизацией по
отпечатку пальца
Идентификацию с помощью отпечатка пальца можно использовать
вместо обычной процедуры входа в систему Windows, в ходе которой
необходимо вводить имя пользователя и пароль. Такой способ может
быть особенно удобен в случае, если несколько пользователей
используют один компьютер, поскольку при этом пропадает
необходимость выбирать пользователя при входе в систему.
Руководство пользователя 4-8
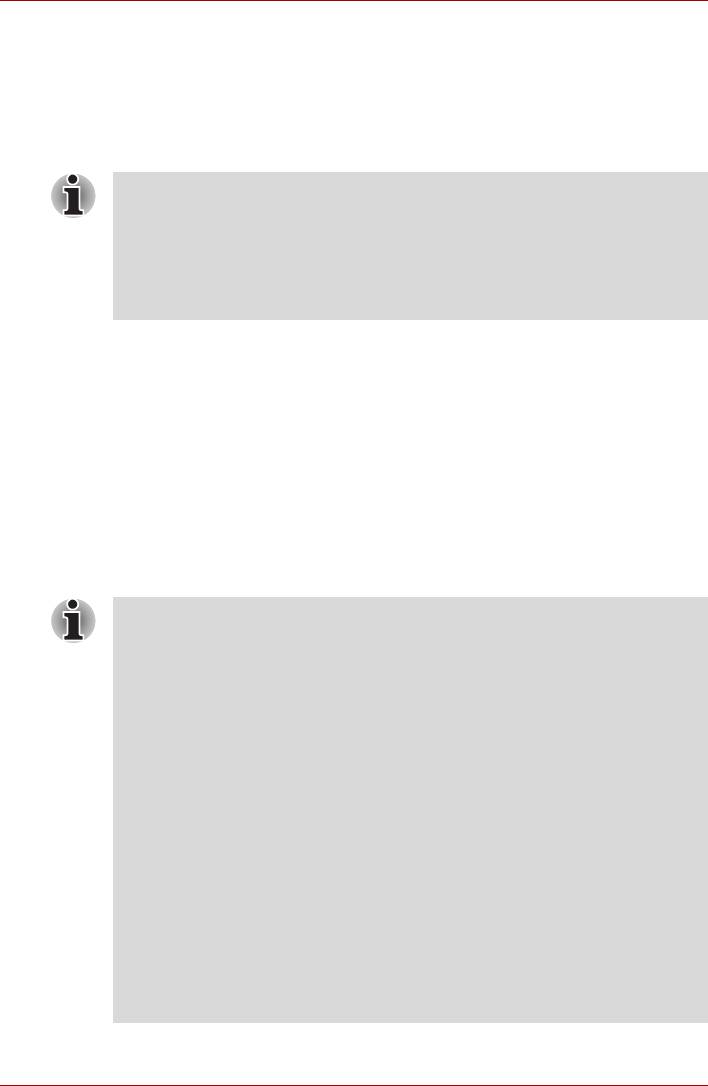
Изучаем основы
Порядок авторизации по отпечатку пальца
1. Включите компьютер.
2. В окне приветствия Welcome Windows выберите один из пальцев,
отпечатки которых зарегистрированы, после чего проведите этим
пальцем по поверхности датчика. Если идентификация прошла
успешно, вход в Windows производится автоматически.
Если идентификация не прошла , вход в Windows производится
обычным способом с вводом имени пользователя и пароля. Кроме
того, войт и в систему вручную необ ходимо в случае троекр атного
подряд отказа в распознавани отпечатка пальца. Если
идентификация проходит с отклонениями от нормы или не
проходит вообще по истечении оп ределенного промежутка
времени, на экран выводится пре дупреждение.
Идентификация по отпечаткам пальцев до загрузки ОС
Вкладка General
Системой идентификации по отпечатку пальца можно пользоваться
вместо ввода пароля с клавиатуры, когда компьютер уже включен.
Для того чтобы отключить ее и вернуться к вводу пароля с клавиатуры
при загрузке компьютера, после появления на экране окна Fingerprint
Pre-OS Authentication («Идентификация по отпечаткам пальцев до
загрузки ОС») нажмите клавишу BACK SPACE.
После этого на экран выводится ок
но ввода пароля с клавиатуры.
■ Прежде чем пользоваться фу нк ци е й идентификации по
отпечаткам па льцев до загрузки ОС и ее расширенными
возм ож но ст ям и, позволяющими идентифицировать
пользователя по отпечаткам пальцев при включенном
компьютере, убедитесь в том, что пароль пользователя
зарегистрирован с помощью утилиты TOSHIBA Password.
■ Если идентификацию по отпечатку пальца не удается
выполнить пять раз подряд, превы шен установленный лимит
времени, либо нажа
та клавиша BACK SPACE, на экране
появляется запро с на ввод пароля ([Password =]). Посл е
этого загрузить компьютер можно только путем ввода пароля
пользователя или администратора вручную.
■ Проводите пальцем по поверхности датчика медленно, с
постоянной скоростью. Если это не повысило точно сть
распознавания, попробуйте провес ти пальцем по поверхности
датчика еще медленнее.
■ При изменении условий эксплуатации компьютера или настроек
параметров идентификации появляется запрос на вв од та
ких
данных как пароль пользователя и пароль доступа к жесткому
диску (при наличии).
Руководство пользователя 4-9
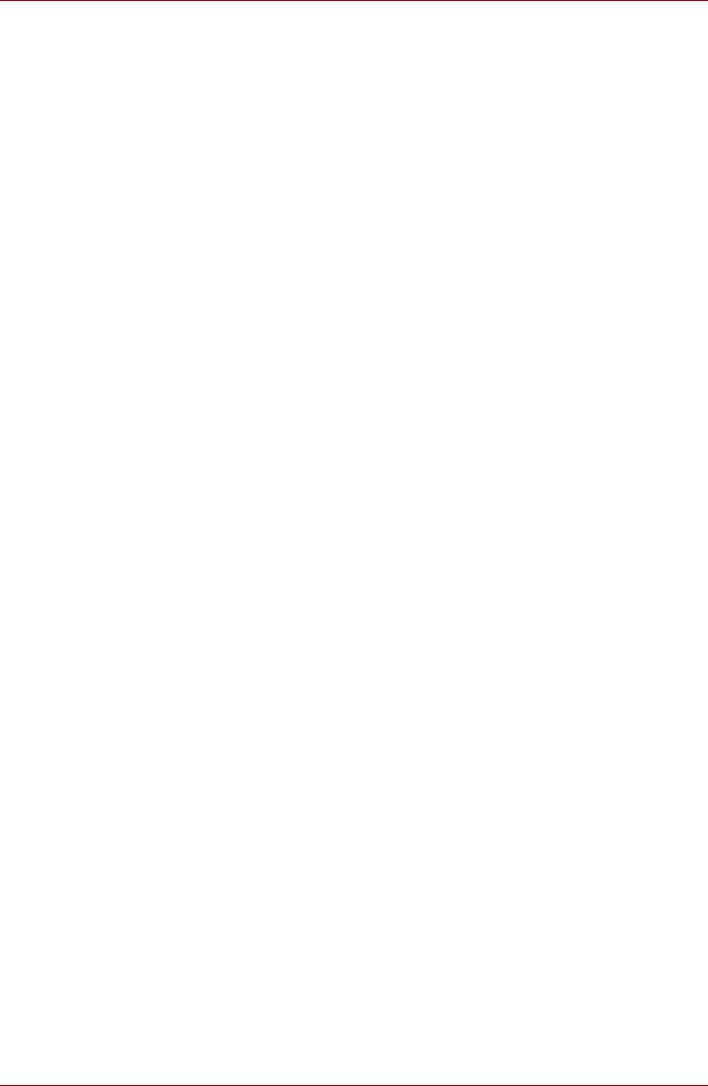
Изучаем основы
Активация и настройка функции идентификации по
отпечаткам пальцев до загрузки ОС
Чтобы активировать и настроить функцию идентификации по
отпечаткам пальцев до загрузки ОС, сначала необходимо выполнить
процедуру регистрации отпечатка с помощью утилиты Fingerprint.
Приступая к настройке, убедитесь в том, что зарегистрирован хотя бы
один отпечаток пальца (подробнее см. указания в руководстве по
регистрации отпечатков пальцев).
1. Для того чтобы запустить эту программу, последовательно выберите
пу
нкты Start («Пуск») All Programs («Все программы»)
TrueSuite Access Manager TrueSuite Access Manager with
Admin Privileges.
2. Когда на экране появится окно UserAccountControl, нажмите на кнопку
Allow (Разрешить). Этот параметр может изменить только
пользователь, вошедший в систему с полномочиями администратора.
3. Проведите зарегистрированным пальцем по поверхности датчика
отпечатков.
4. В окне программы True Suite Access Manager откройте меню
Setting («Настройка»).
5. В появившемся окне Administrator Setting («Настройки
администратора») установите флажок Enable Pre-OS Fingerprint
Authentication («Включить функцию идентификации по отпечаткам
пальцев до входа в операционную систему») и нажмите кнопку OK.
6. В окне TrueSuiteAccessManager нажмите на Exit (Выход).
Функция идентификации по одному прикосновению
Вкладка General
Данная функция позволяет загрузить систему с однократным
прохождением процедуры авторизации по отпечатку пальца, в ходе
которой пароль пользователя, реквизиты для запуска программы
настройки параметров BIOS и для входа в операционную систему
Windows вводятся автоматически. Прежде чем пользоваться функцией
авторизации по отпечатку пальца при включении питания и ее
расширенным вариантом - функцией авторизации одним
прикосновением, не
обходимо зарегистрировать пароль пользователя,
пароль для входа в программу настройки параметров BIOS и пароль
для входа в операционную систему Windows. Для регистрации пароля
пользователя и пароля для входа в программу настройки параметров
BIOS воспользуйтесь утилитой TOSHIBA Password. Если порядок
входа в операционную систему Windows отличается в вашем
компьютере от устанавливаемой по умолчанию процедуры,
зарегистрируйте пароль для вхо
да в Windows согласно изложенным в
руководстве указаниям.
Иными словами, однократная авторизация по отпечатку пальца
избавляет от необходимости вводить отдельные пароли пользователя,
запуска программы настройки BIOS и входа в Windows.
Руководство пользователя 4-10
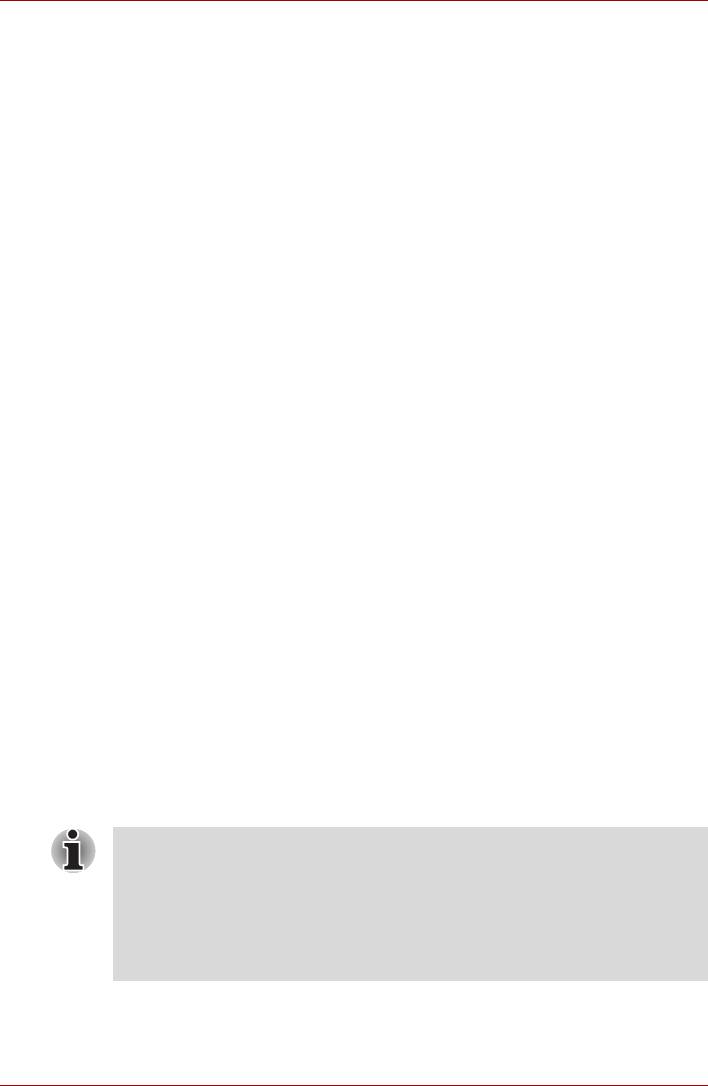
Изучаем основы
Включение функции идентификации по одному
прикосновению
Для того чтобы включить и настроить функцию идентификации по
одному прикосновению, необходимо зарегистрировать отпечаток с
помощью приложения TrueSuite Access Manager. Приступая к
настройке, убедитесь в том, что зарегистрирован хотя бы один
отпечаток пальца (подробнее см. указания в руководстве по
регистрации отпечатков пальцев).
1. Для того чтобы запустить эту программу, последовательно выберите
пункты Start («Пуск») Al
l Programs («Все программы»)
TrueSuite Access Manager TrueSuite Access Manager with
Admin Privileges.
2. Когда на экране появится окно UserAccountControl, нажмите на
кнопку Allow (Разрешить). Этот параметр может изменить только
пользователь, вошедший в систему с полномочиями
администратора.
3. Проведите зарегистрированным пальцем по поверхности датчика
отпечатков.
4. В окне приложения TrueSuiteAccessManager нажмите кнопку
Settings («Настройки»).
5. В появившемся окне Administrator Setting («Настройки
администратора») установите фл
ажки Enable Pre-OS Fingerprint
Authentication («Включить функцию идентификации по отпечаткам
пальцев до входа в операционную систему») и Enable Single Sign-
On Fingerprint Authentication («Включить функцию идентификации
по одному прикосновению»), затем нажмите кнопку OK.
6. В окне TrueSuiteAccessManager нажмите на Exit (Выход).
Ограничения возможностей функции авторизации
по отпечатку пальца
Компания TOSHIBA не гарантирует абсолютную точность и
безошибочность распознавания отпечатков пальцев, а равно и
неизменно точный отсев несанкционированных пользователей.
Компания To s h i ba не несет ответственности за какие бы то ни было
сбои и за любой ущерб, понесенные в результате применения
программного обеспечения для распознавания отпечатков пальцев.
■ Датчик отпечатков пальцев п редставляет собой устройство,
сравнивающее и анализирующее уникальные свойства
отпечатков пальцев. Случается, что по льзователям не
удается зарегистрировать отпечатки своих па льцев из-за
уникальных особенностей посл едних.
■ Результативность распознавания зависит от конкретного
пользователя.
Руководство пользователя 4-11
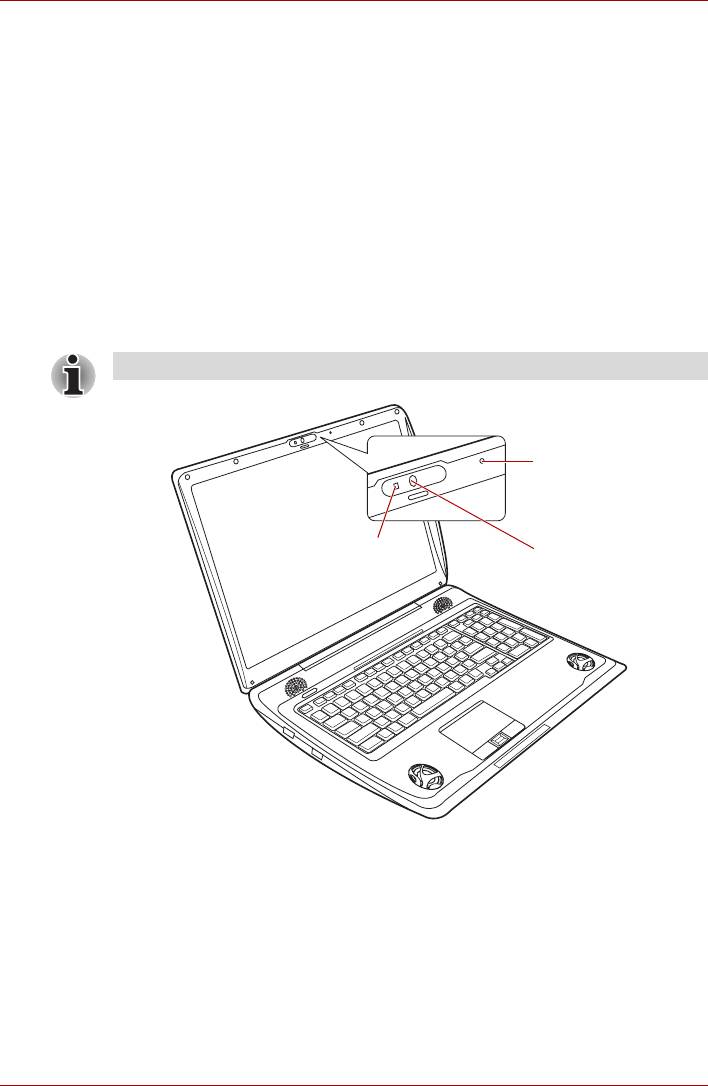
Изучаем основы
Веб-камера
Веб-камера служит для видео- и фотосъемки с записью отснятых
материалов на компьютер. Устройством можно пользоваться для
проведения видеоконференций с помощью коммуникационной
программы (например, Windows Live Messenger). Снабдить отснятые
видео- и фотоматериалы спецэффектами можно с помощью
программного обеспечения Camera Assistant.
С помощью специальных программ отснятые видеоматериалы можно
передавать по сети или использовать в видоконференциях чере
з
Интернет.
Эффективная разрешающая способность данной модели веб-камеры
составляет 1,3 млн. пикселей.
Подробнее см. электронную справочную систему программного
обеспечения Camera Assistant.
Перед использованием ве б -камеры снимите защи тну ю пленку
Микрофон
Индикатор
Веб-камера
веб-камеры
Веб-камера
Руководство пользователя 4-12
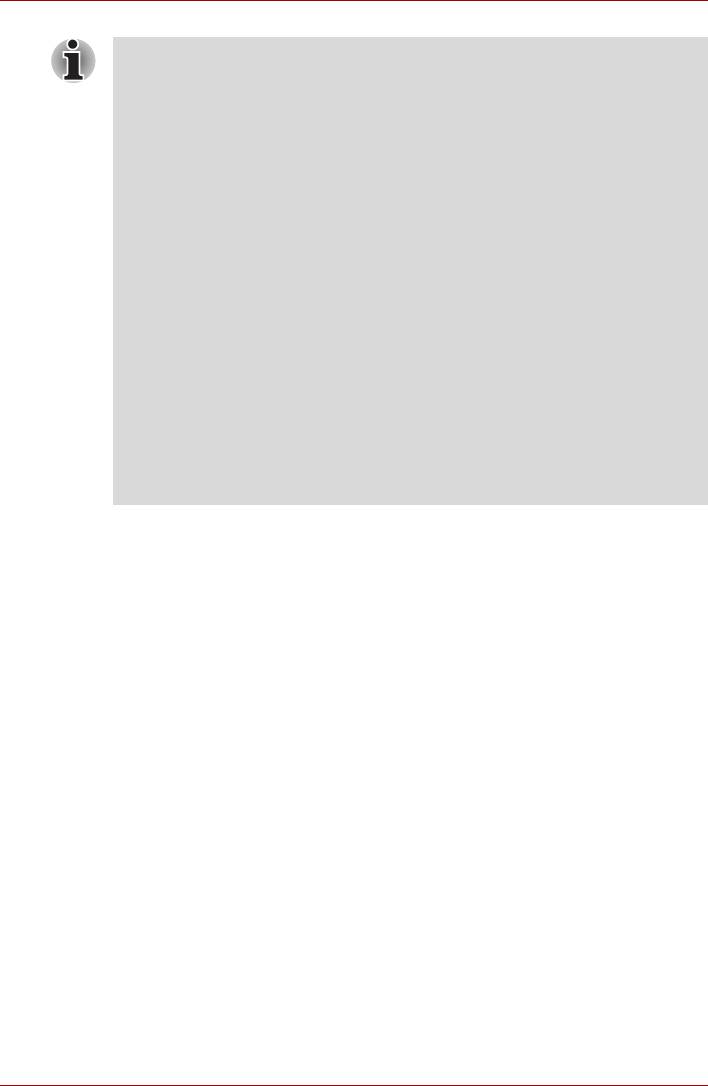
Изучаем основы
■ На направ ляйте веб -камеру прямо на солнце.
■ Не дотрагивайтесь до объектива веб-камеры и не нажимайте
на него. В противном случае воз м ожн о ухудшение качества
избражения. Загразненный объектив протирайте чистящей
салфеткой дл я оч к о в или другой мягкой тканью.
■ При выборе зн ачения параметра Size («Размер кадра»),
превышающего 800 × 600, на жесткий диск записывается
большой объем данных, из-за че
го могут воз ни к ну ть помехи в
ходе запи си.
■ При запи си в условиях слабого освещения используйте
описанный ниже порядок действий, чтобы выбрать режим Night
Mode («Ночная съ ем к а »). Это позволит увеличить яркость
изображения и снизить уровень помех.
1. В меню Web Camera нажмите кнопку Properties («Настройки»).
2. Выберите вкладку Options («Параметры») и установ ите
флажок Night Mode («Ночная съ
ем к а»).
3. Нажмите на кнопку OK.
При выборе для параметра video recording («В идеозапи сь»)
значения Night Mode («Ночная съ емк а») число кадров в секунду
снижается. Из-за этого вос пр о из вед ен ие записанного видеофайла
может казаться не так им плавным, как обычно.
Использование программы TOSHIBA Face Recognition
При входе пользователя в систему Windows эта функция использует
для проверки данных о его лице специальную библиотеку снимков Это
упрощает вход, поскольку пользователю не требуется вводить пароль
или проходить какую-либо подобную проверку.
Руководство пользователя 4-13
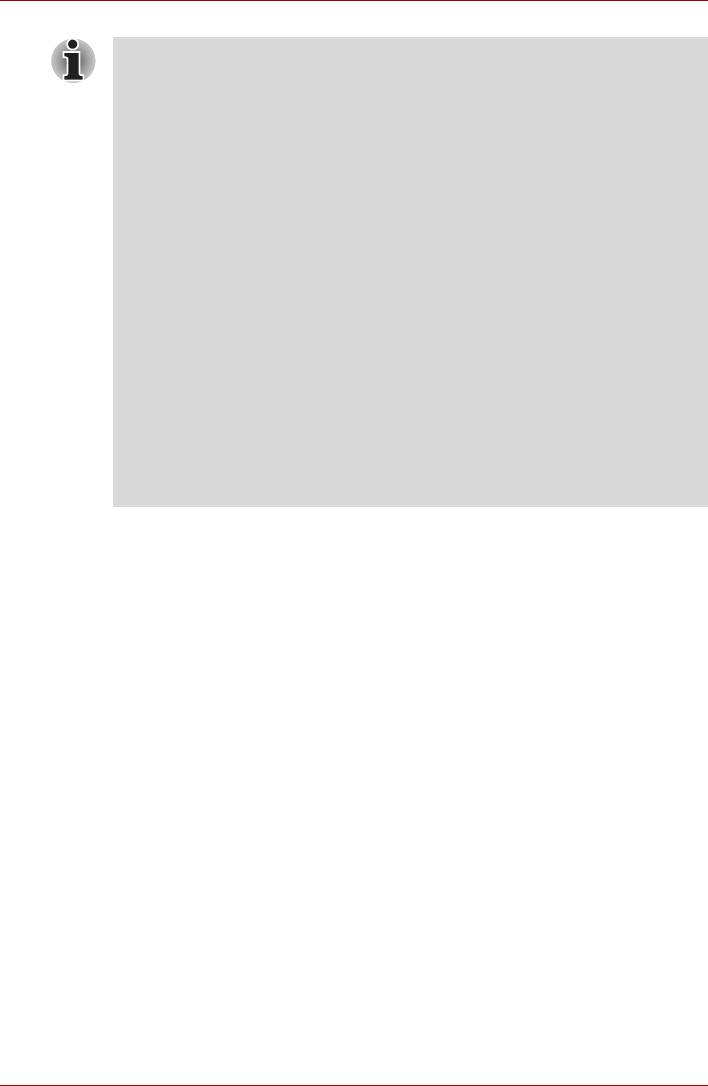
Изучаем основы
■ Программа TOSHIBA Face Recognition не гарантирует
безошибочного распознавания пользователей. Изменение
внешнего вида зарегистриров анного пользователя, например
смена прически, использование головн ого у бора или оч к о в ,
может помешать распознав анию его лица.
■ В некоторых случаях могут быть ошибочно распознаны лица,
похожие на лицо зарегистрированного пользователя.
■ Программа TOSHIBA Face Recognition не является равноценной
зам еной защит ы паролем системы Windows. Для безопасного
входа в систему W
indows используйте настроенный в ней
пароль.
■ Кроме тог о, распознаванию может помешать яркий фоновый
свет или тень. В этом случае можно вой ти в систему Windows,
используя пароль. Если проверка подлинности с помо щью
распознавания лица пользователя не выполняется
систематически, см. способы улуч шения распознавания в
документации компьютера.
■ При неудачном распознавании лица программа TOSHIBA Face
Recognition зап исы вает данные о не
м в журнал. При передаче
или утилизации компьютера удалите прило жение или все
созданные ей файлы журналов. Информацию о порядке удаления
см. в файле справки.
Отказ от ответственности
Компания TOSHIBA не гарантирует абсолютно надежное или
безошибочное действие технологии распознавания лица. Компания
TOSHIBA не гарантирует неизменно безошибочного распознавания
несанкционированных пользователей. Компания Toshiba не несет
ответственности за какие бы то ни было сбои и за любой ущерб,
понесенный в результате использования устройства распознавания
лица или его программного обеспечения.
КОМПАНИЯ TOSHIBA, ЕЕ ДОЧЕРНИЕ ПРЕДПРИЯТИЯ И
ПОСТАВЩИКИ НЕ НЕСУТ ОТВЕТСТВЕННОСТИ ЗА КОММЕРЧЕСКИЕ
УБЫТКИ, УПУЩЕННУЮ ВЫГОДУ, ПОРЧУ ПРОГРАММНОГО
ОБЕСПЕЧЕНИЯ ИЛИ СЕТЕВЫХ СИСТЕМ, ПОТЕРЮ ДАННЫХ ИЛИ
ВЫХОД ИЗ СТРОЯ СМЕННЫХ НОСИТЕЛЕЙ ИНФОРМАЦИИ В СВЯЗИ
С ЭКСПЛУАТАЦИЕЙ ИЗДЕЛИЯ НЕЗАВИСИМО ОТ ИХ
ОСВЕДОМЛЕННОСТИ О ВЕРОЯТНОСТИ ВОЗНИКНОВЕНИЯ ТАКИХ
ПОСЛЕДСТВИЙ.
При использовании функции Log Record function программы Toshiba
Face Recognition соблюдайте соответствующие требования
законодательства, особенно местные законы, касающиеся защиты
да
нных, а также внутренние правила компании.
Руководство пользователя 4-14
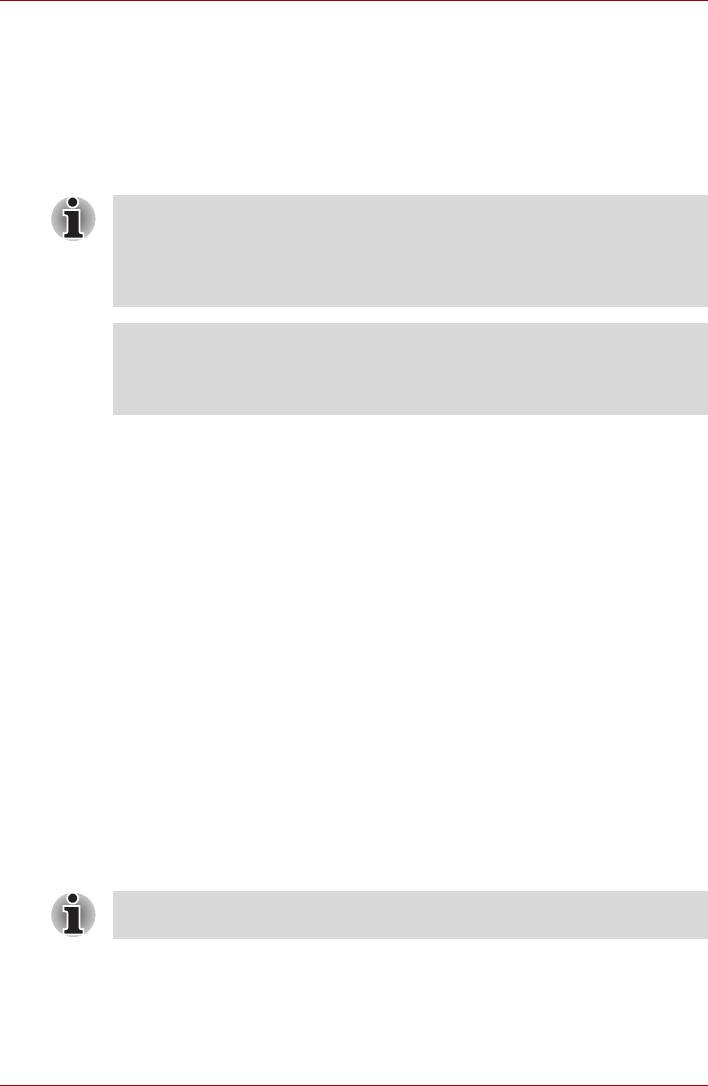
Изучаем основы
Регистрация данных для распознавания лица
Сделайте снимок для системы распознавания лица и зарегистрируйте
данные, необходимые для входа в систему. Для этого выполните
указанные ниже действия.
1. Последовательно выберите пункты Start («Пуск») All Programs
(«Все программы») TOSHIBA Utilities TOSHIBA Face
Recognition, чтобы запустить программу.
■ Для вош ед ше го в систему пользователя, снимок которого не
зарегистрирован, выводится окно Registration
(«Регистрация»).
■ Для вош ед ше го в систему пользователя, снимок которого уже
зарегистрирован, выводится окно Management («Управление»).
■ Для того чтобы попрактикова ться в регистрации снимка лица,
нажмите кнопку Next («Далее»).
■ Для того чтобы пропустить это окно, нажмите кнопку Skip
(«Пропустить»).
2. Нажмите кнопку Next («Далее»), чтобы запустить руководство.
3. Сделайте снимок, плавно перемещая голову вправо и влево.
4. После этого сделайте снимок, наклоняя голову вверх и вниз. Для
того чтобы попробовать еще раз, нажмите кнопку Back («Назад»).
5. Нажмите кнопку Next («Далее»), чтобы приступить к съемке
изображения.
Расположите свое лицо так, чтобы оно попадало в рамку в форме
лица.
6. Как только лицо будет расположено правильно, начнется запись.
Плавно перемещайте голову влево и вправо, затем — вниз и вверх.
7. После нескольких перемещений в четырех направлениях
регистрация завершится.
В случае успешной регистрации на экране появится сообщение
Registration successful. Now we’ll do the verification test. Click
the Next button («Регистрация успешно завершена. Необходимо
выполнить проверку. Нажмите кнопку Next
[«Далее»]»).
Для того чтобы перейти к проверке, нажмите кнопку Next
(«Далее»).
8. Выполните проверку. Расположите свое лицо так же, как при
регистрации.
Если не удается пройти пр оверку, нажмите кнопку Back («Назад»)
и выполните повторную регистрацию. См. опи сание этапов 8—6.
9. Нажмите кнопку Next («Далее») и перейдите к регистрации учетной
записи, если проверка пройдена успешно.
10. Зарегистрируйте ученую запись. Укажите в регистрационных полях
необходимую информацию. Необходимо заполнить все поля.
Руководство пользователя 4-15
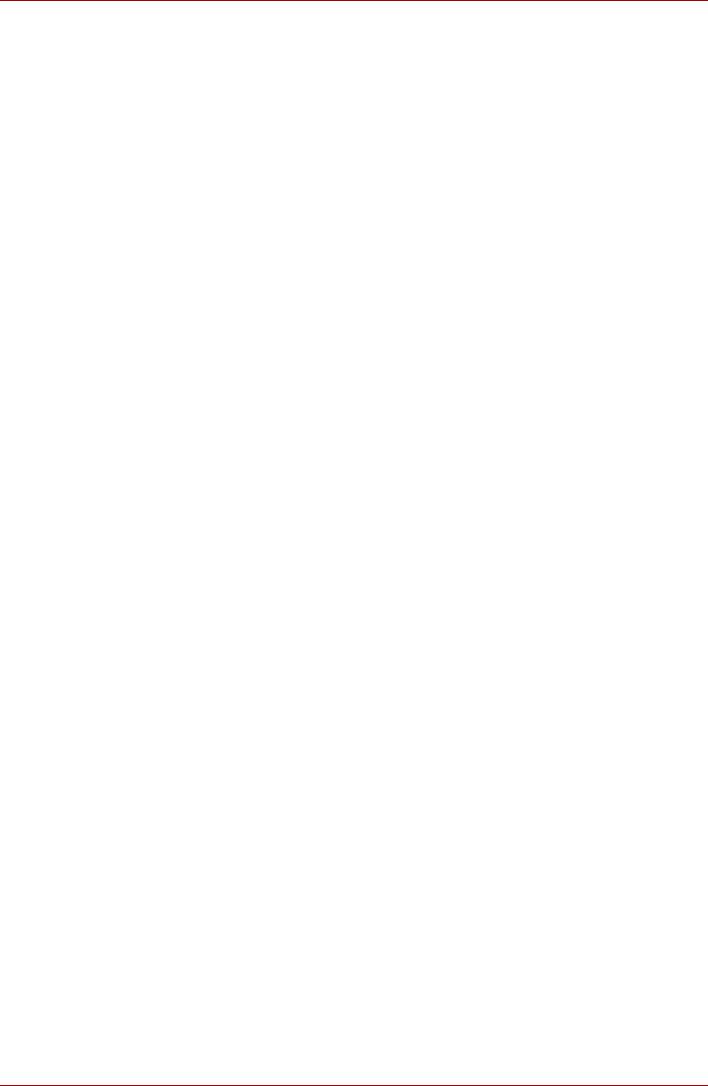
Изучаем основы
11. Отобразится окно Management («Управление»).
В нем будет указано имя зарегистрированной учетной записи.
Щелчок по нему приведет к показу снимка вашего лица в левой
части окна.
Регистрация данных для распознавания лица
Удаление снимков, данных учетной записи и личных данных,
созданных при регистрации. Для того чтобы удалить данные для
распознавания лица, выполните указанные ниже действия.
1. Последовательно выберите пункты Start («Пуск») All Programs
(«Все программы») TOSHIBA Utilities TOSHIBA Face
Recognition, чтобы запустить программу.
Отобразится окно Management («Управление»).
2. Выберите нужного пользователя в ок
не Management
(«Управление»).
3. Нажмите кнопку Delete («Удалить»). На экране появится
сообщение You are about to delete the user data. Would you like to
continue? («Удаление данных пользователя. Продолжить?»).
■ Если необходимость удаления данных отсутствует, нажмите
кнопку No («Нет»), чтобы вернуться к окну Management
(«Управление»).
■ Нажатие кнопки Yes («Да») приведет к удалению выбранного
пользователя.
Открытие файла справки
Дополнительную информацию об этой программе см. в файле
справки.
1. Для того чтобы открыть его, последовательно выберите пункты
Start («Пуск») All Programs («Все программы») TOSHIBA
Utilities TOSHIBA Face Recognition Help.
Вход в систему Windows с помощью программы TOSHIBA Face
Recognition
В этом разделе содержится информация о входе в систему Windows с
помощью программы TOSHIBA Face Recognition. Существует два
режима проверки подлинности, указанные ниже.
■ AUTO Mode Login screen («Экран входа в систему в
автоматическом режиме»): если по умолчанию выбран файл
проверки подлинности по снимку лица, войти в систему можно без
использования клавиатуры или мыши.
Руководство пользователя 4-16
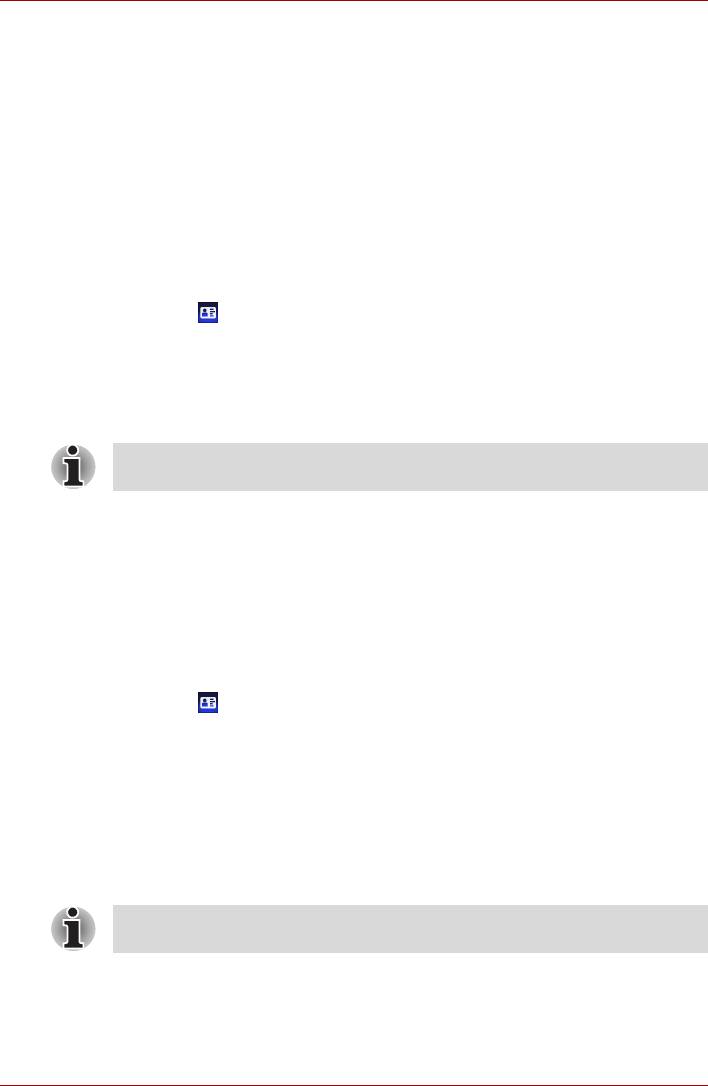
Изучаем основы
■ 1:1 Mode Login screen («Экран входа в систему в режиме 1:1»):
этот режим подобен вышеописанному, но перед экраном Display
Captured Image («Полученное изображение») выводится экран
Select Account («Выбор учетной записи»), в котором необходимо
выбрать учетную запись пользователя, в которую будет
выполняться вход.
AUTO Mode Login screen («Экран входа в систему
в автоматическом режиме»)
1. Включите компьютер.
2. На экране появится окно Select Tiles («Выбор элемента»).
3. Выберите пункт Start face recognition («Начать распознавание
лица» ).
4. На экране появится сообщение Please turn your face to the
camera («Расположите лицо напротив камеры»).
5. Будет выполнена проверка. В случае ее успешного выполнения
данные о снимке, полученные на этапе 4, будут затемнены и
наложены друг на друга.
Если в ходе проверки подлинности произойдет ошибка, снова
буд ет выведен экран Select Tiles («Выбор эле ме нта »).
6. Отобразится экран приветствия системы Windows, и будет
выполнен автоматический вход в систему.
1:1 Mode Login screen («Экран входа в систему
врежиме 1:1»)
1. Включите компьютер.
2. На экране появится окно Select Tiles («Выбор элемента»).
3. Выберите пункт Start face recognition («Начать распознавание
лица» ).
4. На экране появится окно Select Account («Выбор учетной
записи»).
5. Выберите учетную запись и нажмите кнопку со стрелкой.
6. На экране появится сообщение Please turn your face to the
camera («Расположите лицо напротив камеры»).
7. Будет выполнена проверка. В случае ее успешного выполнения
данные о снимке, полученные на этапе 6, будут затемнены и
наложены друг на друга.
Если в ходе проверки подлинности произойдет ошибка, снова
буд ет выведен экран Select Tiles («Выбор эле ме нта »).
8. Отобразится экран приветствия системы Windows, и будет
выполнен автоматический вход в систему.
Руководство пользователя 4-17
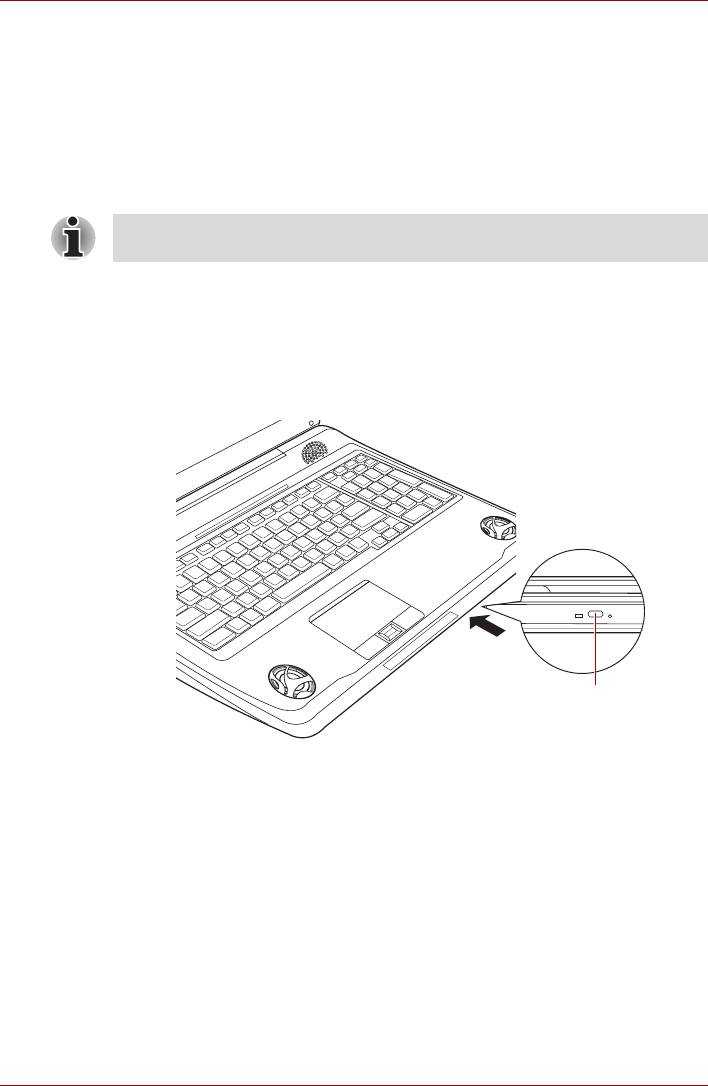
Изучаем основы
Применение привода оптических дисков
Полноразмерные дисководы обеспечивают высокопроизводительное
выполнение программ, записанных на диски CD/DVD-ROM. Приводы
позволяют воспроизводить диски CD/ DVD диаметром 12 или 8 см
(4,72 или 3,15 дюйма) без дополнительного адаптера. Управление
операциями с дисками CD/DVD-ROM осуществляет контроллер с
интерфейсом ATAPI. При обращении компьютера к диску CD/
DVD-ROM светится расположенный на дисководе индикатор.
Для просмотра дисков формата DVD-Video используется
соотв етствующее приложение.
Загрузка дисков
Чтобы загрузить компакт- или DVD-диск, выполните указанные ниже
действия, сверяясь с рисунками с 4-4 по 4-6.
1. При включенном питании компьютера, нажав кнопку извлечения
диска, частично выдвиньте лоток.
Кнопка
выгрузки
Нажимаем на кнопку выгрузки диска
2. Взявшись за лоток, плавно потяните его, пока он не выдвинется
полностью.
Руководство пользователя 4-18
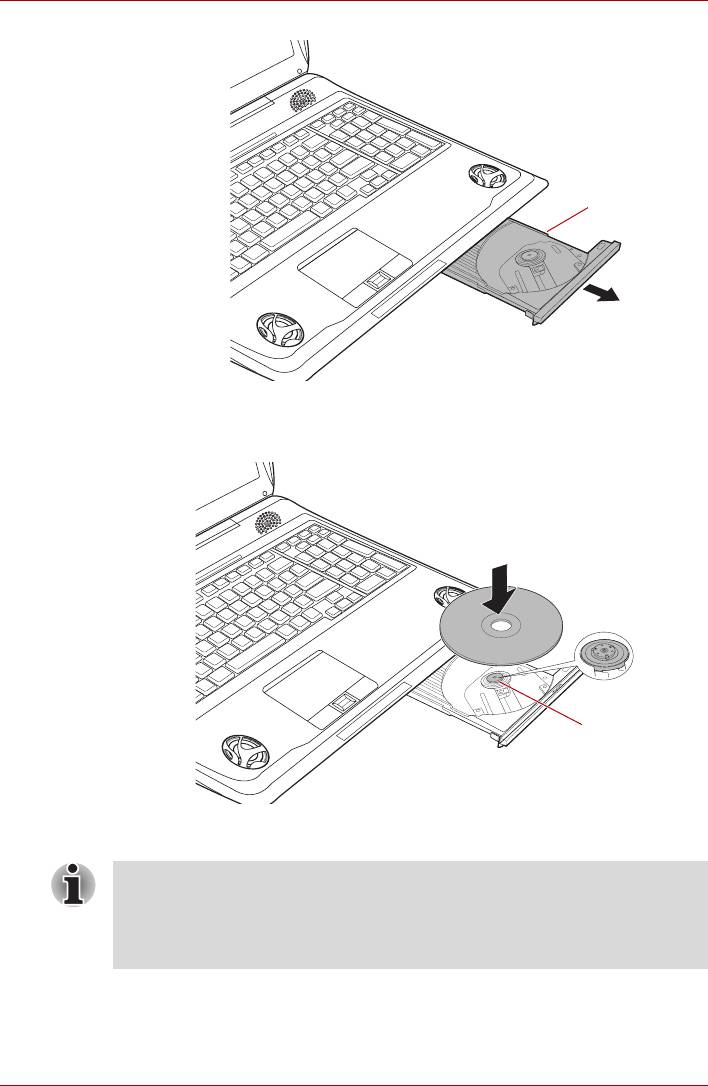
Изучаем основы
Лоток для
дисков
Открываем лоток для дисков
3. Вложите диск CD/DVD в лоток этикеткой вверх.
Лазерная линза
Вставляем дис к CD/DVD
При полностью открытом лотке для ди сков край компьютер а
немного за него выступает, поэтому вс та вля ть в него компакт -
или DVD-диск следует под небольшим углом. Вставив компакт- или
DVD-диск, проверьте, правильно ли он размещен на центральном
шпинделе и ровно ли расположен в лотке.
Руководство пользователя 4-19
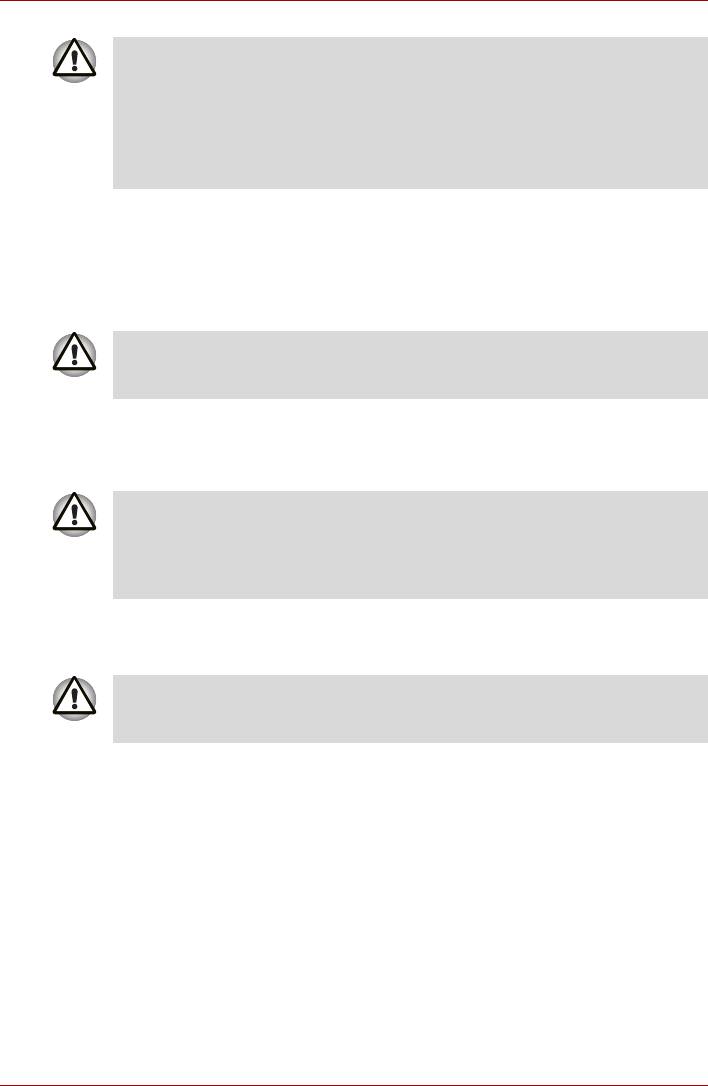
Изучаем основы
■ Не дотрагивайтесь до лазерной линзы и окружающего её
пространства во избежание её смещения, что чре вато
повреждением привода.
■ Избегайте попадания посторонних предметов в прив од.
Проверьте лоток, особенно область за его передним краем,
чтобы убедиться в отсутствии посторонних предметов,
прежде чем закрыт ь дисковод.
4. Мягко нажмите на центр компакт- или DVD-диска, пока не
почувствуете, что он надежно зафиксирован на центральном
шпинделе. Диск должен лежать вплотную к основанию шпинделя,
вершина которого должна слегка выступать.
5. Закройте лоток нажатием на его центральную часть - лоток встанет
на место с фиксирующим его щелчком.
Смещение компак т- или DVD-диска при закры тии лотка может
привести к его повреждению, а при последующем нажатии кнопки
извлечения лоток может открыться не полностью.
Извлечение дисков
Ниже описан порядок извлечения компакт- или DVD-дисков.
Не нажимайте на кнопку выгрузки во время обращения компьютера
к носителю в приводе. Прежде чем открыть лоток для дисков,
дождитесь, пока инди катор погаснет. Кроме того, если компакт-
диск продолжает вращаться при открытом лотке, не вынимайте
диск до его послной остановки.
1. При включенном питании компьютера приоткройте лоток для
дисков нажатием кнопки извлечения, после чего аккуратно
выдвиньте его полностью.
Когда лоток приоткроется, подождите немного, пока вращение
компакт-диска не прекратится, прежде чем полностью открыть
лоток.
2. Поскольку компакт- и DVD-диски слегка выступают за края лотка,
при извлечении их можно удерживать за края. Осторожно взявшись
за края диска, снимите его строго вертикально с оси шпинделя, а
затем выньте из лотка.
Руководство пользователя 4-20
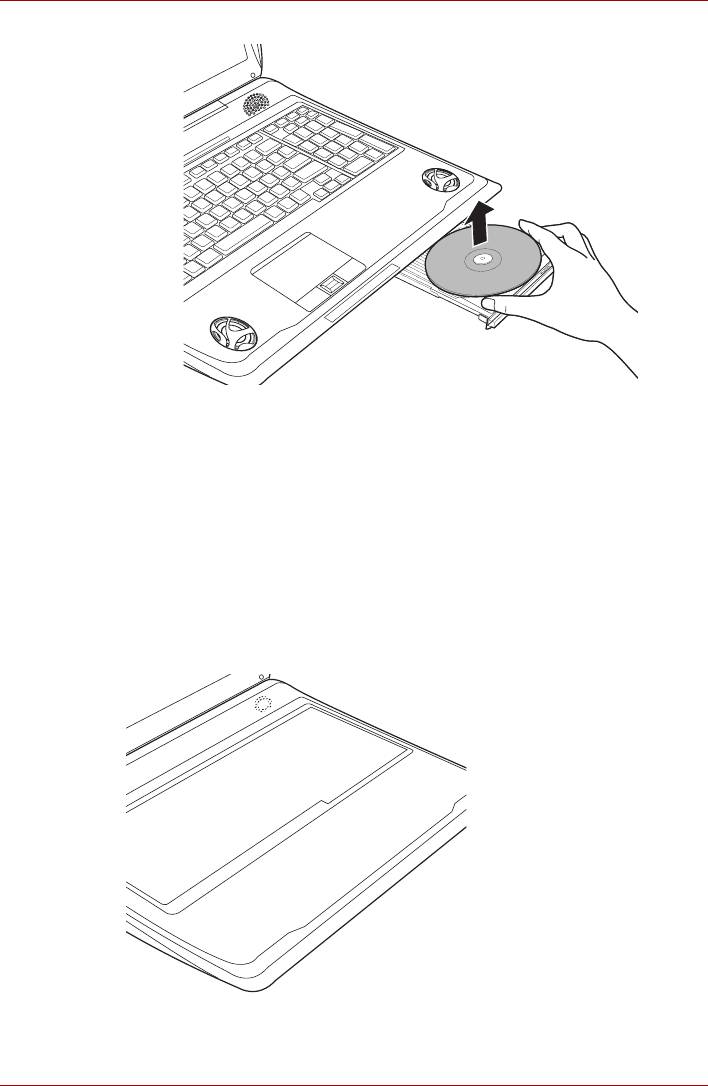
Изучаем основы
Извлекаем диск CD/DVD
3. Закройте лоток нажатием на его центральную часть - лоток встанет
на место с фиксирующим его щелчком.
Извлечение компакт- или DVD-диска в случае, если лоток
не открывается
Если компьютер выключен, открыть лоток для дисков с помощью
кнопки извлечения невозможно. В этом случае можно использовать
тонкий предмет (например, распрямленную скрепку длиной примерно
15 мм) в специальное отверстие, расположенное справа от кнопки
извлечения.
Открываем лоток вручную через отверстие для выгрузки диска
Руководство пользователя 4-21
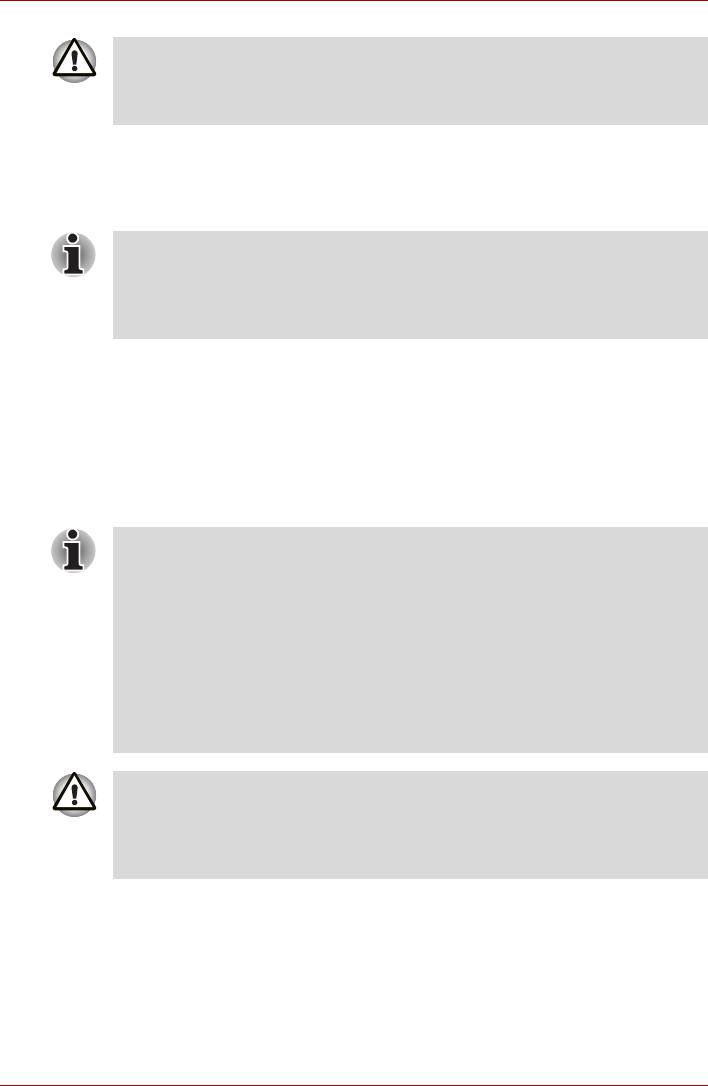
Изучаем основы
Прежде чем пользоваться отверстием для выгрузки диска,
проверьте, выключено ли пи тание компьюте ра. Если при
открытии лотка ко мпакт- или DVD-ди ск продолжает вращаться,
он может слететь со шпинде ля и нанести тра вму.
Запись компакт- и DVD-дисков с помощью дисковода
DVD Super Multi
Оптический привод, ко торым оснащен этот компьютер, не
предназначен для многосеансовой записи на двухслойные диски
DVD-R. По завершении единственного сеанса запи си та кой диск
закр ывается . после чего дальнейшая запись на закрытый диск
невозможна вне зависимости от заполненной емкости.
Привод DVD-R поддерживает запись данных на диски CD-R, CD-RW,
DVD-R, DVD-R (двухслойные), DVD-RW, DVD+R, DVD+R
(двухслойные), DVD+RW, DVD-RAM и DVD-R (двухслойные).
В комплектацию данного компьютера входят записывающие
программы TOSHIBA Disc Creator и Ulead DVD MovieFactory.
Программой Ulead DVD MovieFactory можно пользоваться для записи
файлов в видеоформате. Программа TOSHIBA Disc Creator служит
для записи данных.
■ Подробнее о типах зап исы ваемы х дисков CD и DVD,
совместимых с данной моделью компьютера, см. раздел
Записываемые диски главы 2.
■ Не выключайте питание при вода оптических дисков во время
обращения к нему компь ютера, что чревато потерей данных.
■ Функция Create CD/DVD приложения Media Center не дает
доступа к носителям формата CD-R/RW.
■ Для записи данных на носители CD-R/-RW предназначе на
установленная на компьютере п
рограмма TOSHIBA Disc
Creator.
Приступая к записи да нных на носители с помощью привода
оптических дисков, убедитесь в подключении адаптера
переменного тока к действующей сетевой розетке. Если данные
записы ваются, когда компьютер работает от батареи, падение
ее заряд а чревато потерей данных.
Руководство пользователя 4-22
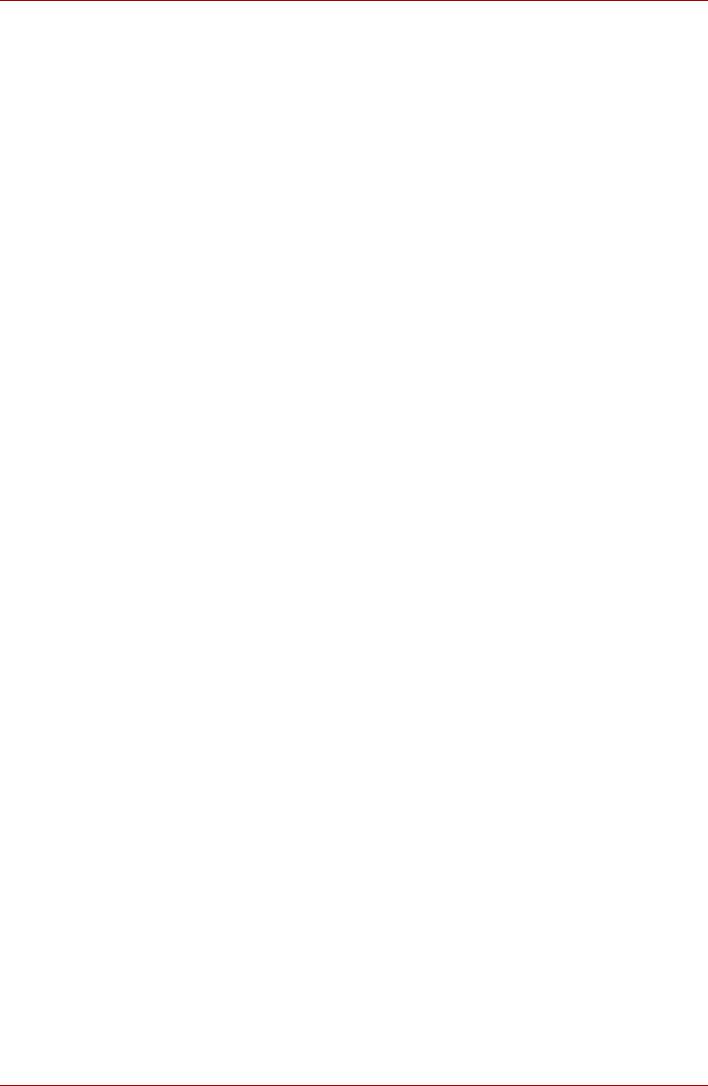
Изучаем основы
Внимание!
Прежде чем приступить к записи или перезаписи данных на любой из
совместимых с дисководом DVD Super Multi носителей, внимательно
ознакомьтесь с указаниями по его настройке и эксплуатации,
изложенными в этом разделе. В противном случае возможно
неправильное функционирование дисковода DVD Super Multi и
возникновение сбоев в ходе записи или перезаписи данных. Это
может привести к их потере, а та
кже к повреждению дисковода или
носителей.
Отказ от ответственности
Корпорация TOSHIBA не несет ответственность за изложенное ниже.
■ Повреждение носителей формата CD-R, CD-RW, DVD-R, DVD-R
(двуслойные), DVD-RW, DVD+R, DVD+R (двуслойные), DVD+RW
или DVD-RAM в результате применения данного устройства для
записи или перезаписи.
■ Любые изменения, внесенные в содержание носителей форматов
CD-R, CD-RW, DVD-R, DVD-R (двуслойные), DVD-RW, DVD+R,
DVD+R (двуслойные), DVD+RW или DVD-RAM, а равно и утрату
записанных на них данных в результате применения данного
устройства для записи или перезаписи, а та
кже за упущенную
выгоду или прерывание предпринимательской деятельности в
результате такого рода изменений записанных данных или их
утраты.
■ Ущерб, понесенный вследствие применения оборудования или
программного обеспечения сторонних изготовителей.
Существующие на данный момент технические ограничения на
применение приводов для записи данных на оптические диски могут
вызвать неожиданные сбои в процессе за
писи или перезаписи как
следствие качественных характеристик дисков или аппаратных
неполадок. С учетом этого, целесообразно делать две или несколько
копий важных данных во избежание внесения в них нежелательных
изменений или их утраты в ходе записи.
Перед началом записи или перезаписи
■ По результатам проведенного компанией TOSHIBA ограниченного
тестирования на совместимость рекомендуется использовать
носители форматов CD-R, CD-RW, DVD-R, DVD-R (двухслойные),
DVD-RW, DVD+R, DVD+R (двухслойные), DVD+RW или DVD-RAM
перечисленных далее производителей. Однако помните, что на
успешность записи или перезаписи данных влияет и качество
самого диска. Кроме того, имейте в виду, что компания TOSHIBA не
предоставляет каких-либо гарантий работоспособности,
качественных характеристик или производительности любых
носит
елей.
Руководство пользователя 4-23
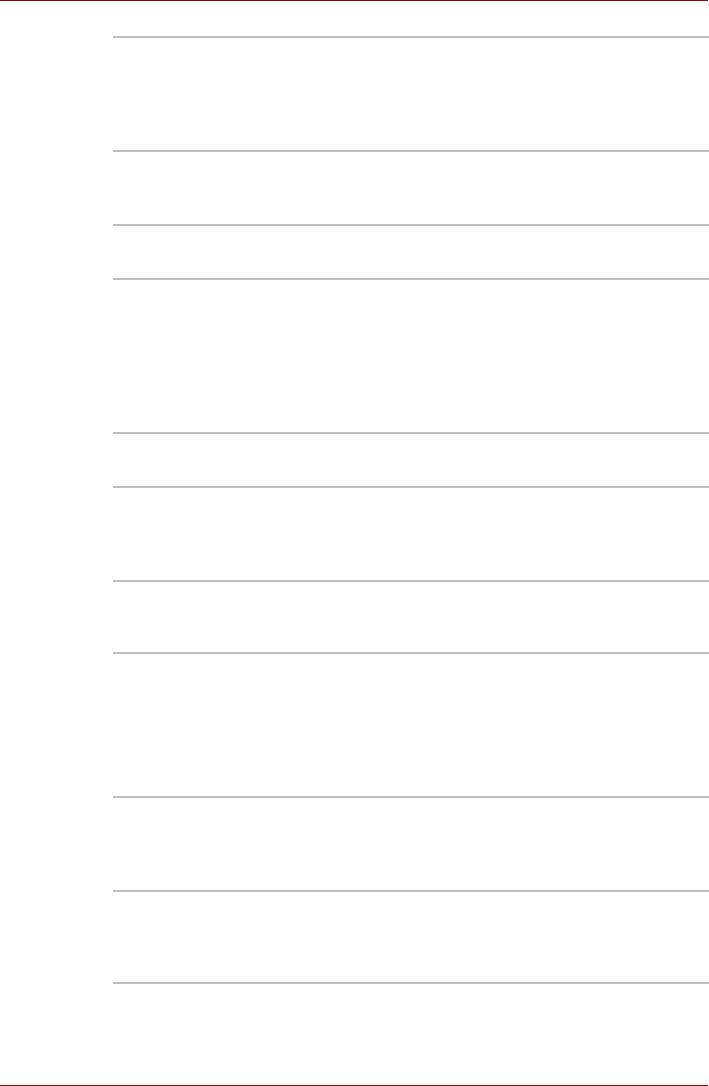
Изучаем основы
Диски CD-R:
TAIYO YUDEN CO., Ltd.
MITSUBISHI KAGAKU MEDIA CO., LTD
Ricoh Co., Ltd.
Hitachi Maxell,Ltd.
Диски CD-RW (высокоскоростные и многоскоростные):
MITSUBISHI KAGAKU MEDIA CO., LTD
Ricoh Co., Ltd.
Диски CD-RW (сверхскоростные):
MITSUBISHI KAGAKU MEDIA CO., LTD
Диски DVD-R:
Версия 2.0 спецификаций записываемых дисков DVD общего
назначения
TAIYO YUDEN Co.,Ltd. (8- и 16-скоростные носители)
MITSUBISHI KAGAKU MEDIA CO., LTD. (4-, 8- и 16-скоростные
носители)
Hitachi Maxell,Ltd. (8- и 16-скоростные носители)
Диски DVD-R (двуслойные):
MITSUBISHI KAGAKU MEDIA CO., LTD. (4- и 8-скоростные носители)
Диски DVD+R:
MITSUBISHI KAGAKU MEDIA CO., LTD. (8- и 16-скоростные носители)
Ricoh Co., Ltd. (8- и 16-скоростные носители)
TAIYO YUDEN CO., Ltd. (8- и 16-скоростные носители)
DVD+R (двойной слой):
MITSUBISHI KAGAKU MEDIA CO., LTD. (2,4- и 8-скоростные
носители)
Диски DVD-RW:
Версия 1.1 или версия 1.2 спецификаций перезаписываемых дисков
DVD
Victor Company of Japan, Ltd. (JVC) (2-, 4- и 6-скоростные носители)
MITSUBISHI KAGAKU MEDIA CO., LTD. (2-, 4- и 6-скоростные
носители)
Диски DVD+RW:
Ricoh Co., Ltd. (2,4-, 4- и 8-скоростные носители)
MITSUBISHI KAGAKU MEDIA CO., LTD. (2,4-, 4- и 8-скоростные
носители)
DVD-RAM:
Версия 2.0, 2.1 или 2.2 спецификаций дисков DVD-RAM
Matsushita Electric Industrial Co.,Ltd. (3- и 5-скоростные носители)
Hitachi Maxell,Ltd. (3- и 5-скоростные носители)
Руководство пользователя 4-24
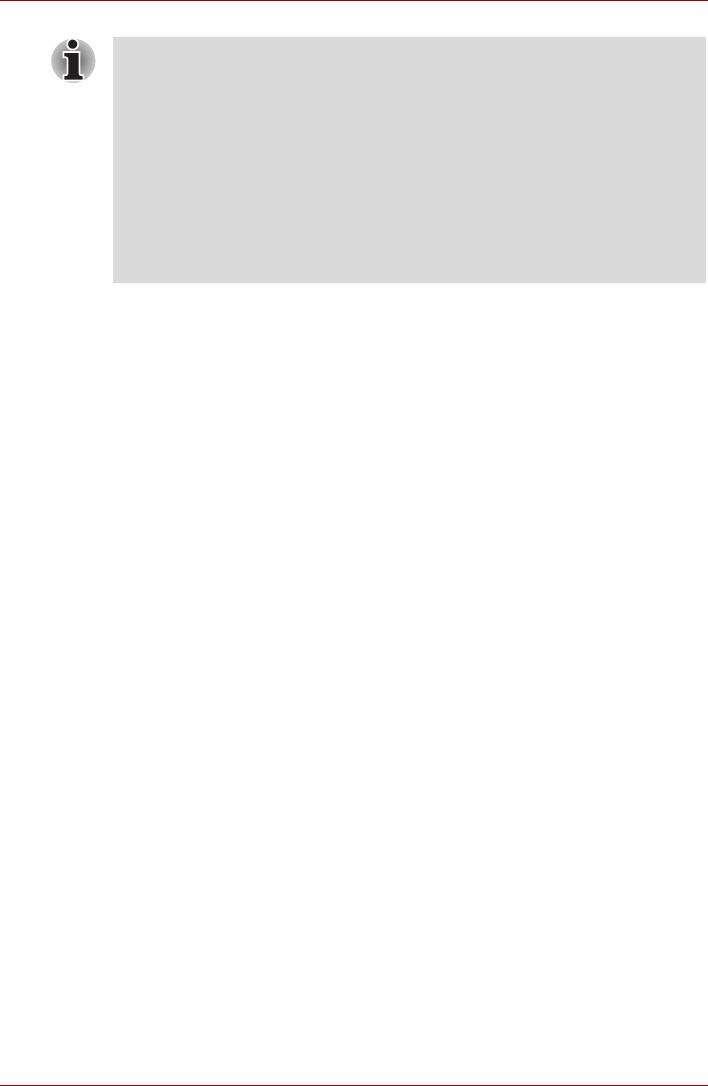
Изучаем основы
■ Привод DVD Super Multi не работает с дисками, допускающими
запис ь со скоростью выше 16-кратной (носители DVD-R и
DVD+R), 8-кратной (двухслойные DVD-R, однослойные DVD+RW
и двухслойные DVD+R), 6-кратной (DVD-RW), 5-кратной
(DVD-RAM).
■ Отдельные диски форматов DVD-R (двуслойные ) и DVD+R
(двуслойные) могут не читаться.
■ Не поддерживается считывание и запись данных на диски
формата DVD-RAM ем кос ть ю 2,6 и 5,2 Гб.
■ Данные с дисков DVD-R (двуслойные), записанн ые в формате
4
(Layer Jump Recording), не счи т ы ва ю тс я .
■ Плохое качество, загрязнение или повреждения диска могут
привести к сбоям в ходе записи или перезаписи. Приступая к
работе с диском, осмотрите его на предмет загрязнения или
повреждений.
■ Реальное количество возможных сеансов перезаписи на носители
форматов CD-RW, DVD-RW, DVD+RW или DVD-RAM зависит от
качества дисков, а также от того, как они используются.
■ Есть два типа носит
елей формата DVD-R: диски для записи
авторских работ и диски общего назначения. Не пользуйтесь
дисками для записи авторских работ, так как компьютерные
приводы служат для записи данных исключительно на диски
общего назначения.
■ Можно пользоваться как дисками DVD-RAM, извлекаемыми из
картриджа, так и дисками без картриджа.
■ Компьютерные приводы DVD-ROM или проигрыватели дисков DVD
других моделей могут оказаться неспособными считывать данные
с дисков форматов DVD-R, DVD-R (двуслойные), DVD-RW, DVD+R,
DVD+R (двуслойные) или DVD+RW.
■ Данные, записанные на диски форматов CD-R, DVD-R, DVD-R
(двуслойные), DVD+R или DVD+R (двуслойные), не подлежат ни
частичному, ни полному удалению.
■ Данные, удаленные (стертые) с носителей форматов CD-RW,
DVD-RW, DVD+RW или DVD-RAM, восстановлению не подлежат.
Прежде чем удалять данные с диска, проверьте его содержимое, а
если к ко
мпьютеру подключено несколько пишущих приводов,
примите меры к тому, чтобы не удалить случайно данные не с того
диска.
■ При записи на носители формата DVD-R, DVD-R (двуслойные),
DVD-RW, DVD+R, DVD+R (двуслойные), DVD+RW или DVD-RAM
определенное дисковое пространство отводится под данные
системы управления файлами, поэтому объем записываемых
данных может быть меньше полной емкости диска.
Руководство пользователя 4-25
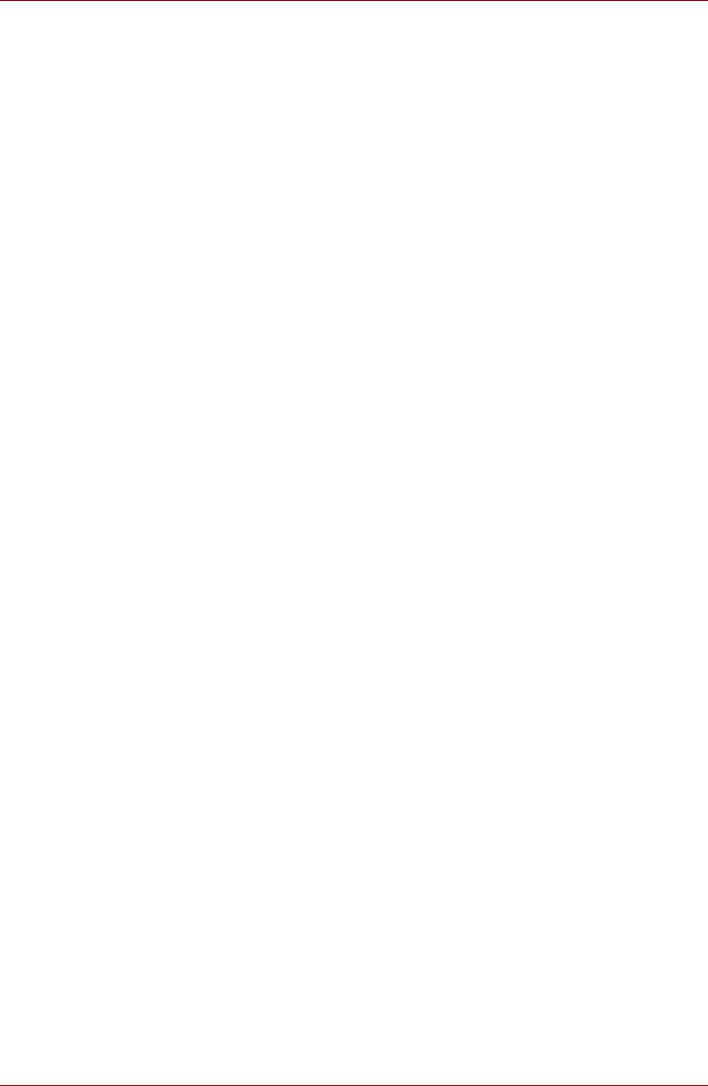
Изучаем основы
■ Стандарт DVD предусматривает заполнение носителя фиктивными
данными, если объем записанных на него данных не достигает
примерно 1 Гб. В таких случаях заполнение носителя фиктивными
данными занимает определенное время, даже если объем
записываемых на диск полезных данных невелик.
■ Если к компьютеру подключено несколько пишущих приводов,
примите меры к тому, чтобы не записать случайно да
нные не на
тот диск и не удалить имеющиеся на нем данные.
■ Записывая или перезаписывая компакт-диски, обязательно
подключите к компьютеру адаптер переменного тока.
■ Прежде чем перевести компьютер в режим сна или гибернации,
примите меры к полному завершению записи на носители
DVD-RAM. Запись можно считать завершенной, если имеется
возможность извлечь носит
ель DVD-RAM из дисковода.
■ Обязательно закройте все программы, за исключением
приложения, обслуживающего запись.
■ Не запускайте такие сильно загружающие процессор программы,
как экранная заставка.
■ Включите компьютер на максимальную мощность, не пользуясь
какими бы то ни было энергосберегающими функциями.
■ Не приступайте к записи данных при действующих программах
проверки компьютера на наличие вирусов, до
ждитесь завершения
работы антивирусного программного обеспечения, после чего
отключите такие программы, в том числе автоматически
проверяющие файлы на наличие вирусов в фоновом режиме.
■ Во избежание нестабильной работы и повреждения данных не
пользуйтесь утилитами, обслуживающими жесткий диск, включая
предназначенные для ускорения доступа к нему.
■ Во избежание потери или повреждения данных не по
льзуйтесь
сверхскоростными носителями формата CD-RW (Ultra Speed +).
■ Запись данных на компакт-диски производится только с жесткого
диска компьютера. Не пытайтесь записывать данные с общих
устройств, таких как серверы, а также с любых других сетевых
устройств.
■ Запись с применением программного обеспечения, отличного от
программы TOSHIBA Disc Creator, сертификацию не проходила,
поэтому возможность записи с помощью других пр
ограмм не
гарантируется.
Во время записи или перезаписи
При записи или перезаписи данных на диски формата CD-R, CD-RW,
DVD-R, DVD-R (двуслойные), DVD-RW, DVD+R, DVD+R (двуслойные),
DVD+RW или DVD-RAM с помощью привода DVD Super Multi
соблюдайте изложенные далее меры предосторожности.
■ Копируйте на оптические диски данные только с жесткого диска. Не
пользуйтесь функцией вырезания и вставки во избежание утраты
исходных данных из-за сбоя в ходе записи.
Руководство пользователя 4-26
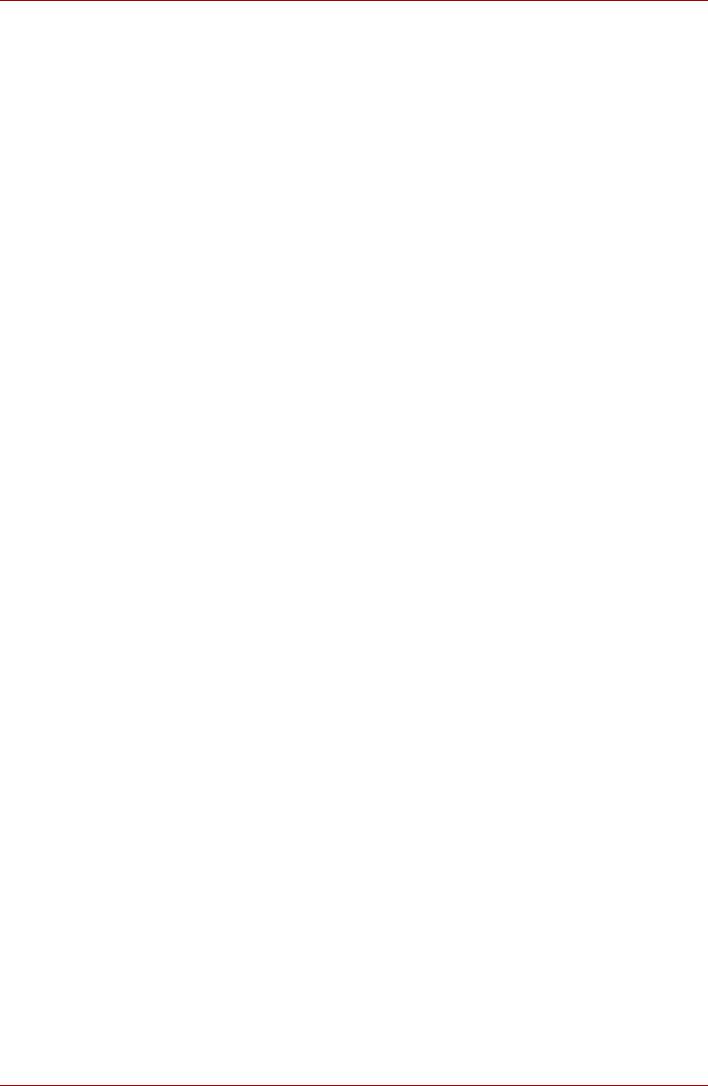
Изучаем основы
■ Избегайте следующих действий:
®
■ Смены пользователей операционной системы Windows Vista
;
■ Выполнения компьютером любой другой операции, включая
использование мыши или сенсорного планшета, закрытие или
открытие панели дисплея;
■ Запуска коммуникационных устройств, например, модема;
■ Воздействия на компьютер ударов или вибрации;
■ Установки, удаления или подключения внешних устройств,
включая карты памяти SD/SDHC, miniSD/microSD Card,
ExpressCard, Memory Stick/Memory Stick PRO/Memory Stick PRO
Duo, xD picture card, MultiMediaCard, устройства с интерфейсом
USB, внешние мониторы, устройства с интерфейсом i.LINK, а
также оптические цифр
овые устройства.
■ Использования кнопок переключения режимов и управления
аудио/видео для воспроизведения музыкальных или речевых
записей;
■ Открытия лотка привода оптических дисков.
■ Не следует выключать компьютер, завершать сеанс работы, а
также переходить в режим сна или гибернации во время записи
или перезаписи.
■ Прежде чем перевести компьютер в режим сна ил
и гибернации,
убедитесь в том, что запись или перезапись данных полностью
завершена (запись можно считать завершенной, если оптический
носитель выгружается из привода DVD Super Multi).
■ Применение некачественных, загрязненных или поврежденных
носителей может привести к сбоям в процессе записи или
перезаписи данных.
■ Установите компьютер на ровную поверхность, избегайте таких
мест, подверженных вибрации, как самолеты, пое
зда или
автомобили. Не пользуйтесь компьютером на неустойчивых
поверхностях, например, на подставке.
■ Держите мобильные телефоны и другие устройства беспроводной
связи в удалении от компьютера.
Утилита TOSHIBA Disc Creator
Обратите внимание на перечисленные далее ограничения
применения программы TOSHIBA Disc Creator:
■ Программа TOSHIBA Disc Creator не предназначена для записи
дисков формата DVD Video.
■ Программа TOSHIBA Disc Creator не предназначена для записи
дисков формата DVD Audio.
■ Функция Audio CD for Car or Home CD Player программы TOSHIBA
Disc Creator не предназначена для записи музыки на носители
форматов DVD-R, DVD-R (двухслойные), DVD-RW, DVD+R, DVD+R
(двухслойные) или DVD+RW.
Руководство пользователя 4-27
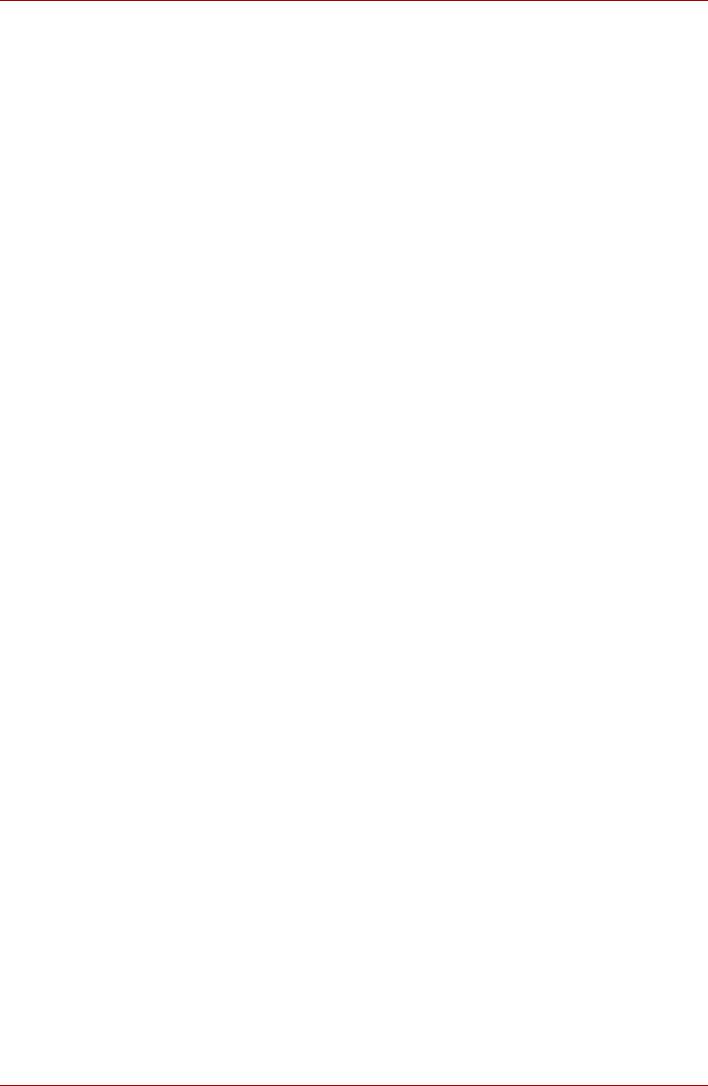
Изучаем основы
■ Функция Disc Backup программы TOSHIBA Disc Creator не
предназначена для копирования материалов с дисков формата
DVD Video или DVD-ROM, защищенных законами об авторских
правах.
■ Функция Disc Backup программы TOSHIBA Disc Creator не
предназначена для резервного копирования данных с дисков
DVD-RAM.
■ Функция Disc Backup программы TOSHIBA Disc Creator не
предназначена для резервного копирования дисков CD-ROM, CD-R
или CD-RW на носители форматов DVD-R, DVD-R (двухслойные)
или DVD-RW.
■ Функция Disc Backup программы TOSHIBA Disc Creator не
предназначена для резервного копирования данных с диск
ов
CD-ROM, CD-R или CD-RW на диски DVD+R, DVD+R (двуслойные)
или DVD+RW.
■ Функция Disc Backup программы TOSHIBA Disc Creator не
предназначена для резервного копирования данных дисков
DVD-ROM, DVD Video, DVD-R, DVD-R (двухслойные), DVD-RW,
DVD+R, DVD+R (двухслойные) или DVD+RW на носители
форматов CD-R или CD-RW.
■ Запись данных в пакетном формате с помощью программы
TOSHIBA Disc Creator невозможна.
■ Функция Disc Backup программы TOSHIBA Disc Creator не
предназначена для резервного копирования данных с дисков
форматов DVD-R, DVD-R (двухслойные), DVD-RW, DVD+R, DVD+R
(двухслойные) или DVD+RW, записанных с по
мощью другого
программного обеспечения или другого устройства записи
оптических носителей.
■ Данные, добавленные на ранее записанный диск DVD-R, DVD-R
(двуслойный), DVD+R или DVD+R (двуслойный), в некоторых
обстоятельствах могут не поддаваться считыванию. Например, их
невозможно будет считать в 16-разрядных операционных
системах, таких как Windows 98SE и Windows Me. Чтобы считать их
в системе Windows NT4, необходим Service Pack 6 или более
поздней версии, а в сист
еме Windows 2000 — Service Pack 2.
Кроме того, некоторые дисководы DVD-ROM и DVD-ROM/CD-R/RW
не могут считывать такие данные независимо от операционной
системы.
■ Программа TOSHIBA Disc Creator не поддерживает запись дисков
формата DVD-RAM - такие диски следует записывать с помощью
Проводника Windows (Windows Explorer) или аналогичной утилиты.
■ Копируя DVD-диск, убедитесь в том, что привод, с которого
копируются данные, поддерживает запись на носители форматов
DVD-R, DVD-R (дв
услойные), DVD-RW, DVD+R, DVD+R
(двуслойные) или DVD+RW, в противном случае данные с диска,
служащего их источником, могут быть скопированы некорректно.
Руководство пользователя 4-28
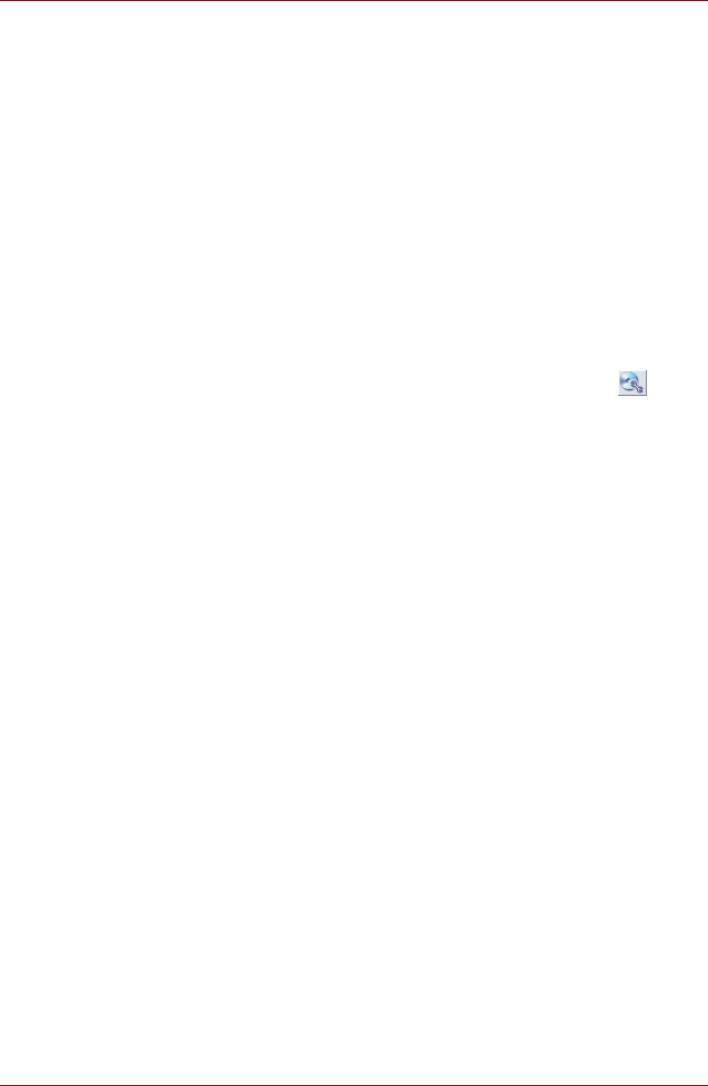
Изучаем основы
■ Копируйте данные с дисков форматов DVD-R, DVD-R
(двуслойные), DVD-RW, DVD+R, DVD+R (двуслойные) или
DVD+RW на диски того же формата.
■ Данные, записанные на носители формата CD-RW, DVD-RW или
DVD+RW, не подлежат частичному удалению.
Проверка записи данных
Прежде чем приступить к записи или перезаписи данных на компакт-
диск, выполните проверку корректности записи (перезаписи) в
изложенном далее порядке.
1. В меню Setting («Настройка») выберите пункты Settings for Each
Mode («Параметры каждого режима») Data Disc («Диск с
данными»).
2. Откройте диалоговое окно настройки параметров записи или
перезаписи одним из двух способов:
■ Нажмите на кнопку на
стройки параметров записи () для
записи в режиме Data Disc с помощью главной
инструментальной панели.
■ В меню Setting («Настройка») выберите пункты Settings for
Each Mode («Параметры каждого режима») Data Disc («Диск
с данными»).
3. Отметьте флажком поле Проверить записанные данные (Verify
written data).
4. Выберите режим File Open (Открытый файл) или Full Compare
(Полное сопоставление).
5. Нажмите на кнопку OK.
Подробнее о программе TOSHIBA Disc Creator
Более подробную информацию о программе TOSHIBA Disc Creator
смотрите в электронной справочной системе.
■ Для того чтобы открыть руководство по программе TOSHIBA Disc
Creator, последовательно выберите пункты Start («Пуск») All
Programs («Все программы») TOSHIBA CD&DVD
Applications («Приложения для работы с компакт- и DVD-
дисками») Disc Creator Help («Справка по программе Disc
Creator»)
Руководство пользователя 4-29
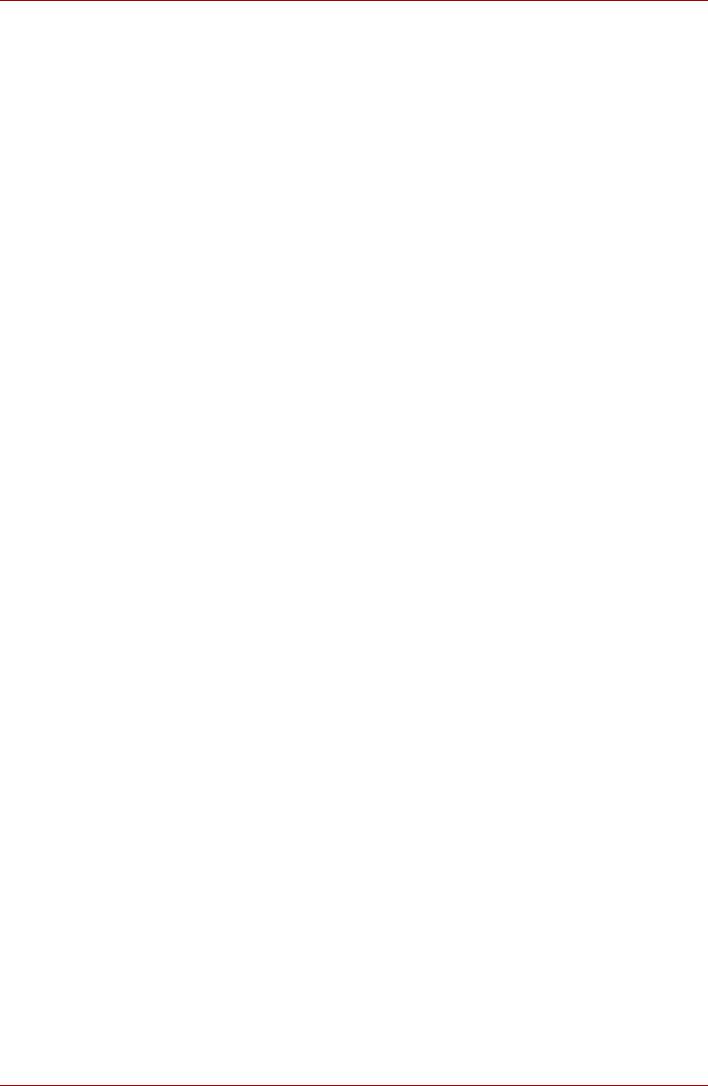
Изучаем основы
®
Использование программы Ulead DVD MovieFactory
for TOSHIBA
Порядок создания видеодиска DVD
Способ 1 - упрощенный порядок создания видеодиска DVD с
использованием видеоданных, записанных портативной кинокамерой
формата DVD:
1. Для того чтобы запустить программу DVD MovieFactory,
последовательно выберите пункты Start («Пуск») All Programs
(«Все программы») DVD MovieFactory for TOSHIBA Ulead
DVD MovieFactory for TOSHIBA Launcher.
2. Вставьте в записывающий привод диск DVD-RW или DVD+RW.
3. Выберите пункты Video Disc («Видеодиск») Burn Video to Disc
(«Записать видео на диск»). Откроется диалоговое окно Direc
t
Recording («Прямая запись»). Выберите DVD-Video/+VR, чтобы
запустить страницу Straight Capture to Disc («Прямая запись на
диск»).
4. Выберите формат DVD-Video.
5. Подтвердите, что источником для захвата является портативная
кинокамера формата DV.
6. Нажмите на кнопку Захват (Capture).
Способ 2 - упрощенный порядок создания диска формата DVD-Video
посредством указания источника видеоданных:
1. Для того чтобы запустить программу DVD MovieFactory,
последовательно выберите пунк
ты Start («Пуск») All Programs
(«Все программы») DVD MovieFactory for TOSHIBA Ulead
DVD MovieFactory for TOSHIBA Launcher.
2. Включите второй модуль запуска, последовательно выбрав пункты
Video Disc («Видеодиск») New Project («Новый проект»),
выберите тип проекта и запустите программу DVD MovieFactory.
3. Добавьте источник видеоданных, находящийся на жестком диске,
нажав кнопку Add Video files (Добавить видеофайлы) для вызова
диалогового окна просмотра жесткого диска.
4. Выб
ерите источник видеоданных, затем перейдите на следующую
страницу для создания меню.
5. Выбрав шаблон меню, нажмите на кнопку Далее (Next) для
перехода в окно Запись (Burning).
6. Выберите тип конечного результата, затем нажмите на кнопку Burn
(Записать).
Руководство пользователя 4-30
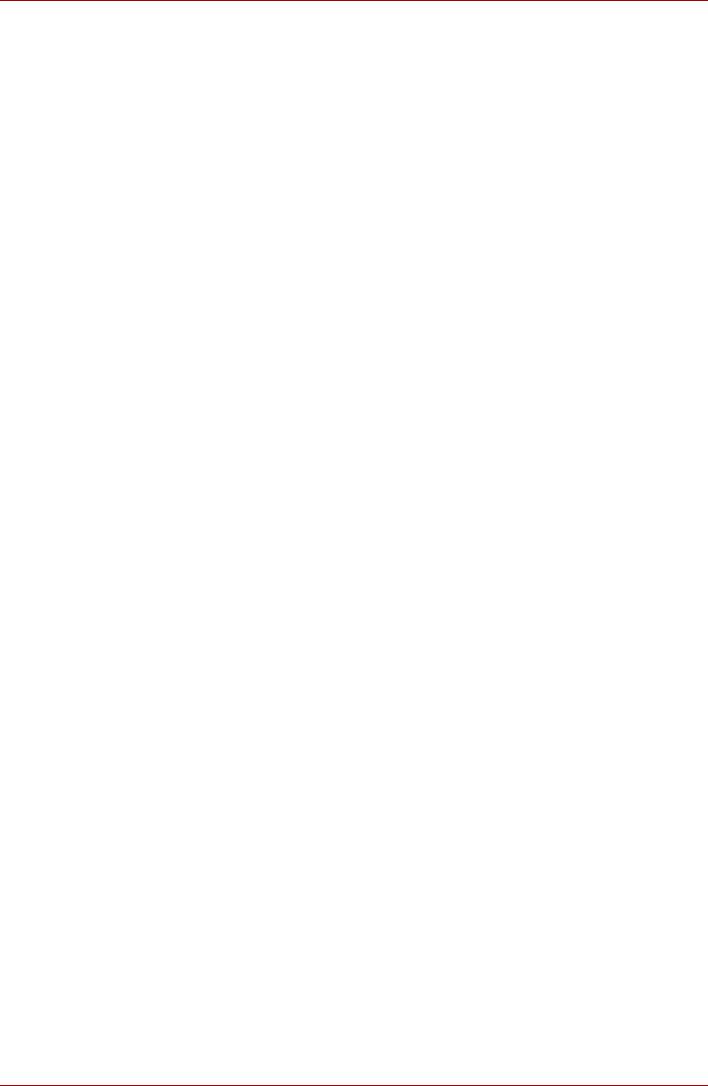
Изучаем основы
®
Подробнее о программе Ulead DVD MovieFactory
Более подробную информацию о программе Ulead DVD MovieFactory
смотрите в файлах справки и руководства пользователя.
Для того чтобы открыть руководство по программе Ulead DVD
MovieFactory, последовательно выберите пункты Start («Пуск») All
Programs («Все программы») DVD MovieFactory for TOSHIBA
User Manual («Руководство пользователя») DVD MovieFactory User
Manual («Руководство по программе DVD MovieFactory»)
Важная информация об использовании
При записи видео на диски DVD обратите внимание на перечисленные
далее ограничения:
1. Обработка цифрового видео
■ Для работы с DVD MovieFactory необходимо войти в систему с
правами администратора.
■ Для работы с DVD MovieFactory необходимо переключить
компьютер на питание от сети.
■ Компьютер должен работать на полной мощности. Не
пользуйтесь функциями экономии электроэнергии.
■ В процессе обработки видеоматериалов, записанн
ых на диск
DVD, имеется возможность предварительного просмотра.
Имейте в виду, что одновременная работа другого приложения
может привести к сбоям при предварительном просмотре.
■ Программа DVD MovieFactory не может редактировать и
воспроизводить материалы, защищенные от копирования.
■ Во время работы с программой DVD MovieFactory не следует
переводить компьютер в режим сна и гибернации.
■ Программу DVD MovieFactory не следует з
апускать сразу же
после включения компьютера. Подождите, пока закончится
обращение ко всем дисководам.
■ При записи на видеокамеру формата DV запись следует
включать за несколько секунд до подачи записываемого
материала это обеспечит запись всех данных.
■ Запись дисков CD, функции JPEG, DVD-Audio, mini DVD и
функции Video CD в этой версии не поддерживаются.
■ Прежде чем приступить к записи видеоматериалов на DVD,
сле
дует закрыть все остальные программы.
■ Не запускайте такие сильно загружающие процессор
программы, как экранная заставка.
■ Кодирование и раскодирование формата mp3 не
поддерживается.
2. Прежде чем приступить к записи видео на DVD
■ Для записи используйте только диски DVD, рекомендованные
производителем привода.
Руководство пользователя 4-31
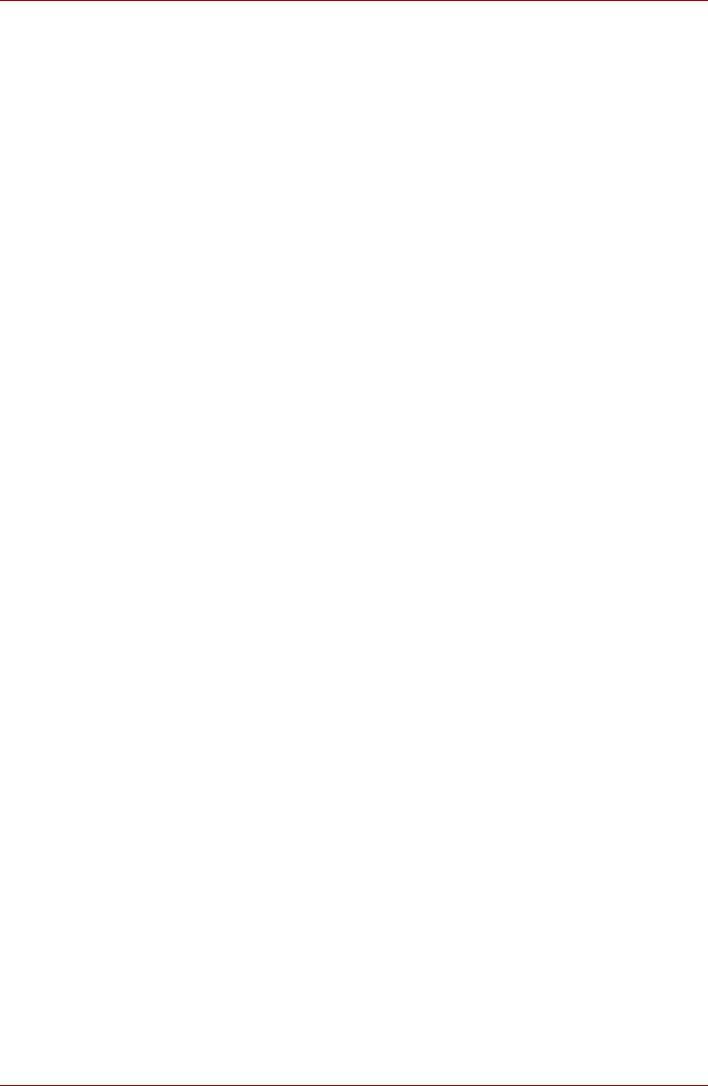
Изучаем основы
■ Не назначайте в качестве рабочего дисковода жесткие диски
USB 1.1 и другие медленные устройства, иначе запись диска
DVD окажется невозможной.
■ Избегайте следующих действий:
■ выполнения компьютером любой другой функции, включая
использование мыши или сенсорного планшета, закрытие или
открытие панели дисплея;
■ ударов и тряски компьютера;
■ Не пользуйтесь кнопками переключения режимов и управления
аудио/ви
део для воспроизведения музыкальных или речевых
записей.
■ открытия лотка дисковода DVD;
■ установки, удаления или подключения внешних устройств,
включая карты памяти SD/SDHC, устройства с интерфейсом
USB, внешние мониторы, устройства с интерфейсом i.LINK, а
также оптических цифровых устройств.
■ Проверьте диск после записи важных данных.
■ Видеозапись в формате VR на диски DVD-R/+R/+RW
невозможна.
■ Не поддерживается запись в форм
атах VCD и SVCD.
3. О программе Straight to Disc
■ Не поддерживается запись на диски DVD-R/+R
■ Не поддерживается запись на диски DVD+VR средствами HDV
■ Поддержка HDV только для записи DVD-Video
■ Добавление меню при записи в формате DVD-VR невозможно
4. О записанных дисках DVD
■ Некоторые модели компьютерных приводов DVD-ROM и
DVD-проигрывателей не могут считывать данные с дисков
формата DVD-R/+R/-RW/-RAM.
■ Чрезмерный износ перезаписываемых дисков мо
жет стать
причиной невозможности их считывания и форматирования.
По возможности пользуйтесь новыми дисками.
Руководство пользователя 4-32
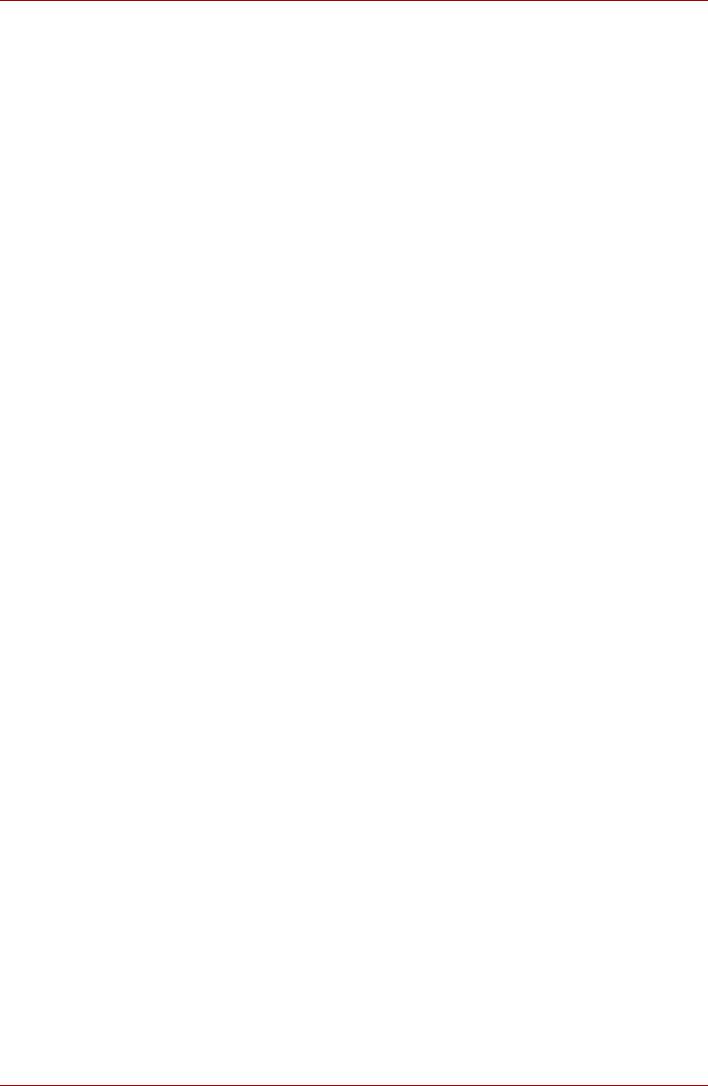
Изучаем основы
DVD-ПРОИГРЫВАТЕЛЬ TOSHIBA
Обратите внимание на перечисленные ниже ограничения, связанные
с использованием программы TOSHIBA Disc Creator.
Замечания по использованию
1. При воспроизведении отдельных видеоматериалов в формате
DVD Video возможно выпадение кадров, пропуск звуковых
фрагментов, рассинхронизация звука и картинки.
2. При использовании программы TOSHIBA DVD PLAYER
рекомендуется закрыть все другие приложения. Во время
воспроизведения дисков DVD Video не открывайте приложения и
не выполняйте другие операции. В отдельных случаях возможно
прерывание или некорректная работа воспроизведения.
3. Незакрытые диски DVD, записанные на домашних пишущих
DVD-проигрывателях, могут не воспроизводиться на компьютере.
4. Не воспроизводите видеозаписи с DVD-дисков одновременно с
просмотром или записью телепередач с помощью других
приложений. Это может привести к ошибкам при воспроизведении
диска DVD Video или записи телевизионной программы. Кроме
того, ошибки при воспроизведении диска или записи
телевизионной программы могут возникнуть в случае, если во
время в
оспроизведения диска DVD Video начинается заранее
запрограммированная запись телевизионной программы.
Просматривайте диски DVD Video в то время, на которое не
запрограммирована запись.
5. При воспроизведении некоторых дисков с помощью приложения
TOSHIBA DVD PLAYER функция возобновления не работает.
6. Используйте диски DVD-Video, код региона которых либо
совпадает с заводским значением по умолчанию, либо имеет
значение ALL («ВСЕ»).
7. На время пр
осмотра видеозаписей с помощью проигрывателя
TOSHIBA DVD PLAYER экранные заставки отключаются. Кроме
того, во время работы проигрывателя TOSHIBA DVD PLAYER
функции перевода компьютера в режим сна или спящий режим, а
также функция отключения компьютера не действуют.
8. Во время работы проигрывателя TOSHIBA DVD PLAYER функцию
автоматического отключения дисплея необходимо отключить.
Руководство пользователя 4-33
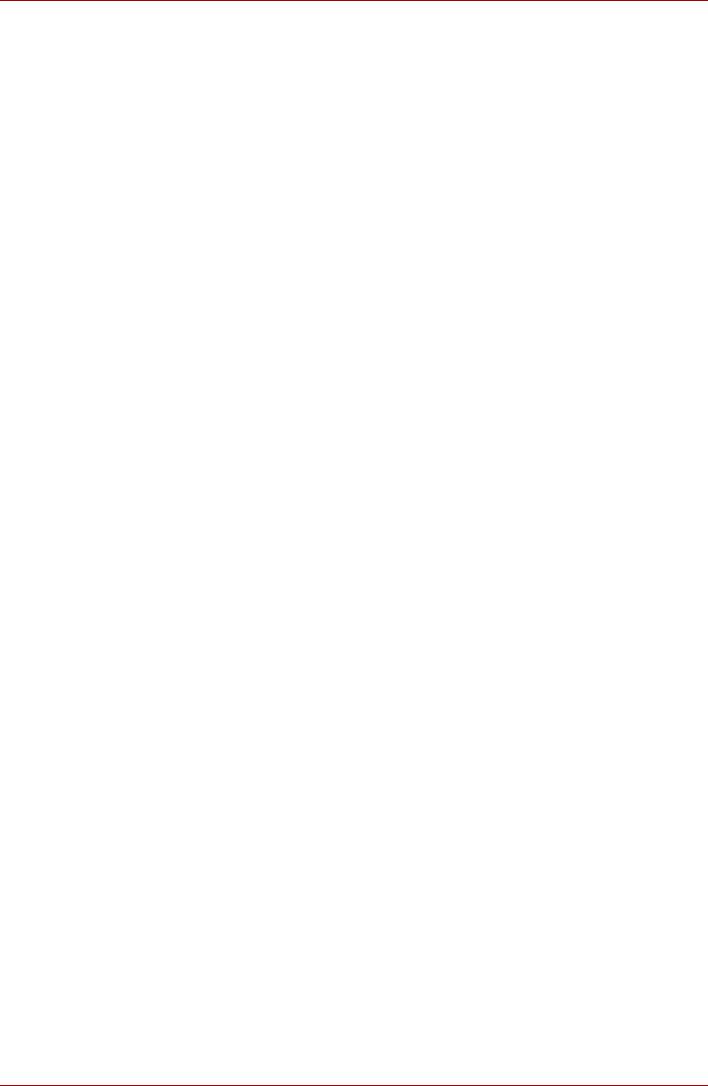
Изучаем основы
Устройства вывода изображения и звука
1. Проигрыватель TOSHIBA DVD PLAYER работает только в случае,
если для параметра Colors («Качество цветопередачи») выбрано
значение Highest (32 bit) («Самое высокое (32 бита)»). Настроить
параметр «Качество цветопередачи» (Colors) можно на вкладке
«Монитор» (Monitor) окна «Параметры экрана» (Display Settings).
Для того чтобы открыть окно Display Settings («Параметры
экрана»), последовательно выберите пункты Start («Пуск»)
Control Panel («Панель управления») Appearance and
Personalization («Оформление и персонализация»)
Personalization («Персонализация») Disp
lay Settings
(«Параметры экрана»).
2. При отсутствии изображения на экране внешнего монитора или
телевизора во время воспроизведения диска DVD Video
остановите воспроизведение и измените разрешение экрана с
помощью параметра Resolution («Разрешение») на вкладке Monitor
(«Монитор») окна Display Settings («Параметры экрана»). Из-за
особенностей некоторых моделей внешних мониторов или
телевизоров воспроизведение видеоматериалов на экране таких
устройств невозможно.
3. При в
оспроизведении DVD-Video рекомендуется подключать
компьютер к адаптеру питания переменного тока. В результате
работы энергосберегающих функции при воспроизведении могут
возникнуть помехи. При воспроизведении DVD-Video с
использованием питания от батарей выберите в параметрах
энергосбережения сбалансированный режим.
4. Чтобы просмотреть DVD-Video на внешнем дисплее или
телевизоре, измените устройство вывода перед началом
воспроизведения. Кроме того, одновременный (в ре
жиме клона)
просмотр дисков DVD-Video на дисплее компьютера и на внешнем
дисплее невозможен.
5. Во время работы проигрывателя TOSHIBA DVD PLAYER не
изменяйте разрешение экрана.
DVD-ПРОИГРЫВАТЕЛЬ TOSHIBA
1. Проигрыватель TOSHIBA DVD PLAYER поддерживает
воспроизведение дисков DVD-Video и DVD-VR.
2. Проигрыватель TOSHIBA DVD PLAYER не поддерживает функцию
родительского контроля.
3. В целях защиты авторских прав во время работы проигрывателя
TOSHIBA DVD PLAYER функция создания снимка экрана системы
Windows отключается.
4. Она не функционирует даже в случае если окно проигрывателя
TOSHIBA DVD PLAYER свернуто. Для того чтобы использовать ее,
проигрыватель TOSHIBA DVD PLAYER необходимо закрыть.
5. Для установки или уд
аления проигрывателя TOSHIBA DVD
PLAYER необходимы права администратора.
Руководство пользователя 4-34
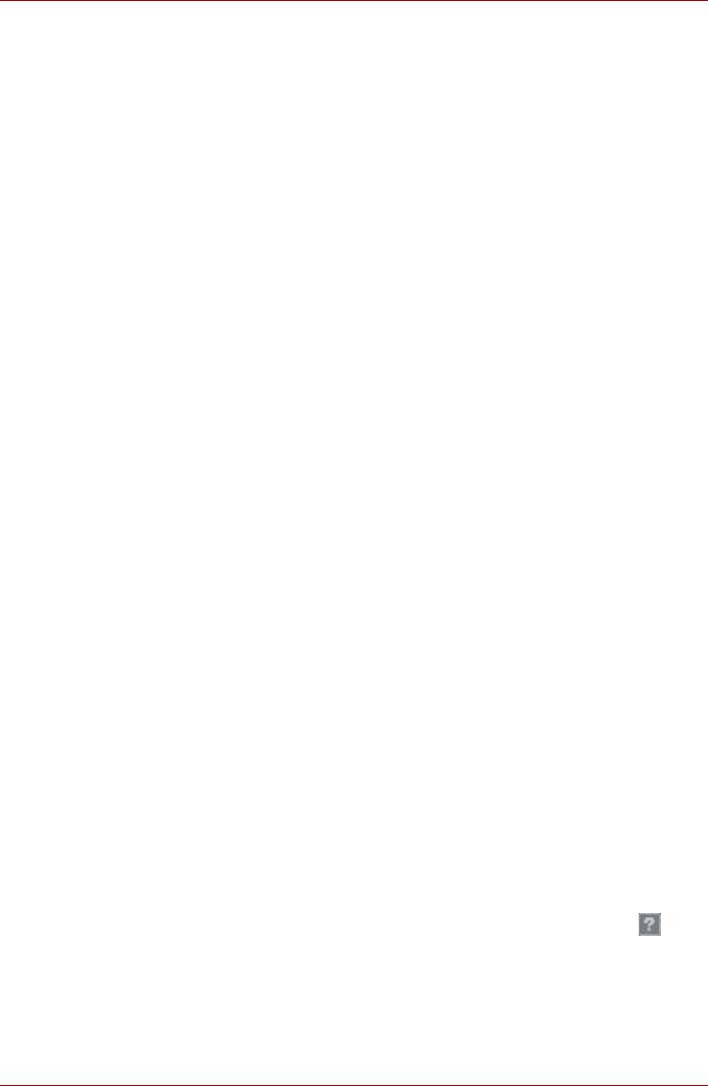
Изучаем основы
6. Во время работы проигрывателя TOSHIBA DVD PLAYER не
переключайтесь между учетными записями пользователей
системы Windows.
7. При воспроизведении некоторых дисков DVD Video смена звуковой
дорожки в окне управления приводит и к смене дорожки с
субтитрами.
Запуск проигрывателя TOSHIBA DVD PLAYER
Ниже описан порядок запуска проигрывателя TOSHIBA DVD PLAYER.
1. Загрузив систему Windows Vista, вставьте диск DVD-Video в
дисковод DVD Super Multi. После этого на экране может появиться
описанное ниже окно выбора приложений. В этом случае выберите
пункт Play DVD movie («Воспроизвести DVD-фильм» и нажмите
кнопку OK, чтобы запустить проигрыватель TOSHIBA DVD
PLAYER.
2. Прикоснитесь к клавише CD/DVD на передней рабочей панели.
Кроме того, чтобы запустить эт
у программу, можно
последовательно выбрать пункты Start («Пуск») All Programs
(«Все программы») TOSHIBA HD DVD PLAYER TOSHIBA DVD
PLAYER.
Работа с проигрывателем TOSHIBA DVD PLAYER
Замечания о работе с проигрывателем TOSHIBA DVD PLAYER.
1. Экранные меню и функции могут различаться в зависимости от
дисков DVD Video и записанных на них видеоматериалов.
2. Во время воспроизведения диска DVD система реагирует только
на нажатиях тех кнопок (включая кнопки пульта дистанционного
управления и клавиши передней рабочей панели), которые
соответствуют функциям, доступным и активным во время
воспроизведения.
3. Ес
ли меню открыто в области отображения из верхнего меню окна
управления или с помощью кнопок меню, использование
сенсорного планшета или мыши для работы с ним может оказаться
невозможным.
Вызов справки по проигрывателю TOSHIBA DVD PLAYER
Подробные описания функций и инструкции по работе с
проигрывателем TOSHIBA DVD PLAYER приведены в
соответствующей справке. Для того чтобы открыть ее, выполните
описанное ниже действие. Нажмите кнопку Help («Справка») ( ) в
области отображения.
Руководство пользователя 4-35
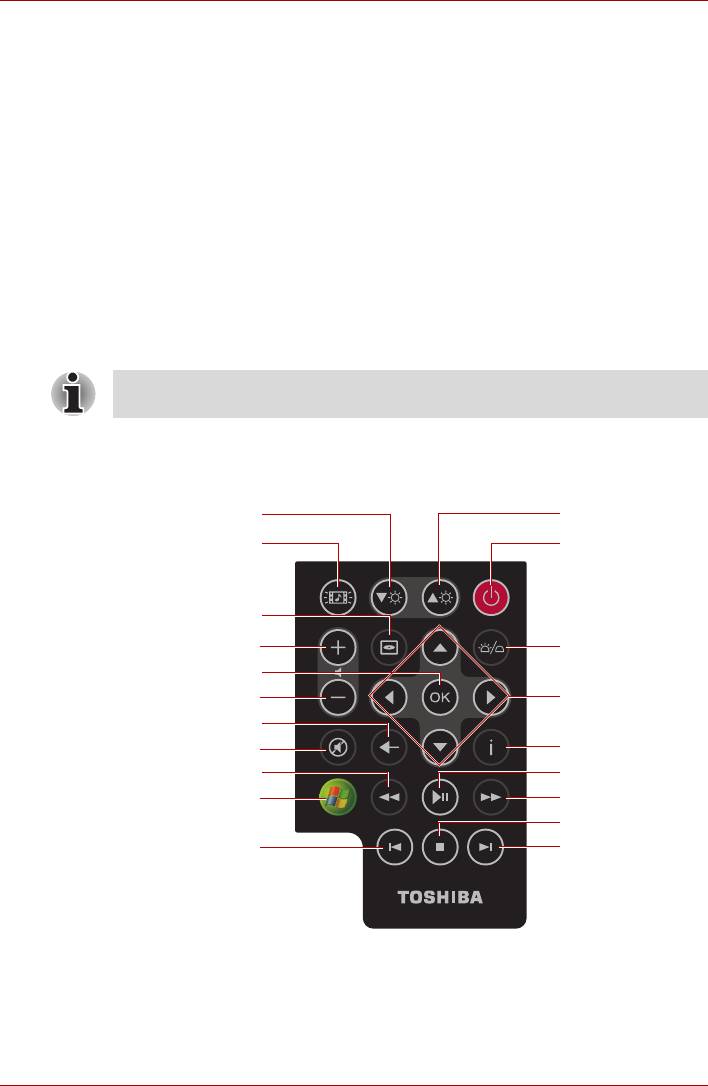
Изучаем основы
Пульт дистанционного управления
Некоторые компьютеры этой серии оснащаются компактным пультом
дистанционного управления, который позволяет управлять
некоторыми функциями компьютера на расстоянии.
Его можно использовать для воспроизведения компакт- и DVD-дисков
и видеозаписей, а также просмотра изображений с помощью
приложения Media Center.
Пульт дистанционного управления позволяет:
■ переключаться между приложениями Media Center и управлять ими;
■ контролировать воспроизведение видео или прием ТВ-п
рограмм;
■ устанавливать или отменять режим сна.
Информацию о применении пульта дистанционного управления, а
также об установке и извлечении батареек, см. в разделе Применение
пульта дистанционного управления данной главы.
С различны ми моделями комп ьютеров по ставляются разные
пульты дистанционн ого управления.
Компактный пульт дистанционного управления
Снижение яркости
Повышение яркости
Диски CD/DVD
Питание
Меню DVD
Громкость+
Вкл./Выкл.
подсветки
OK
Громкость-
Стрелки
Сзади
Дополнительная
Отключение звука
информация
Перемотка назад
Воспр./Пауза
Пуск (Start)
Перемотка вперед
Стоп
Повтор
Пропуск
Компактный пульт дистанционного управления
Руководство пользователя 4-36
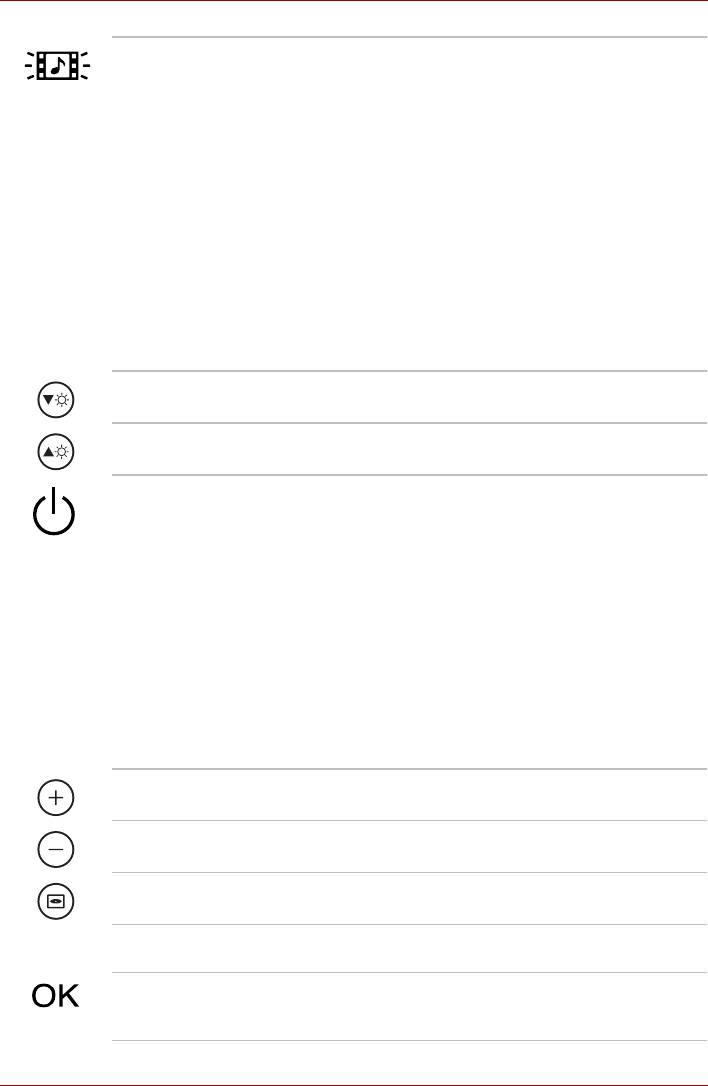
Изучаем основы
Диски CD/DVD Запуск программного обеспечения для
воспроизведения аудио CD- или видео
DVD-дисков.
Нажатием данной кнопки во время
пребывания компьютера в рабочем режиме
или режиме сна загружается приложение
Media Center. При загрузке в привод
оптических дисков компакт-диска с
музыкальными записями производится запуск
приложения My Music, а при загрузке
видеодиска DVD - запуск приложения My
Video. Если нужная программа не назначена к
вы
воду в активное окно при нажатии этих
кнопок, запустите программу вручную,
например, путем нажатия соответствующего
значка в панели задач.
Снижение яркости Снижение яркости изображения на дисплее в
пошаговом режиме.
Повышение яркости Повышение яркости изображения на дисплее
в пошаговом режиме.
Питание Запуск или завершение работы операционной
системы.
Выполняет функцию, аналогичную функции
кнопки питания компьютера. По умолчанию
кнопка переводит компьютер в режим сна.
Для того чтобы изменить настройки,
последовательно выберите пункты Start
(«Пуск»), Control panel («Панель
управления») System and Maintenance
(«Система и обслуживание») Power
Options («Электропитание»). Имеется четыре
варианта: Do nothing (Бездействие), Sleep
(Режим сна), Hibernate (Режим гиб
ернации) и
Shut down (Выключение).
Громкость+ Увеличение громкости при воспроизведении
DVD- или компакт-дисков.
Громкость- Уменьшение громкости при воспроизведении
DVD- или компакт-дисков.
Меню DVD Включение основного меню фильма на
DVD-диске (если такое меню существует).
Стрелки Перемещение курсора между окнами
операционной системы Media Center.
OK Подтверждение выбора действия или
параметра. Эта кнопка действует аналогично
клавише ENTER.
Руководство пользователя 4-37
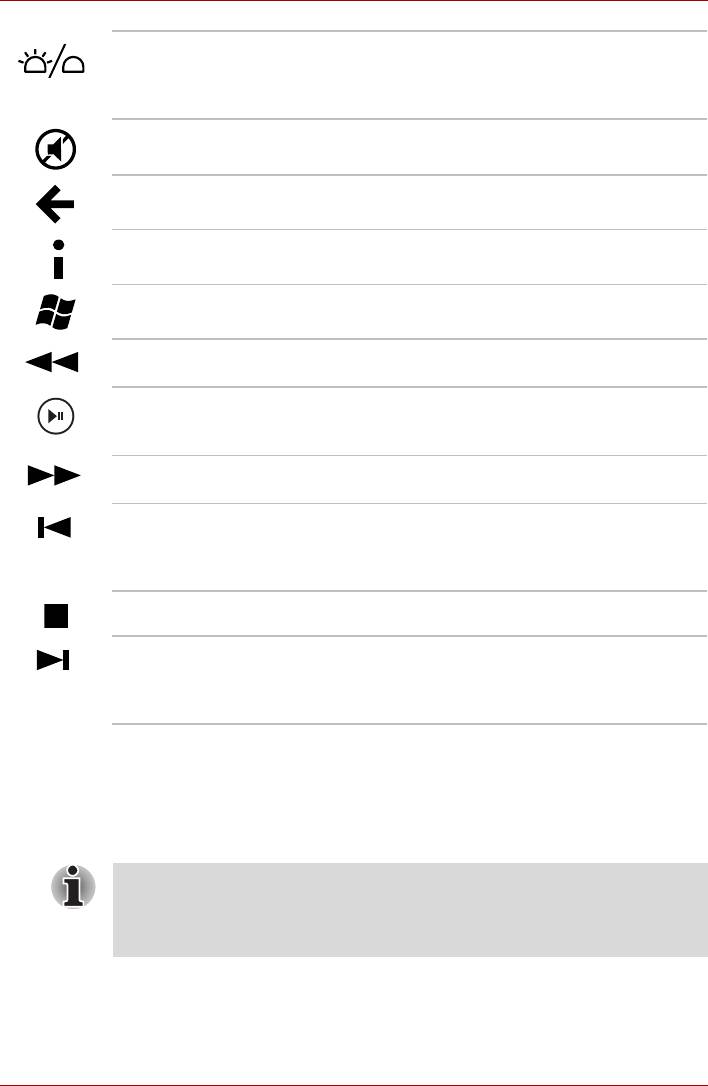
Изучаем основы
Вкл./Выкл.
Эта кнопка позволяет отключить подсветку
подсветки
индикаторов (например, индикаторов
передней рабочей панели, кнопки питания,
регулятора громкости и т. п.).
Отключение звука Отключает звук компьютера.
Сзади Вывод предыдущего окна.
Дополнительная
Эта клавиша выполняет те же функции, что и
информация
правая кнопка мыши.
Пуск (Start) Открытие основного окна операционной
системы Media Center.
Перемотка назад Перемотка видео-, аудиофайла или DVD
назад.
Воспр./Пауза Начало просмотра выбранного файла.
Установка режима паузы при
воспроизведении звукового или видеофайла.
Перемотка вперед Перемотка видео-, аудиофайла или DVD
вперед.
Повтор Перемотка назад (на семь секунд при
воспроизведении видеозаписей, на одну
звуковую дорожку или на один раздел
DVD-диска).
Стоп Остановка воспроизведения текущего файла.
Пропуск Перемотка вперед (на 30 секунд при
воспроизведении видеозаписей, на одну
звуковую дорожку или на один раздел
DVD-диска).
Применение пульта дистанционного управления
Входящий в комплектацию данного компьютера пульт дистанционного
управления позволяет управлять на расстоянии отдельными
функциями компьютера.
■ Пульт дистанционного управления рассчитан то лько на
работу с данным компьютером.
■ Некоторые программы мог ут не поддерживать использование
пульта дистанционно го управления.
Руководство пользователя 4-38

Изучаем основы
Радиус действия пульта дистанционного управления
Направив пульт дистанционного управления на компьютер, нажмите
на кнопку. Ниже представлены сведения об угле и радиусе действия
пульта дистанционного управления.
Расстояние 5 метров от инфракрасного приемника.
Угол В пределах 30 градусов по горизонтали и
15 градусов по вертикали от окошка
инфракрасного приемного устройства.
Окно
инфракрасного
приемника
30 градусов
15 градусов
(по
вертикали)
30 градусов
5 м
15 градусов
(по
вертикали)
Пульт дистанционного
управления
Радиус действия пульта дистанционного управления
* Внешний вид входящего в комплектацию пульта дистанционного
управления зависит от конкретной модели.
Даже при соблюдении описанных выше правил применения пульта
дистанционного управления в его работе могут воз ни кн ут ь сбои
при след ующих обстоятельствах:
■ При наличии препятствия между подключенным к комп ьютеру
инфракрасным приемником и пультом дистанционного
управления.
■ При попада нии на инфракрасный приемник прямых солнечных
луче й или сильного освещения.
■ При загря знен ии окна инфракрасного приемника и излучающих
эл
ем ент ов пульта дистанционного управления.
■ При работе поблизости других компьютеров с инфракрасн ым
пультом дистанционного управления.
■ При падении заряда батарейного источника питания.
Руководство пользователя 4-39
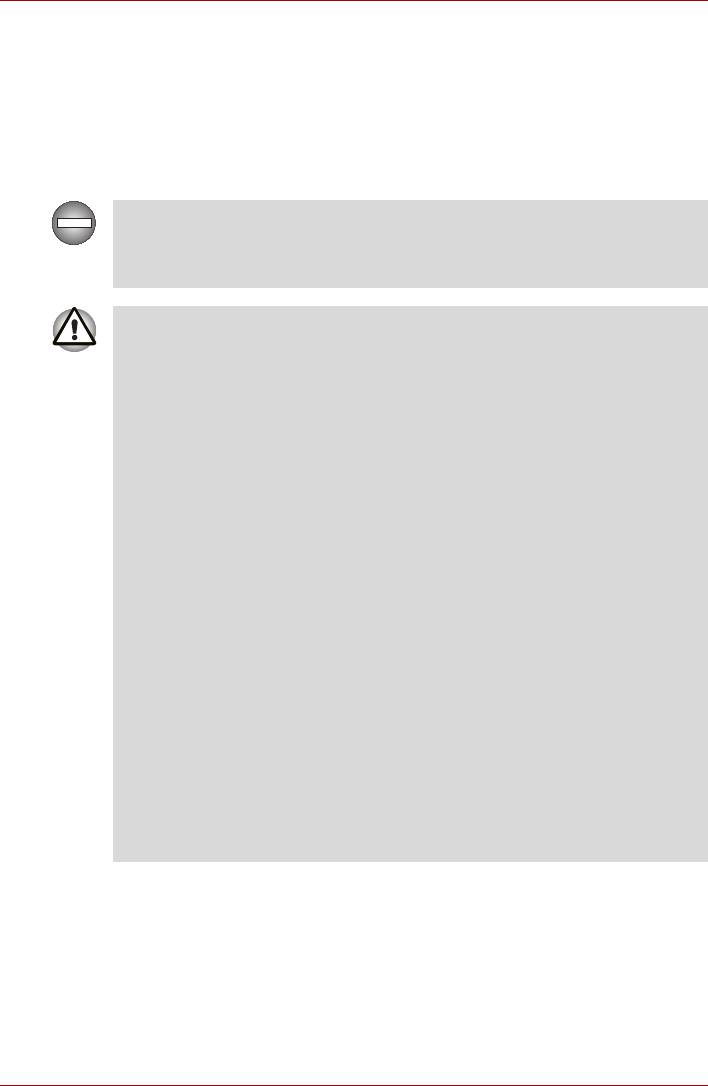
Изучаем основы
Установка и извлечение батарей
Перед использованием пульта дистанционного управления установите
сухие батарейки, входящие в комплект поставки.
Способ установки и извлечения батареек может различаться в
зависимости от типа пульта дистанционного управления. Необходимо
узнать тип устройства и следовать инструкции при установке и
извлечении батареек.
Батарейки хранятся в недоступном для детей месте. Попав в
ротовую полость ребенка, они могут вызвать закупо рку
дыхательных путей. В таком случае следует немедленно
обратиться к врачу.
При использовании батареек для пульта дистанционного
управ ления учитывайте следующее:
■ Используйте батарейки толь ко установленного типа.
■ При установке батареек следите за соблюдением полярности
(+ или -).
■ Не перезаряжайте, не нагревайте, не разбирайте, не
зако рачивай те батареи и не подвергайте их воздействию
открытого огня.
■ Не используйте полностью разряженные батарейки или
батарейки с истекшим рекомендованным сроком эк
сплуатации.
■ Не используйте одновременно различные типы батареек или
батарейки с разной степенью заряд а.
■ Не храните батарейки вмес те с украшениями, шпильками для
воло с или другими металлическими изделиями.
■ При хранении или перед утилизацией отработанных батареек
закройте контакты (+ и -) изоляционным лентой во избежание
короткого замык ани я.
Несоблюдение данных требований может пов леч ь за собой
нагревание, протечку и взр ыв батареек и стать причиной ож ог ов
или травм. В случае попадания на кожу или одежду реакти ва из
батарейки немедленно промойте пораженный участок чистой
вод о й. При попадании реак тива в гла за немедленно промойте их
чистой водо й и обратитесь к врачу. Не прикасайтесь го лыми
ру ка м и к реактиву, попавшему на инструменты ил
и устройства.
Для его удаления используйте ткань или бума жн ую салфетку.
Руководство пользователя 4-40
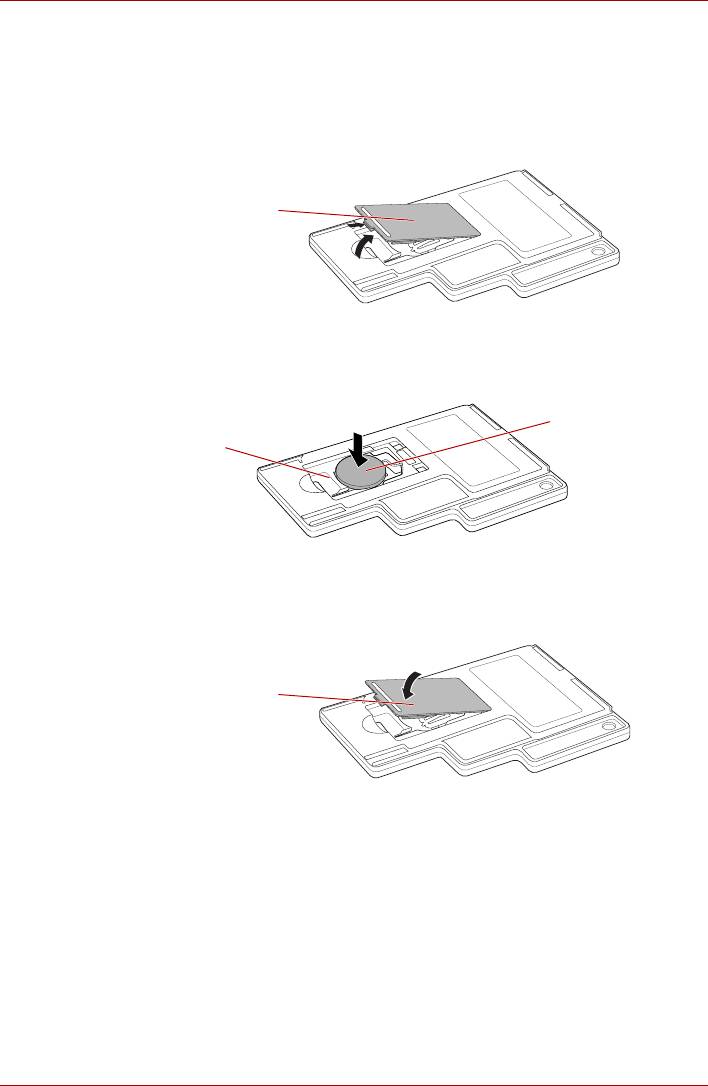
Изучаем основы
Компактный пульт дистанционного управления
Установка батарейки
1. Снимите крышку батарейного отсека сзади пульта дистанционного
управления.
Крышка батарейного
отсека
Снятие крышки батарейного отсека
2. При установке батарейки соблюдайте полярность. Прижмите
батарейку к фиксатору и установите ее в отсек.
Батарея
Фиксатор
Вставка батарейки
3. Закройте крышку батарейного отсека. Нажмите на крышку до
щелчка.
Крышка батарейного
отсека
Закрепление крышки батарейного отсека
Замена батарейки
1. Снимите крышку батарейного отсека сзади пульта дистанционного
управления.
2. Нажмите на фиксатор и извлеките батарейку из отсека.
Руководство пользователя 4-41
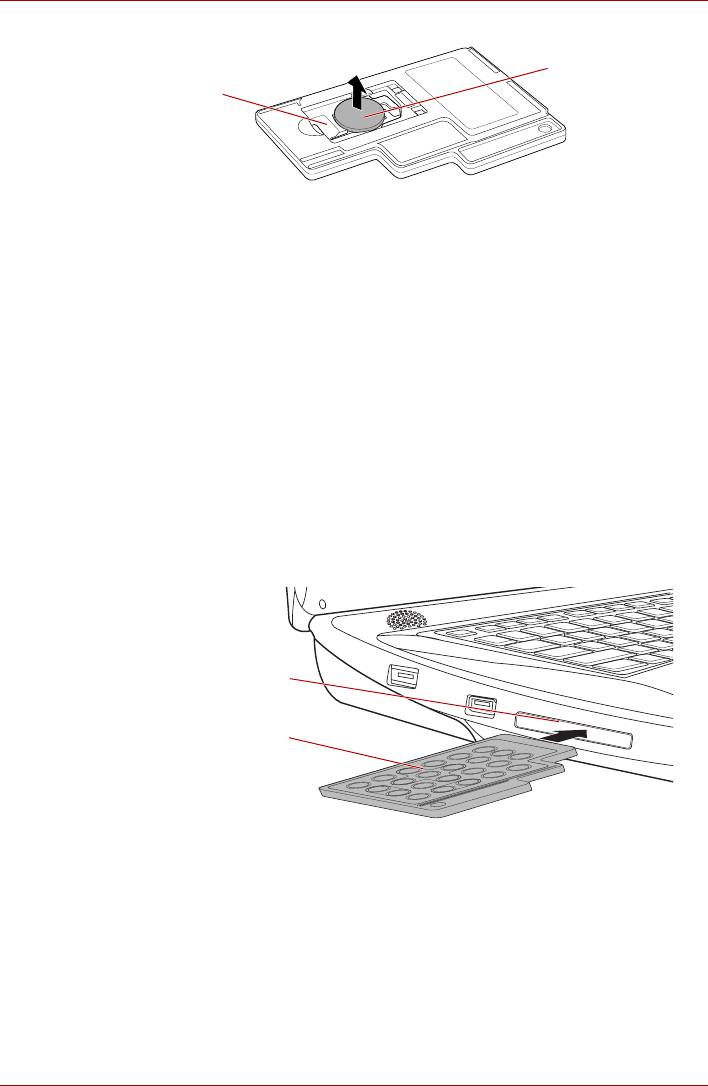
Изучаем основы
Батарея
Фиксатор
Извлечение батареек
3. Установите батарейку в отсек. При установке батареек соблюдайте
полярность. Прижмите батарейку к фиксатору и установите ее в
отсек.
4. Закройте крышку батарейного отсека. Нажмите на крышку до
щелчка.
Установка компактного пульта дистанционного
управления
Вставка компактного пульта дистанционного управления
Для того чтобы вставить компактный пульт дистанционного
управления, выполните указанные ниже действия.
1. Убедитесь в том, что гнездо разъема ExpressCard пусто.
2. Вставьте компактный пульт дистанционного управления лицевой
стороной вверх.
Разъем ExpressCard
Компактный пульт
дистанционного
управления
Вставка компактного пульта дистанционного управления
3. Аккуратно нажмите на компактный пульт дистанционного
управления, чтобы убедиться в его надежной фиксации.
Руководство пользователя 4-42
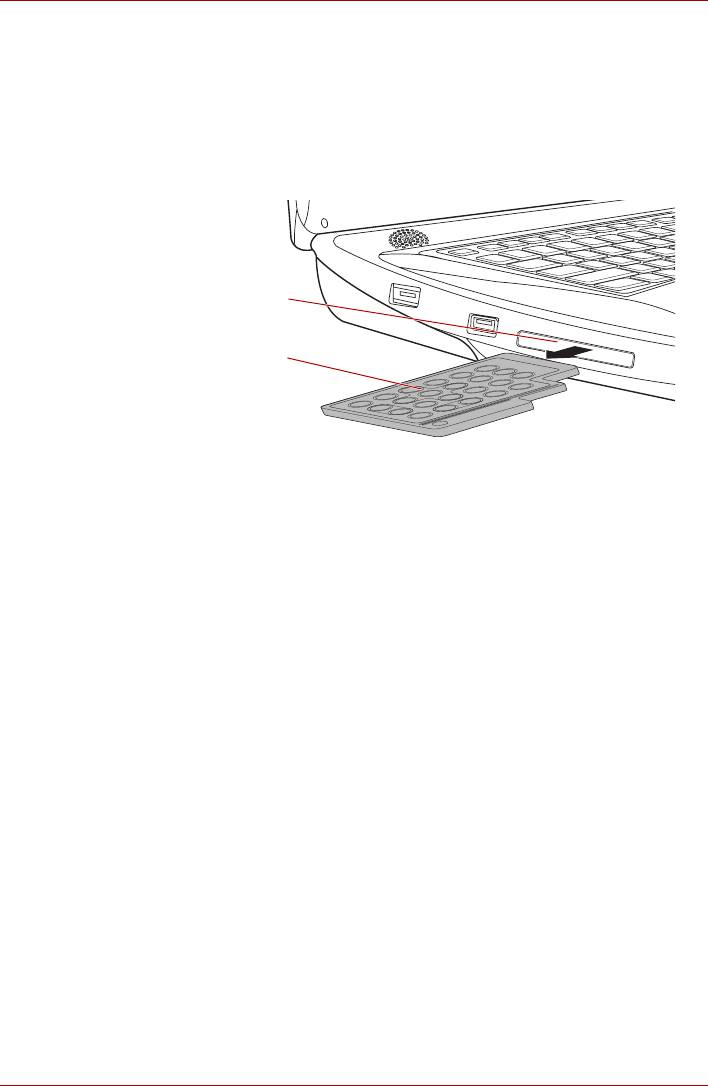
Изучаем основы
Извлечение компактного пульта дистанционного
управления
Для того чтобы извлечь компактный пульт дистанционного
управления, выполните указанные ниже действия.
1. Аккуратно нажмите на компактный пульт дистанционного
управления, и он выдвинется из разъема.
2. Потяните и извлеките его из гнезда разъема.
Разъем ExpressCard
Компактный пульт
дистанционного
управления
Извлечение компактного пульта дистанционного управления
Уход за носителями
Этот раздел содержит рекомендации по защите данных, хранящихся
на компакт- и DVD-дисках, а также на дискетах. Обращайтесь с
носителями бережно. Перечисленные далее простые меры
предосторожности продлят срок годности носителей и защитят
хранящиеся на них данные.
Диски CD/DVD
1. Для того чтобы обеспечить защиту и содержание компакт- и
DVD-дисков в чистоте, храните их в оригинальной упаковке.
2. Не сгибайте компакт- или DVD-диски.
3. Не пишите на них — используйте наклейки, чтобы не испортить
поверхность диска CD/DVD с данными.
4. Держите компакт-диски либо за внешние края, либо за края у
центрального отверстия - отпечатки паль
цев на поверхности диска
могут помешать корректному считыванию данных приводом.
5. Не подвергайте компакт-диски воздействию прямых солнечных
лучей, чрезмерного тепла или холода.
6. Не помещайте на компакт- и DVD-диски тяжелые предметы.
Руководство пользователя 4-43
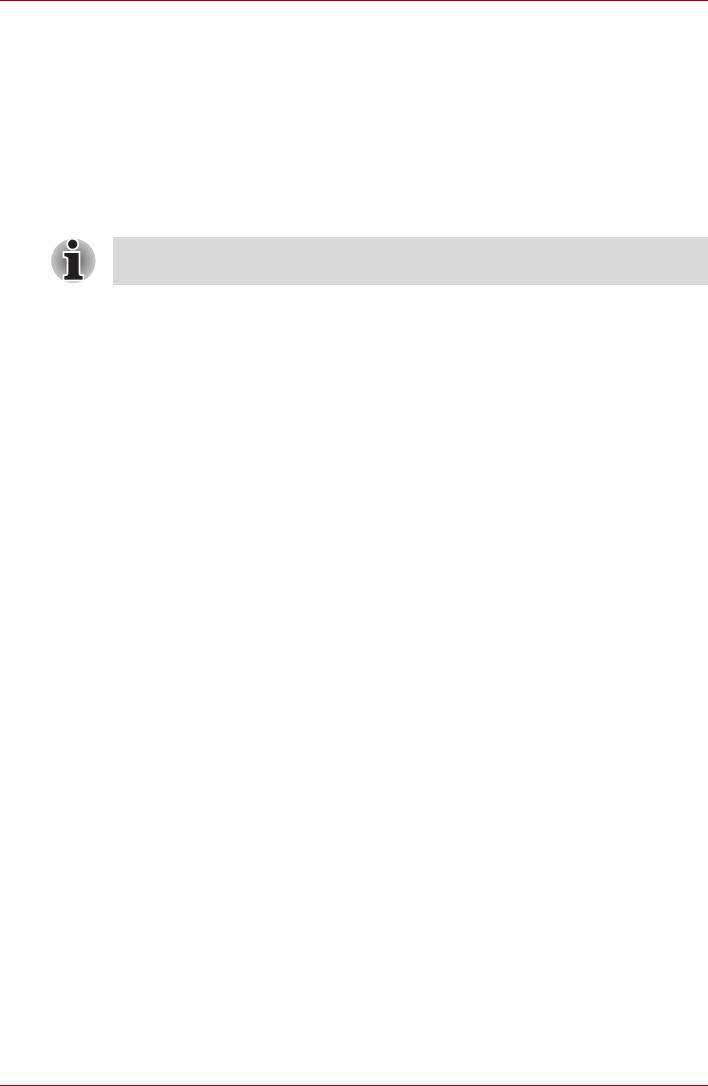
Изучаем основы
7. При запылении или загрязнении компакт- или DVD-дисков
протрите их чистой сухой тканью в направлении от центрального
отверстия к краям. Не протирайте диски круговыми движениями.
При необходимости можно воспользоваться тканью, слегка
смоченной водой или нейтральным чистящим средством, однако
ни в коем случае не пользуйтесь бензином, растворителями или
аналогичными чистящими растворами.
Дискеты
Фло пп и -дисковод с интерф ейсом USB поставляется только как
дополнительное устройство.
1. Храните дискеты в оригинальной упаковке — это и защитит их, и
сохранит чистыми. При загрязнении дискеты протрите ее мяткой,
чуть смоченной водой тканью, не пользуясь чистящей жидкостью.
2. Не открывайте шторку дискеты и не дотрагивайтесь до ее
магнитной поверхности во избежание необратимого повреждения
носителя и полной утраты данных.
3. Во избежание потери сохраненных данны
х обращайтесь с
дискетами с осторожностью.
4. Наклеивайте этикетку на дискету только в предназначенном для
этого месте. Ни в коем случае не наклеивайте одну этикетку поверх
другой: этиктека может отделиться от дискеты и повредить
дисковод.
5. Не пишите на этикетке дискеты карандашом во избежание
попадания порошка с грифеля в компьютер и повре
ждения его
компонентов. Наносите надписи на этикетку только ручкой с
войлочным пишущим узлом прежде, чем наклеить этикетку на
дискету.
6. Во избежание утраты данных не храните дискеты в местах, где
вероятно попадание на них воды или другой жидкости, а также в
местах с повышенной влажностью.
7. Не пользуйтесь мокрыми или влажными дискетами во из
бежание
повреждения флоппи-дисковода и других компонентов
компьютера.
8. Данные могут быть потеряны, если дискета искривлена; погнута
или находилась под прямыми лучами солнца, на сильной жаре или
холоде.
9. Не кладите на дискеты тяжелые предметы.
10. Не принимайте пищу, не курите, не пользуйтесь ластиками
поблизости от дискет во избежание повреждения магнитной
пов
ерхности посторонними частицами, которые могут попасть
внутрь оболочки дискеты.
11. Магнитное поле может уничтожить данные на дискете. С учетом
этого держите дискеты подальше от динамиков, радиоприемников,
телевизоров и других источников магнитного поля.
Руководство пользователя 4-44
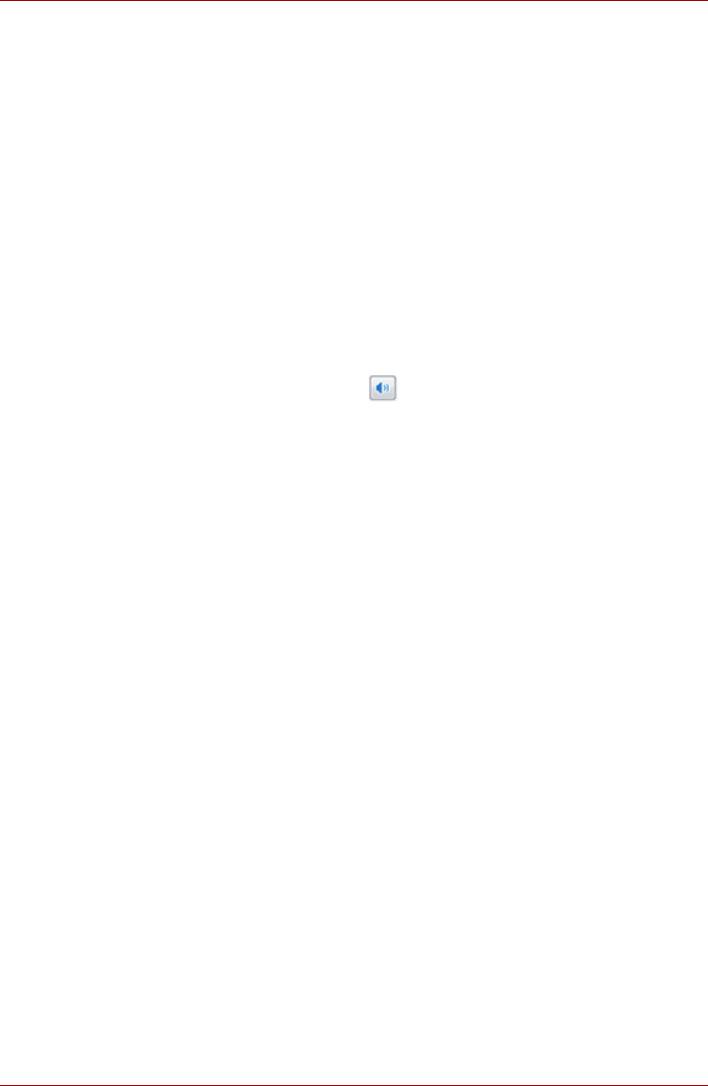
Изучаем основы
Звуковая система
В этом разделе рассказывается об отдельных функциях управления
воспроизведением звука.
Регулировка громкости системного звука
Громкость регулируется в окне Windows Volume Mixer.
Чтобы открыть окно, выполните следующие действия:
1. Найдите значок Динамик в панели задач.
2. Нажмите правой кнопкой мыши на значок Динамик в панели задач.
3. Выберите в меню команду Open Volume Mixer.
Нажмите на кнопку Device для вывода наа экран списка доступных
звуковоспроизводящих устройств. Для прослушивания звука через
встроенные динамики вы
берите пункт Speakers. Отрегулируйте
громкость динамиков, сдвигая ползунок вверх-вниз. Чтобы отключить
звук, нажмите на кнопку Mute .
Еще один регулятор находится во вкладке Applications (Программы)
окна Volume Mixer. Он служит для регулировки громкости звука,
воспроизводимого активной программой. Меню Windows Sounds
(Звук Windows) отображается всегда, поскольку оно служит для
регулировки громкости системного звука.
Смена параметров системного звука
Системные звуковые сигналы оповещают пользователя о тех или иных
событиях. В этом разделе рассказывается о порядке выбора той или
иной схемы и сохранения измененных параметров.
Чтобы открыть диалоговое окно настройки системных звуковых
сигналов, выполните следующие действия:
1. Нажмите правой кнопкой мыши на значок Динамик в панели задач.
2. Выберите пункт меню Sounds (Зв
ук).
Программный модуль Realtek HD Audio Manager
Сменить настройки звуковых параметров и подтвердить введенные
изменения можно в окне программного модуля Realtek Audio
Manager. Для того чтобы запустить программный модуль Realtek
Audio Manager, последовательно выберите пункты Start («Пуск»)
Control Panel («Панель управления») Hardware and Sound
(«Оборудование и звук») Realtek HD Audio Manager.
Руководство пользователя 4-45
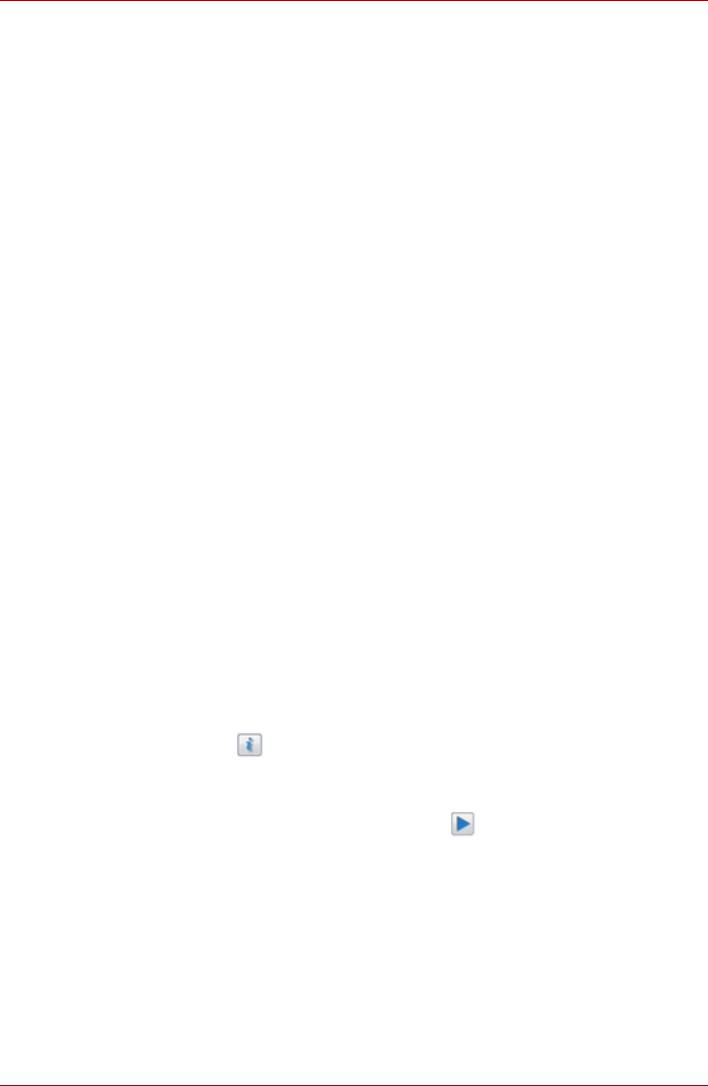
Изучаем основы
При первом запуске программного модуля Realtek Audio Manager
отображаются четыре вкладки с параметрами устройств. Динамики
(Speakers) служат установленным по умолчанию
звуковоспроизводящим устройством. Микрофон (Microphone) служит
установленным по умолчанию устройством ввода звука. Чтобы
сменить установленное по умолчанию устройство, нажмите на кнопку
Set Default Device (Назначить устройством по умолчанию) во вкладке
нужного устройства.
■ Динамики (Speakers) служат установленным по умолчанию
зв
уковоспроизводящим устройством. Оставьте его таковым, чтобы
пользоваться встроенными динамиками или наушниками.
■ Для того чтобы воспроизводить оцифрованный звук через
цифровую акустическую систему, подключенную к компьютеру
оптическим кабелем через гнездо S/PDIF, выберите параметр
Digital Output («Цифровой вывод»). Этот параметр можно
использовать только при подключении оптического аудиокабеля.
■ Для воспроизведения оцифрованного звука через цифровую
акустическую систему, по
дключенную к компьютеру кабелем
стандарта HDMI через гнездо HDMI, выберите параметр HDMI
Output (Вывод в стандарте HDMI).
■ Микрофон (Microphone) служит установленным по умолчанию
устройством ввода звука. Он должен быть выбран при записи звука
через микрофон, встроенный в компьютер, либо через внешний
микрофон, подключенный к соответствующему гнезду.
При подключении внешнего микрофона или аудиокабеля к разъему
линейного входа микрофона отображается диалоговое окно настройки
разъема программного модуля Realtek HD Audio Manager, в котором
можно выбрать варианты Line In («Линейный вход») или Mic In
(«Микрофонный вход»).
Information
Для просмотра информации об аппаратных средствах, программном
обеспечении и языковых настройках нажмите на кнопку вывода
информации .
Настройка динамиков
Нажмите на кнопку воспроизведения , чтобы подтвердить, что
звук поступает из встроенных динамиков или наушников в верном
направлении.
Эффекты микрофона
Вкладка Microphone Effects (Эффекты микрофона) находится в окне
Microphone (Микрофон).
■ Эффект Noise Suppression (Помехоподавление) снижает уровень
фоновых шумов и шума вентилятора.
■ Эффект Acoustic Echo Cancellation (Эхоподавление) снижает
уровень акустической обратной связи и подавляет эхо.
Руководство пользователя 4-46
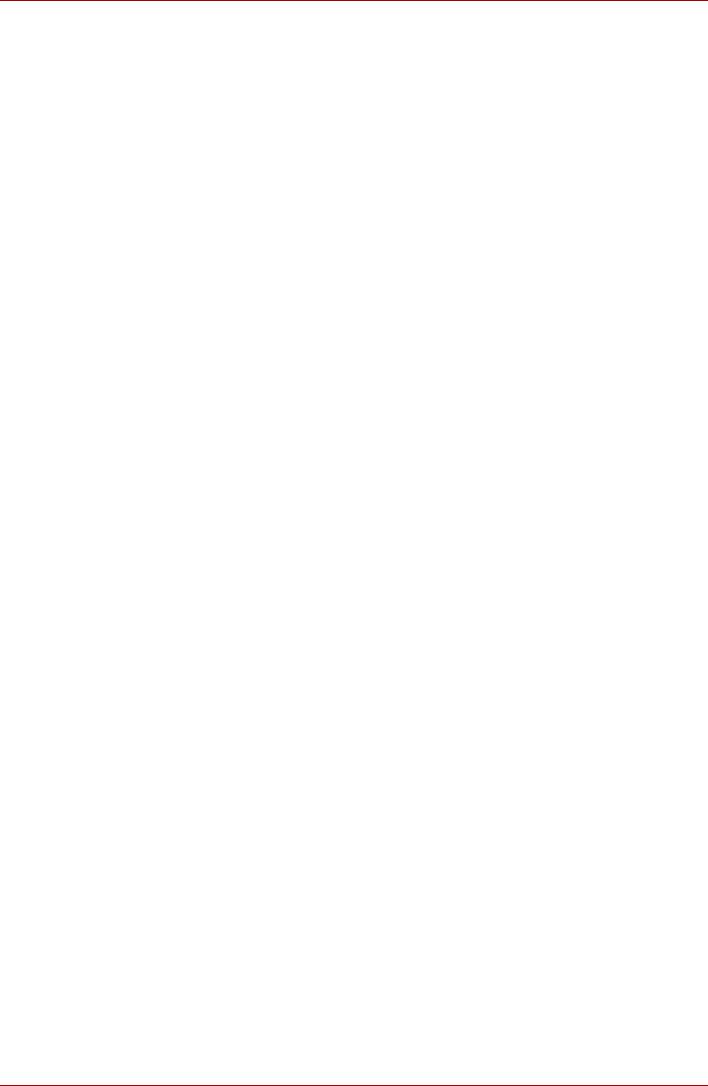
Изучаем основы
Формат по умолчанию
Значения частоты дискретизации и глубины звука в битах можно
изменить.
MaxxAudio
MaxxAudio — это набор технологий обработки звука, которые
позволяют компенсировать ограничения, связанные с малым
размером динамиков переносных компьютеров.
Ниже перечислены технологии MaxxAudio.
■ MaxxBass — воспроизведение низкочастотных звуков,
находящихся за пределами возможностей динамиков. Существует
два параметра, с помощью которых можно управлять этой
технологией: кнопка On/Off («Включить/выключить») и регулятор
интенсивности, с помощью которого можно управлять уровнем
во
спроизводимых низкочастотных звуков.
■ MaxxTreble —усиление высоких частот. Существует два
параметра, с помощью которых можно управлять этой
технологией: кнопка On/Off («Включить/выключить») и регулятор
интенсивности, с помощью которого можно управлять уровнем
воспроизводимых высокочастотных звуков.
■ MaxxVolume —динамическая компенсация. Эта функция
увеличивает громкость тихих звуков, не искажая при этом громкие.
Использование этой технологии облегчает во
сприятие звуков
различных уровней громкости. Единственный параметр, с
помощью которого можно управлять этой технологией — кнопка
On/Off («Включить/выключить»).
■ MaxxEQ — пятиполосный параграфический эквалайзер,
позволяющий компенсировать частотные характеристики
компьютера. Управление им осущствляется путем ввода
параметрических данных или напрямую с помощью графического
интерфейса. С его помощью можно настроить звуковую систему
таким образом, чтобы прео
долеть ограничения динамиков,
корпусов и усилительной проводки.
* Частотные характеристики компьютера уже настроены с помощью
технологий MaxxAudio. Если звучание вас устраивает, не изменяйте
настройки эквалайзера MaxxEQ.
Ниже перечислены параметры MaxxEQ.
Руководство пользователя 4-47
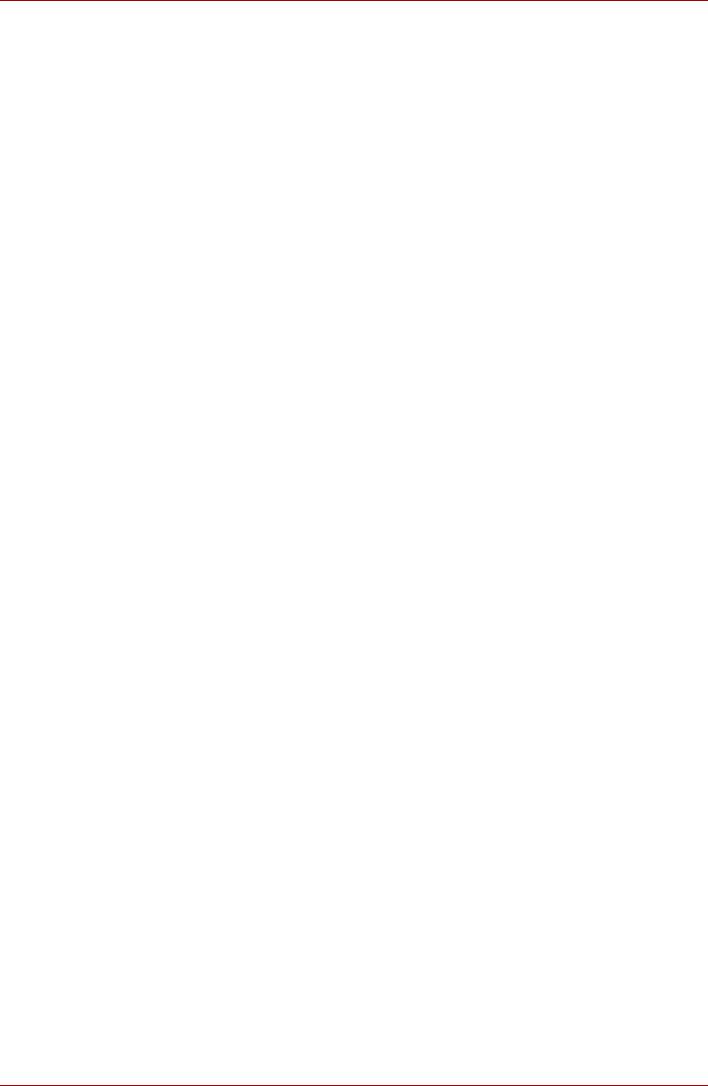
Изучаем основы
■ Частота — при выборе режима обработки выбранного диапазона
(bell mode) в окне управления отображается средняя частота для
каждой полосы. В режимах фильтрации или компенсации высоких
или низких частот этот параметр контролирует частоту сопряжения
фильтра. Изменить частоту можно путем ввода соответствующих
цифровых значений или с помощью стрелок вниз и вверх. Кроме
того, ее можно настроить пут
ем перемещения регулятора вверх и
вниз. Шаг регулировки частоты — одна шестнадцатая тона
(96 шагов в октаве) с округлением до ближайшего целого числа.
Для выбора нужного значения частоты с шагом в одну
шестнадцатую тона можно использовать клавиши влево и вправо.
Диапазон: от 16 до 22 045 Гц.
■ Усиление — выбор уровня усиления для каждой полосы пут
ем
перемещения регулятора на графике эквалайзера вверх и вниз.
Кроме того, можно дважды щелкнуть по окну значения усиления,
ввести значение и нажать клавишу Enter. Параметр эквалайзера
можно настроить более точно, щелкнув один раз по окну значения
усиления и отрегулировав значение с помощью стрелок вверх и
вниз. Кроме того, можно отрегулировать его с по
мощью
регулятора. Диапазон: от -18 до +18 дБ
■ Тип — выбор одного из пяти типов фильтров (выбранного
диапазона (bell), высоких и низких частот). Кроме того,
последующие щелчки по окну значения будут приводить к
последовательному переключению фильтров, а однократный
щелчок и использование стрелок вверх и вниз позволят
переключаться между параметрами.
■ Параметр Q (ширина диапазона частот) регулируется так же, как и
остальные параметры. Если настройка выполняется
непосредственно на графике эквалайзера, при перемещении
регулятора влево и вправо необходимо удерживать клавишу OPT,
чтобы отличить регулировку этого параметра от регулировки
частоты). Символ Q обозначает ширину диапазона частот. Более
высокие значения параметра Q во всех случаях приводят к более
резким колебаниям кривых для вс
ех фильтров. Амплитуда
колебаний кривой при фильтрации выбранного диапазона (bell)
отличается меньшим размером, колебания кривой фильтров
компенсации также резки. Диапазон: от 0,40 до 6,00
Функция Dolby Home Theater
®
Функция Dolby Home Theater
позволяет зрителям ощутить себя в
центре происходящего на экране действия, создавая атмосферу
кинотеатра дома или за его пределами. Благодаря мощным
современным технологиям функция Dolby Home Theater позволяет
прослушивать музыку, смотреть фильмы и играть в компьютерные
игры, наслаждаясь живым объемным звуком с помощью акустических
систем (от двух до восьми динамиков) или наушников.
Ниже перечислены технологии Dol
by Home Theater.
Руководство пользователя 4-48
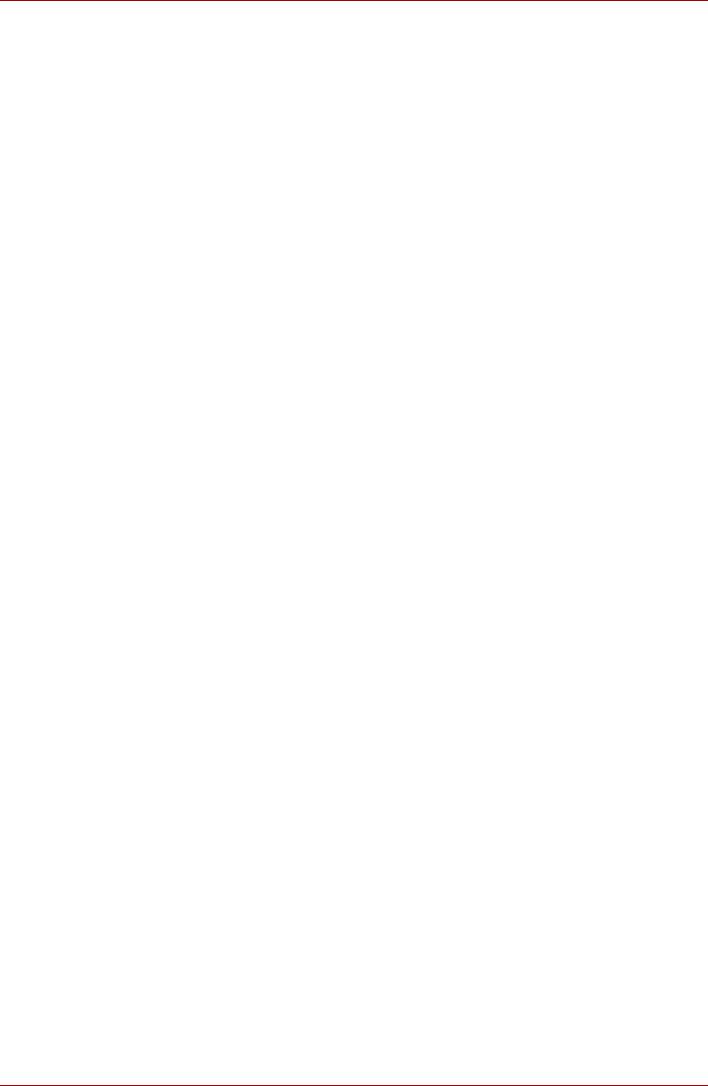
Изучаем основы
®
■ Dolby Pro Logic
IIx — расширение существующего стерео- или
5.1-канального звука из фильмов, музыкальных записей, ТВ-
программ или игр до 6.1- или 7.1-канального.
■ Dolby Headphone — воспроизведение объемного звука,
позволяющего слушателю ощутить себя в центре происходящих
событий, с помощью любых наушников.
■ Sound Space Expander — расширение звуковой сцены для
создания трехмерной картины.
■ Natural Bass — расширение диапазона воспроизводимых низких
частот всех динамик
ов в пределах одной октавы.
■ Dolby Digital Live — преобразование любого аудиосигнала с
компьютера в формат Dolby Digital. Это позволяет упростить
подключение к домашним кинотеатрам.
Для того чтобы открыть пользовательский интерфейс Dolby Home
Theater, выполните указанные ниже действия.
1. С помощью мыши или клавиш управления компьютером щелкните
по значку динамика на панели задач и выберите в появившемся
подменю пунк
т Playback Devices («Устройства воспроизведения»).
2. Во вкладке Playback (Воспроизведение) выберите параметр
Speakers (Динамики), после чего нажмите на кнопку Properties
(Свойства).
3. Выберите вкладку Dolby.
Чтобы включить функцию Dolby Digital Live, выполните указанные
ниже действия.
1. Подключите к разъему микрофона/S/PDIF/линейному выходу
оптический кабель.
2. Отобразится всплывающее диалоговое окно The current connected
device is: («Текущее подключенное устройство:»). Выберите выход
S/PDIF и нажмите кн
опку OK.
3. В программном модуле Realtek HD Audio Manager выберите пункт
Digital Output («Цифровой выход»).
4. Нажмите кнопку Dolby Digital Live.
5. Настройте цифровой оптический аппарат связи.
6. Подключите оптический кабель к аппарату.
Руководство пользователя 4-49
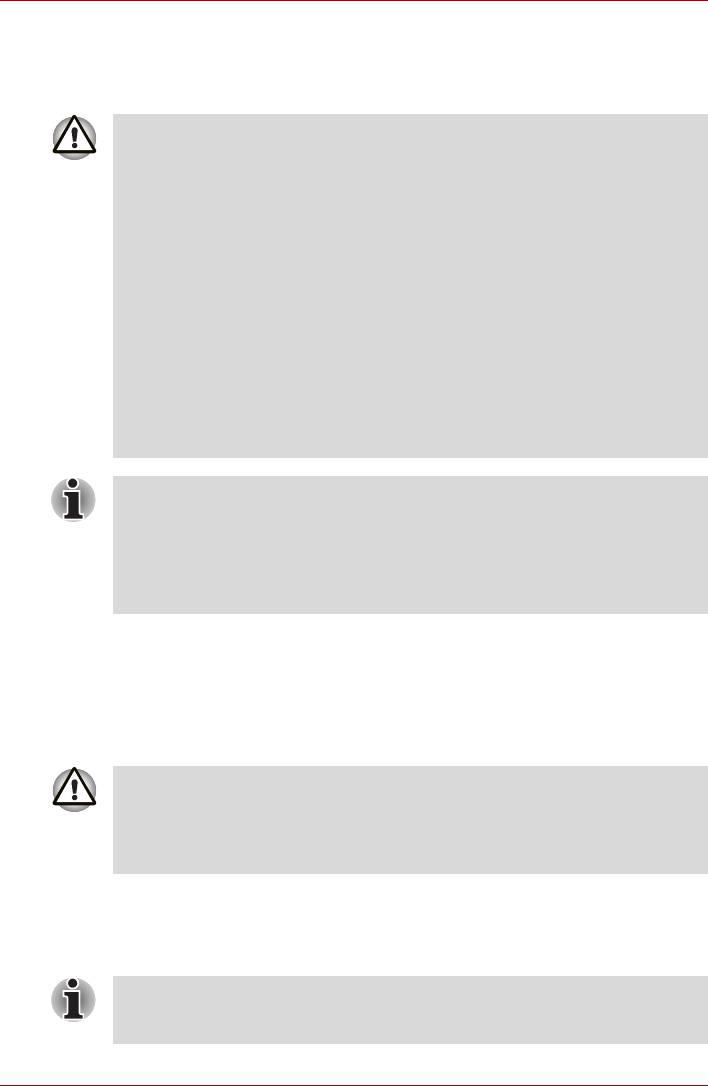
Изучаем основы
Модем
В данном разделе рассказывается о порядке подключения
встроенного модема к телефонной линии и отключения от нее.
■ Подключение к любой линии связи, отличной от аналоговой
телефонной линии, может стать причиной отказ а
компьютера.
■ Подключайте вст роенный модем то лько к обычным
аналоговым телефонным линиям.
■ Ни в коем случае не подключайте встроенный модем к
цифровой линии (ISDN).
■ Ни в коем случае не подключайте встроенный модем к
цифровой линии общественного телефона или к цифр
овой
частной телефонной станции (например, офисной АТ С ).
■ Ни в коем случае не подключайте встроенный модем к
многолинейной телефонной системе в здан иях или офисах.
■ Не используйте модем компьютера с подключенным
телефонным кабелем во время грозы. когда есть пусть даже
небольшой риск поражения молнией.
■ Функциональными возможностями модема нельзя по льзоваться
при работе на компьютерах, не оборудованных модемом.
■ Изложенные здес ь сведения относятся только к моделям,
оснащенным встроенным модемом.
■ Некоторые модели оснащают разъемом модема или портом
FM-антенны.
Выбор региона
Требования к телекоммуникационному оборудованию в различных
регионах отличаются друг от друга, поэтому необходимо убедиться,
что настройки модема соответствуют региону, в котором он будет
использоваться.
Встроенный модем можно использовать тольк о в
рекомендованных странах и регионах. Использование модема в не
рекомендованном районе, может стать причиной отказа системы.
Тщ а тел ь н о проверьте список ре комендованных районов пер ед
использованием модема.
Чтобы выбрать регион, выполните следующие действия:
1. последовательно выберите пункты Start («Пуск») All Programs
(«Все программы») TOSHIBA Networking («Сети») Modem
Region Select («Выбор региона модема»).
Не пользуйтесь фун к ц ие й выбора страны/региона утилиты
настройки модема через Па нель управления - смена настройки
страны/региона с помощью данной утилиты может не сработать.
Руководство пользователя 4-50
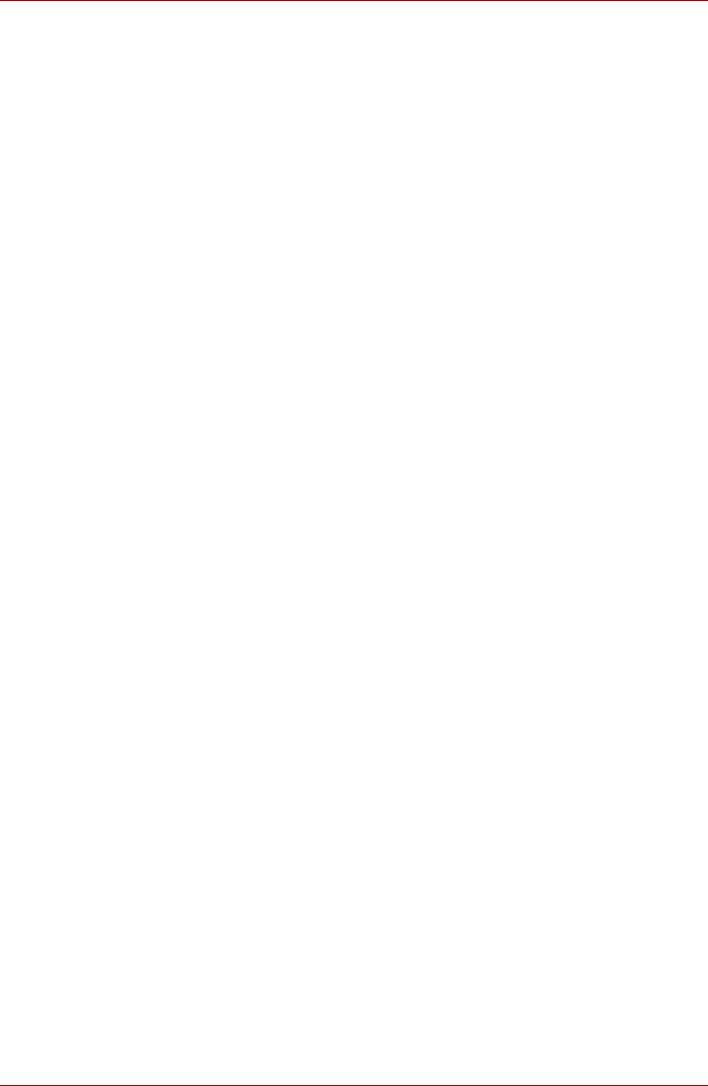
Изучаем основы
2. В панели задач Windows появится пиктограмма выбора региона
(Region Selection).
3. Нажатием основной (левой) кнопкой мыши на значок на экран
выводится перечень поддерживаемых модемом регионов вместе с
подменю, в котором указаны сведения о местонахождении
телефонной линии, при этом выбранные регион и
местонахождение показаны отмеченными флажком.
4. Выберите регион из меню или местонахождение телефонной
линии из по
дменю.
■ При щелчке по названию региона происходит его выбор в
качестве используемого по умолчанию для всех расположений,
создаваемых с помощью панели управления Windows
(параметры телефона и модема).
■ При выборе расположения происходит автоматический выбор
соответствующего региона и установка значения параметра по
умолчанию.
Меню «Свойства»
Нажмите на пиктограмму дополнительной (правой) кнопкой мыши для
вывода меню свойств.
Параметры
В меню «Свойства» можно включить или отключить перечисленные
далее параметры:
Автоматический режим
Позволяет включить или отключить автоматический запуск утилиты
выбора региона при загрузке операционной системы.
После выбора региона открыть диалоговое окно
Параметры набора номера
Позволяет включить или отключить автоматический вывод на экран
диалогового окна «Параметры набора номера» после выбора региона.
Список местонахождений телефона для выбранного
региона
Выводит на экран подменю, в котором указаны сведения о
местонахождении телефонной линии.
Открыть диалоговое окно, если модем и код региона
текущего местонахождения не совпадают
Выводит на экран предупреждение о том, что код региона и
местонахождение телефонной линии не совпадают.
Руководство пользователя 4-51
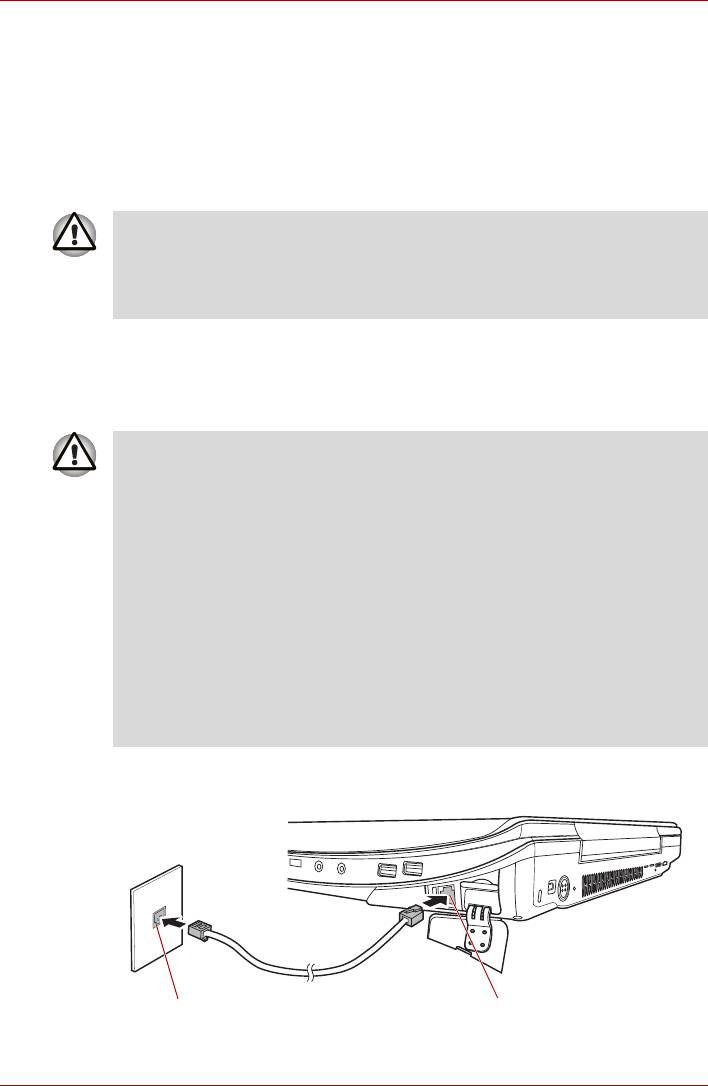
Изучаем основы
Выбор модема
Если компьютер не распознаёт встроенный модем, на экран
выводится диалоговое окно, в котором нужно выбрать
коммуникационный порт модема.
Параметры набора номера
Выводит на экран окно настройки параметров набора номера.
Если вы пользуетесь компьютером на территории Японии,
имейте в виду, что технические нормы, изложенные в Законе о
коммерческих телекоммуникациях, предписывают выбор в
качестве региона именно Японии. Любые другие настройки регион а
яв ляются противоз аконными.
Подключение модемного кабеля
Для того чтобы подключить модемный кабель, выполните указанные
ниже действия.
■ Подключе н и е к любой линии связи, отличной от аналогов ой
те лефонной линии, може т ст ать причиной отказа ко мпью тера.
■ Подключайте вст роенный модем то лько к обычным
аналоговым телефонным линиям.
■ Ни в коем случае не подключайте встроенный модем к
цифровой линии (ISDN).
■ Ни в коем случае не подключайте встроенный модем к
цифровой линии общественного телефона или к цифровой
частной телефонной станции (например, офисной АТ С ).
■ Ни в коем случае не подключайте встроенный модем к
многолинейной телефонной системе в здан иях или офисах.
■ Не используйте модем компьютера с подключенным
телефонным кабелем во время грозы, когда есть пусть даже
небольшой риск поражения молнией.
1. Подключите один конец кабеля к модемному гнезду компьютера.
2. Подключите другой конец кабеля к телефонной розетке.
Гнездо для телефона Гнездо модема
Подключение встроенного модема
Руководство пользователя 4-52
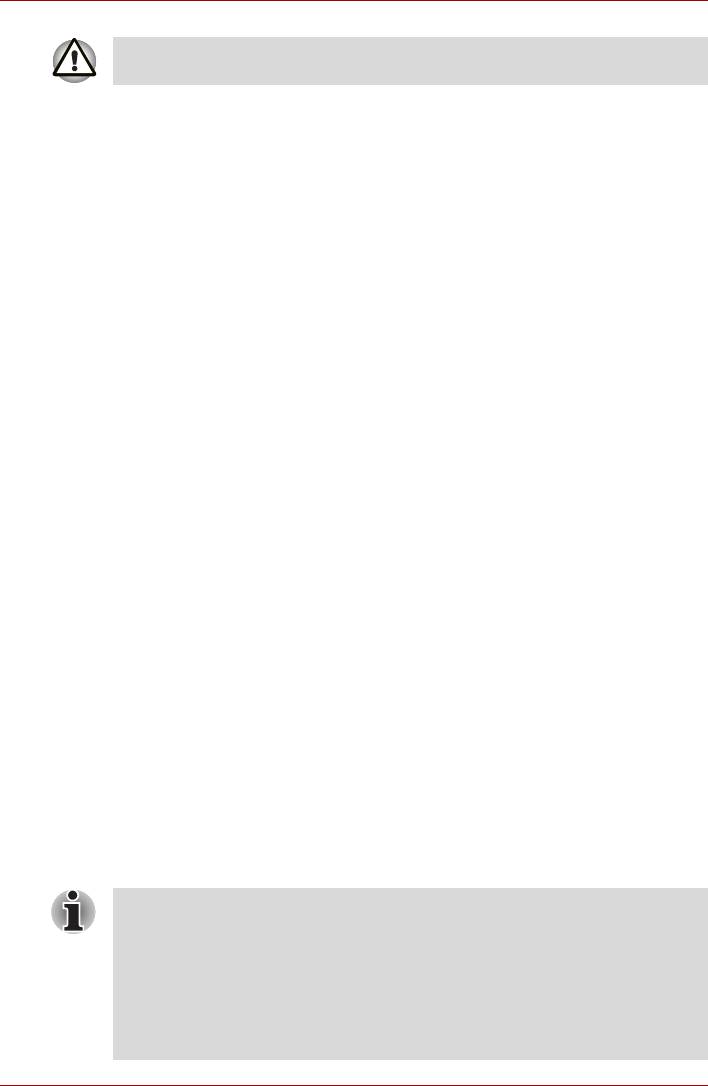
Изучаем основы
Не тян ите за подключенный кабель модема и не передвиг айте
компьютер.
Отключение модемного кабеля
Отключение модемного кабеля производится в следующем порядке:
1. Нажав на рычажок на штекере у телефонного гнезда, вытащите из
него штекер.
2. Нажав на рычажок на штекере, вставленном в модемное гнездо
компьютера, извлеките его.
Беспроводная связь
Компьютер оснащен такими средствами беспроводной связи как
адаптер беспроводной локальной сети и модуль Bluetooth.
Переключателем беспроводной связи оснащаются все модели.
Отдельные модели оснащены как беспроводным сетевым адаптером,
так и модулем Bluetooth.
Беспроводная локальная сеть
Адаптер беспроводной локальной сети совместим с системами,
работающими на основе радиотехнологии передачи широкополосных
сигналов по методу прямой последовательности или
мультиплексирования с ортогональным делением частот, отвечающей
требованиям стандартов IEEE802.11.
■ Выбор частотного канала 5 ГГц для стандарта IEEE 802.11a или
черновой версии стандарта n 2.0
■ Выбор частотного канала 2.4 ГГц для стандарта 802.11b/g или
черновой версии стандарта n 2.0
■ Автоматическая настройка на несколько каналов
■ Управление питанием платы
■ Шифрование данных в соответствии с требованиями стандарта
Wired Equivalent Privacy (WEP) на основе 128-разрядного
алгоритма шифрования
■ Поддержка технологии Wi-Fi Protected Access™ (WPA™)
■ Шифрование данных по стандарту Advanced Encryption Standard
(AES)
Скорость передачи данных и диапазон действия беспроводной
локальной сети зависят от окружающих электромагнитных
условий, наличия или отсутствия препятствий, конструкции и
конфигурации точки доступа, конструкции клиентского узла, а
такж е конфигурации програ ммного обеспечения и аппар ат ных
средств. Скорость передачи данных указана как теоретическая
максимальная со гласно соответствующим стандартам;
фактическая скорость передачи данных не достигает
теоретической максимальной.
Руководство пользователя 4-53
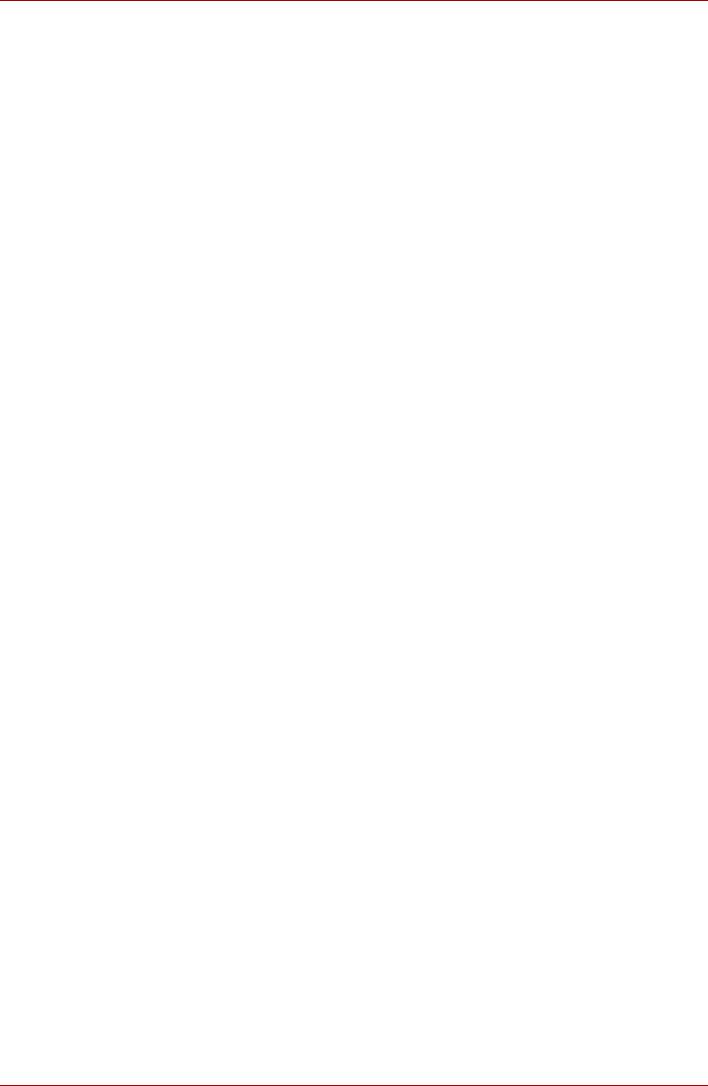
Изучаем основы
Параметры
1. Проверьте, переведен ли переключатель беспроводной связи
во включенное положение.
2. Нажав на кнопку Пуск (Start), нажмите на Подключение (Connect
To) , чтобы вывести на экран окно Connect to a network
(Подключение к сети).
3. Нажмите на Set up a connection or network (Установить сетевое
подключение).
4. Выполняйте указания мастера сетевого подключения. Вам
понадобится название беспроводной сети, а также параметры
защиты. См. документацию, прилагаемую к м
аршрутизатору.
Настройки указанных параметров можно также узнать у
администратора вашей беспроводной сети.
Защита
■ Компания TOSHIBA настоятельно рекомендует активировать
функции шифрования во избежание несанкционированного
доступа посторонних лиц к компьютеру через беспроводное
сетевое подключение. Несанкционированный доступ постороннего
лица к вашей системе чреват перехватом, утратой или
уничтожением данных.
■ Компания TOSHIBA не несет ответственности за перехват данных
или несанкционированный доступ к вашему компьютеру через
беспроводное сетевое подключение, а равно и за понесенный в
результате этого ущерб.
Беспроводная технология Bluetooth
Технология Bluetooth™ позволяет отказаться от использования
проводов для установки связи между компьютерами и другими
электронными устройствами, например принтерами и мобильными
телефонами.
Одновременно использовать встроенный модуль Bluetooth и внешний
адаптер Bluetooth невозможно.
Беспроводная технология Bluetooth обладает следующими
возможностями:
Работоспособность по всему миру
Приемопередающее радиустройство на основе технологии Bluetooth
работает в частотном диапазоне 2,4 ГГц, который не подлежит
лицензированию и совместим с радиосистемами большинства стран
мира.
Руководство пользователя 4-54
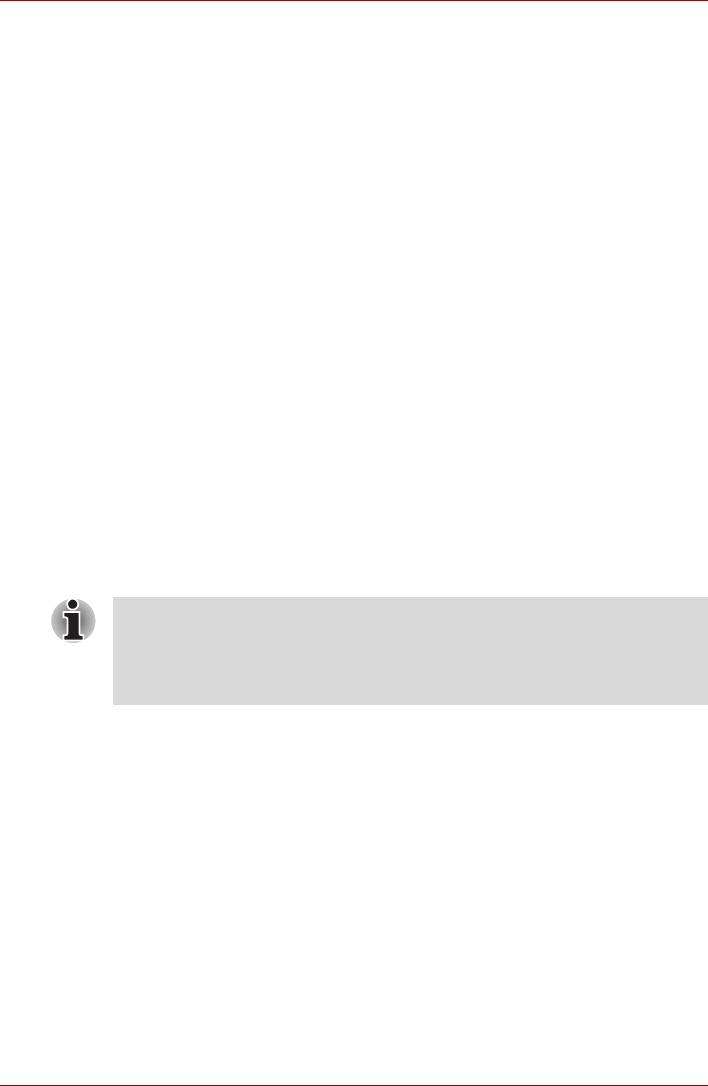
Изучаем основы
Соединение по радио
Простота установки соединения двух или нескольких устройств,
причем такое соединение поддерживается, даже если подключенные
устройства находятся вне зоны прямой видимости по отношению друг
к другу.
Защита
Высокая защищенность обеспечивается двумя мощными
механизмами защиты:
■ Механизм идентификации предотвращает несанкционированный
доступ к критически важным данным, а фальсификация источника
сообщений становится невозможной.
■ Механизм шифрования предотвращает прослушивание,
обеспечивая конфиденциальность подключения.
TM
Утилита компании TOSHIBA Bluetooth
Stack для операционных
®
систем Windows
Обратите внимание на то, что данное программное обеспечение
предназначено только для нижеперечисленных операционных систем:
®
®
■ Операционная система Microsoft
Windows Vista
Ниже приведена информация об использовании этого программного
обеспечения в указанных операционных системах. Дополнительную
информацию см. в файлах справки, поставляемых в комплекте с
программным обеспечением.
Программа Bluetooth Stack основана на спецификации Bluetooth
вер с ий 1.1/1.2/2.0+EDR/2.1+EDR. Компания TOSHIBA не может
гарантировать совместимости программного обеспечения с
другими электронными устройствами, оснащенными технологией
Bluetooth®.
Информация по версии утилиты компании TOSHIBA
TM
®
Bluetooth
Stack для операционных систем Windows
1. Приложения для отправки, приема и обработки факсимильных
сообщений:
Помните о том, что некоторые программы для работы с
факсимильными сообщениями несовместимы с программой
®
Bluetooth
Stack.
2. Многопользовательская среда:
Модуль Bluetooth не поддерживает многопользовательский режим
®
в Windows Vista
. Иными словами, если вы пользуетесь модулем
Bluetooth, одновременно с вами им не могут пользоваться другие
лица, работающие на том же компьютере.
Руководство пользователя 4-55
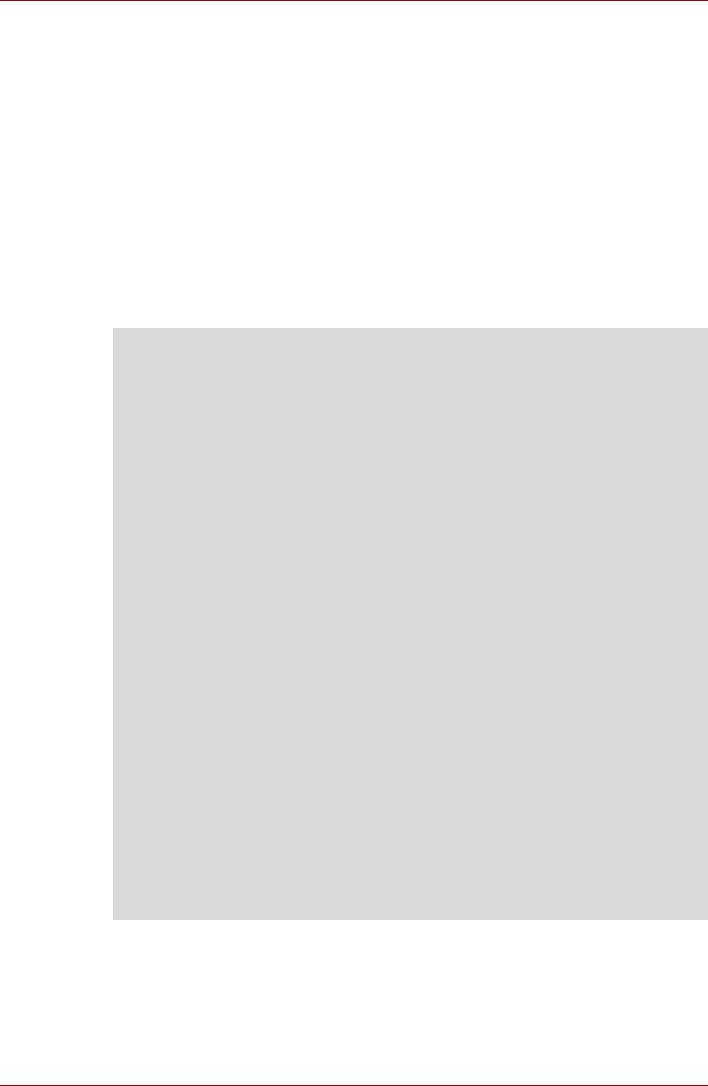
Изучаем основы
Техн и ч е ск а я поддержка
Последние сведения о поддержке операционных систем и
многоязыкового интерфейса, а также о доступных обновлениях см. на
веб-сайте http://www.toshiba-europe.com/computers/tnt/bluetooth.htm
(для Европы) или http://www.pcsupport.toshiba.com (для США).
Переключатель беспроводной связи
Этот переключатель предназначен для включения или отключения
функций беспроводной связи (адаптера беспроводной локальной сети
и модуля Bluetooth). Когда переключатель находится в выключенном
положении, передача или прием данных не производятся.
Беспроводные средства выключаются переводом переключателя
влево, а включаются переводом его вправо.
■ Не используйте фу нк ци и беспроводной связи (Wi-Fi, WiMax или
Bluetooth) поблизости от микроволновых печей или в местах,
подверженных воздействию радиопомех или электромагнитных
полей. Помехи, создаваемые микроволновой пе чью или др угим
источником, могут стать причин ой разрыва соединения Wi-Fi,
WiMax или Bluetooth.
■ Отключайте фу н кц и и Wi-Fi, WiMax и Bluetooth, если поблизости
находятся лица, которые могут пользоваться
кардиостимуляторами или другими медицинскими
электроприборами. Радиоволны способны ока
зать негативное
во здействие на раб оту кардиостимулятора или других
медицинских приборов, что может привести к серьезным сбоям
в их работе и, как следствие, тяжело й тра вме. При
использовании функ ц ий беспроводной св язи (Wi-Fi, WiMax или
Bluetooth) следуйте инструкциям к медицинскому оборудованию.
■ Всегда отключайте фу н кц и и беспроводной связи (Wi-Fi, WiMax
или Bluetooth), если компьютер находится поблизости от
автоматических управляющих устройств или оборудов ания
(например, автоматических дверей или пожарных датчиков).
Радиоволны способны вы звать неполадки в раб оте подобного
оборудования, что может стать причиной тяжелой травмы.
■ Подключение к сети с задан ным именем с использованием
фун кц и и подключения к конкретной сети может ока заться
невозможным.
В этом случае для вс ех компьютеров, подклю ченных к одной
сети, необходимо сконфигурировать но
вую сеть (*), чтобы
подключение к сети снова ста ло возм ожн ым .
* Обязательно используйте новое имя сети.
Руководство пользователя 4-56
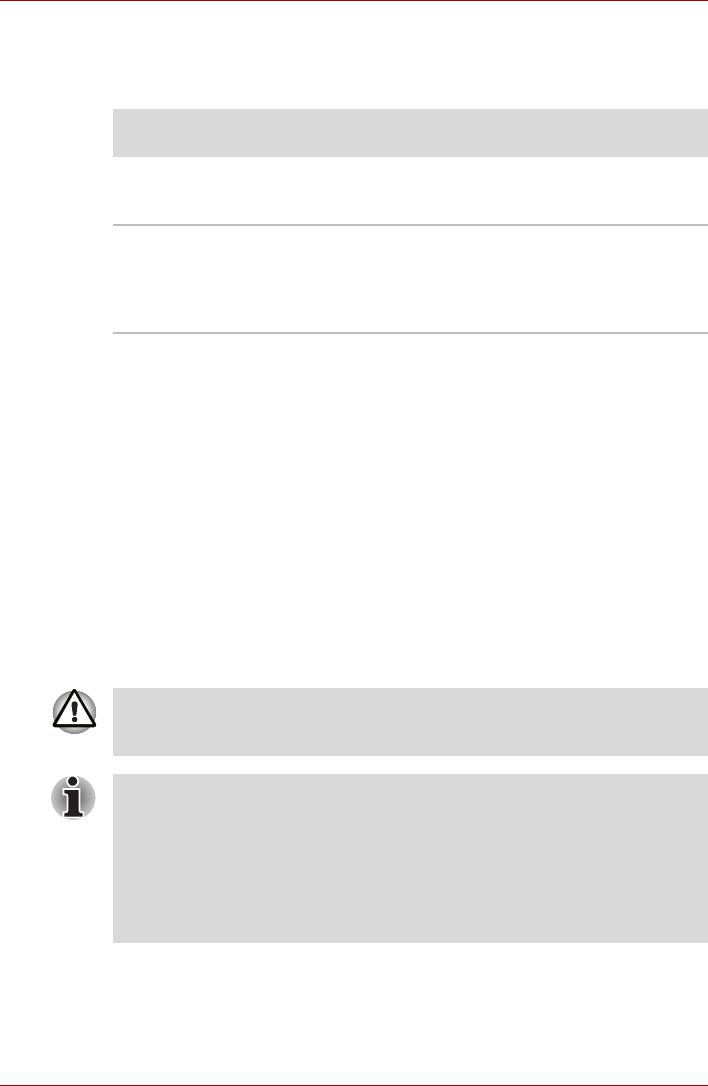
Изучаем основы
Индикатор беспроводной связи
Этот индикатор указывает на состояние функций беспроводной связи
компьютера.
Состояние
Обозначения
индикатора
Выключен Переключатель беспроводной связи
переведен в выключенное положение -
средства беспроводной связи отключены.
Светится Переключатель беспроводной связи
переведен во включенное положение.
Беспроводной сетевой адаптер или модуль
Bluetooth активизированы одним из
приложений.
Если адаптер беспроводной локальной сети отключен на панели
задач, перезагрузите компьютер или включите адаптер,
последовательно выбрав пункты Start («Пуск» Control Panel
(«Панель управления») System and Maintenance («Система и
обслуживание») System («Система») Device Manager
(«Диспетчер устройств») Network adapters («Сетевые адаптеры»),
ще
лкнув правой кнопкой мыши по беспроводному устройству и выбрав
пункт enable («Включить»).
Локальная сеть
Компьютер поддерживает стандарты Ethernet LAN (10 Мбит/с,
10 BASE-T), Fast Ethernet LAN (100 Мбит/с, 100 BASE-TX) и Gigabit
Ethernet LAN (1000 Мбит/с, 1000 BASE-T). В данном разделе
описываются процедуры подключения компьютера к локальной сети и
отключения от нее.
Не устанавливайте и не удаляйте модуль памяти, когда включен
режим вывода компьютера из режима сна/гибернации по сети
(Wake-up on LAN).
■ При активизации фу н кц и и Wake-up on LAN компьютер
продолжает нуждаться в питании, даже есл и он выключен.
Оставьте универсальный адаптер переменного тока
подключенным, если вы используете эту фун кц и ю .
■ Скорость передачи данных (10/100/1000 мегабит в секунду)
меняется автоматически в зависимости от рабочих условий
сети (характеристик подключенных устройств и кабелей,
наличия помех и т.п.).
Руководство пользователя 4-57
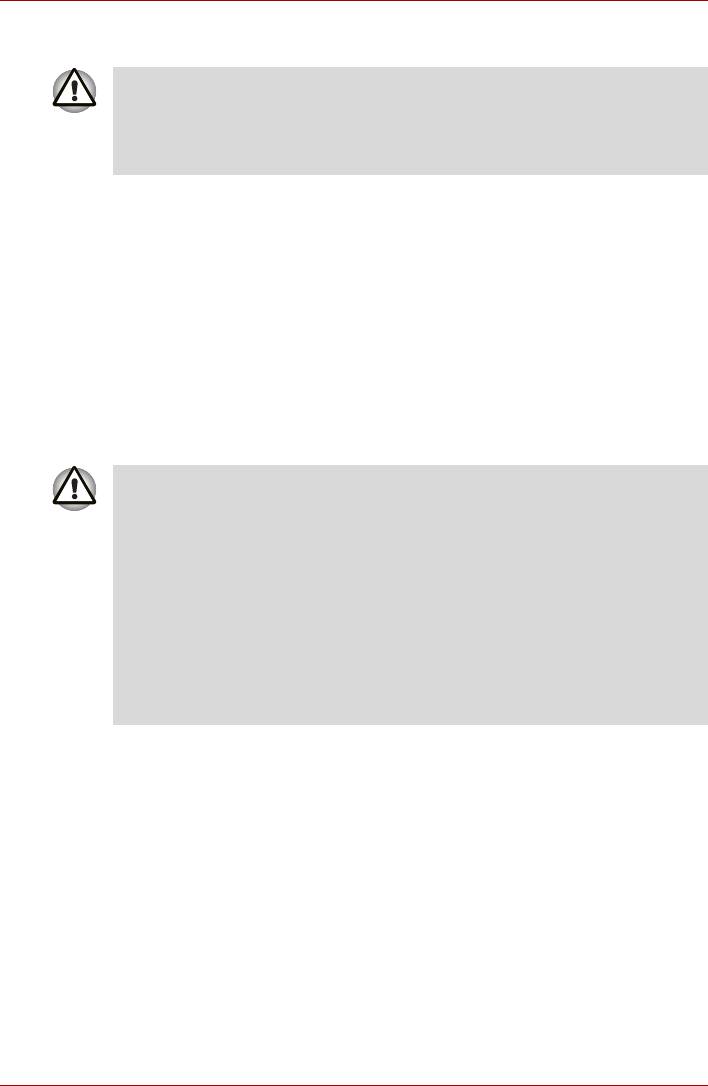
Изучаем основы
Виды кабелей для подключения к локальной сети
Перед подключением к локальной сети компьютер необходимо
правильно настроить. Подкл ючение к сети с настройками
компьютера по умолчанию может стать причиной неправильной
работы. Согласуйте процедуры настройки с администратором
сети.
При работе со стандартом Gigabit Ethernet LAN (1000 Мбит/с,
1000 BASE-TX) используйте для подключения кабель CAT5Е или
более поздней версии. Нельзя использовать кабель CAT3 или CAT5.
При подключении с помощью интерфейса Fast Ethernet LAN
(100 Мбит/с, 100BASE-TX) используйте кабель типа CAT5 или более
нового типа. Нельзя использовать кабель CAT3.
При работе со стандартом Ethernet LAN (10 Мбит/с, 10BASE-T) для
подключения можно использовать кабели типа CAT3 или более
по
здней версии.
Подключение сетевого шнура
Подключение сетевого кабеля производится в следующем порядке:
■ Подключите к компьютеру адаптер переменно го тока, прежде
чем присоединять кабель для подключения к локальной сети.
При работе в локальной сети адаптер переменног о тока
должен быть постоянно подключенным. Если отключить его в
то время, когда комп ьютер подключен к локальной сети,
система может «зависнуть».
■ К гне зду для подключения локальной сети подключается только
сетево й кабель. В противн ом случае возм ожн ы сбои в раб оте
или повреждение оборудования.
■ Не подключайте какие-ли бо источники то ка к сетевому кабе л ю,
присоединенному к сетевому гнезду. В противном случае
возм ож ны сбои в работе или повреждение оборудования.
1. Выключите питание компьютера и всех подключенных к нему
внешних устройств.
2. Подключите один конец кабеля к гнезду сетевого интерфейса.
Аккуратно нажмите до щелчка.
Руководство пользователя 4-58
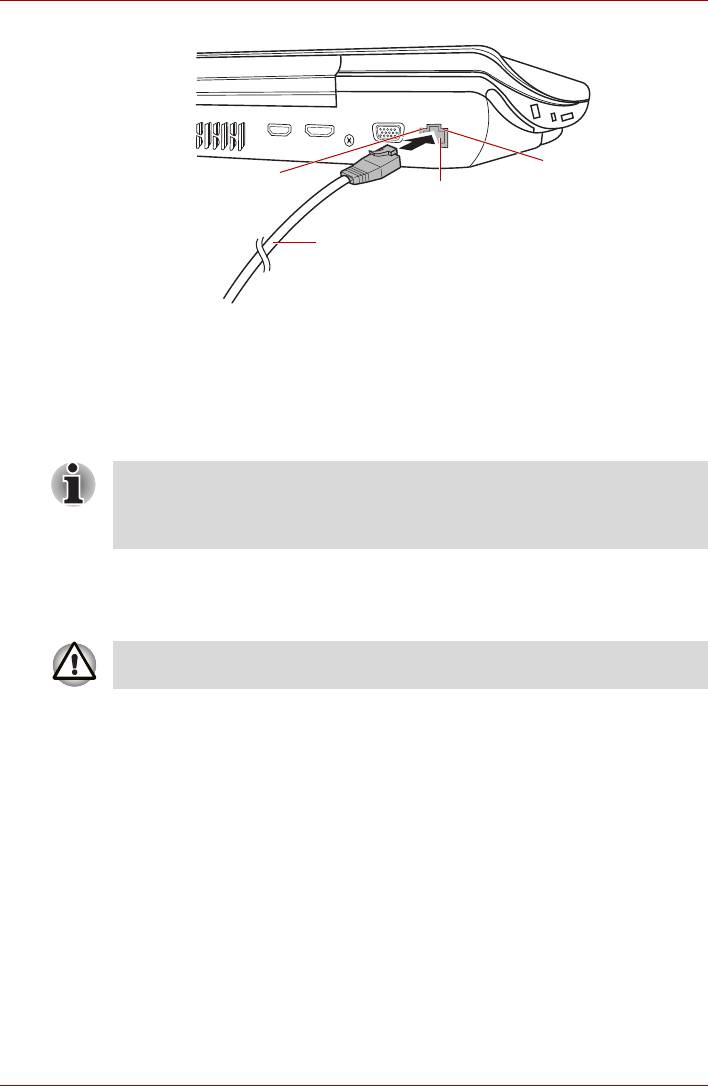
Изучаем основы
Индикатор локальной
Индикатор передачи
сети (зеленый)
данных (желтый)
Сетевой разъем
Сетевой кабель
Подключение сетевого шнура
3. Подключите другой конец кабеля к разъему сетевого
концентратора или маршрутизатора. Прежде чем пользоваться
сетевым подключением или настраивать его параметры,
проконсультируйтесь с администратором сети, а также с
продавцом аппаратного или программного обеспечения.
При обмене данными между компьютером и локальной сетью
индикатор обмена данными светится желтым. Когда компьютер
подключен к сетевому концентратору, но обмена данными не
происходит, светится индикатор сетевого подключения.
Отключение сетевого кабеля
Отключение сетевого кабеля производится в следующем порядке:
Прежде чем отключать компьютер от локальной сети, проверьте,
погас ли индикатор обмена данными (желтого цвета).
1. Нажав на рычажок на штекере возле сетевого гнезда, выньте из
него штекер.
2. Отсоедините кабель от сетевого концентратора или
маршрутизатора таким же способом. Перед отключением от
сетевого концентратора проконсультируйтесь с администратором
сети, а также с продавцом аппаратного или программного
обеспечения.
Уход за компьютером
В этом разделе рассказывается об уходе за компьютером и о его
обслуживании.
Руководство пользователя 4-59
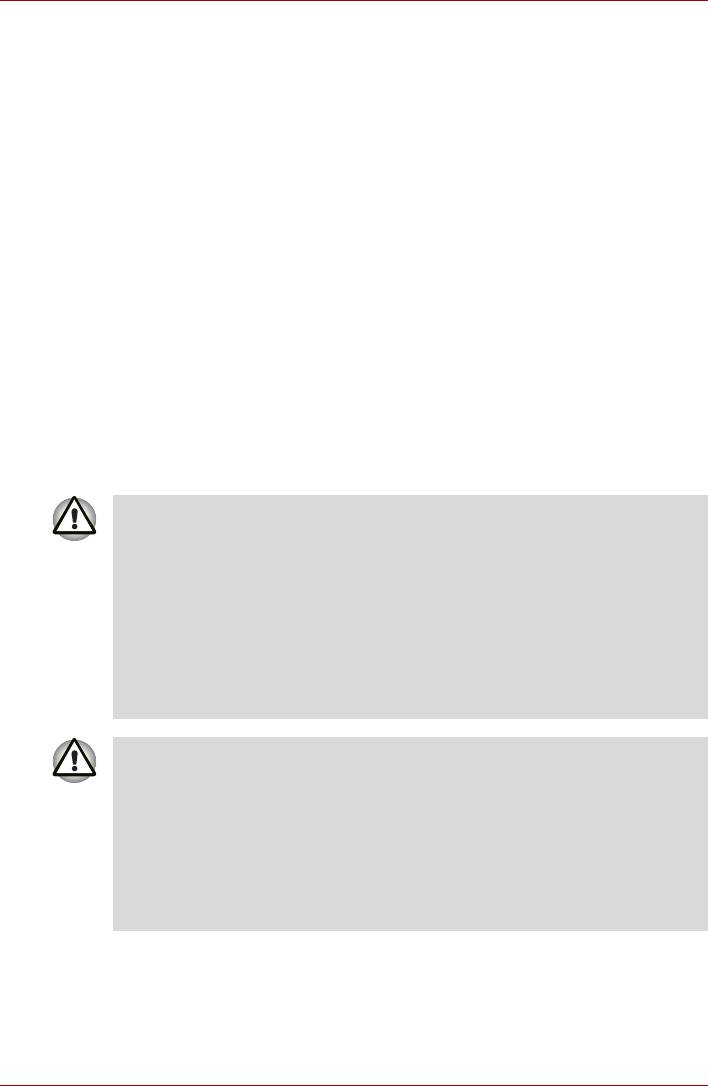
Изучаем основы
Чистка компьютера
Чтобы обеспечить долговременную, безотказную работу компьютера,
оберегайте его от пыли, грязи и аккуратно обращайтесь с жидкостями
рядом с аппаратом.
■ Не допускайте попадания жидкости внутрь компьютера. Если
компьютер намок, немедленно отключите питание и дайте
аппарату полностью высохнуть. В таком случае компьютер
необходимо представить в авторизонный сервис-центр для
осмотра и оценки масштабов воз
можного повреждения.
■ Для чистки пластмассовых частей компьютера пользуйтесь
тканью, слегка смоченной водой.
■ Очищать экран дисплея можно, аккуратно протирая его мягкой,
чистой тканью, слегка смоченной аэрозольным стеклоочистителем.
Использование чистящей салфетки
В комплект поставки некоторых моделей входит одна чистящая
салфетка.
Чистящая салфетка предназначена для удаления пыли, отпечатков
пальцев и других видов загрязнения с клавиатуры и упора для
запястий.
■ При оч и с т к е клавиатуры, упора для запясти й и панели дисплея
соблюдайте ост орожность, избегая слишком сильного
давления.
■ Не используйте грязную или вла ж н ую чистящую салфетку.
■ Не смачивайте чистящую салфетку во до й, чи стящими
средствами или летучие органические растворители.
При загря знен ии салфетки рекомендуется выстирать ее с
помощью мягкого моющего средства и тщательно прополоскать.
Перед дальнейшим использованием са
лфетку необходимо
полностью высушить.
Ни в коем случае не разбрызгив айте чистящ ую жидкость прямо на
компьютер и не допускайте ее попадания на его компоненты.
Никогда не использ уйте для чистки компь ютера абразивные или
едкие средства.
Используйте для удаления пыли, отпечатков пальцев и других
видов заг рязне ния с клавиатуры, упора для запясти й и других
поверхностей компьютера чистящую салфетку. Инф ормацию о
мерах п
редосторожности при ее использовании см. в разделе
«Использование чистящей салфетки» гл авы 4, «Изучаем основы».
Руководство пользователя 4-60
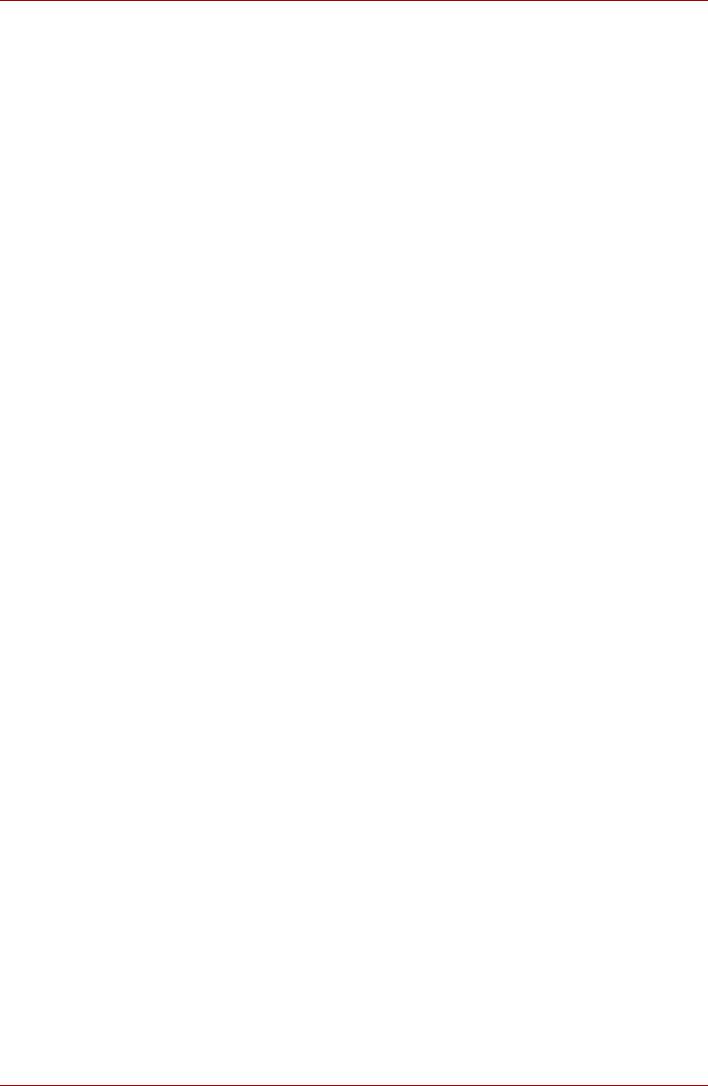
Изучаем основы
Перемещение компьютера
Компьютер предназначен для долговременной работы в самых
неблагоприятных условиях. Тем не менее, при переноске компьютера
следует соблюдать простые меры предосторожности, которые
обеспечат его безотказную работу.
■ Не приступайте к переноске компьютера, не убедившись в полном
прекращении операций с дисковыми накопителями - проверьте
индикаторы, расположенные спереди компьютера.
■ Если в приводе остался компакт-диск, вы
ньте и уберите его,
убедившись в том, что лоток привода надежно закрыт.
■ Выключите компьютер.
■ Перед переноской компьютера отсоедините адаптер переменного
тока и все периферийные устройства.
■ Закройте панель дисплея.
■ Не поднимайте компьютер за панель дисплея.
■ Прежде чем переносить компьютер, выключите его, отсоедините
адаптер переменного тока и дайте ему остыть во из
бежание легких
ожогов.
■ Обращайтесь с компьютером аккуратно, не подвергая его ударам
во избежание повреждения аппарата, сбоев в его работе или
утраты данных.
■ Не перевозите компьютер, в который установлены любые платы,
во избежание повреждения и сбоев в работе аппарата и/или платы.
■ При переноске компьютера пользуйтесь подходящей переносной
сумкой.
■ Про
чно держите компьютер при переноске, чтобы избежать его
падения или повреждения.
■ При переноске компьютера не держитесь за его выступающие
детали.
Руководство пользователя 4-61






