Toshiba M10: Глава 3
Глава 3: Toshiba M10
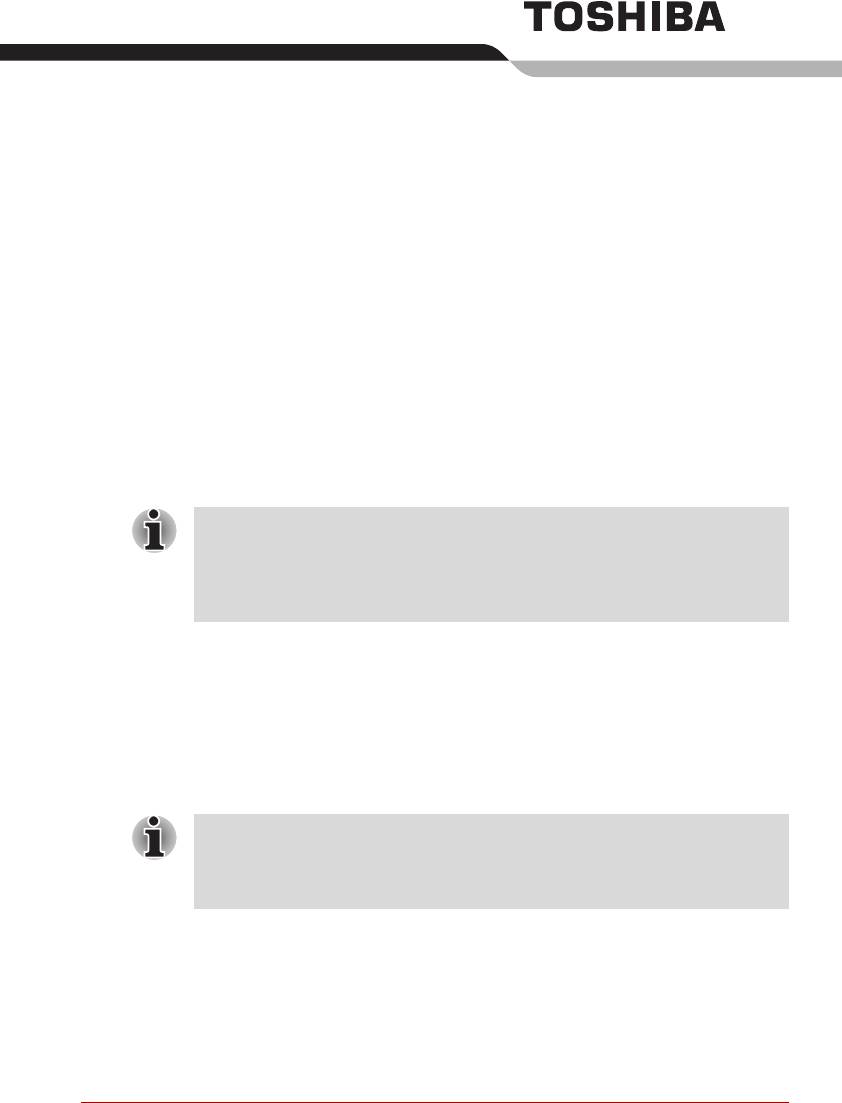
Глава 3
Приступаем кработе
Эта глава, содержащая основные сведения оначале работы
с компьютером, охватывает следующие темы: охватывает следующие
темы:
■ Обустройство рабочего места – для вашего здоровья
и безопасности
Не забудьте также ознакомиться с Руководством по технике
безопасности и комфортным условиям работы. Вэтом документе,
входящем вкомплект поставки, изложены сведения об ущербе,
который может быть нанесен врезультате использования
компьютера.
■ Подключить адаптер переменного тока
■ Открываем дисплей
■ Включение питания
■ Первая загрузка компьютера
■ Отключение питания
■ Перезагружаем компьютер
■ Восстановление предустановленного программного обеспечения.
Всем пользователям настоятельно рекомендуется внимательно
ознакомиться ссодержанием раздела «Первая загрузка
компьютера», рассказывающем опорядке действий при включении
питания компьютера впервый раз.
Руководство пользователя 3-1
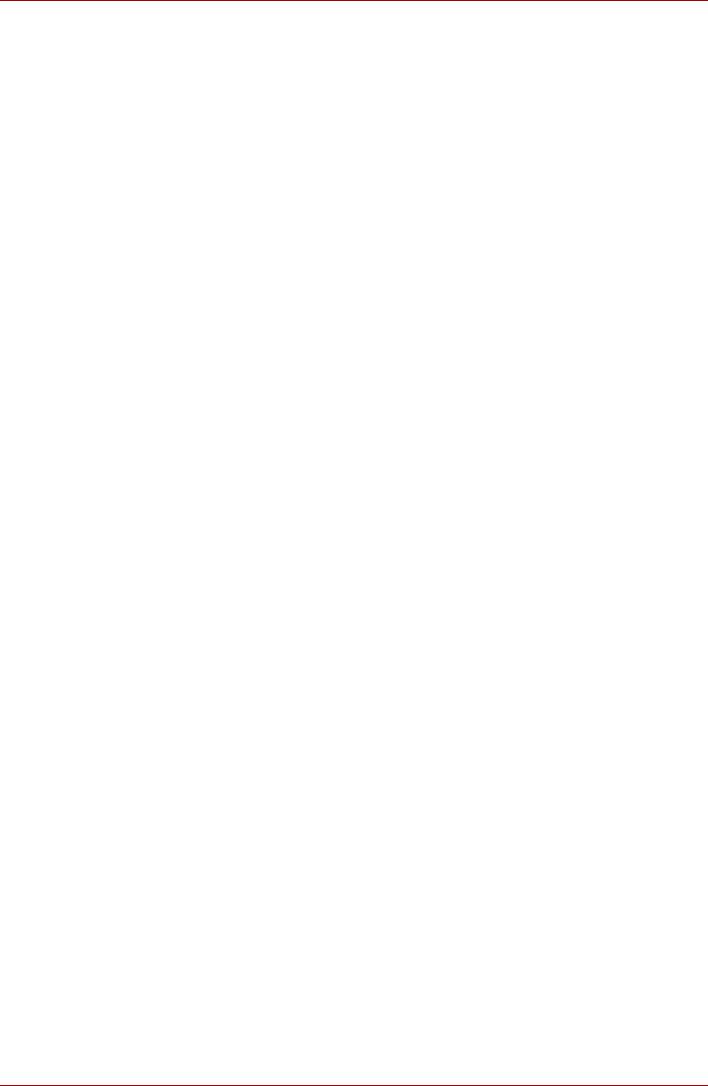
Приступаем кработе
Обустройство рабочего места
Оборудование удобного рабочего места важно и для Вас, идля
компьютера. Неудобное рабочее место или неправильные приемы
работы могут привести к дискомфорту или заболеванию в результате
постоянного напряжения рук, запястий исуставов. Для работы
компьютера необходимо также поддерживать соответствующие
условия окружающей среды. Вданном разделе рассматриваются
следующие темы:
■ Общие положения
■ Размещение компьютера и периферийных устройств
■ Посадка и осанка
■
Освещение
■ Привычный стиль работы
Общие положения
Общее правило гласит: если удобно вам, то удобно ивашему
компьютеру. Тем не менее, прочтите следующую информацию, чтобы
убедиться вправильной организации рабочего места.
■ Убедитесь, что вокруг компьютера достаточно свободного места
для вентиляции.
■ Убедитесь, что шнур питания переменного тока подключен
крозетке, которая находится близко от компьютера идоступ
к которой не затруднен.
■ Температура
должна быть в пределах от 5 до 35 градусов Цельсия
при относительной влажности от 20 до 80 процентов.
■ Не используйте компьютер вместах с быстрыми или резкими
перепадами температуры или влажности.
■ Защищайте компьютер от пыли, влаги ипрямого солнечного света.
■ Держите компьютер вдали от источников тепла, например,
электрических обогревателей.
■ Не используйте компьютер вблизи жидкостей или вызывающих
коррозию химических реактивов.
■ Магниты могут повредить некоторые компоненты компьютера,
втом числе носители данных. Не устанавливайте компьютер
вблизи намагниченных предметов. Не устанавливайте рядом
с компьютером предметы, вокруг которых при работе образуются
сильные магнитные поля (например, стереоколонки). Не
допускайте контакта с металлическими предметами (например,
браслетами), которые могут оказаться намагниченными.
■ Не используйте мобильный телефон рядом
с компьютером.
■ Оставляйте достаточно свободного места для вентилятора. Не
загораживайте всасывающие ивытяжные вентиляционные
отверстия.
Руководство пользователя 3-2
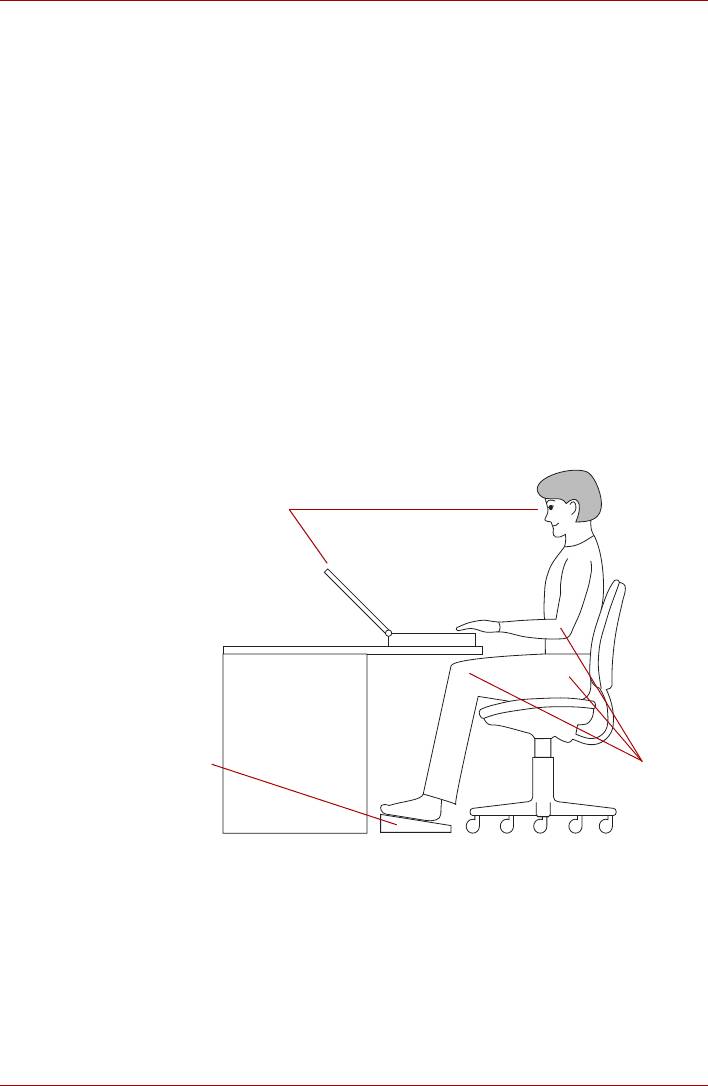
Приступаем кработе
Размещение компьютера
Расположите компьютер и периферийные устройства так, чтобы
обеспечить удобство и безопасность.
■ Установите компьютер на ровной поверхности на удобной высоте
и расстоянии. Дисплей не должен находиться выше уровня глаз,
чтобы не напрягалось зрение.
■ Поместите компьютер так, чтобы во время работы он находился
прямо перед Вами, ичтобы у вас было достаточно места для
работы сдругими
устройствами.
■ Сзади компьютера должно быть достаточно свободного места для
наклона дисплея. Дисплей следует наклонить так, чтобы снизить
блики до минимума, аугол обзора увеличить до максимума.
■ Если вы пользуетесь бумагодержателем, установите его на той же
высоте и расстоянии от себя, что и компьютер.
Посадка иосанка
Высота стула по отношению к компьютеру иклавиатуре, как
иположение тела, являются главными факторами удобства при
работе.
Ниже уровня глаз
Подставка
Угол 90 °
для ног
Осанка иразмещение компьютера
■ Установите стул таким образом, чтобы клавиатура находилась на
уровне локтей или чуть ниже. Необходимо сидеть так, чтобы Вам
было удобно печатать, не напрягая плечи.
■ Колени должны быть немного выше бедер. При необходимости
воспользуйтесь скамейкой для ног, чтобы приподнять колени
иснизить давление на заднюю часть бедер.
■ Отрегулируйте спинку стула так,
чтобы она поддерживала нижний
изгиб Вашей спины.
Руководство пользователя 3-3
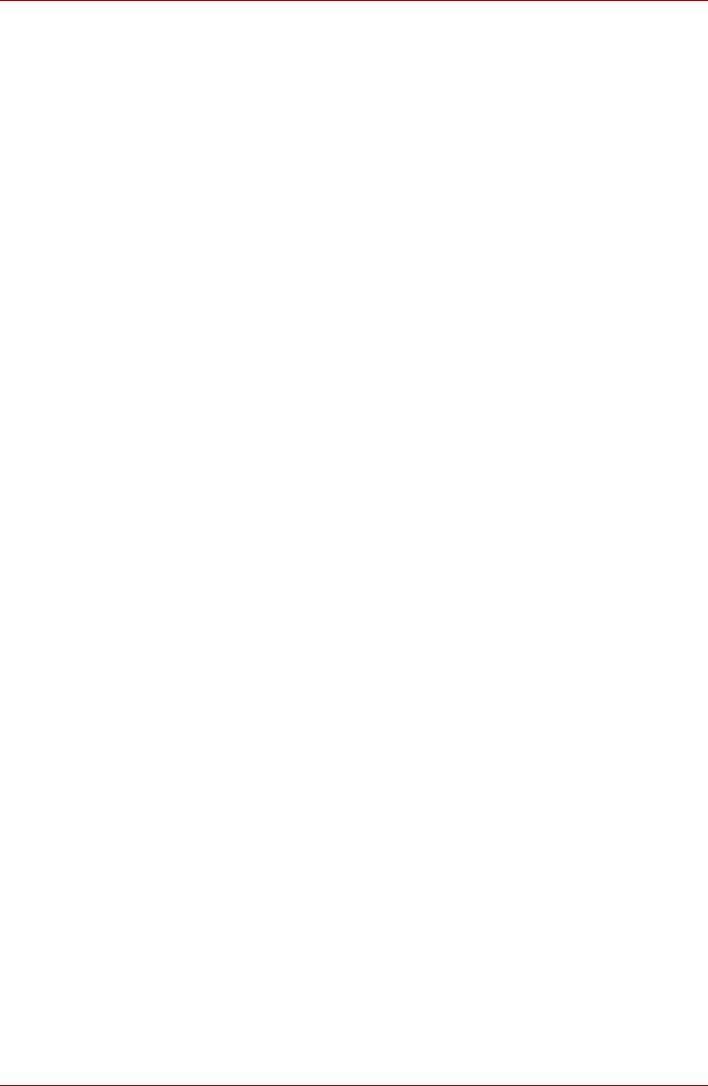
Приступаем кработе
■ Сядьте прямо так, чтобы ваши колени, бедра илокти
располагались при работе приблизительно под углом 90 градусов.
Не наклоняйтесь вперед ине слишком откидывайтесь назад.
Освещение
Правильное освещение может улучшить четкость изображения
иснизить напряжение глаз.
■ Расположите компьютер так, чтобы солнечный свет или яркое
внутреннее освещение не отражались от экрана. Завесьте окна,
чтобы устранить отсвечивание.
■ Не располагайте компьютер перед источниками яркого света,
светящими прямо вглаза.
■ По возможности используйте рассеянное освещение места
работы. Используйте лампу для освещения
документов или стола,
но расположите ее так, чтобы ее свет не отражался от дисплея
ине светил вглаза.
Привычный стиль работы
Чтобы избежать дискомфорта или усталости от постоянного
напряжения, необходимо менять виды занятий.
По возможности планируйте разные задачи втечение рабочего дня.
Если вам придется провести длительное время за компьютером,
придумайте, как можно отвлечься от рутинной работы, чтобы снять
стресс иповысить продуктивность труда.
■ Посидите немного в расслабленном положении. Удобное
положение стула иоборудования поможет
уменьшить напряжение
на плечи, шею испину.
■ Чаще меняйте позу.
■ Время от времени вставайте ипотягивайтесь или делайте
гимнастику.
■ Делайте упражнения для кистей рук и запястий несколько раз
вдень.
■ Часто отворачивайтесь от компьютера исмотрите несколько
секунд на отдаленный предмет, например, втечение 30 секунд
через каждые 15 минут.
■ Делайте частые короткие перерывы вместо одного или двух
долгих, например, две-три минуты через каждые полчаса.
■ Регулярно проверяйте зрение исразу же обращайтесь кврачу при
подозрении, что постоянное напряжение может вредить Вашим
глазам.
■ Примерно раз вдва месяца проверяйте, не засорились ли
всасывающие ивытяжные вентиляционные отверстия
(см. разделы 2-4 и 2-7). прочищая их при необходимости.
Руководство пользователя 3-4
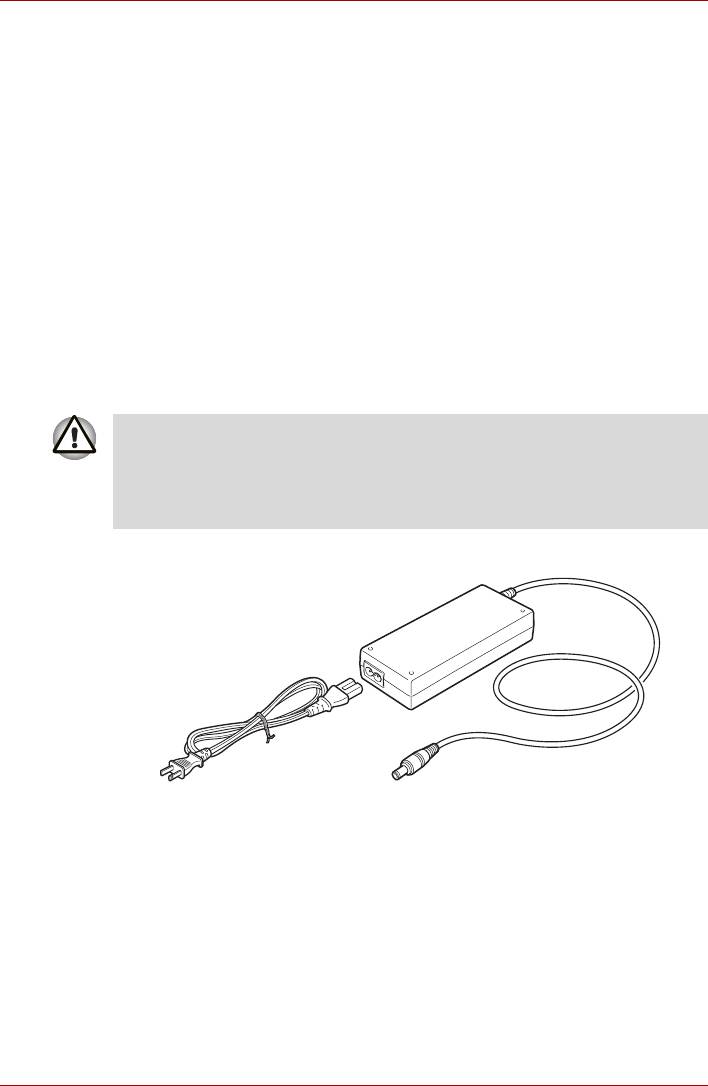
Приступаем кработе
Есть много книг по эргономике, в которых говорится о воздействии
постоянного напряжения или осиндроме перенапряжения. Более
подробные сведения по этой теме или упражнения для кистей рук или
запястий можно найти вбиблиотеке. Также см. входящее
в комплектацию компьютера руководство по безопасной
и комфортной работе.
Подключить адаптер переменного тока
Чтобы зарядить батарею или работать от сети, подсоедините
ккомпьютеру адаптер переменного тока. Адаптер переменного тока
также необходимо подключить при первом использовании
компьютера, потому что аккумуляторные батареи следует зарядить
перед использованием. Адаптер переменного тока можно подключить
клюбому источнику питания снапряжением от 100 до 240 вольт
ичастотой 50 или 60 герц. Сведения по использованию адаптера
переменного тока
для зарядки батареи приведены вглаве6, Питание
ирежимы включения питания.
Использование неподходящего адаптера может вывести
компьютер из строя. В таких случаях компания TOSHIBA снимает
ссебя всякую ответственность за понесенный ущерб.
Номинальное выходное напряжение для данной модели компьютера
составляет 15 вольт постоянного тока.
1. Подключите шнур питания кадаптеру переменного тока.
Подключение шнура питания кадаптеру переменного тока
2. Подключите вилку вывода адаптера переменного тока квходному
разъему питания DC IN, расположенному сзади.
Руководство пользователя 3-5
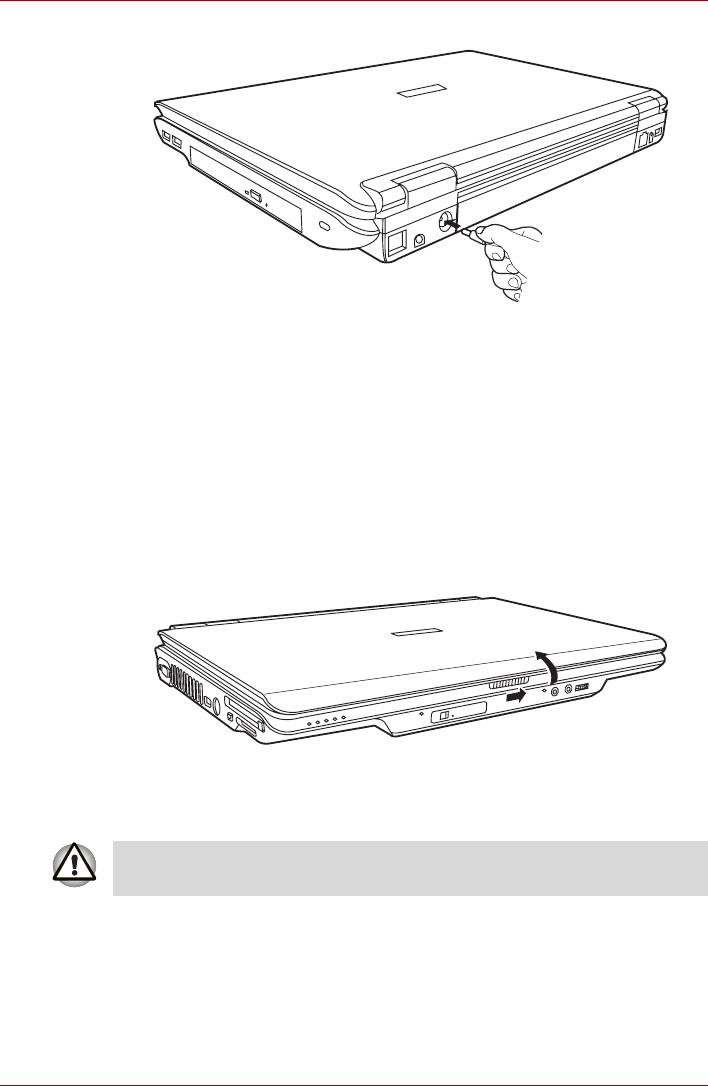
Приступаем кработе
Подключение адаптера к компьютеру
3. Вставьте шнур питания всетевую розетку. Индикаторы батареи
и питания от источника постоянного тока, расположенные
в передней части компьютера, должны засветиться.
Открываем дисплей
Панель дисплея можно наклонять под разным углом для оптимальной
видимости.
1. Нажмите на защелку дисплея, расположенную спереди
компьютера.
Открываем дисплей
2. Поднимите панель и установите ее под наиболее удобным для Вас
углом.
Будьте осторожны, открывая и закрывая панель дисплея: резкие
движения могут вывести компьютер из строя.
Руководство пользователя 3-6
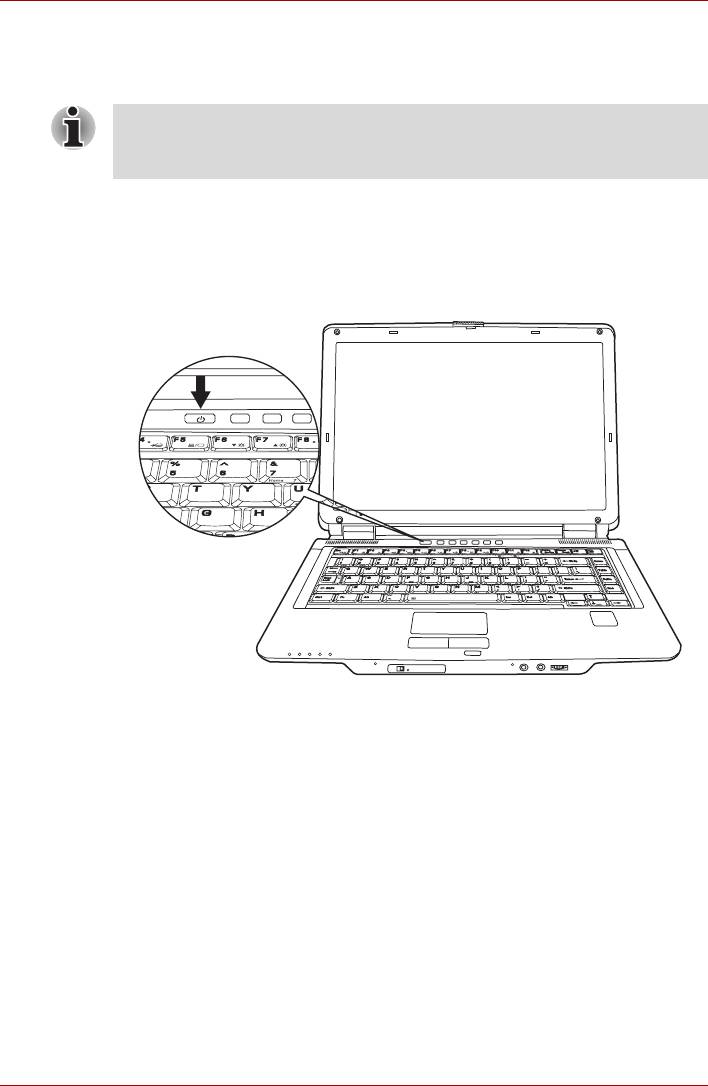
Приступаем кработе
Включение питания
В данном разделе рассказывается отом, как включать питание.
При первом включении компьютера не отключайте его до тех пор,
пока не установите операционную систему. См. раздел Первая
загрузка компьютера данной главы.
1. Если подсоединен флоппи-дисковод с интерфейсом USB, убедитесь,
что внем нет дискеты – если во флоппи-дисководе есть дискета,
извлеките ее, нажав на кнопку извлечения.
2. Откройте панель дисплея.
3. Нажмите итут же отпустите кнопку питания компьютера.
Включение питания
Первая загрузка компьютера
При включении компьютера впервые на экране появляется логотип
®
первичной загрузки операционной системы Windows
XP. Выполните
указания, последовательно выводимые на экран. Во время загрузки
можно влюбой момент вернуться кпредыдущему окну, нажав на
кнопку Back (Возврат).
Не забудьте внимательно ознакомиться с содержанием документа
®
Windows
Operating System End User License Agreement
(Лицензионное соглашение сконечным пользователем Windows).
Руководство пользователя 3-7
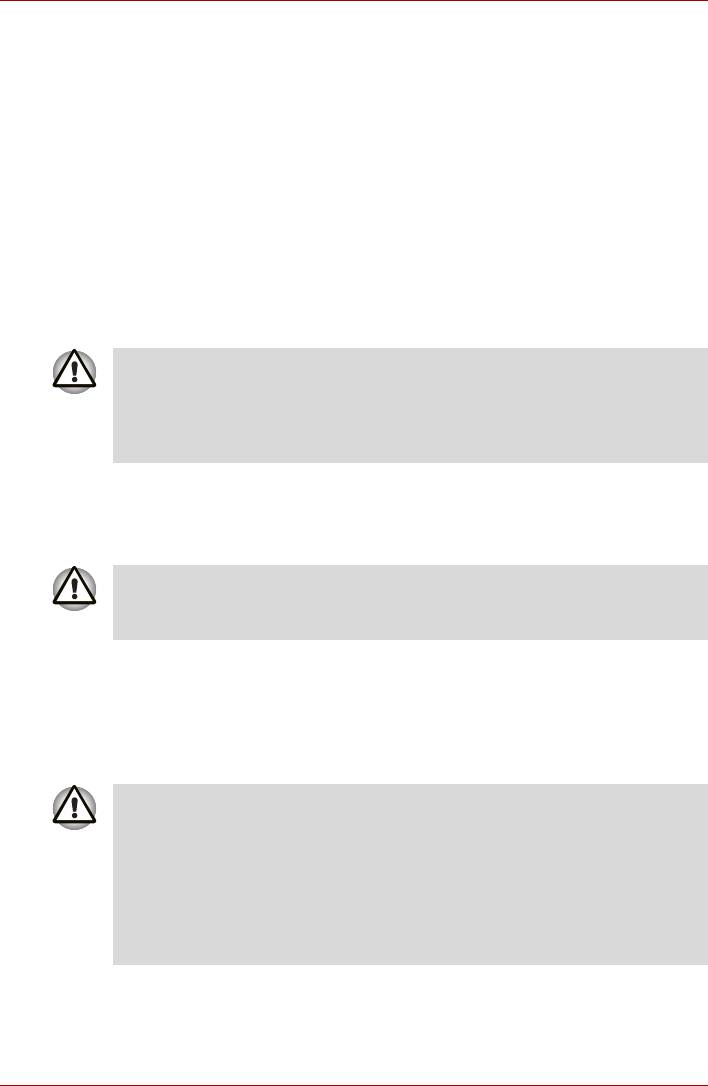
Приступаем кработе
Отключаем питание
Питание можно отключить водном из трех режимов: выключение
(перезагрузка) компьютера, переход вспящий режим или режим
ожидания.
Режим выключения (перезагрузки) компьютера
При выключении компьютера вэтом режиме данные не сохраняются,
апри его последующем включении на экран выводится основное окно
операционной системы.
1. Перед выключением сохраните данные на жесткий диск,
записываемый оптический носитель или другой носитель данных.
2. Убедившись, что все действия сдисками завершены, выньте
оптический диск или дискету.
Перед выключением компьютера убедитесь втом, что
индикаторы встроенного жесткого диска и привода оптических
носителей не горят. Если выключить питание во время обращения
кдиску, это может привести к потере данных или вывести из
строя диск.
3. Нажав на кнопку пуск (start), откройте панель управления
(Control Panel). Вдиалоговом окне Завершение работы (Shut
Down) выберите команду Выключить компьютер (Turn Off).
4. Выключите питание всех периферийных устройств.
Не включайте компьютер или устройства сразу же после
выключения. Подождите немного, чтобы все конденсаторы
полностью разрядились.
Спящий режим
При переходе компьютера вспящий режим все содержимое памяти
сохраняется на жестком диске. При последующем включении
компьютера восстанавливается предыдущее состояние. В спящем
режиме не сохраняется состояние периферийных устройств.
1. При переходе вспящий режим компьютер сохраняет
содержимое памяти на жестком диске. Если снять батарею или
отсоединить адаптер переменного тока до завершения
процедуры сохранения, данные будут потеряны. Дождитесь,
пока погаснет индикатор встроенного жесткого диска.
2. Не устанавливайте ине удаляйте модуль памяти, пока
компьютер находится вспящем режиме. Данные будут
потеряны.
Руководство пользователя 3-8
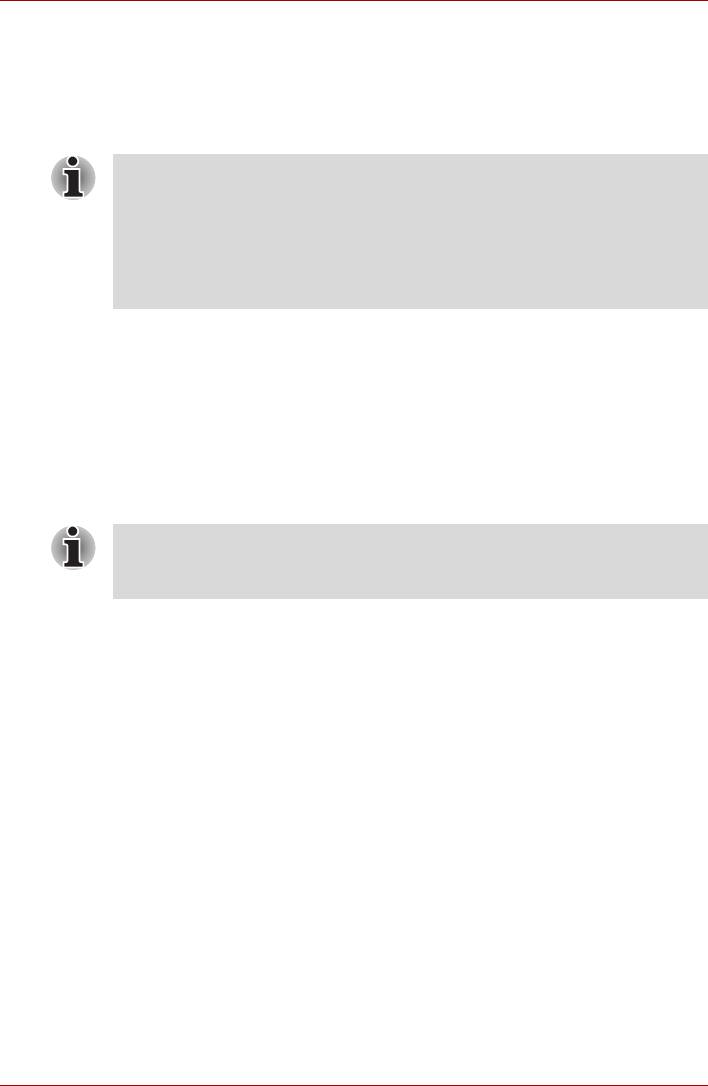
Приступаем кработе
Преимущества спящего режима
Спящий режим дает следующие преимущества:
■ Можно настроить компьютер так, чтобы вслучае разрядки батареи
данные автоматически сохранялись на жесткий диск перед
завершением работы компьютера.
Чтобы компьютер, находясь вспящем режиме, отключился, спящий
режим должен быть активизирован двумя способами: во вкладке
«Спящий режим» окна «Электропитание» панели управления иво
вкладке Basic Setup утилиты TOSHIBA Power Saver. В противном
случае компьютер перейдет вждущий режим. При истощении
заряда батареи данные, сохраненные вждущем режиме, будут
утеряны.
■ При включении компьютера можно немедленно вернуться
к предыдущему состоянию.
■ Спящий режим экономит питание за счет выключения системы при
отсутствии ввода вкомпьютер или доступа к аппаратуре втечение
времени, заданного параметром системы в спящем режиме.
■ Можно использовать функцию отключения питания при закрытии
дисплея.
Переход вспящий режим
Перейти вспящий режим можно также нажатием комбинации
клавиш Fn + F4. Дополнительная информация представлена
вглаве5, Клавиатура.
Чтобы перейти вспящий режим, выполните следующие действия:
1. Нажмите кнопку Пуск (Start).
2. Нажмите кнопку Завершить работу (Shut Down).
3. Откройте диалоговое окно Завершение работы (Shut Down).
Если кнопка Спящий режим (Hibernate) не отображается,
переходите кшагу 4. Если кнопка Спящий режим (Hibernate)
отображается, переходите кшагу 5.
4. Нажмите на клавишу Shift. Кнопка Ждущий режим (Standby)
сменится кнопкой Спящий режим (Hibernate).
5. Нажмите на кнопку Спящий режим (Hibernate).
Автоматический переход вспящий режим
Компьютер автоматически переходит вспящий режим при нажатии
кнопки питания или закрытии крышки дисплея. Для этого необходимо
предварительно установить соответствующие настройки вследующем
порядке:
1. Откройте Панель управления (Control Panel).
2. Из меню Performance and Maintenance (Администрирование)
откройте диалоговое окно Power Options (Электропитание).
3. Откройте вкладку Hibernation (Спящий режим).
Руководство пользователя 3-9
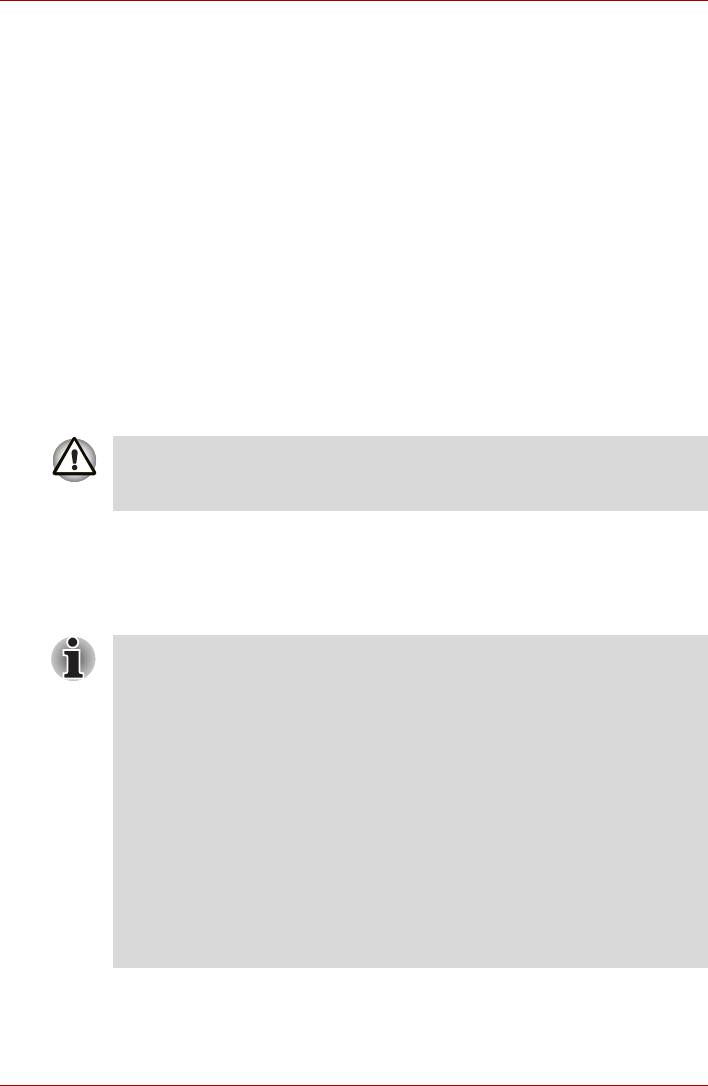
Приступаем кработе
4. Выберите Enable hibernate (Разрешить переход вспящий
режим), затем нажмите на кнопку OK.
5. Отройте утилиту Toshiba Power Saver.
6. Откройте окно Setup Action (Настройка).
7. Введите требуемые настройки перехода вспящий режим впунктах
When I press the power button (При нажатии кнопки питания)
и When I close the lid of my portable computer (При закрытии
крышки дисплея портативного компьютера).
8. Нажмите кнопку OK.
Сохранение данных вспящем режиме
При выключении питания вспящем режиме компьютеру требуется
немного времени для сохранения текущих данных на жестком диске.
Втечение этого времени светится индикатор встроенного жесткого
диска.
После сохранения компьютером всех данных на жесткий диск иего
полного выключения можно выключить питание всех периферийных
устройств.
Не включайте компьютер или устройства сразу же после
выключения. Подождите немного, чтобы все конденсаторы
полностью разрядились.
Ждущий режим
При переходе вждущий режим питание остается включенным, но
процессор ивсе остальные устройства переходят всостояние
ожидания.
■ Если к компьютеру с подключенным адаптером переменного
тока не обращаться втечение примерно 15-30 минут (в том
числе при выполнении таких задач, как получение электронной
почты), то он автоматически переходит вждущий режим.
Такое поведение по умолчанию настроено в утилите TOSHIBA
Power Saver.
■ Для возврата врабочий режим нажмите на кнопку питания.
■ Если компьютер автоматически войдет вждущий режим при
активном сетевом приложении, восстановления последнего при
выходе из ждущего режима может ине произойти.
■ Функция автоматического перехода вждущий режим
отключается с помощью утилиты TOSHIBA Power Saver.
Однако, имейте ввиду, что при отключении этой функции
компьютер не будет соответствовать нормативам Energy
Star.
Руководство пользователя 3-10
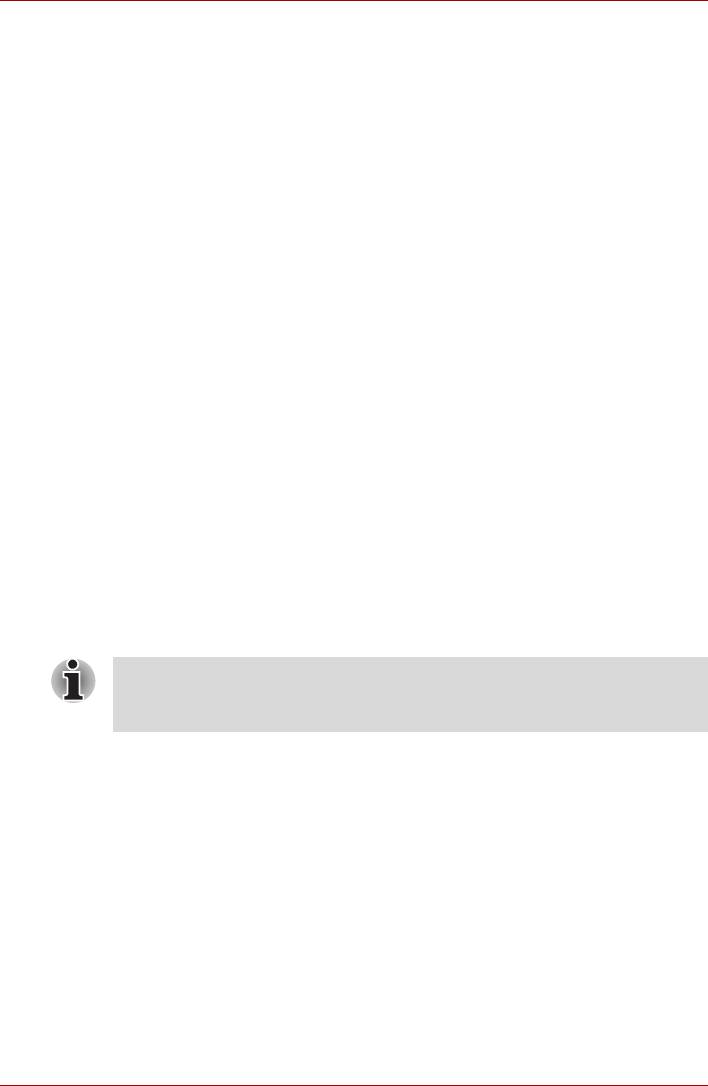
Приступаем кработе
Меры предосторожности при переходе вждущий
режим
■ Прежде чем войти вждущий режим, убедитесь, что данные
сохранены.
■ Не устанавливайте ине удаляйте вждущем режиме модули
памяти, не снимайте компоненты, обслуживающие питание
компьютера.
■ Не устанавливайте ине удаляйте модули – компьютер или сам
модуль памяти может выйти из строя.
■ Не снимайте батарейный источник питания.
В любом из этих случаев данные, сохраняемые
компьютером
вждущем режиме, будут потеряны.
■ Если вы переносите компьютер на борт самолета или вбольницу,
убедитесь, что компьютер завершит работу в спящем режиме или
режиме выключения, чтобы избежать помех от радиосигналов.
Преимущества ждущего режима
Ждущий режим дает следующие преимущества:
■ Восстановление предыдущего рабочего состояния происходит
существенно быстрее по сравнению со спящим режимом.
■ Экономится питание за счет отключения системы при отсутствии
ввода данных в компьютер или доступа к аппаратуре втечение
времени, заданного для ждущего режима.
■ Можно использовать функцию отключения питания при закрытии
дисплея.
Переход вждущий режим
Перейти вждущий режим можно также нажатием комбинации
клавиш Fn + F3. Дополнительная информация представлена
вглаве5, Клавиатура.
Переход вждущий режим выполняется любым из трех способов:
1. Нажав на кнопку Пуск (Start), выберите Завершение работы (Shut
Down), азатем нажмите на кнопку Ждущий режим (Stand by).
2. Закройте панель дисплея. Данную функцию необходимо
предварительно активизировать. Из Панели управления откройте
вкладку Setup Action утилиты TOSHIBA Power Saver.
3. Нажмите кнопку питания. Данную функцию необходимо
предварительно активизировать. Из Панели управления
откройте
вкладку Setup Action утилиты TOSHIBA Power Saver.
После повторного включения компьютера можете продолжить свою
работу стого самого места, где Вам пришлось прерваться.
Руководство пользователя 3-11
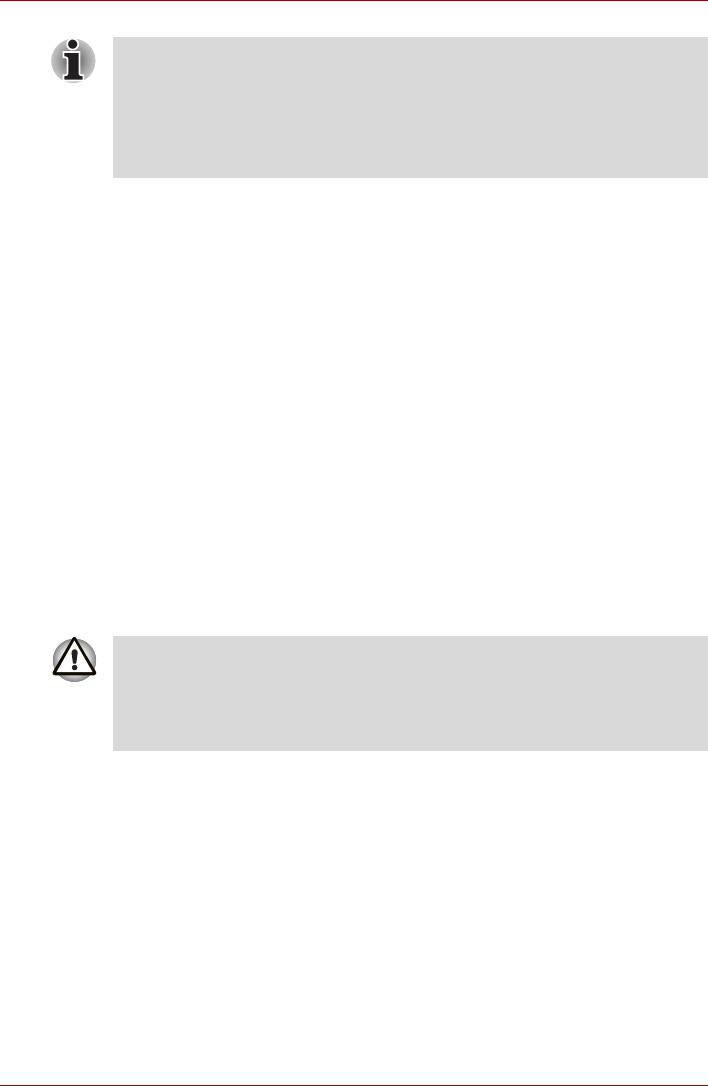
Приступаем кработе
■ Когда компьютер завершает работу вждущем режиме, индикатор
питания светится желтым цветом.
■ Если вы работаете на компьютере с питанием от батареи, то
можно увеличить время работы, переходя вспящий режим.
Вждущем режиме компьютер потребляет больше энергии от
батареи, чем в выключенном состоянии.
Ограничения ждущего режима
Ждущий режим не работает при следующих условиях:
■ Питание включается немедленно после завершения работы.
■ Модули памяти находятся под воздействием статического
электричества или помех.
Перезагружаем компьютер
В определенных обстоятельствах возникает необходимость
перезагрузить компьютер. Это бывает вследующих случаях:
■ Изменены некоторые настройки компьютера.
■ После сбоя компьютер не реагирует на команды склавиатуры.
Существует три способа перезагрузки компьютера.
1. Выберите команду Перезагрузка (Restart) вдиалоговом окне
Завершение работы (Shut Down).
2. Если компьютер включен, нажмите Ctrl + Alt + Del.
3. Выключите питание нажатием соответствующей кнопки,
после чего
нажмите ее еще раз, чтобы перезапустить компьютер.
Пользуйтесь третьим способом только втом случае, если
операционная система «зависла» из-за сбоя. Влюбом случае
третий способ – это последнее средство, т.к. несохраненные
данные будут при этом полностью утеряны, а критически важные
файлы могут оказаться поврежденными.
Восстанавливаем ранее установленные программы
спомощью диска-реаниматора
В случае повреждения предустановленных файлов восстановите их,
воспользовавшись дисками-реаниматорами. Чтобы восстановить
операционную систему ивсе предварительно установленные
программы, выполните следующие действия.
Руководство пользователя 3-12
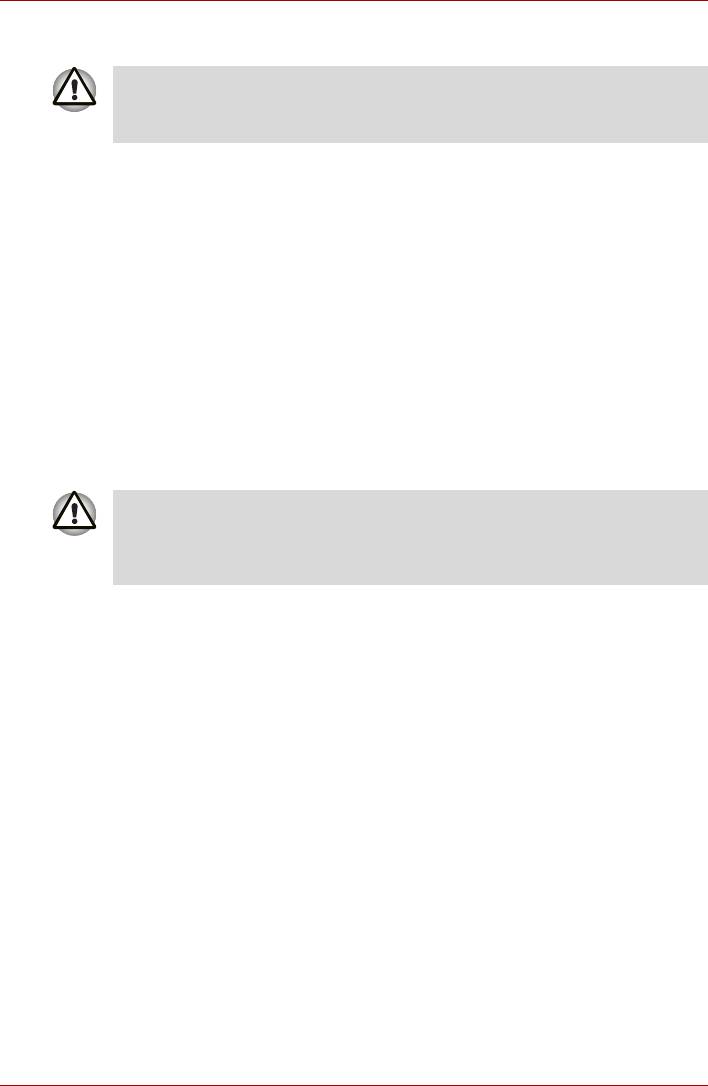
Приступаем кработе
Восстановление операционной системы Windows
®
Во время установки операционной системы Windows
жесткий диск
будет отформатирован ивсе находящиеся на нем данные будут
утеряны.
1. Загрузив диск-реаниматор вдисковод, выключите питание
компьютера.
2. Включите компьютер, дождитесь вывода на экран логотипа In
Touch with Tomorrow TOSHIBA инажмите на клавишу F12.
Появится меню загрузки.
3. Верхней или нижней клавишей управления курсором выберите
вэкранном меню значок дисковода CD-ROM/DVD.
4. Следуйте указаниям на экране.
5. Если на компьютере было предустановлено дополнительное
программное обеспечение, оно не может
быть восстановлено
сдиска-реаниматора DVD-ROM. Такие приложения (например,
программы Works Suite, DVD Player, игры ит. п.)
восстанавливаются отдельно ссоответствующих носителей.
Восстановление приложения Express Media Player
Переустановка приложения Express Media Player
с соответствующего диска-реаниматора производится до
®
переустановки операционной системы Windows
(в зависимости от
конфигурации).
Чтобы восстановить приложение Express Media Player, выполните
следующие действия:
1. Загрузив диск-реаниматор приложения Express Media Player
впривод оптических носителей, выключите питание компьютера.
2. Нажав и удерживая клавишу F12, включите питание. После вывода
на экран логотипа TOSHIBA In Touch with Tomorrow нажмите
клавишу F12.
3. Клавишами со стрелками «влево» и «вправо» и выберите пункт
CD/DVD-ROM Drive вменю Boot Devices. См. раздел Вкладка
Boot Priority главы 7 Утилита HW Setup.
4. Следуйте указаниям на экране.
Руководство пользователя 3-13
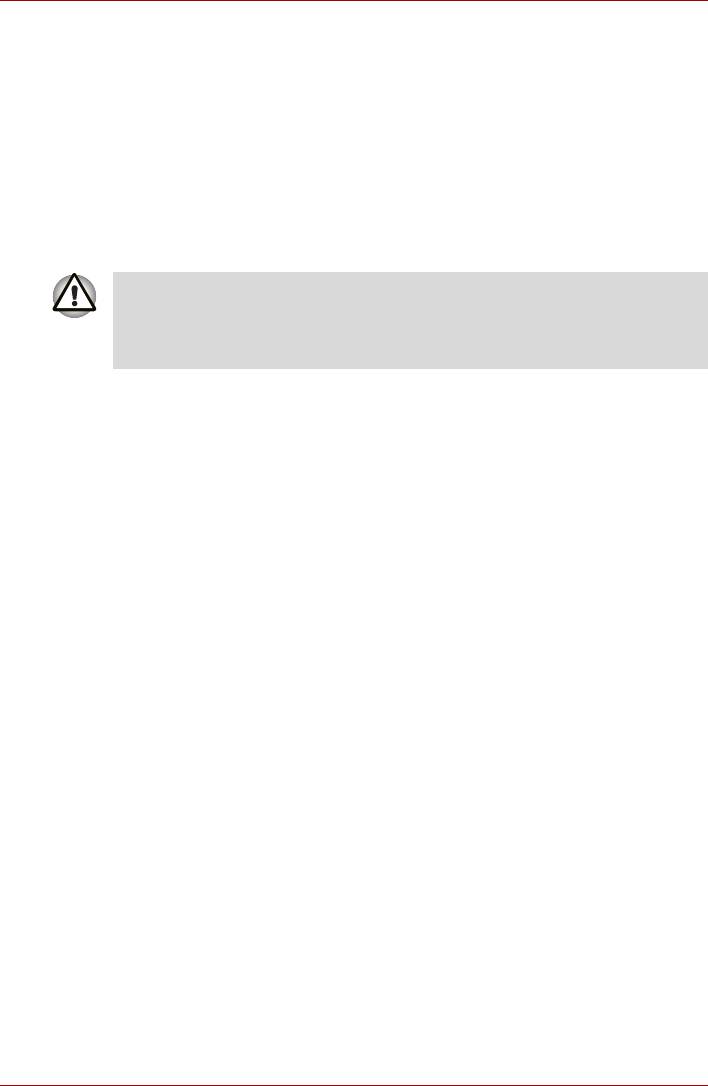
Приступаем кработе
Восстановление утилит и драйверов TOSHIBA
Если операционная система Windows работает корректно, некоторые
драйверы иприложения можно восстановить по отдельности. Впапке
(C:\TOOLSCD) диска с инструментальными средствами иутилитами
TOSHIBA имеются драйвера иприложения, входящие вкомплектацию
вашего компьютера. Вслучае повреждения системных драйверов или
приложений большинство из этих компонентов можно переустановить
из указанной папки.
Для удобства рекомендуется скопировать содержимое папки на
внешний носитель.
Переустановка приложения Express Media Player
с соответствующего диска-реаниматора производится до
®
переустановки операционной системы Windows
(наличие этой
функции зависит от приобретенной модели).
Руководство пользователя 3-14






