Toshiba Satellite T210: Глава 8
Глава 8: Toshiba Satellite T210

T210/T230
Глава 8
Возможные проблемы и способы их
решения
Компьютеры TOSHIBA проектируются с упором на неизменную
работоспособность, но если неполадки всё-таки возникнут,
воспользуйтесь изложенными в данной главе указаниями для
выявления причин их возникновения.
Ознакомиться с содержанием данной главы рекомендуется всем
пользователям, так как знание причин возникновения неполадок
всегда поможет их предотвратить.
Порядок устранения неполадок
Устранять неполадки будет намного легче, если при этом соблюдать
следующие правила:
n При появлении первых же признаков неполадки немедленно
прекратите работу на компьютере во избежание утраты или
повреждения рабочих данных, а также уничтожения ценной
информации, которая способствовала бы устранению
неисправности.
n Внимательно следите за происходящим: запишите, что делает
система, и какие действия вы выполняли непосредственно перед
возникновением неполадки. Если к компьютеру подключен
принтер, распечатайте копию изображения на экране с помощью
клавиши PRTSC.
Имейте в виду, что вопросы и действия, составляющие содержание
данной главы, носят рекомендательный характер и не представляют
собой единственно возможные способы устранения конкретных
неполадок. В действительности многие проблемы решаются довольно
просто, другие же требуют помощи продавца оборудования или
специалиста сервис-центра - если вам понадобится консультация,
будьте готовы к тому, чтобы рассказать о неисправности как можно
подробнее.
Руководство пользователя 8-1

T210/T230
Предварительная проверка
Всегда сначала следует подумать о возможности простейшего
решения: неполадки, о которых рассказывается в данном разделе,
устраняются весьма просто, однако они же могут стать причиной куда
более серьезных неисправностей:
n Прежде чем выключить компьютер, сначала отключите все
периферийные устройства, в частности, принтер и другое
подключенное к компьютеру оборудование.
n Приступая к подключению внешнего
устройства, сначала
выключите компьютер, а при его повторном включении новое
устройство будет распознано системой.
n Убедитесь в правильной настройке всех подключенных к
компьютеру дополнительных устройств, а также в том, что все
необходимые программные драйверы загружены (подробно о
порядке установки и настройки дополнительных устройств см.
прилагаемую к ним документацию).
n Проверьте все
кабели и шнуры: правильно и надежно ли
присоединены они к компьютеру. Из-за неплотного соединения
шнуров происходят сбои при передаче сигнала.
n Проверьте все кабели и шнуры на разрывы, а их разъемы - на
наличие поврежденных контактов.
Старайтесь подробно записывать результаты своих наблюдений и
постоянно вести журнал сбоев - это вам поможет рассказать
о
неполадке продавцу оборудования или специалисту сервис-центра, а
при повторном ее возникновении - быстрее выявить ее причину.
Анализ неисправности
Иногда компьютер дает подсказки, которые помогают определить
причину неисправности. Задайте себе следующие вопросы:
n Какой из компонентов компьютера работает некорректно -
клавиатура, жесткий диск, дисплей, устройство Touch Pad или его
кнопки управления? Ведь неполадки в каждом из устройств
проявляются по-разному.
n Правильно ли выполнена настройка параметров операционной
системы?
n Что появляется на дисплее? Выводятся
ли на дисплей сообщения
или случайные символы? Если к компьютеру подключен принтер,
распечатайте копию изображения на экране, нажав на клавишу
PRTSC, а также, по возможности, проверьте, есть ли то или иное
сообщение в документации к компьютеру, программному
обеспечению или операционной системе.
n Правильно и надежно ли присоединены к компьютеру все кабели
и
шнуры? Из-за неплотного соединения шнуров происходят сбои и
прерывание сигнала.
8-2 Руководство пользователя
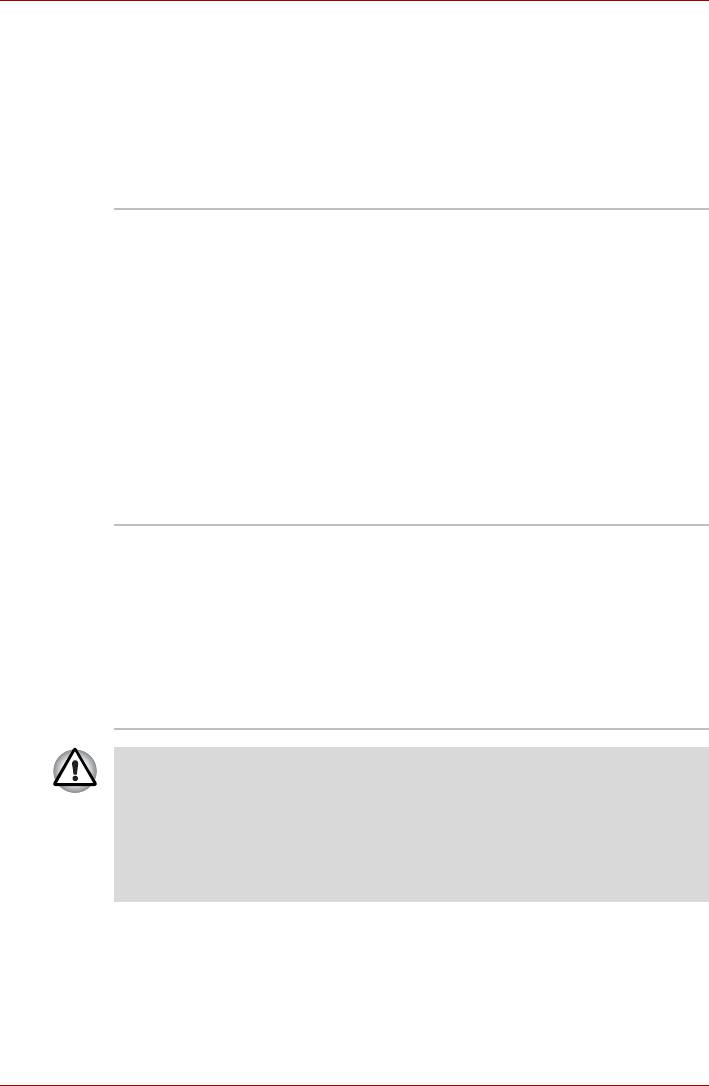
T210/T230
n Светятся ли индикаторы? Какие именно? Какого они цвета?
Светятся ли они непрерывно или мигают? Запишите, что вы видите.
n Подаёт ли система звуковые сигналы? Сколько их? Длинные или
короткие? Высокой или низкой тональности? Кроме того, не издает
ли компьютер посторонние шумы или звуки? Запишите, что вы
слышите.
Запишите результаты своих наблюдений
, чтобы подробно рассказать
о них продавцу оборудования или специалисту сервис-центра.
Программное
Неполадки могут быть вызваны программным
обеспечение
обеспечением или диском, на котором оно
записано. Сбои при загрузке программного
обеспечения могут возникнуть из-за
повреждения носителя или программных данных
- в таком случае имеет смысл попытаться
загрузить программу с другого носителя.
При появлении на экране сообщений о сбоях в
ходе работы с программным
обеспечением
ознакомьтесь с прилагаемой к нему
документацией, в которой обычно есть раздел,
посвященный устранению неполадок, либо
краткое описание сообщений о сбоях.
Затем проверьте сообщения о сбоях по
документации к операционной системе.
Аппаратные
Если не удается выявить причины неполадки в
средства
программном обеспечении, проверьте настройку
параметров конфигурации оборудования. Во-
первых, пройдитесь по
пунктам предварительной
проверки, о которой рассказывалось выше.
Если неполадку устранить не удалось,
попробуйте определить ее причину с помощью
приведенного далее проверочного списка
отдельных компонентов и периферийных
устройств.
Прежде чем использовать периферийное устройство или
прикладное программное обеспечение, не являющееся
авторизованным компонентом или изделием корпорации TOSHIBA,
убедитесь, что данное устройство или прикладное программное
обеспечение можно использовать с вашим компьютером.
Использование несовместимых устройств может стать причиной
травмы или вызвать повреждение компьютера.
Руководство пользователя 8-3
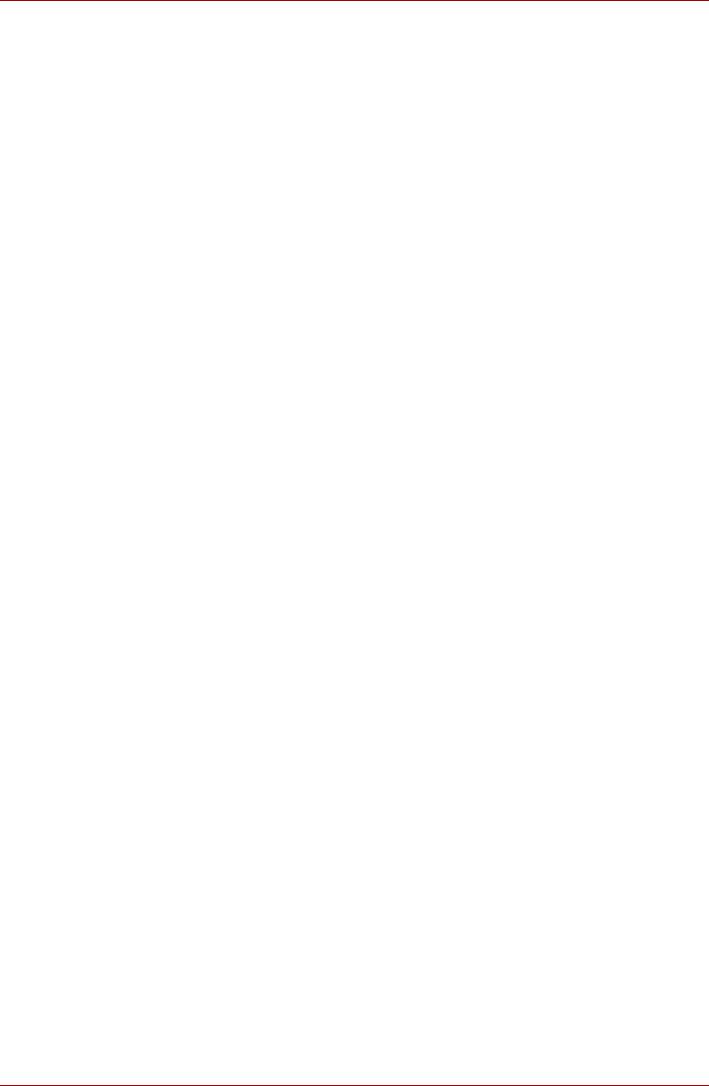
T210/T230
Проверка оборудования и системы
В данном разделе рассматриваются неполадки, вызванные аппаратурой
компьютера и подключенными периферийными устройствами.
Основные неполадки могут возникать в следующих областях:
n Начальная загрузка системы
n Карты памяти: SD/SDHC/SDXC/
n Самотестирование
miniSD/microSD, Memory Stick/
n Питание
Memory Stick PRO/Memory Stick
Duo/Memory Stick PRO Duo/
n Пароль
Memory Stick Micro, xD picture
n Клавиатура
card, MultiMediaCard
n Встроенный дисплей
n Внешний монитор
n Жесткий диск
n Модуль подключения к
n Устройства USB
локальной сети
n Устройство eSATA
n Модуль подключения к
n Дополнительный модуль
беспроводной локальной сети
памяти
n Bluetooth
n Звуковая система
n Носитель-
реаниматор
n Координатно-указательное
устройство
Начальная загрузка системы
Если компьютер не запускается корректно, проверьте следующее:
n Самотестирование
n Источники питания
n Пароль на включение питания
Самотестирование
Самотестирование проводится автоматически в ходе загрузки
компьютера, при этом на экран выводится логотип компании TOSHIBA.
Логотип остается на экране несколько секунд.
Если самотестирование завершено успешно, компьютер
предпринимает попытку загрузки операционной системы в
зависимости от настройки параметра Приоритет загрузки (Boot
Priority), заданной с помощью программы TOSHIBA HW Setup.
Если возникает одна из следующих ситуаций, значит,
самотестирование
пройдено неудачно:
n Компьютер останавливается и не выводит на экране никакой
информации, кроме логотипа TOSHIBA.
n На экране появляются случайные символы, а система не
функционирует нормально.
n На экран выводится сообщение о сбое.
В любом из таких случаев выключите компьютер, проверьте все
кабельные соединения, а затем перезапустите аппарат. Если
самотестирование снова пройдет неудачно
, обратитесь к продавцу
оборудования или в сервис-центр.
8-4 Руководство пользователя
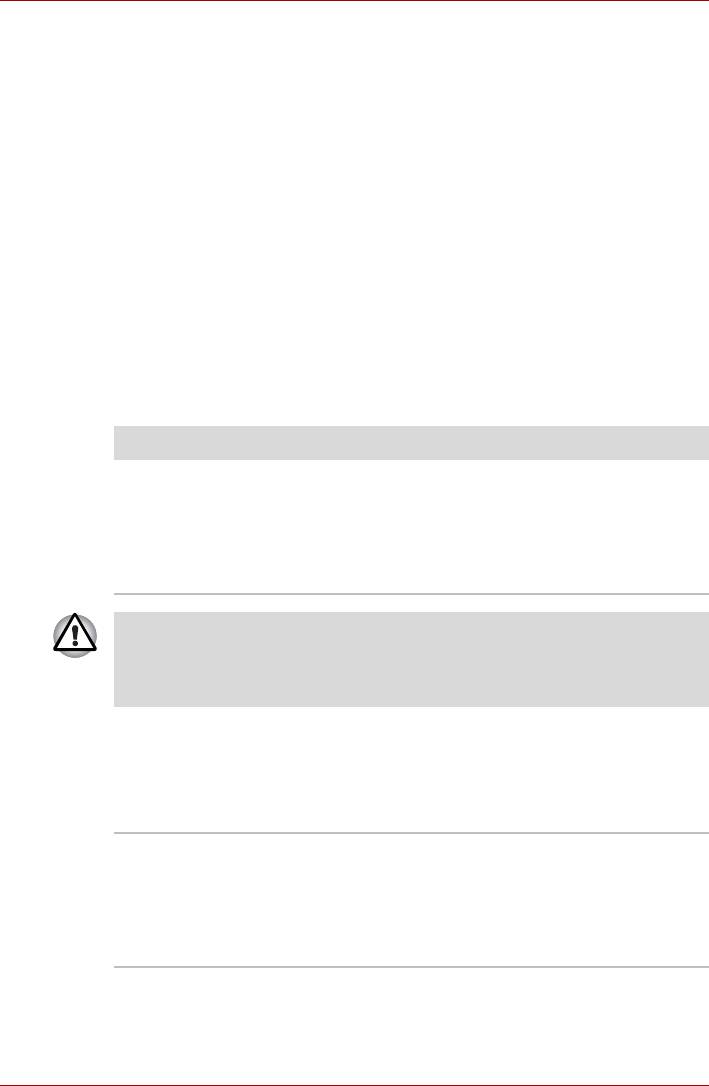
T210/T230
Питание
Когда компьютер не подключен к розетке переменного тока, основным
источником питания служит батарея. При этом существуют и другие
источники питания компьютера, в частности, батарея с
интеллектуальными возможностями и батарейка часов реального
времени (RTC), в любом из которых могут возникнуть неполадки,
связанные с питанием.
В данном разделе приводится проверочный список для питания от
сети переменного тока и батареи. Если, выполнив проверку, устранить
неполадку не удалось, ее причины, вероятно, связаны с каким-либо
другим источником питания. В таком случае обратитесь к продавцу
оборудования или в сервис-центр.
Отключение питания из-за перегрева
При повышении температуры процессора до недопустимого уровня в
любом из режимов компьютер автоматически выключается во
избежание повреждения, при этом все несохраненные данные
теряются.
Проблема Порядок действий
Компьютер
Оставьте компьютер выключенным до тех
выключается, а
пор, пока индикатор питания от источника
индикатор питания
постоянного тока не перестанет мигать.
от источника
постоянного тока
мигает янтарным
Даже если индикатор питания от источника постоянного тока
перестал мигать, рекомендуется оставить компьютер
выключенным до тех пор, пока температура внутри него не
сравняется с комнатной.
Если компьютер остыл до комнатной
температуры, но не запускается, или
запускается, но сразу же выключается,
обратитесь к продавцу оборудования или в
сервис-центр.
Компьютер
Неполадка связана с системой рассеивания
выключается, а
тепла. Обратитесь к продавцу оборудования
индикатор питания
или в сервисный центр.
от источника
постоянного тока
мигает белым
Руководство пользователя 8-5
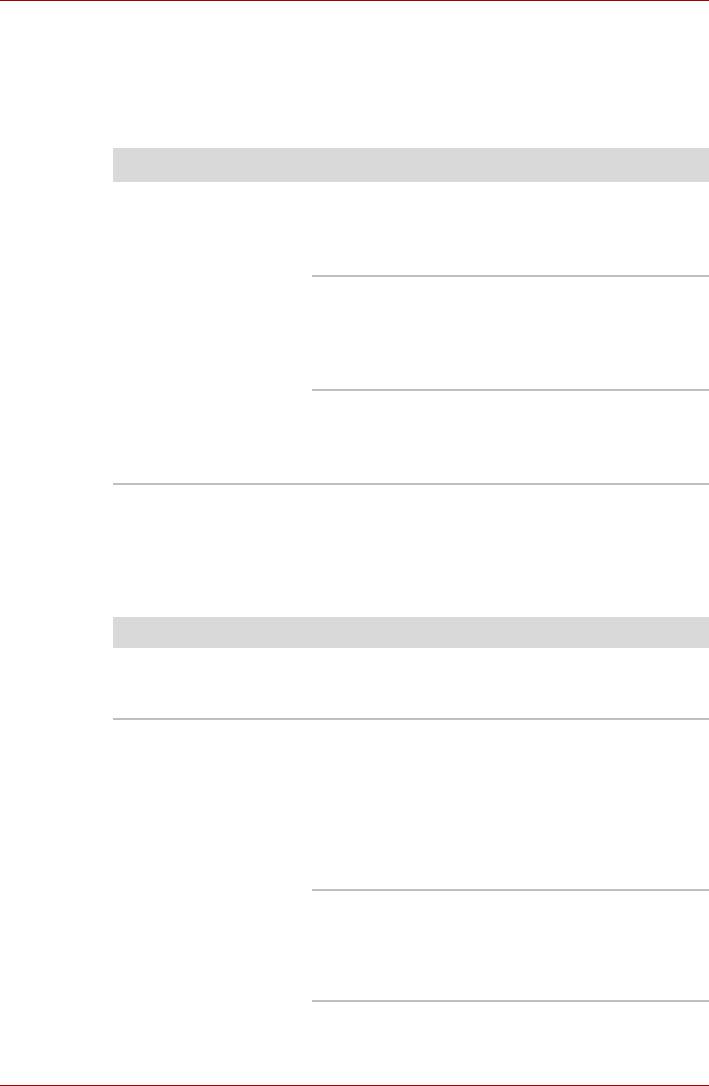
T210/T230
Питание от сети переменного тока
Если неполадка возникла при включении компьютера через адаптер
переменного тока, проверьте индикатор питания от источника
постоянного тока. Подробнее см. главу 6 Питание и режимы его
включения.
Проблема Порядок действий
Адаптер
Проверив кабельные соединения, убедитесь,
переменного тока не
что шнур питания и адаптер надежно
подает на компьютер
подключены к компьютеру и к действующей
питание (индикатор
сетевой розетке.
питания от
Проверьте состояние шнура и разъемов.
источника
Если шнур изношен или поврежден, его
постоянного тока не
необходимо заменить, а
загрязненные
светится белым)
контакты - протереть чистой
хлопчатобумажной тканью.
Если адаптер переменного тока все равно не
подает питание на компьютер, обратитесь к
продавцу оборудования или в сервисный
центр.
Батарея
Если вы подозреваете неполадку в батарее, проверьте индикаторы
питания от источника постоянного тока и батареи. Подробнее об
этих индикаторах, а также о работе батарейного источника питания см.
главу 6, Питание и режимы его включения.
Проблема Порядок действий
Батарея не подает
Возможно, батарея разряжена - перезарядите
питание на
ее, подключив адаптер переменного тока.
компьютер
Батарея не
Если батарея полностью разряжена, ее
заряжается, когда
зарядка начнется лишь спустя некоторое
подсоединен
время - выждав несколько минут, повторите
адаптер
попытку. Если батарея все равно не
переменного тока
заряжается, проверьте, работает ли розетка, к
(Индикатор батареи
которой подключен адаптер переменного тока -
не светится
для этого подключите к ней другое устройство.
желтым).
Проверьте, не слишком ли горячая или
холодная батарея на ощупь - и в том, и в
другом случае ее необходимо довести до
комнатной температуры, прежде чем
производить зарядку.
8-6 Руководство пользователя
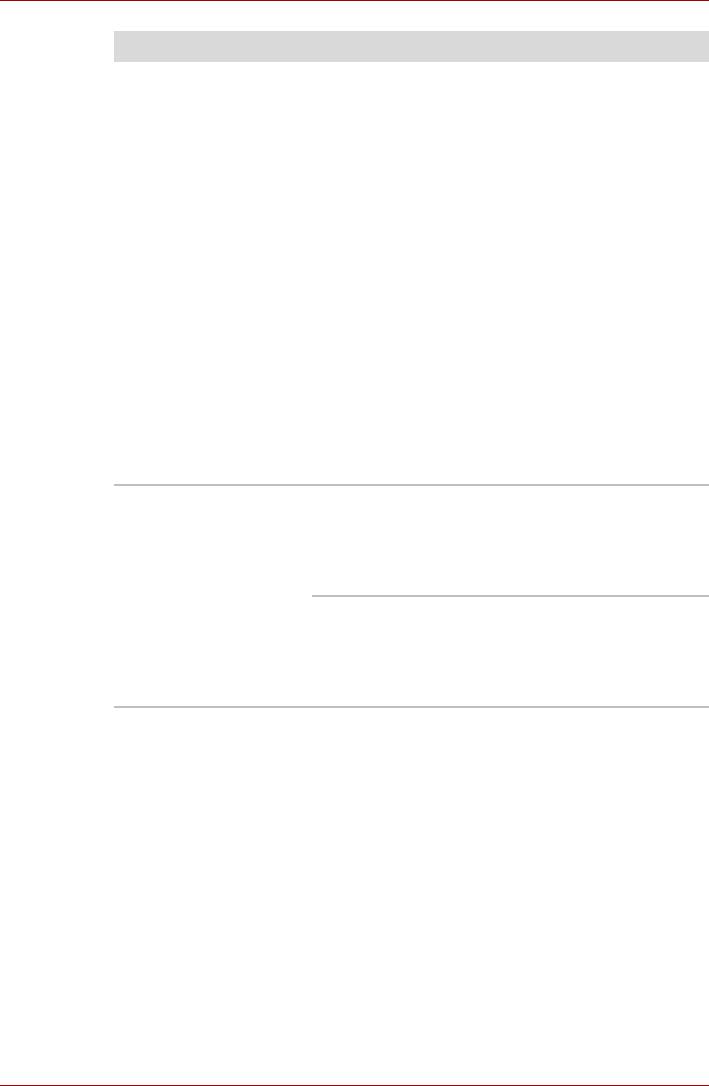
T210/T230
Проблема Порядок действий
Отсоединив адаптер переменного тока,
снимите батарею и произведите осмотр ее
контактов. Если они загрязнены, прочистите
их мягкой сухой тканью, чуть смоченной
спиртом.
Надежно установив батарею на место,
присоедините адаптер переменного тока.
Проверьте индикатор батареи - если он не
светится, произведите зарядку батареи в
течение, как минимум, двадцати минут. Если
по истечении этого
времени индикатор
батареи загорается, оставьте батарею
заряжаться, как минимум, еще на двадцать
минут, прежде чем включать компьютер. Если
индикатор батареи, тем не менее, не
светится, возможно, срок ее службы подходит
к концу, и она нуждается в замене. Если же вы
полагаете, что срок службы батареи еще не
истек, обратитесь к
продавцу оборудования
или в сервис-центр.
Батарея подает
Если вы часто перезаряжали не полностью
питание на
разряженную батарею, то ее зарядка может
компьютер меньше
производиться не до конца - в таком случае
ожидаемого срока
полностью разрядите батарею, после чего
попробуйте зарядить ее повторно.
Проверьте настройки энергосберегающего
режима во вкладке Выбор
энергосберегающего режима (Select a
power plan) окна Параметры
электропитания (Power Options).
Руководство пользователя 8-7
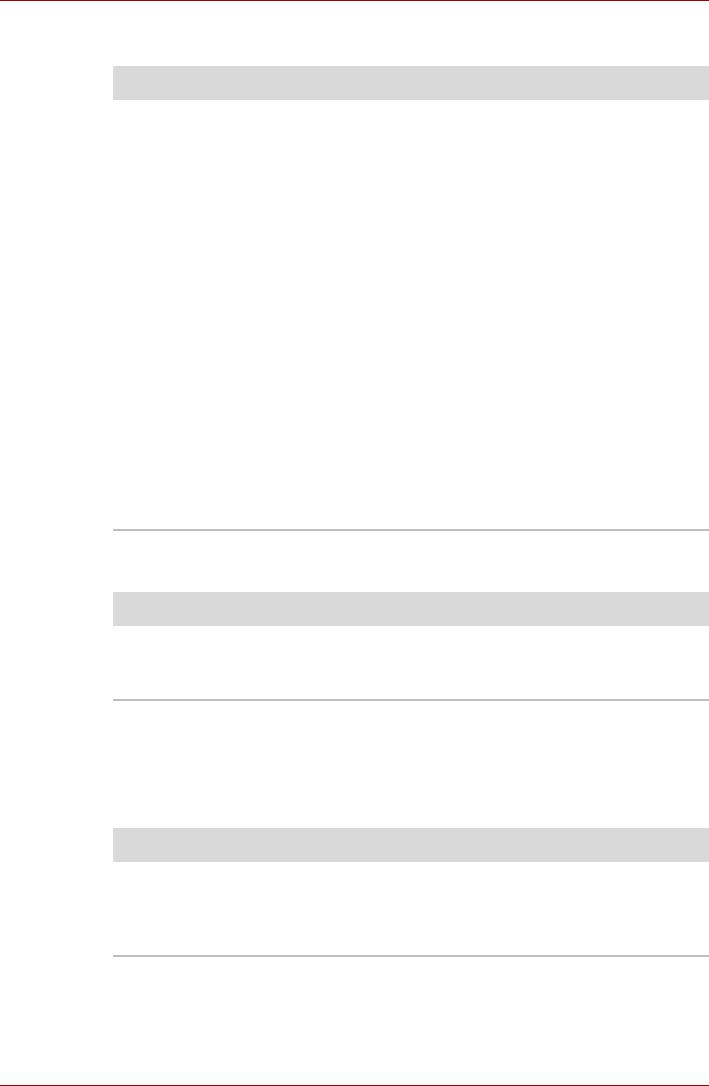
T210/T230
Часы реального времени
Проблема Порядок действий
Сброшены настройки
Батарейка часов реального времени (RTC)
BIOS и системного
разряжена. Необходимо установить дату и
времени/даты.
время в программе настройки BIOS, выполнив
следующие действия:
1. Включите компьютер, удерживая нажатой
клавишу F2.
2. Отпустите клавишу F2, когда появится
экран
TOSHIBA Leading Innovation >>> –
загрузится программа настройки BIOS.
3. Установите дату в поле System Date
(Системная дата).
4. Установите
время в поле System Time
(Системное время).
5. Нажмите клавишу F10 – на экран будет
выведено подтверждающее сообщение.
6. Нажмите клавишу ENTER – программа
настройки параметров BIOS закроется, а
компьютер перезапустится.
Пароль
Проблема Порядок действий
Не удается ввести
Подробнее см. раздел Запуск компьютера с
пароль
вводом пароля главы 6, Питание и режимы
его включения.
Клавиатура
Неполадки в работе клавиатуры могут быть вызваны настройкой
определенных параметров конфигурации компьютера - подробнее см.
главу 5, Клавиатура.
Проблема Порядок действий
Некоторые
Проверьте, не включен ли ввод цифровых
буквенные клавиши
символов с накладного сегмента клавиатуры.
выдают цифры
Нажав на «горячие» клавиши FN + F11,
повторите ввод букв.
8-8 Руководство пользователя
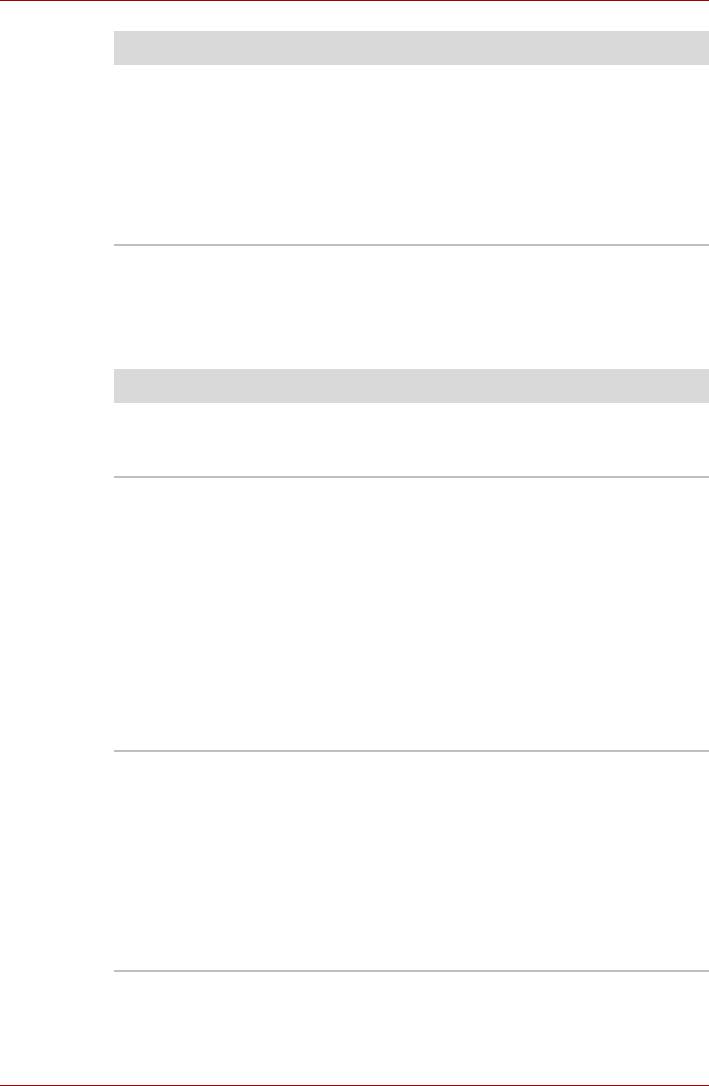
T210/T230
Проблема Порядок действий
Вывод на экран
Проверьте в документации к программному
искажен
обеспечению, не меняет ли оно раскладку
клавиатуры (смена раскладки подразумевает
смену или переназначение функций каждой
клавиши).
Если неполадки в работе клавиатуры
устранить не удалось, обратитесь
к продавцу
оборудования или в сервисный центр.
Встроенный дисплей
Причиной кажущихся неполадок в работе дисплея могут служить
настройки определенных параметров конфигурации компьютера -
подробнее см. главу 7 Утилита HW Setup.
Проблема Порядок действий
Нет изображения Нажатием «горячих» клавиш FN + F5
проверьте, не установлен ли в качестве
активного внешний монитор.
На поверхности
Отметины могли появиться из-за
экрана дисплея
соприкосновения экрана закрытого дисплея с
появились отметины.
клавиатурой или устройством Touch Pad.
Нужно попытаться удалить отметины,
аккуратно протерев экран дисплея чистой
сухой тканью, а если удалить их
не получится,
тогда - высококачественным чистящим
средством для экранов
жидкокристаллических дисплеев. В
последнем случае строго соблюдайте
указания по применению чистящего средства,
не забывая дать экрану дисплея полностью
высохнуть, прежде чем закрывать дисплей.
Если
Во-первых, проверьте, не вызваны ли
вышеперечисленные
неполадки программным обеспечением,
неполадки устранить
обратившись к
прилагаемой к нему
не удалось или
документации. Имеет также смысл проверить
появились другие
общую работоспособность компьютера,
запустив утилиту TOSHIBA PC Diagnostic
Too l .
Если неполадку устранить по-прежнему не
удается, обратитесь к поставщику, дилеру
или в сервисный центр.
Руководство пользователя 8-9
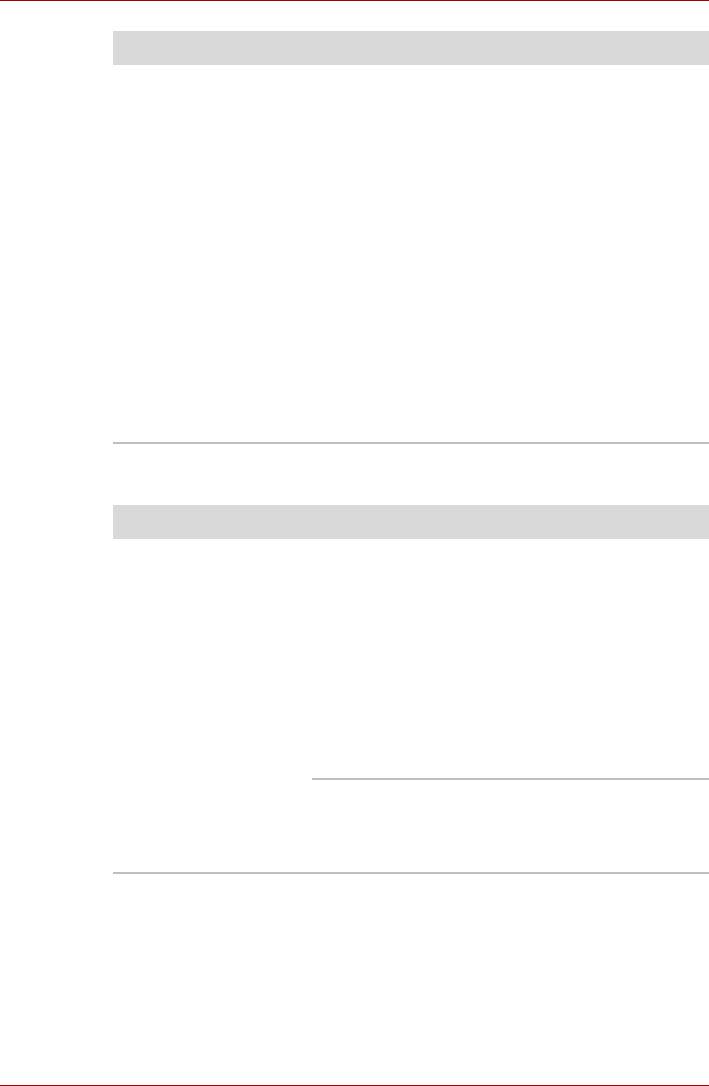
T210/T230
Проблема Порядок действий
Низкое качество
Смените частоту обновления экрана, если
изображения на
компьютер имеет соответствующую функцию.
экране дисплея.
1. Щелкните Пуск (Start) -> Панель
управления (Control Panel). Выберите
Крупные значки (Large icons) или
Мелкие значки (Small icons) в разделе
Просмотр (View by), затем щелкните
Графика и мультимедиа Intel (Intel(R)
Graphics and Media).
2. Щелкните Дисплей (Display), затем –
Общие параметры (General Settings).
3. Выберите 60 Гц в поле Частота
обновления
(Refresh Rate), затем
нажмите кнопку OK.
Если неполадку устранить по-прежнему не
удается, обратитесь к поставщику, дилеру или
в сервисный центр.
Жесткий диск
Проблема Порядок действий
Компьютер не
Проверьте, нет ли дискеты внутри флоппи-
загружается с
дисковода или компакт-диска во внешнем
жесткого диска
приводе оптических дисков – если есть,
извлеките их, после чего попытайтесь снова
запустить компьютер.
Если это не дало результата, проверьте
настройку параметра Приоритет загрузки
(Boot Priority) утилиты TOSHIBA HW Setup -
подробнее см. раздел Boot Priority
(Приоритет загрузки)
главы 7, Утилита HW
Setup.
Проверьте по документации к операционной
системе, не является ли причиной неполадки
какой-либо из ее файлов или же настройка
какого-либо из ее параметров.
8-10 Руководство пользователя
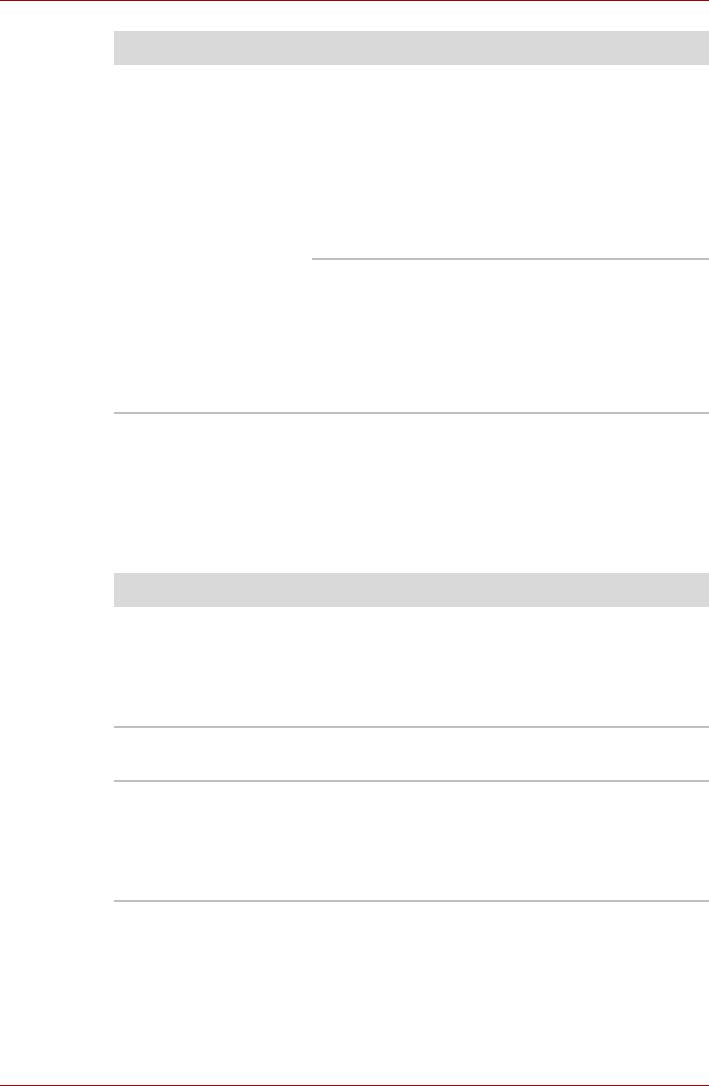
T210/T230
Проблема Порядок действий
Низкое
Файлы на жестком диске могут оказаться
быстродействие
фрагментированными - в таком случае
необходимо проверить состояние файлов и
жесткого диска, запустив утилиту
дефрагментации диска. Подробнее о запуске
и применении утилиты дефрагментации
(Defragmentation) см. документацию к
операционной системе или справочный файл
(Help).
В качестве последнего
средства придется
переформатировать жесткий диск, а затем -
переустановить операционную систему
вместе со всеми остальными файлами и
данными. Если неполадку устранить по-
прежнему не удается, обратитесь к
поставщику, дилеру или в сервисный центр.
Карты памяти: SD/SDHC/SDXC/miniSD/microSD, Memory Stick/
Memory Stick PRO/Memory Stick Duo/Memory Stick PRO Duo/
Memory Stick Micro, xD picture card, MultiMediaCard
Подробнее см. главу 3, Аппаратные средства, утилиты и
дополнительные устройства.
Проблема Порядок действий
Происходят ошибки в
Извлеките карту памяти из компьютера и
работе карт памяти
вставьте ее еще раз, следя за тем, чтобы она
плотно вошла в разъем.
Если неполадку устранить не удалось, см.
документацию к карте памяти.
Запись на карту
Извлеките карту памяти из компьютера и
памяти невозможна
проверьте, не защищена ли
она от записи.
Один из файлов не
Проверьте, есть ли нужный файл на карте
читается
памяти, которая вставлена в компьютер.
Если неполадку устранить по-прежнему не
удается, обратитесь к поставщику, дилеру или
в сервисный центр.
Руководство пользователя 8-11
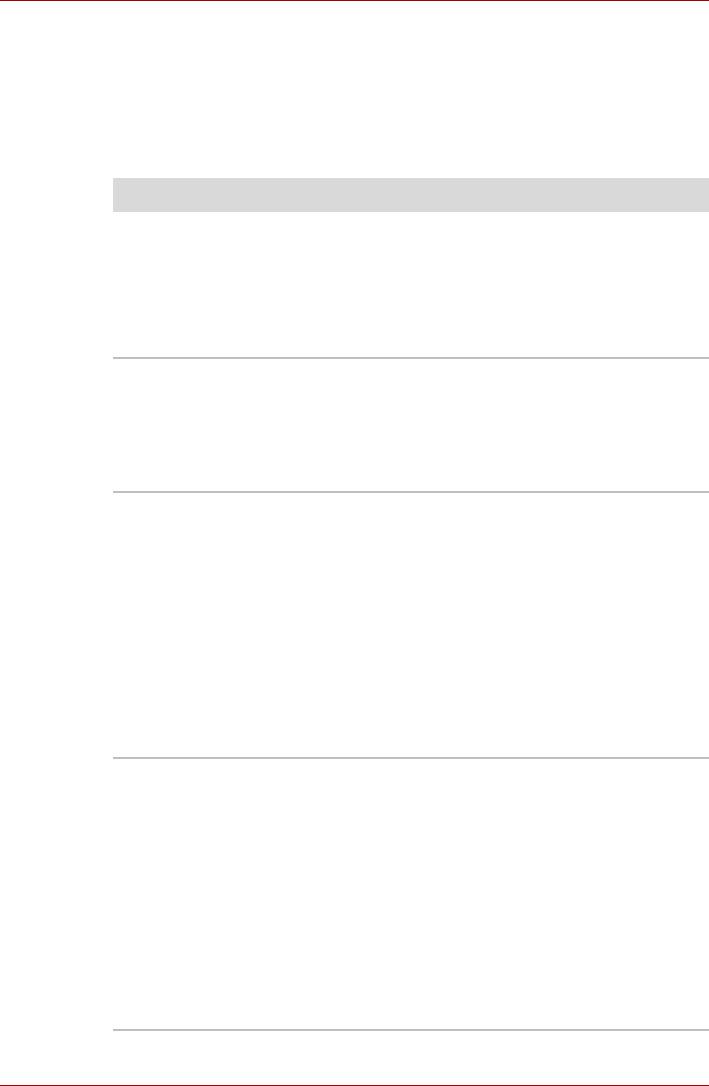
T210/T230
Координатно-указательное устройство
Если вы пользуетесь манипулятором типа «мышь» с интерфейсом
USB, см. также раздел Устройства USB данной главы и
документацию к мыши.
Touch Pad
Проблема Порядок действий
Устройство Touch
Проверьте параметры выбора устройства.
Pad не работает.
Щелкните Пуск (Start) -> Панель управления
(Control Panel) -> Оборудование и звук
(Hardware and Sound) -> Мышь (Mouse).
Выполните включение нажатием клавиш
FN + F9.
Курсор на экране
Возможно, система занята: немного
не реагирует на
подождав, попробуйте переместить мышь
действия с
еще раз.
координатно-
указательным
устройством
Отсутствует реакция
Во-первых, попробуйте сменить параметр
на двойное
быстродействия двойного щелчка, значение
постукивание
которого задается с помощью утилиты
управления мышью.
1. Чтобы запустить утилиту, щелкните
Пуск
(Start)
->
Панель управления (Control
Panel)
->
Оборудование и звук (Hardware
and Sound)
->
Мышь (Mouse)
.
2. В окне свойств мыши откройте вкладку
Кнопки мыши (Buttons).
3. Задав нужное быстродействие двойного
щелчка, нажмите на кнопку OK.
Курсор двигается по
Во-первых, попробуйте сменить скорость
экрану слишком
перемещения курсора, значение которой
быстро или слишком
задается с помощью утилиты управления
медленно
мышью.
1. Чтобы запустить утилиту, щелкните Пуск
(Start) -> Панель управления (Control
Panel) -> Оборудование и звук
(Hardware and Sound) -> Мышь (Mouse).
2. В окне свойств мыши откройте вкладку
Параметры указателя (Pointer Options).
3. Задав нужную скорость перемещения
курсора, нажмите на кнопку OK.
8-12 Руководство пользователя
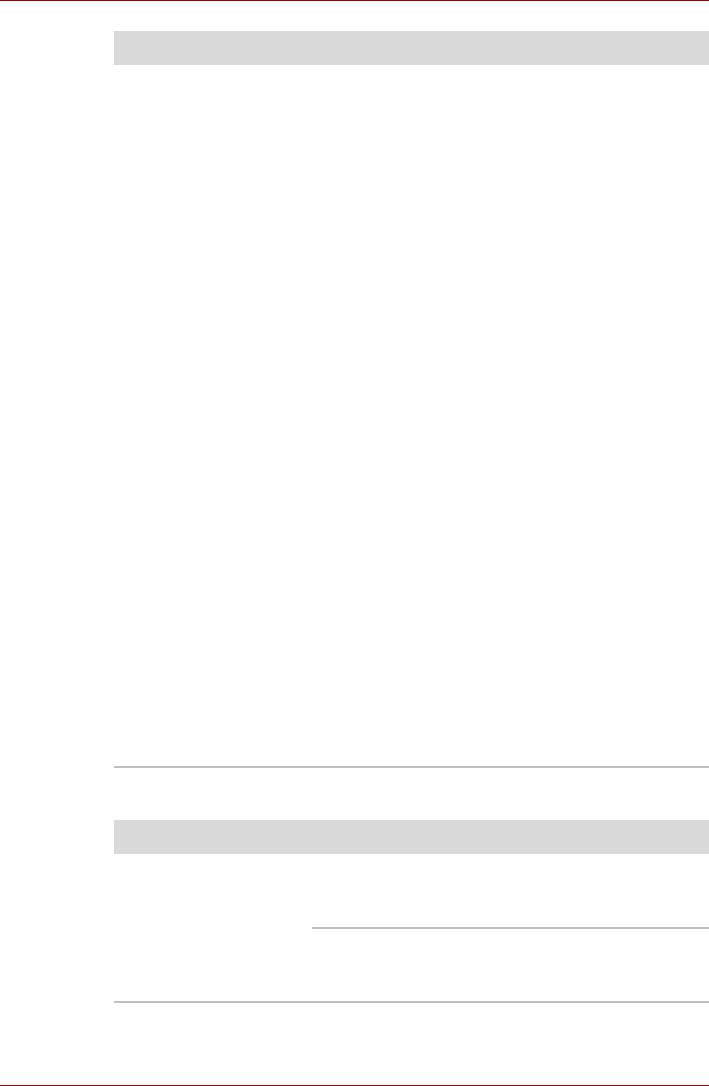
T210/T230
Проблема Порядок действий
Чувствительность
Отрегулируйте чувствительность устройства
устройства
TouchPad.
Touch Pad либо
1. Щелкните Пуск (Start) -> Панель
избыточная, либо
управления (Control Panel) ->
недостаточная.
Оборудование и звук (Hardware and
Sound) -> Мышь (Mouse).
2. В окне свойств мыши откройте вкладку
Параметры устройства (Device
Settings).
3. Нажмите кнопку Настройка (Settings).
4. Откроется окно Свойства устройства
Synaptics TouchPad V7.2,
подключенного к порту PS/2 (Properties
for Synaptics TouchPad V7.2 on PS/2
Port). Дважды щелкните
Чувствительность (Sensitivity) в разделе
Выбор объекта
(Select an item) ->
Pointing (Указание) в левой части экрана.
5. На экран будут выведены параметры
«Контроль касания ладонью» (Palm Check)
и «Чувствительность касания» (Touch
Sensitivity). Щелкните Чувствительность
касания (Touch Sensitivity).
6. Отрегулируйте параметр
«Чувствительность касания» (Touch
Sensitivity), передвигая ползунок. Нажмите
кнопку OK.
7. Во вкладке Параметры устройства
(Device Setting) также нажмите кнопку OK.
Если неполадку устранить по-прежнему не
удается,
обратитесь к поставщику, дилеру или
в сервисный центр.
Мышь с интерфейсом USB
Проблема Порядок действий
Курсор на экране не
Возможно, система занята: немного
реагирует на
подождав, попробуйте переместить мышь
действия с мышью
еще раз.
Отключив мышь от компьютера, подключите
ее к другому свободному порту USB, следя за
тем, чтобы ее штекер плотно вошел в гнездо.
Руководство пользователя 8-13
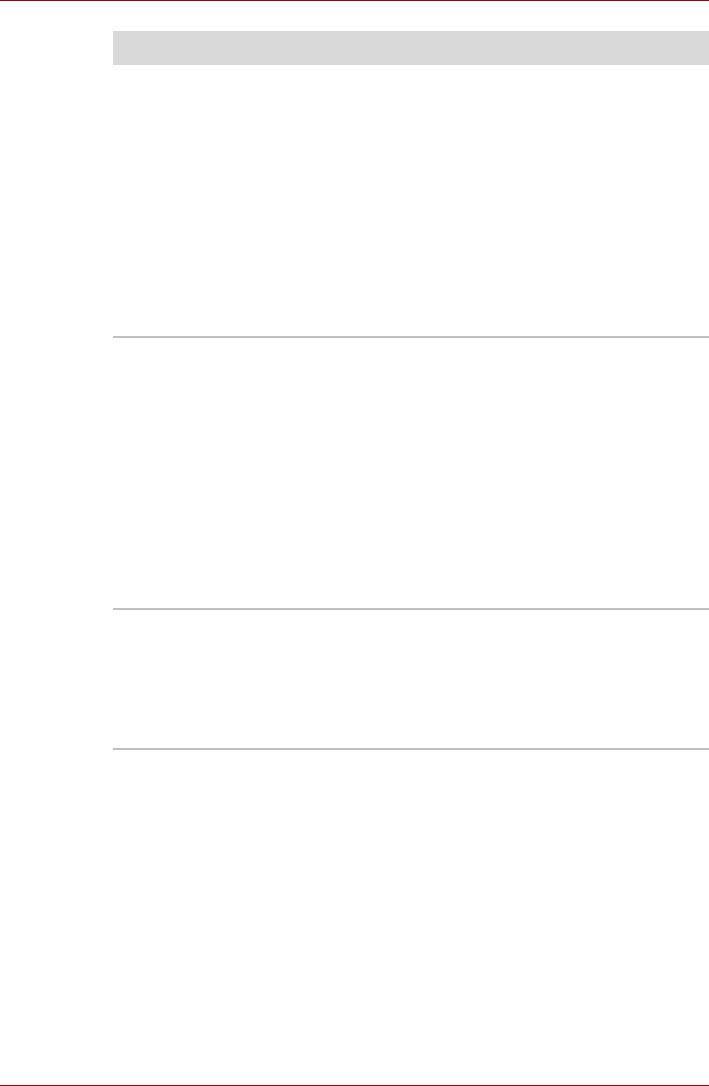
T210/T230
Проблема Порядок действий
Отсутствует реакция
Во-первых, попробуйте сменить параметр
на двойной щелчок
быстродействия двойного щелчка, значение
которого задается с помощью утилиты
управления мышью.
1. Чтобы запустить утилиту, щелкните Пуск
(Start) -> Панель управления (Control
Panel) -> Оборудование и звук
(Hardware and Sound) -> Мышь (Mouse).
2. В окне свойств мыши откройте вкладку
Кнопки мыши (Buttons).
3. Задав нужное быстродействие двойного
щелчка, нажмите
на кнопку OK.
Курсор двигается по
Во-первых, попробуйте сменить скорость
экрану слишком
перемещения курсора, значение которой
быстро или слишком
задается с помощью утилиты управления
медленно
мышью.
1. Чтобы запустить утилиту, щелкните Пуск
(Start) -> Панель управления (Control
Panel) -> Оборудование и звук
(Hardware and Sound) -> Мышь (Mouse).
2. В окне свойств мыши откройте вкладку
Параметры указателя (Pointer Options)
.
3. Задав нужную скорость перемещения
курсора, нажмите на кнопку OK.
Курсор хаотично
Возможно загрязнение деталей датчика
перемещается по
перемещения мыши - указания по их очистке
экрану
см. в документации к мыши.
Если неполадку устранить по-прежнему не
удается, обратитесь к поставщику, дилеру или
в сервисный центр.
8-14 Руководство пользователя

T210/T230
Устройства USB
Помимо сведений, изложенных в данном разделе, см. документацию к
конкретному устройству с интерфейсом USB.
Проблема Порядок действий
Устройство USB не
Отключив устройство с интерфейсом USB от
работает
компьютера, подключите его к другому
свободному порту USB, следя за тем, чтобы
штекер шнура устройства плотно вошел в
гнездо.
Проверьте, правильно ли установлены
драйверы к устройству с интерфейсом USB,
если они необходимы - для этого см.
документацию как к самому устройству, так и к
операционной
системе.
Если вы пользуетесь операционной системой,
не поддерживающей шину USB, то для
подключения к компьютеру мыши и/или
клавиатуры с интерфейсом USB необходимо
присвоить параметру Legacy USB Support
(Поддержка USB устаревшими системами)
утилиты TOSHIBA HW Setup значение
Enabled (Включено).
Если неполадку устранить по-прежнему не
удается, обратитесь к поставщику, дилеру или
в сервисный центр.
Руководство пользователя 8-15
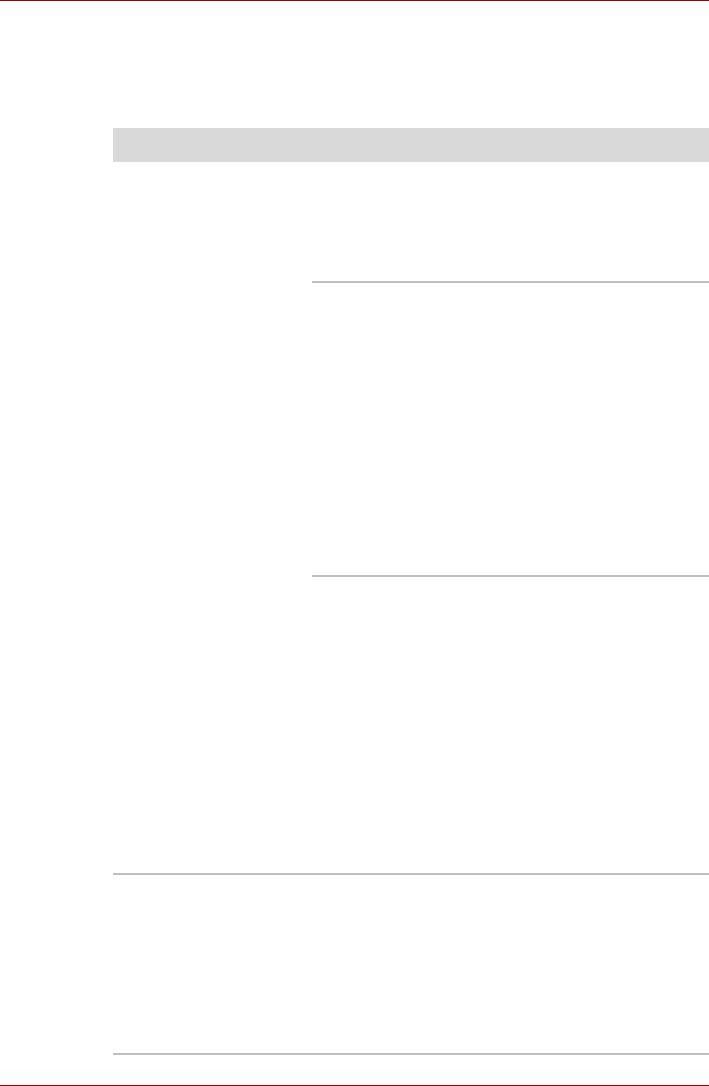
T210/T230
Функция USB Sleep and Charge
Более подробную информацию и сведения о настройках см. в разделе
Использование функции Sleep and Charge TOSHIBA главы 4, Изучаем
основы.
Проблема Порядок действий
Функция USB Sleep
Возможно, функция USB Sleep and Charge
and Charge не
выключена.
работает
Чтобы включить ее, установите флажок
«Включить Sleep » (Enable USB Sleep and
Charge) в утилите TOSHIBA Sleep and Charge.
При возникновении перегрузки питание
(постоянный ток с напряжением 5 В) внешнего
устройства, подключенного к совместимому
порту USB, может автоматически отключиться
по соображениям безопасности. В таком
случае отключите внешнее устройство, а
затем восстановите работоспособность
функции путем выключения
и повторного
включения компьютера. Если функция не
работает даже при одном-единственном
подключенном внешнем устройстве,
отключите это устройство, так как оно
потребляет больше электроэнергии, чем ваш
компьютер способен на него подавать.
Некоторые внешние устройства не могут
использовать функцию USB Sleep and Charge.
В таком случае попробуйте воспользоваться
одним или несколькими из следующих
способов.
n Выберите
другой режим
n Выключите компьютер, не отсоединяя от
него внешние устройства.
n После выключения компьютера включите
внешние устройства.
Если воспользоваться функцией по-прежнему
не удается, выключите ее и прекратите
пользоваться этой функцией.
Батарея быстро
При включенной функции USB Sleep and
разряжается после
Charge батарея компьютера продолжает
выключения питания
разряжаться даже тогда, когда компьютер
компьютера
находится в режиме гибернации или
выключен.
Подключите к компьютеру адаптер
переменного тока или выключите функцию
USB Sleep and Charge.
8-16 Руководство пользователя

T210/T230
Проблема Порядок действий
Внешние устройства,
Некоторые внешние устройства могут
подключенные к
работать неправильно, если их подключить к
совместимым
портам, совместимым с функций USB Sleep
портам, не работают
and Charge, когда эта функция включена.
Подключите внешнее устройство еще раз
после включения компьютера.
Если внешнее устройство по-прежнему
не
работает, подключите его к порту USB, не
отмеченному значком поддержки функции
USB Sleep and Charge ( ), либо выключите
функцию USB Sleep and Charge.
Функция USB
Когда функция USB Sleep and Charge
WakeUp не работает
включена, функция USB WakeUp не работает
с теми портами, которые поддерживают
функцию USB Sleep and Charge.
В этом случае используйте порт USB, не
отмеченный значком совместимости с
функцией USB Sleep and Charge ( ), либо
выключите функцию USB Sleep and Charge.
Устройство eSATA
Помимо сведений, изложенных в данном разделе, см. документацию к
конкретному устройству eSATA.
Проблема Порядок действий
Устройство eSATA не
Отключив устройство eSATA от компьютера,
работает
подключите его к другому свободному порту,
следя за тем, чтобы штекер кабеля
устройства плотно вошел в гнездо.
Подключенное устройство eSATA может не
быть распознано, если оно было подключено
к комбинированному порту eSATA/USB во
время нахождения компьютера в режиме сна
или гибернации. Если это произойдет,
отключите
устройство eSATA и подключите
его снова, когда компьютер будет включен.
Проверьте, правильно ли установлены
драйверы устройства eSATA, если они
необходимы - для этого см. документацию как
к самому устройству, так и к операционной
системе.
Если неполадку устранить по-прежнему не
удается, обратитесь к поставщику, дилеру или
в сервисный центр.
Руководство пользователя 8-17
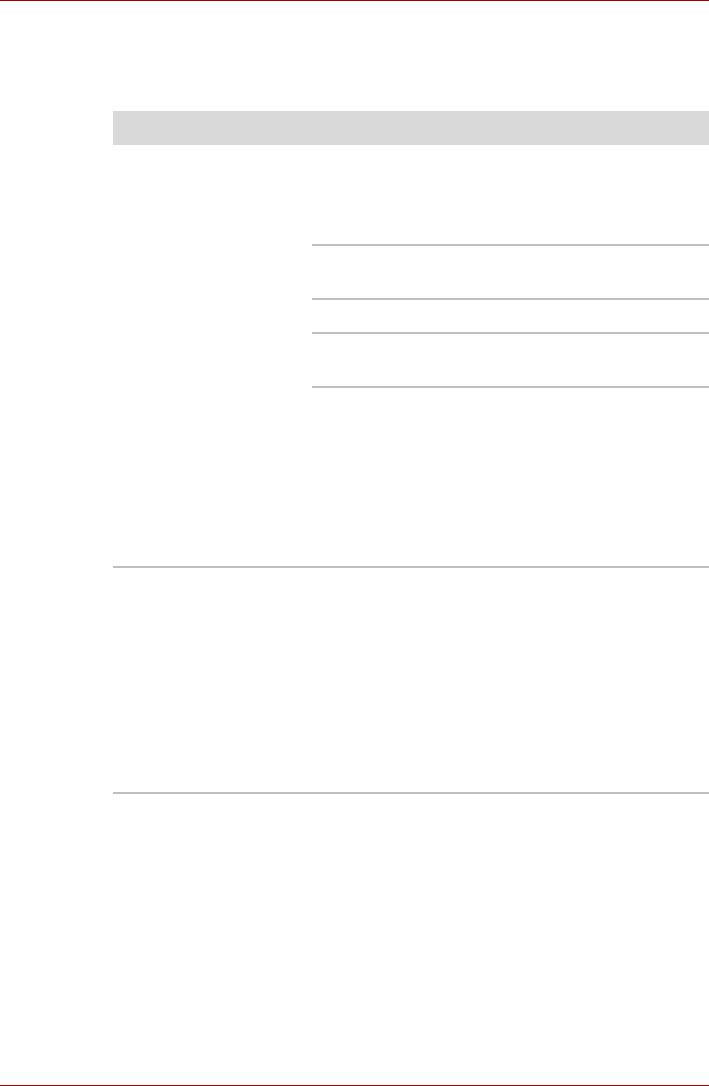
T210/T230
Звуковая система
Помимо сведений, изложенных в данном разделе, см. документацию к
конкретному звуковоспроизводящему устройству.
Проблема Порядок действий
Не слышно звука Отрегулируйте громкость.
Громкость увеличивается нажатием кнопки
повышения громкости, а уменьшается
нажатием кнопки понижения громкости.
Проверьте программные настройки
громкости.
Проверьте, включен ли звук.
Убедитесь в надежности подключения
головных телефонов.
Открыв окно Диспетчера устройств Windows
(Windows Device Manager), проверьте,
активировано ли звуковоспроизводящее
устройство и работает ли оно нормально.
Более подробную информацию см. в
разделе
«Устранение неполадок в Windows»
справочной системы «Справка и поддержка»
Windows.
Слышен
Причиной этого может быть обратная связь
раздражающий звук
либо со встроенным микрофоном, либо с
подключенным к компьютеру внешним
микрофоном - подробнее см. раздел Звуковая
система главы 4, Изучаем основы.
Регулировка громкости во время загрузки и
завершения работы Windows невозможна.
Если неполадку устранить по
-прежнему не
удается, обратитесь к поставщику, дилеру или
в сервисный центр.
8-18 Руководство пользователя
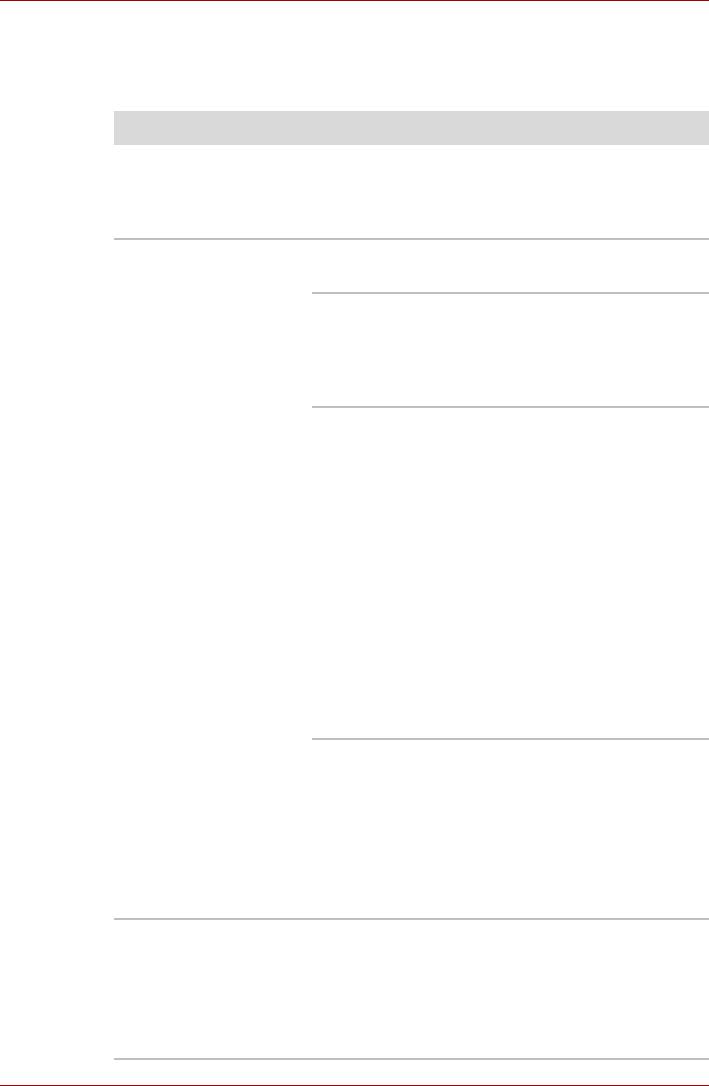
T210/T230
Внешний монитор
Подробнее см. главу 3, Аппаратные средства, утилиты и
дополнительные устройства, и документацию к монитору.
Проблема Порядок действий
Монитор не
Проверив, включено ли питание монитора,
включается
убедитесь в том, что шнур и адаптер питания
надежно подключены как к монитору, так и к
действующей сетевой розетке.
Нет изображения Попробуйте отрегулировать контрастность и
яркость внешнего монитора.
Нажатием «горячих» клавиш FN + F5
проверьте, какой из мониторов назначен
активным, а также не
установлен ли режим
вывода изображения только на встроенный
дисплей компьютера.
Проверьте подключение внешнего монитора.
Если внешний монитор, назначенный
основным устройством вывода изображения в
режиме расширенного рабочего стола,
отсоединить от компьютера во время
пребывания последнего в режиме сна, то при
выводе компьютера из этого режима
изображения на экране внешнего монитора не
будет
.
Чтобы этого избежать, не отсоединяйте
внешний монитор от компьютера во время
пребывания последнего в режиме сна или
гибернации.
Не забудьте выключить компьютер, прежде
чем отсоединять внешний монитор.
Если панель дисплея и внешний монитор,
работающие в режиме клонирования
изображения, выключаются таймером, то при
повторном включении изображение может не
появиться на экранах
обоих устройств.
В таком случае верните панель дисплея и
внешний монитор в режим клонирования
изображения нажатием кнопок FN + F5.
В работе дисплея
Проверьте, хорошо ли подключен
произошел сбой
соединительный кабель к внешнему монитору
и к компьютеру.
Если неполадку устранить по-прежнему не
удается, обратитесь к поставщику, дилеру или
в сервисный центр.
Руководство пользователя 8-19
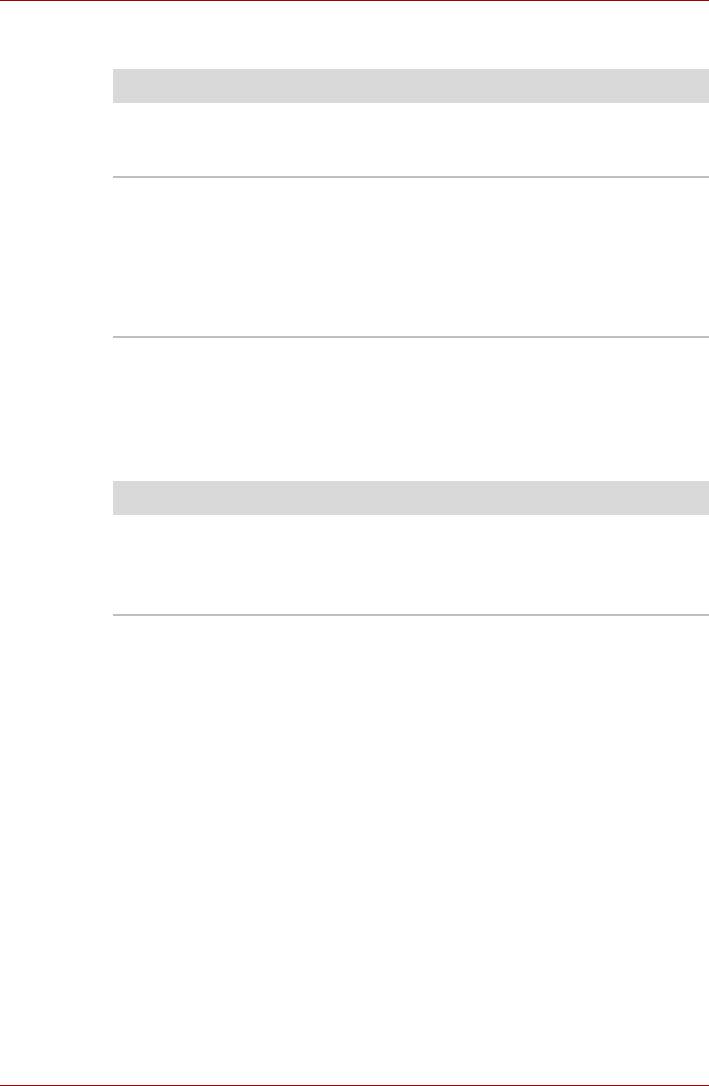
T210/T230
Модуль подключения к локальной сети
Проблема Порядок действий
Модуль подключения
Проверьте надежность соединения кабеля с
к локальной сети
гнездом для подключения к локальной сети
недоступен
компьютера и с сетевым концентратором.
Не работает функция
Проверьте, подключен ли к компьютеру
Wake-up on LAN
адаптер переменного тока. При активации
(переход в рабочий
функции Wake-up on LAN компьютер
режим по сигналу от
продолжает нуждаться
в питании, даже если
локальной сети)
он выключен.
Если неполадку устранить не удалось,
обратитесь к администратору сети.
Беспроводная локальная сеть
Если перечисленными ниже способами восстановить подключение к
локальной сети не удается, обратитесь к сетевому администратору.
Дополнительную информацию о беспроводной связи см. в главе 4,
Изучаем основы.
Проблема Порядок действий
Нет доступа к
Убедитесь в том, что функция беспроводной
беспроводной
связи компьютера включена.
локальной сети
Если неисправность устранить не удалось,
обратитесь к администратору сети.
8-20 Руководство пользователя
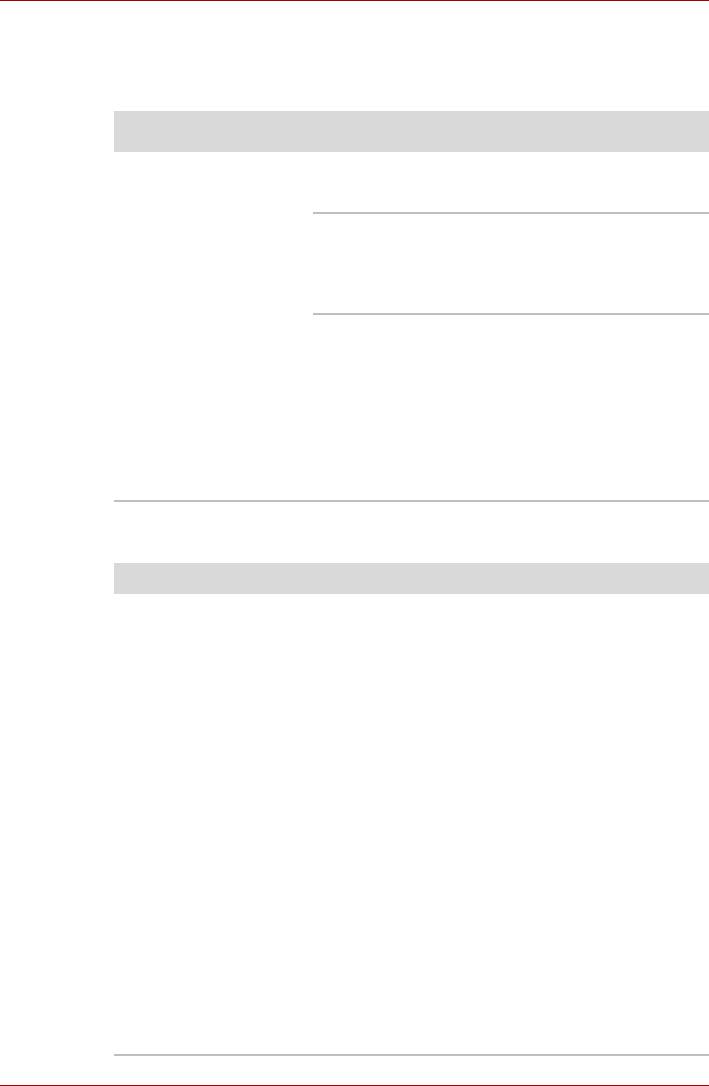
T210/T230
Bluetooth
Дополнительную информацию о беспроводной связи с применением
технологии Bluetooth см. в главе 4, Изучаем основы.
Проблема Порядок действий
Отсутствует доступ к
Проверьте, включена ли функция
модулю Bluetooth
беспроводной связи компьютера.
Проверьте, работает ли приложение Bluetooth
Manager, а также включено ли питание
внешнего устройства на основе технологии
Bluetooth.
Проверьте, не подключен ли к компьютеру
дополнительный модуль Bluetooth -
встроенные устройства с технологией
Bluetooth не работают одновременно с другим
контроллером Bluetooth.
Если неполадку устранить по-прежнему не
удается, обратитесь к поставщику, дилеру или
в сервисный центр.
Носитель-реаниматор
Проблема Порядок действий
При запуске
Такое сообщение выводится при попытке
программы Recovery
создать диск-реаниматор, если указанный
Media Creator на
раздел был ранее удален.
экран выводится
Если раздел восстановления отсутствует,
сообщение.
программа Recovery Media Creator не может
[The Recovery
создавать носители-реаниматоры.
Media Creator can
Но если носитель-реаниматор уже создан,
то
not be launched
им можно воспользоваться для
because there is
восстановления этого раздела.
no recovery
Следуйте указаниям, приведенным в
partition
разделе Восстановление
(Невозможно
предустановленных программы с помощью
запустить
созданного диска-реаниматора главы 1, С
Recovery Media
чего начать.
Creator из-за
отсутствия
Согласно этим указаниям, необходимо
раздела
выбрать в ниспадающем меню пункт
восстановления).».
«Восстановление исходного образа»
(Restore Original Factory Image).
Если диск-реаниматор не был создан,
обратитесь в службу технической поддержки
TOSHIBA.
Руководство пользователя 8-21
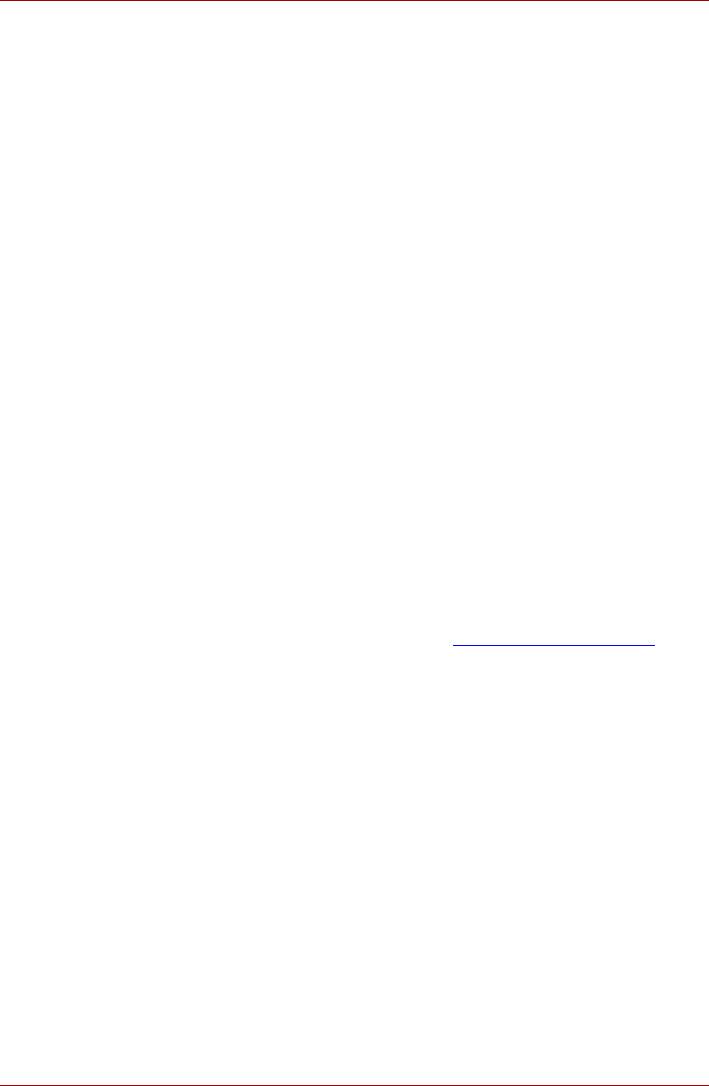
T210/T230
Техническая поддержка корпорации TOSHIBA
Если вам потребовалась дополнительная помощь в связи с
эксплуатацией вашего компьютера, или у вас возникли проблемы,
обратитесь за технической поддержкой непосредственно в
корпорацию TOSHIBA.
Прежде чем взяться за телефонную трубку…
Сначала стоит ознакомиться с другими источниками информации,
поскольку многие проблемы связаны с операционной системой или
используемыми программами. Прежде чем позвонить в сервис-центр
корпорации TOSHIBA, попробуйте перечисленные ниже способы:
n Просмотрите разделы по устранению неполадок в документации к
программам и/или периферийным устройствам.
n Если та или иная неполадка возникла при работе с
прикладными
программами, ознакомьтесь с рекомендациями по устранению
неполадок в документации к программному обеспечению, а также
рассмотрите возможность обращения за помощью в службу
технической поддержки компании-поставщика программного
обеспечения.
n Обратитесь к продавцу компьютерного оборудования и/или
программного обеспечения - это наилучший источник самой
свежей информации. всегда готовый оказать вам помощь.
Куда обращаться
Если решить проблему не удалось, и вы полагаете, что ее причина – в
оборудовании, обратитесь в одно из представительств корпорации
TOSHIBA, список которых имеется в прилагаемом гарантийном
буклете, или посетите в Интернете сайт www.toshiba-europe.com
.
8-22 Руководство пользователя






