Toshiba Satellite T210: Глава 1
Глава 1: Toshiba Satellite T210
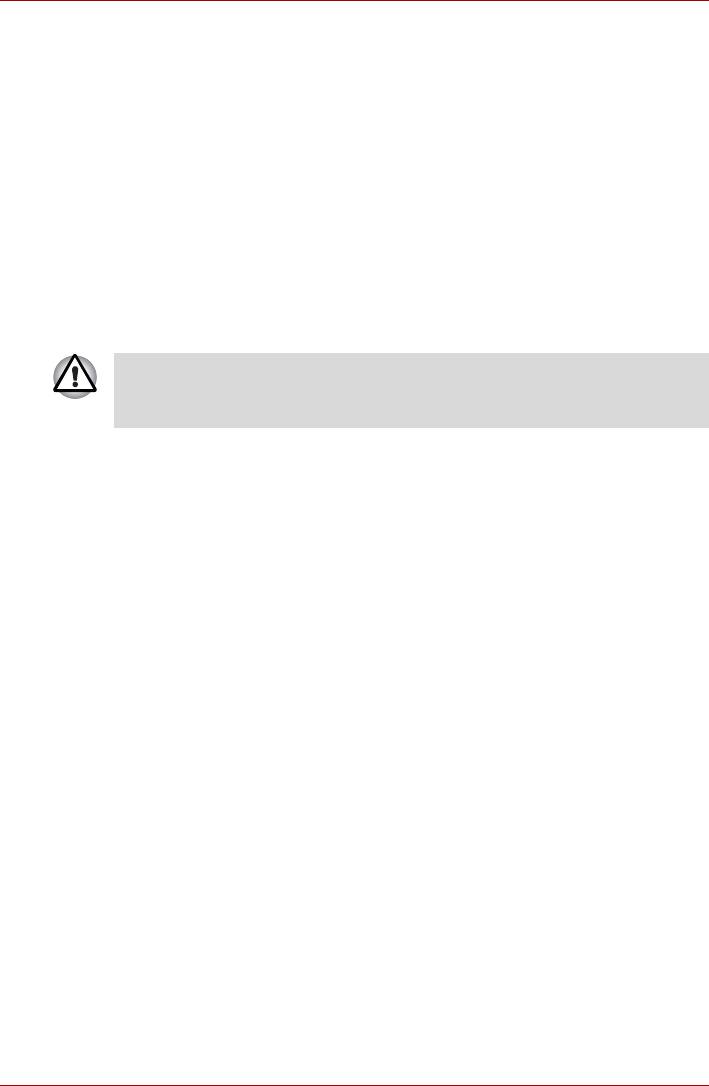
T210/T230
Глава 1
С чего начать
В данной главе содержится перечень оборудования, входящего в
комплект поставки компьютера, а также основные сведения о начале
работы с компьютером.
Некоторые из описанных здесь функций могут работать
неправильно, если используется операционная система, отличная
от предустановленной на фабрике корпорации TOSHIBA.
Контрольный перечень оборудования
Аккуратно распаковав компьютер, позаботьтесь о том, чтобы
сохранить коробку и упаковочные материалы на будущее.
Аппаратные средства
Проверьте наличие следующих компонентов:
n Портативный персональный компьютер T210/T230
n Адаптер переменного тока со шнуром питания (2-контактная или
3-контактная вилка)
Документация
n Руководство пользователя T210/T230
n Краткое руководство по T210 или T230
n Инструкция по безопасной и комфортной эксплуатации
(прилагается к Руководству пользователя)
n Сведения о гарантийных обязательствах
При отсутствии или повреждении каких-либо из вышеперечисленных
компонентов срочно обратитесь к продавцу.
Руководство пользователя 1-1
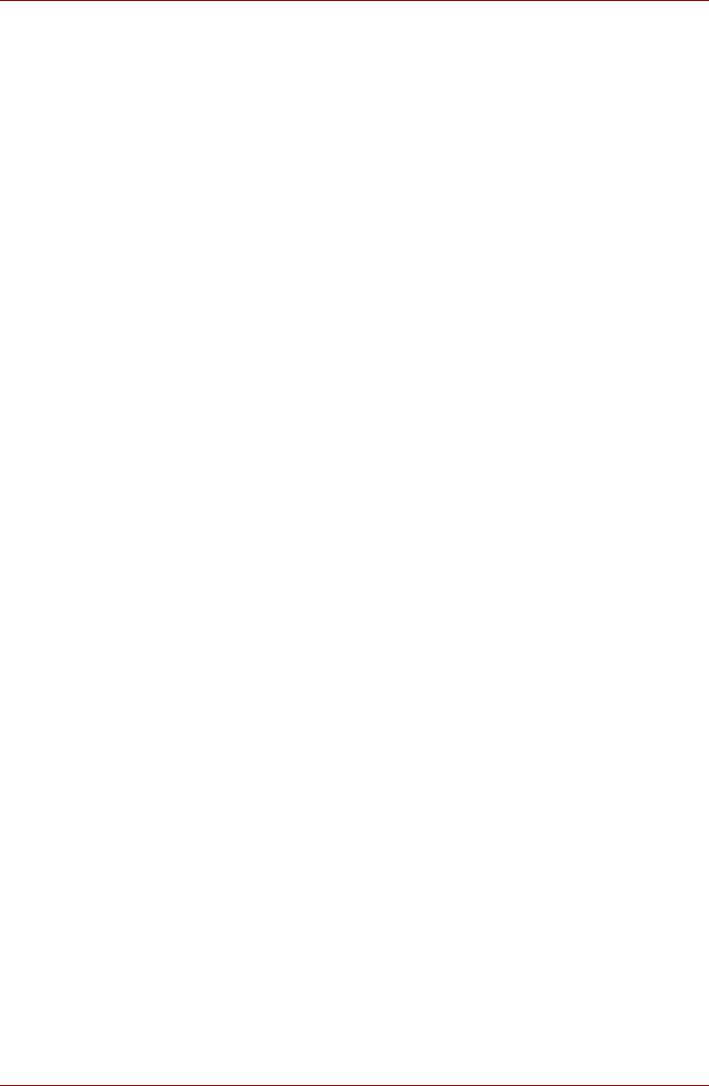
T210/T230
Программное обеспечение
®
Предустановлена указанная далее операционная система Windows
,
а также утилиты и другое программное обеспечение.
®
n Windows
7
n Пакет дополнительных средств TOSHIBA
n Утилита TOSHIBA Recovery Media Creator
n Утилита TOSHIBA Assist
n Набор утилит TOSHIBA ConfigFree™
n Программные средства защиты жестких дисков TOSHIBA
(предустанавливается на некоторые модели)
n Программа TOSHIBA Disc Creator
n Программа TOSHIBA Face Recognition (предустанавливается на
некоторые модели)
n Утилита TOSHIBA eco
n Программа TOSHIBA Bulletin Board
n Программа TOSHIBA ReelTime
n TOSHIBA Media Controller (предустанавливается на некоторые
модели)
n Электронное руководство
1-2 Руководство пользователя
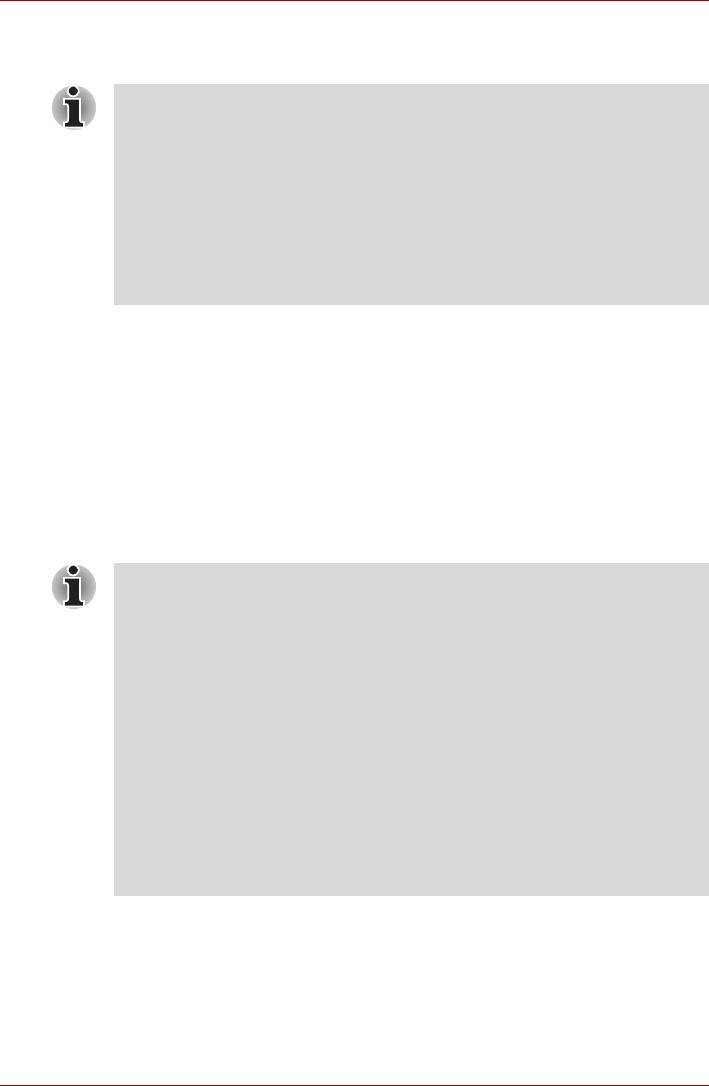
T210/T230
С чего начать
n Всем пользователям настоятельно рекомендуем ознакомиться
с разделом Запуск компьютера впервые.
n Не забудьте также ознакомиться с рекомендациями по
безопасной и правильной работе на компьютере, изложенными в
Руководстве по безопасной и удобной работе. Руководство
призвано способствовать тому, чтобы ваша работа на
портативном компьютере была удобнее и продуктивнее.
Соблюдение наших рекомендаций поможет снизить
вероятность травматизма и возникновения болезненных
ощущений в области кистей, рук, плеч, шеи.
Этот раздел, содержащий основные сведения о начале работы с
компьютером, охватывает следующие темы:
n Подключение адаптера переменного тока
n Открывание дисплея
n Включение питания
n Запуск компьютера впервые
n Выключение питания
n Перезапуск компьютера
n Утилита System Recovery Options и восстановление
предустановленного программного обеспечения
n Пользуйтесь программой обнаружения вирусов, регулярно ее
обновляя.
n Ни в коем случае не приступайте к форматированию
носителей, не проверив их содержимое: при форматировании
уничтожаются все записанные данные.
n Рекомендуется регулярно выполнять резервное копирование
данных, хранящихся на встроенном жестком диске или на другом
устройстве хранения данных, на внешний носитель. Обычные
носители данных
недолговечны и нестабильны при
использовании в течение долгого времени, что при
определенных условиях может стать причиной потери данных.
n Прежде чем устанавливать какое-либо устройство или
приложение, сохраните все данные, хранящиеся в памяти, на
жестком диске или на другом носителе данных. В противном
случае данные могут быть утрачены.
Подключение адаптера переменного тока
Подсоединяйте адаптер переменного тока при необходимости
зарядить аккумулятор, или если вы хотите работать от сети. Адаптер
переменного тока также необходимо подключить при первом
использовании компьютера, потому что аккумуляторные батареи
следует зарядить перед использованием.
Руководство пользователя 1-3
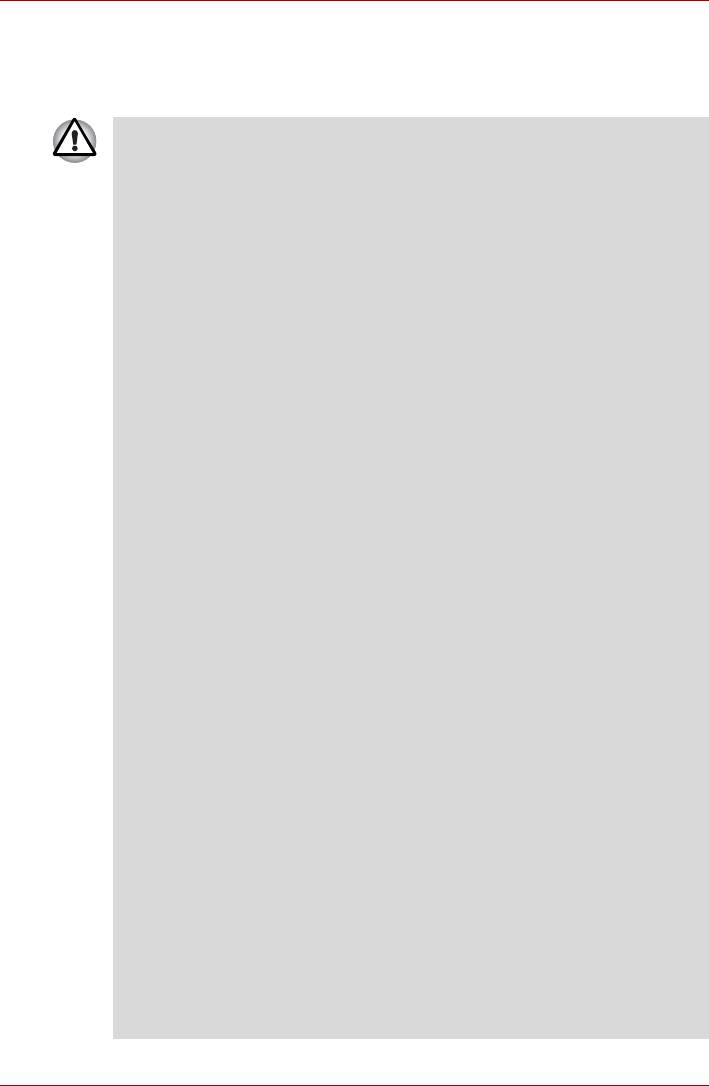
T210/T230
Адаптер переменного тока можно подключить к любому источнику
питания с напряжением от 100 до 240 вольт и частотой 50 или 60 герц.
Сведения по использованию адаптера переменного тока для зарядки
батареи приведены в главе 6, Питание и режимы его включения.
n Во избежание возгорания и повреждения компьютера пользуйтесь
адаптером переменного тока производства корпорации
TOSHIBA, входящим в комплектацию аппарата, или теми
адаптерами, которые рекомендованы корпорацией TOSHIBA.
Применение несовместимого адаптера переменного тока может
привести к повреждению компьютера, что чревато тяжелой
травмой. Корпорация TOSHIBA не несет ответственности за
последствия использования несовместимого адаптера.
n Ни в коем случае
не подключайте адаптер переменного тока к
источнику питания, напряжение или частота которого не
соответствуют указанным на бирке электротехнических
нормативов. Несоблюдение этого требования способно
привести к возгоранию или поражению электрическим током,
что может стать причиной тяжелой травмы.
n Используйте и приобретайте шнуры питания переменного
тока, соответствующие характеристикам и требованиям к
напряжению и
частоте, действующим в стране использования
компьютера. Несоблюдение этого требования способно
привести к возгоранию или поражению электрическим током,
что может стать причиной тяжелой травмы.
n Входящий в комплектацию шнур питания соответствует
нормам безопасности, утвержденным в регионе, где изделие
приобретено, и не подлежит эксплуатации за пределами
данного региона. В других регионах приобретаются шнуры
питания, соответствующие местным нормам безопасности.
n Не пользуйтесь переходником с 3-контактной на 2-контактную
вилку.
n Подключайте адаптер переменного тока к компьютеру строго
в том порядке, который изложен в данном руководстве
пользователя. Подключать шнур питания к действующей
розетке следует в самую последнюю очередь, в противном
случае остаточный заряд на выходном штекере адаптера
может
привести к удару электрическим током и легкой травме,
если до него дотронуться. Не дотрагивайтесь до каких бы то
ни было металлических деталей – это во всех случаях должно
стать непременной мерой предосторожности.
n Ни в коем случае не ставьте компьютер или адаптер
переменного тока на деревянную поверхность, предметы мебели
или любые другие
поверхности, которые могут быть повреждены
воздействием тепла, так как при нормальном использовании низ
компьютера и поверхность адаптера нагреваются.
n Размещайте компьютер и адаптер переменного тока только
на жесткой, теплостойкой поверхности.
Меры предосторожности и указания по обращению с оборудованием
подробно изложены в прилагаемом Руководстве по безопасной и
удобной работе.
1-4 Руководство пользователя
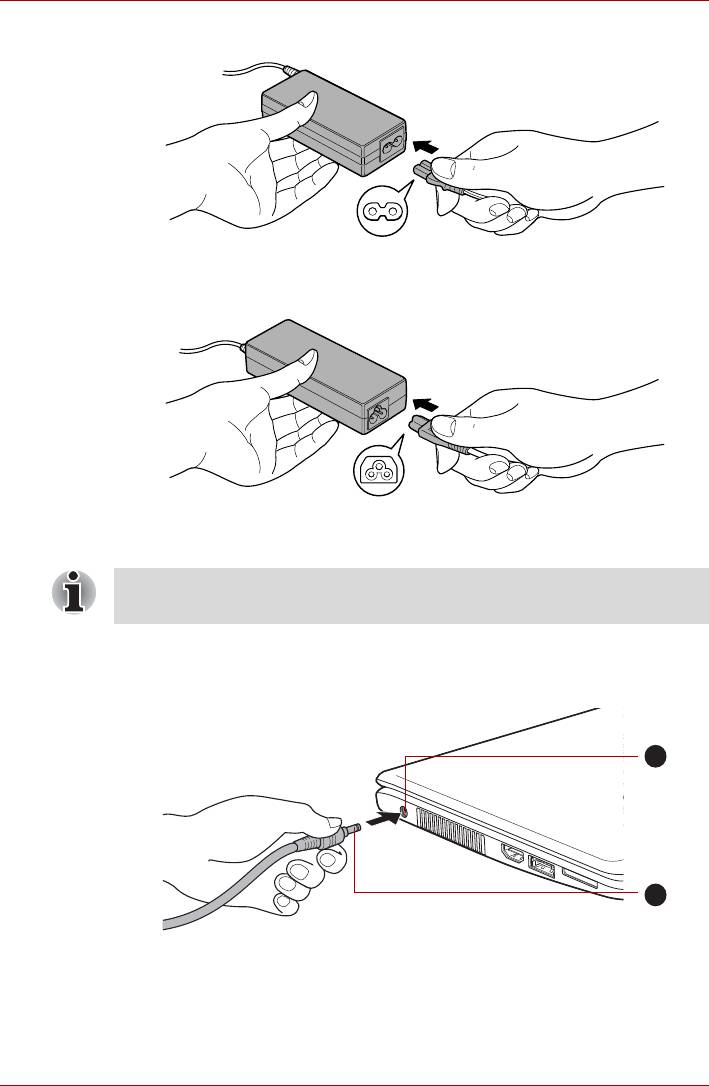
T210/T230
1. Подсоедините шнур питания к адаптеру переменного тока.
Рисунок 1-1 Подключение шнура питания (с 2-контактным штекером)
к адаптеру переменного тока
Рисунок 1-2 Подключение шнура питания (с 3-контактным штекером)
к адаптеру переменного тока
В зависимости от модели в комплект поставки входит 2-контактный
или 3-контактный вариант адаптера и шнура питания.
2. Вставьте вилку вывода адаптера переменного тока в гнездо для
подключения источника питания постоянного тока с напряжением
19 В, расположенное с левой стороны компьютера.
Рисунок 1-3 Подключение штекера вывода адаптера переменного тока
к компьютеру (T210)
3. Вставьте вилку шнура питания в сетевую розетку - индикаторы
батареи и питания от источника постоянного тока,
расположенные спереди компьютера, должны загореться.
Руководство пользователя 1-5
1
2
1. Гнездо для подключения источника
постоянного тока с напряжением 19 В
2. Штекер вывода адаптера переменного тока
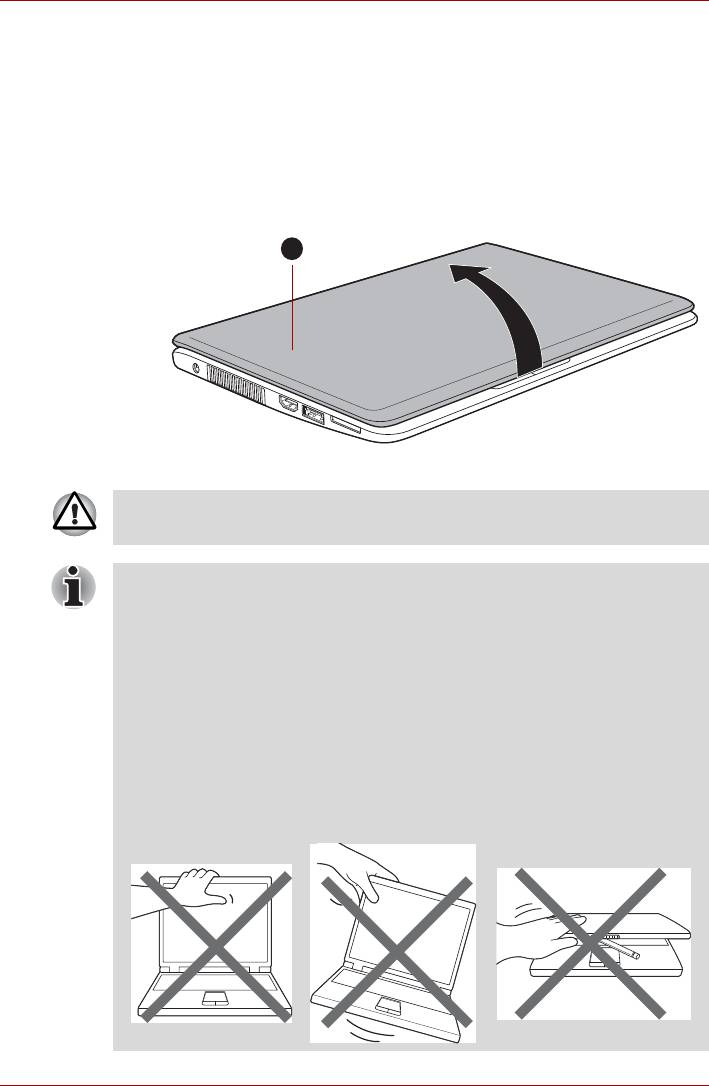
T210/T230
Открывание дисплея
Панель дисплея можно открывать под разными углами для
оптимальной видимости.
Положив руку на упор для запястий и прижимая ею основной корпус
компьютера, другой рукой медленно приподнимите панель дисплея.
В дальнейшем положение панели дисплея следует отрегулировать
под таким углом, который обеспечивал бы оптимальную четкость
изображения.
Рисунок 1-4 Открывание панели дисплея (T210)
1-6 Руководство пользователя
1
1. Панель дисплея
Будьте осторожны, открывая и закрывая панель дисплея:
Резкие движения могут вывести компьютер из строя.
n Открывая панель дисплея, не отклоняйте ее слишком далеко
назад во избежание излишнего давления на шарнирное крепление
и его повреждения.
n Не нажимайте на панель дисплея.
n Не поднимайте компьютер, взявшись за панель дисплея.
n Закрывая панель дисплея, следите за тем, чтобы между ней и
клавиатурой не было посторонних предметов, например,
авторучки.
n
Открывая или закрывая панель дисплея, положите одну руку на
упор для запястий, удерживая ею компьютер, а второй рукой, не
торопясь, откройте или закройте панель дисплея (не
применяйте силу, открывая или закрывая панель дисплея).
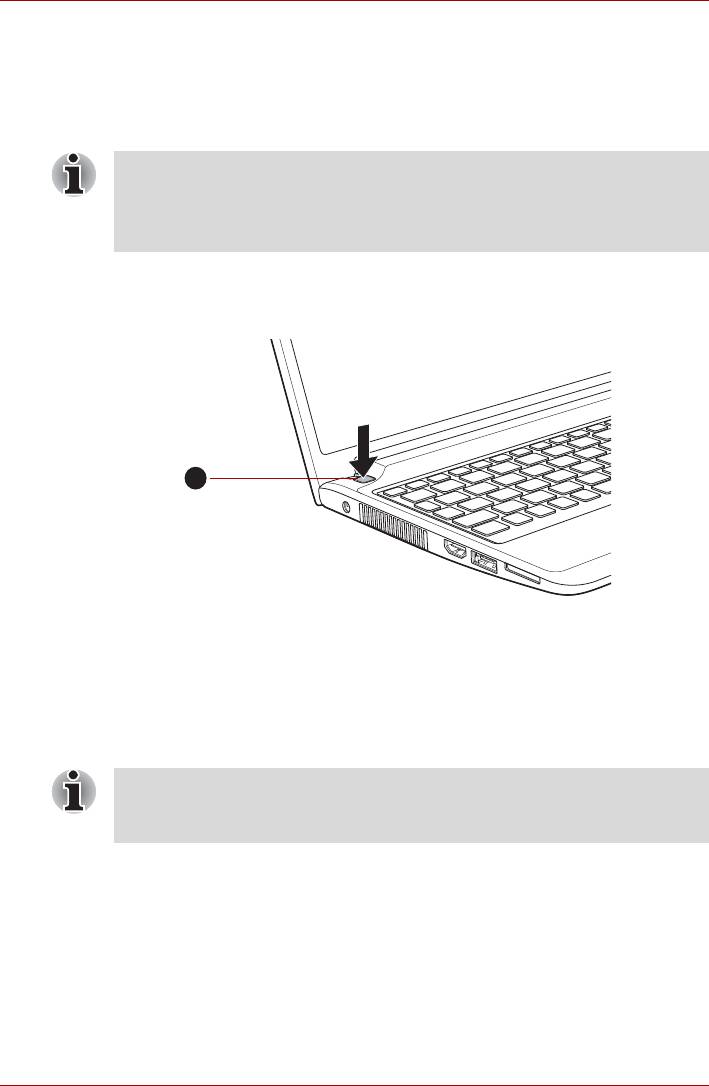
T210/T230
Включение питания
В этом разделе рассказывается о том, как включается питание, на
состояние которого указывает индикатор питания. Подробнее см.
раздел Контроль за состоянием источников питания главы 6,
Питание и режимы его включения.
n Включив питание компьютера впервые, не выключайте его до
полной загрузки и настройки операционной системы. Подробнее
см. раздел Запуск компьютера впервые.
n Регулировка громкости во время загрузки Windows невозможна.
1. Откройте панель дисплея.
2. Нажмите и удерживайте кнопку питания компьютера в течение
двух-трех секунд.
Рисунок 1-5 Включение питания (T210)
Запуск компьютера впервые
При включении питания компьютера на экран выводится окно запуска
операционной системы Windows 7. Чтобы установить операционную
систему надлежащим образом, последовательно выполните указания
на экране.
Руководство пользователя 1-7
1
1. Кнопка питания
Внимательно ознакомьтесь с Условиями лицензирования
программного обеспечения, когда соответствующий текст
появится на экране.
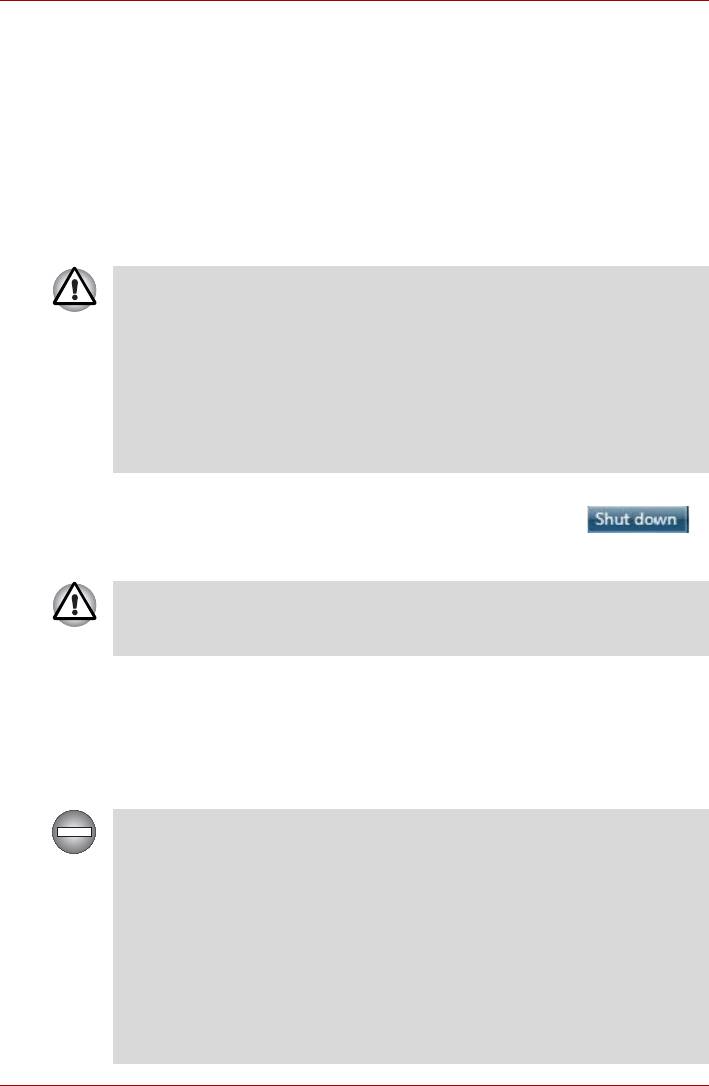
T210/T230
Выключение питания
Питание можно выключать переходом в один из следующих режимов:
завершение работы, режим гибернации или спящий режим.
Режим завершения работы
При выключении компьютера переходом в этот режим данные не
сохраняются, а при его последующем включении на экран выводится
основное окно загрузки операционной системы.
1. Если вы ввели какие-либо данные, сохраните их на жесткий диск
или другой накопитель.
n Убедитесь в том, что индикаторы жесткого диска/eSATA не
светятся. Если выключить питание во время обращения к
диску (дискете), это может привести к потере данных или
повредить диск.
n Ни в коем случае не выключайте питание компьютера во время
работы приложений. Это может стать причиной потери данных.
n Ни в коем случае
не выключайте питание, не отсоединяйте
внешние устройства хранения и не извлекайте носители данных
в процессе чтения/записи. Это может привести к потере данных.
2. Нажмите кнопку Пуск (Start).
3. Нажмите кнопку Завершение работы (Shut down) ().
4. Выключите питание всех периферийных устройств, подключенных
к компьютеру.
Не включайте компьютер и периферийные устройства сразу же
после их выключения: подождите немного во избежание
повреждения оборудования.
Спящий режим
Если потребуется прервать работу, питание можно выключить
переводом компьютера в спящий режим, не закрывая работающие
программы. В этом режиме рабочие данные сохраняются в системной
памяти компьютера с тем, чтобы при повторном включении питания
пользователь продолжил бы работу с того места, на котором прервался.
Когда необходимо выключить компьютер на борту самолета или в
местах, где эксплуатация электронных устройств подпадает по
действие нормативных или регламентирующих правил,
обязательно завершайте работу компьютера полностью. Это
относится и к выключению средств беспроводной связи, и к
отключению функций автоматической реактивации компьютера,
например, записи по таймеру. Если не завершить работу
компьютера полностью
, то операционная система может его
активизировать для выполнения запрограммированных задач или
сохранения данных, что чревато созданием помех работе
авиационных и других систем и, как следствие, возникновением
угрозы нанесения тяжелых травм.
1-8 Руководство пользователя
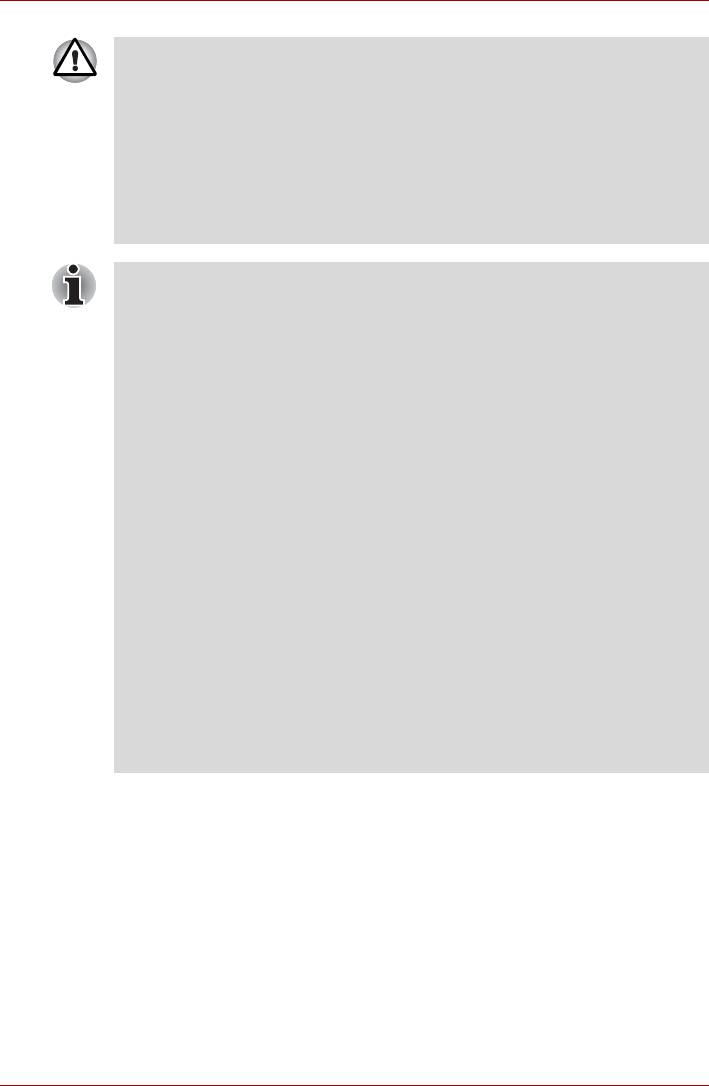
T210/T230
n Перед переходом в спящий режим обязательно сохраняйте свои
данные.
n Не устанавливайте и не удаляйте модуль памяти, пока
компьютер находится в спящем режиме. Компьютер или модуль
памяти могут выйти из строя.
n Не вынимайте батарейный источник питания, пока компьютер
находится в спящем режиме (если компьютер не подключен к
источнику питания переменного
тока). Данные, находящиеся в
памяти, могут быть потеряны.
n При подключенном адаптере переменного тока компьютер
переходит в спящий режим в соответствии с настройкой
параметров электропитания (чтобы их настроить, щелкните
Пуск (Start) -> Панель управления (Control Panel) -> Система и
безопасность (System and Security) -> Электропитание (Power
Options)).
n Чтобы вывести компьютер из спящего режима, нажмите на
кнопку питания или любую клавишу клавиатуры, удерживая ее
непродолжительное время в нажатом
положении. Имейте в
виду, что клавишами клавиатуры можно пользоваться лишь при
условии активации функции пробуждения по сигналу клавиатуры
(Wake-up on Keyboard) в окне утилиты HW Setup.
n Если компьютер перейдет в спящий режим при активном
сетевом приложении, восстановления последнего при выводе
компьютера из режима сна может и не произойти.
n Воспрепятствовать автоматическому переходу компьютера в
спящий
режим можно, отключив данную функцию в окне
«Электропитание» (Power Options) (открывается щелчком
Пуск (Start) -> Панель управления (Control Panel) -> Система и
безопасность (System and Security) -> Электропитание (Power
Options)).
n Чтобы пользоваться функцией гибридного спящего режима
(Hybrid Sleep), произведите ее настройку в окне «Параметры
электропитания» (Power Options).
Преимущества спящего режима
Спящий режим обладает следующими преимуществами:
n Восстановление предыдущего рабочего состояния происходит
существенно быстрее по сравнению с режимом гибернации.
n Экономится питание за счет отключения системы при отсутствии
ввода данных в компьютер или доступа к аппаратуре в течение
времени, заданного для спящего режима.
n Можно использовать функцию выключения питания при закрытии
дисплея.
Руководство пользователя 1-9
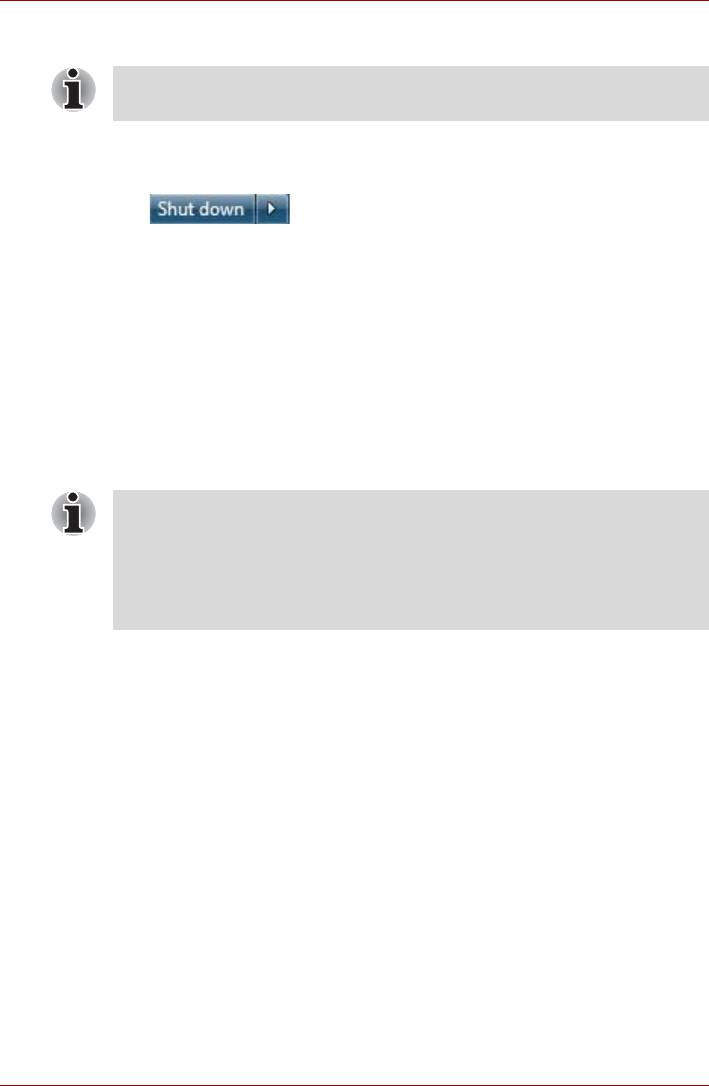
T210/T230
Переход в спящий режим
Перевести компьютер в спящий режим можно также нажатием
горячих клавиш FN + F3. Подробнее см. главу 5, Клавиатура.
Перевести компьютер в спящий режим можно одним из следующих
способов:
n Нажав кнопку Пуск (Start), наведите курсор на значок со стрелкой
(), после чего выберите в меню пункт Сон (Sleep).
n Закройте панель дисплея. Обратите внимание на то, что эта
функция должна быть включена в окне «Электропитание» (Power
Options) (открывается щелчком Пуск (Start) -> Панель
управления (Control Panel)
-> Система и безопасность (System
and Security) -> Электропитание (Power Options)).
n Нажмите кнопку питания. Обратите внимание на то, что эта
функция должна быть включена в окне «Электропитание» (Power
Options) (открывается щелчком Пуск (Start) -> Панель
управления (Control Panel) -> Система и безопасность (System
and Security) -> Электропитание (Power Options)).
После повторного включения компьютера можно продолжить работу с
того места, где она была остановлена при выключении компьютера.
n Когда компьютер находится в спящем режиме, индикатор
питания мигает янтарным.
n Если компьютер работает от батарейного источника
питания, для продления рабочего времени лучше пользоваться
режимом гибернации, в котором компьютер потребляет
меньше питания, чем в спящем режиме.
Ограничения спящего режима
Спящий режим не работает при следующих условиях:
n Питание включается немедленно после завершения работы.
n Модули памяти находятся под воздействием статического
электричества или помех.
Режим гибернации
При выключении компьютера переводом в режим гибернации данные
из оперативной памяти сохраняются на жестком диске таким образом,
что при последующем включении компьютер возвращается в прежнее
состояние. Имейте в виду, что состояние подключенных к компьютеру
периферийных устройств не восстанавливается при выходе
компьютера из режима гибернации.
1-10 Руководство пользователя
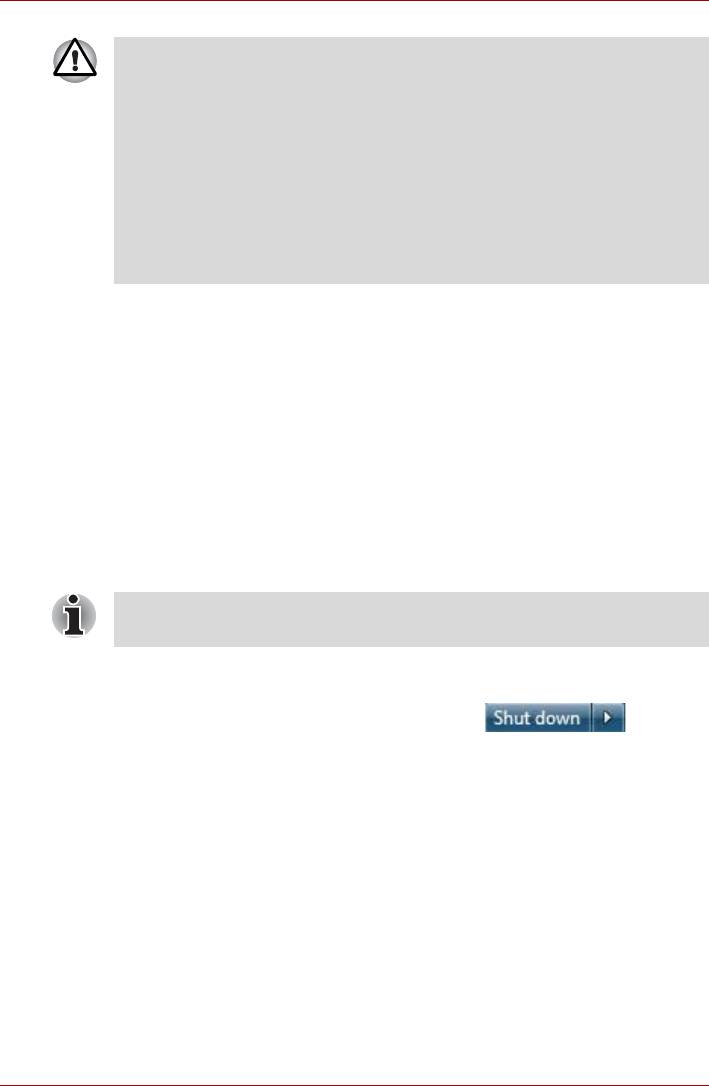
T210/T230
n Сохраняйте рабочие данные. При переходе в режим гибернации
компьютер сохраняет содержимое памяти на жестком диске.
Однако надежная защита данных обеспечивается только
сохранением их вручную.
n Если снять батарею или отсоединить адаптер переменного
тока до завершения процедуры сохранения, данные будут
потеряны. Дождитесь, пока погаснет индикатор жесткого
диска/eSATA/
n Не устанавливайте и не удаляйте модуль памяти, пока
компьютер находится в режиме гибернации. Данные будут
потеряны.
Преимущества режима гибернации
Режим гибернации обладает следующими преимуществами.
n Сохраняет данные на жесткий диск при автоматическом
завершении работы компьютера в случае разрядки батареи.
n При включении компьютера можно немедленно вернуться к
предыдущему состоянию.
n Экономится питание за счет отключения системы при отсутствии
ввода данных в компьютер или доступа к аппаратуре в течение
времени, заданного для
режима гибернации.
n Можно использовать функцию выключения питания при закрытии
дисплея.
Перевод в режим гибернации
Перевести компьютер в режим гибернации можно также нажатием
горячих клавиш FN + F4. Подробнее см. главу 5, Клавиатура.
Чтобы перейти в режим гибернации, выполните следующие действия:
1. Нажмите кнопку Пуск (Start).
2. Наведите курсор на значок со стрелкой (), после
чего выберите в меню пункт Гибернация (Hibernate).
Автоматический переход в режим гибернации
Компьютер можно настроить на автоматический переход в режим
гибернации при нажатии на кнопку питания или закрытии крышки
дисплея. Такая настройка производится в изложенном далее порядке:
1. Нажав кнопку Пуск (Start), откройте Панель управления
(Control Panel).
2. Щелкните Система и безопасность (System and Security), затем –
Электропитание (Power Options).
3. Выберите параметр Choose what the power button does
(Действие, выполняемое при нажатии кнопки питания)
или Choose
what closing the lid does (Действие, выполняемое при закрытии
панели дисплея).
Руководство пользователя 1-11
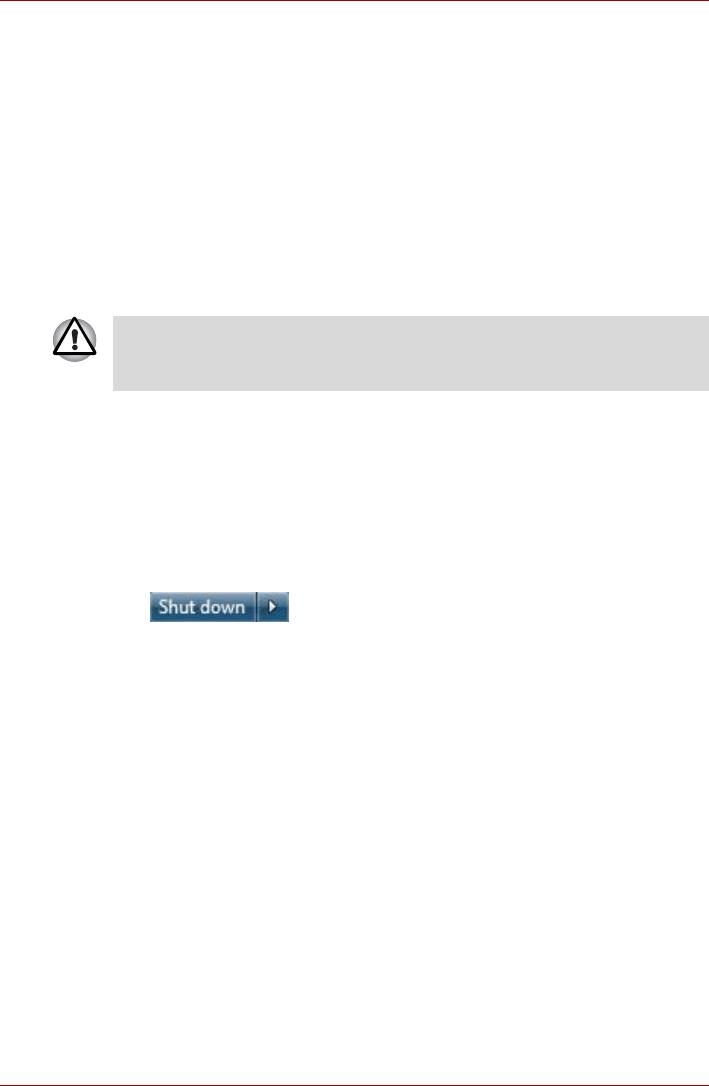
T210/T230
4. Установите необходимые настройки перехода в режим гибернации
(Hibernation Mode) в пунктах При нажатии кнопки питания (When
I press the power button) и При закрытии панели дисплея (When
I close the lid).
5. Нажмите кнопку Сохранить изменения (Save changes).
Сохранение данных в режиме гибернации
При выключении питания в спящем режиме компьютеру требуется
немного времени для записи данных из оперативной памяти на
жесткий диск. В течение этого времени светится индикатор жесткого
диска/eSATA.
После выключения компьютера и сохранения содержимого памяти на
жесткий диск отключите питание всех периферийных устройств.
Не включайте компьютер или устройства сразу же после
выключения. Подождите немного, чтобы все конденсаторы
полностью разрядились.
Перезапуск компьютера
Необходимость перезагрузить компьютер может, к примеру,
возникнуть в следующих обстоятельствах:
n Изменены некоторые настройки компьютера.
n После сбоя компьютер не реагирует на команды с клавиатуры.
Перезапуск компьютера выполняется тремя способами:
n Нажав кнопку Пуск (Start), наведите курсор на значок со стрелкой
(), после чего выберите в меню пункт Перезапуск
(Restart).
n Одновременно один раз
нажмите кнопки CTRL, ALT и DEL, после
чего появится окно меню, затем выберите пункт Перезагрузка
(Restart) в меню Выключить компьютер (Shut down options).
n Нажав на кнопку питания, удерживайте ее пять секунд в нажатом
положении. После выключения компьютера подождите десять-
пятнадцать секунд, прежде чем включать его повторно нажатием
на кнопку питания.
1-12 Руководство пользователя
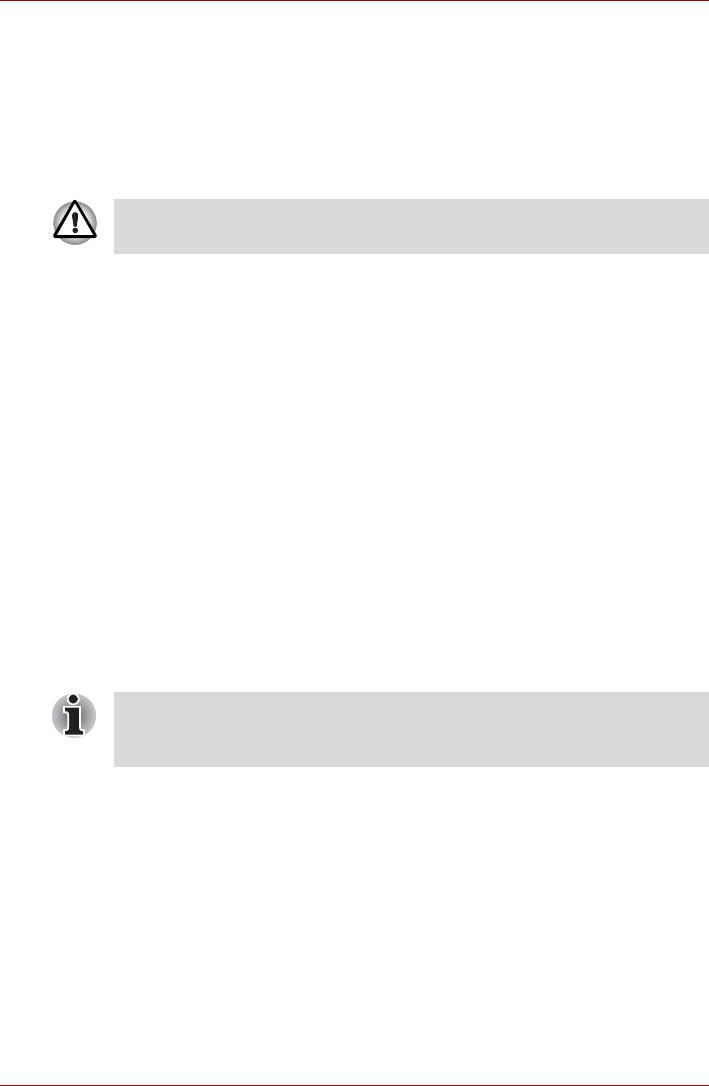
T210/T230
Утилита System Recovery Options и восстановление
предустановленного программного обеспечения
Для работы утилиты восстановления системы System Recovery
Options на жестком диске отведен скрытый раздел.
В этом разделе хранятся файлы, предназначенные для
восстановления системы при возникновении неполадок.
Утилита System Recovery Options не сможет выполнять свои
функции, если этот раздел удалить.
Утилита System Recovery Options
Утилита System Recovery Options устанавливается на жесткий диск
при его изготовлении. В меню System Recovery Options имеются
инструментальные средства для устранения проблем с загрузкой,
проведения диагностики и восстановления системы.
Более подробную информацию об устранении проблем с загрузкой
см. в Справке и поддержке Windows.
Для устранения неполадок утилиту System Recovery Options можно
запускать и вручную.
Ниже описан прядок действий. Следуйте указаниям
на экране.
1. Выключите компьютер.
2. Нажав и удерживая клавишу F8, включите компьютер.
3. На экране появится меню Дополнительные параметры
загрузки (Advanced Boot Options).
С помощью клавиш управления курсором выберите пункт
Восстановление компьютера (Repair Your Computer) и
нажмите ENTER.
4. Следуйте указаниям на экране.
Более подробную информацию об архивировании системы (в том
числе о функции создания резервного образа системы) см. в
®
руководстве по операционной системе Windows
.
Руководство пользователя 1-13
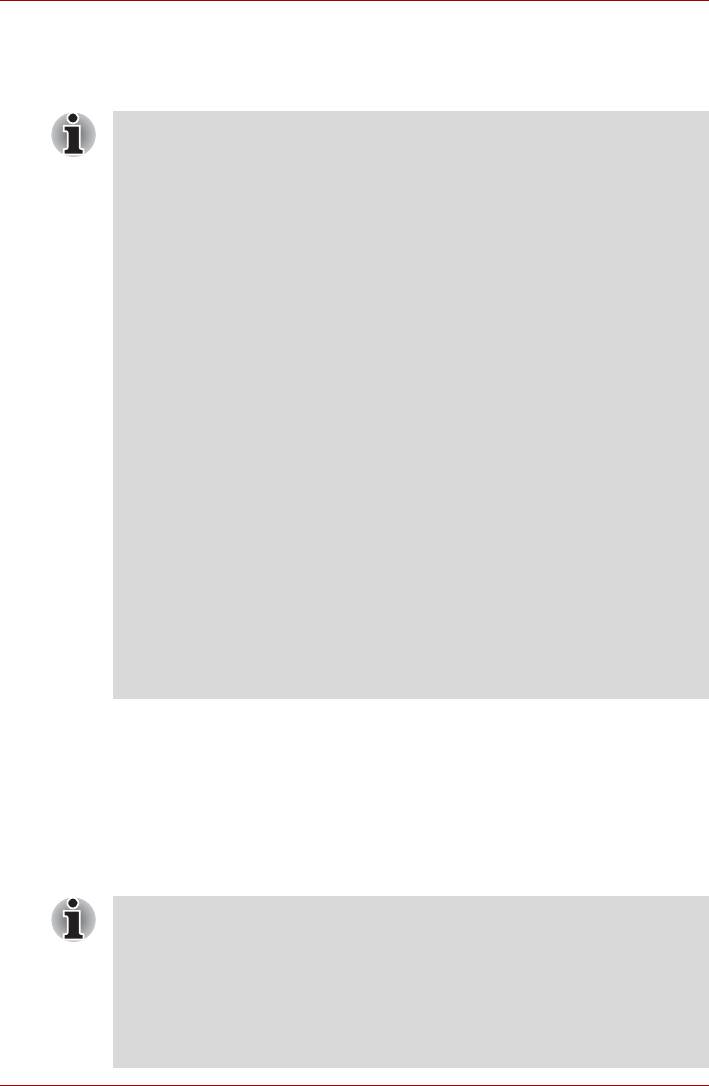
T210/T230
Создание носителя-реаниматора
В этом разделе рассказывается о том, как создавать носители-
реаниматоры.
n При создании носителей-реаниматоров обязательно
подключайте адаптер переменного тока.
n Обязательно закройте все программы, кроме Recovery Media
Creator.
n Не запускайте такие сильно загружающие процессор
программы, как экранная заставка.
n Компьютер должен работать на полной мощности.
n Не пользуйтесь функциями экономии электроэнергии.
n Не производите запись на носитель во время работы
антивирусного программного обеспечения. Дождитесь
завершения их работы, затем отключите антивирусные
программы, а также все остальное программное обеспечение,
осуществляющее автоматическую проверку файлов в
фоновом режиме.
n Не пользуйтесь утилитами для жесткого диска, включая
предназначенные для повышения скорости доступа к данным.
Такие утилиты могут привести к нестабильной работе и
повредить данные.
n В ходе записи/перезаписи носителей не
выключайте компьютер,
не пользуйтесь функцией выхода из системы и не переводите
ее ни в спящий режим, ни в режим гибернации.
n Установите компьютер на ровную поверхность, избегайте
таких подверженных вибрации мест, как самолеты, поезда или
автомобили.
n Не пользуйтесь неустойчивыми предметами, например,
различного рода подставками.
n При подключении внешнего привода оптических дисков
можно
использовать носители DVD.
Восстановительный образ программного обеспечения, установленного
на компьютер, хранится на его жестком диске. Этот образ можно
скопировать на носитель стандарта DVD или флэш-накопитель USB,
выполнив следующие действия:
1. Выберите чистый носитель стандарта DVD или флэш-накопитель
USB.
Приложение позволяет выбирать тип носителя, на который будет
скопирован образ для восстановления: DVD-R, DVD-R DL,
DVD-RW, DVD+R, DVD+R DL, DVD+RW и флэш-накопитель USB.
n Помните, что носители некоторых из перечисленных выше
типов могут быть несовместимы с внешним приводом
оптических дисков, подключенным к компьютеру. Поэтому перед
выполнением дальнейших действий вам необходимо убедиться в
том, что выбранный вами пустой носитель поддерживается
приводом оптических дисков.
n Флэш-накопитель USB будет отформатирован, а все
находящиеся на нем данные при этом
будут потеряны.
1-14 Руководство пользователя
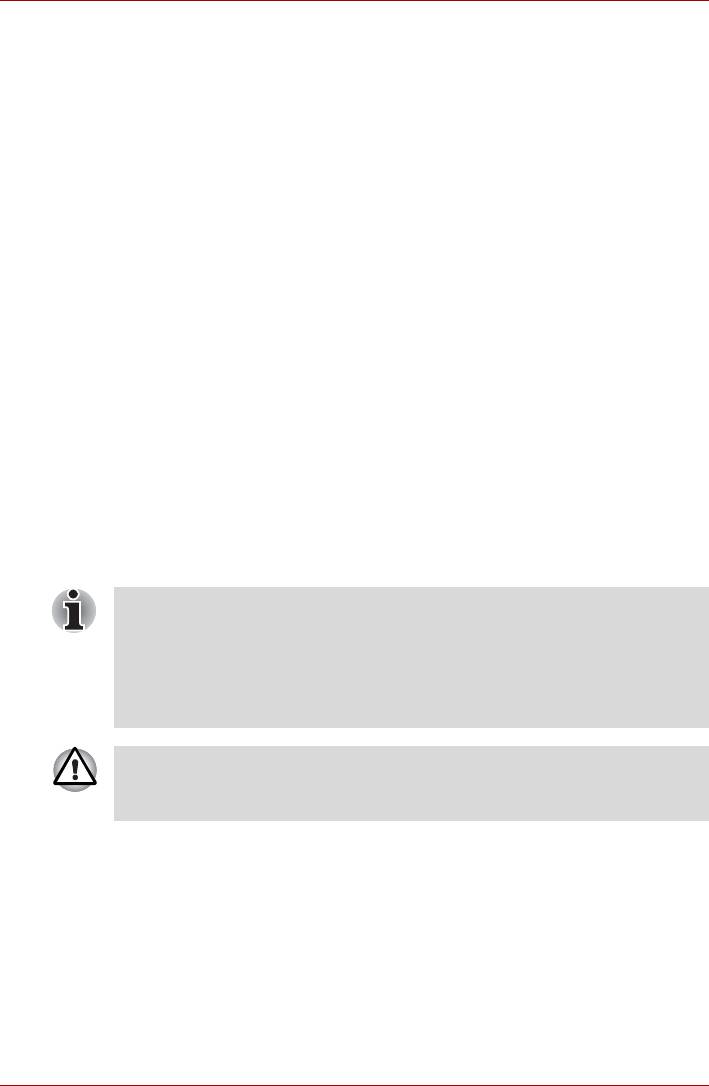
T210/T230
2. Включите компьютер и позвольте операционной системе Windows
7 загрузиться с жесткого диска в обычном режиме.
3. Вставьте первый чистый диск во внешний привод оптических
дисков или вставьте флэш-накопитель USB в свободный порт USB.
4. Дважды щелкните значок приложения Recovery Media Creator на
рабочем столе Windows 7 или выберите это приложение в меню
Пуск (Start).
5. После запуска Recovery Media Creator выберите тип носителя и
название, которое желаете копировать, затем нажмите кнопку
Создать (Create).
Восстановление предустановленного программного обеспечения
с жесткого диска-реаниматора
Часть пространства на жестком диске превращена в скрытый раздел
для восстановления. В этом разделе хранятся файлы, которые в
случае возникновения проблем можно использовать для
восстановления предустановленного программного обеспечения.
Если впоследствии вы когда-либо будете размечать жесткий диск
заново, то изменять, удалять и добавлять разделы необходимо только
в строгом соответствии с руководством
, в противном случае на диске
может оказаться недостаточно места для программного обеспечения.
Кроме того, если для изменения параметров разделов на жестком
диске вы воспользуетесь соответствующими программами от
сторонних поставщиков, восстановление работоспособности вашего
компьютера может оказаться невозможным.
Если звук был отключен нажатием клавиш FN + ESC, включите его,
прежде чем приступать к восстановлению. Подробнее см. главу 5,
Клавиатура.
Утилитой System Recovery Options нельзя пользоваться для
восстановления программного обеспечения, предустановленного
без указанной утилиты.
Во время установки операционной системы Windows жесткий диск
будет отформатирован и все находящиеся на нем данные будут
утеряны.
1. Выключите компьютер.
2. Включите компьютер, удерживая нажатой кнопку 0 («ноль») на
клавиатуре.
3. Выполните указания, которые будут выводиться в появившемся на
экране меню.
Руководство пользователя 1-15
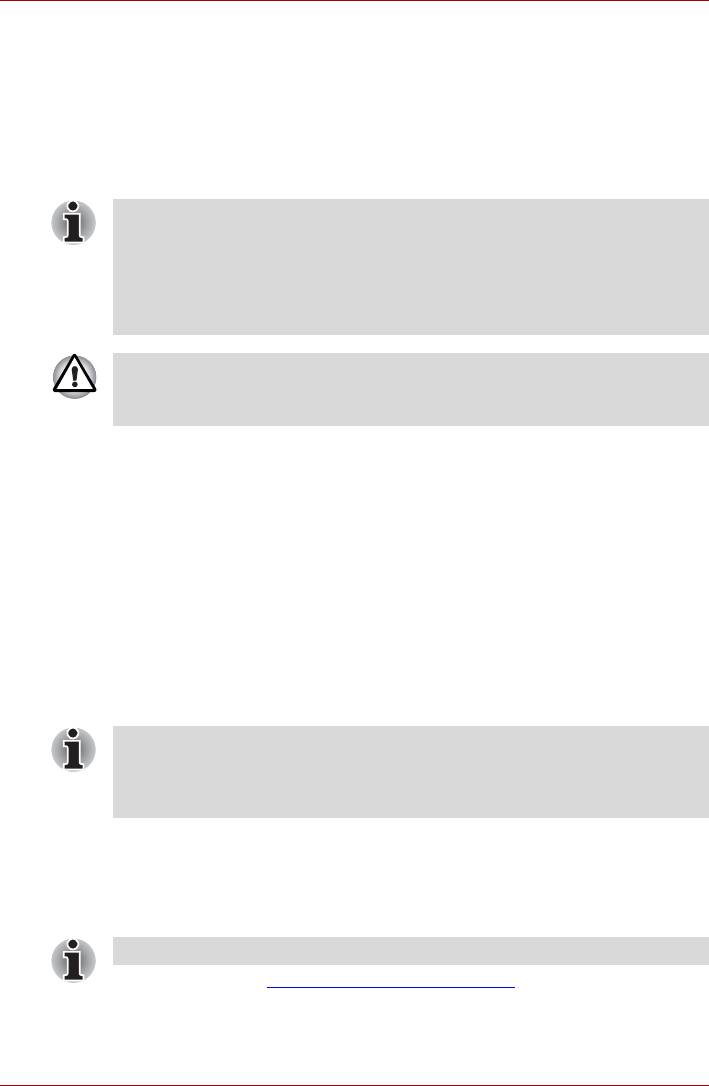
T210/T230
Восстановление предустановленных программы с помощью
созданного диска-реаниматора
Если предустановленные файлы повреждены, восстановить
программное обеспечение в том виде, в каком оно было на момент
приобретения компьютера, можно с помощью самостоятельно
созданных дисков-реаниматоров или с жесткого диска.
Восстановление производится в изложенном далее порядке:
Если звук был отключен нажатием клавиш FN + ESC, включите его,
прежде чем приступать к восстановлению. Подробнее см. главу 5,
Клавиатура.
Утилитой System Recovery Options нельзя пользоваться для
восстановления программного обеспечения, предустановленного
без указанной утилиты.
Во время установки операционной системы Windows жесткий диск
будет отформатирован и все находящиеся на нем данные будут
потеряны.
1. Загрузите диск-реаниматор во внешний привод оптических дисков
или вставьте флэш-накопитель USB в свободный порт USB.
2. Выключите питание компьютера.
3. Нажав и удерживая клавишу F12, включите компьютер. При
появлении на экране логотипа TOSHIBA Leading Innovation >>>
отпустите клавишу F12.
4. С помощью клавиш управления курсором со стрелками,
направленными вверх и вниз, выберите в меню вариант
,
соответствующий используемому носителю-реаниматору.
Подробнее см. раздел Boot Priority (Приоритет загрузки) главы 7,
Утилита HW Setup.
5. Выполните указания, которые будут выводиться в появившемся на
экране меню.
Драйверы и утилиты можно установить из следующего места.
Чтобы получить доступ к файлам установки, щелкните
Пуск (Start) -> Все программы (All Programs) -> TOSHIBA ->
Приложения и драйверы (Applications and Drivers).
Заказ носителей-реаниматоров в TOSHIBA*
Вы можете заказать носители-реаниматоры для своего ноутбука в
Интернет-магазине резервных носителей европейского отделения
TOSHIBA.
* Обратите внимание на то, что данная услуга является платной.
1. Посетите сайт https://backupmedia.toshiba.eu в Интернете.
2. Следуйте указаниям на экране.
Вы получите диски-реаниматоры в течение двух недель после
оформления заказа.
1-16 Руководство пользователя






