Toshiba Satellite Pro L350: Глава 8
Глава 8: Toshiba Satellite Pro L350
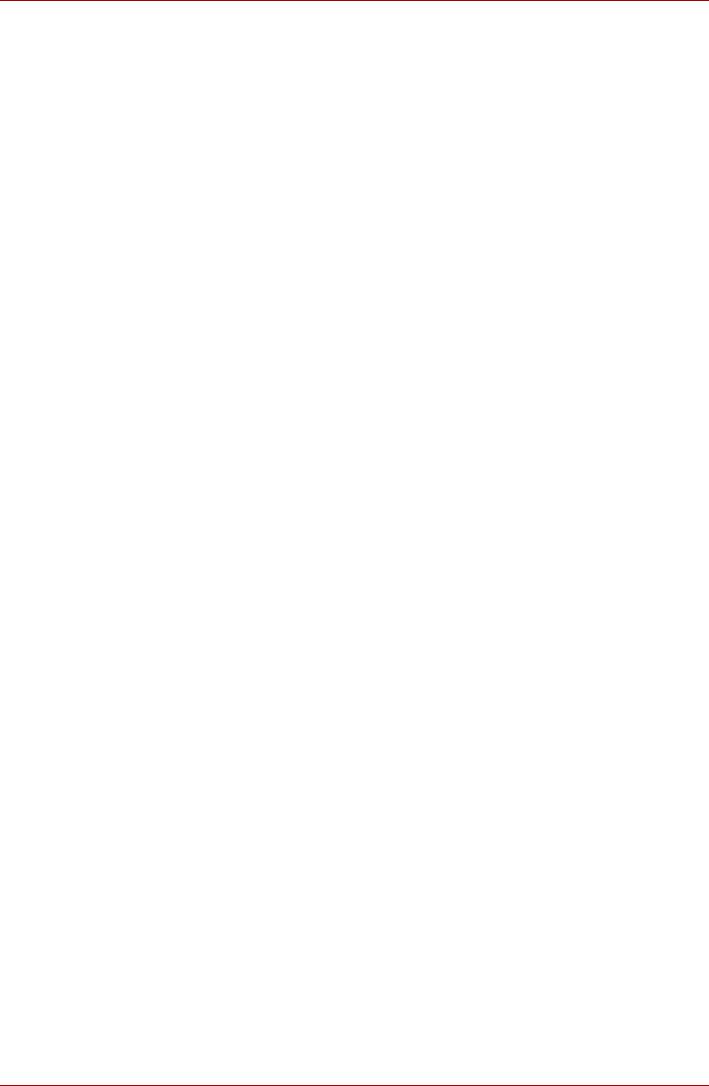
Дополнительные устройства
Глава 8
Дополнительные устройства
Дополнительные устройства могут расширить возможности
компьютера и сделать его более универсальным. Нижеперечисленные
устройства можно приобрести у ближайшего продавца оборудования
производства компании TOSHIBA:
Карты/память
■ Устройства формата ExpressCard
■ Карты памяти SD, SDHC, MS, MS Pro, MMC
■ Наращивание емкости памяти
Источники питания
■ Дополнительный батарейный источник питания (6-ти или
9-элементный)
■ Дополнительный адаптер переменного тока
Периферийные устройства
■ Комплект флоппи-дисковода с интерфейсом USB
■ Внешний монитор
■ Устройство HDMI
Прочее
■ Защитный замок-блокиратор
Устройства формата ExpressCard
Установка карты памяти ExpressCard
Разъем для подключения устройств формата ExpressCard расположен
на левой стороне компьютера. В разъем можно установить одно
устройство формата ExpressCard.
Функция "горячей" установки Windows позволяет устанавливать
устройства формата ExpressCard во включенный компьютер.
Руководство пользователя 8-1
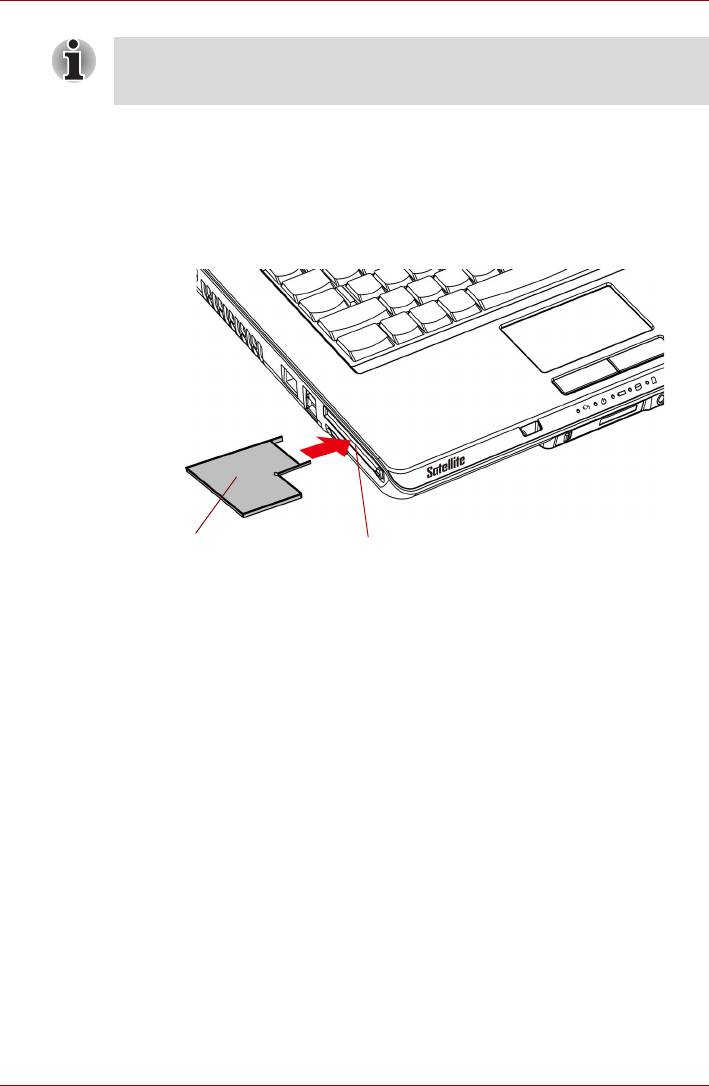
Дополнительные устройства
Не устанавливайте устройства формата ExpressCard, когда
компьютер пребывает в режиме сна/гибернации. При этом
некоторые платы могут работать некорректно.
Для установки карты памяти ExpressCard выполните следующие
действия:
1. Вставьте карту памяти ExpressCard в разъем.
2. Аккуратно нажмите на устройство до упора.
3. Проверьте, подходят ли настройки утилиты HW Setup для
устанавливаемой платы.
ExpressCard*
Разъем ExpressCard
* Форма карты зависит от ее типа.
Установка устройства формата ExpressCard
Удаление карты памяти ExpressCard
Удаление карты ExpressCard производится в следующем порядке:
1. В Windows
7, на панели задач щелкните значок Безопасное
извлечение устройств и дисков и отключите карту ExpressCard.
2. Слегка нажмите на кнопку извлечения, чтобы карта ExpressCard
выдвинулась.
3. Взявшись за карту ExpressCard, вытащите ее из разъема.
Руководство пользователя 8-2
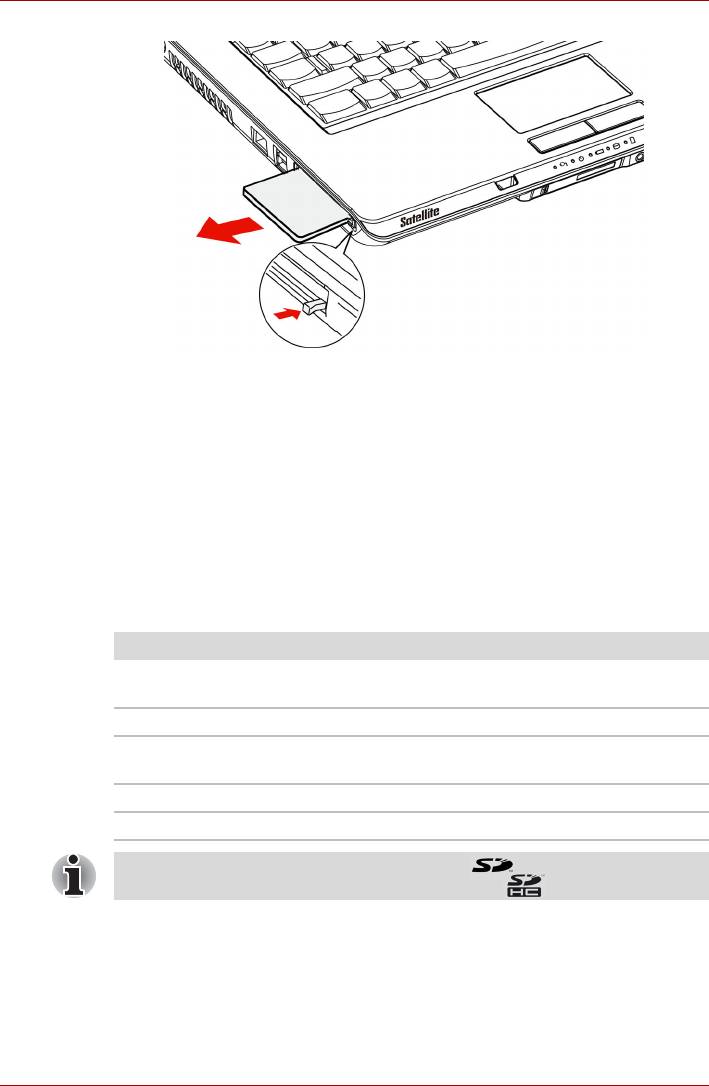
Дополнительные устройства
Удаление устройства формата ExpressCard
Универсальный разъем для цифровых карт памяти
Компьютер оборудован универсальным разъемом для карт памяти
Secure Digital (SD)/ Secure Digital High Capacity (SDHC)/ Memory Stick
(MS)/Memory Stick Pro (MS Pro)/Multi Media Card (MMC). Эти карты
памяти обеспечивают простой способ передачи данных с таких
устройств, использующих карты памяти (SD/SDHC/MS/MS Pro/MMC),
как, например, цифровые камеры или карманные персональные
компьютеры (КПК).
Варианты емкости карт приведены ниже:
Тип карты Варианты емкости
SD 8 МБ, 16 МБ, 32 МБ, 64 МБ, 128 МБ, 256 МБ, 512 МБ,
1 ГБ, 2 ГБ
SDHC 4 ГБ, 8 ГБ, 16 ГБ
MMC 8 МБ, 16 МБ, 32 МБ, 64 МБ, 128 МБ, 256 МБ, 512 МБ,
1 ГБ, 2 ГБ
MS 8 МБ, 16 МБ, 32 МБ, 64 МБ, 128 МБ, 256 МБ
MS Pro 256 МБ, 512 МБ, 1 ГБ, 2 ГБ.
На картах памяти SD нанесен логотип
На картах памяти SDHC имеется логотип
Установка карт памяти SD/SDHC/MS/MS Pro/MMC
Для установки карты памяти выполните следующие действия:
1. Вставьте карту памяти в разъем.
2. Аккуратно нажмите на устройство до упора.
Руководство пользователя 8-3
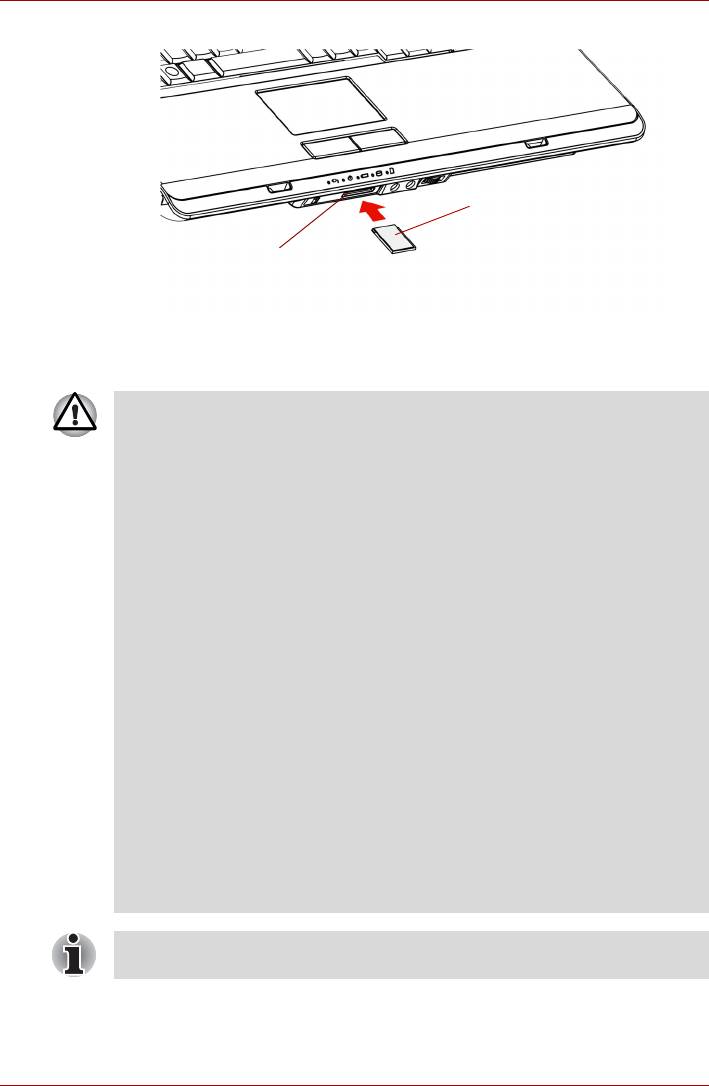
Дополнительные устройства
Карта SD/SDHC/MS/
MS Pro/MMC*
Универсальный разъем для
цифровых карт памяти
* Форма карты зависит от ее типа.
Установка карты памяти
■ Не допускайте попадания посторонних предметов в
универсальный разъем для цифровых карт памяти: Булавка или
подобный предмет могут повредить электронные схемы
компьютера.
■ Прежде чем вставить карту памяти типа SD/SDHC/MS/MS Pro/
MMC в разъем, убедитесь в том, что она сориентирована
верно.
■ Устройства Memory Stick Duo/PRO Duo и адаптер Memory Stick
несовместимы с универсальным разъемом для цифровых карт
памяти. Не пытайтесь
вставить карты Memory Stick Duo/
PRO Duo в этот разъем. Использование несовместимых карт
может привести к повреждению или потере данных.
■ Карты двух разных типов не будут работать одновременно.
Пользуясь универсальным разъемом для цифровых карт
памяти, вставляйте в него только одну карту.
■ Не производите форматирование карты памяти средствами
Windows, т.к. это может привести к
тому, что карта станет
непригодной к применению с отдельными периферийными
устройствами.
■ Конструкция карт памяти предусматривает возможность их
установки только в определенном положении. При установке
карты в разъем не прилагайте чрезмерных усилий.
■ Дополнительные сведения об эксплуатации карт памяти см. в
документации к ним.
Если Windows не удается считать данные с карты SD/SDHC/MS/
MS Pro/MMC, переустановите карту.
Руководство пользователя 8-4

Дополнительные устройства
Удаление карт памяти SD/SDHC/MS/MS Pro/MMC
Для удаления карты памяти выполните следующие действия:
1. В Windows
7, на панели задач щелкните значок Безопасное
извлечение устройств и дисков и отключите вставленную карту
памяти.
2. Аккуратно нажмите на карту памяти, чтобы она выдвинулась из
разъема.
3. Взявшись за карту, извлеките ее.
Карта SD/SDHC/MS/MS Pro/MMC
Удаление карты памяти из разъема
■ Перед удалением карты памяти или отключением питания
компьютера убедитесь в том, что индикатор универсального
разъема для цифровых карт памяти не горит. Извлечение
карты в тот момент, когда компьютер обращается к ней,
может привести к потере данных и повреждению карты.
■ Когда компьютер находится в режиме сна/гибернации, удалять
карту памяти из
универсального разъема категорически не
рекомендуется во избежание нестабильной работы
компьютера или потери данных, записанных на карту памяти.
■ Не выключайте компьютер и не переводите его в режим сна/
гибернации во время передачи данных во избежание
нестабильной работы компьютера или потери данных.
Наращивание емкости памяти
Наращивание емкости оперативной памяти осуществляется путем
установки дополнительного модуля в предназначенный для него
разъем.
Установка модуля памяти
Приступая к установке модуля памяти, убедитесь, что компьютер
находится в загрузочном режиме, а затем выполните следующие
действия:
1. Выключите компьютер в загрузочном режиме. См. раздел
Отключение питания главы 3.
Руководство пользователя 8-5
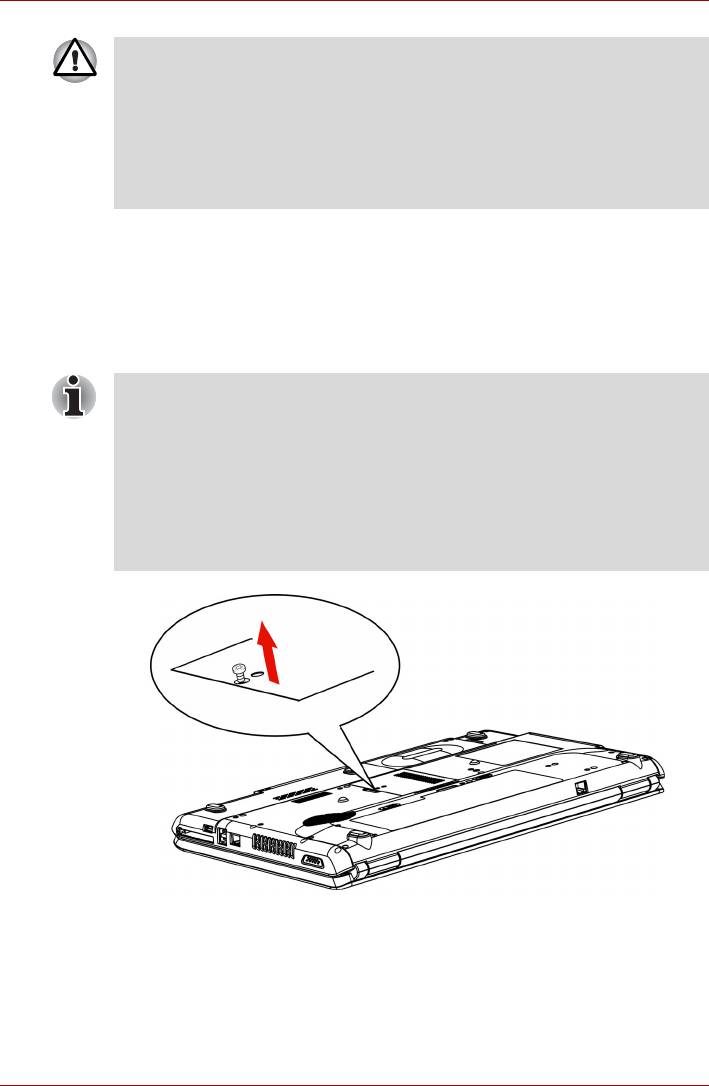
Дополнительные устройства
■ Модули памяти подвержены нагреву при продолжительной
работе компьютера. В таком случае дайте модулям остынуть
до комнатной температуры, прежде чем приступать к их
замене.
■ Не допускается установка модуля памяти во время пребывания
компьютера в режиме сна/гибернации независимо от того,
включено ли или выключено питание. Это может привести к
повреждению компьютера
и модуля.
2. Отсоедините от компьютера все кабели.
3. Перевернув компьютер, снимите аккумуляторную батарею
(см. главу 6 Питание и режимы его включения).
4. Снимите винт, фиксирующий крышку отсека для установки
модулей памяти.
5. Снимите крышку.
■ Пользуйтесь тонкой крестовой отверткой.
■ Вставьте два модуля памяти с одинаковыми
характеристиками и одинаковой емкости в разъемы A и B
соответственно. Компьютер будет работать в двухканальном
режиме. В двухканальном режиме осуществляется
эффективный доступ к установленным модулям памяти.
■ Разъем A зарезервирован для основной памяти, разъем B — для
расширенной. Если устанавливается только один модуль
памяти, используйте
разъем A. Разъем A ниже, чем разъем B.
Снимаем крышку
6. Вставьте модуль памяти в гнездо компьютера. Аккуратно
нажмите на модуль до упора.
7. Задвиньте модуль вниз так, чтобы он лег ровно и зафиксировался
двумя защелками.
Руководство пользователя 8-6

Дополнительные устройства
Не прикасайтесь к контактам модуля памяти и гнезда разъема
компьютера. Загрязнение контактов может привести к
нестабильной работе модуля памяти.
Установка модуля памяти в разъем
Нажатие на модуль памяти
8. Установите крышку на место, зафиксируйте ее винтом.
9. При включении питания компьютер должен автоматически
распознать общую емкость установленной памяти. Убедиться в
том, что распознавание установленного модуля прошло успешно,
можно с помощью утилиты HW Setup. Если распознавания не
произошло, проверьте, верно и надежно ли установлен модуль.
Руководство пользователя 8-7
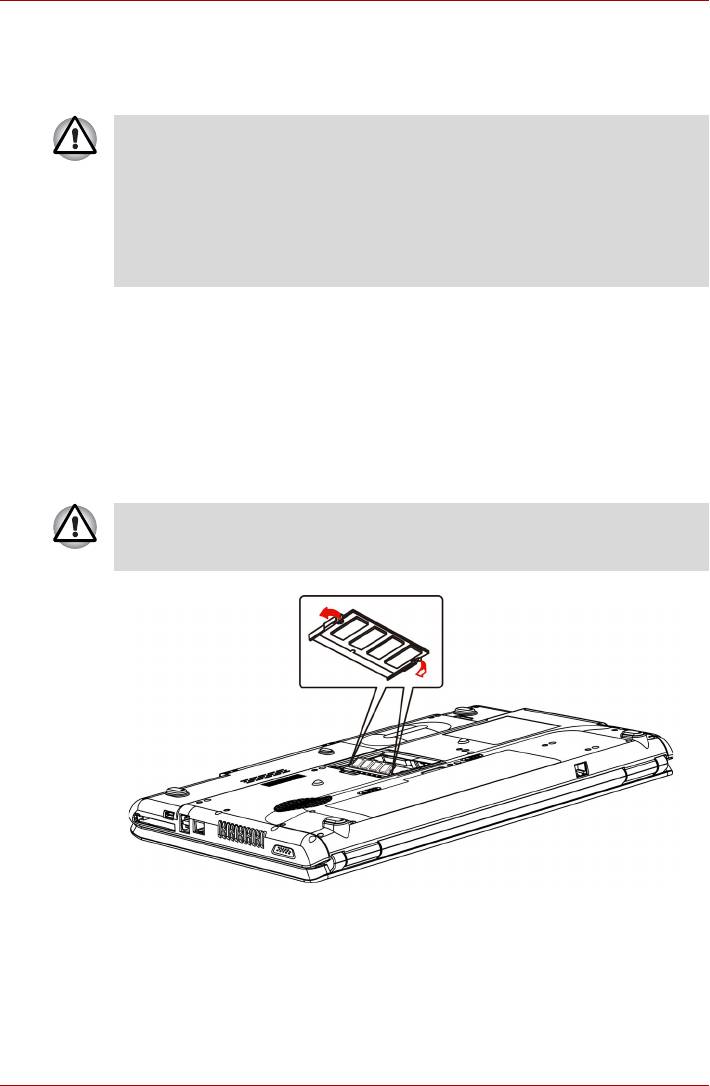
Дополнительные устройства
Извлечение модуля памяти
Удаление модуля памяти производится в следующем порядке:
1. Выключив компьютер, отсоедините от него все кабели.
■ Модули памяти подвержены нагреву при продолжительной
работе компьютера. В таком случае дайте модулям остынуть
до комнатной температуры, прежде чем приступать к их
замене.
■ Не допускается удаление модуля памяти во время пребывания
компьютера в режиме сна/гибернации независимо от того,
включено ли или выключено питание. Это может привести к
повреждению компьютера
и модуля.
2. Перевернув компьютер, снимите аккумуляторную батарею
(см. главу 6 Питание и режимы его включения).
3. Снимите винт, фиксирующий крышку отсека для установки
модулей памяти.
4. Снимите крышку.
5. Отожмите наружу обе защелки, расположенные по бокам модуля,
воспользовавшись для этого тонким предметом, например,
авторучкой. Модуль памяти приподнимется в гнезде.
6. Взявшись за края модуля, извлеките
его из разъема.
Не прикасайтесь к контактам модуля памяти и гнезда разъема
компьютера. Загрязнение контактов может привести к
нестабильной работе модуля памяти.
Удаление модуля памяти
7. Установите крышку на место, зафиксируйте ее винтом.
Руководство пользователя 8-8
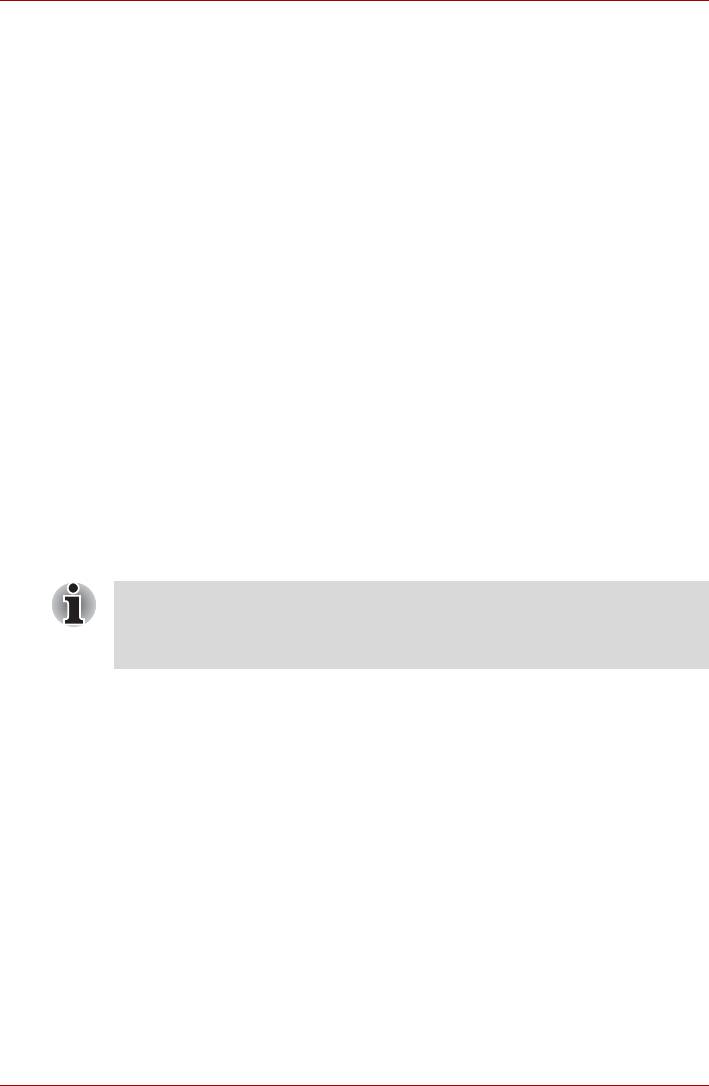
Дополнительные устройства
Дополнительный аккумулятор (6- или 9-секционный)
Вы можете увеличить мобильность компьютера с помощью
дополнительной батареи. При падении заряда батареи в отсутствие
поблизости источника переменного тока ее можно заменить
полностью заряженной. См. главу 6 Питание и режимы его
включения.
Дополнительный адаптер переменного тока
Если вы регулярно пользуетесь компьютером в нескольких различных
местах, например дома и на работе, наличие адаптера переменного
тока в каждом из них уменьшит вес и количество переносимого
оборудования.
Комплект флоппи-дисковода с интерфейсом USB
К порту USB можно подключить 3 1/2-дюймовый внешний флоппи-
дисковод.
Внешний монитор
Внешний аналоговый монитор подключается к соответствующему
гнезду компьютера. Компьютер поддерживает видеорежимы VGA и
Super VGA. Для подключения монитора выполните следующие
действия.
С внешним монитором можно использовать функции гибернации и
сна. Для этого достаточно активизировать указанную функцию,
при этом компьютер сохраняет данные в том виде, как они
отображаются на экране внешнего монитора.
1. Подключите кабель монитора к разъему для внешнего монитора.
2. Включите питание монитора.
При включении питания компьютер автоматически распознает
монитор и определит, цветной он или монохромный.
В утилите HW Setup можно установить режим автоматического выбора
дисплея (Auto-Selected), режим "ЖКД + аналоговый цветной дисплей"
(LCD + Analog RGB) или режим "Только системный ЖКД" (System LCD
Only). См. главу 7 Утилита HW Setup и защита паролями.
Если
на вкладке Display (Дисплей) утилиты HW Setup назначен
режим
LCD+Analog RGB, при включении компьютера активным
становится как внешний монитор, так и встроенный ЖКД. При выборе
режима Auto-Selected активным становится только внешний
монитор.
Руководство пользователя 8-9
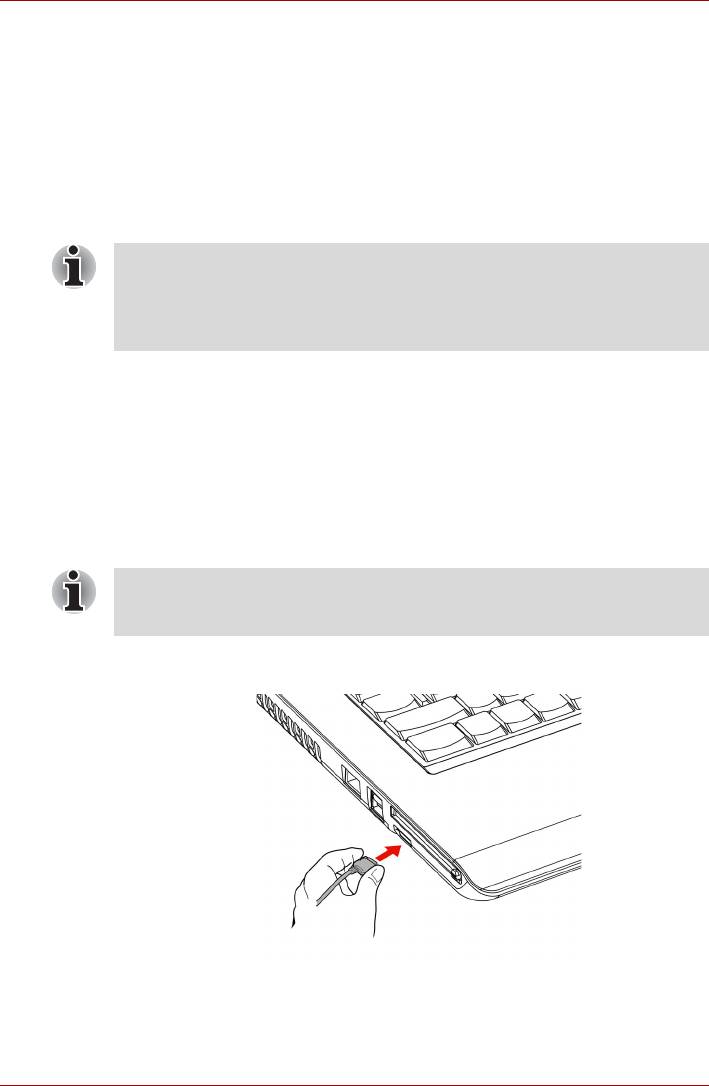
Дополнительные устройства
Если в окне Display (Дисплей) утилиты HW Setup выбрать System
LCD Only
(Только системный ЖКД), при включении компьютера
изображение будет выводиться только на встроенный ЖК-дисплей,
даже если будет подключен внешний монитор. При выборе режима
Auto-Selected активным становится только внешний монитор.
Чтобы переключить активный дисплей, нажмите Fn + F5. Если вы
отключили внешний монитор, не выключив компьютер, переключите
его на встроенный дисплей нажатием комбинации из клавиш FN + F5.
Подробно о порядке смены активного дисплея с помощью "горячих"
клавиш см. в главе 5 Клавиатура.
При выборе режима LCD+Analog RGB (одновременный вывод
изображения на оба дисплея) необходимо установить для экрана
встроенного дисплея компьютера то же разрешение, которое
установлено для внешнего монитора или другого устройства
вывода, например проектора.
HDMI
Некоторые модели оснащены выходным портом HDMI,
обеспечивающим передачу и прием видео-, аудио- и управляющих
сигналов при подключении к внешним аудио- и видеоустройствам.
Возможна поддержка сигнала форматов 1080p, 720p, 576p и 480p,
однако набор фактически поддерживаемых форматов сигнала зависит
от особенностей каждого из устройств HDMI. Подключение внешних
устройств производится в следующем порядке:
Отдельные модели мониторов стандарта HDMI могут работать
некорректно, так как не все такие мониторы прошли аттестацию
на взаимодействие с портом HDMI компьютера.
1. Подсоедините один конец кабеля HDMI к гнезду HDMI на
устройстве HDMI.
Подсоединение кабеля HDMI
2. Другой конец кабеля HDMI подсоедините к выходному порту
HDMI на компьютере.
Руководство пользователя 8-10
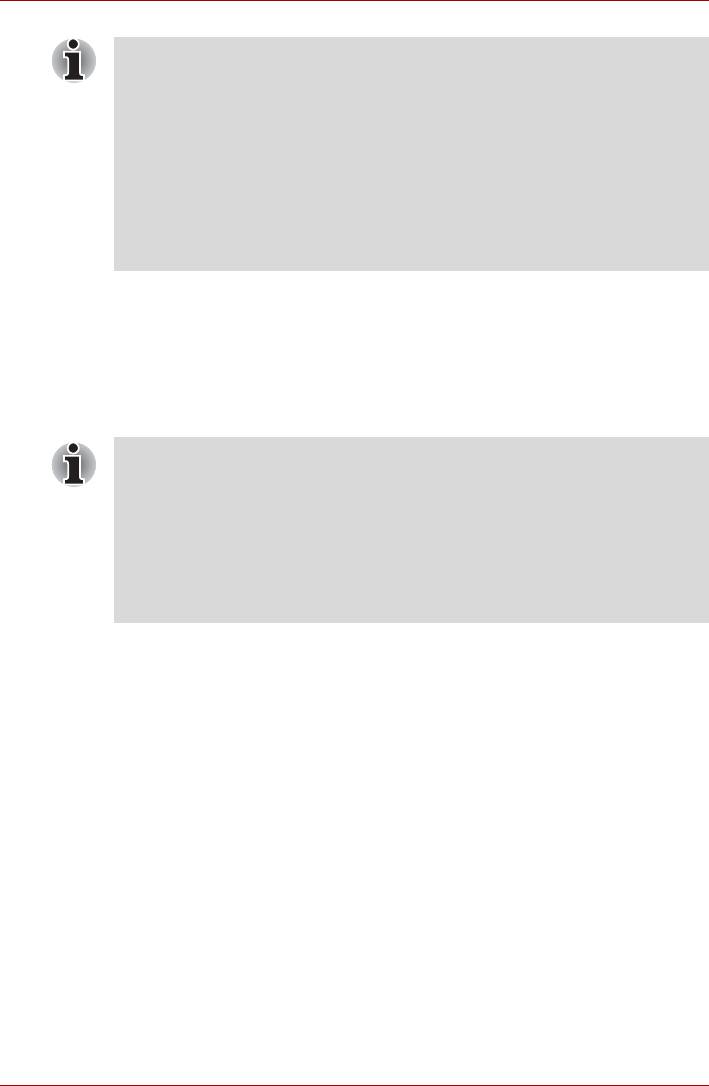
Дополнительные устройства
■ При подключении телевизора или внешнего монитора к порту
HDMI для устройства видеовывода устанавливается значение
"HDMI". Между отключением кабеля HDMI и его повторным
подключением должно пройти не менее 5 секунд.
■ При подключении телевизора или внешнего монитора к порту
HDMI и подключении телевизора, внешнего монитора и
внешнего звуковоспроизводящего устройства к другому порту.
При смене устройства
видеовывода или отключении/
переподключении кабеля HDMI. Устройство
звуковоспроизведения и устройство видеовывода могут
меняться системой автоматически.
Настройка параметров вывода изображения на экран устройства
HDMI
Для вывода изображения на экран устройства HDMI необходимо
выполнить указанные далее настройки; в противном случае
изображение может отсутствовать.
■ Прежде чем приступить к воспроизведению видео, не забудьте
выбрать активное устройство видеовывода с помощью
"горячих" клавиш FN + F5. Не переключайте активное
устройство в процессе воспроизведения видеоизображения.
■ Не допускается переключать активное устройство
отображения в следующих случаях:
в процессе чтения или записи данных;
в процессе передачи данных.
Настройка звука в стандарте HDMI
Компьютер автоматически соединяет аудиоустройство HDMI с
внутренним динамиком. Следуйте инструкциям на экране.
Руководство пользователя 8-11

Дополнительные устройства
Защитный замок-блокиратор
Защитный замок-блокиратор позволяет прикрепить компьютер к столу
или другому тяжелому предмету с целью предотвращения кражи.
Подсоедините один конец стопорного троса к столу, а другой к гнезду
защитного замка-блокиратора на правой стороне компьютера.
.
Защитный замок-
блокиратор
Клавиша
Защитный замок-блокиратор
Руководство пользователя 8-12






