Toshiba Satellite P750: Глава 3
Глава 3: Toshiba Satellite P750
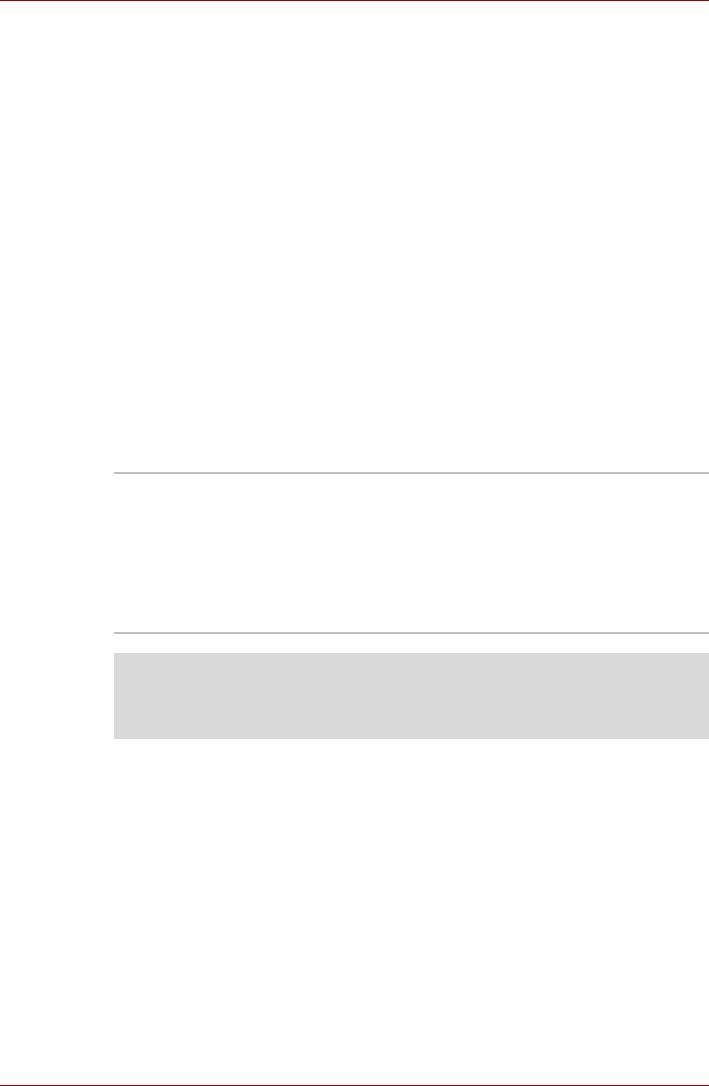
Серия Satellite P750/P755
Глава 3
Аппаратные средства, утилиты и
дополнительные устройства
Аппаратные средства
В этом разделе рассказывается об аппаратных средствах компьютера.
Технические характеристики могут меняться в зависимости от модели.
Процессор
Центральный
Тип процессора зависит от модели.
процессор
Чтобы узнать, каким процессором оснащена
ваша модель, запустите диагностическую
утилиту TOSHIBA PC Diagnostic Tool, щелкнув
Пуск (Start) -> Все программы
(All programs) -> TOSHIBA -> Утилиты
(Utilities) -> PC diagnostic Tool.
Правовые замечания (центральный процессор)
Более подробную информацию о центральном процессоре см.
в разделе «Правовые замечания» приложения F.
Руководство пользователя 3-1
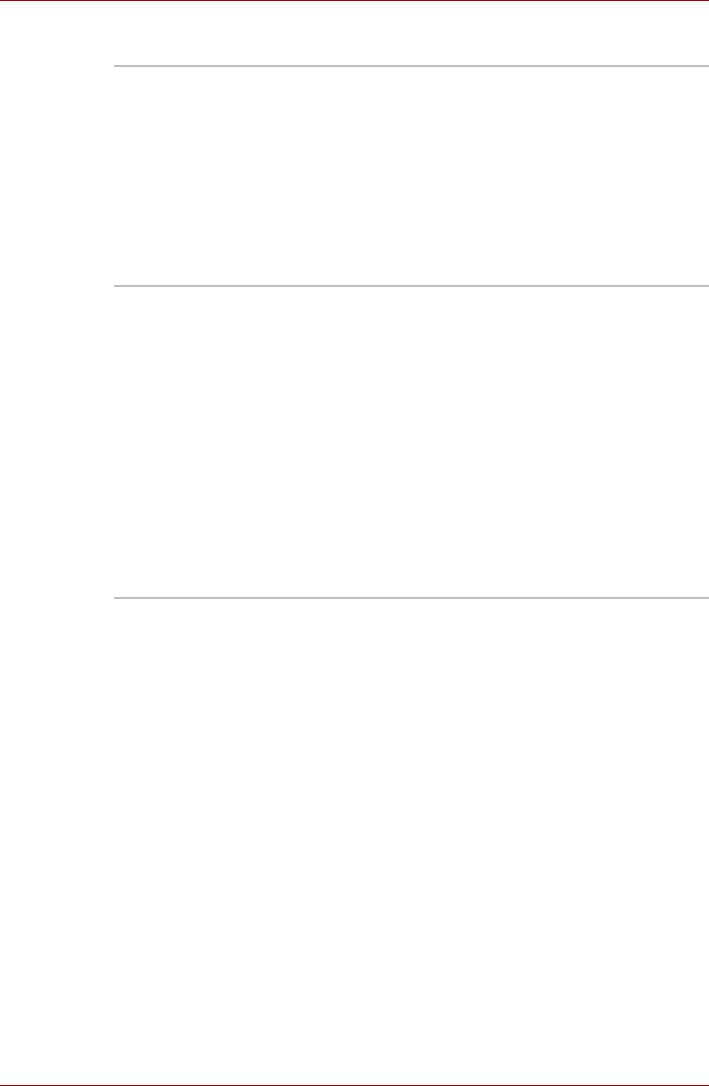
Серия Satellite P750/P755
Память
Разъемы для
Компьютер оснащен двумя разъемами для
модулей памяти
установки модулей памяти емкостью 1 ГБ,
2 ГБ или 4 ГБ; максимальный объем
системной памяти составляет 8 ГБ.
Максимальная общая емкость модулей
памяти, которые можно установить в
компьютер, составляет 8 ГБ. Фактический
полезный объем системной памяти будет
меньше общей емкости установленных
модулей памяти.
Видеопамять Видеопамять является частью
графического
адаптера компьютера и служит для хранения
изображений, выводимых на дисплей.
Емкость доступной видеопамяти зависит от
объема системной памяти компьютера.
Пуск (Start) -> Панель управления (Control
Panel) -> Внешний вид и персонализация
(Appearance and Personalization) -> Экран
(Display) -> Изменить разрешение (Adjust
resolution).
Чтобы проверить объем видеопамяти,
нажмите кнопку Дополнительные
параметры (Advanced Settings) в окне
«Разрешение экрана» (Screen Resolution).
Руководство пользователя 3-2
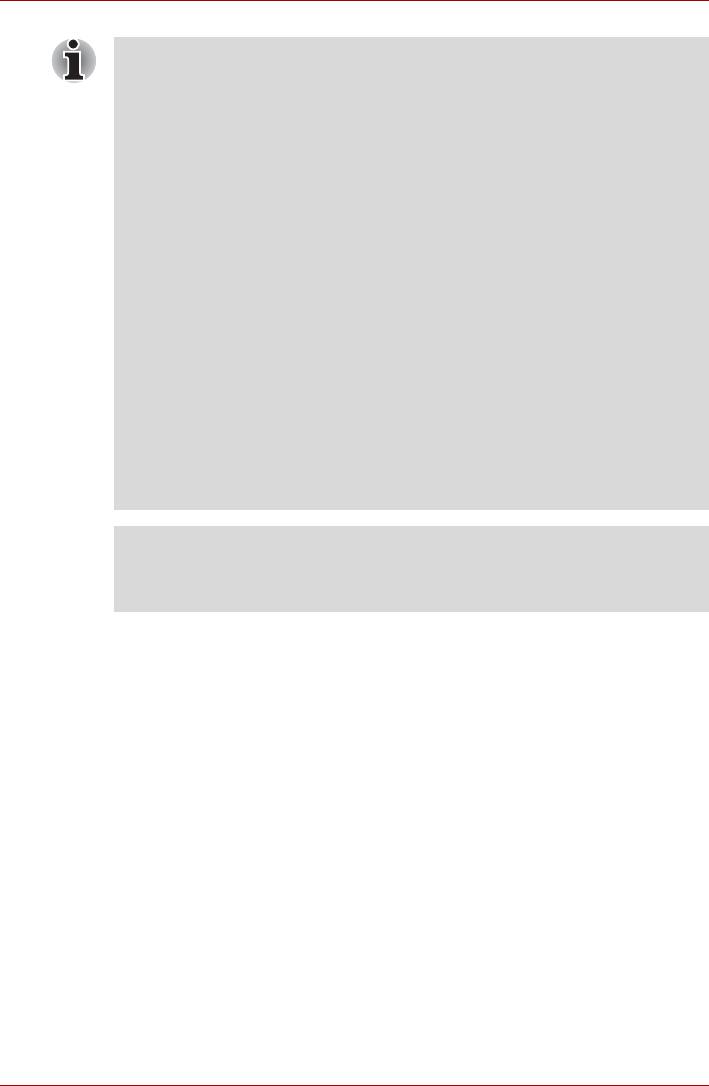
Серия Satellite P750/P755
Если емкость памяти, установленной в компьютер, превышает 3
ГБ, общий объем памяти может отображаться равным только
приблизительно 3 ГБ (это зависит от характеристик аппаратных
средств компьютера).
Это нормально, поскольку операционная система обычно
отображает объем доступной, а не физической (ОЗУ) памяти,
установленной в компьютер.
Различные компоненты системы (графический процессор
видеоадаптера, устройства PCI, в том числе беспроводной
сетевой адаптер, и другие устройства) требуют собственное
пространство памяти. Поскольку 32-разрядные операционные
системы не могут работать более чем с 4 ГБ оперативной
памяти, эти ресурсы системы будут использовать физическую
память с перекрытием. Недоступность занятой таким образом
памяти для операционной системы является техническим
ограничением. Некоторые инструментальные средства могут
отображать фактический объем
физической памяти,
установленной в компьютере, однако операционной системе
по-прежнему будет доступно только около 3 ГБ.
Компьютеры, работающие под управлением 64-разрядных
операционных систем, способны обращаться к системной памяти
объемом 4 и более ГБ.
Правовые замечания (основная системная память)
Более подробную информацию об основной системной памяти см.
в разделе «Правовые замечания» приложения F.
Руководство пользователя 3-3
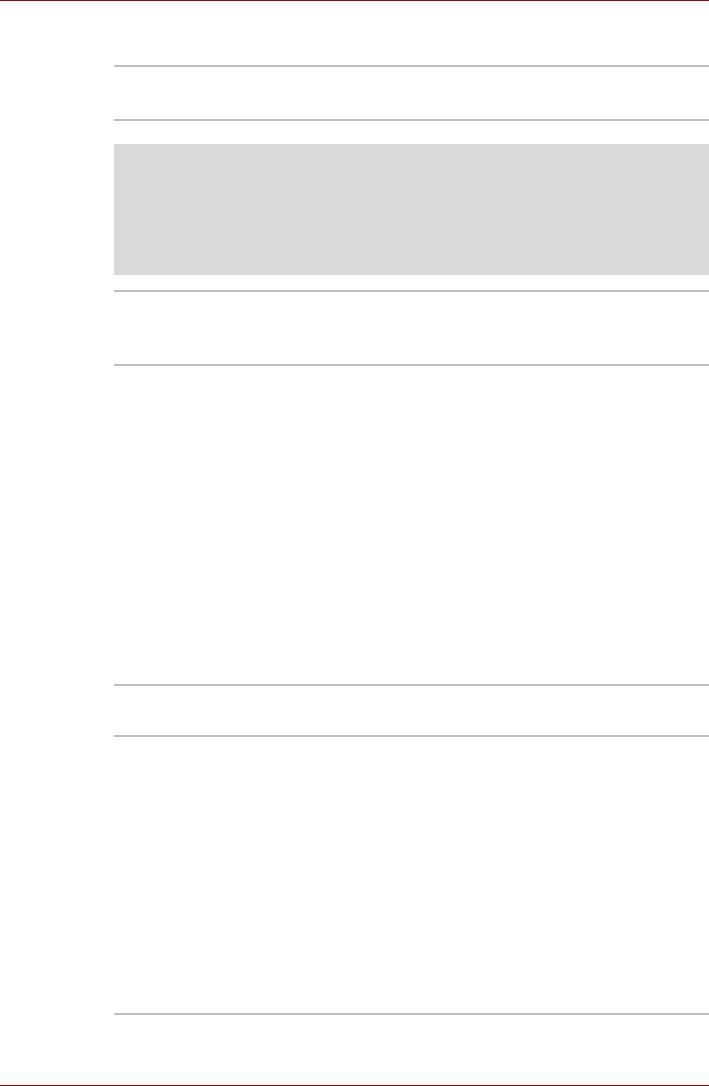
Серия Satellite P750/P755
Питание
Батарейный
Источником питания компьютера служит одна
источник питания
перезаряжаемая ионно-литиевая батарея.
Правовые замечания (срок службы батарейного
источника питания)
Более подробную информацию о сроке службы батарейного
источника питания см. в разделе «Правовые замечания»
приложения F.
Батарея RTC Внутренняя энергонезависимая батарея
служит для снабжения питанием системных
часов реального времени (RTC) и календаря.
Адаптер
Адаптер переменного тока служит источником
переменного тока
питания системы и используется для
перезарядки батареи при истощении ее
заряда. В комплектацию адаптера
входит
съемный шнур питания с двух- или
трехконтактной вилкой.
Будучи универсальным, адаптер работает от
переменного тока с напряжением в диапазоне
от 100 до 240 В, при этом имейте в виду,
что напряжение на выходе варьируется в
зависимости от модели. Использование
адаптера нерекомендованного типа может
привести к повреждению компьютера.
См. раздел Адаптер переменного тока
главы
2, Путеводитель.
Дисковые накопители
Жесткий диск или
Емкость жесткого диска или твердотельного
твердотельный
накопителя зависит от модели.
накопитель
Чтобы узнать, каким жестким диском/
твердотельным накопителем оснащена ваша
модель, запустите диагностическую утилиту
PC Diagnostic Tool, щелкнув Пуск (Start) ->
Все программы (All programs) -> TOSHIBA
-> Утилиты (Utilities) -> PC Diagnostic Tool.
Имейте в виду, что часть общей емкости
жесткого диска зарезервирована под
служебное пространство. Возможно
появление жестких
дисков/твердотельных
накопителей другой емкости.
Руководство пользователя 3-4
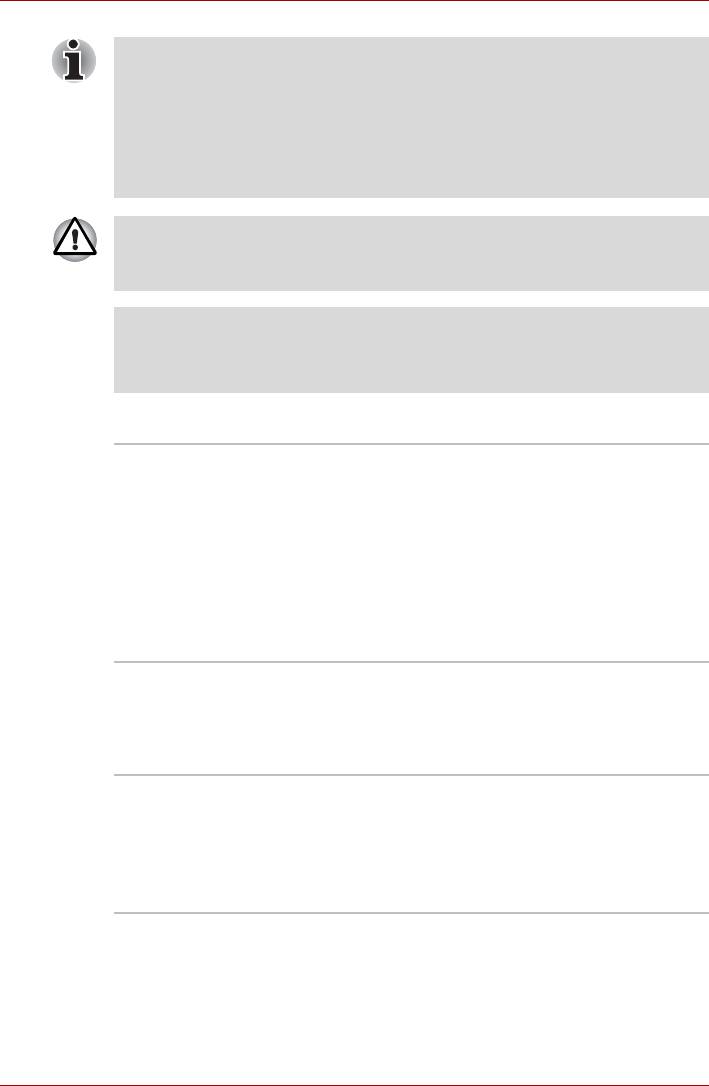
Серия Satellite P750/P755
■ В данном руководстве термин «жесткий диск» употребляется
также по отношению к твердотельному накопителю, если не
указано иное.
■ Твердотельный накопитель представляет собой высокоемкий
носитель данных, в котором вместо магнитных дисков,
применяемых в жестких дисках, используется твердотельная
память.
В некоторых необычных условиях продолжительного
неиспользования и/или воздействия высоких температур в работе
твердотельного накопителя возможны ошибки хранения данных.
Правовые замечания (емкость жесткого диска)
Более подробную информацию о емкости жесткого диска см.
в разделе «Правовые замечания» приложения F.
Привод оптических дисков
Привод В компьютер может быть заранее установлен
привод оптических дисков указанного далее
типа.
■ Привод DVD Super Multi с поддержкой
технологии Double Layer
■ Привод DVD Super Multi с модулем
Labelflash
■ Привод BD-Writer
■ Привод BD-Combo
Дисплей
Встроенная панель дисплея поддерживает отображение видео и
графики с высоким разрешением и широким углом обзора,
обеспечивая максимальное удобство и четкость.
39,6-сантиметровый (15,6-дюймовый)
Панель дисплея
жидкокристаллический экран на
тонкопленочных транзисторах, 262 тыс.
цветов, возможные значения разрешения:
■ HD, 1366 пикселей по горизонтали на
768 по вертикали
Руководство пользователя 3-5
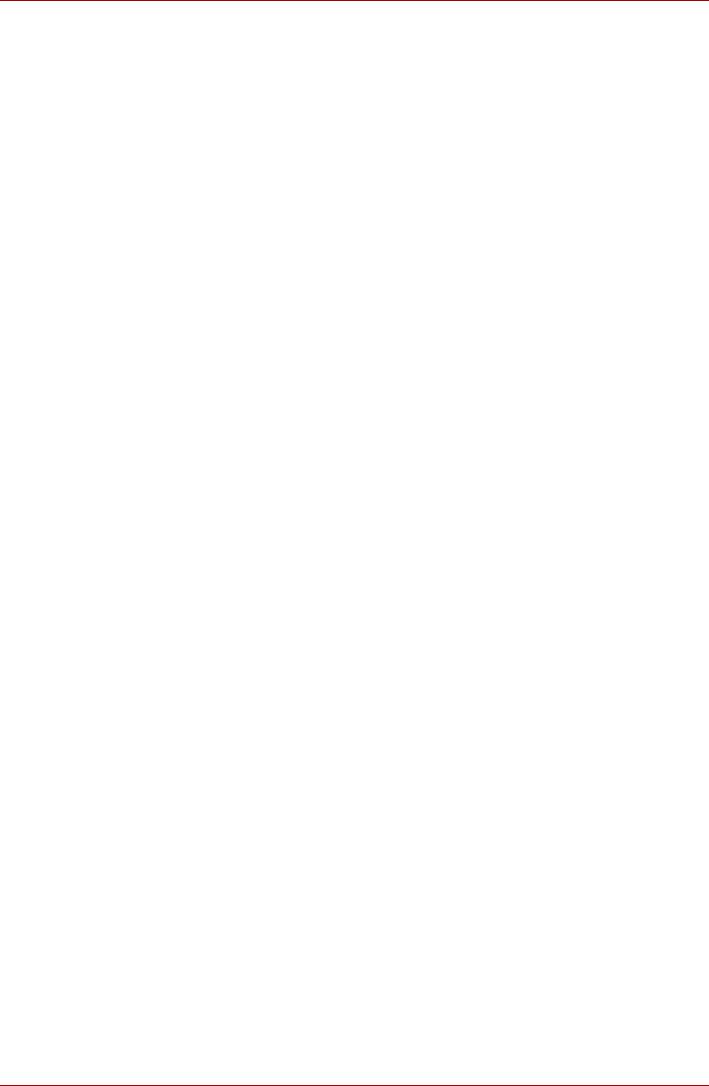
Серия Satellite P750/P755
Технология энергосбережения дисплея Intel
В модели, оснащенной графическим процессором Intel, может быть
реализована технология энергосбережения дисплея, обеспечивающая
снижение потребления электроэнергии компьютером благодаря
оптимизации контрастности изображения на встроенном
жидкокристаллическом дисплее. Этим средством можно
воспользоваться, если компьютер:
■ работает с использованием электропитания от батарей;
■ использует только встроенный жидкокристаллический дисплей.
По умолчанию технология энергосбережения дисплея включена.
При желании ее можно
выключить.
Выключить технологию энергосбережения дисплея можно на панели
®
управления графикой и мультимедиа Intel
.
Получить доступ к этой панели управления можно одним из
следующих способов:
■ Щелкните Пуск (Start) -> Панель управления (Control Panel).
Выберите Крупные значки (Large icons) или Мелкие значки
(Small icons) в разделе Просмотр (View by), затем щелкните
®
Графика и мультимедиа Intel (Intel
Graphics and Media).
■ Щелкните правой кнопкой по рабочему столу, затем щелкните
Свойства (Properties)
На этой панели управления:
1. Щелкните Питание (Power).
2. В ниспадающем меню в разделе Источник питания (Power
Source) выберите От батареи (On battery).
3. Снимите флажок Технология энергосбережения дисплея
(Display Power Saving Technology).
4. Нажмите кнопку OK.
Если вы желаете включить эту функцию, в упомянутых выше условиях
установите флажок
Технология энергосбережения дисплея (Display
Power Saving Technology).
Технология AMD Vari-Bright
В модели, оснащенной графическим процессором AMD, может быть
®
реализована технология AMD
Vari-Bright™, обеспечивающая
снижение потребления электроэнергии компьютером благодаря
оптимизации контрастности изображения на встроенном
жидкокристаллическом дисплее.
Этим средством можно воспользоваться, если компьютер:
■ работает с использованием электропитания от батарей;
■ использует только встроенный жидкокристаллический дисплей.
Включить технологию Vari-Bright™ можно на панели управления
Catalyst Control Center.
Чтобы получить доступ в центр, выполните переход:
Руководство пользователя 3-6
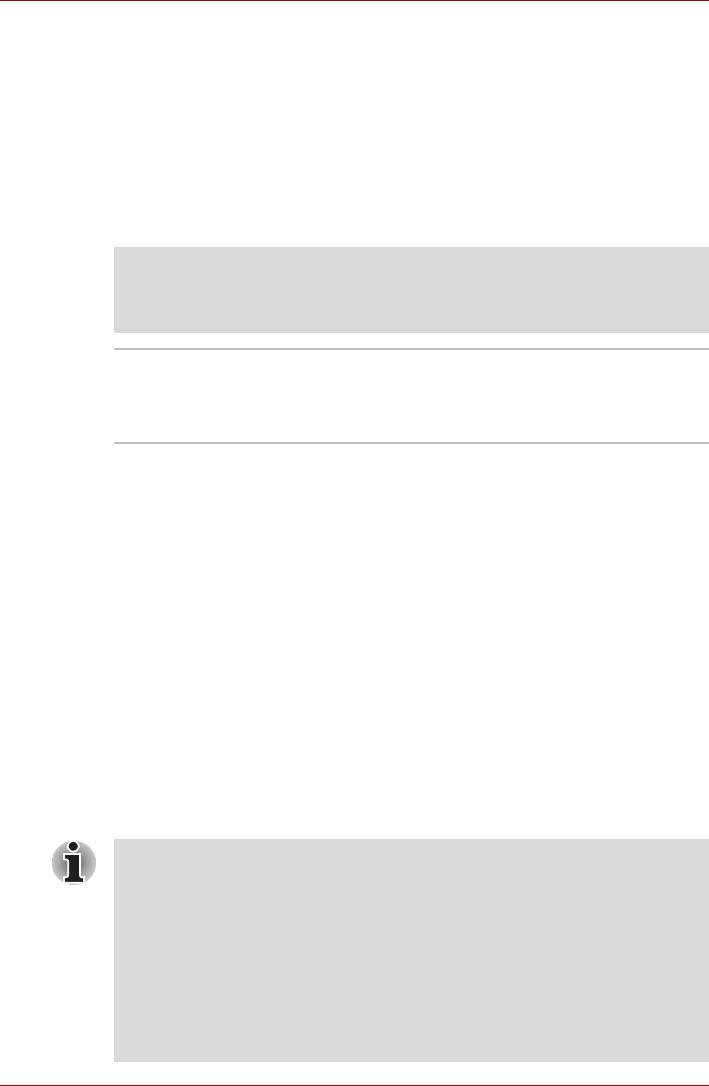
Серия Satellite P750/P755
Пуск (Start) -> Все программы (All Programs) -> Центр управления
Catalyst (Catalyst Control Center) -> CCC
Из этого диалогового окна:
1. Выберите Питание (Power), затем выберите PowerPlay™.
2. Установите флажок Включить Vari-Bright (Enable Vari-Bright™).
3. Нажмите кнопку OK.
Если вы желаете выключить эту технологию, в упомянутых выше
условиях снимите флажок Включить Vari-Bright (Enable
Vari-Bright™).
Правовые замечания (ЖКД)
Более подробную информацию о жидкокристаллическом дисплее см.
в разделе «Правовые замечания» приложения F.
Графический
Графический контроллер обеспечивает
контроллер
максимальную производительность дисплея.
Дополнительную информацию см. в разделе
Контроллер дисплея и видеорежим приложения B.
Управление графикой
В некоторых моделях, оснащенных видеосистемой NVIDIA, может быть
®
реализована технология NVIDIA
Optimus™.
®
Технология NVIDIA
Optimus™ интеллектуально оптимизирует
производительность ноутбука, выполняя плавное переключение
между отдельным графическим процессором NVIDIA, используемым,
когда необходима максимальная производительность при работе с
графикой, и интегрированной графической микросхемой Intel,
применяемой, когда требуется увеличить время работы от батареи.
Переключение происходит автоматически и не требует перезапуска
компьютера пользователем.
В меню «Управление параметрами 3D» (Manage 3D Settings) панели
управления NVIDIA можно задать глобальные
настройки параметров
отображения трехмерной графики и создать исключения для
отдельных программ. Исключения будут применяться автоматически
каждый раз при запуске указанных программ.
■ Рекомендуется использовать параметры технологии NVIDIA
Optimus по умолчанию.
■ Если после изменения параметров программа не работает
нормально, восстановите настройки параметров,
используемые по умолчанию.
■ Если после изменения параметров программа не работает
нормально, восстановите значение параметра
Предпочитаемый графический процессор (Preferred graphics
processor), используемое по умолчанию.
Руководство пользователя 3-7
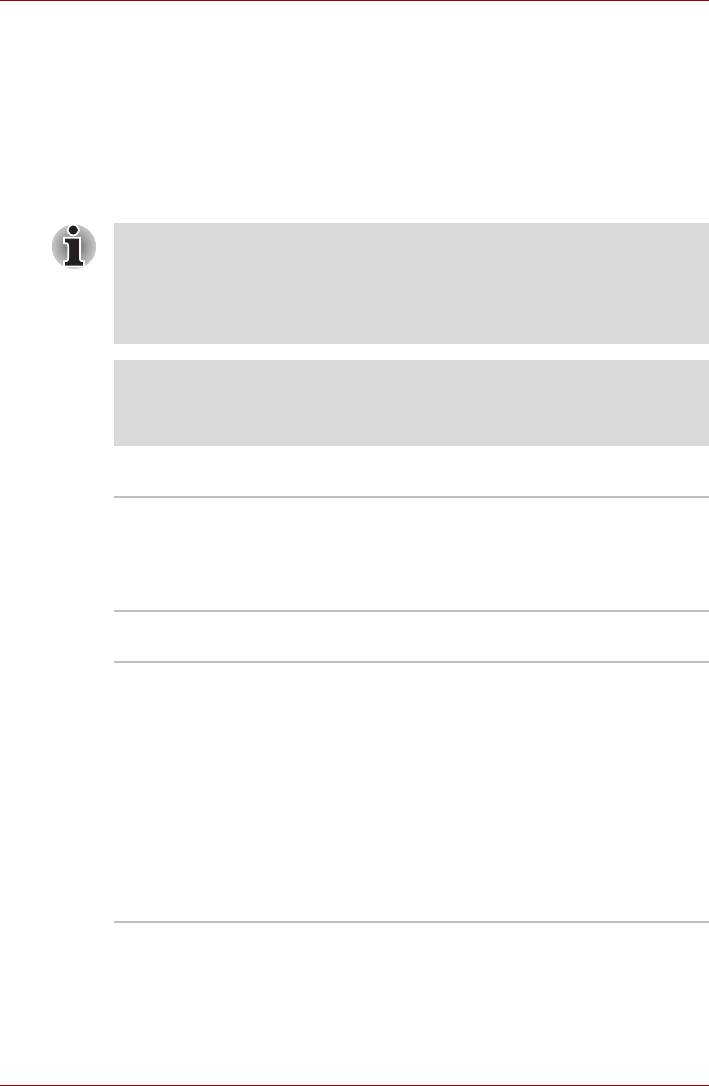
Серия Satellite P750/P755
Чтобы запустить панель управления NVIDIA, щелкните Пуск (Start) ->
Панель управления (Control Panel). Выберите Крупные значки
(Large icons) или Мелкие значки (Small icons) в разделе Просмотр
(View by), затем щелкните Панель управления NVIDIA (NVIDIA
Control Panel).
Более подробную информацию о системе панели управления NVIDIA
см. в справке по панели управления NVIDIA. Чтобы получить доступ к
ней, в главном меню выберите Справка (Help), а затем –
Справка
панели управления NVIDIA (NVIDIA Control Panel Help).
На модели Optimus устанавливаются видеодрайверы двух видов:
®
«Графический драйвер Intel
HD» и «Графический драйвер NVIDIA
XXX.XX».
Не удаляйте ни один видеодрайвер с помощью команды «Удалить
программу» (Uninstall Program) панели управления.
Правовые замечания (графический процессор (ГП))
Более подробную информацию о графическом процессоре (ГП) см.
в разделе «Правовые замечания» приложения F.
Звук
Звуковая система Встроенная звуковая система поддерживает
встроенные в компьютер динамики и
микрофон, позволяя также подключить к
соответствующим гнездам внешний микрофон
и наушники.
Мультимедийные средства
Веб-камера Веб-камера служит для видео- или
фотосъемки с записью отснятого
материала на компьютер. Веб-камерой
можно
пользоваться для проведения
видеоконференции с применением
коммуникационной программы, например,
Windows Live Messenger. Снабдить отснятые
видео- и фотоматериалы спецэффектами
можно с помощью программного обеспечения
TOSHIBA Web Camera Application.
См. раздел Веб-камера главы 4 Изучаем
основы.
Руководство пользователя 3-8
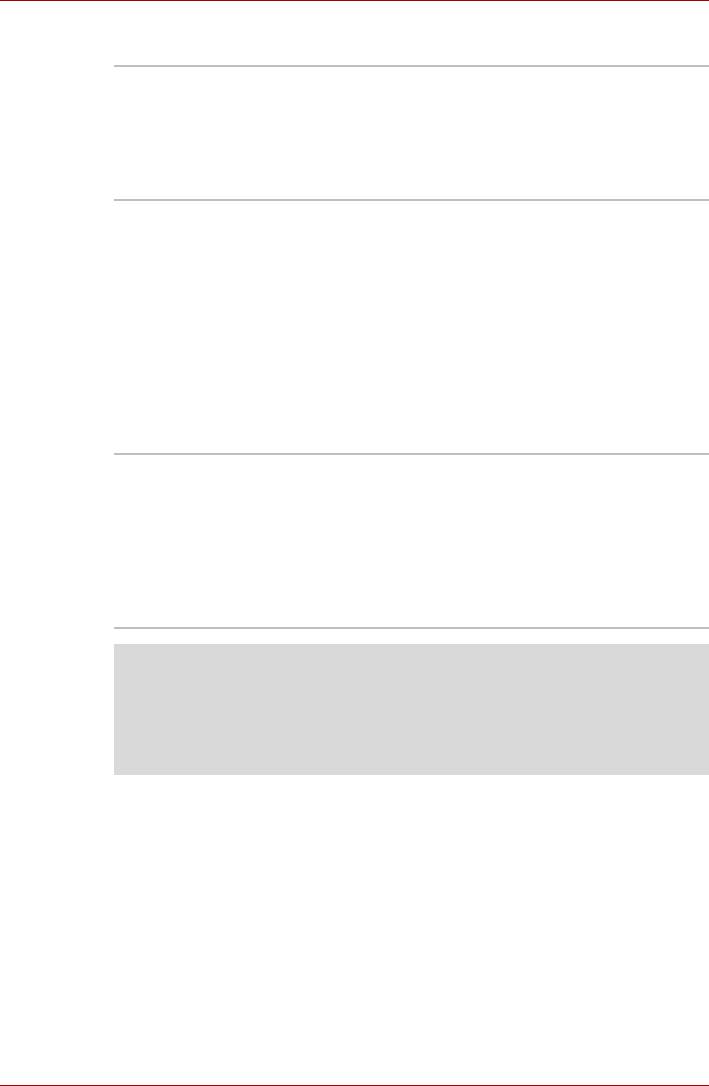
Серия Satellite P750/P755
Средства связи
Модуль
Компьютер имеет встроенные средства
подключения к
поддержки стандартов Ethernet (10 мегабит в
локальной сети
секунду, 10BASE-T), Fast Ethernet LAN
(100 мегабит в секунду, 100BASE-TX) или
Gigabit Ethernet LAN (1000 мегабит в секунду,
1000BASE-T).
Модуль Bluetooth Некоторые компьютеры данной серии
оснащаются средствами беспроводной связи
на основе технологии Bluetooth,
избавляющими от необходимости
пользоваться кабелями для обмена данными
между такими электронными устройствами,
как, например, компьютеры, принтеры и
мобильные телефоны. Когда модуль Bluetooth
включен, он создает беспроводную
персональную сетевую среду – безопасную и
надежную, которой можно быстро и просто
воспользоваться.
Модуль
Некоторые компьютеры данной серии
подключения к
оснащаются модулем подключения к
беспроводной
беспроводной локальной сети, совместимым
локальной сети
с другими сетевыми системами,
построенными на основе радиотехнологии
Direct Sequence Spread Spectrum/Orthogonal
Frequency Division Multiplexing и отвечающими
требованиям стандарта
IEEE 802.11.
Правовые замечания (модуль подключения к
беспроводной локальной сети)
Более подробную информацию о модуле подключения к
беспроводной локальной сети см. в разделе «Правовые замечания»
приложения F.
Руководство пользователя 3-9
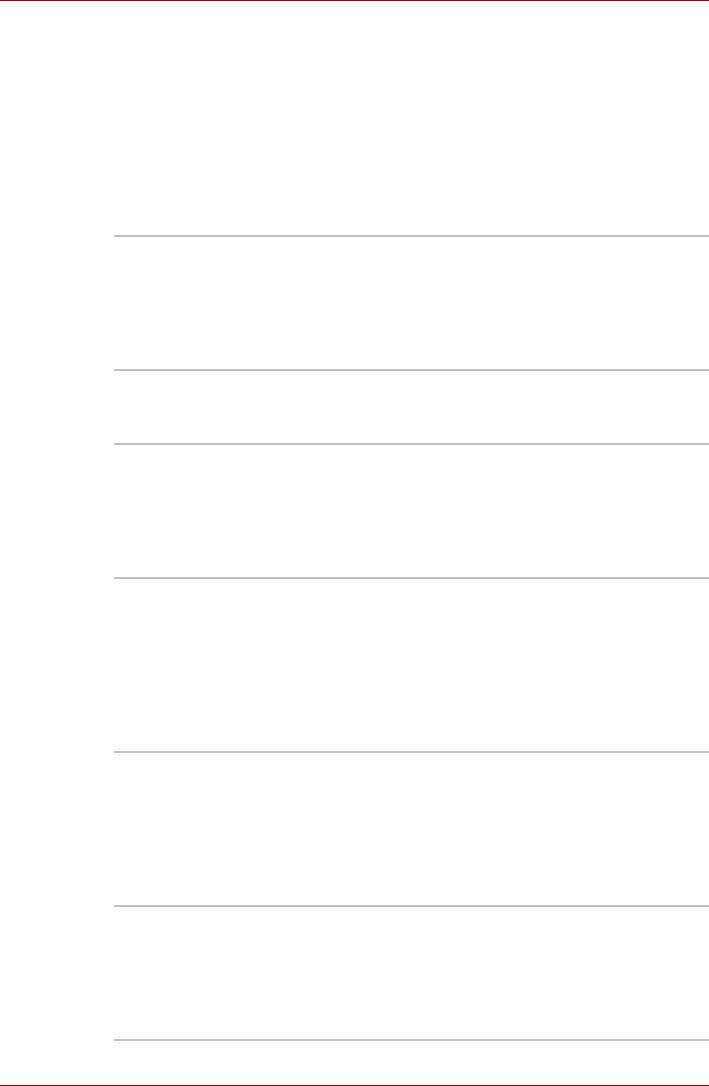
Серия Satellite P750/P755
Особые функции
Перечисленные далее функции либо являются уникальными для
компьютеров TOSHIBA, либо представляют собой дополнительные
возможности для удобства работы с компьютером.
Порядок активации функций:
* Чтобы настроить параметры электропитания, щелкните Пуск (Start)
-> Панель управления (Control Panel) -> Система и безопасность
(System and Security) -> Электропитание (Power Options).
Кнопка eco Эта кнопка служит для запуска утилиты
TOSHBIA eco. Нажатием этой кнопки
включается и выключается режим eco.
Когда режим eco
включен, этот значок
светится зеленым. Когда режим eco выключен,
этот значок становится серым.
Программируемая
Конфигурация этой кнопки зависит от
кнопка
приобретенной модели и региона вашего
пребывания.
Горячие клавиши «Горячими» называются комбинации
определенных клавиш, позволяющие быстро
менять настройки параметров системы
непосредственно с клавиатуры без
использования программы настройки
конфигурации системы.
Автоматическое
Данная функция обеспечивает
выключение
автоматическое отключение питания дисплея
*1
питания дисплея
компьютера при отсутствии ввода данных с
клавиатуры в течение установленного
промежутка времени с восстановлением
питания нажатием любой клавиши. Настройка
выполняется в окне «Электропитание» (Power
Options).
Автоматическое
Данная функция обеспечивает
отключение
автоматическое отключение питания жесткого
питания жесткого
диска при отсутствии обращения к нему в
диска *1
течение
заданного промежутка времени с
восстановлением питания при обращении к
жесткому диску. Настройка выполняется в
окне «Электропитание» (Power Options).
Автоматический
Эта функция автоматически переводит
переход системы в
систему в спящий режим или режим
спящий режим/
гибернации при отсутствии ввода данных или
режим гибернации
обращения к аппаратуре в течение заданного
*1
промежутка времени. Настройка выполняется
в окне «Электропитание» (Power Options).
Руководство пользователя 3-10
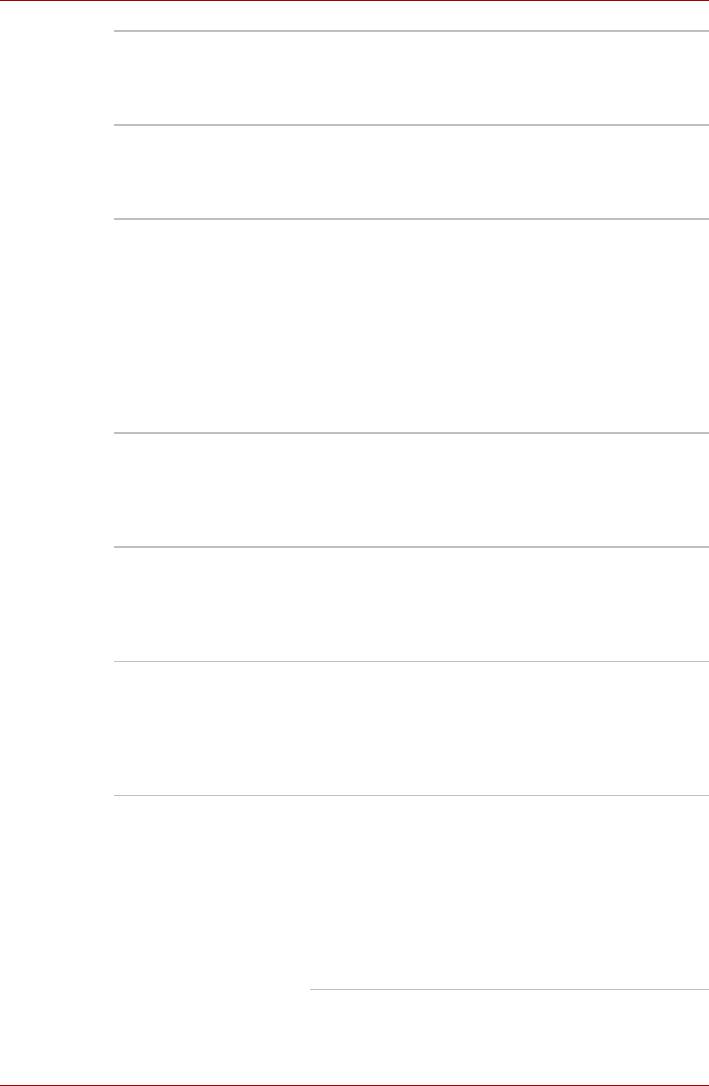
Серия Satellite P750/P755
Пароль на
Можно использовать два уровня защиты
включение питания
паролем: «супервизор» и «пользователь».
Эта функция предотвращает
несанкционированный доступ к компьютеру.
Мгновенная защита С помощью определенной комбинации
клавиш можно настроить систему на
мгновенную автоматическую блокировку для
обеспечения безопасности данных.
Интеллектуальный
Блок питания компьютера с
*1
блок питания
интеллектуальными возможностями
оснащается микропроцессором, который
автоматически определяет остаток заряда
батареи и защищает электронные компоненты
от таких ненормальных условий эксплуатации,
как, например, перегрузка напряжения,
поступающего с адаптера переменного тока.
Настройка выполняется в окне
«Электропитание» (Power Options).
Режим экономии
Данная функция позволяет настроить
*1
заряда батареи
параметры экономии заряда батарейного
источника питания компьютера. Настройка
выполняется в окне «Электропитание» (Power
Options).
Включение/
Эта функция автоматически отключает
выключение
питание компьютера, когда панель дисплея
компьютера при
закрыта, и включает его при открытии
открытой/закрытой
дисплея. Настройка выполняется в окне
*1
панели дисплея
«Электропитание» (Power Options).
Автоматический
Когда батарея разряжается до такой степени,
переход в режим
что дальнейшая работа компьютера
гибернации при
невозможна, система автоматически
*1
разрядке батареи
переходит в режим гибернации и отключается.
Настройка выполняется в окне
«Электропитание» (Power Options).
Рассеивание
Для защиты от перегрева центральный
*1
тепла
процессор оснащен встроенным
температурным датчиком. При подъеме
температуры внутри компьютера до
определенного уровня включается
охлаждающий вентилятор, либо снижается
тактовая частота процессора. Настройка
выполняется в окне «Электропитание» (Power
Options).
Руководство пользователя 3-11
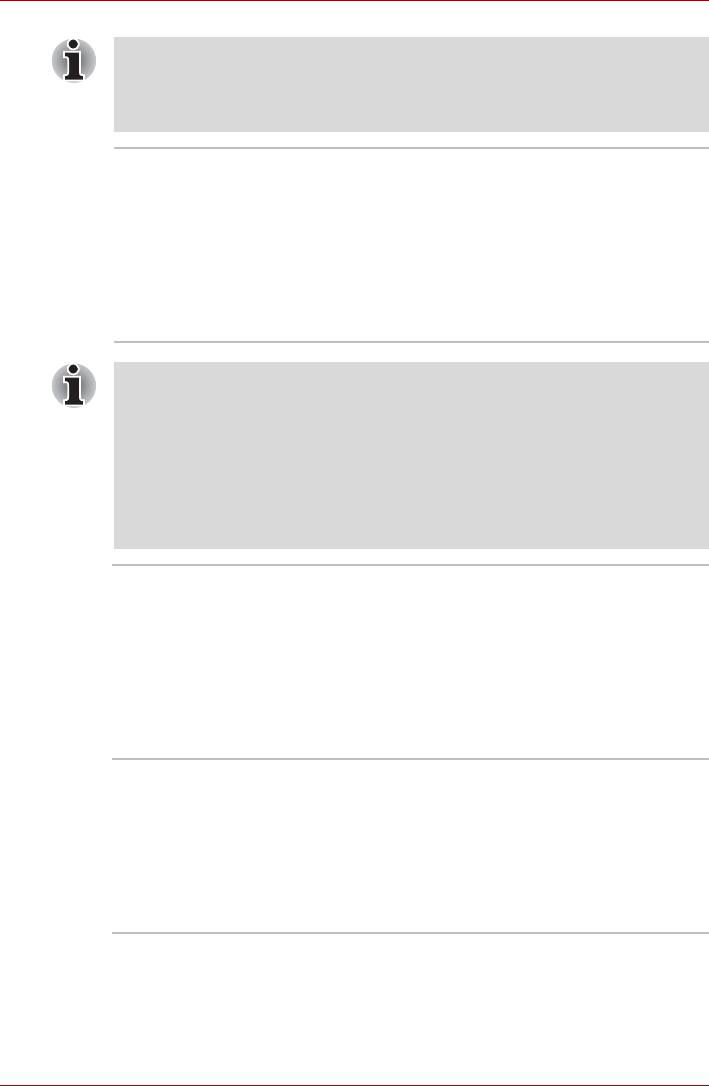
Серия Satellite P750/P755
При повышении температуры процессора до недопустимого уровня
в любом из режимов компьютер автоматически выключается во
избежание повреждения, при этом любые несохраненные данные
теряются.
Защита жесткого
Принцип действия данной функции
диска TOSHIBA
заключается в автоматическом переводе
головки жесткого диска в безопасное
положение во избежание ее повреждения от
соприкосновения с диском при поступлении со
встроенного датчика ускорения сигналов о
вибрации и ударах. Подробнее см.
раздел Использование функции защиты
жесткого диска главы 4, Изучаем основы.
■ Функция защиты жесткого диска TOSHIBA не гарантирует его
полную защиту от повреждений.
■ Когда во время воспроизведения аудио- или видеоматериалов
компьютер обнаруживает удар или вибрацию, головка жесткого
диска переводится в парковочное положение, в результате чего
возможно временное прерывание воспроизведения.
■ Защита жесткого диска TOSHIBA отсутствует в моделях,
оснащенных твердотельным накопителем.
Режим гибернации Эта функция
позволяет выключить питание
компьютера, не закрывая активные
программы. Содержимое оперативной памяти
автоматически сохраняется на жестком диске.
При включении питания компьютера в
следующий раз работу можно продолжать с
того момента, где она была остановлена.
Подробнее см. раздел Выключение питания
главы 1, С чего начать.
Спящий режим Когда требуется прервать работу на
компьютере, данная
функция позволяет
выключить питание аппарата, не закрывая
активные программы. Рабочие данные
сохраняются в системной памяти компьютера
с тем, чтобы при повторном включении
питания пользователь продолжил бы работу с
того места, на котором прервался.
Руководство пользователя 3-12
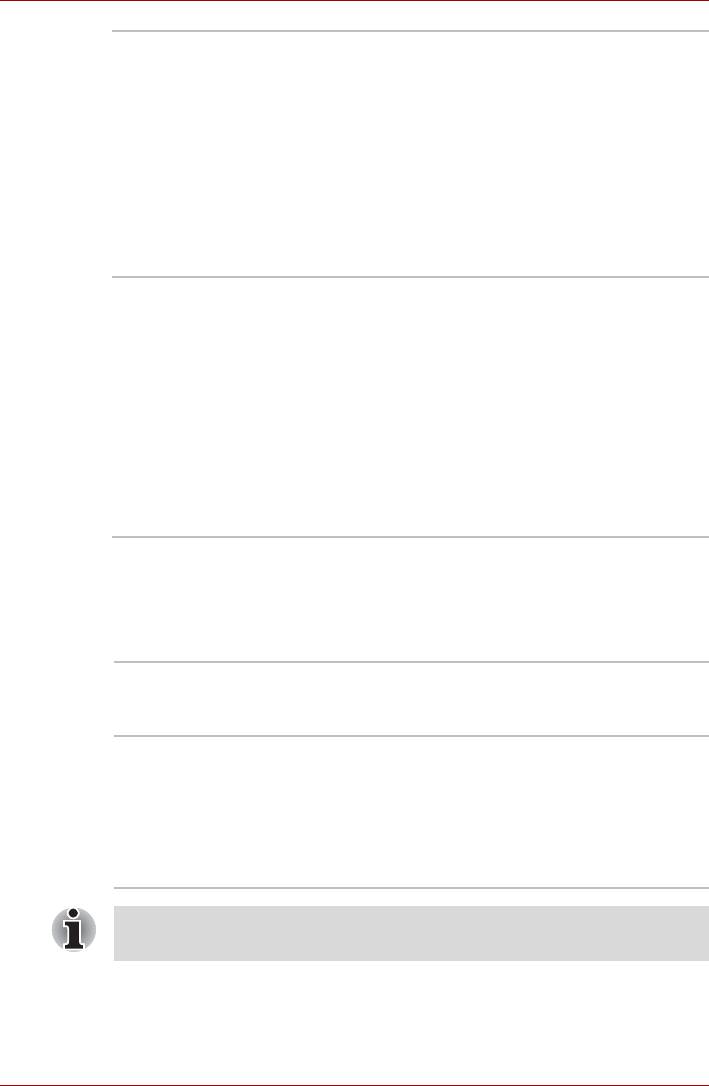
Серия Satellite P750/P755
Функция USB
Эта функция позволяет вывести компьютер из
Wakeup
спящего режима в зависимости от внешних
устройств, подключенных к портам USB.
Так, например, если к порту USB подключена
мышь или клавиатура с интерфейсом USB,
то перемещение мыши или нажатие клавиши
на клавиатуре выведет компьютер из спящего
режима.
Функция USB Wakeup работает под
операционной системой Windows 7 со всеми
портами USB.
Утилита TOSHIBA
Утилита
TOSHIBA PC Health Monitor
PC Health Monitor
осуществляет профилактический мониторинг
ряда системных функций, таких как
энергопотребление, состояние батареи и
охлаждение системы, и информирует
пользователя о важных состояниях системы.
Эта утилита распознает серийные номера
системы и ее отдельных компонентов и
отслеживает действия, связанные с их
использованием.
См. Приложение E Утилита TOSHIBA PC
Health Monitor.
Пакет дополнительных средств TOSHIBA
В этом разделе рассказывается о компонентных утилитах TOSHIBA,
предустановленных на компьютер.
Утилита TOSHIBA
Утилита TOSHIBA Power Saver предоставляет
Power Saver
в ваше распоряжение средства расширенного
управления электропитанием.
Утилита TOSHIBA
Данная утилита управляет функциями
Button Support
перечисленных далее кнопок компьютера.
■ Кнопка eco
■ Программируемая кнопка
Программу, запускаемую этой кнопкой, можно
изменить.
Утилитой TOSHIBA Button Support нельзя пользоваться, если
компьютер не оснащен кнопкой eco и программируемой кнопкой.
Руководство пользователя 3-13
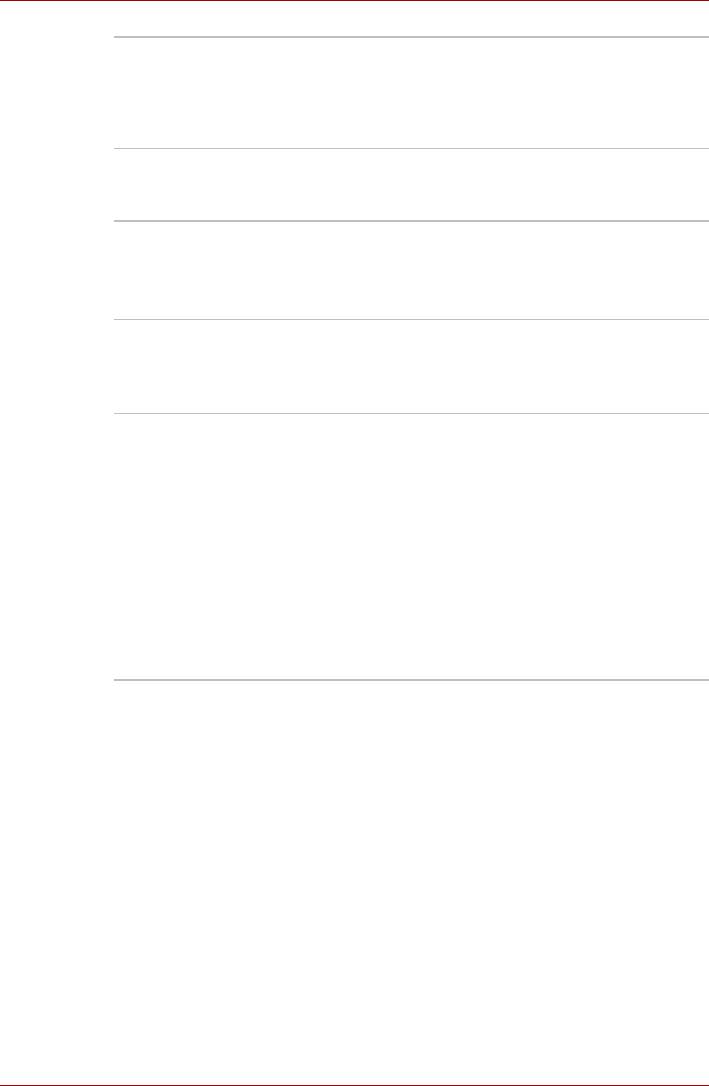
Серия Satellite P750/P755
Утилита TOSHIBA
Утилита TOSHIBA PC Diagnostic Tool служит
PC Diagnostic Tool
для вывода на экран значений основных
системных параметров и для тестирования
отдельных аппаратных компонентов,
встроенных в компьютер.
Утилита TOSHIBA
Утилита TOSHIBA Password позволяет
Password
назначить пароль, ограничивающий доступ к
компьютеру.
Утилита TOSHIBA
Утилита TOSHIBA Flash Cards позволяет
Flash Cards
быстро изменить выбранные функции
системы.
■ Функции горячих клавиш
Утилита HW Setup Эта утилита позволяет настроить аппаратное
обеспечение в соответствии
с конкретными
условиями работы и с периферийными
устройствами.
Утилита TOSHIBA
Утилита TOSHIBA Accessibility обеспечивает
Accessibility
поддержку пользователей, ограниченных в
движении, когда им необходимо
воспользоваться функциями «горячих»
клавиш TOSHIBA. С ее помощью можно
сделать клавишу FN «залипающей»,
что избавляет от необходимости удерживать
ее в нажатом положении при использовании в
сочетании с «функциональными»
клавишами для получения доступа
к
определенным функциям. Клавиша FN
остается активной, пока не будет нажата
другая клавиша.
Руководство пользователя 3-14
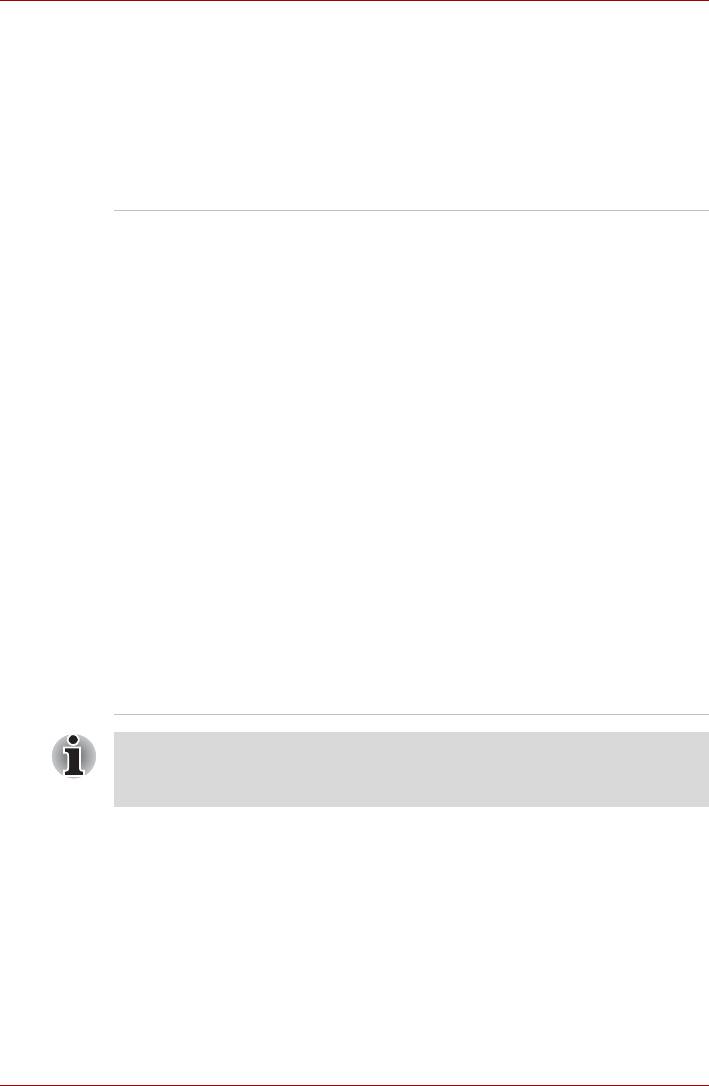
Серия Satellite P750/P755
Утилиты и приложения
В этом разделе рассказывается о входящих в комплектацию
компьютера предустановленных утилитах и о порядке их запуска.
Подробнее об их применении см. в электронном руководстве по
каждой утилите, справочных файлах или файле README.TXT.
Наличие перечисленных ниже утилит и приложений зависит от
приобретенной модели.
Утилита
Утилита Fingerprint, установленная на данный
распознавания
компьютер, служит для регистрации и
отпечатков пальцев
распознавания отпечатков пальцев, избавляя
от необходимости вводить имя пользователя
и пароль с клавиатуры. Достаточно провести
пальцем по датчику отпечатков, чтобы
выполнить следующие функции:
■ Вход в операционную систему Windows с
запуском браузера Internet Explorer,
который откроет защищенную титульную
страницу.
■ Шифрование/расшифровку
файлов и
папок во избежание доступа к ним
посторонних.
■ Разблокировка заставки, защищенной
паролем.
■ Автоматический ввод пароля
пользователя (а также пароля доступа к
жесткому диску, если таковой
зарегистрирован) при загрузке компьютера
(функция защиты при включении питания).
■ Функция авторизации одним
прикосновением
Использование функции идентификации по отпечаткам пальцев
невозможно, если компьютер не оснащен модулем распознавания
отпечатков пальцев.
Руководство пользователя 3-15
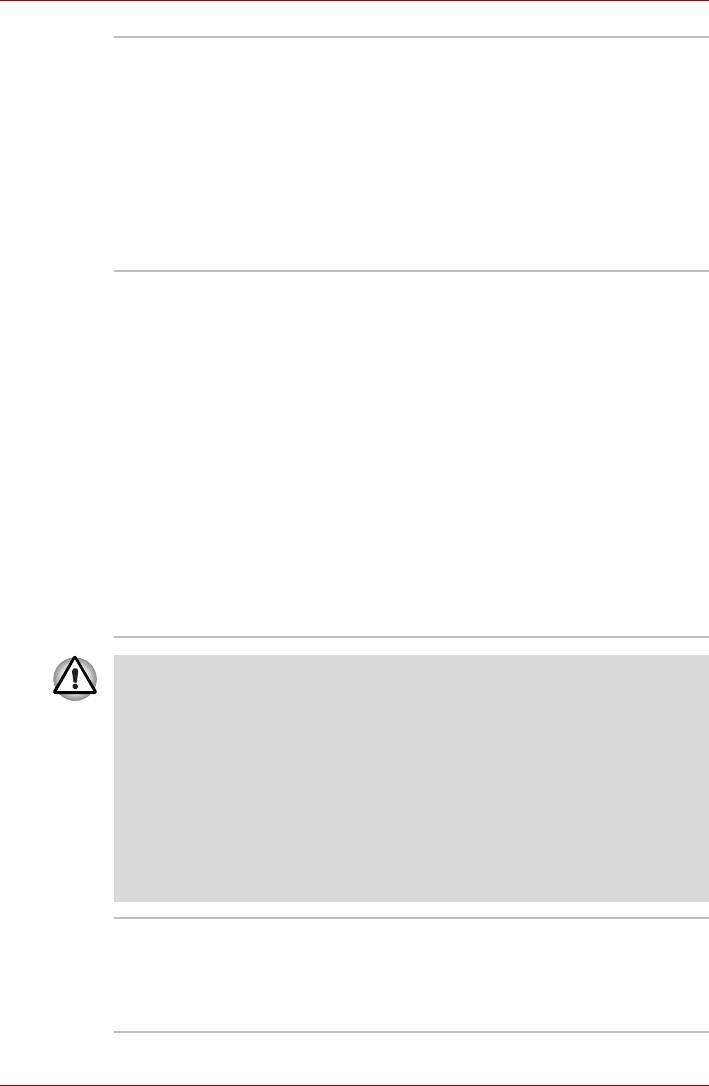
Серия Satellite P750/P755
Программа
Программа TOSHIBA Face Recognition
TOSHIBA Face
использует библиотеку проверки подлинности
Recognition
лиц для проверки данных о лицах
пользователей во время их входа в Windows.
Если проверка проходит успешно, вход
пользователя в Windows выполняется
автоматически. Таким образом пользователь
избавляется от необходимости вводить
пароль и выполнять другие подобные
действия, что облегчает процесс входа в
систему
Видеопроигрывате
Видеопроигрыватель позволяет
ль TOSHIBA VIDEO
просматривать DVD фильмы и видеофильмы,
PLAYER
снятые при помощи бытовых видеокамер.
Возможно воспроизведение форматов
DVD-Video, DVD-VR, а также видеофайлов.
Более того, возможно преобразование
любительских видеозаписей из двухмерного в
трехмерный формат для получения
трехмерного изображения.
Управление функциями проигрывателя
осуществляется через экранный интерфейс.
Щелкните Пуск (Start) -> Все программы
(All Programs) -> TOSHIBA VIDEO PLAYER
-> TOSHIBA VIDEO PLAYER.
Подробную информацию о том,
как пользоваться проигрывателем TOSHIBA
VIDEO PLAYER, см
. в файле справки.
■ При воспроизведении некоторых видеодисков DVD возможно
выпадение кадров, пропуск звуковых фрагментов,
рассинхронизация звука и изображения.
■ При воспроизведении дисков DVD Video обязательно
подключайте к компьютеру адаптер переменного тока.
Энергосберегающие функции могут создавать помехи
воспроизведению.
■ Если при воспроизведении диска DVD с субтитрами с помощью
проигрывателя Media Player на экране наблюдается мерцание,
воспроизводите диски DVD с помощью проигрывателя TOSHIBA
VIDEO PLAYER или
приложения Media Center.
Стек Bluetooth
Эта программа обеспечивает связь
TOSHIBA для
компьютера с такими внешними
Windows
устройствами, поддерживающими технологию
Bluetooth, как принтеры или мобильные
телефонные аппараты.
Руководство пользователя 3-16

Серия Satellite P750/P755
Использование технологии Bluetooth невозможно, если компьютер
не оснащен модулем Bluetooth.
Утилита TOSHIBA
Утилита TOSHIBA Assist представляет собой
Assist
графический пользовательский интерфейс,
который обеспечивает доступ к ряду
инструментальных средств, утилит и
приложений, упрощающих работу на
компьютере и его настройку.
Чтобы получить доступ к этой утилите,
щелкните последовательно Пуск (Start) ->
Все программы (All Programs) -> TOSHIBA
-> Утилиты (Utilities) -> TOSHIBA Assist.
Набор утилит
Набор утилит Набор
утилит TOSHIBA
TOSHIBA ConfigFree
ConfigFree упрощает управление
коммуникационными устройствами и сетевым
подключением, облегчает идентификацию
пользователя и устранение неполадок связи,
позволяет создавать пользовательские
профили для подключения к одной и той же
сети в разных местах, а также к различным
сетям.
Чтобы активировать данные утилиты,
последовательно щелкните Пуск (Start) ->
Все программы (All Programs) -> TOSHIBA
-> ConfigFree.
Утилита TOSHIBA
В этом компьютере
реализован экономичный
eco
режим eco. В указанном режиме немного
снижается производительность некоторых
устройств в целях уменьшения потребления
электроэнергии. Постоянное использование
этого режима может обеспечить
существенную экономию электричества.
Утилита TOSHIBA eco помогает отслеживать
получаемую экономию и отображает
примерное энергопотребление в реальном
времени. Более того, она показывает общую
полученную экономию, а также экономию по
дням, неделям и
месяцам. Постоянное
использование режима eco позволяет
отслеживать экономию электричества.
Чтобы получить доступ к этой утилите,
щелкните Пуск (Start) -> Все программы
(All Programs) -> TOSHIBA -> Утилиты
(Utilities) -> Утилита eco (eco Utility).
Руководство пользователя 3-17
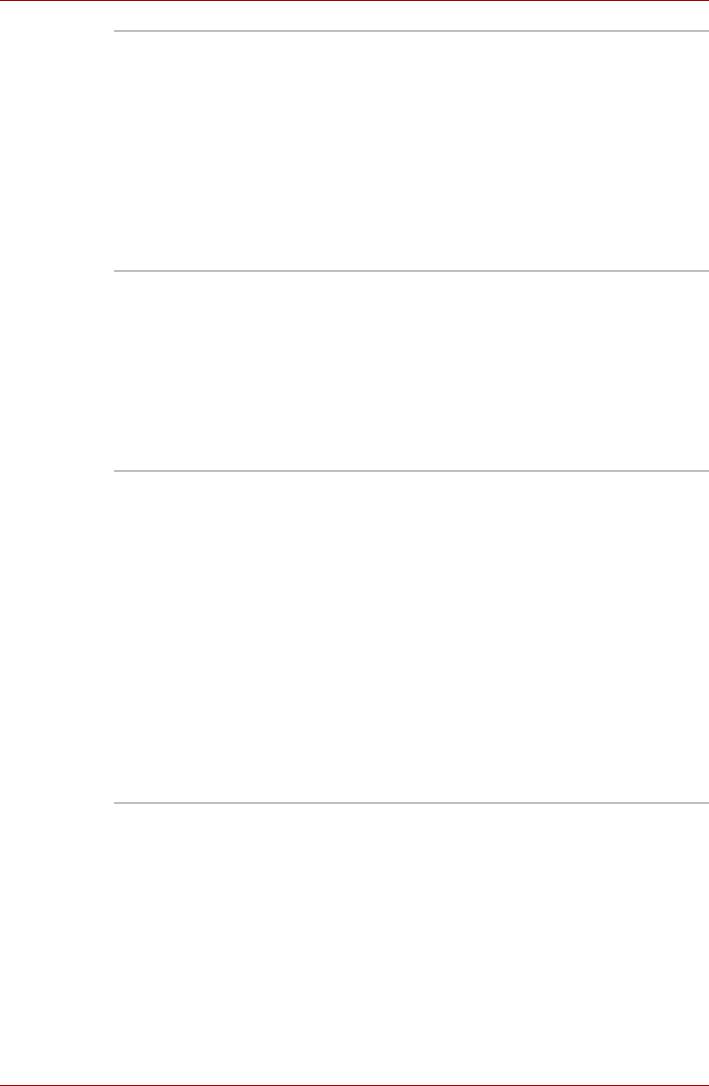
Серия Satellite P750/P755
Программа
Позволяет производить запись дисков CD и
TOSHIBA Disc
DVD в различных форматах, в том числе
Creator
звукозапись на компакт-диски, которые можно
воспроизводить на обычных
CD-проигрывателях, а также копировать
файлы и папки с жесткого диска компьютера
на диски CD/DVD.
Чтобы запустить программу, щелкните Пуск
(Start) -> Все программы (All Programs) ->
TOSHIBA -> Приложения для CD и DVD
(CD&DVD Applications) -> Disc Creator.
Утилита TOSHIBA
Данная
утилита выполняет функцию
DVD-RAM
физического форматирования дисков
DVD-RAM и защиты их от записи.
Данная утилита входит в модуль установки
программы TOSHIBA Disc Creator.
Чтобы запустить утилиту, последовательно
нажмите на Пуск (Start) -> Все программы
(All Programs) -> TOSHIBA -> CD&DVD
Applications -> DVD-RAM Utility
Программа Corel
Программа Corel Digital Studio for TOSHIBA
Digital Studio for
позволяет быстро создавать диски Blu-ray и
TOSHIBA
DVD с фильмами, видеозаписями и
слайд-шоу посредством удобного
интерфейса, обеспечивающего легкое
выполнение различных задач.
Также
поддерживается технология
Labelflash™, позволяющая печатать текст и
изображения на поверхности совместимых
носителей без использования принтера.
Поддержка технологии Labelflash
реализована в некоторых моделях.
Эта функция программы Corel Digital Studio for
TOSHIBA доступна только в некоторых
моделях.
Руководство пользователя 3-18
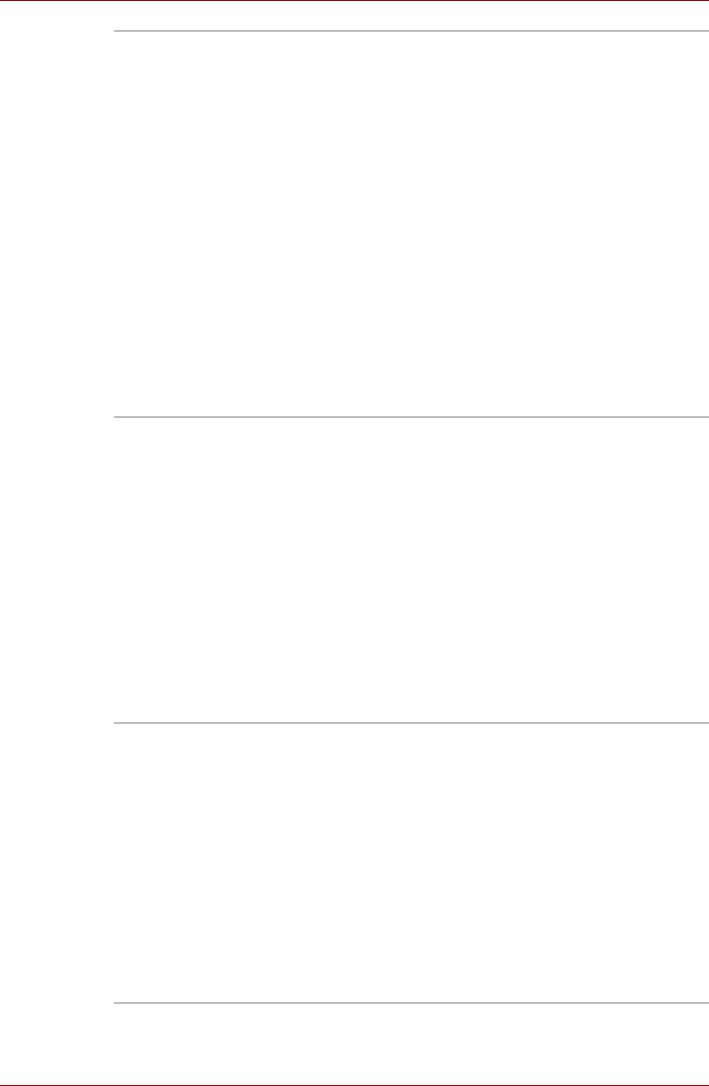
Серия Satellite P750/P755
Подключаемый
Этот подключаемый модуль позволяет
модуль TOSHIBA
воспроизводить видеоматериалы в форматах
Resolution+ для
wmv и mp4 с помощью проигрывателя
проигрывателя
Windows Media с повышенным качеством.
Windows Media
Более подробную информацию см.
в справочной системе подключаемого модуля
TOSHIBA Resolution+ для проигрывателя
Windows Media.
Чтобы получить доступ к ней, щелкните Пуск
(Start) -> Все программы (All Programs) ->
TOSHIBA -> Подключаемый модуль
TOSHIBA Resolution+ для проигрывателя
Windows Media (TOSHIBA Resolution+
Plug-in for Windows Media Player) ->
Справка подключаемого модуля
TOSHIBA
Resolution+ для проигрывателя Windows
Media (TOSHIBA Resolution+ for Windows
Media Player Help).
Программа
Bulletin Board – это место, к которому удобно
TOSHIBA Bulletin
прикреплять самые разные вещи и визуально
Board
организовывать их по своему вкусу.
Чтобы прикрепить на Bulletin Board любимые
изображения, файлы или заметки, просто
перетащите их на Bulletin Board.
Это приложение можно использовать для
создания ярлыков с миниатюрами,
напоминаний, списков дел и прочего в своем
персональном стиле.
Чтобы получить доступ к этой утилите,
щелкните Пуск (Start) -> Все программы
(All Programs) -> TOSHIBA -> TOSHIBA
Bulletin Board.
Программа
Это приложение – графический инструмент
TOSHIBA ReelTime
журналирования/индексации, позволяющий
просматривать файлы, к которым недавно
было совершено обращение, в забавном и
простом в использовании формате.
Можно просматривать и прокручивать
сведения о ранее открытых и
импортированных файлах в виде миниатюр
с
помощью интуитивно понятного интерфейса
пользователя.
Чтобы запустить эту утилиту, щелкните Пуск
(Start) -> Все программы (All Programs) ->
TOSHIBA -> TOSHIBA ReelTime.
Руководство пользователя 3-19
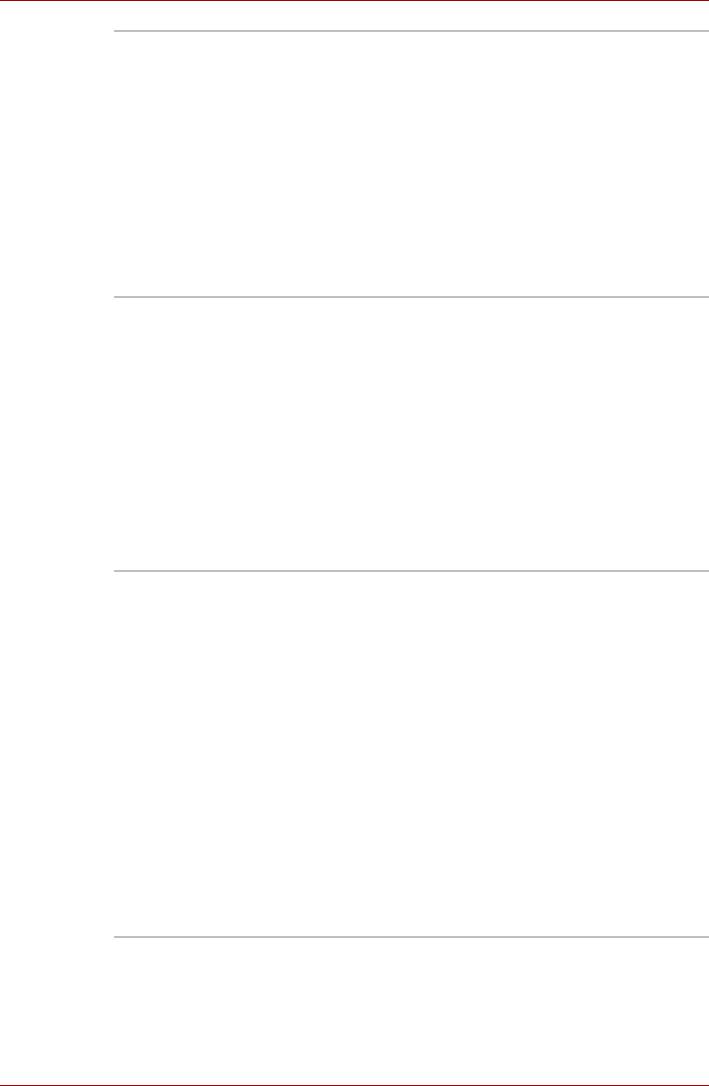
Серия Satellite P750/P755
TOSHIBA Media
Это приложение позволяет контролировать
Controller
музыку, изображения и видеоматериалы,
транслируя их на совместимые устройства,
имеющиеся в доме.
Чтобы получить доступ к этой утилите,
щелкните Пуск (Start) -> Все программы
(All Programs) -> TOSHIBA -> TOSHIBA
Media Controller -> TOSHIBA Media
Controller.
Более подробную информацию см.
в справочной системе приложения TOSHIBA
Media Controller
Индикатор
Утилита «Индикатор беспроводной ЛВС
беспроводной ЛВС
TOSHIBA» отображает состояние
TOSHIBA
подключения компьютера к беспроводной
локальной сети на экране входа в систему.
Вы можете быстро проверять текущее
состояние подключения к беспроводной
локальной сети перед входом в Windows.
Чтобы изменить настройки параметров этой
утилиты, щелкните Пуск (Start) -> Все
программы (All Programs) -> TOSHIBA ->
Сеть (Networking) -> Индикатор
беспроводной ЛВС (Wireless Indicator) ->
Параметры (Settings).
TOSHIBA Speech
Система TOSHIBA Speech System состоит из
System
приложения для формирования речи
(преобразования текста в речь
), которое
анализирует документы и выполняет их
звуковое воспроизведение, а также
приложения для распознавания речи, которое
распознает слова, произносимые в микрофон.
Эта система позволяет пользователю
управлять программами Windows и работать в
них с помощью голосовых команд,
без применения клавиатуры и мыши.
Чтобы получить доступ к этой утилите,
щелкните Пуск (Start) -> Все программы
(All Programs) -> TOSHIBA -> Speech System.
Более подробную информацию см.
в справочной системе приложения TOSHIBA
Speech System.
Руководство пользователя 3-20
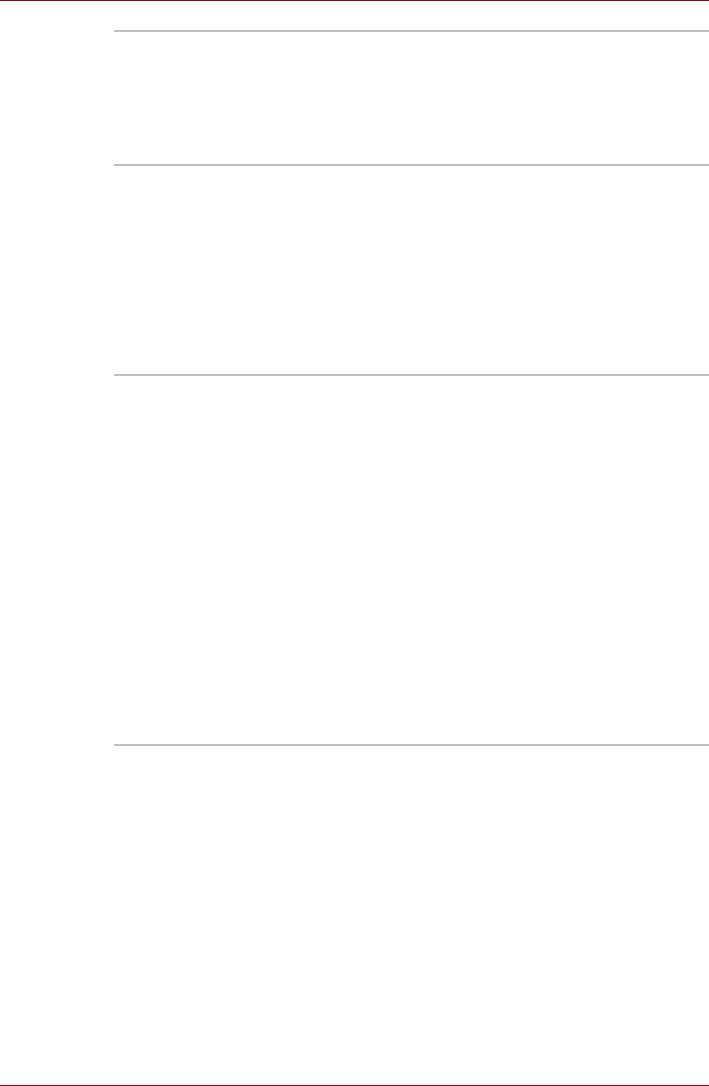
Серия Satellite P750/P755
WinDVD BD for
Эта программа предназначена для
TOSHIBA
воспроизведения дисков Blu-ray. Управление
функциями проигрывателя осуществляется
через экранный интерфейс. Щелкните Пуск
(Start) -> Все программы (All Programs) ->
Corel -> Corel WinDVD BD.
Утилита TOSHIBA
Эта утилита имеет функции, реализованные в
HDD/SSD Alert
виде мастера, которые обеспечивают
отслеживание эксплуатационного состояния
дискового накопителя и выполнение
резервного копирования системы.
Чтобы запустить эту утилиту, щелкните Пуск
(Start) -> Все программы (All Programs) ->
TOSHIBA -> Утилиты
(Utilities) -> HDD SSD
Alert.
Утилита TOSHIBA
Это приложение позволяет компьютеру
Service Station
автоматически находить обновления для
программного обеспечения TOSHIBA и
информационные сообщения TOSHIBA,
актуальные для вашей компьютерной
системы и ее программ. Когда это
приложение активировано, оно периодически
передает нашим серверам ограниченное
количество информации о системе, которая
обрабатывается в строгом соответствии с
правилами и нормативами, а также
действующими законами
о защите данных.
Чтобы запустить эту утилиту, щелкните Пуск
(Start) -> Все программы (All Programs) ->
TOSHIBA -> Утилиты (Utilities) -> Service
Station.
Руководство пользователя 3-21
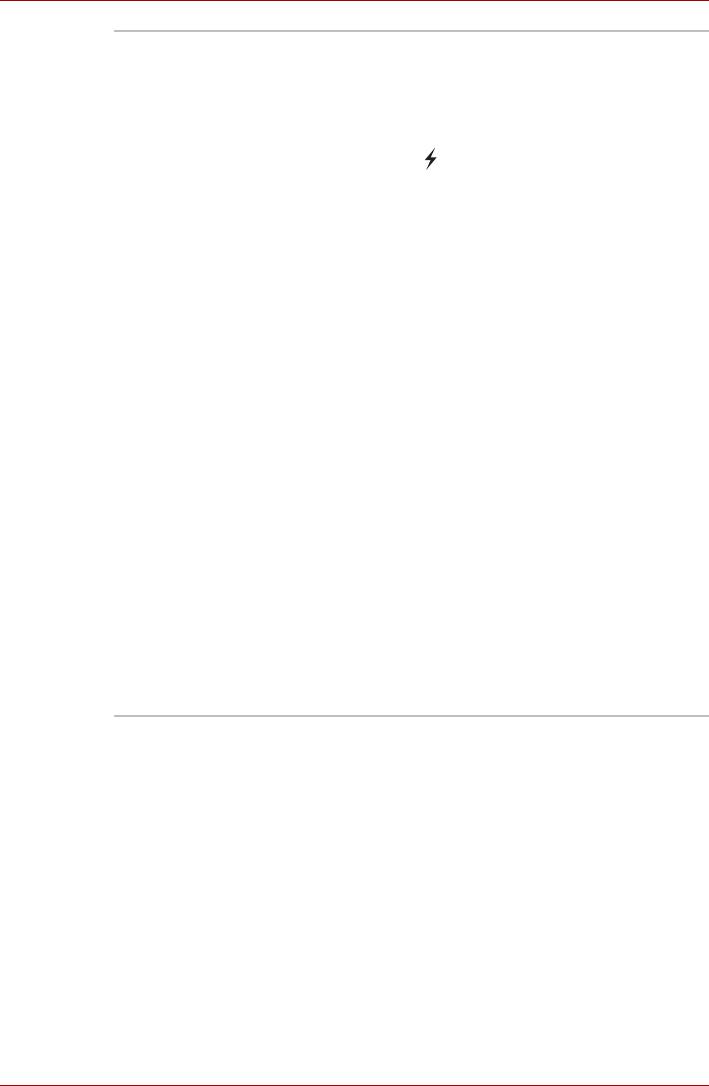
Серия Satellite P750/P755
Утилита TOSHIBA
Эта утилита позволяет включать и выключать
Sleep
следующие функции:
■ Sleep and Charge: цифровые
аудиопроигрыватели и другие устройства,
подключенные к порту USB, помеченному
значком , могут заряжаться даже
тогда, когда компьютер находится в
ждущем/спящем режиме, режиме
гибернации или состоянии завершенной
работы.
■ Sleep and Music: наличие функции Sleep
and Music в компьютерах данной серии
зависит от приобретенной модели.
Пункт Sleep and Music в
меню утилиты
TOSHIBA Sleep будет отсутствовать, если
компьютер не имеет этой функции.
Цифровые аудиопроигрыватели и другие
устройства, подключенные аудиокабелем
к гнезду для подключения микрофона,
могут использовать для вывода звука
встроенные громкоговорители компьютера
даже тогда, когда компьютер находится в
ждущем/спящем режиме, режиме
гибернации или состоянии завершенной
работы.
Чтобы запустить эту утилиту, щелкните
Пуск
(Start) -> Все программы (All Programs) ->
TOSHIBA -> Утилиты (Utilities) -> Утилиты
Sleep (Sleep Utilities).
Более подробную информацию см. в разделе
Использование утилиты TOSHIBA Sleep
главы 4, Изучаем основы.
Руководство пользователя 3-22
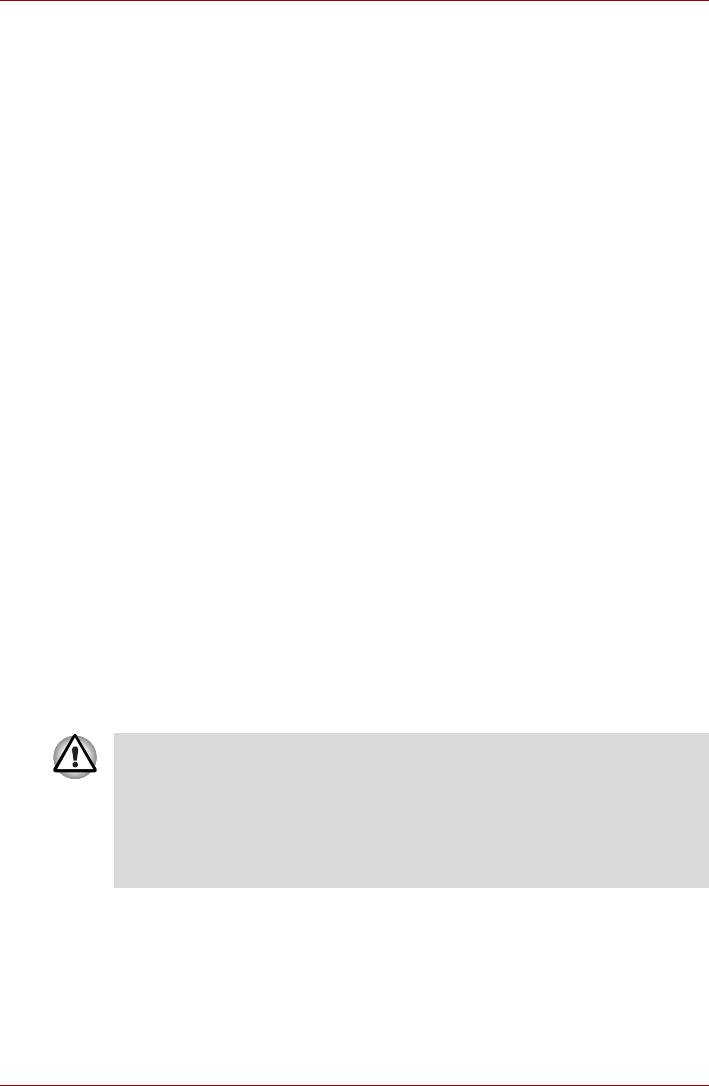
Серия Satellite P750/P755
Дополнительные устройства
Дополнительные устройства могут расширить возможности
компьютера и сделать его более универсальным. В этом разделе
рассказывается об установке и подключении следующих устройств:
Карты/память
■ Гнездо накопителя
■ Карты Secure Digital™ (SD) (карты памяти SD, SDHC, SDXC,
miniSD и microSD)
■ Запоминающие устройства формата Memory Stick (карты
памяти Memory Stick, Memory Stick PRO, Memory Stick Duo,
Memory Stick PRO Duo, Memory Stick Micro)
■ xD picture card
■ MultiMediaCard
■ Дополнительный модуль памяти
Периферийные устройства
■ Комплект жесткого диска
■ Внешний монитор
■ Устройства HDMI
■ Устройства USB (3.0 или 2.0)
Прочее
■ Защитный замок-блокиратор
Гнездо накопителя
Компьютер оснащен гнездом накопителя для установки накопителей
различной емкости, упрощающих передачу данных с таких устройств,
как цифровые камеры и карманные персональные компьютеры (КПК).
■ Берегите гнездо накопителя от посторонних предметов.
Ни в коем случае не допускайте проникновения металлических
предметов (например, винтов, скобок или скрепок для бумаги) в
гнездо накопителя. Посторонние металлические предметы
могут вызвать короткое замыкание, что может стать
причиной повреждения или возгорания компьютера и,
как следствие, тяжелой травмы.
Руководство пользователя 3-23
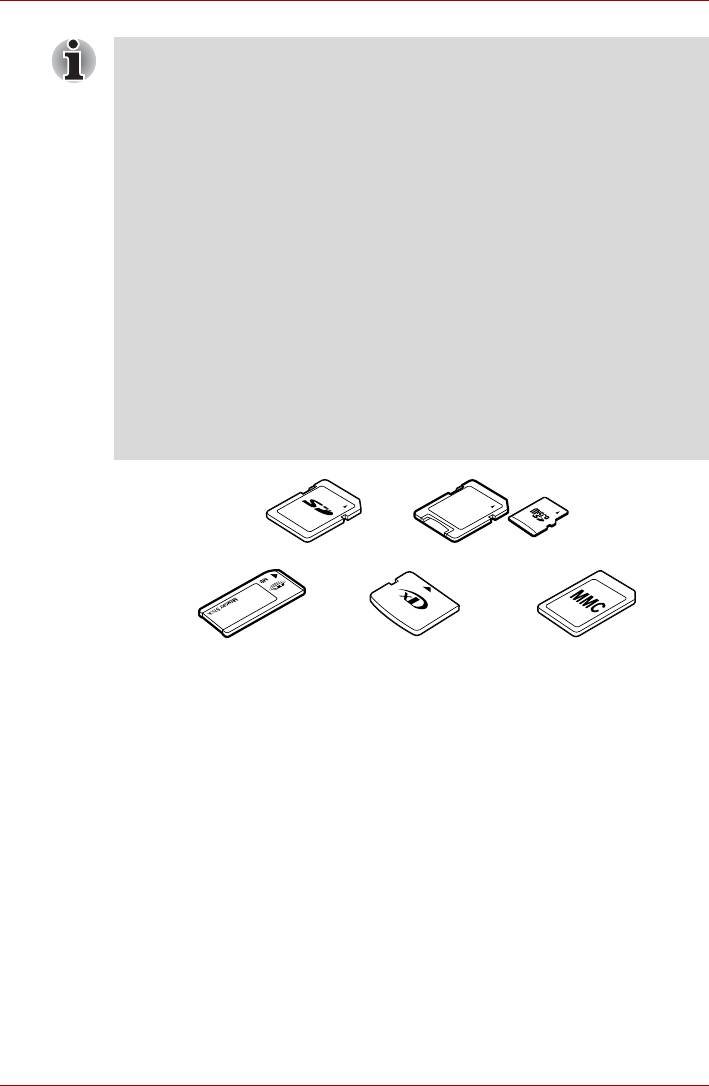
Серия Satellite P750/P755
■ Гнездо накопителя поддерживает следующие типы
накопителей.
■ Карты Secure Digital (SD) (карты памяти SD, SDHC, SDXC,
miniSD и microSD)
■ Запоминающие устройства формата Memory Stick (карты
памяти Memory Stick, Memory Stick PRO, Memory Stick Duo,
Memory Stick PRO Duo, Memory Stick Micro)
■ xD picture card
■ Карта MultiMediaCard (MMC™)
■ Обратите внимание на то, что для карт памяти miniSD/
microSD требуется адаптер.
■ Обратите внимание на то, что для карт памяти Memory Stick
Duo/Memory Stick PRO Duo требуется адаптер.
■ Обратите внимание на то, что не все
запоминающие
устройства прошли тестирование и сертификацию на
корректную работу, которая поэтому не гарантируется.
■ Разъем не предназначен для установки карт CF и SmartMedia и
не поддерживает функции Magic Gate.
Рисунок 3-1 Образцы накопителей
Накопитель
В этом разделе изложены важнейшие меры предосторожности при
обращении с накопителями.
Замечания о картах памяти SD/SDHC/SDXC
Карты памяти SD/SDHC/SDXC совместимы со спецификацией SDMI
(Secure Digital Music Initiative), предназначенной для предотвращения
незаконного копирования и воспроизведения цифровых музыкальных
записей. Поэтому копирование и воспроизведение защищенных
записей на другом компьютере или устройстве невозможно.
Воспроизведение записей, защищенных авторским правом,
допускается исключительно для себя.
Руководство пользователя 3-24
Карта Secure Digital (SD)
Адаптер для карт microSD и карта microSD
Memory Stick
xD picture card
MultiMediaCard (MMC)
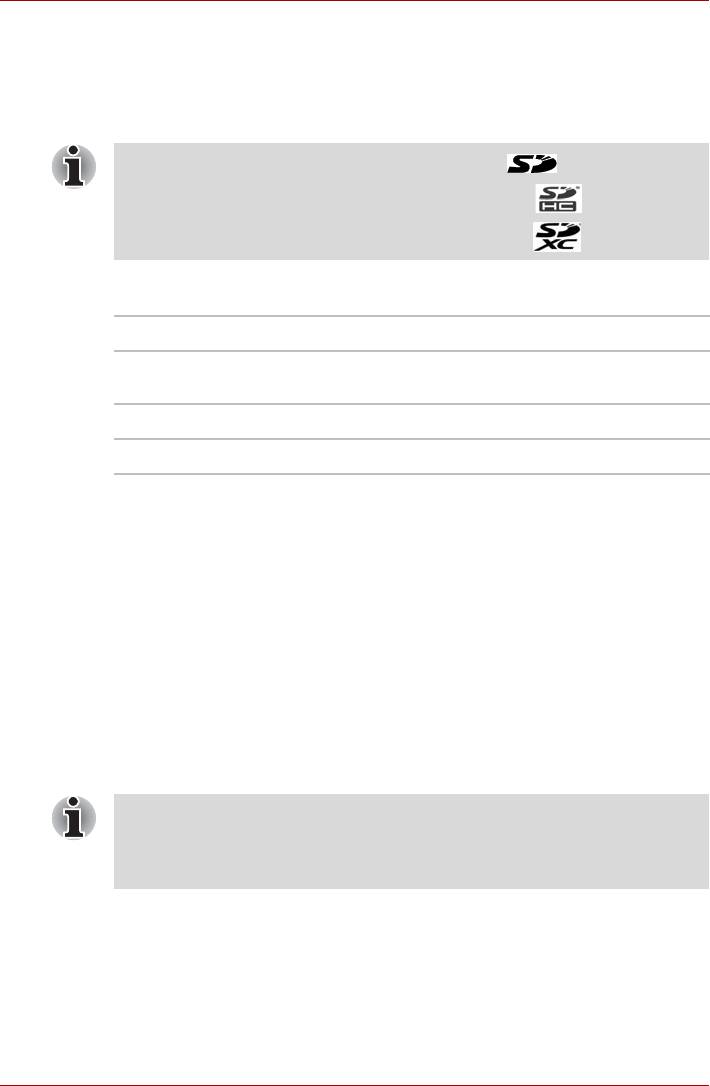
Серия Satellite P750/P755
Далее рассказывается о простом способе отличить карты памяти SD
от карт SDHC и SDXC.
■ Карты памяти SD, SDHC и SDXC выглядят практически одинаково.
Однако логотипы у них разные, так что при покупке карты памяти
обращайте внимание на логотип – SD, SDHC или SDXC.
■ Карты памяти SD помечены логотипом ().
■ Карты памяти SDHC помечены логотипом ().
■ Карты памяти SDXC помечены логотипом ().
■ Максимальная емкость карт памяти SD составляет 2 ГБ.
Максимальная емкость карт памяти SDHC составляет 32 ГБ.
Тип карты Варианты емкости
SD 8 МБ, 16 МБ, 32 МБ, 64 МБ, 128 МБ, 256 МБ,
512 МБ, 1 ГБ, 2 ГБ
SDHC 4 ГБ, 8 ГБ, 16 ГБ, 32 ГБ
SDXC 64 ГБ
Форматирование накопителей
Карты памяти поступают в продажу уже отформатированными по
определенным стандартам. Если необходимо переформатировать
карту памяти, это делается с помощью того устройства, с которым
эксплуатируется данная карта.
Форматирование карт памяти SD/SDHC/SDXC
Карты памяти SD/SDHC/SDXC поступают в продажу уже
отформатированными по определенным стандартам. Если вы решите
отформатировать карту памяти SD/SDHC/SDXC еще раз, обязательно
сделайте это устройством, в котором используются карты памяти SD/
SDHC/SDXC, например, цифровой фотокамерой или цифровым
аудиопроигрывателем, а не командой форматирования, имеющейся в
Windows.
При необходимости отформатировать все области карты,
включая защищенную, воспользуйтесь соответствующей
программой, в которой применяется система защиты от
копирования.
Руководство пользователя 3-25
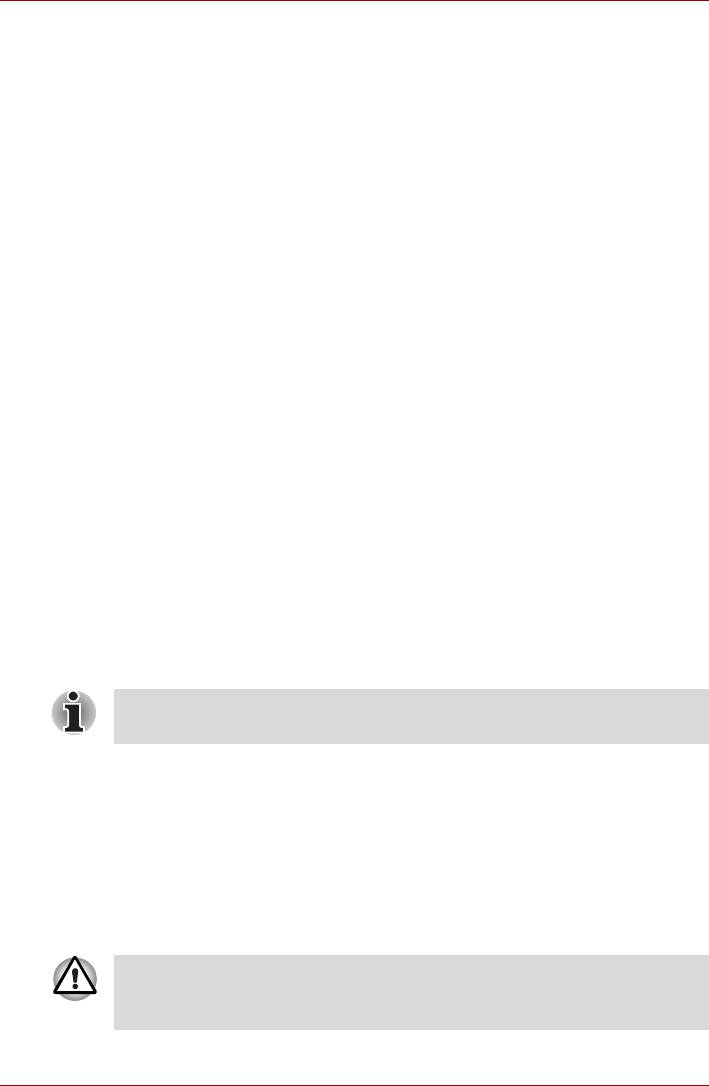
Серия Satellite P750/P755
Уход за накопителями
При обращении с картами памяти соблюдайте изложенные далее
меры предосторожности.
Уход за картами памяти
■ Не сгибайте карты памяти.
■ Не допускайте попадания жидкостей на карты памяти, не храните
их в условиях высокой влажности и вблизи сосудов с жидкостями.
■ Не прикасайтесь к металлическим частям карт памяти,
не допускайте попадания на них жидкостей или загрязнения.
■ После завершения работы с картой памяти поместите ее в
оригинальную упаковку.
■
Конструкция карт памяти предусматривает возможность их
установки только в определенном положении. Не применяйте силу,
вставляя карту памяти в разъем.
■ Не допускайте установки карты памяти в разъем не до конца.
Нажмите на карту памяти до щелчка.
Уход за картами памяти
■ Если вам не нужно записывать данные на карту памяти,
установите переключатель защиты от записи в заблокированное
положение.
■ Срок службы карт памяти ограничен, поэтому настоятельно
рекомендуем производить резервное копирование ценных данных.
■ Не производите запись на карту памяти при снижении заряда
батареи. Падение заряда может повлиять на точность записи
данных.
■ Не
извлекайте карту памяти из разъема во время считывания или
записи данных.
Дополнительные сведения по эксплуатации см. в документации
соответствующего запоминающего устройства.
Защита от записи
Функцией защиты от записи снабжены перечисленные далее
запоминающие устройства:
■ Карта SD (карта памяти SD, SDHC, SDXC)
■ Запоминающие устройства формата Memory Stick (карты памяти
Memory Stick, Memory Stick PRO, Memory Stick Duo, Memory Stick
PRO Duo, Memory Stick Micro)
■ Карта MultiMediaCard (MMC)
Если вам не нужно записывать данные на карту памяти,
установите переключатель защиты от записи в заблокированное
положение.
Руководство пользователя 3-26
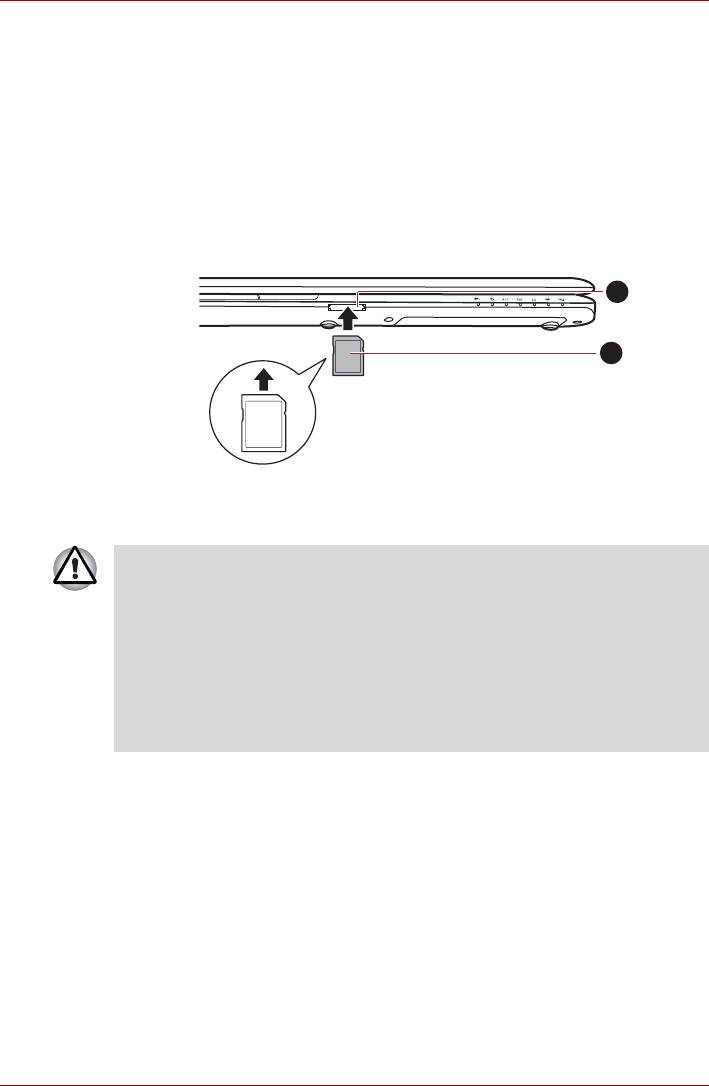
Серия Satellite P750/P755
Установка накопителя
Приведенные далее указания относятся к запоминающим
устройствам всех типов при условии их совместимости. Установка
карты памяти производится в следующем порядке:
1. Поверните запоминающее устройство контактами (металлической
областью) вниз.
2. Вставьте накопитель в гнездо накопителя, расположенное в
передней части компьютера.
3. Осторожно нажмите на накопитель, обеспечивая надежное его
подключение.
1. Гнездо накопителя
2. Накопитель
Рисунок 3-2 Установка накопителя
Удаление накопителя
Приведенные далее указания относятся к запоминающим
устройствам всех типов при условии их совместимости. Удаление
запоминающего устройства производится в следующем порядке:
1. Щелкните значок Безопасное извлечение устройства и
носителя (Safely Remove Hardware and Eject Media) на панели
задач Windows.
2. Наведя курсор на обозначение накопителя, нажмите на левую
кнопку управления устройства Touch Pad.
3. Нажмите на запоминающее устройство, которое должно частично
выдвинуться
из разъема.
4. Взявшись за накопитель, извлеките его из разъема.
Руководство пользователя 3-27
1
2
■ Следите за правильностью положения накопителя при
установке в гнездо. Накопитель, установленный в неверном
положении, извлечь крайне затруднительно.
■ Вставляя накопитель, не дотрагивайтесь до металлических
контактов. Разряд статического электричества может
уничтожить данные, записанные на устройство.
■ Во избежание потери данных не выключайте компьютер и
избегайте его перевода в режим сна или в
спящий режим во
время копирования файлов.
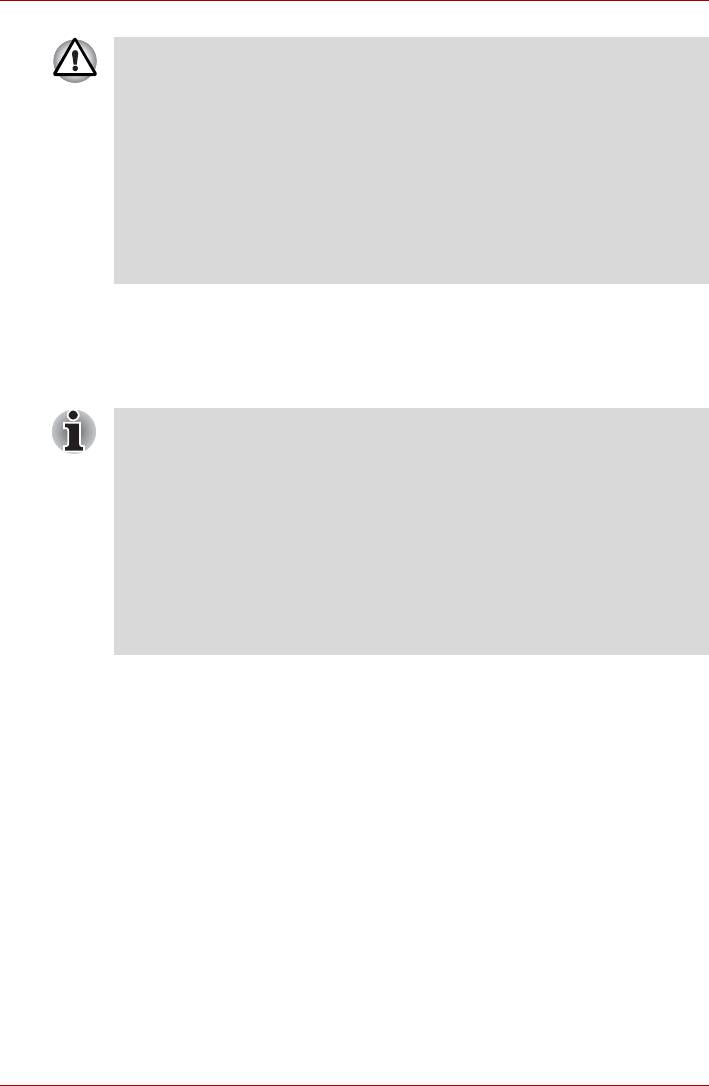
Серия Satellite P750/P755
■ Прежде чем извлечь накопитель или выключить питание
компьютера, убедитесь в том, что индикатор гнезда
накопителя не светится. Удаление накопителя или отключение
питания в тот момент, когда компьютер обращается к
накопителю, может привести к потере данных или
повреждению накопителя.
■ Не извлекайте накопитель, когда компьютер находится в
режиме сна или гибернации. В
противном случае возможны сбои
в работе компьютера или потеря данных на накопителе.
■ Не оставляйте адаптер карт памяти miniSD/microSD в гнезде
накопителя после удаления карты.
Дополнительный модуль памяти
Емкость системной памяти компьютера можно увеличить, установив
дополнительный модуль памяти. В этом разделе рассказывается о
порядке установки и удаления дополнительных модулей памяти.
■ Под компьютер нужно положить коврик, чтобы не поцарапать и
не повредить корпус во время установки или замены модуля
памяти. Коврик не должен быть изготовлен из материалов,
создающих или удерживающих электростатический заряд.
■ Во время установки или удаления модуля памяти не
дотрагивайтесь до каких-либо других компонентов внутри
компьютера.
■ Вставьте два
модуля памяти в разъемы A и B соответственно.
Компьютер будет работать в двухканальном режиме.
В двухканальном режиме осуществляется эффективный доступ
к установленным модулям памяти.
Руководство пользователя 3-28
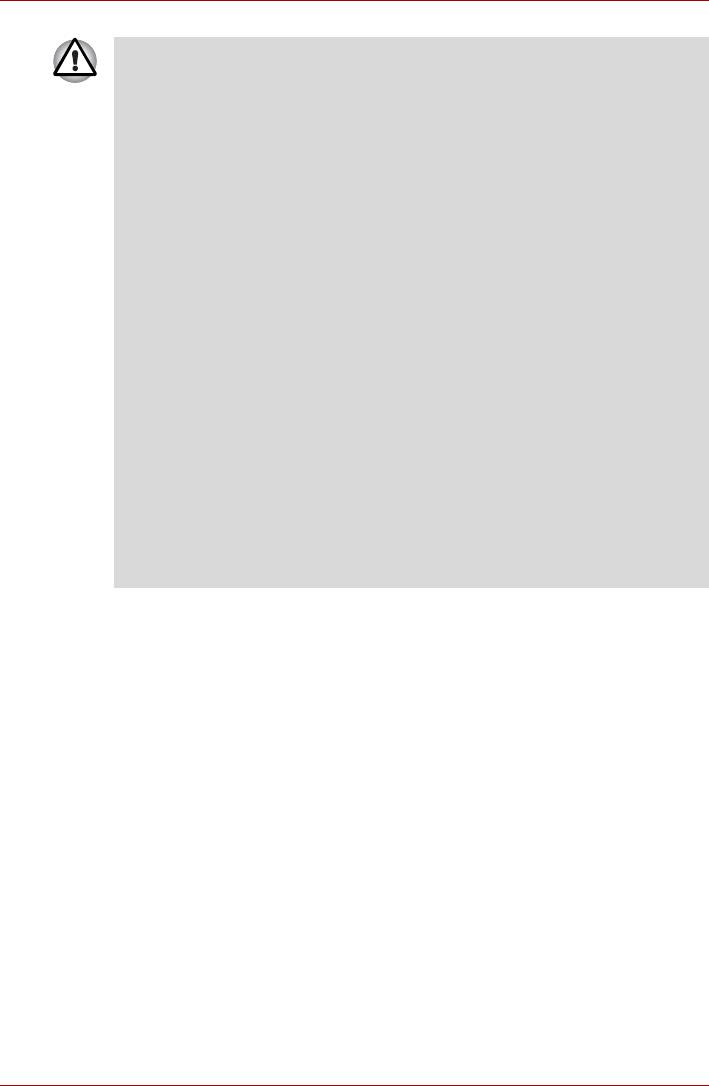
Серия Satellite P750/P755
■ Используйте только модули памяти, одобренные корпорацией
TOSHIBA.
■ Не пытайтесь устанавливать и удалять модули памяти в
указанных ниже обстоятельствах:
а. При включенном компьютере.
б. Когда компьютер выключен переводом в спящий режим или
режим гибернации.
в. При включенной функции пробуждения компьютера по
сигналу из локальной сети.
г. Функция беспроводной связи включена.
д.
Функция Sleep and Charge включена.
■ Не допускайте проникновения винтов и других посторонних
предметов внутрь компьютера. Это может привести к сбоям
работе аппаратуры или к поражению электрическим током.
■ Разряд статического электричества может катастрофически
повредить такое высокоточное электронное устройство,
как дополнительный модуль памяти. В силу способности тела
человека накапливать заряд статического электричества
крайне важно его снять
, прежде чем дотрагиваться до модулей
памяти, приступая к их установке. Заряд снимается простым
прикосновением голой руки к ближайшему металлическому
предмету.
■ Чтобы не повредить головки винтов при их снятии и
затягивании, пользуйтесь только крестовой отверткой
нулевого номера.
Установка модуля памяти
Установка модуля памяти производится в следующем порядке:
1. Выключите компьютер - убедитесь в том, что индикатор питания
не светится (при необходимости см. раздел Выключение питания
главы 1, С чего начать).
2. Отсоедините адаптер переменного тока, а также все
подключенные к компьютеру кабели и периферийные устройства.
3. Закройте панель дисплея.
4. Перевернув компьютер, извлеките батарейный источник
питания
(при необходимости см. раздел Замена батарейного источника
питания главы 6, Питание и режимы его включения).
5. Отпустите винт, удерживающий крышку отсека для модулей
памяти. Винт нужен для того, чтобы не крышка отсека не
потерялась.
Руководство пользователя 3-29
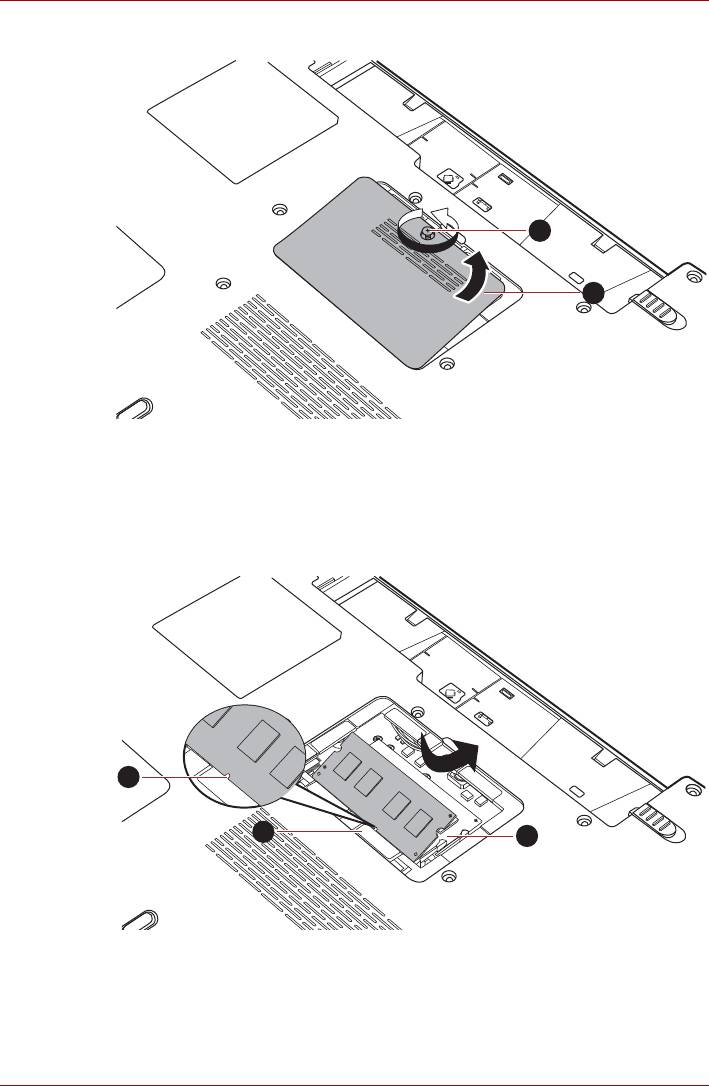
Серия Satellite P750/P755
6. Снимите крышку, поддев ее ногтем или тонким предметом.
1. Крышка отсека модулей памяти
2. Винт
Рисунок 3-3 Снятие крышки отсека модулей памяти
7. Совместив выемки модуля памяти и разъема, аккуратно вставьте
модуль в разъем под углом примерно 45 градусов, затем нажмите
на модуль так, чтобы защелки с обеих сторон зафиксировали его в
разъеме.
1. Выемка
3. Разъем A
2. Разъем B
Рисунок 3-4 Установка модуля памяти
Руководство пользователя 3-30
2
1
1
2
3
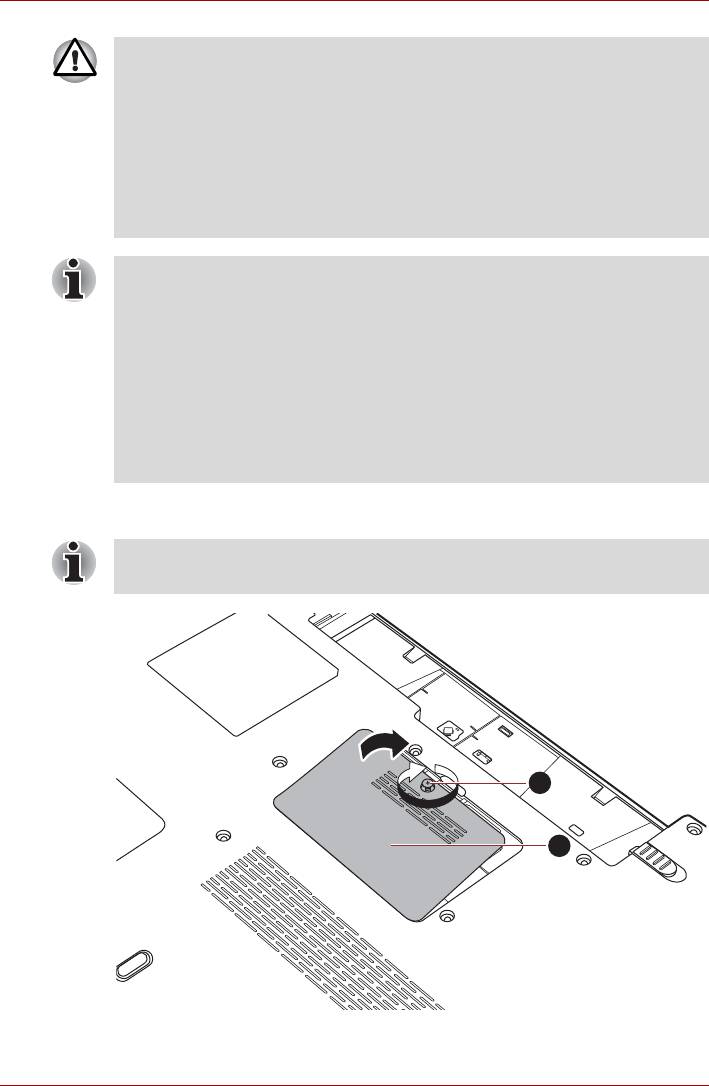
Серия Satellite P750/P755
■ Ни в коем случае не допускайте проникновения металлических
предметов (например, винтов, скобок или скрепок для бумаги) в
компьютер. Посторонние металлические предметы могут
вызвать короткое замыкание, что может стать причиной
повреждения или возгорания компьютера и, как следствие,
тяжелой травмы.
■ Не касайтесь контактов модуля памяти или компьютера.
Загрязнение контактов может стать причиной
сбоев доступа к
памяти.
■ Разъем A предназначен для установки первого модуля памяти.
Дополнительный модуль памяти устанавливается в разъем B.
Если устанавливается только один модуль, пользуйтесь
разъемом A.
■ Совместив канавки, расположенные по краям модуля памяти,
сзащелками разъема, вставьте модуль плотно в разъем.
Если модуль вставляется с трудом, осторожно разведите
защелки разъема кончиками пальцев в стороны.
Держите модуль одновременно за оба его края (левый и правый)
с канавками.
8. Установив крышку отсека для модулей памяти на место, закрепите
ее винтом.
Следите за тем, чтобы крышка отсека для модулей памяти
плотно закрылась.
1. Крышка отсека модулей памяти 2. Винт
Рисунок 3-5 Установка крышки отсека модулей памяти
Руководство пользователя 3-31
2
1
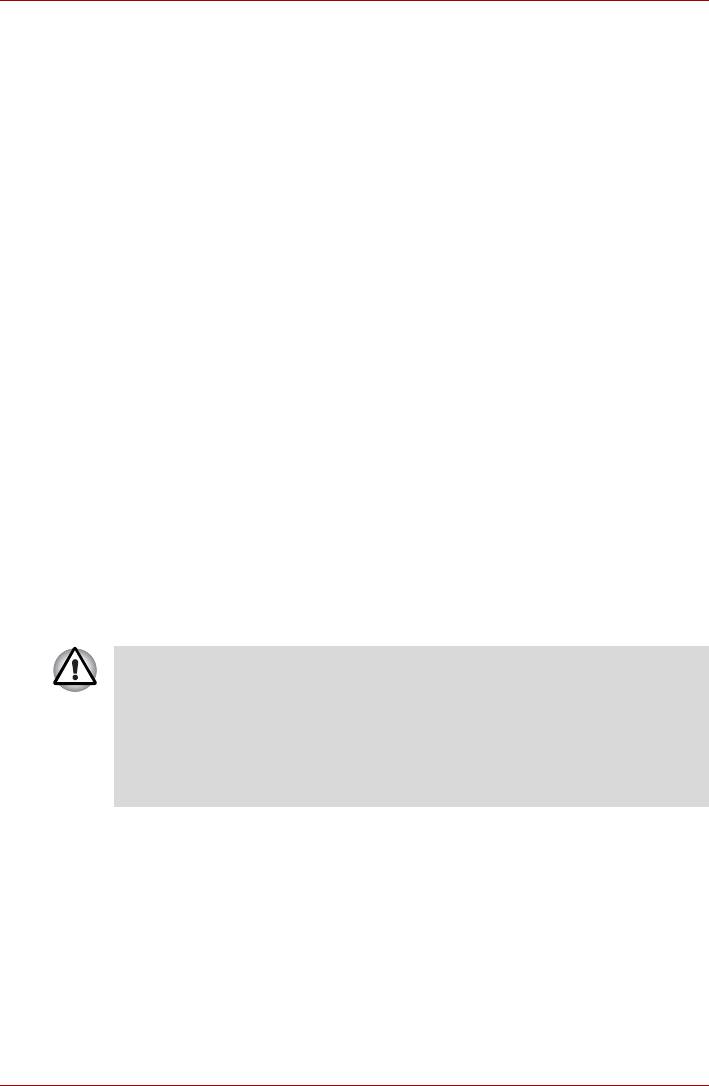
Серия Satellite P750/P755
9. Установите батарейный источник питания (при необходимости см.
раздел Замена батарейного источника питания главы 6,
Питание и режимы его включения).
10. Переверните компьютер.
11. Включив компьютер, проверьте, распознает ли система новый
модуль памяти - для этого щелкните Пуск (Start) -> Панель
управления (Control Panel) -> Система и безопасность (System
and Security) -> значок Система (System).
Удаление модуля памяти
Удаление модуля памяти производится в следующем порядке:
1. Выключите компьютер - убедитесь в том, что индикатор питания
не светится (при необходимости см. раздел Выключение питания
главы 1, С чего начать).
2. Отсоедините адаптер переменного тока, а также все
подключенные к компьютеру кабели и периферийные устройства.
3. Закройте панель дисплея.
4. Перевернув компьютер, извлеките батарейный источник
питания
(при необходимости см. раздел Замена батарейного источника
питания главы 6, Питание и режимы его включения).
5. Отпустите винт, удерживающий крышку отсека для модулей
памяти. Винт нужен для того, чтобы не крышка отсека не
потерялась.
6. Снимите крышку, поддев ее ногтем или тонким предметом.
7. Освободите модуль, отведя защелки в стороны: пружина
приподнимет модуль с одной стороны под углом.
8. Взявшись за края модуля, извлеките его из разъема.
■ При длительной работе компьютера модули памяти и
расположенные рядом с ними микросхемы подвержены нагреву.
Перед заменой модулей памяти дайте им остыть до комнатной
температуры. Не дотрагивайтесь до них во избежание ожога.
■ Не касайтесь контактов модуля памяти или компьютера.
Загрязнение контактов может стать причиной сбоев доступа к
памяти.
Руководство пользователя 3-32
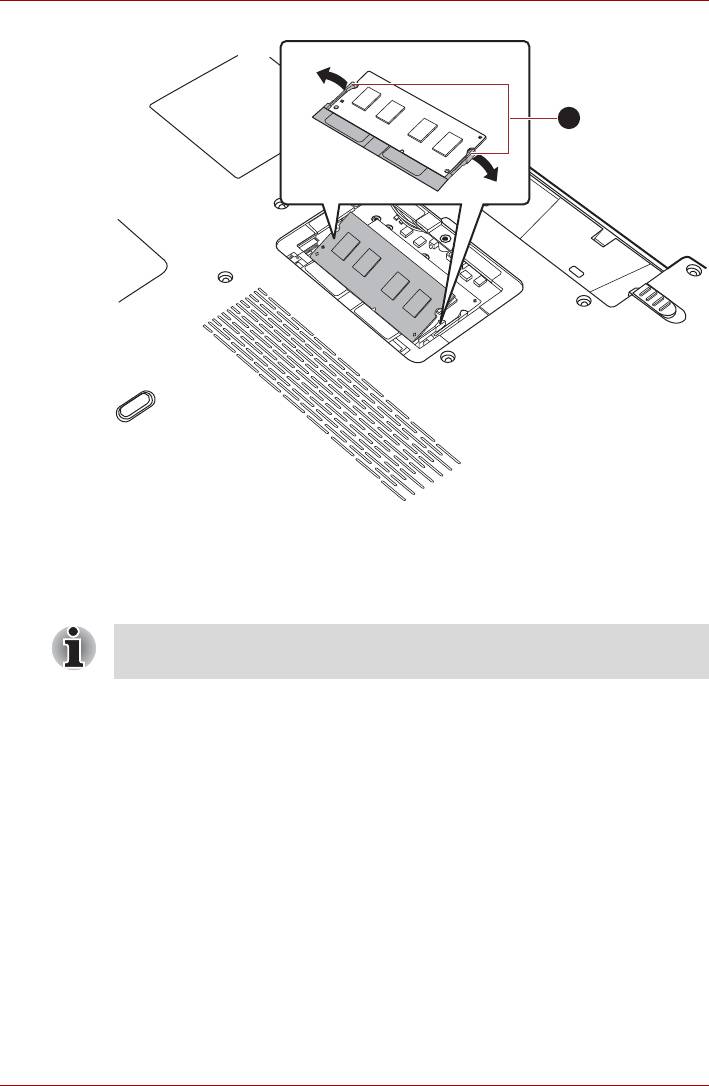
Серия Satellite P750/P755
1. Защелки
Рисунок 3-6 Удаление модуля памяти
9. Установив крышку отсека модулей памяти на место, закрепите ее
винтом.
10. Установите батарейный источник питания (при необходимости см.
раздел Замена батарейного источника питания главы 6,
Питание и режимы его включения).
11. Переверните компьютер.
Руководство пользователя 3-33
1
Следите за тем, чтобы крышка отсека для модулей памяти
плотно закрылась.
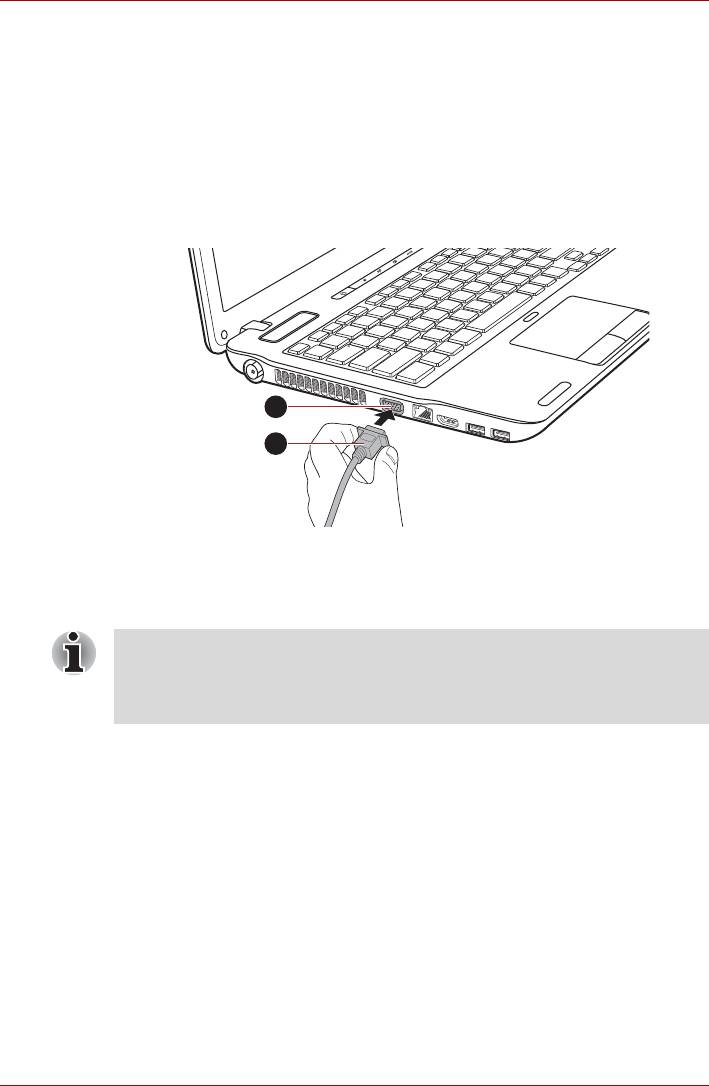
Серия Satellite P750/P755
Внешний монитор
К порту для подключения внешнего монитора RGB, имеющемуся на
компьютере, можно подключать внешний аналоговый монитор.
Подключение монитора производится в следующем порядке:
Подключение кабеля монитора
1. Выключите питание компьютера.
2. Подключите кабель монитора к порту для подключения внешнего
монитора RGB.
1
2
1. Порт для подключения внешнего монитора RGB
2. Кабель монитора
Рисунок 3-7 Подключение кабеля монитора к порту для подключения
внешнего монитора RGB
Крепежные винты для кабеля внешнего монитора на порте для
подключения внешнего монитора RGB этого компьютера
отсутствуют. Тем не менее кабели внешних мониторов, имеющие
разъемы с крепежными винтами, все равно можно использовать.
3. Включите питание внешнего монитора.
4. Включите питание компьютера.
При включении питания компьютер автоматически распознает
монитор и определит, цветной он или монохромный.
При возникновении затруднений с выводом изображения на нужный
монитор попробуйте сменить настройки дисплея нажатием «горячих»
клавиш FN + F5 (отсоединив от компьютера внешний монитор,
не забудьте включить встроенный дисплей нажатием «горячих»
клавиш FN
+ F5, прежде чем включать питание компьютера).
Подробно о порядке смены активного дисплея с помощью горячих
клавиш см. в главе 5, Клавиатура.
Руководство пользователя 3-34
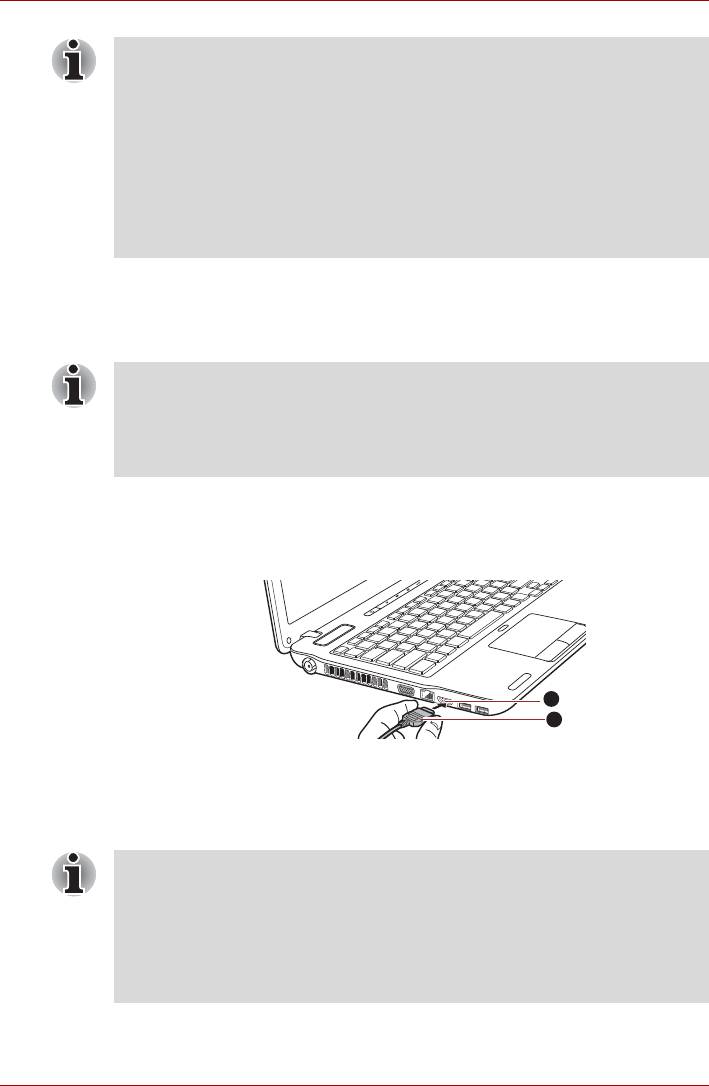
Серия Satellite P750/P755
■ Не отсоединяйте внешний монитор от компьютера, когда
последний находится в режиме сна или гибернации. Прежде чем
отсоединять внешний монитор, выключите компьютер.
■ При выводе изображения рабочего стола на внешний аналоговый
монитор рабочий стол иногда отображается по центру экрана
с черными полосами небольшого размера вокруг. В этом случае
см. руководство по монитору и задайте тот режим вывода
изображения, который поддерживается монитором.
После этого изображение обретет подходящий размер и
правильные пропорции.
Устройства HDMI
К порту выхода HDMI компьютера можно подключать монитор HDMI.
Подключение монитора производится в следующем порядке:
Некоторые модели мониторов стандарта HDMI (High-Definition
Multimedia Interface – мультимедийный интерфейс высокой
четкости) могут работать некорректно, так как не все такие
мониторы прошли аттестацию на взаимодействие с портом HDMI
компьютера.
Подключение к порту выхода HDMI
1. Подсоедините один конец кабеля HDMI к порту выхода HDMI
устройства вывода изображения в стандарте HDMI.
1. Порт выхода HDMI 2. Кабель HDMI
Рисунок 3-8 Подключение к порту выхода HDMI
2. Другой конец кабеля HDMI подсоедините к порту выхода HDMI
компьютера.
Руководство пользователя 3-35
1
2
Подключать устройства HDMI к компьютеру и отключать их от
компьютера можно только тогда, когда:
■ компьютер включен;
■ компьютер полностью выключен.
Не делайте этого, когда компьютер находится в спящем режиме
или в режиме гибернации.
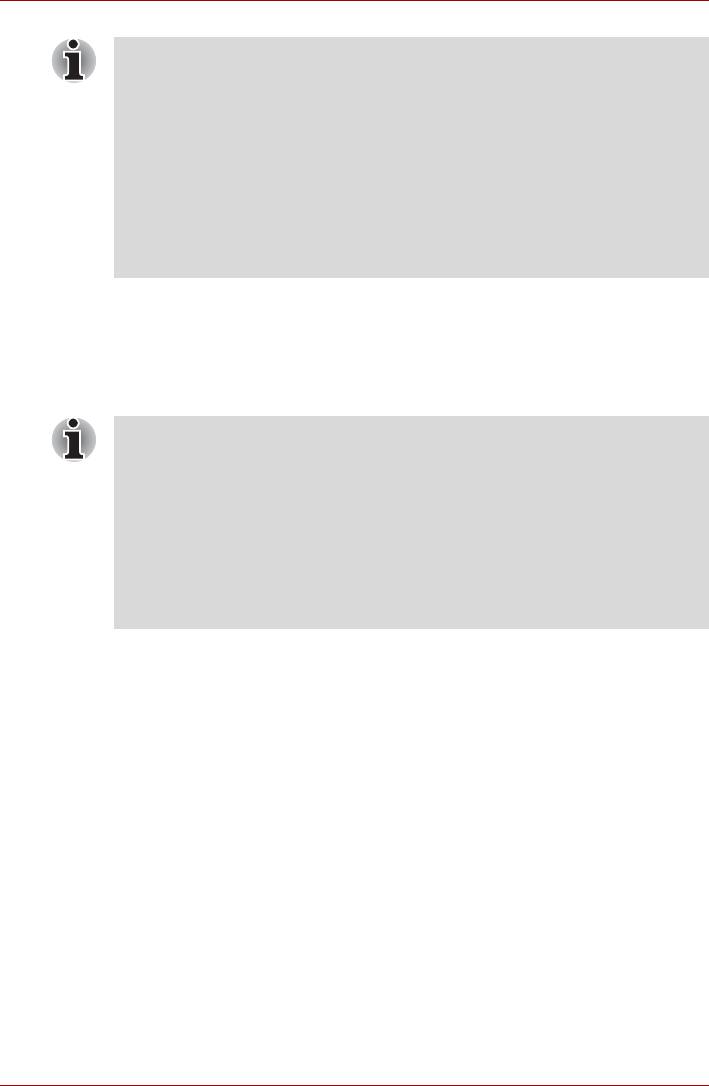
Серия Satellite P750/P755
■ Можно подключить к порту HDMI телевизор или внешний
монитор и назначить устройством вывода изображения порт
HDMI. После отсоединения кабеля HDMI перед его повторным
подсоединением необходимо подождать не менее 5 секунд.
■ Можно подключить к порту HDMI телевизор или внешний
монитор и подключить телевизор, внешний монитор или
внешнее звуковое устройство к другому порту. Когда вы
изменяете
устройство вывода изображения или отсоединяете/
подсоединяете кабель HDMI, устройство вывода звука и
устройство вывода изображения могут быть изменены
системой автоматически.
Настройка параметров вывода изображения на экран
устройства стандарта HDMI
Для вывода изображения на экран устройства стандарта HDMI
выполните указанные далее настройки, в противном случае
изображение может отсутствовать.
■ Прежде чем приступить к воспроизведению видеозаписи,
не забудьте выбрать активное устройство вывода
изображения нажатием «горячих» клавиш FN + F5.
Не переключайте активное устройство в процессе
воспроизведения видеозаписи.
■ Не допускается переключать активное устройство
отображения в следующих случаях:
■ в процессе чтения или записи данных;
■ в процессе передачи данных.
Выбор формата HD
Выбор режима вывода изображения производится в следующем
порядке:
1. Нажмите кнопку Пуск (Start), затем откройте Панель управления
(Control Panel).
2. Щелкните Вид и персонализация (Appearance and
Personalization).
3. Щелкните Экран (Display).
4. Щелкните Изменение параметров дисплея (Change display
settings).
5. Щелкните Дополнительные параметры (Advanced Settings).
6. Щелкните Все режимы (List All Modes).
Руководство пользователя 3-36
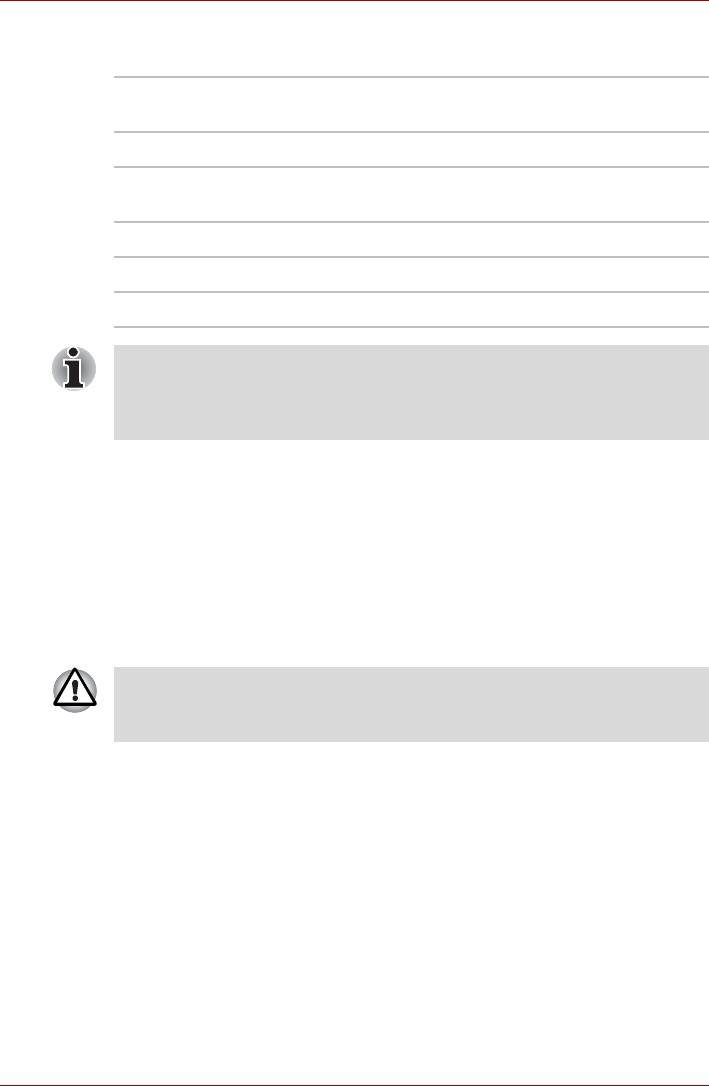
Серия Satellite P750/P755
7. Выберите один из вариантов, представленных в списке Все
режимы (List All Modes).
Выбор режима вывода изображения из
Формат HD
списка «Все режимы» (List All Modes)
1920 на 1080, True Color (32 бита), 60
герц 1080p
1920 на 1080, True Color (32 бита), 30 герц
1080i
(с чересстрочной разверткой)
1280 на 720, True Color (32 бита), 60 герц 720p
720 на 576, True Color (32 бита), 50 герц 576p
720 на 480, True Color (32 бита), 60 герц 480p
Вышеуказанный режим вывода изображения является типичным
для стандарта HDMI. Перечень режимов вывода изображения,
которые можно выбрать, зависит от характеристик монитора
HDMI.
®
Функция воспроизведения NVIDIA
3DTV
®
Функцию воспроизведения NVIDIA
3DTV поддерживают только
некоторые модели.
Когда к порту HDMI подключен телевизор, поддерживающий
трехмерное изображение, можно включить функцию воспроизведения
®
NVIDIA
3DTV в изложенном далее порядке.
®
Перед активацией функции воспроизведения NVIDIA
3DTV настройте
подключение к Интернету. Это необходимо для получения
уведомлений.
Настройка 3D Vision выполняется в изложенном далее порядке.
Во время настройки не следует совершать никаких других
действий.
*Не все телевизоры, поддерживающие трехмерное изображение,
были проверены на полную совместимость с этим портом, поэтому
®
работоспособность функции воспроизведения NVIDIA
3DTV с
каждым таким телевизором не гарантируется.
1. Подключите телевизор, поддерживающий трехмерное
изображение.
2. Затем на экран будет выведено сообщение: «Что сделать с
телевизором 3D?» (What would you like to do with your 3D TV?)
(это сообщение выводится только когда телевизор подключается
впервые).
3. Нажмите FN+F5, чтобы задать режим дисплея «только устройство
HDMI» (HDMI device only).
Руководство пользователя 3-37
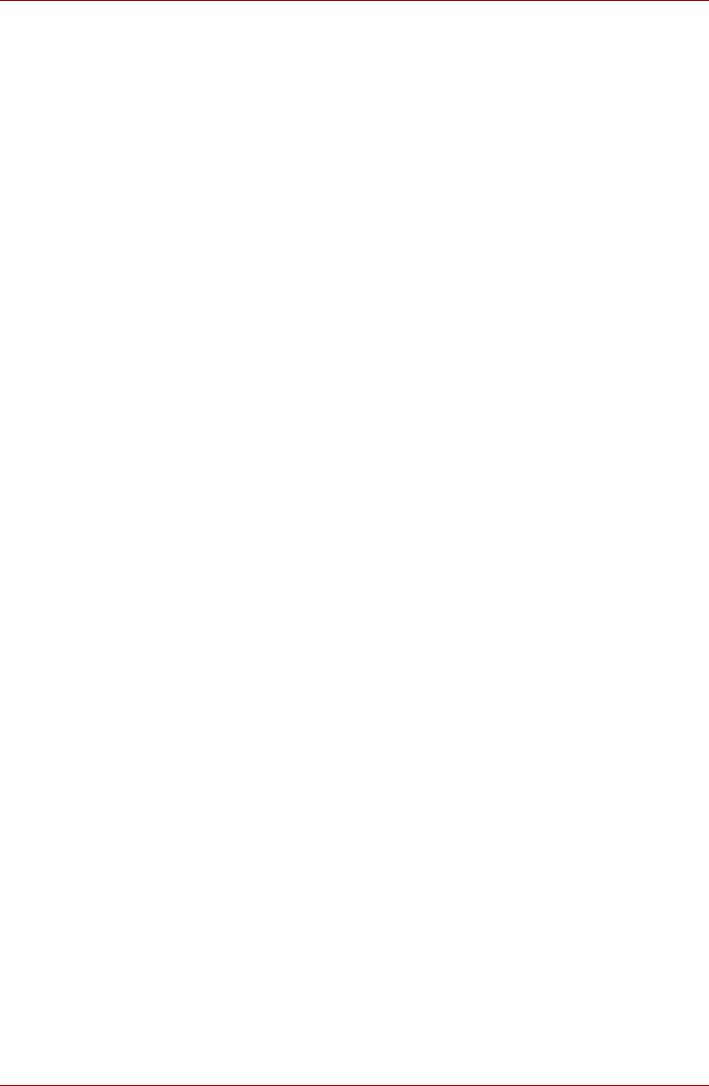
Серия Satellite P750/P755
4. В ответ на вопрос «Что сделать с телевизором 3D?» (What would
you like to do with your 3D TV?) выберите «Настроить
воспроизведение 3DTV» (Set up 3DTV Play) (если этот вопрос не
выводится на экран, щелкните Пуск (Start) -> Все программы
(All Programs) -> Корпорация NVIDIA (NVIDIA Corporation) ->
3D Vision -> Включить 3D Vision (Enable 3D Vision)).
5. Появится экран «Настройка воспроизведения NVIDIA 3D TV»
(Setup NVIDIA 3D TV Play) (если появится экран «Настройка
NVIDIA 3D Vision» (Set up NVIDIA 3D Vision), это значит, что ваш
телевизор не поддерживает функцию воспроизведения 3D TV.
Нажмите «Выход» (Exit) для завершения настройки).
6.
Нажмите кнопку Далее (Next).
7. Появится экран «Включите очки» (Turn on your glasses). Включите
очки 3D TV и нажмите кнопку Далее (Next).
8. Когда появится экран «Проверка аппаратных средств» (Test your
hardware setup), наденьте очки и поочередно закрывайте глаза,
после чего выберите изображение, которое вы увидели.
9. Нажмите кнопку «Далее» (Next) (Если появился экран «Результаты
тестирования оборудования неудовлетворительные» (Hardware
test failed), это означает, что ваш
телевизор не поддерживает
функцию «NVIDIA HDMI 1.4 3D Video». Нажмите «Выход» (Exit) для
завершения настройки).
10. Когда появится экран «Проверьте, можете ли вы видеть
стереоскопические 3D изображения» (Verify your ability to view
stereoscopic 3D Content), наденьте очки и выберите изображение,
которое вы увидели.
11. Щелкните пункт Техника безопасности (Health and Safety
Information), после этого будет запущен Internet Explorer, и вам
будет показана страница «Техника безопасности». Пожалуйста,
внимательно прочитайте эту информацию.
12. После прочтения информации выберите на панели задач значок
«Мастер установки GeForce 3D Vision» (GeForce 3D Vision Setup
Wizard).
13. Установите флажок «Я ознакомился с правилами техники
безопасности и понимаю их» (I have read and understand the ‘Health
and Safety Information’).
14. Нажмите кнопку Далее (Next).
15. Нажмите кнопку Готово (Finish).
16. Отобразится пример трехмерного изображения. Чтобы прекратить
отображение, нажмите клавишу Esc.
Функция воспроизведения NVIDIA 3D TV поддерживается только в
двух режимах разрешения:
1920x1080 24 Гц и 1280x720 60 Гц.
Чтобы играть в игры в трехмерном режиме, разрешение и частоту
обновления экрана необходимо задавать со стороны игр.
Руководство пользователя 3-38
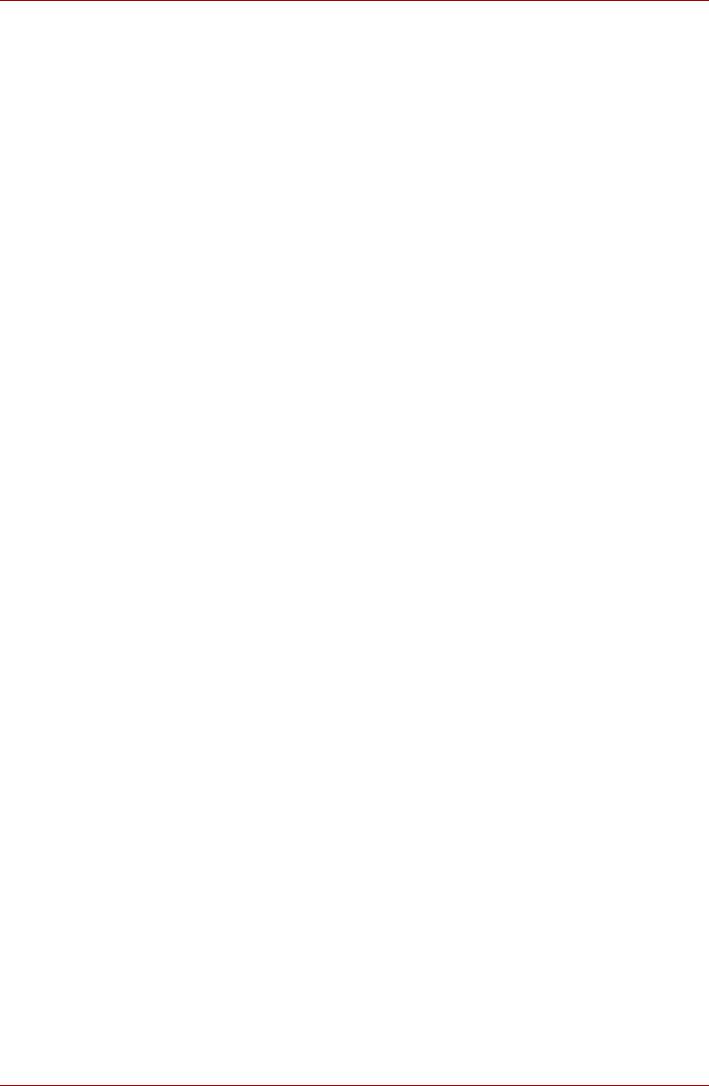
Серия Satellite P750/P755
Чтобы воспользоваться функцией преобразования двухмерного
изображения в трехмерное проигрывателя TOSHIBA Video Player,
необходимо выполнить следующую операцию перед
воспроизведением диска DVD с помощью TOSHIBA Video Player.
1. Щелкните Пуск (Start) -> Панель управления (Control Panel) ->
Оборудование и звук (Hardware and Sound) -> Панель
управления NVIDIA (NVIDIA Control Panel).
2. Щелкните пункт «Изменить разрешение» (Change resolution) в
разделе «Выбрать задачу...» (Select a Task...).
3. В разделе «Разрешение» (Resolution) выберите один из следующих
режимов:
HD 3D: 1080p, 1920 x 1080
HD 3D: 720p, 1280 x 720
4. Нажмите кнопку
Применить (Apply).
Теперь вы можете смотреть 3D видео на вашем 3D телевизоре.
REGZA Link (HDMI-CEC)
Функцию REGZA Link (HDMI-CEC) поддерживают только некоторые
модели.
К порту выхода HDMI подключается кабель стандарта HDMI со
штекером типа A.
Кабель стандарта HDMI служит для передачи и приема видео-, аудио-
и управляющих сигналов. Принятый в Европе стандарт управления
бытовой электронной техникой HDMI-CEC обеспечивает совместную
работу устройств с помощью кабеля HDMI.
Если к этому порту подключить телевизор, поддерживающий
управление по протоколу HDMI, некоторыми функциями компьютера
можно будет управлять с помощью пульта дистанционного управления
подключенного телевизора.
Использование функции REGZA Link (HDMI-CEC)
В комплекте с ноутбуками TOSHIBA, поддерживающими функцию
REGZA Link, поставляется специальная утилита TOSHIBA, которая
дает возможность воспользоваться преимуществами этой функции и
позволяет:
■ выводить изображение с экрана компьютера на экран телевизора с
помощью пульта дистанционного управления телевизором;
■ запускать приложения на компьютере, работать с ними и закрывать
их с помощью пульта дистанционного управления телевизором;
■ включать
телевизор с помощью комбинации клавиш FN + F5, когда
выбран вывод изображения на устройство HDMI;
■ осуществлять смену устройства вывода изображения (HDMI или
ЖКД) щелчком некоторых значков на рабочем столе;
■ включать/выключать функцию REGZA Link компьютера.
Руководство пользователя 3-39
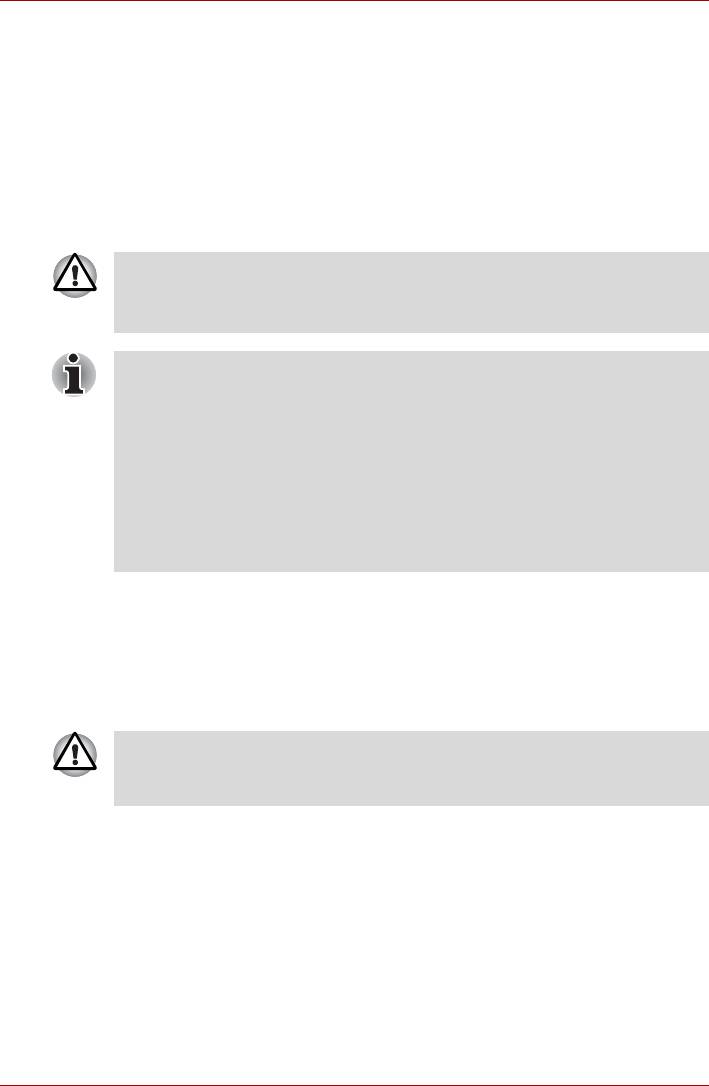
Серия Satellite P750/P755
Устройство USB
Устройства с интерфейсом USB 3.0 можно подключать к порту USB 3.0
компьютера.
Устройства с интерфейсом USB 2.0 можно подключать к портам USB
2.0 и USB 3.0 компьютера.
Подключение устройства USB
Подключение устройства USB производится в следующем порядке:
1. Подключите штекер USB к порту USB.
Проверьте совмещение штекера с портом.
При подключении не применяйте силу во избежание
повреждения контактов.
■ Подключенное устройство USB может быть не распознано,
если оно было подключено к порту USB, когда компьютер
находился в спящем режиме или в режиме гибернации.
Вэтомслучае отключите устройство USB и подключите его
еще раз при включенном компьютере.
■ При подключении устройства USB к уже включенному
компьютеру распознавание компьютером нового устройства
займет около десяти секунд,
до истечения
которых не пытайтесь переподключить
устройство.
Отключение устройства USB
После окончания использования устройства USB его можно отключить
в следующем порядке:
1. Подождите, пока световой индикатор устройства USB погаснет –
это будет свидетельствовать о том, что работа устройства
полностью прекращена.
Отключение устройства USB или выключение питания
компьютера во время обращения к накопителю может привести к
потере данных, повреждению устройства USB или накопителя.
2. Щелкните значок Безопасное извлечение устройства и
носителя (Safely Remove Hardware and Eject Media) на панели
задач Windows.
3. Щелкните устройство USB, которое желаете удалить.
4. Аккуратно извлеките штекер USB устройства USB из порта USB
компьютера.
Руководство пользователя 3-40
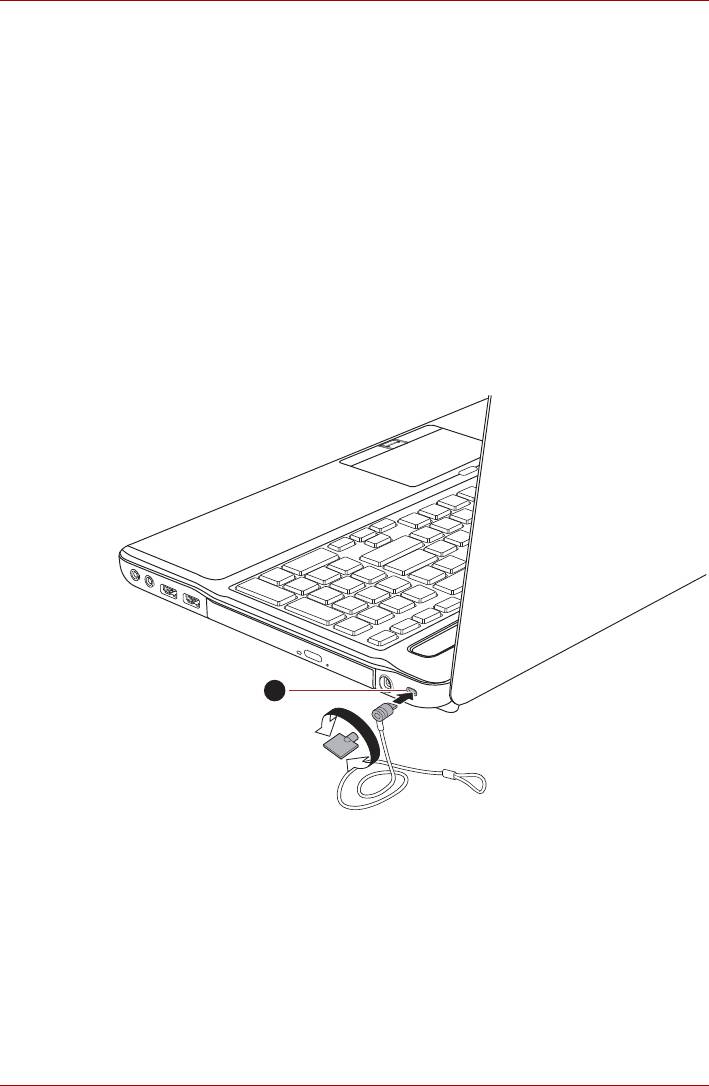
Серия Satellite P750/P755
Защитный замок-блокиратор
Защитный замок-блокиратор позволяет прикрепить компьютер к столу
или другому тяжелому предмету с целью предотвращения
несанкционированного перемещения или кражи компьютера.
С правой стороны компьютера расположен разъем защитного
замка-блокиратора, к которому крепится один конец защитного троса.
Другой конец троса крепится к письменному столу или аналогичному
предмету. Способы крепления защитных тросов зависят
от конкретной
модели изделия. Более подробную информацию см. в инструкциях по
конкретному изделию.
Присоединение защитного троса
Присоединение защитного троса к компьютеру производится в
следующем порядке:
1. Поверните компьютер правой стороной к себе.
2. Совместив защитный трос с разъемом замка, закрепите трос.
1. Разъем защитного замка-блокиратора
Рисунок 3-9 Защитный замок-блокиратор
Руководство пользователя 3-41
1
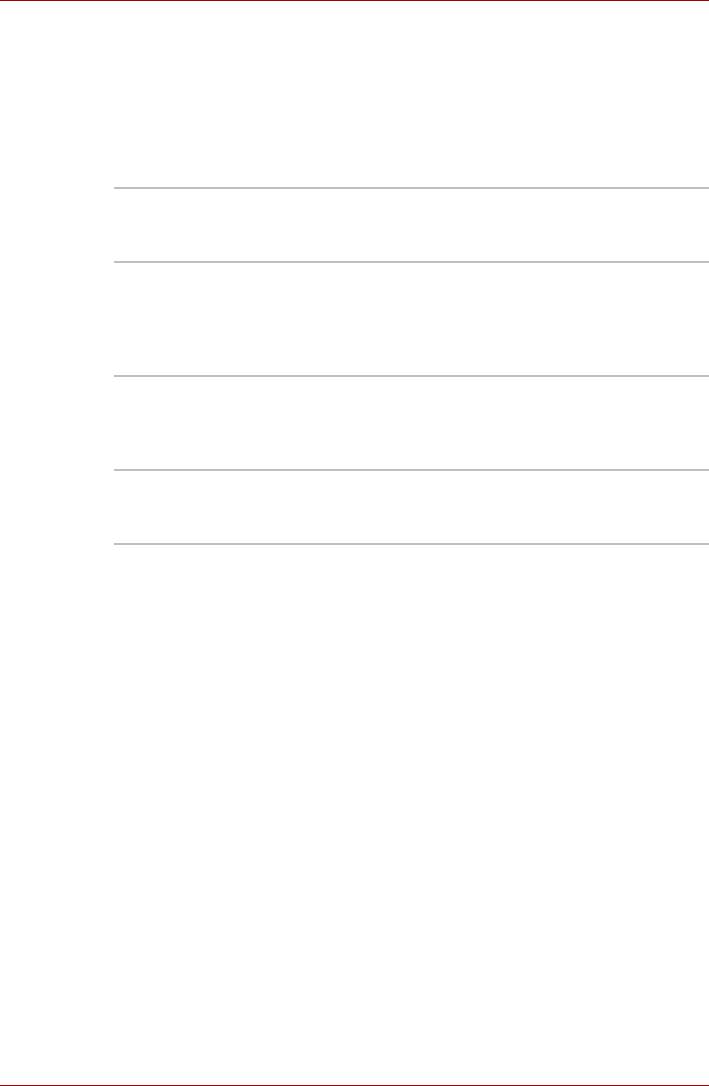
Серия Satellite P750/P755
Дополнительные приспособления
Ряд дополнительных устройств и приспособлений позволяет сделать
компьютер еще более мощным и удобным в работе. В приведенном
далее справочном перечне перечислены некоторые устройства и
приспособления, которые можно приобрести у реселлеров и
продавцов оборудования TOSHIBA:
Комплект
В компьютер легко установить
памяти
дополнительный модуль памяти (DDR3-1333)
DDR3-1333
емкостью 1 ГБ, 2 ГБ или 4 ГБ.
Универсальный
Если компьютер часто используется в разных
адаптер
помещениях, целесообразно купить
переменного
тока
дополнительный адаптер переменного тока
для каждого такого места, чтобы не носить его
всегда с собой.
Батарейный
Дополнительный источник питания можно
источник питания
приобрести как запасной или на замену.
Подробнее см. главу 6 Питание и режимы его
включения.
Защитный
Имеется разъем для
присоединения к
замок-блокиратор
компьютеру стопорного троса во избежание
кражи.
Руководство пользователя 3-42






