Toshiba Satellite L40: Глава 7
Глава 7: Toshiba Satellite L40
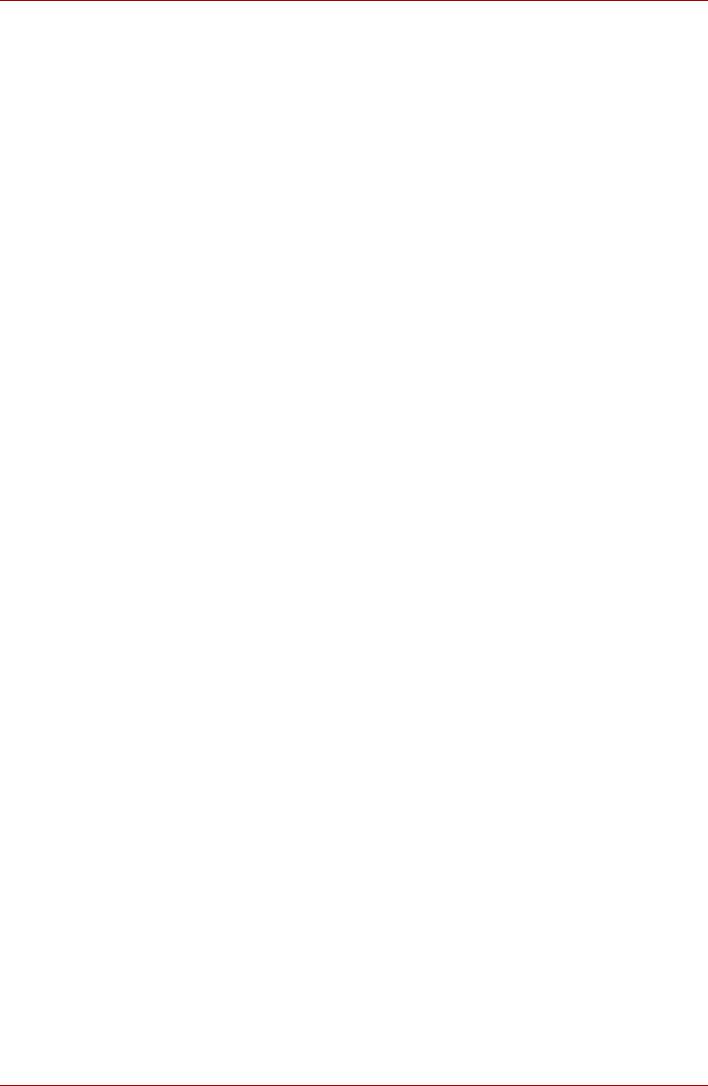
Дополнительные устройства
Глава 7
Дополнительные устройства
Дополнительные устройства могут расширить возможности
компьютера исделать его более универсальным. Данная глава
рассказывает о подключении и установке устройств следующих типов,
которые можно приобрести у вашего поставщика оборудования
производства корпорации TOSHIBA:
Платы/память
■ Разъем Express Card
■ Карты памяти SD/SDHC/MMC/MS/MS Pro/xD
■ Наращивание емкости памяти
Источники питания
■ Дополнительный батарейный источник питания
■ Дополнительный адаптер переменного тока
Периферийные устройства
■ Внешний монитор
■ Защитный замок-блокиратор
Разъем Express Card
Установка карты памяти Express Card
Разъем для устройств формата Express Card расположен слевой
стороны компьютера. В разъем можно установить одну плату
Express Card.
Функция «горячей» установки Windows позволяет устанавливать
устройства формата Express Card во включенный компьютер.
Для установки устройства формата Express Card выполните
следующие действия:
Руководство пользователя 7-1
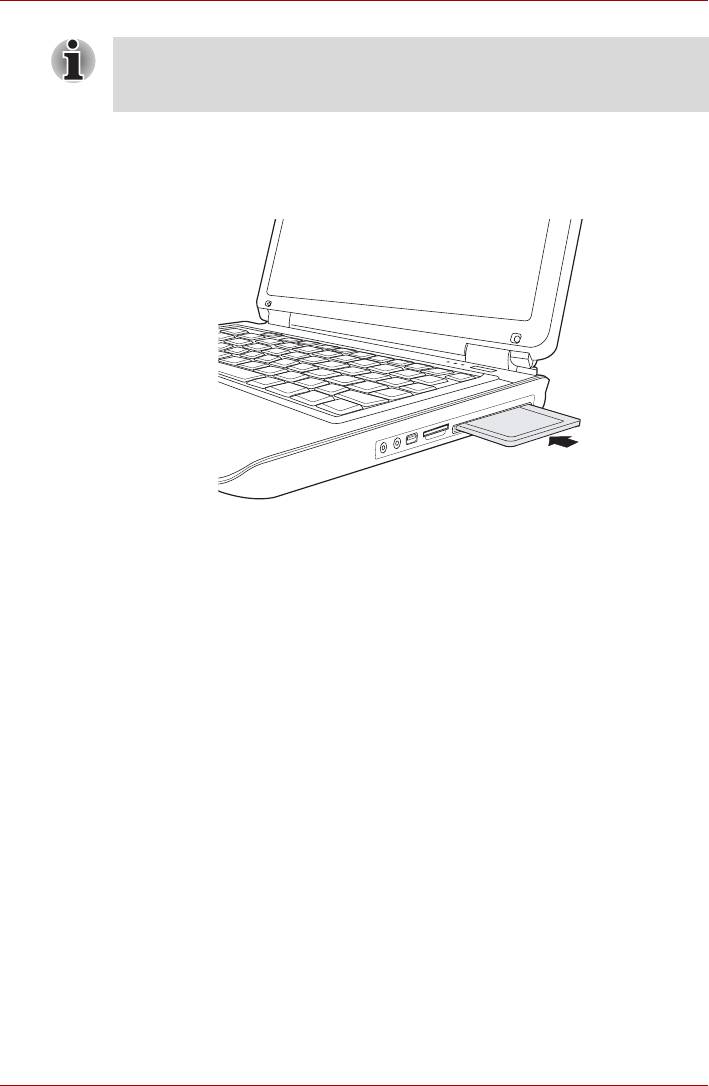
Дополнительные устройства
Не устанавливайте карты Express Card, когда компьютер
находится вспящем режиме или режиме сна. При этом некоторые
платы могут работать некорректно.
1. Вставьте карту памяти вразъем.
2. Аккуратно нажмите на устройство до упора.
3. Проверьте, подходят ли настройки утилиты HW Setup для
устанавливаемой платы.
Удаление карты памяти Express Card
Чтобы извлечь плату Express Card, выполните следующие действия:
1. Щелкнув по значку «Безопасное извлечение устройства» на панели
задач Windows Vista™, отключите карту Express Card.
2. Аккуратно нажмите на плату Express Card, которая при этом
выдвинется из разъема.
Руководство пользователя 7-2
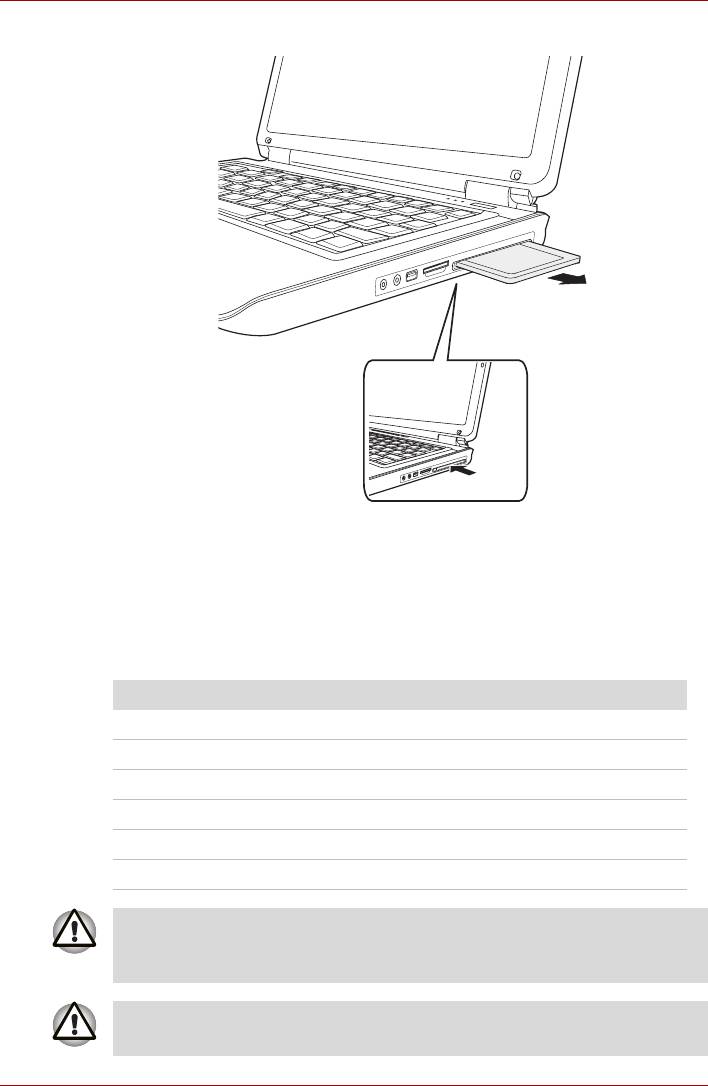
Дополнительные устройства
3. Взявшись за плату Express Card, вытащите ее из разъема.
Карты памяти SD/SDHC/MMC/MS/MS Pro/xD
Компьютер оснащен многоформатным разъемом для цифровых карт
памяти, позволяющим устанавливать карты памяти SD/SDHC/MMC/MS/
MS Pro/xD. Эти карты памяти обеспечивают простоту перенесения
данных на компьютер стаких устройств, оснащенных флэш-памятью,
как цифровые камеры или карманные компьютеры (КПК).
Тип карты Варианты емкости
SD от 8 Мб до 2 Гб
SDHC от 4 до 8 Гб
MMC от 8 Мб до 2 Гб
MS от 8 до 256 Мб
MS Pro от 256 Мб до 2 Гб
xD от 16 Мб до 2 Гб
Оберегайте разъем карт памяти от попадания внего посторонних
предметов. Булавка или аналогичный предмет могут повредить
электронные схемы компьютера.
Не форматируйте карту памяти средствами Windows, иначе она
станет непригодной.
Руководство пользователя 7-3
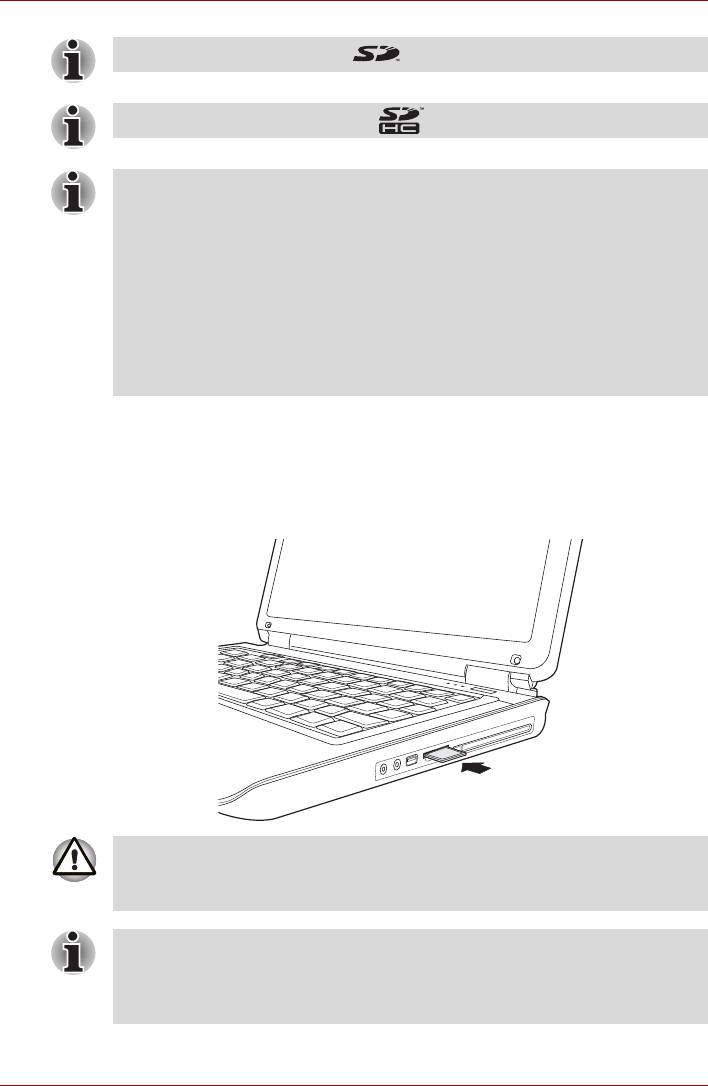
Дополнительные устройства
Логотип карт памяти SD: .
Логотип карт памяти SDHC: .
■ Платы Memory Stick Duo/PRO Duo иадаптер Memory Stick
несовместимы сразъемом Multiple Digital Media. Не пытайтесь
вставить платы Memory Stick Duo/PRO Duo вэтот разъем.
Использование несовместимых плат может привести
к повреждению или потере данных.
■ Конструкция карт памяти позволяет установить их только
вопределенном положении. Не применяйте силу, вставляя
плату вразъем.
■ Дополнительные сведения по эксплуатации см. в документации
соответствующего запоминающего устройства.
Устанавливаем карту памяти
Порядок установки карты памяти:
1. Вставьте карту памяти вразъем.
2. Аккуратно нажмите на устройство до упора.
Прежде чем вставить карту памяти, убедитесь в правильности ее
положения. Если системе Windows не удается прочитать данные
с карты, переустановите ее.
В многоформатный разъем можно одновременно устанавливать
только однотипные карты памяти. Не пытайтесь установить
сразу несколько карт во избежание повреждения как самих карт
памяти, так икомпьютера.
Руководство пользователя 7-4
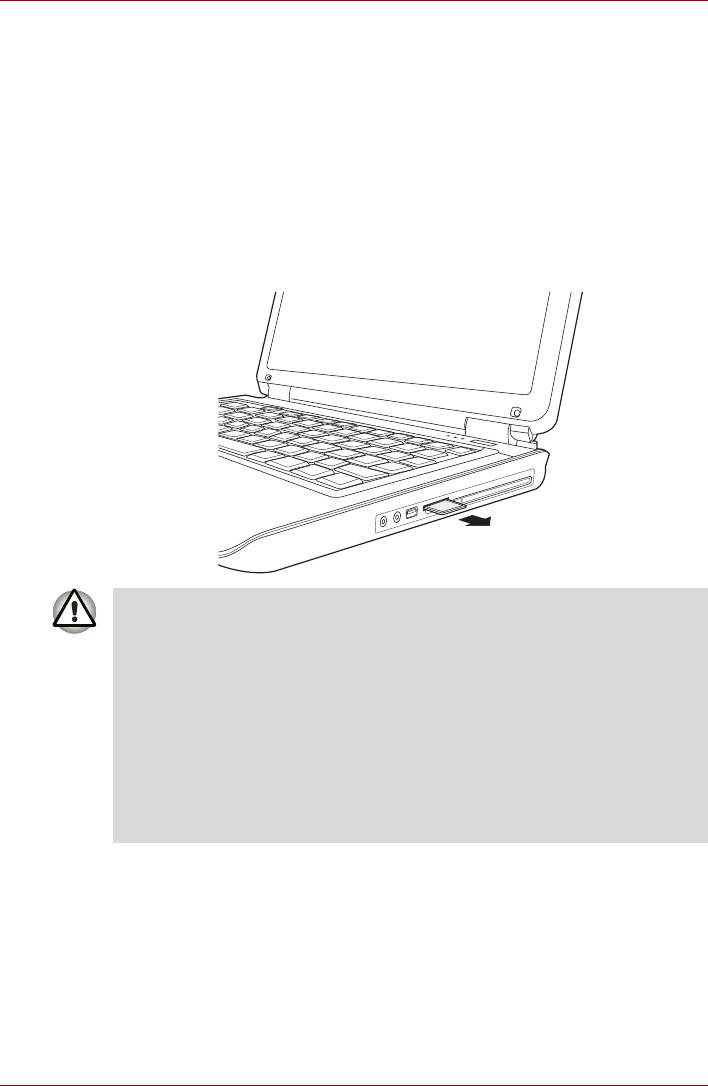
Дополнительные устройства
Удаление карты памяти
Для удаления карты памяти выполните следующие действия:
1. Нажмите на значок Безопасное извлечение устройства
(Safety Remove Hardware) впанели задач.
2. Выбрав устройство, нажмите кнопку Остановить (Stop).
В зависимости от способа регистрации устройства всистеме на
экране может появиться диалоговое окно подтверждения. В таком
случае подтвердите удаление устройства.
3. Аккуратно нажмите на карту памяти, чтобы она выдвинулась из
разъема
.
4. Взявшись за карту, извлеките ее из разъема.
■
Перед удалением карты памяти или отключением питания
убедитесь втом, что индикатор карты памяти погас.
Извлечение карты втот момент, когда компьютер обращается
кней, может привести к потере данных и повреждению карты.
■ Не извлекайте карту, когда компьютер находится вждущем или
спящем режиме. Это может вызвать нестабильность системы.
Также возможна утеря данных на карте памяти.
■ Не выключайте ине переводите компьютер вждущий или
спящий режим при обмене данными между компьютером
икартой. Это может вызвать нестабильность системы или
утрату данных на карте памяти.
Руководство пользователя 7-5
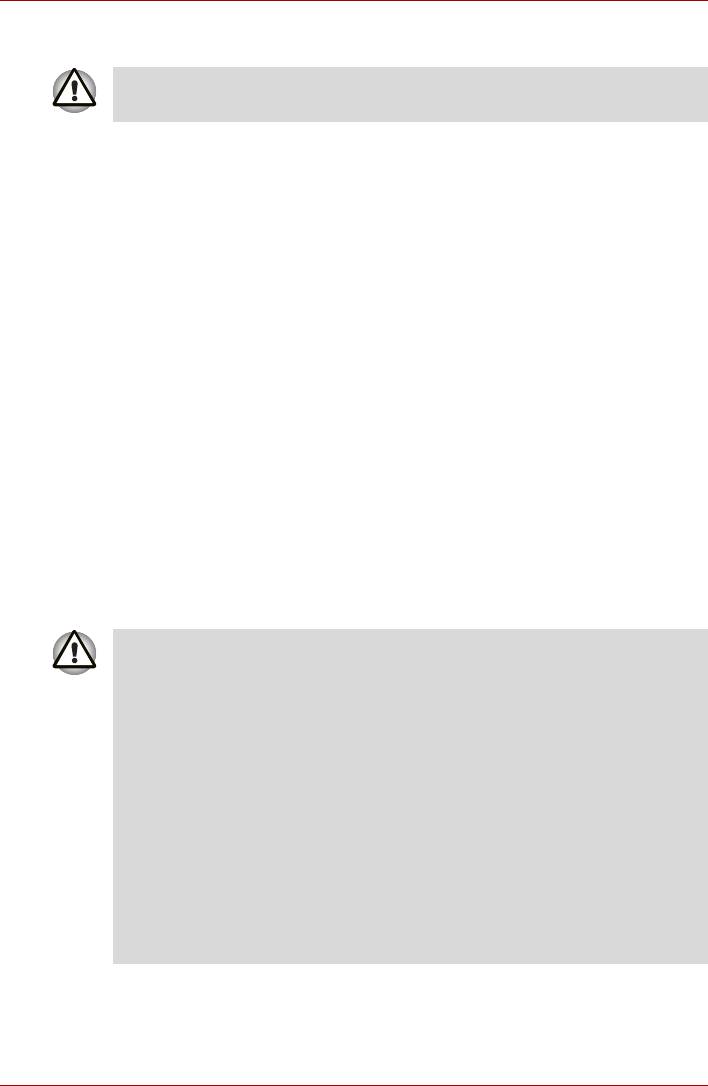
Дополнительные устройства
Уход за картами памяти
Если вам не нужно записывать данные на плату, установите
переключатель защиты от записи в заблокированное положение.
1. Не производите запись на карту памяти при сниженном заряде
батареи. Падение заряда может повлиять на точность записи
данных.
2. Не извлекайте карту памяти из разъема во время считывания или
записи данных.
3. Конструкция карты памяти предусматривает ее установку только
одним способом. Не применяйте силу, вставляя плату вразъем.
4. Не оставляйте карту памяти торчащей из разъема. Нажимайте на
карту памяти, пока не услышите щелчок.
5. Не перегибайте платы флэш-памяти.
6. Берегите платы флэш-памяти от попадания на них жидкости,
защищайте их от влаги, не храните их вблизи сосудов сжидкостью.
7. По завершении работы скартой памяти верните ее
в оригинальную упаковку.
8. Не дотрагивайтесь до металлической
области, избегайте
попадания на нее жидкости изагрязнения.
Наращивание емкости памяти
Чтобы нарастить емкость памяти, установите дополнительный модуль
памяти в основной или дополнительный отсек. В этом разделе описан
порядок установки иизвлечения модулей памяти.
■ Прежде чем приступить к установке или удалению модуля
памяти, не забудьте выключить компьютер командой
Завершение работы (Shut Down), которая выполняется из меню
Пуск (Start) Windows. Установка или удаление модуля памяти во
время пребывания компьютера вспящем или ждущем режиме
приведет к потере данных.
■ Отдельные модули памяти несовместимы сданным
компьютером несмотря на то, что физически они подходят
к имеющемуся вкомпьютере разъему. В таком случае
компьютер выдает предупреждение.
ВНИМАНИЕ! Для увеличения объема памяти применяйте
только сертифицированные модули. Поинтересуйтесь у вашего
поставщика компьютерного оборудования или на сайте
TOSHIBA, какие именно модули памяти утверждены
к применению сданным аппаратом.
Руководство пользователя 7-6
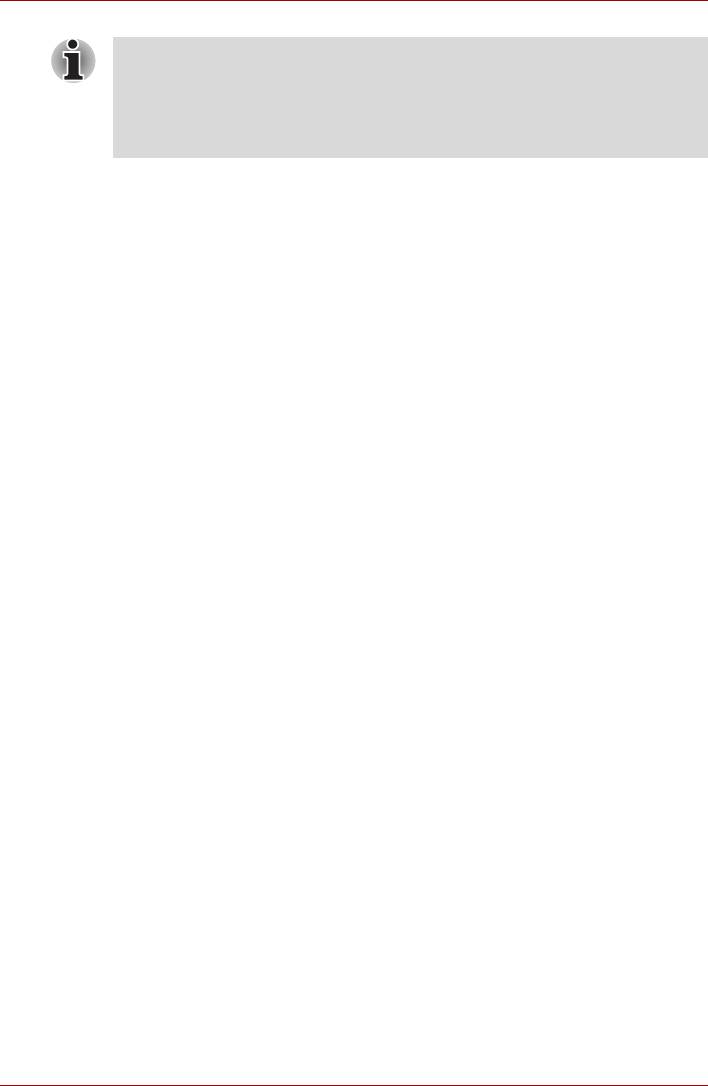
Дополнительные устройства
Вставьте два модуля памяти содинаковыми характеристиками
иодинаковой емкости, соответственно, вразъемы A и B.
Компьютер будет работать в двухканальном режиме.
В двухканальном режиме осуществляется эффективный доступ
к установленным модулям памяти.
Дополнительный батарейный источник питания
Вы можете увеличить мобильность компьютера с помощью
дополнительной батареи. Если заряд батареи истощен иэлектросеть
недоступна, для продолжения работы можно установить запасную
заряженную батарею. См. главу 6, Питание ирежимы включения
питания.
Дополнительный адаптер переменного тока
Если вы часто переносите компьютер вразные места, например,
домой ина работу, то наличие адаптера переменного тока вкаждом
таком месте уменьшит ваш груз при переноске.
Внешний монитор
Внешний аналоговый монитор подключается ксоответствующему
гнезду компьютера.
Для подключения монитора выполните следующие действия.
1. Выключите компьютер.
2. Подключите кабель монитора кразъему для внешнего монитора.
3. Включите питание монитора. Включите компьютер.
4. Включите компьютер.
При включении питания компьютер автоматически распознает
монитор.
Для того чтобы переключить активный дисплей, используйте
комбинацию клавиш Fn + F5. При необходимости
отключения
внешнего монитора без выключения компьютера переключитесь на
встроенный дисплей при помощи комбинации клавиш Fn + F5.
Дополнительные сведения о настройке активного дисплея с помощью
«горячих» клавиш см. вглаве 5, Клавиатура.
Руководство пользователя 7-7






