Toshiba Satellite L40: Глава 3
Глава 3: Toshiba Satellite L40
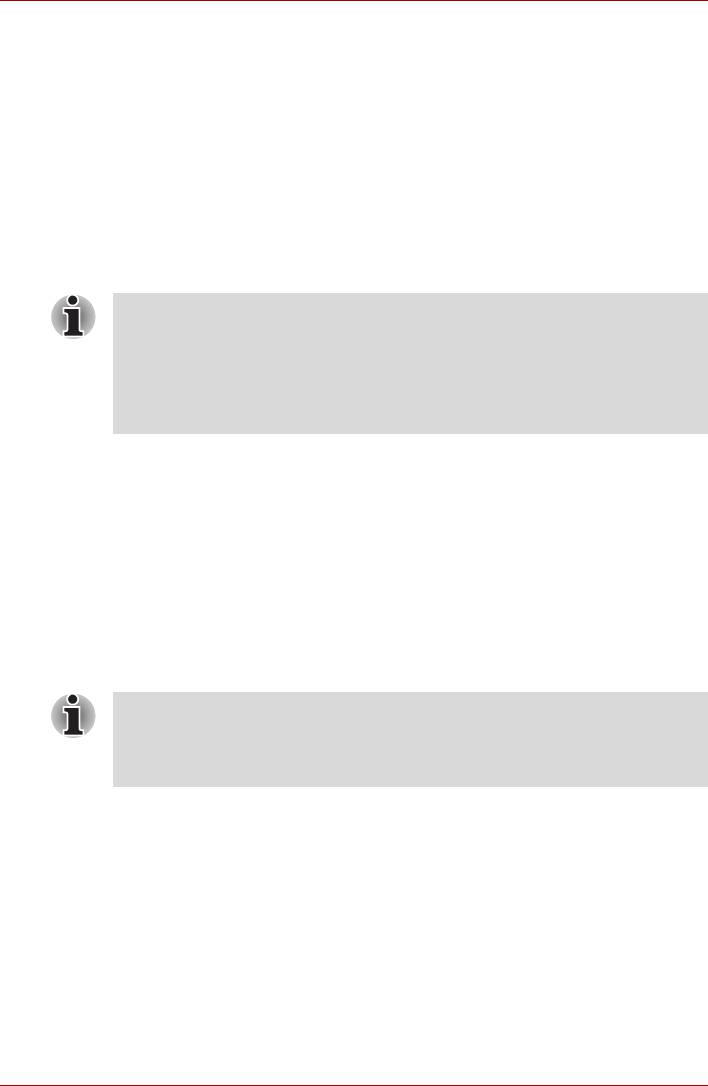
Приступаем кработе
Глава 3
Приступаем кработе
Перед началом работы с компьютером обязательно ознакомьтесь
с «Руководством по безопасной иудобной работе», входящим
в комплект поставки.
В «Руководстве по безопасной иудобной работе» приведены
инструкции по безопасному имаксимально эффективному
использованию компьютера.
Эта глава, содержащая основные сведения о начале работы
с компьютером, охватывает следующие темы:
■ Подключаем адаптер переменного тока
■ Открываем дисплей
■ Включаем питание
■ Загружаем компьютер впервые
■ Отключаем питание
■ Перезагружаем компьютер
■ Восстанавливаем предустановленное программное обеспечение
спомощью диска-реаниматора.
Всем пользователям настоятельно рекомендуется внимательно
прочитать раздел «Загружаем компьютер впервые», содержащий
информацию о порядке действий при включении питания
компьютера в первый раз.
Подключаем адаптер переменного тока
Чтобы зарядить батарею или работать от сети, подсоедините
ккомпьютеру адаптер переменного тока. Адаптер переменного тока
также необходимо подключить при первом использовании
компьютера, потому что аккумуляторные батареи следует зарядить
перед использованием. Адаптер переменного тока можно подключить
клюбому источнику питания снапряжением от 100 до 240 вольт
ичастотой 50 или 60 герц. Сведения об использовании адаптера
переменного тока
для зарядки аккумуляторной батареи см. вглаве6,
Питание ирежимы включения питания.
Руководство пользователя 3-1

Приступаем кработе
Используйте только поставляемый с компьютером или
сертифицированный корпорацией TOSHIBA адаптер переменного
тока.
Использование адаптеров других типов может привести
к повреждению компьютера. В таких случаях корпорация TOSHIBA
снимает ссебя всякую ответственность за понесенный ущерб.
Номинальный выходной номинал для данной модели компьютера
составляет 19 вольт постоянного тока.
1. Подключите шнур питания кадаптеру переменного тока.
2. Подключите вилку вывода адаптера переменного тока квходному
разъему DC IN, расположенному сзади.
3. Вставьте шнур питания всетевую розетку. Индикаторы батареи
и питания от сети, расположенные спереди компьютера, должны
засветиться.
Руководство пользователя 3-2
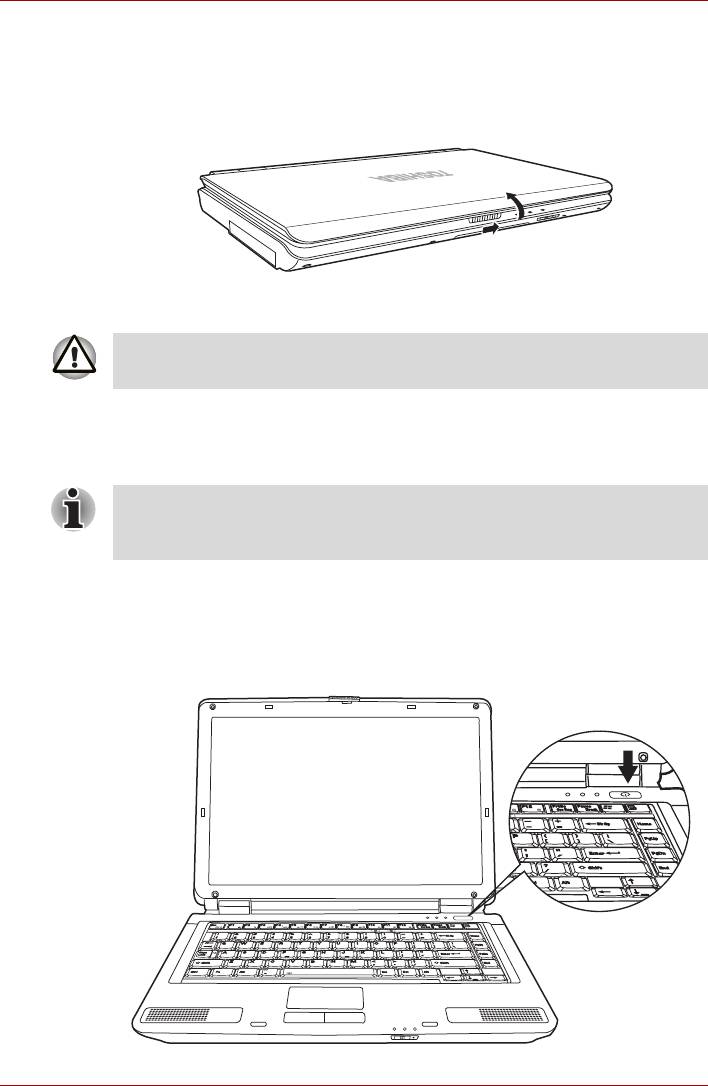
Приступаем кработе
Открываем дисплей
Панель дисплея можно наклонять под разным углом для оптимальной
видимости.
1. Сдвиньте защелку дисплея к передней части компьютера.
2. Поднимите панель и установите ее под наиболее удобным для вас
углом.
Будьте осторожны, открывая и закрывая панель дисплея: резкие
движения могут вывести компьютер из строя.
Включаем питание
В данном разделе рассказывается о том, как включать питание.
При первом включении компьютера не отключайте его до тех пор,
пока не установите операционную систему. См. раздел Загружаем
компьютер впервые данной главы.
1. Если подключен флоппи-дисковод с интерфейсом USB, убедитесь,
что внем нет дискеты — если во флоппи-дисководе есть дискета,
извлеките ее, нажав на кнопку извлечения.
2. Откройте панель дисплея.
3. Нажмите итут же отпустите кнопку питания компьютера.
Руководство пользователя 3-3
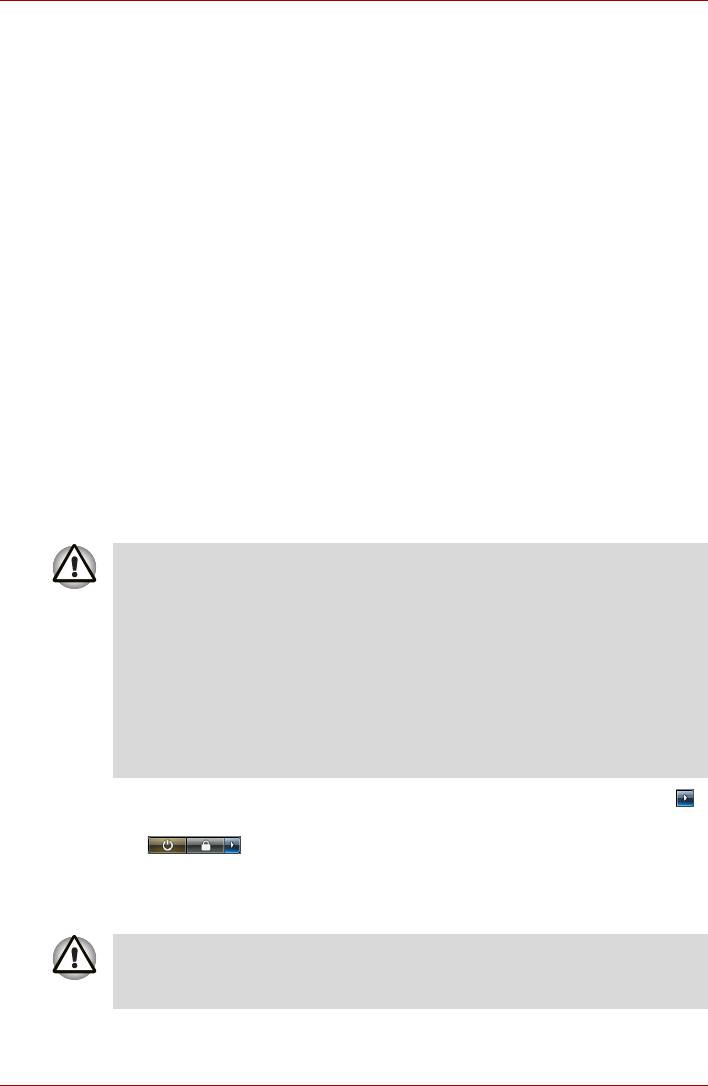
Приступаем кработе
Загружаем компьютер впервые
При включении компьютера впервые на экране появляется логотип
первичной загрузки операционной системы Windows Vista™.
Выполните указания, последовательно выводимые на экран. Во время
загрузки можно влюбой момент вернуться к предыдущему окну, нажав
на кнопку Back (Возврат).
Не забудьте внимательно ознакомиться ссодержанием Лицензионного
®
соглашения сконечным пользователем для системы Windows
.
Отключение питания
Существуют следующие варианты отключения питания: режим
выключения (загрузки), спящий режим и режим сна.
Режим выключения (режим загрузки)
При выключении компьютера вэтом режиме данные не сохраняются,
апри следующем включении на экран выводится основное окно
загрузки операционной системы.
1. Если введены какие-либо данные, сохраните их на жесткий диск
или другой накопитель.
2. Прежде чем извлечь дискету, DVD- или компакт-диск из дисковода,
убедитесь втом, что компьютер не обращается кним.
■ Проверьте, не горит ли индикатор жесткого диска. Если
выключить питание во время обращения кдиску, это может
привести к потере данных или повреждению диска.
■ Никогда не отключайте питание компьютера во время
выполнения какого-либо приложения. Это может стать
причиной потери данных.
■ Ни вкоем случае не отключайте питание, не отсоединяйте
внешние устройства
хранения ине извлекайте носители
данных в процессе чтения/записи. Это может привести
к потере данных.
3. Нажмите на кнопку Start («Пуск»), затем на кнопку со стрелкой (),
расположенную на панели кнопок управления питанием
(), и выберите вменю пункт Shut Down («Завершить
работу»).
4. Выключите питание всех периферийных устройств, подключенных
ккомпьютеру.
Не включайте компьютер или периферийные устройства сразу же
после выключения. Чтобы исключить повреждение этих устройств,
немного подождите.
Руководство пользователя 3-4
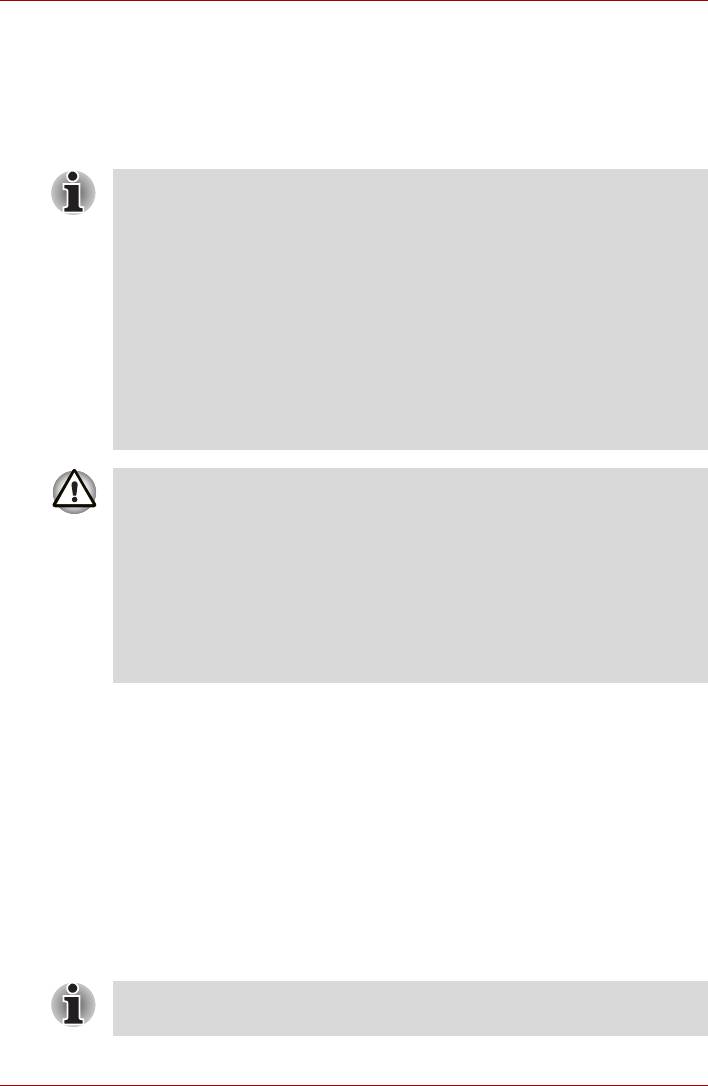
Приступаем кработе
Режим сна
Перевод компьютера врежим сна позволяет выключить питание, не
завершая работу программ. В этом режиме данные сохраняются
всистемной памяти компьютера. Это позволяет при следующем
включении питания продолжить работу стого места, на котором она
была приостановлена.
■ При подключенном адаптере переменного тока компьютер
переходит вждущий режим в соответствии с настройками
параметров электропитания.
■ Для вывода компьютера из ждущего режима нажмите любую
клавишу или кнопку питания.
■ Если компьютер перейдет врежим сна при активном сетевом
приложении, восстановления последнего при выводе
компьютера из режима сна может ине произойти.
■ Функция автоматического перехода вждущий
режим
отключается вразделе параметров электропитания систем
Windows. Имейте ввиду, что соответствие компьютера
нормативам Energy Star будет при этом аннулировано.
■ Перед переходом врежим сна обязательно сохраняйте свои
данные.
■ Не устанавливайте ине удаляйте модуль памяти, пока
компьютер находится врежиме сна. Компьютер или модуль
памяти может выйти из строя.
■ Не вынимайте аккумуляторную батарею, когда компьютер
находится врежиме сна (если он не подключен кисточнику
питания переменного тока). При этом данные, находящиеся
впамяти, будут потеряны.
Преимущества режима сна
Режим сна обладает следующими преимуществами.
■ Восстановление предыдущего рабочего состояния происходит
существенно быстрее, по сравнению со спящим режимом.
■ Экономится питание за счет отключения системы при отсутствии
ввода данных в компьютер или доступа к аппаратуре втечение
времени, заданного для режима сна.
■ Можно использовать функцию отключения питания при закрытии
дисплея.
Переход врежим сна
Перейти врежим сна можно нажатием комбинации клавиш Fn + F3.
Дополнительные сведения см. вглаве5, Клавиатура.
Перевести компьютер вждущий режим можно тремя способами.
Руководство пользователя 3-5
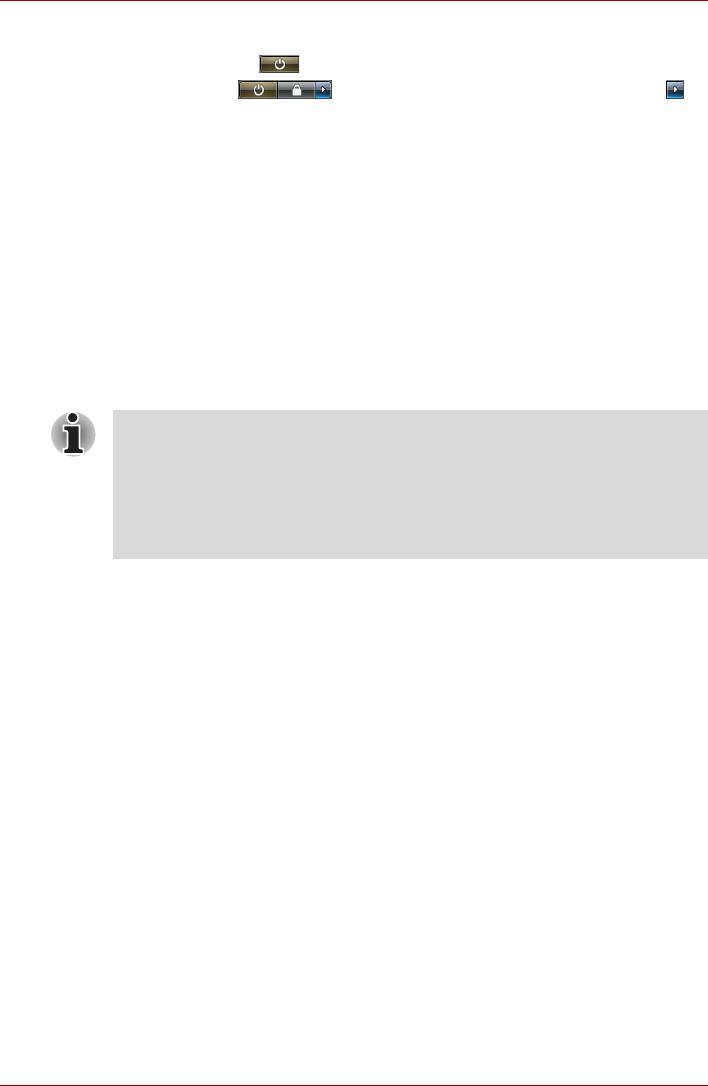
Приступаем кработе
1. Нажмите на кнопку Start («Пуск»), затем на кнопку перехода
врежим сна (), расположенную на панели кнопок управления
питанием (), или нажмите на кнопку со стрелкой ()
ивыберите вменю режим сна.
2. Закройте панель ЖК-дисплея. Обратите внимание на то, что эту
функцию нужно предварительно включить. Для этого нажмите на
кнопку Start («Пуск») и выберите пункты
Control Panel («Панель
управления»), System and Maintenance («Система
иобслуживание») и Power Options («Электропитание»).
3. Нажмите на кнопку питания. Данную функцию необходимо
предварительно активизировать. Для этого нажмите на кнопку
Start
(«Пуск»)
ивыберите пункты
Control Panel («Панель
управления»)
,
System and Maintenance («Система
иобслуживание»)
,
Power Options («Электропитание»)
и
Choose
what the power button do
(«Укажите действие кнопки питания»)
.
После повторного включения компьютера можно продолжить работу
стого места, где пришлось прерваться.
■ Когда компьютер находится врежиме сна, индикатор питания
мигает оранжевым цветом.
■ Если компьютер работает от батарейного источника
питания, для продления рабочего времени лучше пользоваться
спящим режимом, в котором компьютер потребляет меньше
питания, чем врежиме сна.
Ограничения режима сна
Режим сна не работает при следующих условиях.
■ Питание включается немедленно после завершения работы.
■ Модули памяти находятся под воздействием статического
электричества или помех.
Спящий режим
При выключении компьютера переводом врежим гибернации данные
из оперативной памяти сохраняются на жестком диске таким образом,
что при последующем включении компьютер возвращается впрежнее
состояние. В спящем режиме не сохраняется состояние подключенных
к компьютеру периферийных устройств.
Руководство пользователя 3-6
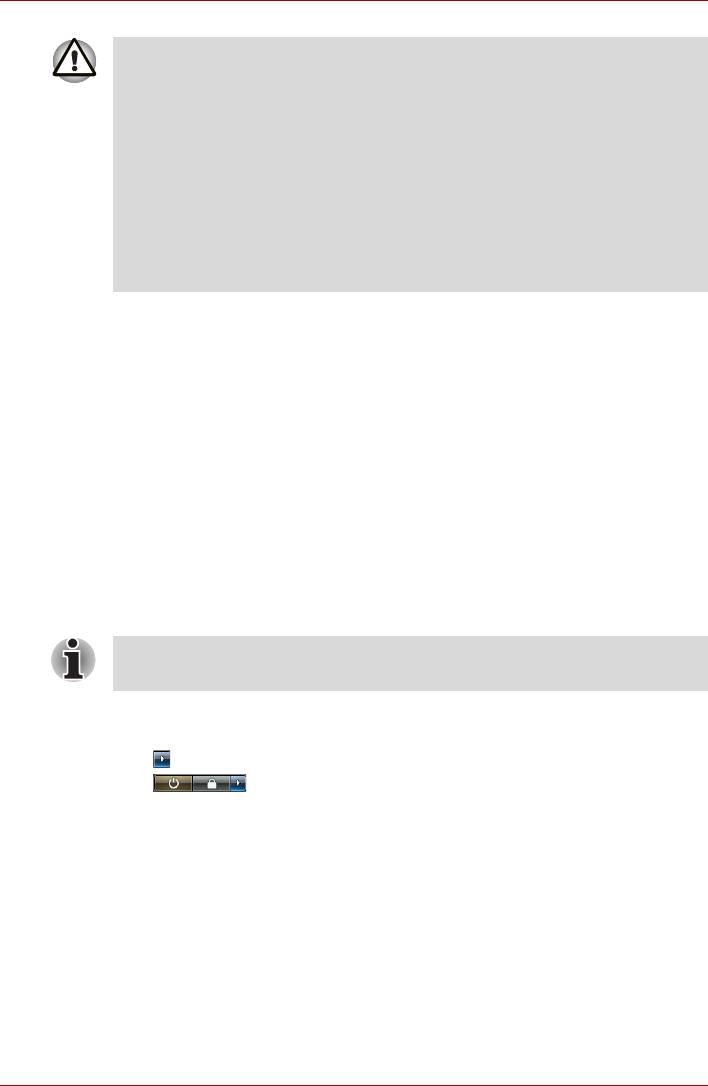
Приступаем кработе
■ Сохраняйте рабочие данные. При переходе врежим гибернации
компьютер сохраняет содержимое памяти на жестком диске.
Однако надежная защита данных обеспечивается только
сохранением их вручную.
■ Данные будут утеряны, если до завершения их сохранения
будет извлечена аккумуляторная батарея или отключен
адаптер переменного тока. Дождитесь, пока погаснет
индикатор жесткого диска.
■ Не устанавливайте ине удаляйте модуль памяти, пока
компьютер находится врежиме гибернации. Данные будут
потеряны.
Преимущества режима гибернации
Режим гибернации обладает следующими преимуществами.
■ При автоматическом выключении компьютера вслучае разрядки
аккумуляторной батареи данные сохраняются на жестком диске.
■ При включении компьютера можно немедленно вернуться
к предыдущему состоянию.
■ Экономится питание за счет отключения системы при отсутствии
ввода данных в компьютер или доступа к аппаратуре втечение
времени, заданного для режима гибернации.
■ Можно использовать функцию
отключения питания при закрытии
дисплея.
Запуск режима гибернации
Перейти вспящий режим можно нажатием комбинации клавиш
Fn + F4. Дополнительные сведения см. вглаве5, Клавиатура.
Чтобы перейти вспящий режим, выполните следующие действия:
1. нажмите на кнопку Start («Пуск»), затем на кнопку со стрелкой
(), расположенную на панели кнопок управления питанием
();
2. в меню выберите пункт Hibernate («Спящий режим»).
Автоматический переход врежим гибернации
Компьютер можно настроить на автоматический переход в спящий
режим при нажатии кнопку питания или закрытии крышки дисплея.
Такая настройка производится в изложенном далее порядке:
1. Нажав кнопку Пуск (Start), откройте Панель управления
(Control Panel).
2. В меню Система иобслуживание (System and Maintenance)
откройте диалоговое окно Параметры электропитания
(Power Options).
Руководство пользователя 3-7
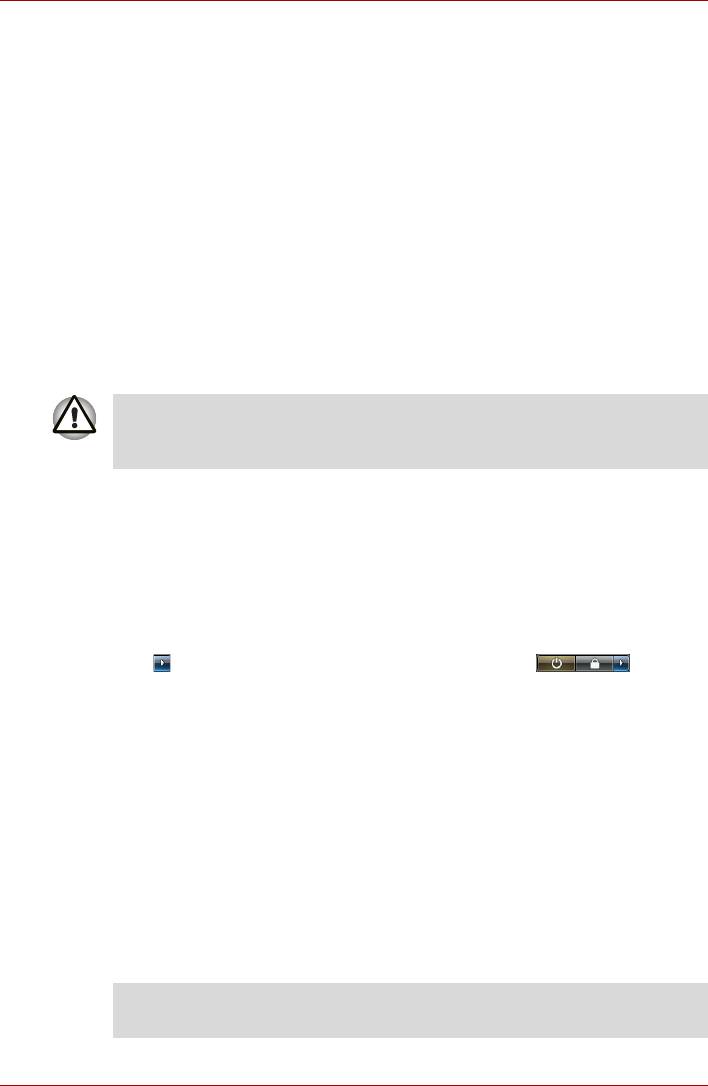
Приступаем кработе
3. Выберите пункт Choose what the Power Button do («Укажите
действие кнопки питания») или Choose what closing the lid does
(«Укажите действие при закрытии крышки»).
4. Установите необходимые настройки перехода врежим гибернации
(Hibernation Mode) впунктах When I press the power button (При
нажатии кнопки питания) и When I close the lid (При закрытии
панели дисплея).
5. Нажмите кнопку Сохранить (Save changes).
Сохранение данных врежиме гибернации
При выключении питания вспящем режиме компьютеру требуется
немного времени для записи данных из оперативной памяти на
жесткий диск. В течение этого времени светится индикатор жесткого
диска.
После выключения компьютера и сохранения содержимого памяти на
жесткий диск отключите питание всех периферийных устройств.
Не включайте компьютер или устройства сразу же после
выключения. Подождите немного, чтобы все конденсаторы
полностью разрядились.
Перезагружаем компьютер
Перезагрузка компьютера может потребоваться при изменении
настроек компьютера ипри возникновении системных ошибок.
Существует три способа перезагрузки компьютера. Ее можно
выполнить любым из следующих способов.
■ Нажмите на кнопку Start («Пуск»), затем на кнопку со стрелкой
() на панели кнопок управления питанием ()
ивыберите вменю пункт «Перезагрузка».
■ Нажмите клавиши Ctrl + Alt + Del, чтобы
вывести на экран окно
меню, затем в параметрах завершения работы выберите пункт
Restart («Перезагрузка»).
■ Нажав кнопку питания, удерживайте ее пять секунд внажатом
положении. После выключения компьютера подождите пять-десять
секунд, прежде чем включать его повторно нажатием кнопку
питания.
Утилита System Recovery Options
Для работы утилиты восстановления системы System Recovery
Options на жестком диске отведен скрытый раздел емкостью примерно
1,5 Гб.
Утилита System Recovery Options не сможет выполнять свои
функции, если этот раздел удалить.
Руководство пользователя 3-8
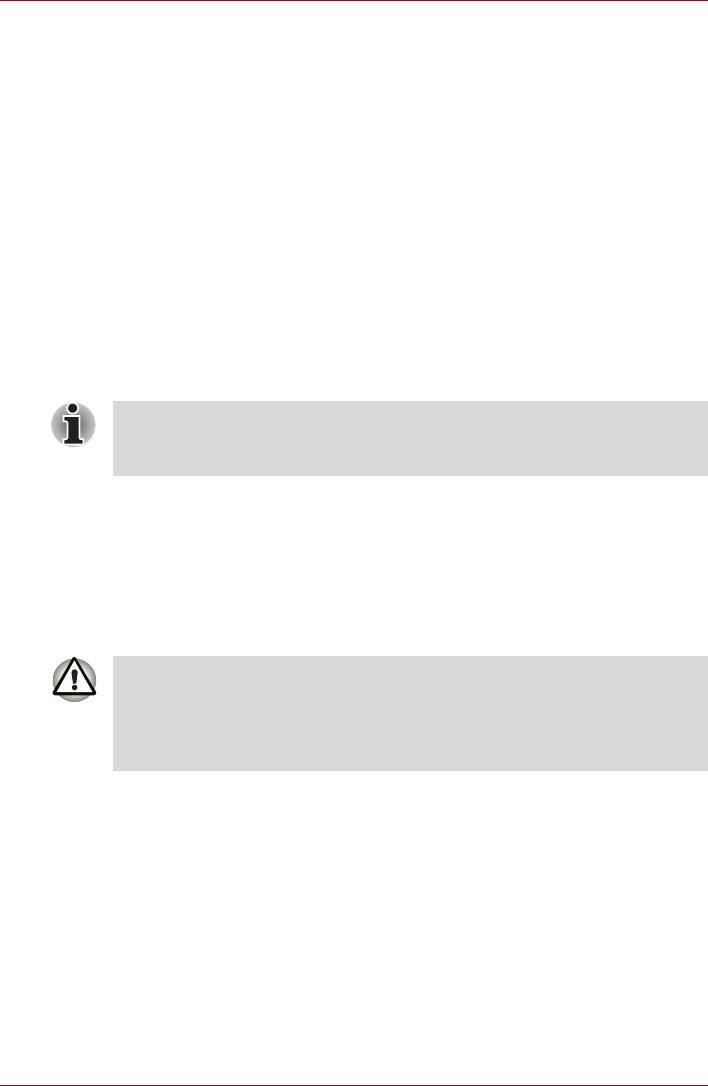
Приступаем кработе
Утилита System Recovery Options устанавливается на жесткий диск
при его изготовлении. Меню утилиты System Recovery Options
включает средства для устранения проблем запуска, выполнения
диагностики и восстановления системы. Более подробную
информацию об устранении неполадок при запуске см. вцентре
справки и поддержка.
Также для устранения проблем утилиту System Recovery Options
можно запускать вручную. Ниже описан прядок действий. Следуйте
инструкциям экранного меню.
Чтобы устранить ошибки
, выполните указанные ниже действия.
1. Выключите компьютер.
2. Нажав и удерживая клавишу F8, включите компьютер.
3. На экран будет выведено меню Дополнительные параметры
загрузки (Advanced Boot Options). С помощью клавиш
управления курсором выберите пункт Восстановление
компьютера (Repair Your Computer), после чего нажмите Enter.
4. Следуйте указаниям на экране.
Функцию полного резервного копирования Windows Vista™ можно
использовать в версиях Windows Vista™ Business Edition и Ultimate
Edition.
Восстанавливаем предустановленное программное
обеспечение спомощью диска-реаниматора
В случае повреждения предустановленных файлов восстановите их,
воспользовавшись диском-реаниматором. Чтобы восстановить
операционную систему ивсе предварительно установленные
программы, выполните следующие действия.
Во время установки операционной системы Windows жесткий диск
будет отформатирован ивсе находящиеся на нем данные будут
утеряны. Утилитой System Recovery Options нельзя пользоваться
для восстановления программного обеспечения,
предустановленного без указанной утилиты.
1. Загрузив диск-реаниматор вдисковод, выключите питание
компьютера.
2. При появлении на экране приветствия In Touch with Tomorrow
TOSHIBA после включения компьютера вызовите загрузочное
меню нажатием кнопки F12.
3. С помощью клавиш управления курсором выберите вменю
дисковод CD-ROM/DVD.
4. Следуйте указаниям на экране.
5. Если вы приобрели компьютер с предустановленным
дополнительным программным обеспечением, его восстановление
сдиска-реаниматора невозможно. Такие
приложения (например,
программы Works Suite, DVD Player, игры ит. п.)
восстанавливаются отдельно ссоответствующих носителей.
Руководство пользователя 3-9






