Toshiba Satellite L10: Глава 7
Глава 7: Toshiba Satellite L10
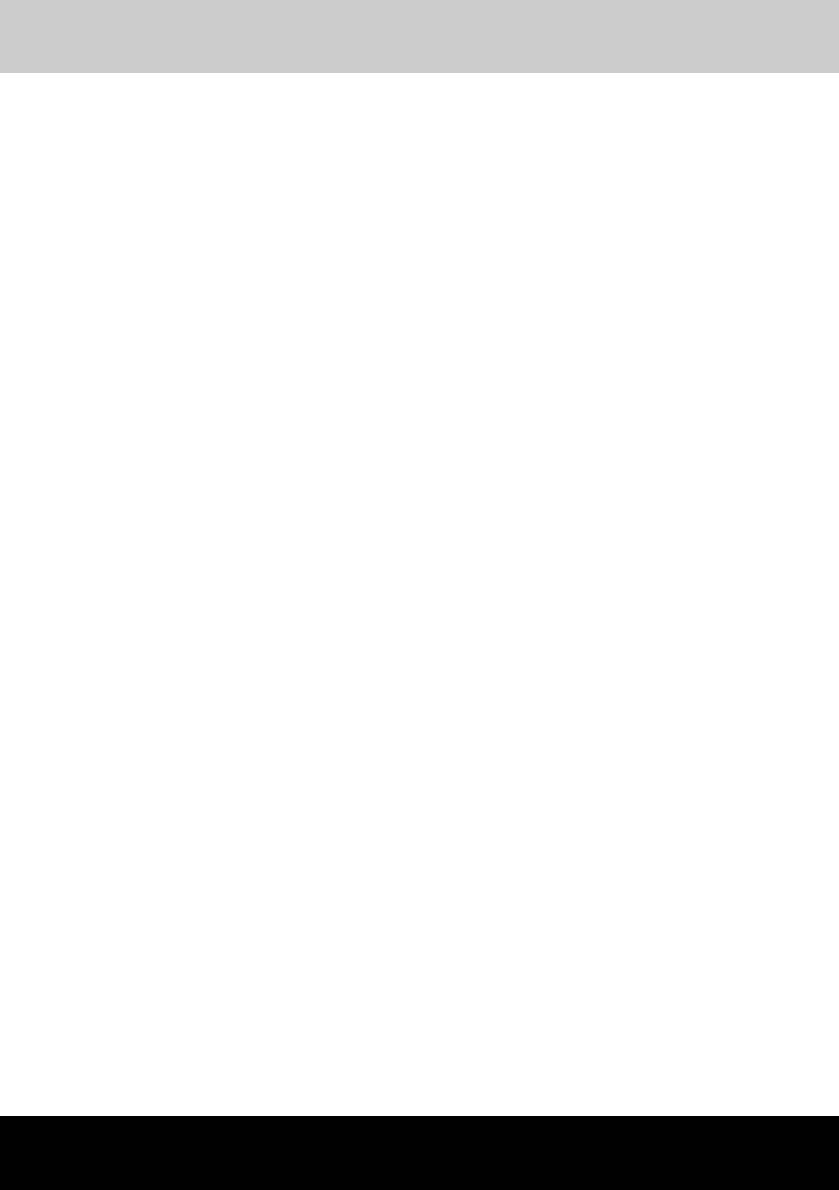
Серия TOSHIBA L10
Глава 7
Дополнительные устройства
Дополнительные устройства могут расширить возможности
компьютера и сделать его более универсальным. Данная глава
рассказывает о подключении и установке следующих устройств,
которые можно приобрести у Вашего поставщика оборудования
производства компании TOSHIBA:
Платы/память
■ Плата PC card
■ Дополнительные модули ОЗУ
Источники питания
■ Дополнительный батарейный источник питания
■ Дополнительный адаптер переменного тока
Периферийные устройства
■ Флоппи-дисковод с интерфейсом USB
■ Внешний монитор
■ Подключение телевизора
Прочее
■ Замок-блокиратор
Руководство пользователя 7-1
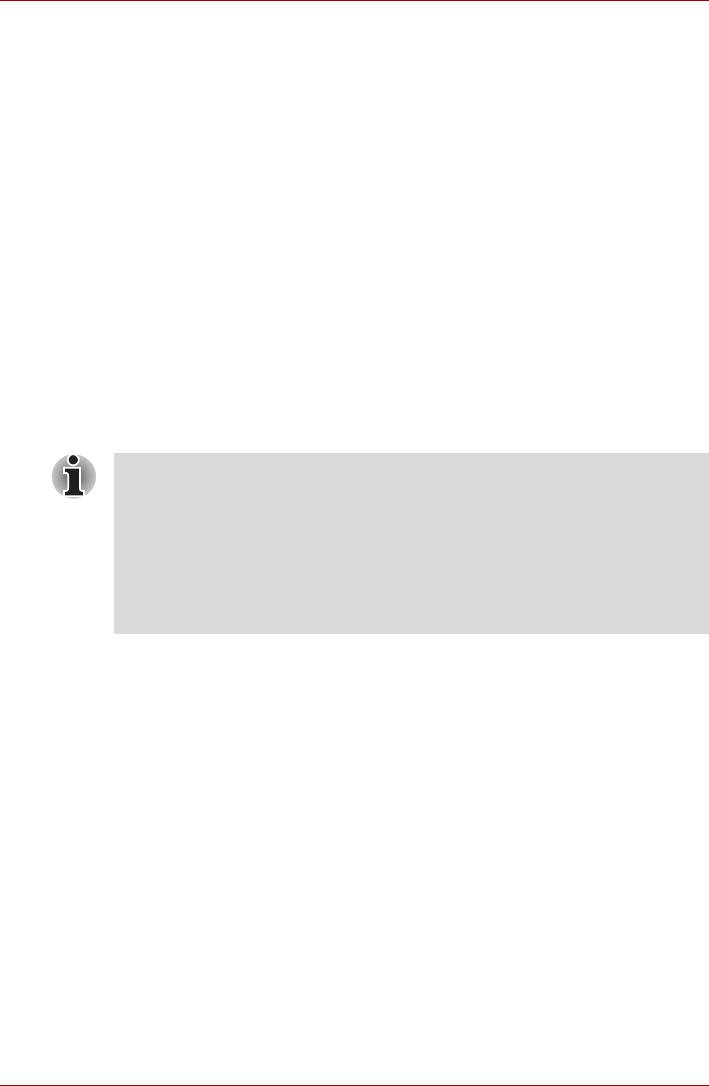
Дополнительные устройства
Плата PC card
Компьютер оснащен разъемом расширения для устройств формата
PC Card, в который устанавливается одна 5 миллиметровая плата
типа II. Можно установить любое устройство формата PC Card
(изготовленное компанией TOSHIBA или другим производителем),
которое соответствует промышленным стандартам. Разъем
поддерживает 16-битные платы PC Card, включая
многофункциональные 16-битные платы и платы CardBus.
Шина CardBus, отвечающая требованиям нового стандарта для
32-битных устройств формата PC Card, обеспечивает высокую
производительность, необходимую для передачи мультимедийных
данных.
Установка устройств формата PC Card
Разъем для устройств формата PC Card расположен с левой стороны
компьютера.
®
Функция «горячей» установки Windows
позволяет устанавливать
устройства формата PC Card во включенный компьютер.
■ Не устанавливайте устройства формата PC Card, когда
компьютер находится в ждущем или спящем режиме.
Некоторые платы могут работать некорректно.
■ Жесткий диск или дисковод CD-ROM/DVD-ROM, подключенный к
16-битному разъему PC Card, может повлиять на
производительность акустической системы компьютера или на
передачу данных, в том числе замедляя ее скорость и приводя к
ошибкам при наборе номера.
Руководство пользователя 7-2
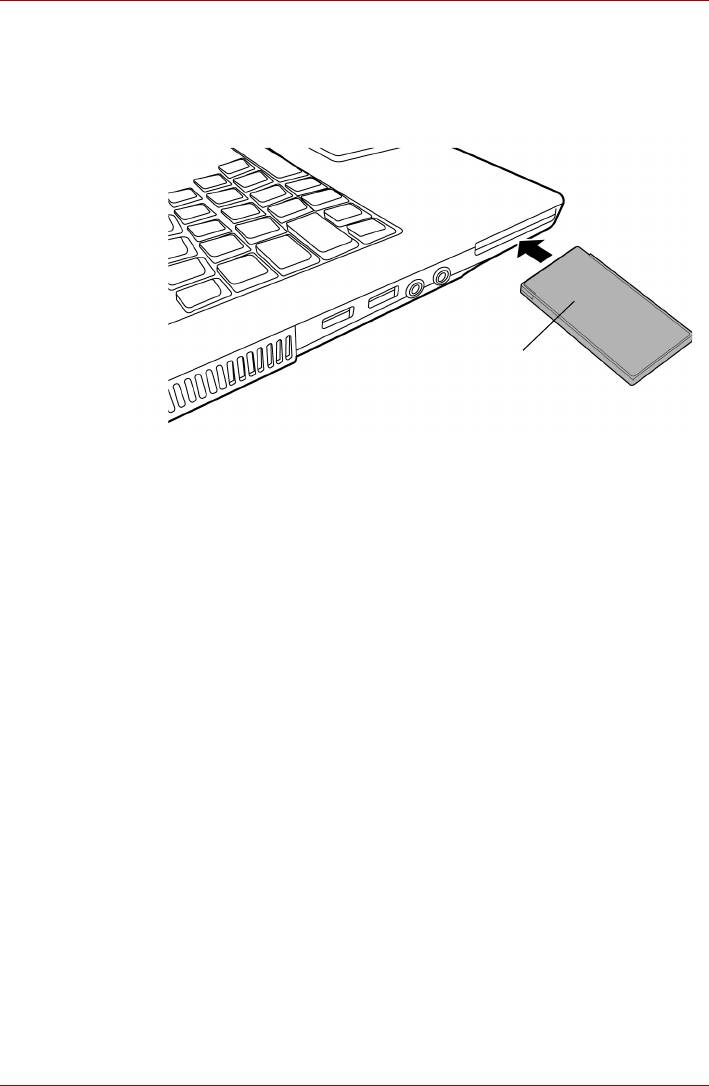
Дополнительные устройства
Для установки устройства формата PC Card выполните следующие
действия:
1. Вставьте плату PC Card в гнездо разъема.
2. Аккуратно нажмите на него до упора.
Плата PC Card
Установка платы PC Card
Установив плату, обратитесь к ее документации и проверьте
®
конфигурацию в операционной системе Windows
, чтобы убедиться в
ее соответствии данному устройству.
Руководство пользователя 7-3

Дополнительные устройства
Удаление устройства формата PC Сard
■ Прежде чем удалить устройство формата PC Card, убедитесь
в том, что ни одно из приложений или системных служб к нему
не обращается.
■ Прежде чем удалять устройство PC Card, не забудьте его
отключить во избежание катастрофического повреждения
системы.
Чтобы извлечь плату PC Card, выполните следующие действия:
1. Нажав на значок Безопасное извлечение устройства (Safely
Remove Hardware) в панели задач, отключите устройство PC Сard.
2. Нажмите на кнопку выгрузки устройства формата PC Сard, при
этом кнопка выдвигается наружу.
3. Нажмите на кнопку извлечения. Плата частично выйдет из гнезда
разъема.
4. После этого извлеките плату PC Card из гнезда.
Кнопка выгрузки
Плата PC Card
Удаление платы PC Card
Руководство пользователя 7-4
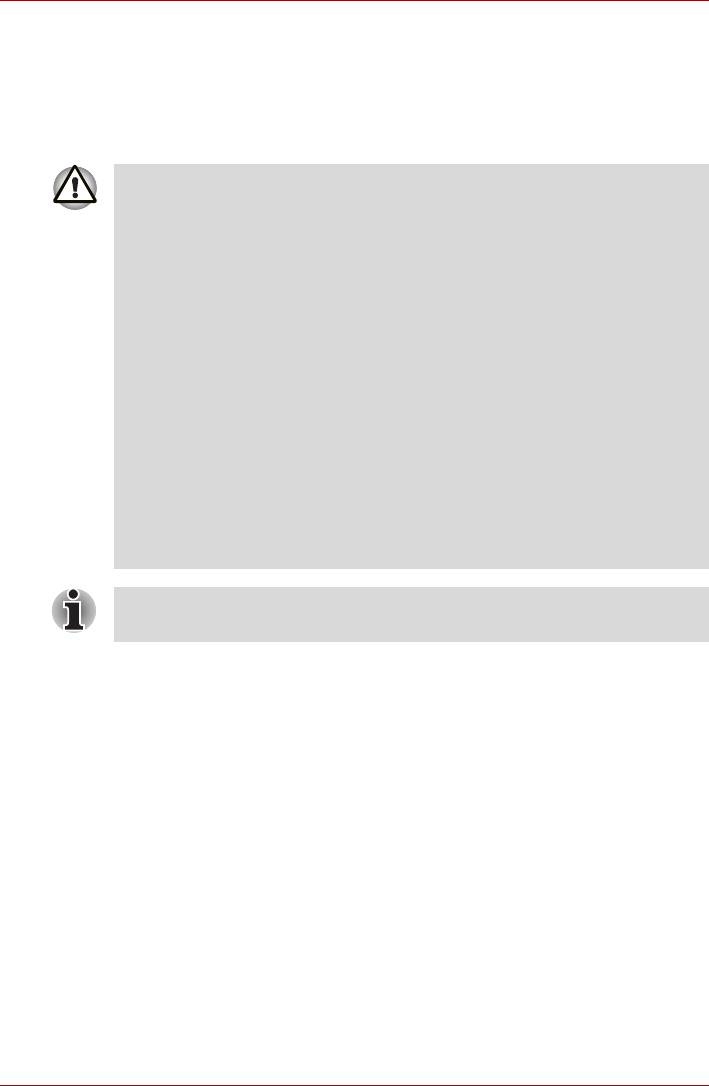
Дополнительные устройства
Расширенная память
Наращивание емкости оперативной памяти осуществляется путем
установки дополнительного модуля в предназначенный для него
разъем. В этом разделе описан порядок установки и извлечения
модулей памяти.
■ Применяйте только такие модули памяти, которые
утверждены компанией TOSHIBA.
■ Не пытайтесь устанавливать или удалять модуль памяти в
указанных ниже обстоятельствах. Несоблюдение этого
требования может привести к повреждению компьютера и
модуля памяти, а также к потере данных.
а. При включенном компьютере.
b. При выключении компьютера переводом в ждущий или
спящий режим.
■ Гудок указывает на установку неверного модуля памяти. См.
раздел Расширенная память главы 8 Устранение неполадок.
■ Разряд статического электричества может катастрофически
повредить такое высокоточное электронное устройство, как
модуль памяти. Поскольку тело человека накапливает
статическое электричество, обязательно снимите с себя
заряд, прежде чем приступать к установке модуля памяти.
Заряд снимается простым прикосновением голой руки к
ближайшему металлическому предмету.
Снимая и затягивая винты, пользуйтесь тонкой крестовой отверткой
размера 1. во избежание повреждения головок винтов.
Руководство пользователя 7-5
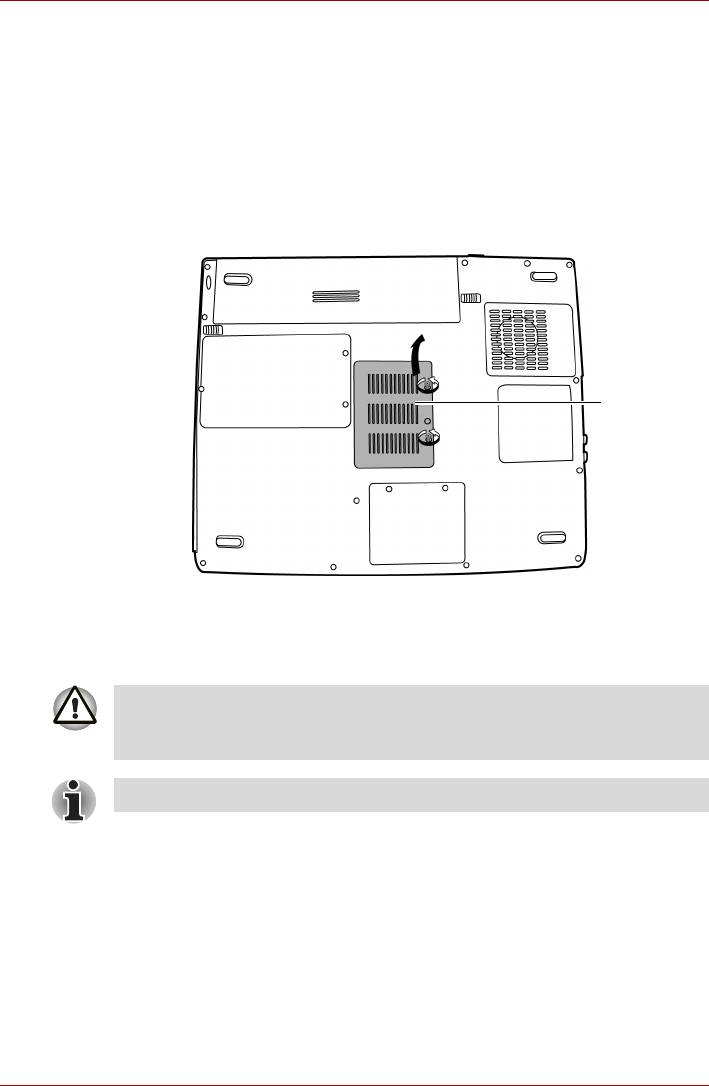
Дополнительные устройства
Установка модуля памяти
Установка модуля памяти производится в следующем порядке.
1. Переведя компьютер в режим перезагрузки, выключите питание.
2. Отсоедините от компьютера все кабели.
3. Перевернув компьютер, снимите батарейный источник питания (см.
главу 6 Питание и режимы управления им).
4. Отверните винты, крепящие крышку модуля памяти.
5. Снимите крышку, поддев ее ногтем или тонким предметом.
Крышка
отсека
модулей
памяти
Снимаем крышку, прикрывающую модуль памяти
6. Приподняв край изоляционной пленки, совместите контакты
модуля и разъема под углом примерно 45 градусов. Аккуратно
нажмите на модуль до упора.
Не прикасайтесь к контактам модуля памяти и гнезда разъема
компьютера. Загрязнение контактов может привести к нестабильной
работе модуля памяти.
Основной модуль памяти устанавливается в любой из разъемов.
Руководство пользователя 7-6
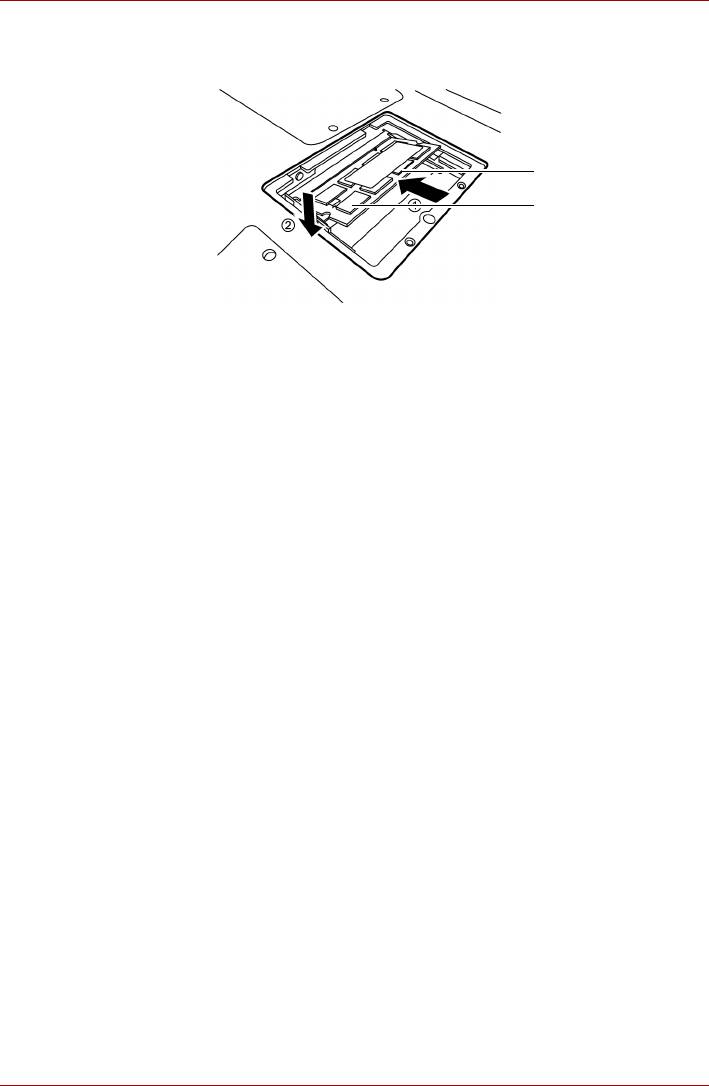
Дополнительные устройства
7. Нажмите на модуль, чтобы он лег строго горизонтально. Защелки
по обеим сторонам сомкнутся, фиксируя модуль в разъеме.
Разъем A
Разъем B
Установка модуля памяти.
8. Установите крышку на место, зафиксировав ее винтами.
9. Установите батарейный источник питания в порядке, изложенном в
главе 6 Питание и режимы управления им.
10. Включив питание компьютера, проверьте, распознает ли он
установленную память. Для этого откройте в Панели управления
окно Система (System), а затем – вкладку Общие (General).
Удаление модуля памяти
Для того чтобы извлечь модуль памяти, выполните следующие
действия.
1. Убедитесь, что питание отключено и все кабели отсоединены от
компьютера.
2. Перевернув компьютер, снимите батарею и винты, удерживающие
крышку отсека для модулей памяти.
3. Снимите крышку, поддев ее ногтем или тонким предметом.
4. Приподняв край изоляционной пленки, отожмите защелки модуля
наружу. Под действием пружины одна сторона модуля поднимется.
Руководство пользователя 7-7
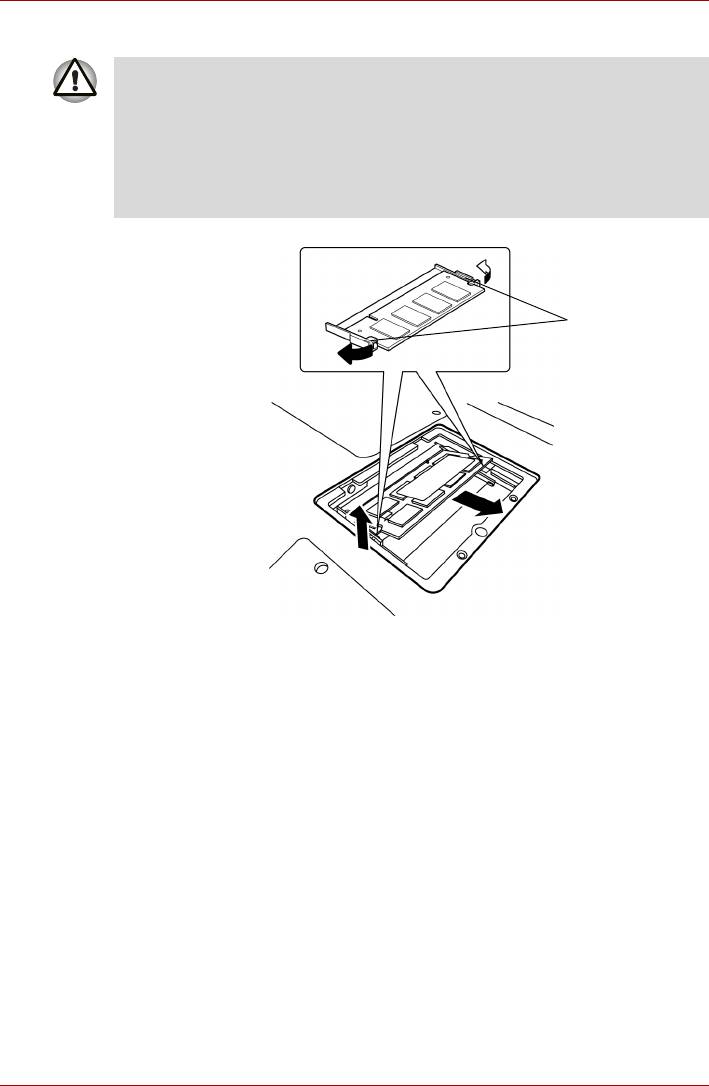
Дополнительные устройства
5. Взявшись за края модуля, извлеките его из разъема.
■ Модули памяти подвержены нагреву при продолжительной
работе компьютера. В таком случае дайте модулям остынуть
до комнатной температуры, прежде чем приступать к их
замене. Не дотрагивайтесь до них во избежание ожога.
■ Не касайтесь контактов на модуле памяти или в компьютере.
Загрязнение контактов может привести к нестабильной
работе модуля памяти.
Защелки
Извлечение модуля памяти
6. Установив крышку и закрепив ее винтом, поставьте батарейный
источник питания на место.
Дополнительный батарейный источник питания
Вы можете увеличить мобильность компьютера с помощью
дополнительной батареи. Если заряд батареи кончается, а
электросеть недоступна, для продолжения работы можно установить
запасную заряженную батарею. См. главу 6 Питание и режимы
управления им.
Дополнительный адаптер переменного тока
Если вы часто переносите компьютер в разные места, например,
домой и на работу, то наличие адаптера переменного тока в каждом
таком месте уменьшит вес переноски.
Руководство пользователя 7-8

Дополнительные устройства
Флоппи-дисковод с интерфейсом USB
К порту USB можно подключить 3 1/2 дюймовый внешний флоппи-
дисковод. Порядок подключения внешнего 3 1/2 дюймового внешнего
флоппи-дисковода изложен в главе 4 Изучаем основы.
Внешний монитор
Внешний аналоговый монитор подключается к соответствующему
гнезду компьютера. Компьютер поддерживает различные
видеорежимы. См. приложение B Контроллер дисплея и
видеорежимы. Для подключения монитора выполните следующие
действия.
1. Выключите компьютер.
2. Подключите кабель монитора к разъему для внешнего монитора.
3. Включите питание монитора.
4. Включите компьютер.
При включении питания на экран выводится загрузочное окно
®
®
Windows
(с логотипом Windows
).
®
При этом рабочий стол Windows
выводится на экран того дисплея,
который был активным при последнем выключении компьютера, если,
конечно, этот дисплей остается подключенным к компьютеру при его
повторном включении.
Чтобы сменить активный дисплей, нажмите комбинацию клавиш Fn +
F5. Если Вы отключили внешний монитор, не выключив компьютер,
переключите его на встроенный дисплей нажатием комбинации
клавиш Fn + F5. Дополнительные сведения о порядке переключения
активного дисплея при помощи «горячих» клавиш см. в главе 5
Клавиатура.
Руководство пользователя 7-9

Дополнительные устройства
Телевизор
Некоторые модели оборудованы выходом на ТВ. Через гнездо вывода
видеосигнала компьютер можно подключить к телевизору. Выполните
следующие действия.
Если к компьютеру подключен телевизор, установите его тип в
окне Свойства: Экран (Display Properties). Выполните следующие
действия.
■ Только телевизор
1. Нажав на кнопку пуск (start), откройте Панель управления, а в
нем – окно Оформление и темы (Appearance and Themes).
2. Откройте окно Свойства: Экран (Display Properties) двойным
нажатием на значок Экран (Display).
3. Открыв вкладку Параметры (Settings), нажмите на кнопку
Дополнительно (Advanced).
®
4. Нажав на обозначение Intel
Extreme Graphics2 for Mobile,
откройте окно Graphics Properties, затем – вкладку Device,
после чего нажмите на значок Television.
5. Смените параметры (Settings) на те, которые походят вашему
телевизору и приняты в том регионе, где вы находитесь.
6. Нажмите на кнопку Применить (Apply) и/или OK в окне свойств
®
графического контроллера Intel
82852/82855 GM/GME.
■ Одновременный вывод изображения на экран ЖКД и ТВ (двойной
дисплей-клон / расширенный рабочий стол)
1. Нажав на кнопку пуск (start), откройте Панель управления, а
в нем – окно Оформление и темы (Appearance and Themes).
2. Откройте окно Свойства: Экран (Display Properties) двойным
нажатием на пиктограмму Экран (Display ).
3. Открыв вкладку Параметры (Settings), нажмите на кнопку
Дополнительно (Advanced).
®
4. Нажав на обозначение Intel
Extreme Graphics2 for Mobile,
нажмите на значок Graphics Properties, затем откройте
вкладку Device , после чего нажмите на значок Intel(R) Dual
Display Clone или Extended Desktop .
5. Нажмите на кнопку Device Settings (Настройка устройства).
6. Смените Параметры (Settings) на те, которые подходят вашему
телевизору и приняты в том регионе, где вы находитесь, после
чего нажмите на кнопку OK в окне Device Settings.
7. Нажмите на кнопку Применить (Apply) и/или OK в окне
®
свойств графического контроллера Intel
82852/82855 GM/GME.
■ В списке представлены видеостандарты 10 типов. Выберите
видеостандарт, принятый в вашем регионе.
■ NTSC-M (США)
■ NTSC-J (Япония)
■ PAL-B (Европа)
Руководство пользователя 7-10
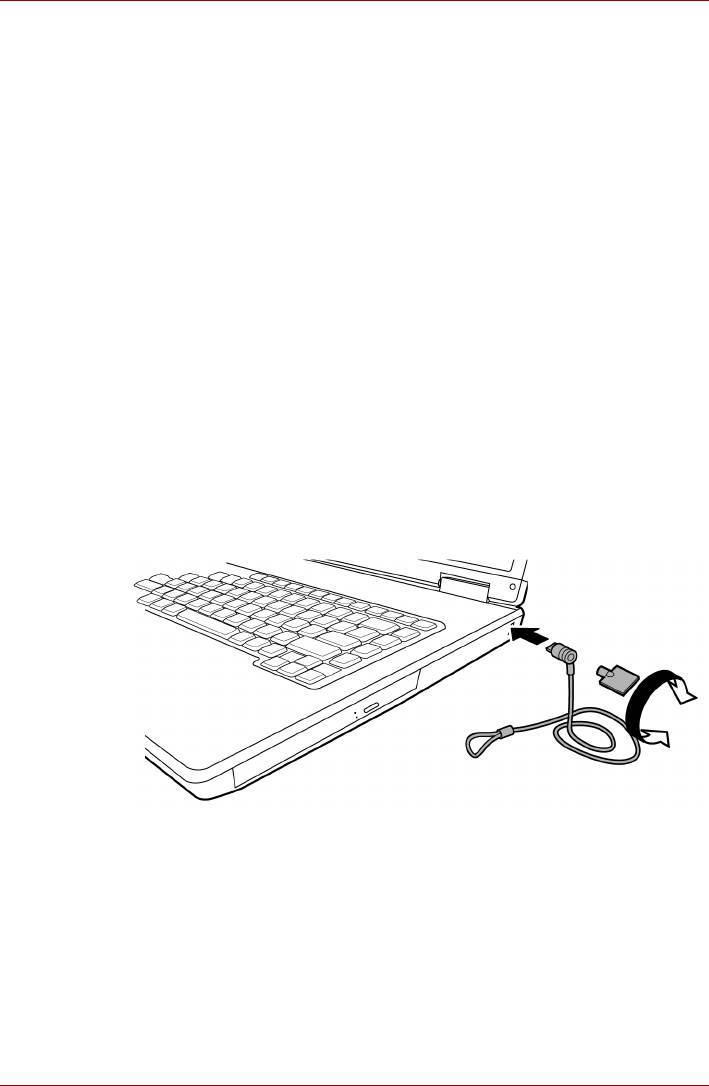
Дополнительные устройства
Смена разрешения
Чтобы сменить разрешение, выполните следующие действия:
1. Нажав на кнопку пуск (start), откройте Панель управления, а в
нем – окно Оформление и темы (Appearance and Themes).
2. Откройте окно Свойства: Экран (Display Properties) двойным
нажатием на пиктограмму Экран (Display ).
3. Открыв вкладку Параметры (Settings), нажмите на кнопку
Дополнительно (Advanced).
4. Открыв вкладку Адаптер (Adapter), нажмите на кнопку Список
всех режимов… (List all modes).
5. Выберите в меню нужное разрешение.
Защитный замок-блокиратор
Защитный замок-блокиратор позволяет прикрепить компьютер к столу
или другому тяжелому предмету с целью предотвращения кражи.
Компьютер оснащен разъемом для защитного замка, который
расположен слева. Присоедините один конец кабеля к столу, а второй
- к разъему защитного замка.
1. Поверните компьютер левой стороной к себе.
2. Совместив отверстия защитного замка, замкните замок.
Замок-блокиратор
Руководство пользователя 7-11






