Toshiba Satellite A210: Глава 8
Глава 8: Toshiba Satellite A210
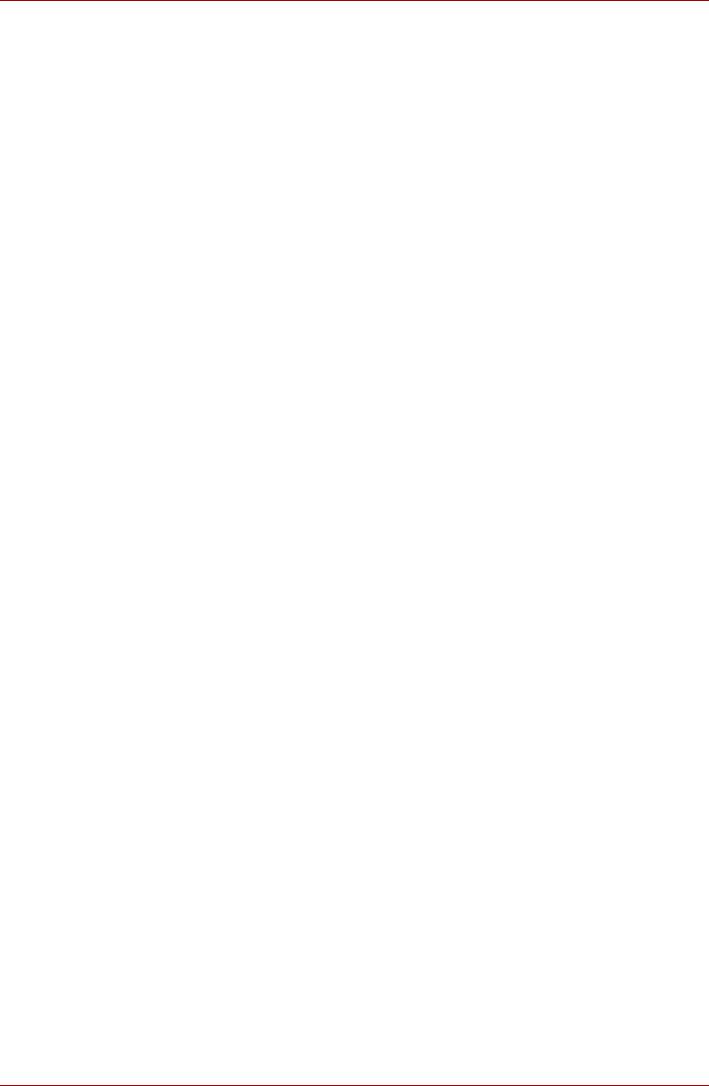
A210
Глава 8
Дополнительные устройства
Дополнительные устройства могут расширить возможности
компьютера и сделать его более универсальным. Данная глава
рассказывает о подключении и установке устройств следующих типов,
которые можно приобрести у вашего поставщика оборудования
производства корпорации TOSHIBA:
Платы/память
■ Карты Express Card (поддерживаются карты Express Card 54/34)
■ Карты SD (Secure Digital) / SDHC (Secure Digital High Capacity) /
MMC (Multi Media Card) / MS (Memory Stick) /
MS Pro (Memory Stick Pro) / xD (xD-Picture Card)
■ Модули памяти DDRII SO-DIMM
Источники питания
■ Батарейный источник питания
■ Адаптер переменного тока
Периферийные устройства
■ Гнездо для подключения внешнего монитора
■ Телевизор
■ Защитный замок-блокиратор
■ Устройства с интерфейсом IEEE1394a
■ Телевизор стандарта HDMI V1.2
Разъем для карт памяти Express Card
Компьютер (в зависимости от модели) оснащен разъемом расширения
Express Card для установки модулей двух стандартных форматов:
ExpressCard/34 и ExpressCard/54. Карта памяти формата ExpressCard
представляет собой небольшой дополнительный модуль с
интерфейсами PCI Express и USB.
Руководство пользователя 8-1
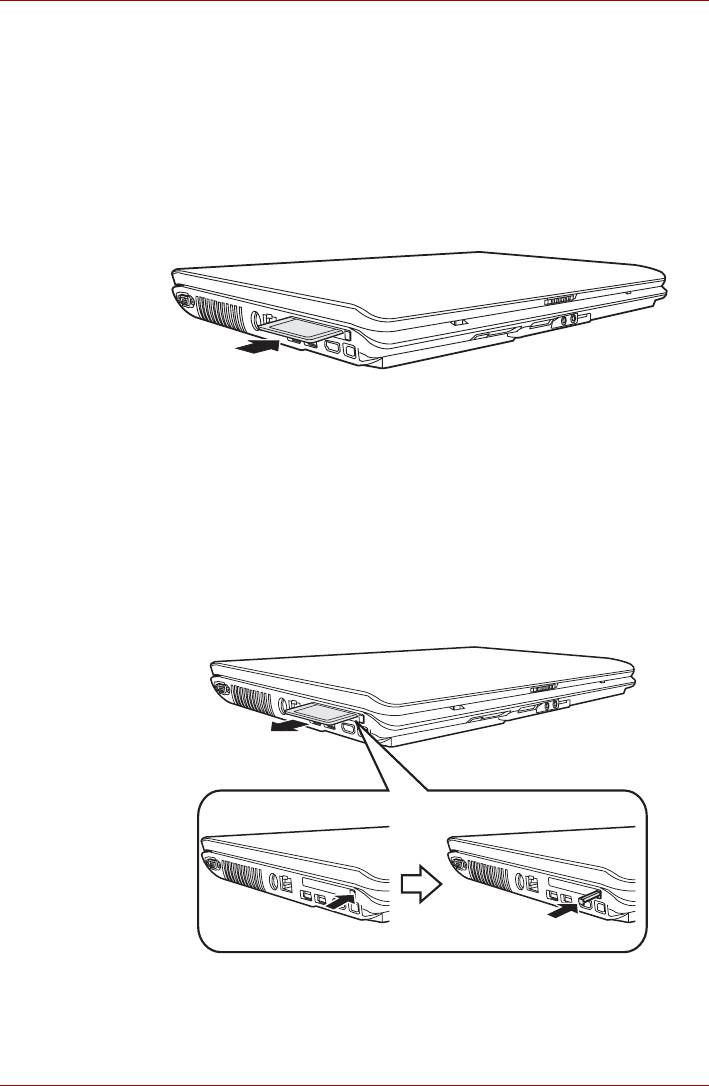
A210
Установка карты памяти Express Card
Разъем для устройств формата Express Card расположен с правой
стороны компьютера. Функция «горячей» установки позволяет
устанавливать устройства формата Express Card без выключения
питания компьютера.
Для установки устройства формата Express Card выполните
следующие действия:
1. Вставьте карту памяти в разъем.
2. Аккуратно нажмите на устройство до упора.
Установка карты памяти Express Card
Установив карту, обратитесь к ее документации и проверьте
конфигурацию в операционной системе Windows, чтобы убедиться в
ее соответствии данному устройству.
Удаление карты памяти Express Card
1. Нажмите на значок Safety Remove Hardware (Безопасное
извлечение устройства), расположенный в Панели задач.
2. Щелкните устройство формата ExpressCard для удаления.
3. Нажмите на карту памяти, чтобы устройство выдвинулось наружу.
4. Взявшись за карту, извлеките ее из разъема.
Удаление карты памяти Express Card
8-2 Руководство пользователя
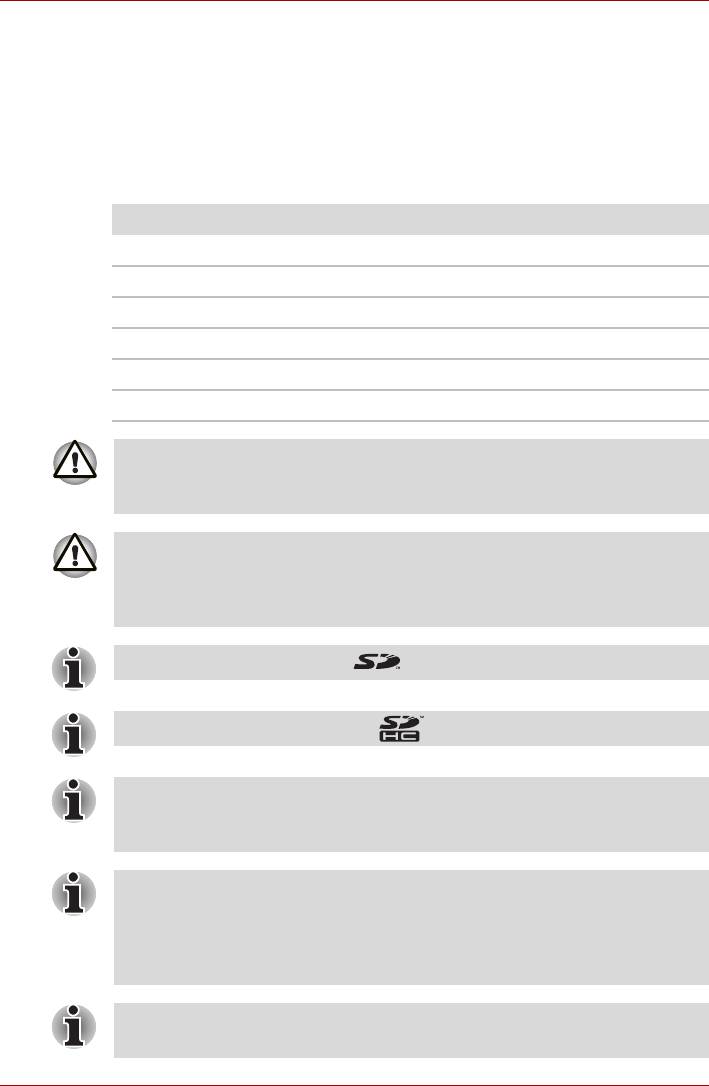
A210
Карты памяти SD / SDHC / MMC / MS / MS Pro / xD
Компьютер оснащен многоформатным разъемом для цифровых карт
памяти, позволяющим устанавливать карты памяти SD / SDHC / MMC /
MS / MS Pro / xD. Эти карты памяти обеспечивают простоту
перенесения данных на компьютер с таких устройств, оснащенных
флэш-памятью, как цифровые камеры или карманные компьютеры
(КПК).
Тип карты Варианты емкости
SD до 2 Гб
SDHC 4 Гб
MMC до 1 Гб
MS до 128 Мб, 256 Мб (128 Мб 2 на выбор)
MS Pro до 2 Гб
xD до 2 Гб
Оберегайте разъем карт памяти от попадания в него посторонних
предметов. Булавка или аналогичный предмет могут повредить
электронное оборудование компьютера.
Не производите форматирование карты памяти средствами
®
Windows
, т.к. это может привести к тому, что карта станет
непригодной к применению с отдельными периферийными
устройствами.
Логотип карт памяти SD: .
Логотип карт памяти SDHC: .
Конструкция карт памяти предусматривает возможность их
установки только в определенном положении. Не применяйте силу,
вставляя карту в разъем.
Устройства формата Memory Stick Duo/PRO Duo и адаптер Memory
Stick несовместимы с многоформатным разъемом. Не пытайтесь
вставить карты Memory Stick Duo/PRO Duo в этот разъем.
Использование несовместимых карт может привести к
повреждению или потере данных.
Дополнительные сведения по эксплуатации см. в документации
соответствующего запоминающего устройства.
Руководство пользователя 8-3
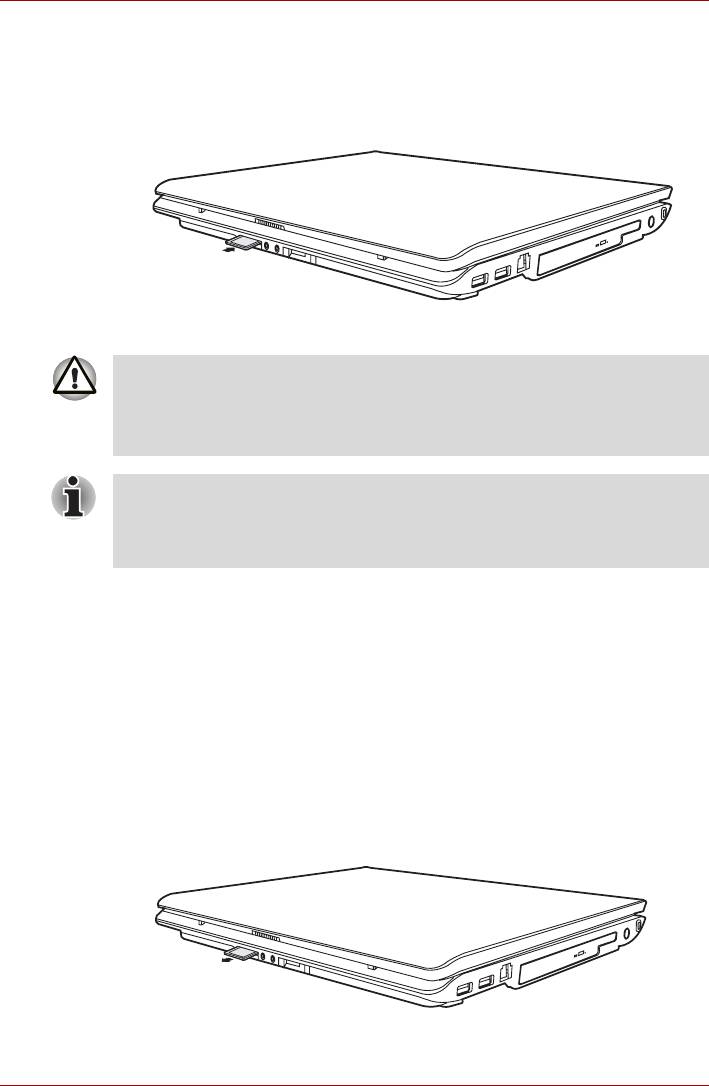
A210
Устанавливаем карту памяти
Порядок установки карты памяти:
1. Вставьте карту памяти в разъем.
2. Аккуратно нажмите на устройство до упора.
Загрузка карты памяти
Прежде чем вставить карту памяти, убедитесь в правильности ее
ориентации.
®
Если системе Windows
не удается считать данные с карты,
переустановите карту.
■ В многоформатный разъем можно одновременно устанавливать
только однотипные карты памяти. Не пытайтесь установить
сразу несколько карт во избежание повреждения как самих карт
памяти, так и компьютера.
Удаление карты памяти
Для удаления карты памяти выполните следующие действия:
1. Нажмите на значок Безопасное извлечение устройства
(Safely Remove Hardware) в панели задач.
2. Выбрав устройство, нажмите кнопку Остановить (Stop).
В зависимости от способа регистрации устройства в системе на
экране может появиться диалоговое окно подтверждения.
В таком случае подтвердите удаление устройства.
3. Аккуратно нажмите на карту памяти, чтобы
она выдвинулась из
разъема.
4. Взявшись за карту, извлеките ее из разъема.
Удаление карты памяти
8-4 Руководство пользователя
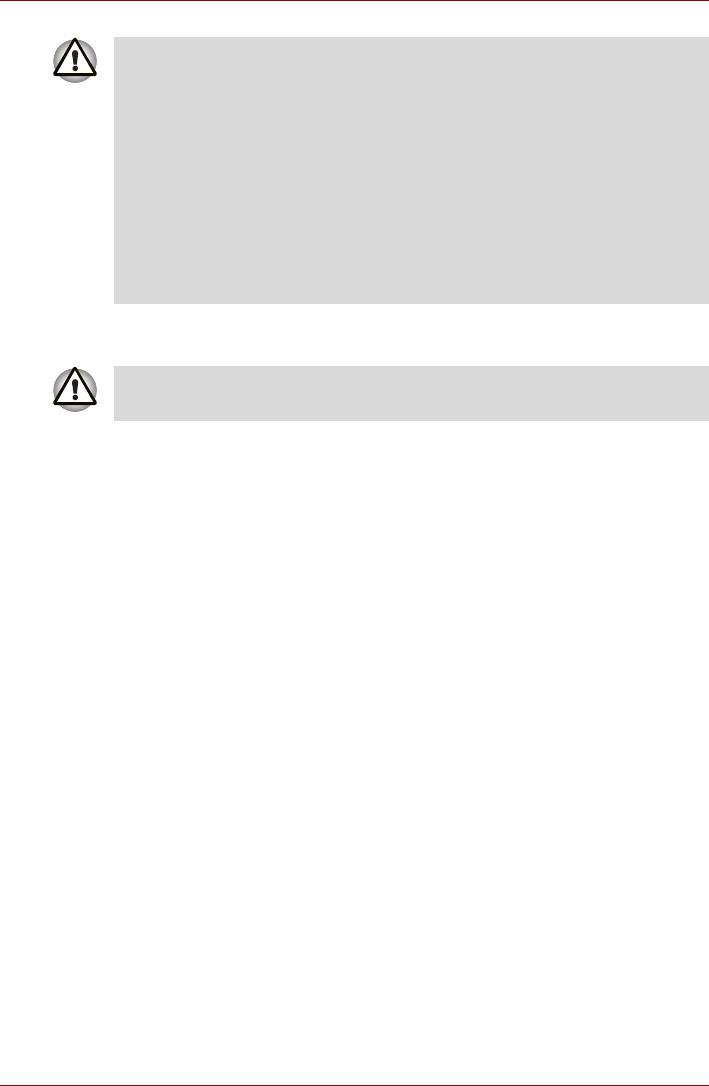
A210
■ Перед удалением карты памяти или отключением питания
убедитесь в том, что индикатор карты памяти погас.
Удаление карты или отключение питания в тот момент, когда
компьютер обращается к карте, может привести к потере
данных или повреждению карты.
■ Не извлекайте карту, когда компьютер находится в режиме сна
или гибернации. Это может вызвать
нестабильность системы.
Также возможна утеря данных на карте памяти.
■ Не выключайте и не переводите компьютер в режим сна или
гибернации при обмене данными между компьютером и картой.
Это может вызвать нестабильность системы или утрату
данных на карте памяти.
Уход за картами памяти
Если вам не нужно записывать данные на карту, установите
переключатель защиты от записи в заблокированное положение.
1. Не производите запись на карту памяти при сниженном заряде
батареи. Падение заряда может повлиять на точность записи
данных.
2. Не извлекайте карту памяти из разъема во время считывания или
записи данных.
3. Конструкция карты памяти предусматривает ее установку только
одним способом. Не применяйте силу, вставляя карту в разъем.
4. Не оставляйте карту
памяти торчащей из разъема. Нажимайте на
карту памяти, пока не услышите щелчок.
5. Не перегибайте карты флэш-памяти.
6. Берегите карты флэш-памяти от попадания на них жидкости,
защищайте их от влаги, не храните их вблизи сосудов с жидкостью.
7. По завершении работы с картой памяти верните ее в
оригинальную упаковку.
8.
Не дотрагивайтесь до металлической области, избегайте
попадания на нее жидкости и загрязнения.
Руководство пользователя 8-5
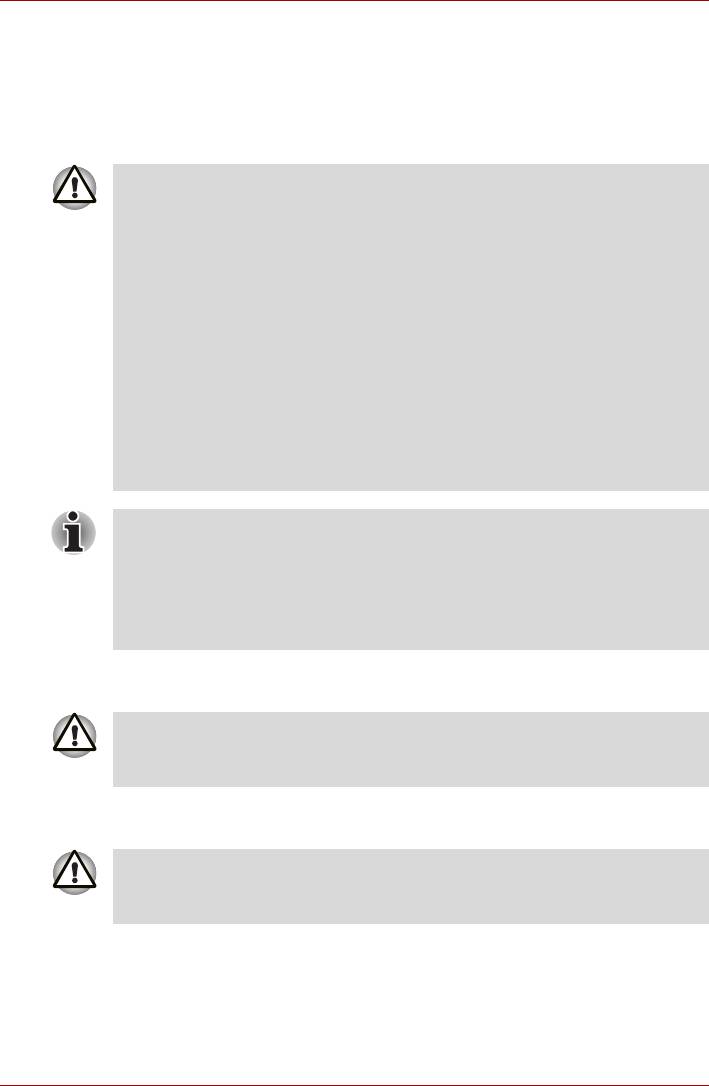
A210
Расширенная память
Наращивание емкости оперативной памяти осуществляется путем
установки дополнительного модуля в предназначенный для него
разъем. В этом разделе описан порядок установки и извлечения
модулей памяти.
■ Прежде чем приступить к установке или удалению модуля
памяти, не забудьте выключить компьютер командой
Завершение работы (Shut Down), которая выполняется из меню
Пуск (Start) Windows. Установка или удаление модуля памяти во
время пребывания компьютера в режиме сна или гибернации
приведет к потере данных.
■ Отдельные модули памяти несовместимы с данным
компьютером несмотря на то, что
физически они подходят к
имеющемуся в компьютере разъему. В таком случае компьютер
выдает предупреждение.
ВНИМАНИЕ! Для увеличения объема памяти применяйте
только сертифицированные модули. Поинтересуйтесь у вашего
поставщика компьютерного оборудования или на сайте
TOSHIBA, какие именно модули памяти утверждены к
применению с данным аппаратом.
Вставьте два модуля памяти с одинаковыми характеристиками и
одинаковой емкости в разъемы A (верхний) и B (нижний)
соответственно. Компьютер будет работать в двухканальном
режиме.
В двухканальном режиме осуществляется эффективный доступ к
установленным модулям памяти.
Установка модулей памяти на задней панели
Модули памяти подвержены нагреву при продолжительной работе
компьютера. В таком случае дайте модулям остынуть до
комнатной температуры, прежде чем приступать к их замене.
Установка модуля памяти производится в следующем порядке.
1. Переведя компьютер в режим перезагрузки, выключите питание.
Не пытайтесь устанавливать модуль памяти при следующих
условиях. Несоблюдение этого требования может привести к
повреждению компьютера и модуля памяти,
а. При включенном компьютере.
b. Компьютер был выключен переводом в режим сна.
c. Если питание привода оптических дисков отключено
нажатием кнопки выключения питания дисковода.
2. Отсоедините от компьютера все кабели.
8-6 Руководство пользователя
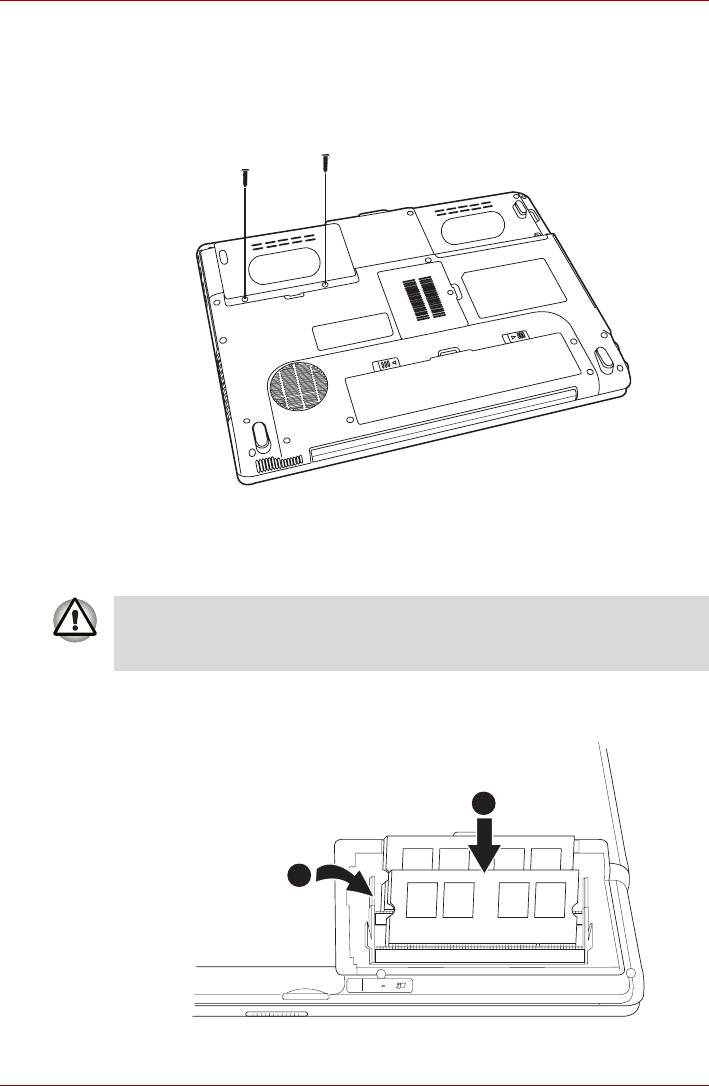
A210
3. Перевернув компьютер, снимите батарею (см. главу 6 Питание и
режимы включения питания).
4. Ослабьте два винта, удерживающие крышку отсека для установки
модулей памяти.
5. Снимите крышку, поддев ее ногтем или тонким предметом.
Снимаем крышку отсека для установки модулей памяти
6. Совместив контакты модуля с контактами компьютера под углом
примерно 45 градусов, аккуратно нажмите на модуль, следя за его
устойчивым положением и надежным подключением.
Не прикасайтесь к контактам модуля памяти и гнезда разъема
компьютера. Загрязнение контактов может привести к
нестабильной работе модуля памяти.
7. Нажмите на модуль, чтобы он лег строго горизонтально. Защелки
по обеим сторонам сомкнутся, фиксируя модуль в разъеме.
1
2
Установка модуля
Руководство пользователя 8-7
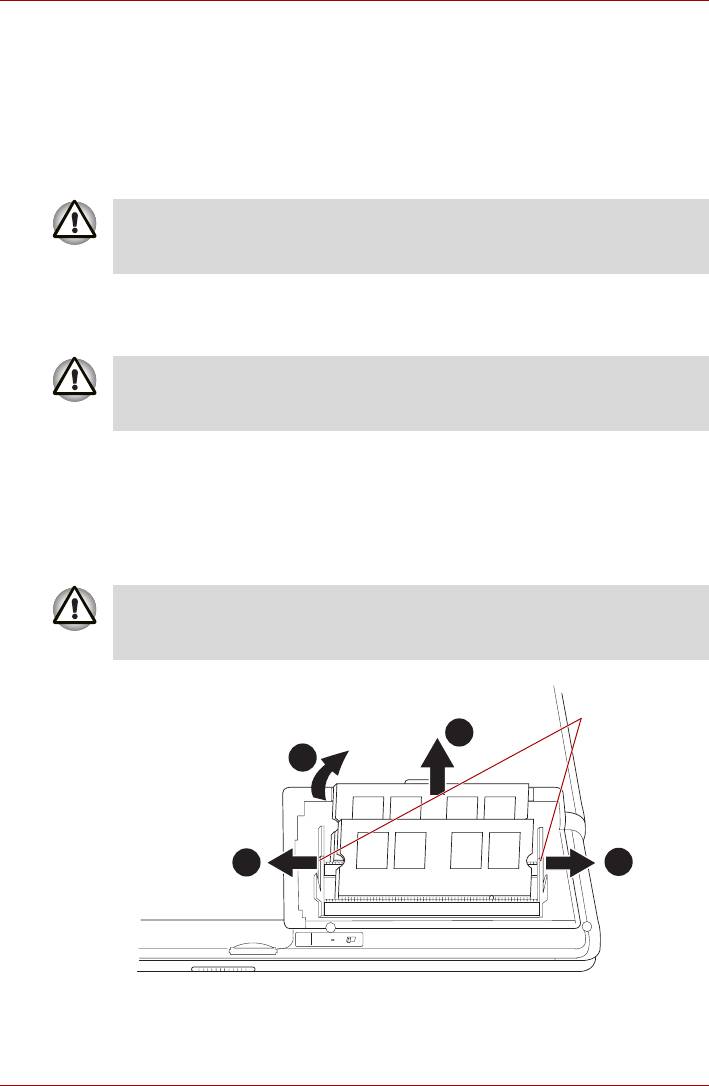
A210
8. Установите крышку на место, зафиксировав ее винтами.
9. Установите батарейный источник питания в порядке,
изложенном в главе 6 Питание и режимы включения питания.
10. Включив питание компьютера, проверьте, распознает ли он
установленную память.
Извлечение модулей памяти на задней панели
Модули памяти подвержены нагреву при продолжительной работе
компьютера. В таком случае дайте модулям остынуть до
комнатной температуры, прежде чем приступать к их замене.
Удаление модуля памяти производится в следующем порядке:
1. Убедитесь, что питание отключено и все кабели отсоединены от
компьютера.
Не пытайтесь удалить модуль памяти при включенном
компьютере. Несоблюдение этого требования может привести к
повреждению компьютера и модуля памяти,
2. Перевернув компьютер, снимите батарею и винт, удерживающий
крышку отсека для установки модулей памяти.
3. Снимите крышку, поддев ее ногтем или тонким предметом.
4. Освободите модуль, отжав защелки в стороны. Под действием
пружины одна сторона модуля поднимется.
5. Взявшись за модуль, вытяните его из гнезда разъема.
Не прикасайтесь к контактам модуля памяти и гнезда разъема
компьютера. Загрязнение контактов может привести к
нестабильной работе модуля памяти.
Защелка
3
2
1
1
Удаление модуля памяти
6. Установите крышку на место, зафиксировав ее винтом.
7. Установите батарею на место.
8-8 Руководство пользователя
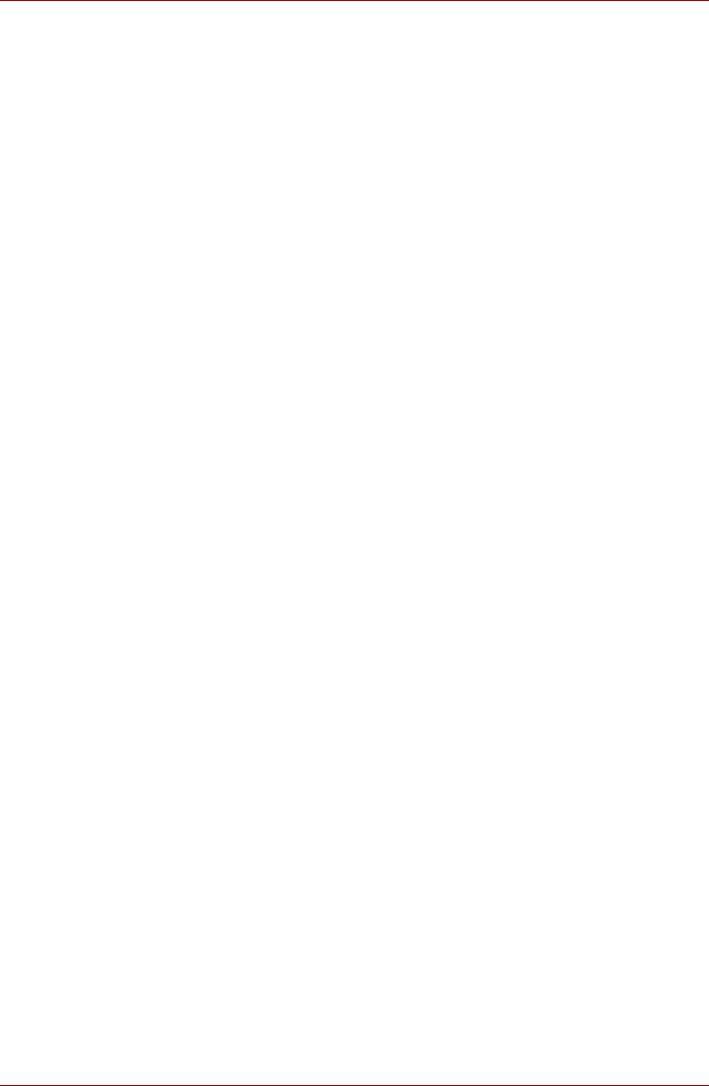
A210
Дополнительный батарейный источник питания
Вы можете увеличить мобильность компьютера с помощью
дополнительной батареи. Если заряд батареи кончается, а
электросеть недоступна, для продолжения работы можно установить
запасную заряженную батарею. См. главу 6 Питание и режимы
включения питания.
Дополнительный адаптер переменного тока
Если вы часто переносите компьютер в разные места, например,
домой и на работу, то наличие адаптера переменного тока в каждом
таком месте уменьшит ваш груз при переноске.
Гнездо для подключения внешнего монитора
Внешний аналоговый монитор подключается к соответствующему
гнезду компьютера.
Для подключения монитора выполните следующие действия.
1. Выключите компьютер.
2. Подключите кабель монитора к разъему для внешнего монитора.
3. Включите питание монитора.
4. Включите компьютер.
При включении питания компьютер автоматически распознает
монитор.
Чтобы сменить активный дисплей, нажмите комбинацию клавиш
Fn + F5. Если вы отключили внешний монитор
, не выключив
компьютер, переключите его на встроенный дисплей нажатием
комбинации клавиш Fn + F5. Подробно о порядке смены активного
дисплея с помощью «горячих» клавиш см. в главе 5 Клавиатура.
Телевизор
Телевизор подключается к компьютеру через гнездо видеовыхода.
Для подключения телевизора выполните следующие действия:
1. Выключите компьютер.
2. С помощью видеокабеля (в комплект не входит) подключите
телевизор к видеовыходу.
3. Включите телевизор.
4. Включите компьютер.
Для смены активного дисплея можно воспользоваться «горячими»
клавишами Fn+F5. См. главу 5 Клавиатура.
Если к компьютеру подключен телевизор, установите его
тип в окне
Свойства: Экран (Display Properties). Выполните следующие действия
в в зависимости от конфигурации компьютера:
Руководство пользователя 8-9

A210
Если установлен видеоадаптер ATI Mobility Radeon™ HD2400/
HD2600*
1. Откройте меню Пуск (Start) > Панель управления
(Control Panel) > Персонализация (Personalization).
2. Смена значений разрешения и качества цветопередачи
производится в окне Свойства: Экран (Display Settings).
3. Нажав на кнопку Пуск (Start), откройте меню Все программы
(All Programs).
4. Нажмите на Catalyst Control Center
5. Выберите параметр CCC.
8-10 Руководство пользователя
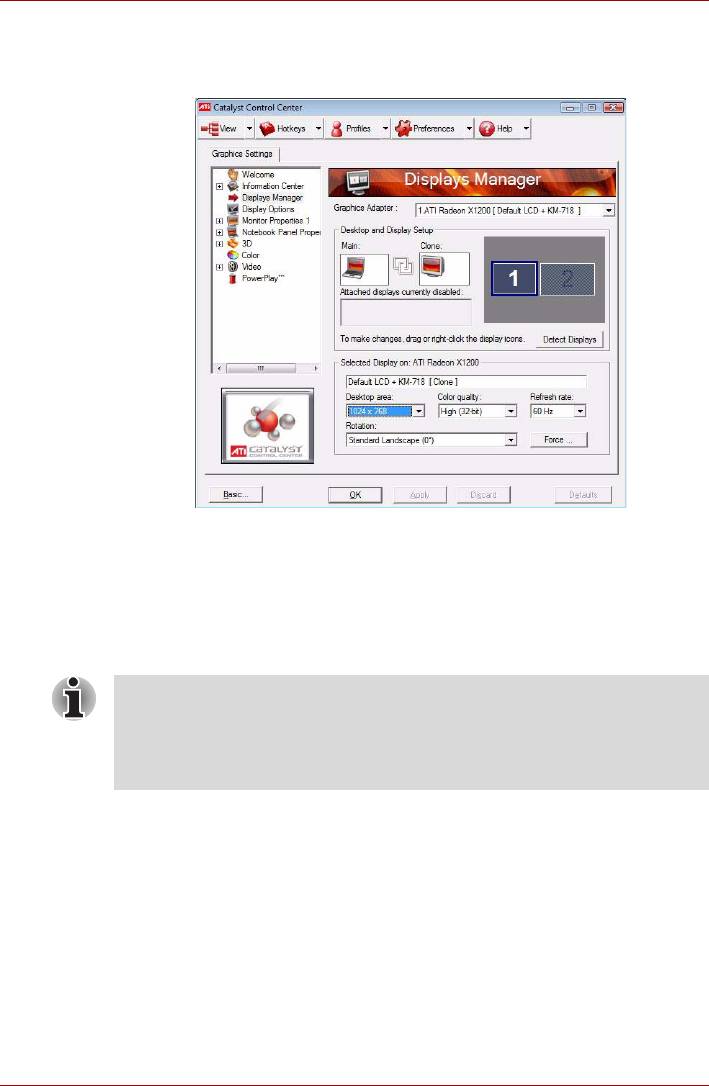
A210
6. Окно Catalyst Control Center служит для настройки параметров
вывода изображения на экран телевизора, ЭЛТ-монитора или
встроенного в компьютер дисплея.
* Наличие данного компонента зависит от приобретенной модели.
Порт HDMI
Монитор стандарта HDMI подключается к компьютеру через гнездо
видеовыхода HDMI. Подключение монитора производится в
следующем порядке:
Отдельные модели мониторов стандарта HDMI (High-Definition
Multimedia Interface - мультимедийный интерфейс высокой
четкости) могут работать некорректно, так как не все такие
мониторы прошли аттестацию на взаимодействие с портом HDMI
компьютера.
1. Нажав на кнопку Пуск (Start), откройте меню Все программы
(All Programs).
2. Нажмите на Catalyst Control Center.
3. Выберите параметр CCC.
4. Открыв вкладку Catalyst Control Center - Basic View, нажмите на
кнопку Advanced (Дополнительно), а затем - на Далее (Next).
5. В левой панели окна Catalyst Control Center нажмите на Display
manager (Диспетчер устройств вывода изображения).
Руководство пользователя 8-11
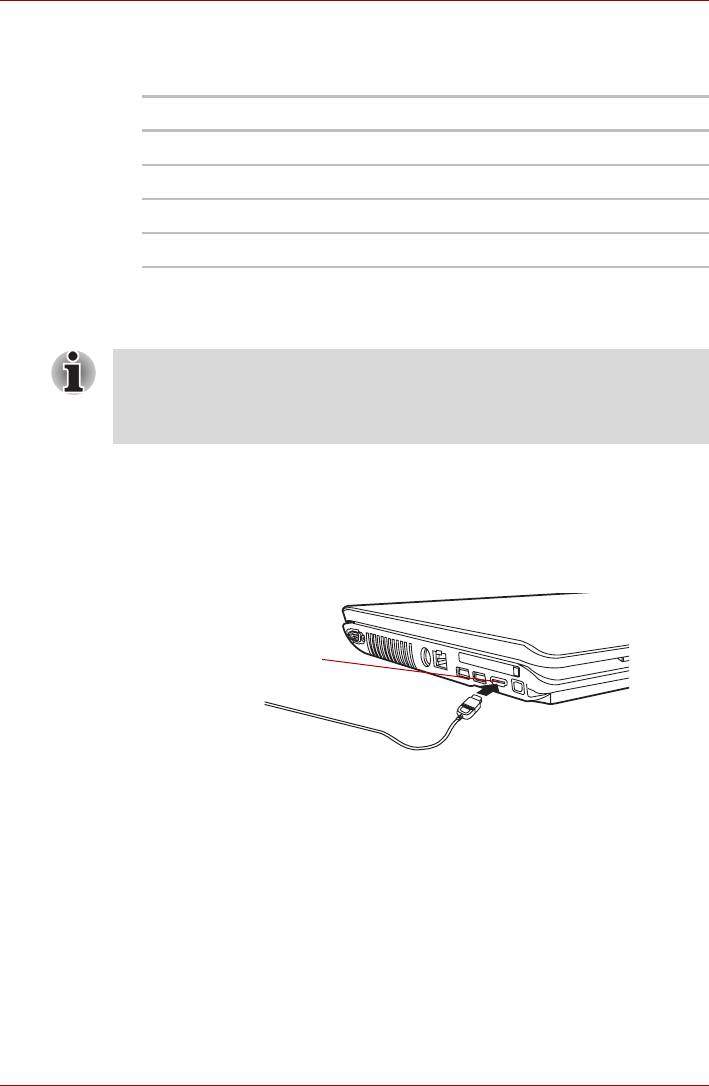
A210
6. Нажав на Desktop Area and Refresh Rate (Область рабочего
стола и частота обновления), выберите один из форматов,
которые поддерживаются данной платформой.
Страна/Регион Формат сигнала*
Любой 1080i HDTV
Любой 720p HDTV
Любой 576p EDTV
Любой 480p EDTV
* Перечень форматов сигнала, фактически поддерживаемых
вашим монитором HDMI.
7. Нажмите на кнопку Применить (Apply).
Выше изложен порядок прямого выбора формата области рабочего
стола и частоты обновления. Во вкладке Display
Manager (Диспетчер устройств вывода изображения) можно также
выбрать значение разрешения.
Подключение к порту вывода HDMI
1. Один конец шнура HDMI подключите к порту вывода HDMI
устройства вывода изображения в стандарте HDMI.
2. Один конец шнура HDMI подключите к порту вывода HDMI
компьютера.
Порт вывода HDMI
Подключение к порту вывода HDMI
8-12 Руководство пользователя
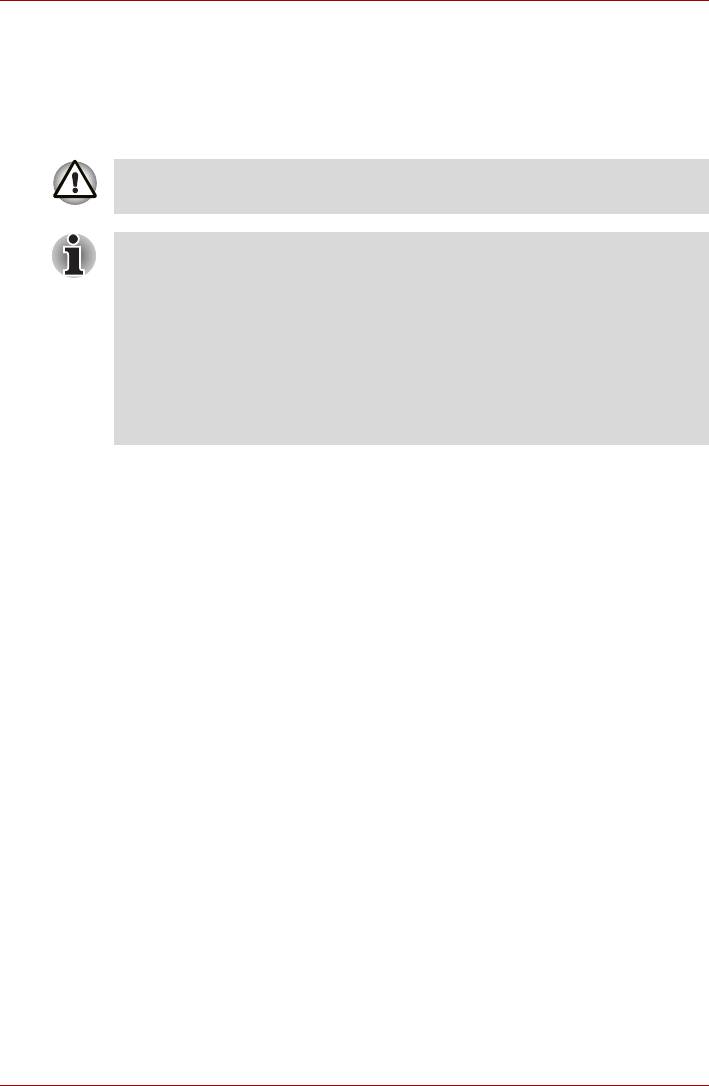
A210
Настройка параметров вывода изображения на экран устройства
стандарта HDMI
Для вывода изображения на экран устройства стандарта HDMI
выполните указанные далее настройки, в противном случае картинка
может отсутствовать.
Подробнее о выводе изображения на экран устройства стандарта
HDMI см. стр. 8-9 и приложение В.
■ Прежде чем приступить к воспроизведению видеоизображения,
не забудьте выбрать активное устройство его вывода
нажатием «горячих» клавиш Fn + F5. Не переключайте
активное устройство в процессе воспроизведения
видеоизображения.
■ Не допускается переключать активное устройство
отображения в следующих случаях:
■ в процессе чтения или записи данных;
■ в процессе передачи данных.
Настройка звука в стандарте HDMI
Настройка звуковоспроизводящего устройства на стандарт HDMI
производится в изложенном далее порядке.
1. Нажав на кнопку Пуск (Start), откройте Панель управления
(Control Panel).
2. Открыв меню Оборудование и звук (Hardware and Sound),
откройте окно Звук (Sound). В классическом представлении
Панели управления окно Звук (Sound) можно открыть напрямую.
Руководство пользователя 8-13
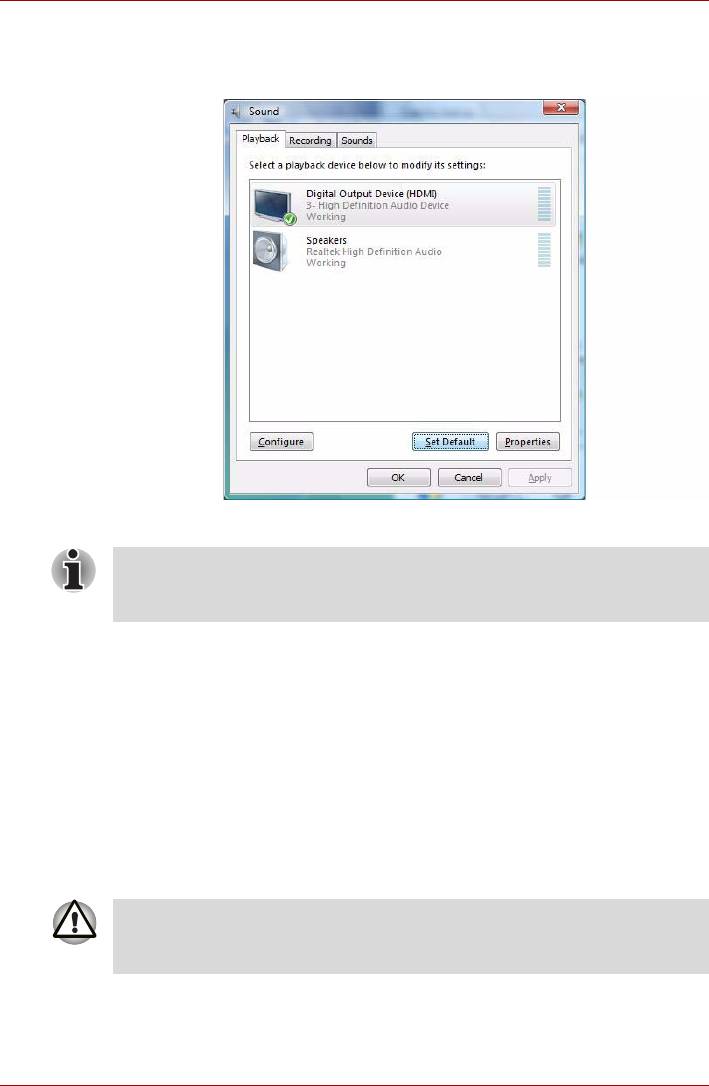
A210
3. В окне Звук (Sound) выберите параметр Digital Output Device
(HDMI), после чего однократно нажмите на кнопку По умолчанию
(Set Default).
Выбо звуковоспроизводящего устройства в стандарте HDMI
Возврат к воспроизведению звука через встроенные динамики после
отключения устройства стандарта HDMI производится в
изложенном выше порядке.
Порт i.LINK (IEEE1394a)
Интерфейс i.LINK (IEEE1394a) обеспечивает высокоскоростную
передачу данных на компьютер с разнообразных совместимых
устройств, включая:
■ Цифровые видеокамеры
■ Жесткие диски
■ Магнитооптические дисководы
■ Приводы оптических носителей
Четырехконтактный разъем i.LINK не служит проводником
электропитания. Внешние устройства нуждаются в собственном
источнике питания.
8-14 Руководство пользователя
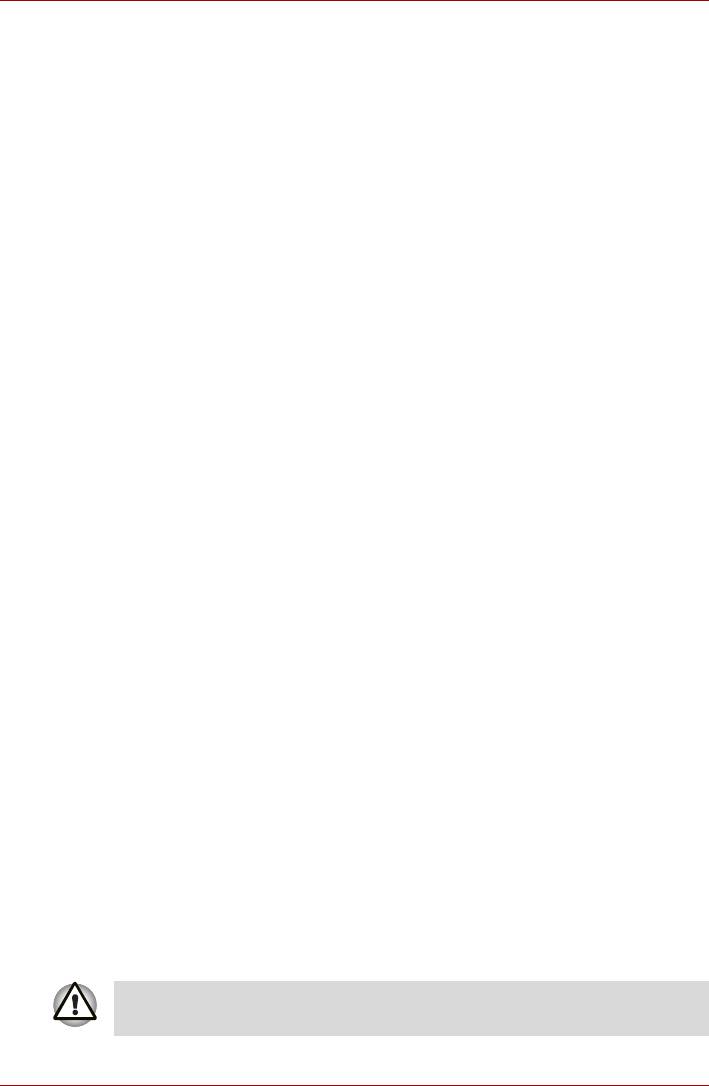
A210
Меры предосторожности
■ Прежде чем переносить данные на компьютер, сделайте их
резервную копию. Существует вероятность того, что исходные
данные будут повреждены. Особенно высок риск при переносе
цифровых видеозаписей в этом случае могут «вылететь»
некоторые кадры.
■ Не занимайтесь переносом данных в местах, подверженных
воздействие статического электричества или электронных помех.
Это чревато потерей данных.
■ Если передача данных выполняется через разветвитель стандарта
IEEE1394a, не подключайте к нему и не отключайте от него другие
устройства во время передачи данных. В этом случае высока
вероятность их повреждения. Подключите все необходимые
устройства к разветвителю, прежде чем включать питание
компьютера.
Подключение
1. Проверьте, хорошо ли выровнены контакты, присоедините кабель
i.LINK (IEEE1394a) к компьютеру.
2. Другой конец кабеля подключите к устройству.
Пользуясь интерфейсом i.LINK, имейте в виду, что:
■ Вероятно, потребуется установка драйверов устройств с
интерфейсом i.LINK.
■ Не все устройства с интерфейсом i.LINK прошли тестирование,
Поэтому совместимость со всеми устройствами i.LINK не
гарантируется.
■ Пользуйтесь кабелями типа S100, S200 или S400 не длиннее
трех
метров.
■ Отдельные устройства могут не поддерживать режим сна или
функции автоматического отключения.
■ Не подключайте и не отключайте устройство с интерфейсом i.LINK
во время его работы с тем или иным приложением, либо если
компьютер автоматически закрывает это приложение в целях
экономии заряда батареи. Это чревато потерей данных.
Отключение
1. Нажмите на значок Безопасное извлечение устройства (Safely
Remove Hardware), расположенный в панели задач.
2. Наведите курсор на значок устройства i.LINK (IEEE1394a) и
щелкните по нему.
3. Отсоедините кабель сначала от компьютера, затем – от устройства
с интерфейсом i.LINK.
Не забудьте ознакомиться с документацией к вашему устройству
с интерфейсом i.LINK.
Руководство пользователя 8-15
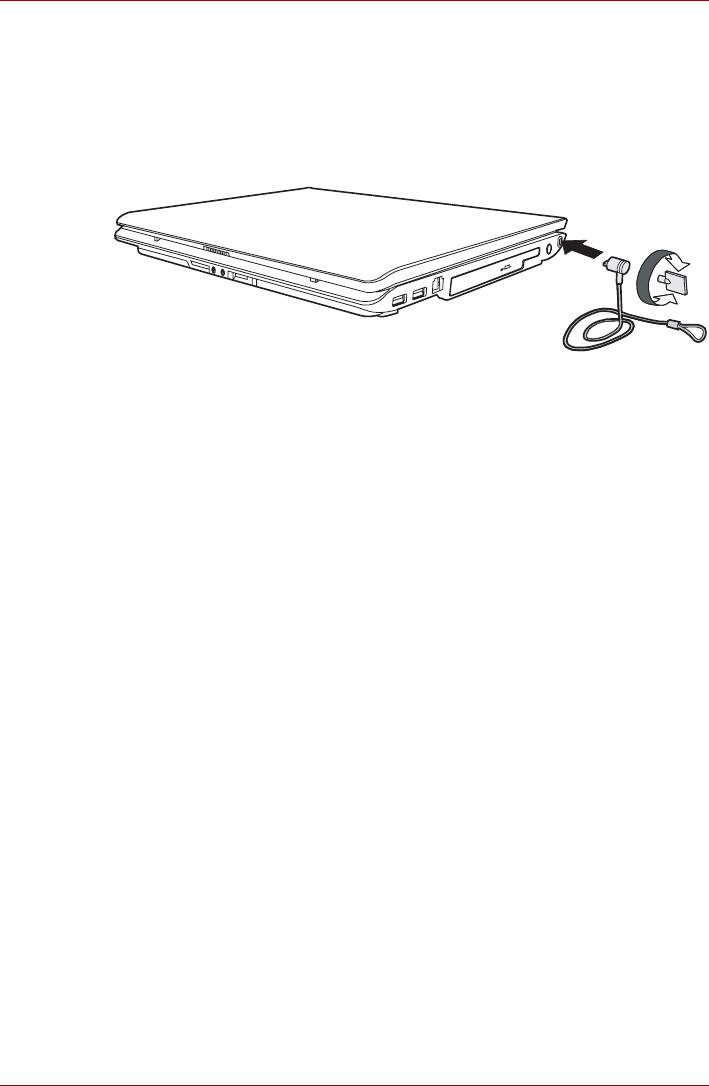
A210
Защитный замок-блокиратор
Защитный замок-блокиратор позволяет прикрепить компьютер к столу
или другому тяжелому предмету с целью предотвращения кражи.
Подсоедините один конец стопорного троса к столу, а другой к гнезду
защитного замка-блокиратора на правой стороне компьютера.
Защитный замок-блокиратор
8-16 Руководство пользователя





