Toshiba Satellite R850: Глава 3
Глава 3: Toshiba Satellite R850

Глава 3
Изучаем основы
В этой главе рассказывается об основных приемах работы на
компьютере и о мерах предосторожности, которые необходимо
соблюдать при эксплуатации аппарата.
Двойное координатно-указательное
устройство TOSHIBA
Некоторые модели оснащаются двойной координатно-указательной
системой, состоящей из устройства Touch Pad и манипулятора-
джойстика AccuPoint.
Использование устройства Touch Pad
Работать с устройством Touch Pad предельно просто: достаточно
передвигать по нему палец в том направлении, куда должен двигаться
курсор.
Рисунок 3-1 Устройство Touch Pad и его кнопки управления (R850)
6
5
4
5
3
2
1
R850/R840/R830
1. Устройство AccuPoint*
4. Датчик отпечатков пальцев*
2. Кнопки управления устройством
5. Кнопки управления устройства
AccuPoint*
Touch Pad
3. Устройство Touch Pad 6. Кнопка включения/выключения
устройства Touch Pad
* имеется в некоторых моделях.
Нажатием кнопки включения/выключения устройства Touch Pad
включается и выключается устройство Touch Pad.
Под устройством Touch Pad находятся две кнопки, которые действуют
аналогично кнопкам обычной мыши: кнопка, расположенная слева,
служит для выделения пунктов меню, а также для обработки
выделенных курсором фрагментов текста или графических объектов;
кнопка, расположенная справа, служит для вывода меню на экран и
Руководство пользователя 3-1
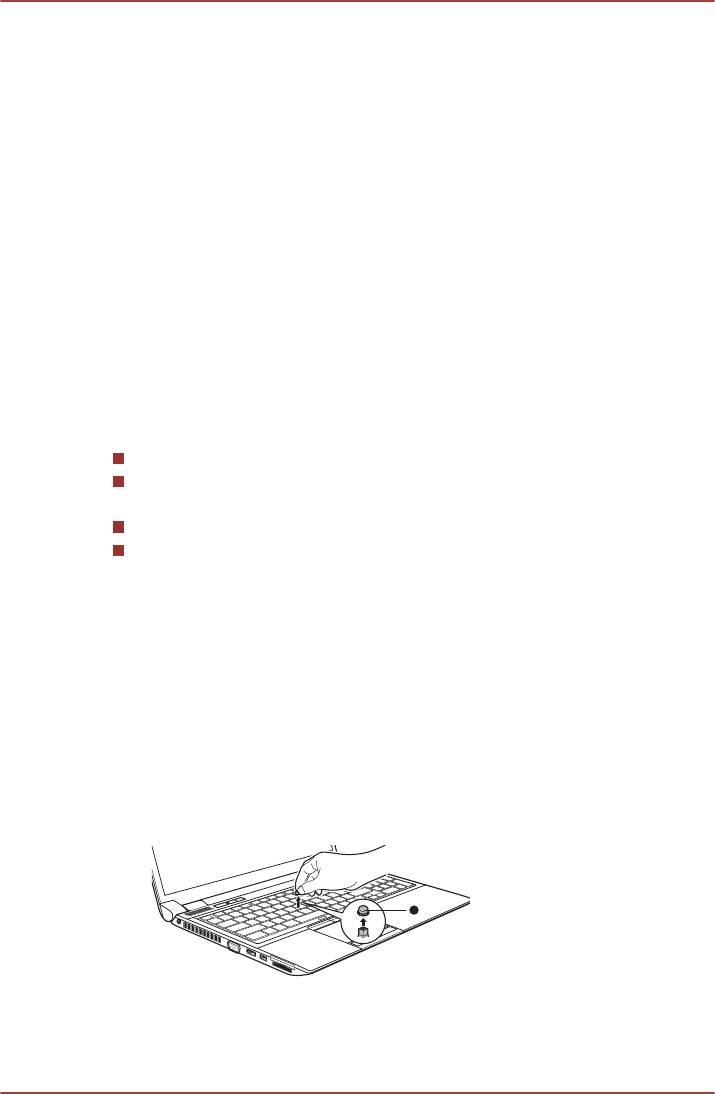
для выполнения различных функций в зависимости от действующего
программного обеспечения.
Использование манипулятора AccuPoint
Работать с манипулятором AccuPoint предельно просто: достаточно
нажимать на него кончиком пальца в том направлении, куда должен
двигаться курсор.
Две кнопки, расположенные над устройством Touch Pad, работают с
устройством AccuPoint точно так же, как с устройством Touch Pad.
Более подробную информацию см. в разделе Использование
устройства Touch Pad.
Манипулятором AccuPoint оснащаются некоторые модели.
Меры предосторожности при использовании
манипулятора AccuPoint
На перемещение курсора при работе с устройством AccuPoint могут
влиять различные условия. Например, курсор может перемещаться в
противоположную от указанной устройством сторону, если:
во время загрузки устройство AccuPoint было передвинуто;
во время загрузки на устройство оказывалось постоянное слабое
давление;
произошло быстрое изменение температуры;
к устройству AccuPoint было применено большое усилие.
При появлении сообщения об ошибке перезагрузите компьютер. Если
сообщение об ошибке не появляется, подождите, пока курсор
остановится, а затем продолжите работу.
Замена наконечника
Наконечник устройства AccuPoint – это расходный материал,
подлежащий замене после длительного использования. Запасной
наконечник AccuPoint входит в комплект поставки некоторых моделей.
1. Чтобы снять наконечник устройства AccuPoint, сожмите его и
потяните строго вверх.
Рисунок 3-2 Снятие наконечника устройства AccuPoint (R850)
1
R850/R840/R830
1. Наконечник устройства AccuPoint
2. Поместив на стержень новый наконечник, надавите на него,
чтобы он встал на место.
Руководство пользователя 3-2
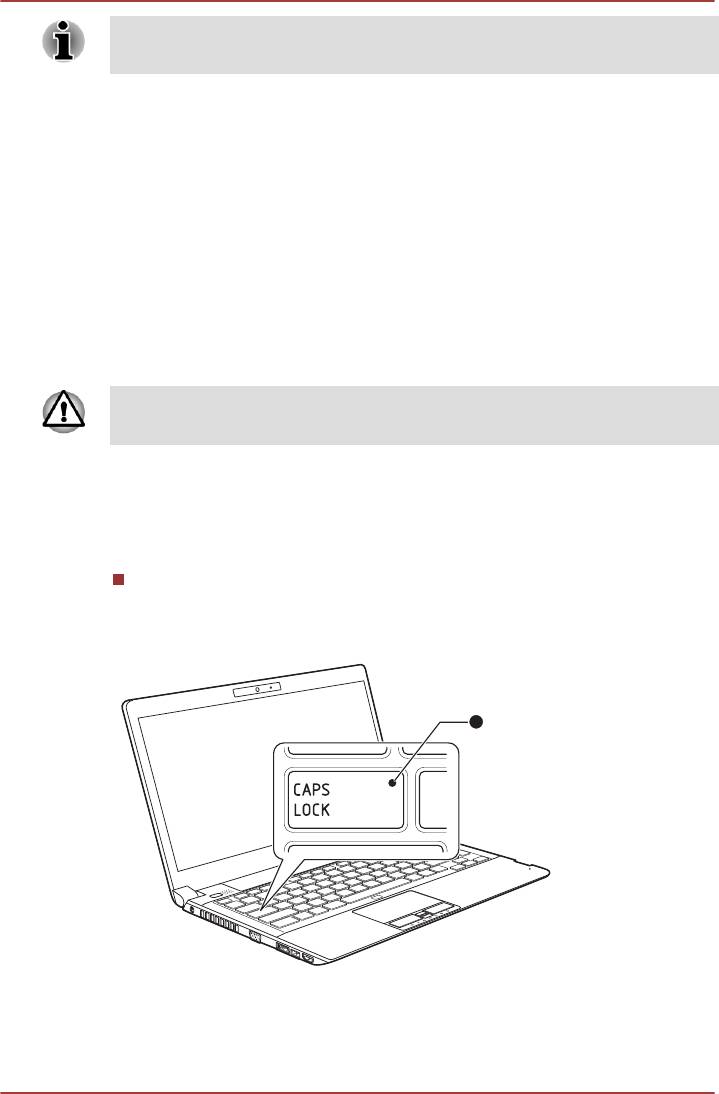
Убедитесь в том, что стержень совмещен с квадратным
отверстием на наконечнике.
Клавиатура
Клавиатура компьютера в любой из ее возможных раскладок
совместима с расширенной 104/105-клавишной клавиатурой: все
функции последней выполняются нажатием тех или иных сочетаний
клавиш.
Число клавиш клавиатуры зависит от страны или региона, для
которых предназначен ваш компьютер. В продаже имеются
компьютеры, оснащенные клавиатурами для целого ряда языков.
Существует шесть типов клавиш: алфавитно-цифровые,
функциональные, программируемые, горячие, специальные клавиши
Windows и клавиши накладного сегмента клавиатуры.
Ни в коем случае не снимайте насадки с клавиш во избежание
повреждения находящихся под ними деталей клавиатуры.
Индикаторы клавиатуры
На приведенной далее иллюстрации показано расположение
индикатора CAPS LOCK в следующих условиях:
Если индикатор CAPS LOCK светится, то любой буквенный
символ вводится с клавиатуры в верхнем регистре.
Рисунок 3-3 Индикатор CAPS LOCK (R830)
1
R850/R840/R830
1. Индикатор CAPS LOCK
Руководство пользователя 3-3
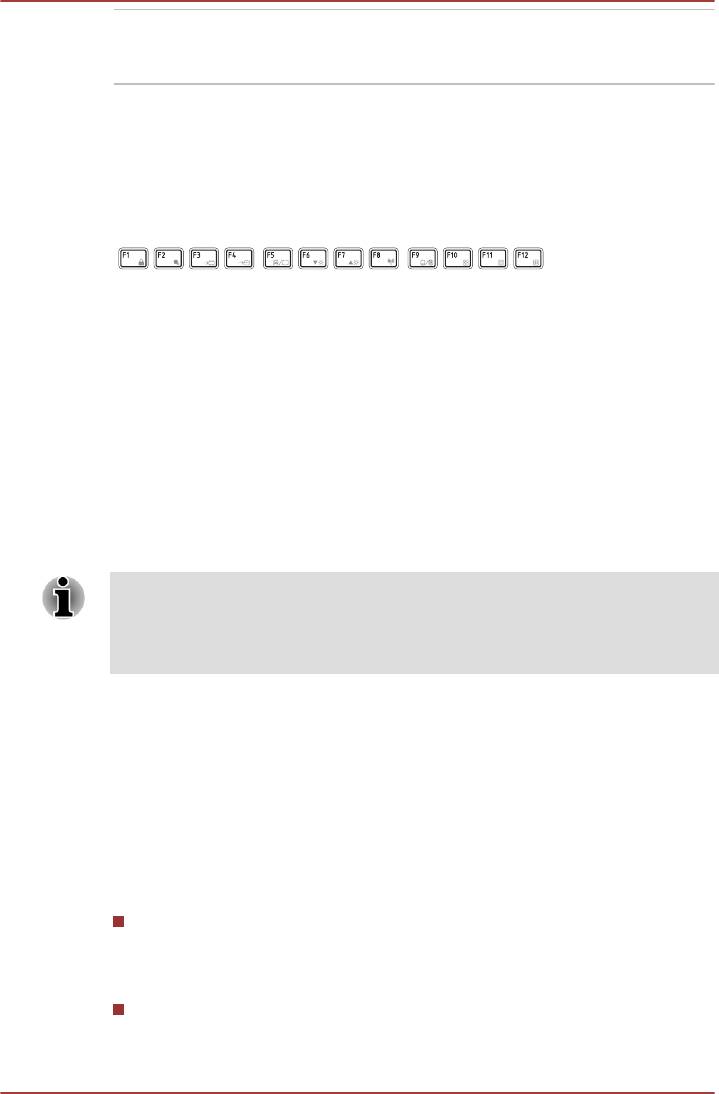
R850/R840/R830
CAPS LOCK Этот индикатор светится зеленым, когда
буквенные клавиши зафиксированы в
верхнем регистре.
Функциональные клавиши F1–F12
Функциональными (не путать со специальной клавишей FN)
называются двенадцать клавиш, находящихся в верхней части
клавиатуры. Выполняемые с их помощью действия отличаются от
действий, выполняемых с помощью остальных клавиш.
Клавиши F1-F12 называются функциональными, потому что при
нажатии выполняют запрограммированные функции. В сочетании с
клавишей FN эти клавиши, помеченные значками, также служат для
выполнения специфических функций компьютера.
Программируемые клавиши: комбинации с
клавишей FN
Клавиша FN (функция) используется в сочетании с другими
клавишами для выполнения определенных функций. Эти сочетания
называются программируемыми клавишами. Комбинации
программируемых клавиш служат для включения, отключения или
настройки определенных функций.
Имейте в виду, что отдельные программы могут отключать
программируемые клавиши или изменять их действие. Кроме того,
при выходе компьютера из режима сна настройки программируемых
клавиш не сохраняются.
Клавиатура компьютера способна выполнять все функции 104-
клавишной расширенной клавиатуры.
Поскольку наша клавиатура меньше и на ней меньше клавиш,
некоторые функции расширенной клавиатуры должны имитироваться
с помощью двух клавиш вместо одной, как на большой клавиатуре.
Для имитации функций, аналогичных функциям отдельных клавиш
расширенной 104/105-клавишной клавиатуры, которых нет на
клавиатуре данного компьютера, применяется клавиша FN в
сочетании с перечисленными далее клавишами.
Чтобы активировать встроенную клавиатуру, нажмите клавиши
FN + F10 или FN + F11. После активации клавиши с серыми
обозначениями внизу становятся цифровыми (FN + F11) или
клавишами управления курсором (FN + F10).
Чтобы зафиксировать курсор на той или иной строке, нажмите
клавиши FN + F12 (ScrLock). При включении питания этот режим
по умолчанию отключен.
Руководство пользователя 3-4
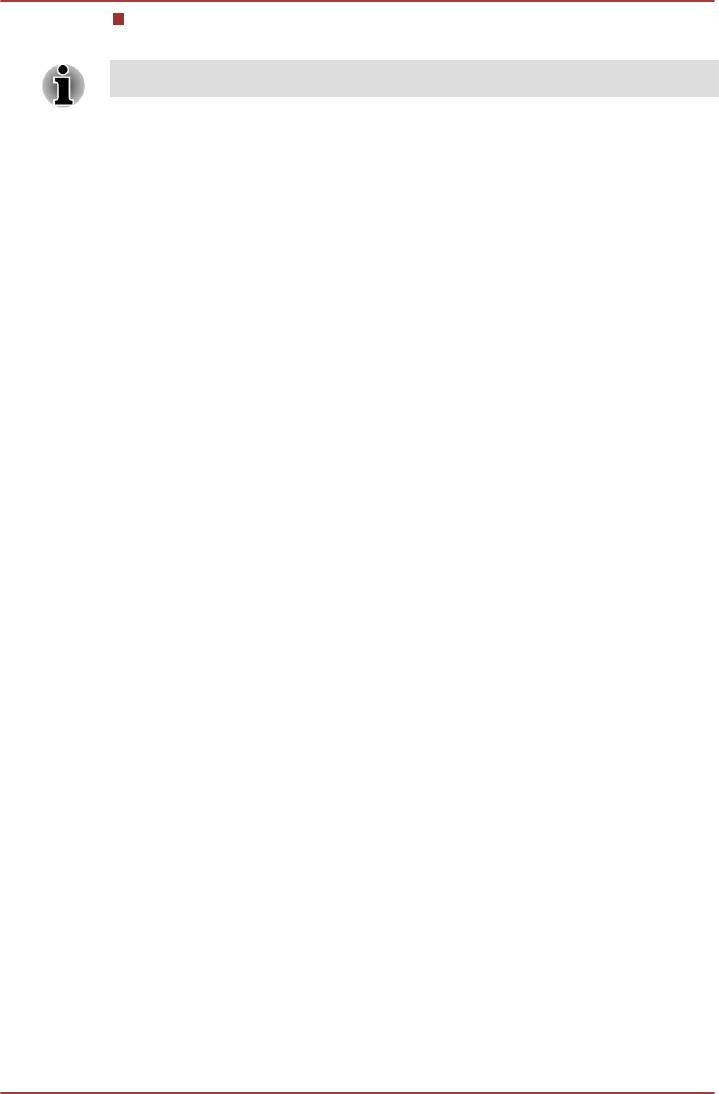
R850/R840/R830
Нажатие клавиш FN + ENTER позволяет симулировать ENTER на
цифровом сегменте расширенной клавиатуры.
Этой функцией снабжены отдельные модели.
Функции горячих клавиш
Горячие клавиши позволяют включать и выключать определенные
функции компьютера. Доступ к функциям горячих клавиш
осуществляется посредством использования карт горячих клавиш или
нажатия соответствующих горячих клавиш (клавиши FN + функция или
клавиши ESC).
Карты горячих клавиш
Карты горячих клавиш обычно скрыты из вида. Они появляются по
нажатию клавиши FN.
Чтобы воспользоваться картами горячих клавиш:
1. Нажмите и удерживайте клавишу FN. В верхней части экрана
откроется окно утилиты TOSHIBA Flash Cards.
2. Выберите желаемый вариант.
Выбранная карта отобразится в полном размере, а под ней
появятся ее доступные варианты. Все остальные карты опять же
скрыты из вида.
3. Щелкните желаемый вариант.
Чтобы воспользоваться картой горячих клавиш с помощью горячих
клавиш:
1. Нажмите и удерживайте клавишу FN.
2. Нажмите горячую клавишу, ассоциированную с желаемой
функцией. В верхней части экрана появится ассоциированная
карта горячих клавиш, а под ней появятся ее доступные
варианты.
3. Переход между отображаемыми вариантами осуществляется
нажатием горячей клавиши при удержании клавиши FN в нажатом
положении. Отпустите клавишу FN, когда будет выбран
желаемый вариант.
Более подробную информацию см. в файле справки утилиты
TOSHIBA Flash Cards.
Чтобы получить доступ к этому справочному ресурсу, щелкните Пуск
(Start) -> Все программы (All Programs) -> TOSHIBA -> Утилиты
(Utilities) -> Flash Cards - Справка (Help).
Горячие клавиши
В этом разделе рассказывается об ассоциированных функциях
горячих клавиш.
Руководство пользователя 3-5
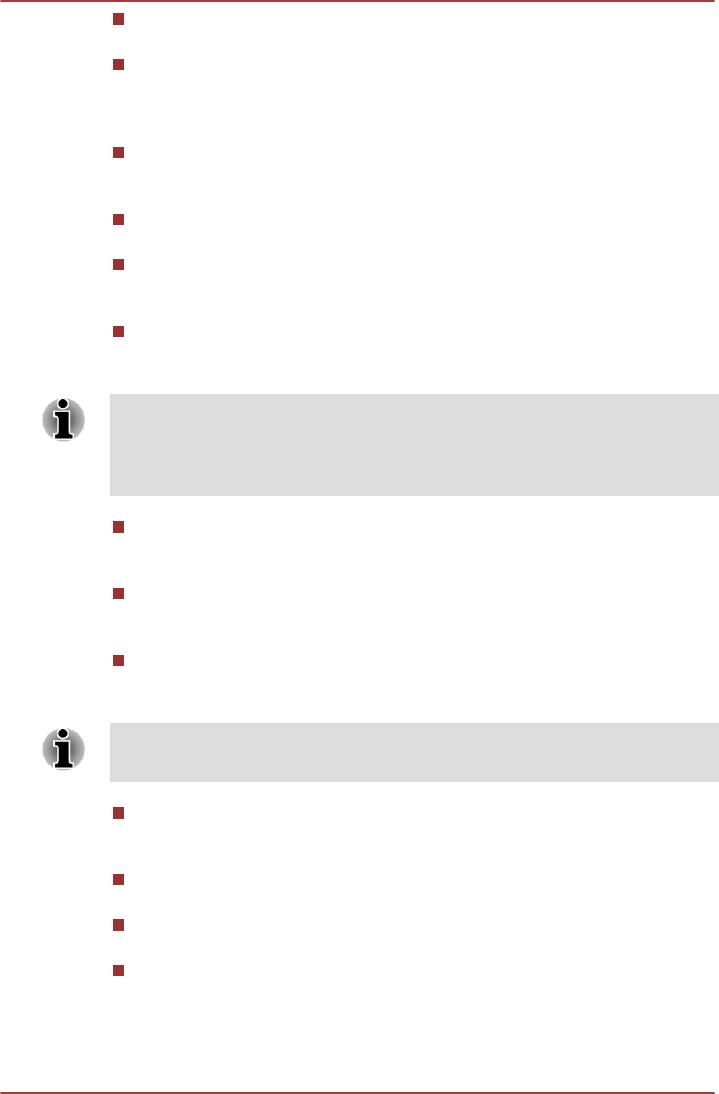
R850/R840/R830
Выключение звука
Звук включается и выключается нажатием клавиш FN + ESC.
Блокировка
Нажатием клавиш FN + F1 компьютер блокируется. Для
восстановления рабочего стола необходимо повторно войти в
систему.
Режим электропитания
Нажатием клавиш FN + F2 производится смена настроек
электропитания.
Спящий режим
Нажатием клавиш FN + F3 система переводится в спящий режим.
Режим гибернации
Нажатием клавиш FN + F4 система переводится в режим
гибернации.
Вывод
Нажатием клавиш FN + F5 производится смена активного
устройства вывода изображения.
Чтобы воспользоваться одновременным режимом работы,
необходимо установить такое разрешение внутренней панели
дисплея, которое соответствует разрешению внешнего
дисплейного устройства.
Снижение яркости
Нажатием клавиш FN + F6 яркость панели дисплея снижается в
пошаговом режиме.
Повышение яркости
Нажатием клавиш FN + F7 яркость панели дисплея повышается в
пошаговом режиме.
Беспроводная связь
Нажатием клавиш FN + F8 включаются и выключаются активные
беспроводные устройства.
Если в компьютере не установлено ни одного из устройств
беспроводной связи, диалоговое окно не выводится.
Устройство Touch Pad
Нажатием клавиш FN + F9 включается и выключается устройство
Touch Pad.
Масштабирование (разрешение дисплея)
Нажатием клавиш FN + Пробел меняется разрешение дисплея.
Привод оптических дисков
Нажатием клавиш FN + TAB извлекается лоток для диска.
Уменьшение
Нажатием комбинации клавиш FN + 1 уменьшается размер
значков на рабочем столе или размер шрифта в окнах
поддерживаемых приложений.
Руководство пользователя 3-6
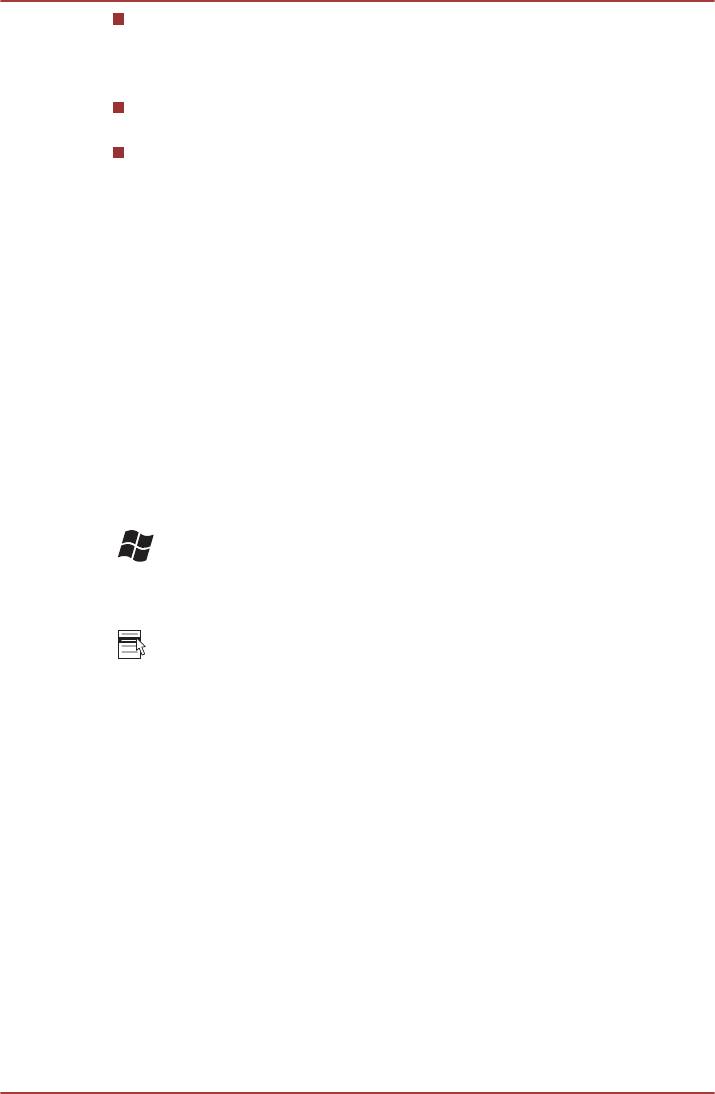
R850/R840/R830
Увеличение
Нажатием комбинации клавиш FN + 2 увеличивается размер
значков на рабочем столе или размер шрифта в окнах
поддерживаемых приложений.
Снижение громкости
Нажатием клавиш FN + 3 громкость пошагово снижается.
Повышение громкости
Нажатием клавиш FN + 4 громкость пошагово повышается.
«Залипающая» клавиша FN
Утилита TOSHIBA Accessibility позволяет сделать клавишу FN
«залипающей», что избавляет от необходимости удерживать ее при
использовании в сочетании с клавишами F1–F12. Чтобы запустить
утилиту TOSHIBA Accessibility, щелкните Пуск (Start) -> Все
программы (All Programs) -> TOSHIBA -> Утилиты (Utilities) ->
Accessibility.
Специальные клавиши Windows
На клавиатуре имеются две клавиши, выполняющие специальные
функции в операционной системе Windows: клавиша Пуск (Start)
активирует меню Пуск (Start), а другая клавиша имеет те же функции,
что и правая кнопка мыши.
Эта клавиша активирует меню Пуск (Start) операционной системы
Windows.
Эта клавиша выполняет те же функции, что и правая кнопка мыши.
Накладной сегмент клавиатуры
Этой функцией снабжены отдельные модели.
У клавиатуры компьютера может отсутствовать отдельная панель для
ввода цифр, однако имеется аналогичный по действию накладной
сегмент, расположенный по центру клавиатуры. Символы клавиш,
принадлежащих к этому сегменту, помечены серым. Клавиши этого
сегмента выполняют ту же функцию, что и клавиши цифрового
сегмента стандартной 104/105-клавишной расширенной клавиатуры.
Включение накладного сегмента клавиатуры
Накладной сегмент клавиатуры может использоваться для ввода
цифровых данных, либо для управления курсором и страницами.
Руководство пользователя 3-7
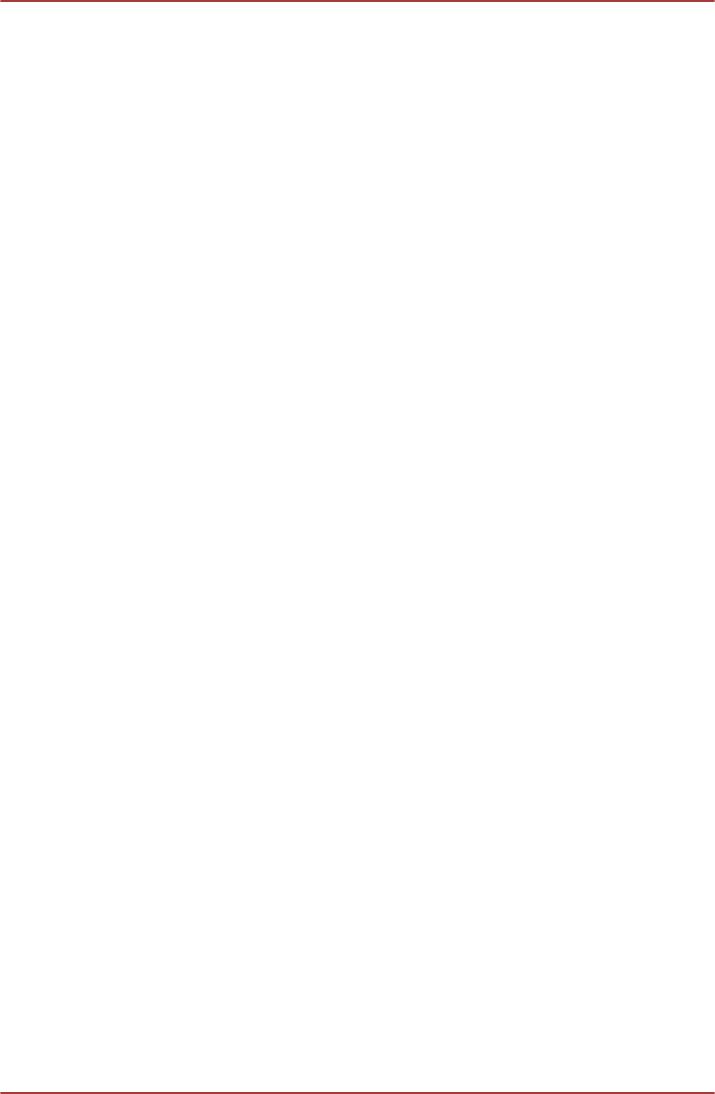
R850/R840/R830
Режим управления курсором
Режим управления курсором включается нажатием клавиш FN + F10,
при этом индикатор режима загорается, указывая на то, что
клавишами дополнительного сегмента можно пользоваться для
управления курсором и окнами. Чтобы выключить накладной сегмент
клавиатуры, еще раз нажмите комбинацию клавиш FN + F10.
Режим ввода цифровых символов
Режим ввода цифровых символов включается нажатием клавиш FN +
F11, при этом индикатор режима загорается, указывая на то, что
клавишами накладного сегмента можно пользоваться для ввода цифр.
Данная функция отключается повторным нажатием клавиш FN + F11.
Временное использование обычной клавиатуры (при
включенном накладном сегменте)
При использовании накладного сегмента можно получить временный
доступ к обычной клавиатуре без отключения накладного сегмента:
1. Удерживая клавишу FN в нажатом положении, нажмите на любую
другую клавишу, которая будет действовать так, как будто
накладной сегмент клавиатуры отключен.
2. Вводите символы верхнего регистра, нажимая FN + SHIFT и
клавишу символа.
3. Отпустите клавишу FN, чтобы продолжить работу с накладным
сегментом.
Временное использование накладного сегмента
клавиатуры (при отключенном накладном сегменте)
При работе с обычной клавиатурой вы можете временно использовать
накладную раскладку без ее включения:
1. Удерживайте клавишу FN в нажатом положении.
2. Проверьте индикаторы клавиатуры, так как при нажатой клавише
FN активируется последняя из включенных ранее функций
накладного сегмента: если светится индикатор режима ввода
цифровых символов, то можно их вводить, а если индикатор
управления курсором, то накладным сегментом можно
пользоваться для управления курсором и активным окном.
3. Отпустите клавишу FN для возврата к обычному режиму работы
клавиатуры.
Временная смена режимов
Если компьютер находится в режиме ввода цифровых символов,
то временно переключиться в режим управления курсором можно
нажатием клавиши SHIFT. Если же компьютер находится в режиме
управления курсором, то временно переключиться в режим ввода
цифровых символов также можно нажатием клавиши SHIFT.
Руководство пользователя 3-8
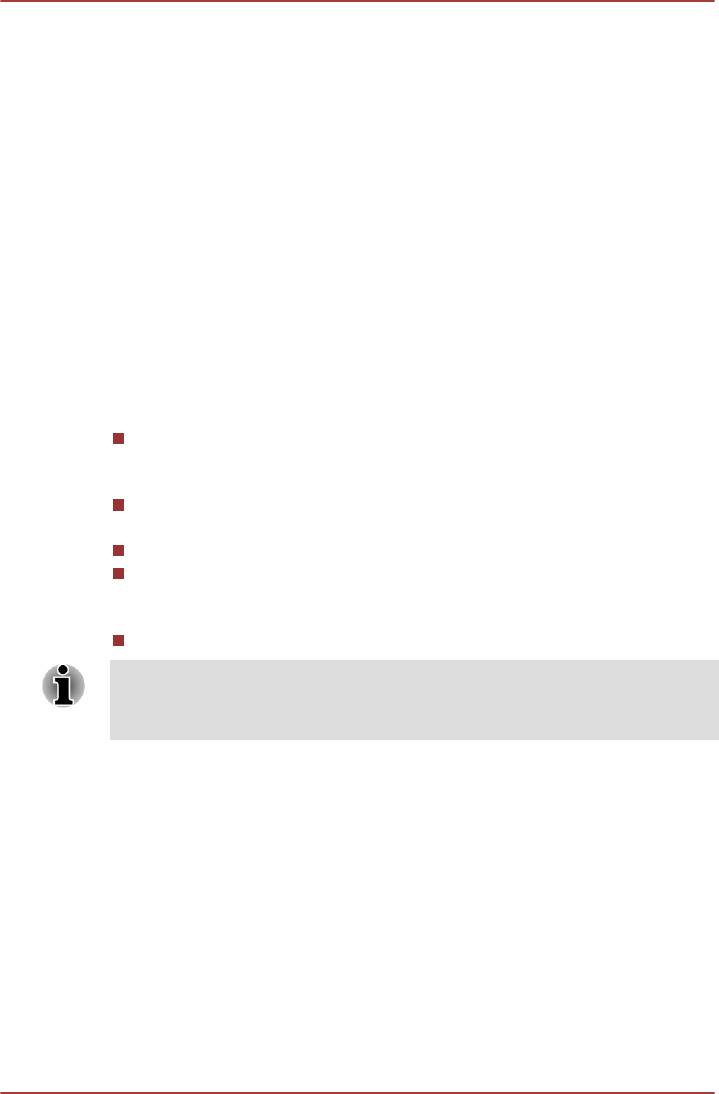
R850/R840/R830
Ввод символов ASCII
Некоторые символы ASCII нельзя ввести с обычной клавиатуры, но
можно путем ввода соответствующих кодов ASCII.
1. Удерживайте нажатой клавишу ALT при включенном накладном
сегменте или нажмите ALT + FN при выключенном.
2. Клавишами накладного сегмента введите код ASCII нужного
символа.
3. Отпустите клавишу ALT или ALT + FN – символ ASCII появится на
экране дисплея.
Использование датчика отпечатков пальцев
Компьютер оснащен утилитой Fingerprint для регистрации и
распознавания характеристик отпечатков пальцев. После ввода
идентификатора и пароля в устройство авторизации по отпечаткам
пальцев необходимость ввода пароля с клавиатуры отпадает.
Средства распознавания отпечатков пальцев позволяют совершать
перечисленные ниже действия.
Вход в операционную систему Windows с запуском браузера
Internet Explorer, который откроет защищенную титульную
страницу.
Шифрование/расшифровку файлов и папок во избежание доступа
к ним посторонних.
Разблокировка заставки, защищенной паролем.
Идентификация пароля пользователя (и пароля на жесткий диск,
если такой пароль установлен) при запуске компьютера
(идентификация при запуске).
Авторизация одним прикосновением.
Чтобы пользоваться функцией идентификации по отпечаткам
пальцев, ваш компьютер должен быть оборудован модулем
распознавания отпечатков пальцев.
Как проводить пальцем по поверхности датчика
Чтобы свести к минимуму сбои при выполнении процедуры
авторизации, соблюдайте приведенные далее рекомендации, проводя
пальцем по поверхности датчика при регистрации отпечатка и
прохождении авторизации:
Совместите верхний сустав пальца с центром поверхности датчика.
Слегка дотроньтесь до поверхности датчика и перемещайте палец на
себя до тех пор, пока вся поверхность не окажется открытой. Следите
за тем, чтобы центральная область пальца находилась на датчике.
На приведенных далее иллюстрациях показан рекомендованный
способ проводки пальцем по поверхности датчика отпечатков.
Руководство пользователя 3-9
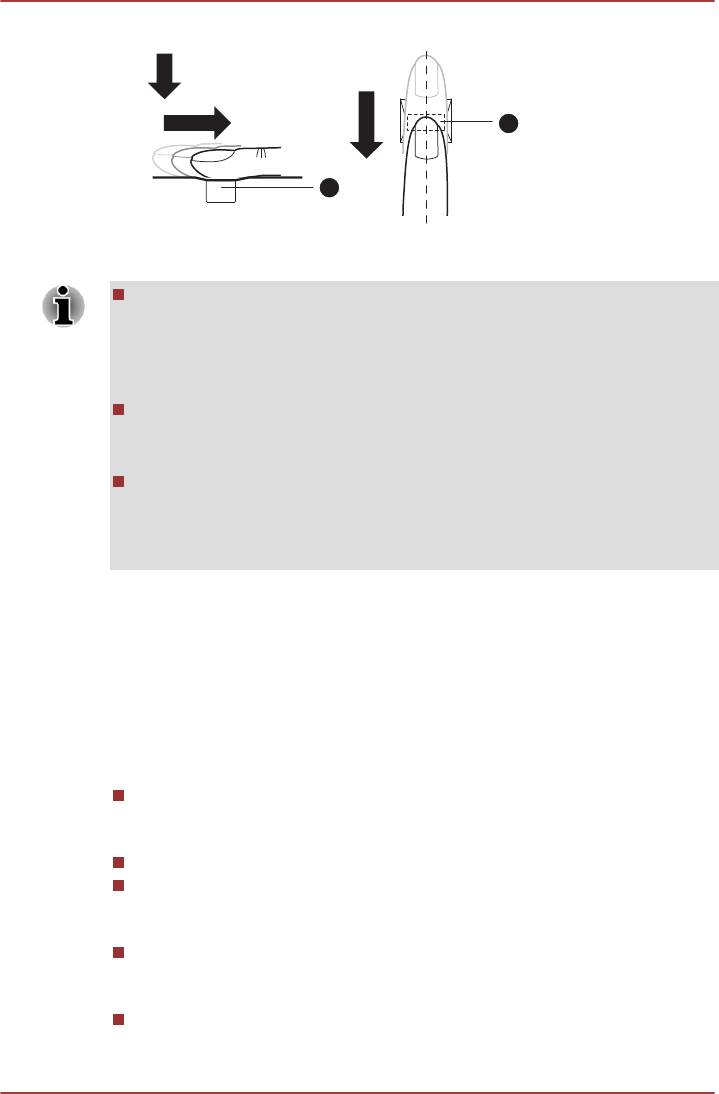
Рисунок 3-6 Проводка пальца
1
1
R850/R840/R830
1. Датчик
Не напрягайте палец, проводя им по поверхности датчика, не
нажимайте на датчик, следите за тем, чтобы центральная
область пальца касалась поверхности датчика. Несоблюдение
любого из этих правил может помешать распознаванию
отпечатка.
Прежде чем провести пальцем по поверхности датчика,
проследите за тем, чтобы центральный завиток проходил по
центральной оси датчика.
Если провести пальцем по поверхности датчика слишком
быстро или слишком медленно, возможен сбой при
распознавании, поэтому следите за скорости движения пальца,
соблюдая указания на экране.
Замечания относительно датчика отпечатков
пальцев
Пользуясь датчиком отпечатков пальцев, обратите внимание на
изложенные далее замечания. Несоблюдение изложенных здесь мер
предосторожности может привести к повреждению или отказу датчика,
сбою при распознавании отпечатков пальцев или снижению точности
работы датчика.
Во избежание царапин на поверхности датчика не дотрагивайтесь
до нее ногтями, а также любыми жесткими или острыми
предметами.
Не нажимайте на датчик с силой.
Не касайтесь датчика влажными пальцами или любыми
влажными предметами, держите поверхность датчика сухой,
избегайте попадания на нее водяного пара.
Не дотрагивайтесь до датчика грязными пальцами, так как
мельчайшие частицы пыли или грязи могут поцарапать
поверхность.
Не наклеивайте на поверхность датчика самоклеющиеся
этикетки, не пишите на ней.
Руководство пользователя 3-10
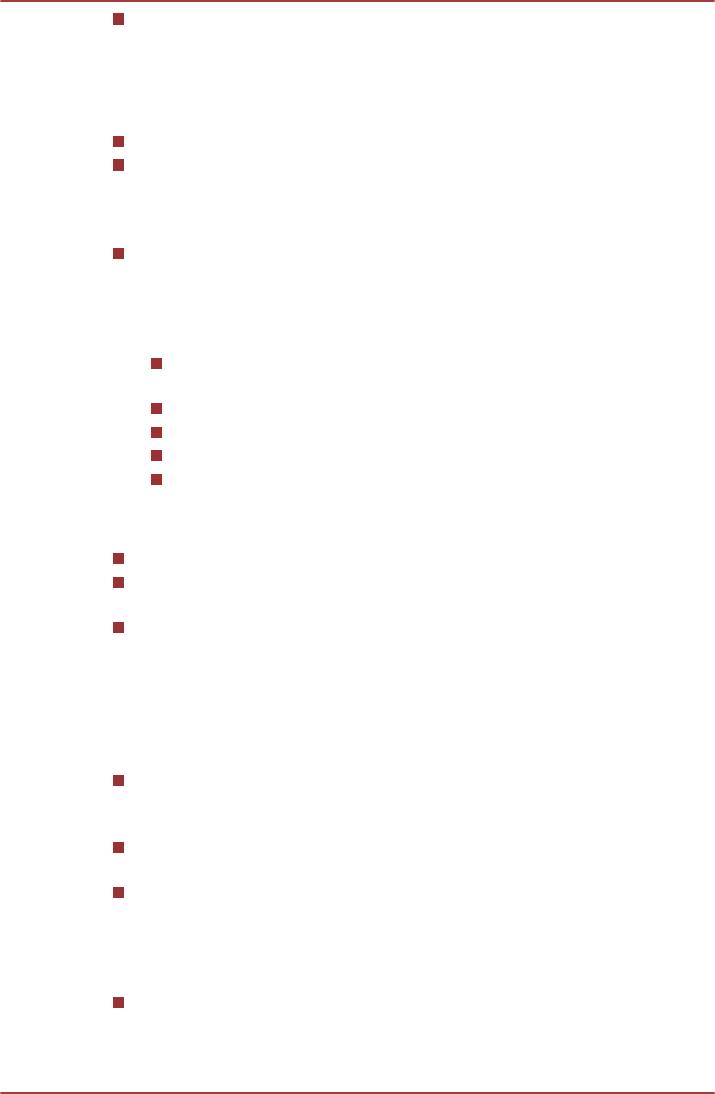
R850/R840/R830
Не дотрагивайтесь до поверхности датчика пальцем или любым
предметом, несущим в себе заряд статического электричества.
Прежде чем провести пальцем по поверхности датчика для
регистрации или распознавания отпечатка, примите изложенные
далее меры предосторожности.
Тщательно вымойте и вытрите руки.
Снимите с пальцев заряд статического электричества,
дотронувшись до любого металлического предмета. Заряд
статического электричества - одна из самых распространенных
причин отказа датчика, особенно при сухой погоде.
Протирайте датчик безворсовой тканью, не пользуясь при это
моющими средствами или химикатами любого рода.
Во избежание сбоев при регистрации или распознавании
отпечатков пальцев следите за тем, чтобы пальцы при
регистрации не были
пропитанными влагой или набухшими, например, после
приема ванны;
поврежденными или пораненными;
влажными;
грязными или сальными;
с сильно высохшей кожей.
Для повышения результативности распознавания отпечатков пальцев
соблюдайте изложенные далее рекомендации:
Зарегистрируйте отпечатки двух или нескольких пальцев.
При неоднократных сбоях в ходе распознавания дополнительно
зарегистрируйте отпечатки других пальцев.
Следите за состоянием своих пальцев: любые изменения,
происшедшие после регистрации отпечатков (например, ранки и
порезы, огрубение кожи, а также сильно высохшая, влажная,
загрязненная, засаленная, пропитанная влагой или набухшая
кожа пальцев), могут снизить точность распознавания. Причинами
ее снижения могут стать и потертости на кончиках пальцев, а
также если пальцы похудели или растолстели.
Отпечатки пальцев отличаются друг от друга, и каждый из них
уникален, поэтому следите за тем, чтобы процедуру
распознавания проходили только зарегистрированные отпечатки.
Следите за положением пальца на поверхности датчика и за
скоростью его перемещения по ней - см. предыдущую схему.
Датчик отпечатков пальцев представляет собой устройство,
сравнивающее и анализирующее уникальные свойства
отпечатков пальцев. Случается, что пользователям не удается
зарегистрировать отпечатки своих пальцев из-за уникальных
особенностей последних.
Результативность распознавания зависит от пользователя.
Руководство пользователя 3-11
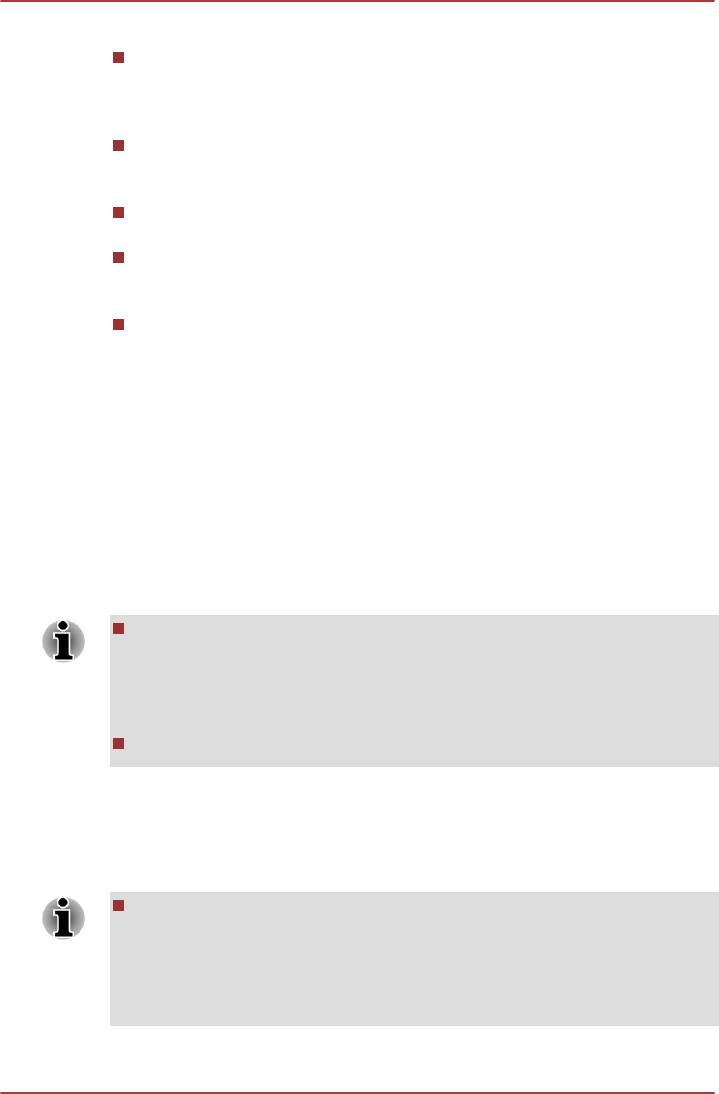
R850/R840/R830
Замечания относительно утилиты Fingerprint
Если файл шифруется с применением функции EFS (Encryption
File System) операционной системы Windows 7, то
дополнительное его шифрование с помощью данной программы
невозможно.
Данные об отпечатках пальцев и зарегистрированную
информацию можно сохранить с помощью функции
автоматического ввода паролей в IE.
Воспользуйтесь пунктом «Импорт/экспорт» (Import/Export)
главного меню утилиты TOSHIBA Fingerprint.
Более подробную информацию см. также в файле справки
утилиты Fingerprint. Чтобы получить доступ к нему, необходимо
выполнить следующие действия.
Щелкните Пуск (Start) -> Все программы (All Programs) ->
TOSHIBA -> Утилиты (Utilities) -> Утилита TOSHIBA Fingerprint
(TOSHIBA Fingerprint Utility). На экран будет выведено главное
окно. Нажмите кнопку ? в левом нижнем углу экрана.
Ограничения утилиты Fingerprint
Корпорация TOSHIBA не гарантирует абсолютную точность и
безошибочность распознавания отпечатков пальцев, а равно и
неизменно точный отсев несанкционированных пользователей.
Корпорация TOSHIBA не несет ответственности за какие бы то ни
было сбои, а равно и за любого рода ущерб, понесенный в результате
применения данного устройства распознавания отпечатков пальцев
или его программного обеспечения.
Датчик отпечатков пальцев представляет собой устройство,
сравнивающее и анализирующее уникальные свойства
отпечатков пальцев. Случается, что пользователям не
удается зарегистрировать отпечатки своих пальцев из-за
уникальных особенностей последних.
Результативность распознавания зависит от пользователя.
Первоначальная регистрация отпечатков пальцев
Пользуясь функцией авторизации по отпечаткам пальцев впервые,
выполните изложенные далее действия.
В ходе работы система идентификации по отпечаткам
пальцев использует те же самые имя пользователя и пароль,
которые зарегистрированы в операционной системе Windows.
Если пароль для Windows не зарегистрирован, необходимо это
сделать, прежде чем приступать к регистрации отпечатков
пальцев.
Руководство пользователя 3-12
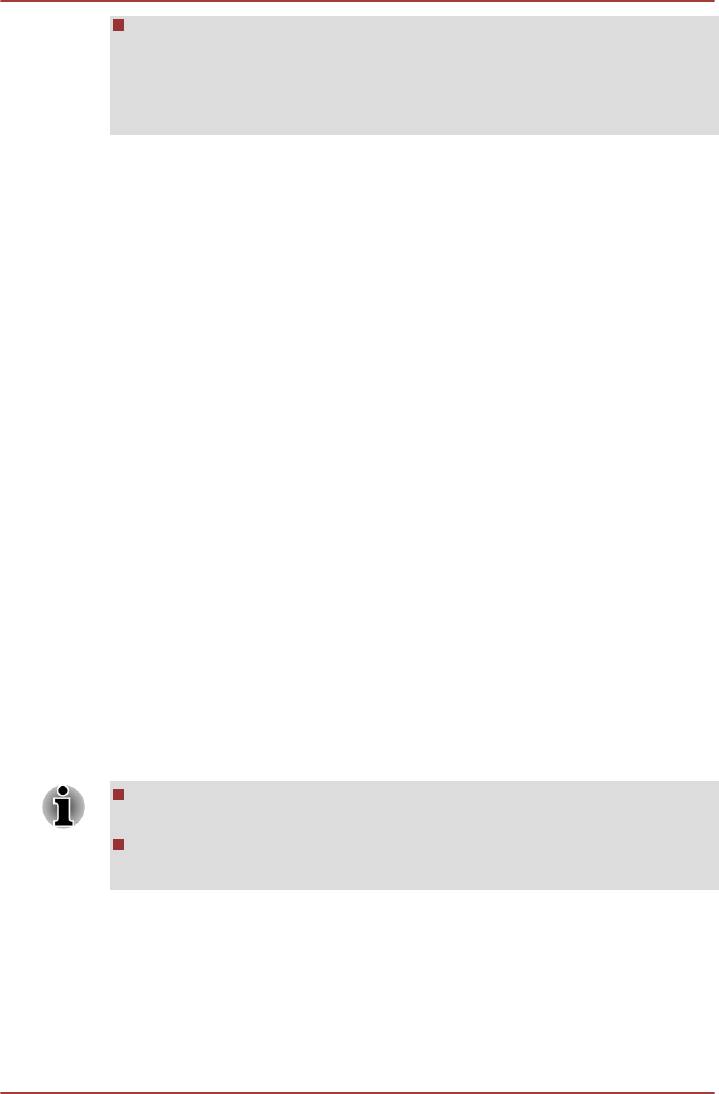
R850/R840/R830
Данная модель датчика оснащена памятью, емкости которой
хватает для сохранения не менее двадцати образцов
отпечатков пальцев. Не исключено, что можно
зарегистрировать и больше образцов отпечатков в
зависимости от того, как пользоваться памятью датчика.
1. Щелкните Пуск (Start) -> Все программы (All Programs) ->
TOSHIBA -> Утилиты (Utilities) -> Утилита TOSHIBA Fingerprint
(TOSHIBA Fingerprint Utility) или щелкните значок утилиты
Fingerprint на панели задач.
2. Отобразится окно Ввод (Enroll). Введите пароль текущей учетной
записи в поле Пароль Windows (Windows Password). Если
пароль Windows не установлен, вам будет предложено
установить новый пароль для входа в систему. Затем нажмите
кнопку Далее (Next).
3. Щелкните значок незарегистрированного пальца над пальцем,
который желаете зарегистрировать, и нажмите кнопку Далее
(Next).
4. Отобразится окно примечания о процедуре регистрации. После
просмотра нажмите кнопку Далее (Next).
5. На экран будет выведено окно «Пробное сканирование»
(Scanning Practice). Здесь можно попрактиковаться, проводя
пальцем по поверхности датчика, чтобы убедиться в
правильности выполнения этого действия. Завершив пробное
сканирование отпечатка пальца, нажмите кнопку Далее (Next).
6. Проложите один и тот же палец три раза. Если сканирование
опечатка пальца будет выполнено успешно, будет выведено
сообщение: «Регистрация выполнена успешно! (Enrollment
succeeded!) Сохранить этот отпечаток? (Do you want to save this
fingerprint?)» Нажмите кнопку OK.
7. Будет выведено следующее сообщение: «Настоятельно
рекомендуется зарегистрировать еще один палец. (It’s strongly
recommended you enroll one more fingerprint.)» Нажмите кнопку OK
и повторите действия 3, 4, 5 и 6 с другим пальцем.
Настоятельно рекомендуется зарегистрировать не менее
двух отпечатков пальцев.
Повторная регистрация одного отпечатка пальца, даже под
другой учетной записью пользователя, не допускается.
Удаление данных об отпечатках пальцев
Данные об отпечатках пальцев сохраняются в специальном
энергонезависимом запоминающем устройстве, встроенном в датчик
отпечатков. При передаче компьютера другому лицу или утилизации
аппарата любым способом рекомендуется удалить данные о ваших
отпечатках пальцев в изложенном далее порядке:
Руководство пользователя 3-13
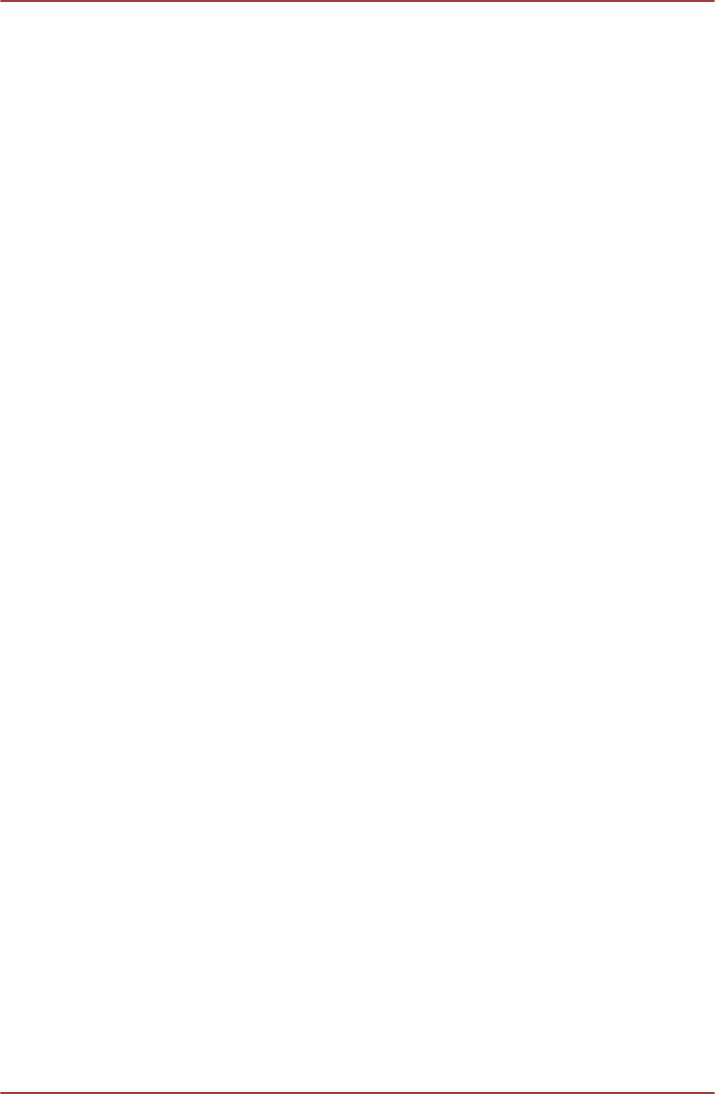
R850/R840/R830
Удаление данные об отпечатках пальцев пользователя,
который в настоящее время вошел в систему
1. Щелкните Пуск (Start) -> Все программы (All Programs) ->
TOSHIBA -> Утилиты (Utilities) -> Утилита TOSHIBA Fingerprint
(TOSHIBA Fingerprint Utility) или дважды щелкните значок
утилиты на панели задач.
2. Проведите пальцем по поверхности датчика отпечатков пальцев.
3. Отобразится главное меню утилиты TOSHIBA Fingerprint. В
главном меню выберите Ввод (Enroll).
4. В окне Ввод (Enroll) можно удалить данные об отпечатках
пальцев пользователя, который в настоящее время вошел в
систему. Щелкните зарегистрированный палец, который хотите
удалить. Когда на экране появится запрос «Удалить этот
отпечаток? (Are you sure you want to delete this fingerprint
template?)» , нажмите кнопку OK. Если вы хотите удалить другие
отпечатки пальцев, повторите это действие. Если
зарегистрирован только один отпечаток пальца, появится
сообщение «Извините! (Sorry!) Необходим хотя бы один отпечаток
пальца (At least one fingerprint is required)» после нажатия кнопки
OK. Удаление единственного отпечатка пальца не допускается.
5. Нажмите кнопку Закрыть (Close).
6. Будет выведено сообщение: «Вы уверены в том, что хотите
выйти? (Are you sure you want to quit?)». Нажмите кнопку OK.
Снова откроется главное меню TOSHIBA Fingerprint.
Удаление отпечатков пальцев всех пользователей
1. В главном меню утилиты TOSHIBA Fingerprint щелкните Запуск
от имени администратора (Run as administrator) внизу слева.
2. Откроется окно контроля учетных записей. Нажмите кнопку Да
(Yes).
3. Приложите зарегистрированный палец.
4. Выберите пункт Управление отпечатками пальцев (Fingerprint
Control).
5. На экране отобразится перечень с информацией об отпечатках
пальцев всех пользователей. Нажмите кнопку Удалить все
(Delete All) внизу справа.
6. После появления на экране запроса «Удалить этот отпечаток?
(Are you sure you want to delete this fingerprint?)» нажмите кнопку
OK.
7. Нажмите кнопку Закрыть (Close).
8. Будет выведено сообщение: «Вы уверены в том, что хотите
выйти? (Are you sure you want to quit?)». Нажмите кнопку OK.
Снова откроется главное меню TOSHIBA Fingerprint.
Руководство пользователя 3-14
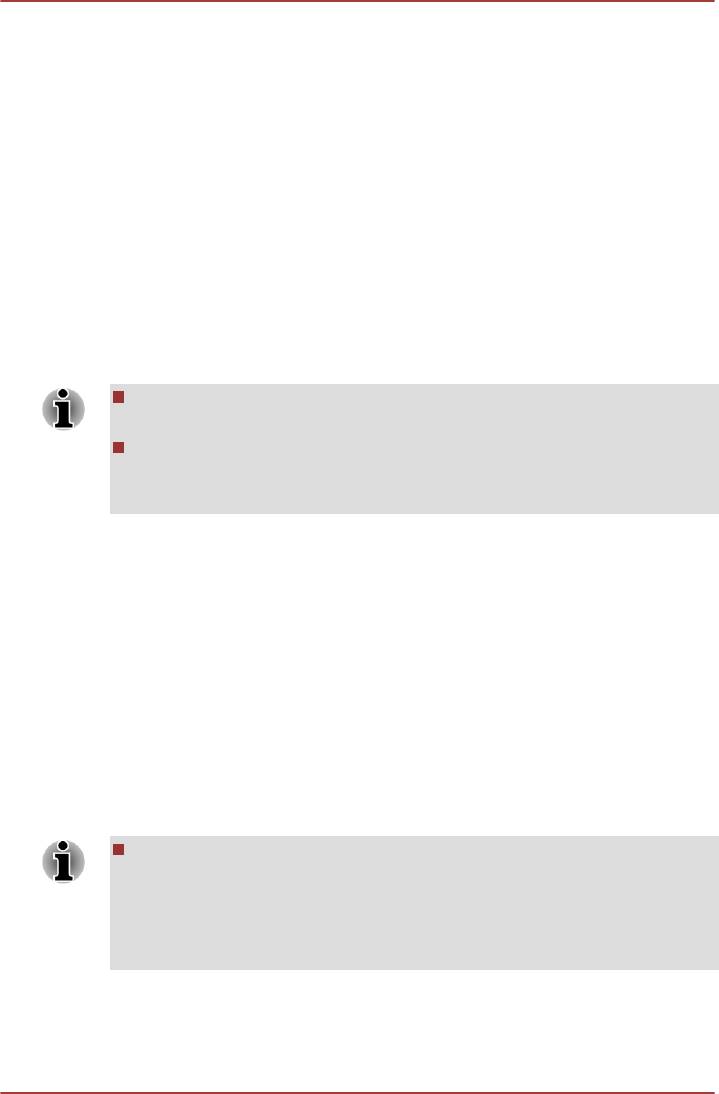
R850/R840/R830
Вход в операционную систему Windows с
идентификацией по отпечатку пальца
Авторизация по отпечатку пальца позволяет войти в Windows вместо
обычного ввода имени пользователя и пароля.
Такой способ, устраняющий процедуру выбора пользователя,
особенно удобен, когда на одних и тех же компьютерах работает
много пользователей.
Порядок идентификации по отпечатку пальца
1. Включите компьютер.
2. На экран будет выведено окно «Авторизация для входа в
систему» (Logon Authorization). Проведите по поверхности датчика
любым из зарегистрированных пальцев. Если авторизация
пройдет успешно, будет выполнен вход пользователя в
операционную систему Windows.
Если авторизация по отпечатку пальца завершилась неудачно,
войдите в Windows, введя пароль.
При сбое в ходе авторизации или неудачном распознавании по
истечении определенного промежутка времени на экран
выводится предупреждающее сообщение.
Авторизация по отпечатку пальца до загрузки ОС и
функция авторизации одним прикосновением
Общая информация об авторизации по отпечатку пальца
до загрузки ОС
Загрузка системы с авторизацией по отпечатку пальца избавляет от
необходимости вводить пароль с клавиатуры.
Если вы не желаете пользоваться авторизацией по отпечатку пальца
при загрузке, предпочитая вводить пароль с клавиатуры, щелкните
значок пользователя при появлении на экране окна «Авторизация в
системе по отпечатку пальца» (Fingerprint System Authentication). На
экране появится окно ввода пароля с клавиатуры.
Прежде чем пользоваться функцией идентификации по
отпечаткам пальцев до загрузки ОС и ее расширенными
возможностями, позволяющими идентифицировать
пользователя по отпечаткам пальцев при включенном
компьютере, убедитесь в том, что пароль пользователя
зарегистрирован с помощью утилиты TOSHIBA Password.
Руководство пользователя 3-15
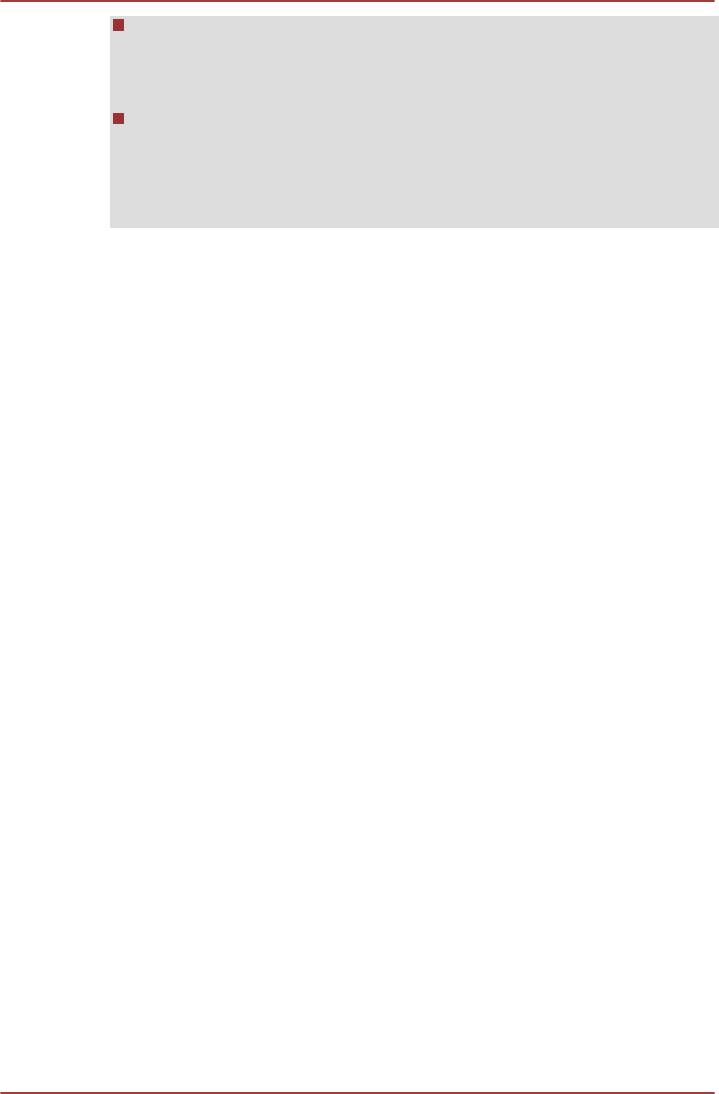
R850/R840/R830
Проводите пальцем по поверхности датчика медленно, с
постоянной скоростью. Если это не повысило точность
распознавания, попробуйте провести пальцем по поверхности
датчика еще медленнее.
При изменении условий эксплуатации компьютера или
настроек параметров авторизации возможен запрос на ввод
таких данных авторизации, как, например, пароль
пользователя (и пароль доступа к жесткому диску, если
таковой зарегистрирован).
Общая информация о функции авторизации одним
прикосновением
Данная функция заключается в однократном прохождении
идентификации по отпечатку пальца при загрузке компьютера, после
чего ввод пароля пользователя и пароля для входа в программу
настройки параметров BIOS (а также пароля доступа к жесткому
диску, если таковой зарегистрирован) производится в автоматическом
режиме, как и вход в операционную систему Windows.
Прежде чем пользоваться функцией авторизации по отпечатку пальца
до загрузки ОС и ее расширенным вариантом - функцией авторизации
одним прикосновением, необходимо зарегистрировать пароль
пользователя, пароль для входа в программу настройки системы BIOS
и пароль для входа в операционную систему Windows. Для
регистрации пароля пользователя и пароля для входа в программу
настройки параметров BIOS воспользуйтесь утилитой TOSHIBA
Password. Если порядок входа в операционную систему Windows
отличается в вашем компьютере от устанавливаемой по умолчанию
процедуры, зарегистрируйте пароль для входа в Windows согласно
изложенным в руководстве указаниям.
Иными словами, однократная идентификация по отпечатку пальца
избавляет от необходимости вводить отдельные пароли
пользователя, пароля для входа в программу настройки параметров
BIOS (и для доступа к жесткому диску, если этот пароль
зарегистрирован), а также для входа в Windows.
Как включить функцию авторизации по отпечатку пальца
до загрузки ОС и функцию авторизации одним
прикосновением
Чтобы активировать и настроить функцию авторизации по отпечатку
пальца до загрузки ОС и функцию авторизации одним
прикосновением, сначала необходимо зарегистрировать отпечаток
пальца с помощью утилиты TOSHIBA Fingerprint. Прежде чем
приступать к настройке, проверьте, зарегистрирован ли отпечаток
пальца.
Руководство пользователя 3-16
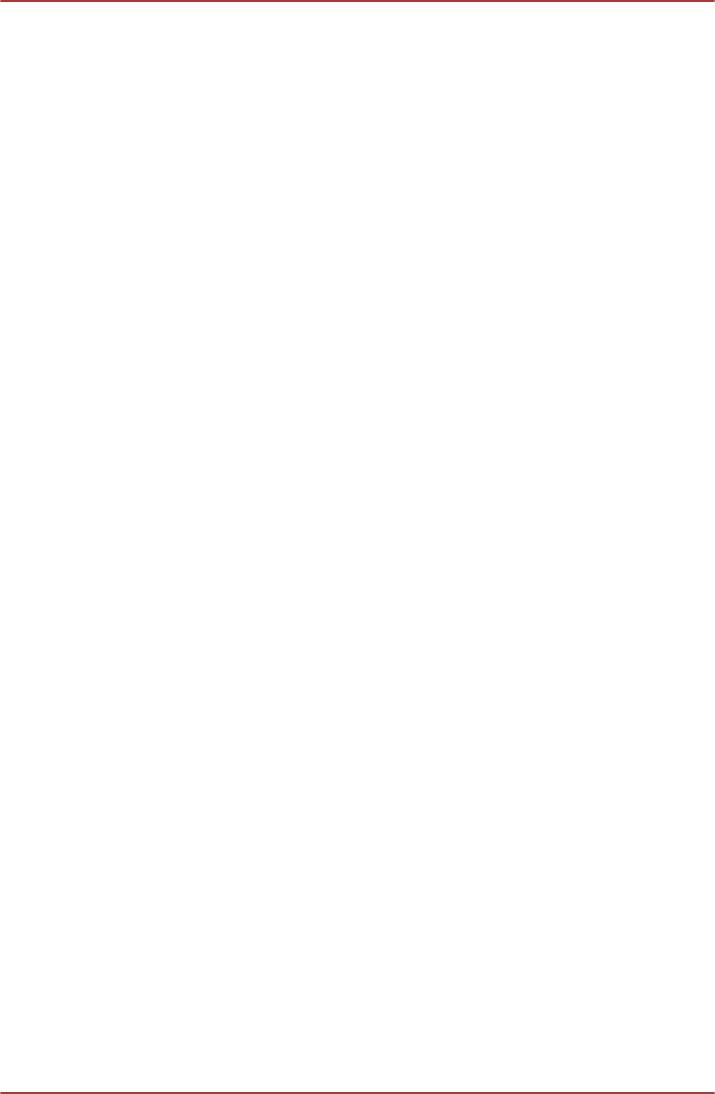
R850/R840/R830
1. Войдите в систему в качестве администратора (т.е. как
пользователь с полномочиями администратора).
2. Щелкните Пуск (Start) -> Все программы (All Programs) ->
TOSIHBA -> Утилиты (Utilities) -> Утилита TOSHIBA Fingerprint
(TOSHIBA Fingerprint Utility).
3. Проведите пальцем по поверхности датчика отпечатков пальцев.
4. Отобразится главное меню утилиты TOSHIBA Fingerprint.
Щелкните Запуск от имени администратора (Run As
Administrator) внизу слева.
5. Откроется окно контроля учетных записей. Нажмите кнопку Да
(Yes).
6. Проведите пальцем по поверхности датчика отпечатков пальцев.
7. Выберите Настройка (Setting) в главном меню, чтобы открыть
окно «Настройка» (Setting), где можно
установить флажок Авторизация до загрузки ОС (Boot
authentication), если вы желаете использовать функцию
авторизации до загрузки ОС;
установить флажки Авторизация до загрузки ОС (Boot
authentication) и Авторизация одним прикосновением Single
sign-on, если вы желаете использовать функцию авторизации
одним прикосновением.
8. Нажмите кнопку Применить (Apply).
9. Будет выведено сообщение: «Сохранение выполнено успешно»
(Save succeeded). Нажмите кнопку OK.
10. Нажмите кнопку Закрыть (Close).
11. Будет выведено сообщение: «Вы уверены в том, что хотите
выйти? (Are you sure you want to quit?)». Нажмите кнопку OK.
Снова откроется главное меню TOSHIBA Fingerprint.
Изменения в конфигурации функции авторизации одним
прикосновением и функции авторизации до загрузки ОС вступят в
силу при следующей загрузке системы.
Приводы оптических дисков
Компьютер может быть оснащен приводом оптических дисков. При
обращении компьютера к оптическому диску загорается индикатор на
дисководе.
Приводом оптических дисков оснащаются некоторые модели.
Форматы
Приводы поддерживают перечисленные далее форматы:
Руководство пользователя 3-17
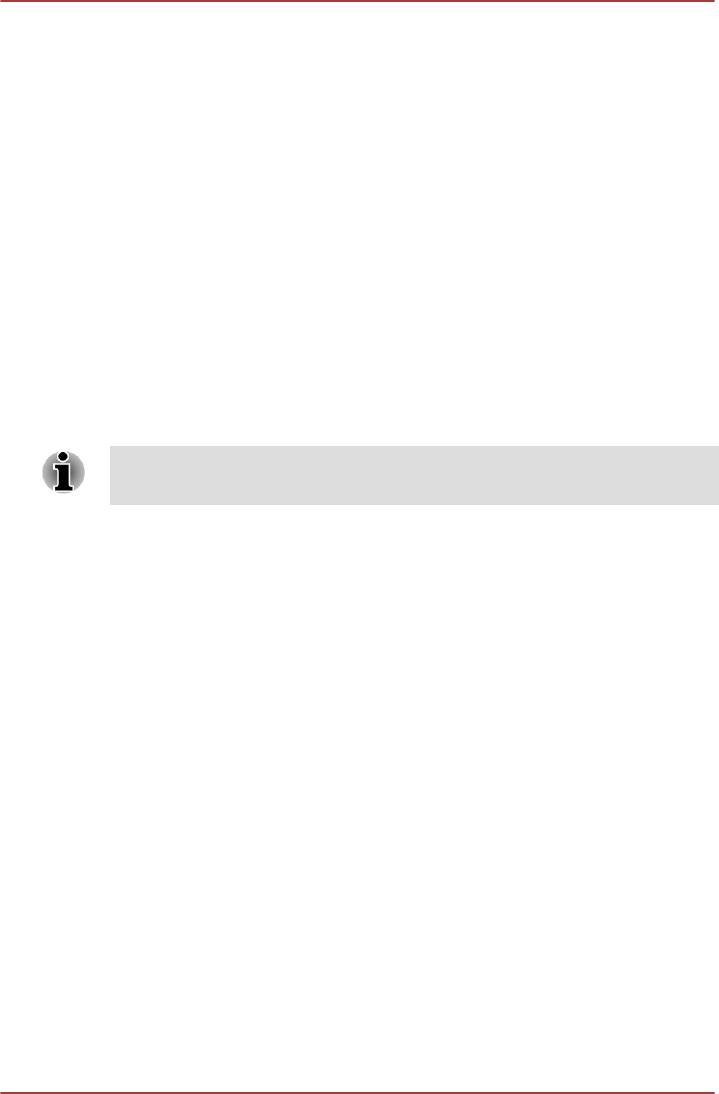
R850/R840/R830
Привод DVD Super Multi с поддержкой технологии Double
Layer
Привод поддерживает следующие форматы: CD-ROM, DVD-ROM,
DVD-Video, CD-DA, CD-Text, Photo CD™ (для одно- и многосеансовой
записи), CD-ROM Mode 1/Mode 2, CD-ROM XA Mode 2 (Form1, Form2),
Enhanced CD (CD-EXTRA), Addressing Method 2, DVD-R, DVD-RW, DVD
+R, DVD+RW, DVD-RAM, DVD-R DL (Format1), DVD+R DL.
Привод Blu-ray™ Writer
Помимо указанных выше форматов, привод Blu-ray™ Writer
поддерживает BD-ROM, BD-ROM DL, BD-R, BD-R DL, BD-RE и BD-RE
DL.
Использование приводов оптических дисков
Полноразмерный привод обеспечивает высокопроизводительное
выполнение программ, записанных на диски. Приводы позволяют
работать с дисками диаметром 12 или 8 см (4,72 или 3,15 дюйма) без
использования адаптера.
Для воспроизведения видеодисков формата DVD-Video пользуйтесь
приложением для воспроизведения дисков DVD.
Если приобретенная вами модель оснащена приводом оптических
дисков, см. также изложенные в разделе Запись дисков меры
предосторожности, которые необходимо соблюдать при записи
данных на диски.
Загрузка дисков производится в следующем порядке:
1. При включенном питании компьютера слегка выдвиньте лоток,
нажав на кнопку извлечения диска.
Руководство пользователя 3-18
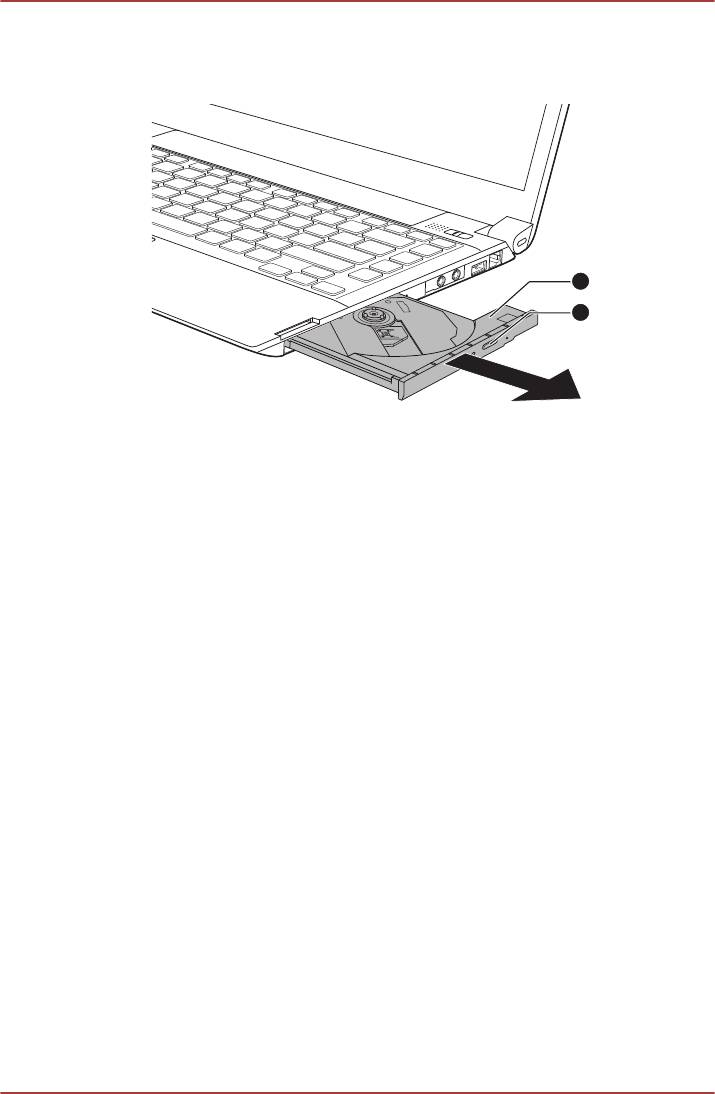
2. Взявшись за лоток, плавно потяните его, пока он не выдвинется
полностью.
Рисунок 3-7 Откройте лоток дисковода нажатием кнопки извлечения
диска. (R830)
1
2
R850/R840/R830
1. Лоток для диска 2. Кнопка извлечения
Руководство пользователя 3-19
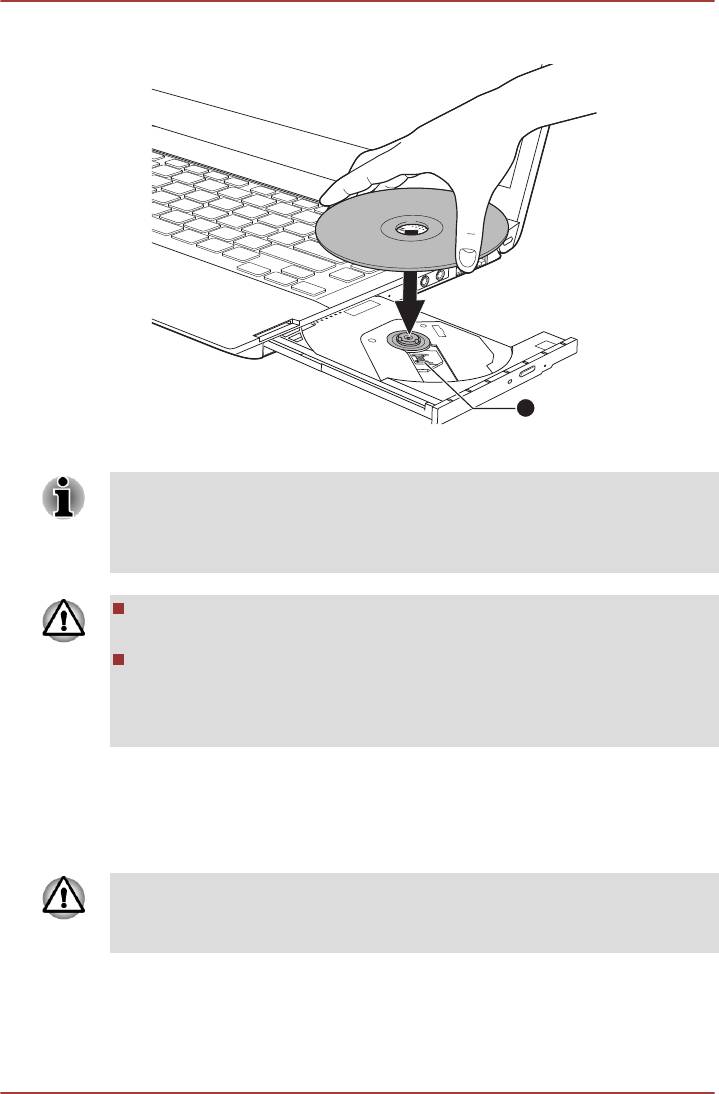
3. Вложите диск в лоток маркировкой вверх.
Рисунок 3-8 Загрузка диска (R830)
1
R850/R840/R830
1. Лазерная линза
При полностью открытом лотке для диска край компьютера
немного его закрывает, поэтому загружать диск в лоток следует
под углом. Поместив диск на лоток, необходимо убедиться в том,
что диск лежит в нем ровно.
Не прикасайтесь к лазерной линзе и окружающему ее корпусу во
избежание нарушения регулировки.
Не допускайте проникновения посторонних предметов в
привод. Проверьте поверхность лотка, особенно область за
передним краем лотка, чтобы перед закрытием привода
убедиться, что в нем нет посторонних предметов.
4. Мягко нажмите на центр диска, пока не почувствуете, что он встал
на место. Диск должен лежать под вершиной оси, вплотную к ее
основанию.
5. Задвиньте лоток, нажав на его центральную часть. Нажимайте
аккуратно, пока лоток не встанет на место.
Неправильная установка диска чревата его повреждением при
закрытии лотка. Также лоток может открыться не до конца при
нажатии кнопки извлечения диска.
Извлечение дисков
Извлечение диска производится в следующем порядке.
Руководство пользователя 3-20
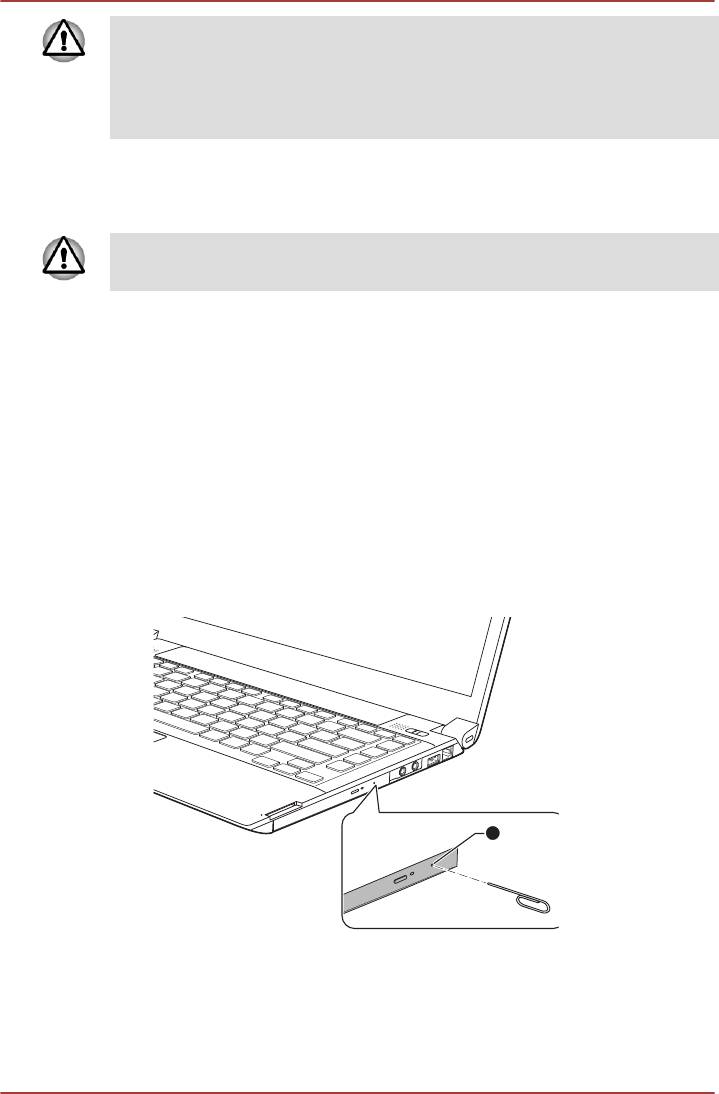
Не нажимайте кнопку извлечения диска во время обращения
компьютера к дисководу. Прежде чем открывать лоток, дождитесь,
пока индикатор привода оптических дисков погаснет. Кроме того,
если диск продолжает вращаться при открытом лотке, не
вынимайте диск до его остановки.
1. Чтобы выдвинуть частично открывшийся лоток, нажмите на
кнопку извлечения диска. Аккуратно вытяните лоток до полного
открытия.
Когда лоток слегка выдвинется, подождите немного, пока диск не
остановится, прежде чем вытягивать лоток до конца.
2. Поскольку диск слегка выступает по сторонам лотка, можно
взяться за края диска. Аккуратно поднимите диск.
3. Задвиньте лоток, нажав на его центральную часть. Нажимайте
аккуратно, пока лоток не встанет на место.
Как извлечь диск, если лоток не открывается
Кнопка извлечения диска не открывает лоток при отключенном
питании компьютера. Если питание выключено, лоток можно открыть,
вставив в отверстие, расположенное рядом с кнопкой выгрузки диска,
тонкий предмет (длиной около 15 мм), например, распрямленную
скрепку.
Рисунок 3-9 Открывание лотка вручную через отверстие для извлечения
диска (R830)
1
Φ 1.0mm
R850/R840/R830
1. Отверстие для извлечения
Руководство пользователя 3-21
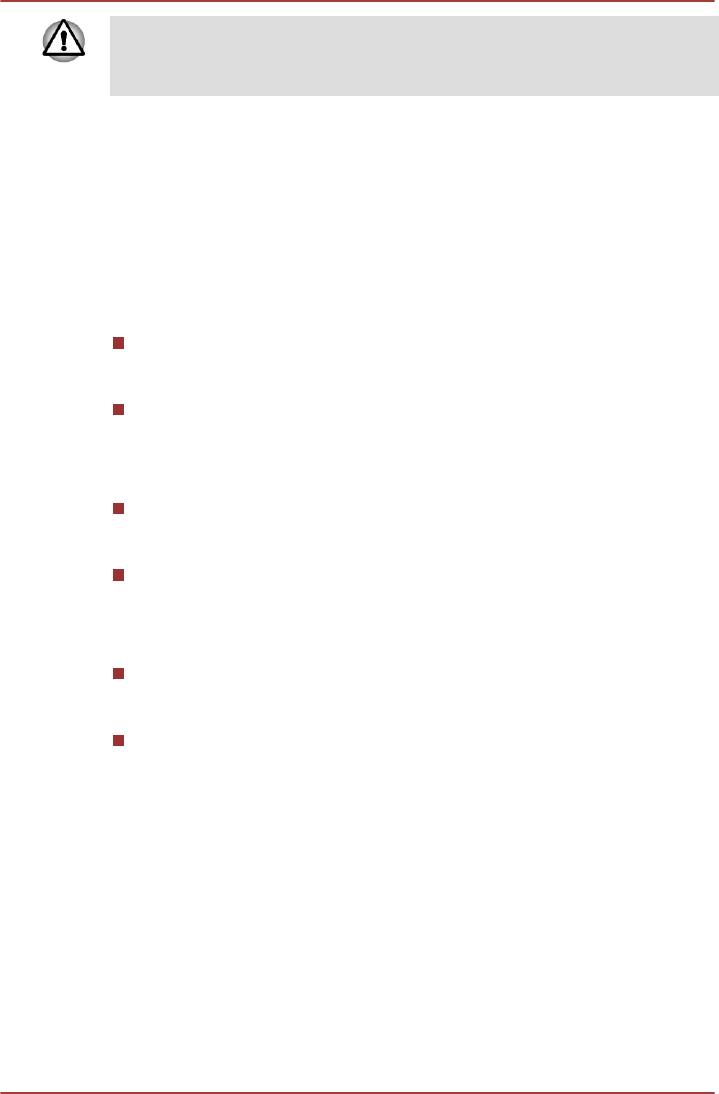
R850/R840/R830
Выключите питание перед тем, как извлекать лоток с помощью
отверстия выгрузки диска. Если диск вращается при открытом
лотке, он может слететь с оси и нанести травму.
Записываемые диски
В этом разделе рассказывается о типах записываемых дисков.
Обязательно проверьте по техническим характеристикам привода,
установленного на вашем компьютере, возможность записи на нем
дисков того или иного типа. Для записи компакт-дисков пользуйтесь
программами TOSHIBA Disc Creator и Corel Digital Studio.
Диски CD
Диски формата CD-R служат для однократной записи данных.
Записанные данные невозможно удалить или внести в них какие-
либо изменения.
Запись на диски формата CD-RW, включая многоскоростные,
высокоскоростные и сверхскоростные, производится многократно.
Диски DVD
Диски форматов DVD-R, DVD+R, DVD-R DL и DVD+R DL служат
для однократной записи данных. Записанные данные невозможно
удалить или внести в них какие-либо изменения.
На диски формата DVD-RW, DVD+RW и DVD-RAM допускается
многократная запись.
Диски Blu-ray™
Диски BD-R и BD-R DL служат для однократной записи данных.
Записанные данные невозможно удалить или внести в них какие-
либо изменения.
Диски BD-RE и BD-RE DL допускают многократную запись.
Запись дисков
В комплектацию компьютера входит программа для записи TOSHIBA
Disc Creator.
С помощью Corel Digital Studio можно записывать файлы в
видеоформате. С помощью TOSHIBA Disc Creator можно записывать
данные.
С помощью привода DVD Super Multi с поддержкой можно записывать
данные на диски CD-R, CD-RW, DVD-R, DVD-R DL, DVD-RW, DVD+R,
DVD+R DL, DVD+RW и DVD-RAM.
С помощью привода Blu-ray™ Writer можно записывать данные на
диски CD-R, CD-RW, DVD-R, DVD-R DL, DVD-RW, DVD+R, DVD+R DL,
DVD+RW, DVD-RAM, BD-R, BD-R DL, BD-RE и BD-RE DL.
Руководство пользователя 3-22
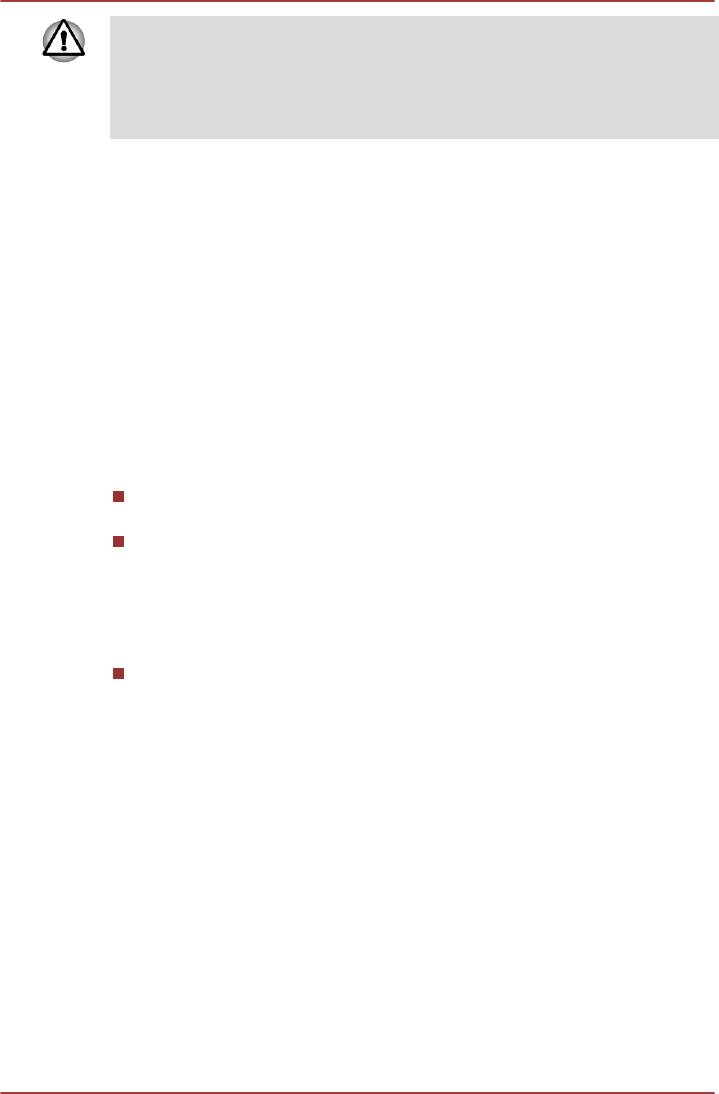
R850/R840/R830
Приступая к записи данных на носители с помощью привода
оптических дисков, убедитесь в подключении адаптера
переменного тока к действующей сетевой розетке. Если данные
записываются, когда компьютер работает от батареи, падение ее
заряда чревато потерей данных.
Внимание!
Прежде чем приступить к записи или перезаписи данных на любой из
носителей, совместимых с приводом оптических дисков, полностью
ознакомьтесь с указаниями по настройке и эксплуатации привода,
изложенным в данном разделе, и соблюдайте их неукоснительно. В
противном случае возможно некорректное функционирование привода
оптических дисков и, как следствие, сбои в ходе записи или
перезаписи данных, что чревато их потерей, а также повреждением
привода или носителей.
Отказ от ответственности
Корпорация TOSHIBA не несет ответственности за перечисленное
ниже.
Повреждение дисков в результате записи или перезаписи с
помощью настоящего изделия.
Любые изменения, внесенные в содержание носителей, а равно и
утрату записанных на них данных в результате использования
настоящего изделия для записи или перезаписи, а также
упущенная выгода или прерывание предпринимательской
деятельности в результате такого рода изменений записанных
данных или их утраты.
Ущерб, понесенный вследствие применения оборудования или
программного обеспечения сторонних изготовителей.
Существующие на данный момент технические ограничения на
применение приводов для записи данных на оптические диски могут
вызвать неожиданные сбои в процессе записи или перезаписи как
следствие качественных характеристик дисков или аппаратных
неполадок. С учетом этого целесообразно делать две или несколько
копий важных данных во избежание внесения в них нежелательных
изменений или их утраты в ходе записи.
Руководство пользователя 3-23
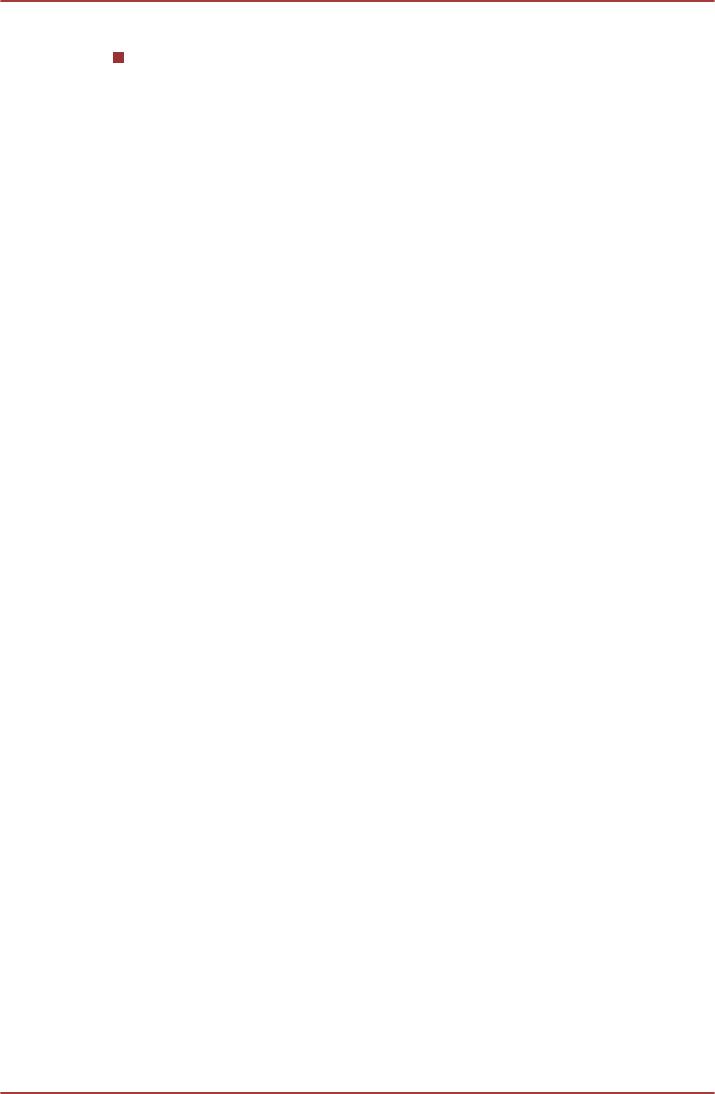
R850/R840/R830
Перед началом записи или перезаписи
На основании результатов ограниченных испытаний на
совместимость, проведенных корпорацией TOSHIBA,
рекомендуется использовать дисковые носители перечисленных
далее изготовителей. Вместе с тем необходимо помнить о том,
что успех записи и перезаписи зависит от качества самого диска.
Кроме того, имейте в виду, что корпорация TOSHIBA не
предоставляет никаких гарантий в отношении работоспособности,
качественных характеристик и производительности каких бы то ни
было дисков.
CD-R:
TAIYO YUDEN CO., Ltd.
MITSUBISHI KAGAKU MEDIA CO., LTD.
CD-RW: (многоскоростные, высокоскоростные и
ультраскоростные)
MITSUBISHI KAGAKU MEDIA CO., LTD.
DVD-R:
спецификации DVD для записываемых дисков общего
назначения по версии 2.0
TAIYO YUDEN Co.,Ltd. (носители, рассчитанные на 8- и 16-кратную
скорость)
MITSUBISHI KAGAKU MEDIA CO., LTD. (носители, рассчитанные на
8- и 16-кратную скорость)
Hitachi Maxell,Ltd. (8- и 16-скоростные носители)
DVD-R DL:
MITSUBISHI KAGAKU MEDIA CO., LTD. (носители, рассчитанные на
4- и 8-кратную скорость)
DVD+R:
MITSUBISHI KAGAKU MEDIA CO., LTD. (носители, рассчитанные на
8- и 16-кратную скорость)
TAIYO YUDEN CO., Ltd. (8- и 16-скоростные носители)
DVD+R DL:
MITSUBISHI KAGAKU MEDIA CO., LTD. (носители, рассчитанные на
8-кратную скорость)
Руководство пользователя 3-24
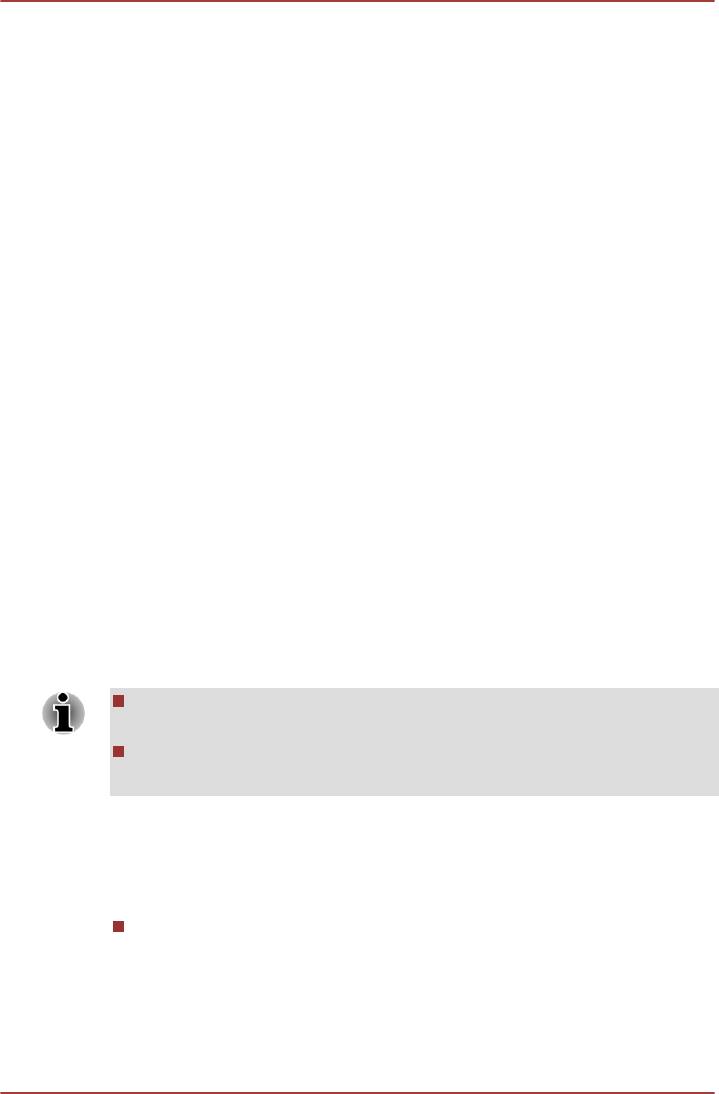
R850/R840/R830
DVD-RW:
версия 1.1 или 1.2 спецификаций записываемых дисков DVD
Victor Company of Japan, Ltd. (JVC) (носители, рассчитанные на 2-, 4-
и 6-кратную скорость)
MITSUBISHI KAGAKU MEDIA CO., LTD. (носители, рассчитанные на
2-, 4- и 6-кратную скорость)
DVD+RW:
MITSUBISHI KAGAKU MEDIA CO., LTD. (носители, рассчитанные на
4- и 8-кратную скорость)
Диски DVD-RAM (только для привода DVD Super Multi):
спецификации DVD для дисков DVD-RAM по версии 2.0, версии
2.1 или версии 2.2
Panasonic Corporation (носители, рассчитанные на 3- и 5-кратную
скорость)
Hitachi Maxell,Ltd. (3- и 5-скоростные носители)
BD-R:
Panasonic Corporation
BD-R DL:
Panasonic Corporation
BD-RE:
Panasonic Corporation
BD-RE DL:
Panasonic Corporation
Некоторые диски форматов DVD-R DL и DVD+R DL могут не
читаться.
Данные с дисков DVD-R DL, записанные в формате 4 (Layer
Jump Recording), не считываются.
Во время записи и перезаписи
При записи и перезаписи данных на носители соблюдайте следующие
правила:
Копируйте на оптические диски данные только с жесткого диска.
Не пользуйтесь функцией вырезания и вставки во избежание
утраты исходных данных из-за сбоя в ходе записи.
Руководство пользователя 3-25
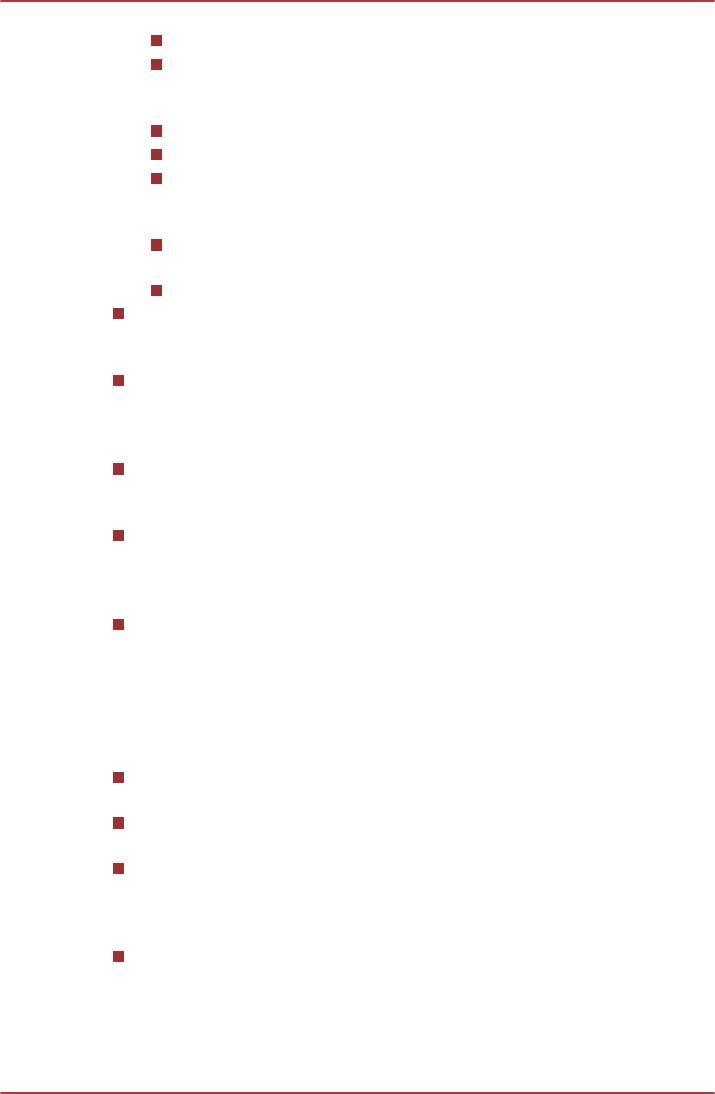
R850/R840/R830
Избегайте следующих действий:
смены пользователей операционной системы;
выполнения компьютером любой другой операции, включая
использование мыши или устройства Touch Pad, закрывание
или открывание панели дисплея;
запуска коммуникационных устройств, например, модема;
воздействия на компьютер ударов или вибрации;
установки, извлечения или подключения внешних устройств,
таких как платы ExpressCard, карты памяти, устройства USB,
внешние мониторы и оптические цифровые устройства.
Не пользуйтесь кнопкой управления аудио/видео для
воспроизведения музыкальных и речевых записей.
Не открывайте лоток привода оптических дисков.
Не следует выключать компьютер, завершать сеанс работы, а
также переходить в режим сна или гибернации во время записи
или перезаписи.
Прежде чем переводить систему в спящий режим или в режим
гибернации, убедитесь в том, что операция записи/перезаписи
завершена (после завершения записи оптический носитель можно
извлечь из привода оптических дисков).
Использование некачественных, загрязненных или поврежденных
носителей может привести к сбоям в процессе записи или
перезаписи данных.
Установите компьютер на ровную поверхность, избегайте таких
мест, подверженных вибрации, как самолеты, поезда или
автомобили. Не пользуйтесь компьютером на неустойчивых
поверхностях, например, на подставке.
Держите мобильные телефоны и другие устройства
беспроводной связи в удалении от компьютера.
Программа TOSHIBA Disc Creator
Обратите внимание на перечисленные далее ограничения
применения программы TOSHIBA Disc Creator:
Программа TOSHIBA Disc Creator не предназначена для записи
дисков формата DVD Video.
Программа TOSHIBA Disc Creator не предназначена для записи
дисков формата DVD Audio.
Нельзя пользоваться функцией «Звуковой компакт-диск» (Audio
CD) программы TOSHIBA Disc Creator для записи музыки на
носители форматов DVD-R, DVD-R DL, DVD-RW, DVD+R, DVD+R
DL и DVD+RW.
Функция Disc Backup программы TOSHIBA Disc Creator не
предназначена для копирования материалов с дисков формата
DVD Video или DVD-ROM, защищенных законами об авторских
правах.
Руководство пользователя 3-26
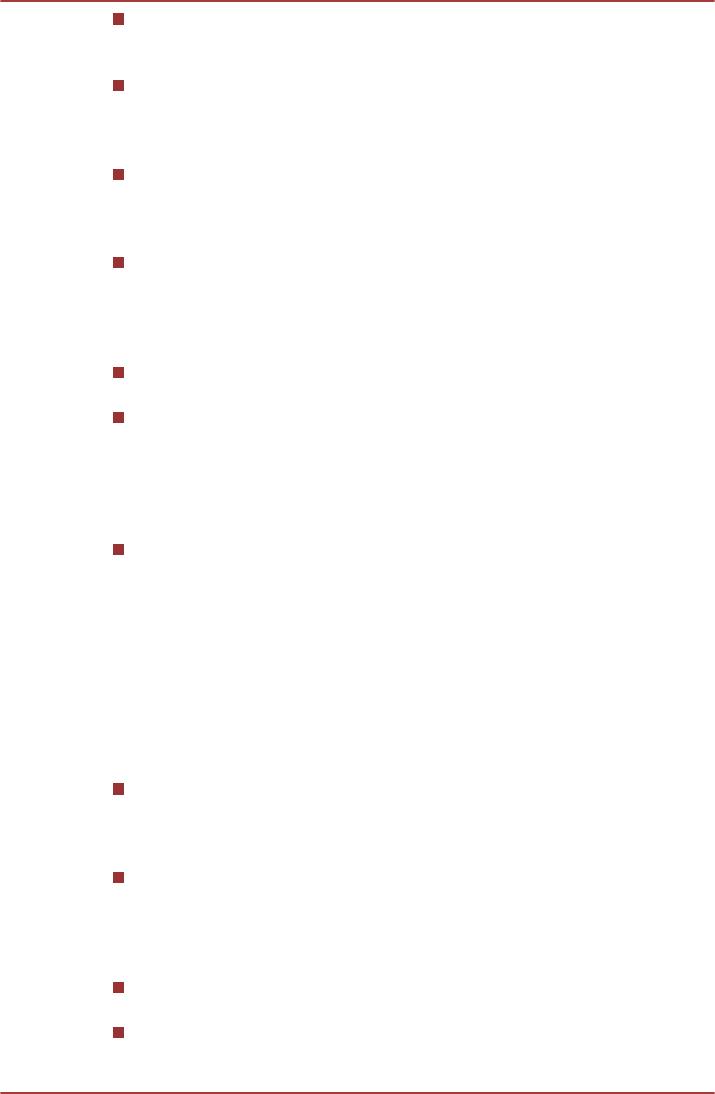
R850/R840/R830
Функция Disc Backup программы TOSHIBA Disc Creator не
предназначена для резервного копирования данных с дисков
DVD-RAM.
Нельзя пользоваться функцией «Резервное копирование диска»
(Disc Backup) программы TOSHIBA Disc Creator для резервного
копирования дисков CD-ROM, CD-R и CD-RW на носители
форматов DVD-R, DVD-R DL и DVD-RW.
Нельзя пользоваться функцией «Резервное копирование диска»
(Disc Backup) программы TOSHIBA Disc Creator для резервного
копирования дисков CD-ROM, CD-R и CD-RW на носители
форматов DVD+R, DVD+R DL и DVD+RW.
Нельзя пользоваться функцией «Резервное копирование диска»
(Disc Backup) программы TOSHIBA Disc Creator для резервного
копирования дисков DVD-ROM, DVD Video, DVD-R, DVD-R DL,
DVD-RW, DVD+R, DVD+R DL и DVD+RW на носители форматов
CD-R и CD-RW.
Запись данных в пакетном режиме с помощью программы
TOSHIBA Disc Creator невозможна.
Функция «Резервное копирование диска» (Disk Backup)
программы TOSHIBA Disc Creator может не сработать при
попытке скопировать диски формата DVD-R, DVD-R DL, DVD-RW,
DVD+R, DVD+R DL или DVD+RW, записанные с помощью другого
программного обеспечения или другого устройства записи
оптических носителей.
Данные, добавленные на ранее записанный диск DVD-R, DVD-R
DL, DVD+R или DVD+R DL, в некоторых обстоятельствах могут не
поддаваться считыванию. Такие данные, например, не
считываются при работе компьютера под управлением 16-
разрядной операционной системы (в частности, Windows 98SE и
Windows Me), тогда как под Windows NT4 необходим пакет
обновления (Service Pack) 6-й или более поздней версии, под
Windows 2000 - пакет обновления (Service Pack) 2-й или более
поздней версии. Кроме того, некоторые модели приводов DVD-
ROM и DVD-ROM/CD-R/RW не способны считывать такие данные
вне зависимости от операционной системы.
Программа TOSHIBA Disc Creator не поддерживает запись дисков
формата DVD-RAM - такие диски следует записывать с помощью
Проводника Windows (Windows Explorer) или аналогичной
утилиты.
Копируя DVD-диск, убедитесь в том, что привод, с которого
копируются данные, поддерживает запись на носители форматов
DVD-R, DVD-R DL, DVD-RW, DVD+R, DVD+R DL или DVD+RW, в
противном случае данные с диска, служащего их источником,
могут быть скопированы некорректно.
Копируйте данные с дисков форматов DVD-R, DVD-R DL, DVD-
RW, DVD+R, DVD+R DL и DVD+RW на диски того же формата.
Данные, записанные на носители формата CD-RW, DVD-RW и
DVD+RW, не подлежат частичному удалению.
Руководство пользователя 3-27
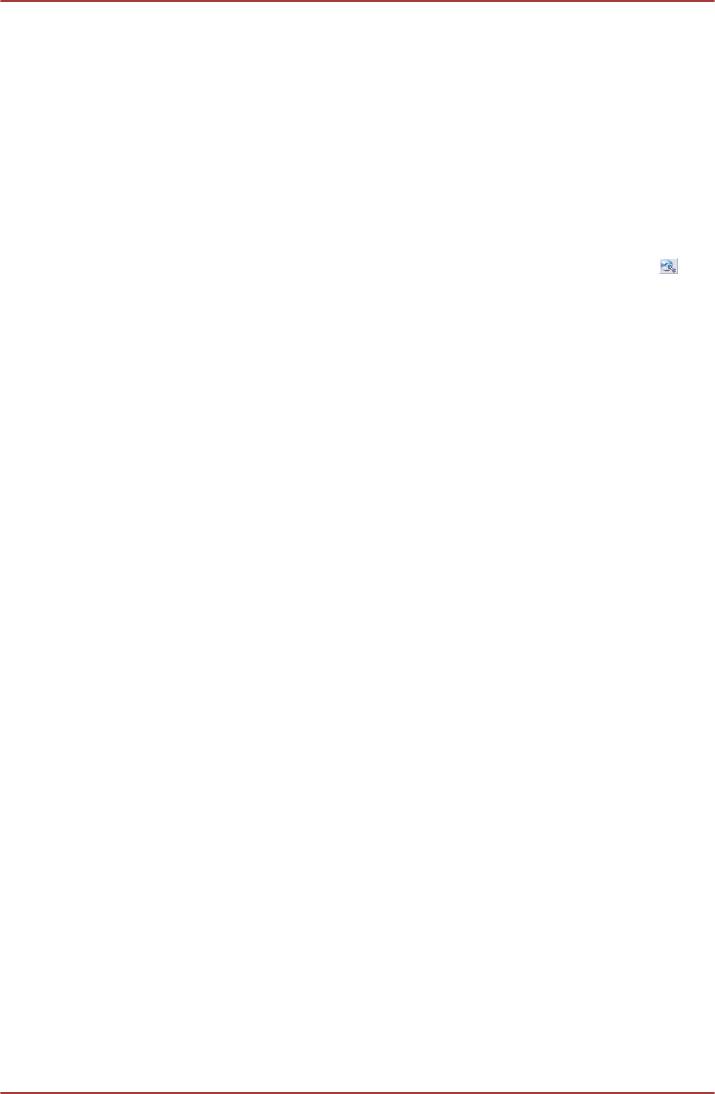
R850/R840/R830
Проверка записи данных
Чтобы данные записались на диск правильно, перед началом
процесса записи или перезаписи необходимо выполнить следующие
действия.
1. Щелкните Пуск (Start) -> Все программы (All Programs) ->
TOSHIBA -> Приложения для CD и DVD (CD&DVD Applications)
-> TOSHIBA Disc Creator, чтобы получить доступ к утилите
TOSHIBA Disc creator.
2. Откройте диалоговое окно настройки параметров записи или
перезаписи одним из двух способов:
Нажмите кнопку Параметры записи (Recording settings) (
) в
режиме Data CD/DVD на главной инструментальной панели.
Выберите Параметры каждого режима (Settings for Each Mode)
-> CD/DVD с данными (Data CD/DVD) в меню Параметры
(Settings).
3. Установите флажок Проверка записанных данных (Verify
Written Data).
4. Выберите режим Открытый файл (File Open) или Полное
сопоставление (Full Compare).
5. Нажмите кнопку OK.
Подробнее о программе TOSHIBA Disc Creator
Более подробную информацию о программе TOSHIBA Disc Creator
смотрите в электронной справочной системе.
Использование программы Corel Digital
Studio for TOSHIBA
Эта функция поддерживается не во всех моделях.
Как записать видеоматериал на диск DVD-Video
или Blu-ray Disc™
Упрощенный порядок записи видеоматериалов на диски DVD-Video и
Blu-ray Disc™:
1. Запустите программу Corel Digital Studio. Для этого щелкните
Пуск (Start) -> Все программы (All Programs) -> Corel Digital
Studio for TOSHIBA -> Corel Digital Studio for TOSHIBA.
2. Вставьте диск в привод оптических дисков.
3. Найдите исходный видеофайл и перетащите его в лоток
носителей.
4. Щелкните Запись (Burn) -> Видеодиск (Video Disc).
5. Выберите DVD или Blu-ray в окне Выбор диска (Select disc).
6. Выберите DVD-Video/AVCHD или BDMV в окне Формат проекта
(Project format).
Руководство пользователя 3-28
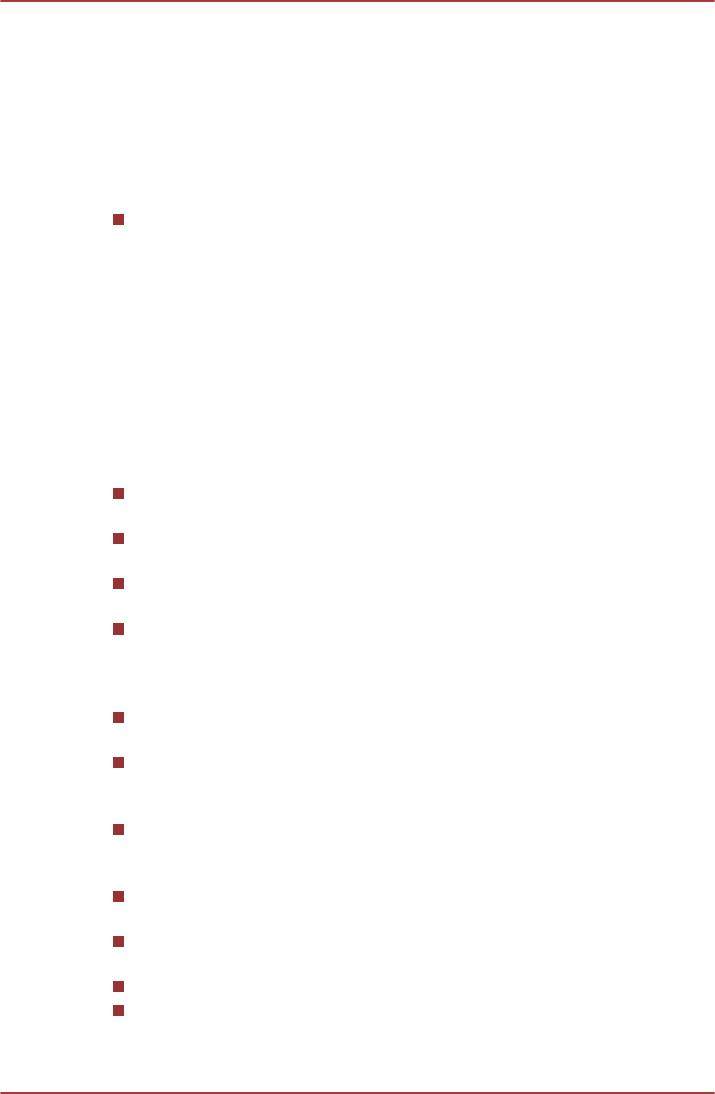
R850/R840/R830
7. Введите имя проекта и выберите стиль.
8. Нажмите кнопку Перейти в меню редактирования (Go to menu
editing).
9. Нажмите кнопку Записать (Burn).
Как узнать больше о программе Corel Digital Studio
Более подробную информацию о программе Corel Digital Studio см. в
файлах справки и руководстве по ее использованию.
Открывание руководства пользователя программы Corel Digital
Studio
Нажмите клавишу F1 при запущенной программе Corel Digital
Studio.
Важная информация об использовании
Обратите внимание на следующие ограничения в отношении записи
видеоматериалов на диски DVD и Blu-ray Disc™, преобразования и
воспроизведения файлов.
Редактирование цифрового видео
Чтобы пользоваться программой Corel Digital Studio, войдите в
систему с правами администратора.
Для работы с программой Corel Digital Studio необходимо
переключить компьютер на питание от сети переменного тока.
Компьютер должен работать на полной мощности. Не
пользуйтесь функциями экономии электроэнергии.
В процессе обработки видеоматериалов, записанных на диск
DVD, имеется возможность предварительного просмотра. Однако
эта функция может работать некорректно, если активизированы и
другие программы.
Программа Corel Digital Studio не может редактировать и
воспроизводить содержимое, защищенное от копирования.
Во время работы с программой Corel Digital Studio не следует
переводить компьютер ни в спящий режим, ни в режим
гибернации.
Программу Corel Digital Studio не следует запускать сразу же
после включения компьютера. Подождите, пока закончится
обращение ко всем дисководам.
Запись дисков CD, функции DVD-Audio и Video CD в этой версии
не поддерживаются.
Не запускайте такие сильно загружающие процессор программы,
как экранная заставка.
Кодирование и раскодирование формата mp3 не поддерживается.
Формат DVD-VR в этой версии не поддерживается.
Руководство пользователя 3-29
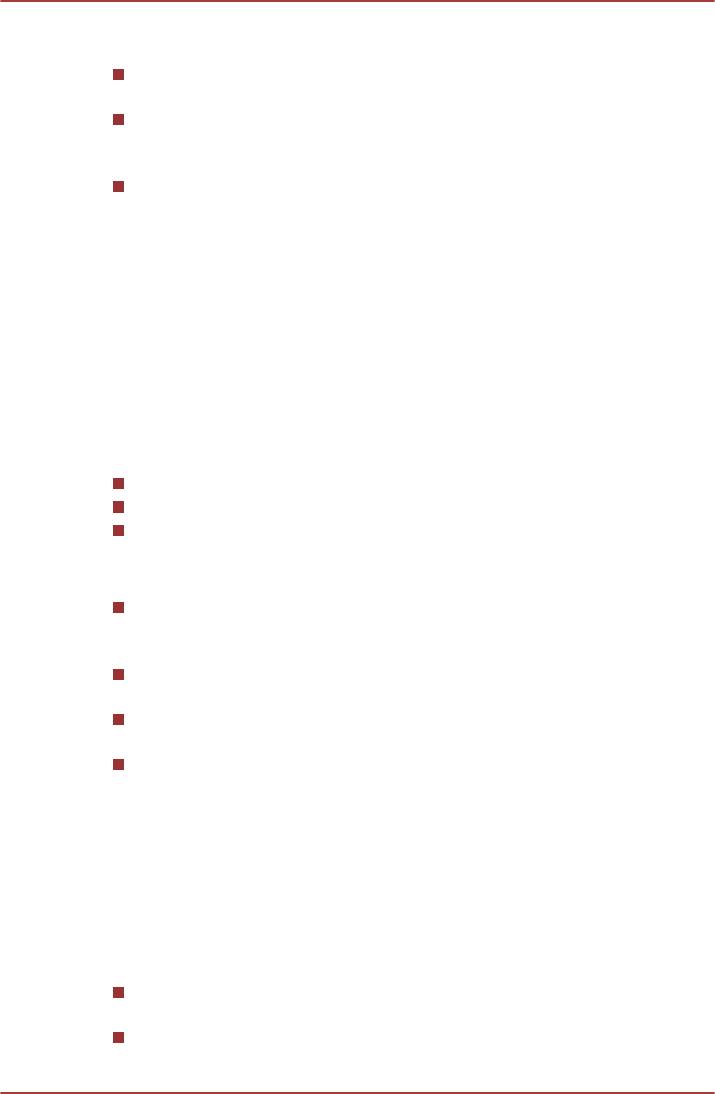
R850/R840/R830
Прежде чем записывать видеоматериал на диск DVD или
Blu-ray Disc™
Для записи используйте только диски DVD и Blu-ray Disc™,
рекомендованные производителем привода.
Не назначайте в качестве рабочего диска жесткие диски USB 1.1
и другие медленные устройства, иначе запись диска DVD или Blu-
ray Disc™ окажется невозможной.
Избегайте следующих действий:
выполнения компьютером любой другой функции, включая
использование мыши или устройства Touch Pad, закрытие или
открытие панели дисплея;
ударов и тряски компьютера;
использования кнопок переключения режимов и управления
аудио/видео для воспроизведения музыкальных или речевых
записей;
Не открывайте лоток привода оптических дисков.
установки, удаления и подключения внешних устройств, в том
числе карт памяти, устройств с интерфейсом USB, внешних
дисплеев, а также оптических цифровых устройств.
Проверьте диск после записи важных данных.
Не поддерживается запись в форматах VCD и SVCD.
Принудительное извлечение диска.
О записанных дисках DVD и Blu-ray Disc™
Некоторые модели компьютерных приводов DVD-ROM и DVD-
проигрывателей не могут считывать данные с дисков формата
DVD-R/+R/-RW/+RW/-RAM.
Для воспроизведения на компьютере записанных вами дисков
DVD используйте приложение TOSHIBA VIDEO PLAYER.
Для воспроизведения записанных дисков Blu-ray Disc™ на
компьютере используйте программу WinDVD BD for TOSHIBA.
Чрезмерный износ перезаписываемых дисков может стать
причиной невозможности их считывания и форматирования. По
возможности пользуйтесь новыми дисками.
Видеопроигрыватель TOSHIBA VIDEO PLAYER
Обратите внимание на перечисленные ниже ограничения по
использованию видеопроигрывателя TOSHIBA VIDEO PLAYER:
Замечания об использовании
Это программное обеспечение может использоваться только на
компьютерах с операционной системой Windows 7.
Приложение TOSHIBA VIDEO PLAYER поддерживает
воспроизведение дисков DVD-Video и DVD-VR.
Руководство пользователя 3-30
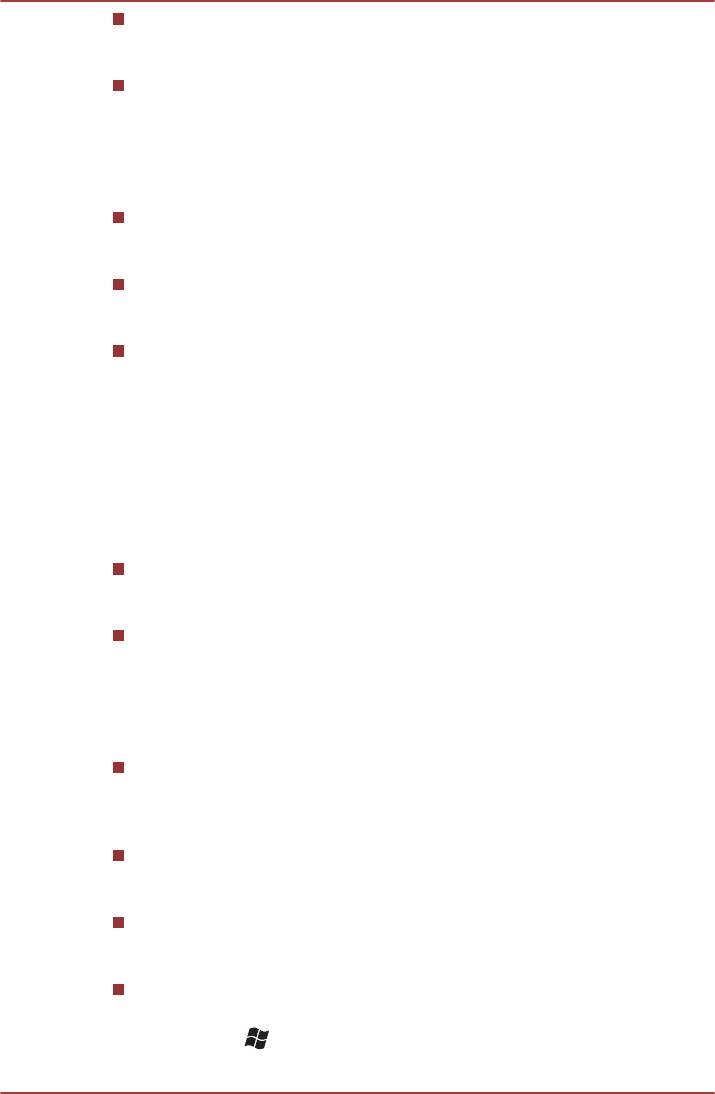
R850/R840/R830
При воспроизведении отдельных видеоматериалов в формате
DVD-Video возможно выпадение кадров, пропуск звуковых
фрагментов, рассинхронизация звука и изображения.
Перед использованием видеопроигрывателя TOSHIBA VIDEO
PLAYER закрывайте все остальные приложения. Не открывайте
приложения и не выполняйте никакие другие операции во время
воспроизведения видеоматериалов. В отдельных случаях
возможно прерывание или некорректная работа
воспроизведения.
Незавершенные диски DVD, запись на которые производилась на
домашних пишущих DVD-проигрывателях, могут не
воспроизводиться на компьютере.
Используйте диски DVD-Video, код региона которых либо
совпадает с заводским значением по умолчанию (если таковое
предусмотрено), либо имеет значение ALL (ВСЕ).
Не допускается воспроизведение видеоматериалов
одновременно с просмотром и записью телепередач с помощью
других приложений. Это может привести к ошибкам
воспроизведения диска DVD-Video или записи телевизионной
программы. Кроме того, если во время воспроизведения диска
DVD-Video начнется заранее запрограммированная запись
телевизионной программы, это может привести к ошибкам
воспроизведения диска DVD-Video или записи телевизионной
программы. Просматривайте диски DVD-Video в то время, на
которое не запрограммирована запись.
При воспроизведении некоторых дисков с помощью
видеопроигрывателя TOSHIBA VIDEO PLAYER функция
возобновления недоступна.
На время воспроизведения видеоматериалов рекомендуется
подключать адаптер переменного тока. Энергосберегающие
функции могут создавать помехи воспроизведению. При
воспроизведении дисков DVD-Video с использованием питания от
батарей устанавливайте режим «Сбалансированное» (Balance) в
окне настроек «Электропитание» (Power Options).
При воспроизведении видео с помощью видеопроигрывателя
TOSHIBA VIDEO PLAYER экранная заставка выключается.
Отключается автоматический переход компьютера в режим
гибернации, спящий режим и режим завершения работы.
На время работы видеопроигрывателя TOSHIBA VIDEO PLAYER
функцию автоматического отключения дисплея необходимо
выключить.
Во время работы видеопроигрывателя TOSHIBA VIDEO PLAYER
нельзя переводить компьютер ни в спящий режим, ни в режим
гибернации.
Во время работы видеопроигрывателя TOSHIBA VIDEO PLAYER
нельзя блокировать компьютер с помощью клавиш Логотип
Windows ( ) + L и FN + F1.
Руководство пользователя 3-31
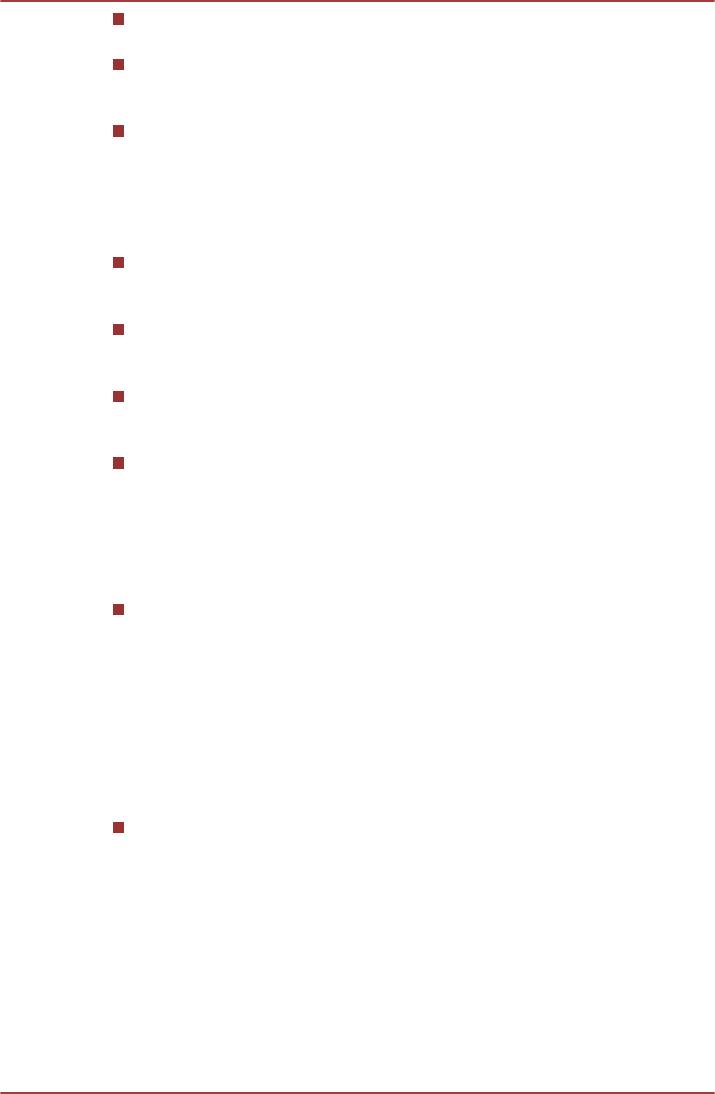
R850/R840/R830
Функция родительского контроля в видеопроигрывателе TOSHIBA
VIDEO PLAYER не предусмотрена.
В целях защиты авторских прав во время работы
видеопроигрывателя TOSHIBA VIDEO PLAYER функция создания
снимка экрана системы Windows отключается.
Когда работает видеопроигрыватель TOSHIBA VIDEO PLAYER,
функция создания снимка экрана также выключается для всех
других приложений, даже при свернутом окне
видеопроигрывателя. Чтобы воспользоваться функцией создания
снимка экрана, закройте видеопроигрыватель TOSHIBA VIDEO
PLAYER
Для установки/удаления видеопроигрывателя TOSHIBA VIDEO
PLAYER требуется выполнить вход в систему с правами
администратора.
Во время работы видеопроигрывателя TOSHIBA VIDEO PLAYER
не переключайтесь между учетными записями пользователей
системы Windows.
При воспроизведении некоторых дисков DVD-Video смена
звуковой дорожки в окне управления приводит и к смене дорожки
с субтитрами.
Если при воспроизведении диска DVD с субтитрами с помощью
проигрывателя Media Player на экране наблюдается мерцание,
воспроизводите диски DVD с помощью проигрывателя TOSHIBA
VIDEO PLAYER или приложения Media Center.
Устройства вывода изображения и звука
Программный проигрыватель TOSHIBA VIDEO PLAYER
запускается только тогда, когда параметру «Качество
цветопередачи» (Colors) присвоено значение «Самое высокое (32
бита)» (True Color (32 bit)). Щелкните Пуск (Start) -> Панель
управления (Control Panel) -> Оформление и персонализация
(Appearance and Personalization) -> Экран (Display) ->
Настройка разрешения экрана (Adjust resolution), щелкните
«Дополнительные параметры» (Advanced settings), выберите
вкладку «Монитор» (Monitor) и присвойте параметру «Цвета»
(Colors) значение «True Color (32 бита)» (True Color (32 bit)).
При отсутствии изображения на экране внешнего монитора или
телевизора во время воспроизведения дисков DVD-Video
закройте программный проигрыватель TOSHIBA VIDEO PLAYER,
после чего измените разрешение экрана. Чтобы изменить
разрешение экрана, щелкните Пуск (Start) -> Панель
управления (Control Panel) -> Оформление и персонализация
(Appearance and Personalization) -> Экран (Display) ->
Настройка разрешения экрана (Adjust resolution). Из-за
особенностей некоторых моделей внешних мониторов и
телевизоров воспроизведение видеоматериалов на экране
отдельных устройств этих типов невозможно.
Руководство пользователя 3-32
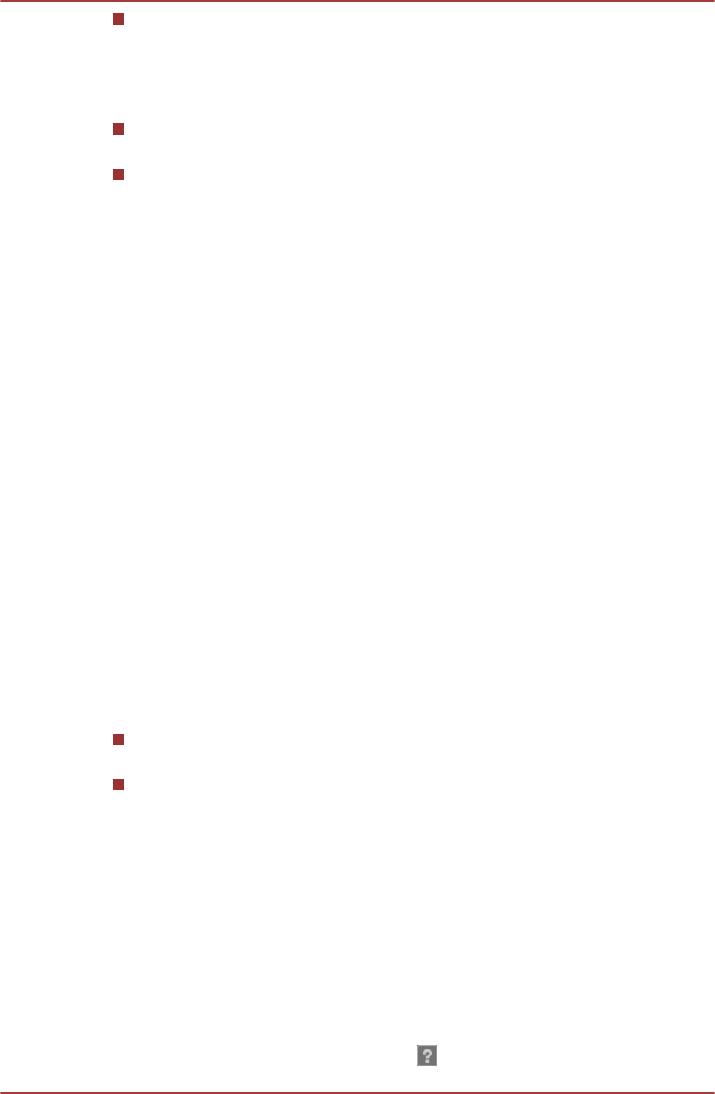
R850/R840/R830
При просмотре материалов с дисков DVD-Video на внешнем
дисплее или телевизоре производите смену устройства вывода
изображения перед началом воспроизведения. Кроме того,
одновременный (в режиме клона) просмотр дисков DVD-Video на
дисплее компьютера и на внешнем дисплее невозможен.
Не меняйте значение разрешения экрана во время работы
видеопроигрывателя TOSHIBA VIDEO PLAYER.
Не меняйте устройство вывода изображения во время работы
программного проигрывателя TOSHIBA VIDEO PLAYER.
Запуск видеопроигрывателя TOSHIBA VIDEO
PLAYER
Ниже описан порядок запуска видеопроигрывателя TOSHIBA VIDEO
PLAYER.
®
1.
При запущенной операционной системе Windows
7 вставьте диск
DVD-Video в привод оптических дисков.
Если после загрузки диска DVD-Video в привод DVD (на моделях,
оснащенных таким приводом) откроется окно выбора
приложения, выберите Воспроизвести фильм DVD (Play DVD
movie) (с помощью TOSHIBA VIDEO PLAYER (using TOSHIBA
VIDEO PLAYER)), чтобы запустить проигрыватель TOSHIBA
VIDEO PLAYER.
2. Программный проигрыватель TOSHIBA DVD PLAYER можно
запустить, щелкнув Пуск (Start) -> Все программы (All
Programs) -> TOSHIBA DVD PLAYER -> TOSHIBA DVD PLAYER.
Работа с видеопроигрывателем TOSHIBA VIDEO
PLAYER
Замечания по использованию видеопроигрывателя TOSHIBA VIDEO
PLAYER
Экранные меню и доступные функции могут отличаться друг от
друга у разных дисков DVD Video и на разных видеоматериалах.
Если меню открыто в области отображения из верхнего меню
окна управления или с помощью кнопок меню, использование
устройства Touch Pad или мыши для работы с ним может
оказаться невозможным.
Просмотр справки по видеопроигрывателю
TOSHIBA VIDEO PLAYER
В файле справке TOSHIBA VIDEO PLAYER HELP дано подробное
описание и инструкции по использованию функции воспроизведения
видеопроигрывателя TOSHIBA VIDEO PLAYER. Порядок вывода на
экран справки по видеопроигрывателю TOSHIBA VIDEO PLAYER
Нажмите кнопку «Справка» (Help) (
) в области отображения.
Руководство пользователя 3-33
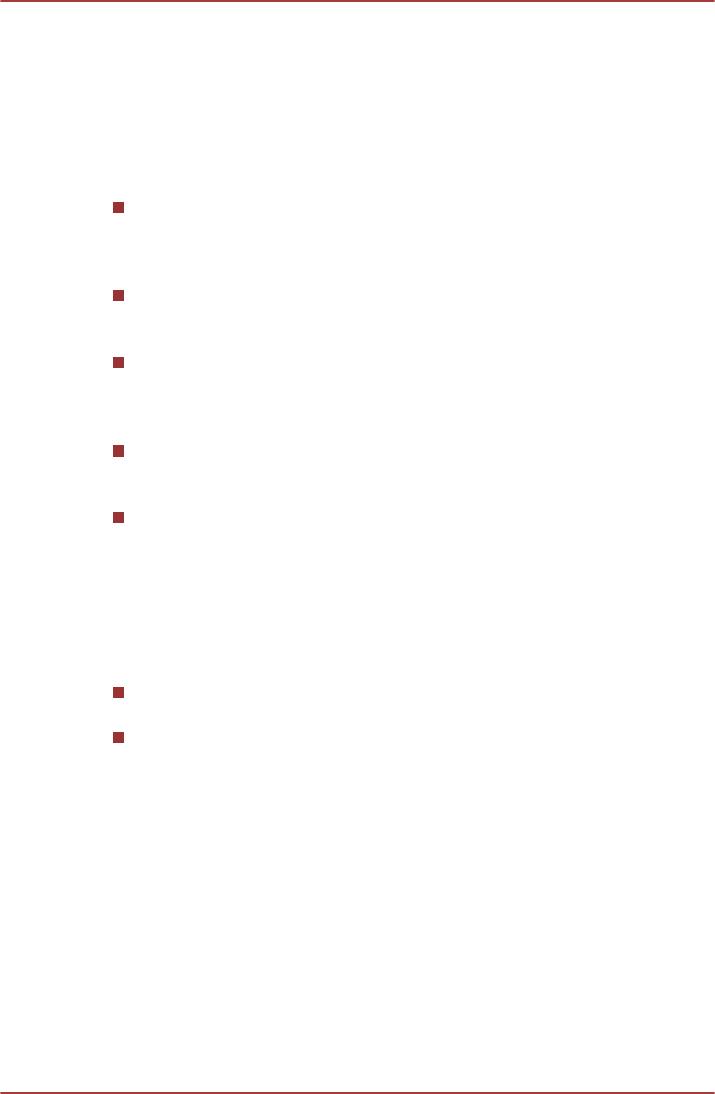
R850/R840/R830
Использование программы WinDVD BD for
TOSHIBA
Обратите внимание на перечисленные далее ограничения
применения программы WinDVD BD for TOSHIBA:
Замечания об использовании
Программа WinDVD BD for TOSHIBA предназначена только для
воспроизведения дисков Blu-ray Disc™. Воспроизведение дисков
DVD не поддерживается. Используйте видеопроигрыватель
TOSHIBA VIDEO PLAYER для воспроизведения дисков DVD.
При воспроизведении видеоматериалов, записанных с высокой
разрядностью, возможно выпадение кадров, пропуск фрагментов
звуковой дорожки и снижение производительности компьютера.
Перед воспроизведением дисков Blu-ray закрывайте все другие
приложения™. Не открывайте приложения и не выполняйте
никакие другие операции во время воспроизведения дисков Blu-
ray Disc™.
Во время работы программы WinDVD BD for TOSHIBA не
переводите компьютер ни в режим гибернации, ни в спящий
режим.
Воспроизведение дисков Blu-ray Disc™ осуществляется в
соответствии с программами, записанными в их содержимом,
поэтому методы воспроизведения, экранные сообщения и меню,
звуковые эффекты, значки и другие функции у разных дисков
могут различаться. Для получения более подробной информации
об этих элементах смотрите инструкции, прилагаемые к
содержимому, или обращайтесь непосредственно к
производителям содержимого.
При воспроизведении дисков Blu-ray обязательно подключайте к
компьютеру адаптер переменного тока™.
Программа WinDVD BD for TOSHIBA поддерживает технологию
защиты от копирования AACS (Advanced Access Control System).
Для непрерывного воспроизведения дисков Blu-ray необходимо
обновить ключ AACS, интегрированный в настоящее изделие™.
Для обновления требуется подключение к Интернету.
Обновление ключа AACS в течение 5 лет после приобретения
настоящего изделия осуществляется бесплатно, по истечении 5
лет обновление осуществляется на условиях, устанавливаемых
поставщиком программного обеспечения, корпорацией Corel.
Руководство пользователя 3-34
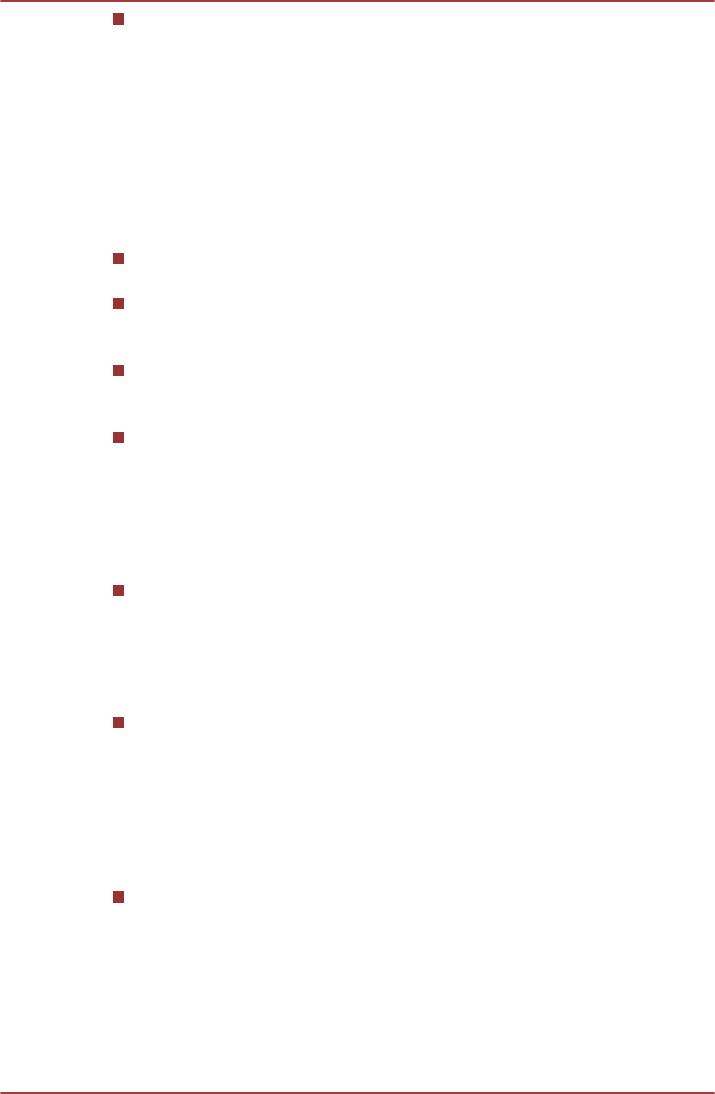
R850/R840/R830
Не воспроизводите диски Blu-ray Disc™ во время записи
телевизионных программ с использованием Windows Media
Center, My TV и других приложений. Это может привести к
ошибкам воспроизведения диска Blu-ray Disc™ или записи
телевизионной программы. Кроме того, если во время
воспроизведения видеодиска Blu-ray Disc™ начнется заранее
запрограммированная запись телевизионной программы, это
может привести к ошибкам воспроизведения видеодиска Blu-ray
Disc™ или записи телевизионной программы. Просматривайте
видеоматериалы на дисках Blu-ray Disc™ в то время, на которое
не запрограммирована запись телевизионных программ.
При воспроизведении видеоматериалов формата BD-J
клавиатурные сокращения не действуют.
При воспроизведении некоторых дисков с помощью программы
WinDVD BD for TOSHIBA нельзя пользоваться функцией
возобновления воспроизведения.
Интерактивные функции, поддерживаемые дисками Blu-ray™, с
некоторым содержимым и в некоторых сетевых условиях могут не
работать.
Приводы Blu-ray™ и носители для них производятся в
соответствии со спецификациями для трех регионов сбыта.
Региональные коды можно задать в программе WinDVD BD
(вкладка [Регион (Region)] диалогового окна [Настройка (Setup)]).
При приобретении видеодиска Blu-ray™ убедитесь в том, что он
совместим с приводом, в противном случае диск будет
воспроизводиться неправильно.
Для воспроизведения видеоматериалов с помощью программы
WinDVD BD for TOSHIBA с выводом изображения на внешний
монитор или телевизор используйте порт HDMI с поддержкой
HDCP. Просмотр таких видеоматериалов на экране внешнего
монитора или телевизора, подсоединенного к разъему RGB,
невозможен.
Воспроизведение видеоматериалов на дисках Blu-ray Disc™
возможно только с выводом изображения на встроенный
жидкокристаллический дисплей или на внешние устройства,
подключенные к выходу HDMI. В режиме клонирования (двойного
просмотра) программа WinDVD выводит изображение только на
монитор, назначенный основным устройством вывода
изображения. На прочих мониторах вместо изображения появится
черный экран.
Данное изделие не воспроизводит диски HD DVD. Вывод
изображения высокой четкости возможен только при
воспроизведении видеоматериалов высокой четкости с дисков
Blu-ray™.
Руководство пользователя 3-35
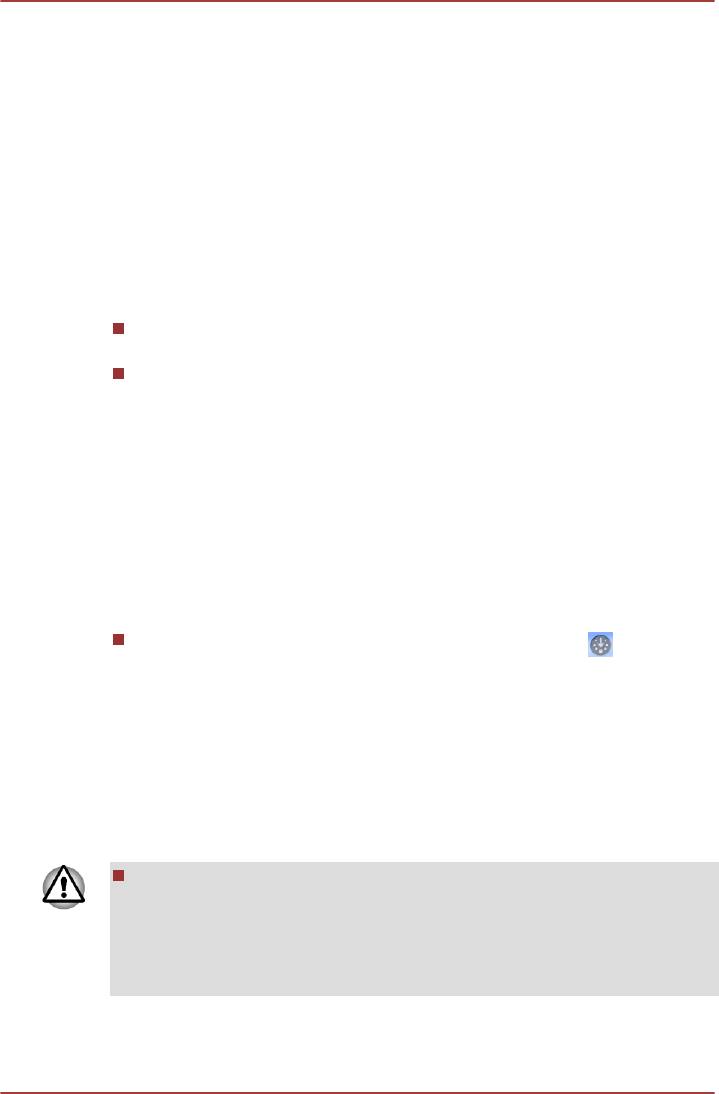
R850/R840/R830
Запуск программы WinDVD BD for TOSHIBA
Программа WinDVD BD for TOSHIBA запускается в следующем
порядке.
1. Программа WinDVD BD for TOSHIBA будет запущена
автоматически при загрузке диска Blu-ray Disc™ в привод Blu-
ray™.
2. Чтобы запустить программу WinDVD BD for TOSHIBA, выберите
Пуск (Start) -> Все программы (All Programs) -> Corel -> Corel
WinDVD BD.
Использование программы WinDVD BD for TOSHIBA
Замечания об использовании программы WinDVD BD for TOSHIBA
Экранные меню и доступные функции могут отличаться друг от
друга у разных дисков Blu-ray™ и на разных видеоматериалах.
Если меню открыто в области отображения из верхнего меню
окна управления или с помощью кнопок меню, использование
устройства Touch Pad или мыши для работы с ним может
оказаться невозможным.
Откройте справку по программе WinDVD BD for
TOSHIBA
Подробные объяснения функций WinDVD BD for TOSHIBA и
соответствующие инструкции также приведены в справке WinDVD.
Чтобы открыть справку WinDVD , выполните перечисленные ниже
действия.
Нажмите кнопку «Справочник Corel» (Corel Guide) ( ) в области
отображения.
Беспроводная связь
Функция беспроводной связи компьютера поддерживает некоторые
устройства беспроводной связи.
Только в некоторых моделях реализована и функция подключения к
беспроводной локальной сети, и функция связи по технологии
Bluetooth.
Не пользуйтесь функциями подключения к беспроводной
локальной сети (Wi-Fi) и связи по технологии Bluetooth рядом с
микроволновыми печами, а также в местах, подверженных
воздействию радиопомех и электромагнитных полей. Помехи,
создаваемые микроволновой печью и другими источниками,
могут стать причиной разрыва соединения Wi-Fi и Bluetooth.
Руководство пользователя 3-36
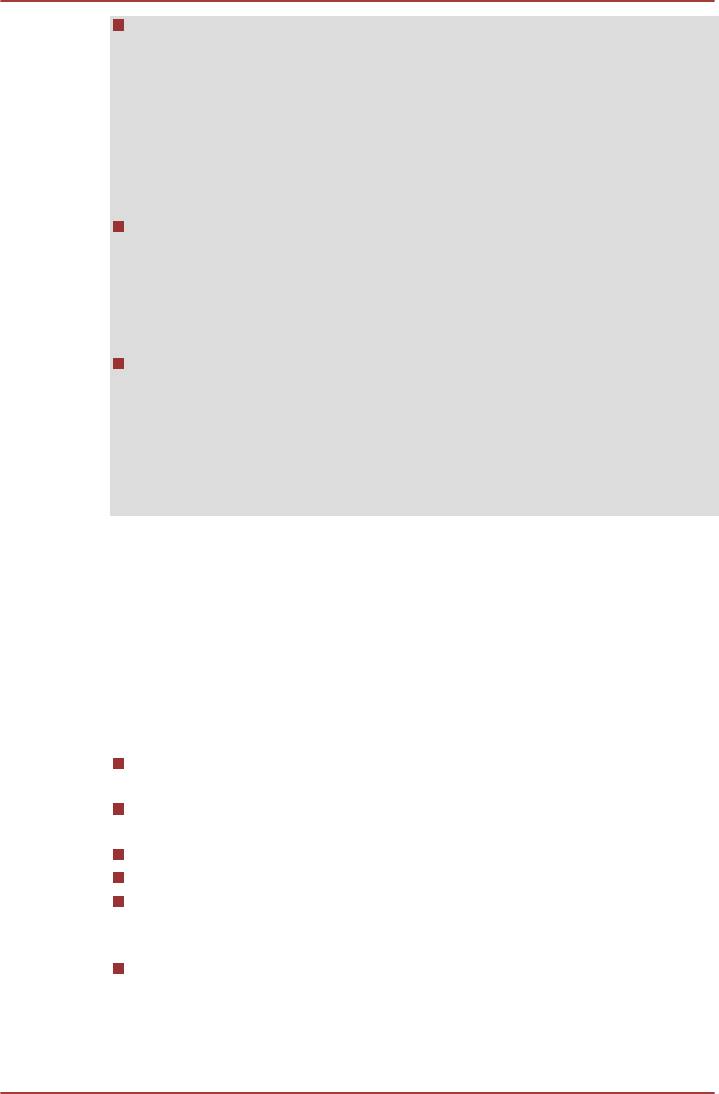
R850/R840/R830
Выключайте все функции беспроводной связи, когда поблизости
находятся лица, которые могут пользоваться
имплантированными водителями ритма сердца и другими
медицинскими электроприборами. Радиоволны способны
оказать негативное воздействие на работу водителя ритма
сердца и других медицинских приборов, что может привести к
серьезным сбоям в их работе и, как следствие, тяжелой
травме. При использовании функций беспроводной связи
следуйте инструкциям к вашему медицинскому оборудованию.
Всегда выключайте функции беспроводной связи, когда
компьютер находится рядом с автоматическим оборудованием
и сложными техническими устройствами (например,
автоматическими дверями или сигнализаторами пожара).
Радиоволны способны вызвать проблемы в работе подобного
оборудования, что может стать причиной тяжелой травмы.
Подключение к сети с заданным именем с использованием
функции подключения к сети ad hoc может оказаться
невозможным. В этом случае для всех компьютеров,
подключенных к одной сети, необходимо сконфигурировать
новую сеть (*), чтобы подключение к сети снова стало
возможным.
* Обязательно используйте новое имя сети.
Модуль подключения к беспроводной локальной
сети
Модуль подключения к беспроводной локальной сети совместим с
другими сетевыми системами, построенными на основе
радиотехнологии передачи широкополосных сигналов по методу
прямой последовательности или мультиплексирования с
ортогональным делением частот и отвечающими требованиям
стандарта беспроводных сетей IEEE 802.11.
Выбор частоты канала 5 ГГц в соответствии с IEEE 802.11a и/или
IEEE 802.11n
Выбор частоты канала 2,4 ГГц в соответствии с IEEE 802.11b/g и/
или IEEE 802.11n
Автоматическая настройка на несколько каналов
Управление питанием платы
Шифрование данных в соответствии с требованиями стандарта
Wired Equivalent Privacy (WEP) на основе 128-разрядного
алгоритма шифрования
Защищенный доступ Wi-Fi Protected Access™ (WPA™)
Руководство пользователя 3-37
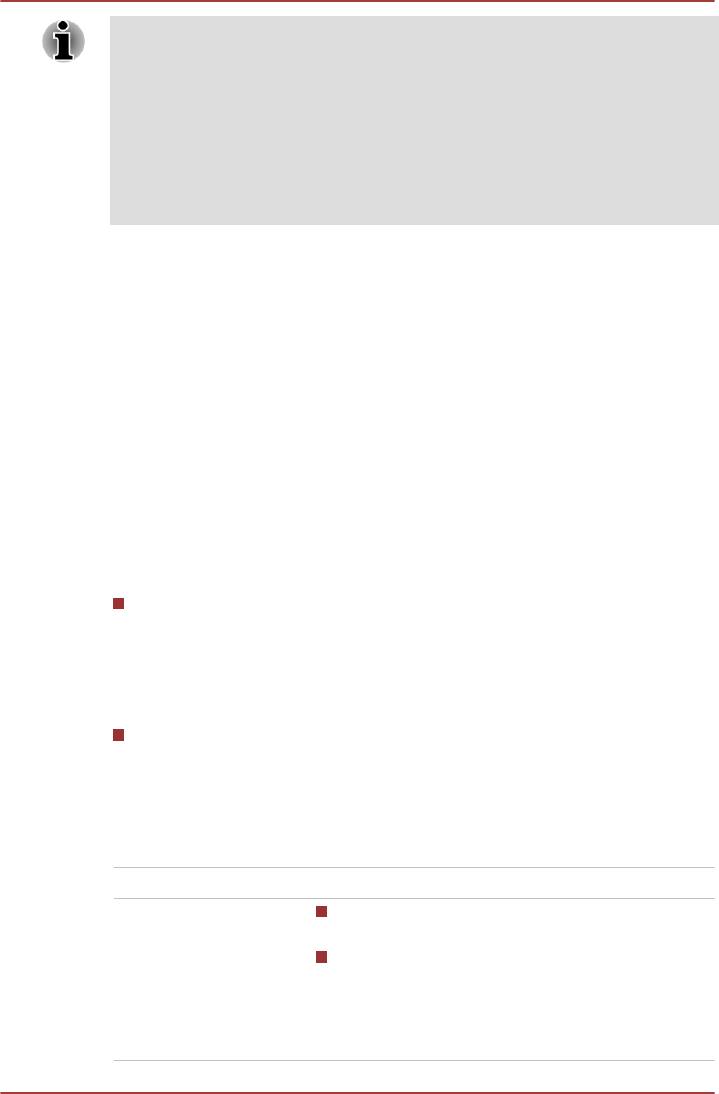
R850/R840/R830
Скорость передачи данных и диапазон действия беспроводной
локальной сети зависят от окружающих электромагнитных
условий, наличия или отсутствия препятствий, конструкции и
конфигурации точки доступа, конструкции клиентского узла, а
также конфигурации программного обеспечения и аппаратных
средств. Указанная скорость передачи данных является
теоретической максимальной согласно соответствующим
стандартам; фактическая скорость передачи данных не
достигает теоретической максимальной.
Настройка
1. Убедитесь в том, что функция беспроводной связи включена.
2. Щелкните Пуск (Start) -> Панель управления (Control Panel) ->
Сеть и Интернет (Network and Internet) -> Центр управления
сетями и общим доступом (Network and Sharing Center).
3. Щелкните Создание и настройка нового подключения или
сети (Set up a new connection or network).
4. Выполняйте указания мастера. Вам понадобится название
беспроводной сети, а также параметры защиты. См.
документацию, прилагаемую к маршрутизатору. Настройки
указанных параметров можно также узнать у администратора
вашей беспроводной сети.
Безопасность
Корпорация TOSHIBA настоятельно рекомендует активировать
функции шифрования во избежание несанкционированного
доступа посторонних лиц к компьютеру через беспроводное
сетевое подключение. Несанкционированный доступ
постороннего лица к вашей системе чреват перехватом, утратой
или уничтожением данных.
Корпорация TOSHIBA не несет ответственности за перехват
данных или несанкционированный доступ к вашему компьютеру
через беспроводное сетевое подключение, а равно и за
понесенный в результате этого ущерб.
Технические характеристики платы
Конструктив PCI Express Mini Card
Совместимость Стандарт IEEE 802.11 для беспроводных
локальных сетей
Спецификация Wi-Fi (Wireless Fidelity),
сертифицированная Альянсом Wi-Fi.
Сертификация Альянсом Wi-Fi
удостоверяется логотипом Wi-Fi
CERTIFIED.
Руководство пользователя 3-38
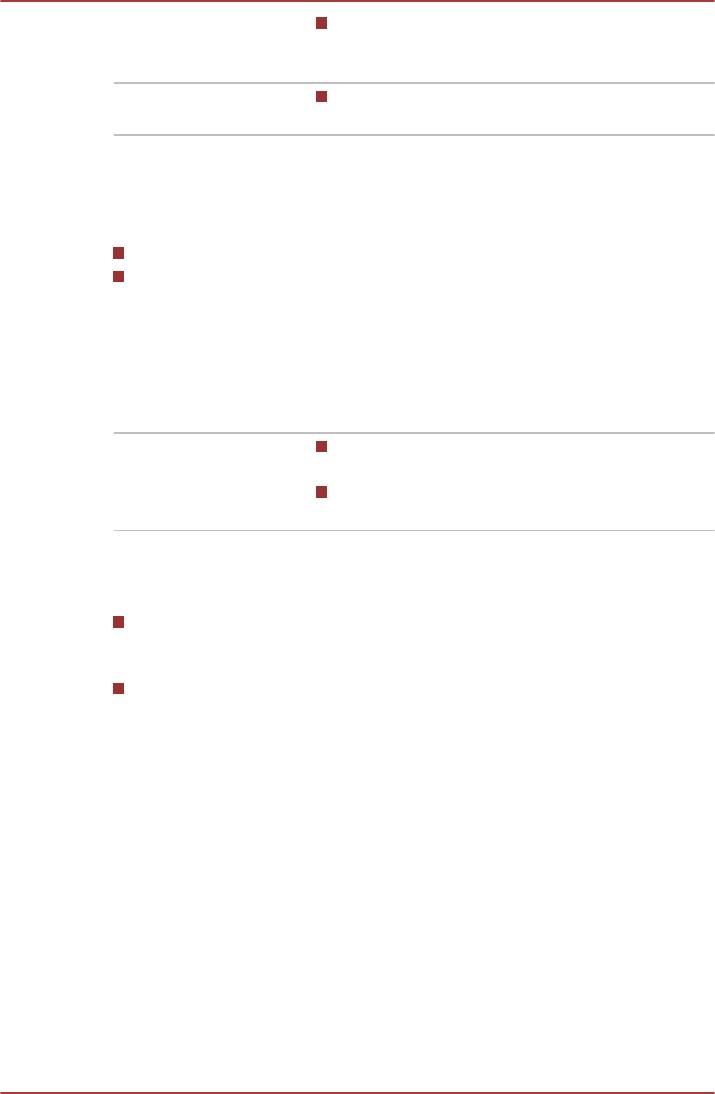
R850/R840/R830
Сетевая
Сетевые средства Microsoft Windows
операционная
система
Протокол доступа к
CSMA/CA (предотвращение конфликтов)
сетевой среде
с подтверждением (ACK)
Радиохарактеристики
Радиохарактеристики модуля подключения к беспроводной локальной
сети могут меняться в зависимости от:
страны/региона, в котором было приобретено изделие;
модели изделия.
На беспроводные коммуникации зачастую распространяются местные
положения о радиосвязи. Несмотря на то, что беспроводные сетевые
изделия проектируются с расчетом на частоты 2,4 и 5 ГГц, работа на
которых не требует лицензии, местные нормативы по радиосвязи
могут налагать определенные ограничения на использование
беспроводного коммуникационного оборудования.
Радиочастота Диапазон 5 ГГц (5150–5850 МГц)
(редакции a и n)
Диапазон 2,4 ГГц (2400–2483,5 МГц)
(редакции b/g и n)
При беспроводной связи диапазон распространения сигнала зависит
от скорости передачи данных. Чем ниже эта скорость, тем выше будет
дальность распространения сигнала.
Радиус действия беспроводных устройств может уменьшиться,
если их антенны разместить рядом с металлическими
поверхностями и твердыми высокоплотными материалами.
Радиус действия также сокращается наличием препятствий на
пути радиосигнала, которые могут поглощать или отражать.
Беспроводная технология Bluetooth
Некоторые компьютеры данной серии оснащаются средствами
беспроводной связи на основе технологии Bluetooth, избавляющими
от необходимости пользоваться кабелями для обмена данными между
такими электронными устройствами, как, например, компьютеры,
принтеры и мобильные телефоны. Когда модуль Bluetooth включен, он
создает беспроводную персональную сетевую среду – безопасную и
надежную, которой можно быстро и просто воспользоваться.
Одновременно использовать встроенный модуль Bluetooth и внешний
адаптер Bluetooth невозможно. Беспроводная технология Bluetooth
обладает следующими возможностями:
Руководство пользователя 3-39
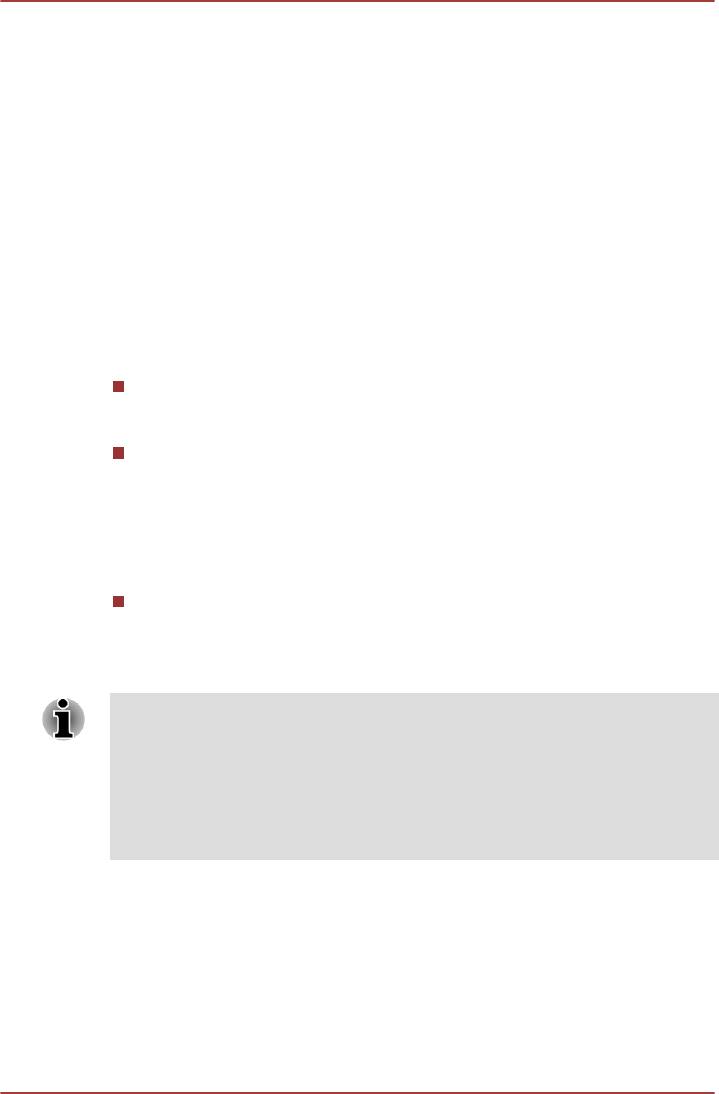
R850/R840/R830
Работоспособность по всему миру
Приемопередающее радиоустройство на основе технологии Bluetooth
работает в частотном диапазоне 2,4 ГГц, который не подлежит
лицензированию и совместим с радиосистемами большинства стран
мира.
Соединение по радио
Простота установки соединения двух или нескольких устройств,
причем такое соединение поддерживается, даже если подключенные
устройства находятся вне зоны прямой видимости по отношению друг
к другу.
Безопасность
Высокая защищенность обеспечивается двумя мощными
механизмами защиты:
Механизм идентификации предотвращает несанкционированный
доступ к критически важным данным, а фальсификация источника
сообщений становится невозможной.
Механизм шифрования предотвращает прослушивание,
обеспечивая конфиденциальность подключения.
Стек Bluetooth TOSHIBA для Windows
Обратите внимание на то, что данное программное обеспечение
предназначено только для нижеперечисленных операционных систем:
Windows 7
Далее изложены сведения о применении программного обеспечения с
указанными операционными системами. Подробнее см. справочные
файлы к программному обеспечению.
Данный стек Bluetooth основан на спецификации Bluetooth версии
1.1/1.2/2.0+EDR/2.1+EDR/3.0/3.0+HS в зависимости от
приобретенной модели. Помимо портативных персональных
компьютеров собственного производства, корпорация TOSHIBA не
гарантирует совместимости программного обеспечения с прочим
компьютерным оборудованием и/или иными электронными
устройствами, оснащенными технологией Bluetooth™.
Замечания о стеке Bluetooth Toshiba для Windows
1. Программное обеспечение факсимильной связи: обратите
внимание на то, что с программным обеспечением Bluetooth Stack
нельзя пользоваться отдельными приложениями для отправки,
приема и обработки факсимильных сообщений.
Руководство пользователя 3-40
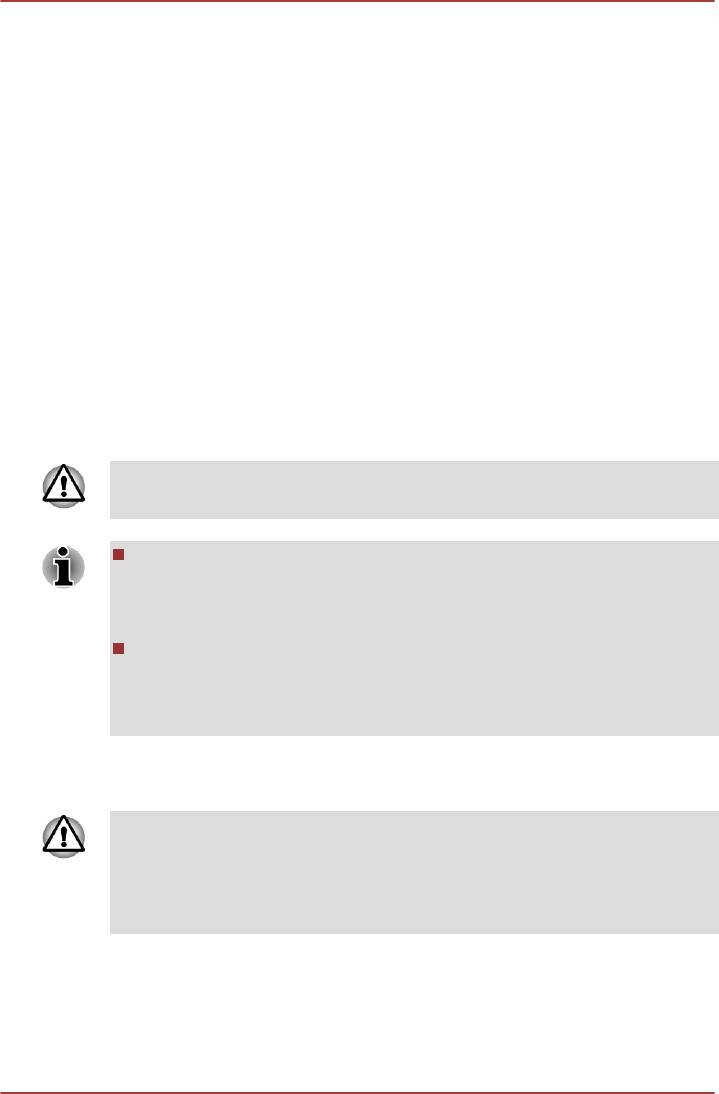
R850/R840/R830
2. Многопользовательский режим: модуль Bluetooth не
поддерживает многопользовательский режим. Иными словами,
если вы пользуетесь модулем Bluetooth, одновременно с вами им
не могут пользоваться другие лица, работающие на том же
компьютере.
Техническая поддержка:
Свежая информация о поддержке операционных систем, языковой
поддержке или доступных обновлениях размещается по адресу http://
www.toshiba-europe.com/computers/tnt/bluetooth.htm (для стран Европы)
или www.pcsupport.toshiba.com (для США).
Локальная сеть
Компьютер имеет встроенные средства поддержки стандартов
Ethernet LAN (10 мегабит в секунду, 10BASE-T), Fast Ethernet LAN (100
мегабит в секунду, 100BASE-TX) или Gigabit Ethernet LAN (1000
мегабит в секунду, 1000BASE-T).
В данном разделе описываются процедуры подключения компьютера
к локальной сети и отключения от нее.
Не устанавливайте и не удаляйте модуль памяти, когда включен
режим пробуждения по сигналу из локальной сети.
При активации функции пробуждения по сигналу из локальной
сети компьютер продолжает нуждаться в питании, даже если
он выключен. Оставьте универсальный адаптер переменного
тока подключенным, если вы используете эту функцию.
Скорость передачи данных (10/100/1000 мегабит в секунду)
меняется автоматически в зависимости от рабочих условий
сети (характеристик подключенных устройств и кабелей,
наличия помех и т.п.).
Типы кабеля для подключения к локальной сети
Перед подключением к локальной сети компьютер необходимо
правильно настроить. Подключение к сети с настройками
компьютера по умолчанию может стать причиной неправильной
работы. Согласуйте процедуры настройки с администратором
сети.
Подключение к локальной сети стандарта Gigabit Ethernet (1000 Мбит/
с, 1000BASE-TX) необходимо выполнять только с применением
кабеля категории не ниже CAT5Е. Нельзя использовать кабель CAT3
(категории 3) и CAT5 (категории 5).
Руководство пользователя 3-41
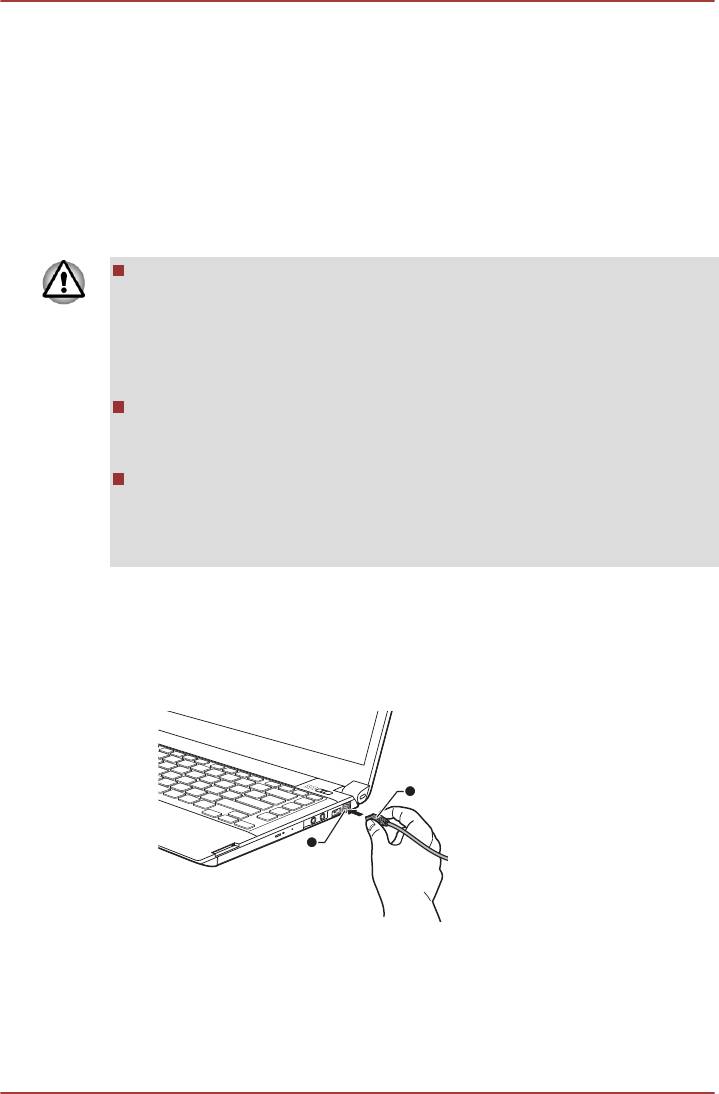
Если вы пользуетесь локальной сетью Fast Ethernet (100 Мбит/с,
100BASE-TX), обязательно подключайтесь с использованием кабеля
категории не ниже CAT5. Применение кабеля категории CAT3 не
допускается.
Если вы пользуетесь локальной сетью Ethernet (10 Мбит/с, 10BASE-T),
то можно подключаться с использованием кабеля категории CAT3 или
выше.
Подключение сетевого кабеля
Подключение сетевого кабеля производится в следующем порядке:
Подключите к компьютеру адаптер переменного тока, прежде
чем присоединять кабель для подключения к локальной сети.
При работе в локальной сети адаптер переменного тока
должен быть постоянно подключенным. Если отключить его в
то время, когда компьютер подключен к локальной сети,
система может «зависнуть».
К гнезду для подключения локальной сети подключается только
сетевой кабель. В противном случае возможны сбои в работе
или повреждение оборудования.
Не подключайте какие бы то ни было источники тока к
сетевому кабелю, подсоединенному к гнезду для подключения к
локальной сети. В противном случае возможны сбои в работе
или повреждение оборудования.
1. Выключите питание всех внешних устройств, подключенных к
компьютеру.
2. Подключите один конец кабеля к гнезду для подключения к
локальной сети. Аккуратно нажмите до щелчка.
Рисунок 3-10 Подключение сетевого кабеля (R830)
2
1
R850/R840/R830
1. Гнездо для подключения к
2. Кабель для подключения к
локальной сети
локальной сети
Руководство пользователя 3-42
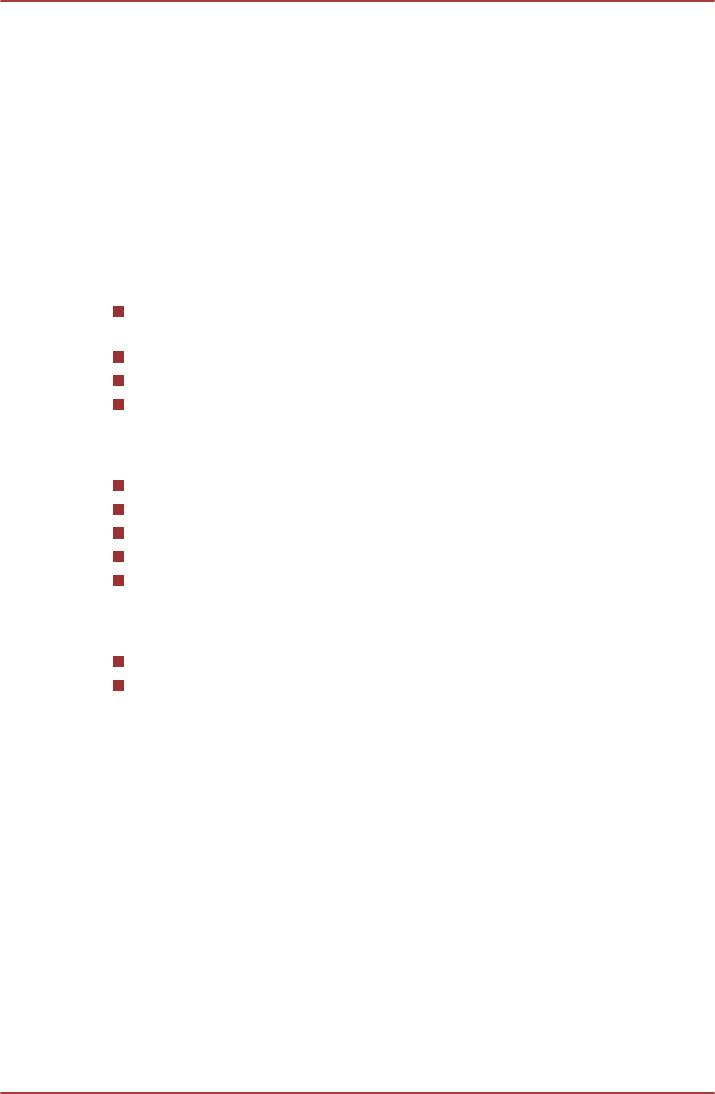
R850/R840/R830
3. Подключите другой конец кабеля к разъему сетевого
концентратора или маршрутизатора. Прежде чем пользоваться
сетевым подключением или настраивать его параметры,
проконсультируйтесь с администратором сети, а также с
продавцом аппаратного или программного обеспечения.
Дополнительные устройства
Дополнительные устройства могут расширить возможности
компьютера и сделать его более универсальным. В этом разделе
рассказывается об установке и подключении следующих устройств:
Карты/память
Устройство формата ExpressCard (ExpressCard/34 или
ExpressCard/54)
Smart Card
Гнездо запоминающего устройства
Дополнительный модуль памяти
Периферийные устройства
Внешний монитор
HDMI
DisplayPort
Устройства eSATA
Высокоскоростной репликатор портов TOSHIBA II
Прочее
Защитный замок-блокиратор
Дополнительные принадлежности TOSHIBA
ExpressCard
Некоторые модели оснащаются одним гнездом для устройств
формата ExpressCard, в которое можно установить любое
отвечающее требованиям отраслевых стандартов устройство
формата ExpressCard производства как корпорации TOSHIBA, так и
других поставщиков. Гнездо допускает подключение в «горячем»
режиме. Интерфейс PCI Express поддерживает считывание и запись
данных с теоретической максимальной скоростью 2,5 Гбит/с.
Установка устройств формата ExpressCard
Функция «горячей» установки Windows позволяет устанавливать
устройства формата ExpressCard без выключения компьютера.
Руководство пользователя 3-43
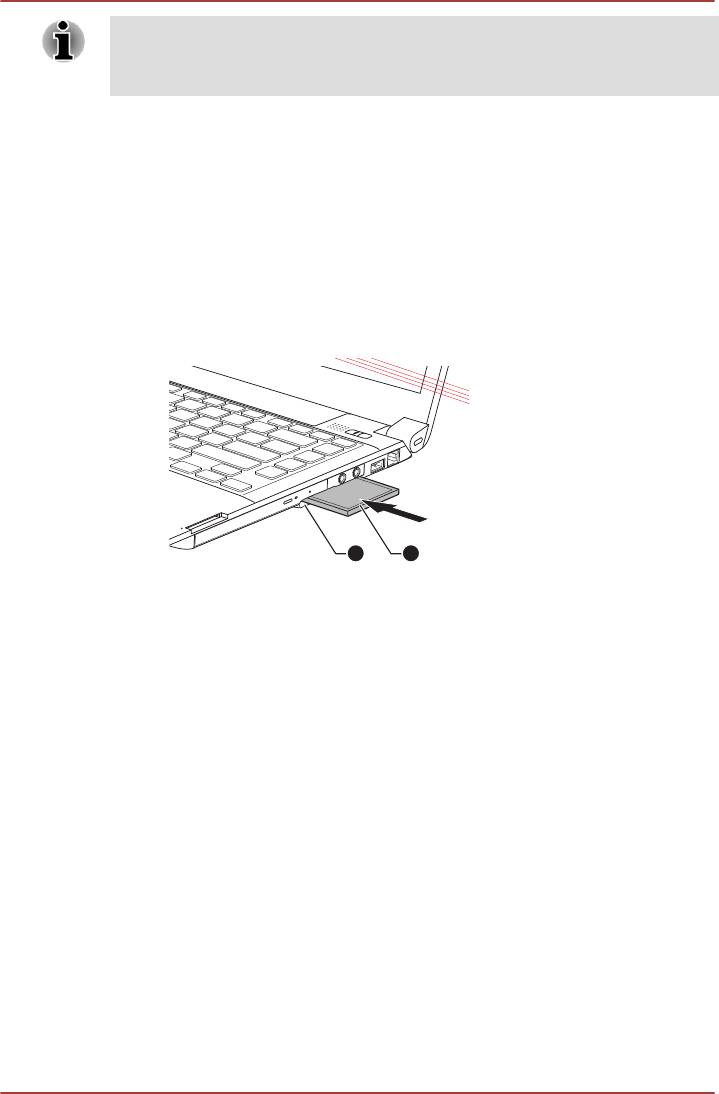
Во избежание некорректной работы отдельных устройств
формата ExpressCard не производите их установку, когда
компьютер находится в режиме сна или гибернации.
Установка устройства формата ExpressCard производится в
следующем порядке:
1. Нажмите на карту-заглушку, чтобы частично выдвинуть ее из
компьютера.
2. Взявшись за карту-заглушку, извлеките ее.
3. Вставьте устройство формата ExpressCard в гнездо ExpressCard,
расположенное на правой стороне компьютера.
4. Аккуратно нажмите на устройство формата ExpressCard до упора
для обеспечения надежности соединений.
Рисунок 3-11 Установка устройства формата ExpressCard (R830)
21
R850/R840/R830
1. Гнездо ExpressCard 2. Устройство формата
ExpressCard
5. Установив устройство формата ExpressCard в гнездо, проверьте
по документации к нему, правильно ли произведена установка
устройства. Проверьте также настройку соответствующих
параметров Windows.
Удаление устройства формата ExpressCard
Удаление устройств формата ExpressCard производится в следующем
порядке.
1. Щелкните значок Безопасное извлечение устройства и
носителя (Safely Remove Hardware and Eject Media) на панели
задач Windows.
2. Наведя курсор на обозначение ExpressCard, нажмите левую
кнопку управления устройства Touch Pad.
3. Нажмите на выступающую кнопку извлечения устройства
формата ExpressCard, которая частично выдвинется из разъема.
4. Взявшись за устройство формата ExpressCard, извлеките его из
разъема.
5. Вставьте карту-заглушку в гнездо для устройств формата
ExpressCard.
Руководство пользователя 3-44
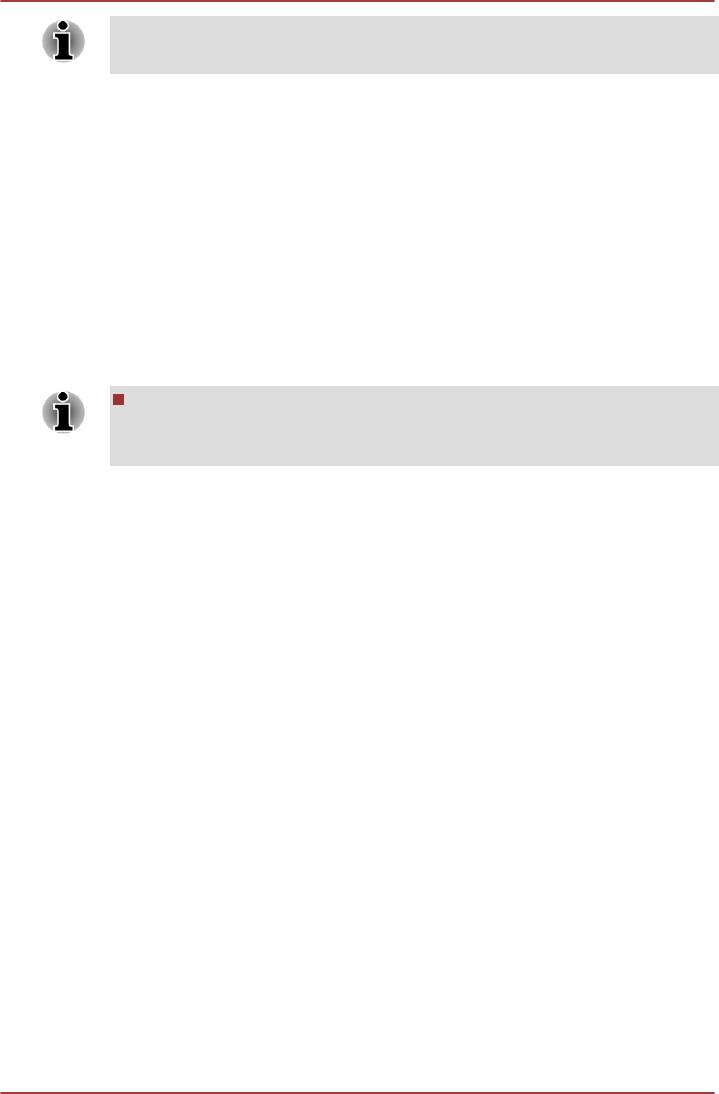
R850/R840/R830
Если гнездо ExpressCard не используется, обязательно вставляйте
в него карту-заглушку.
Smart Card
Устройство формата Smart Card представляет собой пластмассовую
карту размером с кредитную карточку. В карту встроена чрезвычайно
тонкая интегральная микросхема, на которую производится запись
данных. Такие карты имеют весьма широкую сферу применения,
включая мобильные телефонные аппараты и электронные платежи.
В этом разделе представлена информация о надлежащем
использовании гнезда Smart Card. Настоятельно рекомендуем
ознакомиться с содержанием раздела, прежде чем приступать к
работе с компьютером.
Разъемом Smart Card оснащаются отдельные модели.
Компьютер совместим с асинхронными картами стандарта
ISO7816-3 (с поддержкой протоколов T=0 и T=1), рабочее
напряжение которых составляет 5 вольт.
Установка устройства формата Smart Card
Гнездо для устройств формата Smart Card расположено сбоку
компьютера. Функция «горячей» установки Windows позволяет
устанавливать устройства формата Smart Card без выключения
компьютера.
Установка устройств формата Smart Card производится в следующем
порядке:
1. Вставьте устройство формата Smart Card в предназначенное для
него гнездо металлическими контактами вверх.
Руководство пользователя 3-45
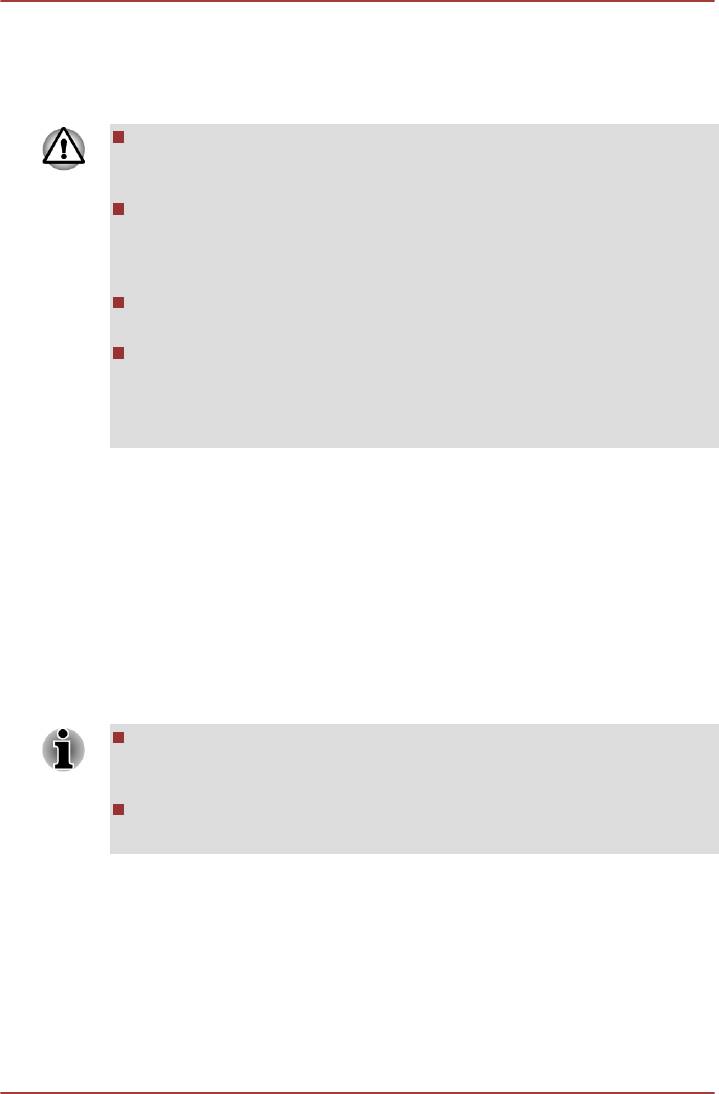
R850/R840/R830
2. Аккуратно нажмите на устройство формата Smart Card до упора
для обеспечения надежности соединений. После того, как
устройство формата Smart Card будет распознано компьютером,
в панели задач Windows появится значок, обозначающий это
устройство.
Прежде чем устанавливать устройство формата Smart Card в
предназначенный для нег разъем, проверьте, в правильную ли
сторону обращено устройство.
Вставьте устройство формата Smart Card в предназначенное
для него гнездо до упора. Устройство формата Smart Card
должно выступать из гнезда примерно на 2 см. Не пытайтесь
протолкнуть его дальше.
Перед перемещением компьютера обязательно удаляйте
устройства формата Smart Card из гнезда.
Завершив работу с устройством формата Smart Card, удалите
его из гнезда.
Несоблюдение этих указаний чревато повреждением компьютера и
(или) устройства формата Smart Card.
3. Установив устройство формата Smart Card, проверьте по
документации к нему, правильно ли произведена установка
устройства. Проверьте также настройку соответствующих
параметров Windows.
Удаление устройства формата Smart Card
Удаление устройства формата Smart Card производится в следующем
порядке:
1. Щелкните значок Безопасное извлечение устройства и
носителя (Safely Remove Hardware and Eject Media) на панели
задач Windows.
Прежде чем удалять устройство формата Smart Card,
проверьте, не работает ли с ним какая-либо из программ или
система в целом.
Удаляя устройство формата Smart Card из компьютера,
следите за тем, чтобы не погнуть устройство.
2. Наведя курсор на обозначение Smart Card, нажмите на левую
кнопку управления устройства Touch Pad.
3. Взявшись за устройство формата Smart Card, извлеките его.
Гнездо запоминающего устройства
Компьютер оснащен гнездом запоминающего устройства, в которое
можно вставлять запоминающие устройства различной емкости,
Руководство пользователя 3-46
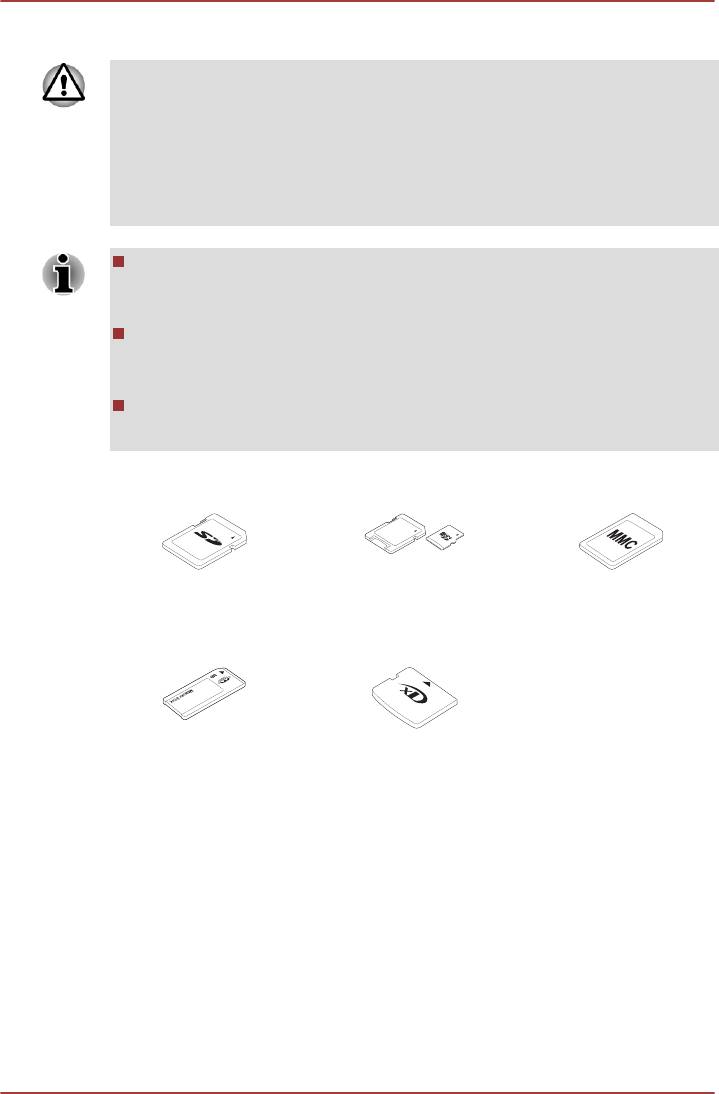
R850/R840/R830
упрощающие передачу данных с таких устройств, как цифровые
камеры и карманные персональные компьютеры (КПК).
Берегите гнездо запоминающего устройства от посторонних
предметов. Ни в коем случае не допускайте попадания
металлических предметов (например, винтов, скобок или скрепок
для бумаги) в компьютер или клавиатуру. Посторонние
металлические предметы могут вызвать короткое замыкание, что
может стать причиной повреждения или возгорания компьютера и,
как следствие, тяжелой травмы.
Обратите внимание на то, что для карт памяти miniSD/
microSD, Memory Stick Duo, Memory Stick PRO Duo и Memory Stick
Micro требуется адаптер.
Обратите внимание на то, что не все запоминающие
устройства прошли тестирование и сертификацию на
корректную работу, которая поэтому не гарантируется.
На некоторых моделях гнездо не поддерживает функции Magic
Gate.
Рисунок 3-12 Образцы запоминающих устройств
Карта Secure Digital
Адаптер для карт
Карта
(SD)
microSD и карта
MultiMediaCard
microSD
(MMC)
Memory Stick Карта памяти xD
picture card
Запоминающее устройство
В этом разделе изложены важнейшие меры предосторожности при
обращении с запоминающими устройствами.
Замечания о картах памяти
Карты памяти SD/SDHC/SDXC совместимы со спецификацией SDMI
(Secure Digital Music Initiative), предназначенной для предотвращения
незаконного копирования и воспроизведения цифровых музыкальных
записей. Поэтому копирование и воспроизведение защищенных
Руководство пользователя 3-47
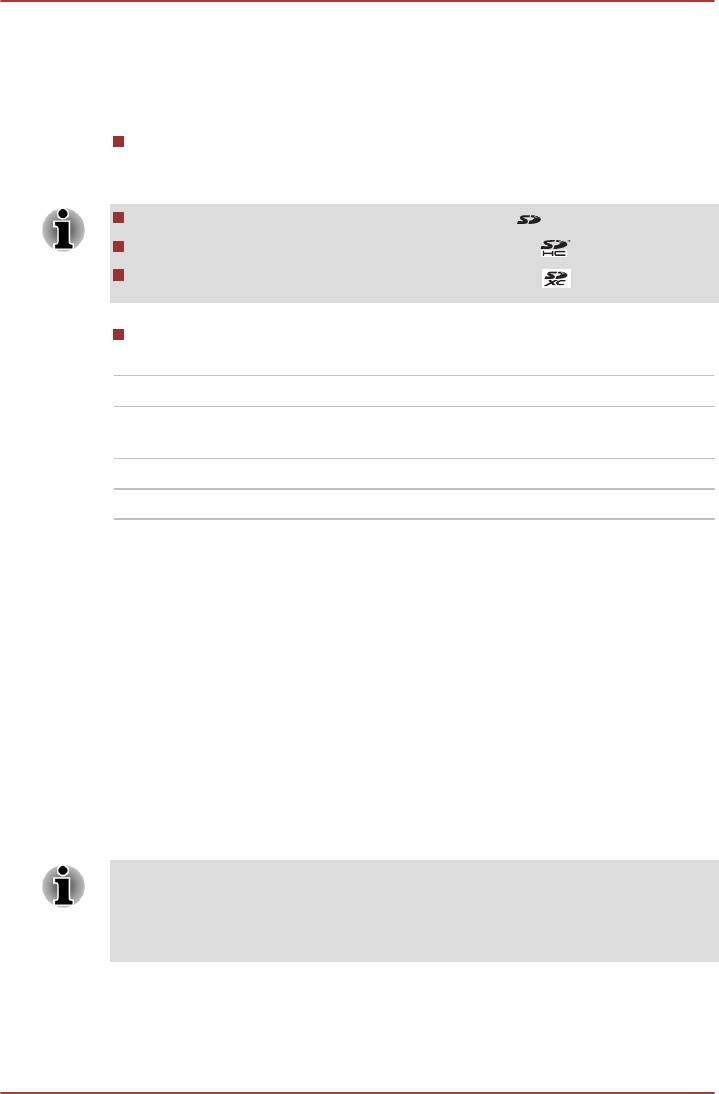
записей на другом компьютере или устройстве невозможно.
Воспроизведение записей, защищенных авторским правом,
допускается исключительно для себя.
Далее рассказывается о простом способе отличить карты памяти SD
от карт SDHC и SDXC.
Карты памяти SD, SDHC и SDXC выглядят практически
одинаково. Однако логотипы у них разные, так что при покупке
карты памяти обращайте внимание на логотип.
Карты памяти SD помечены логотипом ( ).
Карты памяти SDHC помечены логотипом ( ).
Карты памяти SDXC помечены логотипом (
TM
R850/R840/R830
).
Максимальная емкость карт памяти SD составляет 2 ГБ.
Максимальная емкость карт памяти SDHC составляет 32 ГБ.
Тип карты Варианты емкости
SD 8 МБ, 16 МБ, 32 МБ, 64 МБ, 128 МБ, 256 МБ,
512 МБ, 1 ГБ, 2 ГБ
SDHC 4 ГБ, 8 ГБ, 16 ГБ, 32 ГБ
SDXC 64 ГБ
Форматирование запоминающих устройств
Карты памяти поступают в продажу уже отформатированными по
определенным стандартам. Если необходимо переформатировать
карту памяти, это делается с помощью того устройства, с которым
эксплуатируется данная карта.
Форматирование карты памяти
Карты памяти поступают в продажу уже отформатированными по
определенным стандартам. Если вы решите отформатировать карту
памяти еще раз, обязательно сделайте это устройством, в котором
используются карты памяти , например, цифровой фотокамерой или
цифровым аудиопроигрывателем, а не командой форматирования,
имеющейся в Windows.
При необходимости отформатировать все области карты,
включая защищенную, воспользуйтесь соответствующей
программой, в которой применяется система защиты от
копирования.
Руководство пользователя 3-48
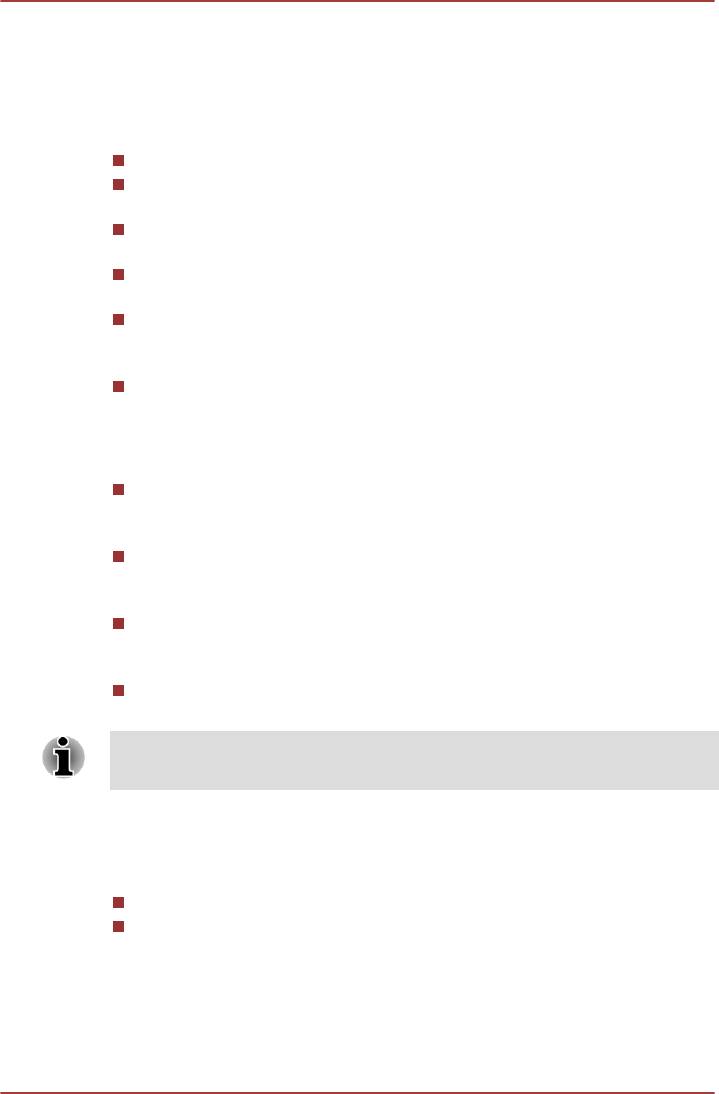
R850/R840/R830
Уход за запоминающими устройствами
При обращении с картами памяти соблюдайте изложенные далее
меры предосторожности.
Уход за картами памяти
Не сгибайте карты памяти.
Не допускайте попадания жидкостей на карты памяти, не храните
их в условиях высокой влажности и вблизи сосудов с жидкостями.
Не прикасайтесь к металлическим частям карт памяти, не
допускайте попадания на них жидкостей или загрязнения.
После завершения работы с картой памяти поместите ее в
оригинальную упаковку.
Конструкция карт памяти предусматривает возможность их
установки только в определенном положении. Не применяйте
силу, вставляя карту памяти в разъем.
Не допускайте установки карты памяти в разъем не до конца.
Нажмите на карту памяти до щелчка.
Уход за картами флэш-памяти
Если вам не нужно записывать данные на карту памяти,
установите переключатель защиты от записи в заблокированное
положение.
Срок службы карт памяти ограничен, поэтому настоятельно
рекомендуем производить резервное копирование ценных
данных.
Не производите запись на карту памяти при снижении заряда
батареи. Падение заряда может повлиять на точность записи
данных.
Не извлекайте карту памяти из разъема во время считывания или
записи данных.
Дополнительные сведения по эксплуатации см. в документации
соответствующего запоминающего устройства.
Защита от записи
Карты памяти имеют функцию защиты.
Карта SD (карты памяти SD, SDHC и SDXC)
Запоминающие устройства формата Memory Stick (карты памяти
Memory Stick, Memory Stick PRO, Memory Stick Duo, Memory Stick
PRO Duo, Memory Stick Micro)
Руководство пользователя 3-49
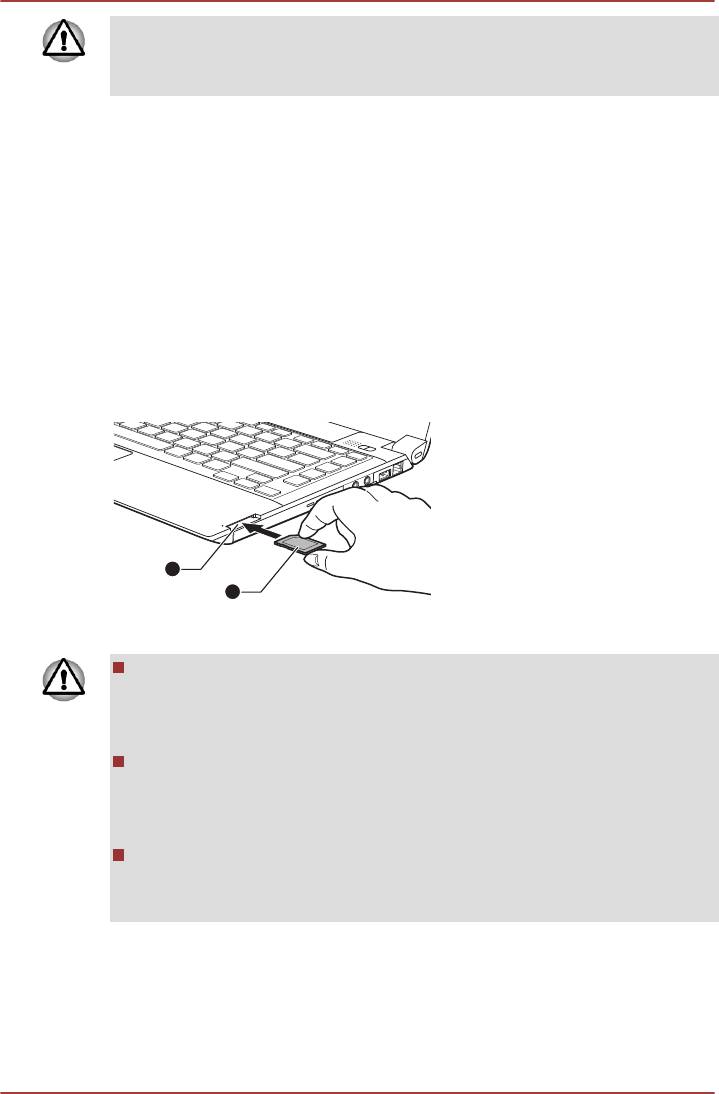
Если вам не нужно записывать данные на карту памяти,
установите переключатель защиты от записи в заблокированное
положение.
Установка запоминающего устройства
Приведенные далее указания относятся ко всем поддерживаемым
запоминающим устройствам. Установка запоминающего устройства
производится в следующем порядке:
1. Поверните запоминающее устройство контактами (металлической
областью) вниз.
2. Вставьте запоминающее устройство в гнездо запоминающего
устройства, расположенное сбоку компьютера.
3. Осторожно нажмите на запоминающее устройство, обеспечивая
надежное его подключение.
Рисунок 3-13 Установка запоминающего устройства (R830)
1
2
R850/R840/R830
1. Гнездо запоминающего устройства 2. Запоминающее устройство
Следите за правильностью положения запоминающего
устройства при установке в гнездо. Накопитель,
установленный в неверном положении, извлечь крайне
затруднительно.
Устанавливая запоминающее устройство, не дотрагивайтесь
до металлических контактов. Разряд статического
электричества может уничтожить данные, записанные на
устройство.
Во избежание потери данных не выключайте компьютер и
избегайте его перевода в режим сна или в спящий режим во
время копирования файлов.
Удаление запоминающего устройства
Приведенные далее указания относятся ко всем поддерживаемым
запоминающим устройствам. Удаление запоминающего устройства
производится в следующем порядке:
Руководство пользователя 3-50
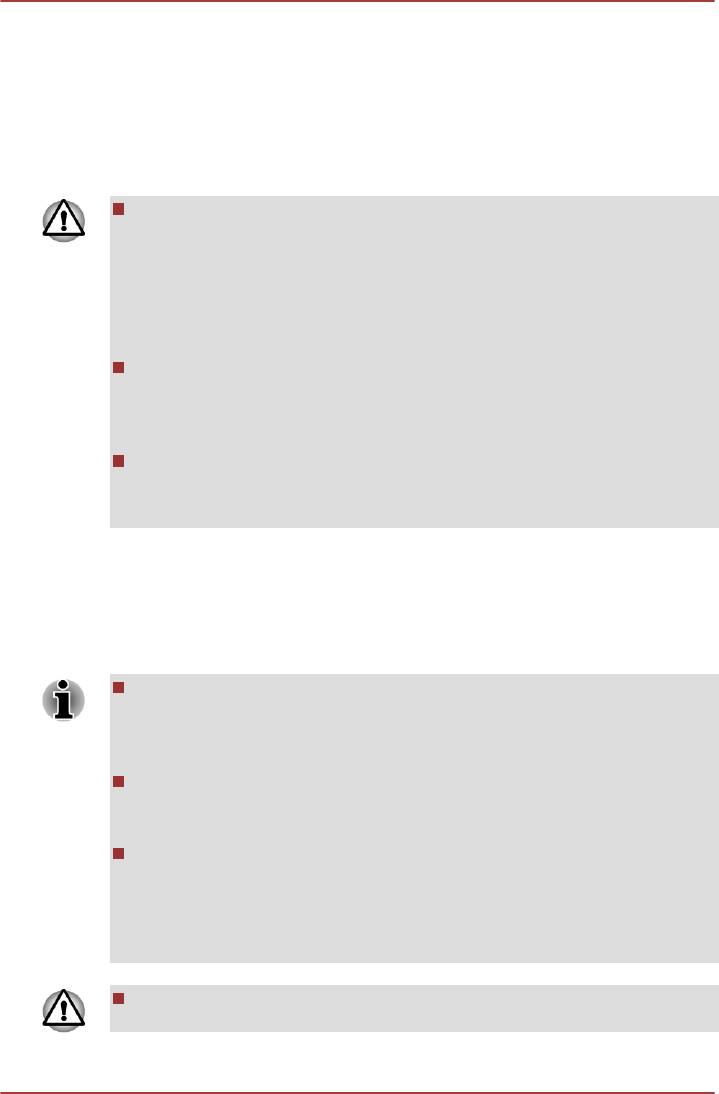
R850/R840/R830
1. Щелкните значок Безопасное извлечение устройства и
носителя (Safely Remove Hardware and Eject Media) на панели
задач Windows.
2. Наведя указатель на обозначение запоминающего устройства,
нажмите левую кнопку управления устройства Touch Pad.
3. Нажмите на запоминающее устройство, которое должно частично
выдвинуться из разъема.
4. Взявшись за накопитель, извлеките его из разъема.
Прежде чем извлечь запоминающее устройство или выключить
питание компьютера, убедитесь в том, что индикатор гнезда
запоминающего устройства не светится. Удаление
запоминающего устройства или отключение питания в тот
момент, когда компьютер обращается к запоминающему
устройству, может привести к потере данных или
повреждению устройства.
Не извлекайте запоминающее устройство, когда компьютер
находится в спящем режиме или в режиме гибернации. В
противном случае возможны сбои в работе компьютера или
потеря данных на запоминающем устройстве.
Извлекая карту памяти Memory Stick Duo/Memory Stick PRO Duo/
Memory Stick Micro/miniSD/microSD из гнезда накопителя, не
забудьте извлечь и адаптер.
Дополнительный модуль памяти
Емкость системной памяти компьютера можно увеличить, установив
дополнительный модуль памяти. В этом разделе рассказывается о
порядке установки и удаления дополнительных модулей памяти.
Под компьютер нужно положить коврик, чтобы не поцарапать
и не повредить корпус во время установки или замены модуля
памяти. Коврик не должен быть изготовлен из материалов,
создающих или удерживающих электростатический заряд.
Во время установки или удаления модуля памяти не
дотрагивайтесь до каких-либо других компонентов внутри
компьютера.
Вставьте два модуля памяти в разъемы A и B
соответственно. Компьютер будет работать в
двухканальном режиме. В двухканальном режиме
осуществляется эффективный доступ к установленным
модулям памяти.
Используйте только модули памяти, одобренные корпорацией
TOSHIBA.
Руководство пользователя 3-51
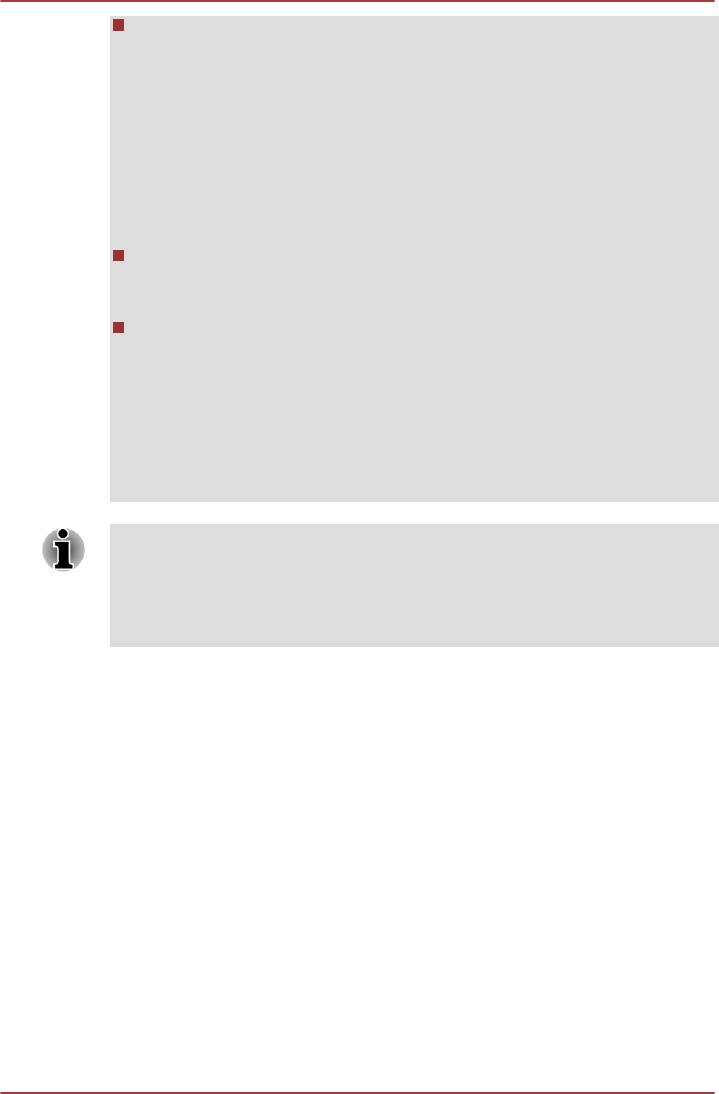
R850/R840/R830
Не пытайтесь устанавливать и удалять модули памяти в
указанных ниже обстоятельствах:
а. При включенном компьютере.
б. При выключении компьютера переводом в режим сна или в
спящий режим.
в. При активированной функции включения компьютера по
сигналу из локальной сети.
г. Когда включена функция беспроводной связи.
д. Когда включена функция Sleep and Charge.
Не допускайте проникновения винтов и других посторонних
предметов внутрь компьютера. Это может привести к сбоям
работе аппаратуры или к поражению электрическим током.
Разряд статического электричества может катастрофически
повредить такое высокоточное электронное устройство, как
дополнительный модуль памяти. В силу способности тела
человека накапливать заряд статического электричества
крайне важно его снять, прежде чем дотрагиваться до модулей
памяти, приступая к их установке. Заряд снимается простым
прикосновением голой руки к ближайшему металлическому
предмету.
Чтобы не повредить головки винтов во время снятия и
затягивания, при работе с моделями R850/R840 пользуйтесь
только крестовой отверткой первого номера, а при работе с
моделью R830 пользуйтесь только крестовой отверткой нулевого
номера.
Установка модуля памяти
Установка модуля памяти производится в следующем порядке:
1. Выключите компьютер – убедитесь в том, что индикатор питания
не светится (при необходимости см. раздел Выключение питания
главы 1 «С чего начать»).
2. Отсоедините адаптер переменного тока, а также все
подключенные к компьютеру кабели и периферийные устройства.
3. Закройте панель дисплея.
4. Перевернув компьютер, снимите батарейный источник питания
(при необходимости см. раздел Замена батарейного источника
питания главы 5 «Питание и режимы его включения»).
5. Отверните винты, удерживающие крышку отсека модулей памяти.
Обратите внимание на то, что винты прикреплены к крышке во
избежание их потери.
Руководство пользователя 3-52
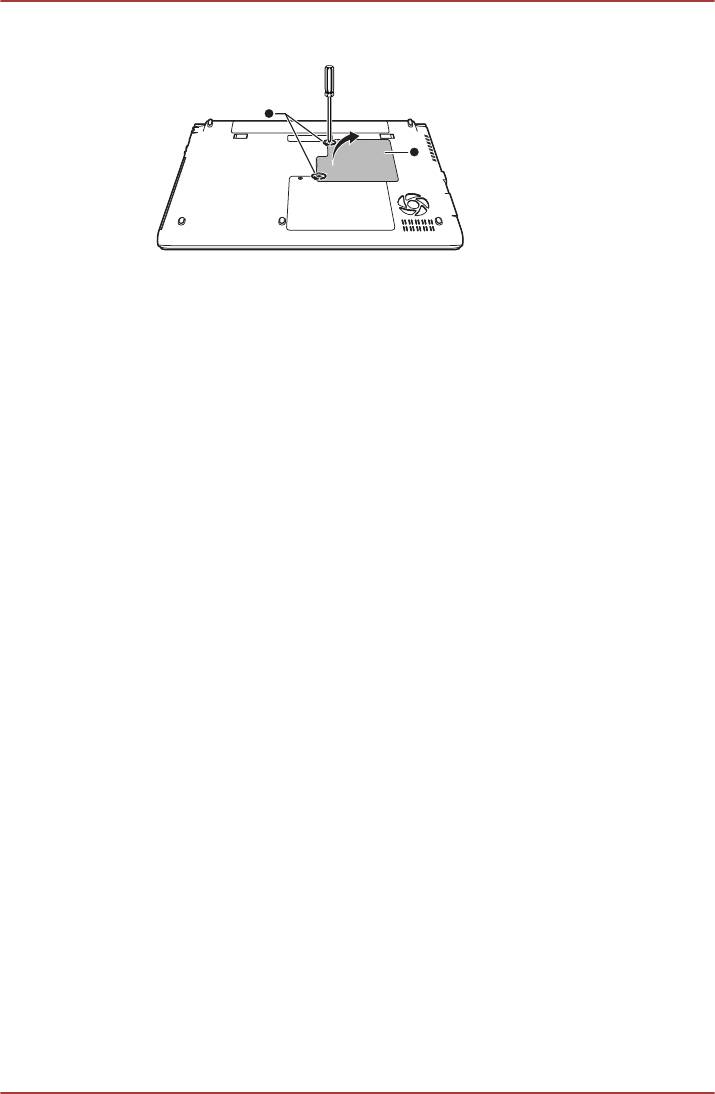
6. Снимите крышку, поддев ее ногтем или тонким предметом.
Рисунок 3-14 Снятие крышки отсека модулей памяти (R830)
1
2
R850/R840/R830
1. Винты 2. Крышка отсека модулей памяти
Руководство пользователя 3-53
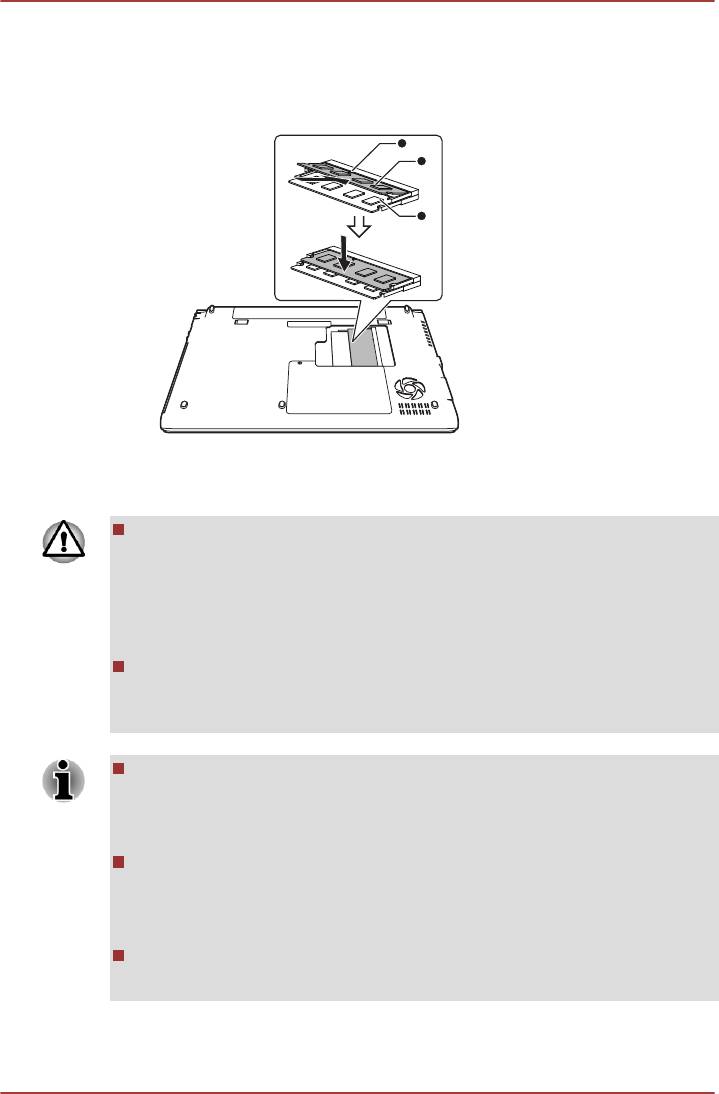
7. Совместив выемки модуля памяти и разъема, аккуратно вставьте
модуль в разъем под углом примерно 30 градусов, затем нажмите
на модуль так, чтобы защелки с обеих сторон зафиксировали его
в разъеме.
Рисунок 3-15 Установка модуля памяти (R830)
1
2
3
R850/R840/R830
1. Выемка 3. Разъем A
2. Разъем B
Ни в коем случае не допускайте проникновения металлических
предметов (например, винтов, скобок или скрепок для бумаги) в
компьютер. Посторонние металлические предметы могут
вызвать короткое замыкание, что может стать причиной
повреждения или возгорания компьютера и, как следствие,
тяжелой травмы.
Не касайтесь контактов модуля памяти или компьютера.
Загрязнение контактов может стать причиной сбоев доступа
к памяти.
Разъем A предназначен для установки первого модуля памяти.
Дополнительный модуль памяти устанавливается в разъем B.
Если устанавливается только один модуль, пользуйтесь
разъемом A.
Совместив канавки, расположенные по краям модуля памяти, с
защелками разъема, вставьте модуль плотно в разъем. Если
модуль вставляется с трудом, осторожно разведите защелки
разъема кончиками пальцев в стороны.
Держите модуль одновременно за оба его края (левый и правый)
с канавками.
Руководство пользователя 3-54
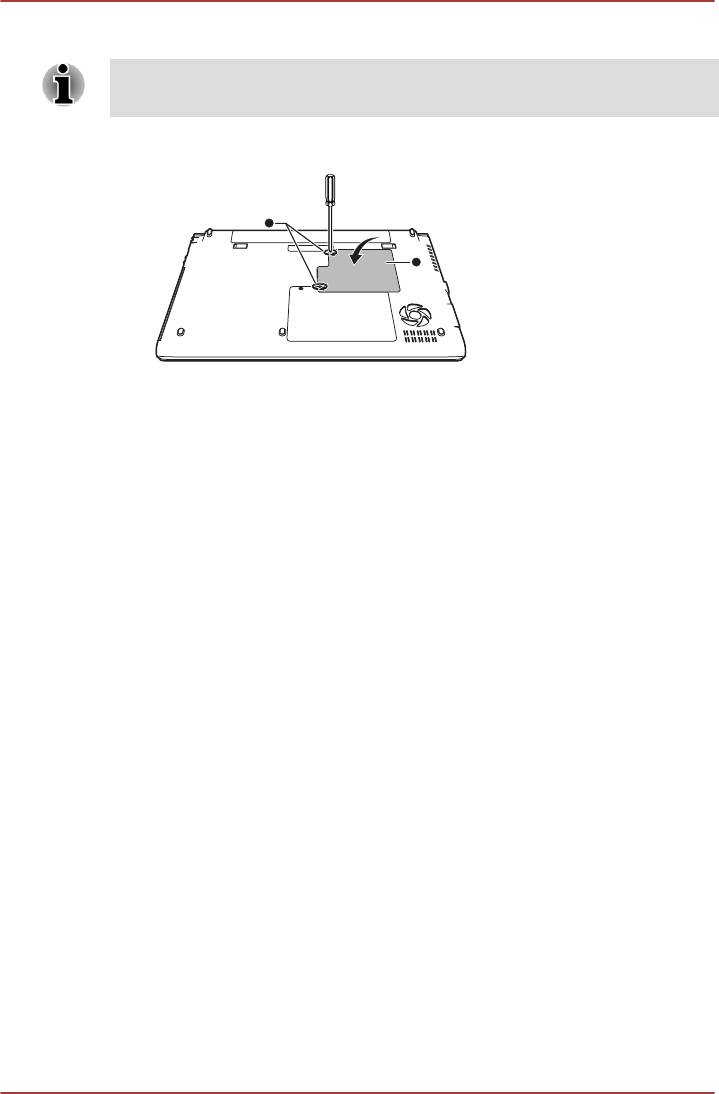
8. Установив крышку отсека модулей памяти на место, закрепите ее
винтами.
Следите за тем, чтобы крышка отсека для модулей памяти
плотно закрылась.
Рисунок 3-16 Установка крышки отсека модулей памяти (R830)
2
1
R850/R840/R830
1. Крышка отсека модулей памяти 2. Винты
9. Установите батарейный источник питания, при необходимости см.
раздел Замена батарейного источника питания главы 5
«Питание и режимы управления им».
10. Переверните компьютер.
11. Включив компьютер, проверьте, распознает ли система новый
модуль памяти – для этого щелкните Пуск (Start) -> Панель
управления (Control Panel) -> Система и безопасность
(System and Security) -> Система (System).
Удаление модуля памяти
Удаление модуля памяти производится в следующем порядке:
1. Выключите компьютер – убедитесь в том, что индикатор питания
не светится (при необходимости см. раздел Выключение питания
главы 1 «С чего начать»).
2. Отсоедините адаптер переменного тока, а также все
подключенные к компьютеру кабели и периферийные устройства.
3. Закройте панель дисплея.
4. Перевернув компьютер, извлеките батарейный источник питания.
5. Отверните винты, удерживающие крышку отсека модулей памяти.
Обратите внимание на то, что винты прикреплены к крышке во
избежание их потери.
6. Снимите крышку, поддев ее ногтем или тонким предметом.
7. Освободите модуль, отведя защелки в стороны: пружина
приподнимет модуль с одной стороны под углом.
Руководство пользователя 3-55
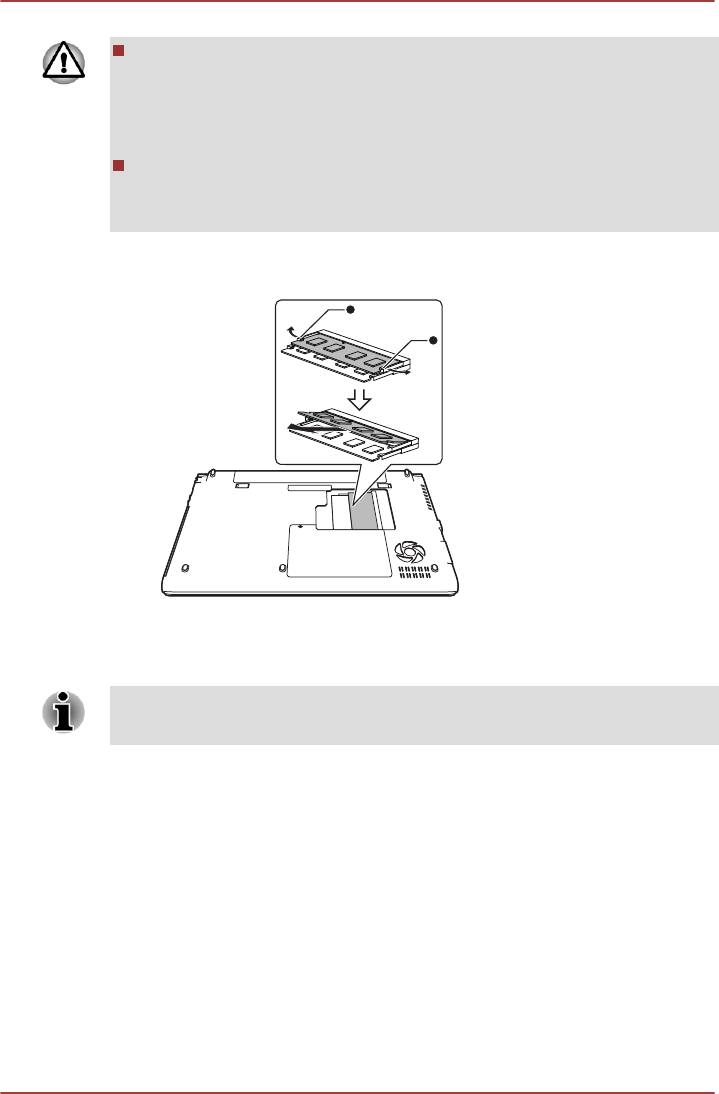
8. Взявшись за края модуля, извлеките его из разъема.
При длительной работе компьютера модули памяти и
расположенные рядом с ними микросхемы подвержены нагреву.
Перед заменой модулей памяти дайте им остыть до
комнатной температуры. Не дотрагивайтесь до них во
избежание ожога.
Не касайтесь контактов модуля памяти или компьютера.
Загрязнение контактов может стать причиной сбоев доступа
к памяти.
Рисунок 3-17 Удаление модуля памяти (R830)
1
1
R850/R840/R830
1. Защелки
9. Установив крышку отсека модулей памяти на место, закрепите ее
винтами.
Следите за тем, чтобы крышка отсека для модулей памяти
плотно закрылась.
10. Установите батарейный источник питания на место.
11. Переверните компьютер.
Внешний монитор
К порту для подключения внешнего монитора RGB, имеющемуся на
компьютере, можно подключать внешний аналоговый монитор.
Подключение монитора производится в следующем порядке:
Подключение кабеля монитора
1. Подключите кабель монитора к порту для подключения внешнего
монитора RGB.
Руководство пользователя 3-56
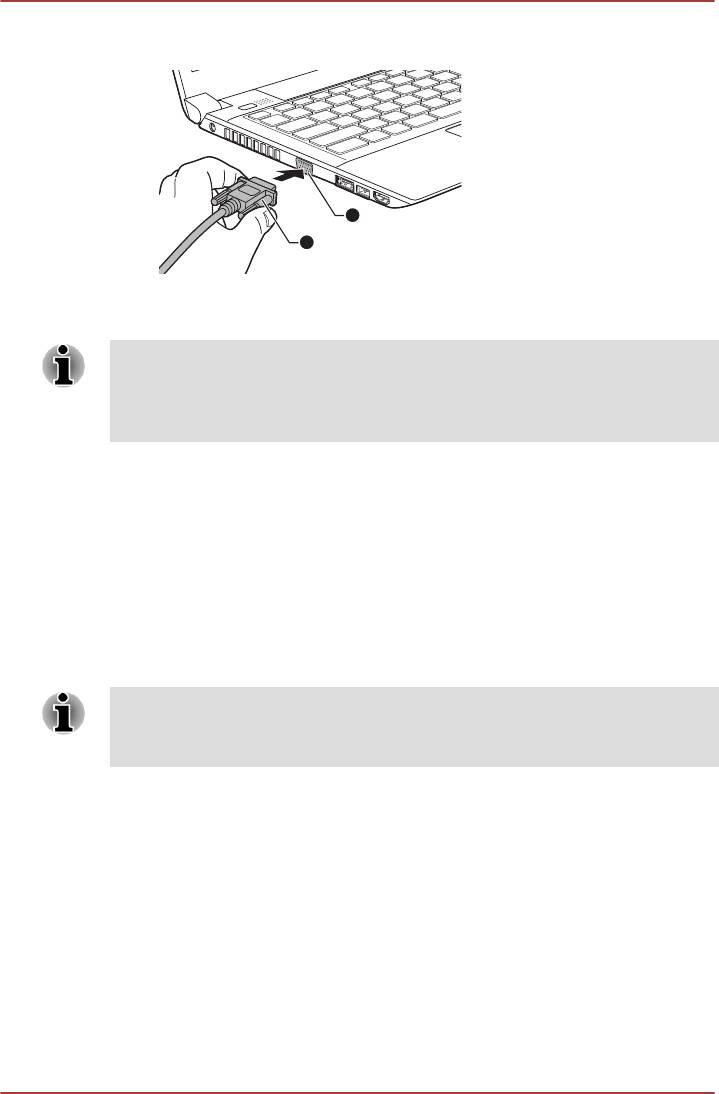
Рисунок 3-18 Подключение кабеля монитора к порту для подключения
внешнего монитора RGB (R830)
1
2
R850/R840/R830
1. Порт для подключения внешнего
2. Кабель монитора
монитора RGB
Крепежные винты для кабеля внешнего монитора на порте для
подключения внешнего монитора RGB этого компьютера
отсутствуют. Тем не менее кабели внешних мониторов, имеющие
разъемы с крепежными винтами, все равно можно использовать.
2. Включите питание внешнего монитора.
При включении питания компьютер автоматически распознает
монитор и определит, цветной он или монохромный. Если возникают
затруднения с выводом изображения на нужный монитор, попробуйте
изменить настройки дисплея с помощью горячих клавиш FN + F5. При
отсоединении внешнего монитора до выключения компьютера также
используйте «горячие» клавиши FN + F5, чтобы активировать
встроенный дисплей.
Более подробную информацию о порядке смены активного дисплея с
помощью горячих клавиш см. в главе Клавиатура.
Не отсоединяйте внешний монитор от компьютера, когда
последний находится в режиме сна или гибернации. Прежде чем
отсоединять внешний монитор, выключите компьютер.
При выводе изображения рабочего стола на внешний аналоговый
монитор рабочий стол иногда отображается по центру экрана с
черными полосами небольшого размера вокруг.
В этом случае см. руководство по монитору и задайте тот режим
вывода изображения, который поддерживается монитором. После
этого изображение обретет подходящий размер и правильные
пропорции.
HDMI
Портом выхода HDMI оснащаются некоторые модели.
Руководство пользователя 3-57
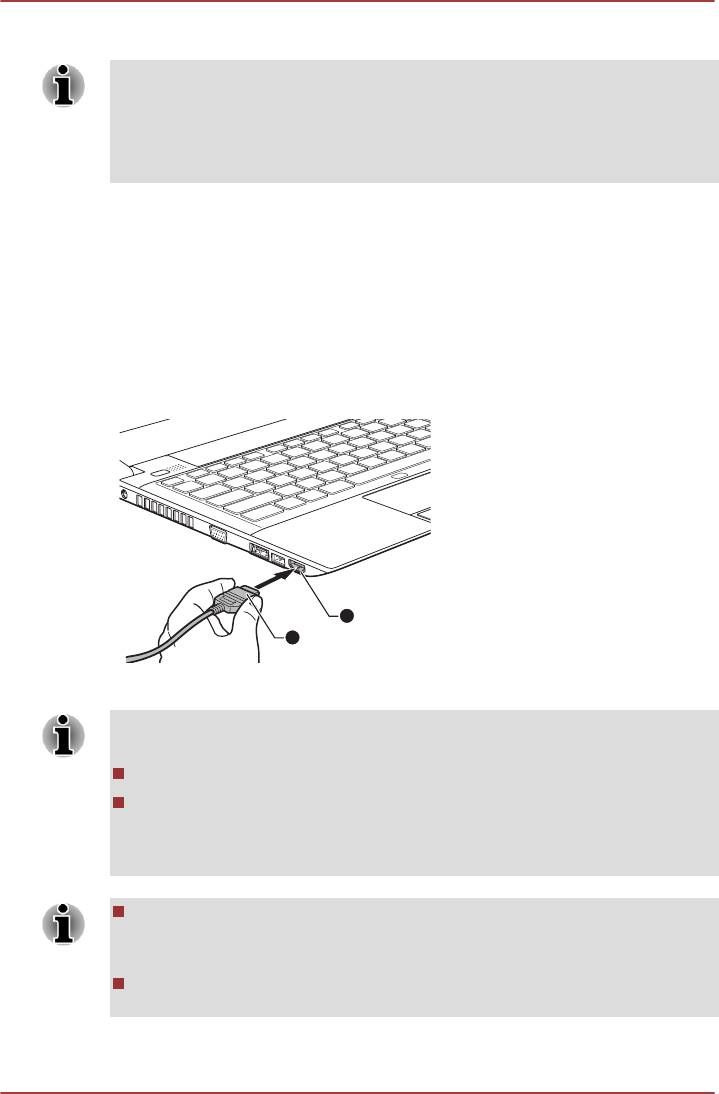
К порту выхода HDMI компьютера можно подключать монитор HDMI.
Подключение монитора производится в следующем порядке:
Некоторые модели мониторов стандарта HDMI (High-Definition
Multimedia Interface – мультимедийный интерфейс высокой
четкости) могут работать некорректно, так как не все такие
мониторы прошли аттестацию на взаимодействие с портом HDMI
компьютера.
Подключение к порту выхода HDMI
1. Подсоедините один конец кабеля HDMI к порту входа HDMI
устройства HDMI.
2. Другой конец кабеля HDMI подсоедините к порту выхода HDMI
компьютера.
Рисунок 3-19 Подключение к порту выхода HDMI (R830)
1
2
R850/R840/R830
1. Порт выхода HDMI 2. Кабель HDMI
Подключать устройства HDMI к компьютеру и отключать их от
компьютера можно только тогда, когда:
компьютер включен;
компьютер полностью выключен.
Не делайте этого, когда компьютер находится в спящем режиме
или в режиме гибернации.
При подключении телевизора или внешнего монитора к порту
HDMI устройством вывода изображения назначается
интерфейс HDMI.
После отсоединения кабеля HDMI его повторное подсоединение
допускается не менее чем через 5 секунд.
Руководство пользователя 3-58
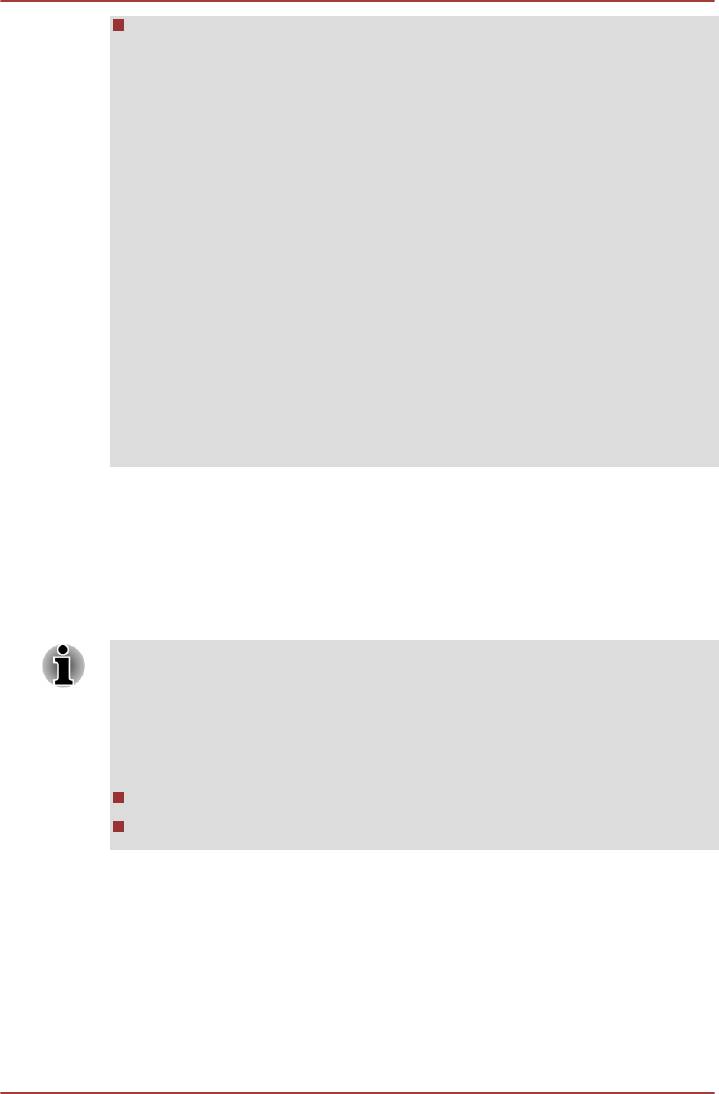
R850/R840/R830
Когда вы меняете устройство вывода изображения
комбинацией горячих клавиш, например, FN + F5, устройство
воспроизведения звука может не смениться автоматически. В
этом случае, чтобы вручную задать устройство
воспроизведения звука, соответствующее устройству вывода
изображения, выполните описанные ниже действия:
1. Щелкните Пуск (Start) -> Панель управления (Control
Panel) -> Оборудование и звук (Hardware and Sound) ->
Звук (Sound).
2. Во вкладке Воспроизведение (Playback) выберите
устройство воспроизведения, на которое желаете
переключиться.
3. Чтобы использовать внутренние громкоговорители
компьютера, выберите Динамики (Speakers). Чтобы
использовать телевизор или внешний монитор,
подключенный к компьютеру, выберите другое устройство
воспроизведения.
4. Нажмите кнопку Назначить устройством по
умолчанию (Set Default).
5. Закройте диалоговое окно Звук (Sound), нажав кнопку OK.
Настройка параметров вывода изображения на
экран устройства HDMI
Для вывода изображения на экран устройства стандарта HDMI
выполните указанные далее настройки, в противном случае
изображение может отсутствовать.
Прежде чем приступить к воспроизведению видеозаписи, не
забудьте выбрать активное устройство вывода изображения
нажатием «горячих» клавиш FN + F5. Не переключайте активное
устройство в процессе воспроизведения видеозаписи.
Не допускается переключать активное устройство отображения в
следующих случаях:
в процессе чтения или записи данных;
в процессе передачи данных.
Выбор формата HD
Выбор режима вывода изображения производится в следующем
порядке:
1. Нажмите кнопку Пуск (Start), затем откройте Панель
управления (Control Panel).
2. Щелкните Вид и персонализация (Appearance and
Personalization).
Руководство пользователя 3-59
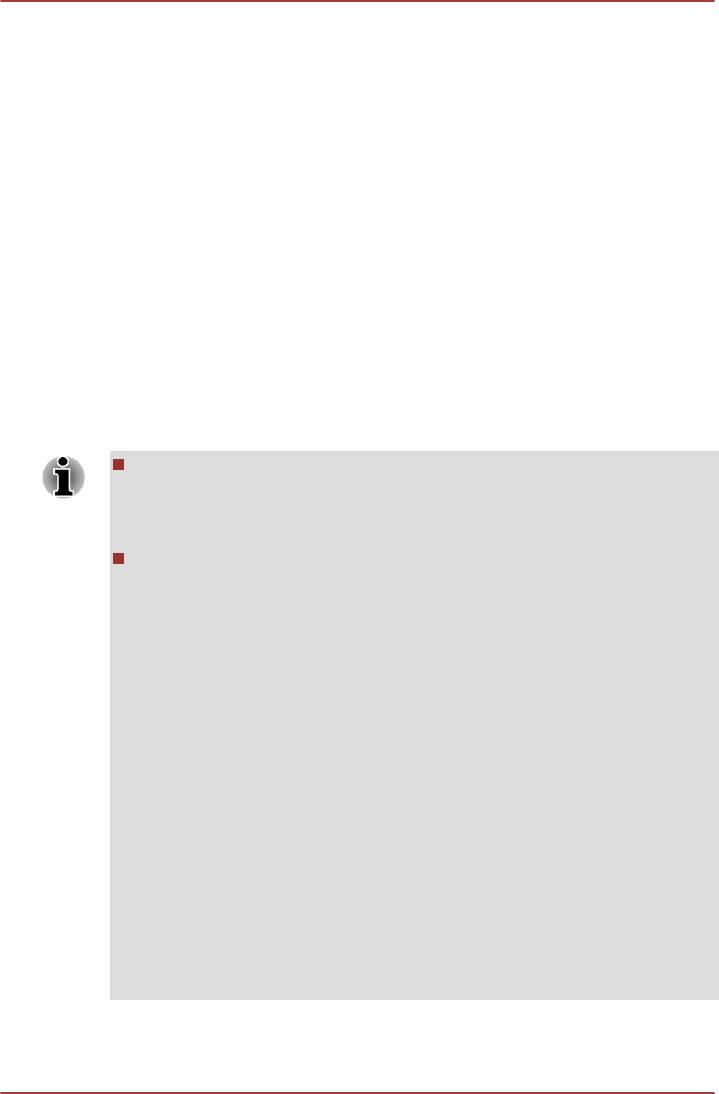
R850/R840/R830
3. Щелкните Экран (Display).
4. Щелкните Изменение параметров дисплея (Change display
settings).
5. Щелкните Дополнительные параметры (Advanced Settings).
6. Щелкните Все режимы (List All Modes).
7. Выберите один из режимов, представленных в списке Все
режимы (List All Modes).
DisplayPort
Разъемом DisplayPort оснащаются некоторые модели. Этот порт
позволяет подключать внешний монитор.
Подключение к порту DisplayPort
1. Подсоедините один конец кабеля DisplayPort к порту DisplayPort
на внешнем мониторе.
2. Включите внешний монитор.
3. Другой конец кабеля DisplayPort подсоедините к порту DisplayPort
на компьютере.
Проверить правильность взаимодействия с этим портом
компьютера всех имеющихся в продаже мониторов не
представляется возможным, поэтому некоторые модели
внешних мониторов могут работать некорректно.
Когда вы меняете устройство вывода изображения
комбинацией горячих клавиш, например, FN + F5, устройство
воспроизведения звука может не смениться автоматически. В
этом случае, чтобы вручную задать устройство
воспроизведения звука, соответствующее устройству вывода
изображения, выполните описанные ниже действия:
1. Щелкните Пуск (Start) -> Панель управления (Control
Panel) -> Оборудование и звук (Hardware and Sound) ->
Звук (Sound).
2. Во вкладке Воспроизведение (Playback) выберите
устройство воспроизведения, на которое желаете
переключиться.
3. Чтобы использовать внутренние громкоговорители
компьютера, выберите Динамики (Speakers). Чтобы
использовать телевизор или внешний монитор,
подключенный к компьютеру, выберите другое устройство
воспроизведения.
4. Нажмите кнопку Назначить устройством по
умолчанию (Set Default).
5. Закройте диалоговое окно Звук (Sound), нажав кнопку OK.
Руководство пользователя 3-60
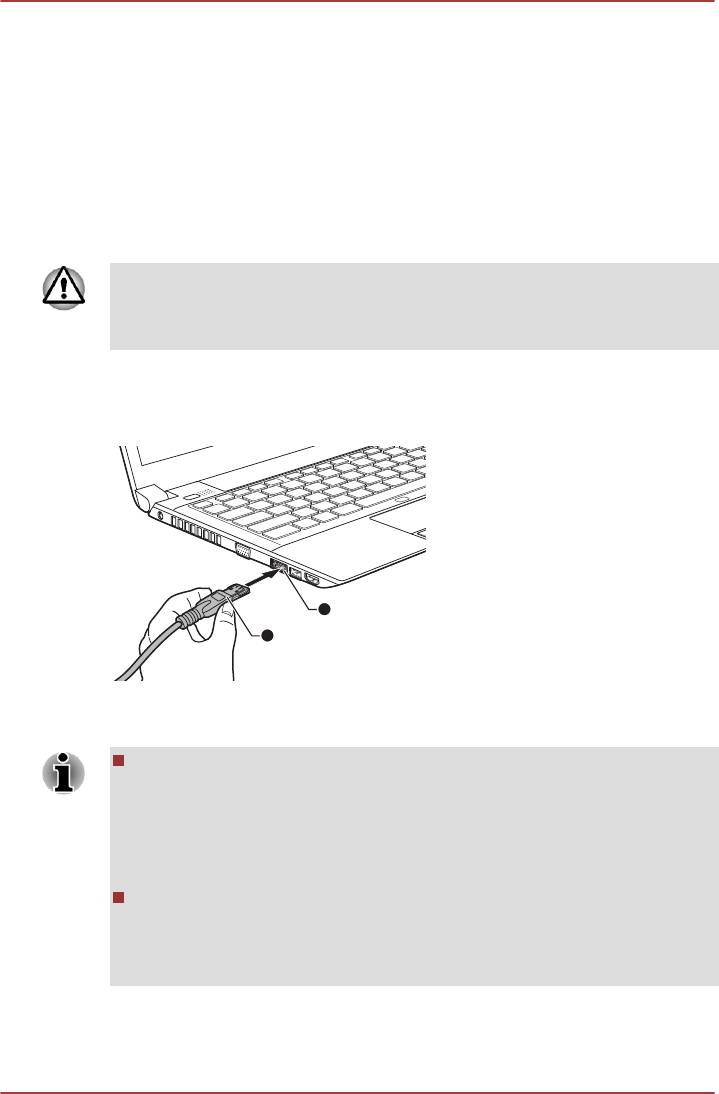
Устройства eSATA (с внешним
последовательным интерфейсом ATA)
К комбинированному порту eSATA/USB компьютера можно
подключать устройства, совместимые со стандартом eSATA.
Подключение устройства eSATA
Подключение устройств eSATA производится в следующем порядке:
1. Подсоедините к комбинированному порту eSATA/USB кабель
eSATA.
Проверьте совмещение штекера с портом.
При подключении не применяйте силу во избежание повреждения
контактов.
Рисунок 3-20 Подключение кабеля eSATA к комбинированному порту eSATA/
USB (R830)
1
2
R850/R840/R830
1. Комбинированный порт eSATA/USB 2. Кабель eSATA
Подключенное устройство eSATA может не быть распознано,
если оно было подключено к комбинированному порту eSATA/
USB во время нахождения компьютера в режиме сна или
гибернации. Если это произойдет, отключите устройство
eSATA и подключите его снова, когда компьютер будет
включен.
При подключении устройства с интерфейсом eSATA к уже
включенному компьютеру распознавание компьютером нового
устройства займет около десяти секунд, до истечения
которых не пытайтесь переподключить устройство.
Руководство пользователя 3-61
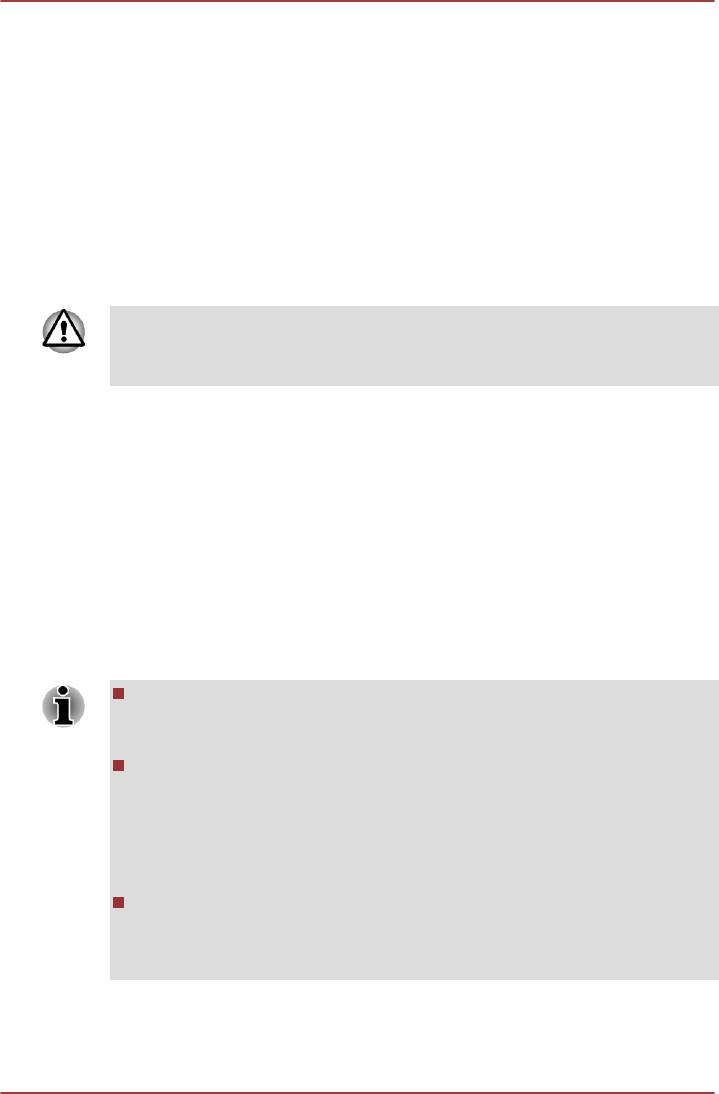
R850/R840/R830
Отключение устройства eSATA
По завершении работы с устройством eSATA его можно отключить в
следующем порядке:
1. Подождите, пока индикатор устройства eSATA погаснет, чтобы
убедиться в полном прекращении его работы.
2. Щелкните значок Безопасное извлечение устройства и
носителя (Safely Remove Hardware and Eject Media) на панели
задач Windows.
3. Щелкните устройство eSATA, которое необходимо удалить.
4. Аккуратно извлеките комбинированный штекер eSATA/USB
устройства eSATA из комбинированного порта eSATA/USB
компьютера.
Отключение устройства eSATA или выключение питания
компьютера во время обращения к накопителю может привести к
потере данных, повреждению устройства eSATA или накопителя.
Высокоскоростной репликатор портов
TOSHIBA II
В дополнение к портам, имеющимся на компьютере,
высокоскоростной репликатор портов TOSHIBA II создает еще
несколько различных портов.
Высокоскоростной репликатор портов TOSHIBA II подключается
непосредственно к стыковочному интерфейсу в нижней части
компьютера. Подключение высокоскоростного репликатора портов
TOSHIBA II к источнику питания осуществляется через адаптер
переменного тока.
Необходимо подсоединить адаптер переменного тока перед
соединением с высокоскоростным репликатором портов
TOSHIBA II.
Когда высокоскоростной репликатор портов TOSHIBA II
подключен к компьютеру, нельзя пользоваться следующими
портами компьютера: гнездо для подключения к локальной
сети, гнездо для подключения источника постоянного тока с
напряжением 19 В, гнездо для подключения внешнего монитора
RGB.
К высокоскоростному репликатору портов TOSHIBA II можно
подключать только тот адаптер переменного тока, который
входит в его комплект поставки. Не используйте адаптер
переменного тока компьютера.
Руководство пользователя 3-62
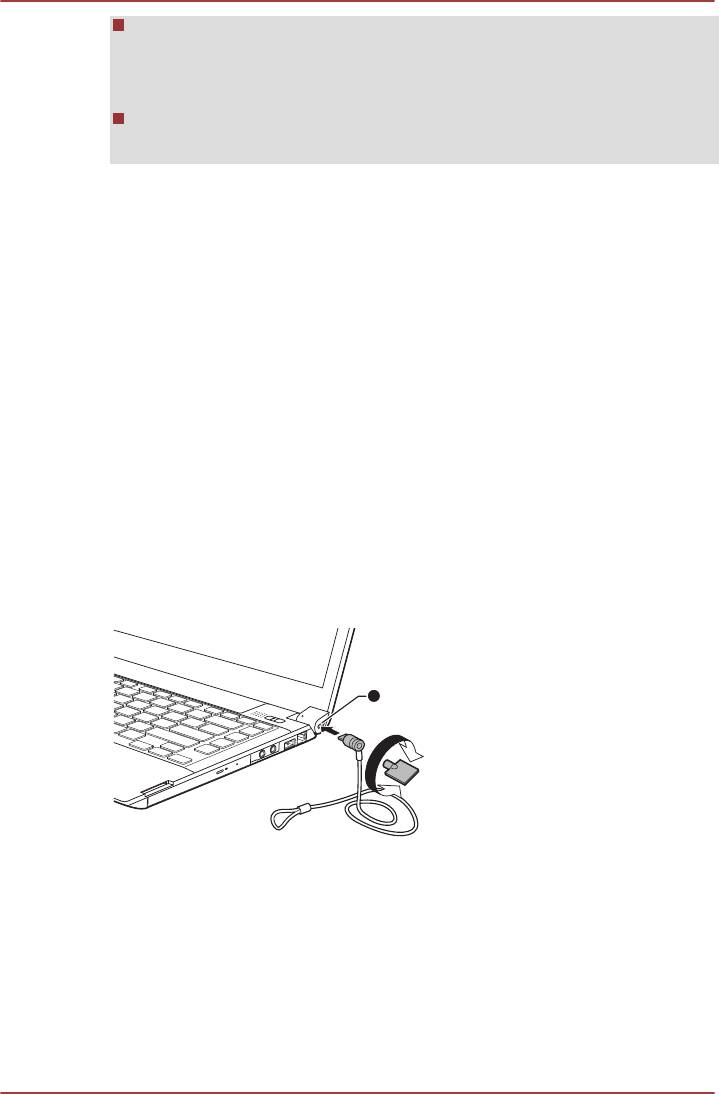
При пристыкованном репликаторе загрузка с портов USB 3.0
может быть недоступна. Чтобы узнать, поддерживает ли
компьютер загрузку с интерфейса USB 3.0, обратитесь в
службу поддержки Toshiba за содействием.
Более подробную информацию см. в Руководстве пользователя
высокоскоростного репликатора портов TOSHIBA II.
Защитный замок-блокиратор
Защитный замок-блокиратор позволяет прикрепить компьютер к столу
или другому тяжелому предмету с целью предотвращения
несанкционированного перемещения или кражи компьютера. С правой
стороны компьютера расположен разъем защитного замка-
блокиратора, к которому крепится один конец защитного троса. Другой
конец троса крепится к письменному столу или аналогичному
предмету. Способы крепления защитных тросов зависят от конкретной
модели изделия. Более подробную информацию см. в инструкциях по
конкретному изделию.
Присоединение защитного троса
Присоединение защитного троса к компьютеру производится в
следующем порядке:
1. Поверните компьютер правой стороной к себе.
2. Совместив защитный трос с разъемом замка, закрепите трос.
Рисунок 3-21 Замок (R830)
1
R850/R840/R830
1. Разъем защитного замка-
блокиратора
Дополнительные принадлежности TOSHIBA
Ряд дополнительных устройств и приспособлений позволяет сделать
компьютер еще более мощным и удобным в работе. В приведенном
далее справочном перечне перечислены некоторые устройства и
приспособления, которые можно приобрести у реселлеров и
продавцов оборудования TOSHIBA:
Руководство пользователя 3-63
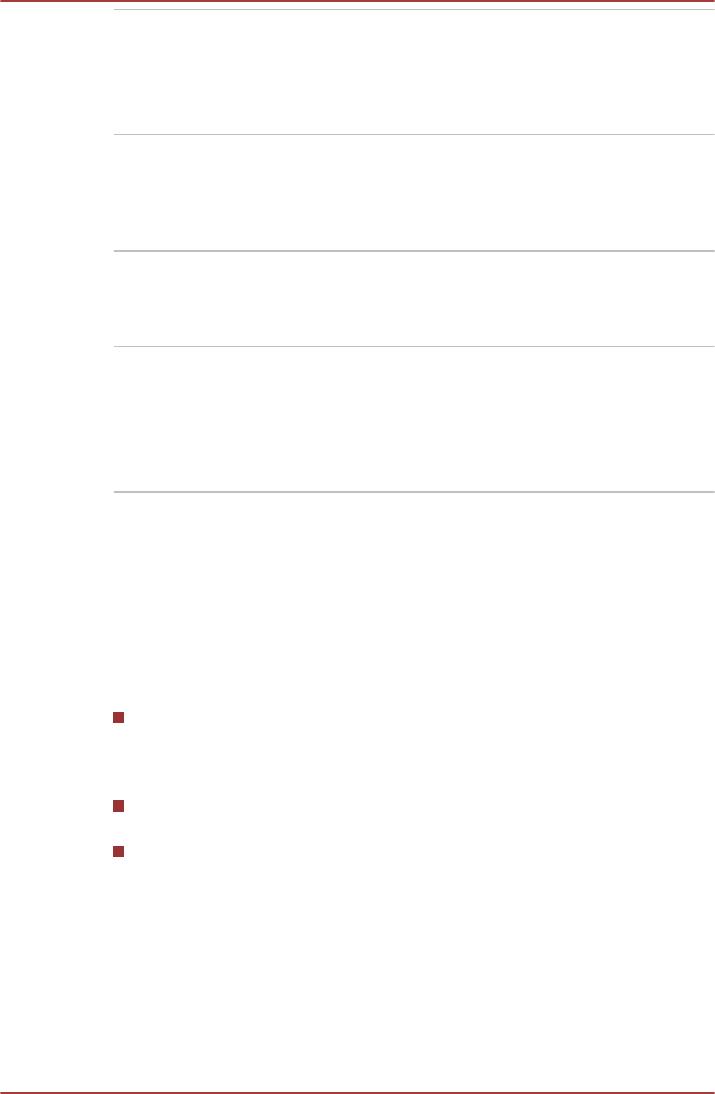
R850/R840/R830
Комплект памяти В компьютер легко установить
дополнительные модули памяти (DDR3-1333)
емкостью 1 ГБ, 2 ГБ или 4 ГБ.
Наличие дополнительной памяти в продаже
зависит от разрешения корпорации TOSHIBA.
Универсальный
Если компьютер часто используется в разных
адаптер
помещениях, целесообразно купить
переменного тока
дополнительный адаптер переменного тока
для каждого такого места, чтобы не носить его
всегда с собой.
Батарейный
Дополнительный источник питания можно
источник питания
приобрести как запасной или на замену.
Более подробную информацию см. в главе 5
Питание и режимы его включения.
Высокоскоростной
Высокоскоростной репликатор портов
репликатор портов
TOSHIBA II предоставляет в распоряжение
TOSHIBA II
пользователя порты нескольких типов.
Более подробную информацию см. в
Руководстве пользователя высокоскоростного
репликатора портов TOSHIBA II.
Звуковая система
В этом разделе рассказывается о некоторых функциях управления
звуком.
Регулятор громкости
Утилита «Регулятор громкости» позволяет контролировать уровень
звука как при воспроизведении, так и при записи под Windows.
Чтобы запустить утилиту «Регулятор громкости», щелкните
правой кнопкой значок с изображением громкоговорителя,
расположенный в панели задач, и выберите в подменю команду
Открыть регулятор громкости (Open Volume Mixer).
Громкость громкоговорителей и головных телефонов
регулируется ползунком Громкоговорители (Speakers).
При воспроизведении звука той или иной программой громкость
регулируется соответствующим данной программе ползунком.
Уровень звука микрофона
Чтобы изменить уровень громкости при записи с микрофона,
выполните следующие действия.
1. Щелкните правой кнопкой по значку с изображением
громкоговорителя, расположенному на панели задач, и выберите
Руководство пользователя 3-64
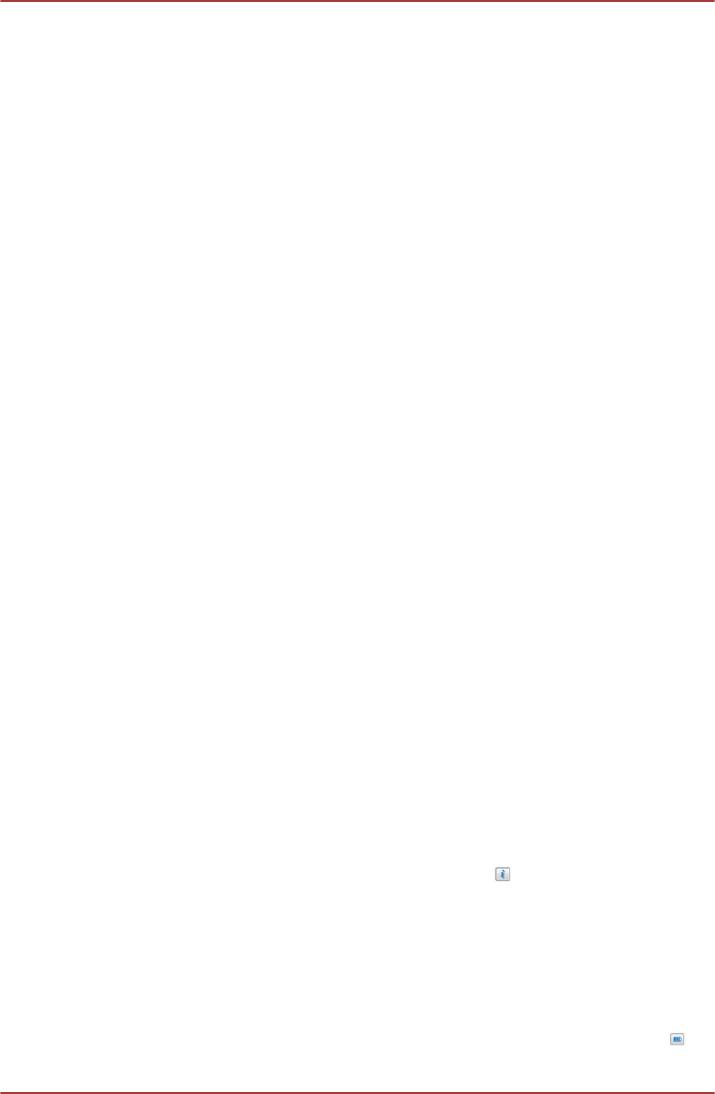
R850/R840/R830
в подменю пункт Записывающие устройства (Recording
Devices).
2. Выбрав параметр Микрофон (Microphone), щелкните Свойства
(Properties).
3. Во вкладке Уровни (Levels) отрегулируйте громкость записи с
микрофона ползунком Микрофон (Microphone).
Повысить уровень громкости записи с микрофона можно ползунком
Микрофонный усилитель (Microphone Boost).
Звуковые спецэффекты
Активация звуковых спецэффектов при воспроизведении звука через
громкоговоритель производится в следующем порядке.
1. Щелкнув правой кнопкой значок с изображением динамика,
расположенный в панели задач, выберите в подменю параметр
Воспроизводящие устройства (Playback Devices).
2. Выбрав параметр Громкоговорители (Speakers), щелкните
Свойства (Properties).
3. Выбрав нужные спецэффекты во вкладке Спецэффекты
(Enhancements), нажмите кнопку Применить (Apply).
Realtek HD Audio Manager
Настройки параметров звука можно просмотреть и изменить с
помощью программного модуля Realtek Audio Manager. Чтобы
загрузить программный модуль Realtek Audio Manager, щелкните
Пуск (Start) -> Панель управления (Control Panel), выберите
Крупные значки (Large icons) в меню Вид (View by), затем щелкните
Realtek HD Audio Manager.
При запуске программного модуля Realtek Audio Manager впервые на
экран выводятся две вкладки с указанием устройств:
Громкоговорители (Speakers) - звуковоспроизводящее устройство
по умолчанию. Микрофон (Microphone) - устройство ввода звука по
умолчанию. Чтобы сменить установленное по умолчанию устройство,
нажмите на кнопку Назначить устройством по умолчанию (Set
Default Device) под выбранным устройством.
Информация
Нажмите кнопку Информация (Information) для просмотра
сведений об оборудовании, программном обеспечении и языковых
настройках.
Управление питанием
Во время простоя звуковой системы питание аудиоконтроллера можно
отключить. Для того чтобы настроить параметры электропитания
звуковой системы, нажмите кнопку управления электропитанием
().
Руководство пользователя 3-65
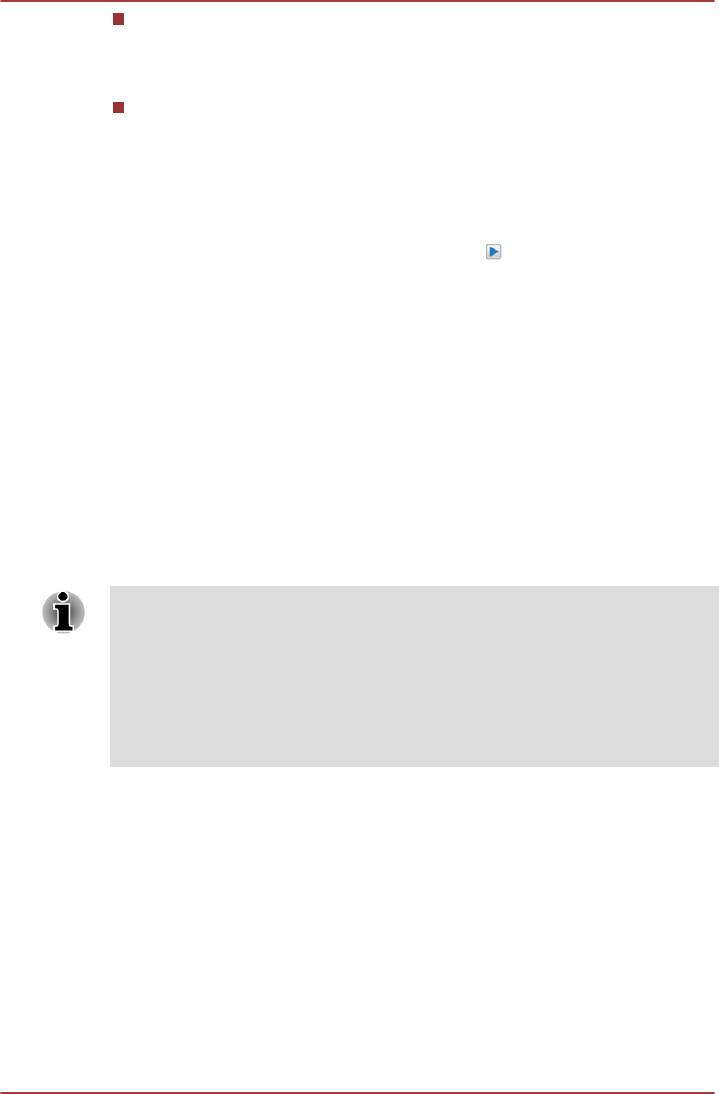
R850/R840/R830
Когда звуковая система работает в энергосберегающем режиме,
круглая кнопка в верхнем левом углу окна «Управление
питанием» (Power Management) имеет синий цвет и выпуклый
вид.
Когда энергосберегающий режим отключен, кнопка становится
черной и вогнутой.
Настройка громкоговорителей
Для того чтобы проверить правильность воспроизведения звука
встроенными громкоговорителями или головными телефонами,
нажмите кнопку Автопроверка (Auto Test)
.
Формат по умолчанию
Можно изменить значения частоты дискретизации и глубины звука в
битах.
Видеорежим
Параметры видеорежима настраиваются посредством диалогового
окна Разрешение экрана (Screen Resolution).
Чтобы открыть окно Разрешение экрана (Screen Resolution),
щелкните Пуск (Start) -> Панель управления (Control Panel) ->
Оформление и персонализация (Appearance and Personalization) -
> Экран (Display) -> Изменить параметры экрана (Change display
settings).
Во время работы некоторых приложений (например, программ для
обработки трехмерной графики или воспроизведения видеозаписей)
на экране возможно появление помех, мерцание и выпадение кадров.
Если это произойдет, измените разрешение экрана – снижайте
разрешение до тех пор, пока изображение не придет в норму.
Решению данной проблемы также может способствовать
отключение функции Windows Aero™.
Уход за компьютером
В этом разделе рассказывается об уходе за компьютером и о его
обслуживании.
Чистка компьютера
Чтобы обеспечить долговременную, безотказную работу компьютера,
оберегайте его от пыли, грязи и аккуратно обращайтесь с жидкостями
рядом с аппаратом.
Руководство пользователя 3-66
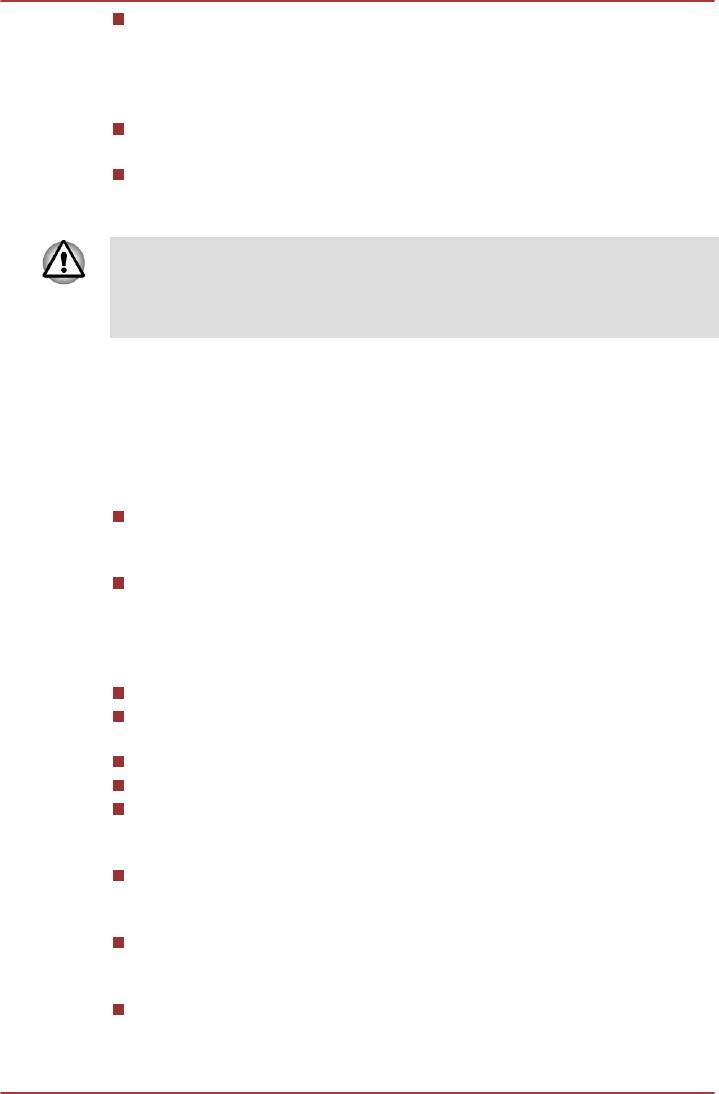
R850/R840/R830
Не допускайте попадания жидкости внутрь компьютера. Если
компьютер намок, немедленно отключите питание и дайте
аппарату полностью высохнуть. В таком случае компьютер
необходимо доставить в уполномоченный сервисный центр для
осмотра и оценки масштабов возможного повреждения.
Для чистки пластмассовых частей компьютера пользуйтесь
тканью, слегка смоченной водой.
Очищать экран дисплея можно, аккуратно протирая его мягкой,
чистой тканью, слегка смоченной аэрозольным
стеклоочистителем.
Ни в коем случае не разбрызгивайте чистящую жидкость прямо на
компьютер и не допускайте ее попадания на его компоненты.
Никогда не используйте для чистки компьютера абразивные или
едкие средства.
Перемещение компьютера
Компьютер рассчитан на повседневное использование в мобильном
режиме, тем не менее при его перемещении необходимо соблюдать
несколько простых мер предосторожности, чтобы обеспечить
бесперебойную работу компьютера.
Прежде чем приступить к переноске компьютера, рекомендуется
сменить параметры защиты жесткого диска. Более подробную
информацию см. в разделе Рассеивание тепла настоящей главы.
Не приступайте к перемещению компьютера, не убедившись в
полном прекращении операций с дисковыми накопителями:
проверьте индикатор жесткого диска и другие индикаторы,
расположенные спереди компьютера, которые не должны
светиться.
Выключите компьютер.
Перед переноской компьютера отсоедините адаптер переменного
тока и все периферийные устройства.
Закройте панель дисплея.
Не поднимайте компьютер за панель дисплея.
Прежде чем переносить компьютер, выключите его, отсоедините
адаптер переменного тока и дайте ему остыть во избежание
легких ожогов.
Обращайтесь с компьютером аккуратно, не подвергая его ударам
во избежание повреждения аппарата, сбоев в его работе или
утраты данных.
Не перевозите компьютер, в который установлены любые платы,
во избежание повреждения и сбоев в работе аппарата и/или
платы.
При переноске компьютера пользуйтесь подходящей переносной
сумкой.
Руководство пользователя 3-67
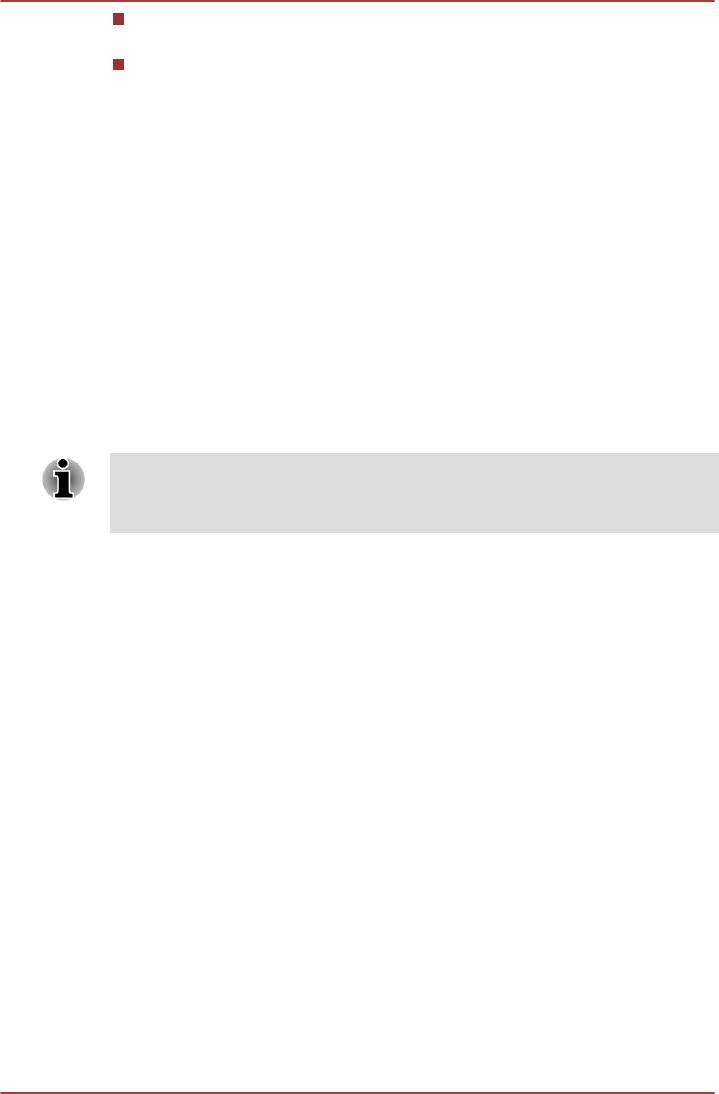
R850/R840/R830
Прочно держите компьютер при переноске, чтобы избежать его
падения или повреждения.
При переноске компьютера не держитесь за его выступающие
детали.
Рассеивание тепла
Для защиты от перегрева процессор оснащен встроенным
температурным датчиком, который при превышении определенного
уровня температуры внутри компьютера включает охлаждающий
вентилятор или снижает тактовую частоту процессора. Имеется
возможность выбора способа температурного контроля: сначала
включение вентилятора, а затем, при необходимости, снижение
тактовой частоты процессора, либо сначала снижение тактовой
частоты процессора, а затем, при необходимости, включение
вентилятора. Настройка этих функций выполняется в окне
«Параметры электропитания» (Power Options).
Когда температура процессора снижается до нормального уровня,
вентилятор выключается и восстанавливается обычная скорость
работы процессора.
При повышении температуры процессора до недопустимого уровня
в любом из режимов компьютер автоматически выключается во
избежание поломки, при этом все несохраненные данные теряются.
Руководство пользователя 3-68






