Toshiba Satellite Pro L500: Глава 8
Глава 8: Toshiba Satellite Pro L500
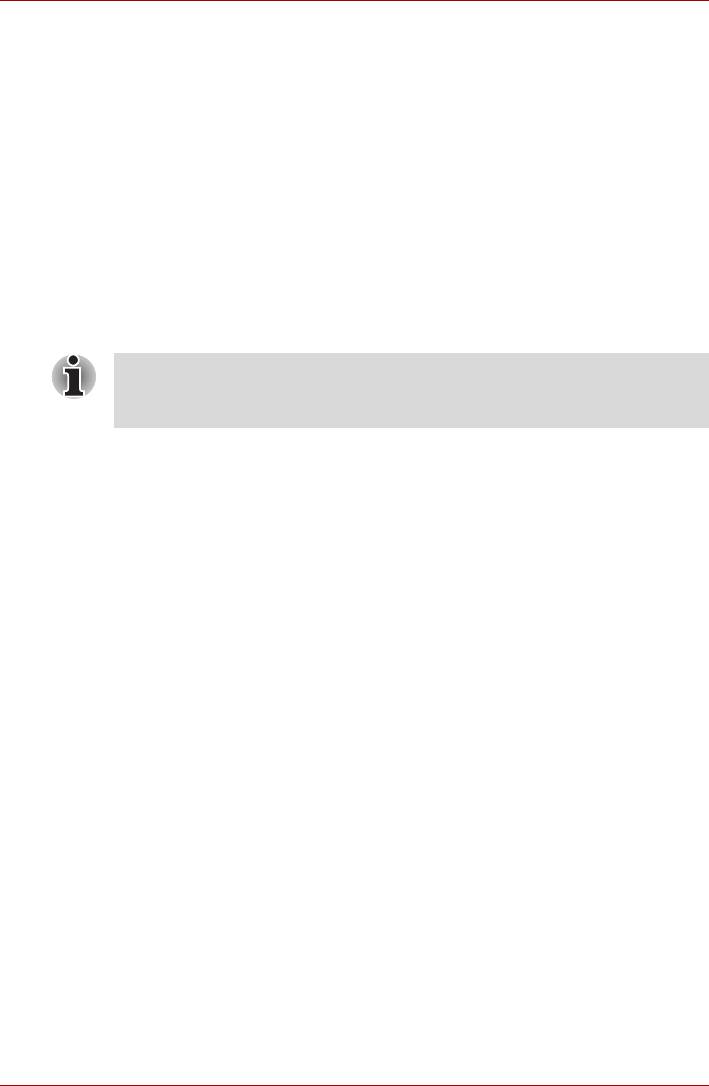
L500/L505/L500D/L505D
Глава 8
Дополнительные устройства
Дополнительные устройства могут расширить возможности
компьютера и сделать его более универсальным. В этой главе
рассказывается об установке и подключении следующих устройств:
Подключая дополнительные устройства (например, устройства с
интерфейсом USB или внешний монитор) к компьютеру, обратите
внимание на конфигурацию и положение штекера и разъема.
Карты/память
■ Разъем Bridge media
■ Запоминающие устройства формата Secure Digital (SD) (карты
памяти SD, SDHC, miniSD, microSD)
■ Memory Stick (Memory Stick, Memory Stick PRO)
■ Карта памяти MultiMediaCard
■ Наращивание емкости памяти
Источники питания
■ Батарейные источники питания
■ Универсальный адаптер переменного тока
■ Зарядное устройство
Периферийные устройства
■ Блок жестких дисков
■ Флоппи-дисковод с интерфейсом USB
■ eSATA
■ Внешний монитор
■ Порт HDMI
Прочее
■ Защитный замок-блокиратор
Руководство пользователя 8-1
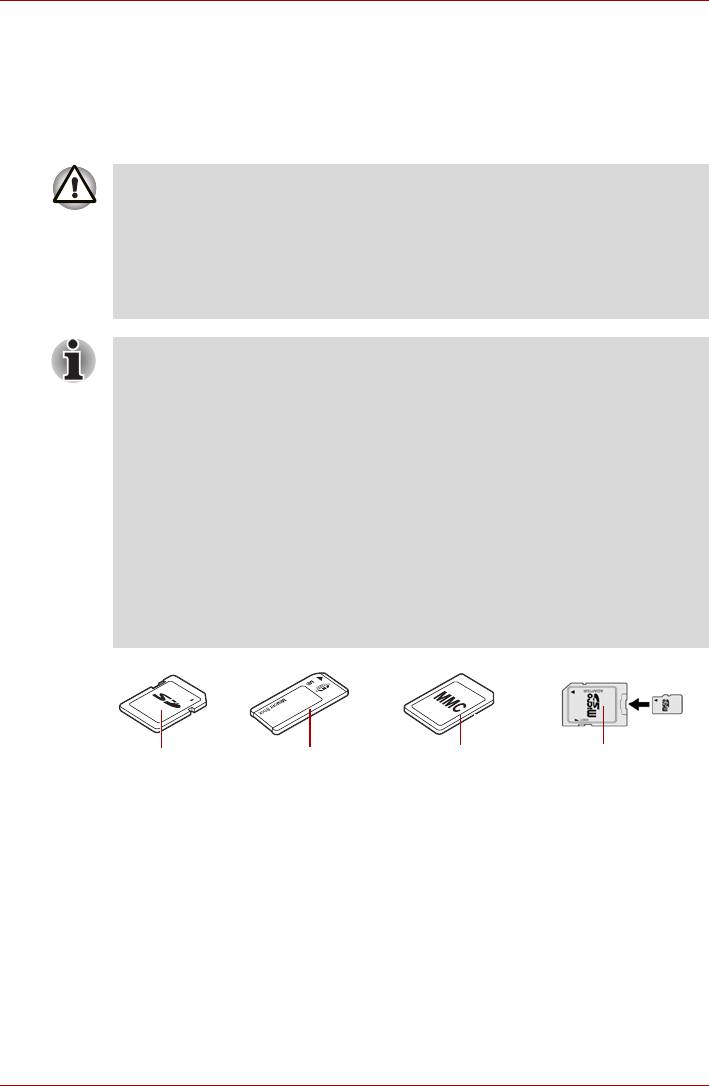
L500/L505/L500D/L505D
Разъем Bridge media
Компьютер оснащен разъемом Bridge media для установки
запоминающих устройств различной емкости, упрощающих передачу
данных с таких устройств, как цифровые камеры или карманные
персональные компьютеры (КПК).
■ Не допускайте попадания посторонних предметов в разъем
Bridge media. Ни в коем случае не допускайте попадания
металлических предметов (например, винтов, скобок или
скрепок для бумаги) в компьютер или клавиатуру. Посторонние
металлические предметы могут вызвать короткое замыкание,
что может стать причиной повреждения или возгорания
компьютера и, как следствие, тяжелой травмы.
■ Разъем Bridge media поддерживает следующие типы
запоминающих устройств:
■ Запоминающие устройства формата Secure Digital (SD)
(карты памяти SD, SDHC, miniSD, microSD)
■ Memory Stick (Memory Stick, Memory Stick PRO)
■ MultiMediaCard (MMC)
■ Обратите внимание на то, что для карт памяти miniSD/
microSD требуется адаптер.
■ Обратите внимание на то, что не все запоминающие
устройства прошли тестирование и сертификацию на
корректную работу, которая поэтому не гарантируется.
■ Разъем не предназначен для
установки карт CF и SmartMedia и
не поддерживает функции Magic Gate.
Memory Stick
MultiMediaCard
Карта microSD
Secure Digital
(MMC)
с адаптером
(SD) Card
Рисунок 8-1 Образцы запоминающих устройств
8-2 Руководство пользователя
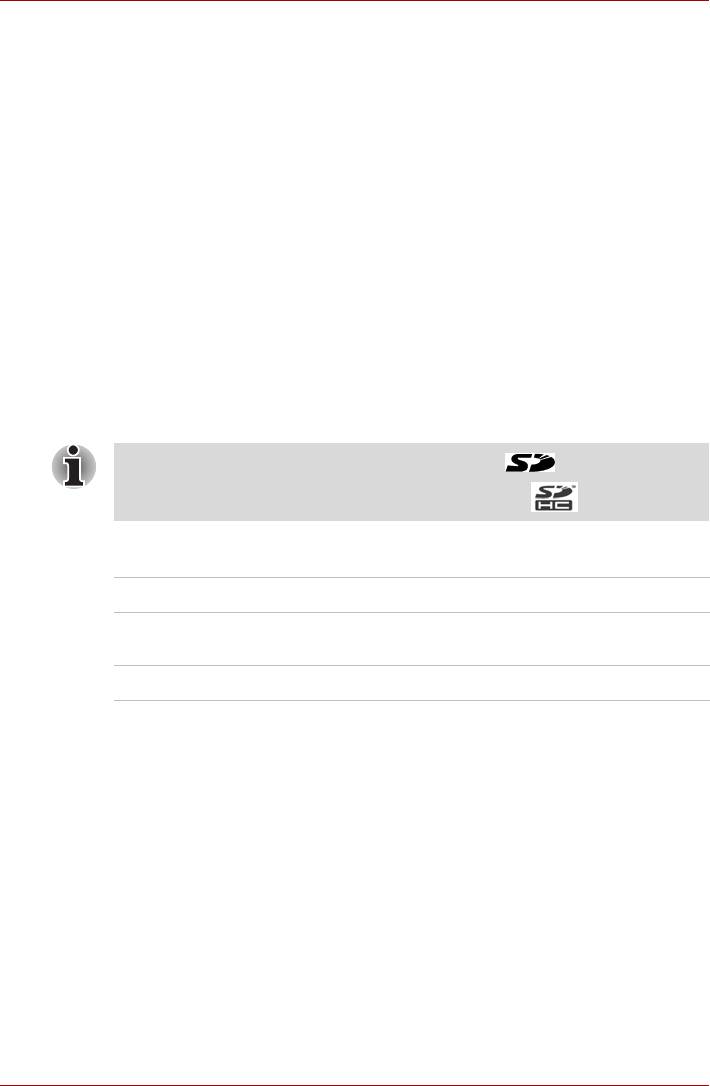
L500/L505/L500D/L505D
Запоминающее устройство
В этом разделе изложены важнейшие меры предосторожности при
обращении с запоминающими устройствами.
На что необходимо обратить внимание при работе с
картами памяти SD/SDHC
Карты памяти формата SD/SDHC совместимы со спецификацией
SDMI (Secure Digital Music Initiative), предназначенной для
предотвращения незаконного копирования и воспроизведения
цифровых музыкальных записей. Поэтому копирование и
воспроизведение защищенных записей на другом компьютере или
устройстве невозможно. Воспроизведение записей, защищенных
авторским правом, допускается исключительно для себя.
Далее рассказывается о простом способе отличить карты памяти SD
от карт SDHC.
■ Карты памяти SD и
SDHC выглядят практически одинаково.
■ Однако логотипы у них разные, так что при покупке карты памяти
обращайте внимание на логотип - SD или SDHC.
■ Карты памяти SD помечены логотипом ().
■ Карты памяти SDHC помечены логотипом ().
■ Максимальная емкость карт памяти SD составляет 2 ГБ.
Максимальная емкость карт памяти SDHC составляет 16 ГБ.
Тип карты Варианты емкости
SD 8 МБ, 16 МБ, 32 МБ, 64 МБ, 128 МБ, 256 МБ,
512 МБ, 1 ГБ, 2 ГБ
SDHC 4 ГБ, 8 ГБ, 16 ГБ
Форматирование запоминающих устройств
Карты памяти поступают в продажу уже отформатированными по
определенным стандартам. Если необходимо переформатировать
карту памяти, это делается с помощью того устройства, с которым
эксплуатируется данная карта.
Форматирование карт памяти SD/SDHC
Карты памяти SD/SDHC поступают в продажу уже
отформатированными по определенным стандартам. Если вы решите
отформатировать карту памяти SD/SDHC еще раз, обязательно
сделайте это устройством, в котором используются карты памяти SD/
SDHC, например, цифровой фотокамерой или цифровым
аудиоплеером, а не командой форматирования, имеющейся в Windows.
Руководство пользователя 8-3
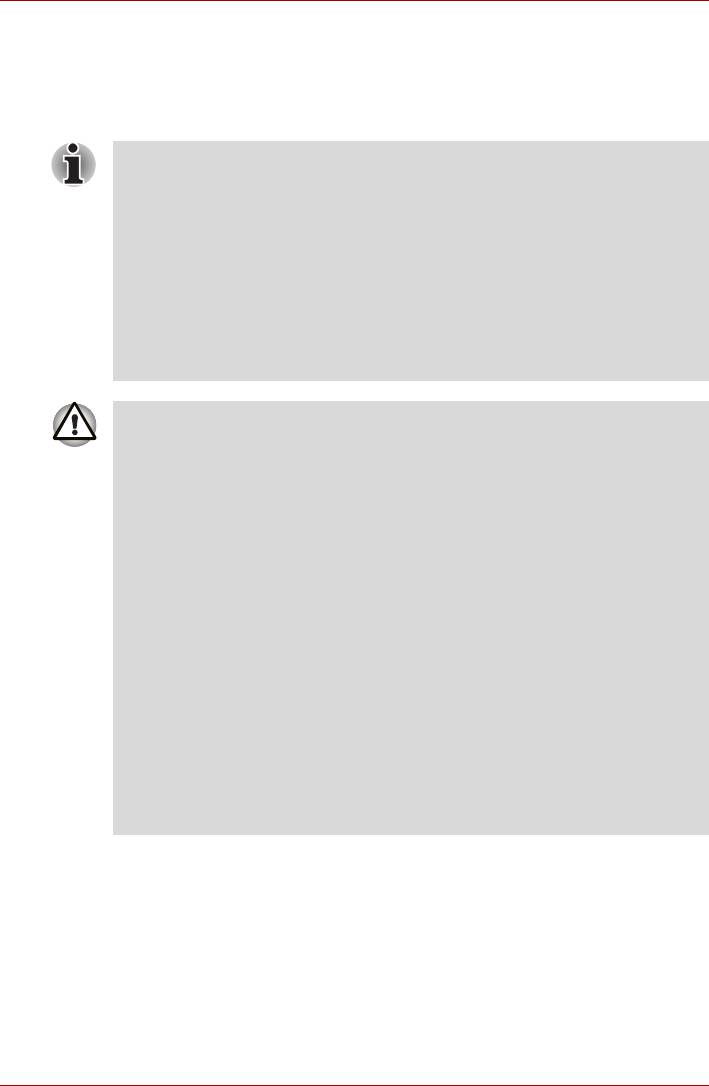
L500/L505/L500D/L505D
Дополнительный модуль памяти
Емкость системной памяти компьютера можно увеличить, установив
дополнительный модуль памяти. В этом разделе рассказывается о
порядке установки и удаления дополнительных модулей памяти.
■ Под компьютер нужно положить коврик, чтобы не поцарапать и
не повредить корпус во время установки или замены модуля
памяти. Коврик не должен быть изготовлен из материалов,
создающих или удерживающих электростатический заряд.
■ Во время установки или удаления модуля памяти не
дотрагивайтесь до каких-либо других компонентов внутри
компьютера.
■ Вставьте два
модуля памяти в разъемы A и B соответственно.
Компьютер будет работать в двухканальном режиме.
В двухканальном режиме осуществляется эффективный доступ
к установленным модулям памяти.
■ Применяйте только модули памяти, утвержденные
корпорацией TOSHIBA.
■ Не пытайтесь устанавливать и удалять модули памяти в
указанных ниже обстоятельствах:
а. При включенном компьютере.
б. При выключении компьютера переводом в режим сна или
гибернации.
в. При активированной функции включения компьютера по
сигналу из локальной сети.
■ Не допускайте попадания винтов и других посторонних
предметов внутрь компьютера. Это может привести к сбоям
работе аппаратуры или к поражению электрическим током.
■ Разряд статического электричества может катастрофически
повредить такое высокоточное электронное устройство, как
дополнительный модуль памяти. В силу способности тела
человека накапливать заряд статического электричества
крайне важно его снять, прежде чем дотрагиваться до модулей
памяти, приступая к
их установке. Заряд снимается простым
прикосновением голой руки к ближайшему металлическому
предмету.
8-4 Руководство пользователя
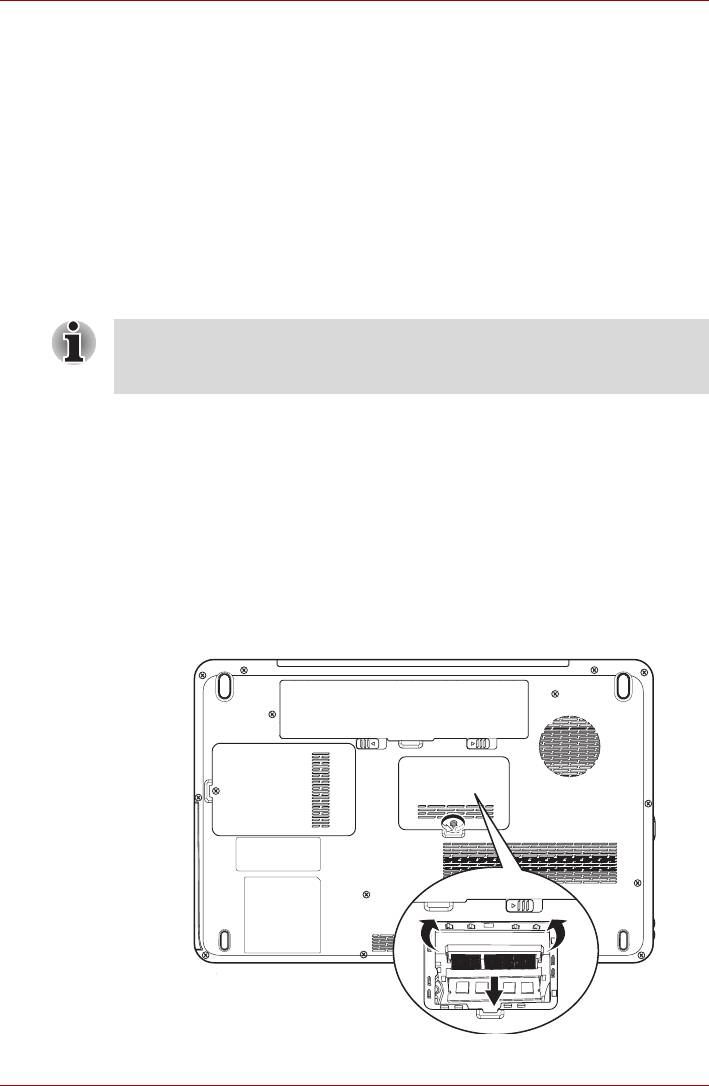
L500/L505/L500D/L505D
Важное замечание об установке несовместимых модулей памяти
Если будет установлен несовместимый с компьютером модуль
памяти, индикатор питания начнет мигать следующим образом:
■ Если сбой произошел только в разъеме A или в него не установлен
модуль памяти, то индикатор дважды мигнет янтарным, а затем -
один раз зеленым.
■ При сбое только в разъеме B индикатор многократно мигает
янтарным, а затем дважды - зеленым.
■ Если сбои произошли в разъемах A и B, то индикатор дважды
мигнет янтарным, а затем дважды - зеленым.
В любом из таких случаев отключите питание компьютера и удалите
несовместимый модуль (или модули) памяти.
Чтобы не повредить головки винтов при их извлечении и
затягивании, пользуйтесь только крестовой отверткой нулевого
номера.
Установка модуля памяти
В компьютере имеются разъемы для установки двух модулей памяти,
расположенные рядом друг с другом. Порядок установки любого из
двух модулей одинаков.
1. Выключите компьютер - убедитесь в том, что индикатор питания не
светится (при необходимости см. раздел Отключаем питание
главы 3, Приступаем к работе).
2. Отсоедините адаптер переменного тока, а также все
подключенные к
компьютеру кабели и периферийные устройства.
3. Переверните компьютер и снимите крышку отсека модулей памяти.
2
2
Рисунок 8-2 Снимаем крышку отсека для модулей памяти
Руководство пользователя 8-5
1
1
3
3
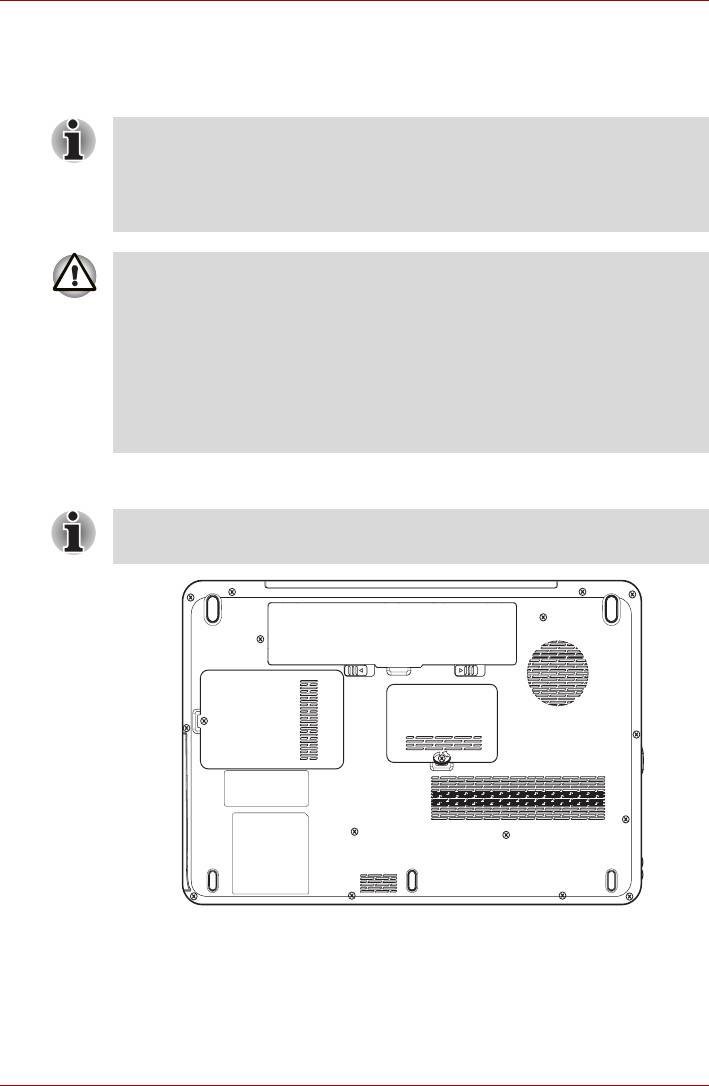
L500/L505/L500D/L505D
4. Совместив выемки модуля памяти и разъема, аккуратно вставьте
модуль в разъем под углом примерно 45 градусов, после чего
нажмите на модуль, пока защелки с обеих сторон не зафиксируют
его в разъеме.
■ Совместив канавки, расположенные по краям модуля памяти, с
защелками разъема, вставьте модуль плотно в разъем. Если
модуль вставляется с трудом, осторожно разведите защелки
разъема кончиками пальцев в стороны. Держите модуль
одновременно за оба его края (левый и правый) с канавками.
■ Ни в коем случае не допускайте попадания металлических
предметов (например, винтов, скобок или скрепок для бумаги) в
компьютер или клавиатуру. Посторонние металлические
предметы могут вызвать короткое замыкание, что может
стать причиной повреждения или возгорания компьютера и, как
следствие, тяжелой травмы.
■ Не касайтесь контактов модуля памяти или компьютера.
Загрязнение контактов может
стать причиной сбоев доступа к
памяти.
5. Установив крышку отсека для модулей памяти на место, закрепите
ее винтом.
Следите за тем, чтобы крышка отсека для модулей памяти
плотно закрылась.
Рисунок 8-3 Устанавливаем крышку отсека для модулей памяти
6. Установите батарейный источник питания (при необходимости см.
раздел Замена батарейного источника питания главы 6,
Питание и режимы его включения).
7. Переверните компьютер.
8-6 Руководство пользователя

L500/L505/L500D/L505D
8. Включив компьютер, проверьте, распознает ли система новый
модуль памяти – для этого последовательно щелкните
Пуск (Start) -> Панель управления (Control Panel) -> Система и ее
обслуживание (System and Maintenance) -> Система (System).
Удаление модуля памяти
Удаление модуля памяти производится в следующем порядке:
1. Переведя компьютер в режим загрузки, выключите питание.
Не забудьте проверить, погас ли индикатор питания (при
необходимости см. раздел Отключаем питание главы 3,
Приступаем к работе).
2. Отсоедините адаптер переменного тока, а также все
подключенные к компьютеру кабели и периферийные устройства.
3. Перевернув компьютер, извлеките батарейный
источник питания
(при необходимости см. раздел Замена батарейного источника
питания главы 6, Питание и режимы его включения).
4. Отведите замки в стороны от модуля, чтобы освободить его.
5. Взявшись за края модуля, извлеките его из разъема.
■ При длительной работе компьютера модули памяти и
расположенные рядом с ними микросхемы подвержены нагреву.
Прежде чем заменять модули, во избежание ожога дождитесь,
пока они остынут до комнатной температуры.
■ Не касайтесь контактов модуля памяти или компьютера.
Загрязнение контактов может стать причиной сбоев доступа к
памяти.
6. Установив крышку отсека для модулей памяти на место, закрепите
ее винтом.
Следите за тем, чтобы крышка отсека для модулей памяти
плотно закрылась.
7. Установите батарейный источник питания (при необходимости см.
раздел Замена батарейного источника питания главы 6,
Питание и режимы его включения).
8. Переверните компьютер.
Батарейные источники питания
Компьютер можно сделать еще более мобильным за счет
дополнительных батарейных источников питания с тем, чтобы при
падении заряда основной батареи и отсутствии поблизости сетевой
розетки под рукой всегда была бы свежезаряженная батарея.
Подробнее см. главу 6 Питание и режимы его включения.
Руководство пользователя 8-7
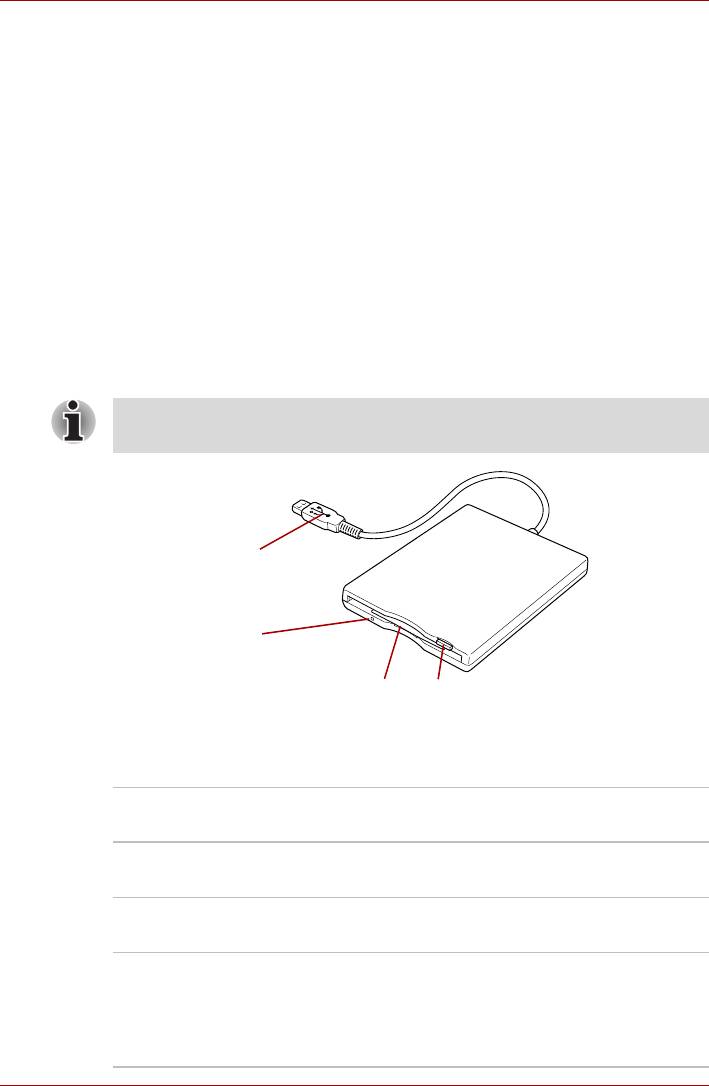
L500/L505/L500D/L505D
Универсальный адаптер переменного тока
Если компьютер часто используется в разных помещениях,
целесообразно купить дополнительный адаптер переменного тока для
каждого такого места, чтобы не носить его всегда с собой.
Зарядное устройство
Зарядное устройство батареи – удобное средство зарядки одного или
двух ионно-литиевых батарейных источников питания без компьютера.
Флоппи-дисковод с интерфейсом USB
Флоппи-дисковод с интерфейсом USB, подключаемый к компьютеру
через один из портов USB, подходит для работы с дискетами
размером 3 1/2 дюйма емкостью 1,44 МБ или 720 КБ.
Флоппи-дисковод с интерфейсом USB поставляется только как
дополнительное устройство.
1
2
34
1. Разъем USB
3. Щель для загрузки дискеты
2. Индикатор обращения к диску
4. Кнопка извлечения
Рисунок 8-4 Флоппи-дисковод с интерфейсом USB
Разъем USB Этот штекер подключается к любому
свободному USB-порту компьютера.
Индикатор
Светится при обращении к дискете.
обращения к диску
Щель для загрузки
Сюда вставляются дискеты.
дискеты
Кнопка извлечения Когда дискета целиком вставлена в дисковод,
кнопка выгрузки выдвигается. Чтобы извлечь
дискету, нажмите на кнопку выгрузки, при этом
дискета частично выдвигается из дисковода, и
ее можно вынуть.
8-8 Руководство пользователя
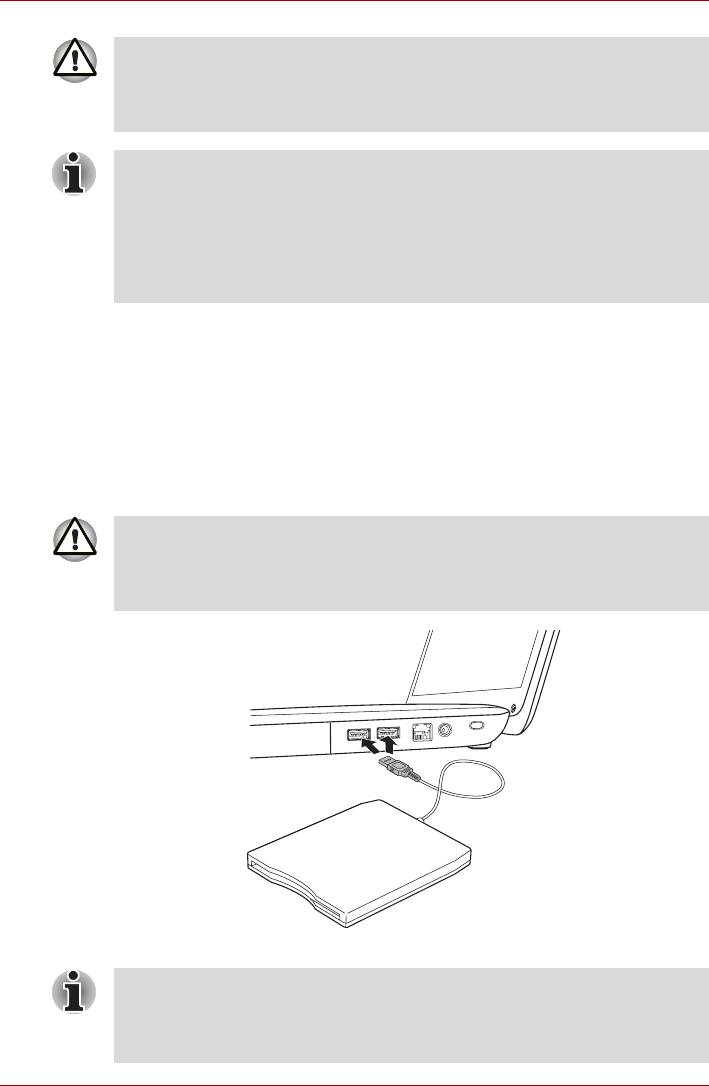
L500/L505/L500D/L505D
При использовании флоппи-дисковода следите за индикатором
обращения к дисководу. Не нажимайте кнопку выгрузки, когда
светится этот индикатор. Эти действия могут привести к
уничтожению данных и повреждению дискеты или дисковода.
Соблюдайте перечисленные далее меры предосторожности при
работе с флоппи-дисководом с интерфейсом USB:
■ Дисковод следует разместить на плоской горизонтальной
поверхности.
■ Не размещайте работающий дисковод под уклоном больше 20°.
■ Ничего не кладите на дисковод.
Использование флоппи-дисковода с интерфейсом USB
Флоппи-дисковод с интерфейсом USB, подключаемый к компьютеру
через один из портов USB, подходит для работы с дискетами емкостью
1,44 МБ или 720 КБ.
Подключение флоппи-дисковода с интерфейсом USB
Для подключения дисковода вставьте его штекер USB в гнездо любого
свободного порта USB компьютера.
Проследите за тем, чтобы штекер был обращен правой стороной
вверх и надлежащим образом совмещен с портом. Не пытайтесь
применять при подключении силу, таким образом можно повредить
контакты.
Рисунок 8-5 Подключение флоппи-дисковода с интерфейсом USB
При подключении флоппи-дисковода с интерфейсом USB к уже
включенному компьютеру распознавание компьютером нового
устройства займет около десяти секунд, до истечения которых не
пытайтесь переподключить устройство.
Руководство пользователя 8-9
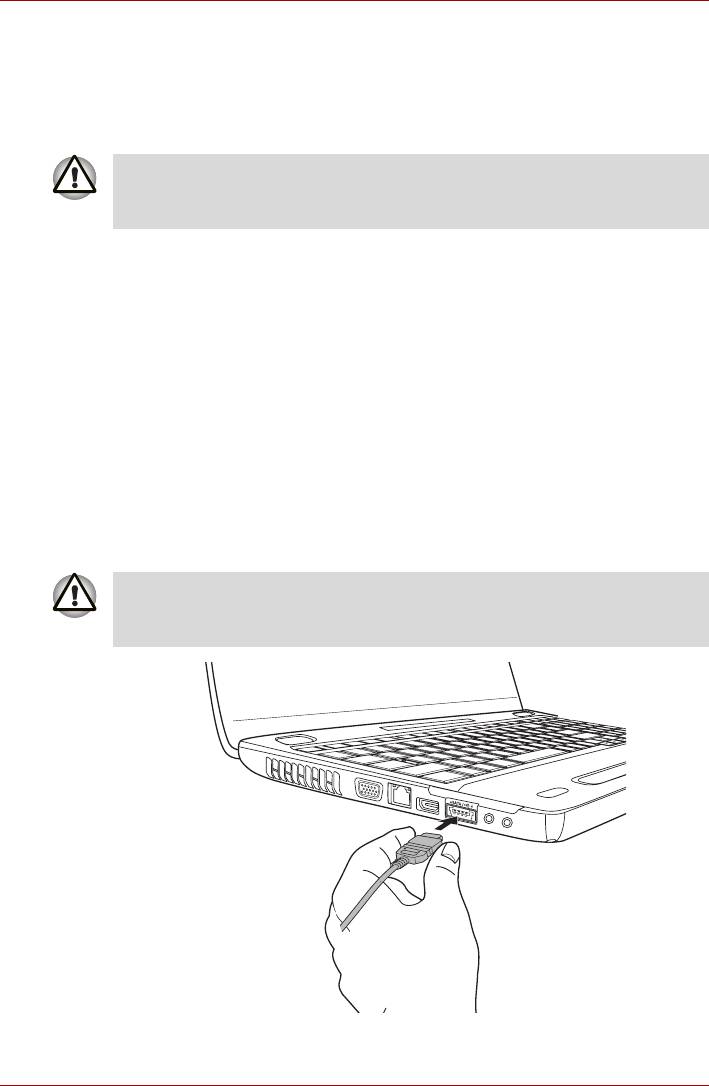
L500/L505/L500D/L505D
Отключение флоппи-дисковода с интерфейсом USB
По завершении работы с флоппи-дисководом с интерфейсом USB его
можно отключить в следующем порядке:
1. Подождите, пока индикатор обращения к дисководу погаснет, с тем
чтобы убедиться в полном прекращении его работы.
Отключение флоппи-дисковода или выключение питания
компьютера во время обращения к дискете может привести в
потере данных, повреждению дискеты или дисковода.
2. Щелкните значок Безопасное извлечение устройства (Safely
Remove Hardware), расположенный в панели задач
3. Щелкните обозначение флоппи-дисковода с интерфейсом USB,
который нужно отключить.
4. Извлеките штекер флоппи-дисковода из порта USB компьютера.
eSATA (внешний последовательный интерфейс ATA).
К комбинированному порту eSATA/USB компьютера можно подключать
устройства, совместимые со стандартом eSATA.
Подключение устройства eSATA
Подключение устройств eSATA производится в следующем порядке:
1. Подсоедините кабель eSATA к комбинированному порту eSATA/USB.
Проследите за правильностью положения штекера относительно
порта. При подсоединении не применяйте силу во избежание
повреждения контактов.
Рисунок 8-6 Подсоединение кабеля eSATA к комбинированному порту eSATA/USB
8-10 Руководство пользователя
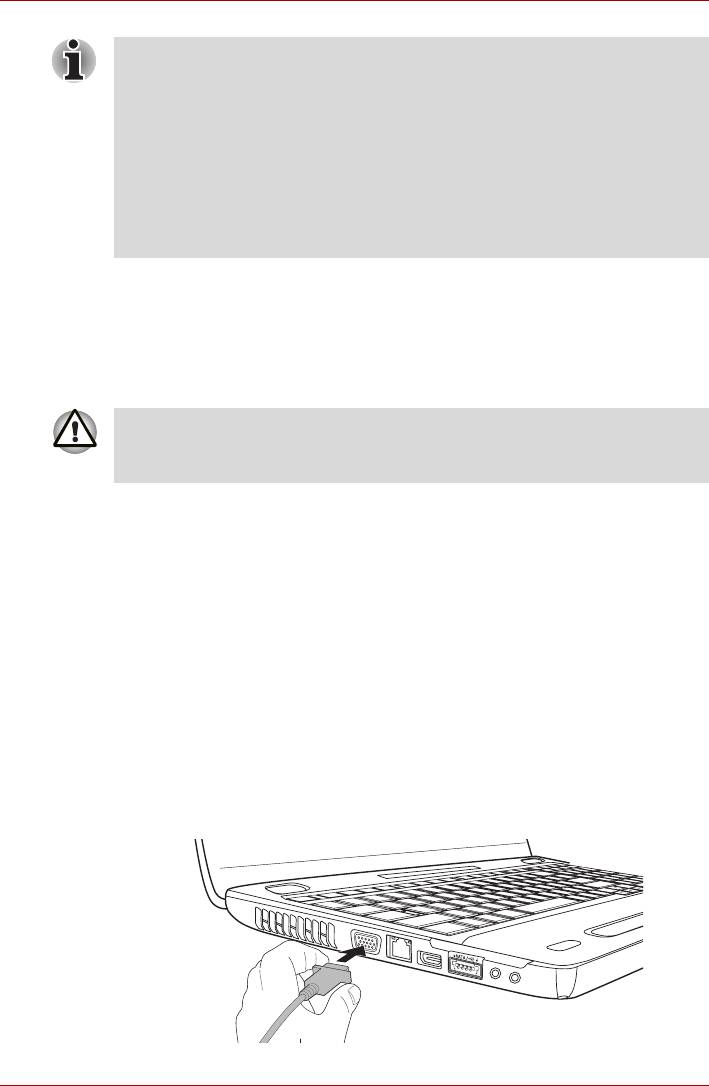
L500/L505/L500D/L505D
■ Подключенное устройство eSATA может не быть распознано,
если оно было подключено к комбинированному порту eSATA/USB
во время нахождения компьютера в режиме сна или гибернации.
Если это произойдет, отключите устройство eSATA и
подключите его снова, когда компьютер будет включен.
■ При подключении устройства с интерфейсом eSATA к уже
включенному компьютеру распознавание компьютером нового
устройства займет около
десяти секунд,
до истечения которых не пытайтесь переподключить
устройство.
Отключение устройства eSATA
По завершении работы с устройством eSATA его можно отключить в
следующем порядке:
1. Подождите, пока индикатор устройства eSATA погаснет, чтобы
убедиться в полном прекращении его работы.
Отключение устройства eSATA или выключение питания
компьютера во время обращения к накопителю может привести к
потере данных, повреждению устройства eSATA или накопителя.
2. Щелкните значок Безопасное извлечение устройства (Safety
Remove Hardware) на панели задач Windows.
3. Щелкните устройство eSATA, которое желаете извлечь.
4. Аккуратно извлеките штекер USB (комбинированный штекер
eSATA) устройства из порта USB (комбинированного порта eSATA/
USB) компьютера.
Внешний монитор
К соответствующему порту компьютера можно подключить внешний
аналоговый монитор. Подключение монитора производится в
следующем порядке:
1. Выключите питание компьютера.
2. Подсоединив кабель монитора к гнезду для подключения внешнего
монитора, затяните винты, расположенные как слева, так и справа.
Рисунок 8-7 Подсоединение кабеля монитора к гнезду для внешнего монитора.
Руководство пользователя 8-11
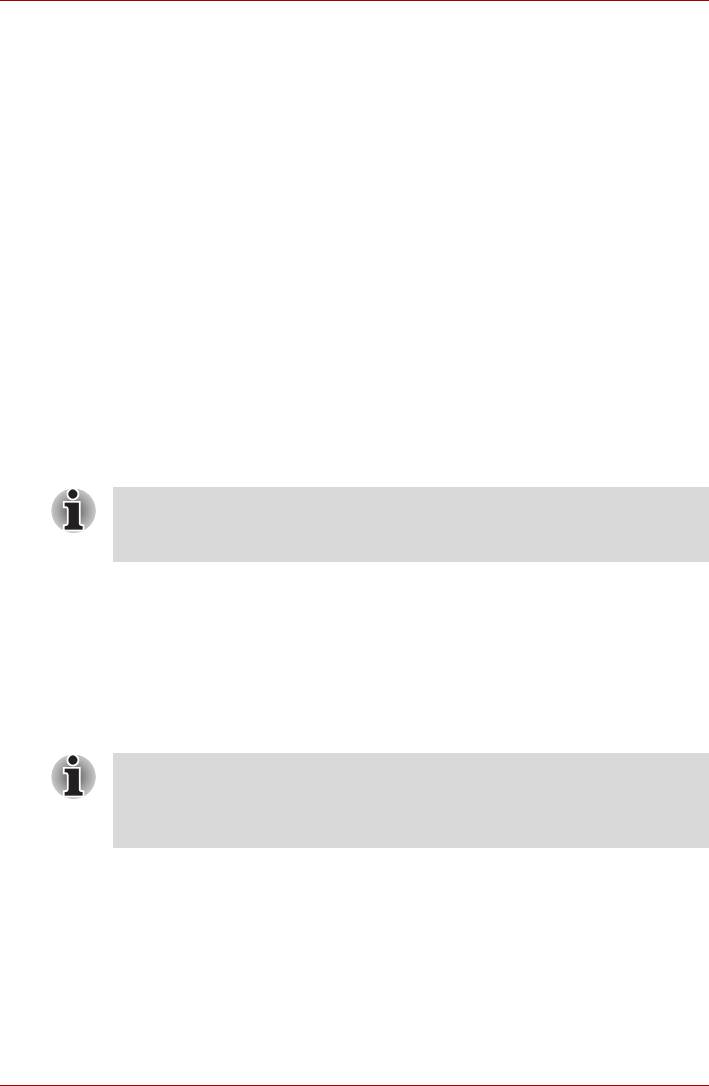
L500/L505/L500D/L505D
3. Включите питание внешнего монитора.
4. Включите питание компьютера.
При включении питания компьютер автоматически распознает
монитор и определит, цветной он или монохромный. При
возникновении затруднений с выводом изображения на нужный
монитор попробуйте сменить настройки дисплея нажатием «горячих»
клавиш FN + F5 (отсоединив от компьютера внешний монитор, не
забудьте включить встроенный дисплей нажатием «горячих
» клавиш
FN + F5, прежде чем включать питание компьютера).
Подробно о порядке смены активного дисплея с помощью «горячих»
клавиш см. в главе 5, Клавиатура.
Установить режим автоматического выбора активного дисплея (Auto-
Selected) или режим вывода изображения только на встроенный ЖК-
дисплей (System LCD Only) можно с помощью утилиты HW Setup.
См. главу 7, Настройка аппаратных средств и защита паролями с
помощью утилиты HW Setup.
Если в окне Display (Дисплей) утилиты HW Setup выбрать System LCD
Only (Только системный ЖКД), при включении компьютера
изображение будет выводиться только на встроенный ЖК-дисплей,
даже если будет подключен внешний монитор. При выборе режима
Auto-Selected активным становится только внешний монитор.
Не отсоединяйте внешний монитор от компьютера, когда
последний находится в режиме сна или гибернации. Прежде чем
отсоединять внешний монитор, выключите компьютер.
Порт HDMI
Компьютер позволяет просматривать видеоданные на экране
телевизора. Для этого необходимо подключить компьютер к
телевизору через порт выхода HDMI с помощью кабеля HDMI.
Для смены активного дисплея можно воспользоваться «горячими»
клавишами FN + F5. См. главу 5, Клавиатура.
Поскольку проверка работоспособности всех мониторов с
интерфейсом HDMI (мультимедийным интерфейсом высокой
четкости) с данным портом не проводилась, некоторые мониторы
с интерфейсом HDMI могут работать некорректно.
8-12 Руководство пользователя
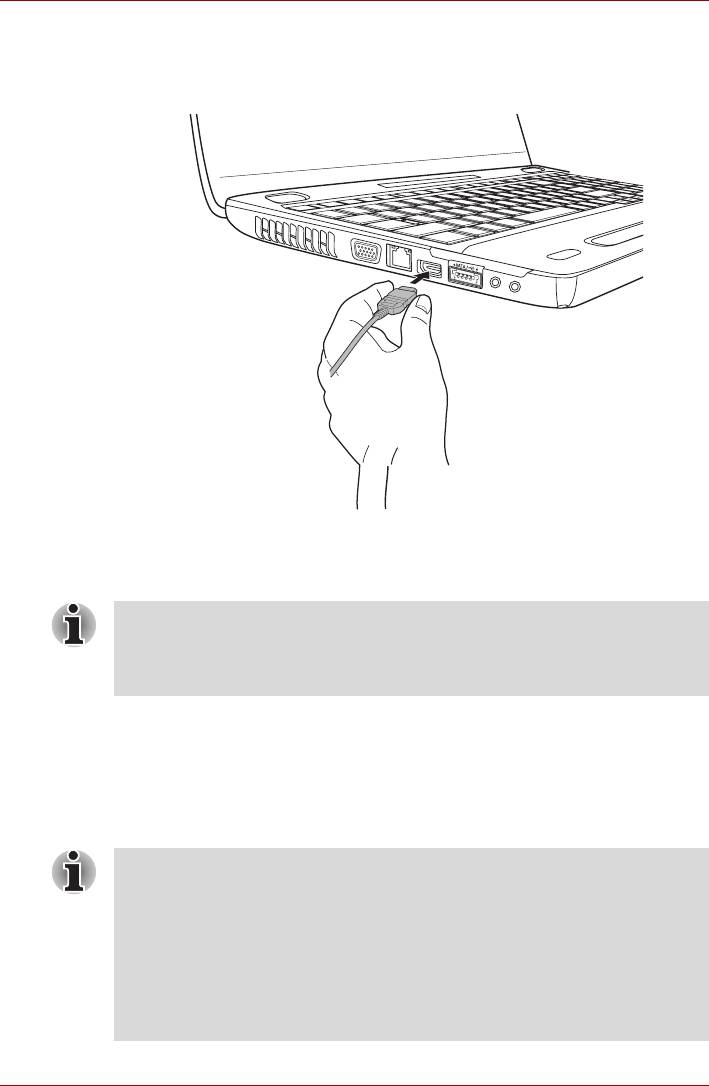
L500/L505/L500D/L505D
Подключение к порту выхода HDMI
1. Подсоедините один конец кабеля HDMI к порту выхода HDMI
устройства вывода изображения в стандарте HDMI.
Рисунок 8-8 Подсоединение к порту выхода HDMI
2. Другой конец кабеля HDMI подсоедините к порту выхода HDMI
компьютера.
Подсоединять устройства HDMI к компьютеру и отсоединять их
от компьютера можно только тогда, когда компьютер включен или
полностью выключен. Не делайте этого, когда компьютер
пребывает в режиме сна или в режиме гибернации.
Настройка параметров вывода изображения на экран устройства
стандарта HDMI
Для вывода изображения на экран устройства стандарта HDMI
выполните указанные далее настройки, в противном случае
изображение может отсутствовать.
■ Прежде чем приступить к воспроизведению видеозаписи, не
забудьте выбрать активное устройство вывода изображения
нажатием «горячих» клавишFN + F5. Не переключайте активное
устройство в процессе воспроизведения видеозаписи.
■ Не допускается переключать активное устройство
отображения в следующих случаях:
■ в процессе чтения или записи данных;
■ в процессе передачи данных.
Руководство пользователя 8-13
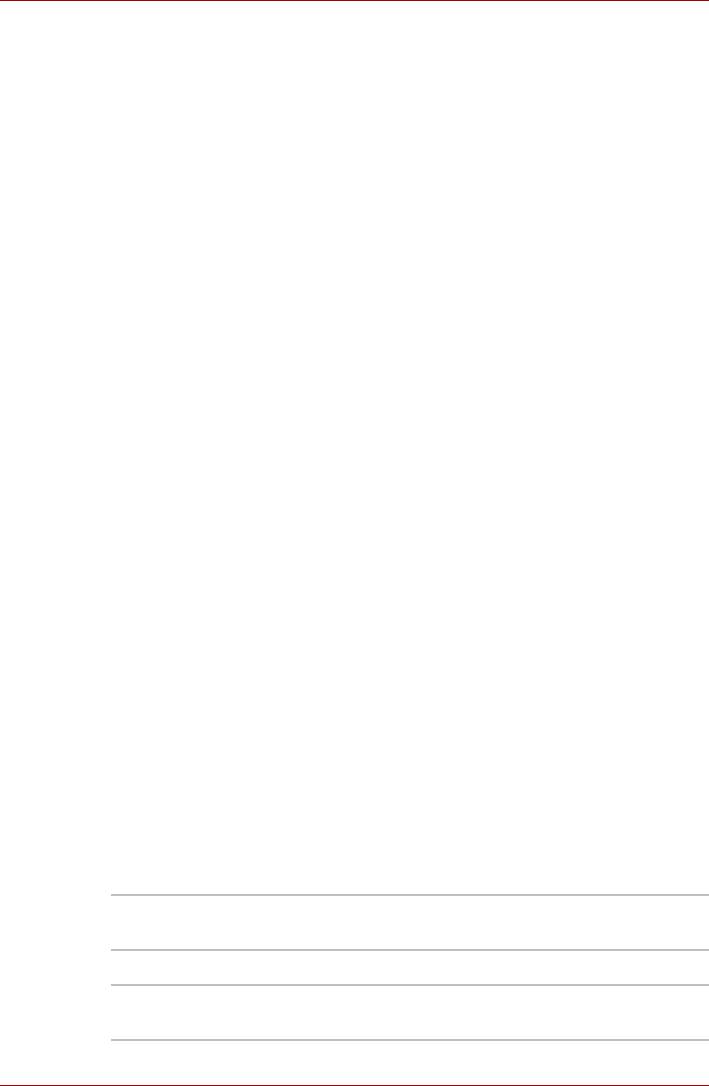
L500/L505/L500D/L505D
Настройка звука в стандарте HDMI
Настройка звуковоспроизводящего устройства на стандарт HDMI
производится в изложенном далее порядке.
1. Нажмите кнопку «Пуск» (Start).
2. Щелкните «Панель управления» (Control Panel).
3. Щелкните «Оборудование и звук» (Hardware and Sound).
4. Щелкните «Звук» (Sound).
5. Щелкните вкладку «Воспроизведение» (Playback).
6. Щелкните «Устройство» HDMI (HDMI Device).
7. Нажмите кнопку «Назначить устройством по умолчанию» (Set
Default).
Чтобы звуковоспроизводящее устройство использовало встроенные
громкоговорители, выполните следующие действия.
1. Нажмите кнопку «Пуск» (Start).
2. Щелкните
«Панель управления» (Control Panel).
3. Щелкните «Оборудование и звук» (Hardware and Sound).
4. Щелкните «Звук» (Sound).
5. Щелкните вкладку «Воспроизведение» (Playback).
6. Щелкните «Громкоговорители» (Speakers).
7. Нажмите кнопку «Назначить устройством по умолчанию» (Set
Default).
Выбор формата HD
Выбор режима вывода изображения производится в следующем
порядке:
1. Нажмите кнопку Пуск (Start), затем откройте Панель управления
(Control Panel).
2. Щелкните Оформление и персонализация (Appearance and
Personalization).
3. Щелкните Персонализация (Personalization).
4. Щелкните Параметры вывода изображения (Display Settings).
5. Щелкните Дополнительные параметры (Advanced Settings).
6. Щелкните Все режимы (List All Modes).
7. Выберите один из вариантов, представленных в списке Все
режимы (List All Modes).
Выбор
режима вывода изображения из
Формат HD
списка «Все режимы» (List All Modes)
1920 на 1080, True Color (32 бита), 60 Герц 1080p
1920 на 1080, True Color (32 бита), 30 Герц
1080i
(с чересстрочной разверткой)
8-14 Руководство пользователя
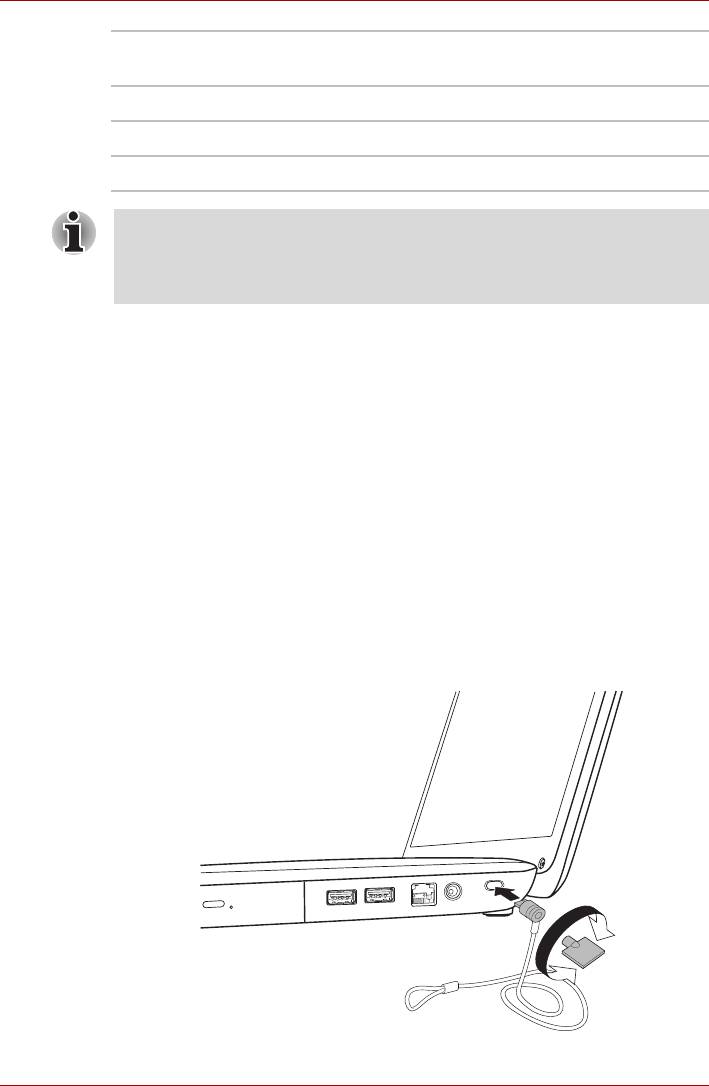
L500/L505/L500D/L505D
Выбор режима вывода изображения из
Формат HD
списка «Все режимы» (List All Modes)
1280 на 720, True Color (32 бита), 60 Герц 720p
720 на 576, True Color (32 бита), 50 Герц 576p
720 на 480, True Color (32 бита), 60 Герц 480p
Вышеуказанный режим вывода изображения является типичным
для стандарта HDMI. Перечень режимов вывода изображения,
которые можно выбрать, зависит от характеристик монитора
HDMI.
Защитный замок-блокиратор
Защитный замок-блокиратор позволяет прикрепить компьютер к столу
или другому тяжелому предмету с целью предотвращения
несанкционированного перемещения или кражи компьютера.
С правой стороны компьютера расположен разъем защитного замка-
блокиратора, к которому крепится один конец защитного троса.
Другой конец троса крепится к письменному столу или аналогичному
предмету. Способы крепления защитных тросов зависят
от конкретной
модели аппарата. Подробнее см. указания к конкретному устройству.
Присоединение защитного троса
Присоединение защитного троса к компьютеру производится в
следующем порядке:
1. Поверните компьютер правой стороной к себе.
2. Совместив защитный трос с отверстием замка, закрепите трос.
Рисунок 8-9 Защитный замок-блокиратор
Руководство пользователя 8-15
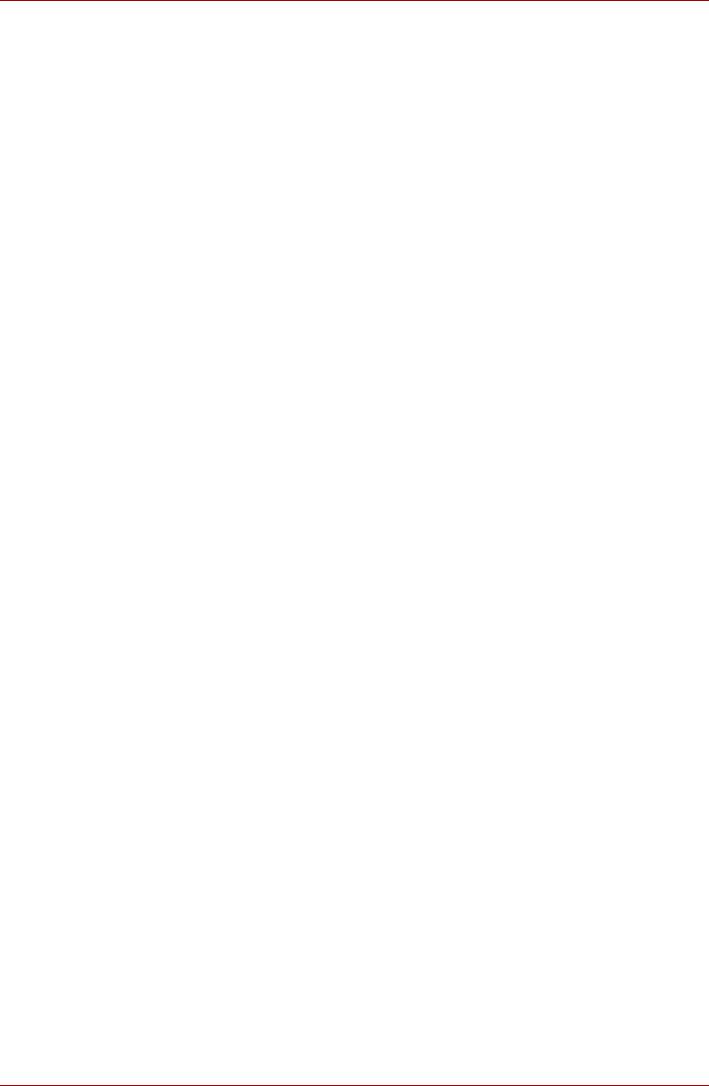
L500/L505/L500D/L505D
8-16 Руководство пользователя






