Toshiba Satellite L300: Глава 3
Глава 3: Toshiba Satellite L300

Серия L300/L300D
Глава 3
Приступаем к работе
Эта глава, содержащая основные сведения о начале работы с
компьютером, охватывает следующие темы:
Не забудьте также ознакомиться с Руководством по технике
безопасности и комфортным условиям работы. В этом документе,
входящем в комплект поставки, изложены сведения об ущербе,
который может быть нанесен в результате использования
компьютера.
■ Подключаем адаптер переменного тока
■ Открываем дисплей
■ Включаем питание
■ Загружаем компьютер впервые
■ Отключаем питание
■ Перезагружаем компьютер
■ Утилита System Recovery Options
■ Всстанавливаем предустановленное программное обеспечение
Если вы – неопытный пользователь, внимательно ознакомьтесь с
содержанием всех разделов данной главы при подготовке к работе на
компьютере
Всем пользователям настоятельно рекомендуется внимательно
ознакомиться с разделами, посвященными настройке операционной
системы Windows Vista™, где рассказывается о порядке действий
при включении питания компьютера впервые.
Руководство пользователя 3-1
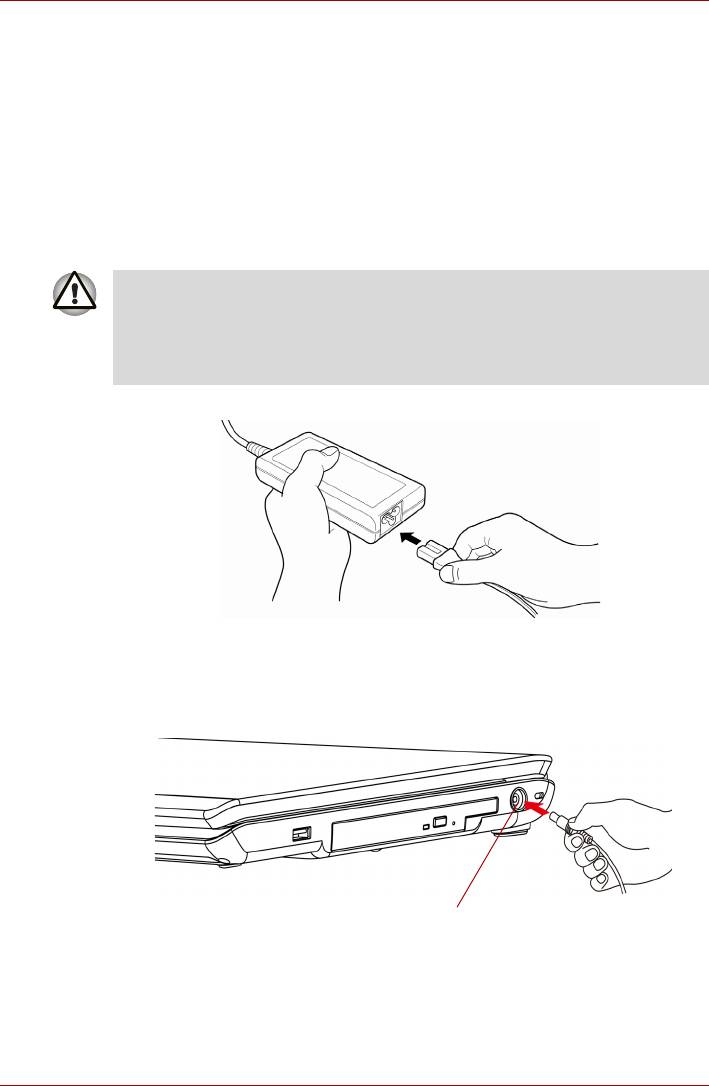
Серия L300/L300D
Подключаем адаптер переменного тока
Подсоединяйте адаптер переменного тока при необходимости
зарядить аккумулятор, или если вы хотите работать от сети. Адаптер
переменного тока также необходимо подключить при первом
использовании компьютера, потому что аккумуляторные батареи
следует зарядить перед использованием.
Адаптер переменного тока можно подключить к любому источнику
питания с напряжением от 100 до 240 вольт и частотой 50 или 60 герц.
Подробнее о применении адаптера переменного тока для зарядки
батареи см. главу 6, Питание и режимы его включения.
Применение неподходящего адаптера чревато выходом
компьютера из строя. В таких случаях корпорация TOSHIBA
снимает с себя всякую ответственность за понесенный ущерб.
Номинальное напряжение питания для данной модели компьютера
составляет 19 вольт постоянного тока.
1. Присоединение шнура питания к адаптеру переменного тока.
Рисунок 3-1 Подключение шнура питания к адаптеру переменного тока
2. Подключите вилку вывода адаптера переменного тока к разъему
источника питания постоянного тока 19 В на правой стороне
компьютера.
Гнездо для подключения источника
постоянного тока
Рисунок 3-2 Подключение адаптера к компьютеру
3. Вставьте вилку шнура питания в сетевую розетку - индикаторы
батареи и питания от сети, расположенные спереди компьютера,
должны загореться.
3-2 Руководство пользователя
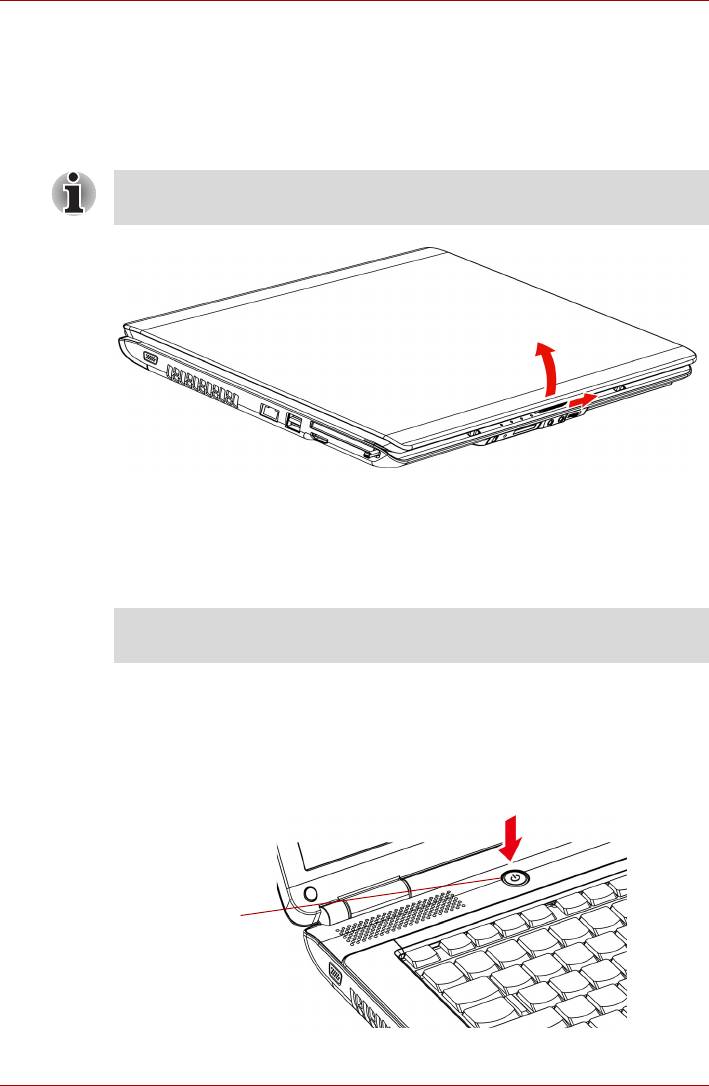
Серия L300/L300D
Открываем дисплей
Панель дисплея можно наклонять под разным углом для оптимальной
видимости.
Чтобы открыть дисплей, сдвиньте защелку вправо и поднимите панель
до наилучшего угла обзора.
Поднимая дисплей, обязательно крепко держите основание и
поднимайте монитор медленно.
Рисунок 3-3 Открываем панель дисплея
Включаем питание
В данном разделе рассказывается о том, как включать питание
Включая питание компьютера впервые, не выключайте его до
полной загрузки и настройки операционной системы (ОС)
.
1. Если подключен внешний флоппи-дисковод, проследите за тем,
чтобы он был пуст. Если во флоппи-дисководе есть дискета,
извлеките ее, нажав на кнопку выгрузки.
2. Откройте панель дисплея.
3. Нажмите и удерживайте кнопку питания компьютера в течение
двух-трех секунд.
Кнопка
питания
Рисунок 3-4 Включаем питание
Руководство пользователя 3-3

Серия L300/L300D
Загружаем компьютер впервые
При включении компьютера впервые на экране появляется логотип
®
первичной загрузки операционной системы Microsoft
Windows Vista™.
Следуйте указаниям на экране.
Отключаем питание
Питание можно отключать переходом в один из следующих режимов:
выключение (перезагрузка) компьютера, переход в режим гибернации
или в режим сна.
Режим выключения (перезагрузки)
При выключении питания компьютера переходом в этот режим данные
не сохраняются, а при его последующем включении на экран
выводится основное окно операционной системы.
1. Если вы ввели, но еще не сохранили данные, сохраните их на
жесткий диск или на дискету.
2. Убедитесь в том, что все действия с дисками завершились, затем
извлеките
из компьютера все диски CD/DVD/HD DVD и дискеты.
Убедитесь в том, что индикатор диска не светится. Если
выключить питание во время обращения к диску, это может
привести к потере данных или повредить диск.
3. Нажав на кнопку «Пуск» («Start») Windows, наведите курсор на
, после чего нажмите на кнопку Выключение (Shut Down).
4. Выключите питание всех периферийных устройств.
Не включайте компьютер или устройства сразу же после
выключения. Подождите немного, чтобы все конденсаторы
полностью разрядились.
Режим гибернации
При переходе компьютера в режим гибернации все содержимое
памяти сохраняется на жестком диске. При последующем включении
компьютера восстанавливается предыдущее состояние. В режиме
гибернации не сохраняется состояние периферийных устройств.
■ При переходе в режим гибернации компьютер сохраняет
содержимое памяти на жестком диске. Если снять батарею или
отсоединить адаптер переменного тока до завершения
процедуры сохранения, данные будут потеряны. Дождитесь,
пока погаснет индикатор Диск.
■ Не устанавливайте и не удаляйте модули памяти, когда
компьютер находится в режиме гибернации. Данные будут
потеряны.
3-4 Руководство пользователя

Серия L300/L300D
Преимущества режима
гибернации
Режим гибернации дает следующие преимущества:
■ Сохраняет данные на жесткий диск при автоматическом
завершении работы компьютера в случае разрядки батареи.
Чтобы компьютер выключался переходом в режим гибернации,
режим гибернации должен быть активирован двумя способами:
во вкладке «Режим гибернации» окна «Параметры
электропитания» и во вкладке Setup Action утилиты Power Saver.
В противном случае компьютер будет выключаться переходом в
режим сна. При истощении заряда батареи данные, сохраненные в
режиме сна, будут утеряны.
■ При включении компьютера можно немедленно вернуться к
предыдущему состоянию.
■ Режим гибернации экономит питание за счет выключения системы
при отсутствии ввода в компьютер или доступа к аппаратуре в
течение времени, заданного настройками функции гибернации
системы.
■ Можно использовать функцию отключения питания при закрытии
дисплея.
Запуск режима гибернации
Чтобы перейти в режим гибернации, выполните следующие действия:
Windows Vista™
1. Нажмите на кнопку «Пуск» («Start») Windows.
2. Наведите курсор на .
3. Выберите Гибернация (Hibernate).
Автоматический переход в режим гибернации
Компьютер будет автоматически переходить в режим гибернации при
нажатии кнопки питания или закрытии крышки дисплея. Для этого
необходимо предварительно установить соответствующие настройки в
следующем порядке.
1. Откройте Панель управления (Control Panel).
2. Из меню Mobile PC (Мобильный ПК) откройте диалоговое окно
Power Options (Параметры электропитания).
3. Выберите Выбрать функцию кнопки питания (Choose what
power buttons does).
4. Установите необходимые настройки
перехода в режим
гибернации (Hibernation) в пунктах When I press the power button
(При нажатии кнопки питания) и When I close the lid (При
закрытии панели дисплея).
5. Нажмите на кнопку Сохранить изменения (Save changes).
Перевести компьютер в режим гибернации можно также нажатием
«горячих» клавиш FN + F4. Подробнее см. главу 5, Клавиатура.
Руководство пользователя 3-5
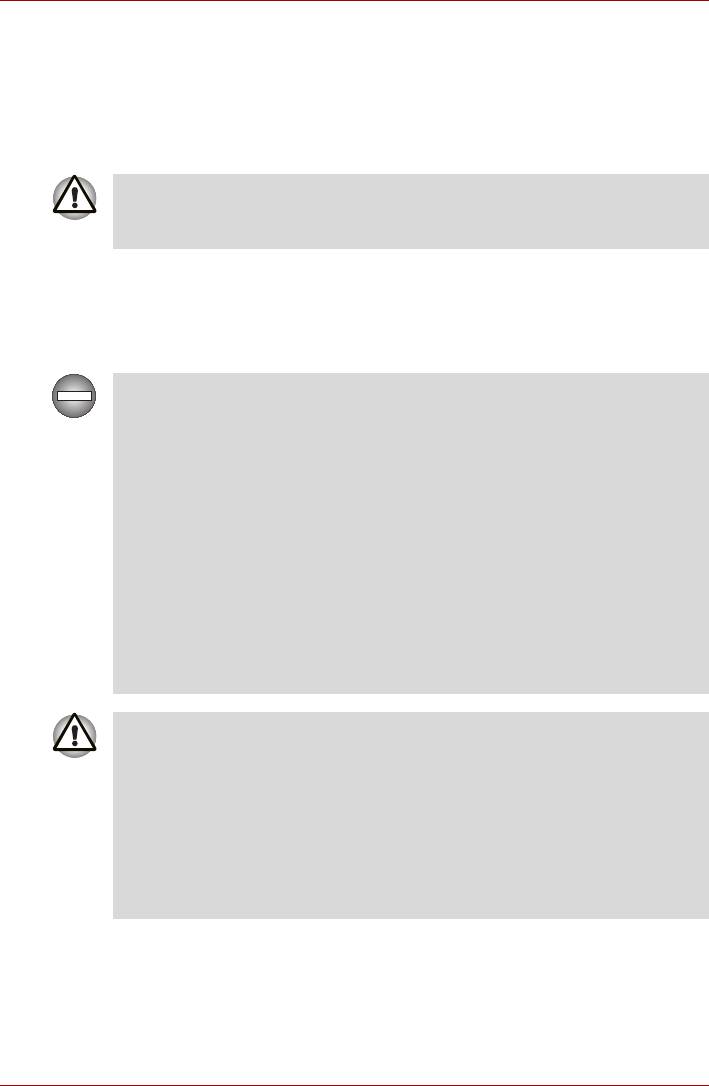
Серия L300/L300D
Сохранение данных в режиме гибернации
При выключении питания в режиме гибернации компьютеру требуется
немного времени для сохранения текущих данных на жестком диске.
В течение этого времени будет светиться индикатор Диск.
После того, как компьютер будет выключен, а данные сохранены на
жестком диске, выключите питание всех периферийных устройств.
Не включайте компьютер или устройства сразу же после
выключения. Подождите немного, чтобы все конденсаторы
полностью разрядились.
Режим сна
При переходе в режим сна питание остается включенным, но
процессор и все остальные устройства переходят в «спящее»
состояние.
Выключение компьютера в местах, где эксплуатация электронных
устройств подпадает по действие нормативных или
регламентирующих правил.
При возникновении необходимости выключить компьютер во время
нахождения на борту самолета или в местах, где эксплуатация
электронных устройств подпадает под действие нормативных
или регламентирующих правил, всегда выключатайте компьютер
полностью или переводом в режим гибернации. Не позволяйте
ему
переходить в режим сна. Выключайте все переключатели и
устройства беспроводной связи. При нахождении компьютера в
режиме сна операционная система может самостоятельно
активироваться для выполнения ранее запрограммированных задач
или для сохранения несохраненных данных и тем самым создать
помехи работе авиационных и других систем, что в свою очередь
может привести к
тяжелым травмам.
■ Перед переходом в режим сна обязательно сохраняйте свои
данные.
■ Не устанавливайте и не удаляйте модули памяти, когда
компьютер находится в режиме сна. Компьютер или модуль
памяти может выйти из строя.
■ Не снимайте батарейный источник питания, когда компьютер
находится в режиме сна (если компьютер не подключен к
источнику питания переменного
тока). При этом данные,
находящиеся в памяти, будут потеряны.
3-6 Руководство пользователя
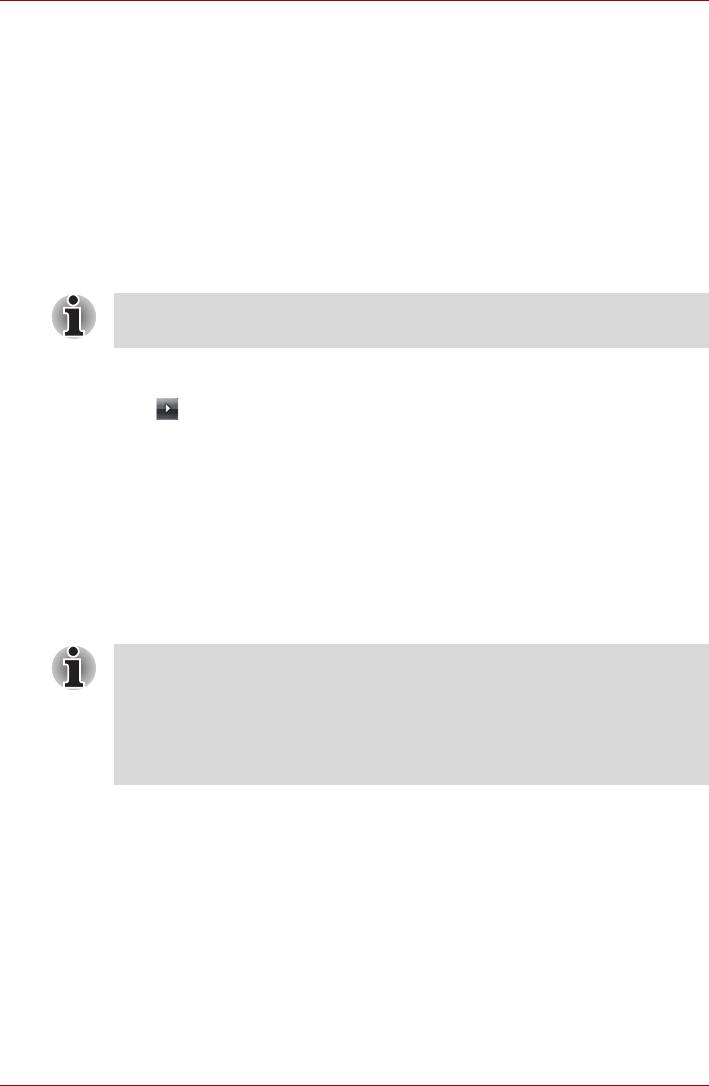
Серия L300/L300D
Преимущества режима сна
Режим сна дает следующие преимущества:
■ Восстановление предыдущего рабочего состояния происходит
существенно быстрее по сравнению с режимом гибернации.
■ Экономится питание за счет отключения системы при отсутствии
ввода данных в компьютер или доступа к аппаратуре в течение
времени, заданного для режима сна.
■ Можно использовать функцию отключения питания при закрытии
дисплея.
Переход в режим сна
Перейти в режим сна можно также нажатием комбинации клавиш
Fn + F3. Подробную информацию см. в главе 5, Клавиатура.
Перейти в режим сна можно одним из тремя способов:
1. Нажав на кнопку «Пуск» («Start») Windows, наведите курсор на
, после чего нажмите на кнопку Режим сна (Sleep).
2. Закройте панель дисплея. Данную функцию необходимо
предварительно активировать. Для этого откройте окно
«Параметры электропитания» («Power Options») Панели
управления.
3. Нажмите на кнопку питания. Данную функцию необходимо
предварительно активировать
. Для этого откройте окно
«Параметры электропитания» («Power Options») Панели
управления.
После повторного включения компьютера можно продолжить работу с
того места, где она была остановлена при выключении компьютера.
■ Когда компьютер выключается переводом в режим сна,
индикатор питания светится оранжевым.
■ Если вы работаете на компьютере с питанием от батареи,
то можно увеличить время работы, выключая компьютер
переводом в режим гибернации. В режиме сна потребляется
больше электроэнергии.
Ограничения режима сна
Режим сна не работает при следующих условиях:
■ Питание включается немедленно после выключения.
■ Модули памяти находятся под воздействием статического
электричества или помех.
Руководство пользователя 3-7

Серия L300/L300D
Перезагружаем компьютер
Необходимость перезагрузить компьютер может, например,
возникнуть в следующих обстоятельствах:
■ Изменены некоторые настройки компьютера.
■ После сбоя компьютер не реагирует на команды с клавиатуры.
Перезагрузка компьютера выполняется тремя способами:
1. Нажав на кнопку Пуск (Start), нажмите на кнопку со стрелкой
(), расположенную в области кнопок управления питанием
(), после чего выберите в меню пункт
Перезагрузка (Restart).
2. Одновременно один раз нажмите кнопки CTRL, ALT и DEL, после
чего появится окно меню, затем щелкните по кнопке со стрелкой в
нижнем правом углу экрана, затем выберите пункт Перезагрузка
(Restart).
3. Нажав на кнопку питания, удерживайте ее пять секунд в нажатом
положении. После выключения компьютера подождите
десять-пятнадцать секунд
, прежде чем включать его повторно
нажатием на кнопку питания.
Утилита System Recovery Options
Для работы утилиты восстановления системы System Recovery
Options на жестком диске отведен скрытый раздел емкостью
примерно 1,5 Гб.
В этом разделе хранятся файлы, предназначенные для
восстановления системы при возникновении неполадок.
Утилита System Recovery Options не сможет выполнять свои
функции, если этот раздел удалить.
Утилита System Recovery Options устанавливается на жесткий диск
при его изготовлении. В меню System Recovery Options имеются
инструментальные средства для устранения проблем с загрузкой,
проведения диагностики и восстановления системы.
См. Справку и поддержке Windows для получения более подробной
информации об устранении проблем с загрузкой.
Для устранения неполадок утилиту System Recovery Options можно
запускать и вручную.
1. Выключите компьютер.
2. Включите компьютер,
и после появления экрана TOSHIBA
несколько раз подряд нажмите кнопку F8.
3. На экране появится меню Дополнительные параметры загрузки
(Advanced Boot Options).
С помощью клавиш управления курсором выберите пункт
Восстановление компьютера (Repair Your Computer) и нажмите
ENTER.
4. С этого момента выполняйте указания на экране.
3-8 Руководство пользователя
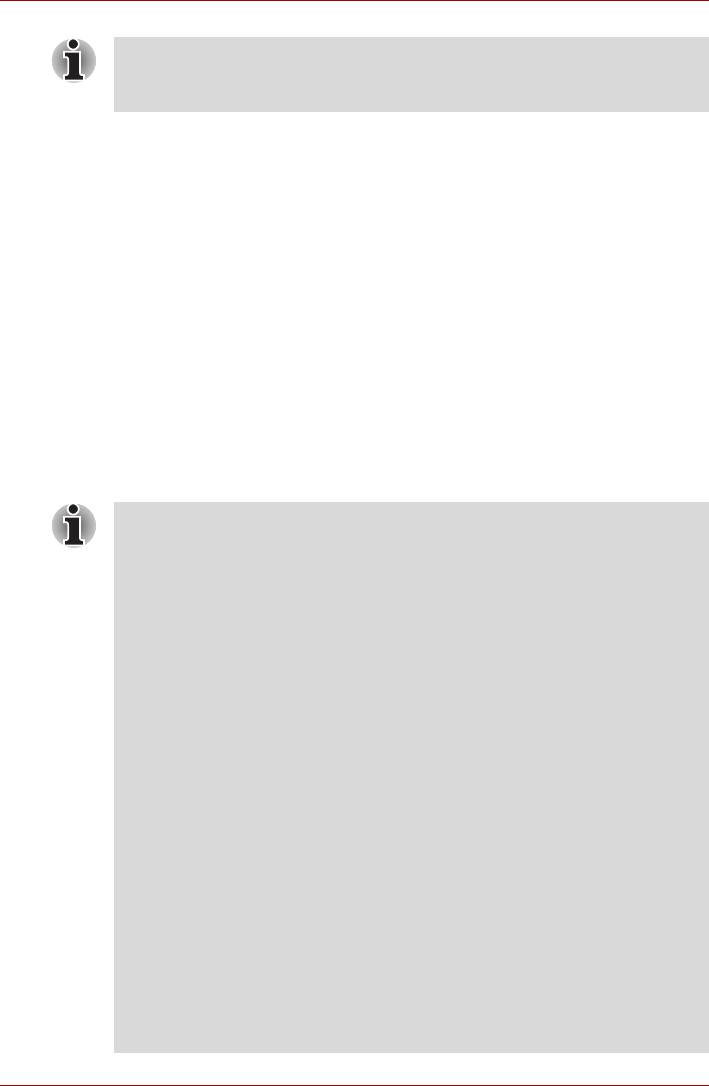
Серия L300/L300D
Функцию полного резервного копирования Windows Vista™ Complete
PC Backup можно использовать в версиях Windows Vista™ Business
Edition и Ultimate Edition.
Всстанавливаем предустановленное программное
обеспечение
Возможные способы восстановления предустановленного
программного обеспечения зависят от приобретенной модели:
■ Создание оптических дисков-реаниматоров
■ Восстановление предустановленного программного обеспечения с
самостоятельно созданных дисков-реаниматоров.
■ Восстановление предустановленного программного обеспечения с
жесткого диска-реаниматора
■ Восстановление предустановленного программного обеспечения с
прилагаемого диска-реаниматора DVD-ROM (дополнительно).
Создание оптических дисков-реаниматоров
В данном разделе рассказывается о том, как создавать диски-
реаниматоры.
■ При создании дисков-реаниматоров обязательно подключайте
адаптер переменного тока.
■ Обязательно закрывайте все программы, за исключением
приложения Recovery Disc Creator.
■ Не запускайте такие сильно загружающие процессор
программы, как экранная заставка.
■ Компьютер должен работать на полной мощности.
■ Не пользуйтесь функциями экономии электроэнергии.
■ Не производите запись на диск во время работы антивирусного
программного обеспечения
. Дождитесь завершения их работы,
затем отключите антивирусные программы, а также все
остальное программное обеспечение, осуществляющее
автоматическую проверку файлов в фоновом режиме.
■ Не пользуйтесь утилитами для жесткого диска, включая
предназначенные для повышения скорости доступа к данным.
Такие утилиты могут привести к нестабильной работе и
повредить данные.
■ В ходе записи/перезаписи
дисков не выключайте компьютер, не
пользуйтесь функцией выхода из системы и не переводите ее в
режим сна или в режим гибернации.
■ Установите компьютер на ровную поверхность, избегайте
таких подверженных вибрации мест, как самолеты, поезда или
автомобили.
■ Не устанавливайте компьютер на неустойчивые столы и
другие неустойчивые поверхности.
Руководство пользователя 3-9
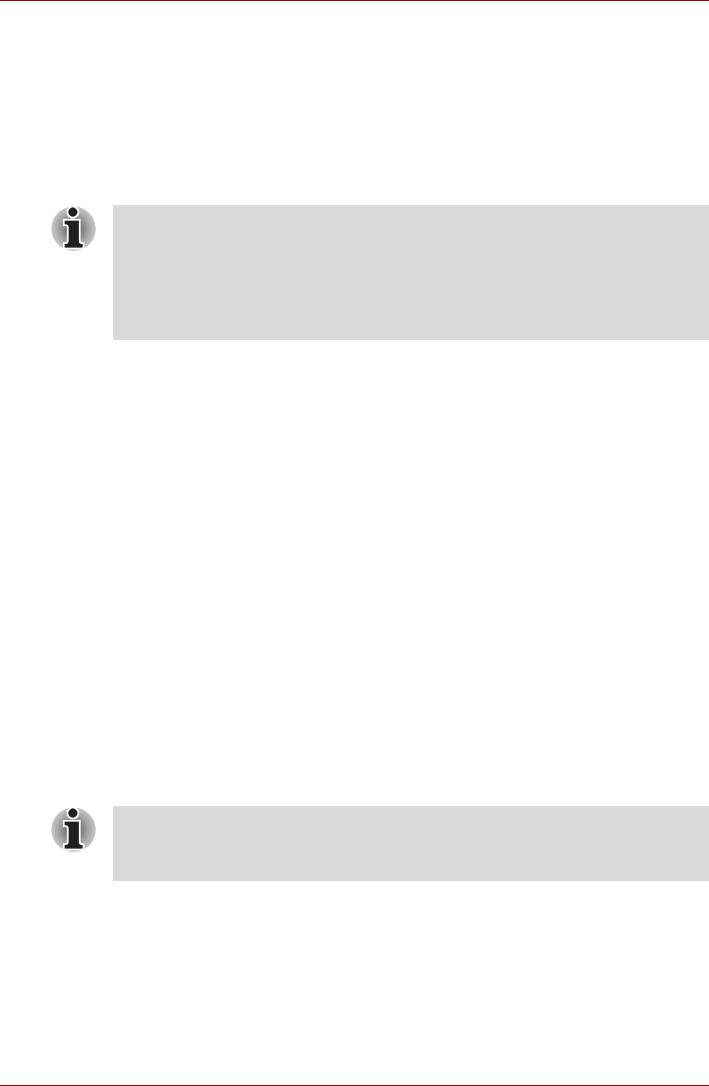
Серия L300/L300D
Восстановительный образ программного обеспечения, установленного
на компьютер, хранится на его жестком диске. Этот образ можно
скопировать на носитель стандарта DVD, выполнив следующие
действия:
1. Приготовьте пустой носитель DVD.
2. Приложение позволит выбрать тип носителя (DVD-R, DVD-RW,
DVD+R или DVD+RW), на который можно скопировать
восстановительный образ.
Помните о том, что некоторые из перечисленных выше типов
носителей могут быть несовместимы с приводом оптических
дисков, установленным в вашем компьютере. Поэтому перед
выполнением дальнейших действий вам необходимо убедиться в
том, что выбранный вами пустой носитель поддерживается
приводом оптических дисков.
3. Включите компьютер и дождитесь окончания обычной загрузки
операционной системы Windows Vista™ с жесткого диска.
4. Вставьте первый пустой носитель в лоток привода оптических
дисков.
5. Дважды щелкните по значку приложения Recovery Disc Creator на
рабочем столе Windows Vista™ или выберите это приложение в
меню Пуск (Start).
6. После запуска приложения Recovery Disc Creator выберите тип
носителя и копируемую программу, а затем
нажмите на кнопку
Создать (Create).
7. Следуйте указаниям на экране.
Будут созданы диски-реаниматоры.
Восстановление предустановленного программного обеспечения
с самостоятельно созданных дисков-реаниматоров.
Если предустановленные файлы оказались повреждены,
восстановить программное обеспечение в том виде, в каком оно было
на момент приобретения компьютера, можно с помощью
самостоятельно созданных дисков-реаниматоров. Восстановление
производится в изложенном далее порядке:
Если звук был отключен нажатием клавиш FN + ESC, включите его,
прежде чем приступать к восстановлению. Подробнее см. главу 5,
Клавиатура.
3-10 Руководство пользователя

Серия L300/L300D
Во время установки операционной системы Windows жесткий диск
будет отформатирован и все находящиеся на нем данные будут
утеряны.
1. Загрузите диск-реаниматор в привод оптических дисков и
выключите питание компьютера.
2. Удерживая клавишу F12 в нажатом положении, включите
компьютер, а при появлении на экране окна с логотипом TOSHIBA
отпустите клавишу F12.
3. С помощью клавиш управления курсором выберите из меню
значок CD/DVD-ROM. Подробнее см. раздел Вкладка «Boot
Priority» («Приоритет загрузки») главы 7, Настройка
аппаратных
средств и защита паролями с помощью утилиты HW Setup.
4. Выполните указания появившегося на экране меню.
Восстановление предустановленного программного обеспечения
с жесткого диска-реаниматора
На диске с меткой Data может находиться папка HDDRecovery.
В этой папке хранятся файлы, предназначенные для восстановления
системы до состояния изначально установленной на заводе.
Если впоследствии вы когда-либо будете размечать жесткий диск
заново, то изменять, удалять и добавлять разделы необходимо только
в строгом соответствии с руководством, в противном случае на диске
может оказаться недостаточно места для программного обеспечения.
Кроме того, если для изменения параметров разделов на жестком
диске вы воспользуетесь соответствующими программами от
сторонних поставщиков, восстановление работоспособности вашего
компьютера может оказаться невозможным.
Если звук был отключен нажатием клавиш FN + ESC, включите его,
прежде чем приступать к восстановлению. Подробнее см. главу 5,
Клавиатура.
Обязательно подсоедините адаптер переменного тока, в
противном случае возможно истощение заряда батареи до
окончания процесса восстановления.
Во время установки операционной системы Windows жесткий диск
будет отформатирован и все находящиеся на нем данные будут
утеряны.
1. Выключите компьютер.
2. Включите компьютер, и после появления экрана TOSHIBA
несколько раз подряд нажмите кнопку F8.
Руководство пользователя 3-11

Серия L300/L300D
3. На экране появится меню Дополнительные параметры загрузки
(Advanced Boot Options).
С помощью клавиш управления курсором выберите пункт
Восстановление компьютера (Repair Your Computer) и нажмите
ENTER.
4. Выберите предпочитаемую раскладку клавиатуры и нажмите
кнопку Далее (Next).
5. Чтобы получить доступ к процессу восстановления, войдите в
систему в качестве пользователя, обладающего достаточными
полномочиями.
6. На экране утилиты System Recovery Options щелкните
«
Восстановление с жесткого диска TOSHIBA» («TOSHIBA HDD
Recovery»).
7. Следуйте выводимым на экран указаниям диалога
«Восстановление с жесткого диска TOSHIBA» («TOSHIBA HDD
Recovery»).
Компьютер будет восстановлен до заводского состояния.
Восстановление предустановленного программного обеспечения
с прилагаемого диска-реаниматора DVD-ROM (дополнительно)
В случае повреждения предустановленных файлов восстановите их,
воспользовавшись диском-реаниматором DVD-ROM. Чтобы
восстановить операционную систему и все предварительно
установленные программы, выполните следующие действия.
1. Загрузив диск-реаниматор DVD в привод оптических дисков,
выключите питание компьютера.
2. Удерживая клавишу F12 в нажатом положении, включите
компьютер, а при появлении на экране окна с логотипом TOSHIBA
отпустите клавишу F12.
3.
С помощью клавиш управления курсором выберите в меню значок
привода CD-ROM. Подробнее см. раздел «Приоритет загрузки»
главы 7, Настройка аппаратных средств и защита паролями с
помощью утилиты HW Setup.
4. Выполните указания появившегося на экране меню.
5. Если на компьютере было установлено дополнительное
программное обеспечение, оно не может быть восстановлено с
диска-реаниматора DVD-ROM. Такие приложения (
например,
программы Works Suite, игры и т. п.) восстанавливаются отдельно с
соответствующих носителей.
3-12 Руководство пользователя






