Toshiba Satellite C670: Глава 4
Глава 4: Toshiba Satellite C670
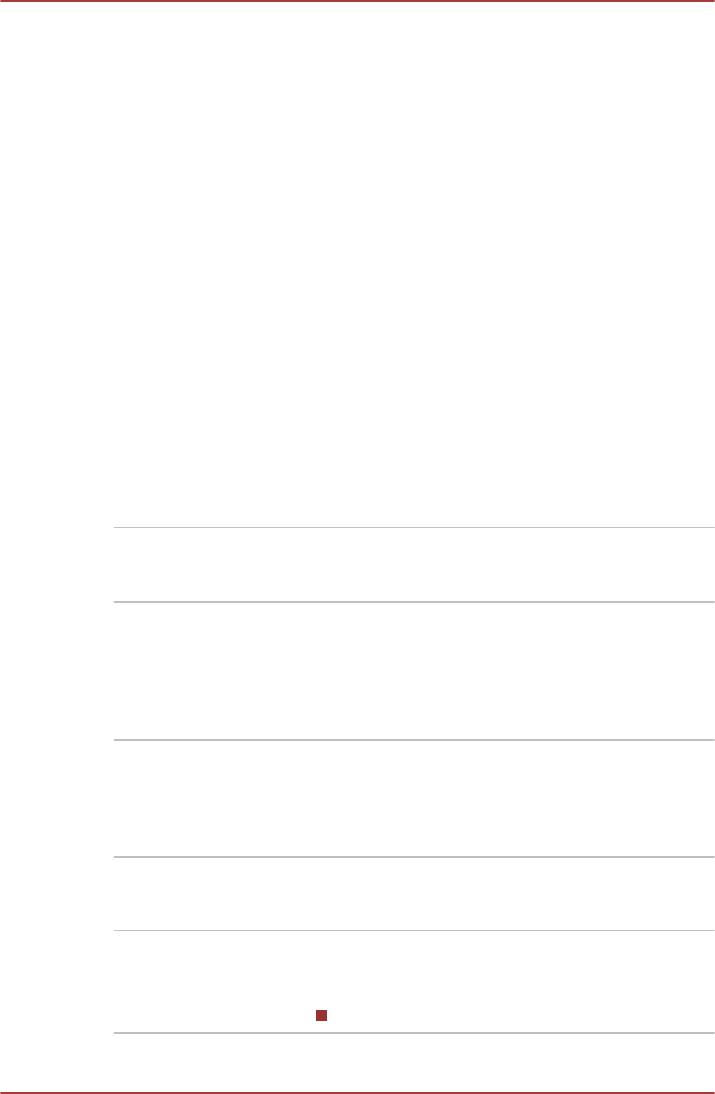
C670/C670D/L770/L775/L770D/L775D
Глава 4
Утилиты и подробная
информация об их
использовании
В этой главе рассказывается об утилитах и особых функциях
компьютера, а также приведена подробная информация об
использовании некоторых утилит.
Утилиты и приложения
В этом разделе рассказывается о входящих в комплектацию
компьютера предустановленных утилитах и о порядке их запуска.
Подробнее об их применении см. в электронном руководстве по
каждой утилите, справочных файлах или в файле README.TXT (если
он имеется).
Утилита TOSHIBA
Утилита TOSHIBA Power Saver предоставляет
Power Saver
в ваше распоряжение средства расширенного
управления электропитанием.
Программа Corel
Программа Corel Digital Studio for TOSHIBA
Digital Studio for
позволяет быстро создавать диски Blu-ray и
TOSHIBA
DVD с фильмами, видеозаписями и слайд-
шоу посредством удобного интерфейса,
обеспечивающего легкое выполнение
различных задач.
Утилита TOSHIBA PC
Утилита TOSHIBA PC Diagnostic Tool
Diagnostic Tool
позволяет просматривать базовую
информацию о конфигурации системы и
проверять работоспособность некоторых
встроенных аппаратных средств компьютера.
Утилита TOSHIBA
Утилита TOSHIBA Password позволяет
Password
назначить пароль, ограничивающий доступ к
компьютеру.
Утилита TOSHIBA
Утилита TOSHIBA Flash Cards позволяет
Flash Cards
быстро изменить выбранные функции
системы.
Функции горячих клавиш
Руководство пользователя 4-1
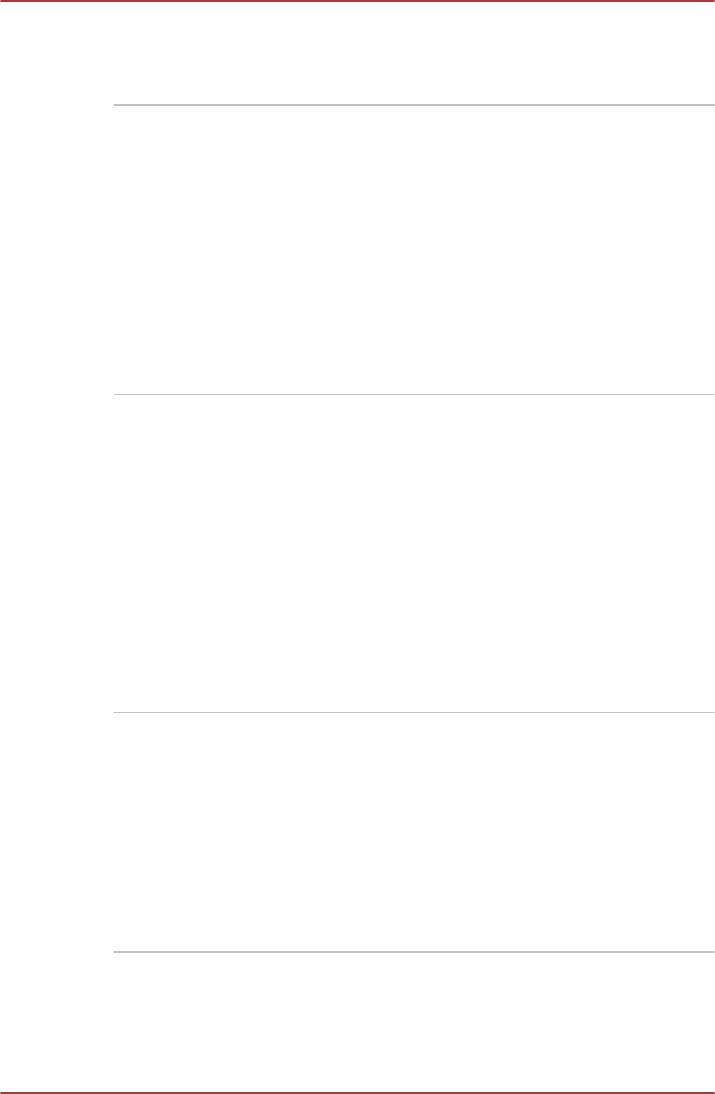
C670/C670D/L770/L775/L770D/L775D
Утилита HW Setup Эта утилита позволяет настроить аппаратное
обеспечение в соответствии с конкретными
условиями работы и с периферийными
устройствами.
Утилита TOSHIBA
Утилита TOSHIBA Accessibility обеспечивает
Accessibility
поддержку пользователей, ограниченных в
движении, когда им необходимо
воспользоваться функциями «горячих»
клавиш TOSHIBA. С ее помощью можно
сделать клавишу FN «залипающей», что
избавляет от необходимости удерживать ее в
нажатом положении при использовании в
сочетании с «функциональными»
клавишами для получения доступа к
определенным функциям. Клавиша FN
остается активной, пока не будет нажата
другая клавиша.
Программа TOSHIBA
Программа TOSHIBA Face Recognition
Face Recognition
использует библиотеку проверки подлинности
лиц для проверки данных о лицах
пользователей во время их входа в Windows.
Если проверка проходит успешно, вход
пользователя в Windows выполняется
автоматически. Таким образом пользователь
избавляется от необходимости вводить
пароль и выполнять другие подобные
действия, что облегчает процесс входа в
систему
Более подробную информацию см. в разделе
Использование программы TOSHIBA Face
Recognition.
Видео-
Эта программа предназначена для
проигрыватель
воспроизведения видеодисков.
TOSHIBA VIDEO
Управление функциями проигрывателя
PLAYER
осуществляется через экранный интерфейс.
Щелкните Пуск (Start) -> Все программы
(All Programs) -> TOSHIBA VIDEO PLAYER ->
TOSHIBA VIDEO PLAYER.
Подробную информацию о том, как
пользоваться проигрывателем TOSHIBA
VIDEO PLAYER, см. в файле справки.
Руководство пользователя 4-2
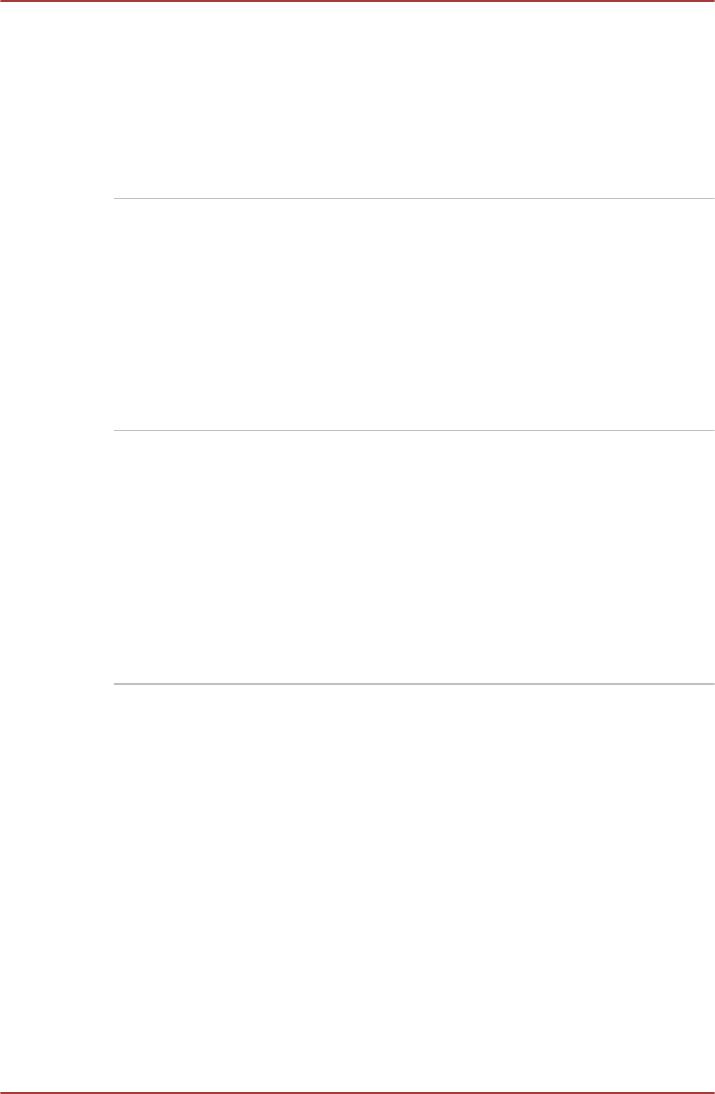
C670/C670D/L770/L775/L770D/L775D
Стек Bluetooth для
Это программное обеспечение делает
Windows Toshiba
возможным связь между компьютером и
принтерами, мобильными телефонами и
другими внешними устройствами,
поддерживающими технологию Bluetooth.
Использование технологии Bluetooth
невозможно, если компьютер не оснащен
модулем Bluetooth.
Утилита TOSHIBA
Утилита TOSHIBA Assist представляет собой
Assist
графический пользовательский интерфейс,
который обеспечивает доступ к ряду
инструментальных средств, утилит и
приложений, упрощающих работу на
компьютере и его настройку.
Чтобы получить доступ к этой утилите,
щелкните Пуск (Start) -> Все программы (All
Programs) -> TOSHIBA -> Утилиты (Utilities)
-> TOSHIBA Assist.
Набор утилит TOSHI-
Набор утилит TOSHIBA ConfigFree упрощает
BA ConfigFree
управление коммуникационными
устройствами и сетевым подключением,
облегчает идентификацию пользователя и
устранение неполадок связи, позволяет
создавать пользовательские профили для
подключения к одной и той же сети в разных
местах, а также к различным сетям.
Чтобы получить доступ к этой утилите,
щелкните Пуск (Start) -> Все программы (All
Programs) -> TOSHIBA -> ConfigFree.
Руководство пользователя 4-3
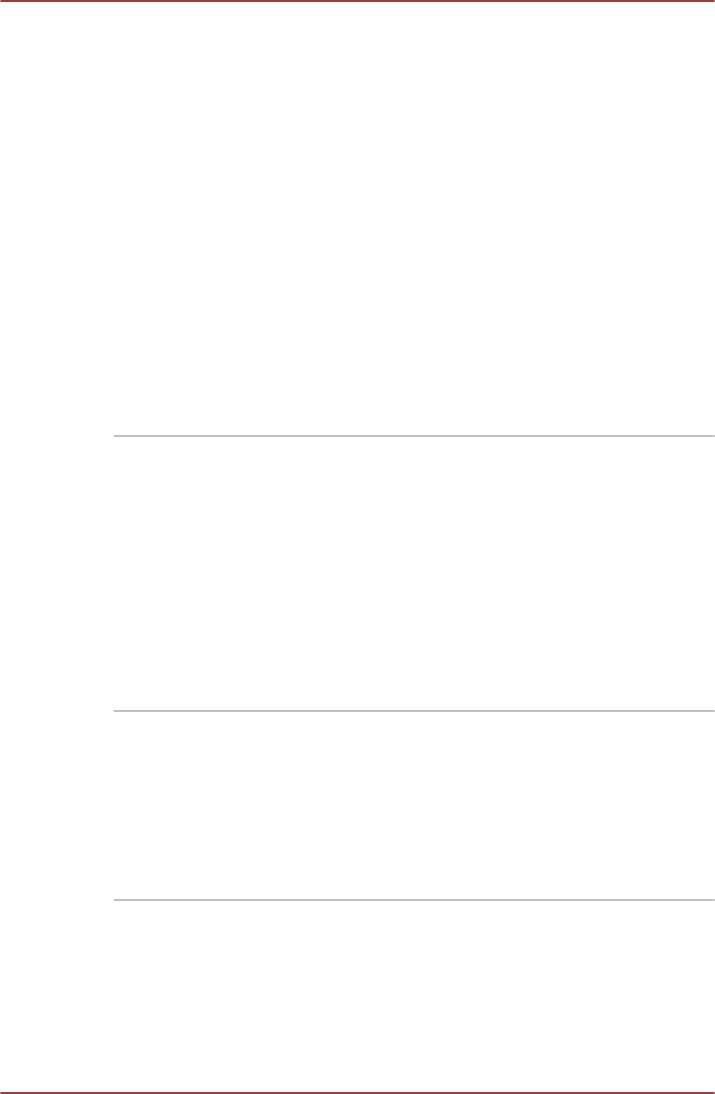
C670/C670D/L770/L775/L770D/L775D
Утилита TOSHIBA
В этом компьютере реализован режим eco. В
eco
указанном режиме немного снижается
производительность некоторых устройств в
целях уменьшения потребления
электроэнергии. Постоянное использование
этого режима может обеспечить
существенную экономию электричества.
Утилита TOSHIBA eco помогает отслеживать
получаемую экономию и отображает
примерное энергопотребление в реальном
времени. Более того, она показывает общую
полученную экономию, а также экономию по
дням, неделям и месяцам. Постоянное
использование режима eco позволяет
отслеживать экономию электричества.
Чтобы получить доступ к этой утилите,
щелкните Пуск (Start) -> Все программы (All
Programs) -> TOSHIBA -> Утилиты (Utilities)
-> Утилита eco (eco Utility).
Программа TOSHIBA
Позволяет производить запись дисков CD и
Disc Creator
DVD в различных форматах, в том числе
запись звуковых компакт-дисков, которые
можно воспроизводить на обычных CD-
проигрывателях, а также копировать файлы и
папки с жесткого диска компьютера на диски
CD/DVD.
Чтобы запустить эту программу, щелкните
Пуск (Start) -> Все программы (All
Programs) -> TOSHIBA -> Приложения для
работы с дисками CD и DVD (CD&DVD
Applications) -> Disc Creator.
Утилита TOSHIBA
В этой утилите реализованы функции мастера
HDD/SSD Alert
для отслеживания эксплуатационного
состояния жесткого (системного) диска и
создания резервных копий системы.
Чтобы запустить эту утилиту, щелкните Пуск
(Start) -> Все программы (All Programs) ->
TOSHIBA -> Утилиты (Utilities) -> HDD SSD
Alert.
Руководство пользователя 4-4
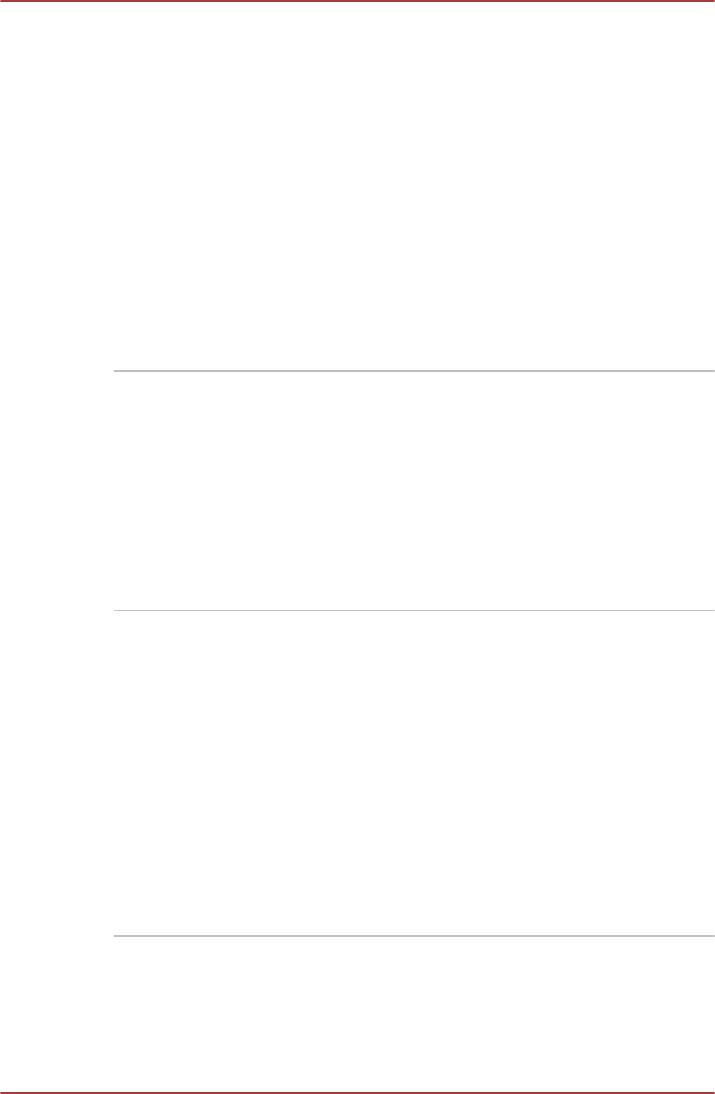
C670/C670D/L770/L775/L770D/L775D
Приложение TOSHI-
Это приложение позволяет компьютеру
BA Service Station
автоматически находить обновления для
программного обеспечения TOSHIBA и
информационные сообщения TOSHIBA,
актуальные для вашей компьютерной
системы и ее программ. Когда это
приложение активировано, оно периодически
передает нашим серверам ограниченное
количество информации о системе, которая
обрабатывается в строгом соответствии с
правилами и нормативами, а также
действующими законами о защите данных.
Чтобы получить доступ к этой утилите,
щелкните Пуск (Start) -> Все программы (All
Programs) -> TOSHIBA -> Утилиты (Utilities)
-> Service Station.
Утилита TOSHIBA
С помощью этой утилиты можно включать и
Sleep
выключать функцию Sleep and Charge.
Она показывает расположение портов USB,
поддерживающих функцию USB Sleep and
Charge, а также отображает остаточный заряд
батареи.
Чтобы запустить эту утилиту, щелкните Пуск
(Start) -> Все программы (All Programs) ->
TOSHIBA -> Утилиты (Utilities) -> Утилита
Sleep (Sleep Utility).
TOSHIBA Bulletin
Bulletin Board – это место, к которому удобно
Board
прикреплять самые разные вещи и визуально
организовывать их по своему вкусу.
Чтобы прикрепить на Bulletin Board любимые
изображения, файлы или заметки, просто
перетащите их на Bulletin Board. Это
приложение можно использовать для
создания ярлыков с миниатюрами,
напоминаний, списков дел и прочего в своем
персональном стиле.
Чтобы получить доступ к этой утилите,
щелкните Пуск (Start) -> Все программы (All
Programs) -> TOSHIBA -> TOSHIBA Bulletin
Board.
Руководство пользователя 4-5
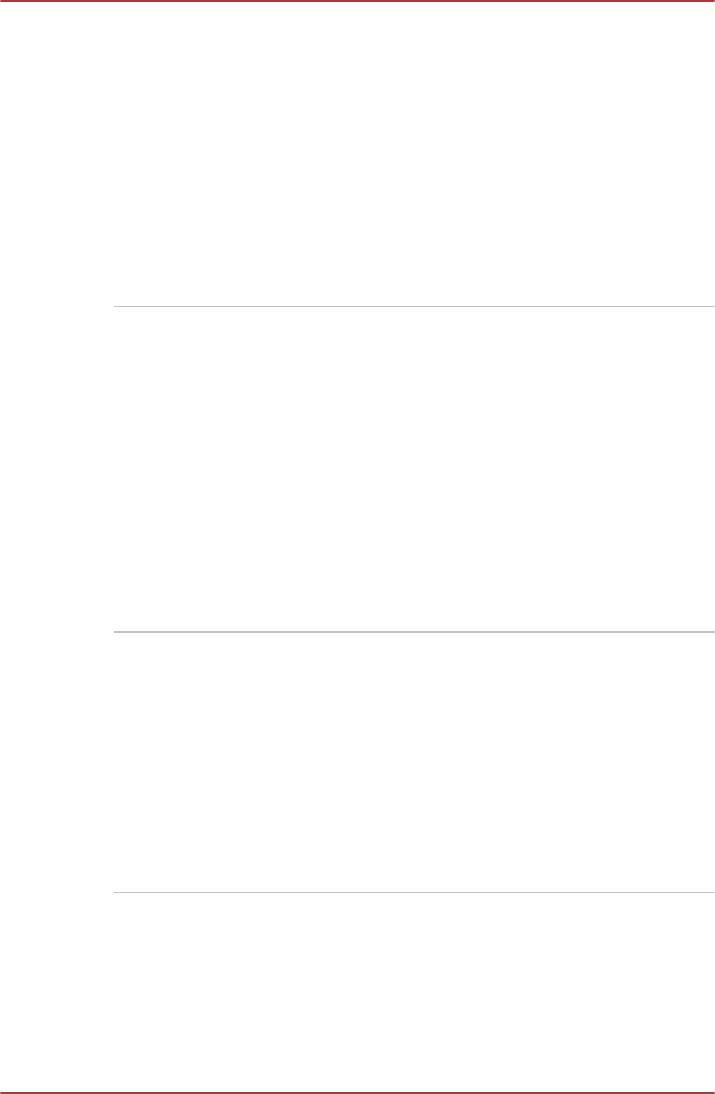
C670/C670D/L770/L775/L770D/L775D
TOSHIBA ReelTime Это приложение – графический инструмент
журналирования/индексации, позволяющий
просматривать файлы, к которым недавно
было совершено обращение, в забавном и
простом в использовании формате. Можно
просматривать и прокручивать сведения о
ранее открытых и импортированных файлах в
виде миниатюр с помощью интуитивно
понятного интерфейса пользователя.
Чтобы получить доступ к этой утилите,
щелкните Пуск (Start) -> Все программы (All
Programs) -> TOSHIBA -> TOSHIBA
ReelTime.
Индикатор
В зависимости от приобретенной модели
беспроводной ЛВС
утилита «Индикатор беспроводной ЛВС
TOSHIBA
TOSHIBA» отображает состояние
подключения компьютера к беспроводной
локальной сети на экране входа в систему.
Вы можете быстро проверять текущее
состояние подключения к беспроводной
локальной сети перед входом в Windows.
Чтобы изменить настройки параметров этой
утилиты, щелкните Пуск (Start) -> Все
программы (All Programs) -> TOSHIBA ->
Сеть (Networking) -> Индикатор
беспроводной ЛВС (Wireless Indicator) ->
Параметры (Settings).
Программа TOSHIBA
Это приложение позволяет контролировать
Media Controller
музыку, изображения и видеоматериалы,
транслируя их на совместимые устройства,
имеющиеся в доме.
Чтобы получить доступ к этой утилите,
щелкните Пуск (Start) -> Все программы (All
Programs) -> TOSHIBA -> TOSHIBA Media
Controller -> TOSHIBA Media Controller.
Более подробную информацию см. в
справочной системе приложения TOSHIBA
Media Controller
Руководство пользователя 4-6
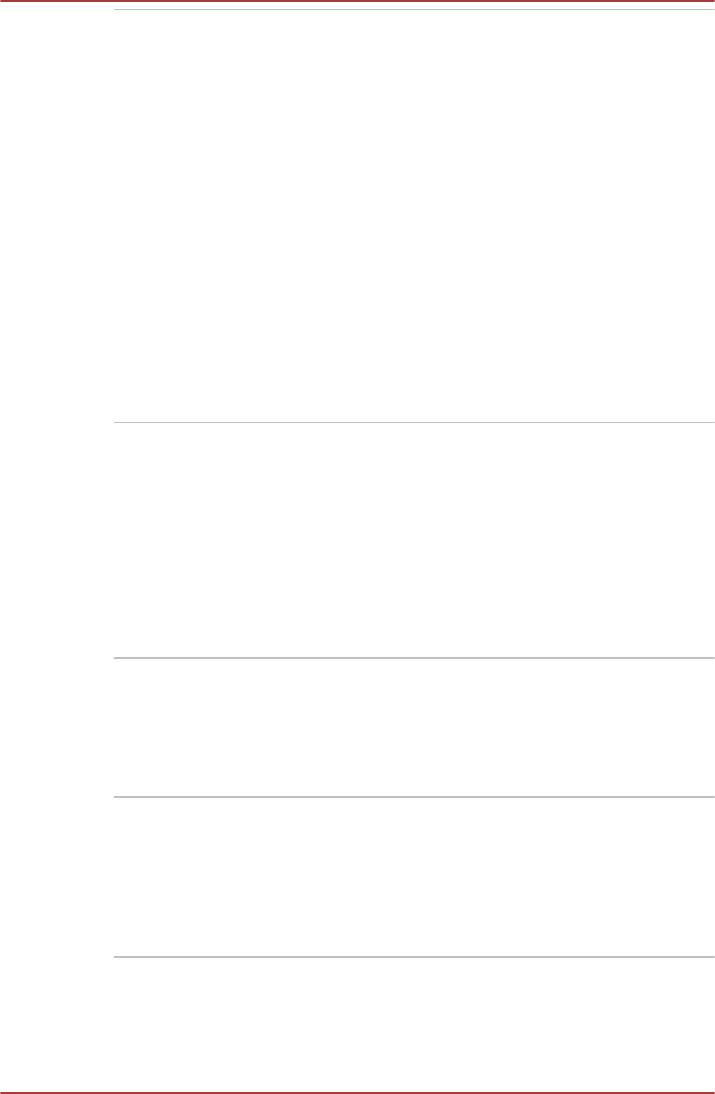
C670/C670D/L770/L775/L770D/L775D
Подключаемый
Этот подключаемый модуль позволяет
модуль TOSHIBA
воспроизводить видеоматериалы в форматах
Resolution+ для
wmv и mp4 с помощью проигрывателя
проигрывателя Win-
Windows Media с повышенным качеством.
dows Media
Более подробную информацию см. в
справочной системе подключаемого модуля
TOSHIBA Resolution+ для проигрывателя
Windows Media.
Чтобы получить доступ к ней, щелкните Пуск
(Start) -> Все программы (All Programs) ->
TOSHIBA -> Подключаемый модуль
TOSHIBA Resolution+ для проигрывателя
Windows Media (TOSHIBA Resolution+ Plug-
in for Windows Media Player) -> Справка
подключаемого модуля TOSHIBA
Resolution+ для проигрывателя Windows
Media (TOSHIBA Resolution+ Plug-in for
Windows Media Player Help).
Особые функции
Перечисленные далее функции либо являются уникальными для
компьютеров TOSHIBA, либо представляют собой дополнительные
возможности для удобства работы с компьютером.
Порядок активации функций:
* Чтобы настроить параметры электропитания, щелкните Пуск (Start) -
> Панель управления (Control Panel) -> Система и безопасность
(System and Security) -> Электропитание (Power Options).
Горячие клавиши Горячими называются комбинации
определенных клавиш, позволяющие быстро
менять настройки параметров системы
непосредственно с клавиатуры без
использования программы настройки
конфигурации системы.
Автоматическое
Эта функция обеспечивает автоматическое
выключение
выключение питания дисплея компьютера при
*1
питания дисплея
отсутствии ввода данных с клавиатуры в
течение установленного промежутка времени.
После нажатия любой клавиши питание
восстанавливается. Настройка выполняется в
окне «Электропитание» (Power Options).
Руководство пользователя 4-7
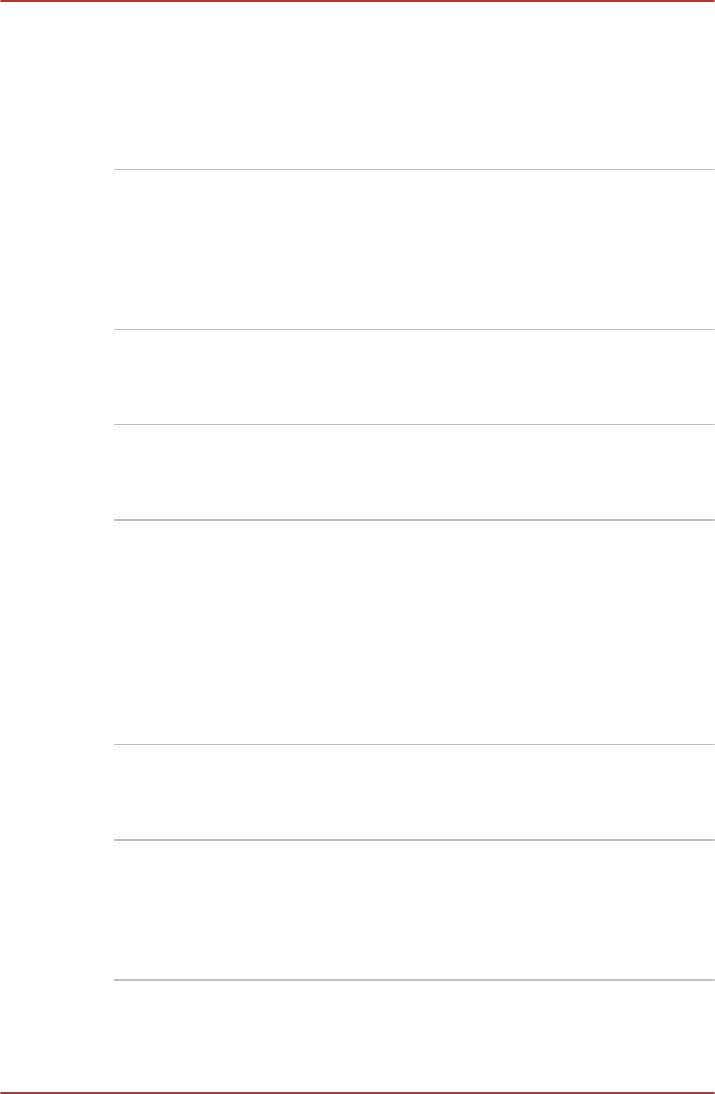
C670/C670D/L770/L775/L770D/L775D
Автоматическое
Эта функция автоматически выключает
выключение
питание жесткого диска, если в течение
питания жесткого
определенного времени к диску не
*1
диска
происходит обращений. При очередном
обращении к жесткому диску его питание
возобновляется. Настройка выполняется в
окне «Электропитание» (Power Options).
Автоматический
Эта функция автоматически переводит
переход системы в
систему в спящий режим или режим
спящий режим/
гибернации, если в течение определенного
*1
режим гибернации
времени не производится ввод данных и не
происходит обращений к аппаратным
средствам. Настройка выполняется в окне
«Электропитание» (Power Options).
Пароль на
В целях предотвращения
включение питания
несанкционированного доступа к компьютеру
реализованы два уровня защиты паролем:
пароль супервизора и пароль пользователя.
Мгновенная защита С помощью определенной комбинации
клавиш можно настроить систему на
мгновенную автоматическую блокировку для
обеспечения безопасности данных.
Интеллектуальный
Блок питания компьютера с
*1
блок питания
интеллектуальными возможностями
оснащается микропроцессором, который
автоматически определяет остаток заряда
батареи и защищает электронные
компоненты от таких ненормальных условий
эксплуатации, как, например, перегрузка
напряжения, поступающего с адаптера
переменного тока. Настройка выполняется в
окне «Электропитание» (Power Options).
Режим экономии
Эта функция позволяет настроить компьютер
*1
заряда батареи
на экономию заряда батареи. Настройка
выполняется в окне «Электропитание» (Power
Options).
Включение/
Эта функция автоматически выключает
выключение
питание компьютера, когда панель дисплея
питания при
закрывается, и включает его при открывании
открывании/
дисплея. Настройка выполняется в окне
закрывании панели
«Электропитание» (Power Options).
*1
дисплея
Руководство пользователя 4-8
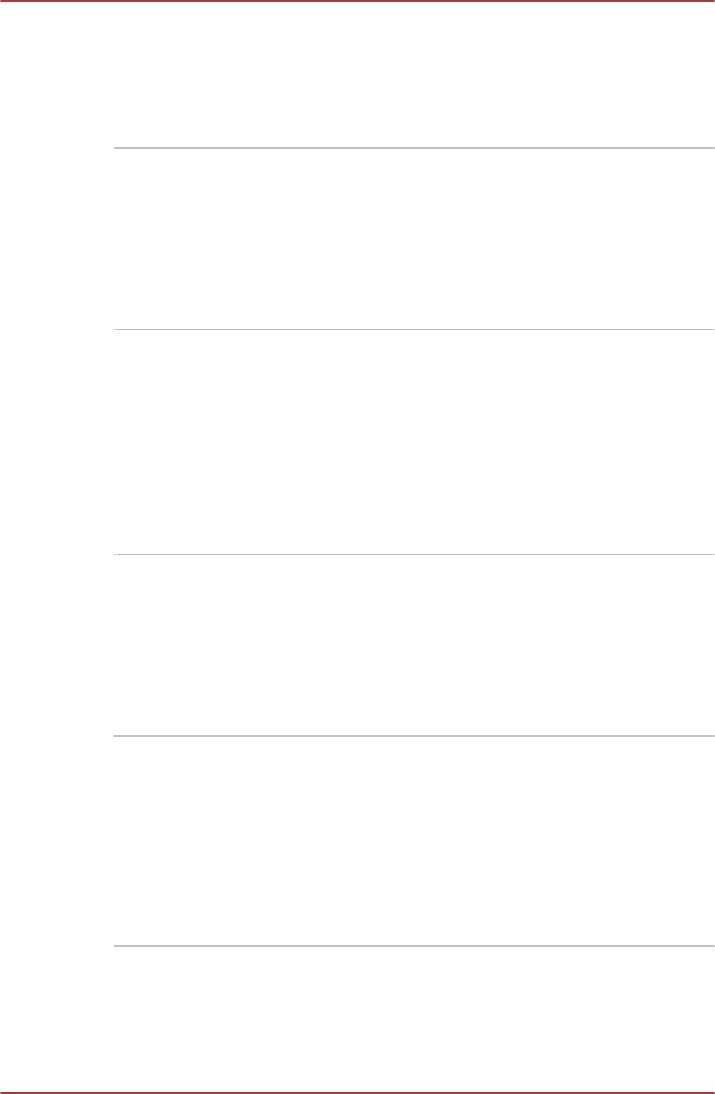
C670/C670D/L770/L775/L770D/L775D
Автоматический
Когда батарея разряжается до такой степени,
переход в режим
что дальнейшая работа компьютера
гибернации при
невозможна, система автоматически
*1
разрядке батареи
переходит в режим гибернации и
отключается. Настройка выполняется в окне
«Электропитание» (Power Options).
*1
Рассеивание тепла
Для защиты от перегрева процессор снабжен
встроенным температурным датчиком,
который при повышении температуры внутри
компьютера до определенного уровня
включает вентилятор охлаждения или
снижает скорость работы процессора.
Настройка выполняется в окне
«Электропитание» (Power Options).
Режим гибернации Эта функция позволяет выключить питание
компьютера без выхода из программного
обеспечения. Содержимое оперативной
памяти автоматически сохраняется на
жестком диске. При включении питания
компьютера в следующий раз работу можно
продолжать с того момента, где она была
остановлена. Более подробную информацию
см. в разделе Выключение питания главы 1
«С чего начать».
Спящий режим Когда требуется прервать работу на
компьютере, данная функция позволяет
выключить питание аппарата, не закрывая
активные программы. Рабочие данные
сохраняются в системной памяти компьютера
с тем, чтобы при повторном включении
питания пользователь продолжил бы работу с
того места, на котором прервался.
Функция USB Wake-
Эта функция позволяет вывести компьютер из
up
режима сна в зависимости от того,
подключены ли те или иные внешние
устройства к портам USB.
Так, например, если к порту USB подключена
мышь или клавиатура с интерфейсом USB, то
щелчок кнопкой мыши или нажатие клавиши
на клавиатуре выведет компьютер из спящего
режима.
Руководство пользователя 4-9
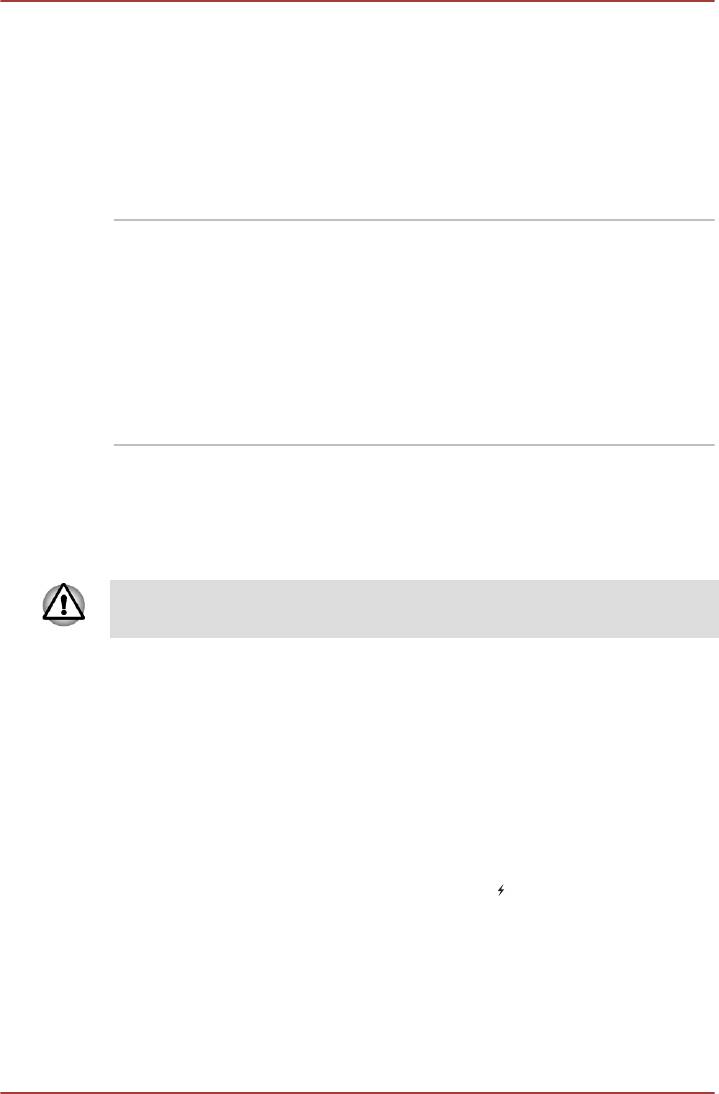
C670/C670D/L770/L775/L770D/L775D
Функция Sleep and
Эта функция позволяет заряжать мобильные
Charge
телефоны, портативные цифровые
проигрыватели и другие USB-совместимые
внешние устройства через порт USB, когда
компьютер находится в спящем режиме, в
режиме гибернации или в состоянии
завершенной работы.
Управление этой функцией осуществляется с
помощью утилиты TOSHIBA Sleep.
Утилита TOSHIBA PC
Утилита TOSHIBA PC Health Monitor
Health Monitor
осуществляет профилактический мониторинг
ряда системных функций, таких как
энергопотребление, состояние батареи и
охлаждение системы, и информирует
пользователя о важных состояниях системы.
Эта утилита распознает серийные номера
системы и ее отдельных компонентов и
отслеживает действия, связанные с их
использованием.
Использование утилиты TOSHIBA Sleep
Эта утилита показывает, включена ли функция Sleep and Charge, а
также указывает, где расположены порты , поддерживающие данную
функцию. Утилита также отображает остаточный заряд батареи.
Утилита TOSHIBA Sleep поддерживается только моделями L770/
L775/L770D/L775D.
Функция Sleep and Charge
Даже при выключенном питании компьютер способен подавать на
порты USB электропитание (постоянный ток с напряжением 5 вольт)
по шине USB. Понятие «выключенное питание» включает ждущий
режим и режим ожидания, а также полное отключение компьютера.
Функцию Sleep and Charge можно использовать только с портами,
которые поддерживают эту функцию (в дальнейшем — «совместимые
порты»).
Совместимые порты USB помечены значком
.
Функция Sleep and Charge позволяет производить зарядку ряда USB-
совместимых внешних устройств, например, мобильных телефонов и
портативных цифровых музыкальных проигрывателей.
В то же время функция Sleep and Charge может не работать с
некоторыми внешними устройствами, даже если они совместимы со
спецификацией USB. В таком случае для зарядки устройства
необходимо включить питание компьютера.
Руководство пользователя 4-10
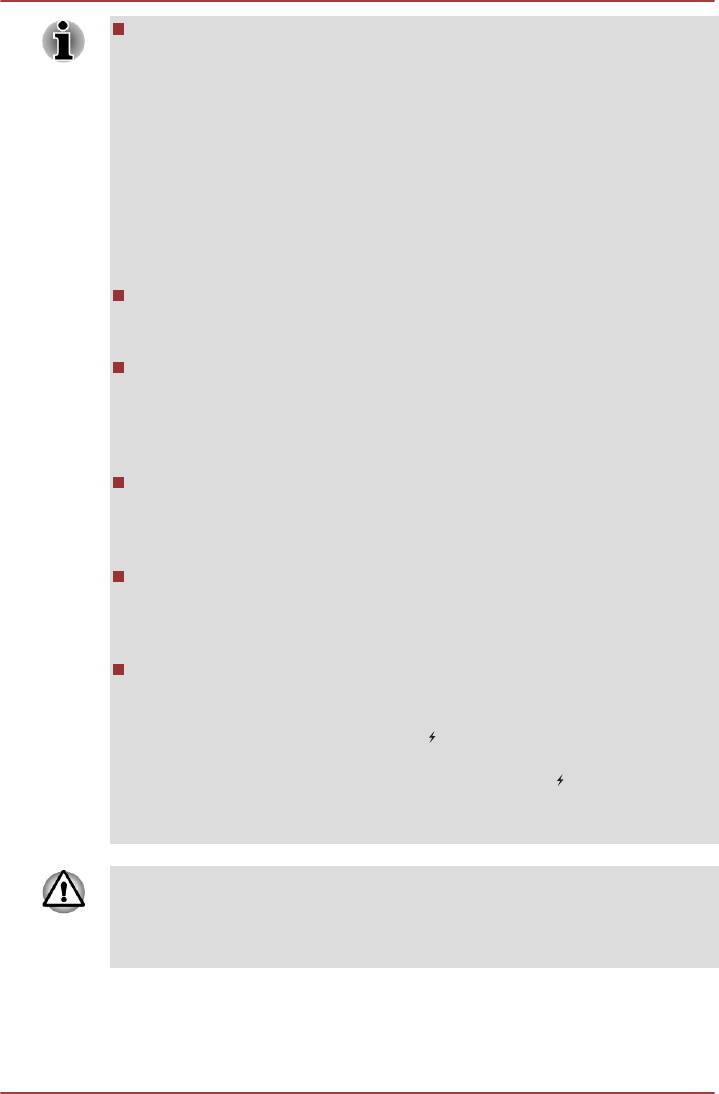
C670/C670D/L770/L775/L770D/L775D
Когда включена функция Sleep and Charge, питание
(постоянный ток с напряжением 5 вольт) подается по шине
USB на совместимые порты даже при выключенном питании
компьютера. Соответственно, питание (постоянный ток с
напряжением 5 вольт) подается по шине USB и на внешние
устройства, подключенные к совместимым портам. В то же
время питания (постоянный ток с напряжением 5 вольт),
которое подается по шине USB, может быть недостаточно
для зарядки некоторых внешних устройств. Прежде чем
пользоваться теми или иными внешними устройствами,
проверьте их характеристики, обратившись к изготовителю
или к документации по таким устройствам.
Зарядка внешних устройств с помощью функции sleep and
charge занимает больше времени, чем с применением
специальных зарядных устройств.
При включенной функции Sleep and Charge батарея компьютера
продолжает разряжаться даже тогда, когда компьютер
находится в режиме гибернации или выключен. На время
использования функции Sleep and Charge рекомендуется
подсоединять к компьютеру адаптер переменного тока.
Те внешние устройства, которые снабжаются питанием
(постоянный ток с напряжением 5 вольт) по шине USB, могут
постоянно оставаться в рабочем состоянии независимо от
того, включено ли или отключено питание компьютера.
При возникновении перегрузки питание (постоянный ток с
напряжением 5 вольт) внешних устройств, подключенных к
совместимым портам USB, может автоматически
отключиться по соображениям безопасности.
Когда включена функция Sleep and Charge, функция USB Wakeup
не работает с совместимыми с ней портами. В таком случае,
если имеются порты , которые не помечены значком поддержки
функции USB Sleep and Charge (
), подсоедините к ним мышь
или клавиатуру. Если все порты USB помечены значком
совместимости с функцией Sleep and Charge ( ), выключите
функцию Sleep and Charge. Теперь функция USB Wakeup будет
работать, но функция Sleep and Charge будет выключена.
Металлические скрепки, шпильки и заколки для волос могут
нагреваться при соприкосновении с гнездами портов USB. Не
допускайте соприкосновения металлических предметов с гнездами
портов USB, например, при переноске компьютера в сумке.
Руководство пользователя 4-11
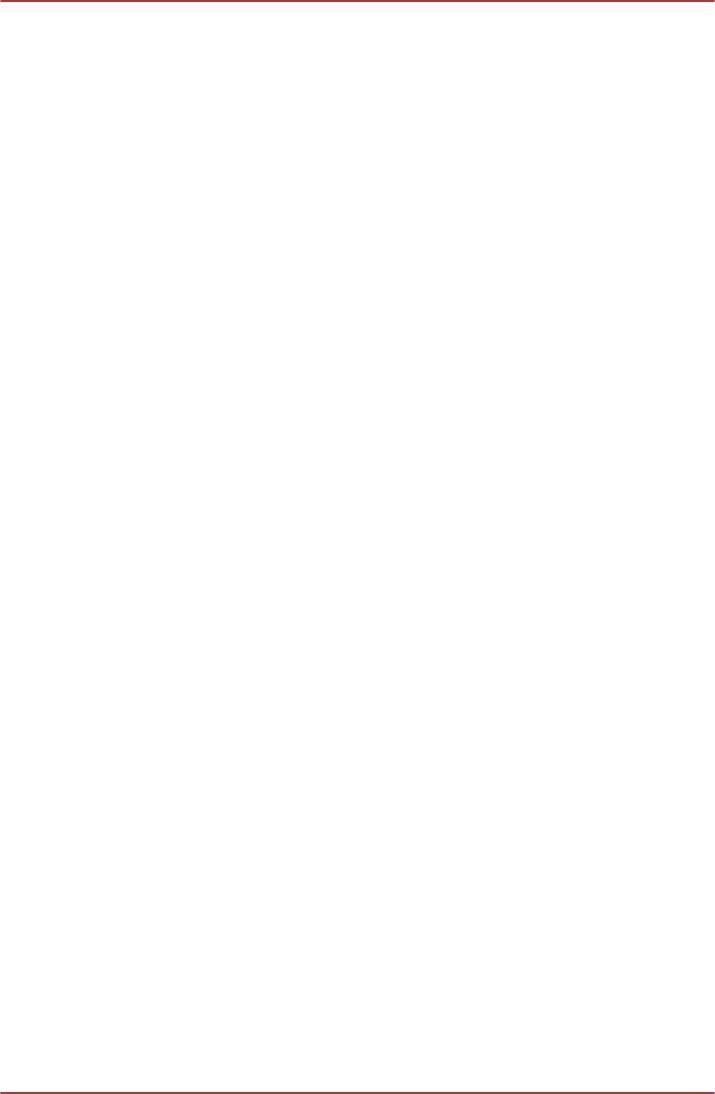
C670/C670D/L770/L775/L770D/L775D
Запуск утилиты TOSHIBA Sleep
Чтобы запустить эту утилиту, щелкните Пуск (Start) -> Все
программы (All Programs) -> TOSHIBA -> Утилиты (Utilities) ->
Утилита Sleep (Sleep Utility).
Включение функции Sleep and Charge
С помощью этой утилиты можно включать и выключать функцию Sleep
and Charge.
Установите флажок Enable Sleep and Charge (Включить USB Sleep
and Charge), чтобы включить эту функцию для совместимых портов
USB. По умолчанию эта функция выключена.
Настройки режимов подачи питания
Компьютер Toshiba поддерживает несколько режимов зарядки,
благодаря чему функцию Sleep and Charge можно использовать со
множеством самых разных устройств USB. Автоматический режим
(используется по умолчанию) подходит для широкого спектра
цифровых аудиопроигрывателей.
Однако определить, какой режим подходит именно вашему устройству
USB, можно только опытным путем. Чтобы найти подходящий режим
зарядки для вашего устройства USB, попробуйте каждый от
Автоматического режима до Альтернативного режима (*1),
выполнив описанные ниже действия.
При подключении некоторых внешних устройств использование этой
функции может оказаться невозможным даже после выбора
соответствующего режима. В этом случае снимите флажок «Включить
Sleep and Charge» (Enable Sleep and Charge) и прекратите
использование этой функции.
*1. Некоторые компьютеры могут поддерживать не все режимы.
Параметры батареи
С помощью этой утилиты можно указать нижний предел остаточного
заряда батареи для функции Sleep and Charge. Указание нижнего
предела осуществляется перемещением ползунка. Если остаточный
заряд батареи опустится ниже указанного предела, функция Sleep and
Charge будет выключена.
Использование программы TOSHIBA Face
Recognition
Программа TOSHIBA Face Recognition использует библиотеку
проверки подлинности лиц для проверки данных о лицах
пользователей во время их входа в Windows. Таким образом
пользователь избавляется от необходимости вводить пароль и
Руководство пользователя 4-12
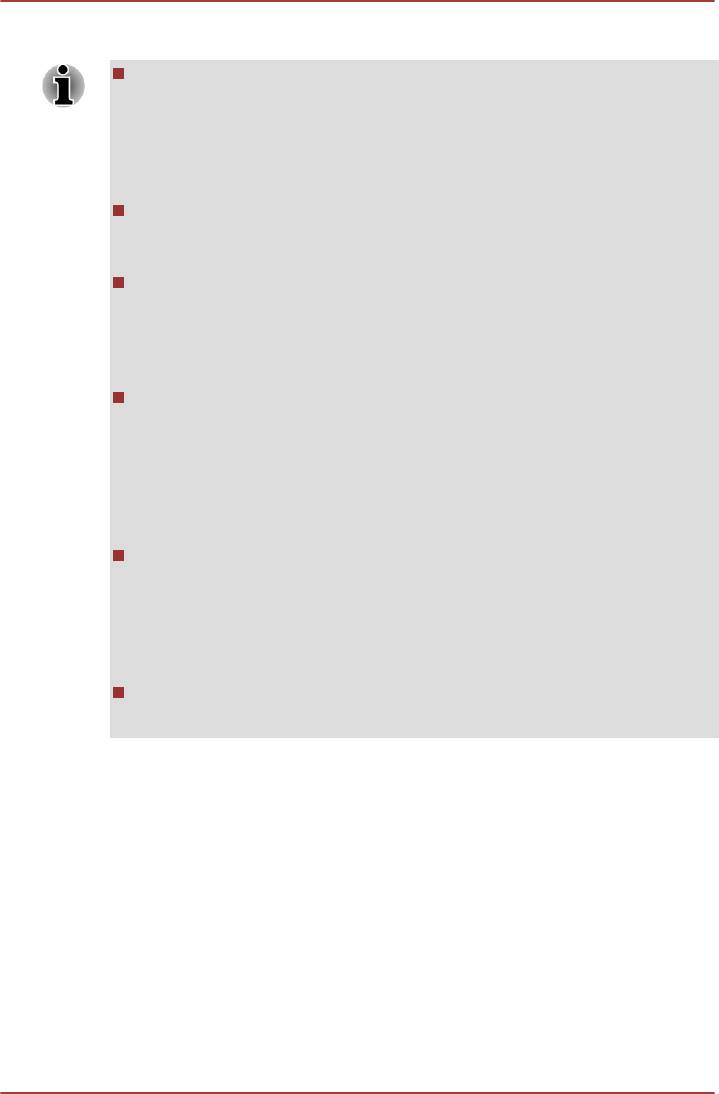
C670/C670D/L770/L775/L770D/L775D
выполнять другие подобные действия, что облегчает процесс входа в
систему
Программа TOSHIBA Face Recognition не гарантирует
безошибочное опознание пользователя. Смена прически,
ношение головного убора, очков и другие изменения во
внешности пользователя после регистрации могут
воспрепятствовать правильному распознаванию пользователя
системой.
Программа TOSHIBA Face Recognition может ошибочно
распознавать лица, схожие с лицом зарегистрированного
пользователя.
Для обеспечения высокой степени безопасности программа
TOSHIBA Face Recognition не является полноценной заменой
паролям Windows. Если безопасности придается
первостепенное значение, для входа в систему используйте
стандартный механизм паролей Windows.
Яркий фон и/или наличие теней могут воспрепятствовать
правильному распознаванию зарегистрированного
пользователя системой. В этом случае следует войти в
систему с помощью пароля Windows. Если распознавание
зарегистрированного пользователя периодически выполняется
ошибочно, см. способы повышения качества распознавания в
документации по компьютеру.
Когда распознать лицо не удается, программа TOSHIBA Face
Recognition записывает данные о лице в журнал. Перед
передачей права собственности на компьютер или
утилизацией компьютера удалите эту программу или
созданные ей файлы журнала. Подробную информацию о том,
как это можно сделать, см. в файле справки.
Программу TOSHIBA Face Recognition можно использовать
только в системе Windows Vista и Windows 7.
Отказ от ответственности
Корпорация TOSHIBA не гарантирует абсолютно надежное и
безошибочное действие технологии утилиты распознавания лиц.
Корпорация TOSHIBA не гарантирует неизменно безошибочное
распознавание неуполномоченных пользователей утилитой
распознавания лиц с последующим отказом этим лицам в доступе к
системе. Корпорация Toshiba не несет ответственности за какие бы то
ни было сбои, а равно и за любого рода ущерб, понесенный в
результате применения утилиты или программного обеспечения для
распознавания лиц.
КОРПОРАЦИЯ TOSHIBA, ЕЕ ДОЧЕРНИЕ ПРЕДПРИЯТИЯ И
ПОСТАВЩИКИ НЕ НЕСУТ ОТВЕТСТВЕННОСТИ ЗА КОММЕРЧЕСКИЕ
Руководство пользователя 4-13
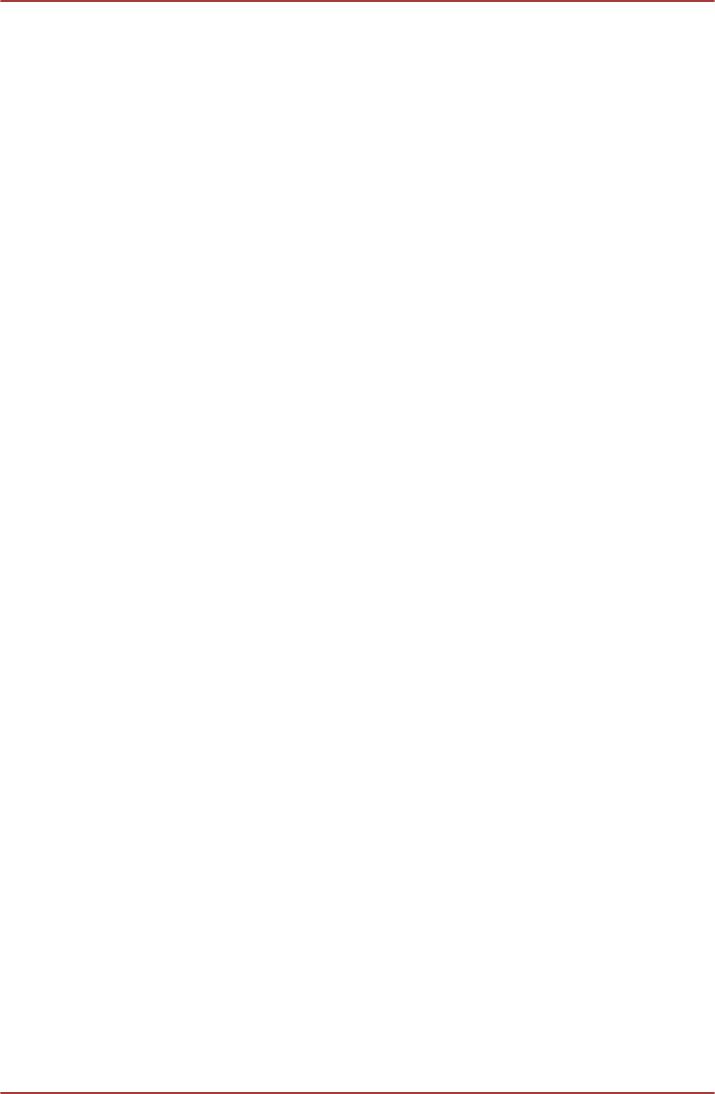
C670/C670D/L770/L775/L770D/L775D
УБЫТКИ, УПУЩЕННУЮ ВЫГОДУ, ПОРЧУ ПРОГРАММНОГО
ОБЕСПЕЧЕНИЯ, ПОТЕРЮ ДАННЫХ, СБОИ В РАБОТЕ СЕТЕВЫХ
СИСТЕМ И ВЫХОД ИЗ СТРОЯ СМЕННЫХ НОСИТЕЛЕЙ
ИНФОРМАЦИИ В РЕЗУЛЬТАТЕ ИСПОЛЬЗОВАНИЯ ПРОДУКТА ИЛИ В
СВЯЗИ С ЕГО ИСПОЛЬЗОВАНИЕМ НЕЗАВИСИМО ОТ ИХ
ОСВЕДОМЛЕННОСТИ О ВЕРОЯТНОСТИ ВОЗНИКНОВЕНИЯ ТАКИХ
ПОСЛЕДСТВИЙ.
Как зарегистрировать данные, необходимые для
распознавания лица
Сделайте снимок для установления личности по лицу и
зарегистрируйте данные, необходимые для входа в систему. Чтобы
зарегистрировать данные, необходимые для входа в систему,
выполните следующие действия:
1. Чтобы запустить эту утилиту, щелкните Пуск (Start) -> Все
программы (All Programs) -> TOSHIBA -> Утилиты (Utilities) ->
Face Recognition.
Если лицо вошедшего в систему пользователя еще не было
зарегистрировано, откроется окно Регистрация (Registration).
Если лицо вошедшего в систему пользователя уже было
зарегистрировано, откроется окно Управление (Management).
2. Щелкните Запуск от имени администратора (Run as
administrator) внизу слева в окне Управление (Management),
затем нажмите кнопку Зарегистрировать (Register). Откроется
окно Регистрация (Registration).
Если вы желаете практиковаться, нажмите кнопку Далее (Next) в
окне Регистрация (Registration).
Если вы не желаете практиковаться, нажмите кнопку Пропустить
(Skip) в окне Регистрация (Registration).
3. Нажмите кнопку Далее (Next), чтобы запустить руководство.
Следуйте руководству для практики
Нажимайте кнопку Назад (Back), чтобы еще раз попрактиковаться
с руководством.
4. Нажмите кнопку Далее (Next), чтобы начать процесс захвата
изображения.
Расположите лицо так, чтобы оно умещалось в рамке, имеющей
форму лица.
5. Запись начнется, как только лицо примет правильное положение.
Плавно перемещайте голову влево и вправо, затем — вверх и
вниз.
Руководство пользователя 4-14
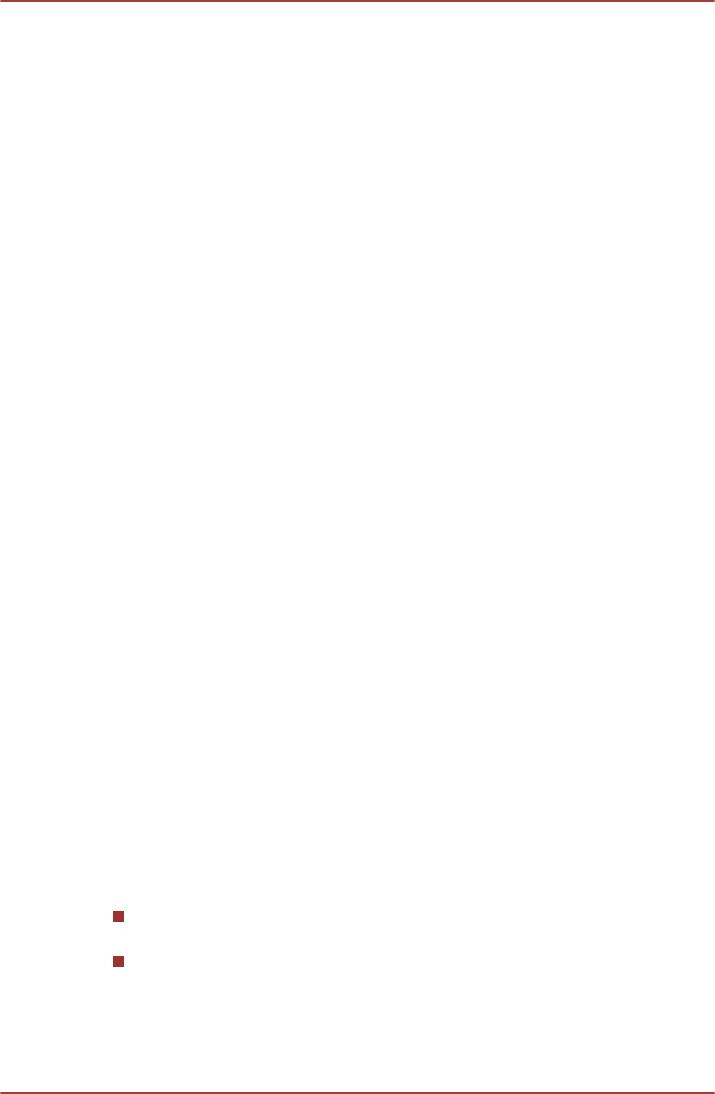
C670/C670D/L770/L775/L770D/L775D
6. Регистрация закончится после того, как вы несколько раз
повернете голову влево, вправо, вверх и вниз.
После успешного завершения регистрации на экране появится
следующее сообщение:
«Регистрация выполнена успешно (Registration successful).
Теперь выполним проверку идентификации (Now we’ll do the
verification test). Нажмите кнопку «Далее» (Click the Next
button). »
Нажмите кнопку Далее (Next), чтобы провести проверку
идентификации.
7. Выполните проверку идентификации. Разместите лицо напротив
экрана в том же положении, в котором лицо находилось во время
регистрации.
Если проверка идентификации не пройдет успешно, нажмите
кнопку Назад (Back) и зарегистрируйтесь еще раз. См. описание
действий с 4 по 6.
8. Если проверка идентификации пройдет успешно, нажмите кнопку
Далее (Next) и зарегистрируйте учетную запись.
9. Зарегистрируйте учетную запись. Заполните все поля.
10. Откроется окно Управление (Management). Будет отображено
имя зарегистрированной учетной записи. Щелчок по нему
обеспечит показ захваченного изображения вашего лица слева.
Как удалить данные, необходимые для
распознавания лица
Удалите изображения, учетную информацию и личные данные,
созданные в процессе регистрации. Чтобы удалить данные,
необходимые для распознавания лица, выполните следующие
действия:
1. Чтобы запустить эту утилиту, щелкните Пуск (Start) -> Все
программы (All Programs) -> TOSHIBA -> Утилиты (Utilities) ->
Face Recognition. Откроется окно Управление (Management).
2. Выберите пользователя, отображающегося в окне Управление
(Management)
3. Нажмите кнопку Удалить (Delete). На экране появится
сообщение: «Сейчас данные пользователя будут удалены
(You are about to delete the user data). Продолжить? (Would
you like to continue?)».
Если вы не хотите, чтобы данные были удалены, нажмите кнопку
Нет (No). Снова откроется окно Управление (Management).
Нажатие кнопки Да (Yes) приведет к удалению выбранного
пользователя из окна Управление (Management).
Руководство пользователя 4-15
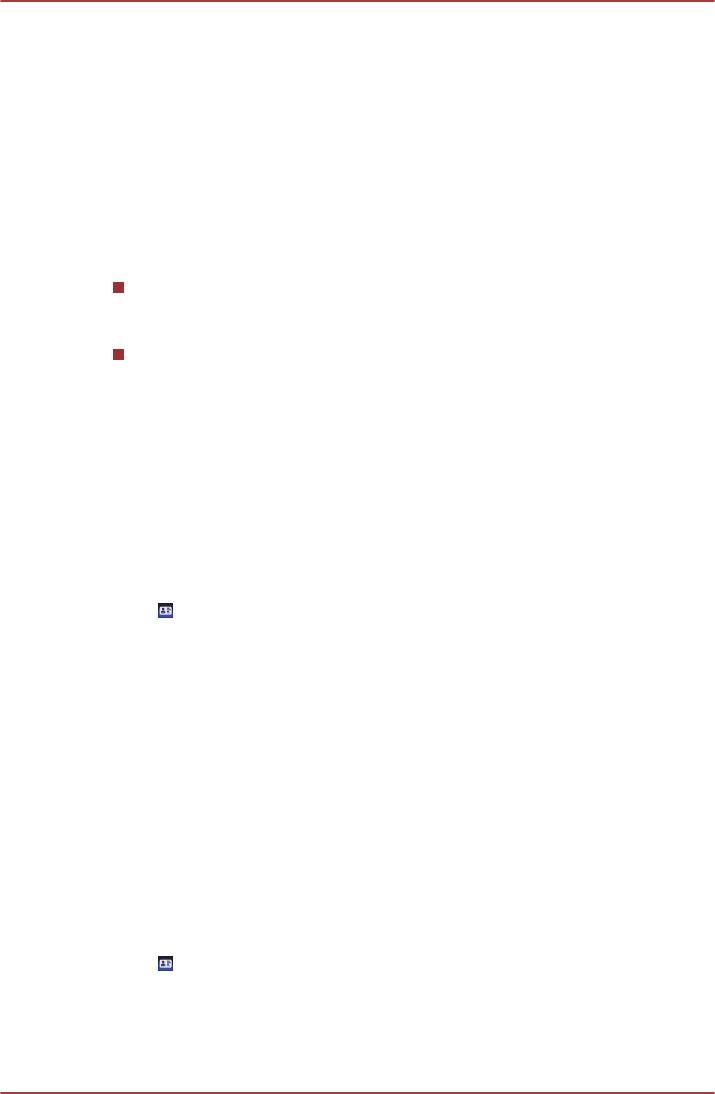
C670/C670D/L770/L775/L770D/L775D
Как открыть файл справки
Более подробную информацию об этой утилите см. в файле справки.
1. Чтобы открыть файл справки, нажмите кнопку Справка (Help) на
экране Управление (Management).
Вход в систему Windows с помощью утилиты
TOSHIBA Face Recognition
В данном разделе разъясняется порядок входа в систему Windows с
помощью утилиты TOSHIBA Face Recognition. Существуют два
режима идентификации.
Режим входа в систему 1:N: если по умолчанию выбирается
элемент идентификации лица, вход в систему возможен без
помощи клавиатуры и мыши.
Ручной вход в систему 1:1: этот режим по сути аналогичен
автоматическому, но перед появлением окна Захваченное
изображение (Display Captured Image) открывается окно
Выбор учетной записи (Select Account), где необходимо
выбрать учетную запись идентифицируемого пользователя,
чтобы начать процесс идентификации.
Режим входа в систему 1:N
1. Включите компьютер.
2. На экране появится окно Выбор элементов (Select Tiles).
3. Выберите Начать распознавание лица (Start face recognition
(
).
4. Будет выведено сообщение: Повернитесь лицом к камере
(Please face the camera).
5. Будет выполнена идентификация. Если идентификация
завершится успешно, изображения, выбранные при выполнении
действия 4, станут отчетливее и будут наложены друг на друга.
Если во время идентификации произойдет ошибка, будет
выполнен возврат в окно Выбор элементов (Select Tiles).
6. Откроется экран приветствия Windows, затем автоматически
будет выполнен вход в Windows.
Режим входа в систему 1:1
1. Включите компьютер.
2. На экране появится окно Выбор элементов (Select Tiles).
3. Выберите Начать распознавание лица (Start face recognition
(
).
4. На экране появится меню Выбор учетной записи (Select
Account).
5. Выберите учетную запись и нажмите кнопку со стрелкой.
Руководство пользователя 4-16
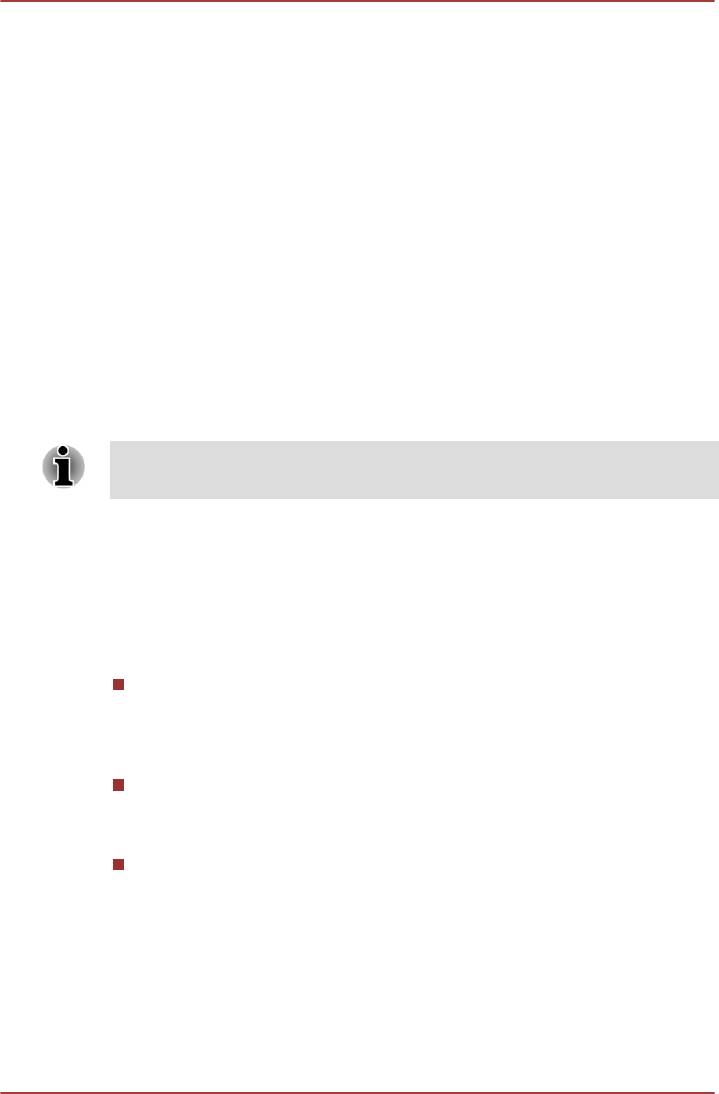
C670/C670D/L770/L775/L770D/L775D
6. Будет выведено сообщение: Повернитесь лицом к камере
(Please face the camera).
7. Будет выполнена идентификация. Если идентификация
завершится успешно, изображения, выбранные при выполнении
действия 6, станут отчетливее и будут наложены друг на друга.
Если во время идентификации произойдет ошибка, будет
выполнен возврат в окно Выбор элементов (Select Tiles).
8. Откроется экран приветствия Windows, затем автоматически
будет выполнен вход в Windows.
Если идентификация была выполнена успешно, но в дальнейшем
во время входа в систему Windows произошла ошибка
идентификации, у вас будет запрошена информация о вашей
учетной записи.
Утилита Password
Утилита Password позволяет укрепить безопасность системы
посредством установки паролей двух уровней: пользователя и
супервизора.
Пароль, установленный в утилите TOSHIBA Password, отличается
от пароля, установленного в Windows.
Пароль пользователя
Для запуска утилиты воспользуйтесь следующими пунктами меню:
Пуск (Start) -> Все программы (All Programs) -> TOSHIBA ->
Утилиты (Utilities) -> TOSHIBA Assist -> БЕЗОПАСНОСТЬ (SECURE)
-> Пароль пользователя (User password)
Зарегистрирован (Registered)
Щелкните, чтобы зарегистрировать пароль длиной до 10
символов. После установки пароля при запуске компьютера будет
предложено ввести пароль.
Не зарегистрирован (Not Registered)
Щелкните, чтобы удалить зарегистрированный пароль. Прежде
чем удалять пароль, нужно сначала ввести текущий пароль.
Строка пользователя (Owner String) (текстовое поле)
Это поле можно использовать для преобразования текста в
пароль. После ввода текста нажмите кнопку Применить (Apply)
или OK. При запуске компьютера введенный текст выводится на
экран вместе с запросом на ввод пароля.
Пароль супервизора
После установки пароля супервизора некоторые функции могут
оказаться недоступными, если входить в систему под паролем
Руководство пользователя 4-17
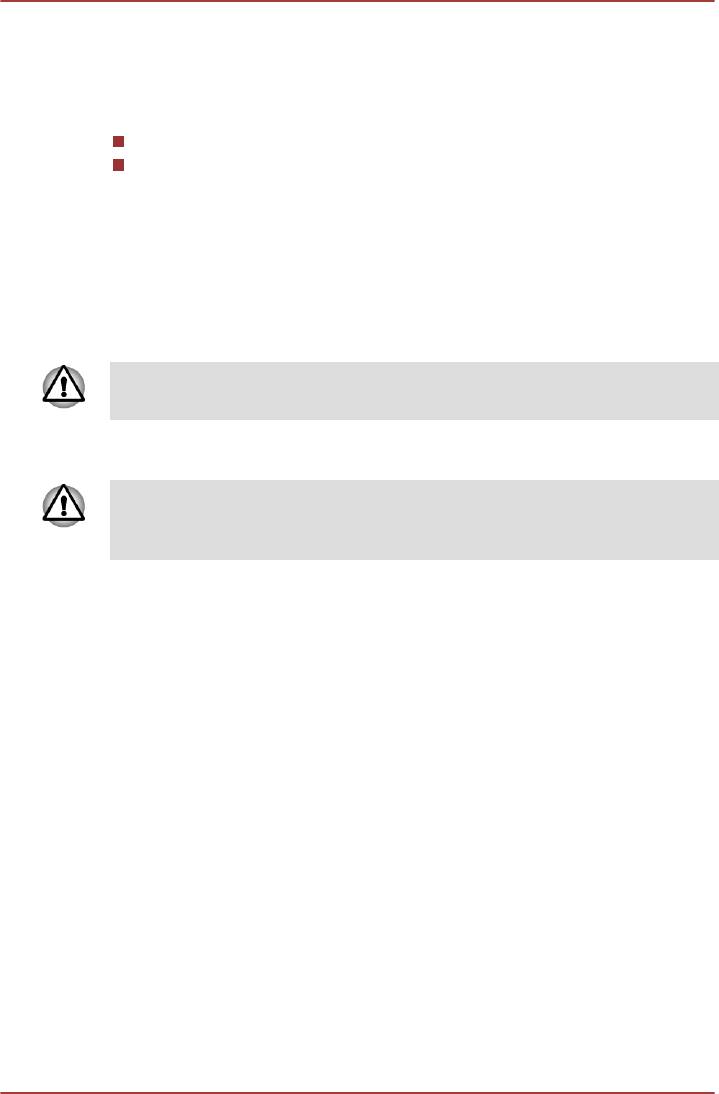
C670/C670D/L770/L775/L770D/L775D
пользователя. Чтобы установить пароль супервизора, щелкните Пуск
(Start) -> Все программы (All Programs) -> TOSHIBA -> Утилиты
(Utilities) -> TOSHIBA Assist -> БЕЗОПАСНОСТЬ (SECURE) ->
Пароль супервизора (Supervisor password).
Эта утилита позволяет выполнять следующие операции:
Регистрация и удаление пароля супервизора.
Установка ограничений для основной категории пользователей.
Запуск компьютера с вводом пароля
Чтобы при запуске компьютера запрашивался пароль пользователя,
выполните следующие действия:
1. Включите питание в порядке, изложенном в главе 1 С чего
начать. На экран будет выведен запрос:
Enter Password [ ]
2.
На этом этапе горячие клавиши FN + F1-F9 не работают. Они
начнут функционировать только после ввода пароля.
3. Введите пароль.
4. Нажмите ENTER.
Если вы ввели неправильный пароль три раза подряд, компьютер
прекращает работу. В этом случае нужно еще раз включить
компьютер, чтобы попробовать еще раз ввести пароль.
Утилита HW Setup
В этом разделе рассказывается об использовании утилиты TOSHIBA
HW Setup для настройки компьютера, а также приводится
информация о настройке ряда других функций.
Запуск утилиты HW Setup
Чтобы запустить утилиту HW Setup, щелкните Пуск (Start) -> Все
программы (All Programs) -> TOSHIBA -> Утилиты (Utilities) -> HW
Setup.
Окно утилиты HW Setup
В окне утилиты HW Setup имеются вкладки «Общие параметры»
(General), «Пароль» (Password), «Дисплей» (Display), «Загрузка» (Boot
Setting), «Клавиатура» (Keyboard), «Локальная сеть» (LAN), SATA и
USB для настройки соответствующих функций компьютера.
Кроме того, имеются три кнопки: OK, «Отмена» (Cancel) и
«Применить» (Apply).
Руководство пользователя 4-18
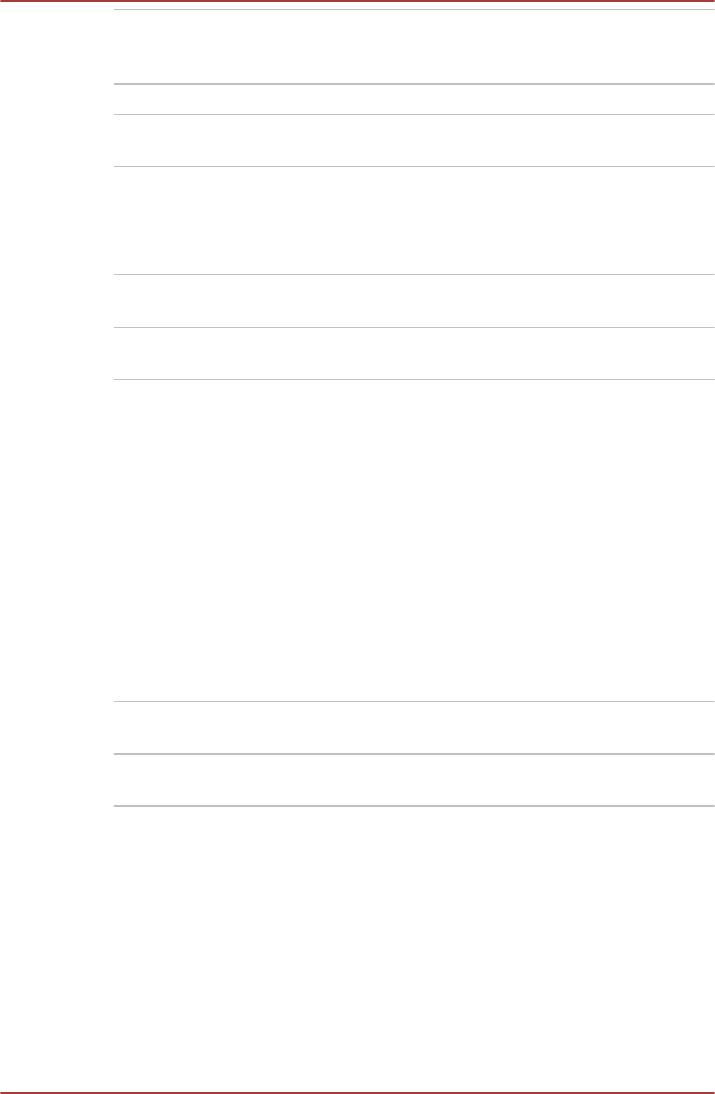
C670/C670D/L770/L775/L770D/L775D
OK С ее нажатием внесенные изменения
вступают в силу, а окно утилиты HW Setup
закрывается.
Отмена (Cancel) Окно закрывается без применения изменений.
Применить (Apply) Все изменения вступают в силу, но окно
утилиты HW Setup не закрывается.
Общие (General)
В этом окне, где отображается версия BIOS/EC, имеются две кнопки:
Default (По умолчанию) и About (О программе).
По умолчанию (De-
Полное восстановление фабричных настроек
fault)
утилиты HW Setup.
О программе (About) Вывод на экран информации о версии
утилиты HW Setup.
Настройка (Setup)
В этом поле отображаются версия BIOS (BIOS version), дата (date) и
версия EC (EC version).
Пароль (Password)
В этом поле можно установить пароль пользователя, который
вводится при включении компьютера, а также отменить ввод этого
пароля.
Пароль пользователя (User Password)
Эта вкладка позволяет зарегистрировать новый пароль или изменить/
отменить существующий.
Не зарегистрирован
Изменение или удаление пароля. (По
(Not Registered)
умолчанию)
Зарегистрирован
Выбор пароля. Производится через
(Registered)
диалоговое окно.
Чтобы установить пароль пользователя, выполните следующие
действия:
1. Выберите параметр Зарегистрирован (Registered). При этом на
экран выводится запрос:
Enter Password:
Введите пароль длиной до 10 символов. Вводимые вами символы
отображаются звездочками.
2. Нажмите кнопку OK. Появится запрос на подтверждение пароля.
Verify Password:
Руководство пользователя 4-19
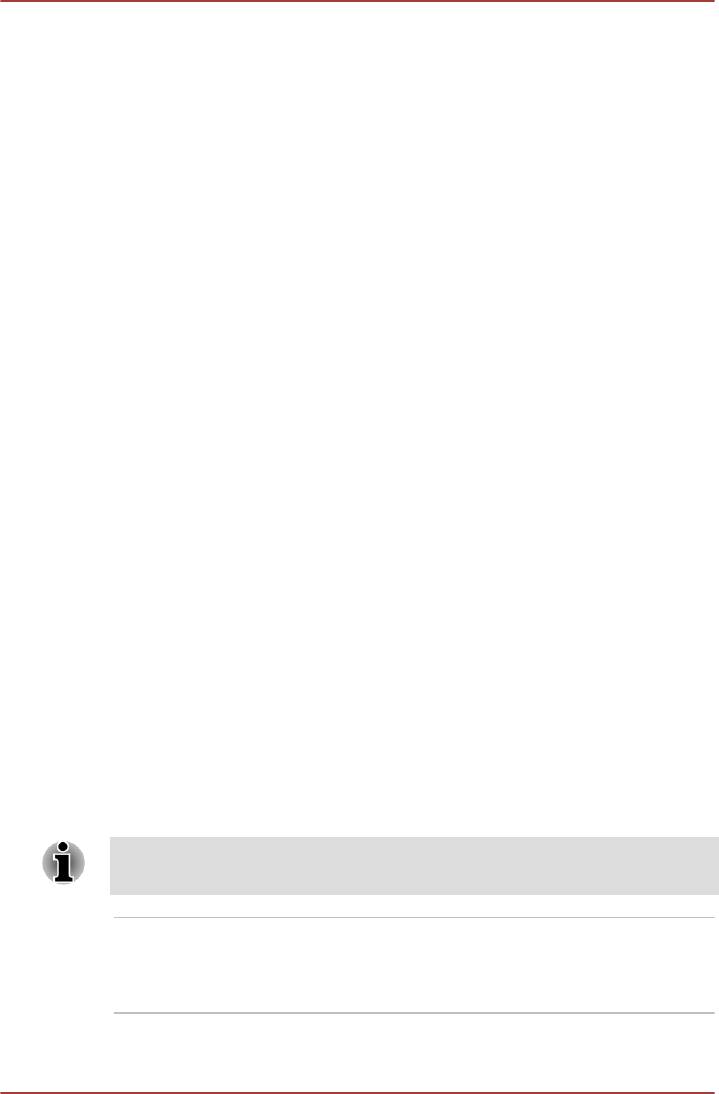
C670/C670D/L770/L775/L770D/L775D
3. Если символы в обеих строках совпадут, пароль будет
зарегистрирован. Нажмите кнопку OK. Если они не совпадут,
появится приведенное ниже сообщение. Необходимо повторить
операцию, начиная с действия 1.
Entry Error!!!
Чтобы отменить ввод пароля пользователя, выполните следующие
действия:
1. Выберите пункт Не зарегистрирован (Not Registered). При этом
на экран выводится запрос:
Enter Password:
2. Введите зарегистрированный пароль. Вводимые вами символы
отображаются звездочками.
3. Нажмите кнопку OK. Если введенная строка совпадает с
зарегистрированным паролем, произойдет сброс пароля, и экран
изменится на:
Не зарегистрирован (Not Registered)
Если они не совпадут, появится приведенное ниже сообщение.
Необходимо повторить операцию, начиная с действия 1.
Неправильный пароль.
Строка владельца (Owner String)
В этом пустом поле отображается сообщение, когда при запуске
выводится поле пароля. Если пароль не зарегистрирован, сообщение
не выводится.
Дисплей (Display)
Эта вкладка позволяет настроить параметры внутреннего или
внешнего дисплея компьютера.
Дисплей при включении питания (Power On Display)
Данный параметр служит для выбора активного дисплея при запуске
компьютера. Имейте в виду, что этот параметр доступен только в
стандартном режиме VGA, а в окне свойств рабочего стола Windows
он отсутствует.
Функция выбора дисплея, используемого при включении питания,
поддерживается только некоторыми моделями.
Автовыбор (Auto-Se-
Если подключен внешний монитор,
lected)
изображение выводится на него, в противном
случае – на встроенный дисплей (по
умолчанию).
Руководство пользователя 4-20
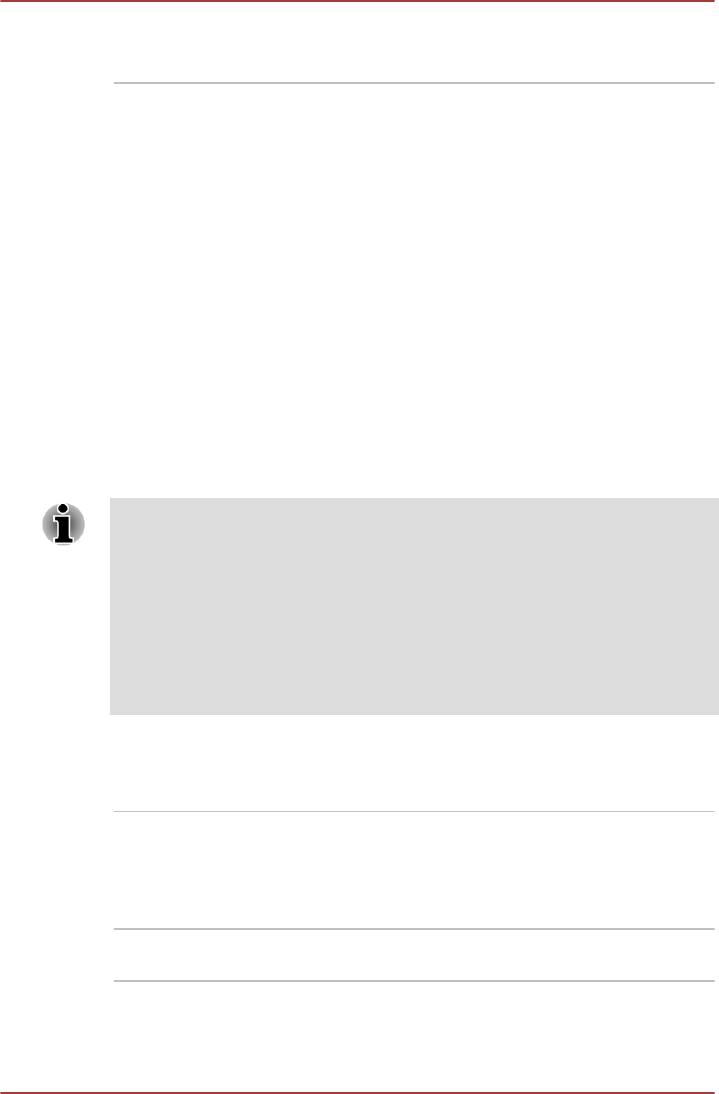
C670/C670D/L770/L775/L770D/L775D
Только системный
Вывод изображения на встроенный ЖК-
ЖКД (System LCD
дисплей даже при подключенном внешнем
Only)
мониторе.
Загрузка (Boot Setting)
Эта функция позволяет настраивать параметры загрузки.
Варианты приоритета загрузки (Boot Priority Options)
Эта вкладка позволяет задать приоритет для загрузки операционной
системы компьютера. Откроется окно вариантов приоритета загрузки.
Приоритет можно изменить клавишами со стрелками, направленными
вверх и вниз.
Чтобы сменить загрузочное устройство, выполните следующие
действия.
1. Загрузите компьютер, удерживая клавишу F12 в нажатом
положении. когда появится экран TOSHIBA Leading
Innovation>>>, отпустите клавишу F12.
2. С помощью клавиш управления курсором со стрелками,
направленными вверх и вниз, выберите желаемое загрузочное
устройство и нажмите клавишу ENTER.
Если задан пароль супервизора, на выбор загрузочного устройства
вручную могут налагаться ограничения.
Выбор загрузочного устройства способами, о которых рассказано
выше, не влечет за собой изменение настроек очередности
загрузки, зарегистрированных с помощью утилиты HW Setup.
Более того, при нажатии любой из клавиш кроме тех, которые
перечислены выше, либо если избранное вами устройство не
установлено в компьютере, система будет загружаться в
соответствии с действующими настройками утилиты HW Setup.
Скорость загрузки (Boot Speed)
Этот параметр позволяет задать скорость загрузки системы.
Высокая (Fast) Сокращает время загрузки системы. Система
может загружаться только со встроенного
жесткого диска. Во время загрузки
поддерживаются только внутренний ЖКД и
клавиатура.
Обычная (Normal) Система загружается с обычной скоростью.
(По умолчанию)
Руководство пользователя 4-21
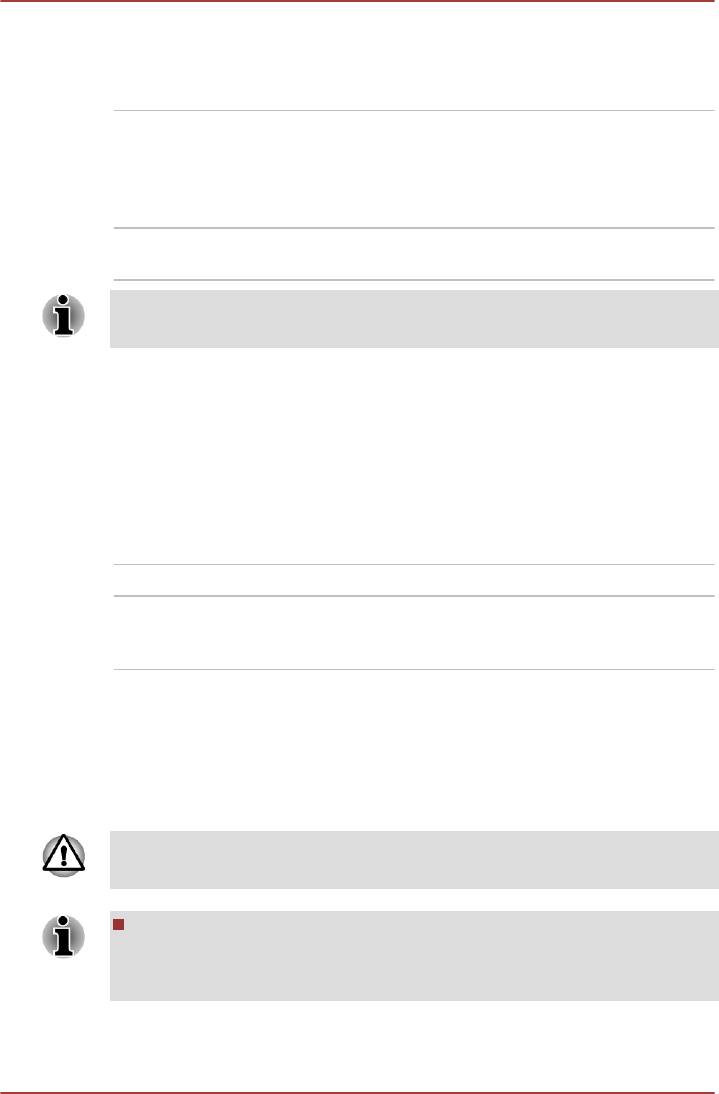
C670/C670D/L770/L775/L770D/L775D
Включение питания при открывании панели (Panel Open - Power
On)
Эта функция позволяет менять активировать и деактивировать
включение питания при открывании панели.
Включено (Enabled) Включение функции включения питания
при открывании панели. Система будет
автоматически загружаться в случае
открывания панели дисплея, когда компьютер
выключен.
Выключено (Disa-
Выключение функции включения питания
bled)
при открывании панели.
Функция включения питания при открывании панели
поддерживается некоторыми моделями.
Клавиатура (Keyboard)
Пробуждение по сигналу клавиатуры (Wake-up on Keyboard)
Когда эта функция включена, а компьютер находится в спящем
режиме, активировать систему можно нажатием любой клавиши.
Имейте, однако, в виду, что данная функция работает только со
встроенной клавиатурой и только в том случае, если компьютер
находится в режиме сна.
Включено (Enabled) Функция запуска с клавиатуры включена.
Выключено (Disa-
Функция пробуждения по сигналу клавиатуры
bled)
отключена (это значение установлено по
умолчанию).
Локальная сеть (LAN)
Пробуждение по сигналу из локальной сети (Wake-up on LAN)
Эта функция обеспечивает включение питания компьютера,
находящегося в состоянии завершенной работы, при получении
пакета пробуждения (пакета Magic) из локальной сети.
Не устанавливайте и не удаляйте модуль памяти, когда включен
режим пробуждения по сигналу из локальной сети.
При активации функции пробуждения по сигналу из локальной
сети компьютер продолжает нуждаться в питании, даже если
он выключен. Оставьте адаптер переменного тока
подключенным, если вы используете эту функцию.
Руководство пользователя 4-22
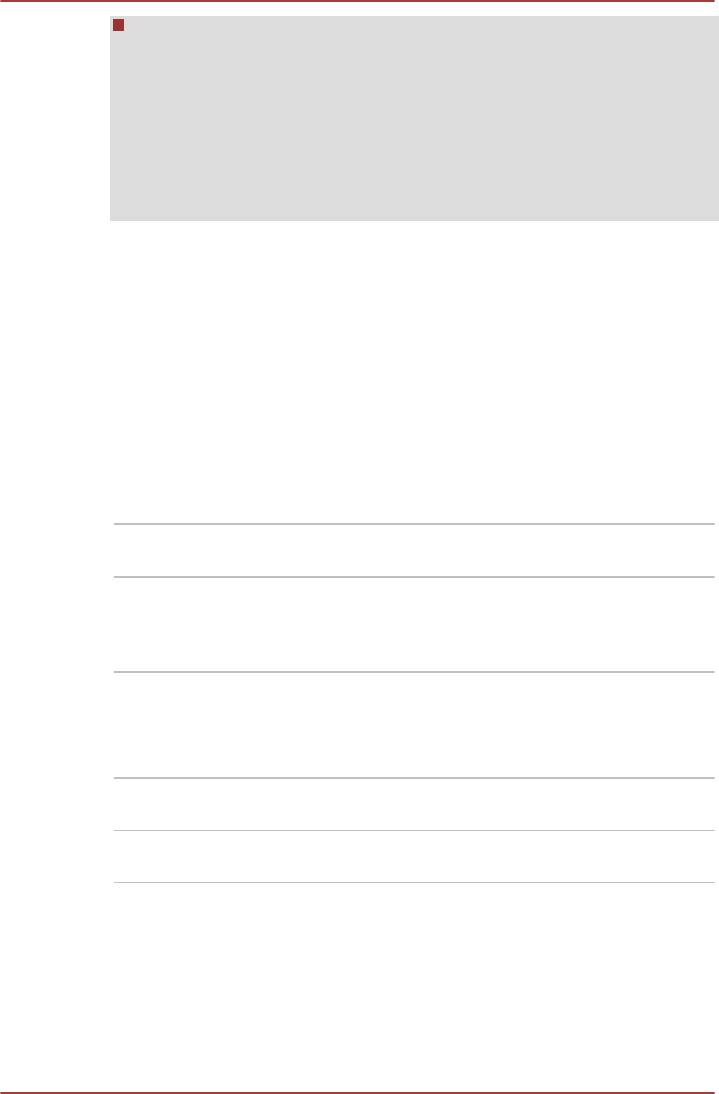
C670/C670D/L770/L775/L770D/L775D
Чтобы функция пробуждения по сигналу из локальной сети
могла включать компьютер, находящийся в спящем режиме или
в режиме гибернации, следует установить флажок
«Разрешить устройству выводить компьютер из ждущего
режима» (Allow the device to wake the computer) в свойствах
сетевого устройства (эта функция не влияет на способность
компьютера включаться по сигналу из локальной сети при
нахождении компьютера в спящем режиме или в режиме
гибернации).
Питание компьютера включается автоматически по поступлении
сигнала с компьютера администратора, подключенного через сеть.
При включенном встроенном модуле подключения к локальной сети
(когда параметру «Встроенный модуль подключения к локальной
сети» (Built-in LAN) присвоено значение Включено (Enabled)) можно
выбрать одну из перечисленных далее настроек.
Функцией пробуждения по сигналу из локальной сети можно
пользоваться только при питании компьютера через адаптер
переменного тока. При активации данной функции время работы
компьютера от батареи сокращается, по сравнению с указанным в
настоящем руководстве. Более подробную информацию см. в разделе
Время разряда батарей главы 5 «Питание и режимы его включения».
Включено (Enabled) Функция пробуждения по сигналу из
локальной сети включена
Выключено (Disa-
Выключение функции пробуждения по сигналу
bled)
из локальной сети при нахождении
компьютера в режиме завершенной работы
(по умолчанию).
Встроенный модуль подключения к локальной сети (Built-in LAN)
Эта функция позволяет включать и выключать встроенный модуль
подключения к локальной сети.
Включено (Enabled) Встроенный модуль подключения к локальной
сети включен (по умолчанию).
Выключено (Disa-
Встроенный модуль подключения к локальной
bled)
сети выключен.
USB
Поддержка USB устаревшими системами (Legacy USB Support)
Этот параметр служит для включения и выключения эмуляции
интерфейса USB устаревшими системами. Присвоение параметру
«Поддержка USB устаревшими системами» (Legacy USB Support)
значения «Включено» (Enabled) позволит пользоваться мышью и
Руководство пользователя 4-23
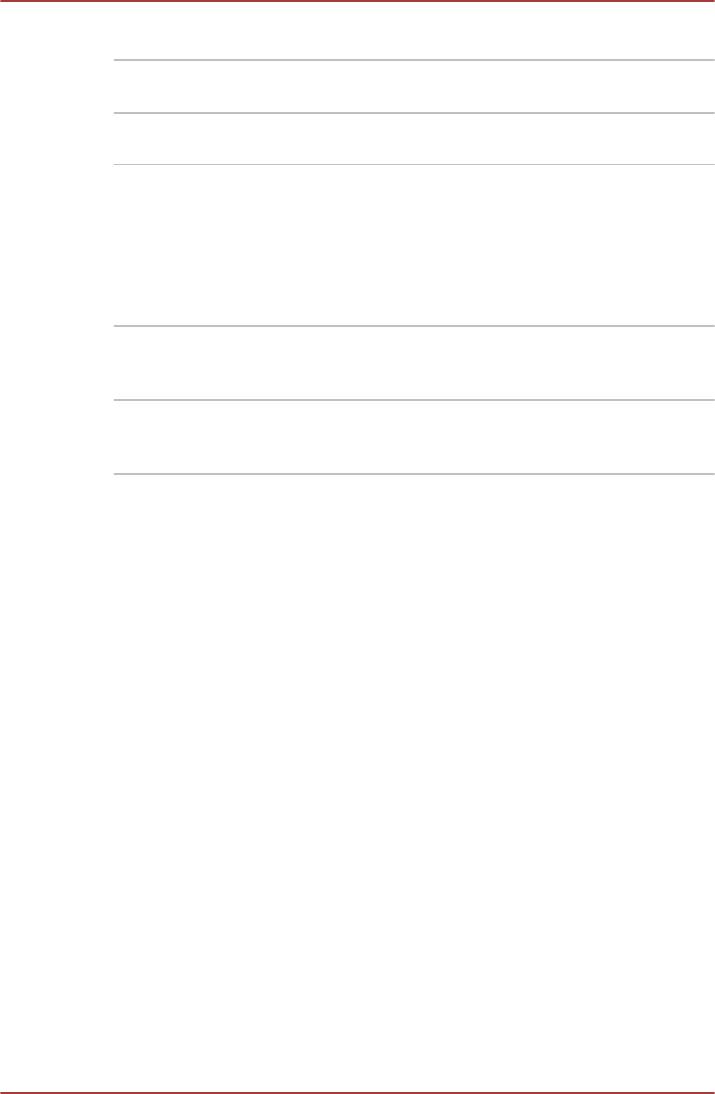
C670/C670D/L770/L775/L770D/L775D
клавиатурой с интерфейсом USB даже в том случае, если ваша
операционная система его не поддерживает.
Включено (Enabled) Эмуляция USB устаревшими системами
включена (по умолчанию).
Выключено (Disa-
Режим эмуляции шины USB для устаревших
bled)
систем выключен.
SATA
Это средство позволяет настроить параметры интерфейса SATA.
Состояние интерфейса SATA (SATA Interface setting)
Эта функция позволяет задать режим работы интерфейса SATA.
Производительный
Позволяет жесткому диску работать с
режим (Performance)
максимальной производительностью. (По
умолчанию)
Время работы от
Позволяет жесткому диску работать в режиме
батареи (Battery life)
экономии заряда батареи. Если выбран этот
параметр, то производительность снижается.
Утилита TOSHIBA PC Health Monitor
Утилита TOSHIBA PC Health Monitor осуществляет профилактический
мониторинг ряда системных функций, таких как энергопотребление,
состояние батареи и охлаждение системы, и информирует
пользователя о важных состояниях системы. Эта утилита распознает
серийные номера системы и ее отдельных компонентов и
отслеживает действия, связанные с компьютером и их
использованием.
Собирается следующая информация: длительность работы и
количество включений или изменений состояния (например,
количество нажатий кнопки питания и комбинаций клавишейFN,
информация об адаптере переменного тока, батарее,
жидкокристаллическом дисплее, вентиляторе, жестком диске,
громкости звука, переключателе беспроводной связи, репликаторе
портов TOSHIBA Express и шине USB), дата первого использования
системы, а также сведения об использовании компьютера и устройств
(например, настройки питания, информация о температуре и зарядке
батареи, центральном процессоре, памяти, длительности
использования подсветки и температуре различных устройств).
Сохраненные данные занимают очень малую часть жесткого диска –
не более 10 МБ в год.
Эта информация служит для идентификации состояний систем
компьютера TOSHIBA, способных повлиять на его
производительность, и оповещения об этих состояниях. Она также
может оказаться полезной при диагностике неполадок, если
Руководство пользователя 4-24
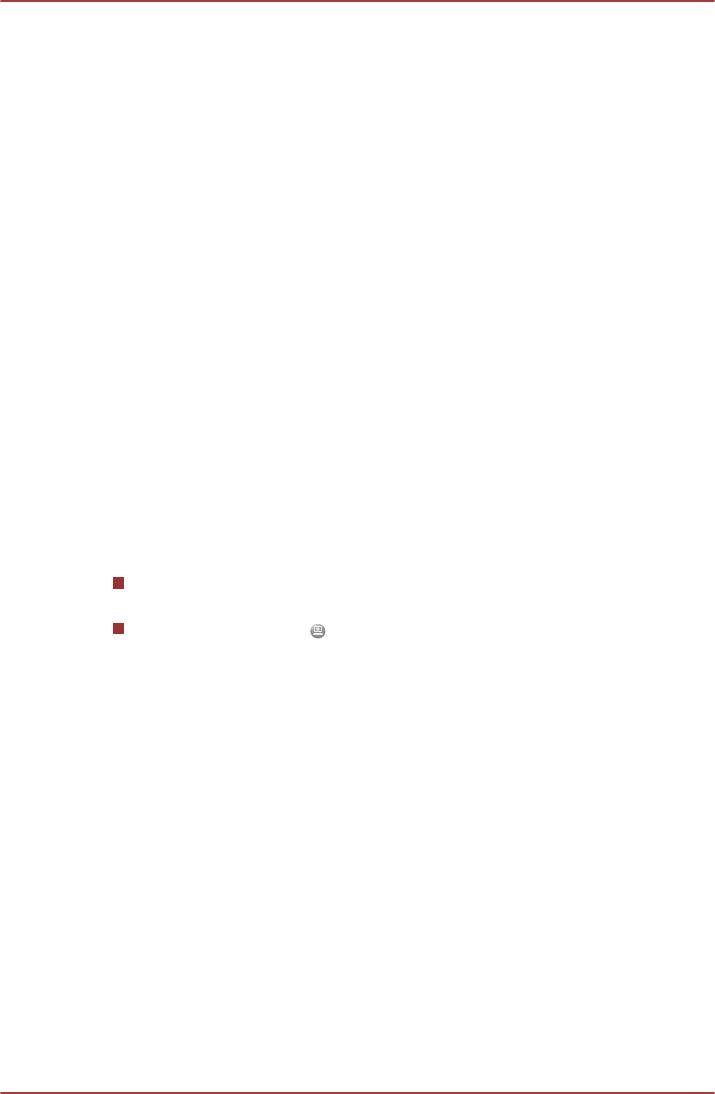
C670/C670D/L770/L775/L770D/L775D
компьютеру потребуется обслуживание в компании Toshiba или у
одного из авторизованных поставщиков сервисных услуг. Кроме того,
корпорация TOSHIBA может использовать эту информацию для
анализа в целях обеспечения качества.
Эти служебные данные, записанные на жесткий диск, могут с
соблюдением изложенных выше ограничений в отношении
использования передаваться организациям, находящимся за
пределами страны или региона вашего проживания (например, вне
Европейского Союза). Действующие в этих странах законы о защите
данных и требования в отношении степеней защиты данных могут
отличаться от действующих в стране или регионе вашего проживания.
Работающую утилиту TOSHIBA PC Health Monitor можно в любое
время отключить, удалив ее с помощью команды Удалить
программу (Uninstall a program) на панели управления. В
результате выполнения этой операции вся собранная информация
будет удалена с жесткого диска автоматически.
Утилита TOSHIBA PC Health Monitor не расширяет и не изменяет
обязательств компании Toshiba в рамках предоставляемой
стандартной ограниченной гарантии: все стандартные условия и
ограничения гарантии компании Toshiba остаются в силе.
Запуск утилиты TOSHIBA PC Health Monitor
Утилиту TOSHIBA PC Health Monitor можно запустить следующими
способами:
Щелкните Пуск (Start) -> Все программы (All Programs) ->
TOSHIBA -> Утилиты (Utilities) -> PC Health Monitor.
Щелкните значок ( ) в области уведомлений, затем щелкните
сообщение Включить PC Health Monitor (Enable PC Health
Monitor) при первом запуске приложения и сообщение
Запустить PC Health Monitor (Run PC Health Monitor) при
каждом последующем запуске.
Независимо от используемого способа откроется пояснительное окно
утилиты TOSHIBA PC Health Monitor.
Нажмите кнопку Далее (Next). На экран будет выведено окно
уведомления об условиях использования утилиты PC Health
Monitor. Внимательно прочтите всю отображаемую информацию.
Выбрав ПРИНИМАЮ (ACCEPT) и нажав кнопку OK, вы активируете
программу. Задействуя утилиту TOSHIBA PC Health Monitor, вы
выражаете свое согласие с этими условиями, а также соглашаетесь
на использование собираемой информации и ее передачу сторонним
организациям. После того, как утилита TOSHIBA PC Health Monitor
будет задействована, на экран будет выведено ее окно, а утилита
начнет отслеживать функции системы и собирать информацию.
Руководство пользователя 4-25
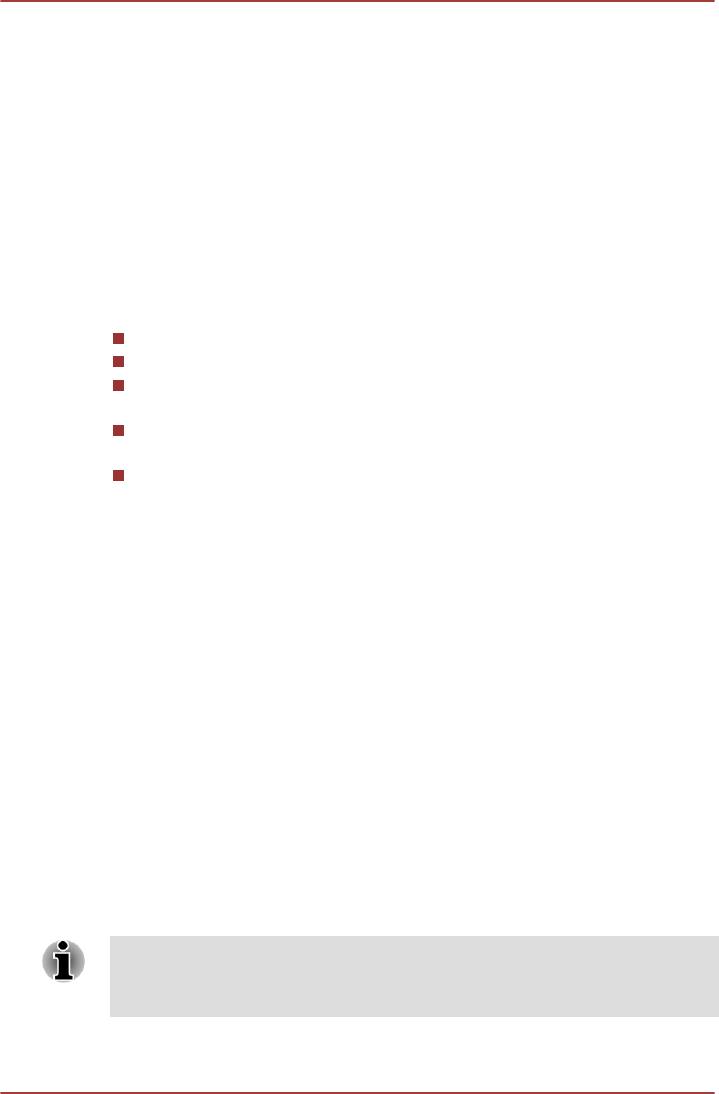
C670/C670D/L770/L775/L770D/L775D
Если отображается сообщение утилиты TOSHIBA
PC Health Monitor.
Если произойдут любые изменения, способные негативно повлиять на
работу утилиты, на экран будет выведено соответствующее
сообщение. Следуйте указаниям, содержащимся в этом сообщении.
Восстановление системы
Для работы утилиты восстановления системы System Recovery
Options в случае возникновения проблем на жестком диске отведен
скрытый раздел.
Также систему можно восстановить, создав носитель-реаниматор.
В этом разделе будут рассмотрены следующие темы:
утилита System Recovery Options;
создание носителя-реаниматора;
восстановление предустановленного программного обеспечения
с самостоятельно созданных носителей-реаниматоров;
восстановление предустановленного программного обеспечения
с жесткого диска-реаниматора.
Заказ дисков-реаниматоров в корпорации TOSHIBA
Утилита System Recovery Options
Утилита System Recovery Options устанавливается на жесткий диск
при его изготовлении. В меню System Recovery Options имеются
инструментальные средства для устранения проблем с загрузкой,
проведения диагностики и восстановления системы.
Более подробную информацию об устранении проблем с загрузкой
см. в Справке и поддержке Windows.
Для устранения неполадок утилиту System Recovery Options можно
запускать и вручную.
Ниже описан прядок действий. Следуйте указаниям на экране.
1. Выключите компьютер.
2. Нажав и удерживая клавишу F8, включите компьютер.
3. На экране появится меню Дополнительные параметры
загрузки (Advanced Boot Options). С помощью клавиш
управления курсором выберите пункт Восстановление
компьютера (Repair Your Computer) и нажмите ENTER.
4. Следуйте указаниям на экране.
Более подробную информацию об архивировании системы (в том
числе о функции создания резервного образа системы) см. в
®
руководстве по операционной системе Windows
.
Руководство пользователя 4-26
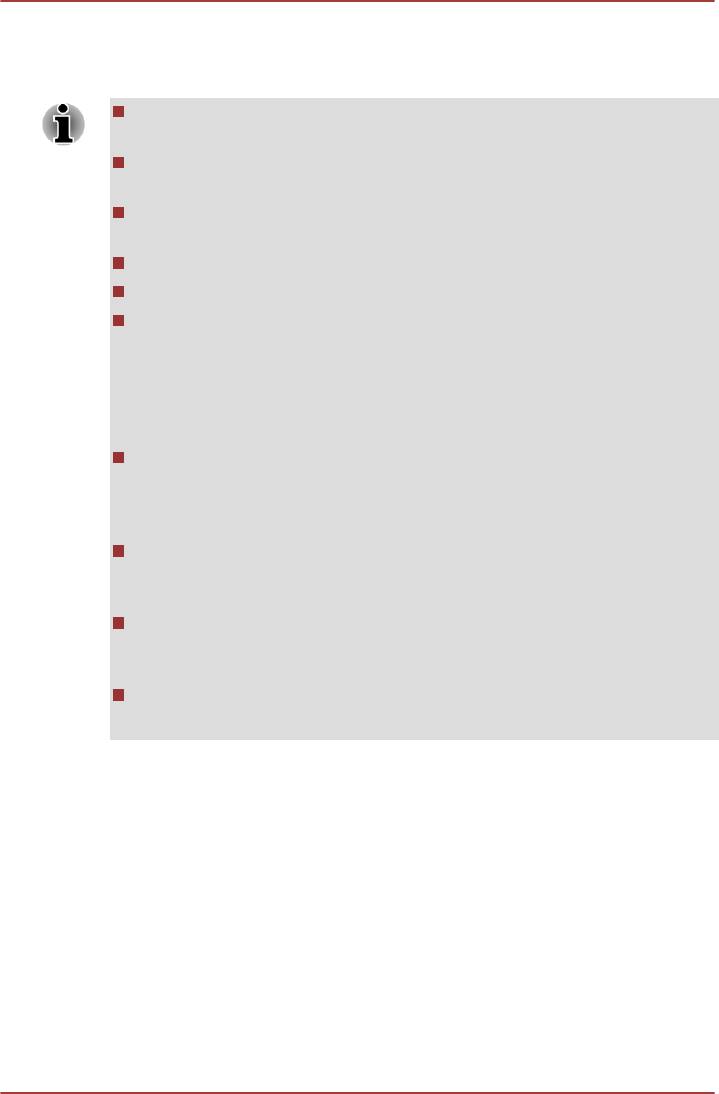
C670/C670D/L770/L775/L770D/L775D
Создание носителя-реаниматора
В этом разделе рассказывается о том, как создавать носители-
реаниматоры.
При создании носителей-реаниматоров обязательно
подключайте адаптер переменного тока.
Обязательно закройте все программы, кроме Recovery Media
Creator.
Не запускайте такие сильно загружающие процессор
программы, как экранная заставка.
Компьютер должен работать на полной мощности.
Не пользуйтесь функциями экономии электроэнергии.
Не производите запись на носитель во время работы
антивирусного программного обеспечения. Дождитесь
завершения их работы, затем отключите антивирусные
программы, а также все остальное программное обеспечение,
осуществляющее автоматическую проверку файлов в фоновом
режиме.
Не пользуйтесь утилитами для жесткого диска, включая
предназначенные для повышения скорости доступа к данным.
Такие утилиты могут привести к нестабильной работе и
повредить данные.
В ходе записи/перезаписи носителей не выключайте
компьютер, не пользуйтесь функцией выхода из системы и не
переводите ее ни в спящий режим, ни в режим гибернации.
Установите компьютер на ровную поверхность, избегайте
таких подверженных вибрации мест, как самолеты, поезда или
автомобили.
Не пользуйтесь неустойчивыми предметами, например,
различного рода подставками.
Восстановительный образ программного обеспечения,
установленного на компьютер, хранится на его жестком диске. Этот
образ можно скопировать на носитель стандарта DVD или флэш-
накопитель USB, выполнив следующие действия:
1. Выберите чистый диск DVD.
Приложение позволит выбрать тип носителя (DVD-R, DVD-R DL,
DVD-RW, DVD+R, DVD+R DL или DVD+RW), на который можно
скопировать восстановительный образ.
Руководство пользователя 4-27
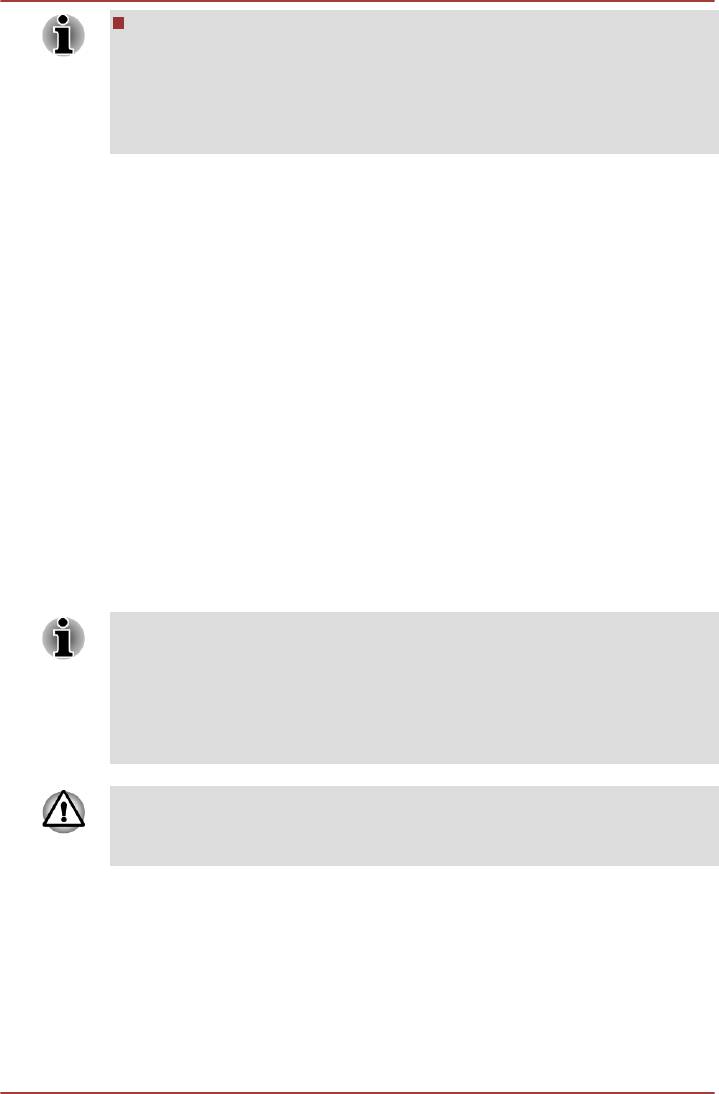
C670/C670D/L770/L775/L770D/L775D
Помните, что носители некоторых из перечисленных выше
типов могут быть несовместимы с внешним приводом
оптических дисков, подключенным к компьютеру. Вот почему
прежде чем начинать, следует убедиться в том, что
выбранный чистый носитель поддерживается внешним
приводом оптических дисков.
2. Включите компьютер и позвольте операционной системе Windows
7 загрузиться с жесткого диска в обычном режиме.
3. Вставьте первый чистый диск в лоток внешнего привода
оптических дисков.
4. Дважды щелкните значок приложения Recovery Media Creator на
рабочем столе Windows 7 или выберите это приложение в меню
Пуск (Start).
5. После запуска Recovery Media Creator выберите тип носителя и
название, которое желаете копировать, затем нажмите кнопку
Создать (Create).
Восстановление предустановленного
программного обеспечения с самостоятельно
созданных носителей-реаниматоров
Если предустановленные файлы повреждены, восстановить
программное обеспечение в том виде, в каком оно было на момент
приобретения компьютера, можно с помощью самостоятельно
созданных носителей-реаниматоров или с жесткого диска.
Восстановление производится в изложенном далее порядке:
Если звук был отключен нажатием клавиш FN + ESC, включите его,
прежде чем приступать к восстановлению. Более подробную
информацию см. в разделе Клавиатура главы 3 «Изучаем основы».
Утилитой System Recovery Options нельзя пользоваться для
восстановления программного обеспечения, предустановленного
без указанной утилиты.
Во время установки операционной системы Windows жесткий диск
будет отформатирован и все находящиеся на нем данные будут
потеряны.
1. Загрузите диск-реаниматор в привод оптических дисков.
2. Выключите питание компьютера.
3. Нажав и удерживая клавишу F12, включите компьютер. При
появлении на экране логотипа TOSHIBA Leading Innovation >>>
отпустите клавишу F12.
Руководство пользователя 4-28
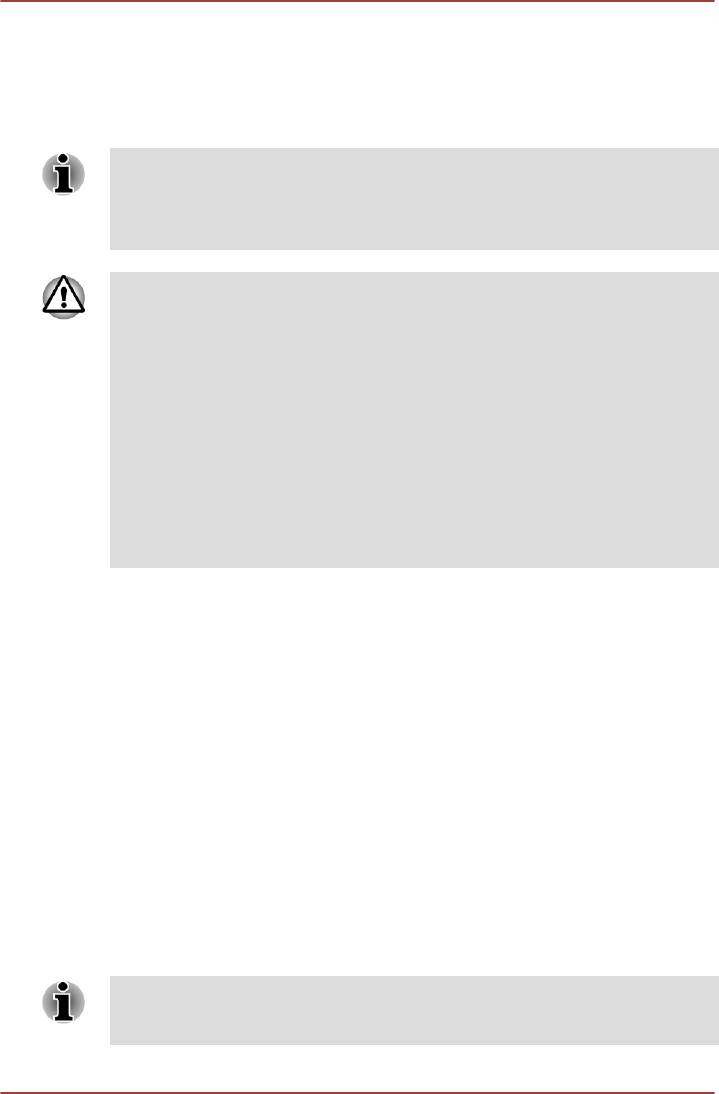
C670/C670D/L770/L775/L770D/L775D
4. С помощью клавиш управления курсором со стрелками,
направленными вверх и вниз, выберите в меню вариант,
соответствующий используемому носителю-реаниматору. Более
подробную информацию см. в разделе Загрузка.
5. Выполните указания, которые будут выводиться в появившемся
на экране меню.
Драйверы и утилиты можно установить из следующего места.
Чтобы открыть установочные файлы, щелкните Пуск (Start) ->
Все программы (All Programs) -> TOSHIBA -> Приложения и
драйверы (Applications and Drivers).
Если раздел восстановления ранее был удален, то при попытке
создать носитель-реаниматор на экран будет выведено следующее
сообщение: Невозможно запустить программу Recovery Media
Creator из-за отсутствия раздела восстановления (The
Recovery Media Creator can not be launched because there is no
recovery partition).
Если раздел восстановления отсутствует, программа Recovery
Media Creator не может создавать носители-реаниматоры.
Однако если такой диск уже создан, им можно воспользоваться для
восстановления указанного раздела.
Если диск-реаниматор не создан, обратитесь в службу технической
поддержки TOSHIBA.
Восстановление предустановленного
программного обеспечения с жесткого диска-
реаниматора
На жестком диске имеется скрытый раздел, используемый как
средство восстановления. В этом разделе хранятся файлы, которые
служат для восстановления заранее устанавливаемого программного
обеспечения в случае возникновения проблем.
Если впоследствии вы когда-либо будете размечать жесткий диск
заново, то изменять, удалять и добавлять разделы необходимо только
в строгом соответствии с руководством, в противном случае на диске
может оказаться недостаточно места для программного обеспечения.
Кроме того, если для изменения параметров разделов на жестком
диске вы воспользуетесь соответствующими программами от
сторонних поставщиков, восстановление работоспособности вашего
компьютера может оказаться невозможным.
Если звук был отключен нажатием клавиш FN + ESC, включите его,
прежде чем приступать к восстановлению. Более подробную
информацию см. в разделе Клавиатура главы 3 «Изучаем основы».
Руководство пользователя 4-29
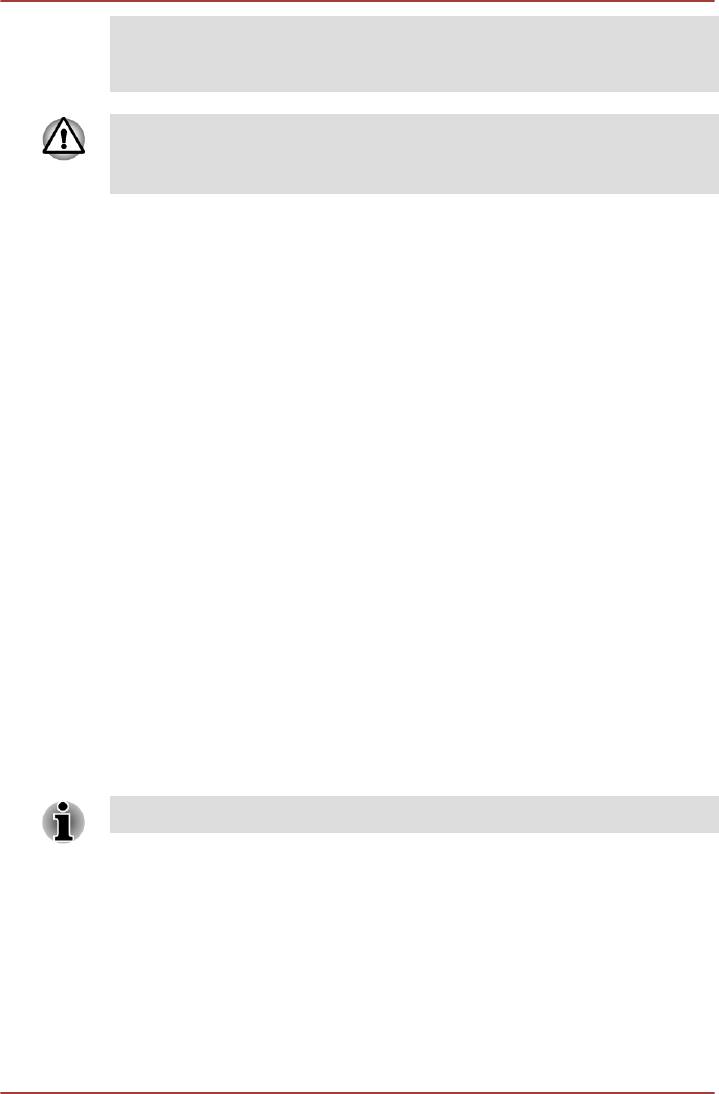
C670/C670D/L770/L775/L770D/L775D
Утилитой System Recovery Options нельзя пользоваться для
восстановления программного обеспечения, предустановленного
без указанной утилиты.
Во время установки операционной системы Windows жесткий диск
будет отформатирован и все находящиеся на нем данные будут
потеряны.
1. Выключите компьютер.
2. Включите компьютер и после появления экрана TOSHIBA
несколько раз подряд нажмите клавишу F8.
3. На экране появится меню «Дополнительные параметры загрузки»
(Advanced Boot Options). С помощью клавиш управления
курсором выберите пункт «Восстановление компьютера» (Repair
Your Computer) и нажмите ENTER.
4. Выберите предпочитаемую раскладку клавиатуры и нажмите
кнопку «Далее» (Next).
5. Чтобы получить доступ к процессу восстановления, войдите в
систему в качестве пользователя, обладающего достаточными
полномочиями.
6. На экране утилиты System Recovery Options щелкните
«Восстановление с жесткого диска TOSHIBA» (TOSHIBA HDD
Recovery).
7. Следуйте выводимым на экран указаниям диалога
«Восстановление с жесткого диска TOSHIBA» (TOSHIBA HDD
Recovery). Компьютер будет восстановлен до заводского
состояния.
Заказ дисков-реаниматоров в корпорации
TOSHIBA*
Вы можете заказать диски-реаниматоры для своего ноутбука в
Интернет-магазине резервных носителей европейского отделения
TOSHIBA.
* Обратите внимание на то, что данная услуга является платной.
1. Посетите сайт https://backupmedia.toshiba.eu в Интернете.
2. Следуйте указаниям на экране. Вы получите диски-реаниматоры
в течение двух недель после оформления заказа.
Руководство пользователя 4-30






