Toshiba Satellite C660: Глава 4
Глава 4: Toshiba Satellite C660
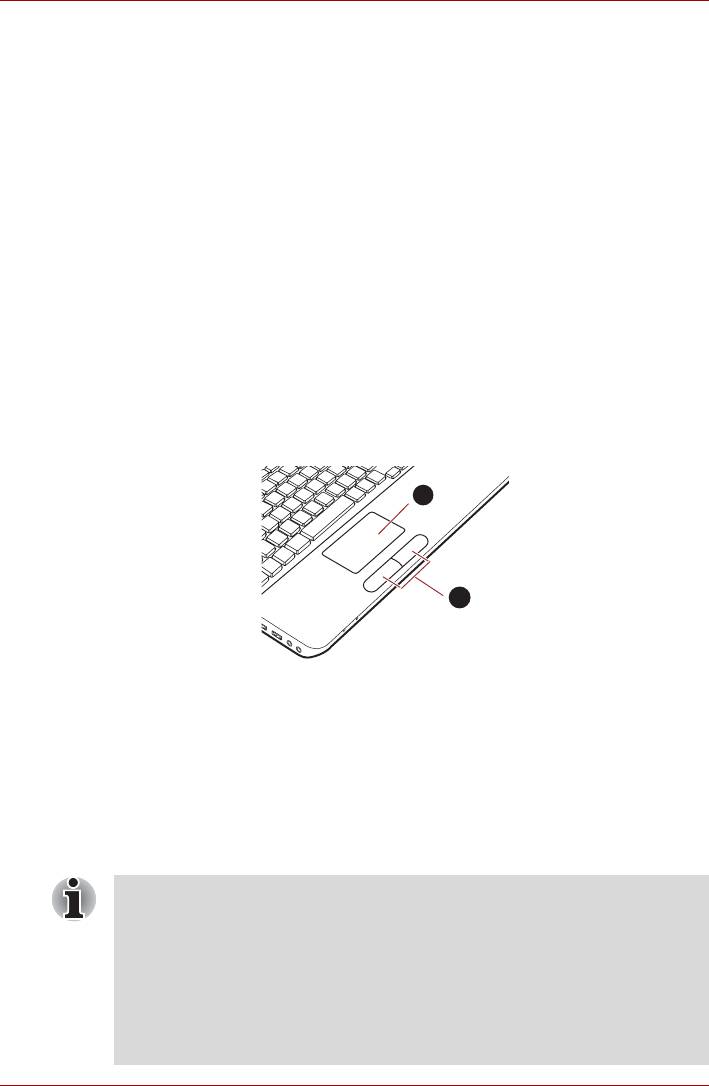
Изучаем основы
Глава 4
Изучаем основы
В этой главе рассказывается об основных приемах работы на
компьютере и о мерах предосторожности, которые необходимо
соблюдать при эксплуатации аппарата.
Использование сенсорного планшета
Для работы с сенсорным планшетом дотроньтесь кончиком пальца до
его поверхности и проведите в направлении, в котором должен
двигаться указатель на экране.
1
2
1. Устройство Touch Pad 2. Кнопки управления устройства Touch Pad
Устройство Touch Pad и его кнопки управления
Под устройством Touch Pad находятся две кнопки, которые действуют
аналогично кнопкам обычной мыши: кнопка, расположенная слева,
служит для выделения пунктов меню, а также для обработки
выделенных курсором фрагментов текста или графических объектов;
кнопка, расположенная справа, служит для вывода меню на экран и
для выполнения различных функций в зависимости от действующего
программного обеспечения.
Функции, аналогичные выполняемым левой кнопкой обычной мыши,
можно также выполнять легким постукиванием по поверхности
устройства Touch Pad.
Щелчок: нажать один раз
Двойной щелчок: нажать два раза
Перетаскивание: активизировать перемещаемый объект или
объекты постукиванием, оставив кончик пальца на поверхности
планшета, после чего переместить выбранный объект или
объекты на новое место.
Руководство пользователя 4-1
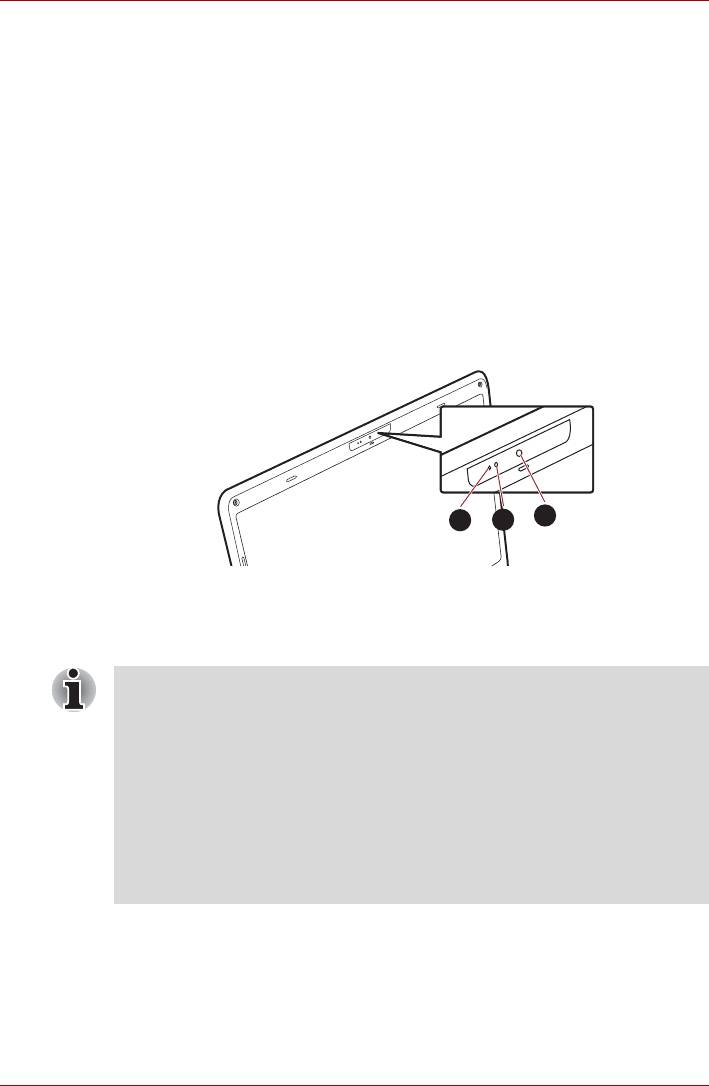
Изучаем основы
Веб-камера
Веб-камера служит для видео- или фотосъемки с записью отснятого
материала на компьютер. Веб-камерой можно пользоваться для
проведения видеоконференции с применением коммуникационной
программы, например, Windows Live Messenger. Снабдить отснятые
видео- и фотоматериалы спецэффектами можно с помощью
программного обеспечения TOSHIBA Web Camera Application.
С помощью специальных программ отснятые видеоматериалы можно
передавать по сети или использовать в видеоконференциях через Интернет.
Эффективный размер матрицы данной веб-камеры составляет
0,3 млн. пикселей (максимальный размер фотографии: 640 х 480
пикселей) или 1,3 млн. пикселей (максимальный размер фотографии:
1280 x 1024 пикселя).
Веб-камерой оснащаются отдельные модели.
Подробнее см. электронную справочную систему программы Web
Camera Application.
1
3
2
1. Веб-камера 3. Микрофон
2. Индикатор веб-камеры
Веб-камера
■ Не направляйте веб-камеру прямо на солнце.
■ Не дотрагивайтесь до объектива веб-камеры и не нажимайте
на него. В противном случае возможно ухудшение качества
изображения. Загрязненный объектив протирайте чистящей
салфеткой для очков или другой мягкой тканью.
■ При присвоении параметру «Размеры кадра» (Size) значения,
превышающего 800x600, на жесткий диск записывается
слишком большой объем данных, из-за чего могут возникнуть
помехи в ходе записи.
■ При съемке в условиях слабого освещения выбирайте ночной
режим: он позволит получить более светлое изображение с
меньшим искажением.
Руководство пользователя 4-2
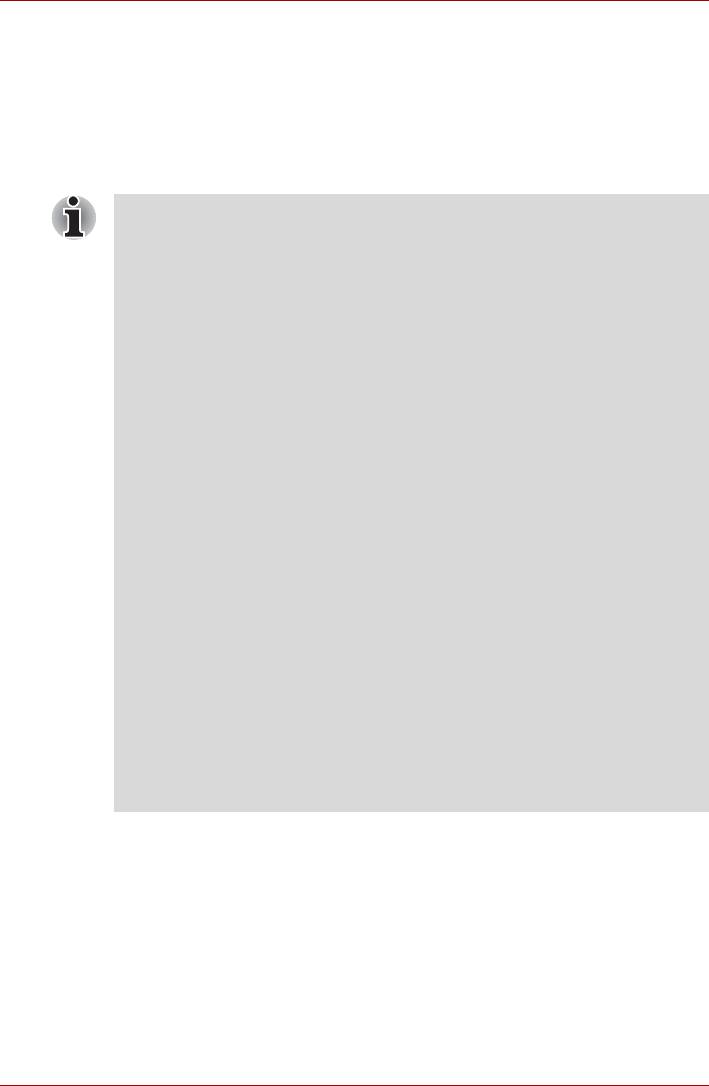
Изучаем основы
Использование программы TOSHIBA Face Recognition
Программа TOSHIBA Face Recognition использует библиотеку
проверки подлинности лиц для проверки данных о лицах
пользователей во время их входа в Windows. Таким образом
пользователь избавляется от необходимости вводить пароль и
выполнять другие подобные действия, что облегчает процесс входа в
систему Программа предустанавливается на отдельные модели.
■ Программа TOSHIBA Face Recognition не гарантирует
безошибочное опознание пользователя. Смена прически,
ношение головного убора, очков и другие изменения во
внешности пользователя после регистрации могут
воспрепятствовать правильному распознаванию пользователя
системой.
■ Программа TOSHIBA Face Recognition может ошибочно
распознавать лица, схожие с лицом зарегистрированного
пользователя.
■ Для обеспечения высокой степени безопасности программа
TOSHIBA Face Recognition не является полноценной заменой
паролям Windows. Если безопасности
придается
первостепенное значение, для входа в систему используйте
стандартный механизм паролей Windows.
■ Яркий фон и/или наличие теней могут воспрепятствовать
правильному распознаванию зарегистрированного
пользователя системой. В этом случае следует войти в
систему с помощью пароля Windows. Если распознавание
зарегистрированного пользователя периодически выполняется
ошибочно, см. способы повышения качества распознавания в
документации по компьютеру
.
■ Когда распознать лицо не удается, программа TOSHIBA Face
Recognition записывает данные о лице в журнал. Перед
передачей права собственности на компьютер или
утилизацией компьютера удалите эту программу или
созданные ей файлы журнала. Подробную информацию о том,
как это можно сделать, см. в файле справки.
■ Программу TOSHIBA Face Recognition можно использовать
только в системе Windows Vista и Windows 7.
Отказ от ответственности
Корпорация TOSHIBA не гарантирует абсолютно надежное и
безошибочное действие технологии утилиты распознавания лиц.
Корпорация TOSHIBA не гарантирует неизменно безошибочное
распознавание неуполномоченных пользователей утилитой
распознавания лиц с последующим отказом этим лицам в доступе к
системе. Корпорация Toshi b a не несет ответственности за какие бы то
ни было сбои, а равно и за любого рода ущерб, понесенный
в
результате применения утилиты или программного обеспечения для
распознавания лиц.
Руководство пользователя 4-3
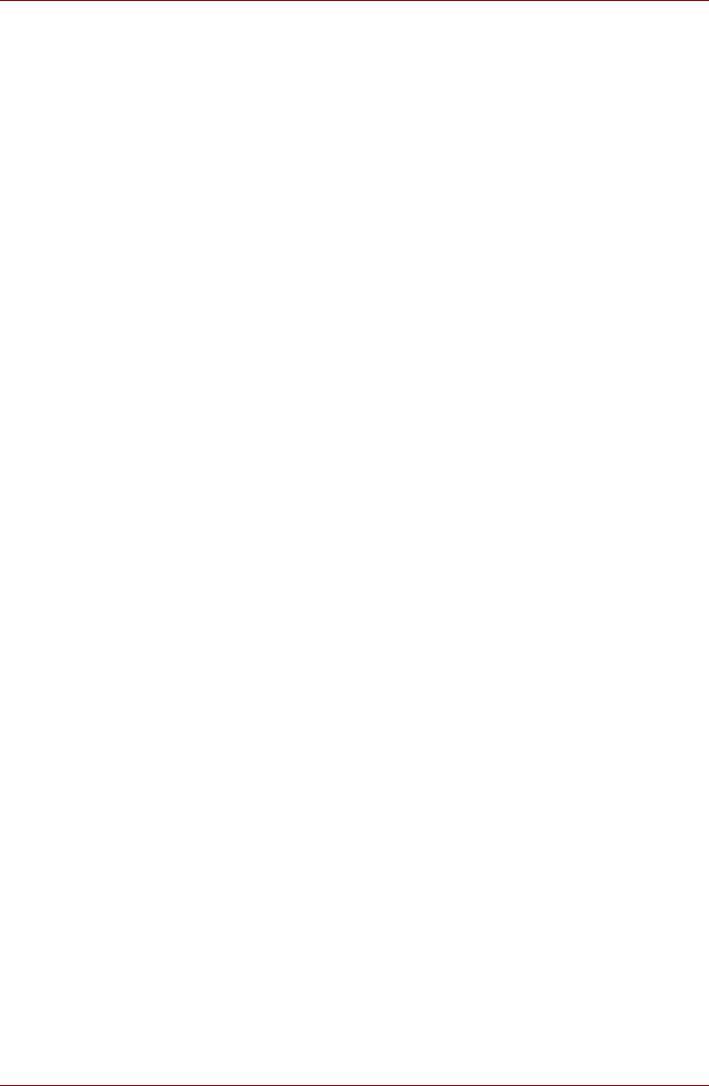
Изучаем основы
КОРПОРАЦИЯ TOSHIBA, ЕЕ ДОЧЕРНИЕ ПРЕДПРИЯТИЯ И
ПОСТАВЩИКИ НЕ НЕСУТ ОТВЕТСТВЕННОСТИ ЗА КОММЕРЧЕСКИЕ
УБЫТКИ, УПУЩЕННУЮ ВЫГОДУ, ПОРЧУ ПРОГРАММНОГО
ОБЕСПЕЧЕНИЯ, ПОТЕРЮ ДАННЫХ, СБОИ В РАБОТЕ СЕТЕВЫХ
СИСТЕМ И ВЫХОД ИЗ СТРОЯ СМЕННЫХ НОСИТЕЛЕЙ
ИНФОРМАЦИИ В РЕЗУЛЬТАТЕ ИСПОЛЬЗОВАНИЯ ПРОДУКТА ИЛИ В
СВЯЗИ С ЕГО ИСПОЛЬЗОВАНИЕМ НЕЗАВИСИМО ОТ ИХ
ОСВЕДОМЛЕННОСТИ О ВЕРОЯТНОСТИ ВОЗНИКНОВЕНИЯ ТАКИХ
ПОСЛЕДСТВИЙ.
Как зарегистрировать данные, необходимые для распознавания
лица
Сделайте снимок для установления личности по лицу и
зарегистрируйте данные, необходимые для входа в систему. Чтобы
зарегистрировать данные, необходимые для входа в систему,
выполните следующие действия:
1. Чтобы запустить эту утилиту, щелкните Пуск (Start) Все
программы (All Programs) TOSHIBA Утилиты (Utilities)
Face Recognition.
■ Если лицо вошедшего в систему пользователя еще
не было
зарегистрировано, откроется окно Регистрация (Registration).
■ Если лицо вошедшего в систему пользователя уже было
зарегистрировано, откроется окно Управление (Management).
2. Нажмите кнопку Регистрация (Register). Откроется окно
Регистрация (Registration).
■ Если вы желаете практиковаться, нажмите кнопку Далее (Next)
в окне Регистрация (Registration).
■ Если вы не желаете практиковаться, нажмите кнопку
Пропустить (Skip) в окне Регистрация (Registration)
.
3. Нажмите кнопку Далее (Next), чтобы запустить руководство.
Следуйте руководству для практики.
■ Нажимайте кнопку Назад (Back), чтобы еще раз
попрактиковаться с руководством.
4. Нажмите кнопку Далее (Next), чтобы начать процесс захвата
изображения. Расположите лицо так, чтобы оно умещалось в
рамке, имеющей форму лица.
5. Запись начнется, как только лицо примет правильное положение.
Сначала
слегка наклоните голову влево, потом вправо, затем
опустите голову вниз и поднимите ее вверх.
Руководство пользователя 4-4
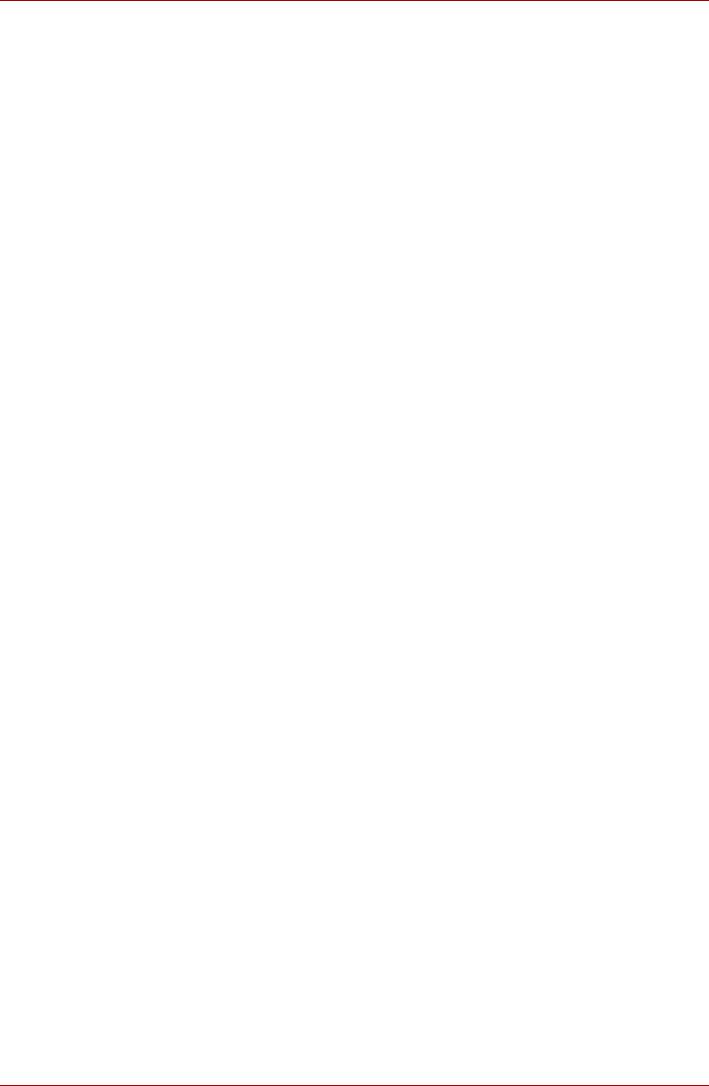
Изучаем основы
6. Регистрация закончится после того, как вы несколько раз
повернете голову влево, вправо, вниз и вверх. После успешного
завершения регистрации на экране появится следующее
сообщение:
«Registration successful. Now we’ll do the
verification test. Click the Next button.»
(Регистрация успешно завершена. Необходимо
выполнить проверку идентификации. Нажмите
кнопку Next [Далее])
Нажмите кнопку Далее (Next), чтобы провести проверку
идентификации.
7. Выполните проверку идентификации. Разместите лицо напротив
экрана в том же положении, в котором лицо находилось во время
регистрации.
■ Если проверка идентификации не пройдет успешно, нажмите
кнопку Назад (Back) и зарегистрируйтесь еще раз. См.
описание действий с 4 по 6.
8. Если проверка идентификации пройдет успешно,
нажмите кнопку
Далее (Next) и зарегистрируйте учетную запись.
9. Зарегистрируйте учетную запись. Заполните все поля.
10. Откроется окно Управление (Management). Будет отображено имя
зарегистрированной учетной записи. Щелчок по нему обеспечит
показ захваченного изображения вашего лица слева.
Как удалить данные, необходимые для распознавания лица
Удалите изображения, учетную информацию и личные данные,
созданные в процессе регистрации. Чтобы удалить данные,
необходимые для распознавания лица, выполните следующие
действия:
1. Чтобы запустить эту утилиту, щелкните Пуск (Start) Все
программы (All Programs) TOSHIBA Утилиты (Utilities)
Face Recognition.
Откроется окно Управление (Management).
2. Выберите пользователя, отображающегося в окне Управление
(Management)
3. Нажмите кнопку
Удалить (Delete). На экране появится сообщение
You are about to delete the user data. Would you
like to continue? («Удаление данных пользователя.
Продолжить?»).
■ Если вы не хотите, чтобы данные были удалены, нажмите
кнопку Нет (No). Снова откроется окно Управление
(Management).
■ Нажатие кнопки Yes (Да) приведет к удалению выбранного
пользователя.
Руководство пользователя 4-5
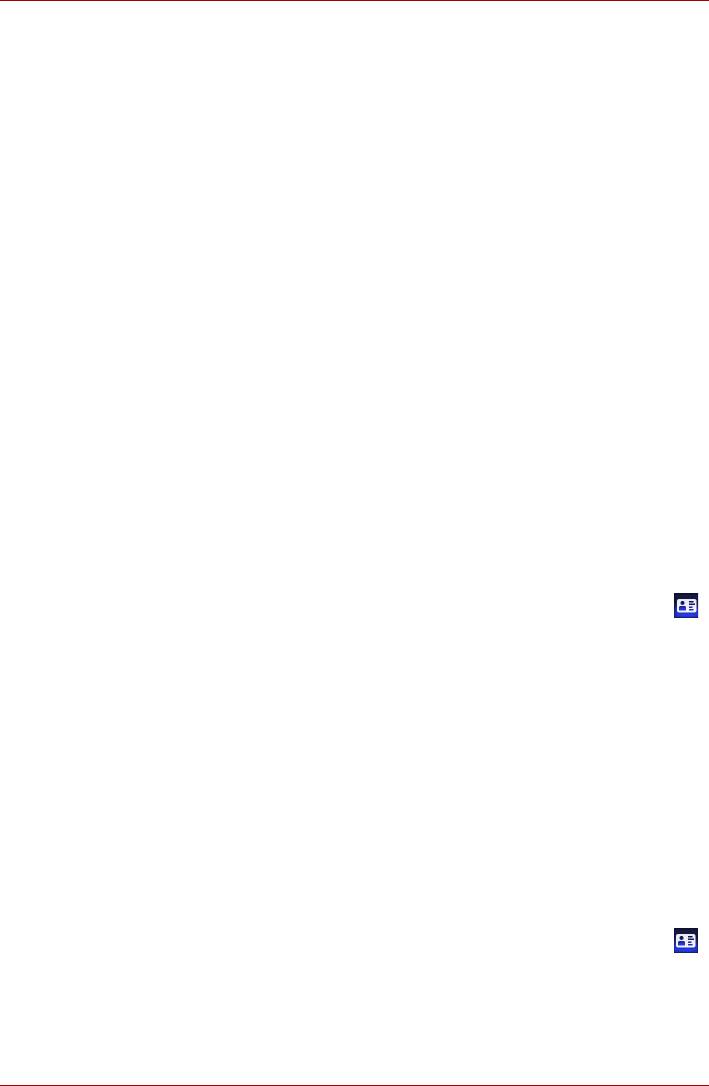
Изучаем основы
Как открыть файл справки
Более подробную информацию об этой утилите см. в файле справки.
1. Чтобы открыть файл справки, щелкните Пуск (Start) Все
программы (All Programs) TOSHIBA Утилиты (Utilities)
Справка Face Recognition (Face Recognition Help).
Вход в систему Windows с помощью утилиты TOSHIBA Face
Recognition
В данном разделе разъясняется порядок входа в систему Windows с
помощью утилиты TOSHIBA Face Recognition. Существуют два
режима идентификации.
■ Режим входа в систему 1:N: если по умолчанию выбирается
элемент идентификации лица, вход в систему возможен без
помощи клавиатуры и мыши.
■ Ручной вход в систему 1:1: этот режим по сути аналогичен
автоматическому, но перед появлением окна
Захваченное
изображение (Display Captured Image) открывается окно Выбор
учетной записи (Select Account), где необходимо выбрать
учетную запись идентифицируемого пользователя, чтобы начать
процесс идентификации.
Режим входа в систему 1:N
1. Включите компьютер.
2. На экране появится окно Выбор элементов (Select Tiles).
3. Выберите Начать распознавание лица (Start face recognition) ().
4. Будет выведено сообщение: Please face the camera
(Повернитесь лицом к камере).
5. Будет выполнена идентификация. Если идентификация
завершится успешно, изображения, выбранные при выполнении
действия 4, станут отчетливее и будут наложены друг на друга.
■ Если во время идентификации произойдет ошибка,
будет
выполнен возврат в окно Выбор элементов (Select Tiles).
6. Откроется экран приветствия Windows, затем автоматически
будет выполнен вход в Windows.
Режим входа в систему 1:1
1. Включите компьютер.
2. На экране появится окно Выбор элементов (Select Tiles).
3. Выберите Начать распознавание лица (Start face recognition) ().
4. На экране появится меню Выбор учетной записи (Select
Account).
5. Выберите учетную запись и нажмите кнопку со стрелкой.
Руководство пользователя 4-6
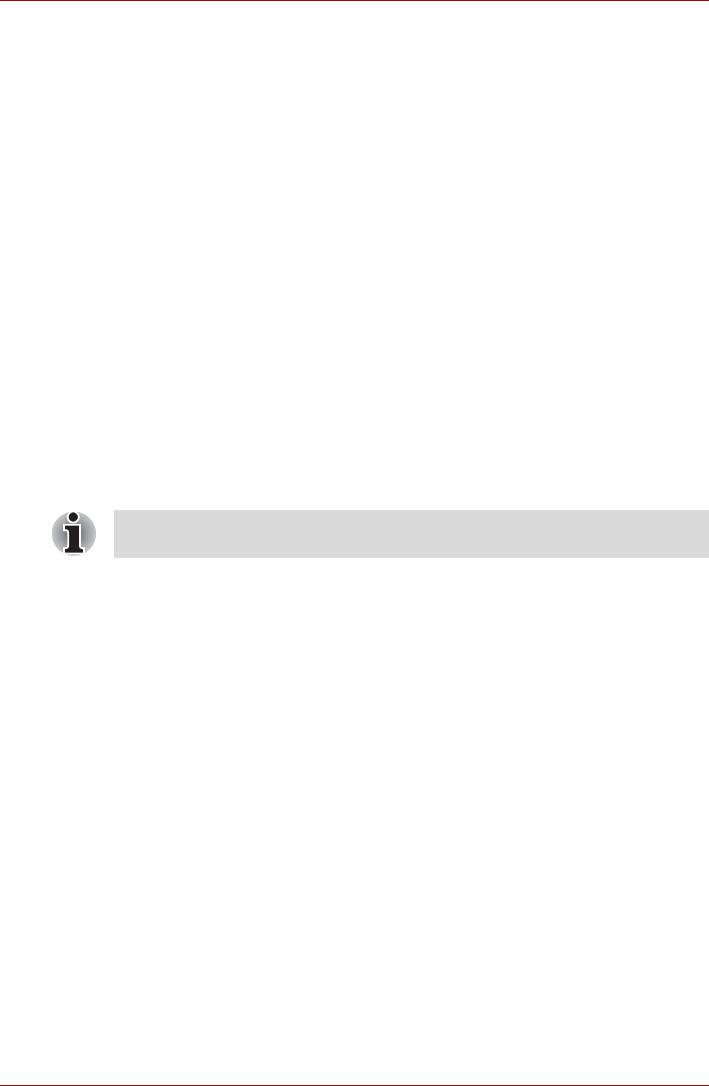
Изучаем основы
6. Будет выведено сообщение: Please face the camera
(Повернитесь лицом к камере).
7. Будет выполнена идентификация. В случае ее успешного
выполнения данные о снимке, полученные на этапе 6, будут
затемнены и наложены друг на друга.
■ Если в ходе проверки подлинности произойдет ошибка, снова
будет выведен экран Select Tiles (Выбор элемента).
8. Появится экран приветствия Windows, и будет
автоматически
выполнен вход в Windows.
■ Если идентификация была выполнена успешно, но в
дальнейшем во время входа в систему Windows произошла
ошибка идентификации, у вас будет запрошена информация о
вашей учетной записи.
Применение привода оптических дисков
Полноразмерный дисковод обеспечивает высокую
производительность при выполнении программ, записанных на диски
CD/DVD. Приводы позволяют воспроизводить диски CD/DVD
диаметром 12 или 8 см (4,72 или 3,15 дюйма) без дополнительного
адаптера. Управление операциями с дисками CD/DVD осуществляет
контроллер с последовательным интерфейсом Serial ATA.
Для воспроизведения видеодисков формата DVD-Video пользуйтесь
программным проигрывателем TOSHIBA DVD PLAYER.
Меры предосторожности при записи на диски CD/DVD описаны в
разделе Внимание!.
Загрузка дисков
Загрузка диска производится в следующем порядке.
1. При включенном питании компьютера слегка выдвиньте лоток,
нажав на кнопку извлечения диска.
2. Взявшись за лоток, плавно потяните его, пока он не выдвинется
полностью.
Руководство пользователя 4-7
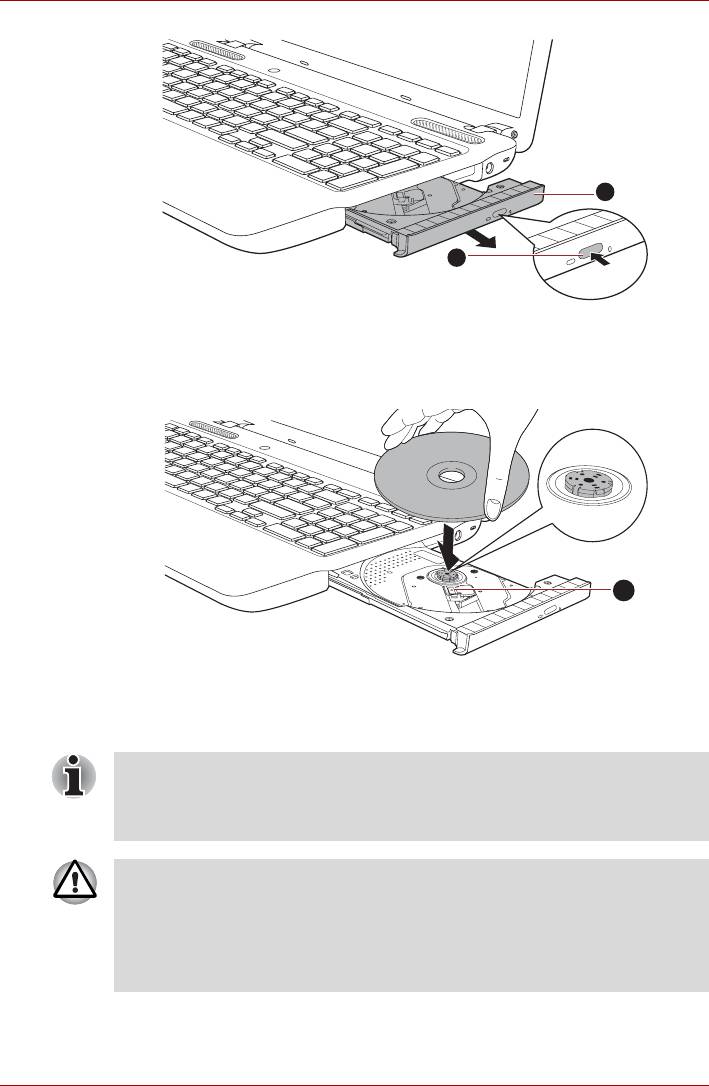
Изучаем основы
1
2
1. Лоток для диска 2. Кнопка извлечения
Откройте лоток дисковода нажатием кнопки извлечения диска.
3. Вложите диск в лоток маркировкой вверх.
1
1. Лазерная линза
Загрузка диска
При полностью открытом лотке для диска край компьютера
немного за него выступает, поэтому загружать диск в лоток
следует под углом. Поместив диск на лоток, необходимо
убедиться в том, что диск лежит в нем ровно.
■ Не прикасайтесь к лазерной линзе и окружающему её корпусу во
избежание нарушения регулировки.
■ Не допускайте попадания посторонних предметов в дисковод.
Проверьте поверхность лотка, особенно область за передним
краем лотка, чтобы перед закрытием дисковода убедиться,
что там нет посторонних объектов.
4. Мягко нажмите на центр диска, пока не почувствуете, что он встал
на место. Диск должен лежать под вершиной оси, вплотную к ее
основанию.
Руководство пользователя 4-8
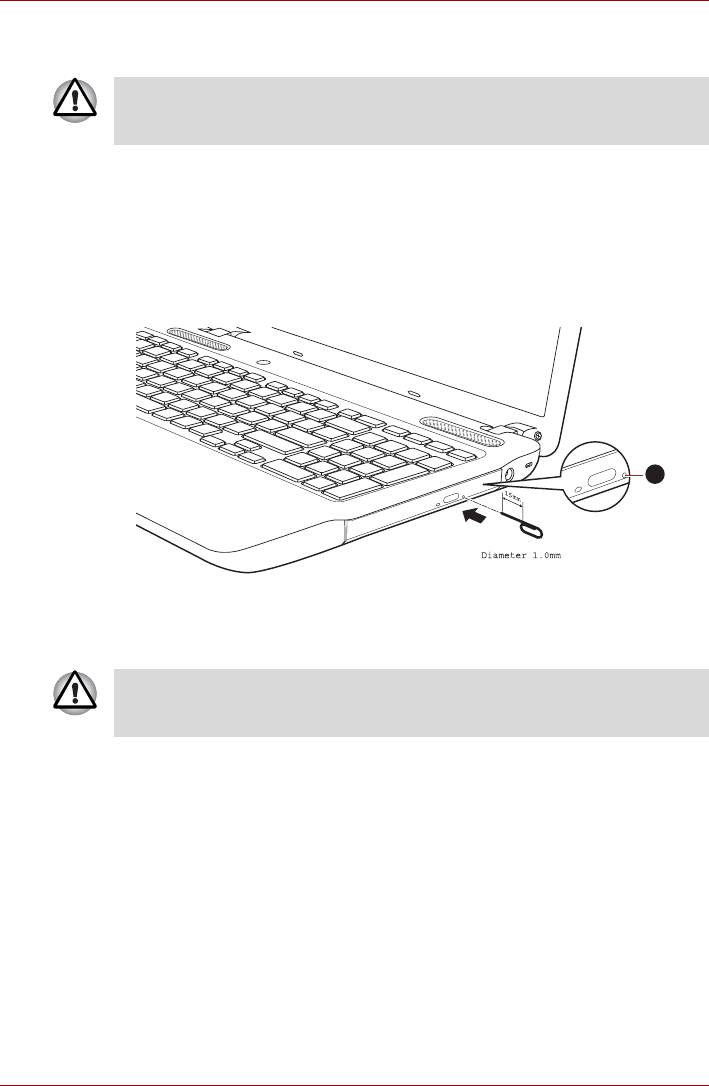
Изучаем основы
5. Задвиньте лоток, нажав на его центральную часть. Нажимайте
аккуратно, пока лоток не встанет на место.
Неправильная установка диска чревата его повреждением при
закрытии лотка. Также лоток может открыться не до конца при
нажатии кнопки извлечения диска.
Как извлечь диск, если лоток не открывается
Кнопка извлечения диска не открывает лоток при отключенном
питании компьютера. Если питание отключено, лоток можно открыть,
вставив в отверстие, расположенное рядом с кнопкой выгрузки диска,
тонкий предмет (длиной около 15 мм), например, распрямленную
скрепку.
1
1. Отверстие для извлечения
Открываем лоток вручную через отверстие для извлечения диска
Выключите питание перед тем, как извлекать лоток с помощью
отверстия выгрузки диска. Если диск вращается при открытом
лотке, он может слететь с оси и нанести травму.
Руководство пользователя 4-9
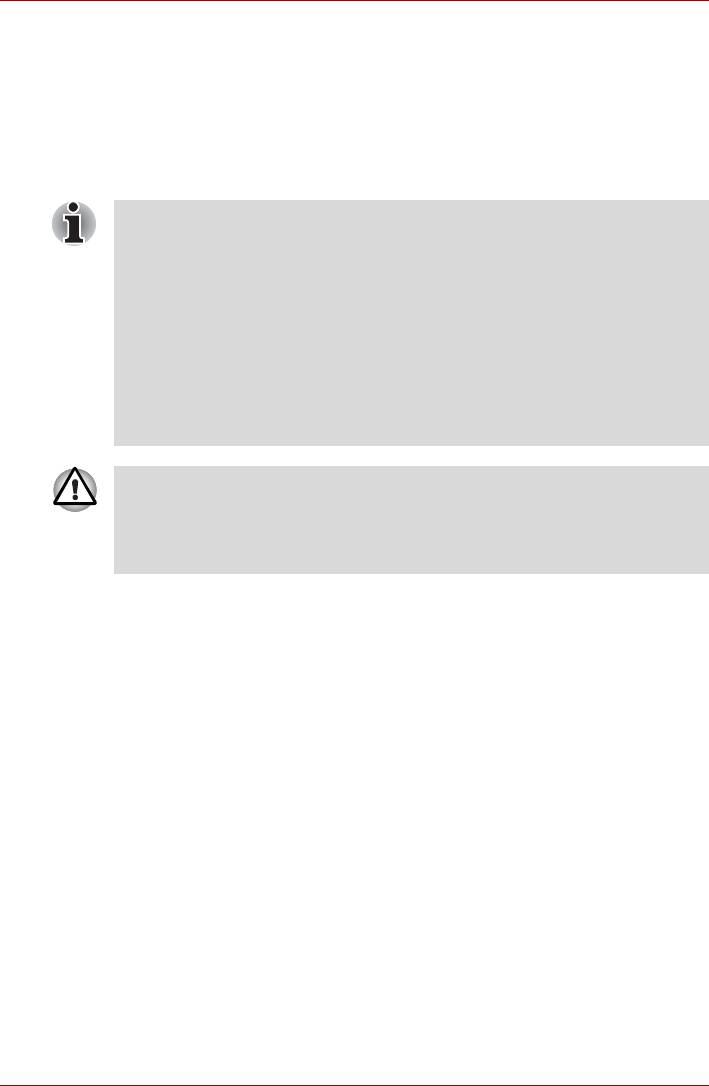
Изучаем основы
Запись компакт-дисков и дисков DVD
Модулем привода DVD Super Multi можно пользоваться для записи
данных как на диски CD-R, CD-RW, DVD-R, DVD-R (Dual Layer), DVD-
RW, DVD+R, DVD+R (Double Layer), DVD+RW, так и на диски DVD-
RAM.
В комплектацию компьютера входит программа для записи TOSHIBA
Disc Creator.
■ Подробнее о типах записываемых дисков CD, и DVD,
совместимых с данной моделью компьютера, см. раздел
Записываемые диски главы 2.
■ Не выключайте питание привода оптических дисков во время
обращения к нему компьютера, что чревато потерей данных.
■ Функция Burn CD/DVD (Запись данных на диски CD/DVD)
приложения Media Center не обеспечивает доступ к носителям
формата CD-R/RW.
■ Для записи данных на
носители формата CD-R/-RW
пользуйтесь предустановленной программой TOSHIBA Disc
Creator.
Приступая к записи данных на носители с помощью привода
оптических дисков, убедитесь в подключении адаптера
переменного тока к действующей сетевой розетке. Если данные
записываются, когда компьютер работает от батареи, падение
ее заряда чревато потерей данных.
Внимание!
Прежде чем приступить к записи или перезаписи данных на любой из
носителей, совместимых с приводом DVD Super Multi , полностью
ознакомьтесь с указаниями по подготовке к работе и эксплуатации
привода, изложенными в данном разделе, и соблюдайте их
неукоснительно. В противном случае возможно некорректное
функционирование привода DVD Super Multi и, как следствие, сбои в
ходе записи или перезаписи данных
, что чревато их потерей, а также
повреждением привода или носителей.
Отказ от ответственности
Корпорация TOSHIBA не несет ответственности за перечисленное
ниже.
■ Повреждение носителей формата CD-R, CD-RW, DVD-R, DVD-R
(Dual Layer), DVD-RW, DVD+R, DVD+R (Double Layer), DVD+RW и
DVD-RAM в результате применения данного устройства для записи
или перезаписи.
Руководство пользователя 4-10
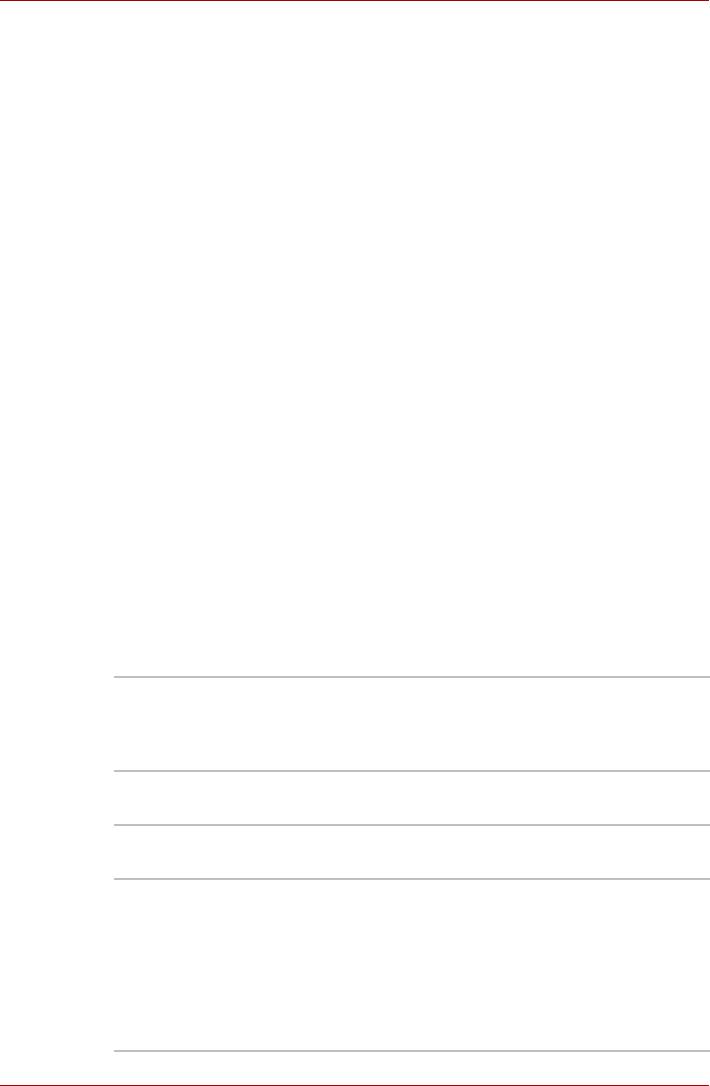
Изучаем основы
■ Любые изменения, внесенные в содержание носителей форматов
CD-R, CD-RW, DVD-R, DVD-R (Dual Layer), DVD-RW, DVD+R,
DVD+R (Double Layer), DVD+RW и DVD-RAM, а равно и утрату
записанных на них данных в результате применения данного
устройства для записи или перезаписи, а также за упущенную
выгоду или прерывание предпринимательской деятельности в
результате такого рода изменений записанных данных или их
утраты.
■ Ущерб, понесенный вследствие применения оборудования
или
программного обеспечения сторонних изготовителей.
Существующие на данный момент технические ограничения на
применение приводов для записи данных на оптические диски могут
вызвать неожиданные сбои в процессе записи или перезаписи как
следствие качественных характеристик дисков или аппаратных
неполадок. С учетом этого, целесообразно делать две или несколько
копий важных данных во избежание
внесения в них нежелательных
изменений или их утраты в ходе записи.
Перед началом записи или перезаписи с помощью привода DVD
Super Multi
■ По результатам проведенного корпорацией TOSHIBA
ограниченного тестирования на совместимость рекомендуем
пользоваться носителями формата CD-R, CD-RW, DVD-R, DVD-R
(Dual Layer), DVD-RW, DVD+R, DVD+R (Double Layer), DVD+RW и
DVD-RAM перечисленных далее изготовителей, при этом
обращаем ваше внимание на то, что качественные характеристики
диска могут повлиять на качество записи и перезаписи. Кроме того,
имейте в виду, что корпорация TOSHIBA не предоставляет никаких
гарантий в отношении работоспособности, качественных
характеристик и производительности каких бы то ни было дисков.
CD-R:
TAIYO YUDEN CO., Ltd.
MITSUBISHI KAGAKU MEDIA CO., LTD.
Hitachi Maxell,Ltd.
CD-RW: (высокоскоростные и многоскоростные)
MITSUBISHI KAGAKU MEDIA CO., LTD.
CD-RW: (сверхскоростные)
MITSUBISHI KAGAKU MEDIA CO., LTD.
DVD-R:
Версия 2.0 спецификаций записываемых дисков DVD общего
назначения
TAIYO YUDEN Co.,Ltd. (8- и 16-скоростные носители)
MITSUBISHI KAGAKU MEDIA CO., LTD. (8- и 16-скоростные
носители)
Hitachi Maxell,Ltd. (8- и 16-скоростные носители)
Руководство пользователя 4-11
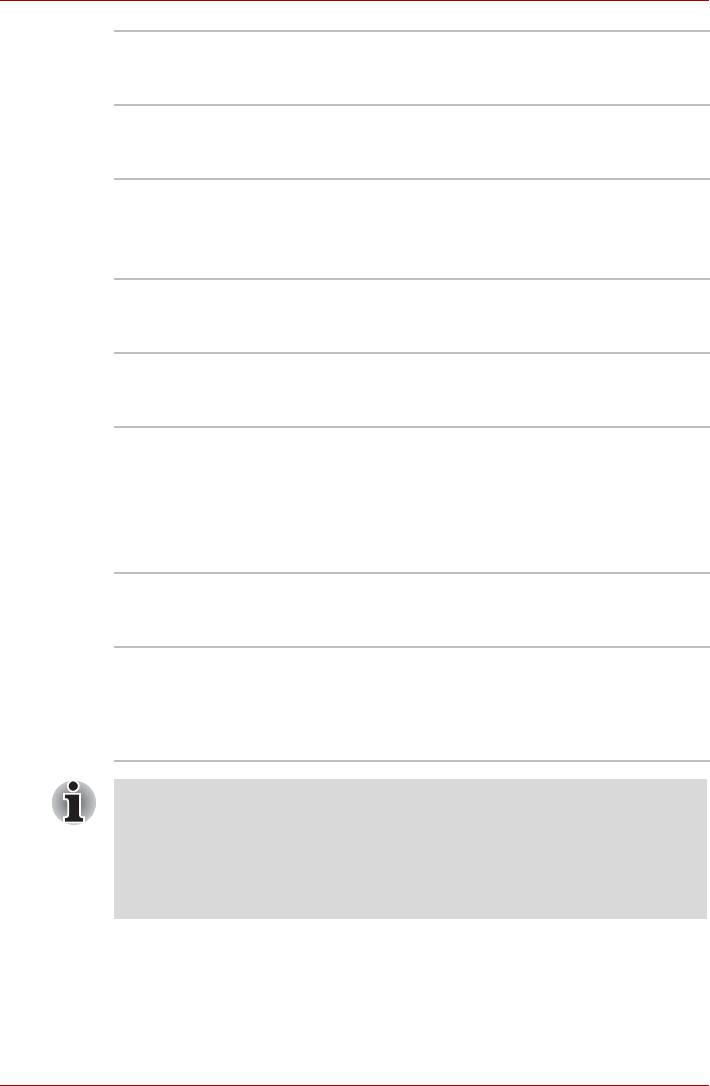
Изучаем основы
DVD-R (Dual Layer):
MITSUBISHI KAGAKU MEDIA CO., LTD. (носители, рассчитанные
на 4- и 8-кратную скорость)
DVD-R для Labelflash:
FUJIFILM CORPORATION (носители, рассчитанные на 16-кратную
скорость)
DVD+R:
MITSUBISHI KAGAKU MEDIA CO., LTD. (8- и 16-скоростные
носители)
TAIYO YUDEN Co.,Ltd. (8- и 16-скоростные носители)
DVD+R (Double Layer):
MITSUBISHI KAGAKU MEDIA CO., LTD. (2,4- и 8-скоростные
носители)
DVD+R для Labelflash:
FUJIFILM CORPORATION (носители, рассчитанные на 16-кратную
скорость)
DVD-RW:
Версия 1.1 или 1.2 спецификаций записываемых дисков DVD
Victor Company of Japan, Ltd. (JVC) (носители, рассчитанные на 4-
и 6-кратную скорость)
MITSUBISHI KAGAKU MEDIA CO., LTD. (4- и 6-скоростные
носители)
DVD+RW:
MITSUBISHI KAGAKU MEDIA CO., LTD. (носители, рассчитанные
на 4- и 8-кратную скорость)
DVD-RAM:
Версия 2.1 или 2.2
спецификаций дисков DVD-RAMPanasonic Corporation
(носители, рассчитанные на 3- и 5-кратную скорость)
Hitachi Maxell,Ltd. (3- и 5-скоростные носители)
■ Отдельные диски форматов DVD-R (Dual Layer) и DVD+R
(Double Layer) могут не читаться.
■ Не поддерживается считывание и запись данных на носители
формата DVD-RAM емкостью 2,6 и 5,2 ГБ.
■ Данные с двухслойных дисков DVD-R (Dual Layer), записанные в
формате 4 (Layer Jump Recording), не считываются.
■ Плохое качество, загрязнение или повреждения диска могут
привести к сбоям в ходе записи или перезаписи. Приступая к
работе с диском, осмотрите его на предмет загрязнения или
повреждений.
Руководство пользователя 4-12
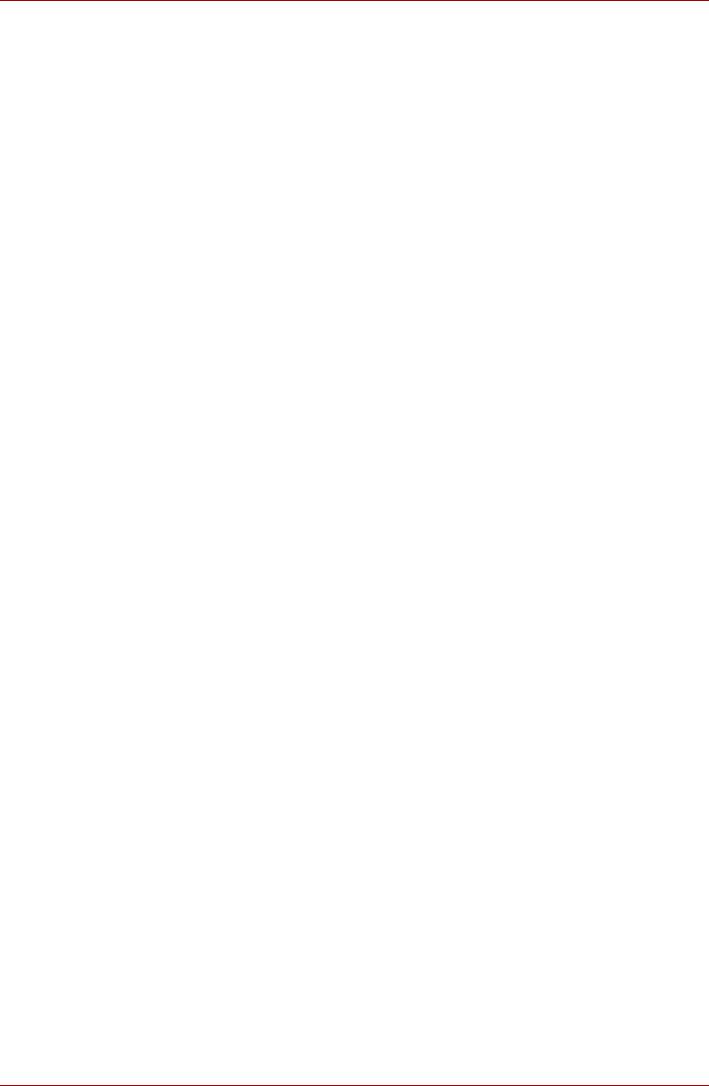
Изучаем основы
■ Реальное количество возможных сеансов перезаписи на носители
форматов CD-RW, DVD-RW, DVD+RW и DVD-RAM зависит от
качества дисков, а также от того, как они используются.
■ Есть два типа носителей формата DVD-R: диски для записи
авторских работ и диски общего назначения. Не пользуйтесь
дисками для записи авторских работ, так как компьютерные
приводы служат для записи данных исключительно на диски
общего назначения.
■ Можно пользоваться как дисками DVD-RAM, извлекаемыми из
картриджа, так и дисками без картриджа.
■ Компьютерные приводы DVD-ROM или проигрыватели дисков DVD
других моделей могут оказаться неспособными считывать данные
с дисков форматов DVD-R, DVD-R (Dual Layer), DVD-RW, DVD+R,
DVD+R (Double Layer) и DVD+RW.
■ Данные, записанные на диски форматов CD-R, DVD-R, DVD-R
(Dual Layer), DVD+R и DVD+R (Double Layer), не подлежат ни
частичному, ни полному удалению.
■ Данные, удаленные (
стертые) с носителей форматов CD-RW, DVD-
RW, DVD+RW или DVD-RAM, восстановлению не подлежат.
Прежде чем удалять данные с диска, проверьте его содержимое, а
если к компьютеру подключено несколько пишущих приводов,
примите меры к тому, чтобы не удалить случайно данные не с того
диска.
■ При записи на носители формата DVD-R, DVD-R (Dual Layer), DVD-
RW, DVD+R, DVD+R (Double Layer), DVD+RW и DVD-RAM
определенное дисковое пространство отводится под данные
системы управления файлами, поэтому объем записываемых
данных может быть меньше полной емкости диска.
■ Стандарт DVD предусматривает заполнение носителя фиктивными
данными, если объем записанных на него данных не достигает
примерно 1 ГБ. В таких случаях заполнение носителя фиктивными
данными занимает определенное время, даже если объем
записываемых на диск полезных данных невелик.
■
Если к компьютеру подключено несколько записывающих
приводов, примите меры к тому, чтобы не записать случайно
данные не на тот диск и не удалить имеющиеся на нем данные.
■ Записывая или перезаписывая компакт-диски, обязательно
подключите к компьютеру адаптер переменного тока.
■ Прежде чем перевести компьютер в режим сна или гибернации,
примите меры
к полному завершению записи на носители DVD-
RAM. Запись можно считать завершенной, если имеется
возможность извлечь носитель DVD-RAM из дисковода.
■ Обязательно закройте все программы, за исключением
приложения, обслуживающего запись.
■ Не запускайте такие сильно загружающие процессор программы,
как экранная заставка.
■ Включите компьютер на максимальную мощность, не пользуясь
какими бы то ни было
энергосберегающими функциями.
Руководство пользователя 4-13
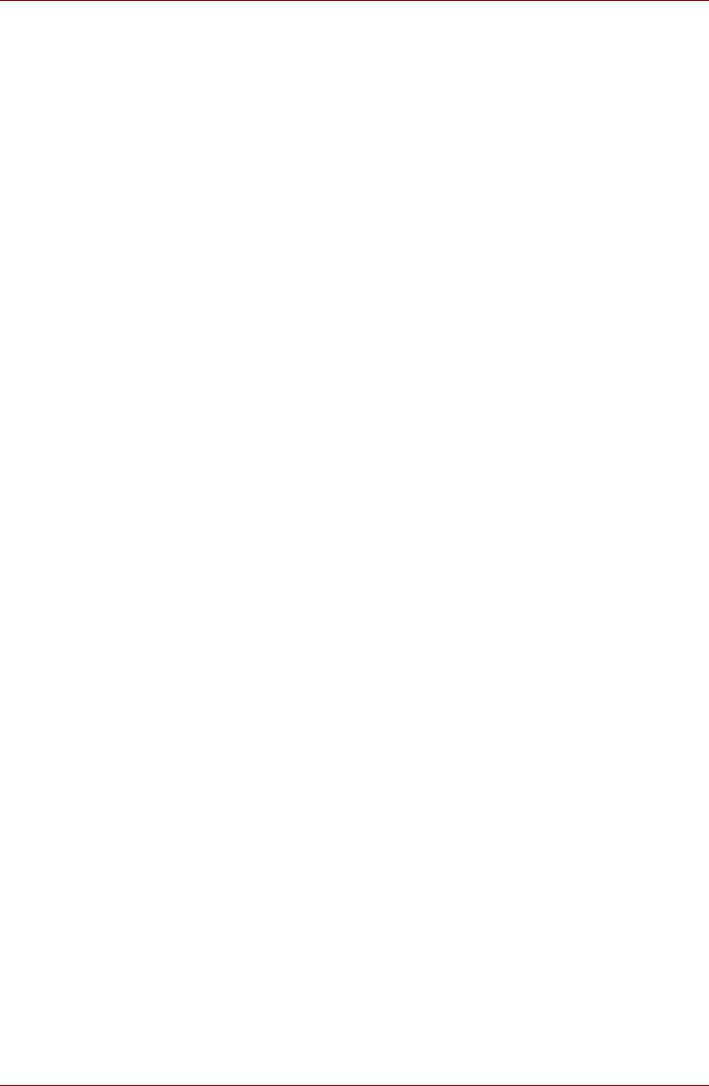
Изучаем основы
■ Не приступайте к записи данных при действующих программах
проверки компьютера на наличие вирусов, дождитесь завершения
работы антивирусного программного обеспечения, после чего
отключите такие программы, в том числе автоматически
проверяющие файлы на наличие вирусов в фоновом режиме.
■ Во избежание нестабильной работы и повреждения данных не
пользуйтесь утилитами, обслуживающими жесткий диск, включая
предназначенные для ускорения доступа к нему.
■ Во избежание потери или повреждения данных не пользуйтесь
сверхскоростными носителями формата CD-RW (Ultra Speed +).
■ Запись данных на компакт-диски производится только с жесткого
диска компьютера. Не пытайтесь записывать данные с общих
устройств, таких как серверы, а также с любых других сетевых
устройств.
■ Запись с применением программного
обеспечения, отличного от
программы TOSHIBA Disc Creator, сертификацию не проходила,
поэтому возможность записи с помощью других программ не
гарантируется.
Во время записи или перезаписи
При записи или перезаписи данных на диски формата CD-R, CD-RW,
DVD-R, DVD-R (Dual Layer), DVD-RW, DVD+R, DVD+R (Double Layer),
DVD+RW и DVD-RAM с помощью привода DVD Super Multi соблюдайте
изложенные далее меры предосторожности.
■ Копируйте на оптические диски данные только с жесткого диска. Не
пользуйтесь функцией вырезания и вставки во избежание утраты
исходных данных из-за сбоя в ходе записи.
■ Избегайте следующих действий:
■ смены пользователей
операционной системы;
■ выполнения компьютером любой другой операции, включая
использование мыши или сенсорного планшета, закрытие или
открытие панели дисплея;
■ запуска коммуникационных приложений;
■ воздействия на компьютер ударов или вибрации;
■ установки, удаления или подключения внешних устройств, включая
карты памяти SD/SDHC/SDXC, miniSD/microSD, MultiMediaCard,
устройств с интерфейсом USB, внешних мониторов, а также
оптических цифровых устройств.
■ Не пользуйтесь
кнопкой управления аудио/видео для
воспроизведения музыкальных или речевых записей.
■ Не открывайте лоток привода оптических дисков.
■ Не следует выключать компьютер, завершать сеанс работы, а
также переходить в режим сна или гибернации во время записи
или перезаписи.
Руководство пользователя 4-14
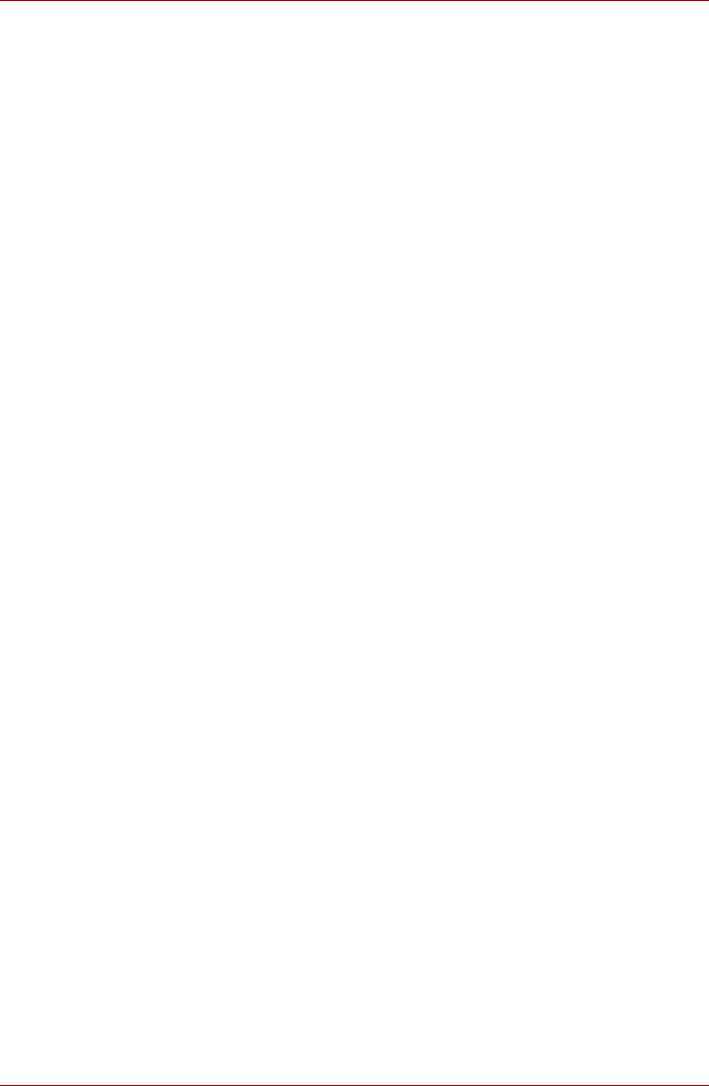
Изучаем основы
■ Прежде чем перевести компьютер в режим сна или гибернации,
убедитесь в том, что запись или перезапись данных полностью
завершена (запись можно считать завершенной, если оптический
носитель выгружается из привода DVD Super Multi).
■ Использование некачественных, загрязненных или поврежденных
носителей может привести к сбоям в процессе записи или
перезаписи данных.
■ Установите компьютер на ровную
поверхность, избегайте таких
мест, подверженных вибрации, как самолеты, поезда или
автомобили. Не пользуйтесь компьютером на неустойчивых
поверхностях, например, на подставке.
■ Держите мобильные телефоны и другие устройства беспроводной
связи в удалении от компьютера.
Утилита TOSHIBA Disc Creator
Обратите внимание на перечисленные далее ограничения
применения программы TOSHIBA Disc Creator:
■ Программа TOSHIBA Disc Creator не предназначена для записи
дисков формата DVD Video.
■ Программа TOSHIBA Disc Creator не предназначена для записи
дисков формата DVD Audio.
■ Нельзя пользоваться функцией Audio CD (Звуковой компакт-диск)
программы TOSHIBA Disc Creator для записи музыки на носители
форматов DVD-R, DVD-R (Dual Layer), DVD-RW, DVD+R, DVD+R
(Double Layer) и DVD+RW.
■ Функция Disc Backup программы TOSHIBA Disc Creator не
предназначена для копирования материалов с дисков формата
DVD Video или DVD-ROM, защищенных
законами об авторских
правах.
■ Функция Disc Backup программы TOSHIBA Disc Creator не
предназначена для резервного копирования данных с дисков DVD-
RAM.
■ Функция Disc Backup программы TOSHIBA Disc Creator не
предназначена для резервного копирования дисков CD-ROM, CD-R
или CD-RW на носители форматов DVD-R, DVD-R (двухслойные)
или DVD-RW.
■ Функция Disc Backup программы TOSHIBA Disc Creator не
предназначена для резервного копирования данных с дисков CD-
ROM, CD-R или CD-RW на диски DVD+R, DVD+R (двухслойные)
или DVD+RW.
■ Функция Disc Backup программы TOSHIBA Disc Creator не
предназначена
для резервного копирования данных дисков DVD-
ROM, DVD Video, DVD-R, DVD-R (двухслойные), DVD-RW, DVD+R,
DVD+R (двухслойные) или DVD+RW на носители форматов CD-R
или CD-RW.
■ Запись данных в пакетном режиме с помощью программы
TOSHIBA Disc Creator невозможна.
Руководство пользователя 4-15
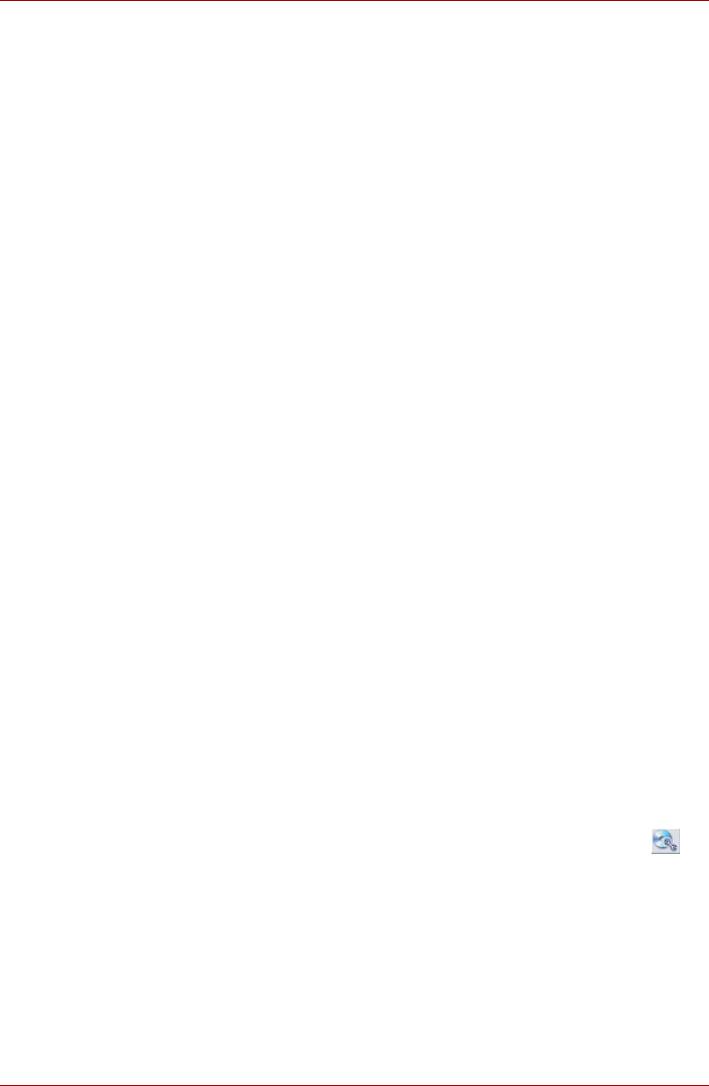
Изучаем основы
■ Функция Disc Backup программы TOSHIBA Disc Creator не
предназначена для резервного копирования данных с дисков
форматов DVD-R, DVD-R (двухслойные), DVD-RW, DVD+R, DVD+R
(двухслойные) или DVD+RW, записанных с помощью другого
программного обеспечения или другого устройства записи
оптических носителей.
■ Данные, добавленные на ранее записанный диск DVD-R, DVD-R
(Dual Layer), DVD+R or DVD+R (Double Layer), в некоторых
обстоятельствах могут не поддаваться считыванию. Такие данные,
например, не считываются при работе компьютера под
управлением
16-разрядной операционной системы (в частности,
Windows 98SE и Windows Me), тогда как под Windows NT4
необходим пакет обновления (Service Pack) 6-й или более поздней
версии, под Windows 2000 - пакет обновления (Service Pack) 2-й
или более поздней версии. Кроме того, некоторые дисководы DVD-
ROM и DVD-ROM/CD-R/RW не могут считывать такие данные
независимо от операционной системы.
■ Программа TOSHIBA Disc Creator не поддерживает запись дисков
формата DVD-RAM - такие диски следует записывать с помощью
Проводника Windows (Windows Explorer) или аналогичной утилиты.
■ Копируя DVD-диск, убедитесь в том, что привод, с которого
копируются данные, поддерживает запись на носители форматов
DVD-R, DVD-R (Dual Layer), DVD-RW, DVD+R, DVD+R (Double
Layer) и DVD+RW, в противном случае данные с диска, служащего
их источником, могут быть скопированы некорректно.
■ Копируйте данные с дисков форматов DVD-R, DVD-R (Dual Layer),
DVD-RW, DVD+R, DVD+R (Double Layer) и DVD+RW на диски того
же формата.
■ Данные
, записанные на носители формата CD-RW, DVD-RW и
DVD+RW, не подлежат частичному удалению.
Проверка записи данных
Прежде чем приступить к записи или перезаписи данных на компакт-
диск, выполните проверку корректности записи (перезаписи) в
изложенном далее порядке.
1. Откройте диалоговое окно настройки параметров записи или
перезаписи одним из двух способов:
■ Нажмите кнопку Параметры записи (Recording settings) ( ) в
режиме Data CD/DVD на главной инструментальной панели.
■ В меню Settings («Параметры») последовательно выберите
пункты Settings for Each Mode («Параметры записи») Data
CD/DVD («CD/DVD с данными»).
2. Установите флажок Verify Written Data («Проверка записанных
данных»).
3. Выберите режим Открытый файл (File Open) или Полное
сопоставление (Full Compare).
4. Нажмите кнопку OK.
Руководство пользователя 4-16
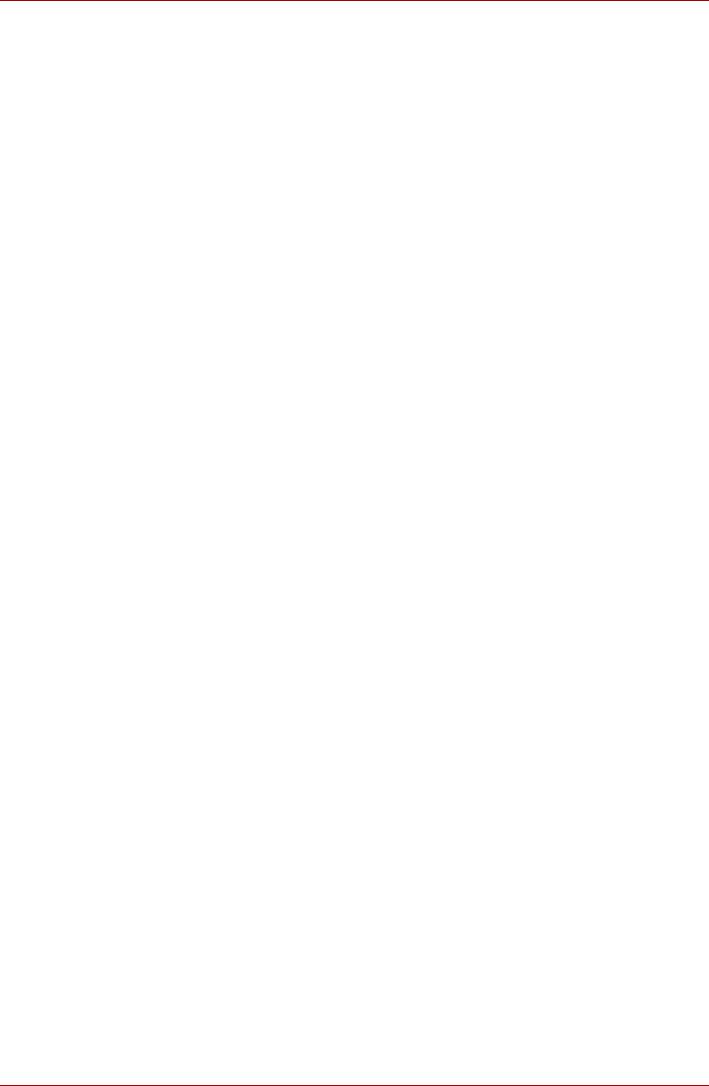
Изучаем основы
Подробнее о программе TOSHIBA Disc Creator
Более подробную информацию о программе TOSHIBA Disc Creator
смотрите в электронной справочной системе.
Программный проигрыватель TOSHIBA DVD PLAYER
Обратите внимание на перечисленные далее ограничения
применения программного проигрывателя TOSHIBA DVD PLAYER:
Замечания по эксплуатации
■ Проигрыватель TOSHIBA DVD PLAYER поддерживает
воспроизведение дисков DVD-Video и DVD-VR.
■ При воспроизведении отдельных видеоматериалов в формате
DVD-Video возможно выпадение кадров, пропуск звуковых
фрагментов, рассинхронизация звука и изображения.
■ При использовании программы TOSHIBA DVD PLAYER
рекомендуется закрыть все другие приложения. Не открывайте
приложения и не выполняйте никакие другие операции во время
воспроизведения дисков DVD-Video. В отдельных случаях
возможно прерывание или некорректная
работа воспроизведения.
■ Незавершенные диски DVD, запись на которые производилась на
домашних пишущих DVD-проигрывателях, могут не
воспроизводиться на компьютере.
■ Используйте диски DVD-Video, код региона которых либо
совпадает с заводским значением по умолчанию, либо имеет
значение ALL («ВСЕ»).
■ Не допускается воспроизведение видеодисков DVD одновременно
с просмотром или записью телепередач с помощью других
приложений. Это может
привести к ошибкам воспроизведения
диска DVD-Video или записи телевизионной программы. Кроме
того, если во время воспроизведения диска DVD-Video начнется
заранее запрограммированная запись телевизионной программы,
это может привести к ошибкам воспроизведения диска DVD-Video
или записи телевизионной программы. Просматривайте диски
DVD-Video в то время, на которое не запрограммирована запись.
■ При воспроизведении некоторых дисков с помощью
приложения
TOSHIBA DVD PLAYER функция возобновления не работает.
■ На время воспроизведения дисков DVD-Video рекомендуется
подключать адаптер переменного тока. Энергосберегающие
функции могут создавать помехи воспроизведению. При
воспроизведении DVD-Video с использованием питания от батарей
выберите в параметрах энергосбережения сбалансированный
режим.
Руководство пользователя 4-17
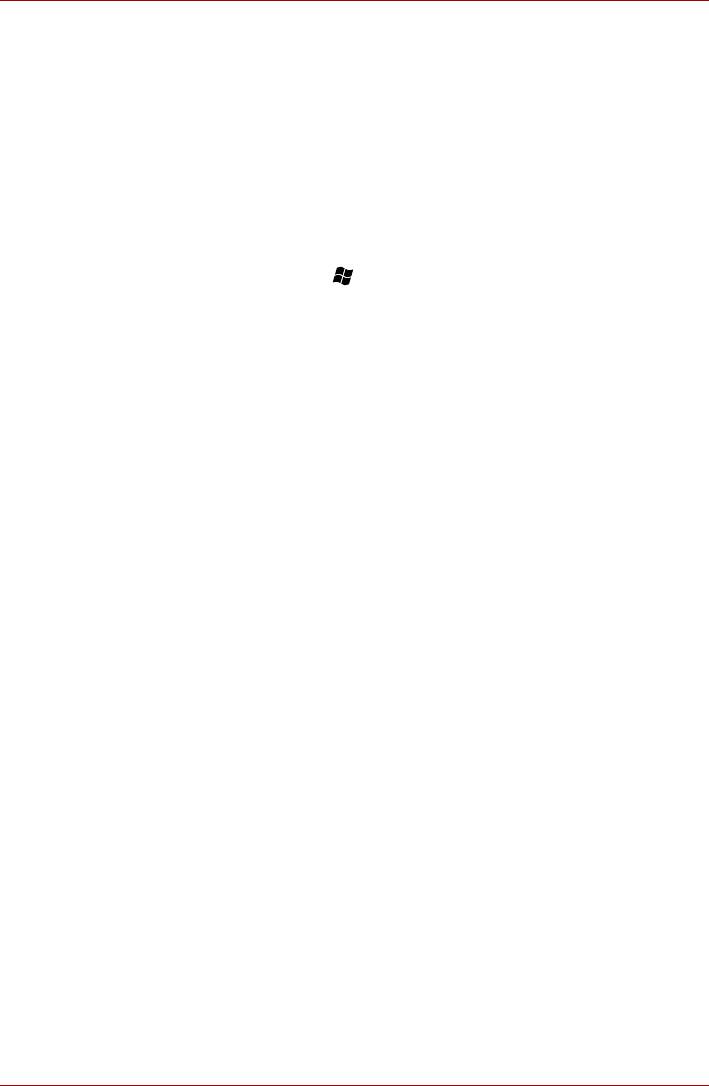
Изучаем основы
■ На время просмотра видеозаписей с помощью проигрывателя
TOSHIBA DVD PLAYER экранные заставки отключаются. Кроме
того, во время работы проигрывателя TOSHIBA DVD PLAYER
функции перевода компьютера в режим сна или гибернации, а
также функция отключения компьютера не действуют.
■ Во время работы проигрывателя TOSHIBA DVD PLAYER функцию
автоматического отключения дисплея необходимо отключить.
■ Во время работы проигрывателя TOSHIBA DVD PLAYER не
переводите компьютер в
режим сна и гибернации.
■ Во время работы проигрывателя TOSHIBA DVD PLAYER не
блокируйте компьютер с помощью сочетания клавиши с
логотипом Windows () и клавиши L или сочетания клавиш
FN и F1.
■ Во время работы проигрывателя TOSHIBA DVD PLAYER не
переключайтесь между учетными записями пользователей
системы Windows.
■ Проигрыватель TOSHIBA DVD PLAYER не поддерживает функцию
родительского контроля.
■ В целях защиты авторских прав во время работы проигрывателя
TOSHIBA DVD PLAYER функция создания снимка экрана системы
Windows отключается.
■ Она не функционирует даже в случае если окно проигрывателя
TOSHIBA DVD PLAYER свернуто. Для того чтобы использовать ее,
проигрыватель TOSHIBA DVD PLAYER необходимо закрыть.
■ При воспроизведении некоторых дисков DVD-Video смена звуковой
дорожки в окне управления приводит и к смене дорожки с
субтитрами.
■ Для установки
или удаления проигрывателя TOSHIBA DVD
PLAYER необходимы права администратора.
■ Если при воспроизведении диска DVD с субтитрами с помощью
проигрывателя Media Player на экране наблюдается мерцание,
воспроизводите диски DVD с помощью проигрывателя TOSHIBA
DVD PLAYER или приложения Media Center.
Устройства вывода изображения и звука
■ Проигрыватель TOSHIBA DVD PLAYER работает только в случае,
если для параметра Colors («Качество цветопередачи») выбрано
значение «True Color (32 bit)». Нажмите Пуск Панель
Управления Вид и персонализация Экран Настройка
разрешения экрана, далее нажмите «Дополнительные
параметры», выберите вкладку «Монитор» и присвойте параметру
«Качество цветопередачи» значение «True Color (32 бита)».
Руководство пользователя 4-18
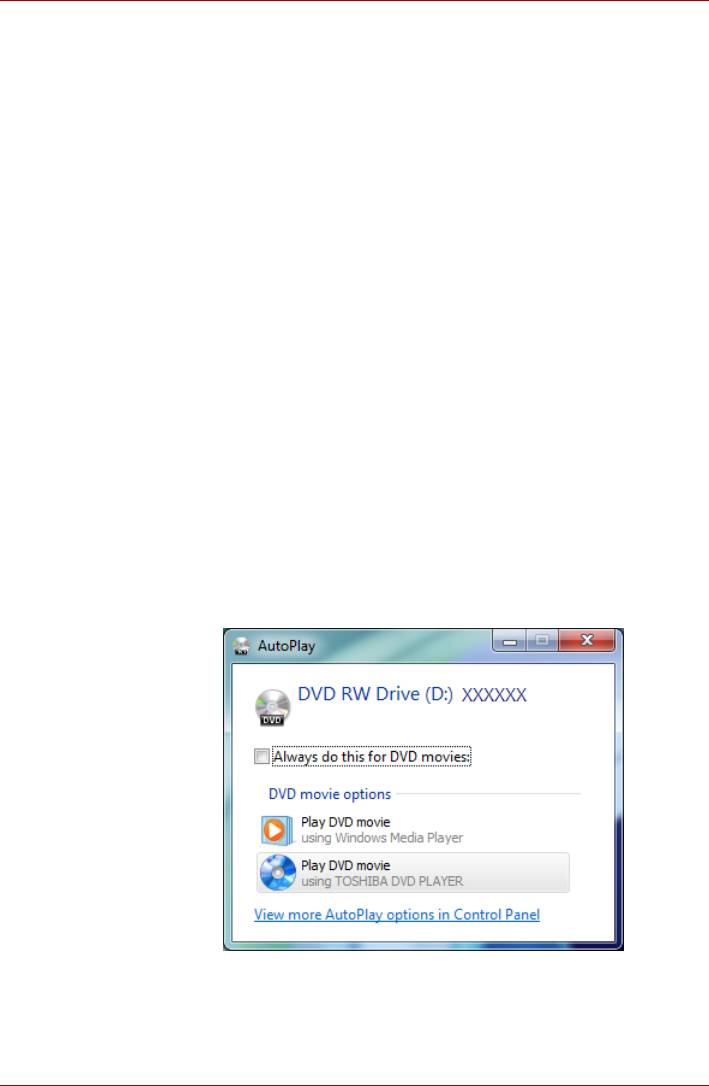
Изучаем основы
■ При отсутствии изображения на экране внешнего монитора или
телевизора во время воспроизведения дисков DVD-Video закройте
программный проигрыватель TOSHIBA DVD PLAYER, после чего
измените разрешение экрана. Чтобы изменить разрешение экрана,
нажмите Пуск Панель управления Вид и
персонализация Экран Настройка разрешения экрана. Из-
за особенностей некоторых моделей внешних мониторов и
телевизоров воспроизведение видеоматериалов
на экране
отдельных устройств этих типов невозможно.
■ При просмотре материалов с дисков DVD-Video на внешнем
дисплее или телевизоре производите смену устройства вывода
изображения перед началом воспроизведения. Кроме того,
одновременный (в режиме клона) просмотр дисков DVD-Video на
дисплее компьютера и на внешнем дисплее невозможен.
■ Во время работы проигрывателя TOSHIBA DVD PLAYER не
изменяйте разрешение экрана.
■ Во время работы проигрывателя TOSHIBA DVD PLAYER не
меняйте устройство вывода изображения.
Запуск программного проигрывателя TOSHIBA DVD PLAYER
Ниже описан порядок запуска проигрывателя TOSHIBA DVD PLAYER.
1. При загруженной операционной системе Windows 7 вставьте в привод
DVD Super Multi диск формата DVD-Video. После установки диска
DVD-Video в привод DVD на экране может появиться приведенное
далее окно выбора приложений. В этом случае выберите пункт
Play
DVD movie
(с помощью TOSHIBA DVD PLAYER), чтобы запустить
программный проигрыватель
TOSHIBA DVD PLAYER
.
Окно выбора приложений
2. Программный проигрыватель TOSHIBA DVD PLAYER можно
запустить, щелкнув Пуск (Start) Все программы (All Programs)
TOSHIBA DVD PLAYER TOSHIBA DVD PLAYER.
Руководство пользователя 4-19
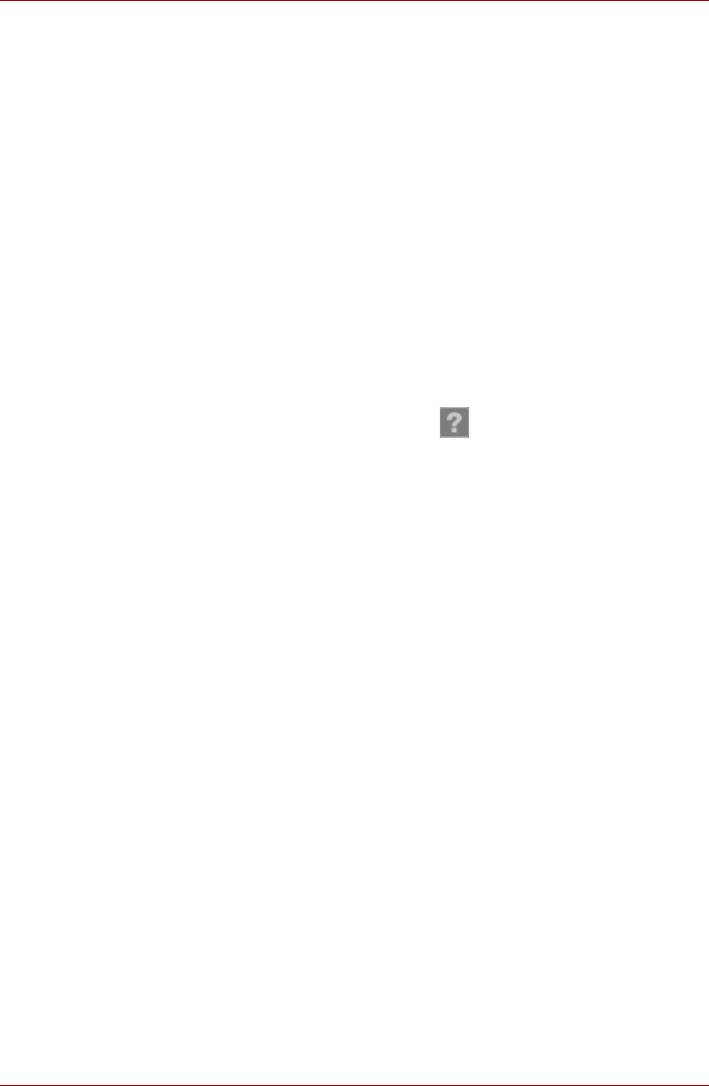
Изучаем основы
Работа с программным проигрывателем TOSHIBA DVD PLAYER
Замечания о работе с проигрывателем TOSHIBA DVD PLAYER.
■ Экранные меню и доступные функции могут отличаться друг от
друга у разных дисков DVD Video и на разных видеоматериалах.
■ Если меню открыто в области отображения из верхнего меню окна
управления или с помощью кнопок меню, использование
сенсорного планшета или мыши для работы с ним может оказаться
невозможным
.
Вывод на экран справки по программному проигрывателю
TOSHIBA DVD PLAYER
В справке по программному проигрывателю TOSHIBA DVD PLAYER
содержатся подробные пояснения к функциям программного
проигрывателя TOSHIBA DVD PLAYER и указания по их применению.
Порядок вывода на экран справки по программному проигрывателю
TOSHIBA DVD PLAYER
■ Нажмите кнопку «Справка» (Help) ( ) в области отображения.
Рекомендации по уходу за носителями
Данный раздел содержит рекомендации по защите данных,
хранящихся на дисках CD/DVD. Обращайтесь с носителями бережно.
Перечисленные далее простые меры предосторожности продлят срок
годности носителей и защитят хранящиеся на них данные.
1. Для защиты и содержания дисков CD/DVD в чистоте храните их в
оригинальной упаковке.
2. Не сгибайте диски CD/DVD.
3. Не наносите на предназначенную для
записи поверхность диска
CD/DVD/BD надписи и наклейки, а также не помечайте ее никаким
другим способом.
4. Держите диск CD/DVD/BD либо за внешние края, либо за края у
центрального отверстия – отпечатки пальцев на поверхности диска
могут помешать корректному считыванию данных приводом.
5. Не подвергайте диски CD/DVD/BD воздействию прямых солнечных
лучей, крайне низких и высоких температур.
6. Не кладите на диски CD/DVD тяжелые предметы.
7. При запылении или загрязнении дисков CD/DVD протирайте их
чистой сухой тканью в направлении от центрального отверстия к
краям. Не протирайте диски круговыми движениями. При
необходимости можно воспользоваться тканью, слегка смоченной
водой или нейтральным чистящим средством, однако ни в коем
случае не пользуйтесь бензином, растворителями или
аналогичными чистящими растворами.
Руководство пользователя 4-20
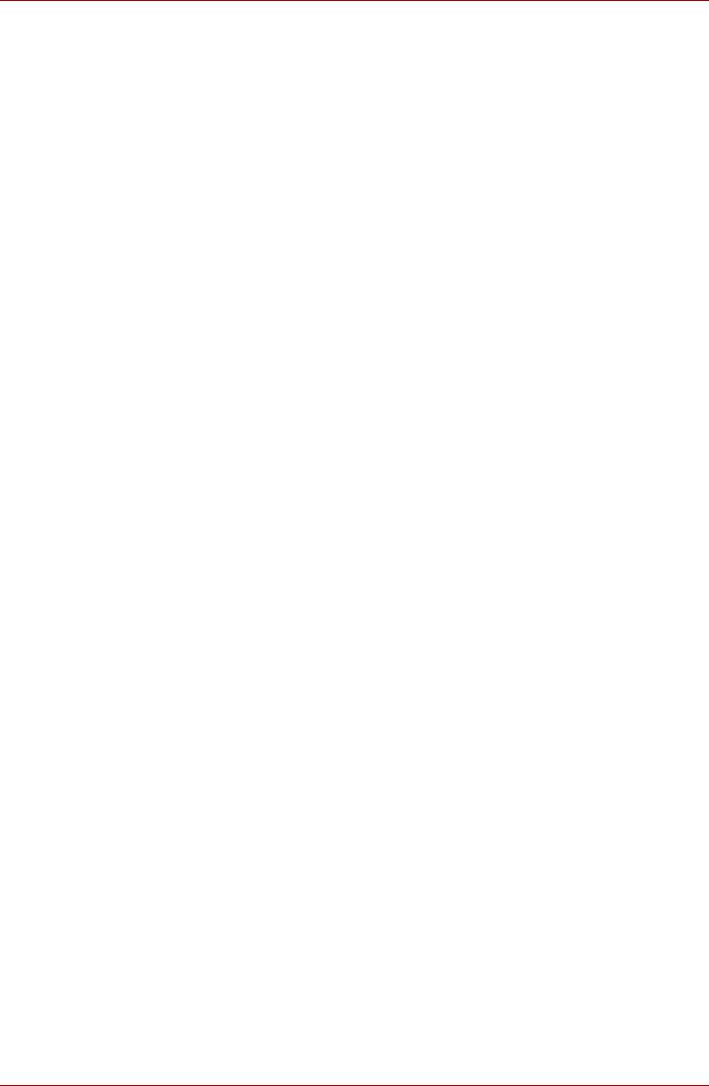
Изучаем основы
Звуковая система
В этом разделе рассказывается о некоторых функциях управления звуком.
Регулировка громкости звука в системе
Общий уровень громкости можно регулировать с помощью микшера
Windows.
Чтобы запустить микшер, выполните следующие действия.
1. Нажмите правой кнопкой мыши значок в виде динамика на панели
задач.
2. Выберите в меню пункт Открыть регулятор громкости (Open
Volume Mixer).
Отрегулируйте громкость динамика, перемещая ползунок вверх или
вниз для увеличения или уменьшения громкости в колонке
Устройство (Device)
. Нажатие кнопки Выключение звука (Mute)
обеспечит отключение звука.
В разделе Приложения (Applications) на панели Регулятор
громкости (Volume Mixer) находится еще один регулятор. С его
помощью можно изменять громкость в приложении, которое
выполняется в данный момент. Панель Системные звуки (System
Sounds) отображается постоянно, поскольку она позволяет управлять
громкостью системных звуков.
Изменение системных звуков
Системные звуки назначаются событиям и воспроизводятся, когда
происходят соответствующие события.
В этом разделе рассказывается о том, как выбрать уже существующую
схему или сохранить измененную.
Чтобы открыть диалоговое окно конфигурации системных звуков,
выполните перечисленные ниже действия.
1. Нажмите правой кнопкой мыши значок в виде динамика на панели
задач.
2. Выберите в меню пункт Звуки (Sounds).
Регулировка уровня громкости микрофона
Чтобы изменить уровень громкости при записи с микрофона,
выполните следующие действия.
1. Щелкните правой кнопкой мыши по значку с изображением
динамика, расположенному на панели задач, и выберите в
подменю пункт Записывающие устройства (Recording Devices).
2. Выбрав параметр Микрофон (Microphone), щелкните Свойства
(Properties).
3. Во вкладке Уровни (Levels) отрегулируйте громкость записи с
микрофона ползунком Микрофон (Microphone).
Повысить уровень громкости записи с микрофона можно ползунком
Микрофонный усилитель (Microphone Boost).
Руководство пользователя 4-21
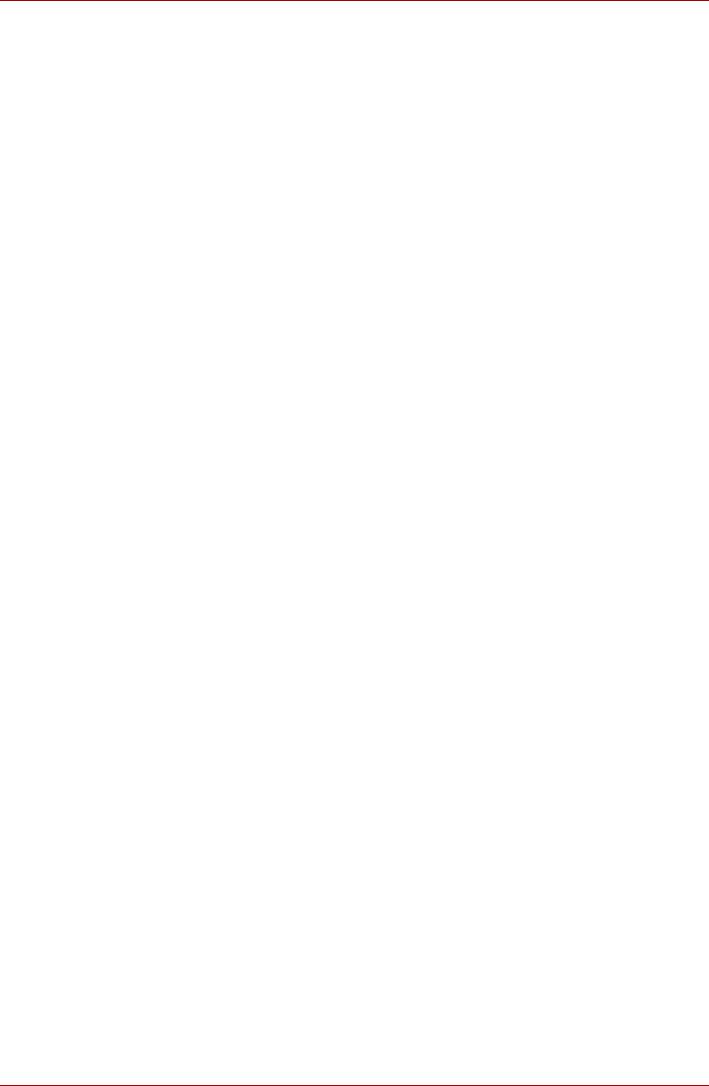
Изучаем основы
Замечания по работе с микрофоном
С помощью встроенного или внешнего микрофона можно записывать
монофонический звук с помощью соответствующих прикладных
программ. Им также можно пользоваться для управления
приложениями, поддерживающими функцию голосовых команд
(встроенным микрофоном оснащаются отдельные модели).
Поскольку компьютер оснащен и динамиком, и микрофоном, при
определенных условиях может возникнуть эффект эхо. Эхо возникает,
когда звук из
динамика поступает на микрофон, а затем, будучи
усиленным, возвращается в динамик, который снова его усиливает и
подает на микрофон.
Это эхо повторяется и создает громкий пронзительный шум. Это
обычное явление, возникающее в аудиосистеме, когда вход для
микрофона одновременно является выходом для динамика, громкость
динамика слишком большая, а сам динамик расположен слишком
близко к микрофону. Данное явление можно устранить путем
регулировки громкости динамика или его отключения в окне «Общая
громкость» (Master Volume). О том, как пользоваться окном «Общая
громкость», см. документацию к операционной системе Windows.
Беспроводная связь
Функция беспроводной связи компьютера поддерживает некоторые
устройства беспроводной связи.
Только в некоторых моделях реализована и функция подключения к
беспроводной локальной сети, и функция связи по технологии
Bluetooth.
Руководство пользователя 4-22
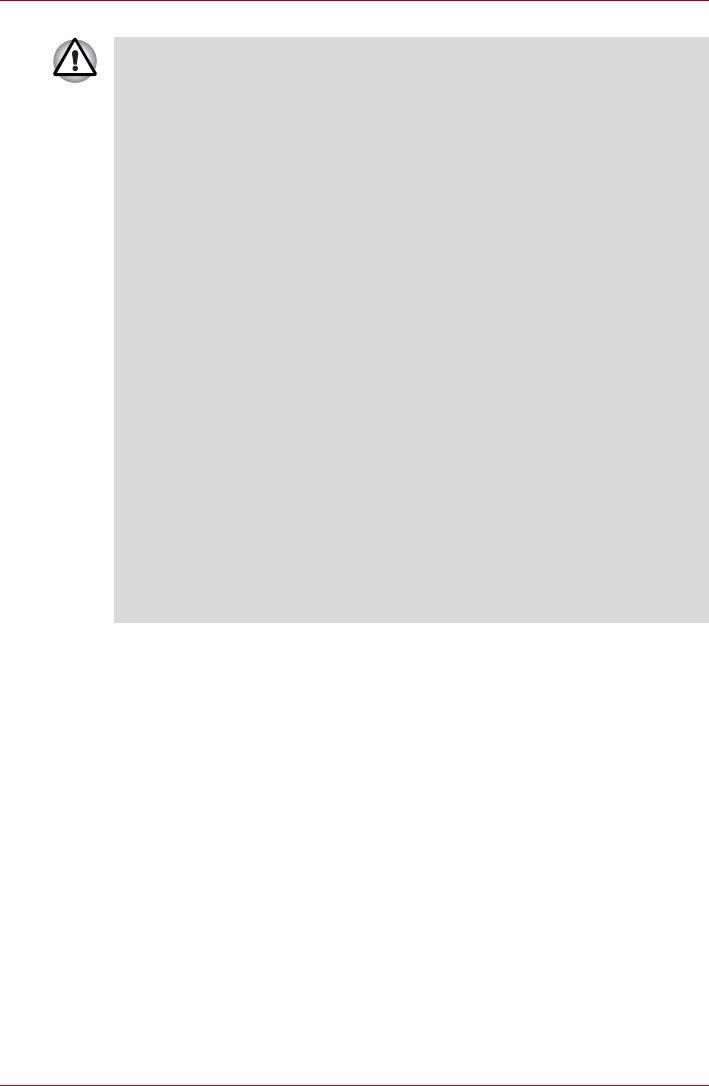
Изучаем основы
■ Не пользуйтесь функциями подключения к беспроводной
локальной сети и связи по технологии Bluetooth рядом с
микроволновыми печами, а также в местах, подверженных
воздействию радиопомех и электромагнитных полей. Помехи,
создаваемые микроволновой печью и другими источниками,
могут стать причиной разрыва соединения Wi-Fi и Bluetooth.
■ Выключайте все функции беспроводной связи, когда поблизости
находятся лица, которые могут
пользоваться
имплантированными водителями ритма сердца и другими
медицинскими электроприборами. Радиоволны способны
оказать негативное воздействие на работу водителя ритма
сердца и других медицинских приборов, что может привести к
серьезным сбоям в их работе и, как следствие, тяжелой
травме. При использовании функций беспроводной связи
следуйте инструкциям к вашему медицинскому оборудованию.
■ Всегда выключайте
функции беспроводной связи, когда
компьютер находится рядом с автоматическим оборудованием
и сложными техническими устройствами (например,
автоматическими дверями или сигнализаторами пожара).
Радиоволны способны вызвать неполадки в работе подобного
оборудования, что может стать причиной тяжелой травмы.
■ Подключение к сети с заданным именем с использованием
функции подключения к конкретной сети может оказаться
невозможным
.
В этом случае для всех компьютеров, подключенных к одной
сети, необходимо сконфигурировать новую сеть (*), чтобы
подключение к сети снова стало возможным.
* Обязательно используйте новое имя сети.
Беспроводная локальная сеть
Модуль подключения к беспроводной локальной сети совместим с
другими сетевыми системами, построенными на основе
радиотехнологии Direct Sequence Spread Spectrum/Orthogonal
Frequency Division Multiplexing и отвечающими требованиям стандарта
беспроводных сетей IEEE802.11.
■ Выбор частоты канала 5 ГГц в соответствии с IEEE 802.11a и/или
IEEE 802.11n
■ Выбор частоты канала 2,4 ГГц в соответствии с IEEE 802.11b/g
и/или IEEE 802.11n
■ Автоматическая настройка на несколько каналов
■ Управление питанием платы
■ Шифрование
данных в соответствии с требованиями стандарта
Wired Equivalent Privacy (WEP) на основе 128-разрядного
алгоритма шифрования
■ Защищенный доступ Wi-Fi Protected Access™ (WPA™)
Руководство пользователя 4-23
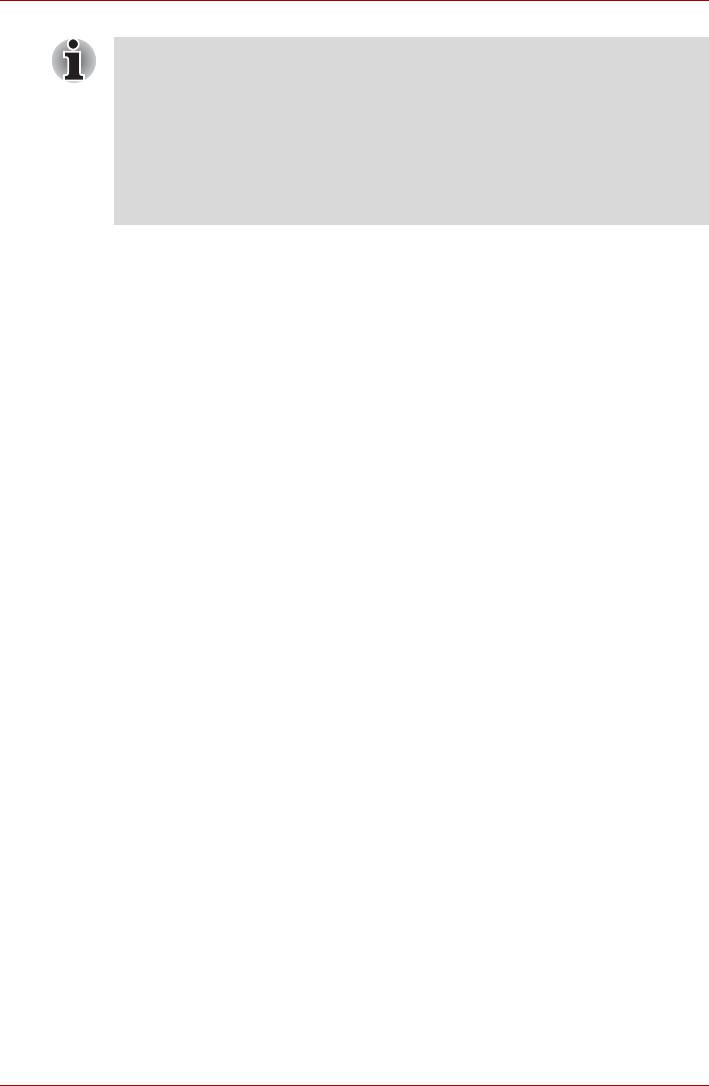
Изучаем основы
Скорость передачи данных и диапазон действия беспроводной
локальной сети зависят от окружающих электромагнитных
условий, наличия или отсутствия препятствий, конструкции и
конфигурации точки доступа, конструкции клиентского узла, а
также конфигурации программного обеспечения и аппаратных
средств. Указанная скорость передачи данных является
теоретической максимальной согласно соответствующим
стандартам; фактическая скорость передачи данных не
достигает теоретической
максимальной.
Настройки
1. Убедитесь в том, что переключатель беспроводной связи
переведен во включенное положение.
2. Нажмите Пуск (Start) Панель управления (Control Panel)
Сеть и Интернет (Network and Internet) Центр управления
сетями и общим доступом (Network and Sharing Center).
3. Щелкните Создание и настройка нового подключения или сети
(Set up a new connection or network).
4. Выполняйте указания мастера. Вам понадобится название
беспроводной сети, а также параметры
защиты. См.
документацию, прилагаемую к маршрутизатору. Настройки
указанных параметров можно также узнать у администратора
вашей беспроводной сети.
Защита
■ Компания TOSHIBA настоятельно рекомендует активировать
функции шифрования во избежание несанкционированного
доступа посторонних лиц к компьютеру через беспроводное
сетевое подключение. Несанкционированный доступ постороннего
лица к вашей системе чреват перехватом, утратой или
уничтожением данных.
■ Корпорация TOSHIBA не несет ответственности за перехват
данных или несанкционированный доступ к вашему компьютеру
через беспроводное сетевое подключение, а равно и за
понесенный в результате этого ущерб.
Беспроводная технология Bluetooth
Беспроводная технология Bluetooth устраняет необходимость наличия
кабелей между компьютером и электронными устройствами, такими
как принтеры и мобильные телефоны.
Одновременно использовать встроенный модуль Bluetooth и внешний
адаптер Bluetooth невозможно. Беспроводная технология Bluetooth
обладает следующими возможностями:
Руководство пользователя 4-24
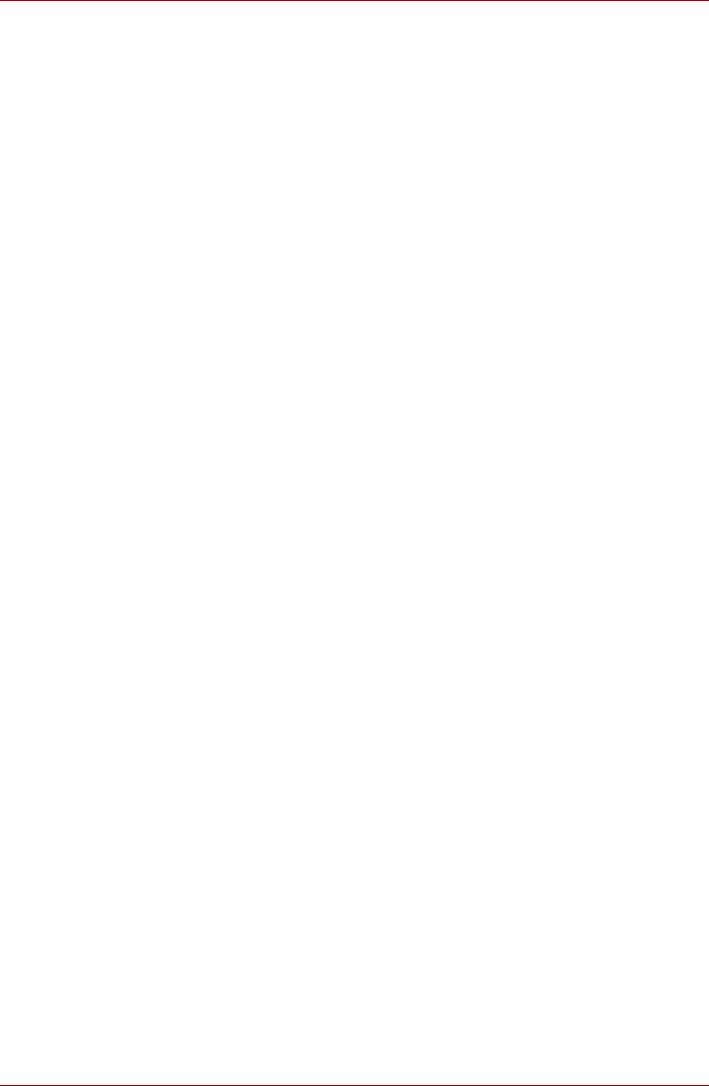
Изучаем основы
Работоспособность по всему миру
Приемопередающее радиоустройство на основе технологии Bluetooth
работает в частотном диапазоне 2,4 ГГц, который не подлежит
лицензированию и совместим с радиосистемами большинства стран
мира.
Соединение по радио
Простота установки соединения двух или нескольких устройств,
причем такое соединение поддерживается, даже если подключенные
устройства находятся вне зоны прямой видимости по отношению друг
к другу.
Защита
Высокая защищенность обеспечивается двумя мощными
механизмами защиты:
■ Механизм идентификации предотвращает несанкционированный
доступ к критически важным данным, а фальсификация источника
сообщений становится невозможной.
■ Механизм шифрования предотвращает прослушивание,
обеспечивая конфиденциальность подключения.
Включение/выключение средств беспроводной связи
Функции беспроводной локальной сети можно включать или
отключать, используя «горячие» клавиши FN + F8. Когда выключатель
беспроводной связи находится в выключенном положении, ни
передача, ни прием данных не производится.
Если модуль подключения к беспроводной территориально-
распределенной сети отключен из панели задач, перезапустите
компьютер или включите модуль, последовательно выбрав Пуск
(Start) Панель
управления (Control Panel) Система и
безопасность (System and Security) Система (System)
Диспетчер устройств (Device Manager) Сетевые адаптеры
(Network adapters), после чего правой кнопкой мыши щелкните по
значку беспроводного устройства и нажмите Включить(enable).
Руководство пользователя 4-25
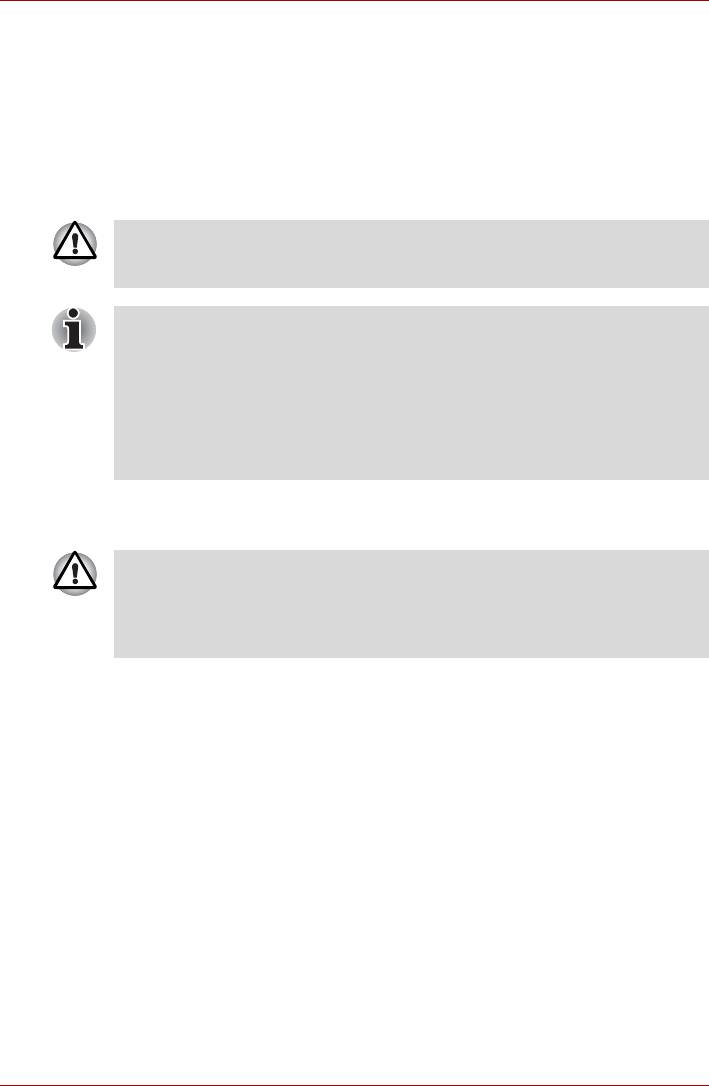
Изучаем основы
Локальная сеть
Компьютер оснащен встроенным адаптером для подключения к
локальной сети, который поддерживает стандарты Ethernet LAN
(10 мегабит в секунду, 10BASE-T), Fast Ethernet LAN (100 мегабит в
секунду, 100BASE-TX) и Gigabit Ethernet LAN (1000 мегабит в секунду,
1000BASE-T).
В данном разделе описываются процедуры подключения компьютера
к локальной сети и отключения от нее.
Не устанавливайте и не удаляйте модуль памяти, когда включен
режим вывода компьютера из ждущего/спящего режима по
беспроводной сети (Wake-up on LAN).
■ При активизации функции Wake-up on LAN компьютер
продолжает нуждаться в питании, даже если он выключен.
Оставьте универсальный адаптер переменного тока
подключенным, если вы используете эту функцию.
■ Скорость передачи данных (10/100/1000 мегабит в секунду)
меняется автоматически в зависимости от рабочих условий
сети (характеристик подключенных устройств и кабелей,
наличия помех и т.п.).
Типы кабеля для подключения к локальной сети
Перед подключением к локальной сети компьютер необходимо
правильно настроить. Подключение к сети с настройками
компьютера по умолчанию может стать причиной неправильной
работы. Согласуйте процедуры настройки с администратором
сети.
Подключение к локальной сети стандарта Gigabit Ethernet
(1000 Мбит/с, 1000BASE-TX) необходимо выполнять только с
применением кабеля категории не ниже CAT5Е. Применение кабеля
категорий CAT3 и CAT5 не допускается.
Подключение к локальной сети стандарта Fast Ethernet LAN (100
мегабит в секунду, 100BASE-TX) допускается с применением кабеля
категории не ниже CAT5. Применение кабеля категории CAT3 не
допускается.
Подключение к локальной сети стандарта Ethernet LAN (10 мегабит в
секунду, 10BASE-T) допускается с применением кабеля категории не
ниже CAT3.
Руководство пользователя 4-26
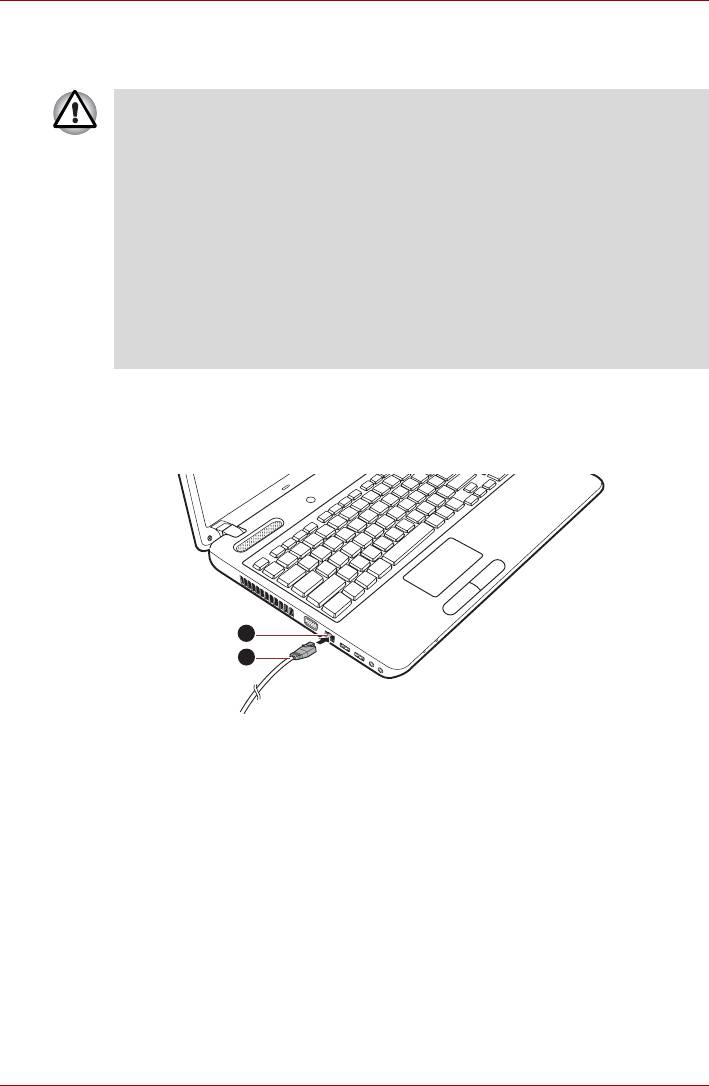
Изучаем основы
Подключение сетевого шнура
Подключение сетевого кабеля производится в следующем порядке:
■ Подключите к компьютеру адаптер переменного тока, прежде
чем присоединять кабель для подключения к локальной сети.
При работе в локальной сети адаптер переменного тока
должен быть постоянно подключенным. Если отключить его в
то время, когда компьютер подключен к локальной сети,
система может «зависнуть».
■ К гнезду для подключения локальной сети подключается только
сетевой кабель. В противном случае возможны сбои в работе
или повреждение оборудования.
■ Не подключайте какие бы то ни было источники тока к
сетевому кабелю, подсоединенному к гнезду для подключения к
локальной сети. В противном случае возможны сбои в работе
или повреждение оборудования.
1. Выключите питание компьютера и всех подключенных к нему
внешних устройств.
2. Подключите один конец кабеля к гнезду сетевого интерфейса.
Аккуратно нажмите до щелчка.
1
2
1. Гнездо для подключения к локальной сети 2. Кабель для подключения к локальной сети
Подключение сетевого шнура
3. Подключите другой конец кабеля к разъему сетевого
концентратора или маршрутизатора. Прежде чем пользоваться
сетевым подключением или настраивать его параметры,
проконсультируйтесь с администратором сети, а также с
продавцом аппаратного или программного обеспечения.
Руководство пользователя 4-27
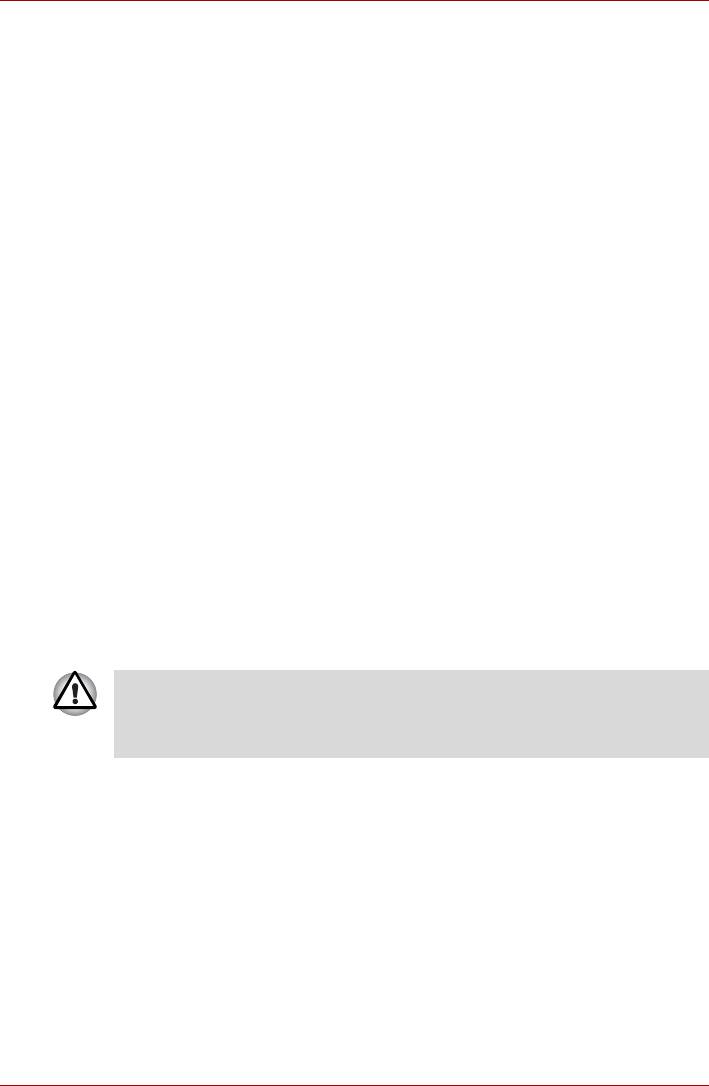
Изучаем основы
Отключение сетевого кабеля
Отключение сетевого кабеля производится в следующем порядке:
1. Нажмите на рычажок на разъеме у гнезда локальной сети и
вытащите разъем.
2. Отсоедините кабель от сетевого концентратора или
маршрутизатора таким же способом. Перед отключением от
сетевого концентратора проконсультируйтесь с администратором
сети, а также с продавцом аппаратного или программного
обеспечения.
Уход за компьютером
В этом разделе рассказывается об уходе за компьютером и о его
обслуживании.
Чистка компьютера
Чтобы обеспечить долговременную, безотказную работу компьютера,
оберегайте его от пыли, грязи и аккуратно обращайтесь с жидкостями
рядом с аппаратом.
■ Не допускайте попадания жидкости внутрь компьютера. Если
компьютер намок, немедленно отключите питание и дайте аппарату
полностью высохнуть. В таком случае компьютер необходимо
доставить в уполномоченный сервисный центр для осмотра и
оценки
масштабов возможного повреждения.
■ Для чистки пластмассовых частей компьютера пользуйтесь тканью,
слегка смоченной водой.
■ Очищать экран дисплея можно, аккуратно протирая его мягкой,
чистой тканью, слегка смоченной аэрозольным стеклоочистителем.
Ни в коем случае не разбрызгивайте чистящую жидкость прямо на
компьютер и не допускайте ее попадания на его компоненты.
Никогда не используйте для чистки компьютера абразивные или
едкие средства.
Перемещение компьютера
Компьютер рассчитан на повседневную эксплуатацию в различных
режимах, тем не менее соблюдение ряда элементарных мер
предосторожности при транспортировке аппарата необходимо для
обеспечения его бесперебойной работоспособности.
■ Не приступайте к перемещению компьютера, не убедившись в
полном прекращении операций с дисковыми накопителями:
проверьте индикатор жесткого диска и другие индикаторы,
расположенные спереди компьютера, которые
не должны светиться.
■ Выключите компьютер.
■ Перед переноской компьютера отсоедините адаптер переменного
тока и все периферийные устройства.
Руководство пользователя 4-28
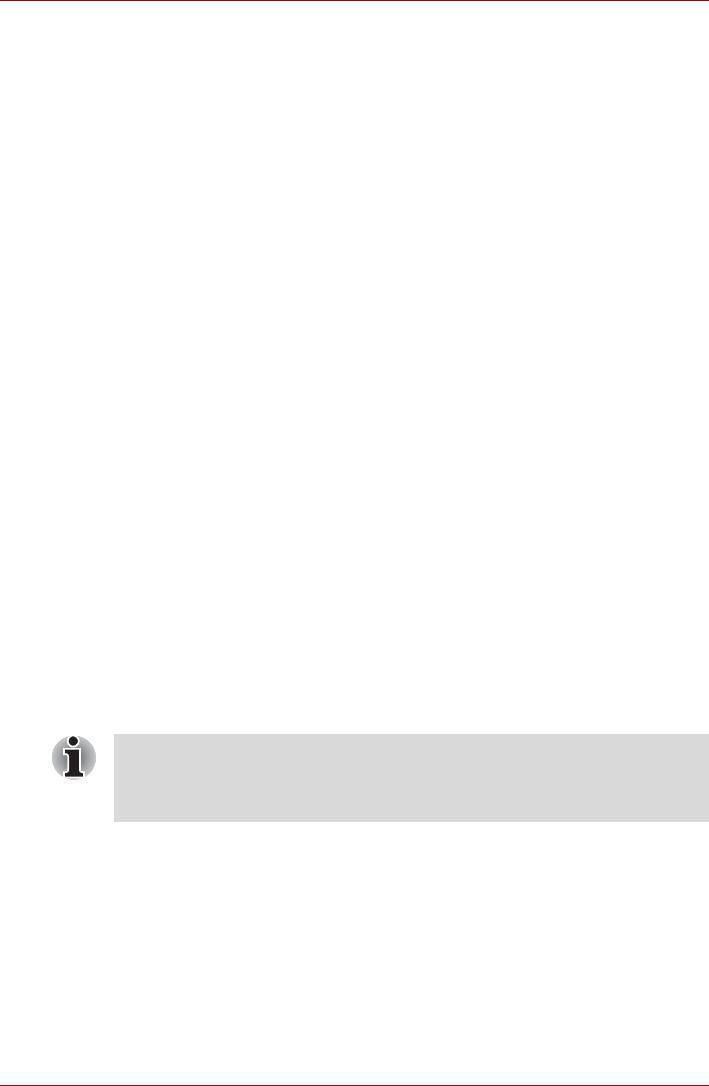
Изучаем основы
■ Закройте панель дисплея.
■ Не поднимайте компьютер за панель дисплея.
■ Прежде чем переносить компьютер, выключите его, отсоедините
адаптер переменного тока и дайте ему остыть во избежание легких
ожогов.
■ Обращайтесь с компьютером аккуратно, не подвергая его ударам
во избежание повреждения аппарата, сбоев в его работе или
утраты данных.
■ Не перевозите
компьютер, в который установлены любые платы,
во избежание повреждения и сбоев в работе аппарата и/или платы.
■ При переноске компьютера пользуйтесь подходящей переносной
сумкой.
■ Прочно держите компьютер при переноске, чтобы избежать его
падения или повреждения.
■ При переноске компьютера не держитесь за его выступающие
детали.
Рассеивание тепла
Для защиты от перегрева процессор оснащен встроенным
температурным датчиком, который при превышении определенного
уровня температуры внутри компьютера включает охлаждающий
вентилятор или снижает тактовую частоту процессора. Имеется
возможность выбора способа температурного контроля: сначала
включение вентилятора, а затем, при необходимости, снижение
тактовой частоты процессора, либо сначала снижение тактовой
частоты процессора, а затем, при
необходимости, включение
вентилятора. Настройка этих функций выполняется в окне
«Параметры электропитания» (Power Options).
Когда температура процессора снижается до нормального уровня,
вентилятор выключается и восстанавливается обычная скорость
работы процессора.
Если температура процессора возрастает до недопустимого
уровня при любых настройках, компьютер автоматически
выключается во избежание выхода из строя. При этом данные,
находящиеся в памяти, будут потеряны.
Руководство пользователя 4-29






