Toshiba Satellite C640: Глава 4
Глава 4: Toshiba Satellite C640
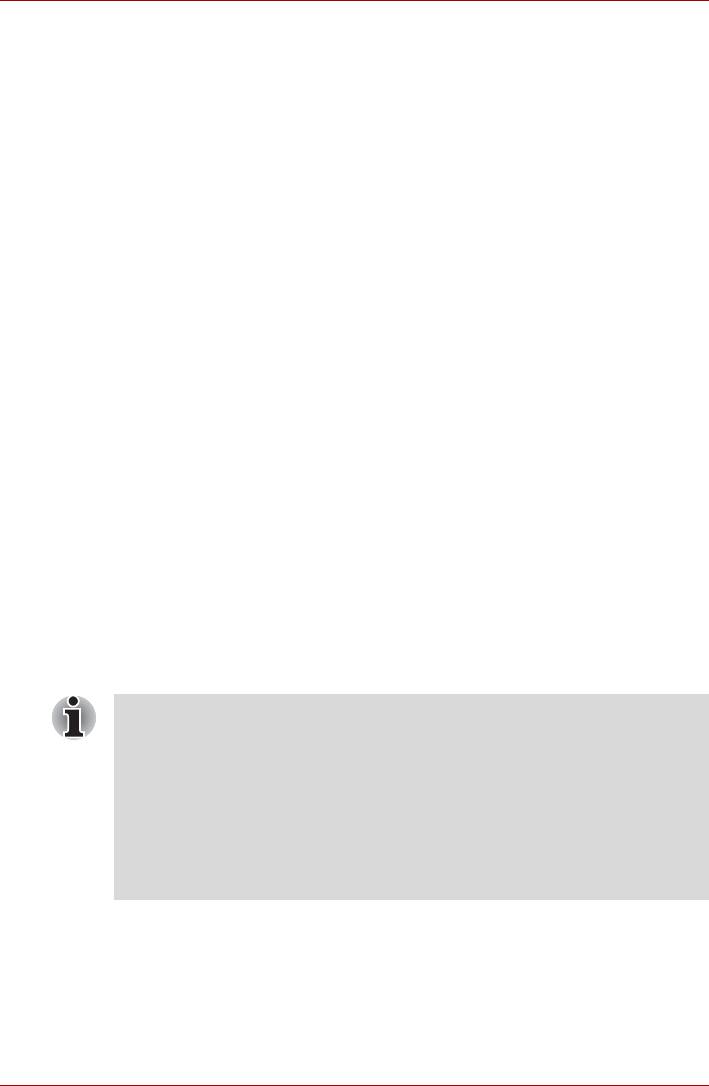
Изучаем основы
Глава 4
Изучаем основы
В этой главе рассказывается об основных операциях, включая
использование сенсорной панели, приводов оптических дисков,
средств управления звуком и видео, веб-камеры, микрофона, средств
беспроводной связи и адаптера для подключения к локальной сети.
Здесь же содержатся рекомендации по уходу за компьютером,
дискетами и дисками CD/DVD.
Использование устройства Touchpad
Работать с устройством Touch Pad предельно просто: достаточно
коснуться его поверхности кончиком пальца и передвигать палец в том
направлении, куда должен двигаться указатель.
Две кнопки, расположенные под устройством TouchPad, имеют те же
функции, что и кнопки мыши.
Нажав левую кнопку, можно выбрать один из пунктов меню, либо
произвести те или иные манипуляции с тем
фрагментом текста или
графическим объектом, на который указывает указатель. Нажатием
правой кнопки на экран выводится меню или выполняется какая-либо
функция в зависимости от используемого вами приложения.
Функции, аналогичные выполняемым левой кнопкой обычной мыши,
можно также выполнять легким постукиванием по поверхности
устройства TouchPad.
Щелчок: Однократное постукивание по сенсорному планшету.
Двойной щелчок: нажать два раза
Перетаскивание объектов: нажать для выбора перетаскиваемого
материала. Выполните постукивание и, не отрывая палец от
устройства TouchPad после второго удара, переместите
материал.
Руководство пользователя 4-1
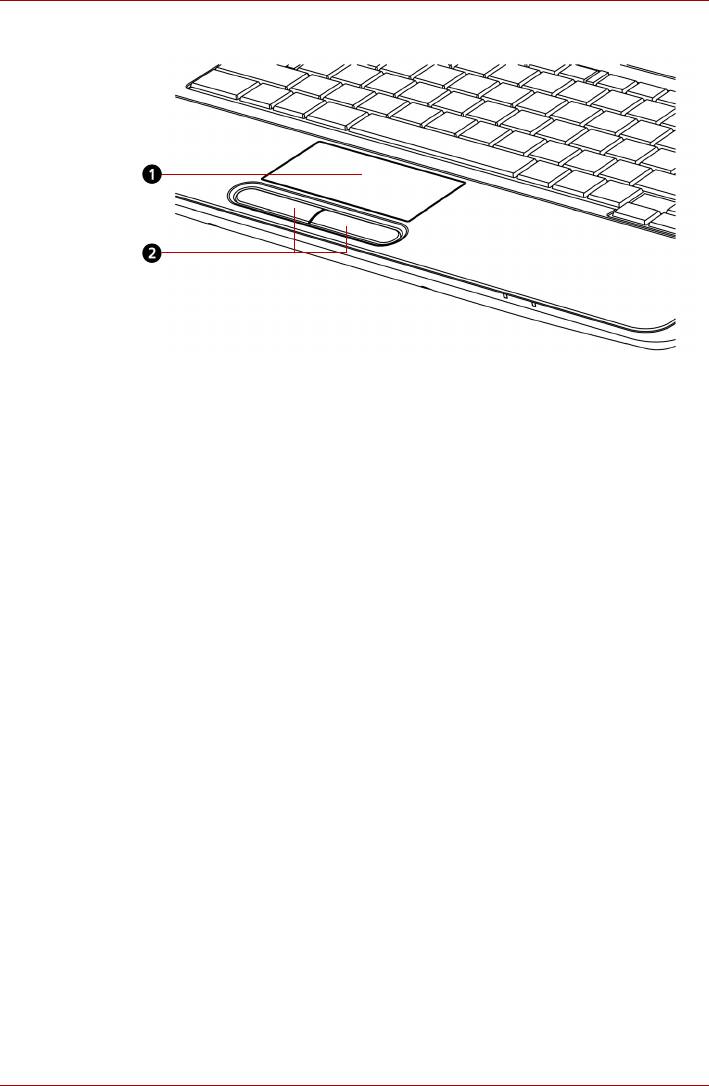
Изучаем основы
1. Устройство Touchpad 2. Кнопки управления устройством Touchpad
Устройство Touchpad и его кнопки управления
Жесты, используемые при работе с устройством Touch Pad
См. параметры устройства Touchpad в свойствах мыши.
Руководство пользователя 4-2
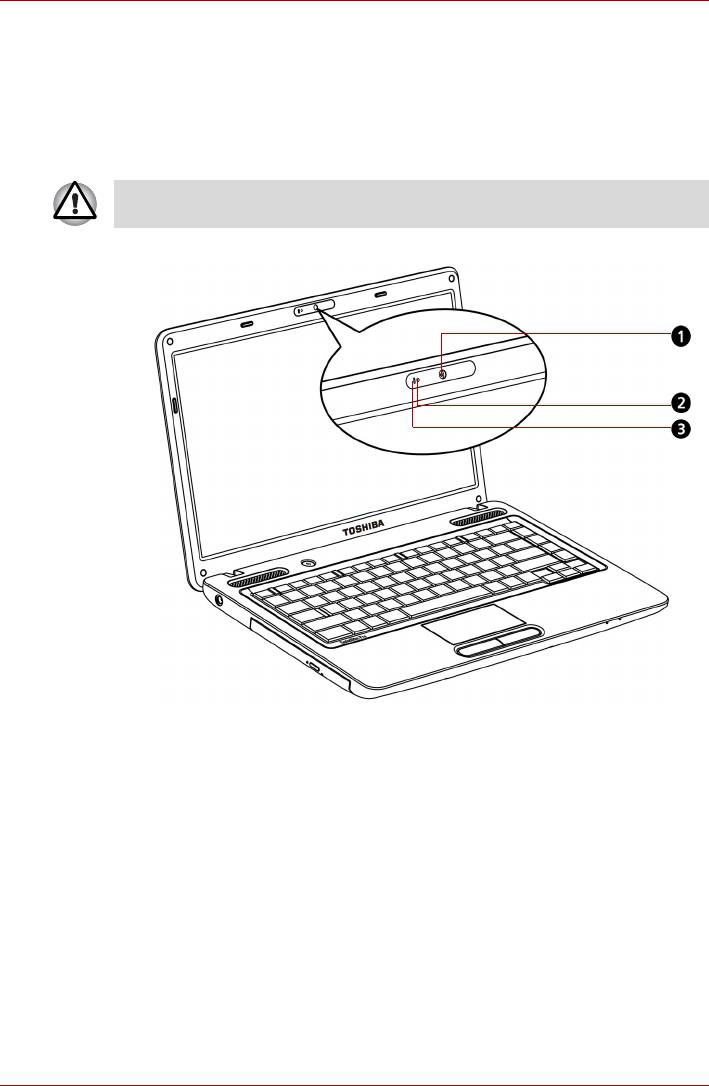
Изучаем основы
Использование веб-камеры
Встроенная веб-камера имеется в отдельных моделях.
В этом разделе рассказывается о прилагаемой к веб-камере утилите
для захвата неподвижных изображений и видео. Веб-камера
включается автоматически во время запуска Windows, при этом ее
индикатор начинает светиться синим.
Перед началом работы с веб-камерой удалите защитную
пластиковую пленку.
1. Объектив веб-камеры 3. Встроенный микрофон
2. Индикатор веб-камеры
Веб-камера
Руководство пользователя 4-3
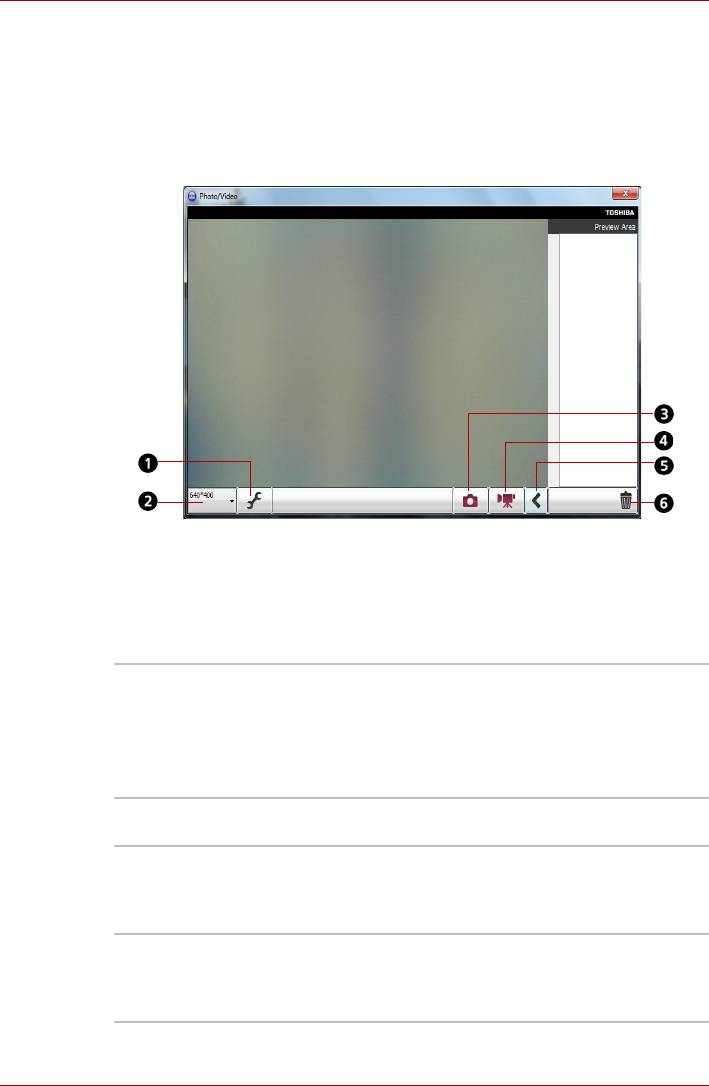
Изучаем основы
Использование программы TOSHIBA Web Camera Application
Программа TOSHIBA Web Camera Application предварительно
настроена на автоматический запуск при загрузке операционной
системы Windows 7; чтобы запустить эту программу еще раз, нажмите
Пуск (Start) Все программы (All Programs) TOSHIBA
Утилиты (Utilities) Web Camera Application.
1. Параметры захвата 4. Видеозапись
5. Открытие/закрытие области
2. Разрешение камеры
предварительного просмотра
3. Фотосъемка 6. Удаление записанного файла
Использование программы TOSHIBA Web Camera Application
Параметры захвата Открытие диалогового окна «Параметры
захвата» (Capture Settings).
Позволяет перейти на вкладку Общие (Basic)
и выбрать место записи фото- и
видеоматериалов, а также формат захвата и
качество видеозаписи.
Разрешающая
Выбор разрешения для предварительного
способность камеры
просмотра, захвата и записи.
Захват
Щелкните, чтобы захватить неподвижное
неподвижного
изображение. Захваченное изображение
изображения
можно просмотреть в области
предварительного
просмотра.
Видеозапись Щелкните, чтобы начать запись. Повторным
щелчком запись прекращается, а записанный
видеоролик демонстрируется в области
предварительного просмотра.
Руководство пользователя 4-4
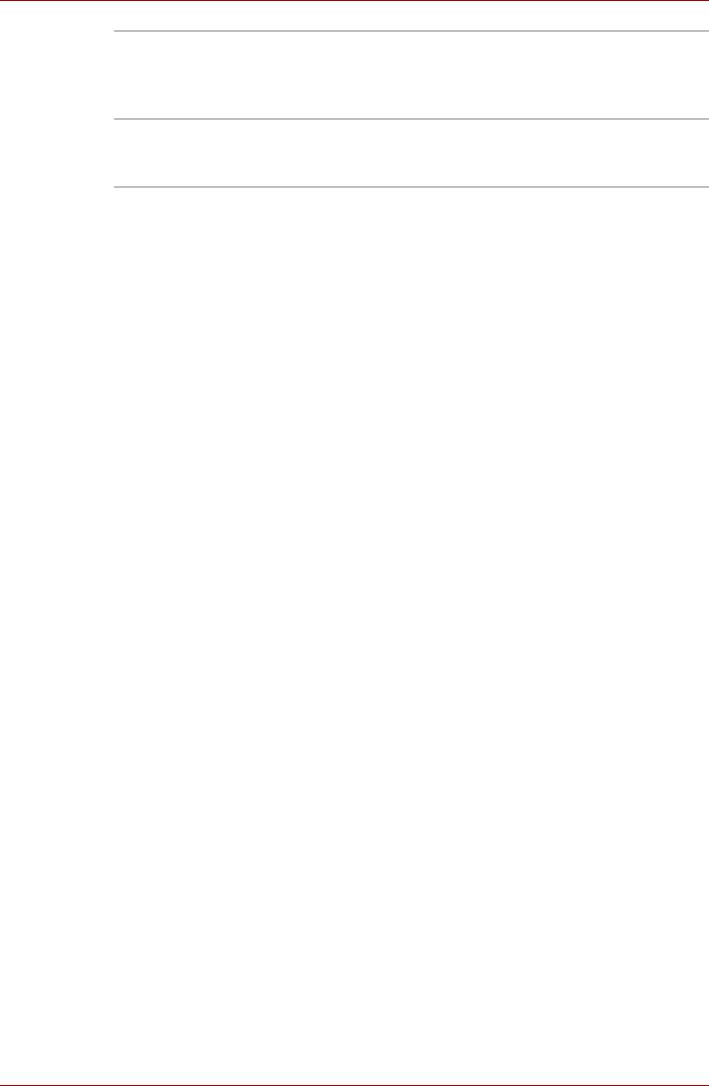
Изучаем основы
Открытие/закрытие
Щелкните, чтобы открыть область
области
предварительного просмотра. Щелкните еще
предварительного
раз, чтобы закрыть область предварительного
просмотра
просмотра.
Удаление
Выберите миниатюру записанного файла и
записанного файла
нажмите эту кнопку, чтобы удалить этот файл
с жесткого диска.
Использование программы TOSHIBA Face Recognition
Программа TOSHIBA Face Recognition использует библиотеку
проверки подлинности лиц для проверки данных о лицах
пользователей во время их входа в Windows. Таким образом
пользователь избавляется от необходимости вводить пароль и
выполнять другие подобные действия, что облегчает процесс входа в
систему Программа предустанавливается на отдельные модели.
Примечание по эксплуатации
■ Программа TOSHIBA Face Recognition не гарантирует
безошибочное опознание пользователя. Смена прически, ношение
головного убора, очков и другие изменения во внешности
пользователя после регистрации могут воспрепятствовать
правильному распознаванию пользователя системой.
■ Программа TOSHIBA Face Recognition может ошибочно
распознавать лица, схожие с лицом зарегистрированного
пользователя.
■ Для обеспечения высокой степени безопасности программа
TOSHIBA Face Recognition не является полноценной заменой
паролям Windows. Если безопасности
придается первостепенное
значение, для входа в систему используйте стандартный механизм
паролей Windows.
■ Яркий фон и/или наличие теней могут воспрепятствовать
правильному распознаванию зарегистрированного пользователя
системой. В этом случае следует войти в систему с помощью
пароля Windows. Если распознавание зарегистрированного
пользователя периодически выполняется ошибочно, см. способы
повышения качества распознавания в документации по
компьютеру
.
■ Когда распознать лицо не удается, программа TOSHIBA Face
Recognition записывает данные о лице в журнал. Перед передачей
права собственности на компьютер или утилизацией компьютера
удалите эту программу или созданные ей файлы журнала.
Подробную информацию о том, как это можно сделать, см. в файле
справки.
■ Программу TOSHIBA Face Recognition можно использовать только
в системе Windows Vista и Windows 7.
Руководство пользователя 4-5
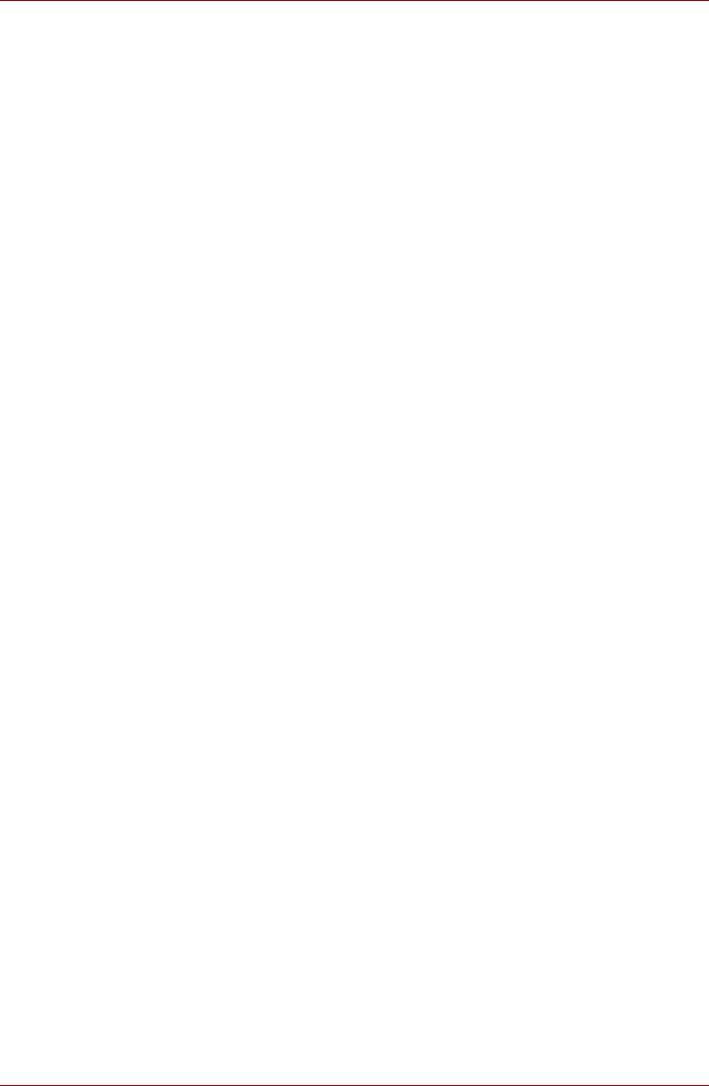
Изучаем основы
Отказ от ответственности
Корпорация TOSHIBA не гарантирует абсолютно надежное и
безошибочное действие технологии утилиты распознавания лиц.
Корпорация TOSHIBA не гарантирует неизменно безошибочное
распознавание неуполномоченных пользователей утилитой
распознавания лиц с последующим отказом этим лицам в доступе к
системе. Корпорация To s hi b a не несет ответственности за какие бы то
ни было сбои, а равно и за любого рода ущерб, понесенный
в
результате применения утилиты или программного обеспечения для
распознавания лиц.
КОРПОРАЦИЯ TOSHIBA, ЕЕ ДОЧЕРНИЕ ПРЕДПРИЯТИЯ И
ПОСТАВЩИКИ НЕ НЕСУТ ОТВЕТСТВЕННОСТИ ЗА КОММЕРЧЕСКИЕ
УБЫТКИ, УПУЩЕННУЮ ВЫГОДУ, ПОРЧУ ПРОГРАММНОГО
ОБЕСПЕЧЕНИЯ, ПОТЕРЮ ДАННЫХ, СБОИ В РАБОТЕ СЕТЕВЫХ
СИСТЕМ И ВЫХОД ИЗ СТРОЯ СМЕННЫХ НОСИТЕЛЕЙ
ИНФОРМАЦИИ В РЕЗУЛЬТАТЕ ИСПОЛЬЗОВАНИЯ ПРОДУКТА ИЛИ В
СВЯЗИ С ЕГО
ИСПОЛЬЗОВАНИЕМ НЕЗАВИСИМО ОТ ИХ
ОСВЕДОМЛЕННОСТИ О ВЕРОЯТНОСТИ ВОЗНИКНОВЕНИЯ ТАКИХ
ПОСЛЕДСТВИЙ.
Регистрация данных для распознавания лица
Сделайте снимок для установления личности по лицу и
зарегистрируйте данные, необходимые для входа в систему. Чтобы
зарегистрировать данные, необходимые для входа в систему,
выполните следующие действия:
1. Чтобы запустить эту утилиту, нажмите Пуск (Start) Все
программы (All Programs) TOSHIBA Утилиты (Utilities)
Face Recognition.
■ Если лицо вошедшего в систему пользователя еще не
было
зарегистрировано, откроется окно Регистрация (Registration).
■ Если лицо вошедшего в систему пользователя уже было
зарегистрировано, откроется окно Управление (Management).
2. Нажмите кнопку Регистрация (Register) в окне Управление
(Management). Откроется окно Регистрация (Registration).
■ Если вы желаете практиковаться, нажмите кнопку Далее (Next)
в окне Регистрация (Registration).
■ Если вы не желаете практиковаться, нажмите кнопку
Пропустить (Skip) в
окне Регистрация (Registration).
3. Нажмите кнопку Next (Далее), чтобы запустить руководство.
4. Сначала сделайте снимок, слегка поворачивая голову влево и
вправо.
5. Затем сделайте снимок, слегка наклоняя голову вниз и поднимая
ее вверх.
■ Нажмите кнопку Back (Назад), чтобы еще раз попрактиковаться
с руководством.
Руководство пользователя 4-6
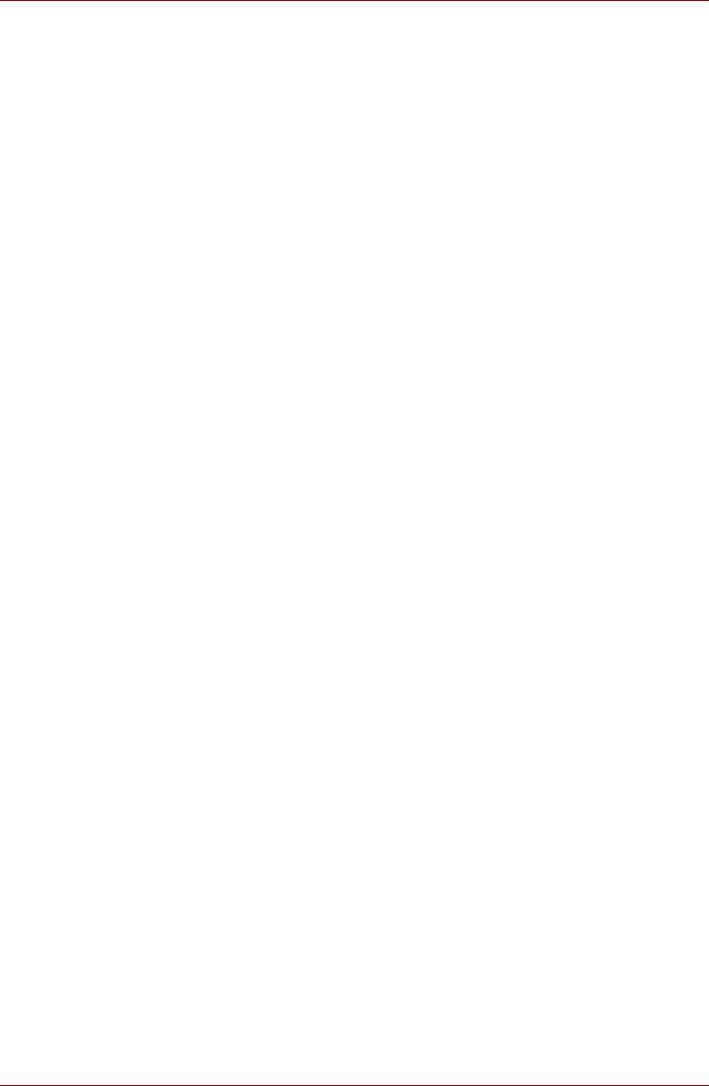
Изучаем основы
6. Нажмите кнопку Далее (Next), чтобы начать процесс захвата
изображения. Расположите лицо так, чтобы оно умещалось в
рамке, имеющей форму лица.
7. Запись начнется, как только лицо примет правильное положение.
Сначала слегка наклоните голову влево, потом вправо, затем
опустите голову вниз и поднимите ее вверх.
8. Регистрация закончится после того, как вы несколько
раз
повернете голову влево, вправо, вниз и вверх. После успешного
завершения регистрации на экране появится следующее
сообщение:
Регистрация выполнена успешно (Registration
successful). Теперь выполним проверку
идентификации. Нажмите кнопку «Далее» (Next).
Нажмите кнопку Далее (Next), чтобы провести проверку
идентификации.
9. Выполните проверку идентификации. Разместите лицо напротив
экрана в том же положении, в котором лицо находилось во время
регистрации.
■ Если проверка идентификации не пройдет успешно, нажмите
кнопку Назад (Back) и зарегистрируйтесь еще раз. См.
описание действий с 6 по 8.
10. Если проверка идентификации пройдена успешно,
нажмите кнопку
Next (Далее) и зарегистрируйте учетную запись.
11. Зарегистрируйте учетную запись. Заполните поля регистрации
учетной записи.
■ Заполните все поля.
Закончив, нажмите кнопку Далее (Next).
12. Отобразится окно Management (Управление). Будет отображено
имя зарегистрированной учетной записи. Щелчок по нему
обеспечит показ захваченного изображения вашего лица слева.
Как удалить данные, необходимые для распознавания лица
Удалите изображения, учетную информацию и личные данные,
созданные в процессе регистрации. Чтобы удалить данные,
необходимые для распознавания лица, выполните следующие
действия:
1. Чтобы запустить эту утилиту, щелкните Пуск (Start) Все
программы (All Programs) TOSHIBA Утилиты (Utilities)
Face Recognition. Откроется окно Управление (Management).
2. В окне Управление (Management) выберите пользователя,
которого необходимо удалить.
3. Нажмите кнопку Удалить (Delete). На экране появится сообщение
You are about to delete the user data. Would you like
to continue?" (Данные пользователя будут удалены.
Продолжить?).
Руководство пользователя 4-7
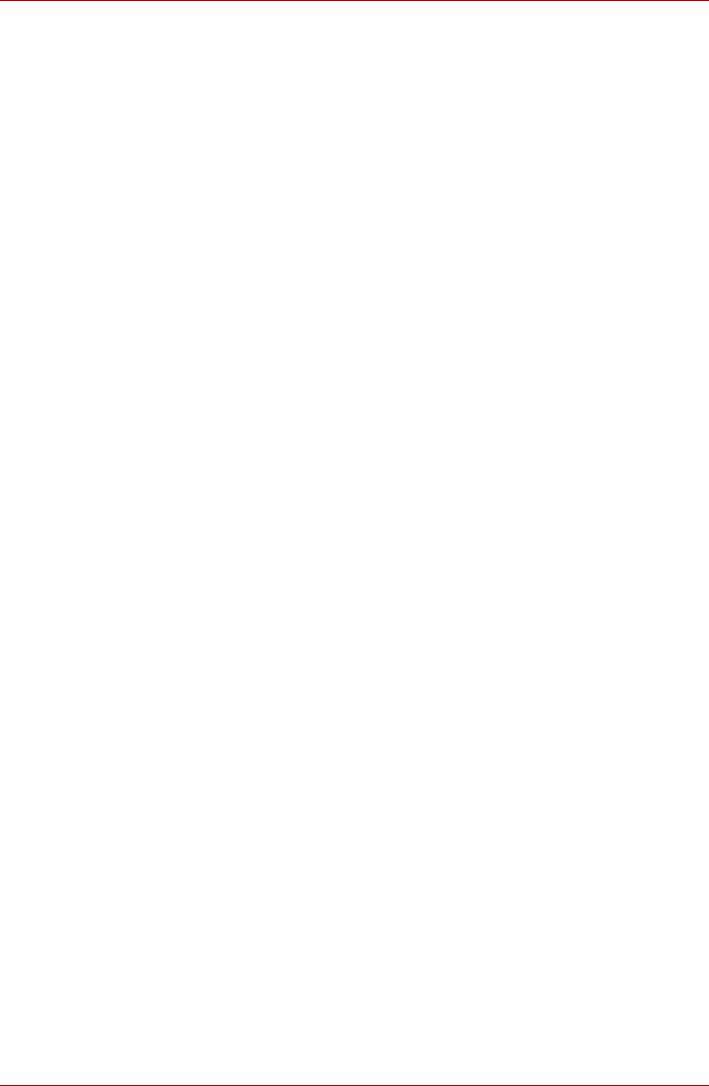
Изучаем основы
■ Если вы не хотите, чтобы данные были удалены, нажмите
кнопку Нет (No). Снова откроется окно Управление
(Management).
■ Нажатие кнопки Yes (Да) приведет к удалению выбранного
пользователя.
Как открыть файл справки
Более подробную информацию об этой утилите см. в файле справки.
■ Чтобы открыть файл справки, нажмите Пуск (Start) Все
программы (All Programs) TOSHIBA Утилиты (Utilities)
Справка Face Recognition (Face Recognition Help).
Вход в систему Windows с помощью программы TOSHIBA Face
Recognition
В данном разделе разъясняется порядок входа в систему Windows с
помощью утилиты TOSHIBA Face Recognition. Существуют два
режима идентификации.
■ Режим входа в систему 1:N: если по умолчанию выбирается
элемент идентификации лица, вход в систему возможен без
помощи клавиатуры и мыши.
■ Режим входа в систему 1:1: этот режим по сути аналогичен
режиму N, но перед появлением окна
Захваченное изображение
(Display Captured Image) открывается окно Выбор учетной
записи (Select Account), где необходимо выбрать учетную запись
идентифицируемого пользователя, чтобы начать процесс
идентификации.
Режим входа в систему 1:N
1. Включите компьютер.
2. На экране появится окно Выбор элементов (Select Tiles).
3. Выберите Начать распознавание лица (Start face recognition).
4. Отобразится сообщение «Please face the camera»
(Повернитесь лицом к камере).
5. Будет выполнена идентификация. Если идентификация
завершится успешно, изображения, выбранные при выполнении
действия 4, станут отчетливее и будут наложены друг на друга.
■ Если в ходе проверки подлинности произойдет ошибка,
снова
будет выведен экран Select Tiles (Выбор элемента).
6. Отобразится экран приветствия системы Windows, и будет
выполнен автоматический вход в систему.
Руководство пользователя 4-8
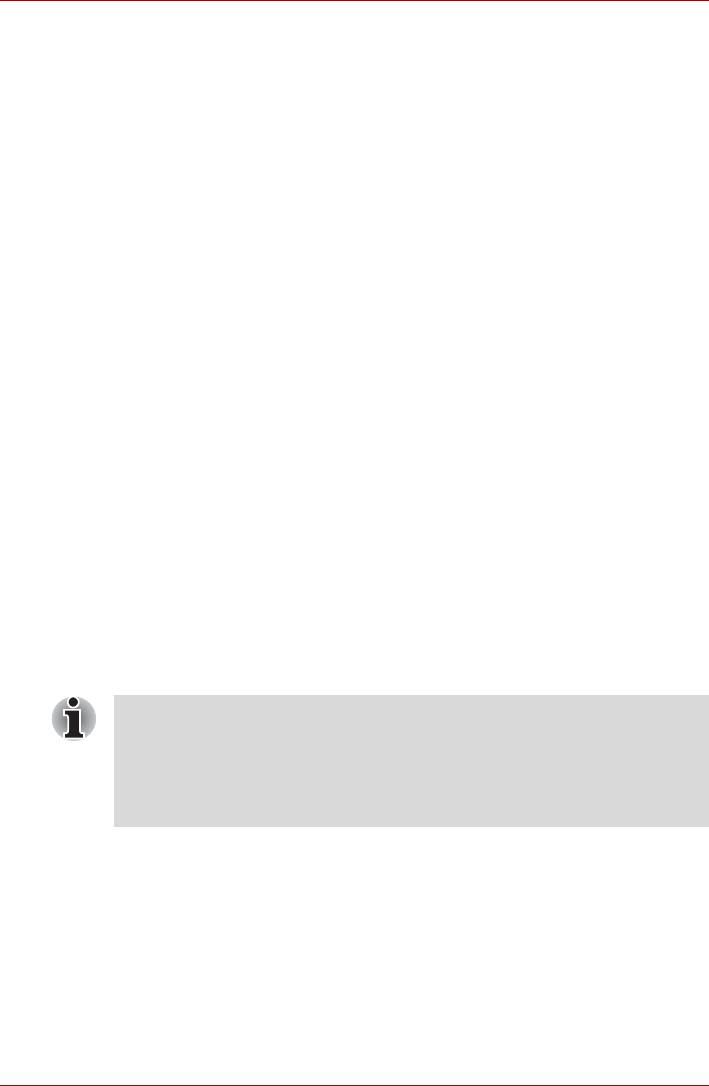
Изучаем основы
Экран входа в систему в режиме 1:1
1. Включите компьютер.
2. На экране появится окно Выбор элементов (Select Tiles).
3. Выберите Начать распознавание лица (Start face recognition).
4. На экране появится меню Выбор учетной записи (Select
Account).
5. Выберите учетную запись и нажмите кнопку со стрелкой.
6. Отобразится сообщение "Please face the camera"
(Повернитесь лицом к камере).
7. Будет выполнена идентификация. В случае ее успешного
выполнения данные о
снимке, полученные на этапе 6, будут
затемнены и наложены друг на друга.
■ Если во время идентификации произойдет ошибка, будет
выполнен возврат в окно «Выбор элементов» (Select Tiles).
8. Отобразится экран приветствия системы Windows, и будет
выполнен автоматический вход в систему.
■ Если идентификация была выполнена успешно, но в
дальнейшем во время входа в систему Windows
произошла
ошибка идентификации, у вас будет запрошена информация о
вашей учетной записи.
Использование приводов оптических дисков
Полноразмерный привод DVD Super Multi (±R DL) обеспечивает
высокопроизводительное выполнение программ, записанных на диски
CD/DVD. Привод позволяет воспроизводить диски CD/DVD диаметром
12 или 8 см без использования адаптера. Управление операциями с
дисками CD/DVD осуществляет контроллер с последовательным
интерфейсом Serial ATA.
■ Для просмотра видеодисков DVD на моделях с
предустановленным приложением TOSHIBA DVD PLAYER
используйте TOSHIBA DVD PLAYER.
■ Для просмотра видеодисков DVD на моделях без
предустановленного приложения TOSHIBA DVD PLAYER
используйте проигрыватель Windows Media.
Руководство пользователя 4-9
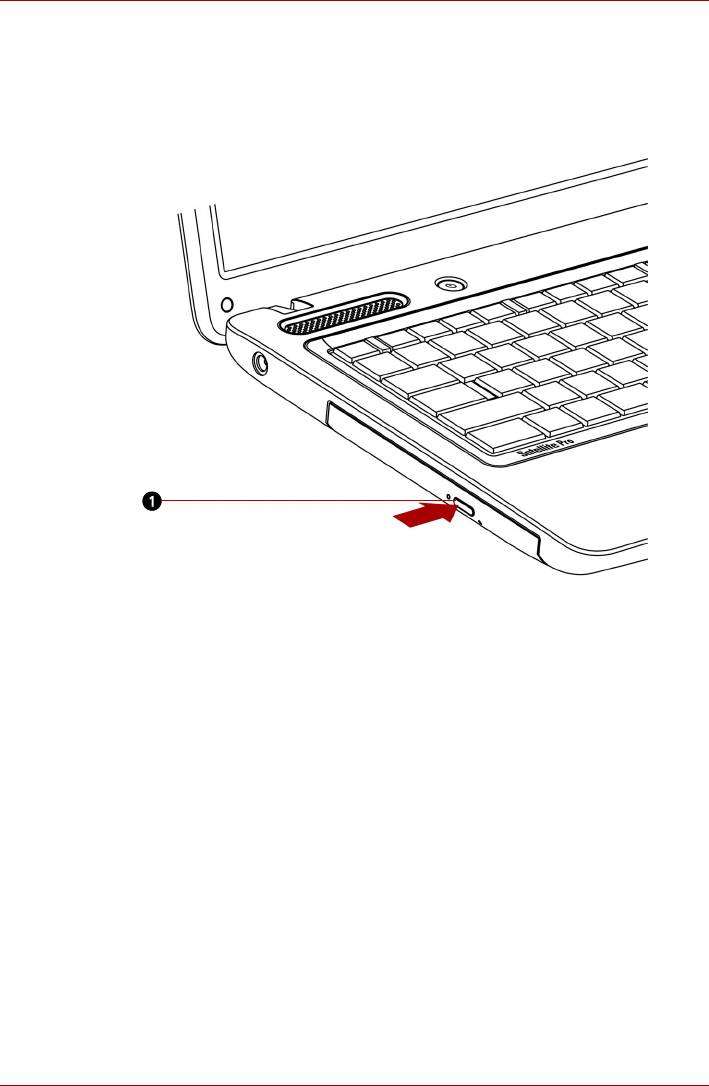
Изучаем основы
Загрузка дисков
Выполните описанные ниже действия и см. иллюстрации.
1. При включенном питании слегка выдвиньте лоток, нажав на кнопку
извлечения диска.
1. Кнопка извлечения
Нажимаем на кнопку извлечения диска
Руководство пользователя 4-10
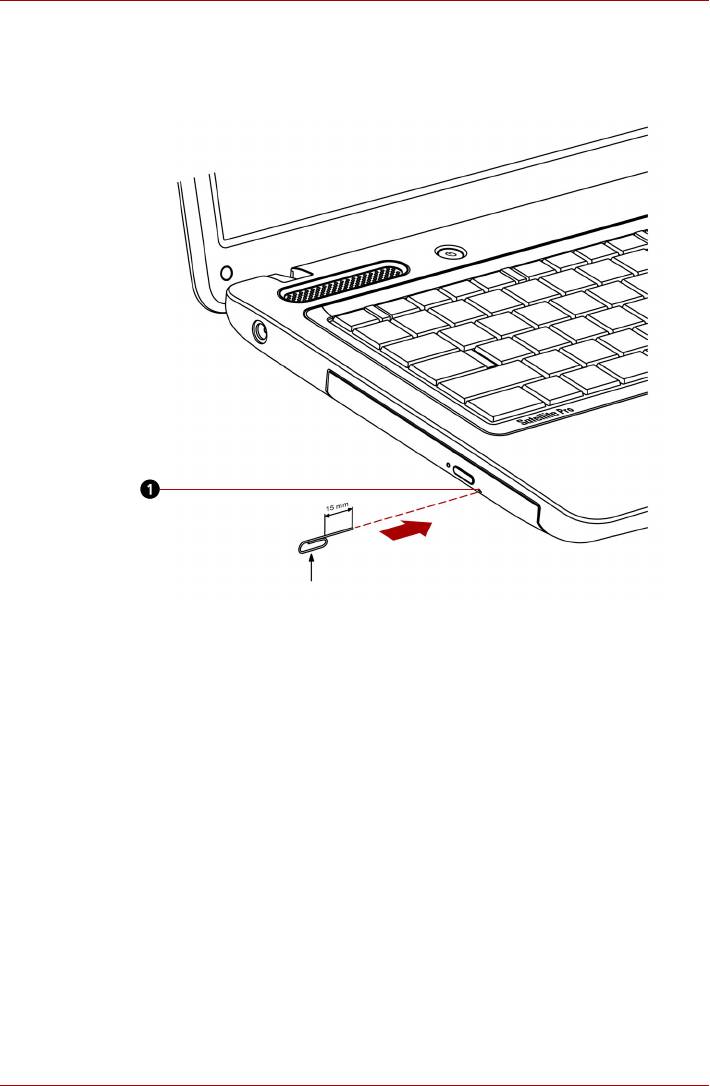
Изучаем основы
2. Кнопка выгрузки диска не открывает лоток при отключенном
питании дисковода. Если питание отключено, лоток можно открыть,
вставив в отверстие справа от кнопки выгрузки диска тонкий
предмет (длиной около 15 мм), например, распрямленную скрепку.
Диаметр 1,0 мм
1. Отверстие для извлечения
Открываем лоток вручную через отверстие для извлечения диска
Руководство пользователя 4-11
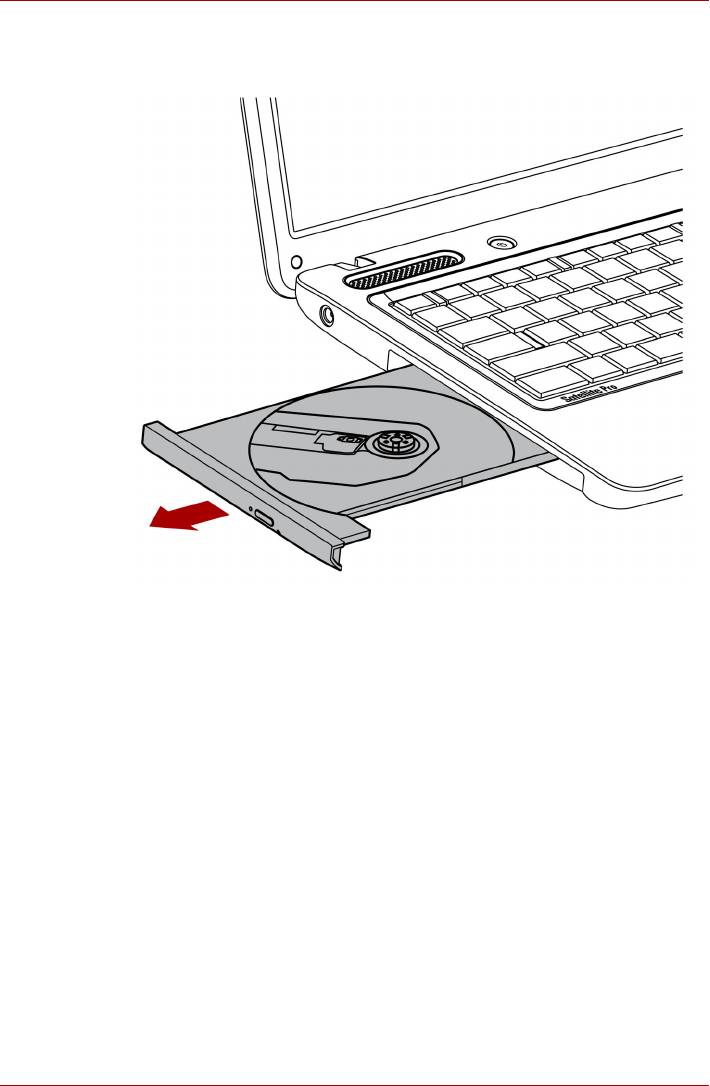
Изучаем основы
3. Взявшись за лоток, плавно потяните его, пока он не выдвинется
полностью.
Вытягиваем лоток
Руководство пользователя 4-12
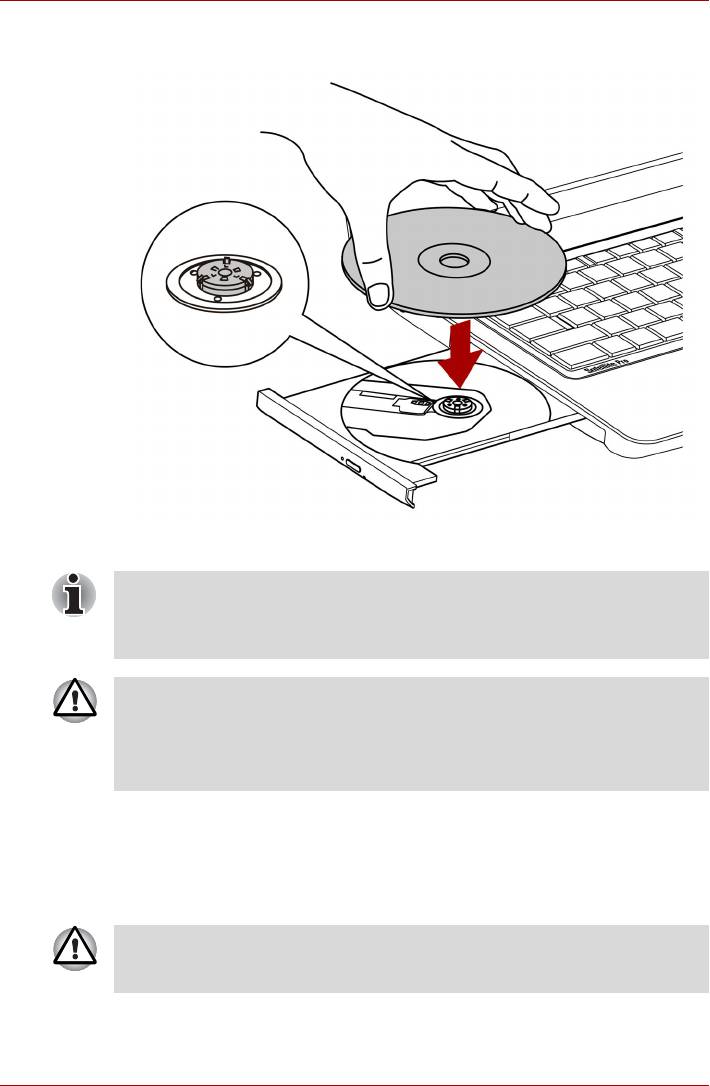
Изучаем основы
4. Вложите диск CD/DVD в лоток этикеткой вверх.
Вставляем диск CD/DVD
При полностью открытом лотке край компьютера немного за него
выступает, поэтому загружать компакт-диск в лоток следует под
углом. Положив диск CD/DVD на лоток, необходимо убедиться в
том, что диск лежит в нем ровно, как показано на рисунке выше.
■ Не дотрагивайтесь до лазерной линзе. В противном случае
может произойти ее сдвиг.
■ Не допускайте попадания в дисковод посторонних предметов.
Прежде чем закрыть лоток, проверьте, не попал ли внутрь
дисковода мусор.
9. Мягко нажмите на центр компакт-диска, пока не почувствуете, что
он встал на место. Компакт-диск должен лежать под вершиной
оси, вплотную к ее основанию.
10. Нажмите на центральную часть лотка, чтобы задвинуть его.
Нажимайте аккуратно, пока лоток не встанет на место.
Если диск CD или DVD установлен неправильно, при закрытии он
может быть поврежден. Также лоток может открыться не до
конца при нажатии кнопки выгрузки диска.
Руководство пользователя 4-13
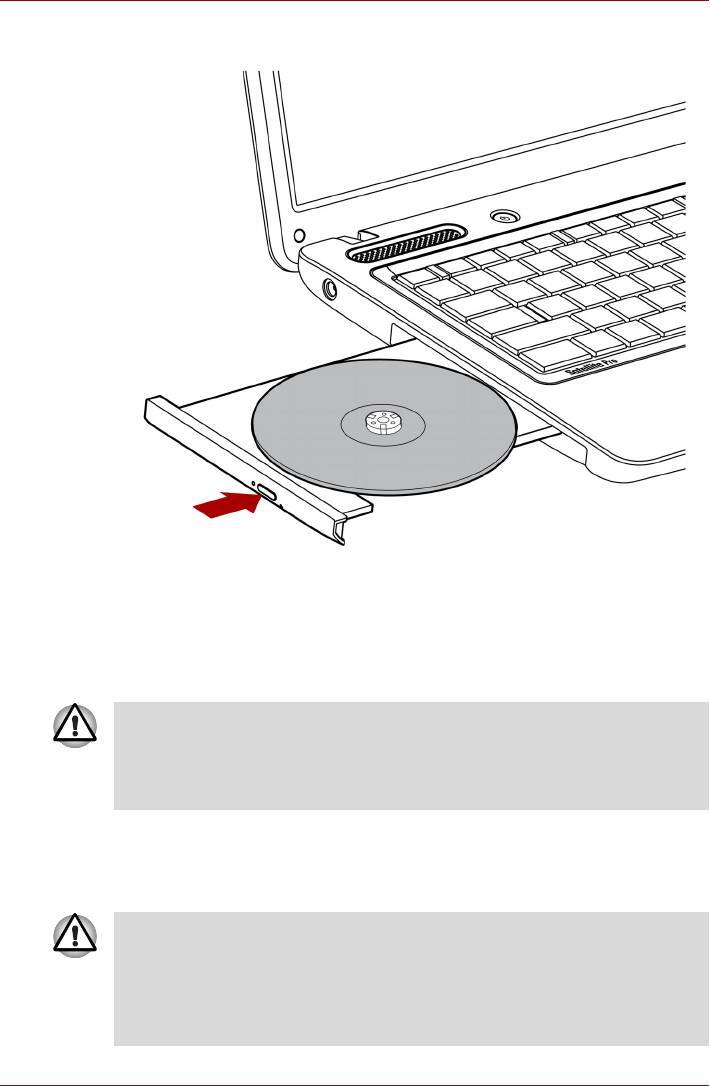
Изучаем основы
Закрываем лоток
Извлечение дисков
Чтобы извлечь диск CD/DVD, выполните перечисленные ниже
действия, руководствуясь приведенным ниже рисунком.
Не нажимайте кнопку выгрузки диска при обращении компьютера к
приводу. Прежде чем открывать лоток, дождитесь, пока
индикатор привода оптических дисков погаснет. Кроме того, если
диск CD/DVD продолжает вращаться после открытия лотка,
дождитесь его остановки.
Выполните описанные ниже действия и см. иллюстрации.
1. Чтобы выдвинуть частично открывшийся лоток, нажмите кнопку
выгрузки диска. Мягко вытяните лоток, пока он не выдвинется
полностью.
■ Когда лоток слегка выдвинется, подождите немного, пока диск
CD/DVD не остановится.
■ Выключите питание перед тем, как извлекать лоток с
помощью отверстия выгрузки диска. Если диск CD/DVD
вращается при открытии лотка, он может слететь с оси и
нанести травму.
Руководство пользователя 4-14

Изучаем основы
2. Поскольку диск CD/DVD слегка выступает по сторонам лотка,
можно взяться за края диска. Осторожно взявшись за компакт-
диск, снимите его с лотка.
Извлекаем диск CD/DVD
3. Нажмите на центральную часть лотка, чтобы задвинуть его.
Нажимайте аккуратно, пока лоток не встанет на место.
Запись дисков CD/DVD на приводе DVD Super Multi (±R DL)
Некоторые модели оснащены полноразмерным приводом DVD Super
Multi (± R DL), который можно использовать для записи дисков CD-R/-
RW или DVD-R/-RW/+R/+RW/-RAM/+R DL/-R DL. В комплектацию
входит следующие приложения для записи: программа TOSHIBA Disc
Creator.
Важное сообщение (о приводе DVD Super Multi (±R DL))
Прежде чем приступать к записи или перезаписи диска CD-R/-RW или
DVD-R/-RW/+R/+RW/-RAM/+R DL/-R DL, полностью ознакомьтесь с
указаниями по настройке и эксплуатации, изложенными в данном
разделе, и соблюдайте их неукоснительно
во избежание сбоев в работе привода DVD Super Multi (± R DL),
отказов в ходе записи или перезаписи, потери данных и иного ущерба.
Руководство пользователя 4-15
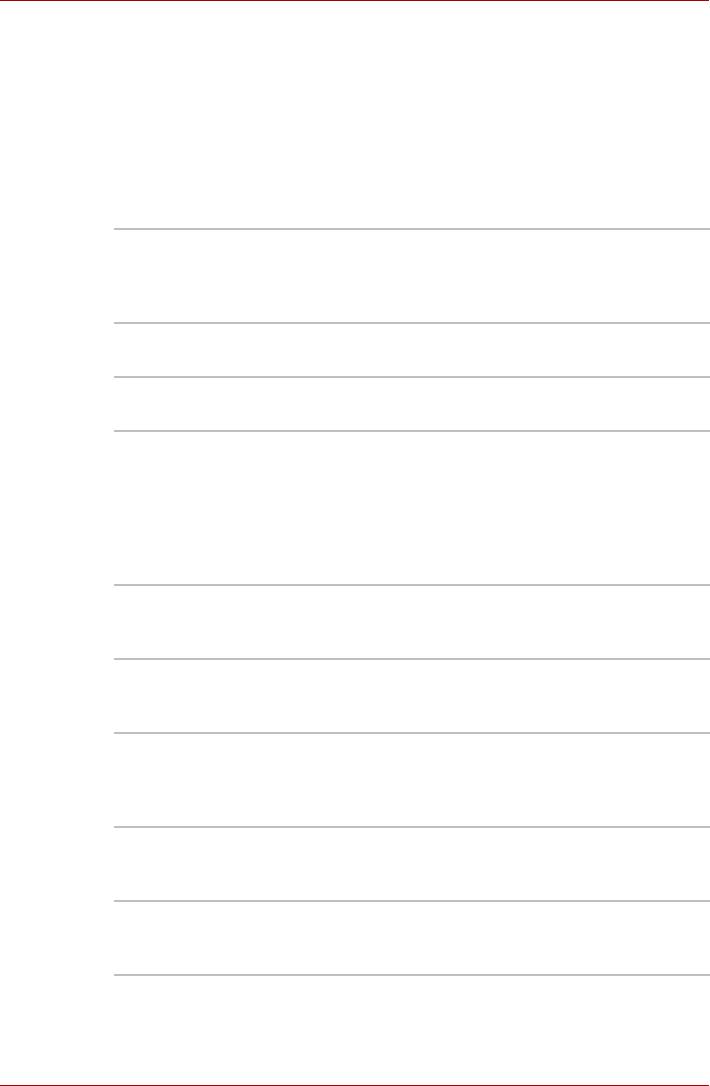
Изучаем основы
Перед началом записи или перезаписи
■ Исходя из результатов ограниченного тестирования на
совместимость, проведенного корпорацией TOSHIBA,
рекомендуем пользоваться носителями формата CD-R/-RW и DVD-
R/+R/-RW/+RW/-RAM/+R DL/-R DL указанных далее изготовителей.
Одновременно корпорация TOSHIBA не предоставляет никаких
гарантий работоспособности, качественных характеристик и
производительности любых носителей. Качество диска является
одним из важнейших условий его успешной записи или перезаписи
.
CD-R:
TAIYO YUDEN CO., LTD.
MITSUBISHI KAGAKU MEDIA CO., LTD.
HITACHI MAXELL LTD.
CD-RW: (высокоскоростные и многоскоростные)
MITSUBISHI KAGAKU MEDIA CO., LTD.
CD-RW: (сверхскоростные)
MITSUBISHI KAGAKU MEDIA CO., LTD.
DVD-R:
Версия 2.0 спецификаций записываемых дисков DVD общего
назначения
TAIYO YUDEN CO., Ltd. (8- и 16-скоростные носители)
MITSUBISHI KAGAKU MEDIA CO., LTD. (4-, 8- и 16-скоростные
носители)
HITACHI MAXELL LTD. (8- и 16-скоростные носители)
DVD-R (Dual Layer):
MITSUBISHI KAGAKU MEDIA CO., LTD. (носители, рассчитанные
на 4- и 8-кратную скорость)
DVD-R для Labelflash:
FUJIFILM CORPORATION. (носители, рассчитанные на 16-кратную
скорость)
DVD+R:
MITSUBISHI KAGAKU MEDIA CO., LTD. (8- и 16-скоростные
носители)
TAIYO YUDEN CO., Ltd. (8- и 16-скоростные носители)
DVD+R (Dual Layer):
MITSUBISHI KAGAKU MEDIA CO., LTD. (2,4- и 8-скоростные
носители)
DVD+R для Labelflash:
FUJIFILM CORPORATION. (носители, рассчитанные на 16-кратную
скорость)
Руководство пользователя 4-16
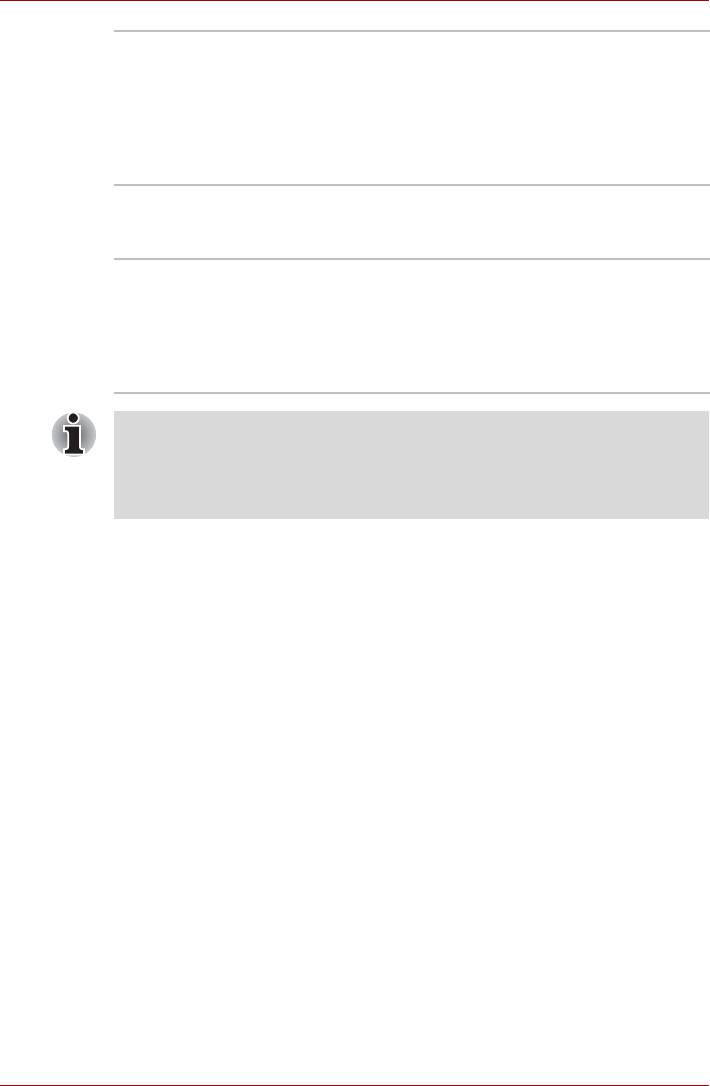
Изучаем основы
DVD-RW:
Версия 1.1 или 1.2 спецификации записываемых дисков DVD
общего назначения
VICTOR COMPANY OF JAPAN, LTD. (JVC) (носители,
рассчитанные на 2-, 4- и 6-кратную скорость)
MITSUBISHI KAGAKU MEDIA CO., LTD. (носители, рассчитанные
на 2-, 4- и 6-кратную скорость)
DVD+RW:
MITSUBISHI KAGAKU MEDIA CO., LTD. (2,4-, 4- и 8-скоростные
носители)
DVD-RAM:
Версия 2.0, 2.1 или 2.2 спецификации записываемых дисков
DVD общего назначения
Panasonic Corporation. (носители, рассчитанные на 3- и 5-кратную
скорость)
HITACHI MAXELL LTD. (3- и 5-скоростные носители)
Привод DVD Super Multi (±R DL) не работает с дисками,
допускающими запись со скоростью выше 16-кратной (носители
DVD-R и DVD+R), 8-кратной (носители DVD-R (Double Layer),
DVD+RW и DVD+R (Double Layer), 6-кратной (носители DVD-RW) и
5-кратной (носители DVD-RAM).
■ Плохое качество, загрязнение или повреждения диска чреваты
сбоями в ходе записи или перезаписи. Приступая к работе с
диском, обязательно проверьте, не загрязнен ли и не поврежден ли
он.
■ Реальное количество возможных сеансов перезаписи на диски
формата CD-RW, DVD-RW, DVD+RW или DVD-RAM зависит от
качества носителей, а также того, как они используются.
■ Есть два
типа дисков DVD-R: для записи авторских работ и для
общего использования. Не пользуйтесь дисками для записи
авторских работ. На компьютерных приводах можно записывать
только диски общего назначения.
■ Поддерживается только формат 1 дисков DVD-R DL. Поэтому
дополнительная запись не поддерживается. Пользуйтесь дисками
формата DVD-R (SL) только в тех случаях, если их емкости
достаточно для записи ваших данных.
■ Можно пользоваться как дисками DVD-RAM, извлекаемыми из
картриджа, так и дисками без картриджа. Нельзя пользоваться
односторонними дисками емкостью 2,6 ГБ и двусторонними
дисками емкостью 5,2 ГБ.
■ Некоторые модели компьютерных приводов DVD-ROM и DVD-
проигрывателей не могут считывать данные с дисков формата
DVD-R/-R DL/-RW и DVD+R/+R DL/+RW.
■ Данные, записанные на носители формата CD-R/DVD-R/DVD+R, не
подлежат ни частичному, ни полному удалению.
Руководство пользователя 4-17
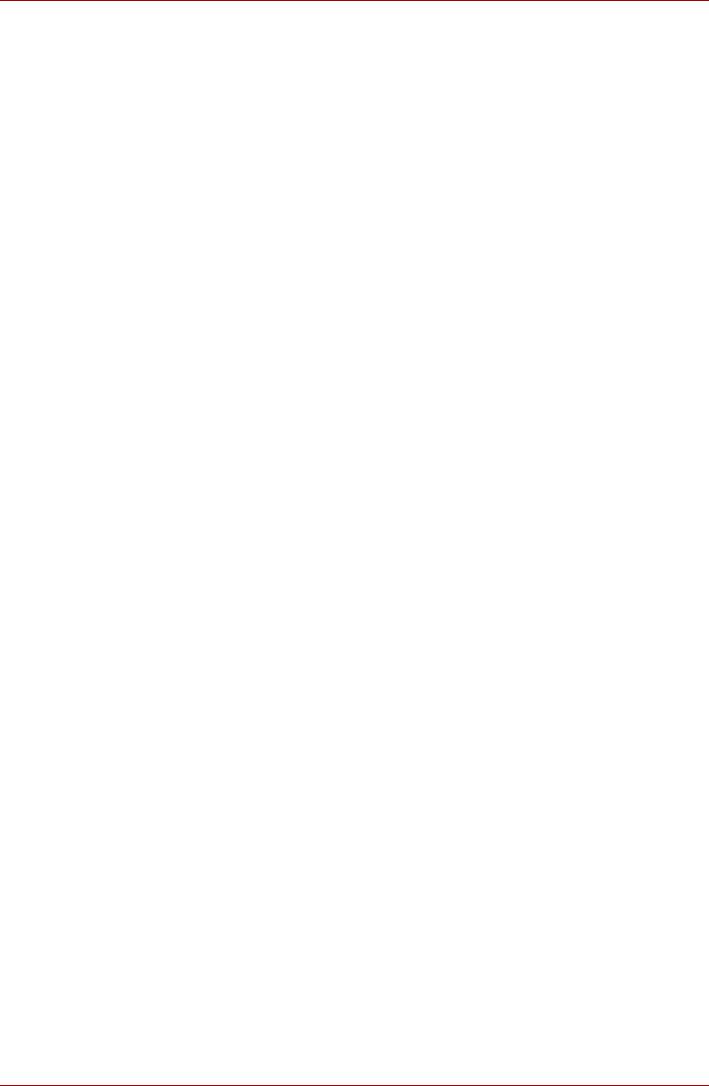
Изучаем основы
■ Данные, удаленные (стертые) с носителя формата CD-RW, DVD-
RW, DVD+RW или DVD-RAM, восстановлению не подлежат. Удаляя
данные с носителя, тщательно проверьте его содержимое. Если к
компьютеру подключено несколько пишущих дисководов,
проверьте, не удаляются ли данные не с того диска.
■ При записи на носители формата DVD-R/-R DL/-RW, DVD+R/+R
DL/+RW или DVD-RAM определенное дисковое пространство
отводится под данные системы управления
файлами, поэтому
объем записываемых данных может быть меньше полной емкости
диска.
■ Стандарт DVD предусматривает заполнения носителя фиктивными
данными, если объем записанных на него данных не достигает
примерно 1 ГБ. Заполнение носителя фиктивными данными
занимает определенное время даже в том случае, если объем
записываемых на диск полезных данных невелик.
■ Диски DVD-RAM, отформатированные в файловой
системе FAT32,
не считываются под Windows 2000 без установки программного
драйвера DVD-RAM.
■ Если к компьютеру подключено несколько пишущих дисководов,
проверьте, не записываются ли данные не на тот диск.
■ Записывая или перезаписывая компакт-диски, обязательно
подключите универсальный адаптер переменного тока.
■ Прежде чем перевести компьютер в спящий режим или режим сна,
завершите запись диска DVD-RAM. Запись
можно считать
завершенной, если имеется возможность извлечь носитель DVD-
RAM из дисковода.
■ Обязательно закройте все программы, за исключением приложения,
обслуживающего запись.
■ Не запускайте такие сильно загружающие процессор программы,
как экранная заставка.
■ Компьютер должен работать на полной мощности. Не пользуйтесь
функциями экономии электроэнергии.
■ Не начинайте запись во время работы антивирусных программ
.
Дождитесь завершения их работы, затем отключите антивирусные
программы, а также все остальное программное обеспечение,
осуществляющее автоматическую проверку файлов в фоновом
режиме.
■ Не пользуйтесь утилитами для жесткого диска, включая
предназначенные для повышения скорости доступа к данным.
Такие утилиты могут привести к нестабильной работе и повредить
данные.
■ Записывайте на диски CD/DVD данные
с жесткого диска. Не
записывайте на диски данные из совместно используемых
источников, например, с сервера локальной сети или других
сетевых устройств.
■ Не рекомендуется применять для записи программное
обеспечение, отличное от программы TOSHIBA Disc Creator.
Руководство пользователя 4-18
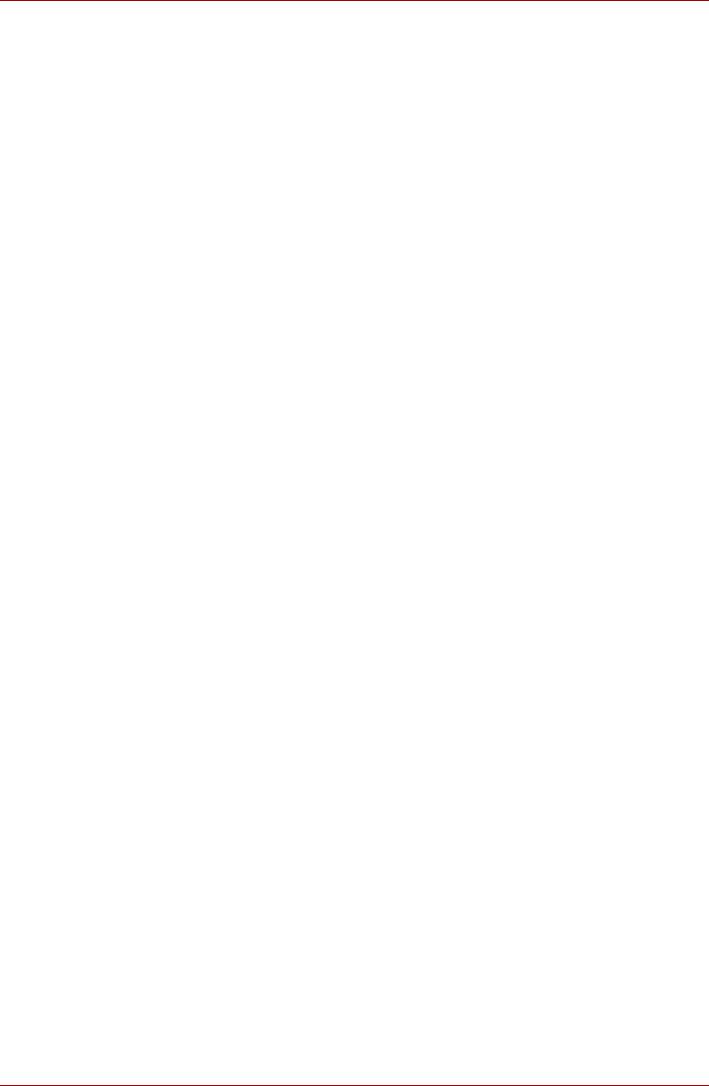
Изучаем основы
Во время записи или перезаписи
При записи или перезаписи данных на носители формата CD-R/-RW,
DVD-R/-R DL/-RW/-RAM или DVD+R/+R DL/+RW соблюдайте
изложенные ниже правила.
■ Избегайте следующих действий:
■ смены пользователей операционной системы Windows 7;
■ выполнения компьютером любой другой функции, включая
использование мыши и устройства Touchpad, закрывание и
открывание панели ЖКД;
■ запуска коммуникационных устройств, например, модуля
подключения к беспроводной локальной сети;
■ воздействия на компьютер ударов или вибрации;
■ установки, удаления и подключения внешних устройств,
включая карты памяти Secure Digital (SD), Secure Digital High
Capacity (SDHC), Secure Digital Extended Capacity (SDXC),
MultiMediaCard (MMC), устройства с интерфейсом USB,
внешний монитор, а также оптические цифровые устройства.
■ Не пользуйтесь кнопками переключения режимов и управления
аудио/видео для воспроизведения музыкальных или речевых
записей.
■ Не открывайте лоток привода оптических дисков.
■
В ходе записи/перезаписи не выключайте компьютер, не пользуйтесь
функцией выхода из системы и не переводите ее в режим
сна/гибернации.
■ Прежде чем перевести компьютер в режим сна/гибернации,
обязательно завершите запись или перезапись. Запись завершена,
если лоток привода DVD Super Multi (±R DL) можно открыть.
■ Установите компьютер на ровную поверхность, избегайте таких
мест, подверженных вибрации, как самолеты, поезда или
автомобили. Не пользуйтесь неустойчивыми предметами,
например, различного рода подставками.
■ Держите мобильные телефоны и другие
устройства беспроводной
связи в удалении от компьютера.
■ Данные на оптический диск копируйте только с жесткого диска. Не
пользуйтесь методом «вырезки и вставки». Если в ходе записи
произойдет сбой, данные будут потеряны.
Руководство пользователя 4-19
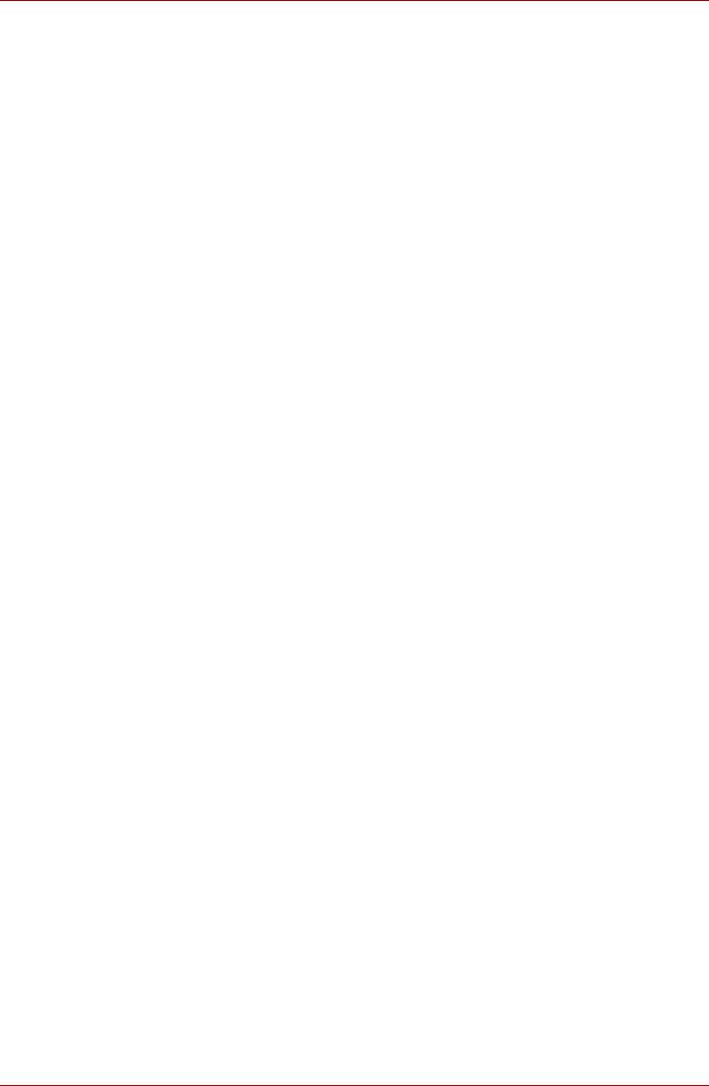
Изучаем основы
Отказ от ответственности (привод DVD Super Multi (±R DL))
Корпорация TOSHIBA не несет ответственности за перечисленное
ниже.
■ Повреждение носителей формата CD-R/-RW или DVD-R/-R DL/-
RW/+R/+R DL/+RW/DVD-RAM в результате применения данного
устройства для записи или перезаписи.
■ Любые изменения, внесенные в содержание носителей формата
CD-R/-RW или DVD-R/-R DL/-RW/+R/+R DL/+RW/DVD-RAM, а равно
и утрату записанных на них данных в результате применения
данного устройства для записи или перезаписи, а также за
упущенную
выгоду или прерывание предпринимательской
деятельности в результате такого рода изменений записанных
данных или их утраты.
■ Ущерб, понесенный вследствие применения оборудования или
программного обеспечения сторонних изготовителей.
Существующие на данный момент технические ограничения на
применение приводов для записи данных на оптические диски могут
вызвать неожиданные сбои в процессе записи или перезаписи как
следствие качественных характеристик дисков или аппаратных
неполадок. Помимо этого, целесообразно делать две или несколько
копий важных данных во избежание внесения в них нежелательных
изменений или их утраты в ходе записи.
Утилита TOSHIBA Disc Creator
Пользуясь программой TOSHIBA Disc Creator, имейте в виду, что:
■ Программа TOSHIBA Disc Creator не предназначена для записи
дисков формата DVD-Video.
■ Программа TOSHIBA Disc Creator не предназначена для записи
дисков формата DVD-Audio.
■ Нельзя пользоваться функцией Audio CD for Car or Home CD Player
(«Звуковой компакт-диск для автомобильного или домашнего
проигрывателя компакт-дисков») программы TOSHIBA Disc Creator
для записи музыки на носители форматов DVD-R, DVD-R DL, DVD-
RW, DVD+R, DVD+R DL и DVD+RW.
■ Нельзя пользоваться функцией Disc Backup («Резервное
копирование диска») программы
TOSHIBA Disc Creator для
копирования материалов с дисков формата DVD-Video и DVD-
ROM, защищенных авторским правом.
■ Функция Disc Backup программы TOSHIBA Disc Creator не
предназначена для резервного копирования дисков DVD-RAM.
■ Нельзя пользоваться функцией Disc Backup («Резервное
копирование диска») программы TOSHIBA Disc Creator для
резервного копирования дисков DVD-RAM.
Руководство пользователя 4-20
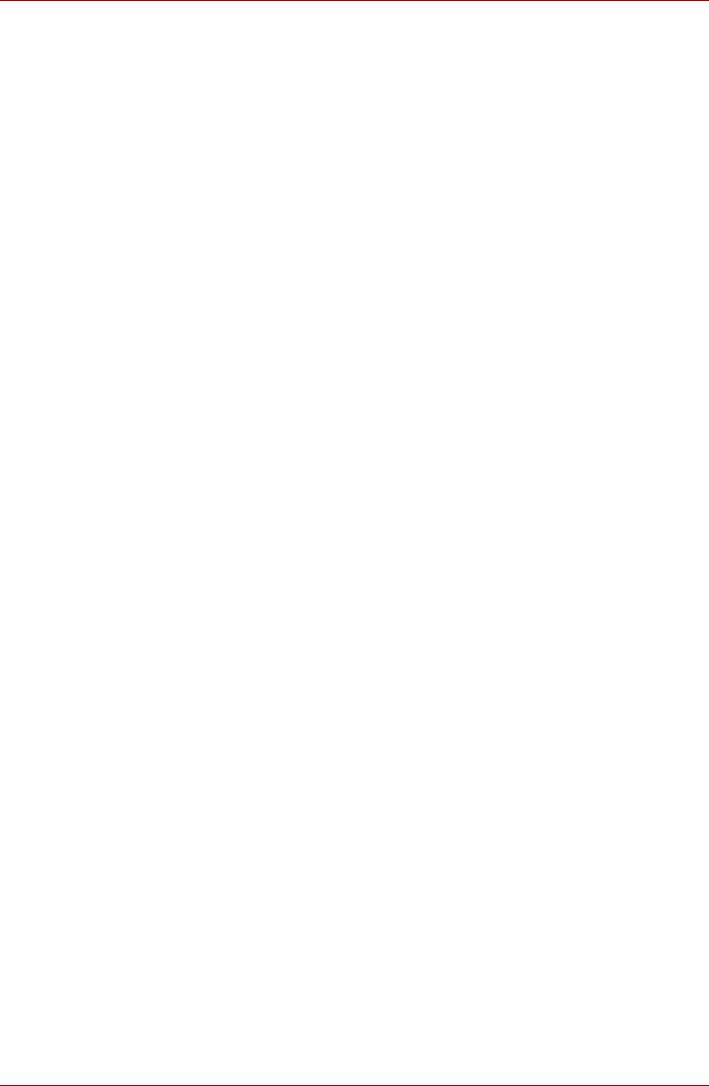
Изучаем основы
■ Функция Disc Backup программы TOSHIBA Disc Creator не
предназначена для резервного копирования данных с дисков
форматов CD-ROM, CD-R и CD-RW на диски форматов DVD+R,
DVD+R (двухслойные) и DVD+RW.
■ Нельзя пользоваться функцией Disc Backup («Резервное
копирование диска») программы TOSHIBA Disc Creator для
резервного копирования дисков DVD-ROM, DVD-Video, DVD-R,
DVD-R DL, DVD-RW, DVD+R, DVD+R DL и DVD+RW на носители
форматов CD-R и CD-RW.
■ Запись данных в пакетном режиме с помощью программы
TOSHIBA Disc Creator невозможна.
■ Функция Disc Backup («Резервное копирование диска») программы
TOSHIBA Disc Creator может не сработать при попытке
скопировать диски формата DVD-R, DVD-R DL, DVD-RW, DVD+R,
DVD+R DL или DVD+RW, записанные с помощью другого
программного обеспечения или другого устройства записи
оптических носителей.
■ Данные, добавленные на ранее записанный диск DVD-R, DVD-R
DL, DVD+R или DVD+R DL, в некоторых обстоятельствах могут не
поддаваться считыванию. Такие данные, например, не
считываются при работе компьютера под управлением 16-
разрядной операционной системы (в
частности, Windows 98SE и
Windows Me), тогда как под Windows NT4 необходим пакет
обновления (Service Pack) 6-й или более поздней версии, под
Windows 2000 - пакет обновления (Service Pack) 2-й или более
поздней версии. Кроме того, отдельные модели приводов DVD-
ROM и DVD-ROM/CD-RW не способны считывать такие данные вне
зависимости от операционной системы.
■ Программа TOSHIBA Disc Creator не поддерживает запись дисков
формата DVD-RAM - такие диски следует записывать с
помощью
Проводника Windows (Windows Explorer) или аналогичной утилиты.
■ Копируя DVD-диск, убедитесь в том, что привод, с которого
копируются данные, поддерживает запись на носители форматов
DVD-R, DVD-R DL, DVD-RW, DVD+R, DVD+R DL или DVD+RW, в
противном случае данные с диска, служащего их источником, могут
быть скопированы некорректно.
■ Копируйте данные с дисков форматов DVD-R, DVD-R DL, DVD-RW,
DVD+R, DVD+R DL и DVD+RW на диски того же формата.
■ Данные, записанные на носители формата CD-RW, DVD-RW или
DVD+RW, не подлежат частичному удалению.
Руководство пользователя 4-21
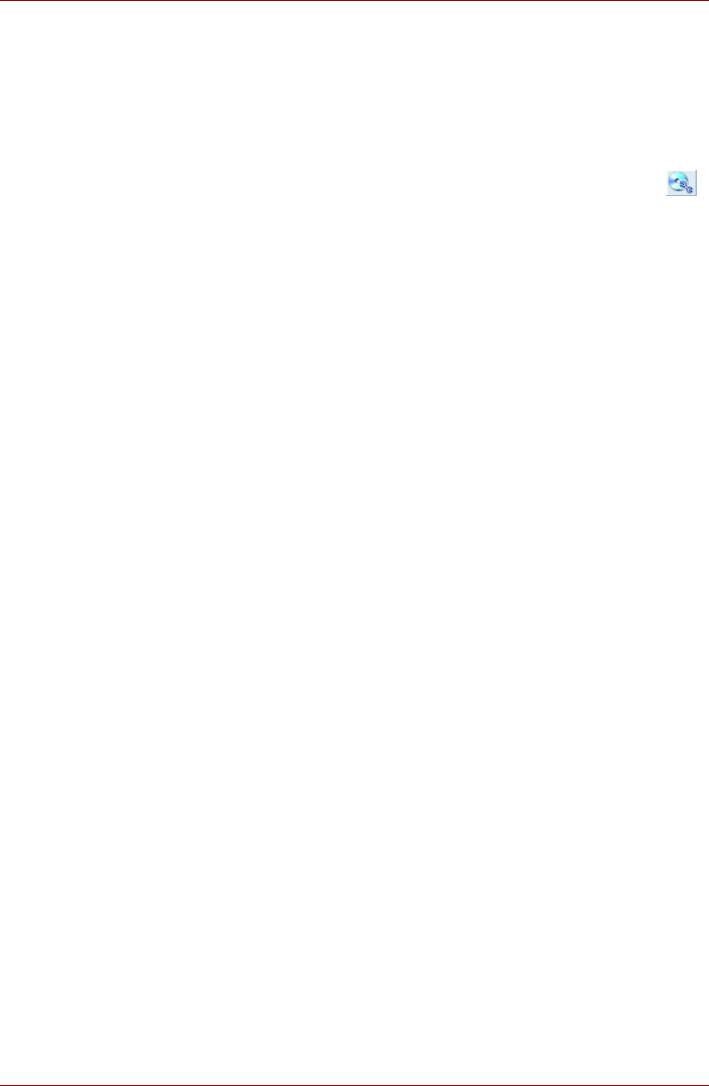
Изучаем основы
Проверка записи данных
Прежде чем приступить к записи или перезаписи данных на компакт-
диск, выполните проверку корректности записи (перезаписи) в
изложенном далее порядке.
1. Откройте диалоговое окно настройки параметров записи или
перезаписи одним из двух способов:
■ Нажмите кнопку Recording settings (Параметры записи) ()
в режиме Data CD/DVD на главной панели инструментов.
■ В меню Settings («Параметры») последовательно
выберите
пункты Settings for Each Mode («Параметры записи») Data
CD/DVD («CD/DVD с данными»).
2. Отметьте флажком поле Проверять записанные данные (Verify
written data).
3. Выберите режим Открытый файл (File Open) или Полное
сопоставление (Full Compare).
4. Нажмите кнопку OK.
Подробнее о программе TOSHIBA Disc Creator
Более подробную информацию о программе TOSHIBA Disc Creator
смотрите в электронной справочной системе.
Программный проигрыватель TOSHIBA DVD PLAYER
Обратите внимание на перечисленные далее ограничения
применения программного проигрывателя TOSHIBA DVD PLAYER
(предустанавливается на некоторые модели).
Замечания по эксплуатации
■ Проигрыватель TOSHIBA DVD PLAYER поддерживает
воспроизведение дисков DVD-Video и DVD-VR.
■ При воспроизведении отдельных видеоматериалов в формате
DVD-Video возможно выпадение кадров, пропуск звуковых
фрагментов, рассинхронизация звука и изображения.
■ При использовании программы TOSHIBA DVD PLAYER
рекомендуется закрыть все другие приложения. Не открывайте
приложения и не выполняйте никакие другие операции во время
воспроизведения дисков DVD-Video. В отдельных случаях
возможно прерывание или некорректная
работа воспроизведения.
■ Незавершенные диски DVD, запись на которые производилась на
домашних пишущих DVD-проигрывателях, могут не
воспроизводиться на компьютере.
■ Используйте диски DVD-Video, код региона которых либо
совпадает с заводским значением по умолчанию, либо имеет
значение ALL («ВСЕ»).
Руководство пользователя 4-22
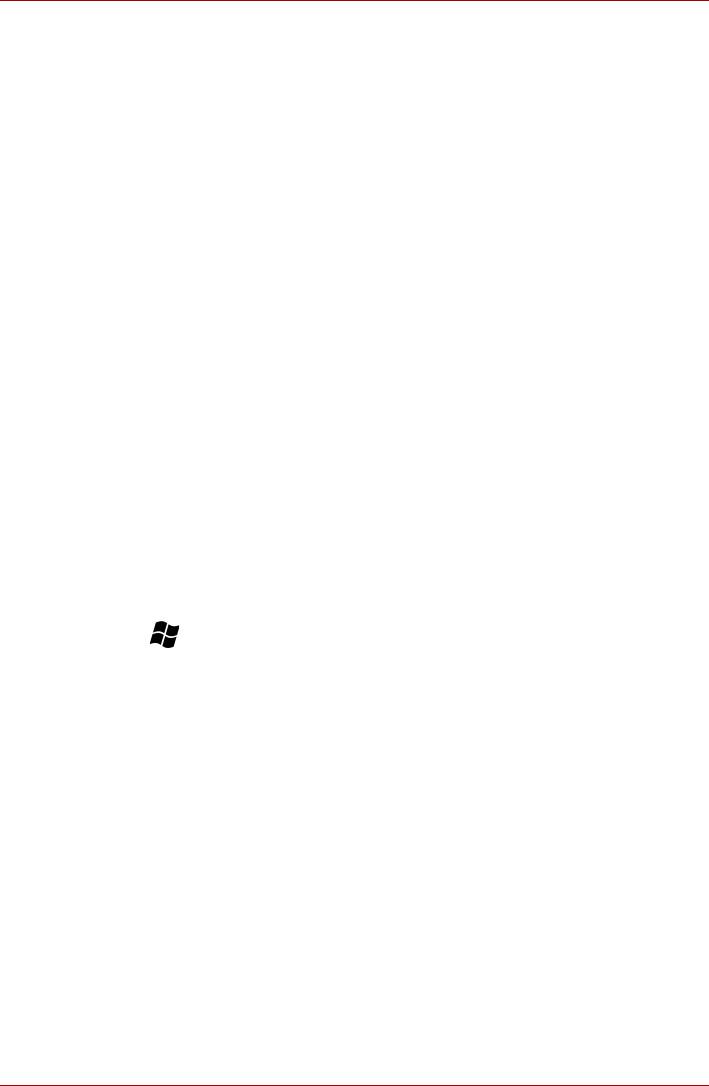
Изучаем основы
■ Не допускается воспроизведение видеодисков DVD одновременно
с просмотром или записью телепередач с помощью других
приложений. Это может привести к ошибкам воспроизведения
диска DVD-Video или записи телевизионной программы. Кроме
того, если во время воспроизведения диска DVD Video начнется
заранее запрограммированная запись телевизионной программы,
это может привести к ошибкам воспроизведения диска DVD Video
или записи телевизионной программы. Просматривайте
диски DVD
Video в то время, на которое не запрограммирована запись.
■ При воспроизведении некоторых дисков с помощью приложения
TOSHIBA DVD PLAYER функция возобновления не работает.
■ На время воспроизведения дисков DVD-Video рекомендуется
подключать адаптер переменного тока. Энергосберегающие
функции могут создавать помехи воспроизведению. При
воспроизведении DVD-Video с использованием питания от батарей
выберите в параметрах энергосбережения сбалансированный
режим.
■
На время просмотра видеозаписей с помощью проигрывателя
TOSHIBA DVD PLAYER экранные заставки отключаются. Кроме
того, во время просмотра видеоматериалов с помощью
программного проигрывателя TOSHIBA DVD PLAYER функции
перевода компьютера в спящий режим, режим гибернации и
завершения работы компьютера не действуют.
■ Во время работы проигрывателя TOSHIBA DVD PLAYER функцию
автоматического отключения дисплея необходимо отключить.
■ Не переводите компьютер в режим
гибернации и сна во время
работы программного проигрывателя TOSHIBA DVD PLAYER.
■ Не блокируйте компьютер с помощью клавиш «Логотип Windows»
() и «L» или FN + F1 во время работы проигрывателя
«TOSHIBA DVD PLAYER».
■ Во время работы проигрывателя TOSHIBA DVD PLAYER не
переключайтесь между учетными записями пользователей
системы Windows.
■ Проигрыватель TOSHIBA DVD PLAYER не поддерживает функцию
родительского контроля.
■ В целях защиты авторских прав во время работы
проигрывателя
TOSHIBA DVD PLAYER функция создания снимка экрана системы
Windows отключается.
■ Она не функционирует даже в случае если окно проигрывателя
TOSHIBA DVD PLAYER свернуто. Для того чтобы использовать ее,
проигрыватель TOSHIBA DVD PLAYER необходимо закрыть.
■ При воспроизведении некоторых дисков DVD-Video смена звуковой
дорожки в окне управления приводит и к смене дорожки с
субтитрами.
■ Для установки или удаления проигрывателя TOSHIBA DVD
PLAYER необходимы права администратора.
Руководство пользователя 4-23
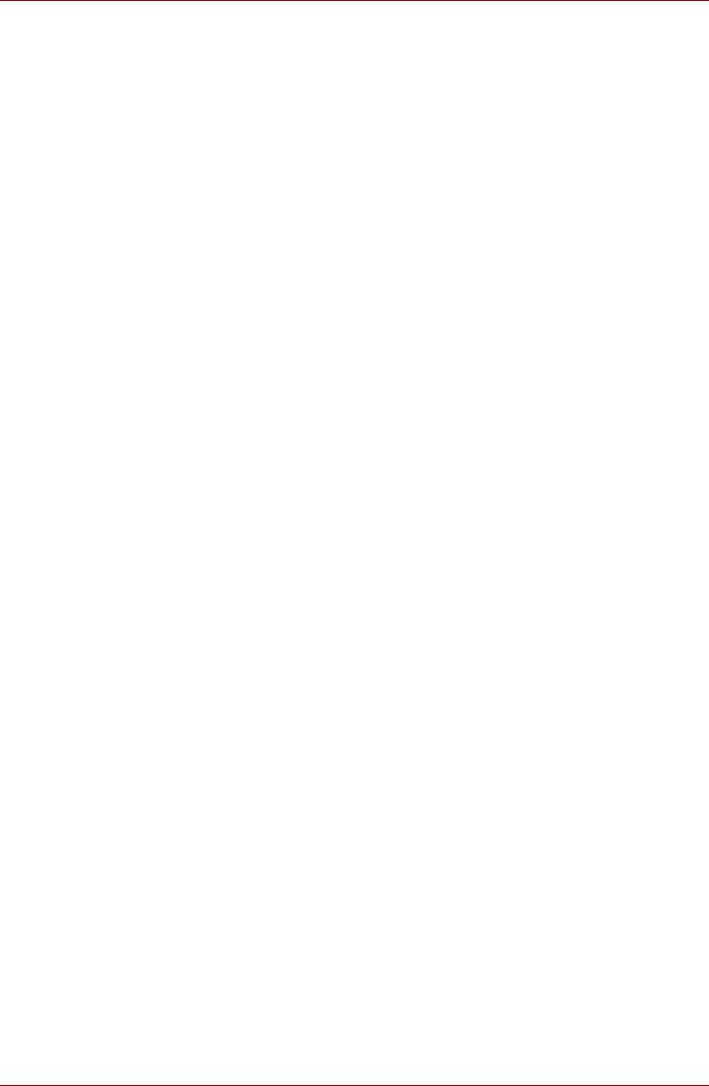
Изучаем основы
■ Если при воспроизведении диска DVD с субтитрами с помощью
проигрывателя Media Player на экране наблюдается мерцание,
воспроизводите диски DVD с помощью проигрывателя TOSHIBA
DVD PLAYER или Media Center.
Устройства вывода изображения и звука
■ Программный проигрыватель TOSHIBA DVD PLAYER запускается
только тогда, когда параметру «Цвета» (Colors) присвоено
значение «True Color (32 бита)» (True Color (32 bit)). Нажмите Пуск
(Start) Панель управления (Control Panel) Оформление и
персонализация (Appearance and Personalization) Экран
(Display) Настройка разрешения экрана (Adjust resolution),
нажмите Дополнительные параметры (Advanced settings),
выберите вкладку Монитор (Monitor) и установите значение True
color (32 bit) для параметра Качество цветопередачи.
■ При отсутствии изображения на экране внешнего монитора
или
телевизора во время воспроизведения дисков DVD-Video закройте
программный проигрыватель TOSHIBA DVD PLAYER, после чего
измените разрешение экрана. Чтобы изменить разрешение экрана,
нажмите Пуск (Start) Панель управления (Control Panel)
Оформление и персонализация (Appearance and
Personalization) Экран (Display) Настройка разрешения
экрана (Adjust resolution). Из-за особенностей некоторых
моделей внешних мониторов и телевизоров воспроизведение
видеоматериалов на экране отдельных устройств
этих типов
невозможно.
■ При просмотре материалов с дисков DVD-Video на внешнем
дисплее или телевизоре производите смену устройства вывода
изображения перед началом воспроизведения. Кроме того,
одновременный (в режиме клона) просмотр дисков DVD-Video на
дисплее компьютера и на внешнем дисплее невозможен.
■ Во время работы проигрывателя TOSHIBA DVD PLAYER не
изменяйте разрешение экрана.
Руководство пользователя 4-24
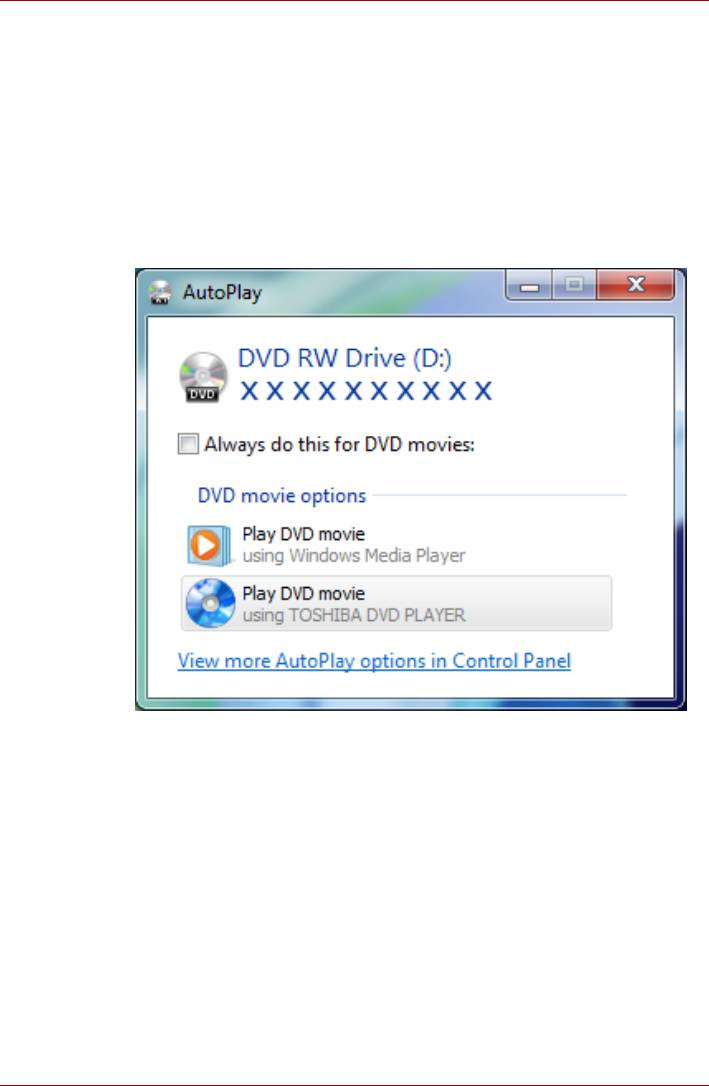
Изучаем основы
Запуск программного проигрывателя TOSHIBA DVD PLAYER
Ниже описан порядок запуска проигрывателя TOSHIBA DVD PLAYER.
1. При загруженной операционной системе Windows 7 вставьте в
привод DVD Super Multi диск формата DVD-Video. После установки
диска DVD-Video в привод DVD на экране может появиться
приведенное далее окно выбора приложений.
Если оно появилось, выберите пункт Play DVD movie
(Воспроизведение кинофильма с диска DVD) (с помощью
TOSHIBA DVD PLAYER), чтобы запустить программный
проигрыватель TOSHIBA DVD PLAYER.
2. Программный проигрыватель TOSHIBA DVD PLAYER можно
запустить, нажав Пуск (Start) Все программы (All Programs)
TOSHIBA DVD PLAYER TOSHIBA DVD PLAYER.
Работа с программным проигрывателем TOSHIBA DVD PLAYER
Замечания о работе с проигрывателем TOSHIBA DVD PLAYER.
■ Экранные меню и доступные функции могут отличаться друг от
друга на разных видеоматериалах.
■ Если меню открыто в области вывода изображения из верхнего
меню управления или с помощью кнопок меню, воспользоваться
устройством Touch Pad или мышью для работы с меню, возможно,
не удастся.
Руководство пользователя 4-25
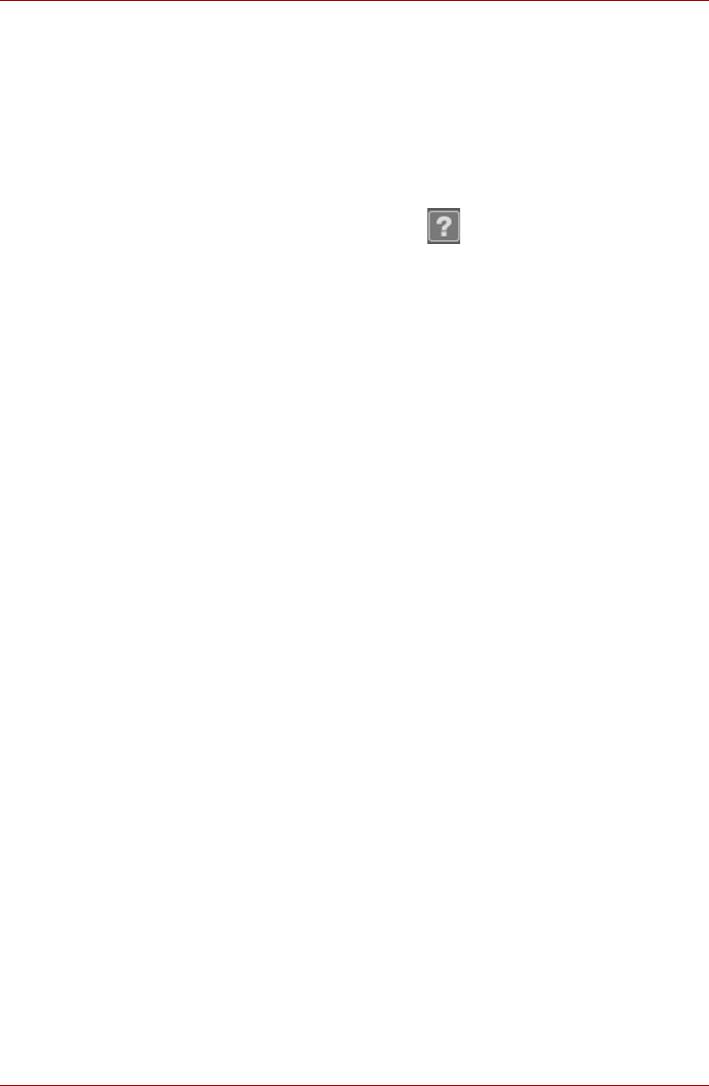
Изучаем основы
Вывод на экран справки по программному проигрывателю
TOSHIBA DVD PLAYER
В справке по программному проигрывателю TOSHIBA DVD PLAYER
содержатся подробные пояснения к функциям программного
проигрывателя TOSHIBA DVD PLAYER и указания по их
использованию.
Порядок вывода на экран справки по программному проигрывателю
TOSHIBA DVD PLAYER
■ Нажмите кнопку Справка (Help) () в области отображения.
Уход за носителями
Данный раздел содержит рекомендации по защите данных,
хранящихся на дисках CD/DVD.
Обращайтесь с носителями бережно. Перечисленные далее простые
меры предосторожности продлят срок годности носителей CD/DVD и
защитят хранящиеся на них данные.
Панель
1. Храните диски CD/DVD в оригинальной упаковке — это и защитит
их, и сохранит чистыми.
2. Не сгибайте диски CD/DVD.
3. Не пишите на них — используйте наклейки, чтобы не испортить
поверхность диска CD/DVD с данными.
4. Берите диск CD/DVD за внешний край или за край центрального
отверстия. Отпечатки пальцев на поверхности диска могут
помешать считыванию данных.
5. Не
подвергайте носители воздействию прямых солнечных лучей,
чрезмерного тепла или холода.
6. Не кладите на диски CD/DVD тяжелые предметы.
7. Если диски CD/DVD стали пыльными или грязными, протрите их
чистой сухой тканью. Протирайте диски CD/DVD/ от центра к краю;
не протирайте диски круговыми движениями. При необходимости
используйте ткань, смоченную водой или нейтральным
очистителем. Не используйте бензин
, растворитель и другие
подобные чистящие средства.
Руководство пользователя 4-26
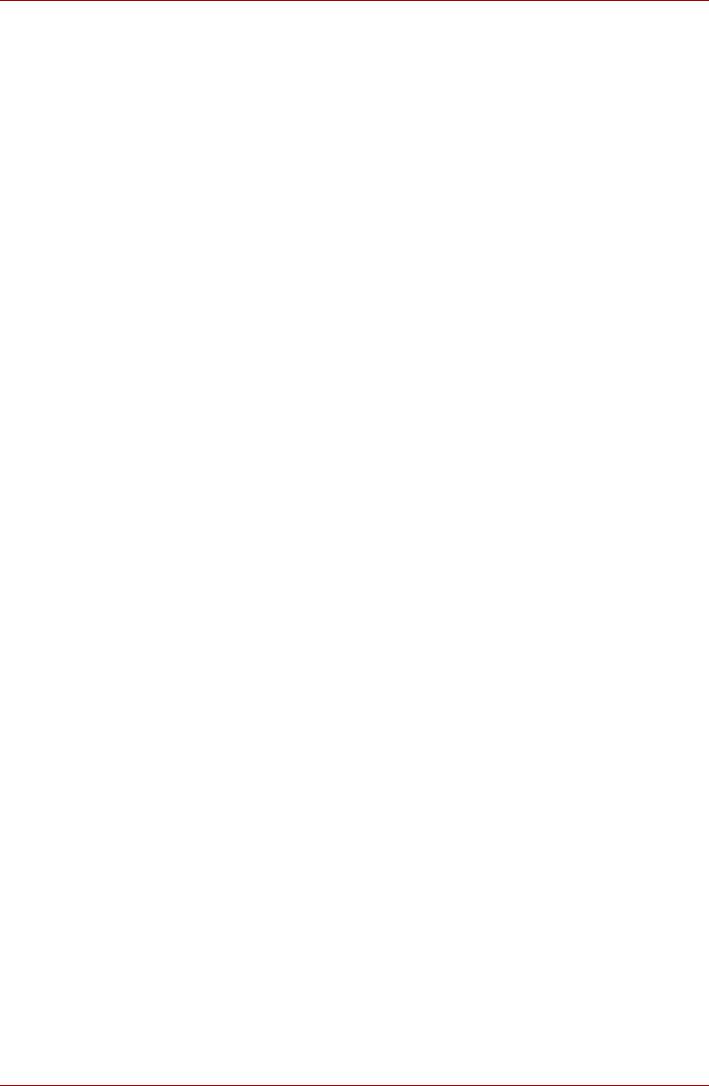
Изучаем основы
Звуковая система
В этом разделе рассказывается о некоторых функциях управления
звуком.
Регулировка громкости звука в системе
Общий уровень громкости можно регулировать с помощью микшера
Windows.
Чтобы запустить микшер, выполните следующие действия.
1. Найдите значок Громкость на панели задач.
2. Щелкните правой кнопкой мыши значок Громкость (Speaker) на
панели задач.
3. Выберите в меню пункт Открыть регулятор громкости (Open
Volume Mixer).
Нажмите кнопку Устройство (Device), чтобы отобразились
имеющиеся воспроизводящие устройства. Выберите
Громкоговорители (Speakers),
чтобы использовать внутренние
громкоговорители для прослушивания. Отрегулируйте громкость
динамика,
перемещая ползунок вверх или вниз для увеличения или уменьшения
громкости. Нажатие кнопки Выключение звука (Mute) обеспечит
отключение звука.
В разделе Приложения (Applications) на панели Регулятор
громкости (Volume Mixer) находится еще один регулятор. С его
помощью
можно изменять громкость в приложении, которое выполняется в
данный
момент. Панель Системные звуки (System Sounds)
отображается постоянно, поскольку она позволяет управлять
громкостью системных звуков.
Изменение системных звуков
Системные звуки назначаются событиям и воспроизводятся, когда
происходят соответствующие события.
В этом разделе рассказывается о том, как выбрать уже существующую
схему или сохранить измененную.
Чтобы открыть диалоговое окно конфигурации системных звуков,
выполните перечисленные ниже действия.
1. Щелкните правой кнопкой мыши значок Громкость (Speaker) на
панели задач.
2. Выберите в меню пункт Звуки (Sounds)
.
Руководство пользователя 4-27

Изучаем основы
Утилита Smart Audio
Настройки параметров звука можно просматривать и изменять с
помощью утилиты Smart Audio. Чтобы запустить утилиту Smart
Audio, нажмите Пуск (Start) Панель управления (Control Panel)
Оборудование и звук (Hardware and Sound) Smart Audio. Когда
утилита Smart Audio будет запущена впервые, на экран будут
выведены следующие вкладки устройств:
Утилита Регулятор громкости
Отображает все аудиоустройства, подключенные к системе. Для
каждого устройства имеется ползунок регулирования громкости и
кнопка выключения звука.
Однократный щелчок по устройству делает устройство выбранным и
выделенным. В Windows 7 двойной щелчок по устройству делает
устройство используемым по умолчанию, о чем свидетельствует
зеленая метка.
После выбора устройства воспроизведения выводится изображение
предварительного просмотра, аналогичное компьютеру на
приведенном выше снимке экрана. Может появиться ползунок,
позволяющий регулировать баланс громкоговорителей.
Руководство пользователя 4-28
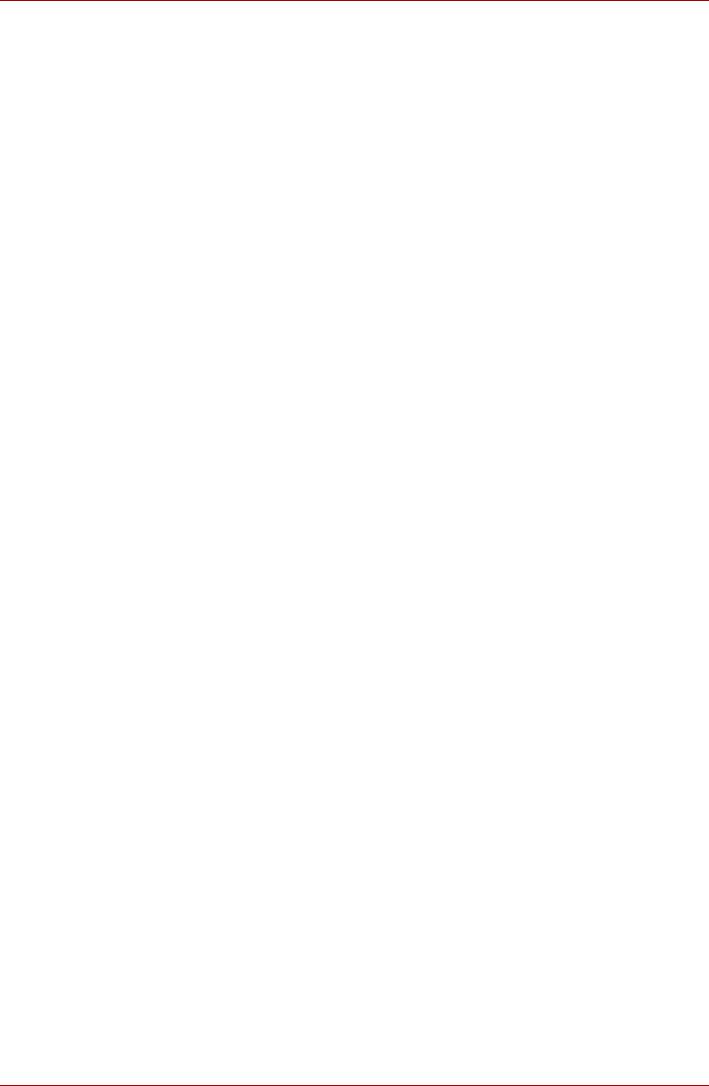
Изучаем основы
Голосовые эффекты
Управляет параметрами записи телефонных разговоров Запись
голоса (Voice Recording) и Протокол VoIP (Voice Over IP (VOIP)).
■ Запись голоса (Voice Recording) — будет включен эффект
снижения шума микрофона для подавления фонового шума и
передачи хорошо различимого голоса. Чтобы выбрать/отменить
выбор этой настройки, щелкните значок Запись голоса (Voice
Recording).
■ Протокол VoIP (Voice Over IP) — помимо снижения шума
микрофона, также будут включены эффекты снижения шума
громкоговорителей и гашения акустического эхо для устранения
искажений, вызываемых звуковым эхо. Чтобы выбрать/отменить
выбор этой настройки, щелкните значок Протокол VoIP (Voice
Over IP).
Функция Audio Director
Позволяет определять, каким образом звук направляется в
устройства. Можно выбрать один из двух режимов: «Классический»
(Classic) и «Многопоточный» (Multi-Stream).
■ Классический режим (Classic mode) — эмулирует поведение
Microsoft Windows XP, когда звук слышен либо через
громкоговорители, либо через головные телефоны, но не через то
и другое одновременно. Чтобы выбрать «Классический» режим,
щелкните соответствующий значок.
■ Многопоточный (Multi-Stream) — возможно одновременное
воспроизведение разных звуковых материалов через
громкоговорители и головные телефоны. Чтобы выбрать
«Многопоточный» режим, щелкните соответствующий значок.
В обоих режимах воспроизводить разные звуки позволяют две кнопки
Воспроизведение (Play).
■ При нажатии красной кнопки «Воспроизведение» (Play) образец
звука воспроизводится через головные телефоны.
■ При нажатии синей кнопки «Воспроизведение» (Play) другой
образец звука воспроизводится через громкоговорители.
В Классическом режиме (Classic mode), если подсоединены
головные телефоны, из головных телефонов слышатся оба звука –
синий и красный, а если головные телефоны отсоединены, оба звука –
синий и красный – слышатся из громкоговорителей.
В Многопоточном режиме (Multi-Stream mode) красный звук
воспроизводится только в головных телефонах, а синий – только в
громкоговорителях.
Руководство пользователя 4-29
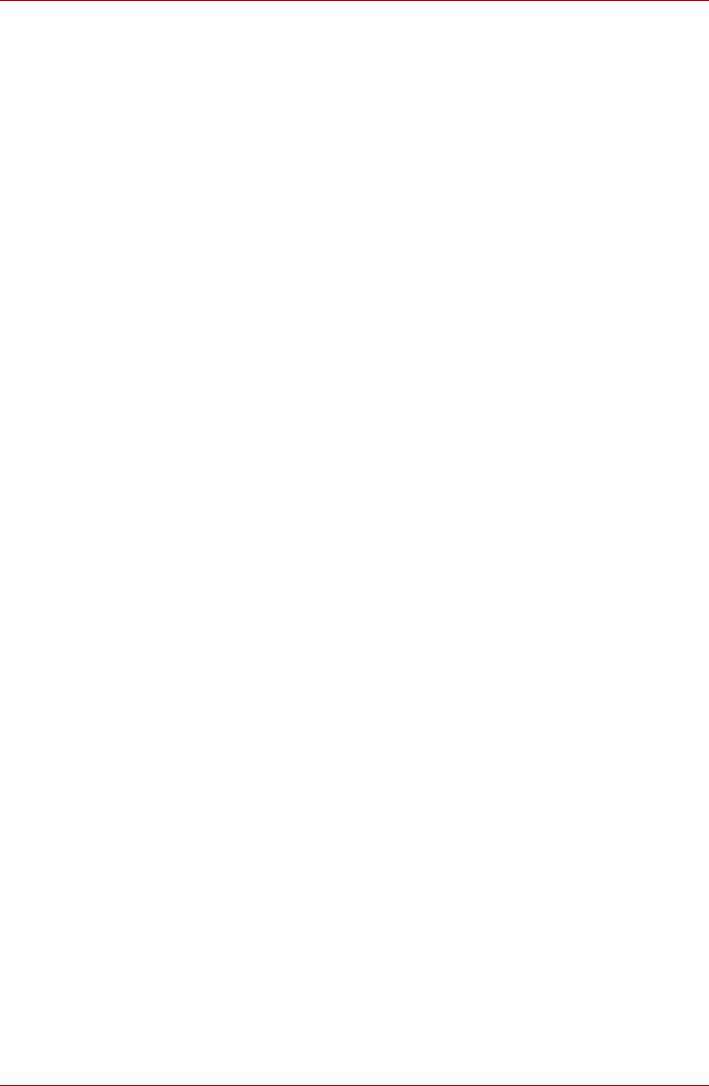
Изучаем основы
Параметры SmartEQ и 3D
На этой странице можно настроить звучание воспроизводимого звука,
выбирая различные профили для головных телефонов и
громкоговорителей.
Интеллектуальный эквалайзер (EQ) имеет пять предустановок,
автоматически повышающих качество музыки и голосового общения.
Имеются следующие предустановки: «Джаз» (Jazz), «Танец» (Dance),
«Концерт» (Concert), «Классика» (Classical) и «Голос» (Voice). Каждая
предустановка оптимизирована так, чтобы звучание в заданной
ситуации было наиболее качественным. Например, предустановка
«Классика» (Classical) подчеркивает средние частоты, тогда как в
предустановке «Танец» (Dance) акцент сделан на низкие. Выбранные
устройства и профили обозначаются выделенными значками.
Чтобы выбрать предустановку эквалайзера, щелкните устройство, а
затем щелкните желаемый профиль. Например, чтобы активировать
профиль «Джаз» (Jazz) при выводе звука через громкоговорители:
1. Нажмите кнопку Громкоговорители (Speakers).
2. Нажмите кнопку Джаз (Jazz),
и вы сразу же услышите, как профиль
«Джаз» повышает качество звучания музыки, выводимой на
громкоговорители.
3. Чтобы выключить выбранный профиль, нажмите кнопку ВЫКЛ
(OFF).
■ Настраиваемый (Custom) — позволяет создавать профили
регулировкой ползунков эквалайзера под значками предустановок.
■ Ночной режим (Night Mode) — вариант, повышающий четкость
слышимости голоса при сохранении качества фонового звука. Он
повышает громкость звучания трудноуловимых звуков, например,
шепота, и понижает громкость взрывов и других громких звуков.
Ночной режим позволяет слышать подробности на звуковых
дорожках высокоэнергичных источников звука без увеличения
громкости, что может причинять беспокойство другим – это
особенно удобно при просмотре в ночное время.
На этой странице предлагаются еще два эффекта – они относятся
только
к стереофоническим громкоговорителям и не действуют при
использовании головных телефонов или одного громкоговорителя
(монофонического режима).
■ Фантомные громкоговорители (Phantom Speakers) — создает
ощущение приближения к акустической реальности при просмотре
кинофильмов и музыкальных концертов. Если вы сядете между
внутренними громкоговорителями, то будет казаться, что звук,
который вы слышите, исходит из источников, которые находятся
вокруг
вас, а не из громкоговорителей компьютера. Эта функция
включается по умолчанию при выборе профиля «Концерт»
(Concert).
Руководство пользователя 4-30
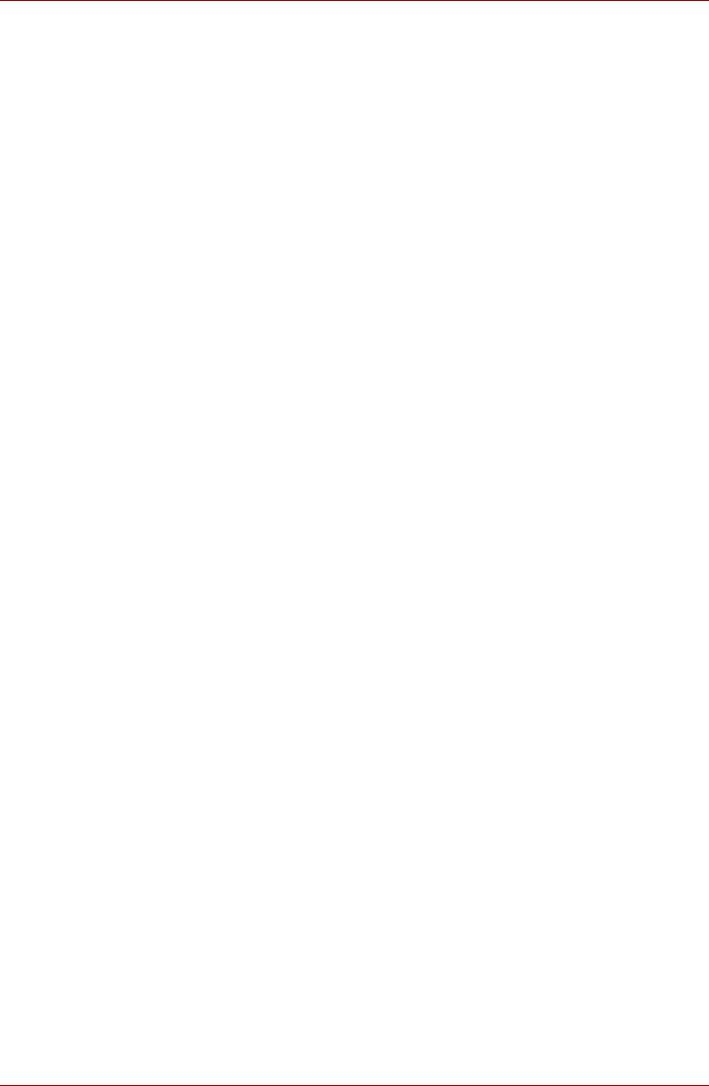
Изучаем основы
■ Погружение в три измерения (3D Immersion) — создает
ощущение прослушивания звука через головные телефоны при их
фактическом отсутствии. Данный эффект особенно полезен при
прослушивании записей голоса. Эта функция включается по
умолчанию при выборе профиля «Голос» (Voice).
Уровень эффектов «Фантомные громкоговорители» и «Погружение в
три измерения» можно регулировать в пределах от «Нет» (None) до
«Расширенный» (Expanded) перемещением
ползунка под
соответствующим значком. Для эффекта «Фантомные
громкоговорители» выбор будет обозначен положением
громкоговорителей, непрозрачностью свечения вокруг них и
исходящими из них лучами. Для эффекта «Погружение в три
измерения» выбор будет обозначен кругом вокруг компьютера. Круг
будет темнее или ярче в зависимости от положения ползунка.
Использование микрофона
С помощью встроенного или внешнего микрофона можно записывать
монофонический звук с помощью соответствующих прикладных
программ. Им также можно пользоваться для управления
приложениями, поддерживающими функцию голосовых команд.
(Встроенным микрофоном оснащаются отдельные модели).
Поскольку компьютер оснащен и динамиком, и микрофоном, при
определенных условиях может возникнуть эффект эхо. Эхо возникает,
когда звук из
динамика поступает на микрофон, а затем, будучи
усиленным, возвращается в динамик, который снова его усиливает и
подает на микрофон.
Это эхо повторяется и создает громкий пронзительный шум. Это
обычное явление, возникающее в аудиосистеме, когда вход для
микрофона одновременно является выходом для динамика, громкость
динамика слишком большая, а сам динамик расположен слишком
близко к микрофону. Данное явление можно устранить путем
регулировки громкости динамика или его отключения в окне «Общая
громкость» (Master Volume). О том, как пользоваться окном «Общая
громкость», см. документацию к операционной системе Windows.
Руководство пользователя 4-31
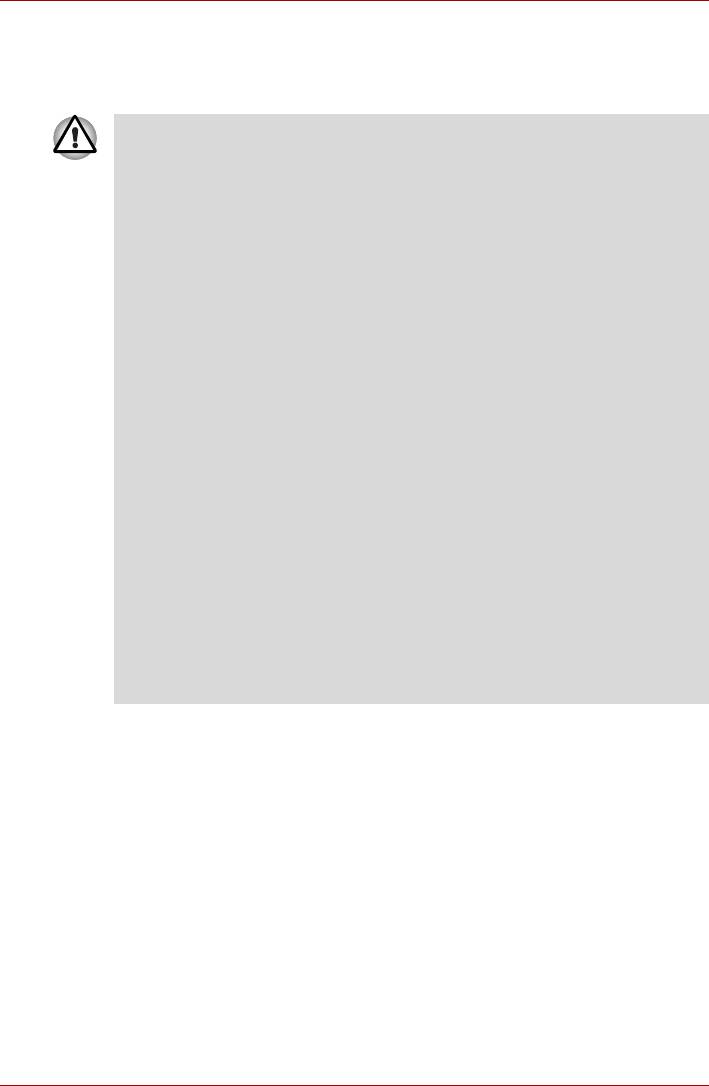
Изучаем основы
Беспроводная связь
Функция беспроводной связи компьютера поддерживает некоторые
устройства беспроводной связи.
■ Не пользуйтесь средствами подключения к беспроводной
локальной сети (Wi-Fi) рядом с микроволновыми печами или в
местах, подверженных воздействию радиопомех или
электромагнитных полей. Помехи, создаваемые микроволновой
печью и другими источниками, могут стать причиной разрыва
соединения Wi-Fi.
■ Выключайте все функции беспроводной связи, когда поблизости
находятся лица, которые могут пользоваться
имплантированными водителями ритма сердца и
другими
медицинскими электроприборами. Радиоволны способны
оказать негативное воздействие на работу водителя ритма
сердца и других медицинских приборов, что может привести к
серьезным сбоям в их работе и, как следствие, тяжелой
травме. При использовании функций беспроводной связи
следуйте инструкциям к вашему медицинскому оборудованию.
■ Всегда выключайте функции беспроводной связи, когда
компьютер находится
рядом с автоматическим оборудованием
и сложными техническими устройствами (например,
автоматическими дверями или сигнализаторами пожара).
Радиоволны способны вызвать неполадки в работе подобного
оборудования, что может стать причиной тяжелой травмы.
■ Подключение к сети с заданным именем с использованием
функции подключения к сети ad hoc может оказаться
невозможным. В этом случае для всех компьютеров,
подключенных
к одной сети, необходимо сконфигурировать
новую сеть (*), чтобы подключение к сети снова стало
возможным.
* Обязательно используйте новое имя сети.
Плата беспроводного сетевого интерфейса
Модуль подключения к беспроводной локальной сети совместим с
другими сетевыми системами, построенными на основе
радиотехнологии передачи широкополосных сигналов по методу
прямой последовательности или мультиплексирования с
ортогональным делением частот и отвечающими требованиям
стандарта беспроводных сетей IEEE 802.11 (в редакции B, G или N).
Настройки
1. Проверьте, переведен ли переключатель беспроводной связи
во включенное положение.
2. Нажмите Пуск (Start) Панель управления (Control Panel)
Сеть и Интернет (Network and Internet) Центр управления
сетями и общим доступом (Network and Sharing Center).
Руководство пользователя 4-32
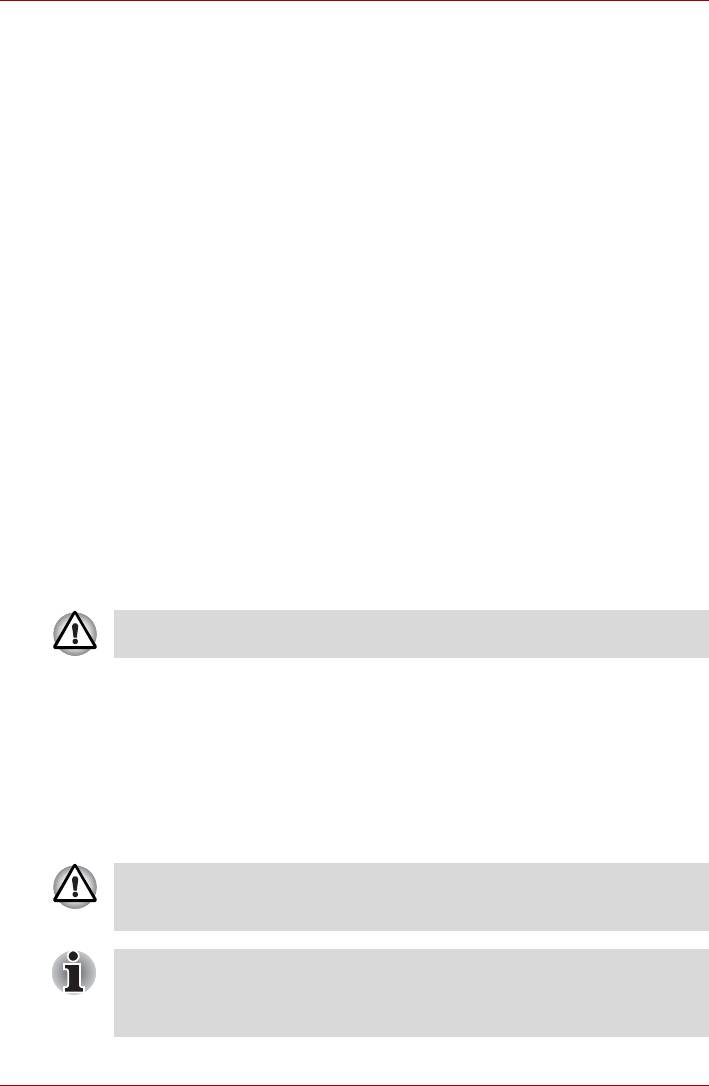
Изучаем основы
3. Щелкните Создание и настройка нового подключения или сети
(Set up a new connection or network).
4. Выполняйте указания мастера. Вам понадобится название
беспроводной сети, а также параметры защиты. См.
документацию, прилагаемую к маршрутизатору. Настройки
указанных параметров можно также узнать у администратора
вашей беспроводной сети.
Защита
■ Не забудьте активировать функцию шифрования, в противном
случае ваш компьютер окажется подверженным
несанкционированному доступу извне по беспроводной сети, что
чревато незаконным проникновением в ваши данные,
несанкционированным извлечением информации, утратой или
уничтожением данных. Корпорация TOSHIBA настоятельно
рекомендует активировать функцию шифрования.
■ Компания TOSHIBA не несет ответственности за проникновение,
утрату или прослушивание данных при использовании
средств
беспроводного сетевого подключения.
Горячая клавиша беспроводной связи
С помощью этого переключателя можно включать и отключать
функцию радиопередачи данных (адаптер беспроводной локальной
сети), также можно использовать комбинацию клавиш FN + F8. Когда
эти функции включены, ни передача, ни прием данных не
производятся.
Находясь на борту самолета и в медицинских учреждениях,
выключайте эти функции.
При посадке на самолет выключите компьютер; прежде чем
пользоваться компьютером на борту авиалайнера ознакомьтесь с
правилами, установленными авиаперевозчиком.
Локальная сеть
Компьютер имеет встроенную поддержку Fast Ethernet (10BASE-
T/100BASE-TX). В данном разделе описываются процедуры
подключения компьютера к локальной сети и отключения от нее.
Не устанавливайте и не удаляйте дополнительные модули
памяти, когда включен режим пробуждения по сигналу от
локальной сети (Wake-up on LAN).
При активизации функции Wake-up on LAN компьютер продолжает
нуждаться в питании, даже если он выключен. Оставьте
универсальный адаптер переменного тока подключенным, если вы
используете эту функцию.
Руководство пользователя 4-33
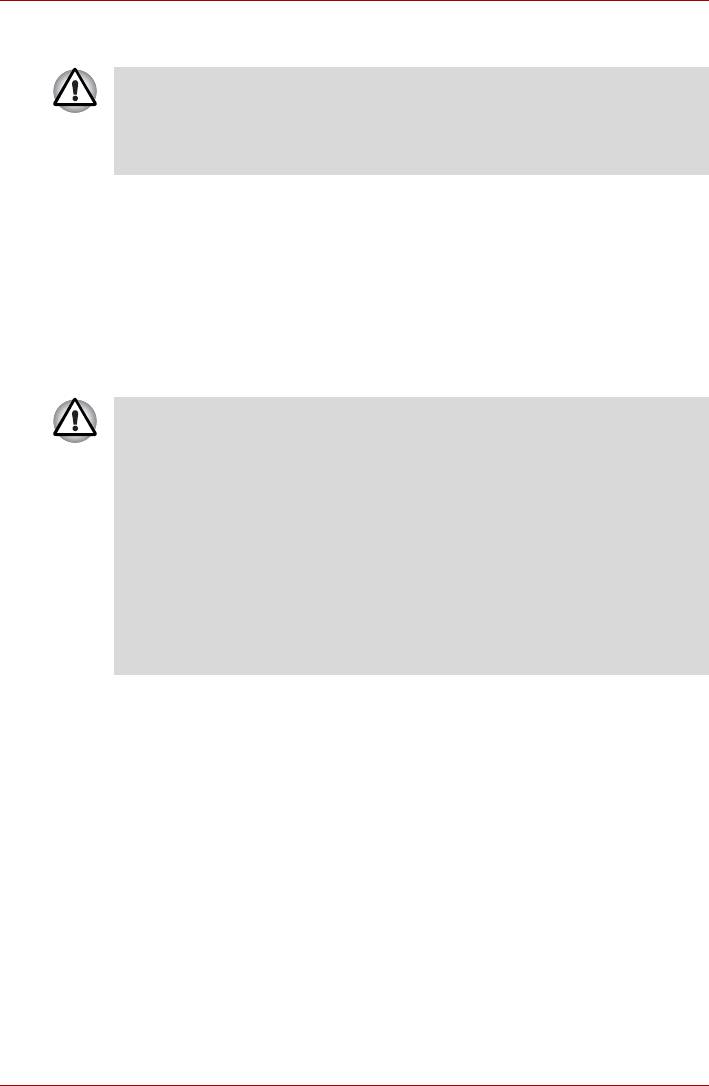
Изучаем основы
Типы кабеля для подключения к локальной сети
Перед подключением к локальной сети компьютер необходимо
правильно настроить. Подключение к сети с настройками
компьютера по умолчанию может стать причиной неправильной
работы. Согласуйте процедуры настройки с администратором
сети.
Если вы пользуетесь локальной сетью Fast Ethernet (100 Мбит/с,
100BASE-TX), обязательно подключайтесь с использованием кабеля
категории не ниже CAT5. Применение кабеля категории CAT3 не
допускается.
Если вы пользуетесь локальной сетью Ethernet (10 Мбит/с, 10BASE-T),
то можно подключаться с использованием кабеля категории CAT3 или
выше.
Подключение кабеля к локальной сети
■ Подключите к компьютеру адаптер переменного тока, прежде
чем присоединять кабель для подключения к локальной сети.
При работе в локальной сети адаптер переменного тока
должен быть постоянно подключенным. Если отключить его в
то время, когда компьютер подключен к локальной сети,
система может «зависнуть».
■ К гнезду для подключения локальной сети подключается только
сетевой кабель. В противном случае возможны сбои в работе
или повреждение оборудования.
■ Не подключайте какие бы то ни было источники тока к
сетевому кабелю, подсоединенному к гнезду для подключения к
локальной сети. В противном случае возможны сбои в работе
или повреждение оборудования.
Руководство пользователя 4-34
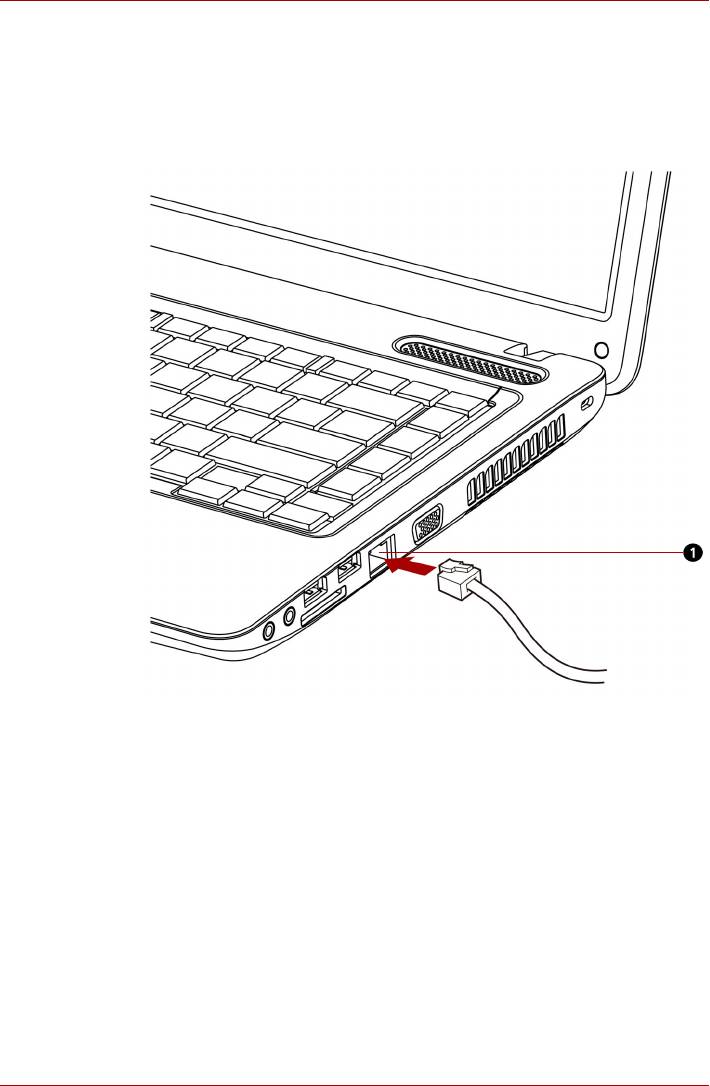
Изучаем основы
Для подключения сетевого кабеля выполните следующие действия.
1. Выключите питание компьютера и всех подключенных к нему
внешних устройств.
2. Подключите один конец кабеля к гнезду сетевого интерфейса.
Аккуратно нажмите до щелчка.
1. Гнездо для подключения к локальной сети
Подключение сетевого шнура
3. Подключите другой конец кабеля к гнезду сетевого концентратора.
Перед подключением к концентратору проконсультируйтесь с
администратором сети.
Отсоединение кабеля для подключения к локальной сети
Для отключения кабеля локальной сети выполните следующие
действия.
1. Нажмите на рычажок на разъеме у гнезда локальной сети и
вытащите разъем.
2. Отсоедините шнур от компьютера таким же способом. Перед
отключением от сетевого концентратора проконсультируйтесь с
администратором сети.
Руководство пользователя 4-35
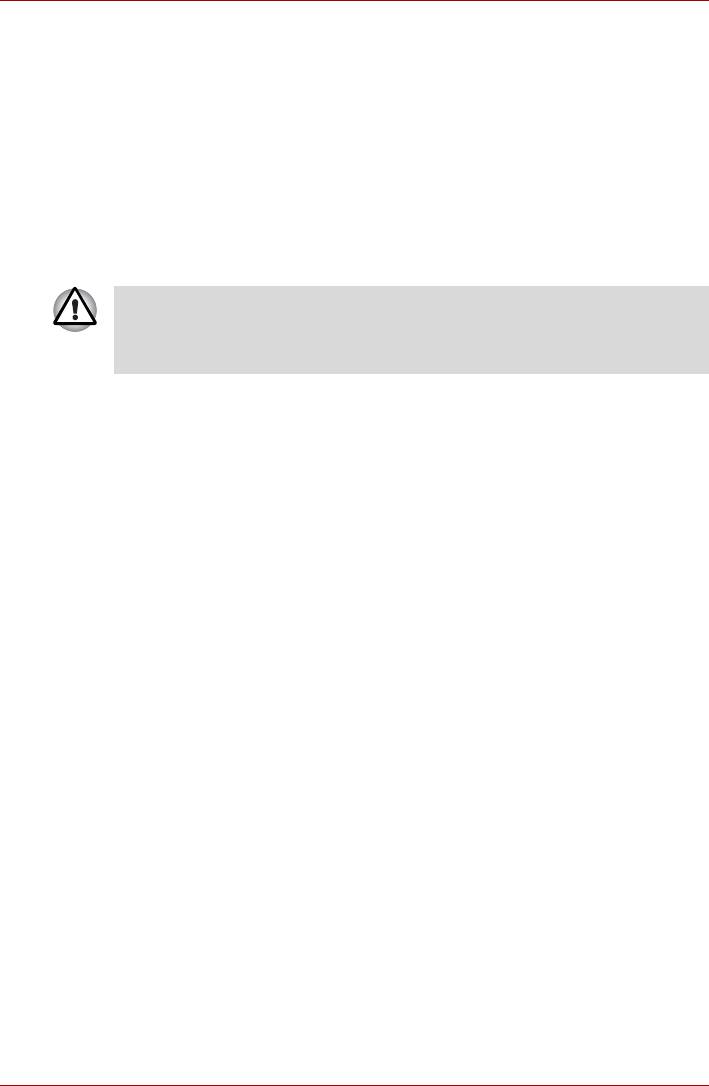
Изучаем основы
Чистка компьютера
Чтобы обеспечить долговременную, безотказную работу компьютера,
оберегайте его от пыли и аккуратно обращайтесь с жидкостями рядом
с аппаратом.
■ Не допускайте попадания жидкости внутрь компьютера. В случае
попадания влаги внутрь немедленно выключите питание и дайте
компьютеру полностью высохнуть перед повторным включением.
■ Чистку компьютера нужно производить слегка увлажненной (водой)
тканью. Для очистки
экрана можно использовать очиститель
стекол. Нанесите небольшое количество очистителя на мягкую
чистую ткань и осторожно протрите экран.
Ни в коем случае не разбрызгивайте чистящую жидкость прямо на
компьютер и не допускайте ее попадания на его компоненты.
Никогда не используйте для чистки компьютера абразивные или
едкие средства.
Перемещение компьютера
Компьютер предназначен для долговременной работы в самых
неблагоприятных условиях. Тем не менее, при переноске компьютера
следует соблюдать простые меры предосторожности, которые
обеспечат его безотказную работу.
■ Перед переноской компьютера убедитесь в том, что все операции с
дисками завершены. Убедитесь, что индикатор внешнего
устройства не горит.
■ Если в приводе имеется компакт-диск
, удалите его. Плотно
закройте лоток.
■ Выключите питание компьютера.
■ Перед перемещением компьютера отсоедините адаптер
переменного тока и все периферийные устройства.
■ Закройте дисплей. Не поднимайте компьютер за панель дисплея.
■ Закройте все защитные крышки портов.
■ Для переноски компьютера пользуйтесь специальной сумкой.
■ Прочно держите компьютер при переноске, чтобы избежать его
падения или повреждения.
■ Не переносите компьютер за выступающие части.
Руководство пользователя 4-36
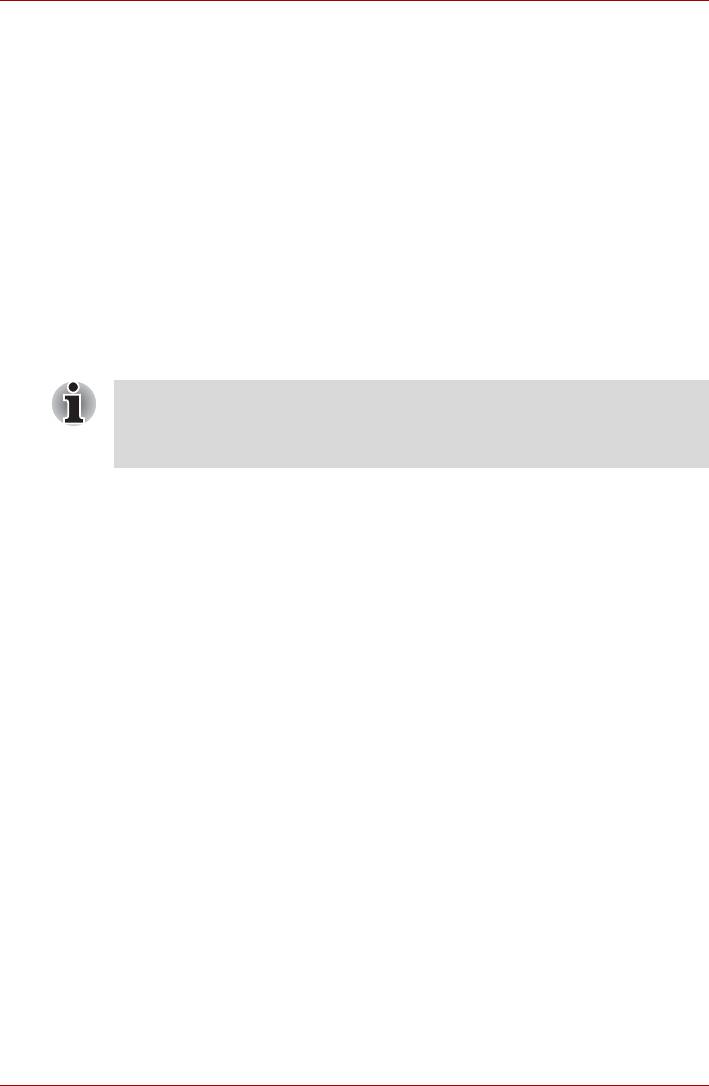
Изучаем основы
Рассеивание тепла
Для защиты от перегрева центральный процессор оснащен
встроенным температурным датчиком. При подъеме температуры
внутри компьютера до определенного уровня включается
охлаждающий вентилятор, либо снижается тактовая частота
процессора. Имеется возможность выбора способа защиты
процессора от перегрева путем включения сначала вентилятора, а
затем, если потребуется, снижения быстродействия процессора, либо
в обратном порядке. Либо можно
сначала включить вентилятор, а
затем при необходимости снизить тактовую частоту процессора до
перехода в режим максимальной производительности, чтобы
продлить время работы от батареи. Настройка этих функций
выполняется в окне «Электропитание» (Power Options).
Когда температура процессора падает до нормального уровня,
вентилятор отключается и нормальная скорость процессора
восстанавливается.
Если температура процессора возрастает до недопустимого
уровня при любых настройках, система автоматически
отключается во избежание ее выхода из строя. При этом данные,
находящиеся в памяти, будут потеряны.
Руководство пользователя 4-37






