Toshiba Satellite A40: Глава 8
Глава 8 : Toshiba Satellite A40

TOSHIBA A40
Version
1
Last Saved on 08/12/2003 15:45
Дополнительные устройства
Серия TOSHIBA A40
Глава 8
Дополнительные устройства
Дополнительные устройства могут расширить возможности
компьютера и сделать его более универсальным. Данная глава
рассказывает о подключении и установке следующих устройств,
которые можно приобрести у ближайшего поставщика оборудования
производства компании TOSHIBA:
Платы/память
■ Устройства PC card
■ Расширенная память
Источники питания
■ Батарейный источник питания
■ Универсальный адаптер переменного тока
Периферийные устройства
■ Флоппи-дисковод с интерфейсом USB
■ Подключение внешнего монитора
■ Принтер с параллельным интерфейсом
Прочее
■ Защитный замок-блокиратор
Руководство пользователя 8-1
Серия TOSHIBA A40 8-1
RUSSIAN using RussianM.dot –– Printed on 08/12/2003 as IM_A40RU
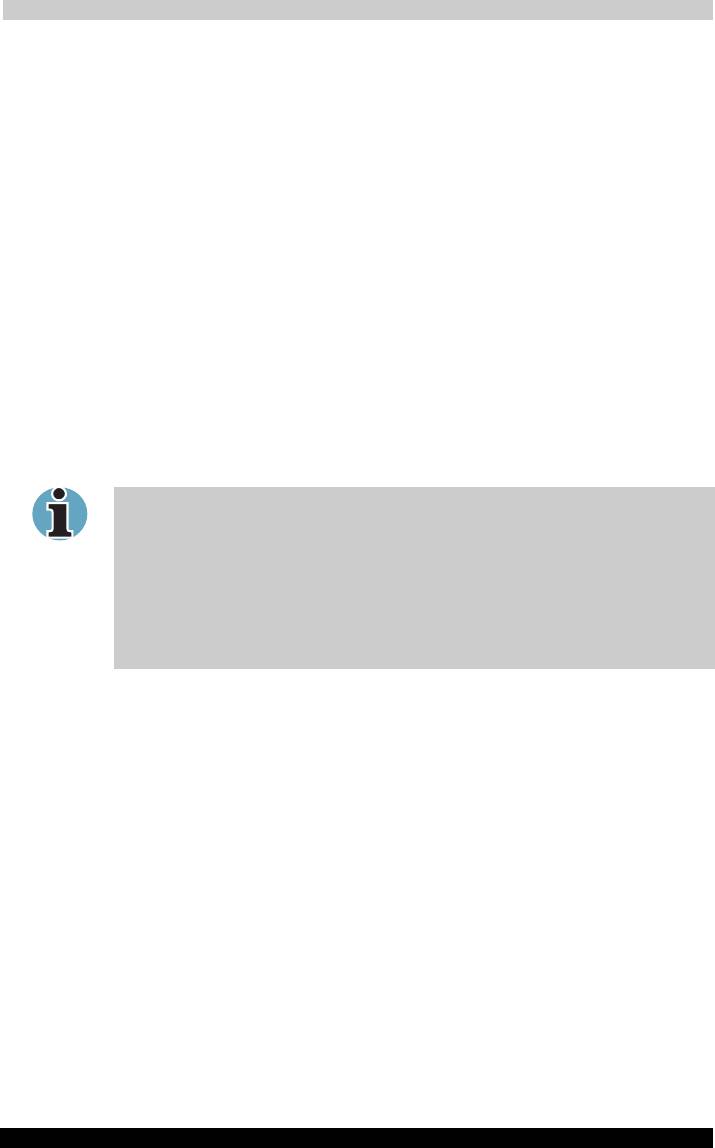
TOSHIBA A40
Version
1
Last Saved on 08/12/2003 15:45
Дополнительные устройства
Устройства формата PC card
Компьютер оснащен разъемом расширения для устройств формата
PC card, в который устанавливается одна 5-миллиметровая плата
типа II. Можно установить любое устройство формата PC card
(изготовленное компанией TOSHIBA или другим производителем),
которое соответствует промышленным стандартам. Разъем
поддерживает 16-битные устройства формата PC card, включая
многофункциональные 16-битные устройства и платы CardBus.
Шина CardBus, отвечающая требованиям нового стандарта для 32-
битных устройств формата PC card, отличается превосходной
производительностью и скоростью передачи мультимедийных
данных.
Установка устройств формата PC card
Разъем для устройств формата PC card расположен с левой стороны
компьютера.
Функция «горячей» установки Windows позволяет устанавливать
устройства формата PC card во включенный компьютер.
Не устанавливайте устройства формата PC card, когда
компьютер находится в ждущем или спящем режиме. Некоторые
платы могут работать некорректно.
Жесткий диск или дисковод CD-ROM, подключенный к 16-битному
разъему PC Card, может повлиять на производительность
акустической системы компьютера или на средства передачи
данных, в том числе замедляя ее скорость и приводя к ошибкам при
наборе номера.
Серия TOSHIBA A40 8-2
RUSSIAN using RussianM.dot –– Printed on 08/12/2003 as IM_A40RU
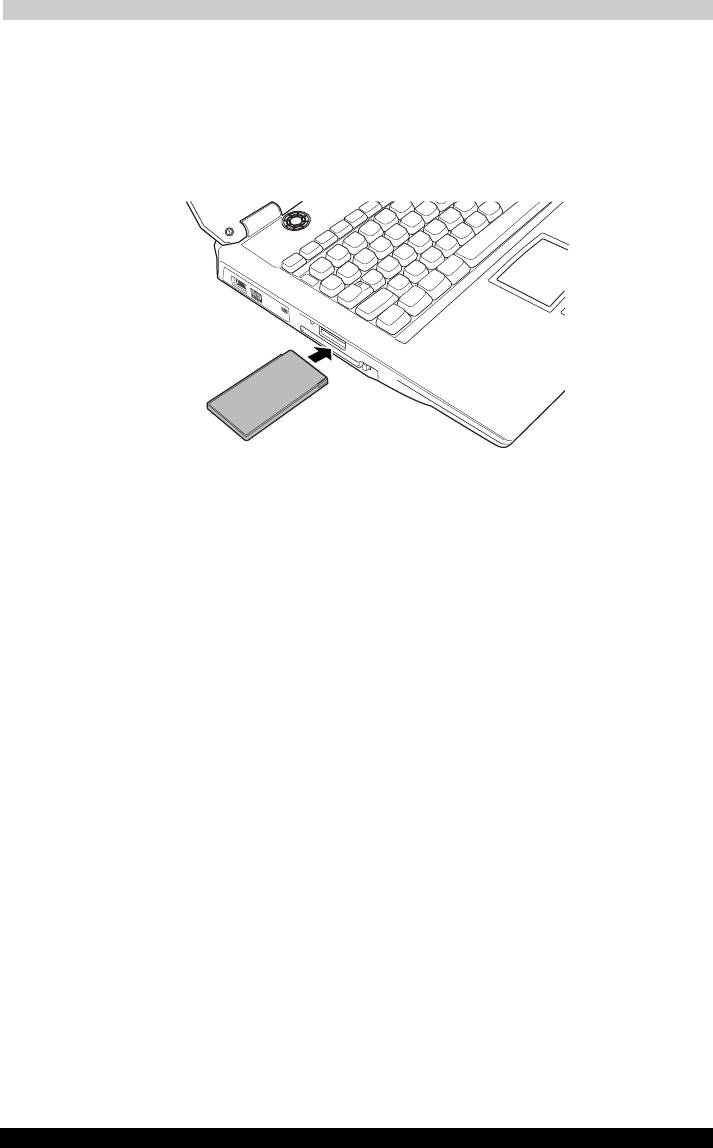
TOSHIBA A40
Version
1
Last Saved on 08/12/2003 15:45
Дополнительные устройства
Для установки устройства формата PC card выполните следующие
действия:
1. Вставьте устройство формата PC card в разъем.
2. Аккуратно нажмите на плату до упора.
Установка устройства формата PC card
3. Проверьте, подходят ли настройки утилиты HW Setup для
устанавливаемой платы.
Установив плату, обратитесь к ее документации и проверьте
конфигурацию в операционной системе Windows, чтобы убедиться в
ее соответствии данному устройству.
Серия TOSHIBA A40 8-3
RUSSIAN using RussianM.dot –– Printed on 08/12/2003 as IM_A40RU
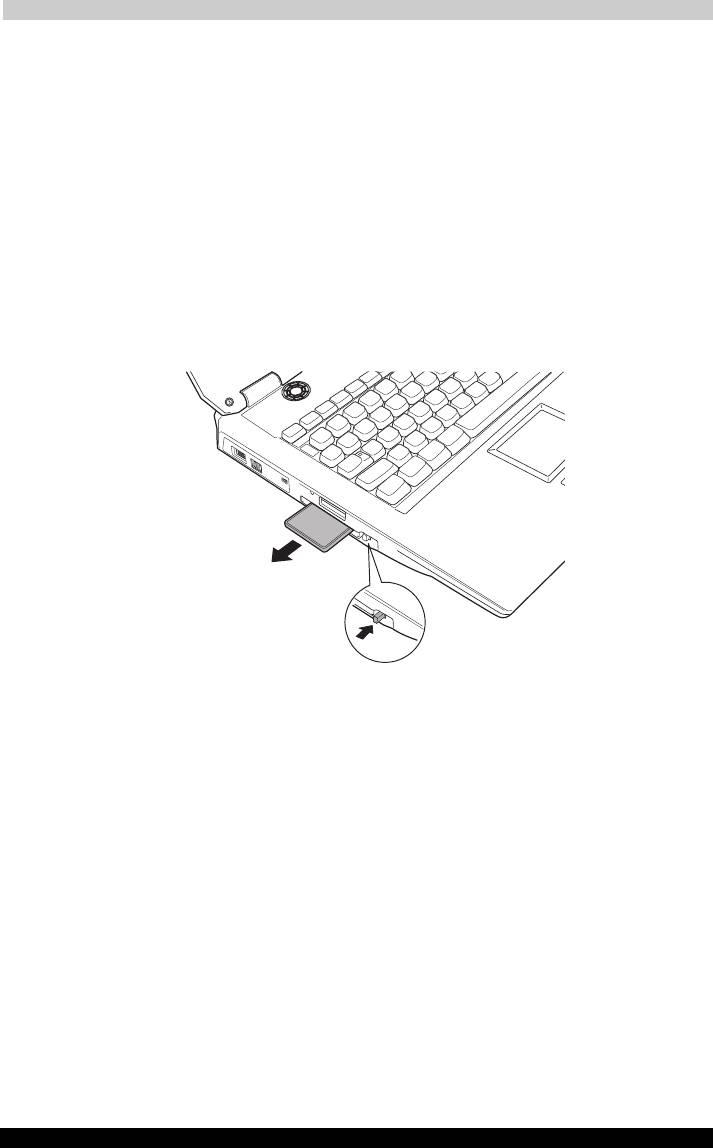
TOSHIBA A40
Version
1
Last Saved on 08/12/2003 15:45
Дополнительные устройства
Удаление устройств формата PC card
Удаление платы PC card производится в следующем порядке:
1. Нажмите на значок Безопасное извлечение устройства (Safety
Remove Hardware) в системной панели задач.
2. Нажмите на обозначение устройства формата PC card.
3. Нажмите на кнопку выброса устройства формата PC card, при
этом кнопка выдвигается наружу.
4. Нажмите на выдвинутую кнопку, при этом плата слегка выдвинется
наружу.
5. Нажмите на плату устройства формата PC card и извлеките ее из
разъема.
Удаление устройства формата PC card
Серия TOSHIBA A40 8-4
RUSSIAN using RussianM.dot –– Printed on 08/12/2003 as IM_A40RU
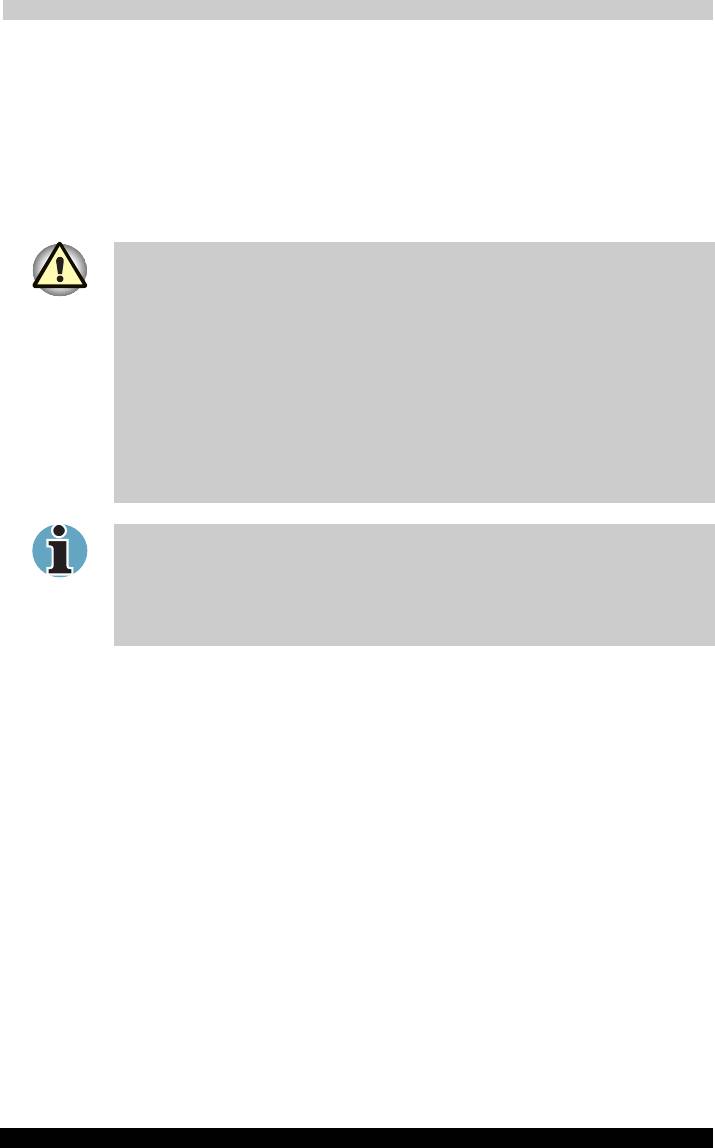
TOSHIBA A40
Version
1
Last Saved on 08/12/2003 15:45
Дополнительные устройства
Память
Данная модель компьютера оборудована двумя разъемами для
установки модулей памяти, расположенными под клавиатурой.
Наращивание емкости оперативной памяти осуществляется путем
установки дополнительных модулей или замены уже установленных
модулей дополнительными. В этом разделе рассказывается о порядке
установки и удаления модулей памяти.
В разделе «Меры предосторожности общего характера»
ознакомьтесь с мерами предосторожности при снятой опорной
раме клавиатуры.
Применяйте только такие модули памяти, которые утверждены
компанией TOSHIBA.
Не пытайтесь устанавливать или удалять модуль памяти в
указанных ниже обстоятельствах. Это может привести к
повреждению компьютера и модуля, а также к потере данных.
а. При включенном компьютере;
b. При выключении компьютера переводом в ждущий или спящий
режим.
Чтобы не поцарапать корпус компьютера при замене модуля
памяти, подложите под компьютер коврик. Не пользуйтесь
ковриками, способными генерировать статические заряды.
Снимая и затягивая винты, пользуйтесь тонкой крестовой
отверткой во избежание повреждения головок винтов.
Серия TOSHIBA A40 8-5
RUSSIAN using RussianM.dot –– Printed on 08/12/2003 as IM_A40RU
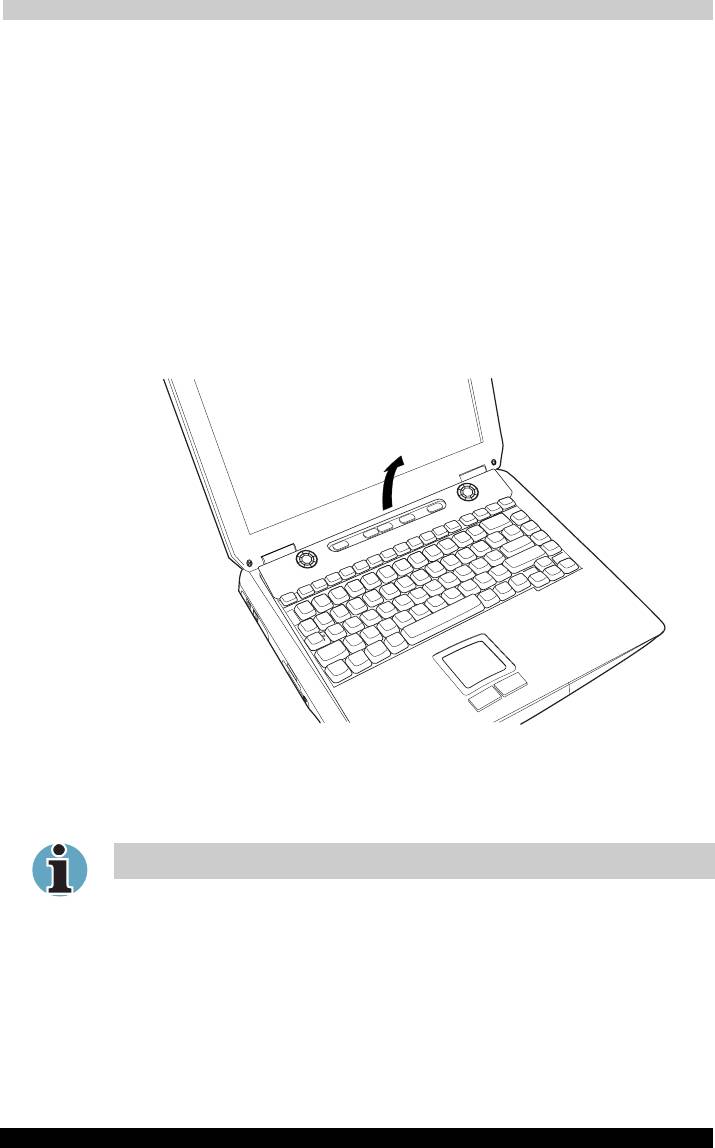
TOSHIBA A40
Version
1
Last Saved on 08/12/2003 15:45
Дополнительные устройства
Установка модуля памяти
Приступая к установке модуля памяти, убедитесь, что компьютер
находится в загрузочном режиме, а затем выполните следующие
действия:
1. Выключите компьютер в загрузочном режиме. См. раздел
Выключаем питание главы 3.
2. Отсоедините от компьютера все кабели.
3. Перевернув компьютер, снимите батарейный источник питания
(см. главу 6 «Питание и режимы управления им»).
4. Откройте панель дисплея, сдвинув вправо его защелку,
расположенную спереди компьютера.
5. Приподнимите опорную раму клавиатуры, поддев ее ногтем или
тонким предметом.
Снимаем опорную раму клавиатуры
6. Снимите оба винта, удерживающие клавиатуру, и один винт,
крепящий металлическую скобу. Приподнимите и снимите
металлическую скобу.
Пользуйтесь тонкой крестовой отверткой.
Серия TOSHIBA A40 8-6
RUSSIAN using RussianM.dot –– Printed on 08/12/2003 as IM_A40RU
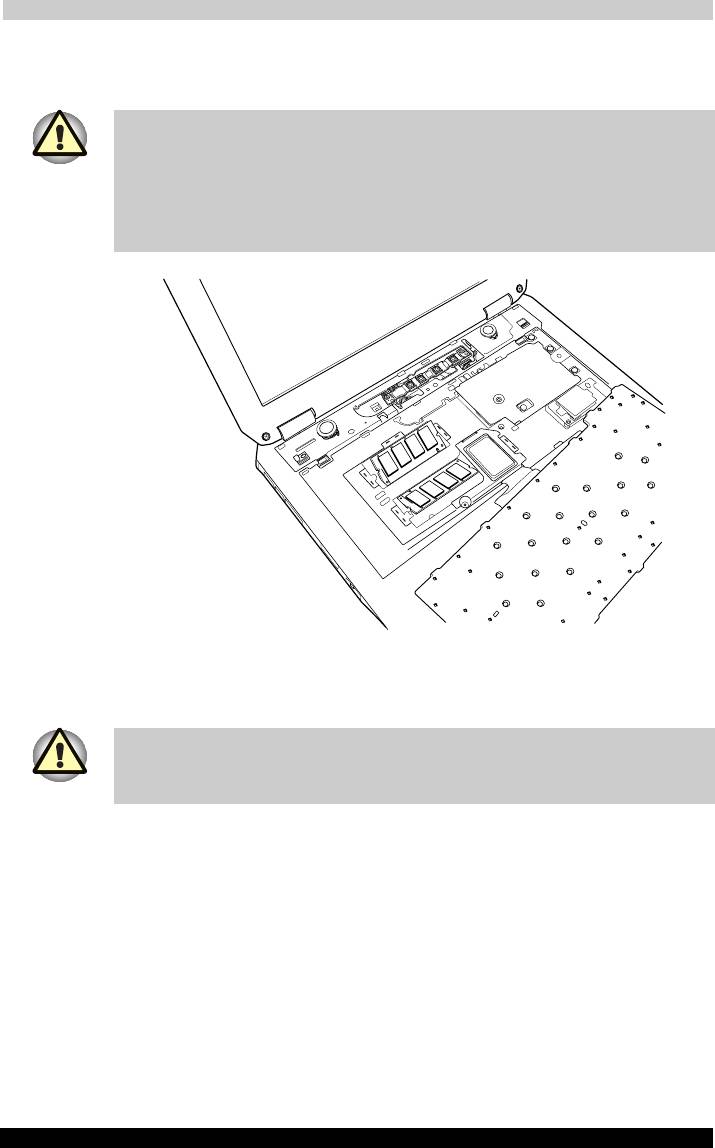
TOSHIBA A40
Version
1
Last Saved on 08/12/2003 15:45
Дополнительные устройства
7. Приподняв клавиатуру за тыльную часть, поверните ее к себе и
положите на упор для запястий.
Сдвигая клавиатуру вперед, не дотрагивайтесь до клавишей во
избежание их разрегулировки. Удерживая клавиатуру с боков,
аккуратно положите ее на упор для запястий.
Клавиатура подключена к компьютеру с помощью шлейфа.
Приподнимая клавиатуру, избегайте натяжения шлейфа. Не
пытайтесь отсоединить шлейф.
Сняв три винта и металлическую скобу, поверните клавиатуру
8. Отогнув влево изолирующую прокладку, прикрывающую модуль
памяти, закрепите ее клейкой лентой, чтобы не мешала.
Не касайтесь контактов на модуле памяти или в компьютере.
Загрязнение контактов может стать причиной сбоев доступа к
памяти.
Серия TOSHIBA A40 8-7
RUSSIAN using RussianM.dot –– Printed on 08/12/2003 as IM_A40RU
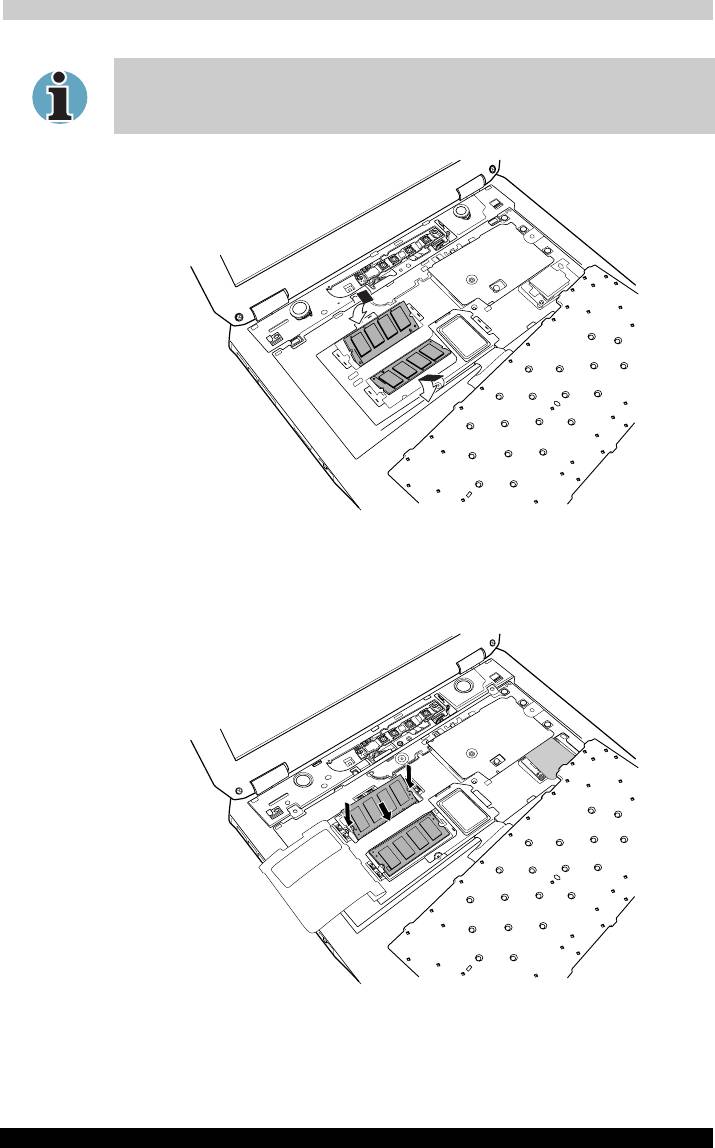
TOSHIBA A40
Version
1
Last Saved on 08/12/2003 15:45
Дополнительные устройства
Разъем A предназначен для основного модуля памяти, разъем B –
для дополнительного модуля. Если модуль – единственный, то он
устанавливается в разъем A.
Отогните изолирующую прокладку влево.
9. Вставив в разъем новый модуль, нажмите на него так, чтобы
модуль лег ровно и зафиксировался двумя расположенными по
бокам защелками.
Установка модуля памяти.
Серия TOSHIBA A40 8-8
RUSSIAN using RussianM.dot –– Printed on 08/12/2003 as IM_A40RU
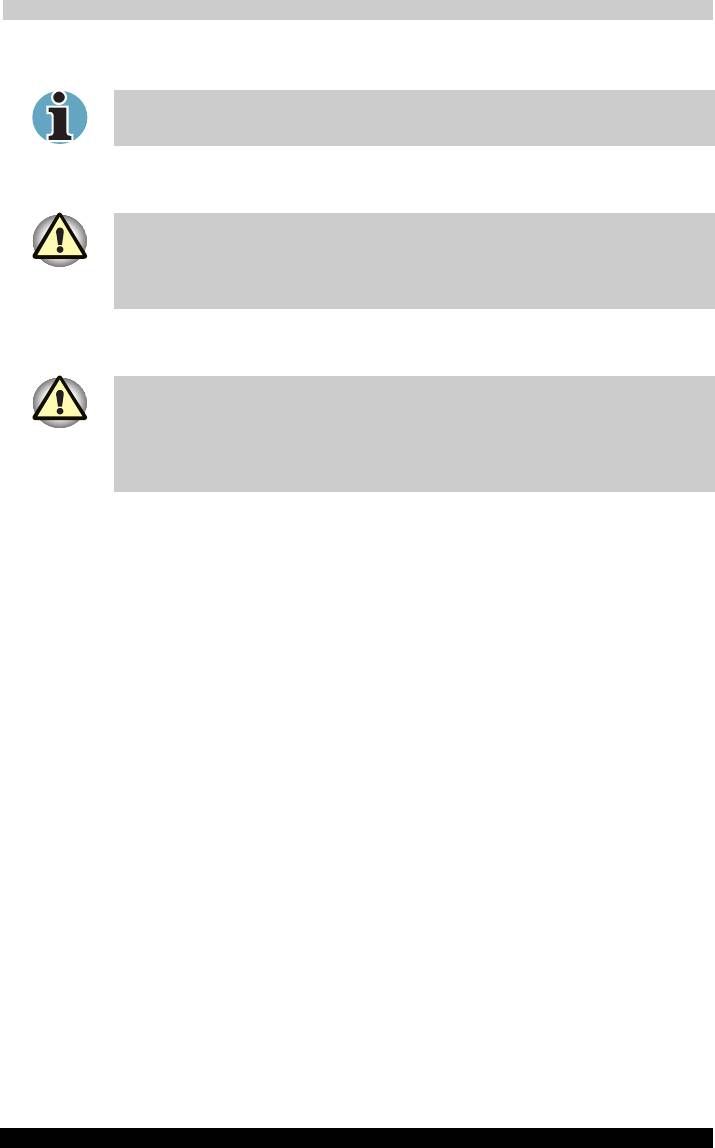
TOSHIBA A40
Version
1
Last Saved on 08/12/2003 15:45
Дополнительные устройства
10. Прикройте модуль изолирующей прокладкой.
Не забудьте вернуть изолирующую прокладку на место так, чтобы
она прикрывала модуль памяти.
11. Установите клавиатуру на место, вставив лапки, находящиеся
спереди клавиатуры, в соответствующие прорези.
Если Вы случайно вытащили шлейф, снимая клавиатуру, то при
установке ее на место убедитесь, что гибкая печатная плата,
расположенная под упором для запястий, легла именно туда, где и
должна находиться.
12. Закрепите винта, удерживающие клавиатуру, и один винт,
крепящий металлическую раму.
Не забудьте закрепить оба винта, снятые при выполнении
действия 6. Следите за тем, чтобы не уронить винты внутрь
компьютера. Не забудьте убрать все посторонние предметы, в
частности, клейкую ленту, которой пользовались при выполнении
действия 9.
13. Установив клавиатуру на место, нажмите на нее, фиксируя
защелки.
14. Установите батарейный источник питания на место. Подробно см.
раздел Замена батарейного источника питания главы 6
«Питание и режимы управления им».
15. Включив питание компьютера, проверьте, распознает ли он
установленную память. Для этого откройте в Панели управления
окно Система (System Properties) и нажмите на вкладку Общие
(General).
Удаление модуля памяти
Чтобы удалить модуль памяти, убедитесь, что компьютер находится в
режиме перезагрузки, затем выполните следующие действия:
1. Выключив компьютер, отсоедините от него все кабели.
2. Перевернув компьютер, снимите батарейный источник питания
(см. главу 6 «Питание и режимы управления им»).
3. Откройте панель дисплея, сдвинув вправо его защелку,
расположенную спереди компьютера.
4. Чтобы получить доступ к модулю памяти, выполните действия 5-8
раздела «Установка модуля памяти».
5. Освободите модуль, отжав защелки в стороны. Под действием
пружины одна сторона модуля поднимется.
Серия TOSHIBA A40 8-9
RUSSIAN using RussianM.dot –– Printed on 08/12/2003 as IM_A40RU
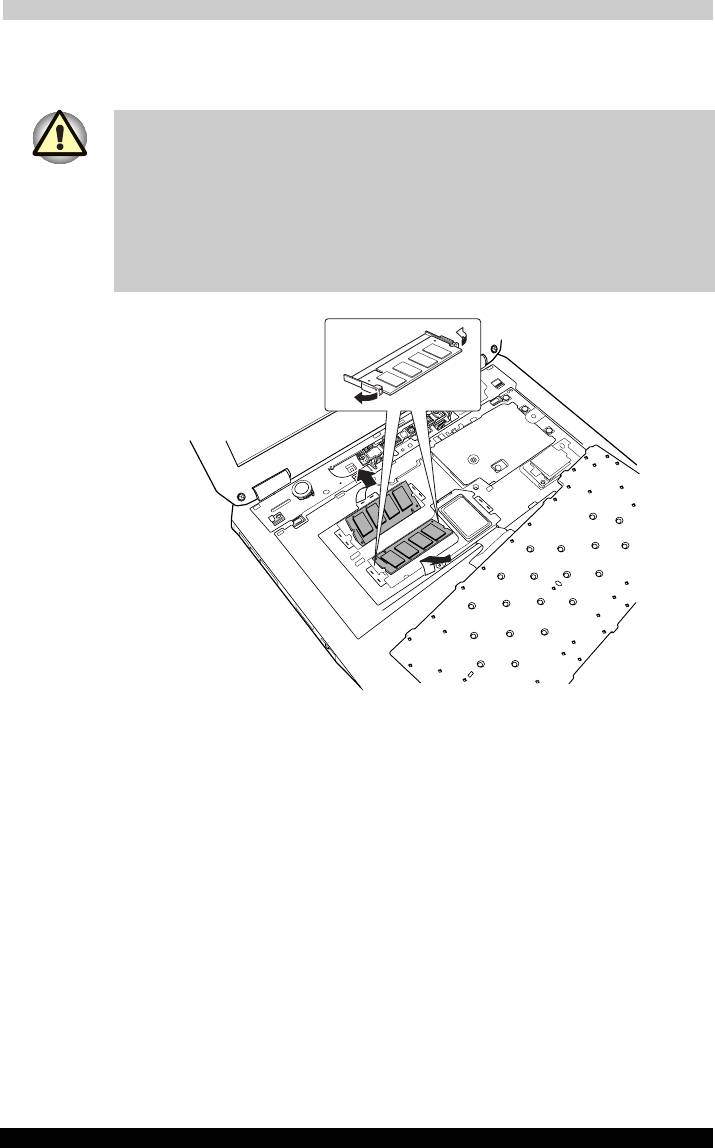
TOSHIBA A40
Version
1
Last Saved on 08/12/2003 15:45
Дополнительные устройства
6. Взявшись за модуль с боков, извлеките его, после чего верните
изолирующую прокладку на место.
При длительной работе компьютера модули памяти и
расположенные рядом с ними микросхемы подвержены нагреву. В
таком случае дайте модулям остынуть до комнатной
температуры, прежде чем приступать к их замене. Не
дотрагивайтесь до них во избежание ожога.
Не касайтесь контактов на модуле памяти или в компьютере.
Загрязнение контактов может стать причиной сбоев доступа к
памяти.
Извлекаем модуль памяти
7. Повернув клавиатуру, установите ее на место, после чего
закрепите опорную раму в порядке, изложенном в предыдущем
разделе.
8. Перевернув компьютер, установите батарейный источник питания
на место.
Батарейный источник питания
Вы можете увеличить мобильность компьютера с помощью
дополнительной батареи. Если поблизости от Вас нет источника
питания переменного тока, а Ваша батарея подсела, ее можно
заменить заряженной. См. главу 6 «Питание и режимы управления
им».
Серия TOSHIBA A40 8-10
RUSSIAN using RussianM.dot –– Printed on 08/12/2003 as IM_A40RU
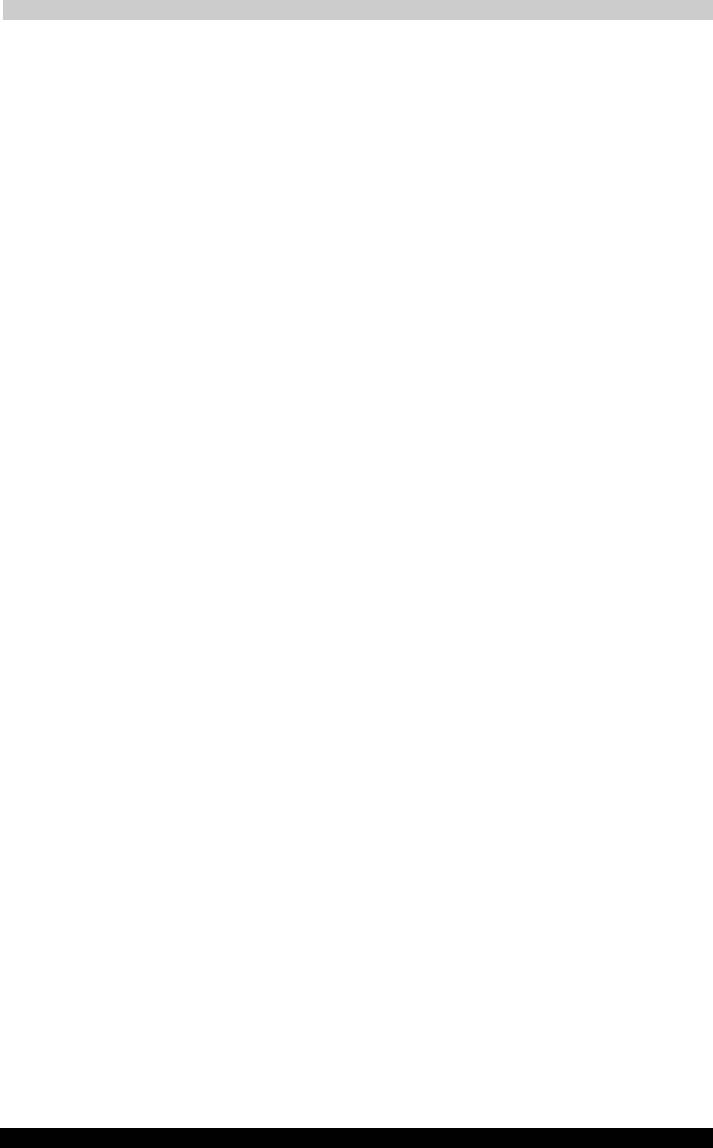
TOSHIBA A40
Version
1
Last Saved on 08/12/2003 15:45
Дополнительные устройства
Универсальный адаптер переменного тока
Если Вы часто переносите компьютер в разные места, например,
домой и на работу, то наличие адаптера переменного тока в каждом
таком месте уменьшит вес переноски.
Флоппи-дисковод с интерфейсом USB
К порту USB можно подключить 3 ½-дюймовый внешний флоппи-
дисковод. Порядок подключения внешнего 3 ½-дюймового флоппи-
дисковода изложен в главе 4 «Изучаем основы».
Внешний монитор
В компьютеру можно подключить внешний аналоговый монитор.
Компьютер поддерживает видеорежимы VGA и Super VGA. Для
подключения монитора выполните следующие действия:
1. Выключите компьютер.
2. Подсоедините монитор к порту внешнего монитора.
3. Включите питание монитора.
4. Включите компьютер.
При включении питания окно загрузки Windows (с логотипом Windows)
выводится на экран дисплея, назначенного активным в настройках
утилиты HW Setup (подробнее см. главу 7 «Настройка аппаратных
средств и защита паролями»).
При этом рабочий стол Windows выводится на экран того дисплея,
который был активным при последнем выключении компьютера, если,
конечно, этот дисплей остается подключенным к компьютеру при его
повторном включении.
Чтобы сменить активный дисплей, нажмите комбинацию клавиш
Fn + F5. Если Вы отключили внешний монитор, не выключив
компьютер, переключите его на встроенный дисплей нажатием
комбинации клавиш Fn + F5. Подробно о порядке смены активного
дисплея с помощью «горячих» клавиш см. в главе 5 «Клавиатура».
Серия TOSHIBA A40 8-11
RUSSIAN using RussianM.dot –– Printed on 08/12/2003 as IM_A40RU
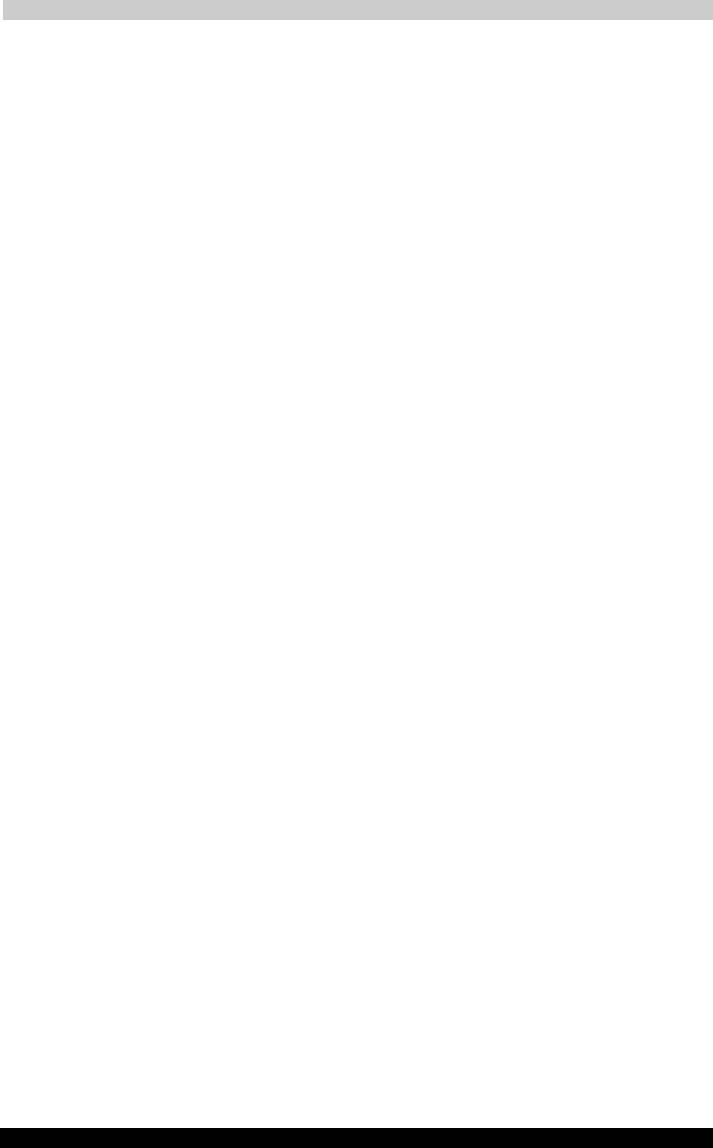
TOSHIBA A40
Version
1
Last Saved on 08/12/2003 15:45
Дополнительные устройства
Принтер с параллельным интерфейсом
К компьютеру можно подключить любой принтер с параллельным
интерфейсом, совместимый со стандартом Centronics. Подключение
производится через кабель для принтера с параллельным
интерфейсом типа IBM PC™, который можно приобрести у продавца
Вашего компьютера или практически в любом магазине компьютерной
техники.
Конструкция кабельных разъемов такова, что подключить кабель
неправильно просто невозможно. Подключение выполняется в
следующем порядке:
1. Выключите компьютер.
2. Один конец кабеля вставьте в гнездо параллельного порта
компьютера.
3. Затяните винты, удерживающие кабельный разъем в гнезде
параллельного порта.
4. Другой конец кабеля вставьте в гнездо параллельного порта
принтера.
5. Зафиксируйте кабельный разъем в гнезде параллельного порта
защелками.
6. Включите принтер.
7. Включите компьютер.
8. Запустите программу HW Setup. См. главу 7 «Настройка
аппаратных средств и защита паролями».
9. В окне TOSHIBA HW Setup откройте вкладку Parallel/Printer.
10. Установив параметр Parallel Port Mode, нажмите OK.
11. Подтвердите смену настроек нажатием кнопки Перезагрузка
(Reboot).
12. Запустите утилиту установки принтера Windows. Чтобы запустить
утилиту Установка принтера (Add Print Wizard), нажмите на
пуск (Start), затем на Принтеры (Printers), после чего дважды
нажмите на значок Установка принтера (Add Printer).
Серия TOSHIBA A40 8-12
RUSSIAN using RussianM.dot –– Printed on 08/12/2003 as IM_A40RU
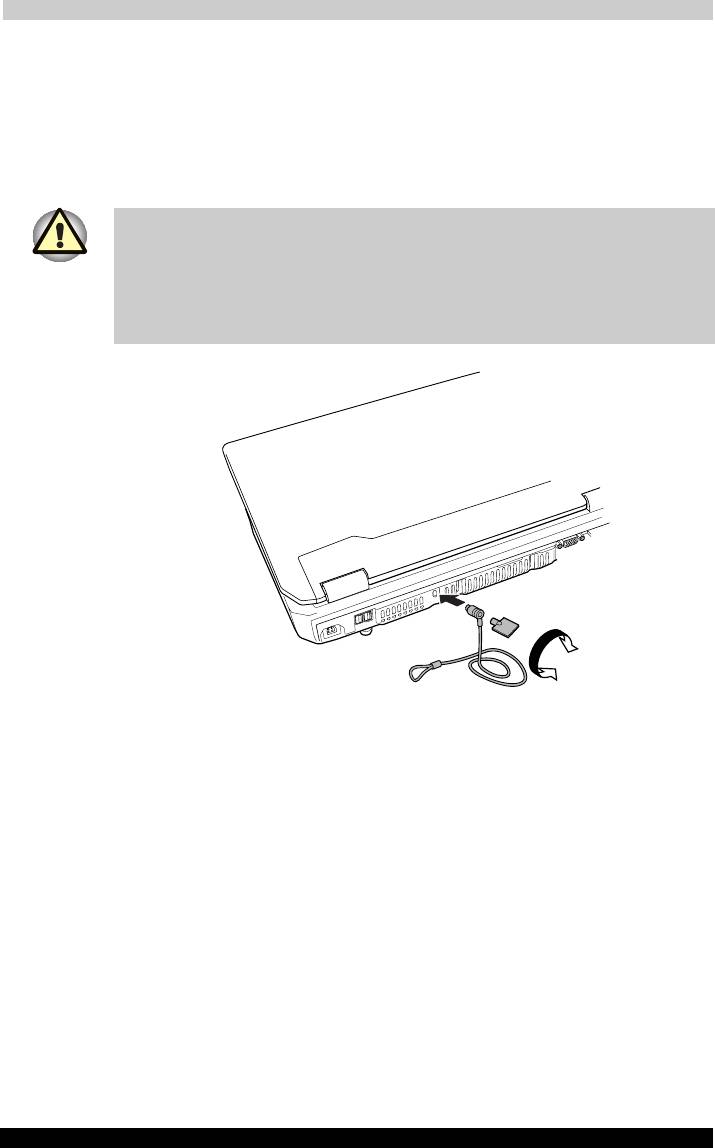
TOSHIBA A40
Version
1
Last Saved on 08/12/2003 15:45
Дополнительные устройства
Защитный замок-блокиратор
Защитный замок-блокиратор позволяет прикрепить компьютер к столу
или другому тяжелому предмету с целью предотвращения кражи.
Подсоедините один конец стопорного троса к столу, а другой — к
гнезду защитного замка-блокиратора сзади компьютера.
Разъем защитного замка-блокиратора расположен между
вентиляционными отверстиями. Поступающее из них тепло
нагревает разъем. Не дотрагивайтесь до него по завершении
работы на компьютере во избежании ожога. Соблюдая
осторожность, убедитесь, что разъем по завершении работы
остыл.
Защитный замок-блокиратор
Серия TOSHIBA A40 8-13
RUSSIAN using RussianM.dot –– Printed on 08/12/2003 as IM_A40RU






