Toshiba Qosmio X500: Глава 4
Глава 4: Toshiba Qosmio X500
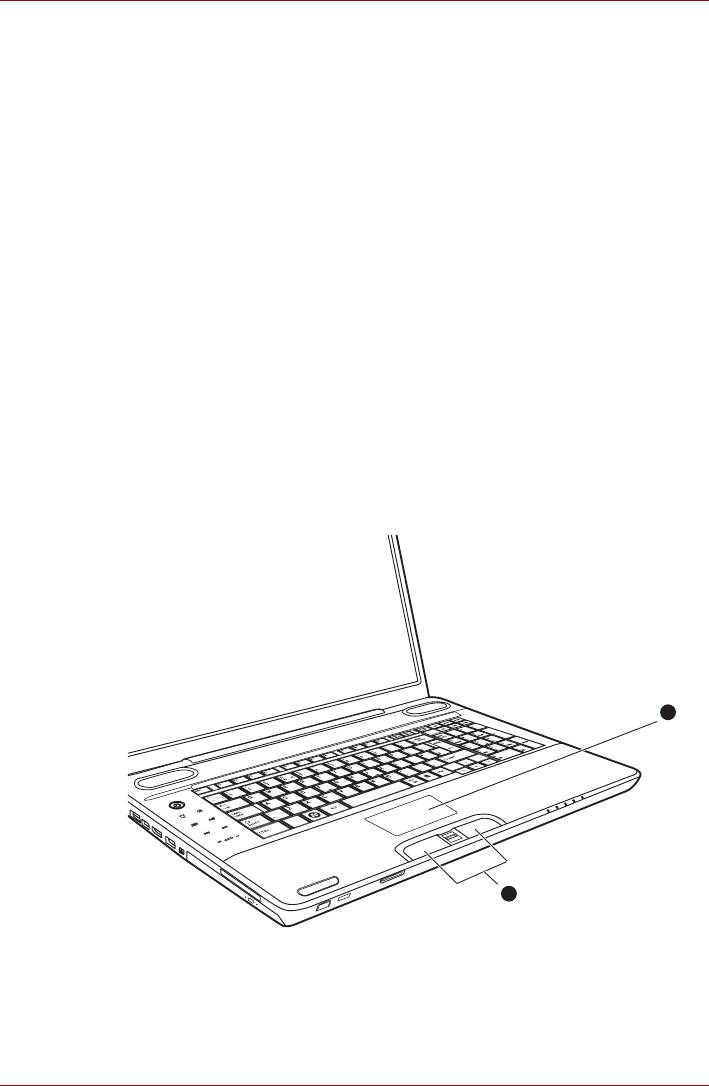
Изучаем основы
Глава 4
Изучаем основы
В этой главе рассказывается об основных операциях, включая работу
с сенсорным планшетом, датчиком отпечатков пальцев, веб-камерой,
приводом оптических носителей данных, звуковой системой,
средствами беспроводной связи и локальной сетью, а также об уходе
за компьютером.
Применение сенсорного планшета
Работать с сенсорным планшетом очень просто: достаточно коснуться
его поверхности кончиком пальца и передвигать палец в том
направлении, куда должен двигаться курсор.
Сенсорный планшет и кнопки управления им
Руководство пользователя 4-1
TO
SHIB
A
llite
Sate
1
2
1. Сенсорный планшет
2. Кнопки управления устройства Touch Pad
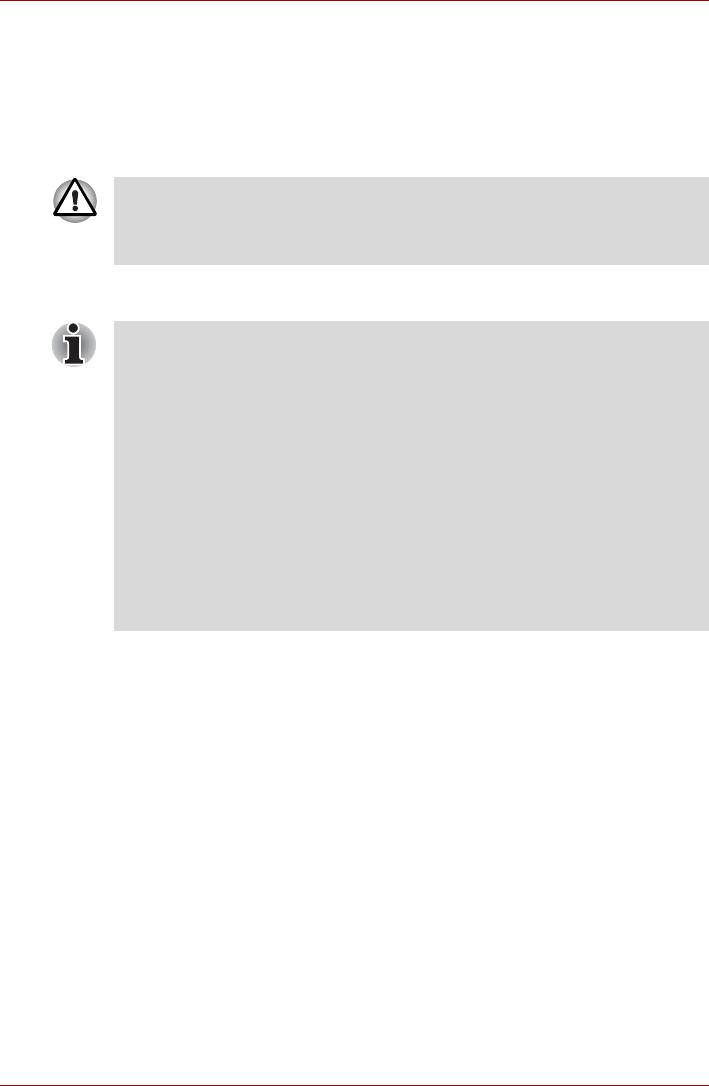
Изучаем основы
Две кнопки, расположенные под клавиатурой, имеют те же функции,
что и кнопки манипулятора типа «мышь». Нажав левую кнопку, можно
выбрать один из пунктов меню, либо произвести те или иные
манипуляции с тем фрагментом текста или графическим объектом, на
который указывает указатель. Нажатием правой кнопки на экран
выводится меню или выполняется какая
-либо функция в зависимости
от используемого вами приложения.
Не нажимайте на сенсорный планшет с силой, не дотрагивайтесь
до его поверхности такими острыми предметами, как, например,
кончик стержня шариковой ручки. Таким образом сенсорный
планшет легко повредить.
Ряд действий можно выполнять постукиванием по поверхности
сенсорного планшета вместо нажатия кнопки управления.
Щелчок: однократное прикосновение к сенсорному планшету
Двойной щелчок: двукратное прикосновение к сенсорному
планшету
Перетаскивание объектов:
1. Удерживая левую кнопку в нажатом положении, двигайте
курсор, чтобы переместить объект в нужное положение.
2. Снимите палец с поверхности сенсорного планшета, чтобы
зафиксировать объект на нужном месте.
Прокрутка:
Вертикальная: проведите пальцем вверх-вниз по правому
краю
поверхности сенсорного планшета.
Горизонтальная: проведите пальцем вправо-влево по нижнему краю
сенсорного планшета.
Жесты, используемые при работе с устройством Touch Pad
Существуют четыре удобных жеста, дающие возможность
пользователю упростить и ускорить управление системой.
ChiralMotion
Можно выполнять вертикальную и горизонтальную прокрутку. Чтобы
включить эти функции, установите флажок в поле Включить
прокрутку по вертикали и в поле Включить прокрутку по
горизонтали.
Щелкните окно или элемент, который требуется прокрутить, и
проведите пальцем вверх или вниз по правому краю поверхности
сенсорного планшета, чтобы выполнить прокрутку по вертикали.
Проведите пальцем
влево или вправо по нижнему краю сенсорного
планшета, чтобы выполнить прокрутку по горизонтали.
Если система не откликается на команды прокрутки, убедитесь в том,
что установлены необходимые флажки, и что окно или элемент, который
вы щелкнули, является прокручиваемым. Если решить проблему не
удалось, проверьте настройки параметра «Участок прокрутки».
Руководство пользователя 4-2
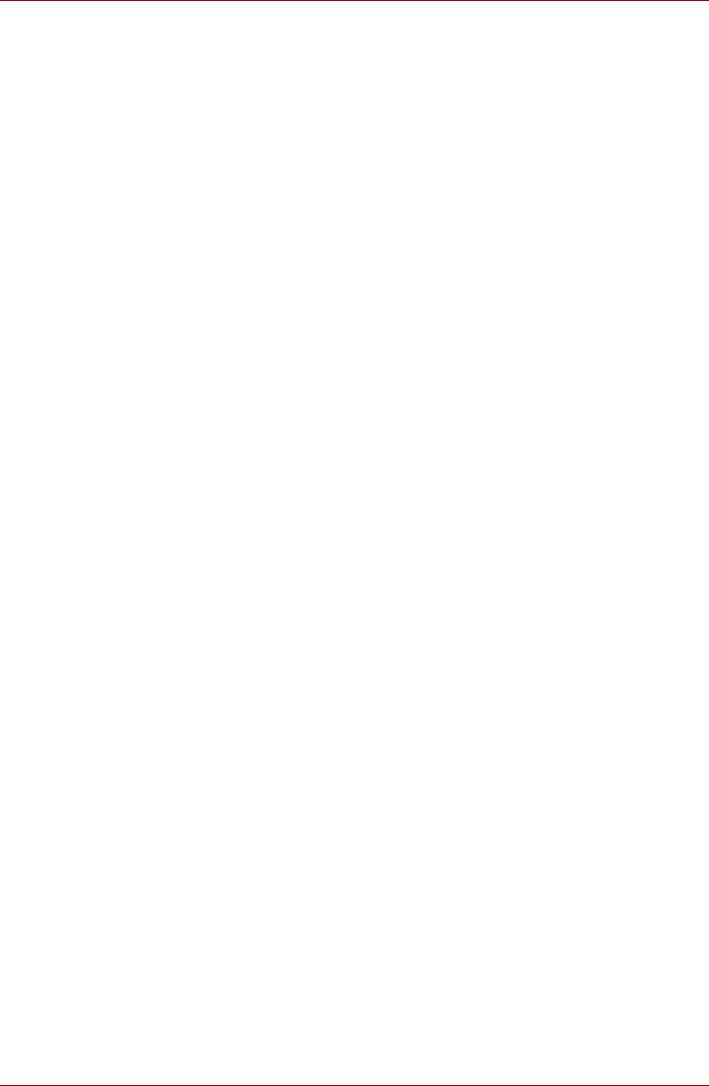
Изучаем основы
Масштабирование Pinch (щипковый жест)
Жест «Масштабирование Pinch» позволяет пользоваться функцией
масштабирования во многих приложениях. С помощью жеста
«Масштабирование Pinch» можно выполнять те же действия, что
выполняются с помощью колеса прокрутки в стандартных
приложениях Windows, поддерживающих использование колеса
прокрутки в сочетании с клавишей CTRL.
Чтобы включить эту функцию, установите флажок в поле Включить
сенсорное изменение масштаба.
Чтобы воспользоваться жестом «
Масштабирование Pinch»:
1. Поместите два пальца на поверхность сенсорного планшета.
2. Приближение выполняется разведением пальцев в стороны, а
отдаление – перемещением пальцев ближе друг к другу. Чтобы
пользоваться данной функцией было наиболее удобно, этот жест
рекомендуется выполнять кончиками пальцев.
Вращение (ChiralRotate)
Функция «Вращение» позволяет удобными жестами вращать
фотографии и другие объекты.
Momentum
Функция Momentum обеспечивает плавное, быстрое перемещение
указателя мыши, подобное тому, что обеспечивает трекбол. Она
позволяет одним прикосновением пальца на поверхности сенсорного
планшета пролистать целый кадр на экране монитора. Функция
Momentum избавляет от повторяющихся движений и усталости,
связанных с перемещением курсора на большие расстояния, и в то же
время дает ощущение плавности и
естественности, как при
использовании трекбола. Функция Momentum идеально подходит для
игр таких жанров, как стратегия в реальном времени, шутеры от
первого лица и ролевые игры.
Под устройством Touch Pad находятся две кнопки, которые действуют
аналогично кнопкам обычной мыши: кнопка, расположенная слева,
служит для выделения пунктов меню, а также для обработки
выделенных курсором фрагментов текста
или графических объектов;
кнопка, расположенная справа, служит для вывода меню на экран и
для выполнения различных функций в зависимости от действующего
программного обеспечения.
Применение датчика отпечатков пальцев
Компьютер оснащен утилитой для регистрации и распознавания
характеристик отпечатков пальцев. После ввода идентификатора и
пароля в устройство авторизации по отпечаткам пальцев
необходимость ввода пароля с клавиатуры отпадает. Проведя
пальцем по датчику отпечатков, вы сможете выполнять следующие
функции:
Руководство пользователя 4-3
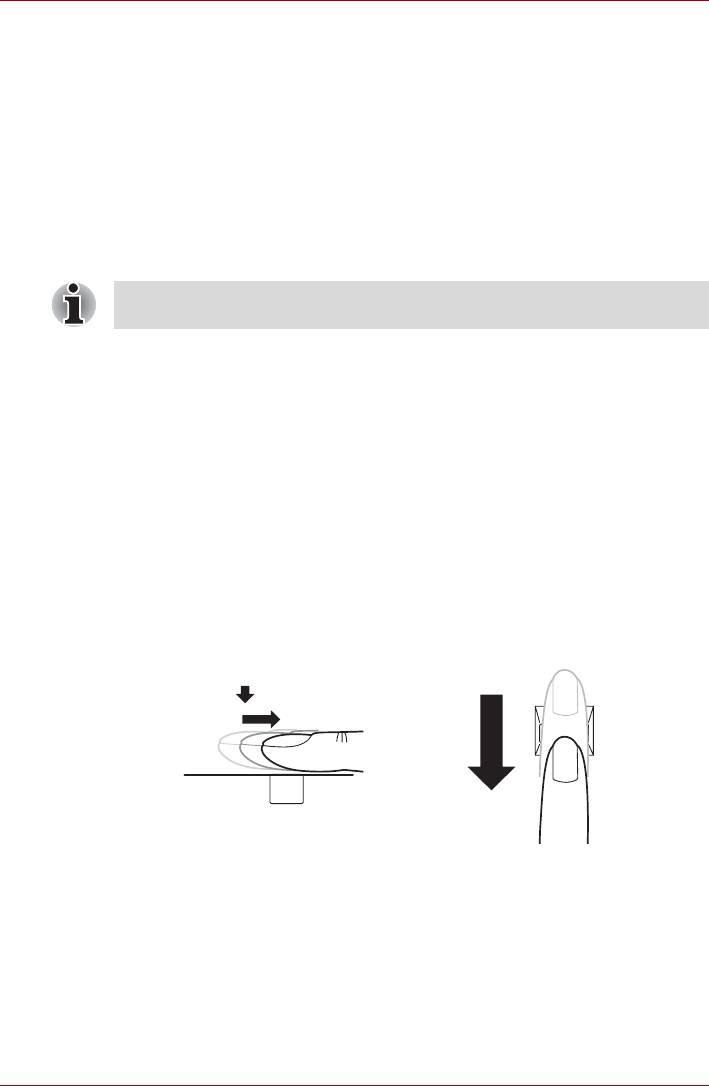
Изучаем основы
■ Вход в операционную систему Windows с запуском браузера IE
(Internet Explorer), который откроет защищенную титульную
страницу.
■ Шифрование/расшифровку файлов и папок во избежание доступа
к ним посторонних.
■ Отключение защищенного паролем «хранителя экрана» при
выходе из энергосберегающего режима (режима сна).
■ Функции идентификации по отпечаткам пальцев перед загрузкой
ОС и идентификации по одному прикосновению.
■ Автоматический ввод пароля пользователя и пароля жесткого
диска при загрузке компьютера.
Когда пользователь проводит пальцем по датчику, устройство
считывает характеристики отпечатка.
Как проводить пальцем по поверхности датчика
Чтобы свести к минимуму сбои при выполнении процедуры
авторизации, соблюдайте приведенные далее рекомендации, проводя
пальцем по поверхности датчика при регистрации отпечатка и
прохождении авторизации:
1. Совместите верхний сустав пальца с центром поверхности
датчика.
2. Перемещайте палец на себя, слегка дотрагиваясь до поверхности
датчика, до тех пор, пока вся поверхность не окажется открытой.
3. Проводя пальцем по датчику, следите за тем, чтобы центральная
часть пальца находилась на поверхности датчика.
Проведите пальцем по поверхности распознающего датчика
Руководство пользователя 4-4
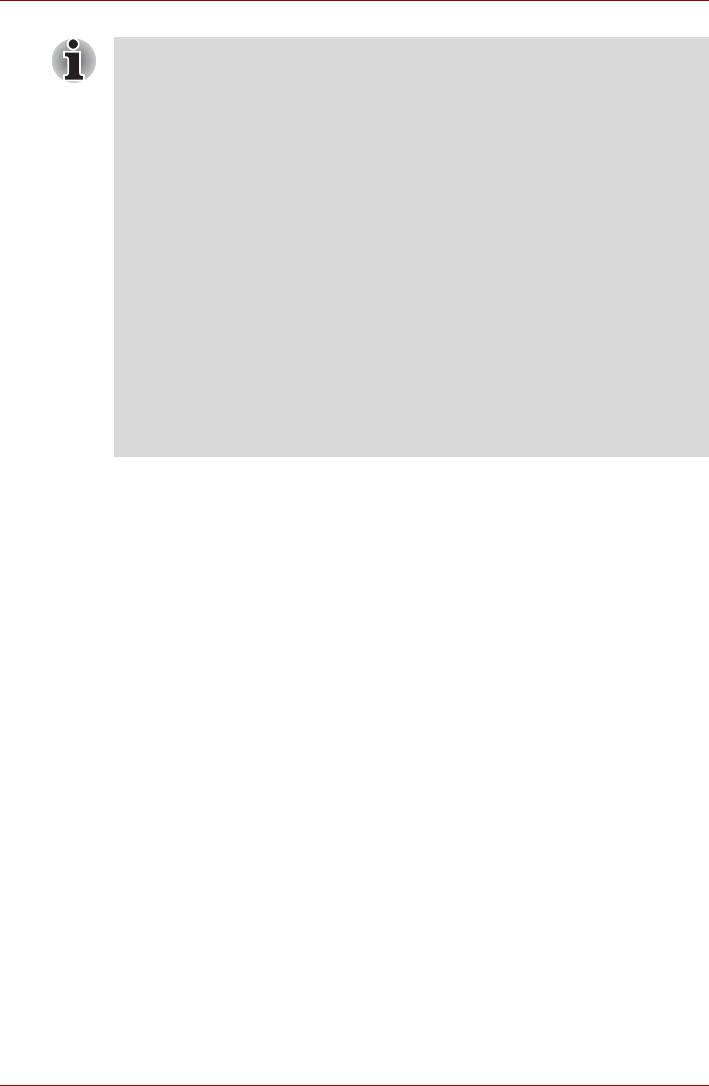
Изучаем основы
■ Не напрягайте палец и не нажимайте на поверхность датчика
слишком сильно.
Если центральная часть пальца не касается поверхности
датчика или, наоборот, слишком сильно нажимает на нее,
возможны сбои при считывании отпечатка. Прежде чем
проводить пальцем по поверхности датчика, убедитесь в том,
что центр пальца ее касается.
■ Проводя пальцем по поверхности
датчика, следите за
положением центральных завитков отпечатка:
Центральный завиток большого пальца отличается
увеличенным размером, что чревато отклонениями и
искажениями при считывании. Это может привести к сбоям в
ходе регистрации отпечатка и к снижению результативности
авторизации. Непрерывно следите за тем, чтобы центральный
завиток проходил по центральной оси поверхности датчика.
■ Сбои при
считывании отпечатков пальцев:
Причиной его могло стать слишком быстрое или, наоборот,
слишком медленное перемещение пальца по поверхности
датчика. Отрегулируйте скорость перемещения согласно
указаниям на экране.
Замечания относительно датчика отпечатков пальцев
Несоблюдение приведенных ниже рекомендаций может привести к (1)
повреждению датчика или его отказу, а также к (2) неполадкам при
распознавании отпечатков пальцев или неточному распознаванию.
■ Во избежание царапин на поверхности датчика не дотрагивайтесь
до нее ногтями, а также любыми жесткими или острыми
предметами.
■ Не нажимайте на сенсорный планшет слишком сильно.
■ Не
дотрагивайтесь до поверхности датчика влажными пальцами и
любыми влажными предметами. Поверхность датчика всегда
должна быть чистой. Избегайте попадания на нее водяного пара.
■ Не дотрагивайтесь до поверхности датчика грязными пальцами.
Посторонние микрочастицы на грязном пальце могут поцарапать
датчик.
■ Не наклеивайте на поверхность датчика самоклеющиеся этикетки,
не пишите на ней.
■ Не
дотрагивайтесь до поверхности датчика пальцем или любым
предметом, несущим в себе заряд статического электричества.
Прежде чем провести пальцем по поверхности сенсорного планшета
соблюдайте следующие рекомендации.
■ Тщательно вымойте и вытрите руки.
■ Снимите с пальцев заряд статического электричества,
дотронувшись до любого металлического предмета. Заряд
статического электричества - одна из самых распространенных
причин отказа
датчика, особенно при сухой погоде.
Руководство пользователя 4-5
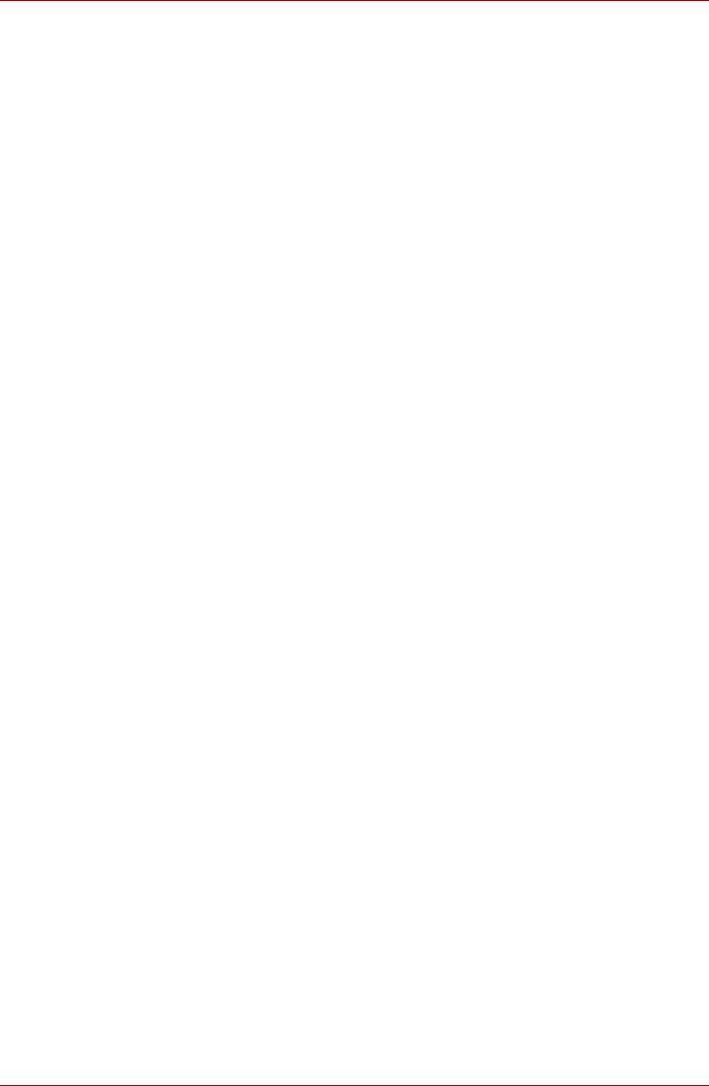
Изучаем основы
■ Для чистки датчика пользуйтесь безворсовой тканью. Не
применяйте чистящих средств для очистки датчика.
■ Во избежание сбоев при регистрации или распознавании
отпечатков пальцев следите за тем, чтобы пальцы при регистрации
не были:
■ намокшими или распухшими (например, после приема ванны);
■ поврежденными или пораненными;
■ влажными;
■ грязными или сальными;
■ с очень сухой кожей;
Для повышения результативности распознавания отпечатков пальцев
соблюдайте изложенные далее рекомендации:
■ Зарегистрируйте отпечатки двух или нескольких пальцев.
■ При неоднократных сбоях в ходе распознавания зарегистрируйте
отпечатки других пальцев.
■ Проверьте состояние пальцев. Их повреждение, сильно высохшая
кожа, влажность, грязь, жир, а также намокшие или распухшие
пальцы снижают результативность распознавания. Причинами
ее
снижения могут стать повреждения папиллярных линий, а также
изменение толщины пальцев (в большую или меньшую сторону).
■ Все отпечатки пальцев отличаются друг от друга, каждый из них
уникален. Следите за тем, чтобы не перепутать
зарегистрированный палец или пальцы при распознавании их
отпечатков.
■ Следите за положением пальца и скоростью проведения.
■
Можно зарегистрировать до 30-34 записей данных об отпечатках
пальцев.
■ Данные отпечатков пальцев хранятся в энергонезависимой памяти
датчика. Перед утилизацией компьютера рекомендуется удалить
данные об отпечатках пальцев с помощью меню Delete
(«Удаление») утилиты Fingerprint Software Management.
Как удалить данные отпечатка пальца
Данные отпечатков пальцев сохраняются в энергонезависимой
памяти, встроенной в датчик отпечатков. При передаче компьютера
другому лицу или его утилизации рекомендуется выполнить
изложенные далее действия.
1. Нажмите Start («Пуск») All Programs («Все программы»)
TrueSuite Access Manager. Откроется окно программы TrueSuite
Access Manager.
2. Введите свой пароль Windows и нажмите кнопку Далее, чтобы
войти в Панель управления,
либо войдите в Панель управления,
проведя по датчику одним из зарегистрированных пальцев.
3. Нажмите на кнопку Delete All Fingerprints (Удалить все
отпечатки пальцев).
Руководство пользователя 4-6
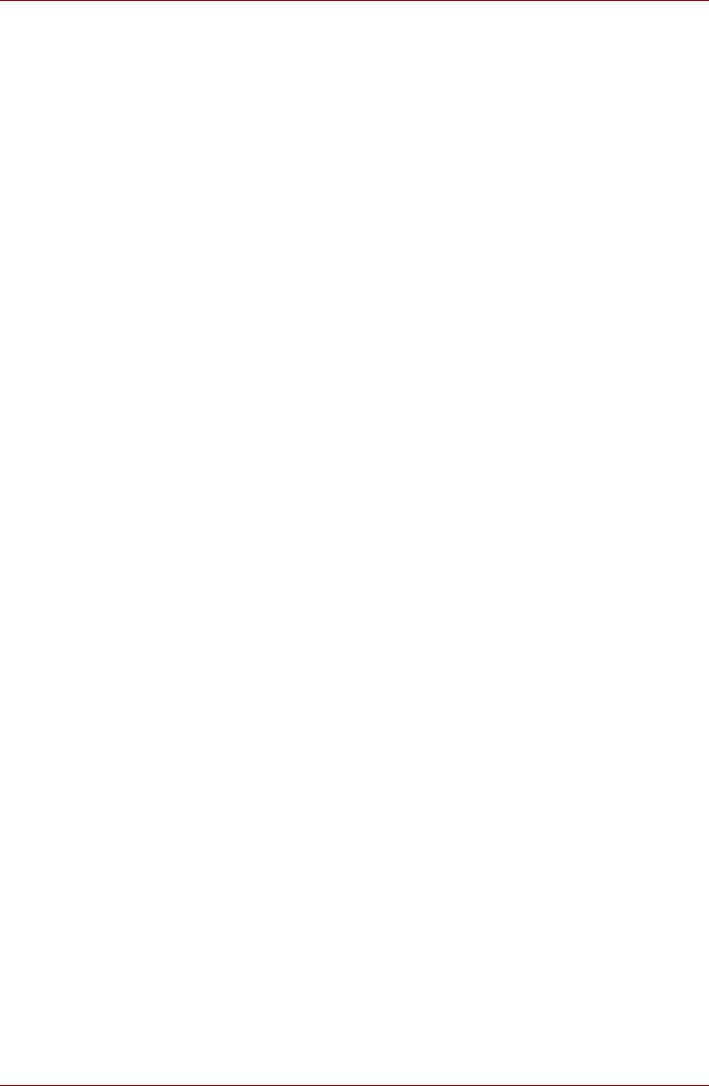
Изучаем основы
Ограничения применения датчика отпечатков пальцев
■ Датчик отпечатков пальцев представляет собой устройство,
сравнивающее и анализирующее уникальные свойства отпечатков
пальцев.
■ При сбое в ходе распознавания или неудачных результатах,
полученных по истечении определенного промежутка времени, на
экран выводится предупреждающее сообщение.
■ Результативность распознавания зависит от пользователя.
■ Компания Tosh iba не гарантирует безошибочного распознавания
отпечатков пальцев.
■ Корпорация Toshiba не гарантирует неизменно
безошибочное
распознавание при авторизации по отпечатку пальца
уполномоченных пользователей, а также неуполномоченных
пользователей с отказом в предоставлении им доступа к системе.
Корпорация Toshiba не несет ответственности за какие бы то ни
было сбои, а равно и за любого рода ущерб, понесенный в
результате применения данного устройства распознавания
отпечатков пальцев или его программного
обеспечения.
Замечания относительно утилиты, управляющей датчиком
отпечатков пальцев
■ Если файл зашифрован с применением функции EFS (Encryption
File System) операционной системы Windows® XP, то его
дополнительное шифрование с помощью данной программы
невозможно.
■ Данные по отпечаткам пальцев и зарегистрированную
информацию можно скопировать в хранилище паролей.
■ Пользуйтесь меню «Импорт/экспорт» (Import/Export) программы
Fingerprint Software Management.
■ Дополнительную информацию см. в файле справки для этой
программы. Чтобы получить доступ к нему, необходимо выполнить
следующие действия:
■ Нажмите Start («Пуск») All Programs («Все программы»)
TrueSuite Access Manager Document («Документ»).
■ Нажмите Start («Пуск») All Programs («Все программы»)
TrueSuite Access Manager. На экран будет выведено главное
окно. Нажмите кнопку Help («Справка») в правом верхнем углу
экрана.
Руководство пользователя 4-7
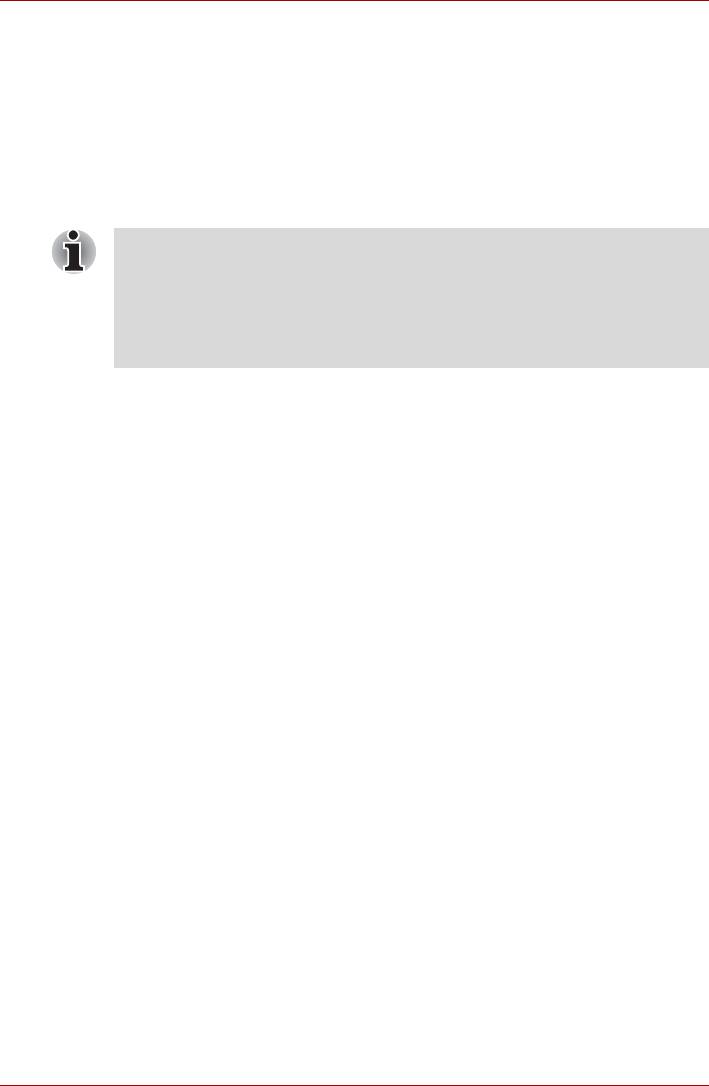
Изучаем основы
Порядок подготовки к работе
Пользуясь функцией авторизации по отпечаткам пальцев впервые,
выполните изложенные далее действия.
Регистрация отпечатков пальцев
Чтобы ввести необходимые для авторизации данные, воспользуйтесь
Мастером регистрации отпечатков пальцев (Fingerprints Enrollment
Wizard).
■ При авторизации по отпечаткам пальцев используется тот же
самый идентификатор и пароль, что и при входе в
операционную систему Windows. Если пароль для входа в
Windows не назначен, назначьте его, прежде чем приступать к
регистрации.
■ Можно зарегистрировать до 30—34 отпечатков пальцев.
1. Нажмите Start («Пуск») All Programs («Все программы»)
TrueSuite Access Manager или дважды щелкните
соответствующий значок на панели задач. На экран будет
выведено окно «Ввод пароля пользователя» (Enter Windows
Password).
2. Введите пароль в поле Введите пароль Windows и нажмите
кнопку Далее. На экран будет выведено окно Центра управления
(Control Center).
3. Щелкните значок незарегистрированного пальца над пальцем
. На
экран будет выведено окно «Регистрация отпечатков пальцев»
(Fingerprint Enrollment).
4. Просмотрев содержание окна, нажмите на кнопку Далее (Next). На
экран будет выведено окно «Пробное сканирование» (Scanning
Practice).
5. Здесь можно попробовать просканировать отпечаток пальца.
Завершив пробное сканирование отпечатка пальца, нажмите
кнопку Next («Далее»). На экран будет выведено окно «Захват
изображения отпечатков пальцев» (Fingerprint Image Capture).
6. Следуя
инструкциям на экране, для получения качественных
изображений трижды проведите по датчику тем пальцем, который
был выбран в Центре управления, чтобы создался шаблон
отпечатков пальцев.
7. На случай ранения пальца или сбоев в ходе авторизации
рекомендуется зарегистрировать отпечаток еще одного пальца. На
экране появится следующее сообщение: [We recommended
enrolling at least two fingerprint images.]
(«Рекомендуется зарегистрировать как минимум два отпечатка
пальцев»). Нажмите кнопку ОК и повторите этапы 3, 4, 5 и 6 для
другого пальца.
Руководство пользователя 4-8
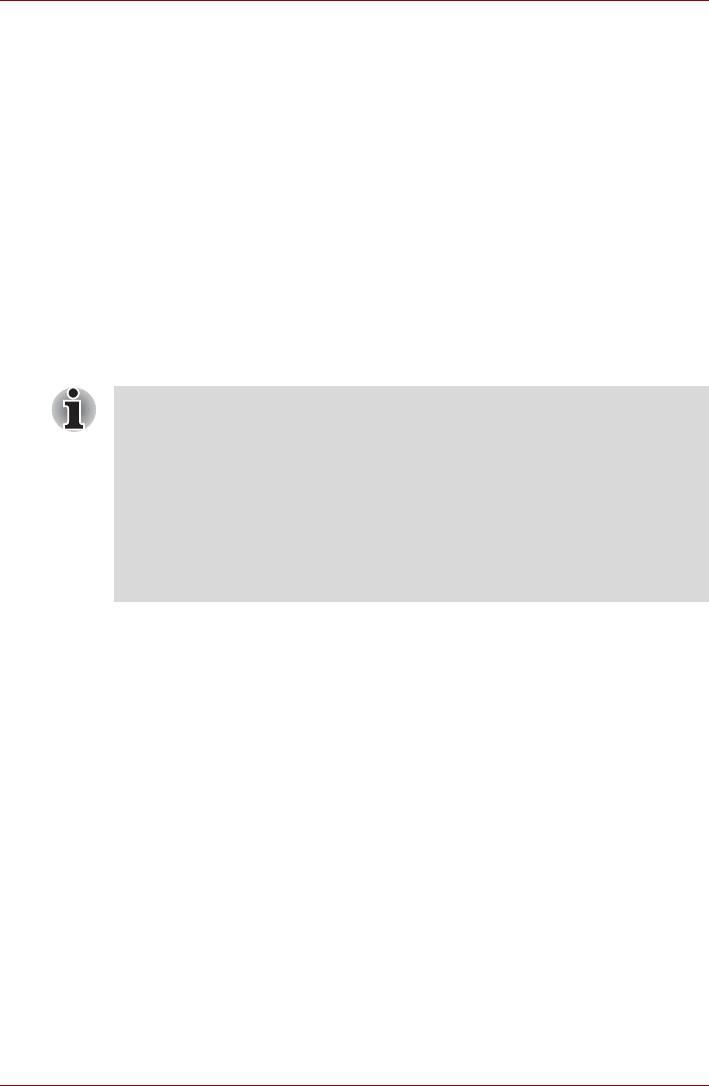
Изучаем основы
Вход в операционную систему Windows с авторизацией по
отпечатку пальца
Авторизация по отпечатку пальца позволяет войти в Windows вместо
обычного ввода имени пользователя и пароля.
Этот способ особенно удобен, если за одним компьютером работают
несколько человек, поскольку он позволяет пропустить процедуру
выбора пользователя.
Порядок авторизации по отпечатку пальца
1. Включите компьютер.
2. На экран выводится окно Logon Authorization (Вход в систему
с авторизацией). Выберите какой-либо зарегистрированный
палец и приложите его к датчику отпечатков пальцев. Если
авторизация пройдет успешно, будет выполнен вход пользователя
в операционную систему Windows.
■ Если авторизация по отпечатку пальца завершилась неудачно,
войдите в Windows, введя пароль.
■ При пятикратном подряд сбое в ходе авторизации по
отпечатку пальца ввод пароля остается единственным
способом входа в операционную систему Windows. Пароль
вводится обычным способом после появления на экране окна
[Приветствие].
■ При сбое в ходе авторизации или неудачном распознавании
по
истечении определенного промежутка времени на экран
выводится предупреждающее сообщение.
Загрузка системы с авторизацией по отпечатку пальца
Вкладка General
Загрузка системы с авторизацией по отпечатку пальца избавляет от
необходимости вводить пароль с клавиатуры.
Если вы предпочитаете вводить пароль с клавиатуры, нажмите
клавишу BACK SPACE (возврат на одну позицию со стиранием) при
появлении на экране окна Fingerprint System Boot Authentication
(Загрузка системы с авторизацией по отпечатку пальца). На экране
появится окно ввода пароля с клавиатуры.
Руководство пользователя 4-9
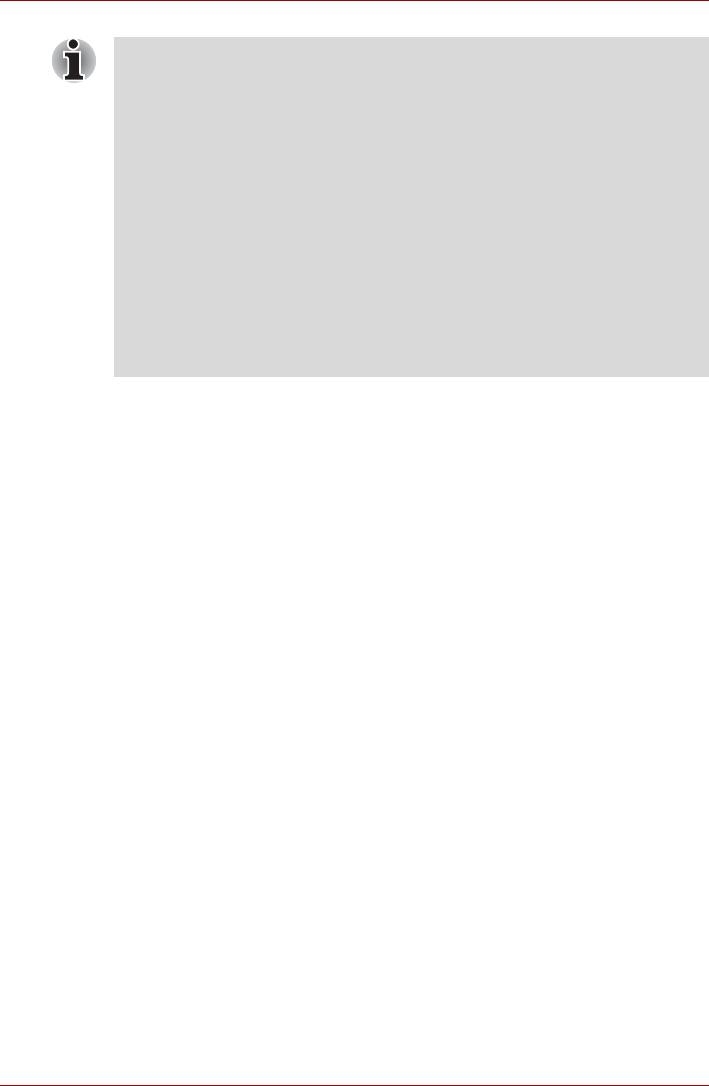
Изучаем основы
■ Прежде чем пользоваться функцией защиты перед загрузкой
ОС с авторизацией по отпечатку пальца и ее расширенным
вариантом - функцией авторизации одним прикосновением,
необходимо зарегистрировать пароль пользователя. Для
регистрации пароля пользователя воспользуйтесь утилитой
TOSHIBA HW Setup.
■ Если все пять попыток оказались безуспешными, загрузить
компьютер можно только путем ввода пароля пользователя
или администратора вручную.
■ Проводя
пальцем по поверхности датчика, делайте это
медленно, с постоянной скоростью. Если результативность
авторизации при этом не повысилась, измените скорость.
■ При изменении условий эксплуатации компьютера или настроек
параметров авторизации возможен запрос на ввод таких
данных авторизации, как, например, пароль пользователя или
пароль доступа к жесткому диску.
Активация и настройка функции загрузки системы
с авторизацией по отпечатку пальца
Чтобы активировать и настроить функцию защиты перед загрузкой
операционной системы, сначала необходимо выполнить процедуру
регистрации отпечатка в программе TrueSuite Access Manager.
Функция авторизации до загрузки операционной системы.
Прежде чем приступать к настройке, проверьте, зарегистрирован ли
отпечаток пальца.
1. Проведите пальцем по поверхности датчика отпечатков пальцев
или введите пароль входа в Windows, а затем нажмите на
кнопку
Далее.
2. Нажмите кнопку Settings («Настройки»). Отобразится окно
Administrator Settings («Настройки администратора»).
3. Отметьте пункт Enable Pre-OS Fingerprint Authentication («Включить
идентификацию по отпечатку пальца перед загрузкой ОС») и
нажмите кнопку ОК.
Изменения в конфигурации функции авторизации по отпечатку пальца
до загрузки ОС вступят в силу при следующей загрузке компьютера.
Руководство пользователя 4-10
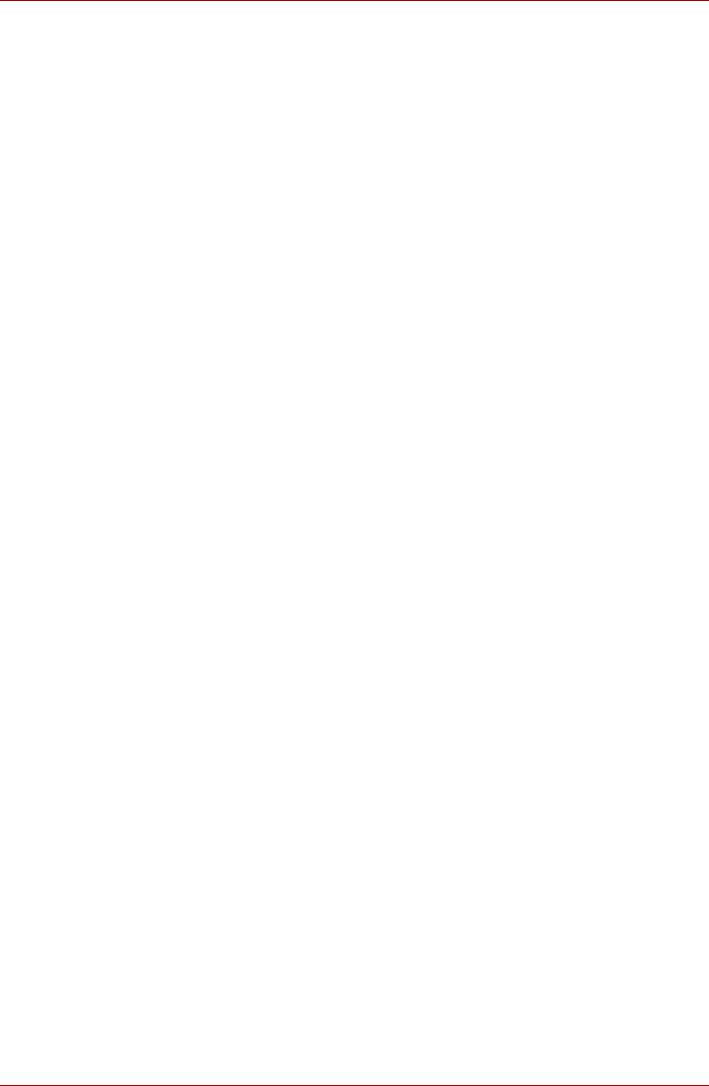
Изучаем основы
Функция идентификации по одному прикосновению
Вкладка General
Данная функция заключается в однократном прохождении
авторизации по отпечатку пальца при загрузке компьютера, после чего
ввод пароля пользователя (а также, по желанию, пароля доступа к
жесткому диску и пароля администратора) производится в
автоматическом режиме, как и вход в операционную систему Windows.
Прежде чем пользоваться функцией авторизации по отпечатку пальца
до загрузки ОС
и данной функцией авторизации одним
прикосновением,
необходимо зарегистрировать пароль пользователя и пароль для
входа в Windows. Для регистрации пароля пользователя
воспользуйтесь утилитой TOSHIBA HW Setup.
Однократная авторизация по отпечатку пальца избавляет от
необходимость вводить пароль пользователя (а также, по желанию,
пароль доступа к жесткому диску и пароль администратора), как и
пароль для входа в операционную систему Windows.
Включение функции идентификации по одному
прикосновению
Чтобы активировать и настроить функцию авторизации одним
касанием, сначала необходимо выполнить процедуру регистрации
отпечатка в программе TrueSuite Access Manager. Прежде чем
приступать к настройке, проверьте, зарегистрирован ли отпечаток
пальца.
1. Проведите пальцем по поверхности датчика отпечатков пальцев
или введите пароль входа в Windows, а затем нажмите на кнопку
Далее.
2. Нажмите кнопку Settings («Настройки»). Отобразится окно
Administrator Settings («Настройки администратора»).
3. Установите флажок в поле «Включить авторизацию по отпечатку
пальца до загрузки ОС» (Enable Pre-OS Fingerprint Authentication).
4. Установите флажок в поле «Включить авторизацию по отпечатку
пальца одним касанием» и нажмите кнопку OK.
Изменения в конфигурации функции авторизации одним касанием
вступят в силу при следующей загрузке компьютера.
Руководство пользователя 4-11
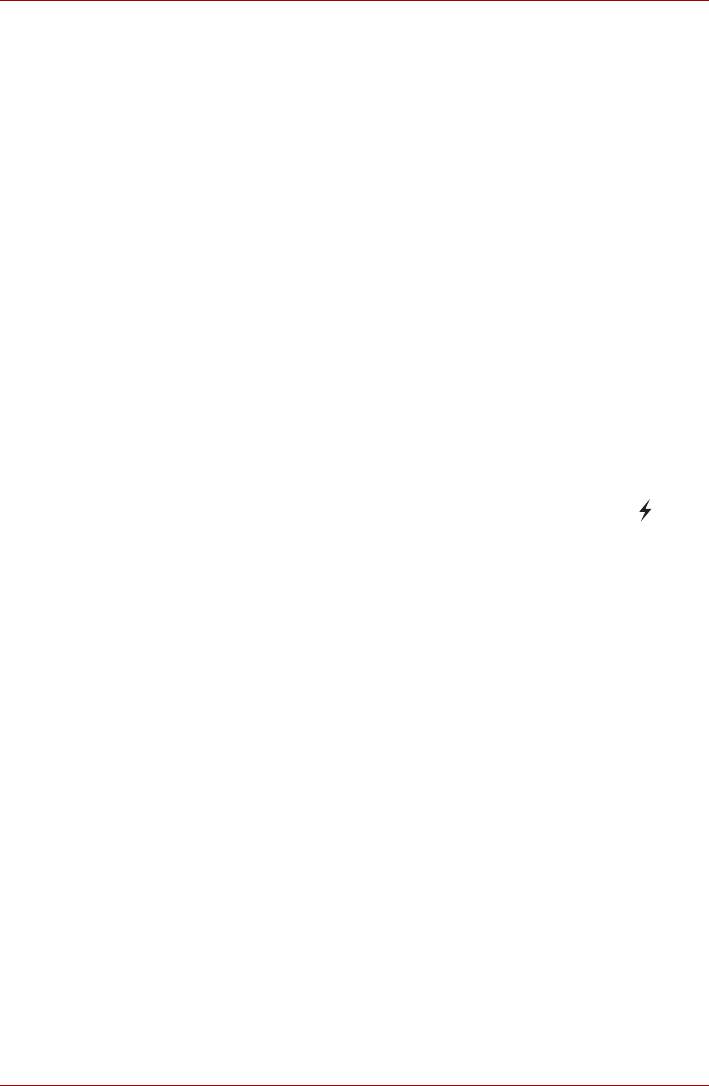
Изучаем основы
Ограничения возможностей функции авторизации по
отпечатку пальца
Корпорация TOSHIBA не гарантирует абсолютно надежное и
безошибочное действие технологии распознавания отпечатков
пальцев. Корпорация TOSHIBA не гарантирует неизменно
безошибочное распознавание неуполномоченных пользователей при
авторизации по отпечатку пальца с отказом в предоставлении им
доступа к системе. Корпорация TOSHIBA не несет ответственности за
какие бы то ни было сбои, а равно и за любого рода ущерб
,
понесенный в результате применения данного устройства
распознавания отпечатков пальцев или его программного
обеспечения.
Функция USB Sleep and Charge
Компьютер может подавать питание на USB-порт (5 В постоянного
тока), даже когда его питание выключено. Понятие «выключенное
питание» включает ждущий режим и режим ожидания, а также полное
отключение компьютера.
Эту функцию можно использовать только с портами,
поддерживающими функцию USB Sleep and Charge (в дальнейшем —
«совместимые порты»).
Совместимые порты — это USB-порты, отмеченные значком ().
Эту функцию можно
использовать для зарядки некоторых внешних
устройств, совместимых с интерфейсом USB, например мобильных
телефонов или цифровых музыкальных плееров.
Однако функция USB Sleep and Charge может не работать с
некоторыми внешними устройствами, даже если они совместимы со
спецификацией USB. В таких случаях включите питание компьютера
для зарядки устройства.
Руководство пользователя 4-12
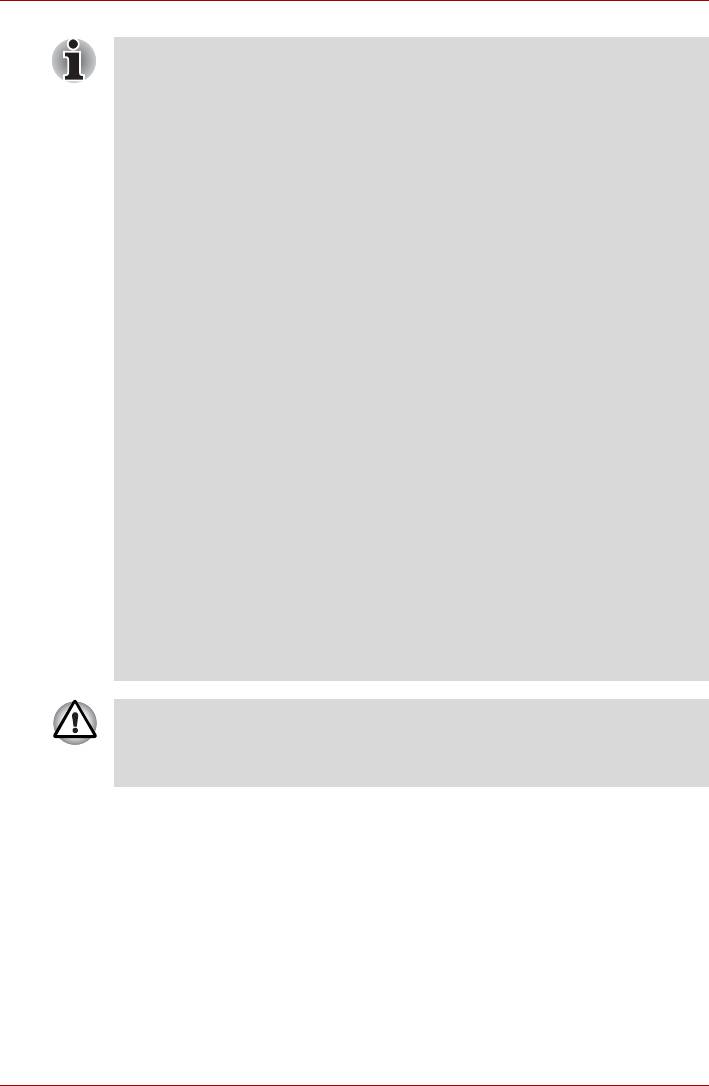
Изучаем основы
■ Функция USB Sleep and Charge работает только с
совместимыми портами. По умолчанию эта функция
отключена.
■ Если параметру USB Sleep and Charge присвоено значение
[Enabled] («Включено»), питание шины USB (5 В постоянного
тока) подается на совместимые порты даже при выключенном
питании компьютера.
Соответственно, питание шины USB (5 В постоянного тока)
подается и на внешние устройства, подключенные к
совместимым портам. Однако для зарядки некоторых
внешних
устройств этого питания может быть недостаточно.
Перед использованием внешних устройств проверьте их
характеристики, обратившись к изготовителю или
просмотрев документацию к ним.
■ Зарядка внешних устройств с помощью функции USB sleep and
charge занимает больше времени, чем при использовании
специальных зарядных устройств.
■ При включенной функции USB Sleep and Charge батарея
компьютера продолжает разряжаться даже тогда, когда
компьютер находится
в режиме гибернации или выключен. На
время использования функции USB Sleep and Charge
рекомендуется подсоединять к компьютеру адаптер
переменного тока.
■ Внешние устройства, на которые подается питание шины USB
(5 В постоянного тока), могут постоянно оставаться в
рабочем состоянии независимо от того, включено ли питание
компьютера.
■ При перегрузке питание внешних устройств, подключенных к
совместимым портам USB, может
быть автоматически
отключено из соображений безопасности.
Соприкосновение металлических скрепок, шпилек и заколок для
волос с портами USB может привести к нагреву. Не допускайте
соприкосновения металлических предметов с портами USB,
например, при переноске компьютера в сумке.
Запуск утилиты USB Sleep and Charge
Для запуска этой утилиты нажмите Start («Пуск») All Programs
(«Все программы») TOSHIBA Utilities («Утилиты») USB Sleep
and Charge («Спящий режим и зарядка USB»).
Включение функции USB Sleep and Charge
С помощью этой утилиты можно включать и выключать функцию USB
Sleep and Charge. Установите флажок "USB Sleep and Charge". По
умолчанию эта функция выключена Настройки режимов подачи
питания
Руководство пользователя 4-13
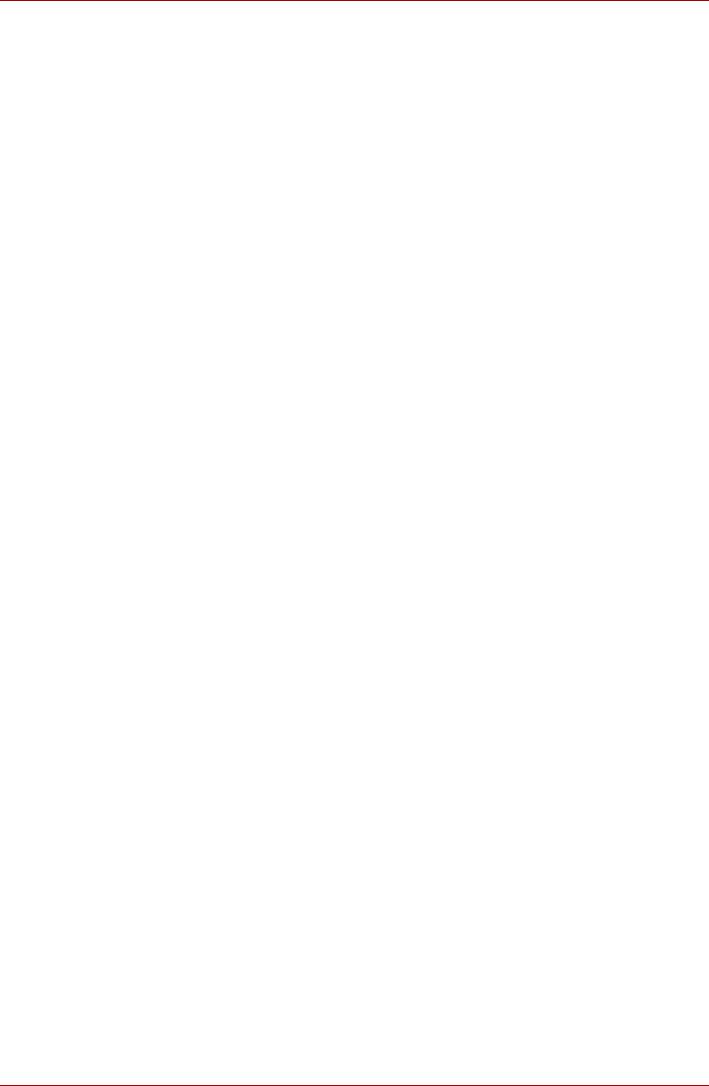
Изучаем основы
Существуют несколько режимов функции USB Sleep and Charge. В
обычных условиях необходимо использовать режим Mode4/Typical
Mode (Режим 4/Обычный режим). Другие режимы (попробуйте с
*1
«Режима 3» до «Режима 1»)
можно использовать, если в режиме
Mode3/Alternate Mode зарядка окажется невозможна. При
подключении некоторых внешних устройств использование этой
функции может оказаться невозможным даже после выбора
соответствующего режима. В этом случае снимите флажок с пункта
"USB Sleep and Charge" и прекратите использование этой функции.
*1 Некоторые режимы могут не отображаться в списке.
Параметры батареи
С помощью этой утилиты можно указать нижний предел остаточного
заряда батареи для функции USB Sleep and Charge. Указание нижнего
предела осуществляется перемещением ползунка. Если остаточный
заряд батареи опустится ниже указанного предела, функция "USB
Sleep and Charge" будет выключена. Если снять флажок с пункта
"Enable under Battery Mode" («Включить при работе от батареи»),
утилита будет осуществлять зарядку только тогда, когда подключен
адаптер переменного
тока.
Руководство пользователя 4-14
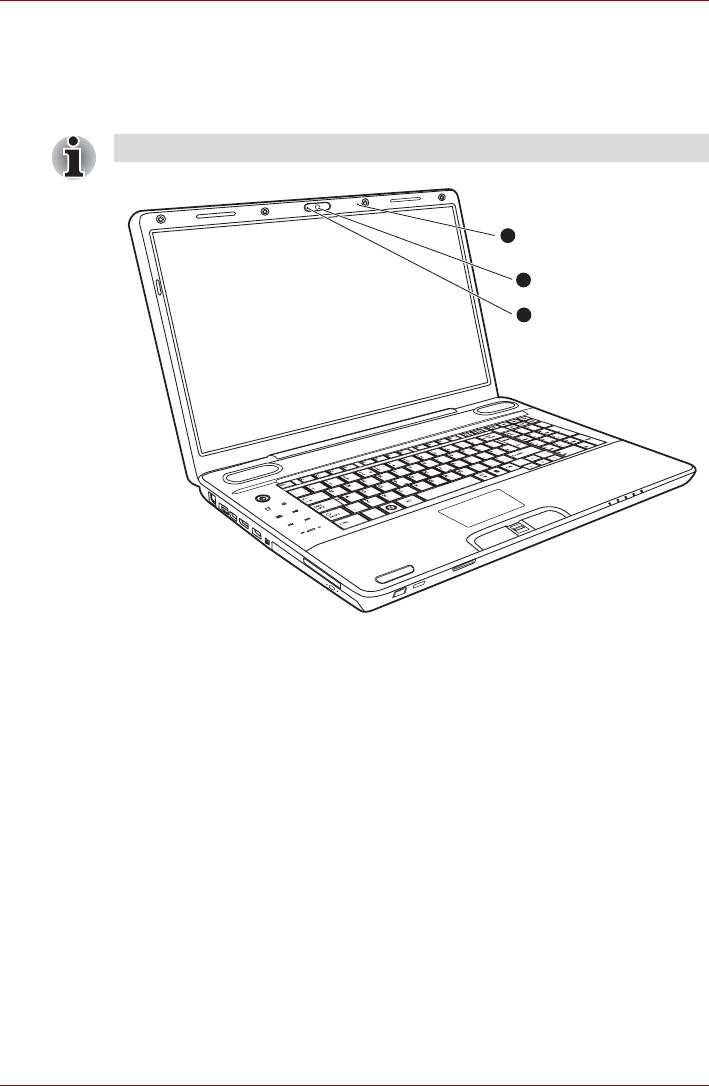
Изучаем основы
Работа с веб-камерой
Некоторые модели оснащены встроенной веб-камерой для создания
изображений и видеозаписей. Веб-камера включается автоматически
при запуске Windows.
Перед использованием веб-камеры удалите защитную пленку.
Руководство пользователя 4-15
TO
SH
IB
A
e
S
a
tellit
1
2
3
1. Встроенный микрофон
2. Объектив веб-камеры
3. Индикатор веб-камеры
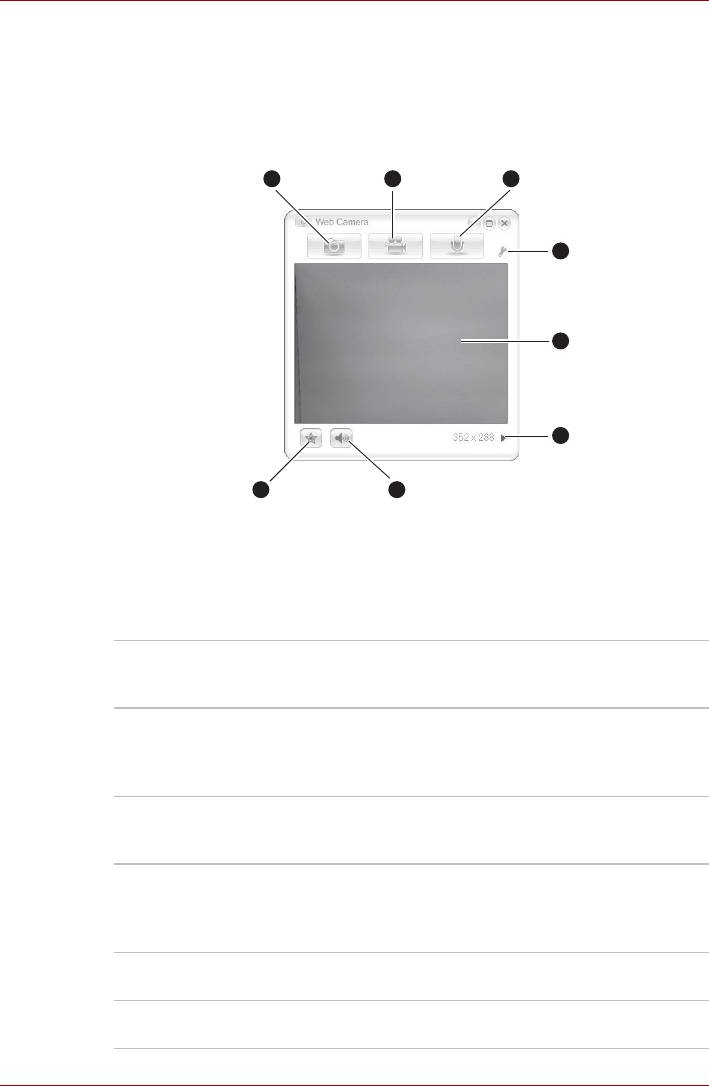
Изучаем основы
Использование программного обеспечения
Программное обеспечение веб-камеры запускается автоматически
при загрузке системы Windows. Чтобы запустить его вручную, нажмите
Start («Пуск») All Programs («Все программы») Toshiba
Utilities («Утилиты») Web Camera Application («Приложение веб-
камеры»).
1 2 3
4
5
6
78
1. Захват неподвижных изображений
2. Видеозапись
3. Аудиозапись
4. Функции
5. Окно отображения
6. Разрешение камеры
7. Отключение звука
8. Эффекты
Захват неподвижных
Нажмите для предварительного просмотра
изображений
изображения, которое можно также отправить
по электронной почте.
Видеозапись Нажмите для подготовки к записи, а
для
начала записи нажмите повторно. Щелкните
еще раз для остановки записи и просмотра
записанного видеофрагмента.
Аудиозапись Нажмите, чтобы приступить к записи.
Нажмите еще раз для остановки записи и
прослушивания записанного звука.
Функция Дополнительные функции: About («О
программе»), Player (Проигрыватель), Effects
(Эффекты), Properties (Свойства), Settings
(Параметры), Help (Справка).
Кнопка About Отображение сведений о поставщике
программы.
Проигрыватель
Просмотр видеофайлов
.
(Player)
Руководство пользователя 4-16
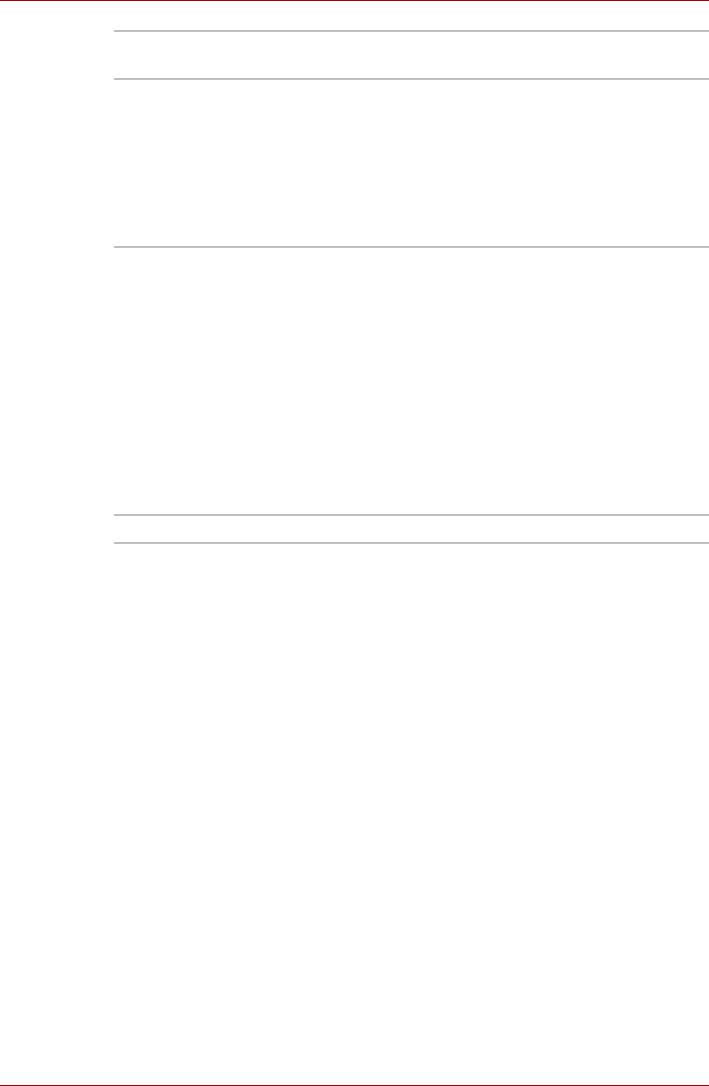
Изучаем основы
Эффекты (Effects) Выбор спецэффектов для записываемого
изображения.
Свойства
На вкладке Options («Параметры») можно
(Properties)
перевернуть и увеличить изображение,
выбрать частоту мерцания, включить ночной
режим и
компенсацию подсветки . На вкладке
Image («Изображение») можно изменить
настройки цветности. На вкладке Profiles
(«Профили») можно изменить условия
освещения.
Параметры На вкладке Options («Параметры») можно
изменить положение панели инструментов.
С вкладки Picture («Изображение») можно
выбрать параметры отображения, например
размер изображения, файл экспорта и путь
для сохранения. На вкладке Video («Видео»)
можно выбрать
параметры вывода видео,
такие как количество кадров в секунду,
размер, степень сжатия и путь для
сохранения. Вкладка Audio («Звук»)
позволяет выбрать устройство
воспроизведения, алгоритм сжатия, громкость
и путь к сохраненному файлу.
Справка (Help) Просмотр файлов справки по программе.
Использование микрофона
Встроенный микрофон служит для записи монофонического звука с
помощью соответствующих прикладных программ. Им также можно
пользоваться для управления приложениями, поддерживающими
функцию голосовых команд. (Встроенным микрофоном оснащаются
отдельные модели).
Если в компьютер встроен микрофон и динамик, то при определенных
условиях может возникнуть эффект эха. Эхо возникает, когда звук из
динамика поступает на
микрофон, а затем, будучи усиленным,
возвращается в динамик, который снова его усиливает и подает на
микрофон.
Это эхо повторяется и создает громкий пронзительный шум. Это
обычное явление, возникающее в аудиосистеме, когда вход для
микрофона одновременно является выходом для динамика, громкость
динамика слишком большая, а сам динамик расположен слишком
близко к
микрофону. Данное явление можно устранить путем
регулировки громкости динамика или его отключения в окне «Общая
громкость» (Master Volume). О том, как пользоваться окном «Общая
громкость», см. документацию к операционной системе Windows.
Руководство пользователя 4-17
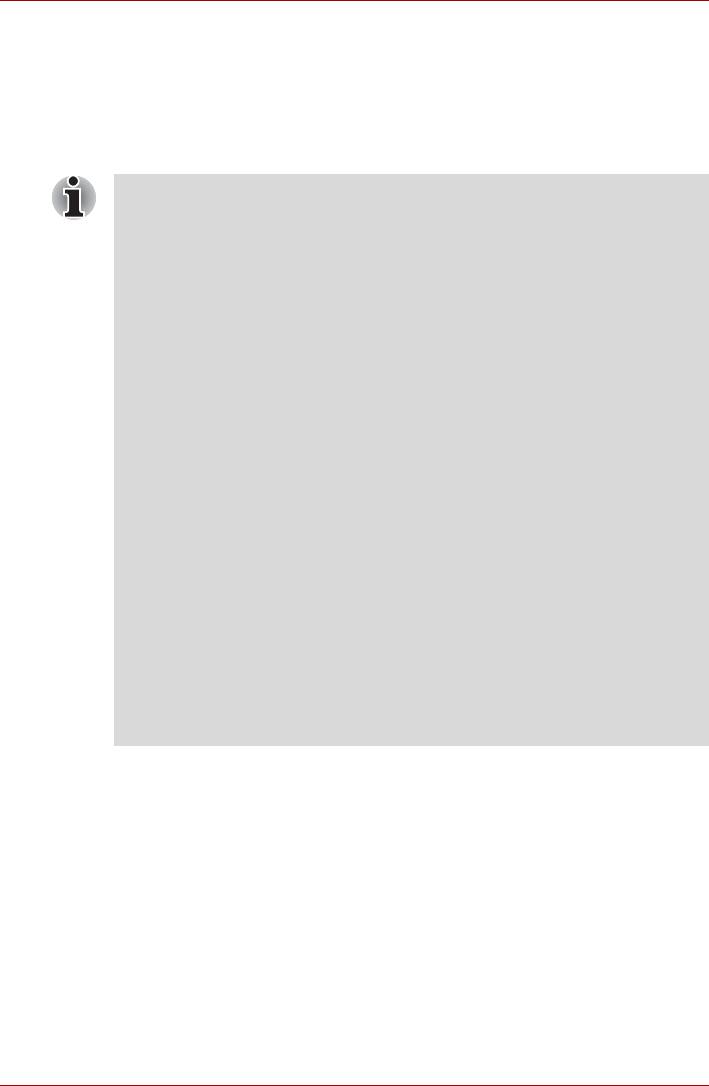
Изучаем основы
Использование программы TOSHIBA Face Recognition
Программа TOSHIBA Face Recognition использует библиотеку
проверки подлинности лиц для проверки данных о лицах
пользователей во время их входа в Windows. Таким образом,
пользователь избавляется от необходимости вводить пароль, что
упрощает процесс входа в систему.
■ Программа TOSHIBA Face Recognition не гарантирует
безошибочное опознание пользователя. Смена прически,
ношение головного убора, очков и другие изменения во
внешности пользователя после регистрации могут
воспрепятствовать правильному распознаванию пользователя
системой.
■ Программа TOSHIBA Face Recognition может ошибочно
распознавать лица, схожие с лицом зарегистрированного
пользователя.
■ Для обеспечения высокой степени безопасности программа
TOSHIBA Face Recognition не является полноценной заменой
паролям Windows. Если безопасности
придается
первостепенное значение, для входа в систему используйте
стандартный механизм паролей Windows.
■ Яркий фон и/или наличие теней могут воспрепятствовать
правильному распознаванию зарегистрированного
пользователя системой. В этом случае следует войти в
систему с помощью пароля Windows. Если распознавание
зарегистрированного пользователя периодически выполняется
ошибочно, см. способы повышения качества распознавания в
документации по компьютеру
.
■ Когда распознать лицо не удается, программа TOSHIBA Face
Recognition записывает данные о лице в журнал. Перед
передачей права собственности на компьютер или
утилизацией компьютера удалите эту программу или
созданные ей файлы журнала. Подробную информацию о том,
как это можно сделать, см. в файле справки.
Отказ от ответственности
Корпорация TOSHIBA не гарантирует абсолютно надежное и
безошибочное действие технологии утилиты распознавания лиц.
Корпорация TOSHIBA не гарантирует неизменно безошибочное
распознавание неуполномоченных пользователей утилитой
распознавания лиц с последующим отказом этим лицам в доступе к
системе. Корпорация Tosh iba не несет ответственности за какие бы то
ни было сбои, а равно и за любого рода ущерб, понесенный
в
результате применения утилиты или программного обеспечения для
распознавания лиц.
Руководство пользователя 4-18
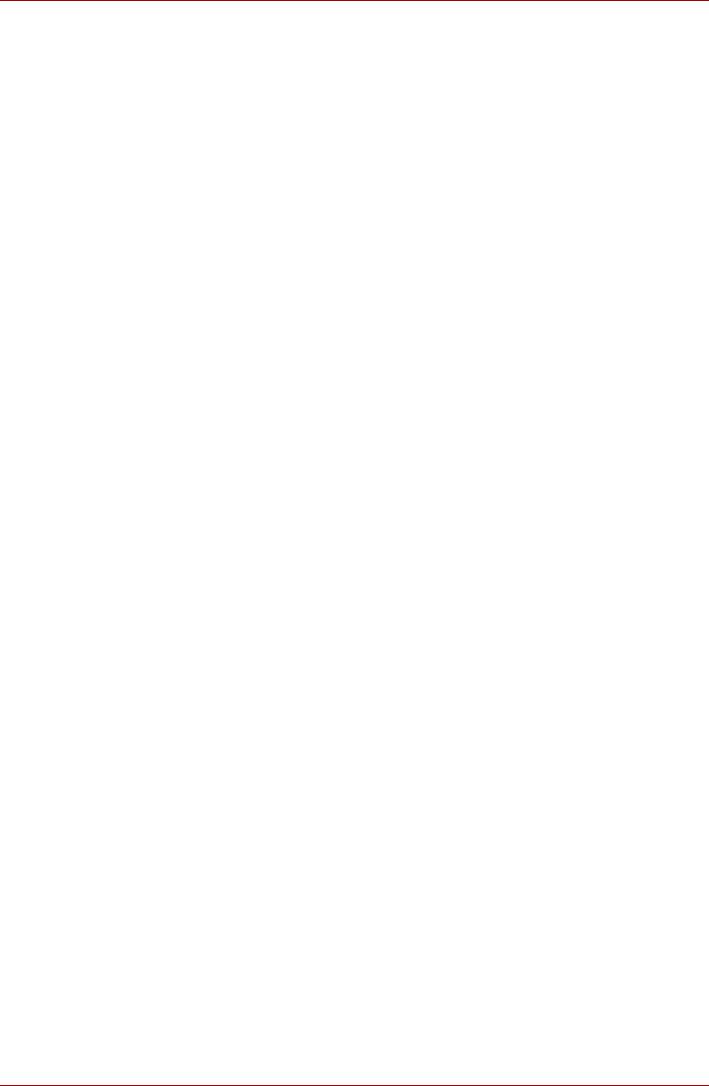
Изучаем основы
КОРПОРАЦИЯ TOSHIBA, ЕЕ ДОЧЕРНИЕ ПРЕДПРИЯТИЯ И
ПОСТАВЩИКИ НЕ НЕСУТ ОТВЕТСТВЕННОСТИ ЗА КОММЕРЧЕСКИЕ
УБЫТКИ, УПУЩЕННУЮ ВЫГОДУ, ПОРЧУ ПРОГРАММНОГО
ОБЕСПЕЧЕНИЯ, ПОТЕРЮ ДАННЫХ, СБОИ В РАБОТЕ СЕТЕВЫХ
СИСТЕМ И ВЫХОД ИЗ СТРОЯ СМЕННЫХ НОСИТЕЛЕЙ
ИНФОРМАЦИИ В РЕЗУЛЬТАТЕ ИСПОЛЬЗОВАНИЯ ПРОДУКТА ИЛИ В
СВЯЗИ С ЕГО ИСПОЛЬЗОВАНИЕМ НЕЗАВИСИМО ОТ ИХ
ОСВЕДОМЛЕННОСТИ О ВЕРОЯТНОСТИ ВОЗНИКНОВЕНИЯ ТАКИХ
ПОСЛЕДСТВИЙ.
Как зарегистрировать данные, необходимые для распознавания
лица
Сделайте снимок для установления личности по лицу и
зарегистрируйте данные, необходимые для входа в систему. Чтобы
зарегистрировать данные, необходимые для входа в систему,
выполните следующие действия:
1.
Нажмите кнопку «Пуск» и выберите пункты
«Все программы»
TOSHIBA
Utilities
Face Recognition
.
■ Если снимок вошедшего в систему пользователя еще не
зарегистрирован, откроется окно Registration («Регистрация»).
■ Если лицо вошедшего в систему пользователя уже было
зарегистрировано, откроется окно "Управление" (Management).
2. Нажмите в этом окне кнопку Register face («Регистрация лица»).
Отобразится окно Registration («Регистрация»).
■ Если вы хотите опробовать работу системы, нажмите кнопку
Next («Далее»).
■
Если вы не хотите пробовать, нажмите кнопку Skip
(«Пропустить»).
3. Нажмите кнопку Next («Далее»), чтобы запустить руководство.
4. Сделайте снимок, слегка поворачивая голову влево и вправо.
5. Затем сделайте снимок, слегка наклоняя голову вниз и поднимая
ее вверх.
■ Нажмите кнопку Back («Назад»), чтобы попробовать еще раз.
6. Нажмите кнопку Next («Далее»), чтобы
начать процесс захвата
изображения.
7. Расположите лицо так, чтобы оно умещалось в рамке, имеющей
форму лица. Запись начнется, как только лицо примет правильное
положение.
8. Плавно перемещайте голову влево и вправо, затем — вверх и вниз.
Регистрация закончится после того, как вы несколько раз
повернете голову влево, вправо, вниз и вверх.
В
случае успешной регистрации на экране появится сообщение
Registration successful. Теперь выполним проверку
идентификации (Now we’ll do the verification test).
Click the Next button («Регистрация успешно завершена.
Необходимо выполнить проверку. Нажмите кнопку Next ["Далее"]»).
Руководство пользователя 4-19

Изучаем основы
9. Нажмите кнопку Next («Далее»), чтобы провести проверку
идентификации.
Разместите лицо напротив экрана в том же положении, в котором
лицо находилось во время регистрации.
■ Если не удается пройти проверку, нажмите кнопку Back (Назад)
и выполните повторную регистрацию. См. действия 6—8.
10. Если проверка идентификации выполнена успешно, нажмите
кнопку Next («Далее») и зарегистрируйте
учетную запись.
11. Заполните поля User Name («Имя пользователя»), User Full name
(«Полное имя пользователя»), Log on to («Выполнять вход в:»),
Password («Пароль»), и Confirm password («Подтверждение
пароля»). По завершении ввода информации, нажмите кнопку Next
(«Далее»). Отобразится окно Management (Управление).
12. Щелкните строку с именем зарегистрированной учетной записи.
Захваченное изображение вашего лица отобразится слева.
Как удалить данные, необходимые для распознавания лица
Удалите изображения, учетную информацию и личные данные,
созданные в процессе регистрации. Чтобы удалить данные,
необходимые для распознавания лица, выполните следующие
действия:
1. Нажмите Start («Далее») All Programs («Все программы»)
TOSHIBA Utilities («Утилиты») Face Recognition
(«Распознавание лиц»).
Отобразится окно Management (Управление).
2. Выберите пользователя.
3. Нажмите кнопку Delete (Удалить). На экране появится сообщение
You are about to delete the user data. Would you like
to continue? («Удаление данных пользователя. Продолжить?»).
■ Если удаление данных не требуется, нажмите кнопку No
(«Нет»). Снова откроется окно Management («Управление»).
■ Нажатие кнопки Yes («Да») приведет к удалению выбранного
пользователя из окна Management («Управление»).
Как открыть файл справки
Более подробную информацию об этой утилите см. в файле справки.
1. Нажмите Start («Далее») All Programs («Все программы»)
TOSHIBA Utilities («Утилиты») Face Recognition
(«Распознавание лиц»).
Вход в систему Windows с помощью утилиты TOSHIBA Face
Recognition
В данном разделе разъясняется порядок входа в систему Windows с
помощью утилиты TOSHIBA Face Recognition. Существуют два
режима идентификации.
Руководство пользователя 4-20
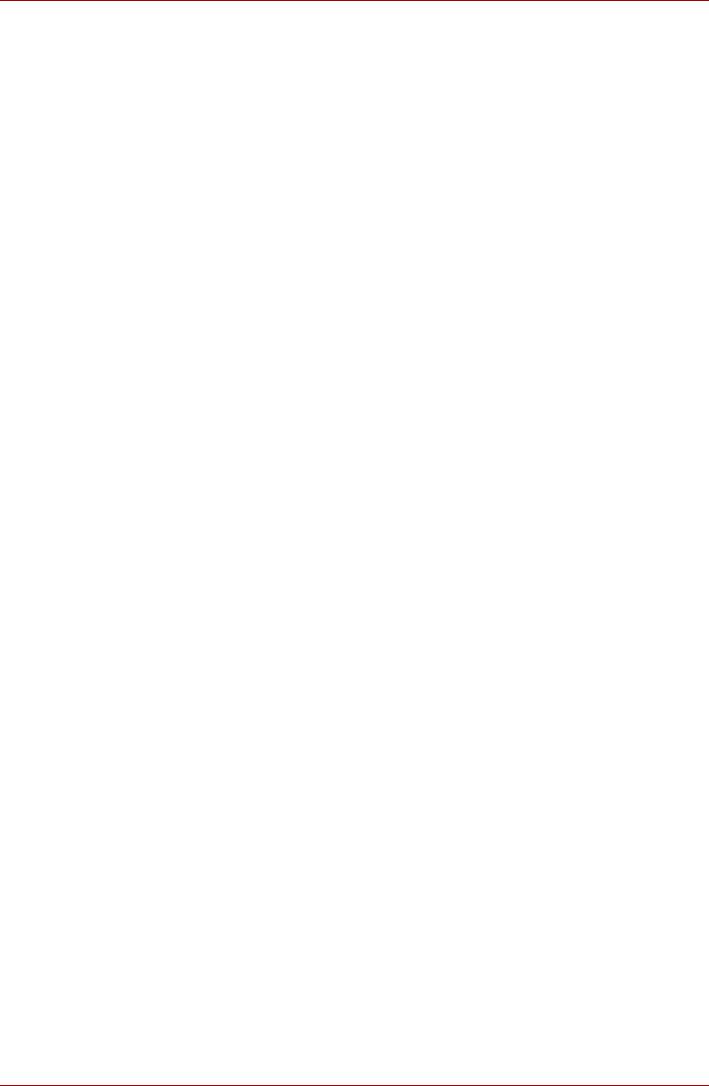
Изучаем основы
■ AUTO Mode Login screen («Экран входа в систему в
автоматическом режиме»): если по умолчанию выбран файл
проверки подлинности по снимку лица, войти в систему можно без
использования клавиатуры или мыши.
■ Режим входа в систему 1:1: Этот режим по сути аналогичен
режиму AUTO, но перед появлением окна Display Captured Image
(«Захваченное изображение») открывается окно Select Account
(«Выбор
учетной записи»), где необходимо выбрать учетную
запись идентифицируемого пользователя, чтобы начать процесс
идентификации.
Экран входа в систему в автоматическом режиме
1. Включите компьютер. На экране появится окно Select Tiles (Выбор
элемента).
2. Выберите элемент, соответствующий проверке подлинности по
снимку лица. Будет выведено сообщение "Please face the camera"
(Повернитесь лицом к камере).
3. Будет выполнена идентификация. В случае ее успешного
выполнения данные о снимке, полученные на этапе 2, будут
затемнены и наложены друг на друга.
■ Если в
ходе проверки подлинности произойдет ошибка, снова
будет выведен экран Select Tiles (Выбор элемента).
4. Появится экран приветствия Windows, и будет автоматически
выполнен вход в систему Windows.
Режим входа в систему 1:1
1. Включите компьютер. На экране появится окно Select Tiles (Выбор
элемента).
2. Выберите элемент, соответствующий проверке подлинности по
снимку лица. На экране появится окно Select Account («Выбор
учетной записи»).
3. Выберите учетную запись и нажмите кнопку со стрелкой. Будет
выведено сообщение "Please face the camera" (Повернитесь
лицом к камере).
4. Будет выполнена идентификация. В случае ее успешного
выполнения
данные о снимке, полученные на этапе 6, будут
затемнены и наложены друг на друга.
■ Если в ходе проверки подлинности произойдет ошибка, снова
будет выведен экран Select Tiles (Выбор элемента).
5. Появится экран приветствия Windows, и будет автоматически
выполнен вход в систему Windows.
■ Если идентификация была выполнена успешно, но в
дальнейшем во время входа в систему Windows произошла
ошибка идентификации, у вас будет запрошена информация о
вашей учетной записи.
Руководство пользователя 4-21
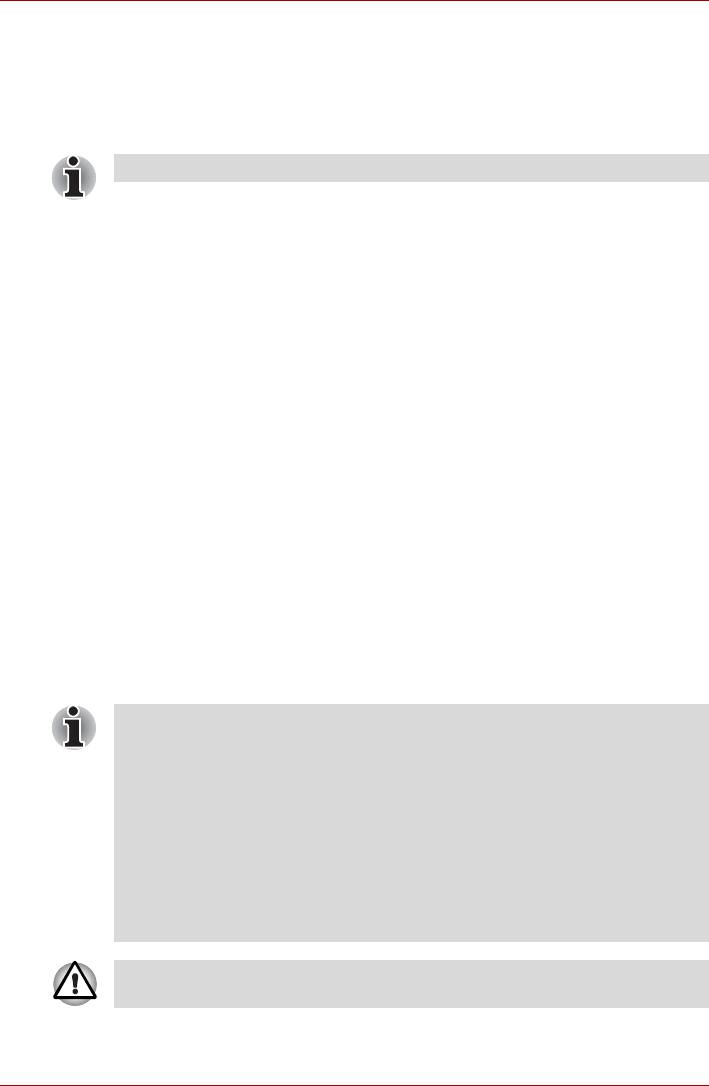
Изучаем основы
ТВ-тюнер
Для просмотра или записи телепередач в режиме Windows
пользуйтесь функцией My TV приложения Media Center. Подсоедините
антенну телевизионного приемника к гнезду телевизионного
приемника компьютера.
ТВ-тюнером оснащаются отдельные модели.
Размеры и форма порта телевизионной антенны отличаются в
зависимости от региона.
Телевизионный приемник будет работать только в стране покупки
компьютера.
Использование телевизионного приемника
Антенна
■ Качество звука и изображения очень зависит от условий
распространения радиоволн.
■ При работе на компьютере в местах с затрудненным
прохождением радиоволн, что ухудшает качество приема
радиосигнала, обратитесь за советом к продавцу компьютера или
купите антенный усилитель. Подробную информацию см. в
руководстве к антенному усилителю.
Подключение кабеля
В данном разделе описывается порядок подключения антенного
кабеля к компьютеру.
Подключение антенного кабеля
■ Некоторые модели компьютера оснащаются тюнером,
способным принимать программы цифрового вещания. Такие
тюнеры могут принимать программы цифрового вещания
стандарта DVB-T. Прием программ цифрового вещания в других
стандартах невозможен.
■ Невозможно одновременно осуществлять прием и запись, если
подключен декодер каналов кабельного телевидения и сделаны
указанные выше настройки.
■ В соответствии с постановлением правительства Кореи,
в
эту страну не разрешается ввозить телевизионные
приемники, работающие в формате PAL/SECAM.
Во время молнии не дотрагивайтесь до антенной линии. Это
может привести к поражению электрическим током.
Руководство пользователя 4-22
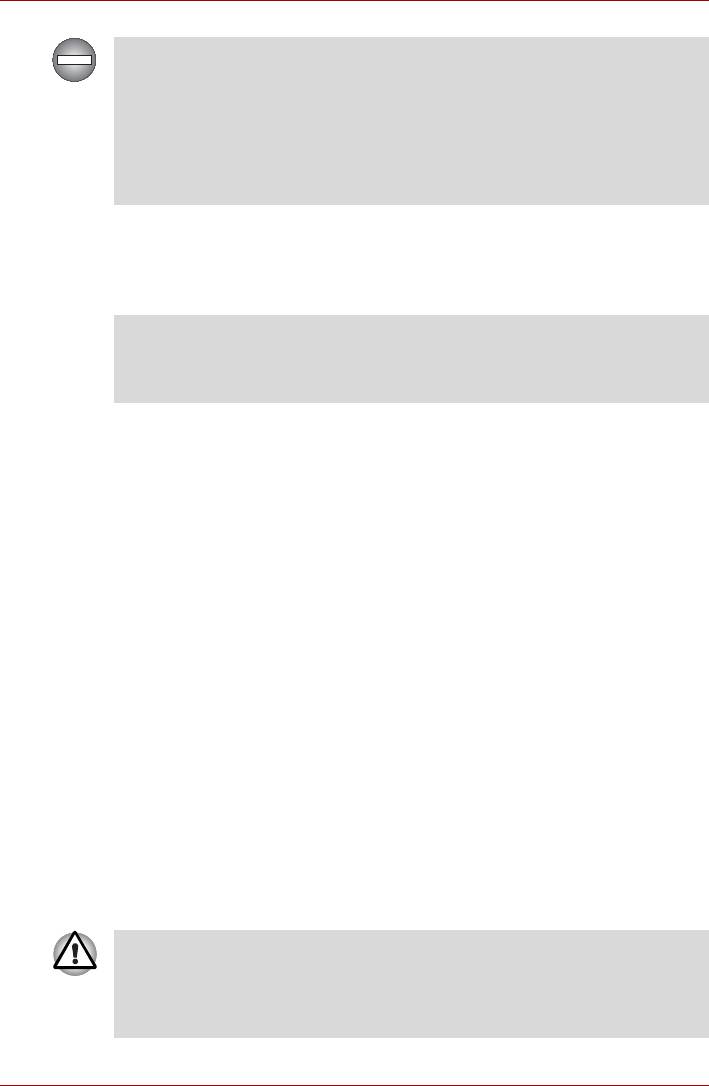
Изучаем основы
Если необходимо работать с компьютером во время грозы и
подключать телевизионный приемник к внешней антенне,
необходимо работать в режиме питания от переменного тока.
Адаптер переменного тока обеспечивает определенный уровень
защиты от повреждения устройства в результате поражения
молнией, хотя и не может полностью предотвратить такое
повреждение. Для полной защиты не работайте на
компьютере во
время грозы.
1. Сохраните данные, завершите работу ОС Windows и выключите
питание.
2. Подсоедините антенный кабель к входному порту телевизионной
антенны компьютера.
При использовании дешифратора сигнала для приема программ
кабельного или спутникового телевидения подключите к
коаксиальному кабелю и антенному кабелю декодер каналов
кабельного телевидения и разветвитель.
Применение привода оптических дисков
■ Лоточный привод оптических дисков
Принцип работы со всеми приводами оптических носителей одинаков.
Полноразмерные дисководы обеспечивают высокопроизводительное
выполнение программ, записанных на диски CD/DVD/BD. Дисководы
позволяют воспроизводить диски CD/DVD/BD диаметром 12 или 8 см
(4,72 или 3,15 дюйма) без использования адаптера. Управление
операциями с дисками CD/DVD/BD осуществляет контроллер с
интерфейсом ATAPI. При обращении компьютера к дискам CD/DVD/
BD светится индикатор на приводе.
Меры предосторожности при записи на диски CD/DVD/BD описаны в
разделе Запись дисков CD/DVD/BD.
■ Щелевой привод оптических дисков
Принцип работы со всеми приводами оптических носителей одинаков.
Полноразмерный дисковод обеспечивает высокую
производительность при выполнении программ, записанных на диски
CD/DVD. Возможна работа с дисками CD/DVD диаметром 12 см без
адаптера. Управление операциями с дисками CD/DVD осуществляет
контроллер с интерфейсом ATAPI. При обращении компьютера к
дискам CD/DVD светится индикатор на приводе.
Меры предосторожности при записи на диски CD/DVD описаны в
разделе Запись дисков CD/DVD/BD.
С приводом, загрузка дисков в который осуществляется через
щель, следует использовать только круглые стандартные (12-
сантиметровые) диски. Применение дисков любого другого
размера или формы может привести к невозможности извлечения
диска из щели и повреждению как системы, так и самого диска.
Руководство пользователя 4-23
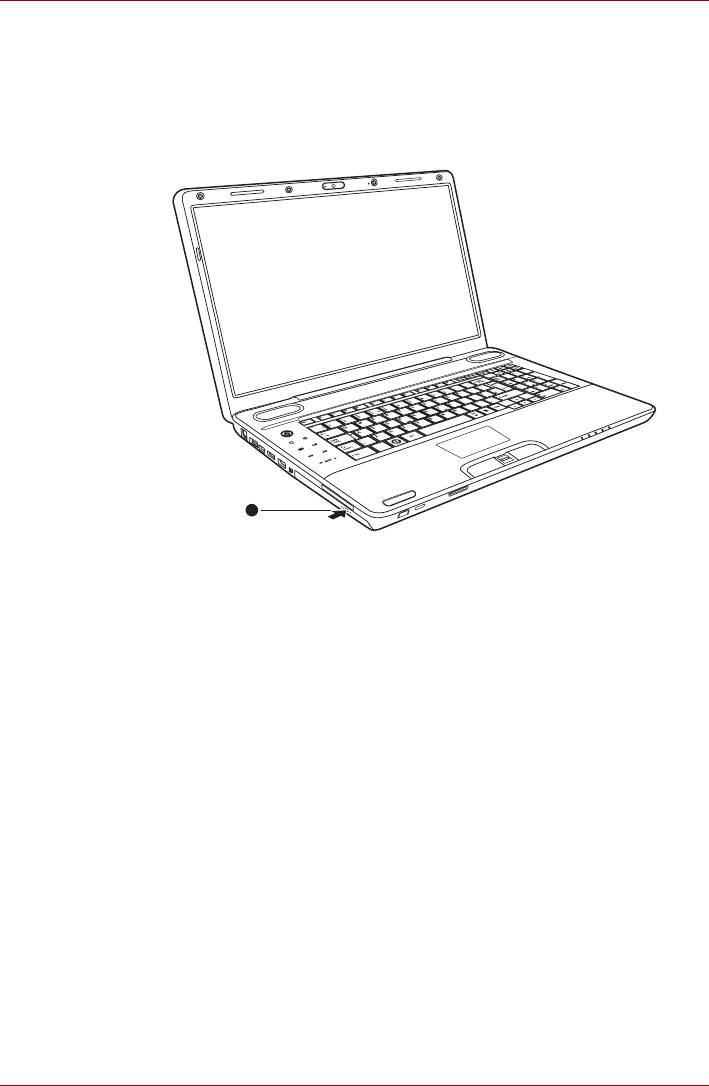
Изучаем основы
Загрузка дисков
■ Лоточный привод оптических дисков
Загрузка диска производится в следующем порядке:
1. а. При включенном питании слегка выдвиньте лоток, нажав на
кнопку извлечения диска.
Нажимаем на кнопку извлечения диска
Руководство пользователя 4-24
TO
SH
IB
A
S
a
telli
te
1
1. Кнопка извлечения диска
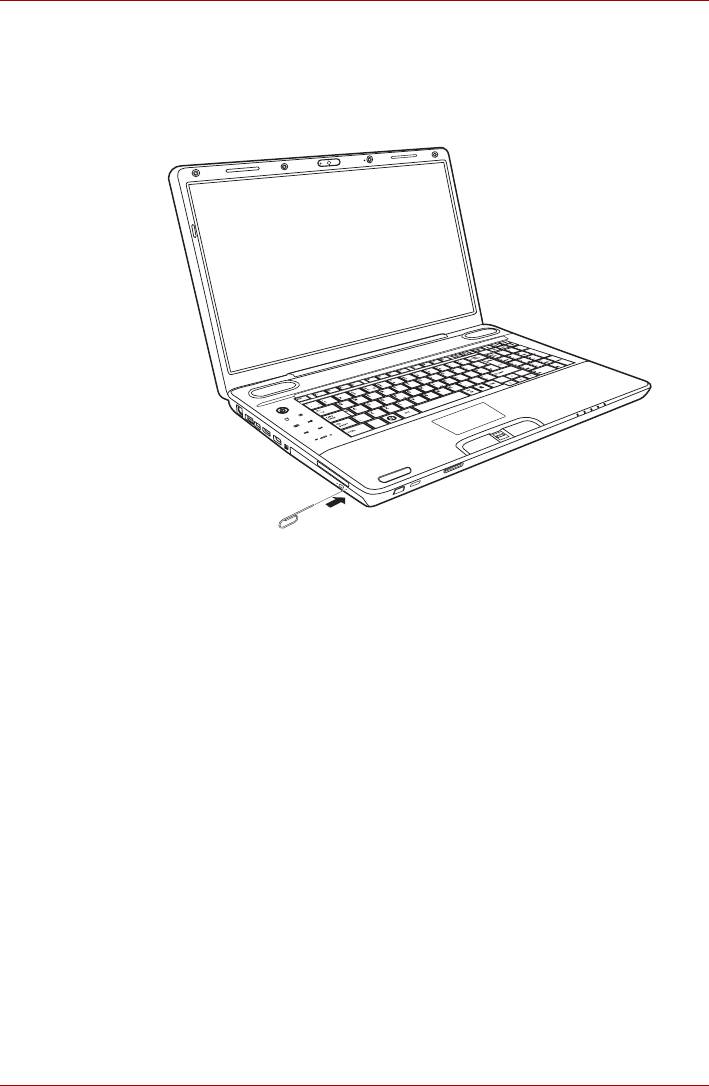
Изучаем основы
б. Если нажать на кнопку выгрузки при отключенном питании
привода, лоток дисковода не откроется. Если питание
отключено, лоток можно открыть, вставив в отверстие справа от
кнопки выгрузки диска тонкий предмет (длиной около 15 мм),
например, распрямленную скрепку.
Открываем лоток вручную через отверстие для извлечения диска
Руководство пользователя 4-25
TO
SH
IB
A
S
a
telli
te
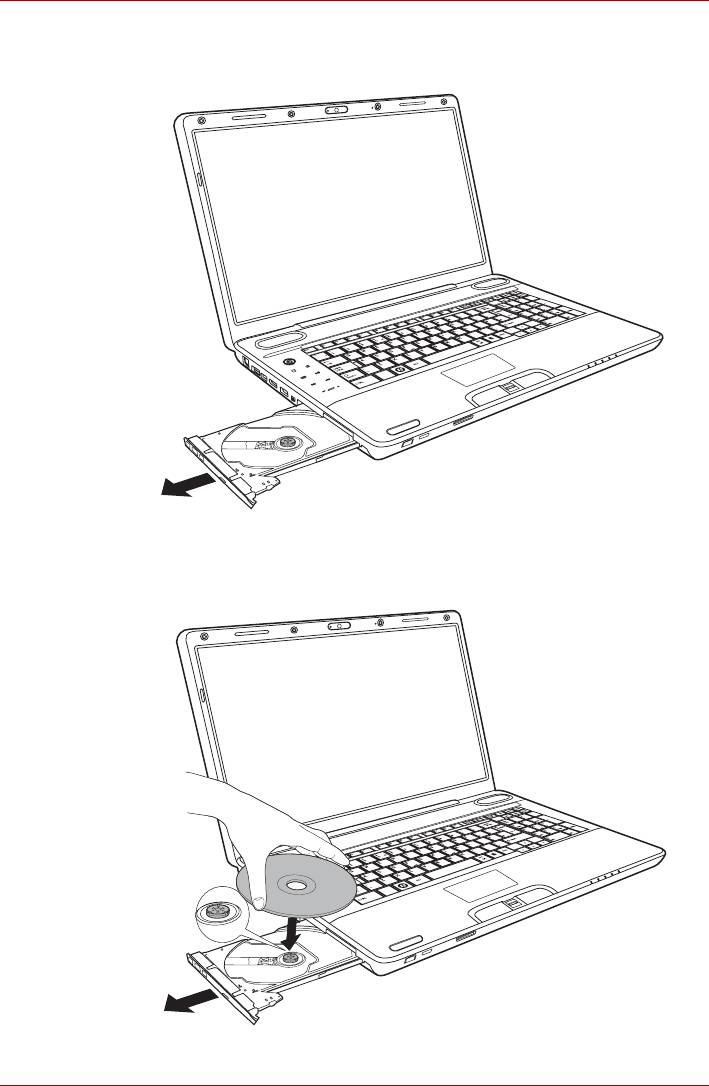
Изучаем основы
2. Взявшись за лоток, плавно потяните его, пока он не выдвинется
полностью.
Вытягиваем лоток
3. Вложите диск в лоток этикеткой вверх.
Загрузка диска
Руководство пользователя 4-26
TO
S
H
IBA
S
a
tellite
TO
S
H
IBA
S
a
tellite
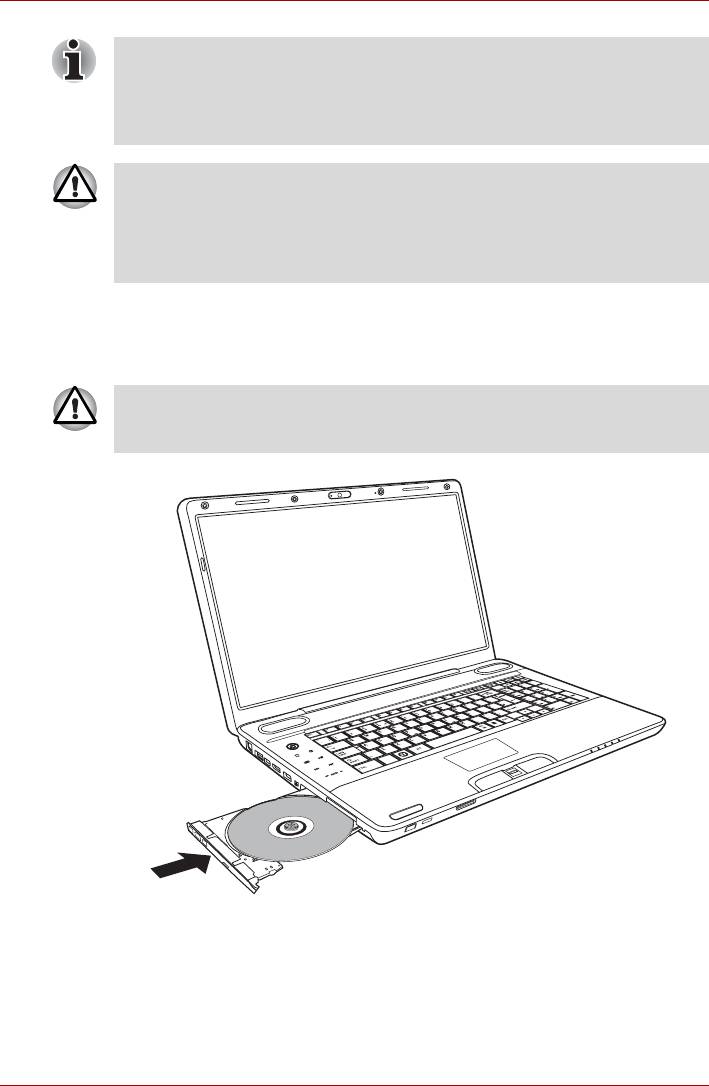
Изучаем основы
При полностью открытом лотке край компьютера немного за него
выступает, поэтому загружать компакт-диск в лоток следует под
углом. Поместив компакт-диск на лоток, необходимо убедиться в
том, что диск лежит в нем ровно, как показано на приведенном
вверху рисунке.
■ Не дотрагивайтесь до лазерной линзе. В противном случае
может произойти ее сдвиг.
■ Не допускайте попадания в дисковод посторонних предметов.
Прежде чем закрыть лоток, проверьте, не попал ли внутрь
дисковода мусор.
4. Аккуратно нажмите на центр диска, пока он не встанет на место.
Диск должен лежать на шпинделе, параллельно его основанию.
5. Нажмите на центральную часть лотка, чтобы задвинуть его.
Нажимайте аккуратно, пока лоток не встанет на место.
Неправильная установка диска чревата его повреждением при
закрытии лотка. Также лоток может открыться не до конца при
нажатии кнопки выгрузки диска.
Закрываем лоток
■ Щелевой привод оптических дисков
Для загрузки диска CD/DVD выполните следующие действия:
1. При включенном питании компьютера вставьте диск CD/DVD
непосредственно в привод оптических дисков.
Руководство пользователя 4-27
TO
S
H
IBA
S
a
tellite
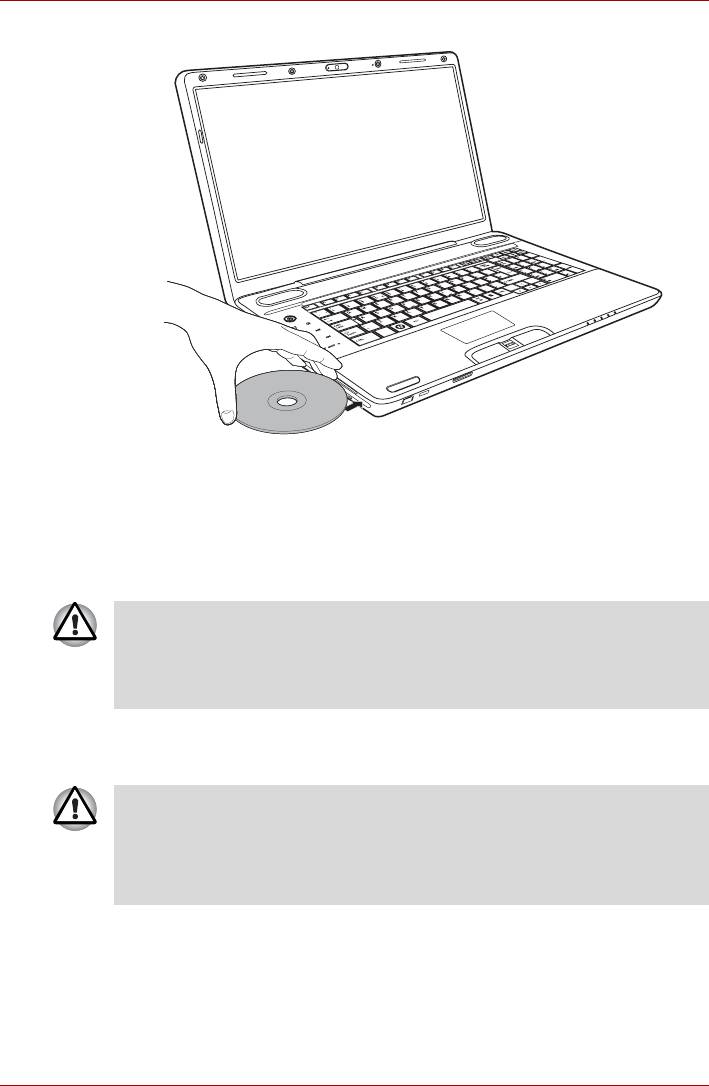
Изучаем основы
Загрузка диска
Извлечение дисков
■ Лоточный привод оптических дисков
Удаление диска производится в следующем порядке:
1. Чтобы выдвинуть частично открывшийся лоток, нажмите кнопку
выгрузки диска. Мягко вытяните лоток, пока он не выдвинется
полностью.
2. Поскольку компакт-диск слегка выступает по сторонам лотка,
можно взяться за края диска. Аккуратно удерживая диск за края,
извлеките его из лотка.
Руководство пользователя 4-28
TOS
HIB
A
lit
e
Satel
Не нажимайте кнопку выгрузки диска при обращении компьютера к
дисководу. Прежде чем открывать лоток, дождитесь, пока
индикатор привода оптических носителей погаснет. Кроме того,
если диск продолжает вращаться после открытия лотка,
дождитесь его остановки.
■ Когда лоток слегка выдвинется, подождите немного, пока диск
не остановится.
■ Выключите питание перед тем, как извлекать лоток с
помощью отверстия выгрузки диска. Если диск вращается при
открытом лотке, он может слететь с оси и нанести травму.
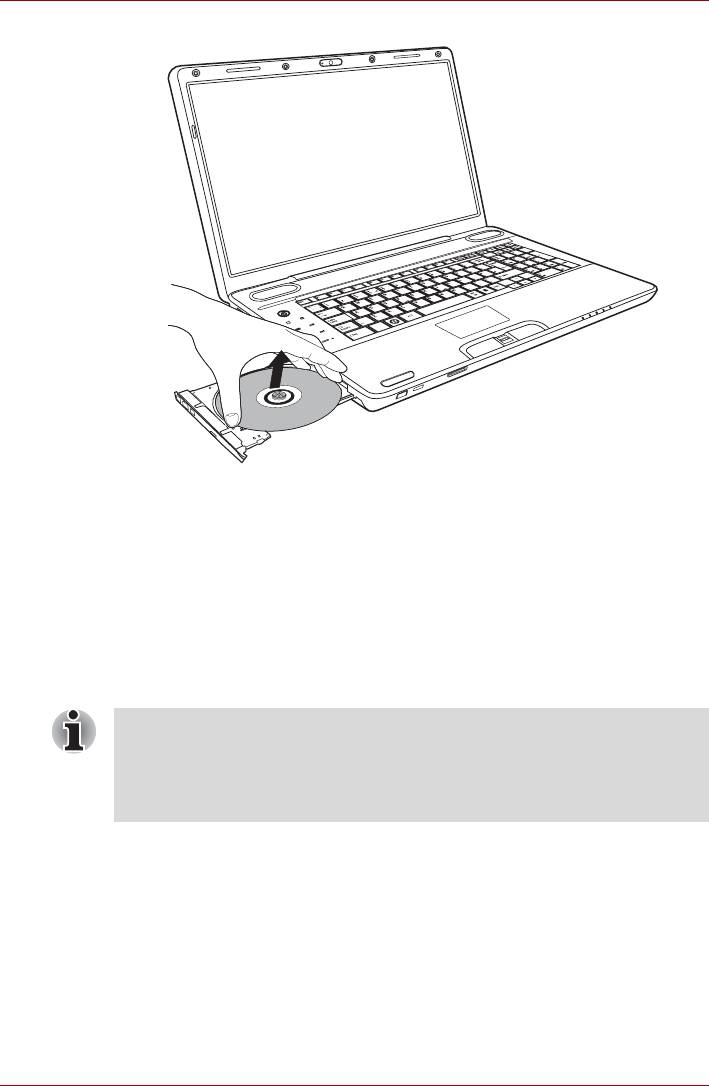
Изучаем основы
Удаление диска
3. Нажмите на центральную часть лотка, чтобы задвинуть его.
Нажимайте аккуратно, пока лоток не встанет на место.
■ Щелевой привод оптических дисков
Чтобы извлечь диск CD/DVD, нажмите кнопку извлечения и дождитесь,
когда диск выдвинется из привода.
Запись дисков CD/DVD/BD
Дисководом BD-R/RE можно пользоваться для записи данных на
носители форматов CD-R-RW, DVD-R/-RW/+R/+RW/-RAM или BD-R/-
RE. Компьютеры поставляются с предустановленной программой
Corel DVD MovieFactory for TOSHIBA.
Дисководом BD Combo или DVD Super Multi можно пользоваться для
записи данных на носители форматов CD-R-RW, DVD-R/-RW/+R/+RW/-
RAM или BD-R/-RE. Приложение для записи TOSHIBA Disc Creator
предустановлено.
Руководство пользователя 4-29
TO
SH
IB
A
S
a
telli
te
■ Некоторые модели этой серии оснащены универсальным
приводом BD-R/RE для записи дисков CD/DVD/BD.
■ Некоторые модели этой серии оснащены универсальным
приводом BD Combo или DVD Super Multi для записи дисков CD/
DVD.
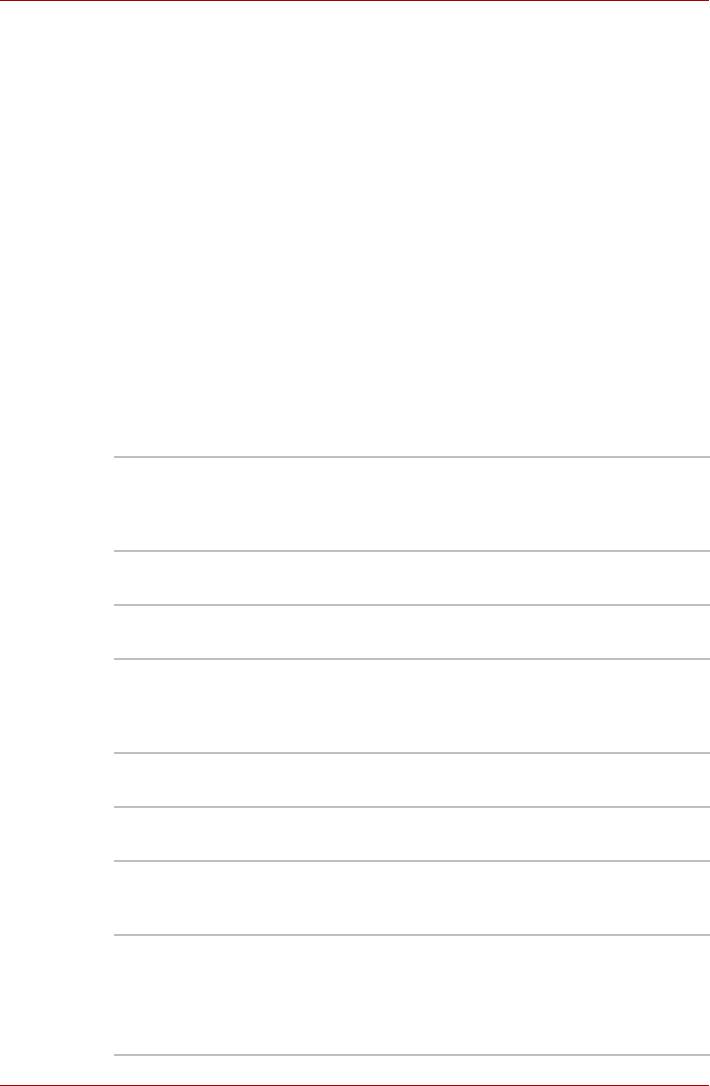
Изучаем основы
Внимание!
Прежде чем приступать к записи или перезаписи дисков CD-R-RW,
DVD-R/-RW/+R/+RW/-RAM или BD-R/RE, внимательно прочтите и
выполните все указания по настройке и эксплуатации, изложенные в
данном разделе. В противном случае возможна некорректная работа
дисковода BD-R/RE, BD Combo или DVD Super Multi, отказы в
процессе записи или перезаписи, потери данных и прочие
нежелательные последствия.
Перед началом записи или перезаписи дисков на дисководе BD-
R/RE
■ Исходя из ограниченных результатов тестирования на
совместимость, корпорация TOSHIBA рекомендует пользоваться
носителями форматов CD-R-RW, DVD-R/+R/-RW/+RW/-RAM и BD-
R/RE указанных далее изготовителей. Одновременно корпорация
TOSHIBA не предоставляет никаких гарантий работоспособности,
качественных характеристик и производительности любых
носителей. Качество диска является одним из важнейших условий
его успешной записи или перезаписи
CD-R:
TAIYO YUDEN CO., Ltd.
MITSUBISHI KAGAKU MEDIA CO., LTD.
Hitachi Maxell,Ltd.
CD-RW: (высокоскоростные и многоскоростные)
MITSUBISHI KAGAKU MEDIA CO., LTD.
CD-RW: (сверхскоростные)
MITSUBISHI KAGAKU MEDIA CO., LTD.
DVD-R:
Версия 2.0 спецификаций записываемых дисков DVD общего
назначения
TAIYO YUDEN Co.,Ltd. (8- и 16-скоростные носители)
DVD-R (Dual Layer):
MITSUBISHI KAGAKU MEDIA CO., LTD. (4- и 8-скоростные носители)
DVD+R:
MITSUBISHI KAGAKU MEDIA CO., LTD. (8- и 16-скоростные носители)
DVD+R (Double Layer):
MITSUBISHI KAGAKU MEDIA CO., LTD. (2,4- и 8-скоростные
носители)
DVD-RW:
Версия 1.1 или версия 1.2 спецификаций перезаписываемых
дисков DVD
Victor Company of Japan, Ltd. (JVC) (носители, рассчитанные на 2-,
4- и 6-кратную скорость)
Руководство пользователя 4-30
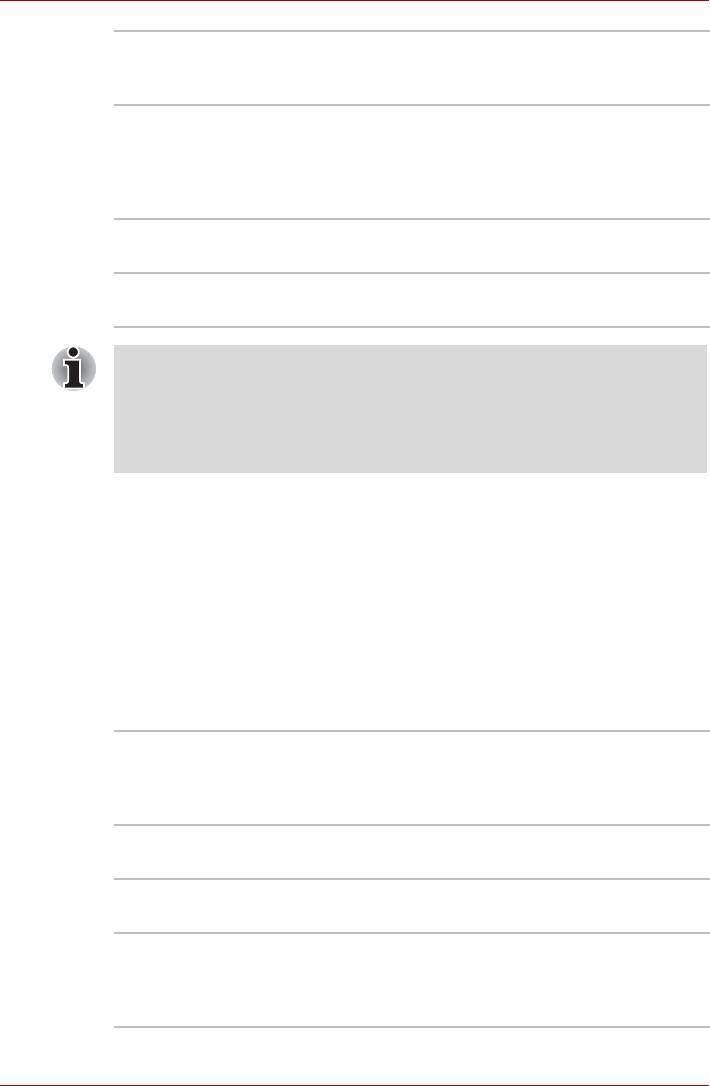
Изучаем основы
DVD+RW:
MITSUBISHI KAGAKU MEDIA CO., LTD. (2,4-, 4- и 8-скоростные
носители)
DVD-RAM:
Версия 2.1 или 2.2 спецификаций дисков DVD-RAM
Panasonic Corporation (носители, рассчитанные на 3- и 5-кратную
скорость)
Hitachi Maxell,Ltd. (3- и 5-скоростные носители)
BD-R:
Panasonic Corporation
BD-RE:
Panasonic Corporation
■ Привод BD-R/RE не может работать с дисками, позволяющими
осуществлять запись со скоростью свыше 8-кратной (DVD-R,
DVD+R и DVD+RW, 6-кратной - для носителей форматов BD-R
и DVDRW), 5-кратной (DVD-RAM), 4-кратной ( BD-R,
двухслойные), DVD-R (двухслойные) и DVD+R (двухслойные), 2-
кратной (носители BD-RE и двухслойные BD-RE).
Перед началом записи или перезаписи дисков на дисководе BD
Combo
■ Исходя из ограниченных результатов тестирования на
совместимость, проведенного компанией Toshiba, рекомендуем
пользоваться носителями форматов CD-R-RW и DVD-R/+R/-RW/
+RW/-RAM указанных далее изготовителей. Одновременно
корпорация TOSHIBA не предоставляет никаких гарантий
работоспособности, качественных характеристик и
производительности любых носителей. Качество диска является
одним из важнейших условий его успешной записи или перезаписи
CD-R:
TAIYO YUDEN CO., Ltd.
MITSUBISHI KAGAKU MEDIA CO., LTD.
Hitachi Maxell,Ltd.
CD-RW: (высокоскоростные и многоскоростные)
MITSUBISHI KAGAKU MEDIA CO., LTD.
CD-RW: (сверхскоростные)
MITSUBISHI KAGAKU MEDIA CO., LTD.
DVD-R:
Версия 2.0 спецификаций записываемых дисков DVD общего
назначения
TAIYO YUDEN Co.,Ltd. (8- и 16-скоростные носители)
Руководство пользователя 4-31
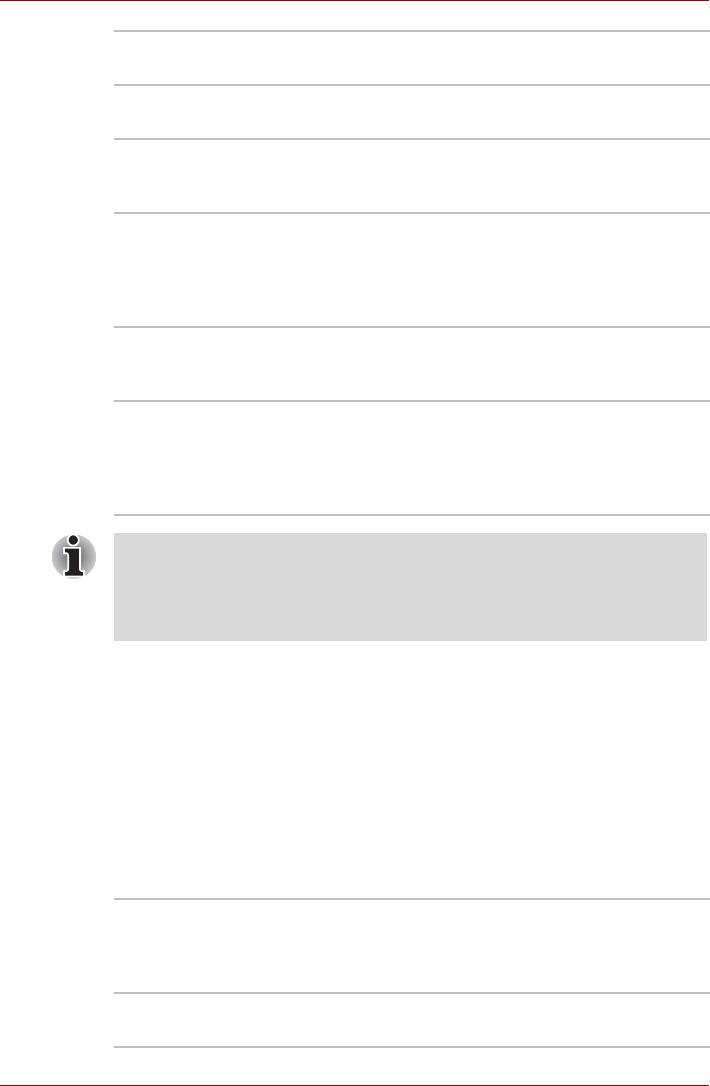
Изучаем основы
DVD-R (Dual Layer):
MITSUBISHI KAGAKU MEDIA CO., LTD. (4- и 8-скоростные носители)
DVD+R:
MITSUBISHI KAGAKU MEDIA CO., LTD. (8- и 16-скоростные носители)
DVD+R (Double Layer):
MITSUBISHI KAGAKU MEDIA CO., LTD. (2,4- и 8-скоростные
носители)
DVD-RW:
Версия 1.1 или версия 1.2 спецификаций перезаписываемых
дисков DVD
Victor Company of Japan, Ltd. (JVC) (носители, рассчитанные на 2-,
4- и 6-кратную скорость)
DVD+RW:
MITSUBISHI KAGAKU MEDIA CO., LTD. (2,4-, 4- и 8-скоростные
носители)
DVD-RAM:
Версия 2.1 или 2.2 спецификаций дисков DVD-RAM
Panasonic Corporation (носители, рассчитанные на 3- и 5-кратную
скорость)
Hitachi Maxell,Ltd. (3- и 5-скоростные носители)
■ Привод BD Combo несовместим с дисками, поддерживающими
запись на скоростях выше 8-кратной (диски DVD-R, DVD+R и
DVD+RW), 6-кратной (диски DVDRW), 5-кратной (диски DVD-
RAM), 4-кратной (двухслойные диски DVD-R и двухслойные
DVD+R).
Перед началом записи или перезаписи дисков на дисководе DVD
Super Multi
■ Исходя из ограниченных результатов тестирования на
совместимость, проведенного компанией Toshiba, рекомендуем
пользоваться носителями форматов CD-R-RW и DVD-R/+R/-RW/
+RW/-RAM указанных далее изготовителей. Одновременно
корпорация TOSHIBA не предоставляет никаких гарантий
работоспособности, качественных характеристик и
производительности любых носителей. Качество диска является
одним из важнейших условий его успешной записи или перезаписи
CD-R:
TAIYO YUDEN CO., Ltd.
MITSUBISHI KAGAKU MEDIA CO., LTD.
Hitachi Maxell,Ltd.
CD-RW: (высокоскоростные и многоскоростные)
MITSUBISHI KAGAKU MEDIA CO., LTD.
Руководство пользователя 4-32
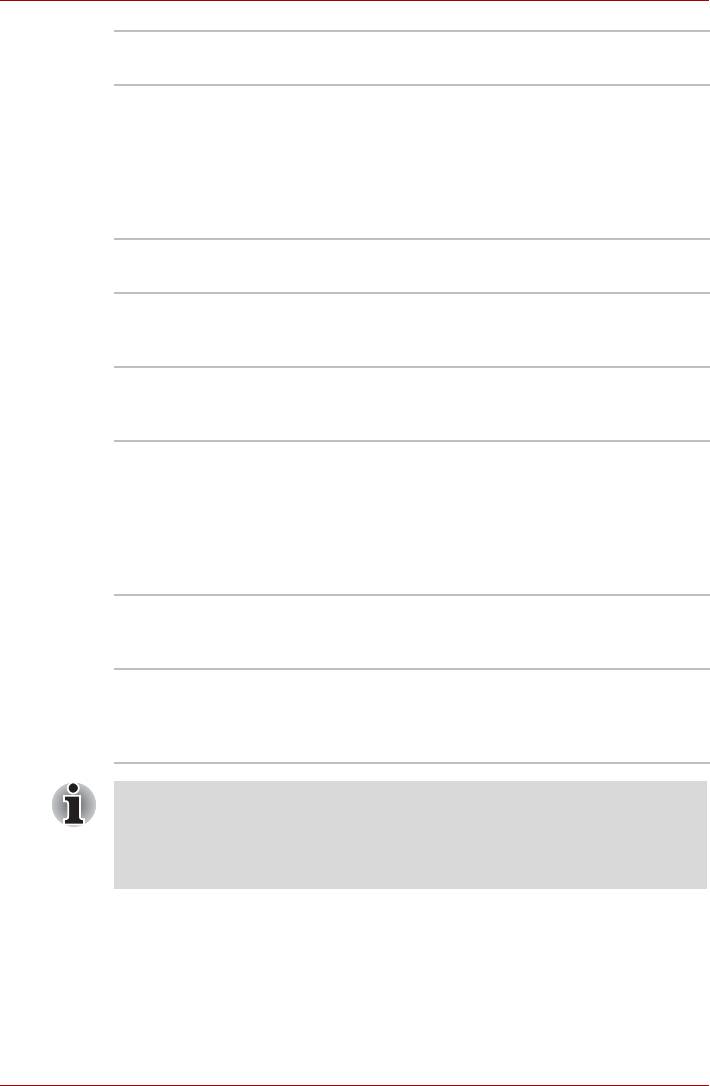
Изучаем основы
CD-RW: (сверхскоростные)
MITSUBISHI KAGAKU MEDIA CO., LTD.
DVD-R:
Версия 2.0 спецификаций записываемых дисков DVD общего
назначения
TAIYO YUDEN Co.,Ltd. (8- и 16-скоростные носители)
MITSUBISHI KAGAKU MEDIA CO., LTD. (4-, 8- и 16-скоростные
носители)
Hitachi Maxell,Ltd. (8- и 16-скоростные носители)
DVD-R (Dual Layer):
MITSUBISHI KAGAKU MEDIA CO., LTD. (4- и 8-скоростные носители)
DVD+R:
MITSUBISHI KAGAKU MEDIA CO., LTD. (8- и 16-скоростные носители)
TAIYO YUDEN CO., Ltd. (8- и 16-скоростные носители)
DVD+R (Double Layer):
MITSUBISHI KAGAKU MEDIA CO., LTD. (2,4- и 8-скоростные
носители)
DVD-RW:
Версия 1.1 или версия 1.2 спецификаций перезаписываемых дисков
DVD
Victor Company of Japan, Ltd. (JVC) (носители, рассчитанные на 2-, 4-
и 6-кратную скорость)
MITSUBISHI KAGAKU MEDIA CO., LTD. (2-, 4- и 6-скоростные
носители)
DVD+RW:
MITSUBISHI KAGAKU MEDIA CO., LTD. (2,4-, 4- и 8-скоростные
носители)
DVD-RAM:
Версия 2.1 или 2.2 спецификаций дисков DVD-RAM
Matsushita Electric Industrial Co.,Ltd. (3- и 5-скоростные носители)
Hitachi Maxell,Ltd. (3- и 5-скоростные носители)
■ Привод DVD Super Multi не работает с дисками, допускающими
запись со скоростью выше 16-кратной (носители DVD-R и
DVD+R), 8-кратной (носители DVD-R (двухслойные), DVD+RW и
DVD+R (двухслойные), 6-кратной (носители DVDRW) и 5-
кратной (носители DVD-RAM).
■ Плохое качество, загрязнение или повреждения диска чреваты
сбоями в ходе записи или перезаписи. Приступая к работе с
диском, обязательно проверьте, не загрязнен ли и не поврежден ли
он.
■ Фактическое количество сеансов перезаписи на диски CD-RW,
DVD-RW, DVD+RW,
DVD-RAM или BD-RE зависит от качественных характеристик
конкретного диска и от условий его эксплуатации.
Руководство пользователя 4-33
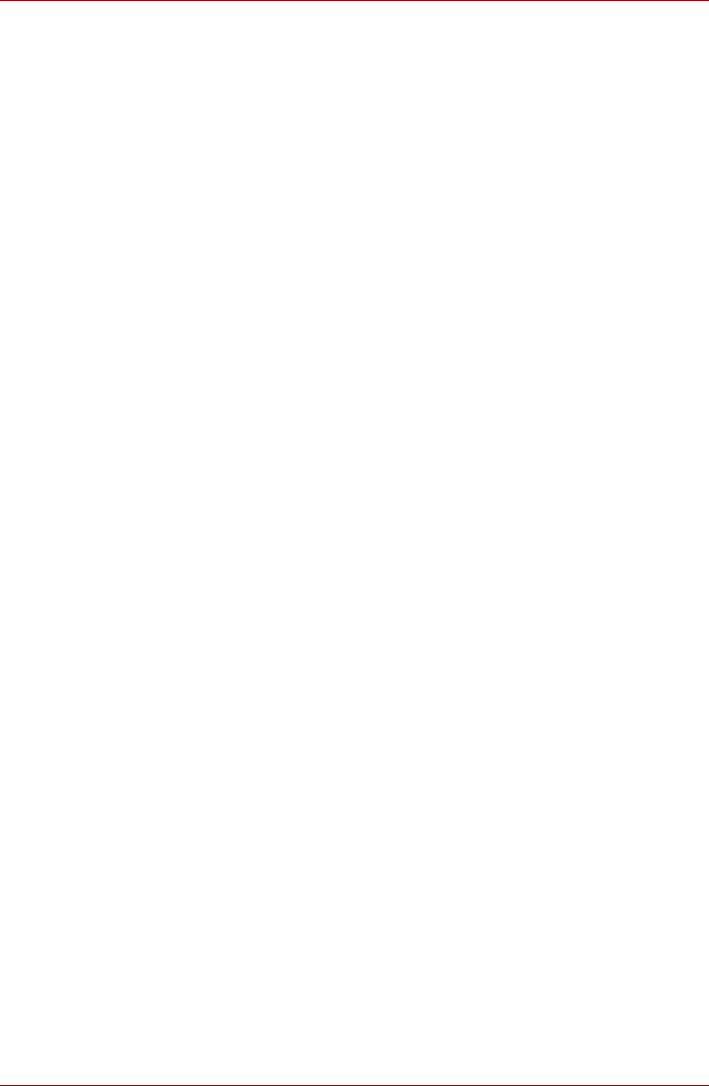
Изучаем основы
■ Есть два типа дисков DVD-R: для записи авторских работ и для
общего использования. Не пользуйтесь дисками для записи
авторских работ. На компьютерных приводах можно записывать
только диски общего назначения.
■ Поддерживается только формат Format1 дисков DVD-R DL.
Поэтому дозапись данных не поддерживается. Если объем данных
составляет менее 4,7 Гб, рекомендуется использовать носители
формата DVD-R (SL).
■ Можно пользоваться как дисками DVD-RAM, извлекаемыми из
картриджа, так и дисками без картриджа. Дисками односторонней
емкости 2,6 Гб или двусторонней емкости 5,2 Гб пользоваться
нельзя.
■ Некоторые модели компьютерных приводов DVD-ROM и DVD-
проигрывателей не могут считывать данные с дисков формата
DVD-R/-RW или DVD+R/+RW.
■ Данные, записанные на носители формата CD-R/DVD-R/DVD+R, не
подлежат ни частичному, ни полному удалению.
■ Данные, удаленные (стертые
) с носителей форматов CD-RW, DVD-
RW, DVD+RW или DVD-RAM, восстановлению не подлежат. Удаляя
данные с носителя, тщательно проверьте его содержимое. Если к
компьютеру подключено несколько пишущих дисководов,
проверьте, не удаляются ли данные не с того диска.
■ При записи на носители формата DVD-R/-RW, DVD+R/+RW или
DVD-RAM определенное дисковое пространство отводится под
данные системы управления файлами, поэтому объем
записываемых данных может быть меньше полной емкости диска.
■ Стандарт DVD предусматривает заполнение носителя фиктивными
данными, если объем записанных на него данных не достигает
примерно 1 ГБ. Заполнение носителя фиктивными данными
занимает определенное время даже в том случае, если объем
записываемых на диск полезных данных невелик.
■ Диски DVD-RAM, отформатированные в файловой системе FAT32,
не считываются
под Windows 2000 без установки программного
драйвера DVD-RAM.
■ Если к компьютеру подключено несколько пишущих дисководов,
проверьте, не записываются ли данные не на тот диск.
■ Записывая или перезаписывая компакт-диски, обязательно
подключите адаптер переменного тока.
■ Перед переходом в спящий режим или режим ожидания убедитесь,
что сеанс записи на DVD-RAM завершен. Запись можно считать
завершенной,
если имеется возможность извлечь носитель DVD-
RAM из дисковода.
■ Обязательно закройте все программы, за исключением
приложения, обслуживающего запись.
■ Не запускайте такие сильно загружающие процессор программы,
как экранная заставка.
Руководство пользователя 4-34
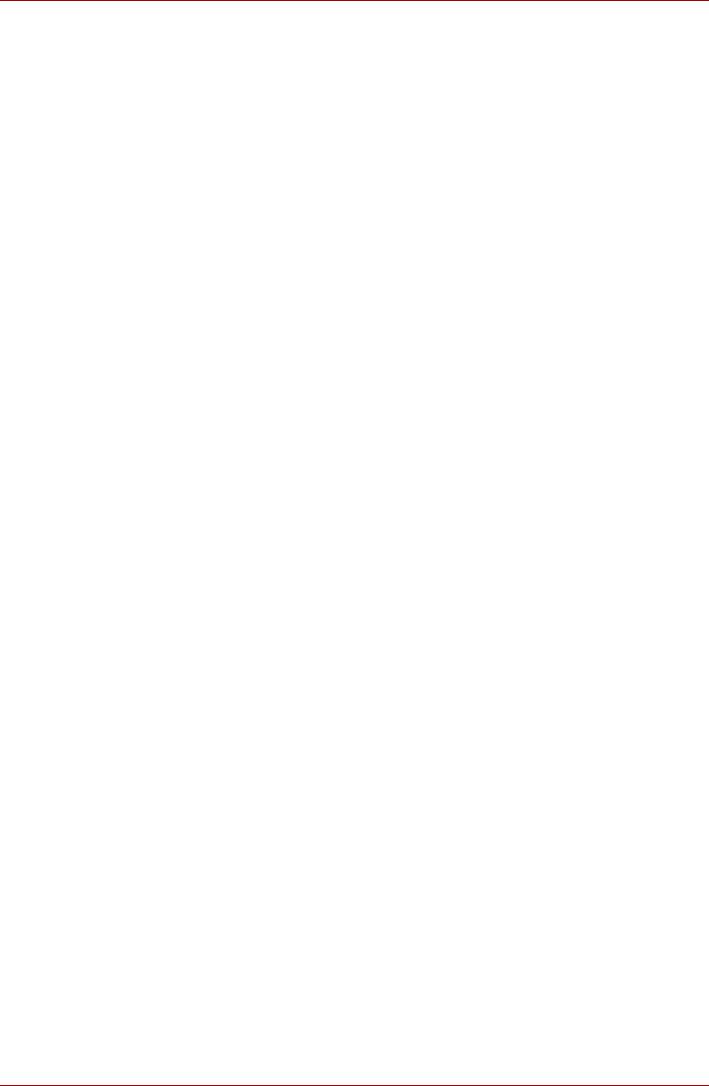
Изучаем основы
■ Активизируйте схему электропитания Высока
производительность (High Performance). Не пользуйтесь
функциями экономии электроэнергии.
■ Не начинайте запись во время работы антивирусных программ.
Дождитесь завершения их работы, затем отключите антивирусные
программы, а также все остальное программное обеспечение,
осуществляющее автоматическую проверку файлов в фоновом
режиме.
■ Не пользуйтесь утилитами для жесткого диска, включая
предназначенные для повышения
скорости доступа к данным.
Такие утилиты могут привести к нестабильной работе и повредить
данные.
■ Во избежание потери или повреждения данных не пользуйтесь
сверхскоростными носителями формата CD-RW (Ultra Speed).
■ Записывайте данные с жесткого диска на компакт-диск или DVD-
диск. Не записывайте на диски данные из совместно используемых
источников, например, с сервера локальной сети
или других
сетевых устройств.
■ Для записи дисков не рекомендуется использовать другие
программы, кроме Corel Movie factory for TOSHIBA.
Во время записи или перезаписи
При записи или перезаписи данных на носители форматов CD-R/-RW,
DVD-R/-RW/-RAM, DVD+R/+RW или BD-R/-RE соблюдайте
изложенные ниже правила.
■ Избегайте следующих действий:
®
■ смены пользователей операционной системы Windows
7;
■ выполнения компьютером любой другой функции, включая
использование мыши или сенсорного планшета, закрытие или
открытие панели ЖКД;
■ запуска коммуникационных устройств, например, модема;
■ воздействия на компьютер ударов или вибрации;
■ установки, извлечения или подключения внешних устройств,
таких как платы ExpressCard, USB-устройства, внешний
дисплей и оптические цифровые устройства;
■ использования кнопок переключения режимов и
управления
аудио/видео для воспроизведения музыкальных или речевых
записей;
■ открытия дисковода BD или DVD Super Multi.
■ Не следует выключать компьютер, завершать сеанс работы, а
также переходить в режим ожидания или спящий режим во время
записи или перезаписи.
■ Перед переходом в режим ожидания или спящий режим убедитесь,
что сеанс записи или перезаписи завершен. Сеанс
записи
завершен, если лоток дисковода BD или DVD Super Multi
открывается.
Руководство пользователя 4-35
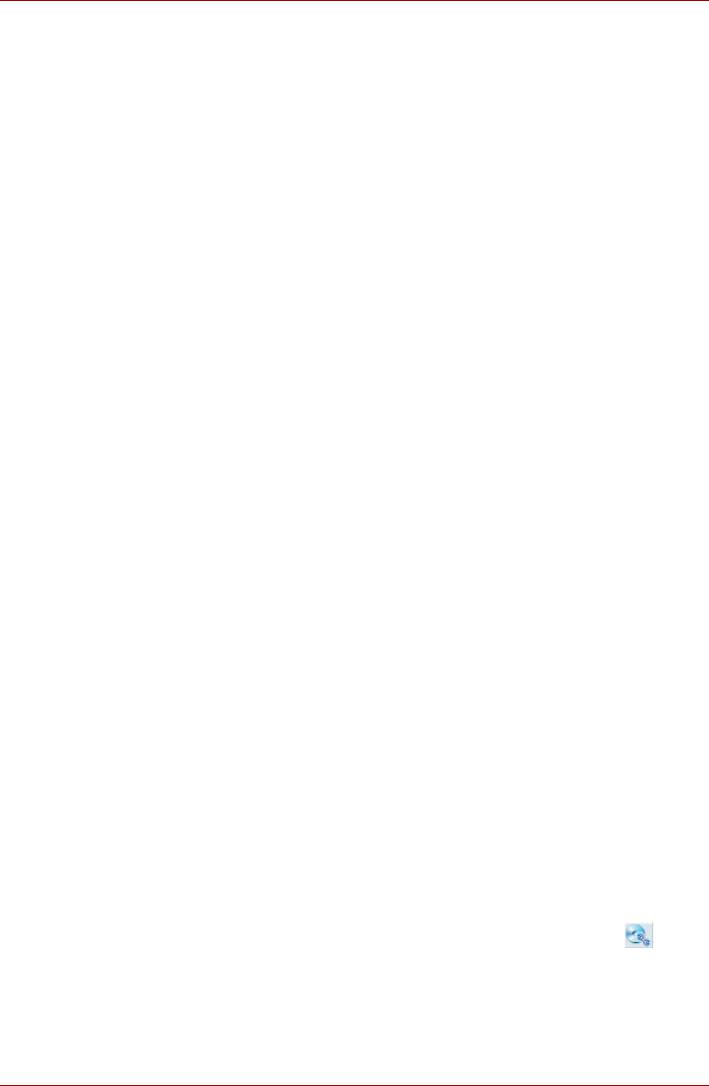
Изучаем основы
■ Установите компьютер на ровную поверхность, избегайте таких
мест, подверженных вибрации, как самолеты, поезда или
автомобили. Не пользуйтесь неустойчивыми предметами,
например, различного рода подставками.
■ Держите мобильные телефоны и другие устройства беспроводной
связи в удалении от компьютера.
■ Выполняйте копирование данных с жесткого диска только на
носители форматов CD-R/-RW,DVD-R/-RW/-RAM, DVD+R/+RW или
BD-R/-RE. Не пользуйтесь методом "вырезки и вставки". Если в
ходе записи произойдет сбой, данные будут потеряны.
Отказ от ответственности (в отношении приводов DVD Super Multi
или BD-R/RE)
Корпорация TOSHIBA снимает с себя ответственность за изложенное
ниже.
■ Повреждение носителей формата CD-R-RW, DVD-R/-R(DL)/-RW/
+R/+R(DL)/+RW/-RAM или BD-R/RE в результате применения
данного устройства для записи или перезаписи.
■ Любые изменения, внесенные в содержание дисков формата CD-
R-RW или DVD-R/
-R(DL)/-RW/+R/+R(DL)/+RW/-RAM или BD-R/RE в результате
записи или перезаписи с помощью этого устройства, за упущенную
выгоду или простои в работе из-за
таких изменений записанных
данных или их утраты.
■ Ущерб, понесенный вследствие применения оборудования или
программного обеспечения сторонних изготовителей.
Существующие на данный момент технические ограничения на
применение приводов для записи данных на оптические диски
могут вызвать неожиданные сбои в процессе записи или
перезаписи как следствие качественных характеристик дисков или
аппаратных неполадок. Помимо
этого, целесообразно делать две
или несколько копий важных данных во избежание внесения в них
нежелательных изменений или их утраты в ходе записи.
Проверка записи данных
Прежде чем приступить к записи или перезаписи данных на диск CD/
DVD, выполните проверку корректности записи (перезаписи) в
указанном ниже порядке.
1. Откройте диалоговое окно настройки параметров записи или
перезаписи одним из двух способов:
■ Нажмите на кнопку настройки параметров записи ( ) в
режиме Data Disc на главной инструментальной панели.
■ Последовательно выберите пункты Setting for Each Mode
(«Параметры
каждого режима») Data Disc («Диск с
данными») в меню Setting («Настройка»).
Руководство пользователя 4-36
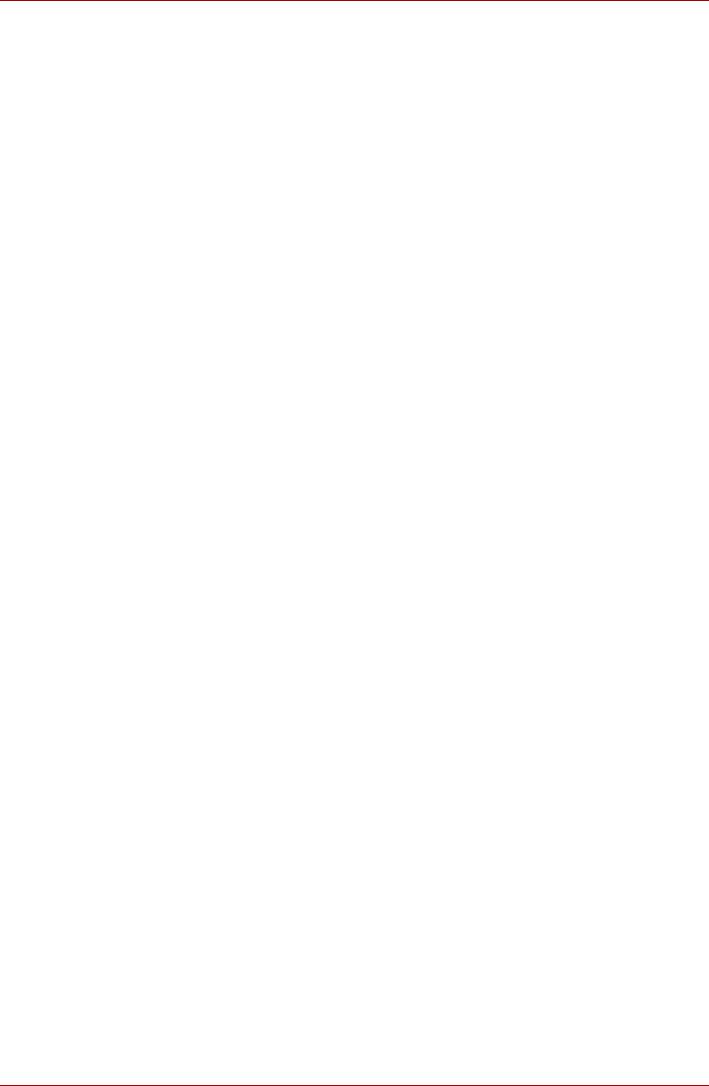
Изучаем основы
2. Установите флажок Verify written data (Проверить записанные
данные).
3. Выберите режим File Open (Открытый файл) или Full Compare
(Полное сопоставление).
4. Нажмите OK.
Подробнее о программе TOSHIBA Disc Creator
Более подробную информацию о программе TOSHIBA Disc Creator
смотрите в электронной справочной системе.
Видео
Для видеозаписи можно пользоваться программой Corel DVD
MovieFactory® for TOSHIBA
. (имеется в некоторых моделях).
®
При использовании программы Corel DVD MovieFactory
for TOSHIBA
Запись фильма на диск Bluray
1. Нажмите Start («Пуск») All Programs («Все программы») DVD
MovieFactory for TOSHIBA DVD MovieFactory Launcher, чтобы
запустить программу DVD MovieFactory.
2. Нажмите Create Video Disc («Создать видеодиск») New Project
(«Новый проект»), чтобы вызвать 2-й модуль запуска, после чего
выберите Blu-ray и запустите программу DVD MovieFactory.
3. Добавьте исходный файл с жесткого диска, нажав кнопку Add
Video files («Добавить видеофайлы») для вызова диалогового
окна браузера.
4. Выберите источник видеоданных и нажмите на кнопку Next
(«Далее»), чтобы перейти к странице Menu («Меню»).
5. Затем выберите шаблон меню и нажмите на кнопку Next («Далее»)
для перехода к странице Burning Page («Страница записи»).
6. Выберите тип конечного результата, затем нажмите на кнопку Burn
(Записать).
Порядок создания видеодиска DVD
Упрощенный порядок создания диска формата DVD-Video
посредством указания источника видеоданных:
1. Нажмите Start («Пуск») All Programs («Все программы») DVD
MovieFactory for TOSHIBA DVD MovieFactory Launcher to
launch DVD MovieFactory.
2. Нажмите Create Video Disc («Создать видеодиск») New Project
(«Новый проект»), чтобы вызвать 2-й модуль запуска.
Руководство пользователя 4-37
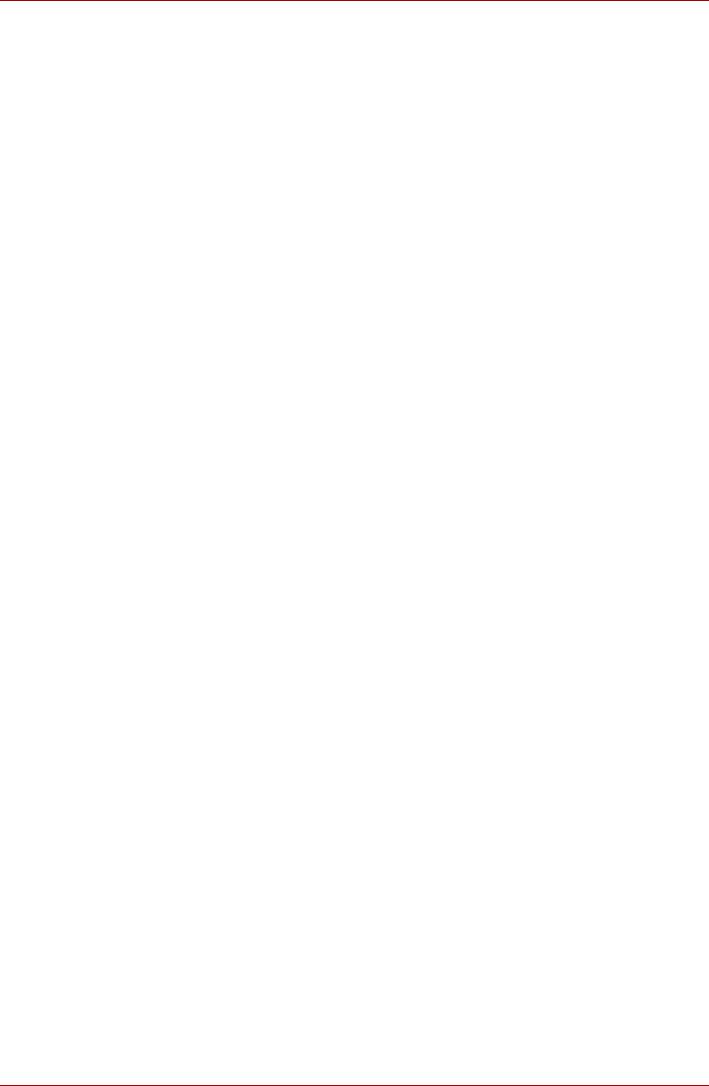
Изучаем основы
3. Выберите тип проекта и вызовите программу MovieFactory.
4. Нажмите кнопку Add video files («Добавить видеофайлы»), чтобы
выбрать источник видео на жестком диске. На экран будет
выведено диалоговое окно обзора.
5. Выберите источник видеоданных и нажмите кнопку Next («Далее»).
6. Выберите шаблон меню и нажмите кнопку Next («Далее»).
7. Выберите тип конечного результата, затем нажмите
кнопку Burn
(«Записать»).
Как узнать больше о программе Corel DVD MovieFactory
Более подробную информацию о программе Corel DVD MovieFactory
см. в файлах справки и руководства по ее использованию.
Важная информация об использовании
При записи видео на диски Video DVD обратите внимание на
перечисленные далее ограничения:
1. Обработка цифрового видео
■ Вход в систему с правами администратора для работы с
программой MovieFactory.
■ Подключите компьютер к сети переменного тока.
■ Компьютер должен работать на полной мощности. Не
пользуйтесь функциями экономии электроэнергии.
■ В процессе обработки видеоматериалов, записанных на диск
DVD,
имеется возможность предварительного просмотра.
Однако эта функция может работать некорректно, если
активизированы и другие программы.
■ Программа MovieFactory не может редактировать и
воспроизводить материалы, защищенные от копирования.
■ Не переводите компьютер в режим сна или спящий режим во
время работы с программой MovieFactory.
■ Не запускайте программу MovieFactory сразу после включения
компьютера. Подождите, пока закончится
обращение ко всем
дисководам.
■ При записи на видеокамеру формата DV запись следует
включать за несколько секунд до подачи записываемого
материала это обеспечит запись всех данных.
■ Запись дисков CD, функции DVD-Audio, mini DVD и Video CD в
этой версии не поддерживаются.
■ Прежде чем приступить к записи видеоматериалов на DVD,
следует закрыть все остальные программы.
■ Не запускайте такие сильно
загружающие процессор
программы, как экранная заставка.
■ Кодирование и декодирование формата MP3 не
поддерживается.
Руководство пользователя 4-38
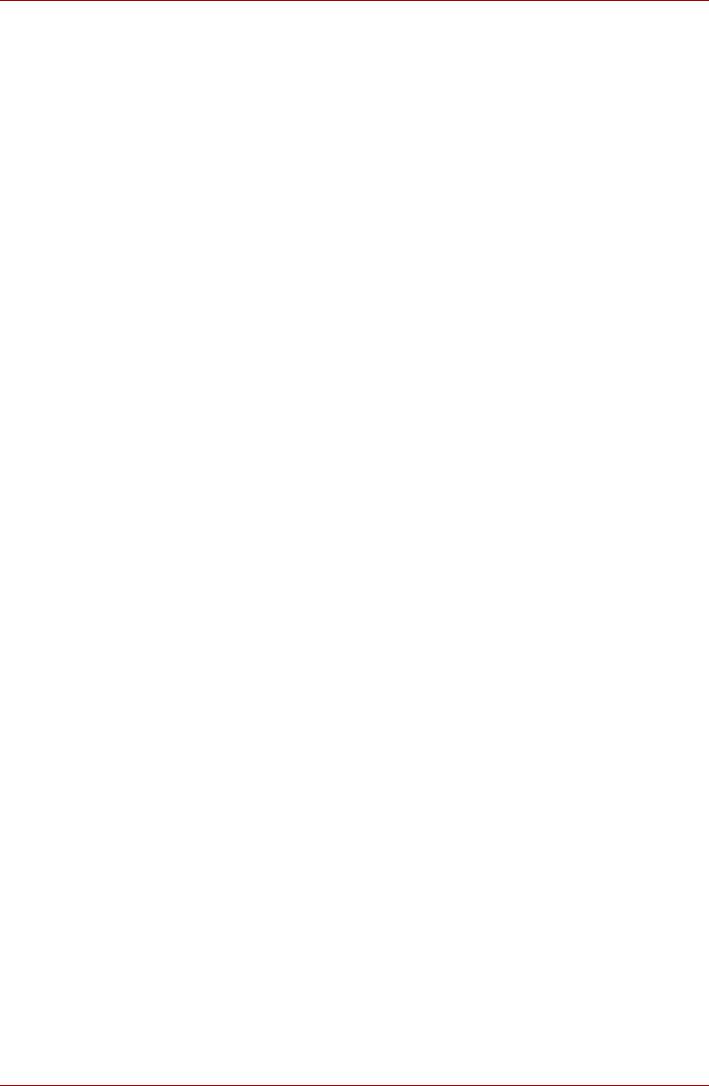
Изучаем основы
2. Прежде чем приступить к записи видео на DVD
■ Для записи используйте только диски DVD, рекомендованные
производителем привода.
■ Не назначайте в качестве рабочего дисковода жесткие диски
USB 1.1 и другие медленные устройства, иначе запись диска
DVD окажется невозможной.
■ Избегайте следующих действий:
• использования других функций, в том числе использования
мыши или сенсорного планшета, закрытия
или открытия
панели ЖК-монитора;
• ударов и тряски компьютера;
• Не пользуйтесь кнопками переключения режимов и
управления аудио/видео для воспроизведения музыкальных
или речевых записей.
• открытия лотка привода DVD;
• установки, извлечения или подключения внешних устройств,
таких как устройства ExpressCard, карты памяти формата SD,
USB-устройства, внешние мониторы, устройства i.LINK и
цифровые оптические устройства.
■ Проверьте
диск после записи важных данных.
■ Видеозапись в формате VR на диски DVD-R/+R/+RW
невозможна.
■ Не поддерживается запись в форматах VCD и SVCD.
3. О записанных дисках DVD
■ Некоторые модели компьютерных приводов DVD-ROM и DVD-
проигрывателей не могут считывать данные с дисков формата
DVD-R/+R/-RW/-RAM.
■ Для воспроизведения записанных дисков DVD на своем
компьютере пользуйтесь программой TOSHIBA DVD PLAYER.
■ Для воспроизведения записанных дисков Blu-ray на
своем
компьютере пользуйтесь программой WinDVD BD для
устройств TOSHIBA.
■ Чрезмерный износ перезаписываемых дисков может стать
причиной невозможности их считывания и форматирования. По
возможности пользуйтесь новыми дисками.
Программный проигрыватель TOSHIBA DVD PLAYER
Обратите внимание на перечисленные далее ограничения
применения программного проигрывателя TOSHIBA DVD PLAYER:
Замечания по эксплуатации
■ При воспроизведении отдельных видеоматериалов в формате
DVD Video возможно выпадение кадров, пропуск звуковых
фрагментов, рассинхронизация звука и изображения.
Руководство пользователя 4-39
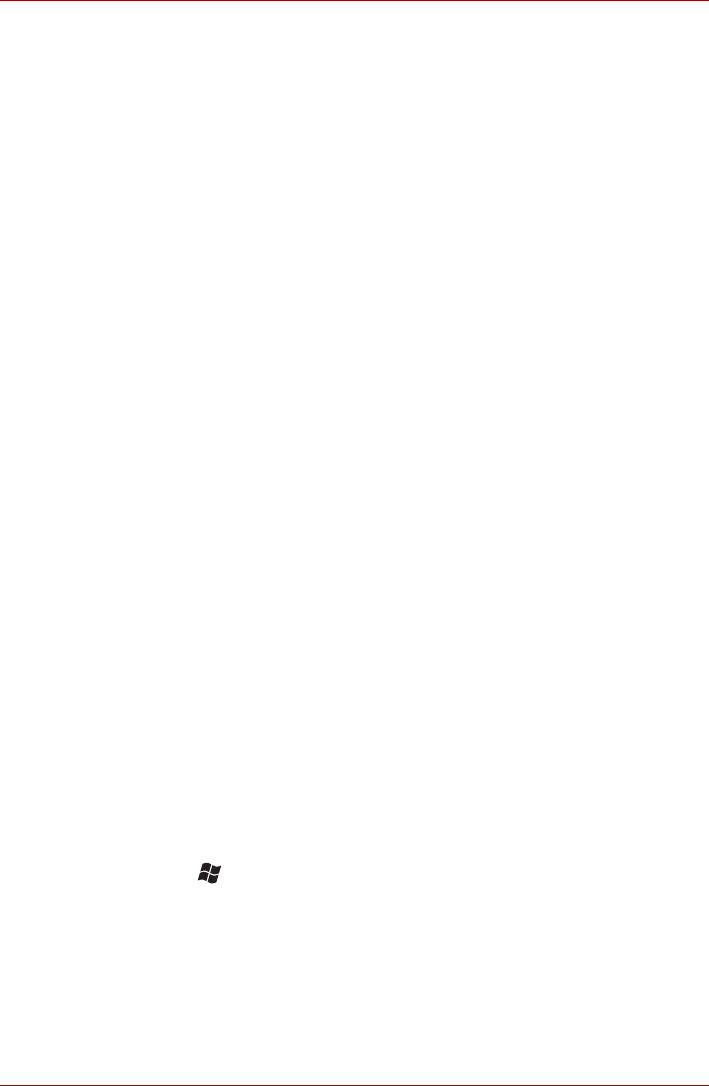
Изучаем основы
■ При использовании программы TOSHIBA DVD PLAYER
рекомендуется закрыть все другие приложения. Не открывайте
приложения и не выполняйте никакие другие операции во время
воспроизведения дисков DVD Video. В отдельных случаях
возможно прерывание или некорректная работа воспроизведения.
■ Незавершенные диски DVD, запись на которые производилась на
домашних пишущих DVD-проигрывателях, могут не
воспроизводиться на компьютере.
■ Используйте диски DVD-Video, код региона
которых либо
совпадает с заводским значением по умолчанию, либо имеет
значение ALL («ВСЕ»).
■ Не допускается воспроизведение видеодисков DVD одновременно
с просмотром или записью телепередач с помощью других
приложений. Это может привести к ошибкам воспроизведения
диска DVD Video или записи телевизионной программы. Кроме
того, если во время воспроизведения диска DVD Video начнется
заранее запрограммированная запись телевизионной программы,
это может привести к ошибкам воспроизведения диска DVD-Video
или записи телевизионной программы. Просматривайте диски DVD
Video в то время, на которое не запрограммирована запись.
■ При воспроизведении некоторых дисков с помощью приложения
TOSHIBA DVD PLAYER функция возобновления не работает.
■ На время воспроизведения дисков DVD Video рекомендуется
подключать адаптер переменного тока. Энергосберегающие
функции могут создавать помехи воспроизведению. При
воспроизведении
видеозаписей формата DVD-Video с
использованием питания от аккумуляторной батареи
устанавливайте в окне настроек Power Options («Электропитание»)
режим High performance («Высокая производительность»).
■ На время просмотра видеозаписей с помощью проигрывателя
TOSHIBA DVD PLAYER экранные заставки отключаются. Кроме
того, во время работы проигрывателя TOSHIBA DVD PLAYER
функции перевода компьютера в режим сна или гибернации, а
также функция отключения компьютера не действуют.
■ Во время
работы проигрывателя TOSHIBA DVD PLAYER функцию
автоматического отключения дисплея необходимо отключить.
■ Во время работы проигрывателя TOSHIBA DVD PLAYER не
переводите компьютер в режим сна и гибернации.
■ Не блокируйте компьютер с помощью сочетания клавиш Windows
logo ( ) + L, либо Fn + F1 во время работы программного
проигрывателя TOSHIBA DVD PLAYER.
Руководство пользователя 4-40
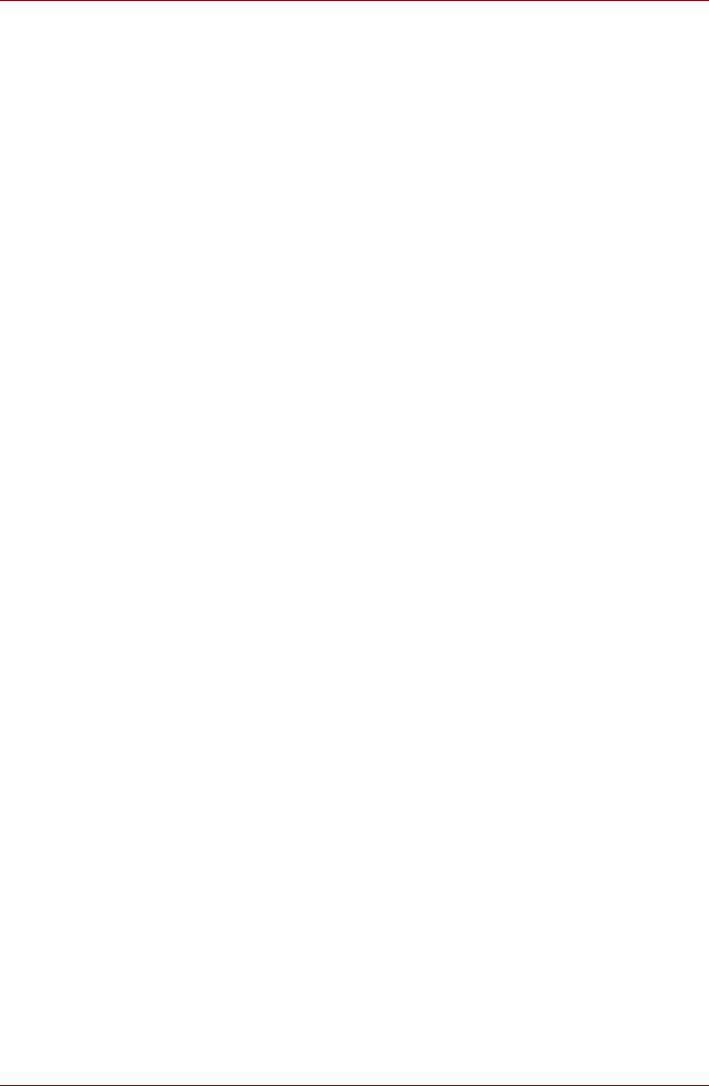
Изучаем основы
Устройства вывода изображения и звука
1. Проигрыватель TOSHIBA DVD PLAYER работает только в случае,
если для параметра Colors («Качество цветопередачи») выбрано
значение "True Color (32 bit)". Настроить параметр «Качество
цветопередачи» (Colors) можно на вкладке «Монитор» (Monitor)
окна «Параметры экрана» (Display Settings). Для того чтобы
открыть окно Display Settings («Параметры экрана»),
последовательно выберите пункты Start («Пуск») Control Panel
(«Панель управления») Appearance and Personalization /
Appearance («Оформление и персонализация /
Персонализация») Display («Экран») Change display
settings («Изменить параметры экрана»)
Advanced settings
(«Дополнительные параметры»).
2. При отсутствии изображения на экране внешнего монитора или
телевизора во время воспроизведения диска DVD Video
остановите воспроизведение и измените разрешение экрана с
помощью параметра Resolution («Разрешение») на вкладке "Adjust
screen resolution" («Изменить разрешение экрана»). Чтобы открыть
вкладку "Adjust screen resolution" («Изменить разрешение экрана»),
последовательно выберите Start (Пуск) Control Panel (Панель
управления) Adjust screen resolution (Изменить настройки
разрешения).
3. Из
-за особенностей некоторых моделей внешних мониторов и
телевизоров воспроизведение видеоматериалов на экране
отдельных устройств этих типов невозможно.
4. При просмотре материалов с дисков DVD-Video на внешнем
дисплее или телевизоре производите смену устройства вывода
изображения перед началом воспроизведения. Кроме того,
одновременный (в режиме клона) просмотр дисков DVD-Video на
дисплее компьютера и на внешнем дисплее
невозможен.
5. Во время работы проигрывателя TOSHIBA DVD PLAYER не
изменяйте разрешение экрана.
Программный проигрыватель TOSHIBA DVD PLAYER
1. Проигрыватель TOSHIBA DVD PLAYER поддерживает
воспроизведение дисков DVD-Video и DVD-VR.
2. Проигрыватель TOSHIBA DVD PLAYER не поддерживает функцию
родительского контроля.
3. В целях защиты авторских прав во время работы проигрывателя
TOSHIBA DVD PLAYER функция создания снимка экрана системы
Windows отключается.
4. (Функция распечатки изображения с экрана также отключается при
работе других приложений одновременно с программным
проигрывателем TOSHIBA DVD PLAYER и при свернутом окне
программного проигрывателя TOSHIBA DVD PLAYER). Для
того
чтобы использовать ее, проигрыватель TOSHIBA DVD PLAYER
необходимо закрыть.
Руководство пользователя 4-41
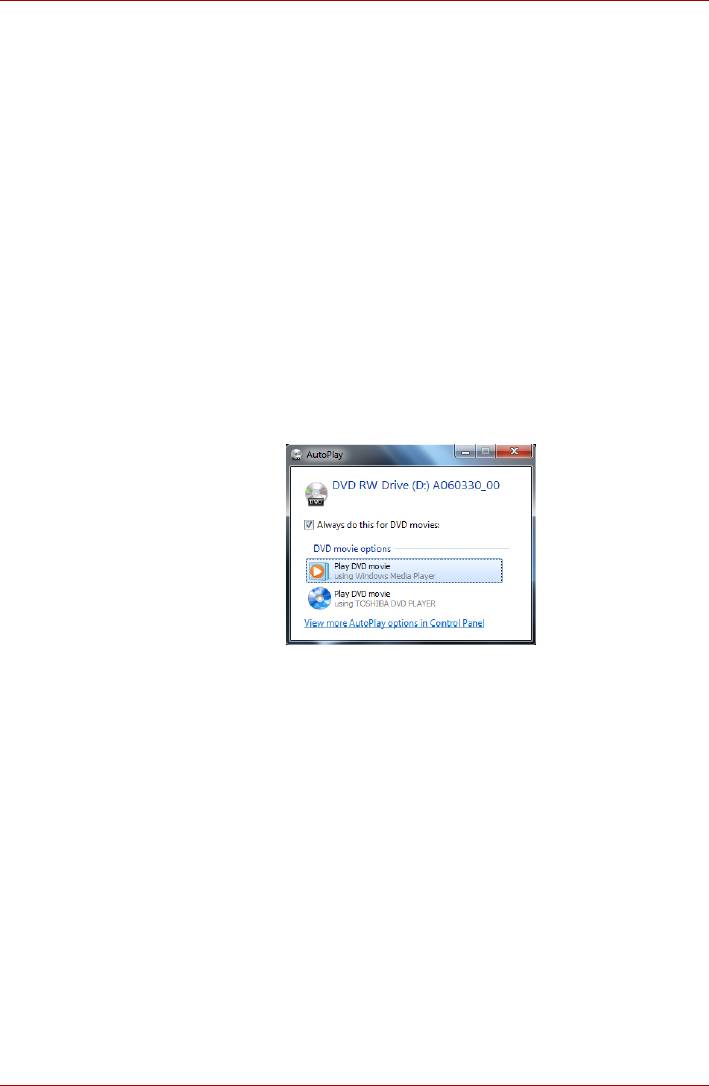
Изучаем основы
5. Для установки или удаления проигрывателя TOSHIBA DVD
PLAYER необходимы права администратора.
6. Во время работы проигрывателя TOSHIBA DVD PLAYER не
переключайтесь между учетными записями пользователей
системы Windows.
7. При воспроизведении отдельных дисков DVD Video смена звуковой
дорожки в окне управления приводит и к смене дорожки с субтитрами.
Запуск программного проигрывателя TOSHIBA DVD
PLAYER
Ниже описан порядок запуска проигрывателя TOSHIBA DVD PLAYER.
1. При загруженной операционной системе Windows 7 вставьте в
привод DVD Super Multi диск формата DVD-Video. После установки
диска DVD-Video в привод DVD на экране может появиться
приведенное далее окно выбора приложений. Если оно появилось,
выберите пункт «Воспроизведение кинофильма с диска DVD» (Play
DVD movie), после чего нажмите кнопку OK, чтобы запустить
программный проигрыватель TOSHIBA DVD PLAYER.
2. Нажмите кнопку CD/DVD на
передней панели управления. или
последовательно выберите пункты Start (Пуск) All Programs
(Все программы) TOSHIBA DVD PLAYER. для запуска
программы TOSHIBA DVD PLAYER.
Работа с программным проигрывателем TOSHIBA
DVD PLAYER
Замечания о работе с проигрывателем TOSHIBA DVD PLAYER.
1. Экранные меню и доступные функции могут отличаться друг от
друга у разных дисков DVD Video и на разных видеоматериалах.
2. Во время воспроизведения диска DVD система будет реагировать
только на те кнопки (включая кнопки на пульте дистанционного
управления и передней панели управления), которые соответствуют
функциям, доступным и активированным в
настоящий момент.
3. Если меню открыто в области отображения из верхнего меню окна
управления или с помощью кнопок меню, использование
сенсорного планшета или мыши для работы с ним может оказаться
невозможным.
Руководство пользователя 4-42
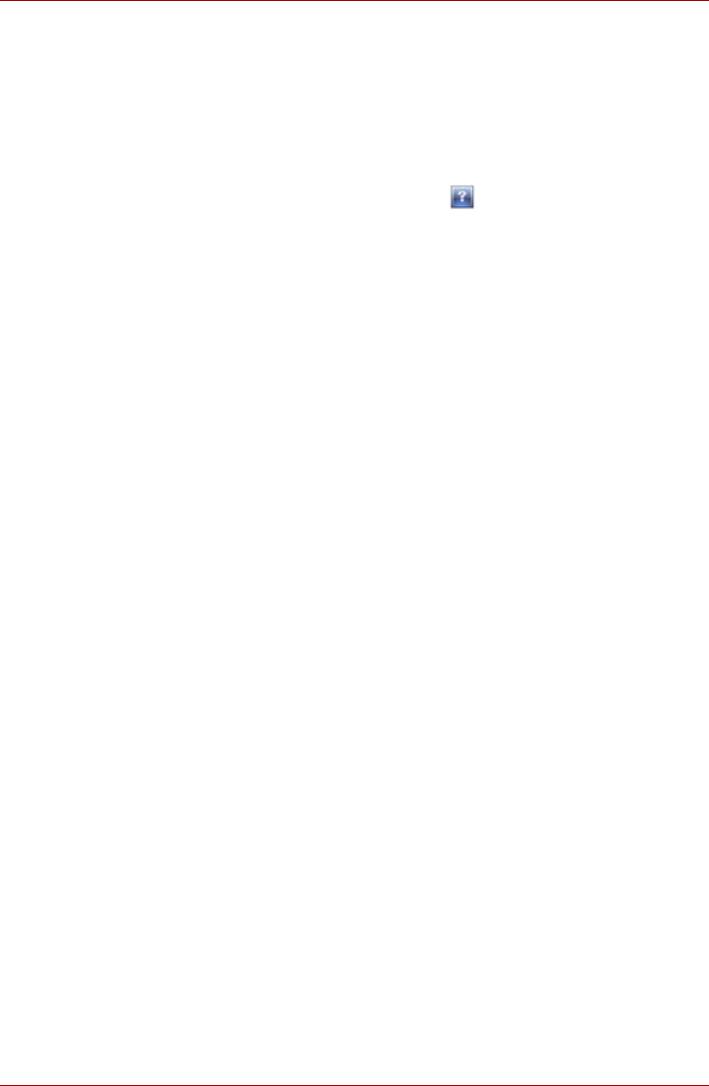
Изучаем основы
Вывод на экран СПРАВКИ по программному
проигрывателю TOSHIBA DVD PLAYER
В справке по программному проигрывателю TOSHIBA DVD PLAYER
содержатся подробные пояснения к функциям программного
проигрывателя TOSHIBA DVD PLAYER и указания по их применению.
Порядок вывода на экран справки по программному проигрывателю
TOSHIBA DVD PLAYER
■ Нажмите кнопку «Справка» (Help) ( ) в области отображения.
Использование программы WinDVD BD для TOSHIBA
Обратите внимание на перечисленные далее ограничения
применения программного проигрывателя WinDVD BD for TOSHIBA:
Замечания по эксплуатации
■ Проигрыватель "WinDVD BD for TOSHIBA" предназначен для
воспроизведения только дисков формата Blu-ray. Воспроизведение
дисков DVD не поддерживается. При воспроизведении дисков DVD
пользуйтесь программным проигрывателем TOSHIBA DVD
PLAYER.
■ При воспроизведении видеоматериалов, записанных с высокой
разрядностью, возможно выпадение кадров, пропуск фрагментов
звуковой дорожки и снижение производительности компьютера.
■ Перед воспроизведением дисков Blu-ray закрывайте все другие
приложения. Не открывайте приложения и не выполняйте никакие
другие операции во время воспроизведения дисков Blu-ray.
■ Воспроизведение дисков Blu-ray осуществляется в соответствии с
программами, записанными в их содержимом, поэтому методы
воспроизведения, экранные сообщения и меню, звуковые
эффекты, значки и другие функции у разных дисков могут
различаться. Для получения более подробной информации об этих
элементах смотрите инструкции, прилагаемые к содержимому, или
обращайтесь непосредственно к производителям содержимого.
■ При воспроизведении дисков Blu-ray обязательно подключайте к
компьютеру адаптер переменного тока.
■ Проигрыватель "WinDVD BD for TOSHIBA" поддерживает
технологию защиты от копирования нового поколения — AACS
(Advanced Access Content System). Для непрерывного
воспроизведения дисков Blu-ray необходимо обновить ключ AACS,
интегрированный в настоящее изделие. Для обновления требуется
подключение к Интернету. Ключ AACS обновляется бесплатно на
срок 5 лет с момента покупки настоящего
изделия; обновление на
срок свыше 5 лет осуществляется на условиях, устанавливаемых
поставщиком программного обеспечения - Corel Corporation.
Руководство пользователя 4-43
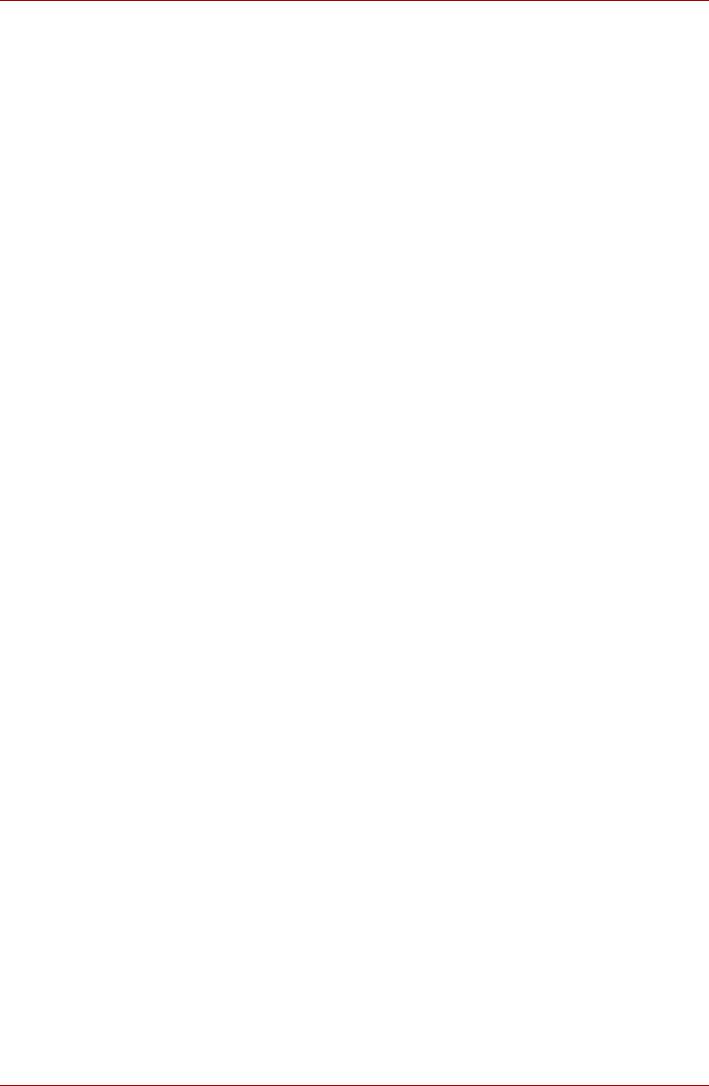
Изучаем основы
■ Не воспроизводите диски Blu-ray во время записи телевизионных
программ с использованием медиа-центра Windows XP, My TV и
других приложений. Это может привести к ошибкам
воспроизведения диска Blu-ray или записи телевизионной
программы. Кроме того, если во время воспроизведения диска
Blu-ray начнется заранее запрограммированная запись
телевизионной программы, это может привести к ошибкам
воспроизведения диска DVD Video или записи телевизионной
программы
. Просматривайте диски DVD Video в то время, на
которое не запрограммирована запись.
■ При воспроизведении видеоматериалов формата BD-J
клавиатурные сокращения не действуют.
■ При воспроизведении некоторых дисков с помощью приложения
WinDVD BD TOSHIBA функция продолжения воспроизведения не
работает.
■ Работа интерактивных функций дисков Blu-ray может быть
нарушена (на это влияет содержание диска или состояние
подключения к сети).
■ Коды
регионов для привода BD и приводов оптических дисков, а
также связанных с ними носителей, используются согласно
спецификациям трех регионов сбыта. Настройка кодов регионов
выполняется из программы WinDVD BD (вкладка [Region] в
диалоговом окне [Setup]). При приобретении диска BD Video
убедитесь, что он подходит к дисководу, в противном случае он
будет воспроизводиться неправильно.
■ Для воспроизведения видео на внешнем
дисплее или ТВ
используйте приложение "WinDVD BD for TOSHIBA", а также
устройства (дисплей или ТВ), оснащенные портом HDMI с
поддержкой RGB или HDCP.
■ Фильм, записанный на диске Blu-ray, может быть воспроизведен
только на внутреннем ЖК-дисплее или на внешних устройствах,
подключенных к выходам RGB и HDMI. Приложение WinDVD не
поддерживает режим Clone (режим клонирования), также
называемый DualView, который обеспечивает воспроизведение
видео на внутреннем
ЖК-дисплее и внешнем дисплее (или ТВ)
одновременно.
■ Этот продукт не обеспечивает воспроизведение дисков HD DVD.
Для просмотра видео высокой четкости необходимо использовать
диски Blu-ray, на которых записано содержимое в высоком
разрешении.
Руководство пользователя 4-44
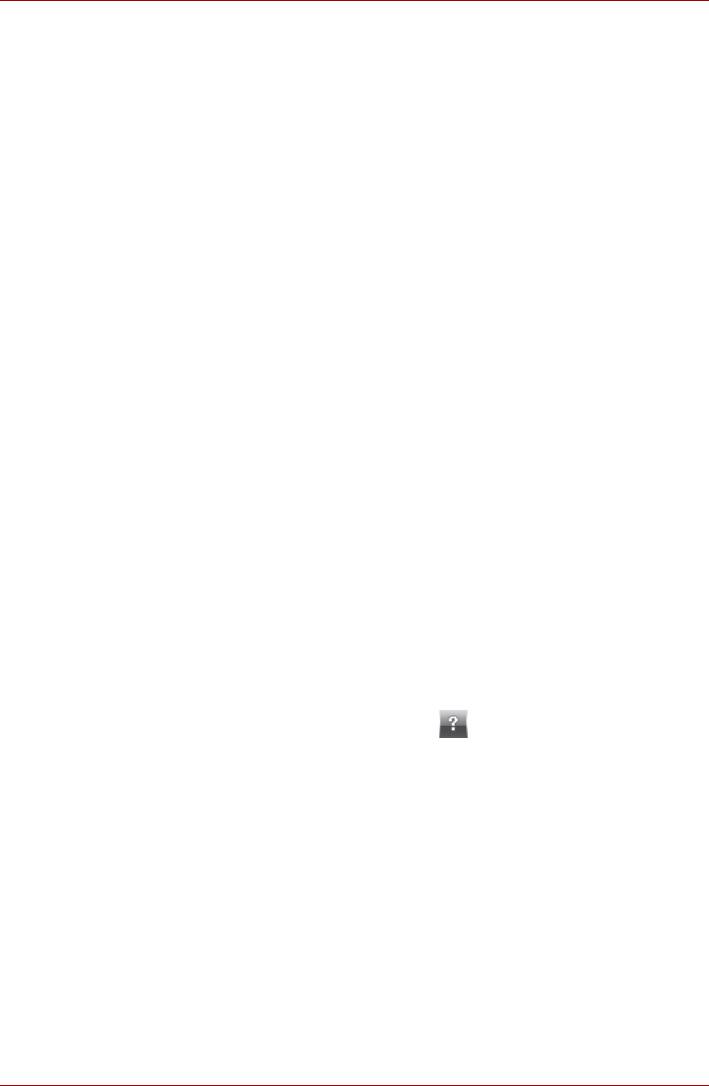
Изучаем основы
Запуск программы WinDVD BD for TOSHIBA
Чтобы запустить программу WinDVD BD for TOSHIBA, выполните
перечисленные ниже действия.
1. Программа WinDVD BD for TOSHIBA будет запущена
автоматически при загрузке диска Blu-ray в привод BD.
2. Коснитесь кнопки CD/DVD/BD на передней панели управления или
последовательно выберите пункты Start (Пуск) All Programs
(Все программы) InterVideo WinDVD WinDVD BD for
TOSHIBA, чтобы запустить программу "WinDVD BD for TOSHIBA".
Использование программы WinDVD BD for TOSHIBA
Замечания по работе с программой "WinDVD BD for TOSHIBA".
1. Экранные меню и доступные функции могут отличаться друг от
друга у разных дисков DVD Video и на разных видеоматериалах.
2. Во время воспроизведения диска DVD система будет реагировать
только на те кнопки (включая кнопки на пульте дистанционного
управления и передней панели управления), которые
соответствуют функциям, доступным и активированным в
настоящий момент.
3. Если меню открыто в области отображения из верхнего меню окна
управления или с помощью кнопок меню, использование
сенсорного планшета или мыши для работы с ним может оказаться
невозможным.
Откройте справку (HELP) к программе WinDVD BD for
TOSHIBA
Подробные объяснения функций WinDVD BD for TOSHIBA и
соответствующие инструкции также приведены в справке WinDVD BD
for TOSHIBA". Чтобы запустить справку к программе WinDVD BD for
TOSHIBA, выполните перечисленные ниже действия.
■ Нажмите кнопку Help («Справка») ( ) в области отображения.
Уход за носителями
Данный раздел содержит рекомендации по защите данных,
хранящихся на дисках CD/DVD/BD. Обращайтесь с носителями
бережно. Перечисленные далее простые меры предосторожности
продлят срок годности носителей CD/DVD и защитят хранящиеся на
них данные:
Руководство пользователя 4-45
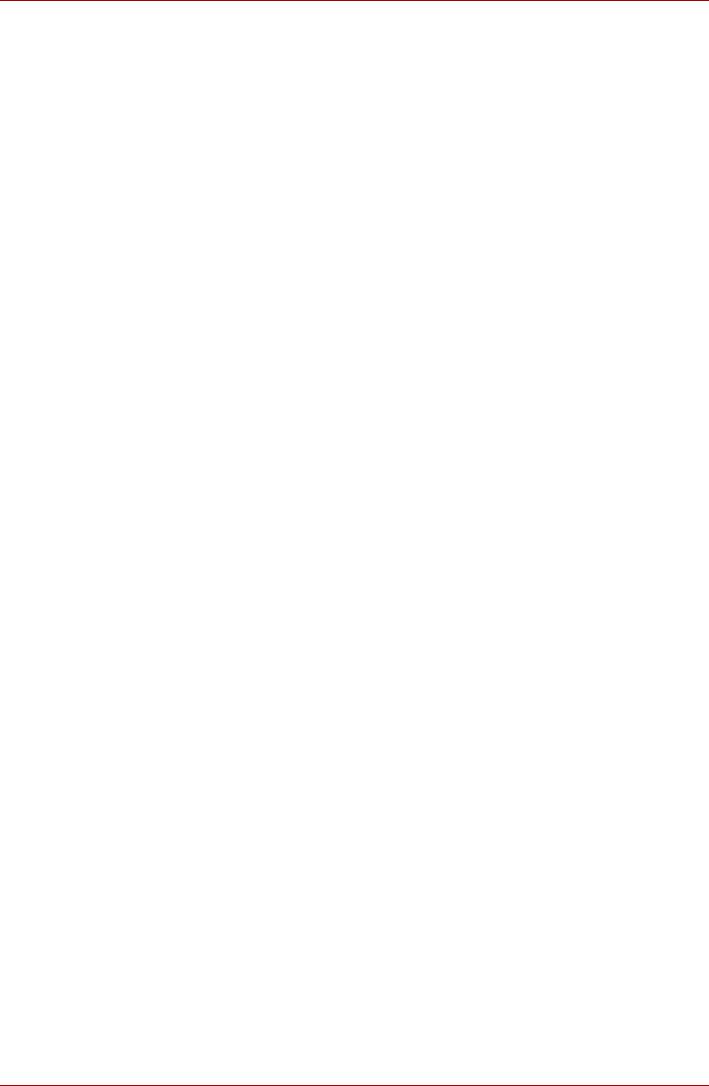
Изучаем основы
CD/DVD/BD
1. Храните диски CD/DVD/BD в оригинальной упаковке — это защитит
их и сохранит чистыми.
2. Не сгибайте диски CD/DVD/BD.
3. Не пишите на них используйте наклейки, чтобы не испортить
поверхность диска CD/DVD/BD с данными.
4. Берите диск CD/DVD/BD за внешний край или за край
центрального отверстия. Отпечатки пальцев на поверхности диска
могут помешать считыванию данных.
5. Не подвергайте
диски CD/DVD/BD воздействию прямых солнечных
лучей, чрезмерного тепла или холода. Не кладите на диски CD/
DVD/BD тяжелые предметы.
6. Если диски CD/DVD/BD стали пыльными или грязными, протрите
их чистой сухой тканью. Протирайте поверхность диска от центра к
краю, но не круговыми движениями. При необходимости
используйте ткань, смоченную водой или нейтральным
очистителем. Не используйте бензин, растворители
и другие
схожие чистящие средства
Руководство пользователя 4-46
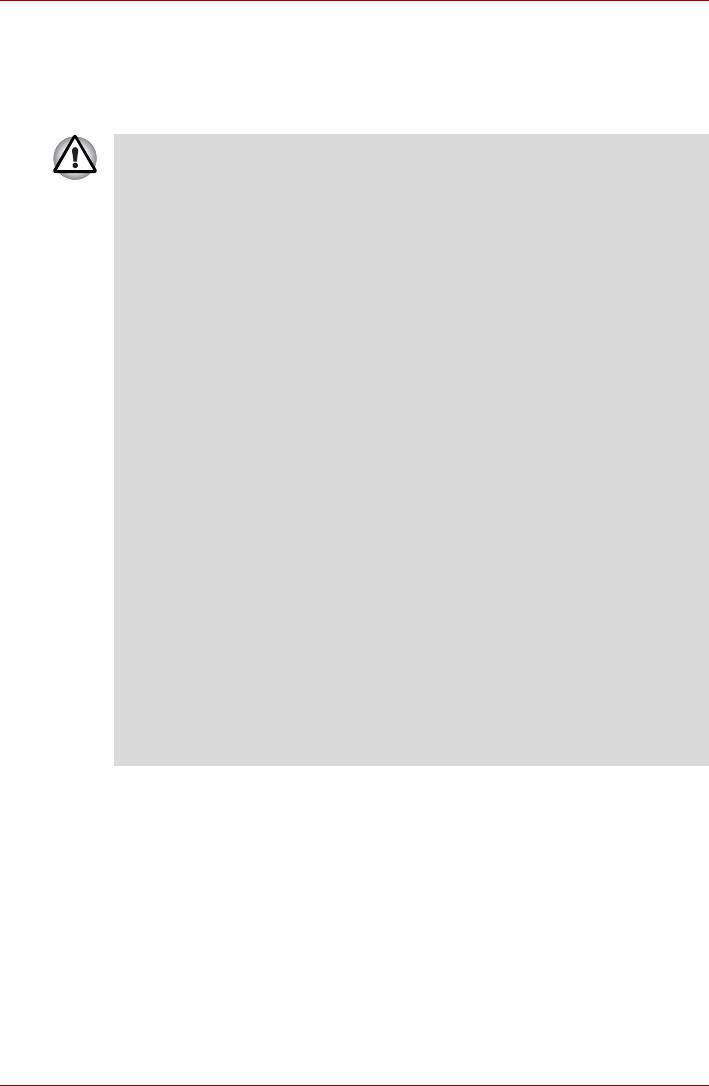
Изучаем основы
Беспроводная связь
Компьютер оснащен такими средствами беспроводной связи, как
модуль подключения к беспроводной локальной сети и устройство на
основе технологии Bluetooth.
■ Не пользуйтесь функциями подключения к беспроводной
локальной сети и связи по технологии Bluetooth рядом с
микроволновыми печами, а также в местах, подверженных
воздействию радиопомех и электромагнитных полей. Помехи,
создаваемые микроволновой печью и другими источниками,
могут стать причиной разрыва соединения Wi-Fi и Bluetooth.
■ Отключайте беспроводные средства сетевого подключения с
технологией Wi-Fi и Bluetooth, если поблизости находятся
лица,
которые могут пользоваться кардиостимуляторами или
другими электронными медицинскими приборами. Радиоволны
способны оказать негативное воздействие на работу водителя
ритма сердца и других медицинских приборов, что может
привести к серьезным сбоям в их работе и, как следствие,
тяжелой травме. При использовании беспроводных средств на
основе технологий Wi-Fi и Bluetooth следуйте инструкциям по
вашему
медицинскому оборудованию.
■ Всегда отключайте устройства беспроводных средств
сетевого подключения Wi-Fi или Bluetooth, если компьютер
находится рядом с автоматическим оборудованием или
сложными техническими устройствами (например,
автоматическими дверями или сигнализаторами пожара).
Радиоволны способны вызвать неполадки в работе подобного
оборудования, что может стать причиной тяжелой травмы.
■ Подключение к сети с заданным именем с использованием
функции
подключения к конкретной сети может оказаться
невозможным.
В этом случае для всех компьютеров, подключенных к одной
сети, необходимо сконфигурировать новую сеть (*), чтобы
подключение к сети снова стало возможным.
* Обязательно используйте новое имя сети.
Плата беспроводного сетевого интерфейса
Данные средства поддерживают стандарты A, B, G и N, а также
совместимы с другими системами на основе технологии
радиопередачи широкополосных сигналов по методу прямой
последовательности / мультиплексирования с ортогональным
делением частот, соответствующими стандарту IEEE 802.11.
■ Механизм автоматического выбора скорости обмена данными в
диапазоне 54, 48, 36, 24, 18, 12, 9 и 6 Мбит/с. (IEEE 802.11a/g.)
■ Механизм автоматического выбора скорости обмена данными в
диапазоне 11, 5,5, 2 и 1 Мбит/сек. (IEEE 802.11b)
■ Автоматическая настройка на несколько каналов
Руководство пользователя 4-47
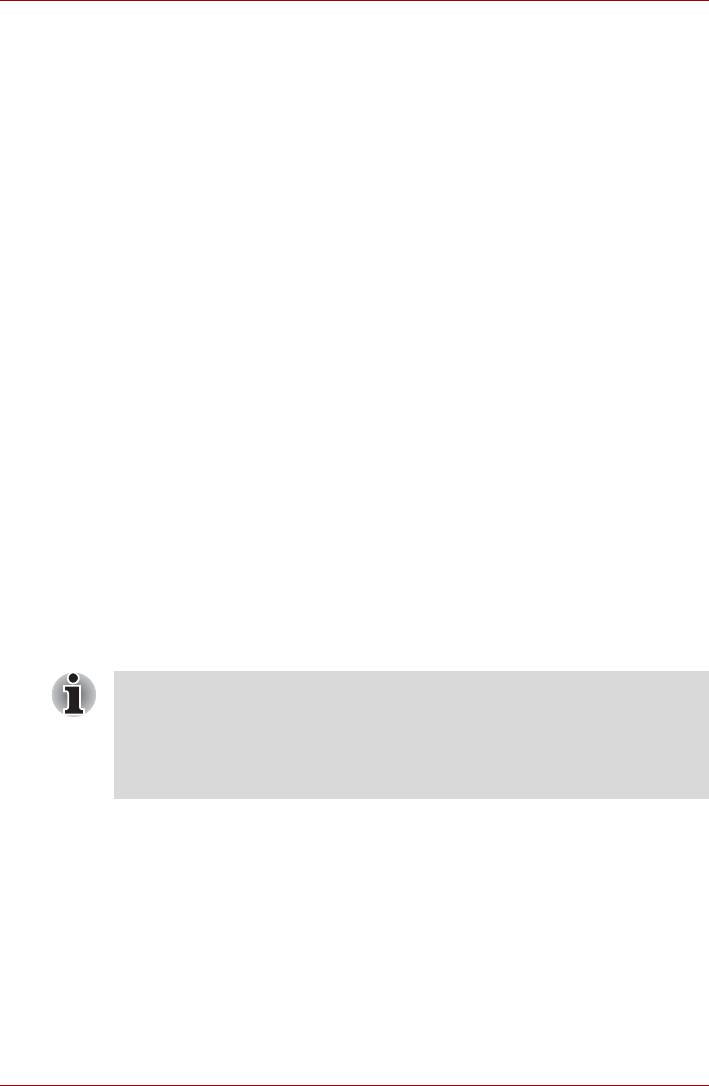
Изучаем основы
■ Управление питанием платы
■ Шифрование данных в соответствии с требованиями стандарта
Wired Equivalent Privacy (WEP) на основе 128-разрядного
алгоритма шифрования.
■ Шифрование данные в соответствии с требованиями стандарта
Advanced Encryption Standard (AES) на основе 128-разрядного
алгоритма шифрования
Защита
■ Не забудьте активизировать функцию шифрования. Это позволит
защитить ваш компьютер от несанкционированного доступа
посторонних лиц через беспроводную локальную сеть, что чревато
вторжением злоумышленников, прослушиванием передаваемой
информации, потерей или уничтожением записанных данных.
Корпорация TOSHIBA настоятельно рекомендует активировать
функцию шифрования.
■ Компания TOSHIBA не несет ответственности за проникновение,
утрату или прослушивание данных при использовании средств
беспроводного сетевого подключения.
Программа Bluetooth Stack for Windows® by TOSHIBA (входит в
комплектацию отдельных моделей)
Обратите внимание на то, что данное программное обеспечение
®
предназначено для операционной системы Windows
7:
Далее приводится подробная информация о применении
программного обеспечения с указанными операционными
системами. См. также электронную справку к программному
обеспечению.
Этот выпуск стека Bluetooth основан на спецификации Bluetooth
версий 1.1/1.2/2.0/2.1+EDR. Помимо портативных персональных
компьютеров собственного производства, корпорация TOSHIBA не
гарантирует совместимости с оборудованием или иными
электронными устройствами, оснащенными технологией
Bluetooth®.
Руководство пользователя 4-48
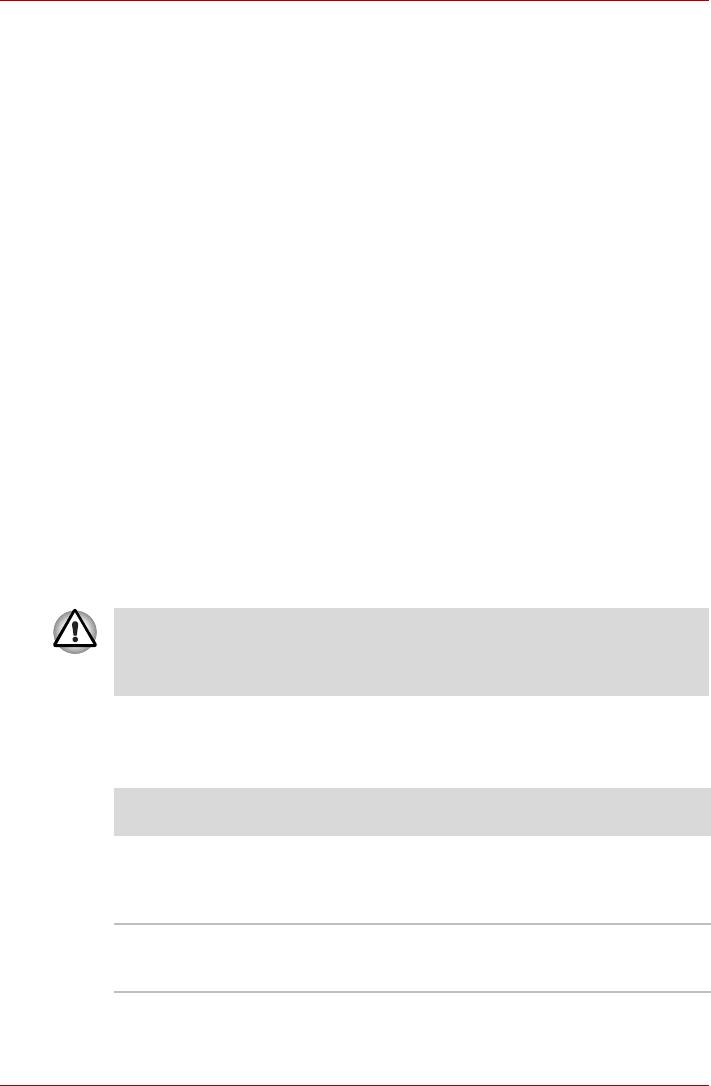
Изучаем основы
Заметки о выпуске программы Bluetooth Stack для
Windows компании TOSHIBA
1. Приложения для отправки, приема и обработки факсимильных
сообщений:
стек Bluetooth не поддерживает некоторые приложения для работы
с факсами.
2. Многопользовательский режим:
Модуль Bluetooth не поддерживает многопользовательский режим
в Windows. Иными словами, если вы пользуетесь модулем
Bluetooth, одновременно с вами им не могут пользоваться другие
лица, работающие на том же компьютере.
Техническая поддержка:
Самая свежая информация о поддержке операционных систем,
языковой поддержке и доступных обновлениях размещается на нашем
сайте
http://www.toshiba-europe.com/computers/tnt/bluetooth.htm (для стран
Европы) или http://www.pcsupport.toshiba.com (для США).
Переключатель беспроводной связи
Служит для активизации или отключения платы беспроводного
подключения к сети и модуля Bluetooth. Когда переключатель
находится в выключенном положении, передача или прием данных не
производятся. Беспроводные средства включаются переводом
переключателя вправо, а отключаются переводом его влево.
Находясь на борту самолета и в медицинских учреждениях,
переведите переключатель в положение «выключено». Проверьте
индикатор. При отключении функции беспроводной связи
индикатор гаснет.
Индикатор активности беспроводной связи
Указывает на состояние функций беспроводной связи.
Состояние
Показания
индикатора
Выключен Переключатель беспроводной связи
переведен в отключенное положение.
Автоматическое отключение питания из-за
перегрева. Сбой питания.
Светится Переключатель беспроводной связи
переведен во включенное положение.
Беспроводная связь включена приложением.
Руководство пользователя 4-49

Изучаем основы
Если беспроводная локальная сеть была отключена из панели задач,
для ее повторного включения требуется перезагрузить компьютер.
Можно воспользоваться и альтернативным способом:
1. На панели управления Control Panel откройте вкладку System and
Security («Система и безопасность»).
2. Нажмите кнопку Device Manager («Диспетчер устройств»). На
экран будет выведено окно диспетчера устройств. Выберите
Network adaptors («Сетевые адаптеры»).
3. Выбрав нужный
сетевой адаптер, нажмите кнопку «Включить»
(Enable) на панели инструментов.
Локальная сеть
Компьютер оснащен встроенным сетевым адаптером, который
поддерживает стандарты Fast Ethernet LAN или Giga bit Ehternet LAN
(в зависимости от приобретенной модели).
Виды кабелей для подключения к локальной сети
Перед подключением к локальной сети компьютер необходимо
правильно настроить. Подключение к сети с настройками
компьютера по умолчанию может стать причиной неправильной
работы. Согласуйте процедуры настройки с администратором
сети.
Если вы используете Fast Ethernet LAN (100 Мбит/с, 100BASE-TX),
убедитесь в том, что вы подключены через кабель типа CAT5 или
выше. Нельзя использовать кабель CAT3.
В случае использования Giga bit Ethernet LAN подключайте кабель
CAT5-E или более поздней версии. Использование кабеля категории
CAT5 или CAT3 не допускается.
Подключение кабеля к локальной сети
Для подключения сетевого кабеля выполните следующие действия.
1. Выключите питание компьютера и всех подключенных к нему
внешних устройств.
2. Подключите один конец кабеля к гнезду сетевого интерфейса.
Аккуратно нажмите до щелчка.
Руководство пользователя 4-50
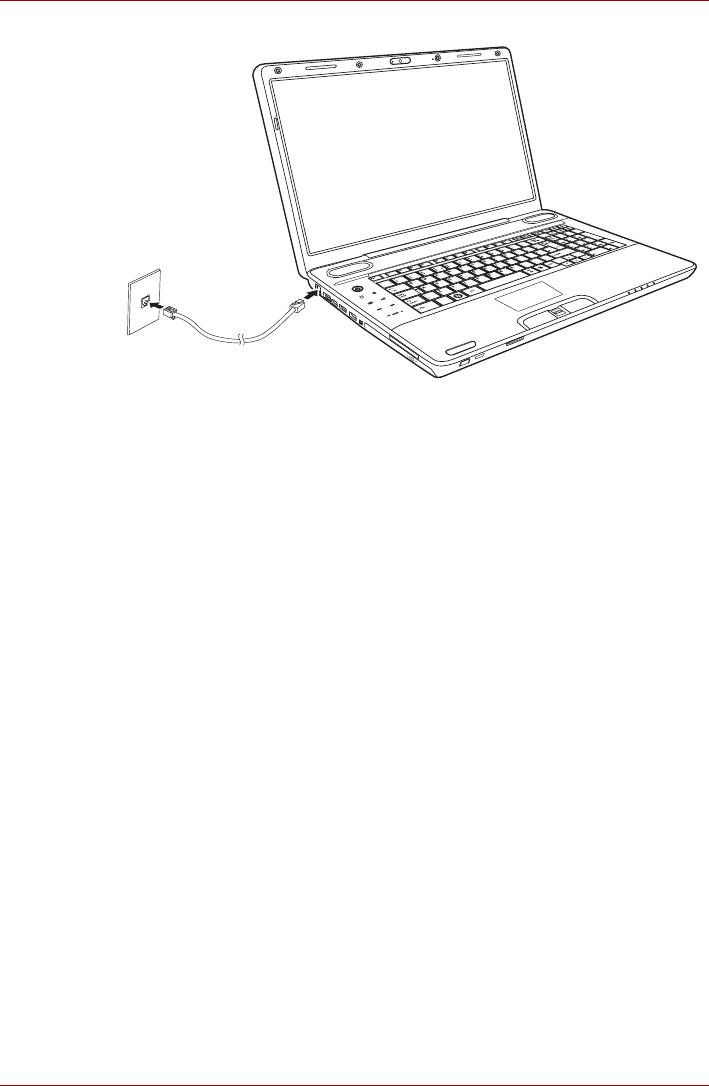
Изучаем основы
Подключение сетевого шнура
3. Подключите другой конец кабеля к гнезду сетевого концентратора.
Перед подключением к концентратору проконсультируйтесь с
администратором сети.
Отсоединение кабеля от локальной сети
Для отключения кабеля локальной сети выполните следующие
действия.
1. Нажмите на рычажок на разъеме у гнезда локальной сети и
вытащите разъем.
2. Отсоедините шнур от компьютера таким же способом. Перед
отключением от сетевого концентратора проконсультируйтесь с
администратором сети.
Чистка компьютера
Чтобы обеспечить долговременную, безотказную работу компьютера,
оберегайте его от пыли и аккуратно обращайтесь с жидкостями рядом
с аппаратом.
■ Не допускайте попадания жидкости внутрь компьютера. В случае
попадания влаги внутрь немедленно выключите питание и дайте
компьютеру полностью высохнуть перед повторным включением.
■ Чистку компьютера нужно производить слегка увлажненной (водой)
тканью. Для очистки
экрана можно использовать очиститель
стекол. Нанесите небольшое количество очистителя на мягкую
чистую ткань и осторожно протрите экран.
Руководство пользователя 4-51
TO
S
H
IB
A
Sa
tellite
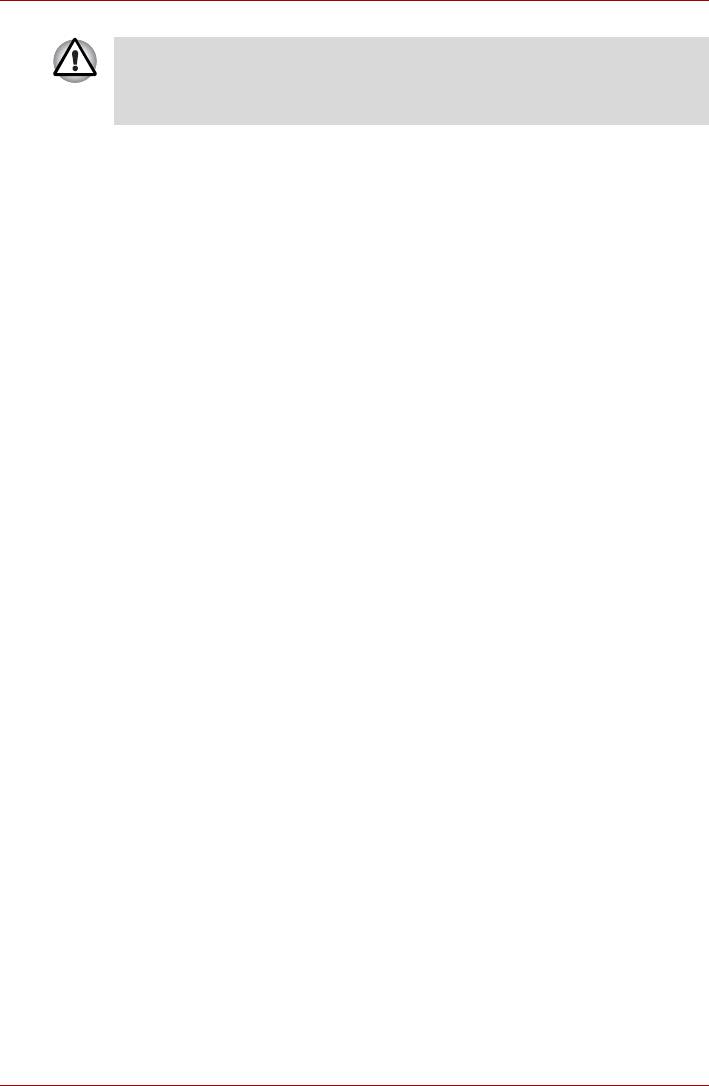
Изучаем основы
Ни в коем случае не разбрызгивайте чистящую жидкость прямо на
компьютер и не допускайте ее попадания на его компоненты.
Никогда не используйте для чистки компьютера абразивные или
едкие средства.
■ Регулярно очищайте пылесосом от пыли вентиляционные
отверстия, расположенные на тыльной стороне корпуса
компьютера. См. главу 2 ПутеводительВид сзади.
Перемещение компьютера
Компьютер приспособлен к повседневному использованию в
различных сферах деятельности. Тем не менее, при переноске
компьютера следует соблюдать простые меры предосторожности,
которые обеспечат его безотказную работу.
■ Не приступайте к перемещению компьютера, не убедившись в
полном прекращении операций с дисковыми накопителями.
Проверьте состояние индикатора жесткого диска на компьютере.
■ Если в приводе оптических
носителей имеется компакт-диск (CD/
DVD/BD), извлеките его. Плотно закройте лоток.
■ Выключите компьютер.
■ Перед переноской компьютера отсоедините адаптер переменного
тока и все периферийные устройства.
■ Закройте панель ЖК-дисплея. Не поднимайте компьютер за панель
дисплея.
■ Прежде чем переносить компьютер, выключите его, отсоедините
шнур питания переменного тока и дайте компьютеру остыть.
Несоблюдение
этого требования может стать причиной травмы
средней степени тяжести.
■ При перемещении компьютера всегда выключайте питание. Если
кнопка включения питания снабжена блокиратором, установите его
в положение защиты от включения. Кроме того, оберегайте
компьютер от резких сотрясений. Несоблюдение этих требований
может стать причиной повреждения компьютера, сбоев в его
работе или потери данных
.
■ Не транспортируйте устройства с установленными устройствами
ExpressCard. Это может привести к повреждению компьютера и
устройства ExpressCard, что вызовет сбои в работе.
■ Для переноски компьютера пользуйтесь специальной сумкой.
■ Прочно держите компьютер при переноске, чтобы избежать его
падения или повреждения.
■ Не переносите компьютер за выступающие части.
Применение функции защиты жесткого диска
Данный компьютер оснащен функцией, снижающей риск повреждения
жесткого диска.
Руководство пользователя 4-52
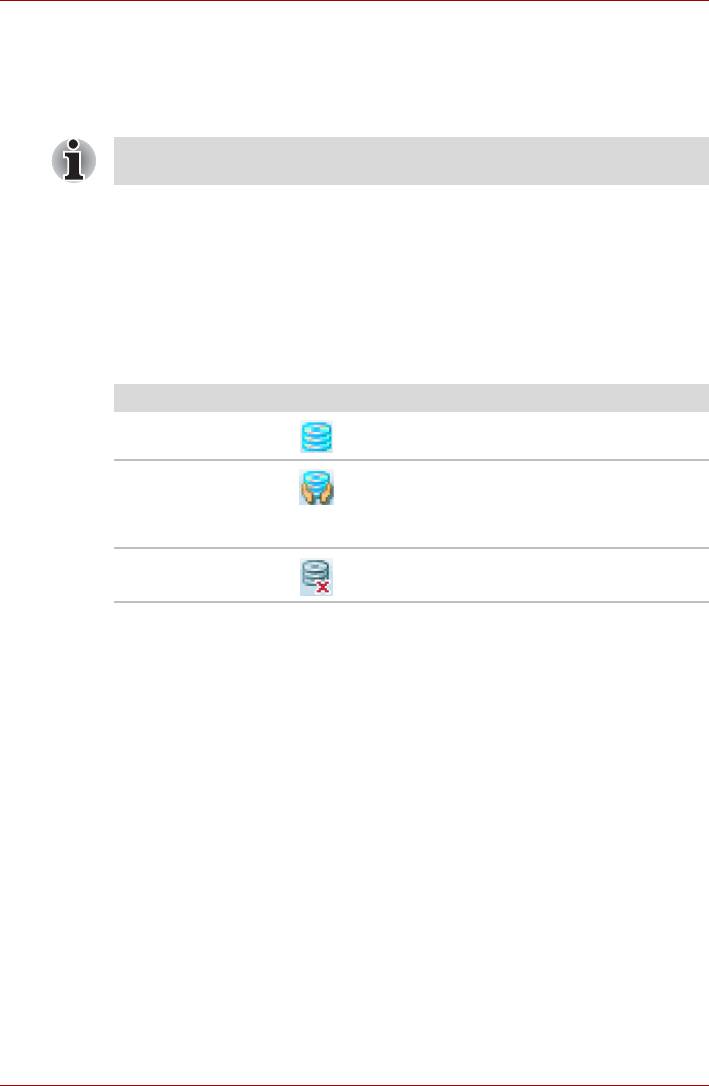
Изучаем основы
Функция защиты жесткого диска TOSHIBA заключается в
автоматическом переводе головки жесткого диска в безопасное
положение во избежание ее повреждения от соприкосновения с
диском при поступлении со встроенного датчика сигналов о вибрации,
ударах и прочих признаках движения компьютера.
Функция защиты жесткого диска TOSHIBA не гарантирует его
полную защиту от повреждений.
При обнаружении вибрации на экран выводится предупреждение, а
значок в области уведомлений панели задач указывает на состояние
защиты.
Предупреждение остается на экране вплоть до нажатия кнопки OK,
либо в течение 30 секунд. Когда вибрация прекращается, значок
принимает свой обычный вид.
Значок на панели задач
Состояние Значок Описание
Обычный Включена защита жесткого диска
TOSHIBA.
Защита Функция защиты жесткого диска
TOSHIBA активизирована. Головка
жесткого диска переведена в
безопасное положение.
OFF (ВЫКЛ) Защита жесткого диска TOSHIBA
отключена.
Окно свойств функции защиты жесткого диска TOSHIBA
Настройки функции защиты жесткого диска TOSHIBA можно изменять
в окне
«Защита жесткого диска TOSHIBA» (TOSHIBA HDD Protection). Чтобы
открыть это окно, выберите последовательно Start («Пуск») All
Programs («Все программы») TOSHIBA HDD Protection Settings
(«Параметры защиты жесткого диска»). Окно можно также открыть,
щелкнув соответствующий значок в панели задач, а также из панели
управления.
Защита жесткого диска
Функцию защиты жесткого диска TOSHIBA можно включить или
отключить.
Уровни чувствительности
Имеется четыре уровня чувствительности функции к вибрации,
ударам, тряске и аналогичному воздействию: ВЫКЛ, 1-й, 2-й и 3-й
уровни по возрастающей. Уровень 3 обеспечивает лучшую защиту
Руководство пользователя 4-53
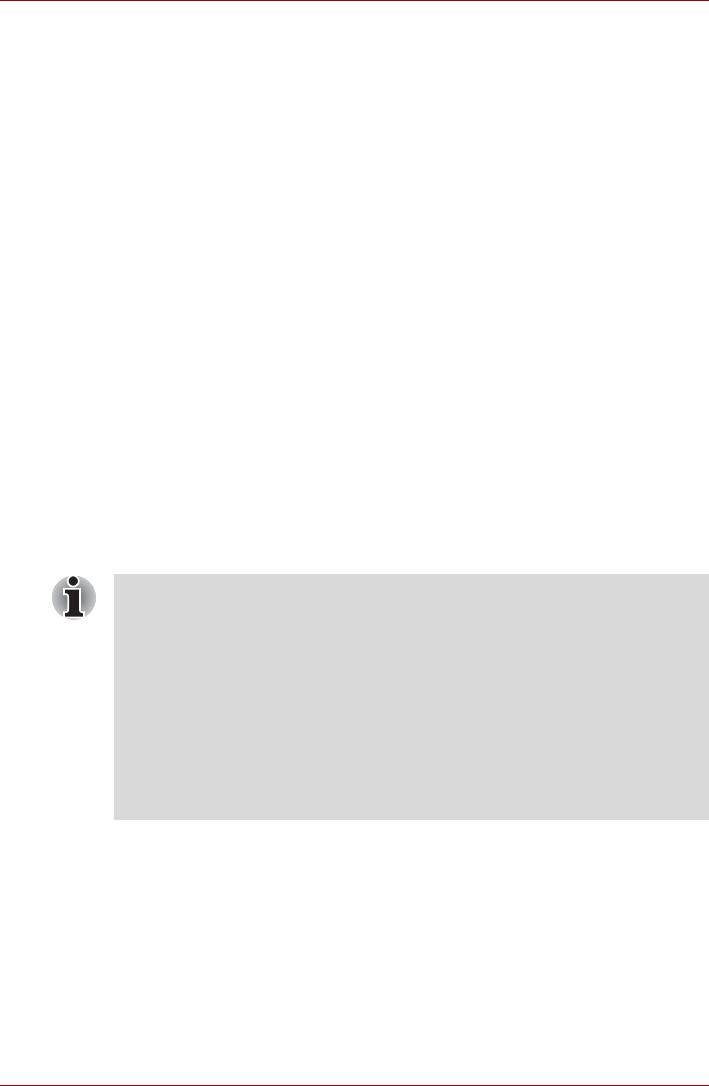
Изучаем основы
компьютера. С другой стороны, если компьютер работает в подвижной
среде или в иных нестабильных условиях, установка 3-го уровня
защиты может привести к чрезмерно частой активизации функции
защиты жесткого диска TOSHIBA и, как следствие, к замедлению
считывания данных и их записи на жесткий диск. Если скорость
считывания и записи данных имеет приоритетное значение
,
установите более низкий уровень чувствительности функции защиты
жесткого диска.
Рекомендуемый уровень чувствительности зависит от режима работы
компьютера: пользуетесь ли вы им как наладонным, мобильным или
же в стабильных условиях, установив компьютер на стол дома или на
рабочем месте. Установленный уровень чувствительности
автоматически переключается на более рациональный в зависимости
от питания
компьютера: от сети переменного тока (в настольном
режиме) или же от батарейного источника (в наладонном или
мобильном режиме).
Утилита 3D Viewer
Выводит на экран трехмерный значок, который появляется при
наклоне компьютера или воздействии на него вибрации.
При обнаружении вибрации средствами защиты жесткого диска
TOSHIBA HDD головка жесткого диска блокируется, а вращение
трехмерного значка в виде диска прекращается. При разблокировании
головки жесткого диска значок снова начинает вращаться.
Утилита 3D Viewer запускается нажатием на значок в
панели задач.
■ Этот трехмерный объект виртуально представляет
внутренний жесткий диск компьютера. Данное представление
может меняться в зависимости от фактического количества
жестких дисков, их вращения, движения головок, емкости
разделов, состояния и направления.
■ В отдельных моделях данная функция может поглощать
значительную долю мощности центрального процессора и
емкости памяти. В результате запуск других программ во
время работы утилиты 3D Viewer может привести к снижению
быстродействия компьютера.
■ Сильная тряска или удары чреваты повреждением компьютера.
Руководство пользователя 4-54
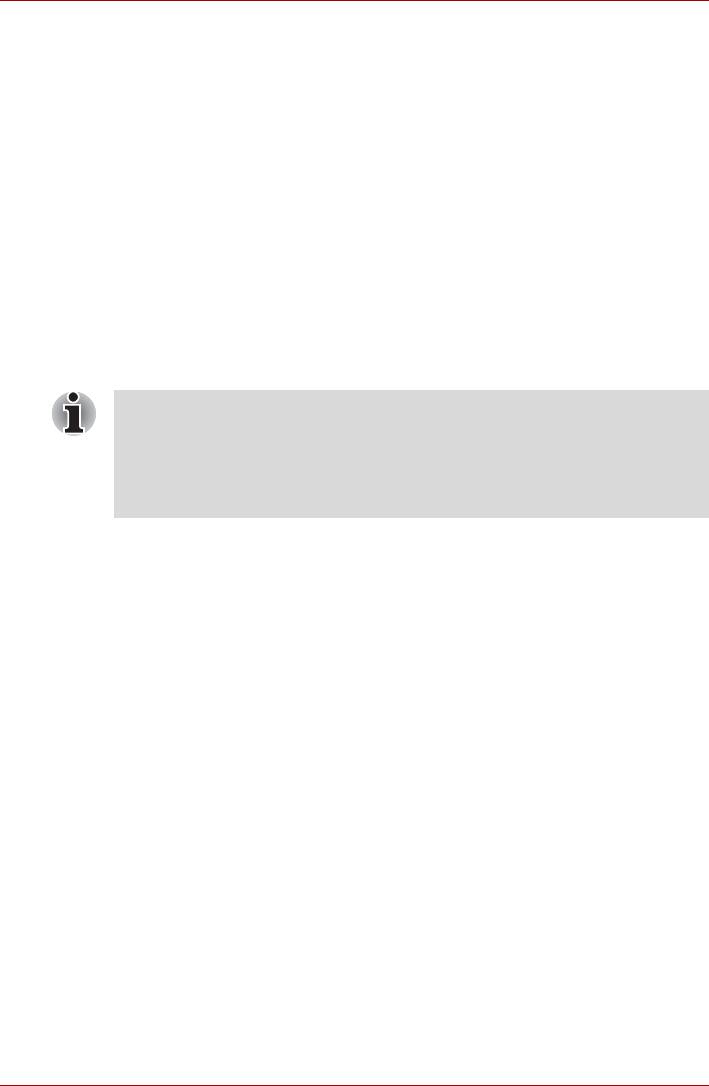
Изучаем основы
Дополнительно
Чтобы открыть вкладку «Дополнительно» (Details), нажмите кнопку
Дополнительные настройки (Setup Detail) в окне «Параметры защиты
жесткого диска TOSHIBA» (TOSHIBA HDD Protection Properties).
Повышение уровня чувствительности
При отключенном адаптере переменного тока или закрытой крышке
панели дисплея предполагается, что компьютер готов к переноске,
поэтому уровень чувствительности функции защиты жесткого диска
автоматически устанавливается на максимальный на 10 секунд.
Сообщение системы защиты жесткого диска
TOSHIBA
Укажите, выводить ли на экран сообщение об активизации функции
защиты жесткого диска TOSHIBA.
Эта функция не действует во время запуска компьютера, его
пребывания в режиме сна, гибернации, перехода в режим
гибернации и выхода из него, а также при отключенном питании.
Следите за тем, чтобы не подвергать компьютер вибрации,
удароам или тряске, когда функция защиты жесткого диска не
действует.
Руководство пользователя 4-55
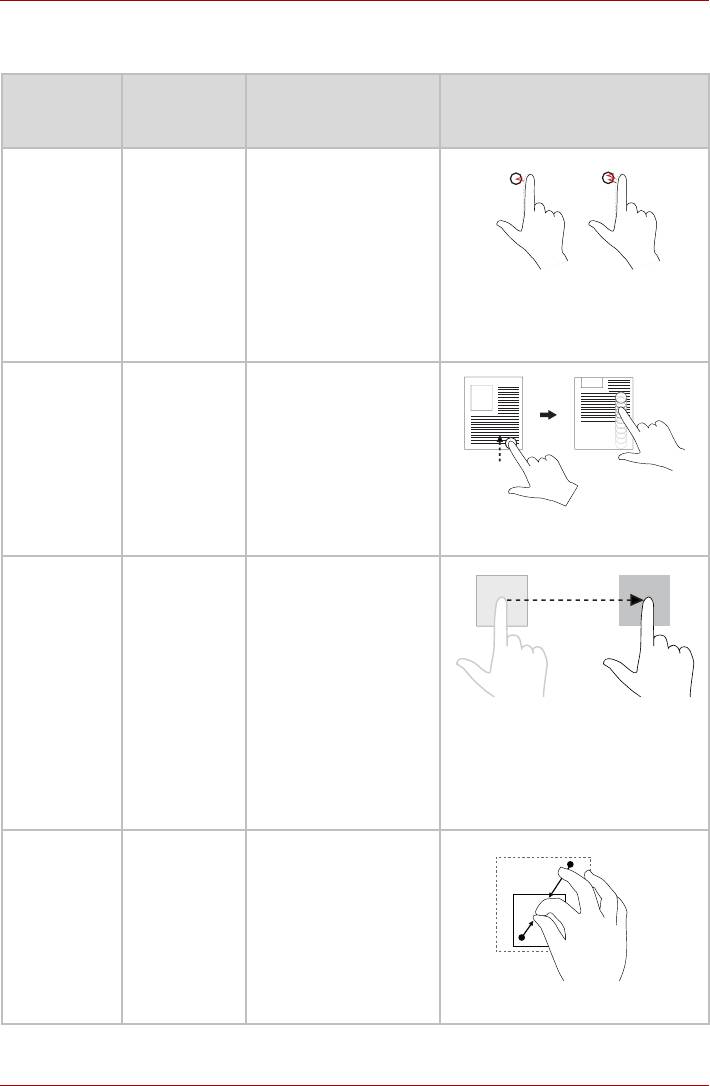
Изучаем основы
Жесты сенсорного экрана (имеется в некоторых моделях)
Жест Использо-
Действие Схема
вание в
Windows
Касание Нажмите
Легкое касание
кнопку
находящегося на
экране объекта
обеспечивает
выполнение той же
функции, что и
щелчок мышью.
Двойное касание
равнозначно
двойному щелчку.
Перелист-
По
Перелистывание
ывание
умолчанию:
экрана вверх, вниз,
Смещение на
влево и вправо
один экран
позволяет выполнять
вверх/вниз/
различные функции в
влево/вправо
соответствии с
ассоциациями,
заданными на
панели
управления.
Перетаски-
Перетаскива-
Удерживание пальца
вание
ние мышью
на находящемся на
экране объекте во
время перемещения
пальца по
поверхности экрана
обеспечивает
перемещение
объекта по экрану.
С помощью этого
движения также
можно медленно
прокручивать экраны.
Щипок Отдаление Если коснуться
экрана двумя
пальцами,
разведенными в
разные стороны,
азатем свести их
вместе, можно
выполнить
отдаление.
Руководство пользователя 4-56
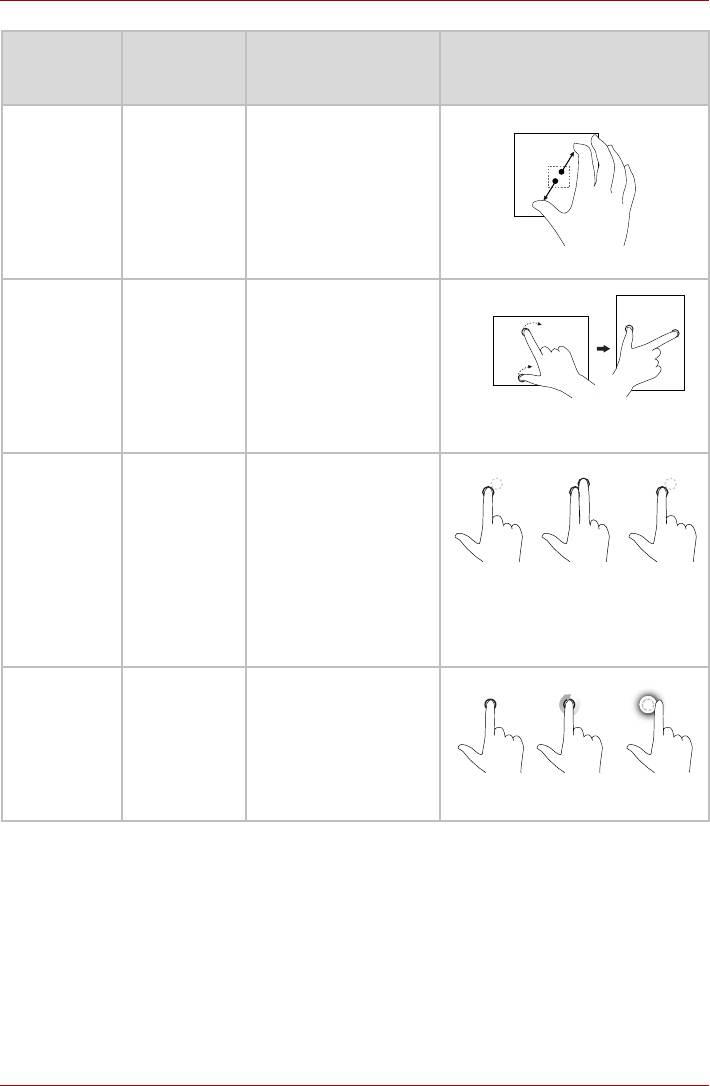
Изучаем основы
Жест Использо-
Действие Схема
вание в
Windows
Разведе-
Приближение Если коснуться
ние
экрана двумя
пальцами,
сведенными вместе,
а затем развести их в
стороны, можно
выполнить
приближение.
Ротация Вращение Если коснуться
изображения в двух
точках и переместить
пальцы
вращательным
движением, можно
выполнить вращение
изображения.
Нажатие с
Правый
Нажатие на экран
касанием
щелчок
одним пальцем с
последующим
касанием экрана
рядом другим
пальцем
обеспечивает
открытие
меню,
вызываемого правым
щелчком.
Нажатие с
Правый
Нажатие, удержание
удержа-
щелчок
и отпускание пальцем
нием
на поверхности
экрана обеспечивает
открытие меню,
вызываемого правым
щелчком.
Руководство пользователя 4-57






