Toshiba Satellite T110: Глава 4
Глава 4: Toshiba Satellite T110
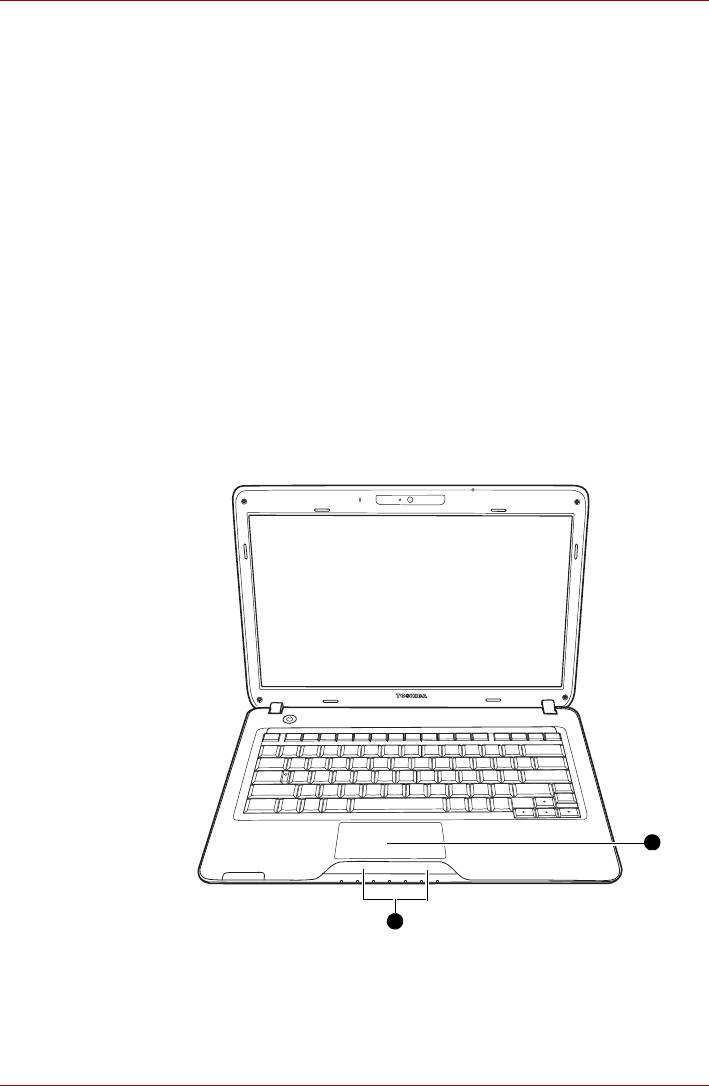
T110/T130
Глава 4
Изучаем основы
В этой главе рассказывается об основных приемах работы на
компьютере и о мерах предосторожности, которые необходимо
соблюдать при эксплуатации аппарата.
Использование устройства Touch Pad
Работать с устройством Touch Pad предельно просто: достаточно
передвигать по нему палец втом направлении, куда должен
двигаться курсор.
Устройство Touch Pad и его кнопки управления
Руководство пользователя 4-1
1
2
1. Устройство Touch Pad
2. Кнопки управления устройства Touch Pad
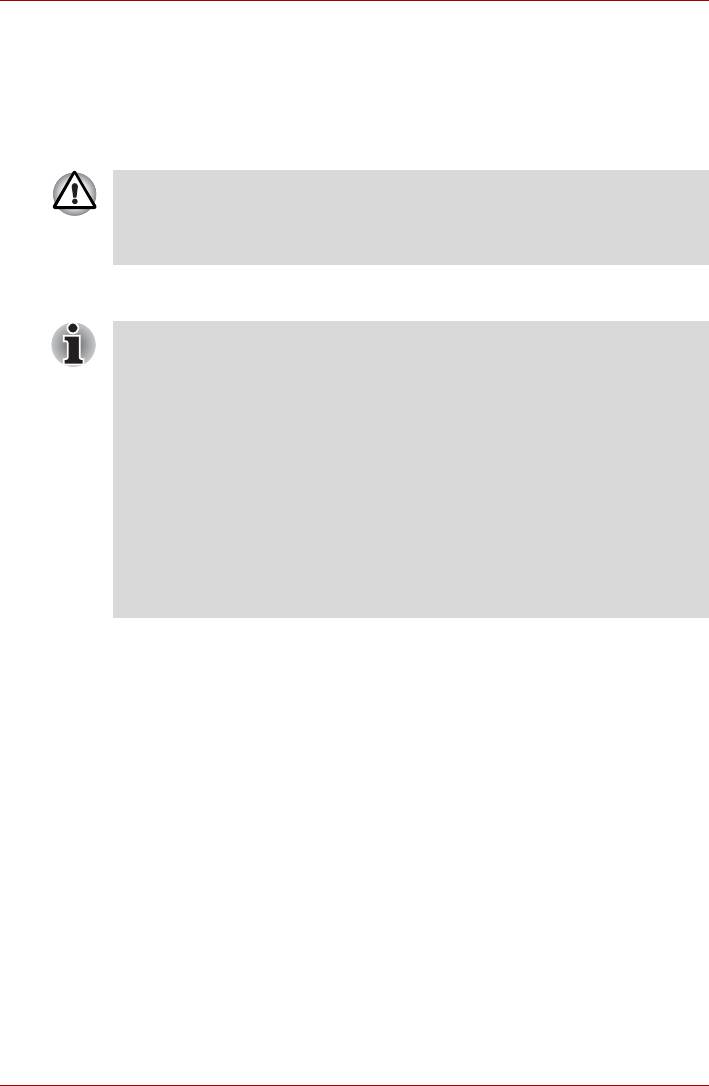
T110/T130
Две кнопки, расположенные под клавиатурой, имеют те же функции,
что и кнопки манипулятора типа «мышь». Нажав левую кнопку, можно
выбрать один из пунктов меню, либо произвести те или иные
манипуляции с тем фрагментом текста или графическим объектом, на
который указывает указатель. Нажатием правой кнопки на экран
выводится меню или выполняется какая
-либо функция в зависимости
от используемого вами приложения.
Не нажимайте на сенсорный планшет с силой, не дотрагивайтесь до
его поверхности такими острыми предметами, как, например,
кончик стержня шариковой ручки. Таким образом сенсорный планшет
легко повредить.
Ряд действий можно выполнять постукиванием по поверхности
сенсорного планшета вместо нажатия кнопки управления.
Щелчок: однократное касание устройства Touch Pad
Двойной щелчок: двукратное касание устройства Touch Pad
Перетаскивание объектов:
1. Удерживая левую кнопку в нажатом положении, наведите
указатель на перемещаемый объект и переместите его в
нужное положение.
2. Зафиксируйте объект на новом месте, подняв палец.
Прокрутка:
Вертикальная: проведите пальцем вверх-вниз по правому краю
поверхности сенсорного планшета.
Горизонтальная: проведите
пальцем вправо-влево по нижнему краю
поверхности сенсорного планшета.
Жесты, используемые при работе с устройством Touch Pad
Существуют четыре удобных жеста, дающие возможность
пользователю упростить и ускорить управление системой.
ChiralMotion
Можно выполнять вертикальную и горизонтальную прокрутку.
Чтобы включить эти функции, установите флажки Включить
вертикальную прокрутку и Включить горизонтальную прокрутку.
Щелкните окно или элемент, который желаете прокрутить, а затем
проведите пальцем вверх или вниз по правому краю устройства
TouchPad, чтобы выполнить вертикальную прокрутку. Проведите
пальцем влево или вправо по нижнему краю устройства TouchPad,
чтобы выполнить горизонтальную прокрутку.
Если система не откликается на команды прокрутки, убедитесь в том,
что установлены необходимые флажки, и что окно или элемент,
который вы щелкнули, является прокручиваемым. Если решить
проблему не удалось, проверьте настройки параметра «Участок
прокрутки».
4-2 Руководство пользователя
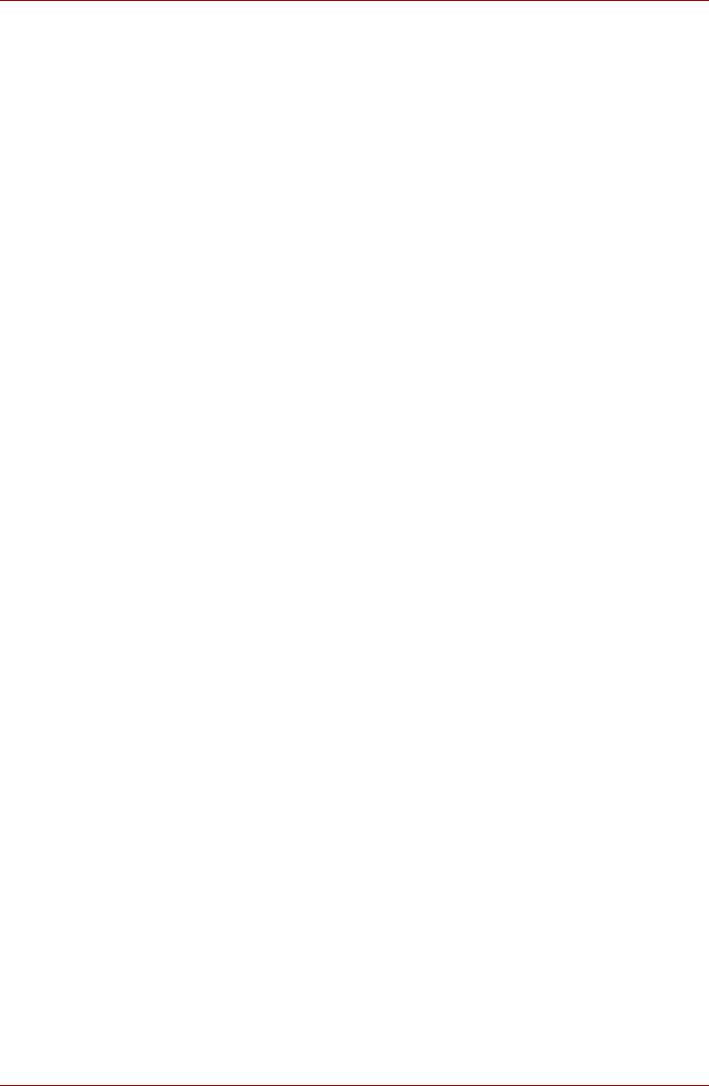
T110/T130
Масштабирование Pinch (щипковый жест)
Жест «Масштабирование Pinch» позволяет пользоваться функцией
масштабирования во многих приложениях. С помощью жеста
«Масштабирование Pinch» можно выполнять те же действия, что
выполняются с помощью колеса прокрутки в стандартных
приложениях Windows, поддерживающих использование колеса
прокрутки в сочетании с клавишей CTRL.
Чтобы включить эту функцию, установите флажок Включить
масштабирование Pinch.
Чтобы воспользоваться жестом «Масштабирование Pinch»:
1. Поместите два
пальца на поверхность устройства TouchPad.
2. Приближение выполняется разведением пальцев в стороны, а
отдаление – перемещением пальцев ближе друг к другу. Чтобы
пользоваться данной функцией было наиболее удобно, этот жест
рекомендуется выполнять кончиками пальцев.
Вращение (ChiralRotate)
Функция «Вращение» позволяет удобными жестами вращать
фотографии и другие объекты.
Momentum
Функция Momentum обеспечивает плавное, быстрое перемещение
указателя мыши, подобное тому, что обеспечивает трекбол. Одним
скользящим движением пальца по поверхности устройства TouchPad
можно переместить курсор через весь экран компьютера. Функция
Momentum избавляет от повторяющихся движений и усталости,
связанных с перемещением курсора на большие расстояния, и в то
же время дает ощущение плавности и естественности,
как при
использовании трекбола. Функция Momentum идеально подходит для
игр таких жанров, как стратегия в реальном времени, шутеры от
первого лица и ролевые игры.
Руководство пользователя 4-3

T110/T130
Применение веб-камеры
В этом разделе рассказывается о входящей в комплект поставки
утилите Web Camera для фото- и видеосъемки. Веб-камера
включается автоматически при запуске Windows.
Перед началом работы с веб-камерой удалите защитную
пластиковую пленку.
4-4 Руководство пользователя
3
1
2
1. Объектив веб-камеры
3. Встроенный микрофон
2. Индикатор веб-камеры
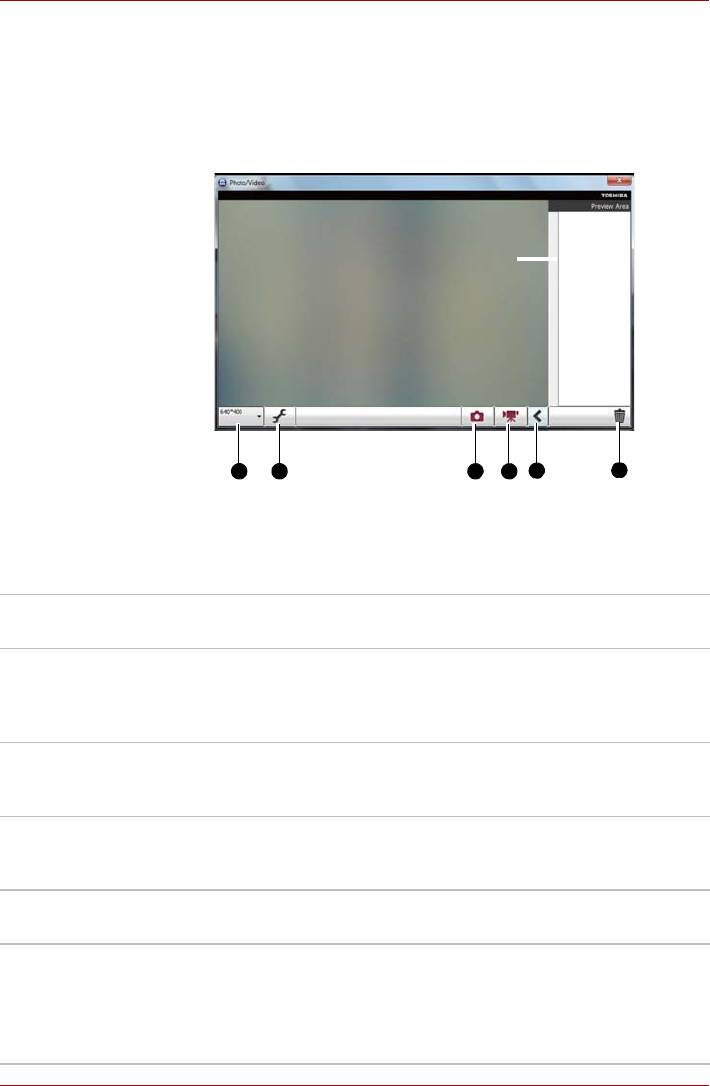
T110/T130
Использование программного обеспечения
Программа TOSHIBA Web Camera Application предварительно
настроена на автоматический запуск при загрузке операционной
®
системы Windows
7. Чтобы запустить эту программу еще раз,
щелкните Пуск (Start) -> Все программы (All Programs) ->
TOSHIBA -> Утилиты (Utilities) -> Web Camera Application.
Использование программного обеспечения
Руководство пользователя 4-5
21 3
4
5
6
1. Разрешающая способность камеры
4. Видеозапись
2. Настройка съемки
5. Открытие/закрытие области
3. Фотосъемка
предварительного просмотра
6. Удаление записанного файла
Удаление
Выберите миниатюру записанного файла и нажмите эту
записанного файла
кнопку, чтобы удалить этот файл с жесткого диска.
Открытие/закрытие
Щелкните, чтобы открыть область предварительного
области
просмотра. Щелкните еще раз, чтобы закрыть область
предварительного
предварительного просмотра.
просмотра
Видеозапись Щелкните, чтобы начать запись. Повторным щелчком
запись прекращается, а записанный видеоролик
демонстрируется в области предварительного просмотра.
Захват неподвижных
Щелкните, чтобы захватить неподвижное изображение.
изображений
Захваченное изображение можно просмотреть в области
предварительного просмотра.
Разрешающая
Выбор разрешения для предварительного просмотра,
способность камеры
захвата и записи.
Параметры захвата Открытие диалогового окна «Параметры захвата»
(Capture Settings).
Позволяет перейти на вкладку «Общие» (Basic) и выбрать
место записи фото- и видеоматериалов, а также формат
захвата и качество видеозаписи.
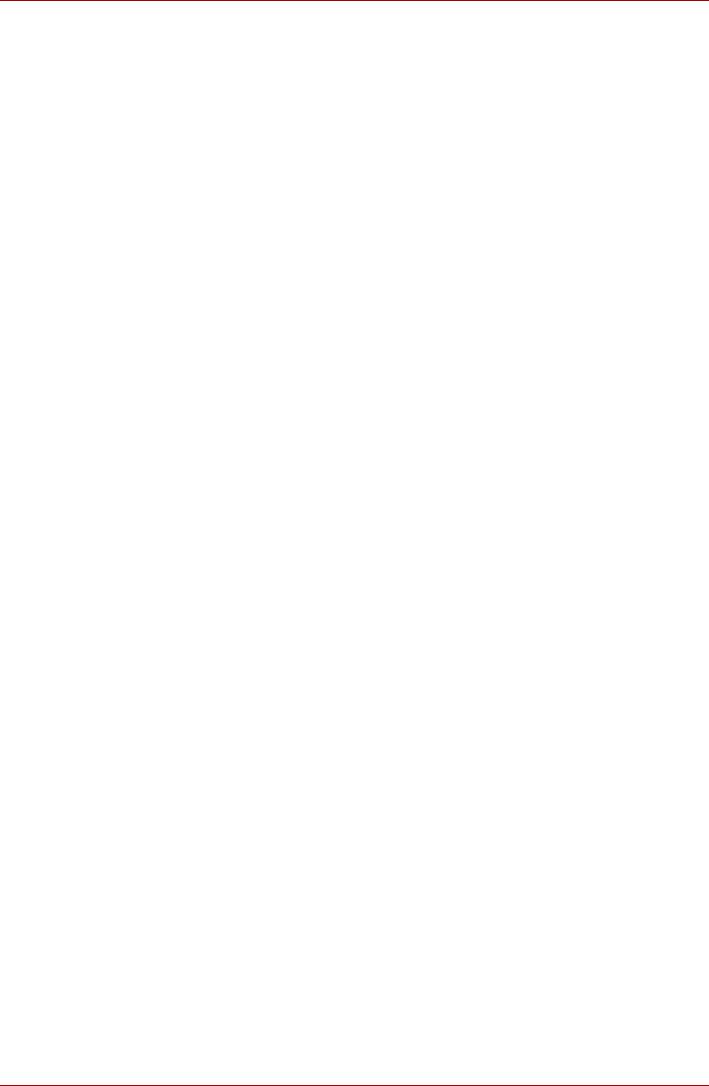
T110/T130
Использование программы TOSHIBA Face Recognition
Программа TOSHIBA Face Recognition использует библиотеку
проверки подлинности лиц для проверки данных о лицах
пользователей во время их входа в Windows. Таким образом
пользователь избавляется от необходимости вводить пароль и
выполнять другие подобные действия, что облегчает процесс входа в
систему Программа предустанавливается на отдельные модели.
Примечание по эксплуатации
n Программа TOSHIBA Face Recognition не гарантирует
безошибочное опознание пользователя. Смена прически, ношение
головного убора, очков и другие изменения во внешности
пользователя после регистрации могут воспрепятствовать
правильному распознаванию пользователя системой.
n Программа TOSHIBA Face Recognition может ошибочно
распознавать лица, схожие с лицом зарегистрированного
пользователя.
n Для обеспечения высокой степени безопасности программа
TOSHIBA Face Recognition не является полноценной заменой
паролям Windows. Если безопасности придается первостепенное
значение, для входа в систему используйте стандартный механизм
паролей Windows.
n Яркий фон и/или наличие теней могут воспрепятствовать
правильному распознаванию зарегистрированного пользователя
системой. В этом случае следует войти в систему с помощью пароля
Windows. Если распознавание зарегистрированного пользователя
периодически выполняется ошибочно, см. способы повышения
качества распознавания в документации по компьютеру.
Отказ от ответственности
Корпорация TOSHIBA не гарантирует абсолютно надежное и
безошибочное действие технологии утилиты распознавания лиц.
Корпорация TOSHIBA не гарантирует неизменно безошибочное
распознавание неуполномоченных пользователей утилитой
распознавания лиц с последующим отказом этим лицам в доступе к
системе. Корпорация TOSHIBA не несет ответственности за какие бы
то ни было сбои и ущерб, которые могут наступить в результате
использования
программного обеспечения или утилиты для
распознавания лиц.
КОРПОРАЦИЯ TOSHIBA, ЕЕ ДОЧЕРНИЕ ПРЕДПРИЯТИЯ И
ПОСТАВЩИКИ НЕ НЕСУТ ОТВЕТСТВЕННОСТИ ЗА КОММЕРЧЕСКИЕ
УБЫТКИ, УПУЩЕННУЮ ВЫГОДУ, ПОРЧУ ПРОГРАММНОГО
ОБЕСПЕЧЕНИЯ, ПОТЕРЮ ДАННЫХ, СБОИ В РАБОТЕ СЕТЕВЫХ
СИСТЕМ И ВЫХОД ИЗ СТРОЯ СМЕННЫХ НОСИТЕЛЕЙ
ИНФОРМАЦИИ В РЕЗУЛЬТАТЕ ИСПОЛЬЗОВАНИЯ ПРОДУКТА ИЛИ В
СВЯЗИ С ЕГО ИСПОЛЬЗОВАНИЕМ НЕЗАВИСИМО ОТ
ИХ
ОСВЕДОМЛЕННОСТИ О ВЕРОЯТНОСТИ ВОЗНИКНОВЕНИЯ ТАКИХ
ПОСЛЕДСТВИЙ.
4-6 Руководство пользователя

T110/T130
Как зарегистрировать данные, необходимые для распознавания
лица
Сделайте снимок для установления личности по лицу и зарегистрируйте
данные, необходимые для входа в систему. Чтобы зарегистрировать
данные, необходимые для входа в систему, выполните следующие
действия:
1. Чтобы запустить эту утилиту, щелкните Пуск (Start) -> Все
программы (All Programs) -> TOSHIBA -> Утилиты (Utilities) ->
Face Recognition.
n Если лицо вошедшего в систему пользователя еще не было
зарегистрировано, откроется
окно Регистрация (Registration).
n Если лицо вошедшего в систему пользователя уже было
зарегистрировано, откроется окно Управление (Management).
2. Нажмите кнопку Зарегистрировать лицо (Register ) в окне
Управление (Management). Откроется окно «Регистрация»
(Registration).
n Если вы желаете практиковаться, нажмите кнопку Далее (Next)
в окне Регистрация (Registration).
n Если вы не желаете практиковаться, нажмите кнопку
Пропустить (Skip) в окне Регистрация
(Registration).
3. Нажмите кнопку Далее (Next), чтобы запустить руководство.
4. Сначала сделайте снимок, слегка поворачивая голову влево и
вправо.
5. Затем сделайте снимок, слегка наклоняя голову вниз и поднимая
ее вверх.
n Нажимайте кнопку Назад (Back), чтобы еще раз
попрактиковаться с руководством.
6. Нажмите кнопку Далее (Next), чтобы начать процесс захвата
изображения. Расположите лицо так
, чтобы оно умещалось в
рамке, имеющей форму лица.
7. Запись начнется, как только лицо примет правильное положение.
Сначала слегка наклоните голову влево, потом вправо, затем
опустите голову вниз и поднимите ее вверх.
8. Регистрация закончится после того, как вы несколько раз повернете
голову влево, вправо, вниз и вверх. После успешного завершения
регистрации на экране появится следующее сообщение:
«Регистрация выполнена успешно» (Registration
successful). Теперь выполним проверку
идентификации. Нажмите кнопку «Далее» (Next).
Нажмите кнопку Далее (Next), чтобы провести проверку
идентификации.
Руководство пользователя 4-7
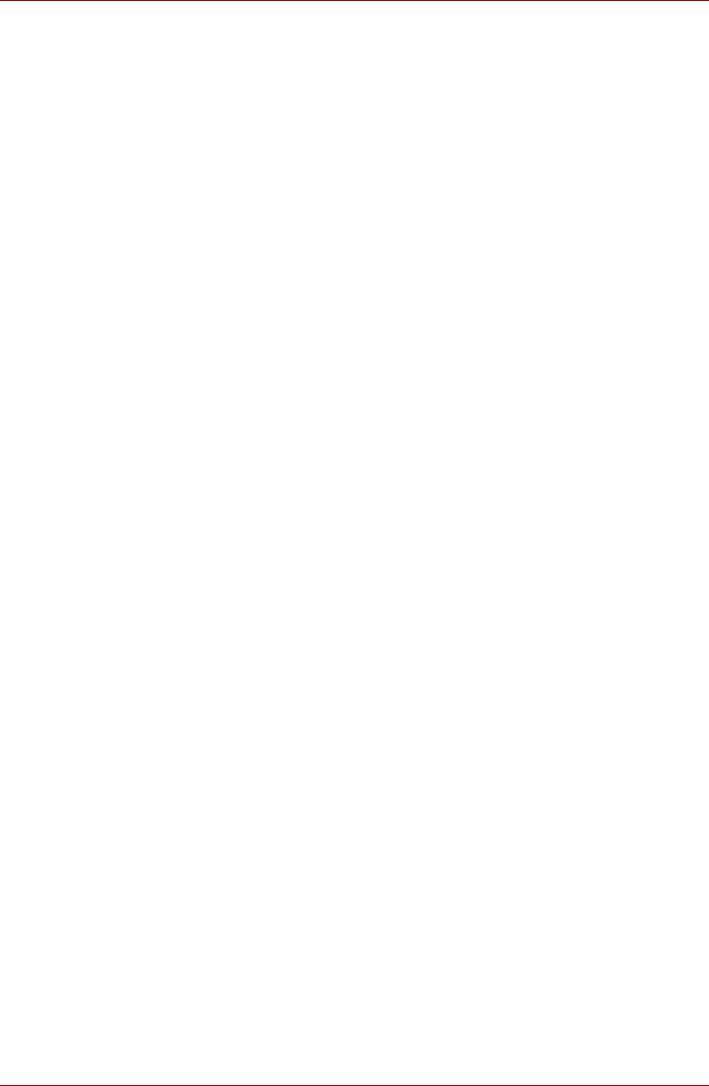
T110/T130
9. Выполните проверку идентификации. Разместите лицо напротив
экрана в том же положении, в котором лицо находилось во время
регистрации.
n Если проверка идентификации не пройдет успешно, нажмите
кнопку Назад (Back) и зарегистрируйтесь еще раз. См. описание
действий с 6 по 8.
10. Если проверка идентификации пройдет успешно, нажмите кнопку
Далее (Next) и зарегистрируйте учетную запись.
11.
Зарегистрируйте учетную запись. Заполните поля регистрации
учетной записи.
n Заполните все поля.
Закончив, нажмите кнопку OK.
12. Откроется окно Управление (Management). Будет отображено имя
зарегистрированной учетной записи. Щелчок по нему обеспечит
показ захваченного изображения вашего лица слева.
Как удалить данные, необходимые для распознавания лица
Удалите изображения, учетную информацию и личные данные,
созданные в процессе регистрации. Чтобы удалить данные,
необходимые для распознавания лица, выполните следующие
действия:
1. Чтобы запустить эту утилиту, щелкните Пуск (Start) -> Все
программы (All Programs) -> TOSHIBA -> Утилиты (Utilities) ->
Face Recognition. Откроется окно Управление (Management).
2. В окне Управление (Management) выберите пользователя,
которого необходимо удалить.
3. Нажмите кнопку Удалить (Delete). На
экране появится
сообщение: Сейчас данные пользователя будут удалены
(You are about to delete the user data). Продолжить?
(Would you like to continue?)
n Если вы не хотите, чтобы данные были удалены, нажмите
кнопку Нет (No). Снова откроется окно Управление
(Management).
n Нажатие кнопки Да (Yes) приведет к удалению выбранного
пользователя из окна Управление (Management).
Как открыть файл справки
Более подробную информацию об этой утилите см. в файле справки.
n Чтобы открыть файл справки, щелкните Пуск (Start) ->
Все программы (All Programs) -> TOSHIBA -> Утилиты
(Utilities) -> Справка Face Recognition (Face Recognition Help).
4-8 Руководство пользователя
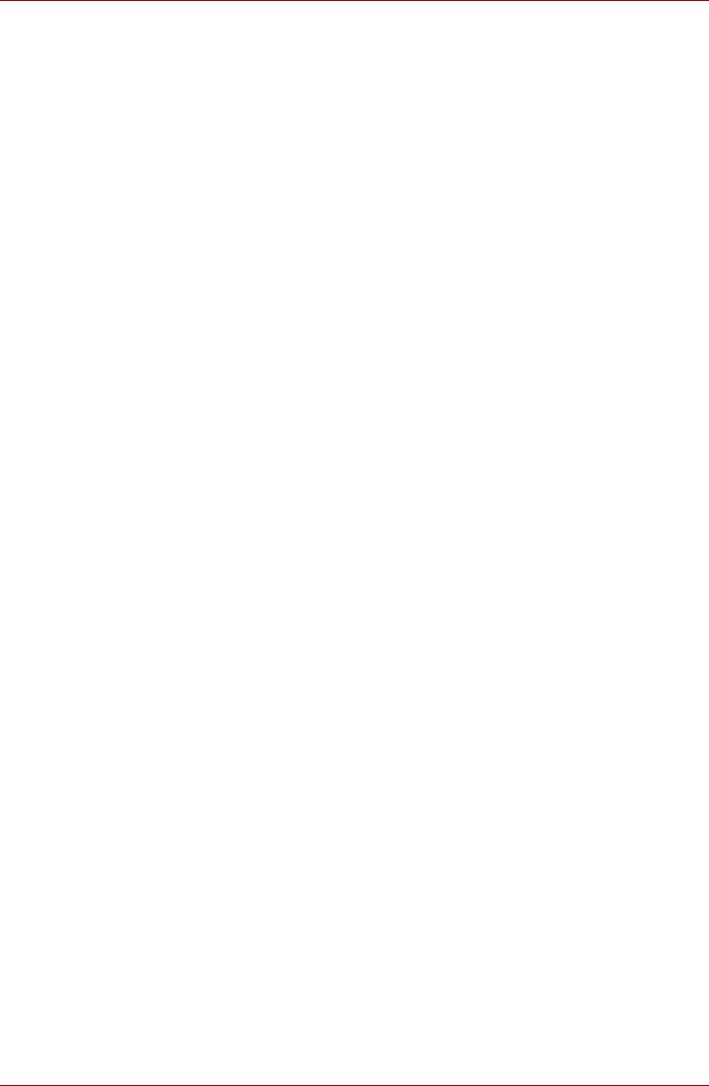
T110/T130
Вход в систему Windows с помощью утилиты TOSHIBA Face
Recognition
В данном разделе разъясняется порядок входа в систему Windows с
помощью утилиты TOSHIBA Face Recognition. Существуют два
режима идентификации.
n Режим входа в систему 1:N: если по умолчанию выбирается
элемент идентификации лица, вход в систему возможен без
помощи клавиатуры и мыши.
n Режим входа в систему 1:1: этот режим по сути аналогичен
режиму 1:N, но перед появлением окна
Захваченное
изображение (Display Captured Image) открывается окно Выбор
учетной записи (Select Account), где необходимо выбрать
учетную запись идентифицируемого пользователя, чтобы
начать процесс идентификации.
Режим входа в систему 1:N
1. Включите компьютер.
2. На экране появится окно Выбор элементов (Select Tiles).
3. Выберите Начать распознавание лица (Start face recognition).
4. Будет выведено сообщение: Поверните лицо к камере
(Please face the camera).
5. Будет выполнена идентификация. Если идентификация
завершится успешно, изображения, выбранные при выполнении
действия 4, станут отчетливее и будут наложены друг на друга.
n Если во время идентификации произойдет ошибка,
будет
выполнен возврат в окно Выбор элементов (Select Tiles).
6. Появится экран приветствия Windows, и будет автоматически
выполнен вход в систему Windows.
Режим входа в систему 1:1
1. Включите компьютер.
2. На экране появится окно Выбор элементов (Select Tiles).
3. Выберите Начать распознавание лица (Start face recognition).
4. На экране появится меню Выбор учетной записи (Select Account).
5. Выберите учетную запись и нажмите кнопку со стрелкой.
6. Будет выведено сообщение: Поверните лицо к камере
(Please face the camera).
7. Будет выполнена идентификация. Если идентификация
завершится успешно, изображения, выбранные при выполнении
действия 6, станут отчетливее и будут наложены друг на друга.
n Если во время идентификации произойдет ошибка, будет
выполнен возврат в окно Выбор элементов (Select Tiles).
8. Появится экран приветствия Windows, и будет автоматически
выполнен вход в систему Windows.
n Если идентификация была выполнена успешно, но в дальнейшем
во время входа в систему Windows произошла ошибка
идентификации,
у вас будет запрошена информация о вашей
учетной записи.
Руководство пользователя 4-9
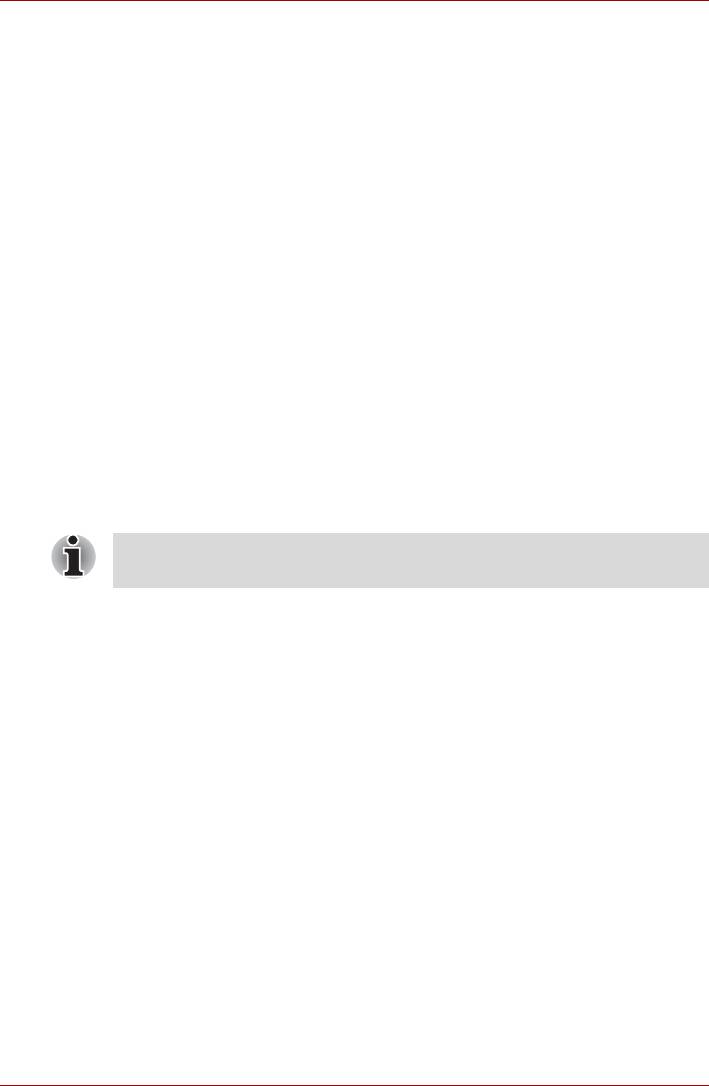
T110/T130
Использование микрофона
Встроенный микрофон служит для записи монофонического звука с
помощью соответствующих прикладных программ. Ими также можно
пользоваться для управления приложениями, поддерживающими
функции голосовых команд. (Встроенный микрофон имеется в
отдельных моделях)
Поскольку в компьютер также встроен динамик, при определенных
условиях может появиться «эхо». Эхо возникает, когда звук из
динамика поступает на микрофон, а
затем, будучи усиленным,
возвращается в динамик, который снова его усиливает и подает на
микрофон.
Это эхо повторяется и создает громкий пронзительный шум. Это
обычное явление, возникающее в аудиосистеме, когда вход для
микрофона одновременно является выходом для динамика, громкость
динамика слишком большая, а сам динамик расположен слишком
близко к микрофону. Данное
явление можно устранить путем
регулировки громкости динамика или его отключения в окне «Общая
громкость» (Master Volume). О том, как пользоваться окном «Общая
громкость», см. документацию к операционной системе Windows.
Программа TOSHIBA Disc Creator
Программу TOSHIBA Disc Creator можно использовать при
подключении внешнего привода оптических дисков.
Пользуясь программой TOSHIBA Disc Creator, имейте в виду, что:
n Программа TOSHIBA Disc Creator не предназначена для записи
дисков формата DVD-Video.
n Программа TOSHIBA Disc Creator не предназначена для записи
дисков формата DVD-Audio.
n Нельзя пользоваться функцией «Audio CD» программы TOSHIBA
Disc Creator для записи музыки на носители DVD-R/-RW или
DVD+R/+RW.
n Нельзя пользоваться функцией «Disc Backup» программы
TOSHIBA Disc Creator для копирования
n дисков DVD-Video и DVD-ROM, защищенных авторским правом.
Нельзя пользоваться функцией «Disc Backup» программы TOSHIBA
Disc Creator для резервного
копирования носителей DVD-RAM.
n Нельзя пользоваться функцией «Disc Backup» программы
TOSHIBA Disc Creator для резервного копирования дисков
CD-ROM или CD-R/RW на диски DVD-R/-RW или DVD+R/+RW.
n Нельзя пользоваться программой TOSHIBA Disc Creator для
резервного копирования дисков DVD-ROM, DVD-Video,
DVD-R/-RW и DVD+R/+RW на диски CD-R/RW.
n Запись данных в пакетном режиме с помощью программы
TOSHIBA Disc Creator невозможна.
4-10 Руководство пользователя
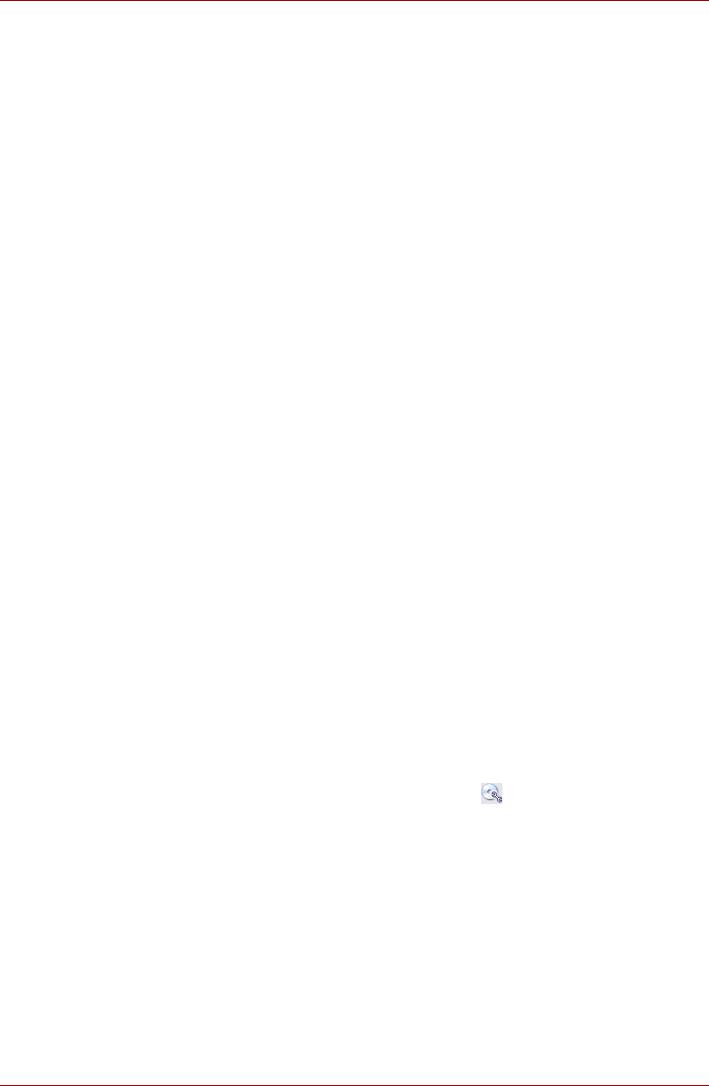
T110/T130
n Функция «Резервное копирование диска» (Disk Backup) программы
TOSHIBA Disc Creator может не сработать при попытке
скопировать диски формата DVD-R/-RW или DVD+R/+RW,
записанные с помощью другого программного обеспечения или
другого устройства записи дисков DVD-R/-RW или DVD+R/+RW.
n Данные, добавленные на ранее записанный диск DVD-R или
DVD+R, в некоторых обстоятельствах могут не поддаваться
считыванию. Их нельзя считать в 16-разрядных операционных
системах, таких как Windows 98SE и
Windows ME. В частности,
считывание невозможно под управлением 16-разрядных
операционных систем, например, Windows 98SE и Windows ME,
для считывания данных под Windows NT4 необходима установка
пакета обновления Service Pack 6 или более поздней версии, а для
Windows 2000 требуется пакет обновления Service Pack 2 или
более поздней версии. Отдельные модели приводов оптических
носителей не считывают добавленные данные вне зависимости от
операционной системы.
n Программа TOSHIBA Disc Creator не поддерживает
запись на диски
DVD-RAM. Для записи дисков формата DVD-RAM пользуйтесь
Проводником Windows или другой аналогичной утилитой.
n При копировании диска DVD убедитесь втом, что привод,
в который установлен исходный диск, поддерживает запись на
диски формата DVD-R/-RW или DVD+R/+RW. При отсутствии
поддержки записи на диски DVD-R/-RW или DVD+R/+RW возможно
некорректное копирование.
n Копируйте диски DVD-R, DVD-RW, DVD+R или DVD+RW на диски
того же формата.
n Данные
, записанные на носители формата CD-RW, DVD-RW и
DVD+RW, не подлежат частичному удалению.
Проверка записи данных
Для обеспечения корректной записи или перезаписи данных на
компакт-диск предварительно выполните следующие действия:
1. Откройте диалоговое окно настройки параметров записи или
перезаписи одним из двух способов:
n Для того чтобы использовать режим Data Disc («Диск с
данными»), нажмите кнопку настройки параметров на
главной панели инструментов.
n В меню Settings («Параметры») выберите пункт Settings for
Each Mode («Параметры для каждого режима») и затем пункт
Data Disc («Диск с данными»).
2. Установите флажок Verify Written Data («Проверка записанных
данных»).
3. Выберите режим Открытый файл (File Open) или Полное
сопоставление (Full Compare).
4. Нажмите кнопку OK.
Руководство пользователя 4-11
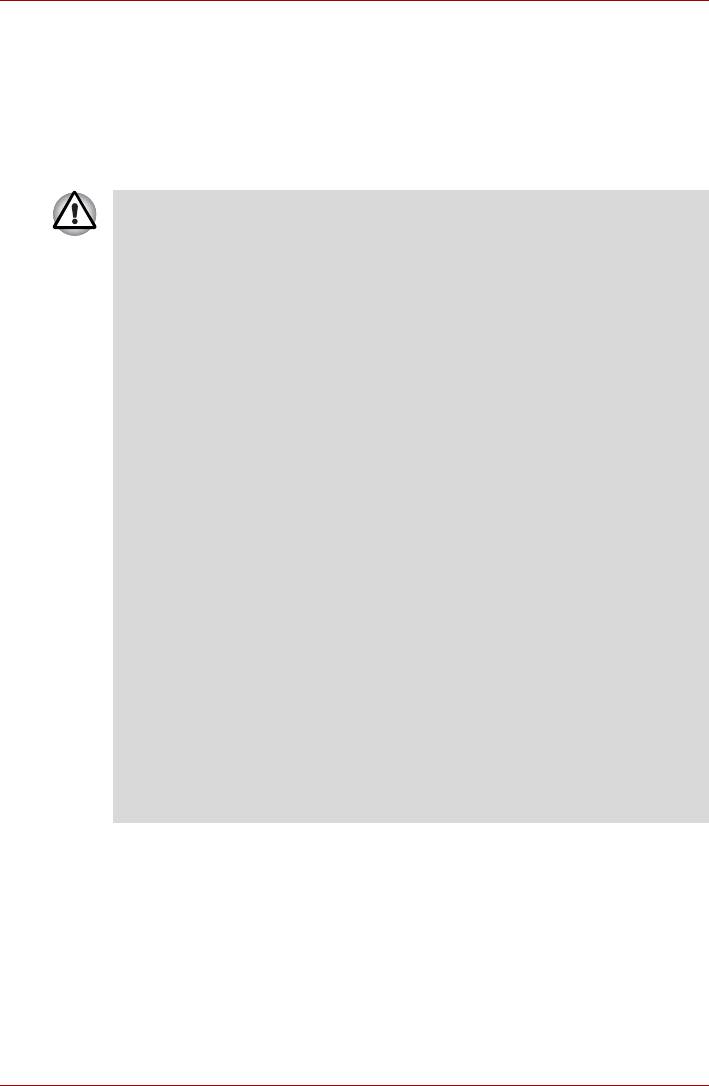
T110/T130
Беспроводная связь
Компьютер оснащен такими средствами беспроводной связи, как
модуль подключения к беспроводной локальной сети и устройство на
основе технологии Bluetooth.
Только в некоторых моделях реализована и функция подключения к
беспроводной локальной сети, и функция связи по технологии Bluetooth.
n Не пользуйтесь функциями подключения к беспроводной
локальной сети и связи по технологии Bluetooth рядом с
микроволновыми печами, а также в местах, подверженных
воздействию радиопомех и электромагнитных полей. Помехи,
создаваемые микроволновой печью и другими источниками,
могут стать причиной разрыва соединения Wi-Fi и Bluetooth.
n Отключайте беспроводные средства сетевого подключения с
технологией Wi-Fi и Bluetooth, если поблизости находятся
лица,
которые могут пользоваться кардиостимуляторами или
другими электронными медицинскими приборами. Радиоволны
способны оказать негативное воздействие на работу водителя
ритма сердца и других медицинских приборов, что может
привести к серьезным сбоям в их работе и, как следствие,
тяжелой травме. При использовании беспроводных средств на
основе технологий Wi-Fi и Bluetooth следуйте инструкциям по
вашему
медицинскому оборудованию.
n Всегда отключайте устройства беспроводных средств
сетевого подключения Wi-Fi или Bluetooth, если компьютер
находится рядом с автоматическим оборудованием или
сложными техническими устройствами (например,
автоматическими дверями или сигнализаторами пожара).
Радиоволны способны вызвать неполадки в работе подобного
оборудования, что может стать причиной тяжелой травмы.
n Подключение к сети с заданным именем с использованием
функции
подключения к конкретной сети может оказаться
невозможным.
В этом случае для всех компьютеров, подключенных к одной
сети, необходимо сконфигурировать новую сеть (*), чтобы
подключение к сети снова стало возможным.
* Обязательно используйте новое имя сети.
4-12 Руководство пользователя
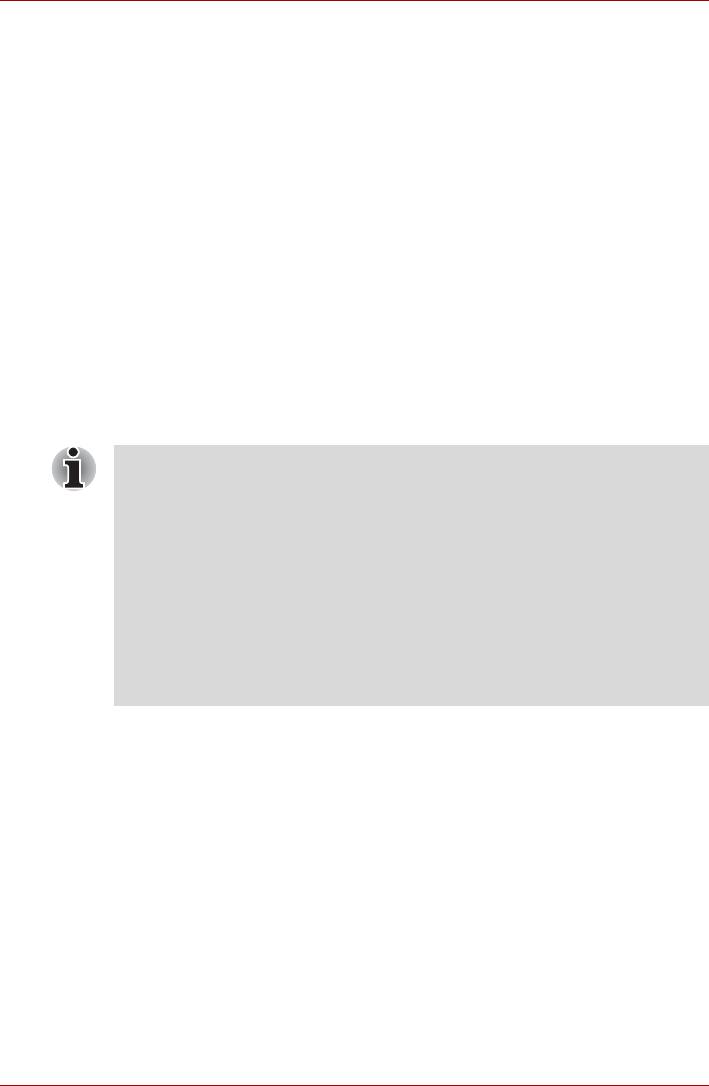
T110/T130
Модуль подключения к беспроводной локальной сети
Модуль подключения к беспроводной локальной сети поддерживает
стандарты b, g и черновую версию 2.0 стандарта n*, а также
совместим с другими сетевыми системами, построенными на основе
радиотехнологии передачи широкополосных сигналов по методу
прямой последовательности или мультиплексирования с
ортогональным делением частот и отвечающими требованиям
стандарта беспроводных сетей IEEE802.11.
*Зависит от того, какой модуль подключения к беспроводной
локальной сети установлен в компьютер.
n Автоматическая настройка на несколько каналов
n Управление питанием платы
n Шифрование данных в соответствии с требованиями стандарта
Wired Equivalent Privacy (WEP) на основе 128-разрядного
алгоритма шифрования.
n Шифрование данные в соответствии с требованиями стандарта
Advanced Encryption Standard (AES) на основе 256-разрядного
алгоритма шифрования
n Скорость передачи данных и диапазон действия беспроводной
локальной сети зависят от окружающих электромагнитных
условий, наличия или отсутствия препятствий, конструкции и
конфигурации точки доступа, конструкции клиентского узла, а
также конфигурации программного обеспечения и аппаратных
средств. Указанная скорость передачи данных является
теоретической максимальной согласно соответствующим
стандартам; фактическая скорость передачи данных не
достигает
теоретической максимальной.
n Включение и выключение средств беспроводной связи
осуществляется нажатием горячей клавиши FN+F8. Подробнее
см. раздел «Горячие клавиши» главы 5.
Защита
n Не забудьте активизировать функцию шифрования во избежание
несанкционированного доступа посторонних к Вашему компьютеру
по беспроводной локальной сети, что чревато вторжением,
прослушиванием, потерей или уничтожением записанных данных.
Компания TOSHIBA настоятельно рекомендует активизировать
функцию шифрования.
n Корпорация TOSHIBA не несет ответственности за проникновение,
утрату или прослушивание данных при использовании средств
беспроводного сетевого подключения.
Руководство пользователя 4-13
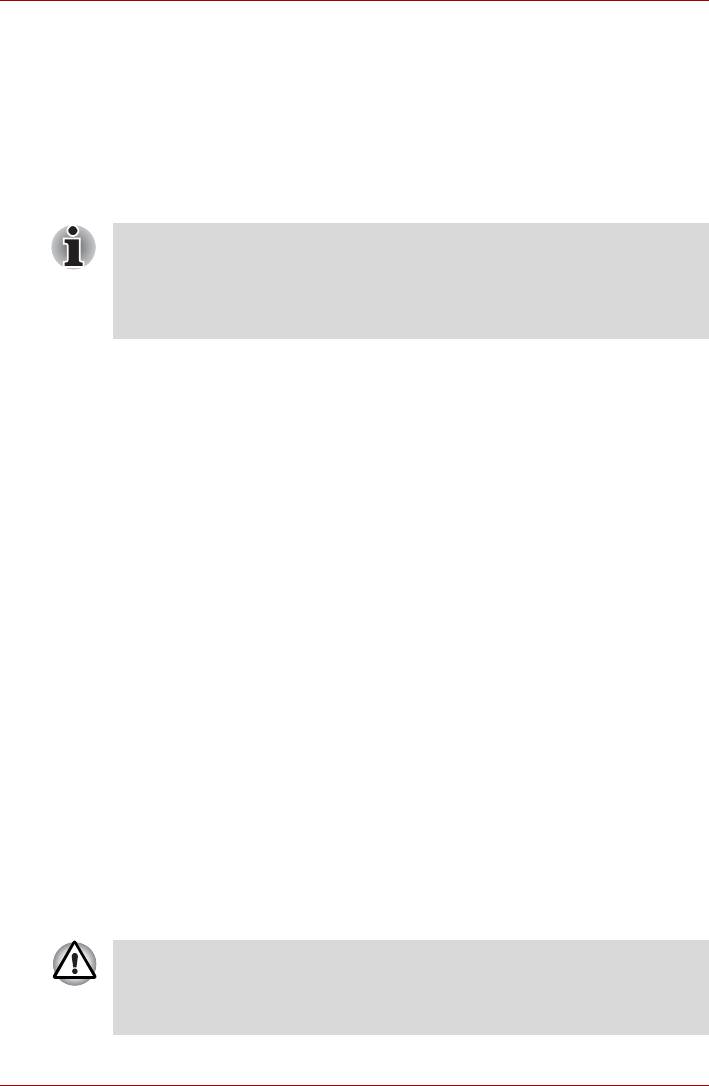
T110/T130
Стек Bluetooth TOSHIBA для Windows
Обратите внимание на то, что данное программное обеспечение
предназначено только для нижеперечисленных операционных систем:
®
n Windows
7
Далее приводится подробная информация о применении
программного обеспечения с указанными операционными
системами. См. также электронную справку к программному
обеспечению.
Этот выпуск стека Bluetooth основан на спецификации Bluetooth
версии 2.0/2.1+EDR. Помимо портативных персональных
компьютеров собственного производства, корпорация TOSHIBA не
гарантирует совместимости с оборудованием или иными
®
электронными устройствами, оснащенными технологией Bluetooth
.
Замечания о стеке Bluetooth Toshiba для Windows
1. Приложения для отправки, приема и обработки факсимильных
сообщений:
стек Bluetooth не поддерживает некоторые приложения для работы
с факсами.
2. Многопользовательский режим:
Модуль Bluetooth нельзя использовать при работе в
®
многопользовательской среде в Windows
7. Иными словами, если
вы пользуетесь модулем Bluetooth, одновременно с вами им не
могут пользоваться другие лица, работающие на том же
компьютере.
Техническая поддержка:
Последние сведения о поддержке операционной системы и
многоязыкового интерфейса, а также о доступных обновлениях можно
получить на сайте компании
www.toshiba-europe.com/computers/tnt/bluetooth.htm (для Европы) или
www.pcsupport.toshiba.com (для США).
Включение/выключение средств беспроводной связи с помощью
горячих клавиш
Можно включать и выключать функции беспроводной связи (модуля
подключения к беспроводной локальной сети и модуля Bluetooth) с
помощью горячих клавиш (FN + F8). Когда выключатель беспроводной
связи находится в выключенном положении, ни передача, ни прием
данных не производится.
Во время нахождения на борту самолета и в медицинских
учреждениях функцию подключения к беспроводной локальной сети
необходимо выключать. Проверьте индикатор. При отключении
функции беспроводной связи индикатор гаснет.
4-14 Руководство пользователя
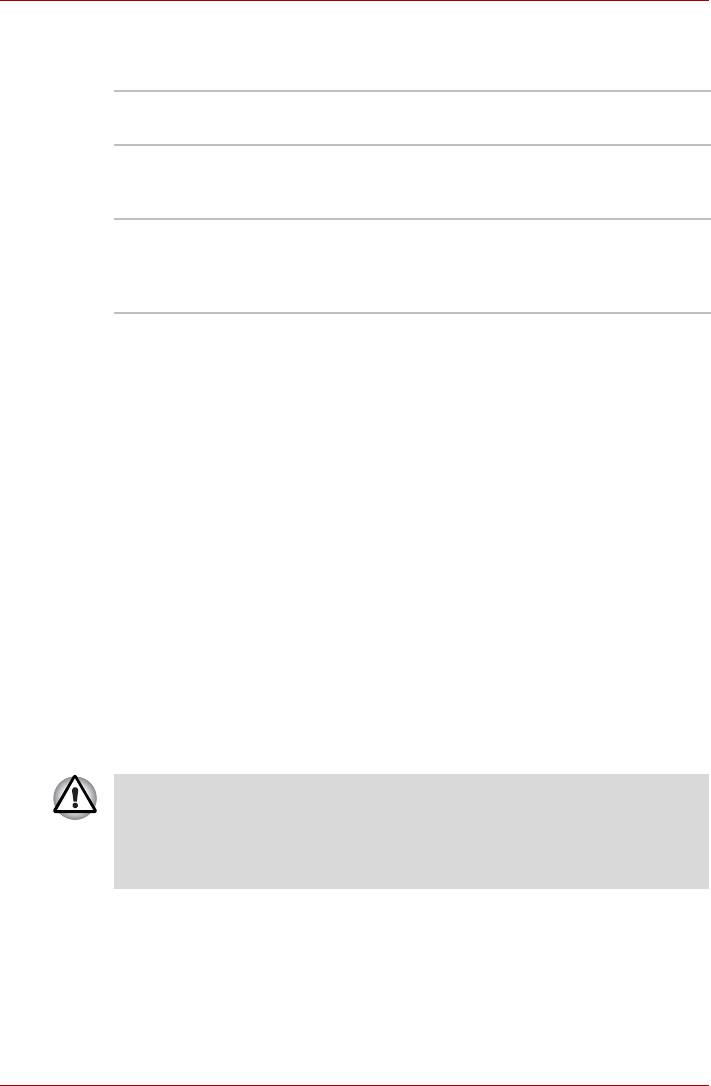
T110/T130
Индикатор активности беспроводной связи
Указывает на состояние функций беспроводной связи.
Состояние
Показания
индикатора
Выключен Выключатель беспроводной связи переведен
в выключенное положение – средства
беспроводной связи выключены.
Светится Выключатель беспроводной связи переведен
во включенное положение. Беспроводной
сетевой адаптер или модуль Bluetooth
активированы одним из приложений.
Если беспроводная связь была отключена из панели задач, для ее
повторного включения требуется перезагрузить компьютер. Можно
воспользоваться и альтернативным способом:
1. Из панели управления (Control Panel) откройте окно Система и
безопасность (System and Security).
2. Запустите утилиту Диспетчер устройств (Device Manager).
На экран будет выведено окно диспетчера устройств. Выберите
Network adaptors («Сетевые
адаптеры»).
3. Выбрав нужный сетевой адаптер, нажмите кнопку «Включить»
(Enable) на панели инструментов.
Адаптер для подключения к локальной сети
Компьютер оснащен встроенным адаптером для подключения к
локальной сети в стандарте Ethernet LAN (10 мегабит в секунду,
10BASE-T) или Fast Ethernet LAN (100 мегабит в секунду,
100BASE-TX). В данном разделе описываются процедуры
подключения компьютера к локальной сети и отключения от нее.
Типы кабеля для подключения к локальной сети
Перед подключением к локальной сети компьютер необходимо
правильно настроить. Подключение к сети с настройками
компьютера по умолчанию может стать причиной неправильной
работы. Согласуйте процедуры настройки с администратором
сети.
Если вы используете Fast Ethernet LAN (100 Мбит/с, 100BASE-TX),
убедитесь в том, что вы подключены через кабель типа CAT5 или выше.
Нельзя использовать кабель CAT3.
Подключение к локальной сети стандарта Ethernet (10 Мбит/с,
10BASE-T) допускается с применением кабеля категории не ниже CAT3.
Руководство пользователя 4-15
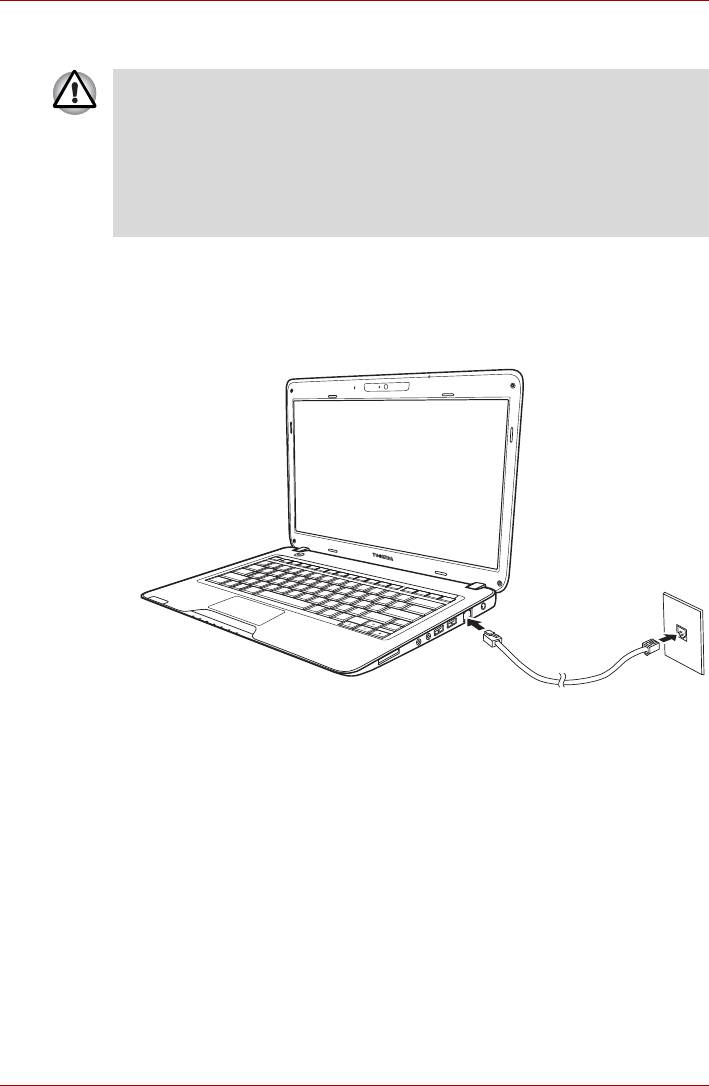
T110/T130
Подключение кабеля к локальной сети
n К гнезду для подключения локальной сети подключается только
сетевой кабель.
В противном случае возможны сбои в работе
или повреждение оборудования.
n Не подключайте какие бы то ни было источники тока к
сетевому кабелю,
подсоединенному к гнезду для подключения к
локальной сети. В противном случае
возможны сбои в работе
или повреждение оборудования.
Для подключения сетевого кабеля выполните следующие действия.
1. Выключите питание компьютера и всех подключенных к нему
внешних устройств.
2. Подключите один конец кабеля к гнезду для подключения к
локальной сети. Аккуратно нажмите до щелчка.
Подключение сетевого кабеля
3. Вставьте штепсель на другом конце кабеля в разъем
концентратора локальной сети. Перед подключением к
концентратору проконсультируйтесь с администратором сети.
Отсоединение кабеля от локальной сети
Для отключения кабеля локальной сети выполните следующие
действия.
1. Нажмите на рычажок на разъеме у гнезда локальной сети и
вытащите разъем.
2. Отсоедините шнур от компьютера таким же способом.
Перед отключением от сетевого концентратора
проконсультируйтесь с администратором сети.
4-16 Руководство пользователя
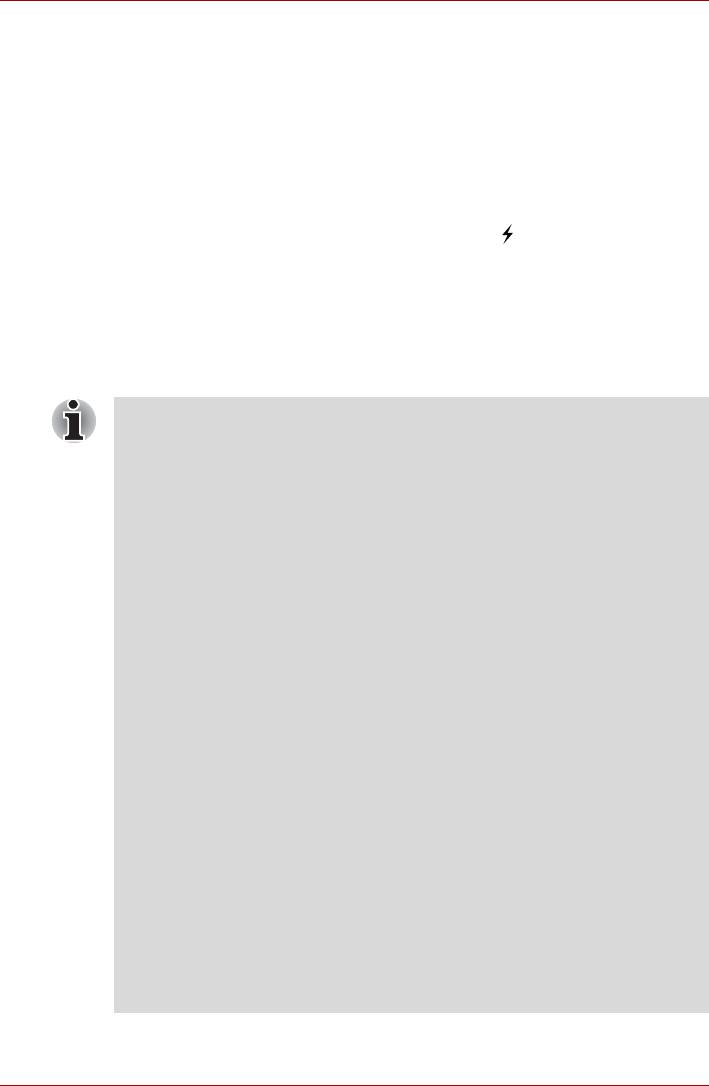
T110/T130
Функция USB Sleep and Charge
Даже при выключенном питании компьютер способен подавать на
порты USB электропитание (постоянный ток с напряжением 5 вольт)
по шине USB. Понятие «выключенное питание» включает в себя
спящий режим, режим гибернации и состояние, когда работа
компьютера полностью завершена.
Функция USB Sleep and Charge работает только с поддерживающими
ее портами (далее по тексту – «совместимые порты»).
Совместимые порты USB помечены значком ().
Функция
USB Sleep and Charge позволяет производить зарядку ряда
USB-совместимых внешних устройств, например, мобильных
телефонов и портативных цифровых плееров.
В то же время функция USB Sleep and Charge может не работать с
отдельными внешними устройствами, даже если они совместимы со
спецификацией USB. В таком случае для зарядки устройства
необходимо включить питание компьютера.
n Функция USB Sleep and Charge работает только с совместимыми
портами. По умолчанию эта функция отключена.
n Когда параметру «Функция USB Sleep and Charge» (USB Sleep
and Charge function) присвоено значение [«Включено» (Enabled)],
питание (постоянный ток с напряжением 5 вольт) подается по
шине USB на порты, совместимые с этой функцией, даже при
выключенном питании компьютера. Соответственно,
постоянный ток с напряжением 5 вольт подается и на внешние
устройства, подсоединенные
к этим совместимым портам.
Однако некоторым устройствам для зарядки недостаточно
одной только подачи питания по шине USB. Прежде чем
пользоваться теми или иными внешними устройствами,
проверьте их характеристики, обратившись к изготовителю
или к документации по таким устройствам.
n Зарядка внешних устройств с помощью функции USB sleep and
charge занимает больше времени, чем с применением
специальных зарядных
устройств.
n При включенной функции USB Sleep and Charge батарея
компьютера продолжает разряжаться даже тогда, когда
компьютер находится в режиме гибернации или выключен. На
время использования функции USB Sleep and Charge рекомендуется
подсоединять к компьютеру адаптер переменного тока.
n Те внешние устройства, которые снабжаются питанием
(постоянный ток с напряжением 5 вольт) по шине USB, могут
постоянно оставаться в рабочем состоянии независимо
от
того, включено ли или отключено питание компьютера.
n При возникновении перегрузки питание (постоянный ток с
напряжением 5 вольт) внешних устройств, подключенных к
совместимым портам USB, может автоматически
отключиться по соображениям безопасности.
Руководство пользователя 4-17
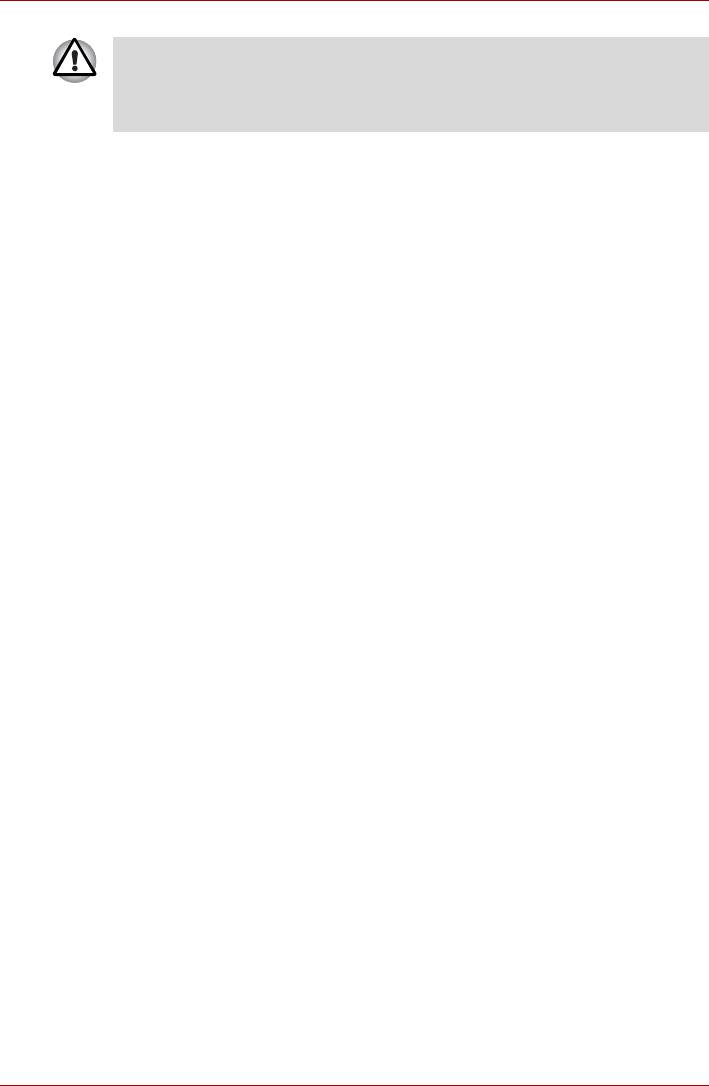
T110/T130
Металлические скрепки, шпильки и заколки для волос могут
нагреваться при соприкосновении с гнездами портов USB. Не
допускайте соприкосновения металлических предметов с гнездами
портов USB, например, при переноске компьютера в сумке.
Запуск утилиты USB Sleep and Charge
Чтобы запустить эту утилиту, щелкните Пуск (Start) -> Все программы
(All Programs) -> TOSHIBA -> Утилиты (Utilities) -> USB Sleep and
Charge.
Задать режим 1, режим 2, режим 3, режим 4 или выключить функцию
USB sleep and charge также можно в меню настройки системы BIOS.
Включение функции USB Sleep and Charge
С помощью этой утилиты можно включать и выключать функцию
USB Sleep and Charge.
Установите флажок USB Sleep and Charge. По умолчанию эта функция
выключена
Настройки режимов подачи питания
Существуют несколько режимов функции USB Sleep and Charge.
Обычно следует использовать «Режим 4 (по умолчанию)».
*1
Другие режимы (попробуйте с «Режима 3» до «Режима 1»)
можно
использовать, если в используемом по умолчанию «Режиме 4»
зарядка окажется невозможна.
При подключении некоторых внешних устройств использование этой
функции может оказаться невозможным даже после выбора
соответствующего режима. В таком случае снимите флажок USB Sleep
and Charge и прекратите использование этой функции.
*1 Некоторые модели могут не отображаться в списке.
Параметры батареи
С помощью этой утилиты можно указать нижний предел остаточного
заряда батареи для функции USB Sleep and Charge. Указание нижнего
предела осуществляется перемещением ползунка. Если остаточный
заряд батареи опустится ниже указанного предела, функция USB
Sleep and Charge будет выключена. Если снять флажок «Включить при
работе от батареи» (Enable under Battery Mode), утилита будет
осуществлять зарядку только тогда, когда подключен адаптер
переменного тока.
4-18 Руководство пользователя
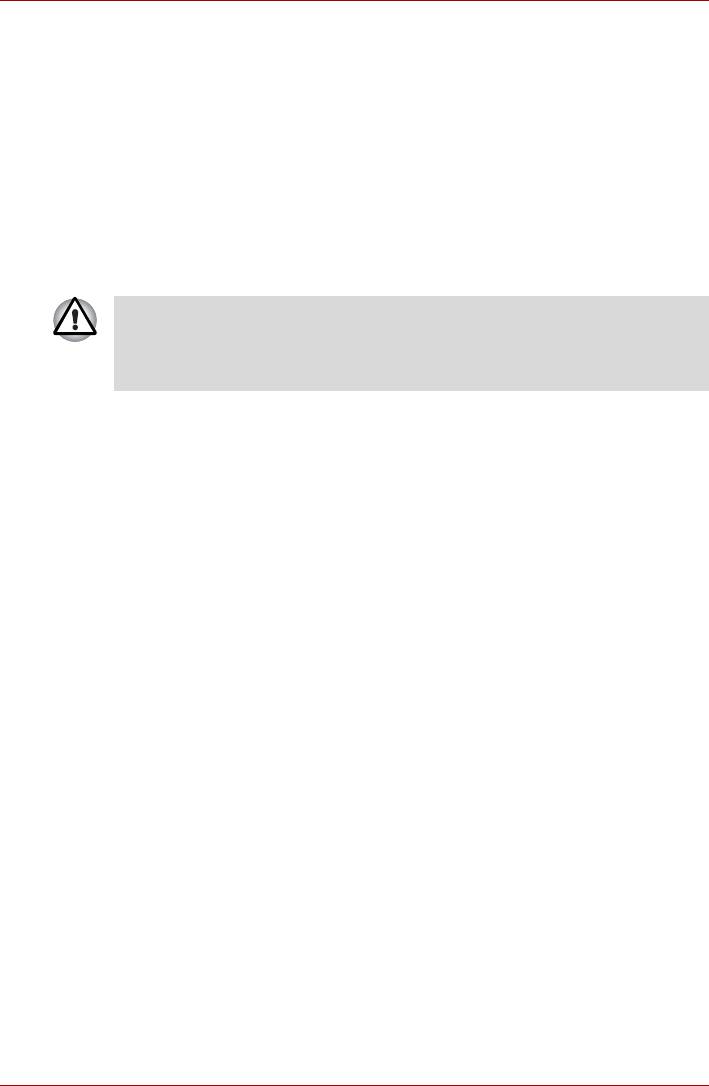
T110/T130
Чистка компьютера
Чтобы обеспечить долговременную, безотказную работу компьютера,
оберегайте его от пыли и аккуратно обращайтесь с жидкостями рядом
с аппаратом.
n Не допускайте попадания жидкости внутрь компьютера. В случае
попадания влаги внутрь немедленно выключите питание и дайте
компьютеру полностью высохнуть перед повторным включением.
n Чистку компьютера нужно производить слегка увлажненной (водой)
тканью. Для очистки
экрана можно использовать очиститель
стекол. Нанесите небольшое количество очистителя на мягкую
чистую ткань и осторожно протрите экран.
Ни в коем случае не разбрызгивайте чистящую жидкость прямо на
компьютер и не допускайте ее попадания на его компоненты.
Никогда не используйте для чистки компьютера абразивные или
едкие средства.
n Регулярно очищайте пылесосом от пыли вентиляционные
отверстия, расположенные с левой стороны компьютера.
Перемещение компьютера
Компьютер предназначен для долговременной работы в самых
неблагоприятных условиях. Однако при переноске компьютера
следует соблюдать простые меры предосторожности, которые
обеспечат его безотказную работу.
n Перед перемещением компьютера рекомендуется изменить
параметры настройки утилиты защиты жесткого диска TOSHIBA.
См. раздел Применение функции защиты жесткого диска данной
главы.
n Перед перемещением компьютера убедитесь, что обращение к
дискам прекратилось. Проверьте индикатор жесткого диска на
компьютере.
n Выключите компьютер.
n Перед переноской компьютера отсоедините адаптер переменного
тока и все периферийные устройства.
n Закройте панель ЖК-дисплея. Не поднимайте компьютер за панель
дисплея.
n Прежде чем переносить компьютер, выключите его, отсоедините
шнур питания переменного тока и дайте компьютеру остыть.
Несоблюдение этого
требования может стать причиной травмы
средней степени тяжести.
Руководство пользователя 4-19
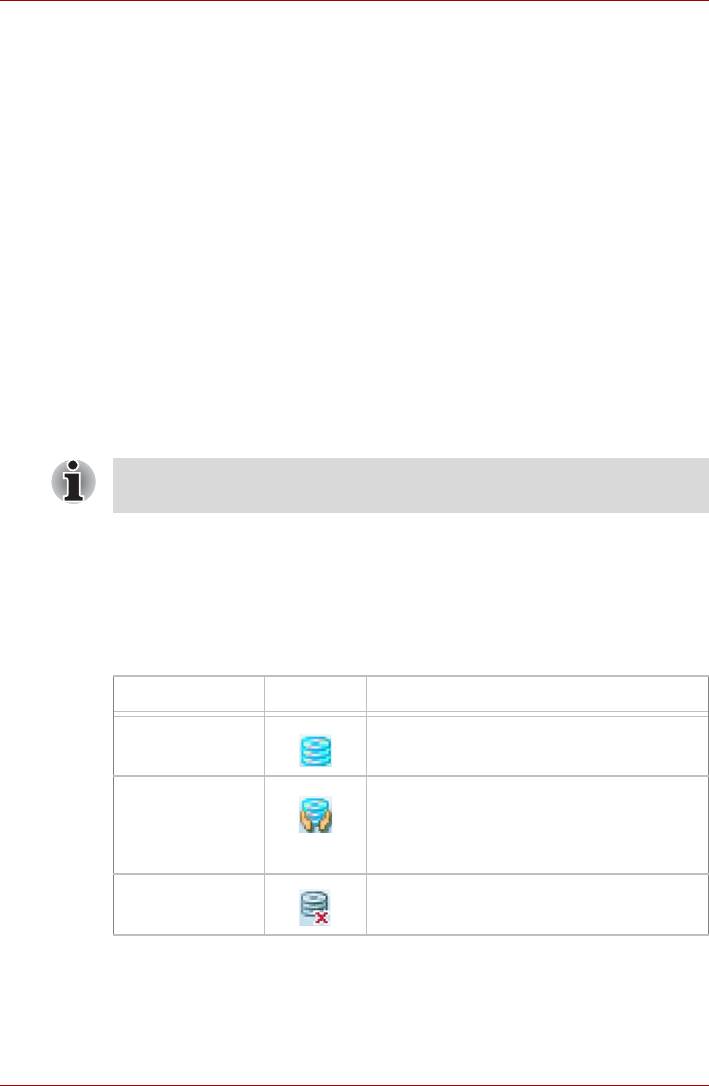
T110/T130
n При перемещении компьютера всегда выключайте питание.
Если кнопка включения питания снабжена блокиратором,
установите его в положение защиты от включения. Кроме того,
оберегайте компьютер от резких сотрясений. Несоблюдение этих
требований может стать причиной повреждения компьютера, сбоев
в его работе или потери данных.
n Для переноски компьютера пользуйтесь специальной сумкой.
n Прочно держите
компьютер при переноске, чтобы избежать его
падения или повреждения.
n Не переносите компьютер за выступающие части.
Применение функции защиты жесткого диска
Это средство снижает риск повреждения жесткого диска.
Функция защиты жесткого диска TOSHIBA заключается в
автоматическом переводе головки жесткого диска в безопасное
положение во избежание ее повреждения от соприкосновения с
диском при поступлении со встроенного датчика сигналов о вибрации,
падении, ударах и прочих признаках движения компьютера.
Данная функция не гарантирует полную защиту жесткого диска от
повреждений.
При обнаружении вибрации на экран выводится предупреждение, а
значок в области предупреждений панели задач меняет вид на
защитный. Предупреждение остается на экране вплоть до нажатия
кнопки OK или в течение 30 секунд. Когда вибрация прекращается,
значок принимает свой обычный вид.
Пиктограмма в панели задач
Состояние Значок Описание
Обычный Включена защита жесткого диска
TOSHIBA.
Защита Функция защиты жесткого диска
TOSHIBA активизирована. Головка
жесткого диска переведена в
безопасное положение.
OFF (ВЫКЛ) Защита жесткого диска TOSHIBA
отключена.
4-20 Руководство пользователя
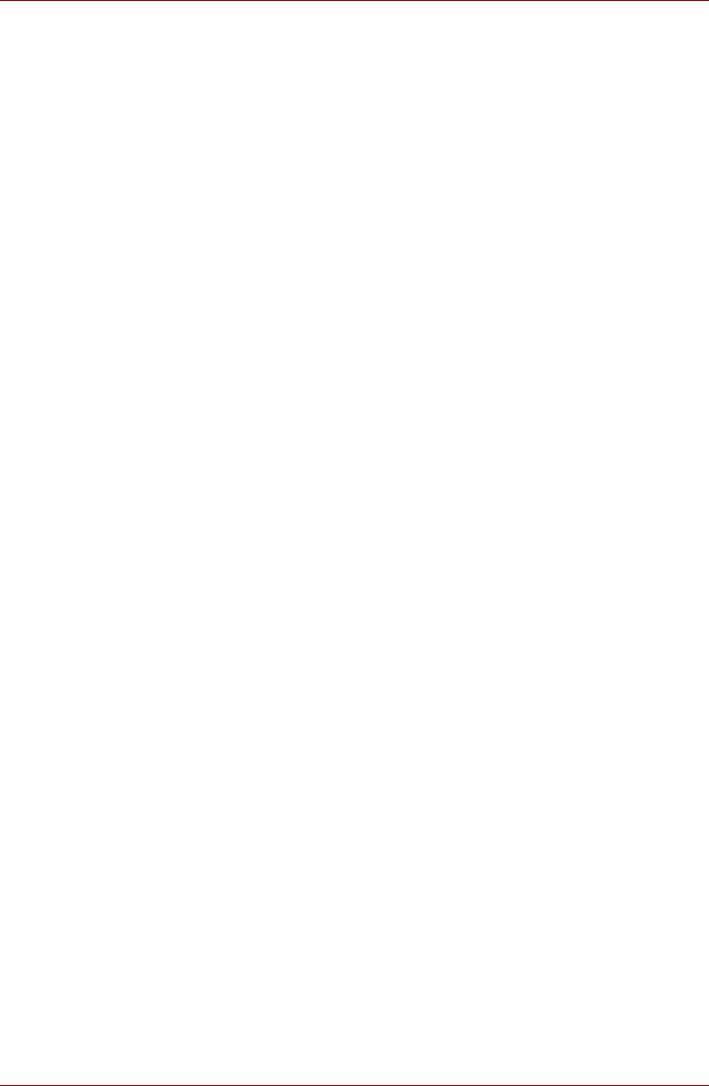
T110/T130
Окно свойств функции защиты жесткого диска TOSHIBA
Настройки функции защиты жесткого диска TOSHIBA можно изменять
в окне ее свойств, Чтобы открыть окно, щелкните Пуск (Start) ->
Все программы (All Programs) -> TOSHIBA -> Утилиты (Utilities) ->
Параметры защиты жесткого диска (HDD Protection Settings). Окно
можно также открыть, щелкнув значок в панели задач, либо из панели
управления.
Защита жесткого диска
Функцию защиты жесткого диска TOSHIBA можно включить или
отключить.
Уровни чувствительности
Имеется четыре уровня чувствительности функции к вибрации,
ударам, тряске и аналогичному воздействию: ВЫКЛ, 1-й, 2-й и 3-й
уровни по возрастающей. Уровень 3 обеспечивает наилучшую защиту
компьютера. С другой стороны, если компьютер работает в
подвижной среде или в иных нестабильных условиях, установка 3-го
уровня защиты может привести к чрезмерно частой активизации
функции защиты
жесткого диска TOSHIBA и, как следствие, к
замедлению считывания данных и их записи на жесткий диск. Если
скорость считывания и записи данных имеет приоритетное значение,
установите более низкий уровень чувствительности функции защиты
жесткого диска.
Рекомендуемый уровень чувствительности зависит от режима работы
компьютера: пользуетесь ли вы им как наладонным, мобильным или
же
в стабильных условиях, установив компьютер на стол дома или на
рабочем месте. Установленный уровень чувствительности
автоматически переключается на более рациональный в зависимости
от питания компьютера: от сети переменного тока (в настольном
режиме) или же от батарейного источника (в наладонном или
мобильном режиме).
Руководство пользователя 4-21
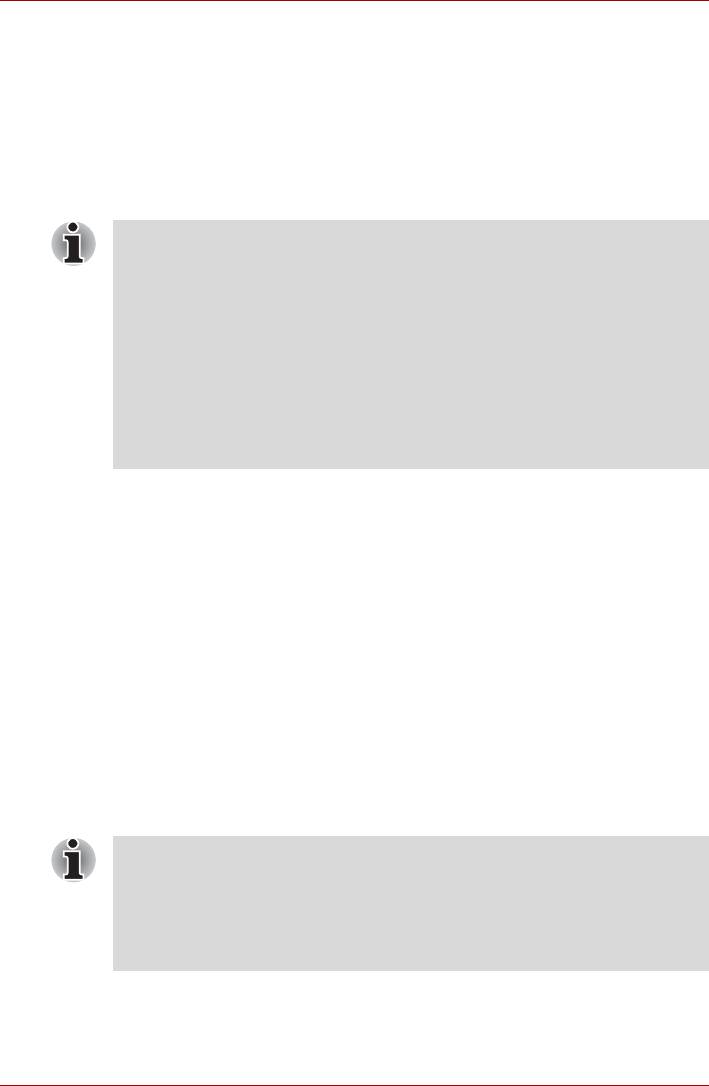
T110/T130
Утилита 3D Viewer
Выводит на экран трехмерный значок, который появляется при
наклоне компьютера или воздействии на него вибрации.
При обнаружении вибрации средствами защиты жесткого диска
TOSHIBA HDD головка жесткого диска блокируется, а вращение
трехмерного значка в виде диска прекращается. При разблокировании
головки жесткого диска значок снова начинает вращаться.
Утилита 3D Viewer запускается нажатием на значок в панели задач.
n Трехмерный значок служит виртуальным представлением
внутреннего жесткого
диска компьютера. Данное
представление может меняться в зависимости от
фактического количества жестких дисков, их вращения,
движения головок, емкости разделов, состояния и направления.
n В отдельных моделях данная функция может поглощать
значительную долю мощности центрального процессора и
емкости памяти. В результате запуск других программ во
время работы утилиты 3D Viewer может привести к снижению
быстродействия компьютера.
n Сильная тряска или удары чреваты повреждением компьютера.
Подробно
Чтобы открыть вкладку «Дополнительно» (Details), нажмите кнопку
Дополнительные настройки (Setup Detail) в окне «Параметры
защиты жесткого диска TOSHIBA» (TOSHIBA HDD Protection Properties).
Повышение уровня чувствительности
При отключенном адаптере переменного тока или закрытой крышке
панели дисплея предполагается, что компьютер готов к переноске,
поэтому уровень чувствительности функции защиты жесткого диска
автоматически устанавливается на максимальный на 10 секунд.
Сообщение системы защиты жесткого диска
TOSHIBA
Укажите, выводить ли на экран сообщение об активизации функции
защиты жесткого диска TOSHIBA.
n Функция не действует во время загрузки компьютера,
пребывания его в режиме сна или спящем режиме, перехода в
спящий режим и выхода из него, а также при отключенном
питании. Следите за тем, чтобы не подвергать компьютер
вибрации, удароам или тряске, когда функция защиты жесткого
диска не действует.
4-22 Руководство пользователя






