Toshiba Satellite P500: Глава 8
Глава 8: Toshiba Satellite P500

Дополнительные устройства
Глава 8
Дополнительные устройства
Дополнительные устройства могут расширить возможности
компьютера и сделать его более универсальным. Данная глава
рассказывает о подключении и установке следующих устройств,
которые можно приобрести у Вашего поставщика оборудования
производства компании TOSHIBA:
Платы/память
■ Устройства формата ExpressCard
■ Карты SD (Secure Digital) / SDHC (Secure Digital High Capacity) /
MMC (Multi Media Card)/MEMORY STICK/MEMORY STICK PRO/xD
(xD-Picture Card)
■ Наращивание емкости памяти
Источники питания
■ Дополнительный батарейный источник питания
■ Дополнительный адаптер переменного тока
Периферийные устройства
■ Внешний монитор
■ Телевизор
■ HDMI
■ Порт i.LINK (IEEE1394)
■ eSATA
Прочее
■ Защитный замок-блокиратор
Руководство пользователя 8-1
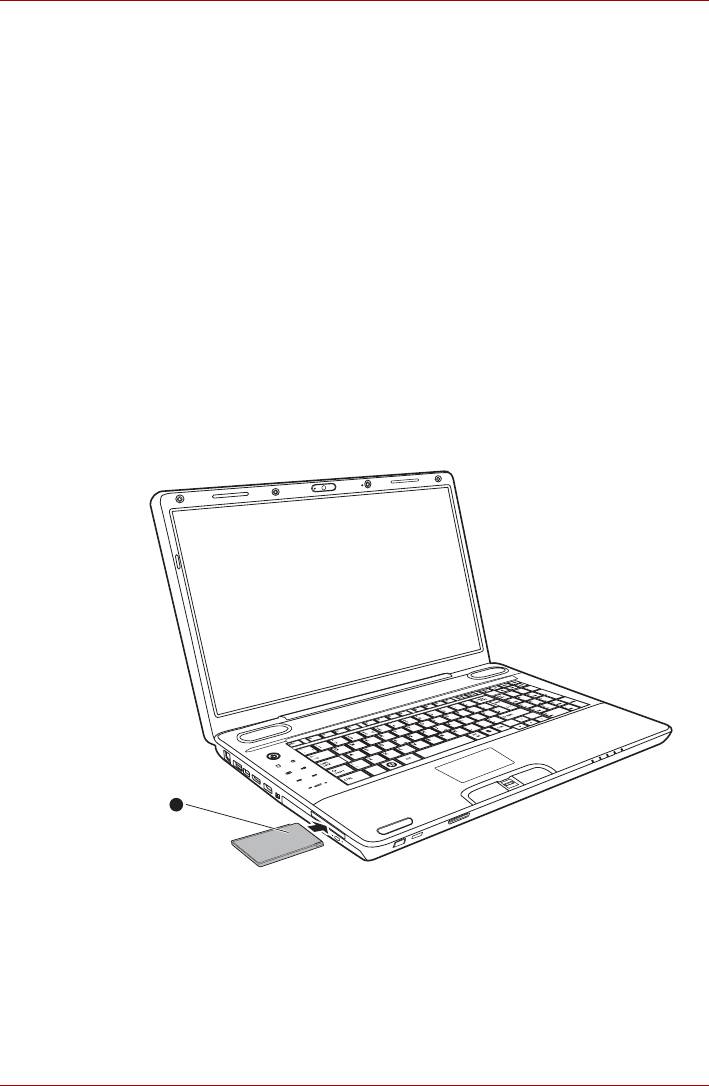
Дополнительные устройства
Устройства формата ExpressCard
Компьютер оснащен разъемом ExpressCard для установки модулей
двух стандартных форматов: ExpressCard/34 и ExpressCard/54. Карта
памяти формата ExpressCard представляет собой небольшой
дополнительный модуль с интерфейсами PCI Express и USB
(универсальная последовательная шина).
Установка устройств формата ExpressCard
Разъем для устройств формата ExpressCard расположен с левой
стороны компьютера.
Функция «горячей» установки позволяет устанавливать карты Express
Card, не выключая питание компьютера.
Для установки карты памяти ExpressCard выполните следующие
действия:
1. Вставьте карту памяти ExpressCard в разъем.
2. Аккуратно нажмите на устройство до упора.
Функция "горячей" установки Windows позволяет устанавливать
устройства формата ExpressCard во включенный компьютер.
Установка устройства формата ExpressCard
Установив плату, обратитесь к ее документации и проверьте
конфигурацию в операционной системе Windows, чтобы убедиться в
ее соответствии данному устройству.
Руководство пользователя 8-2
TO
SH
IB
A
S
a
telli
te
1
1. ExpressCard
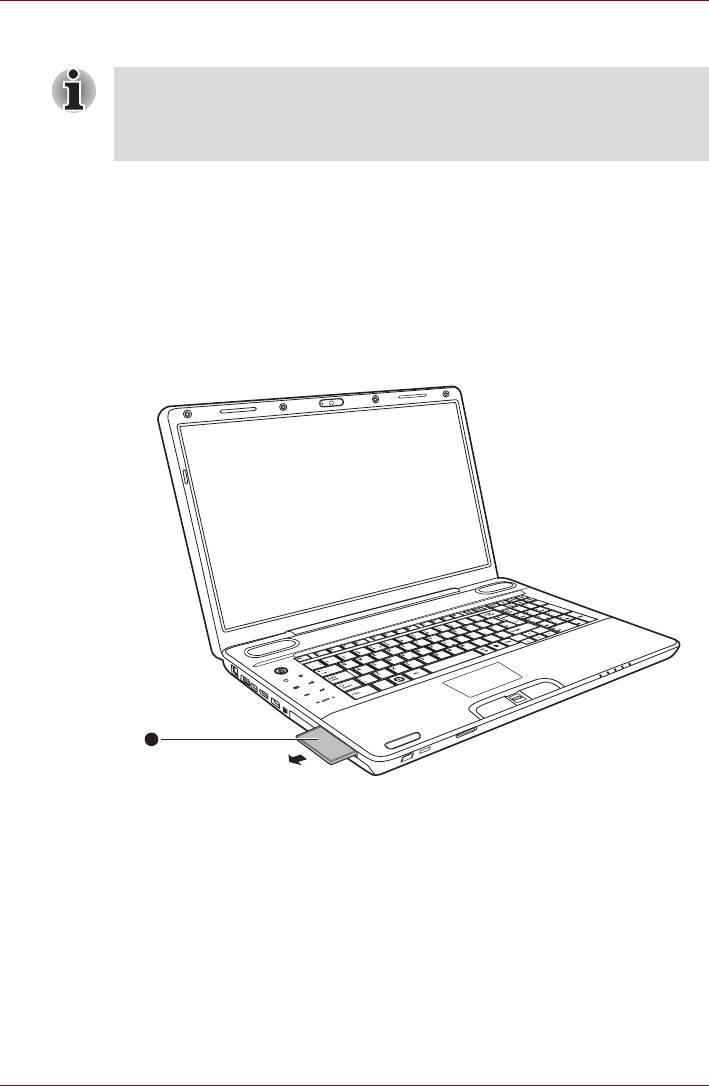
Дополнительные устройства
Удаление карты памяти ExpressCard
■ Перед извлечением устройства ExpressCard убедитесь, что ни
одна из программ или системных служб к нему не обращается.
■ Прежде чем извлекать устройство, отключите его во
избежание катастрофического повреждения системы.
Для извлечения карты памяти ExpressCard выполните следующие
действия:
1. Нажмите на значок Безопасное извлечение устройства (Safely
Remove Hardware), расположенный в панели задач.
2. Укажите подлежащее удалению устройство формата ExpressCard.
3. Нажмите на карту памяти ExpressCard, при этом устройство
выдвигается наружу.
4. Взявшись за устройство формата ExpressCard, извлеките его из
разъема.
Удаление устройства формата ExpressCard
Руководство пользователя 8-3
TO
S
H
IB
A
Sa
tellite
1
1. ExpressCard
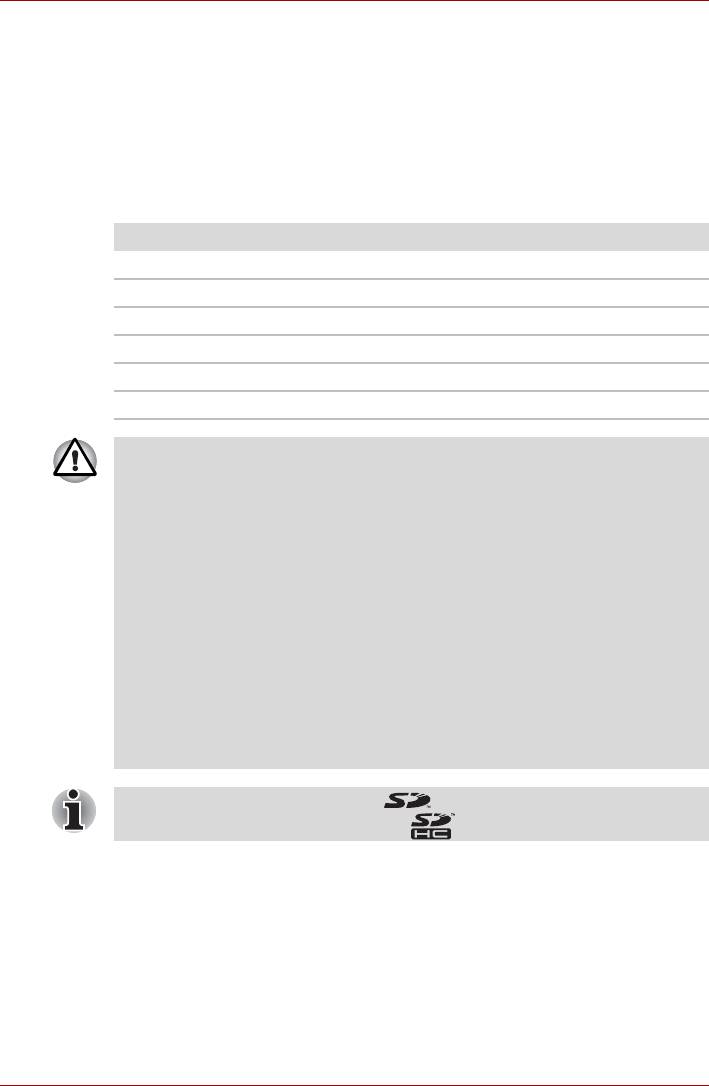
Дополнительные устройства
Карты памяти SD/SDHC/MMC/MEMORY STICK/MEMORY
STICK PRO/xD
Компьютер оснащен универсальным разъемом для цифровых карт
памяти, позволяющим устанавливать карты памяти форматов SD/
SDHC/MMC/MEMORY STICK/MEMORY STICK PRO/xD. Эти карты
памяти обеспечивают простоту перенесения данных на компьютер с
таких устройств, оснащенных флэш-памятью, как цифровые камеры
или карманные компьютеры (КПК).
Тип карты Варианты емкости
SD до 2 Гб
SDHC до 16 Гб
MMC до 2 Гб
MEMORY STICK до 128, 256 Мб (128 Мб ?2)
MEMORY STICK PRO до 4 Гб
xD до 2 Гб
■ Оберегайте разъем карт памяти от попадания в него
посторонних предметов. Булавка или подобный предмет могут
повредить электронные схемы компьютера.
■ Не производите форматирование карты памяти средствами
Windows, т.к. это может привести к тому, что карта станет
непригодной к применению с отдельными периферийными
устройствами.
■ Не пытайтесь вставить карты Memory Stick Duo/PRO Duo в
этот разъем
. Использование несовместимых карт может
привести к повреждению или потере данных.
■ Конструкция карт памяти предусматривает возможность их
установки только в определенном положении. При установке
карты в разъем не прилагайте чрезмерных усилий.
■ Дополнительные сведения об эксплуатации карт памяти см. в
документации к ним.
■ Логотип карт памяти SD: .
■ Логотип карт памяти SDHC: .
Устанавливаем карту памяти
Порядок установки карты памяти:
1. Вставьте карту памяти в разъем.
2. Аккуратно нажмите на устройство до упора.
Руководство пользователя 8-4
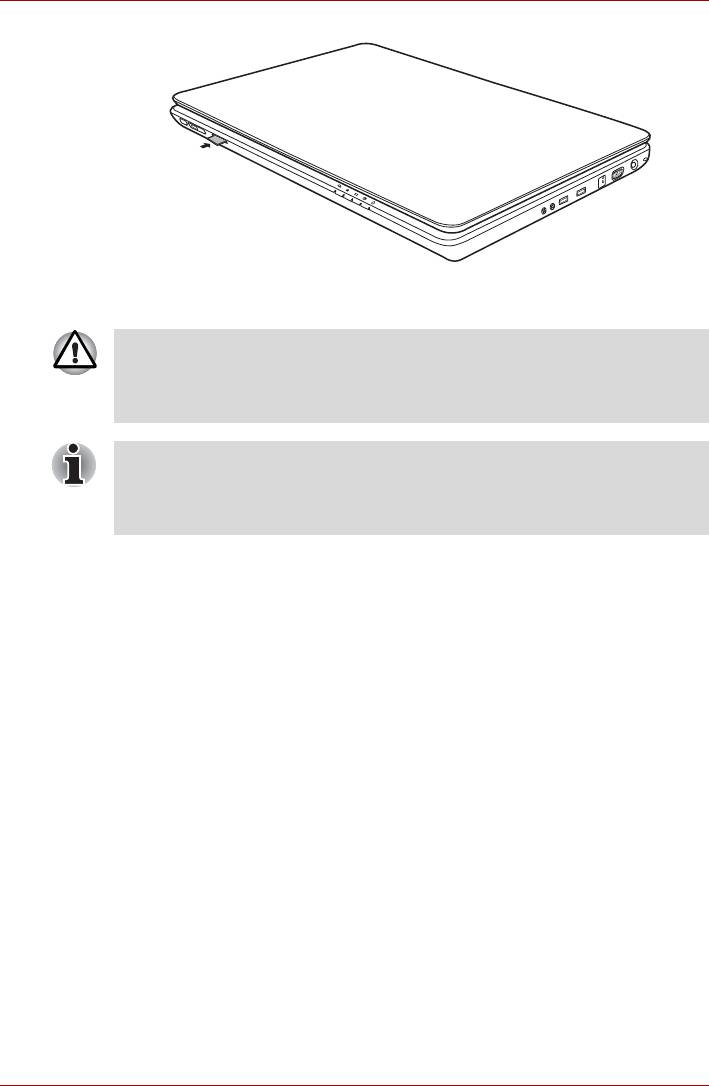
Дополнительные устройства
Установка карты памяти
Прежде чем вставить карту памяти, убедитесь в правильности
ее положения.
Если системе Windows® не удается считать данные с карты,
переустановите карту.
■ В многоформатный разъем можно одновременно
устанавливать только однотипные карты памяти. Не
пытайтесь установить сразу несколько карт во избежание
повреждения как самих карт памяти, так и компьютера.
Удаление карты памяти
Для удаления карты памяти выполните следующие действия:
1. Нажмите на значок Безопасное извлечение устройства (Safely
Remove Hardware) в панели задач.
2. Выберите устройство и нажмите кнопку Stop. В зависимости от
способа регистрации устройства в системе на экране может
появиться диалоговое окно подтверждения. В таком случае
подтвердите удаление устройства.
3. Аккуратно нажмите на карту памяти, чтобы она выдвинулась из
разъема.
4. Взявшись за карту, извлеките ее.
Руководство пользователя 8-5
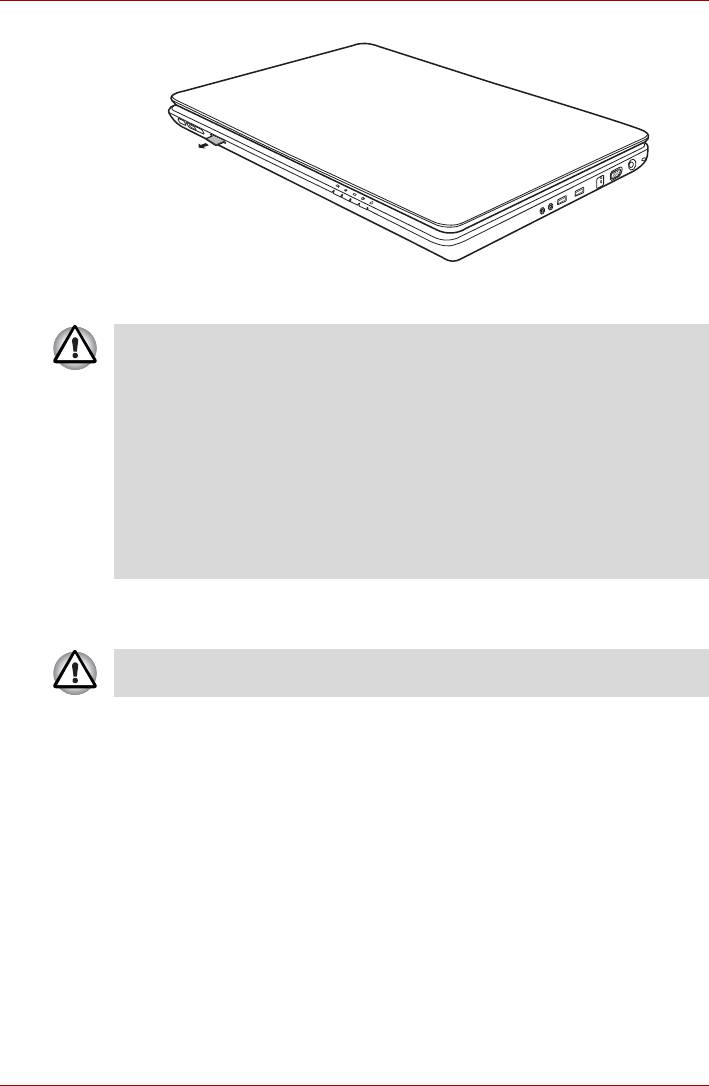
Дополнительные устройства
Удаление карты памяти
■ Перед удалением карты памяти или отключением питания
убедитесь в том, что индикатор карты памяти погас.
Извлечение карты в тот момент, когда компьютер
обращается к ней, может привести к потере данных и
повреждению карты.
■ Не извлекайте карту, когда компьютер находится в режиме сна
или гибернации. Это может вызвать нестабильность
системы. Также
возможна утеря данных на карте памяти.
■ Не выключайте и не переводите компьютер в спящий режим
при обмене данными между компьютером и картой. Это может
вызвать нестабильность системы или утрату данных на
карте памяти.
Уход за картами памяти
Если вам не нужно записывать данные на плату, установите
переключатель защиты от записи в заблокированное положение.
1. Не производите запись на карту памяти при сниженном заряде
батареи. Падение заряда может повлиять на точность записи данных.
2. Не извлекайте карту памяти из разъема во время считывания или
записи данных.
3. Конструкция карты памяти предусматривает ее установку только
одним способом. При установке карты в разъем не прилагайте
чрезмерных усилий.
4. Не оставляйте карту памяти торчащей из разъема. Нажимайте на
карту памяти, пока не услышите щелчок.
5. Не перегибайте карты флэш
-памяти.
6. Берегите карты памяти от попадания на них жидкости, защищайте
их от влаги, не храните их вблизи сосудов с жидкостью.
7. По завершении работы с картой памяти верните ее в
оригинальную упаковку.
8. Не прикасайтесь к металлическим частям плат SD Card, не
допускайте попадания на них жидкостей или загрязнения.
Руководство пользователя 8-6
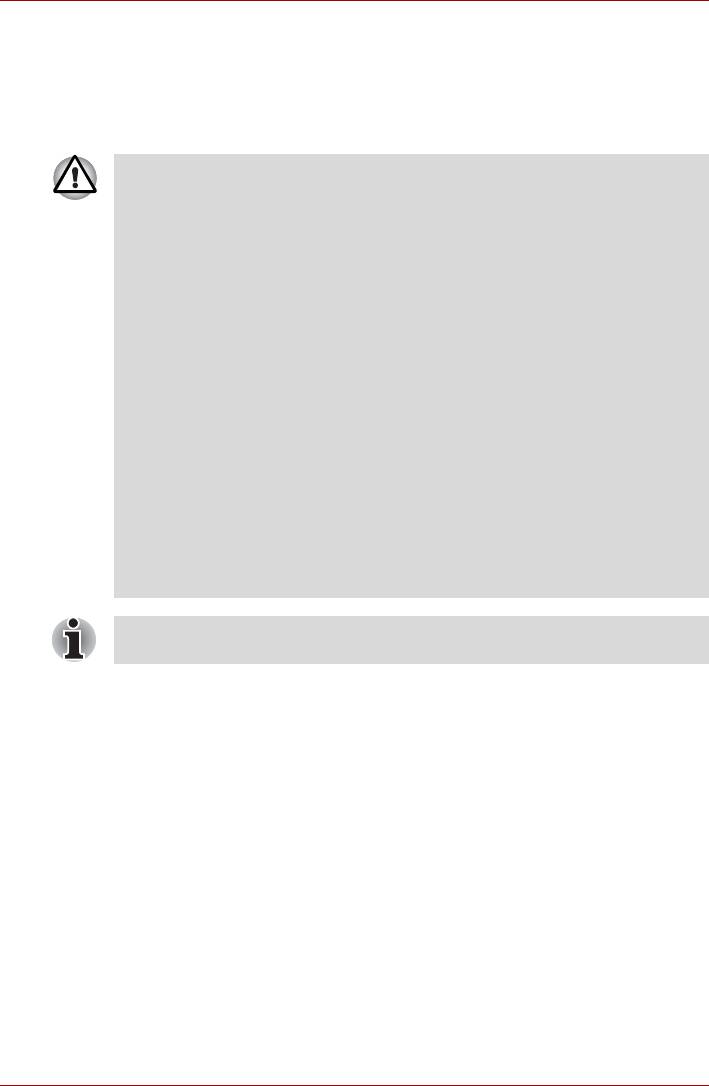
Дополнительные устройства
Наращивание емкости памяти
Наращивание емкости оперативной памяти осуществляется путем
установки дополнительного модуля в предназначенный для него
разъем. В этом разделе описан порядок установки и извлечения
модулей памяти.
■ Применяйте только такие модули памяти, которые
утверждены компанией TOSHIBA.
■ Не пытайтесь устанавливать или удалять модуль памяти в
указанных ниже обстоятельствах. Несоблюдение этого
требования может привести к повреждению компьютера и
модуля памяти, а также к потере данных.
а. Компьютер включен.
б. При выключении компьютера переводом в режим сна или
гибернации.
■ Если
установлен неверный модуль памяти, обратитесь к
разделу Наращивание емкости памяти главы 9, Возможные
проблемы и способы их решения для получения дополнительной
информации.
■ Разряд статического электричества может катастрофически
повредить такое высокоточное электронное устройство, как
модуль памяти. Поскольку тело человека накапливает
статическое электричество, обязательно снимите с себя
заряд, прежде чем приступать к установке модуля памяти.
Заряд снимается простым прикосновением голой руки к
ближайшему металлическому предмету.
Снимая и затягивая винты, пользуйтесь тонкой крестовой
отверткой размера 1. во избежание повреждения головок винтов.
Установка модуля памяти
Установка модуля памяти производится в следующем порядке.
1. Переведя компьютер в режим перезагрузки, выключите питание.
2. Отсоедините от компьютера все кабели.
3. Перевернув компьютер, извлеките аккумуляторную батарею
(см. главу 6, Питание и режимы включения питания).
4. Отверните винты, крепящие крышку модуля памяти.
5. Снимите крышку, поддев ее ногтем или тонким предметом.
Руководство пользователя 8-7
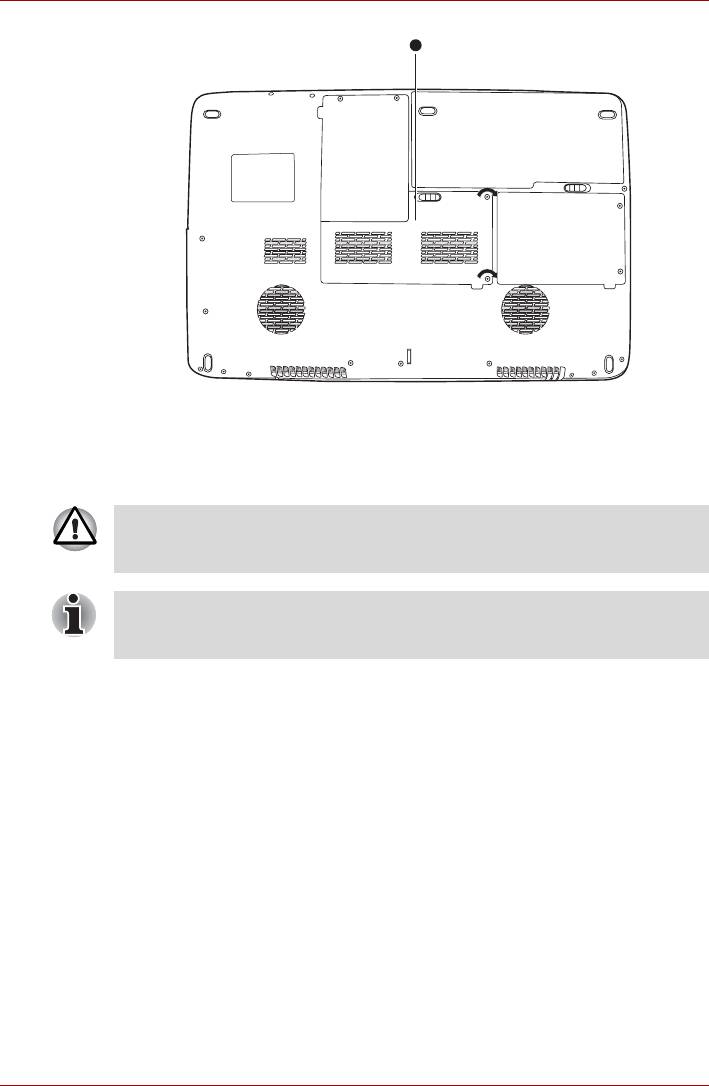
Дополнительные устройства
1
1. Крышка отсека модулей памяти
Снимаем крышку, прикрывающую модуль памяти
6. Совместите контакты модуля и разъема под углом примерно
45 градусов. Аккуратно нажмите на модуль до упора.
Не прикасайтесь к контактам модуля памяти и гнезда разъема
компьютера. Загрязнение контактов может привести к
нестабильной работе модуля памяти.
Разъем A предназначен для основной памяти. Разъем B
предназначен для расширения памяти. Если используется одна
карта, устанавливайте её в разъем А.
7. Нажмите на модуль, чтобы он лег строго горизонтально. Защелки
по обеим сторонам сомкнутся, фиксируя модуль в разъеме.
Руководство пользователя 8-8
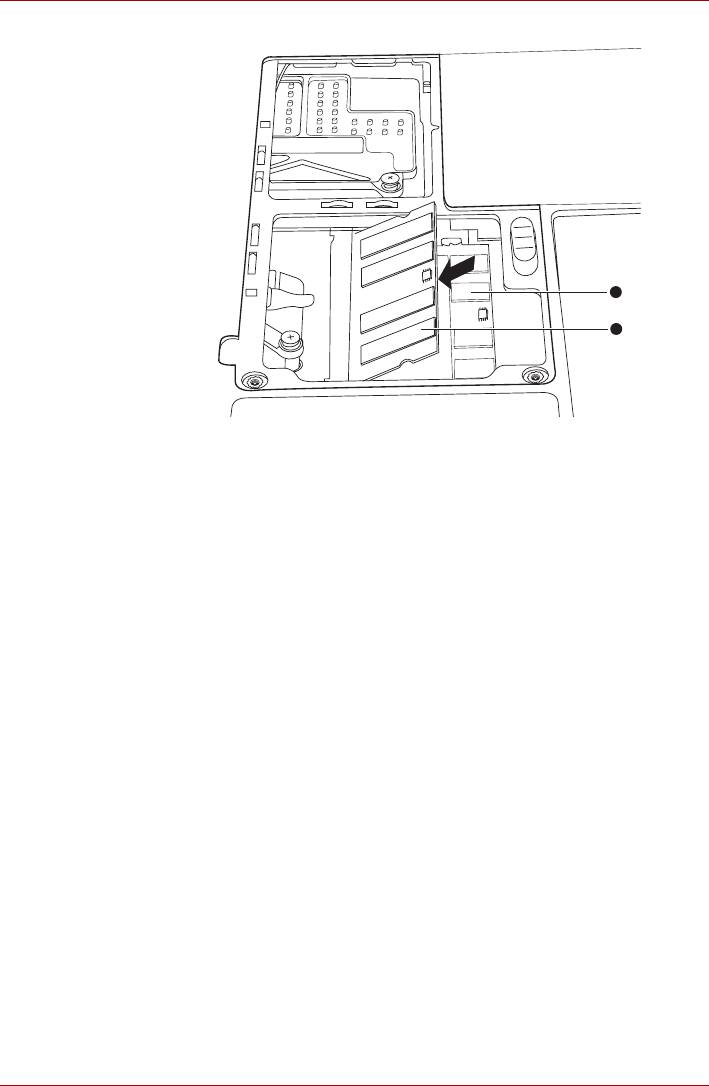
Дополнительные устройства
1
2
1. Разъем A
2. Разъем B
Установка модуля памяти
8. Установите крышку на место, зафиксировав ее винтами.
9. Установите аккумуляторную батарею в порядке, изложенном в
главе 6, Питание и режимы включения питания.
10. Включив питание компьютера, проверьте, распознает ли он
установленную память. Для этого откройте в Панели
управления окно Система (System), а затем – вкладку Общие
(General).
Сведения об ошибках при установке модулей памяти
Если будет установлен модуль памяти, не совместимый с
компьютером, индикатор питания начнет мигать (с интервалом
0,5 сек.) следующим образом.
■ При сбое только в разъеме A индикатор дважды мигает
оранжевым, а затем - голубым.
■ При сбое только в разъеме B индикатор неоднократно мигает
оранжевым, а затем дважды - голубым.
■ При сбое в разъемах A и B индикатор дважды мигает оранжевым,
азатем дважды - голубым.
В любом из таких случаев отключите питание компьютера и удалите
несовместимый модуль (или модули) памяти.
Руководство пользователя 8-9

Дополнительные устройства
Извлечение модуля памяти
Перед извлечением модуля памяти переведите компьютер в режим
загрузки. Извлечение модуля памяти:
1. Убедитесь, что питание отключено и все кабели отсоединены от
компьютера.
2. Перевернув компьютер, снимите батарею и винты, удерживающие
крышку отсека для модулей памяти.
3. Снимите крышку, поддев ее ногтем или тонким предметом.
4. Разведите защелки в стороны, чтобы освободить модуль
памяти.
Под действием пружины одна сторона модуля поднимется.
5. Взявшись за края модуля, извлеките его из разъема.
■ Модули памяти подвержены нагреву при продолжительной
работе компьютера. В таком случае дайте модулям остынуть
до комнатной температуры, прежде чем приступать к их
замене. В противном случае можно получить ожог при
прикосновении к модулям памяти.
■ Не прикасайтесь к контактам модуля памяти и гнезда разъема
компьютера. Загрязнение контактов может привести к
нестабильной
работе модуля памяти.
1
1. Замки
Удаление модуля памяти
6. Установите крышку на место, зафиксировав ее винтами. Замените
батарейный источник питания.
Руководство пользователя 8-10
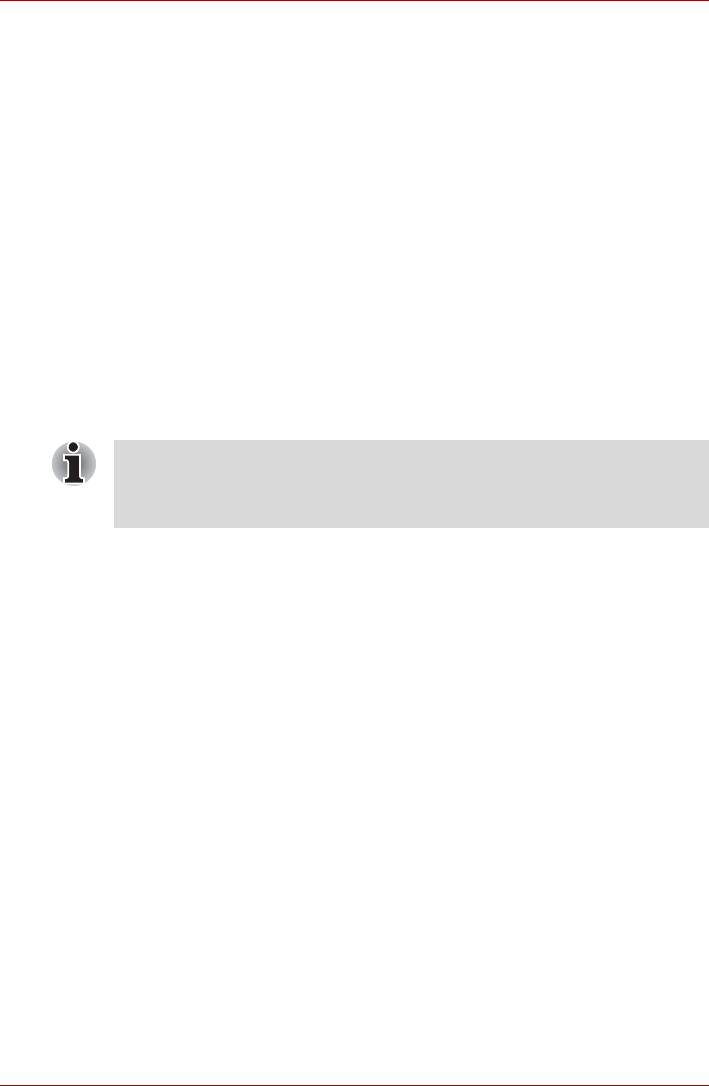
Дополнительные устройства
Дополнительный батарейный источник питания
Вы можете увеличить мобильность компьютера с помощью
дополнительной батареи. Если заряд батареи кончается, а
электросеть недоступна, для продолжения работы можно установить
запасную заряженную батарею. См. главу 6, Питание и режимы
включения питания.
Дополнительный адаптер переменного тока
Если Вы часто переносите компьютер в разные места, например,
домой и на работу, то наличие адаптера переменного тока в каждом
таком месте уменьшит вес переноски.
Внешний монитор
Внешний аналоговый монитор подключается к соответствующему гнезду
компьютера. Компьютер поддерживает видеорежимы VGA и Super VGA.
Для подключения монитора выполните следующие действия.
С внешним монитором можно использовать функцию спящего
режима. Для этого достаточно активировать функцию спящего
режима, при этом компьютер сохраняет данные в том виде, как
они отображаются на экране внешнего монитора.
1. Выключите питание компьютера.
2. Подключите кабель монитора к гнезду для внешнего монитора.
3. Включите питание внешнего монитора.
4. Включите питание компьютера.
При включении питания компьютер автоматически распознает
монитор и определит, цветной он или монохромный.
Чтобы изменить настройки изображения на дисплея, нажмите
сочетание клавиш Fn + F5. Если вы отключили внешний монитор, не
выключив компьютер, переключите его на встроенный дисплей
нажатием комбинации клавиш FN + F5. Дополнительные сведения о
порядке переключения активного дисплея при помощи «горячих»
клавиш см. в главе 5, Клавиатура, .
Руководство пользователя 8-11

Дополнительные устройства
HDMI
Монитор стандарта HDMI подключается к компьютеру через гнездо
видеовыхода HDMI. Поддерживаются форматы сигналов 1080p, 1080i,
720p, 576p и 480p, но фактическая доступность того или иного
формата видеосигнала зависит от конкретной модели монитора HDMI.
Подключение монитора производится в следующем порядке:
Отдельные модели мониторов стандарта HDMI (High-Definition
Multimedia Interface - мультимедийный интерфейс высокой
четкости) могут работать некорректно, так как не все такие
мониторы прошли аттестацию на взаимодействие с портом
HDMI компьютера.
1. Подсоедините один конец кабеля HDMI к гнезду HDMI на
устройстве HDMI.
Подсоединение кабеля HDMI
2. Другой конец кабеля HDMI подсоедините к порту выхода HDMI
компьютера.
Руководство пользователя 8-12
Satellite
■ Когда к порту HDMI подсоединен телевизор или внешний
монитор, и устройством вывода изображения назначен порт
HDMI.
После отсоединения кабеля HDMI его повторное подсоединение
допускается не менее чем через 5 секунд.
■ Когда к порту HDMI подсоединен телевизор или внешний
монитор, и к другому порту подсоединен телевизор, внешний
монитор или внешнее звуковое устройство.
Когда происходит смена устройства вывода изображения или
отсоединение/повторное подсоединение кабеля HDMI.
Устройства вывода изображения и звука могут меняться
системой автоматически.
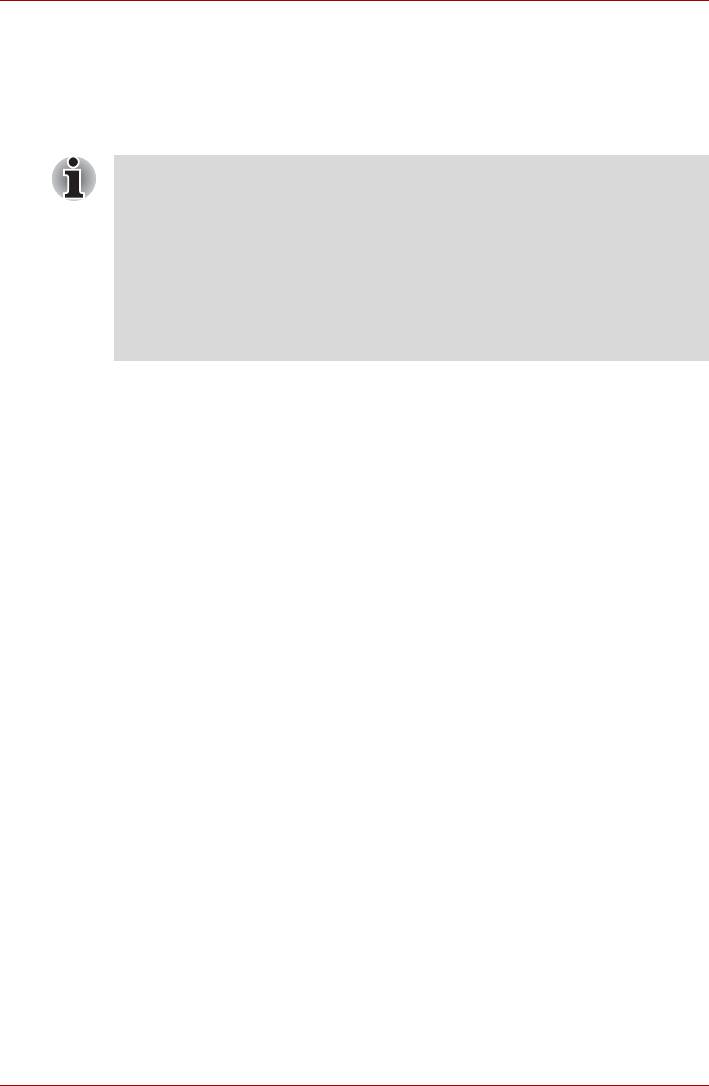
Дополнительные устройства
Настройка параметров вывода изображения на экран устройства
HDMI
Для просмотра изображения на экране HDMI-устройства необходимо
установить описанные ниже настройки. В противном случае
изображение может отсутствовать.
■ Прежде чем приступить к воспроизведению видеоизображения,
не забудьте выбрать активное устройство его вывода
нажатием «горячих» клавиш FN + F5. Не переключайте
активное устройство в процессе воспроизведения
видеоизображения.
■ Не допускается переключать активное устройство
отображения в следующих случаях:
■ в процессе чтения или записи данных;
■ в процессе передачи данных.
Настройка звука в стандарте HDMI
Настройка звуковоспроизводящего устройства на стандарт HDMI
производится в изложенном далее порядке.
1. Последовательно выберите пункты Start Control Panel
Hardware and Sound Sound Digital Output Device (HDMI)
Set Default Device.
Для настройки звуковоспроизводящего устройства на работу со
встроенными динамиками выполните следующие действия.
1. Последовательно выберите пункты Start Control Panel
Hardware and Sound Sound Speakers Set Default Device
.
Подключение телевизора через интерфейс HDMI
К порту выхода HDMI компьютера можно подсоединить телевизор.
Для того чтобы подключить телевизор, выполните следующие
действия.
1. Выключите компьютер.
2. Подсоедините телевизор с помощью видеокабеля (в комплект
поставки не входит) к порту выхода HDMI.
3. Включите телевизор.
4. Включите компьютер.
Чтобы сменить устройство вывода изображения, воспользуйтесь
«горячими» клавишами Fn + F5 или кнопкой вывода на
ТВ. См.
главу 5 Клавиатура.
Если телевизор подключен к компьютеру, укажите тип телевизора в
окне Display Properties («Свойства экрана»). Выполните следующие
действия в зависимости от конфигурации компьютера.
Руководство пользователя 8-13

Дополнительные устройства
■ Отдельные модели мониторов стандарта HDMI (High-Definition
Multimedia Interface - мультимедийный интерфейс высокой
четкости) могут работать некорректно, так как не все такие
мониторы прошли аттестацию на взаимодействие с портом
HDMI компьютера.
■ Когда к порту HDMI подсоединен телевизор или внешний
монитор, и устройством вывода изображения назначен порт
HDMI. После отсоединения кабеля HDMI его повторное
подсоединение допускается не менее чем
через 5 секунд.
■ Когда к порту HDMI подсоединен телевизор или внешний
монитор, и к другому порту подсоединен телевизор, внешний
монитор или внешнее звуковое устройство. Когда происходит
смена устройства вывода изображения или отсоединение/
повторное подсоединение кабеля HDMI. Устройства вывода
изображения и звука могут меняться системой автоматически.
Использование всех устройств вывода изображения
1. Щелкните Пуск Панель управления Оформление и
персонализация Изменение разрешения экрана.
Руководство пользователя 8-14
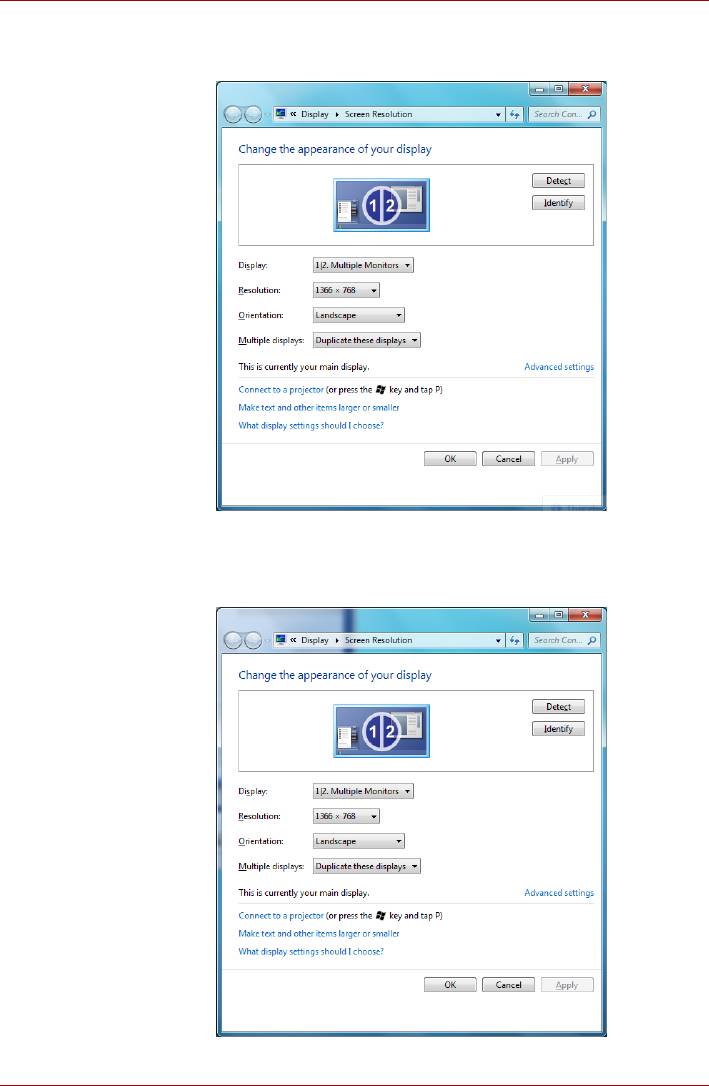
Дополнительные устройства
2. Подсоедините кабель вывода изображения и выберите
Параметры экрана.
3. Выберите «Дублировать экраны» (Duplicate these displays) в
разделе «Несколько экранов» (Multiple displays). Система начнет
выводить изображение одновременно на экран мобильного ПК, на
телевизор или монитор.
Руководство пользователя 8-15
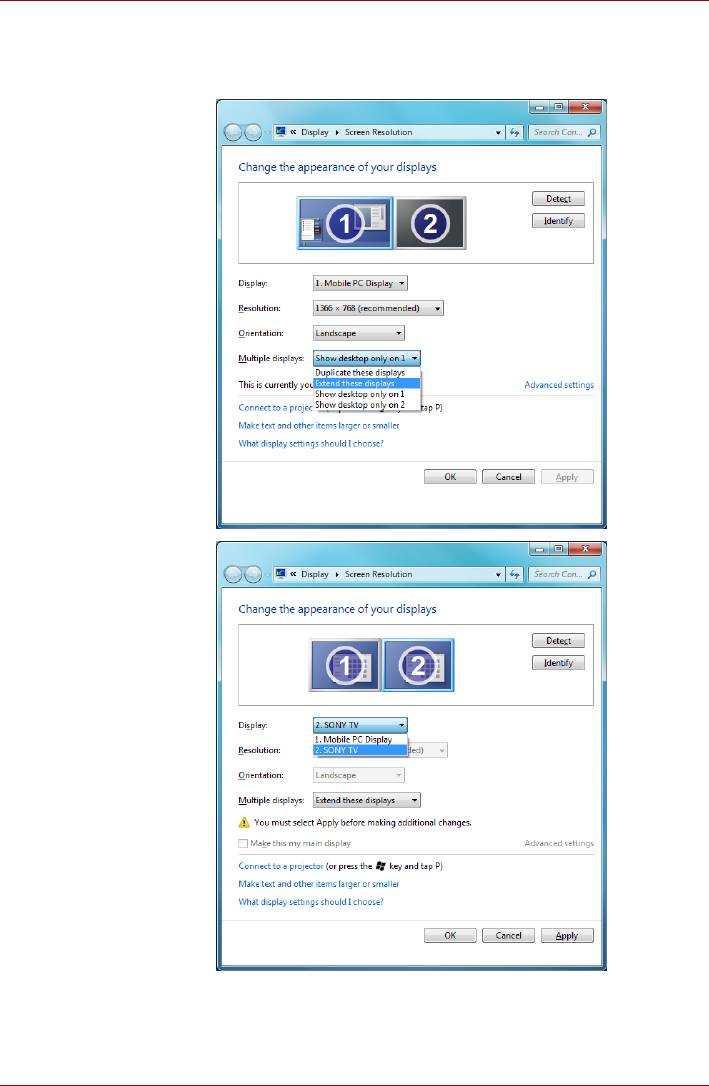
Дополнительные устройства
4. В разделе «Несколько экранов» (Multiple displays) выберите
«Расширить изображение на эти экраны» (Extend these displays).
Системный рабочий стол расширится на телевизор или монитор.
Руководство пользователя 8-16

Дополнительные устройства
Функция REGZA Link (управление компьютером)
К порту выхода HDMI подключается кабель стандарта HDMI со
штекером типа A.
Кабель стандарта HDMI служит для передачи и приема видео-, аудио-
и управляющих сигналов. Принятый в Европе стандарт управления
бытовой электронной техникой HDMI-CEC обеспечивает совместную
работу устройств с помощью кабеля HDMI.
Если к этому порту подключить телевизор, поддерживающий
управление по протоколу HDMI, некоторыми функциями компьютера
можно будет
управлять с помощью пульта дистанционного управления
подключенного телевизора.
Использование функции REGZA Link (управление
компьютером)
В комплекте с ноутбуками Toshiba, поддерживающими функцию
REGZA Link, поставляется специальная утилита Toshiba, которая дает
возможность воспользоваться преимуществами этой функции и
позволяет:
■ выводить изображение с экрана компьютера на экран телевизора с
помощью пульта дистанционного управления телевизором;
■ запускать приложения на компьютере, работать с ними и закрывать
их с помощью пульта дистанционного управления телевизором;
■ включать
телевизор при выбранном выводе HDMI с помощью
«горячих» клавиш Fn + F5;
■ осуществлять смену устройства вывода изображения (HDMI или
ЖКД) щелчком некоторых значков на рабочем столе;
■ включать/отключать функцию REGZA Link компьютера.
Порт i.LINK (IEEE1394)
Интерфейс i.LINK (IEEE1394) обеспечивает высокоскоростную
передачу данных на компьютер с разнообразных совместимых
устройств, включая:
1. цифровые видеокамеры;
2. жесткие диски;
3. магнитооптические приводы;
4. Дисководы CD-RW
Четырехконтактный разъем i.LINK не служит проводником
электропитания. Внешние устройства нуждаются в собственном
источнике питания.
Руководство пользователя 8-17
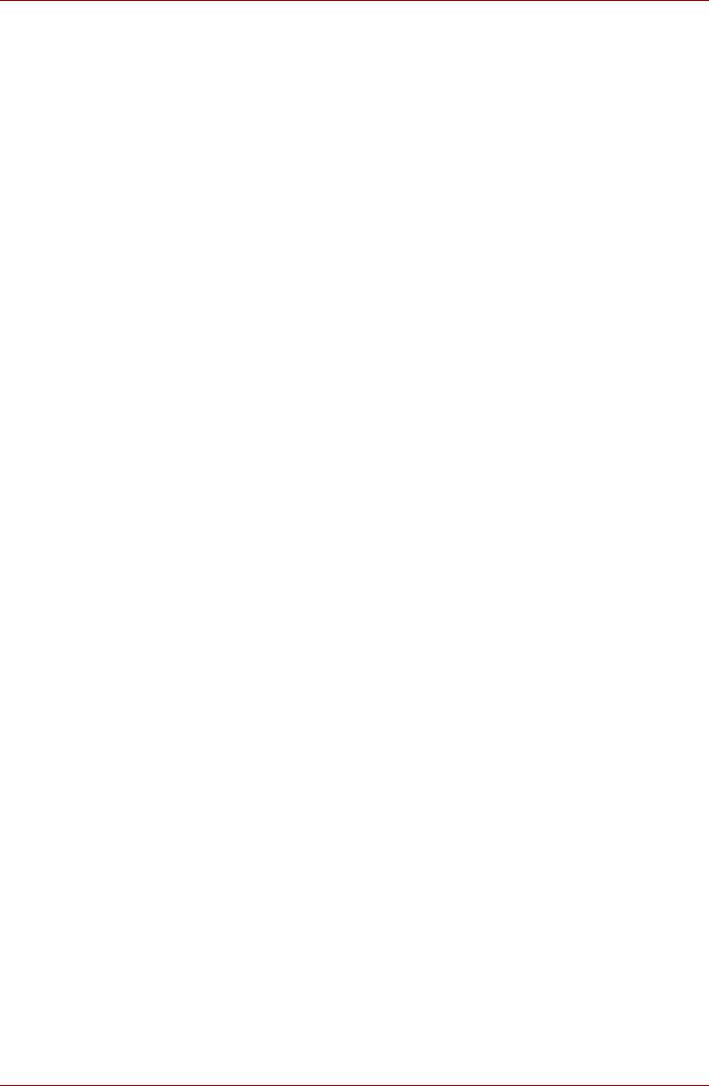
Дополнительные устройства
Меры предосторожности
1. Прежде чем переносить данные на компьютер, сделайте их
резервную копию. Существует вероятность того, что исходные
данные будут повреждены. Особенно высок риск при переносе
цифровых видеозаписей в этом случае могут «вылететь»
некоторые кадры. Ответственности за потерю данных компания
TOSHIBA не несет.
2. Не занимайтесь переносом данных в местах, подверженных
воздействие статического электричества
или электронных помех.
Это чревато потерей данных.
3. Если данные переносятся через разветвитель стандарта IEEE1394,
не подключайте к нему и не отключайте от него другие устройства
во время передачи данных. В этом случае высока вероятность их
повреждения. Подключите все необходимые устройства к
разветвителю, прежде чем включать питание компьютера.
4. Не допускается использование любых видеоматериалов и
музыкальных записей, защищенных авторским правом, иначе как
для личного удовольствия.
5. При подключении устройства с интерфейсом i.LINK в другому
подобному устройству, которое обменивается данными с
компьютером, а также и при отключении таких устройств друг от
друга, возможна частичная потеря данных в виде выпадения
видеокадров.
6. Удостоверьтесь в прекращении обмена данными,
а затем
выключите компьютер, прежде чем приступить к перечисленным
ниже действиям:
а. Отключению устройства с интерфейсом i.LINK от компьютера
или их подключению.
б. Подключению устройства с интерфейсом i.LINK к другому
аналогичному устройству, подключенному к компьютеру, либо
отключению таких устройств друг от друга.
Руководство пользователя 8-18
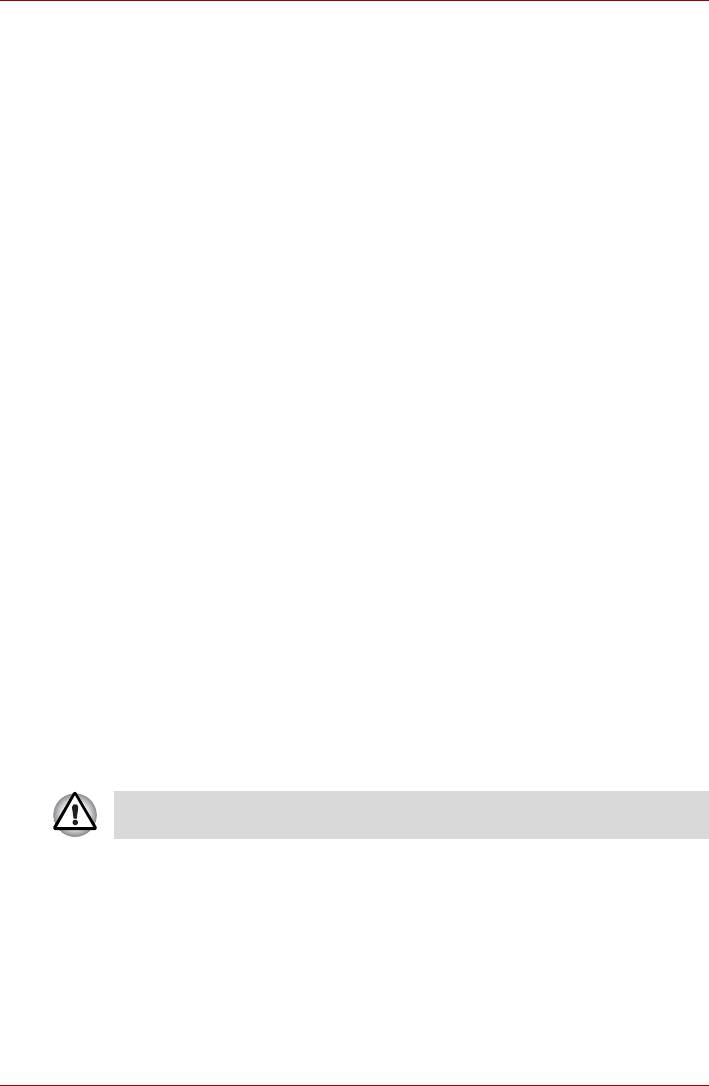
Дополнительные устройства
Подключение
1. Проверив, ровно ли расположены контакты друг напротив друга,
подсоедините кабель i.LINK (IEEE1394) к компьютеру.
2. Другой конец кабеля подсоедините к устройству.
Пользуясь интерфейсом i.LINK, помните о том, что:
а. Вероятно, потребуется установка драйверов устройств с
интерфейсом i.LINK.
б. Не все устройства с интерфейсом i.LINK прошли тестирование,
Поэтому совместимость со всеми устройствами i.LINK не
гарантируется.
c. Пользуйтесь кабелями
типа S100, S200 или S400 не длиннее
трех метров.
d. Отдельные устройства могут не поддерживать режим сна или
функции автоматического отключения.
e. Не подключайте и не отключайте устройство с интерфейсом
i.LINK во время его работы с тем или иным приложением, либо
если компьютер автоматически закрывает это приложение в целях
экономии заряда батареи. Это чревато потерей
данных.
f. При подключению к компьютеру нескольких устройств с
интерфейсом IEEE1394 их распознавание не всегда проходит
корректно. Это может произойти при перезагрузке операционной
системы Windows с подключенными устройствами, либо при
включении питания устройств с интерфейсом IEEE1394 до
включения самого компьютера. В таком случае отсоедините кабели
IEEE1394, а затем присоедините их повторно.
Отключение
1. Нажмите на значок Безопасное извлечение устройства (Safely
Remove Hardware), расположенный в панели задач.
2. Выберите устройство i.LINK (IEEE1394), которое требуется
удалить.
3. Отсоедините кабель сначала от компьютера, затем – от устройства
с интерфейсом i.LINK.
Не забудьте ознакомиться с документацией к вашему устройству
с интерфейсом i.LINK.
Руководство пользователя 8-19
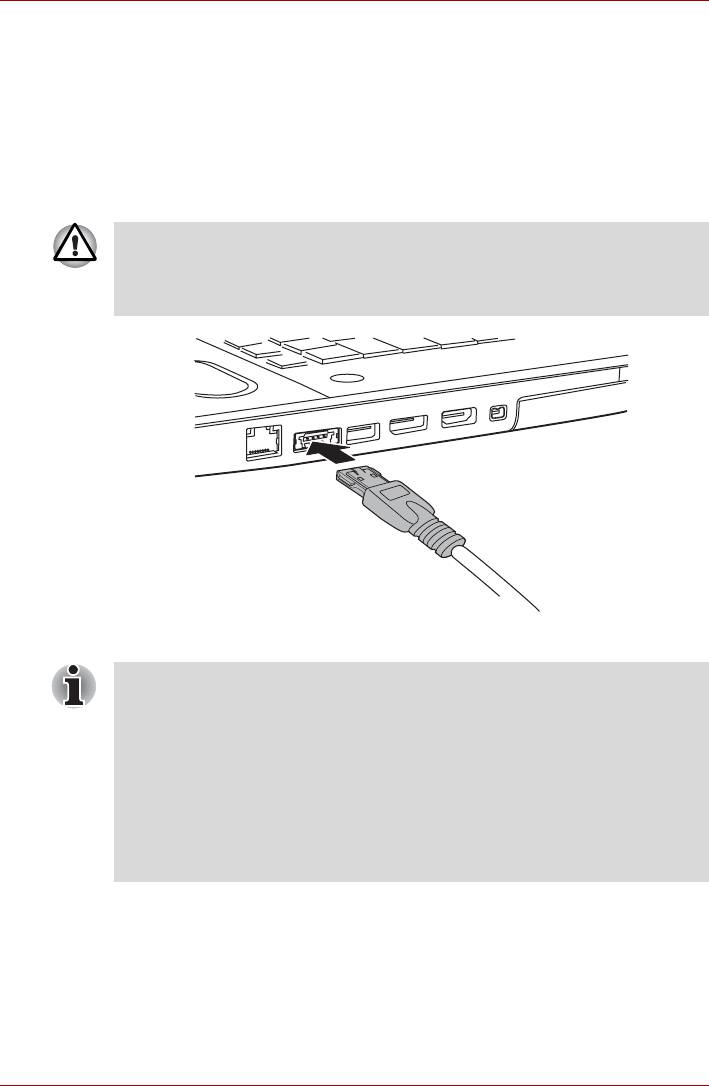
Дополнительные устройства
eSATA (внешний последовательный интерфейс ATA)
К комбинированному порту eSATA/USB можно подключать устройства,
оснащенные интерфейсом eSATA.
Подключение устройства eSATA
Подключение устройств eSATA производится в следующем порядке:
1. Подсоедините кабель eSATA к комбинированному порту eSATA/USB.
Проследите за правильностью положения штекера относительно
порта.
Не пытайтесь применять при подключении силу. Это может
повредить контакты.
Подсоединение кабеля eSATA к комбинированному порту eSATA/USB
При подключении устройства с интерфейсом eSATA к уже
включенному компьютеру распознавание компьютером нового
устройства займет около десяти секунд,
до истечения которых не пытайтесь переподключить
устройство.
Подключенное устройство eSATA может не быть распознано, если
оно было подключено к комбинированному порту eSATA/USB во
время нахождения компьютера в режиме сна или гибернации. Если
это произойдет, отключите устройство
eSATA и подключите его
снова, когда компьютер будет включен.
Руководство пользователя 8-20
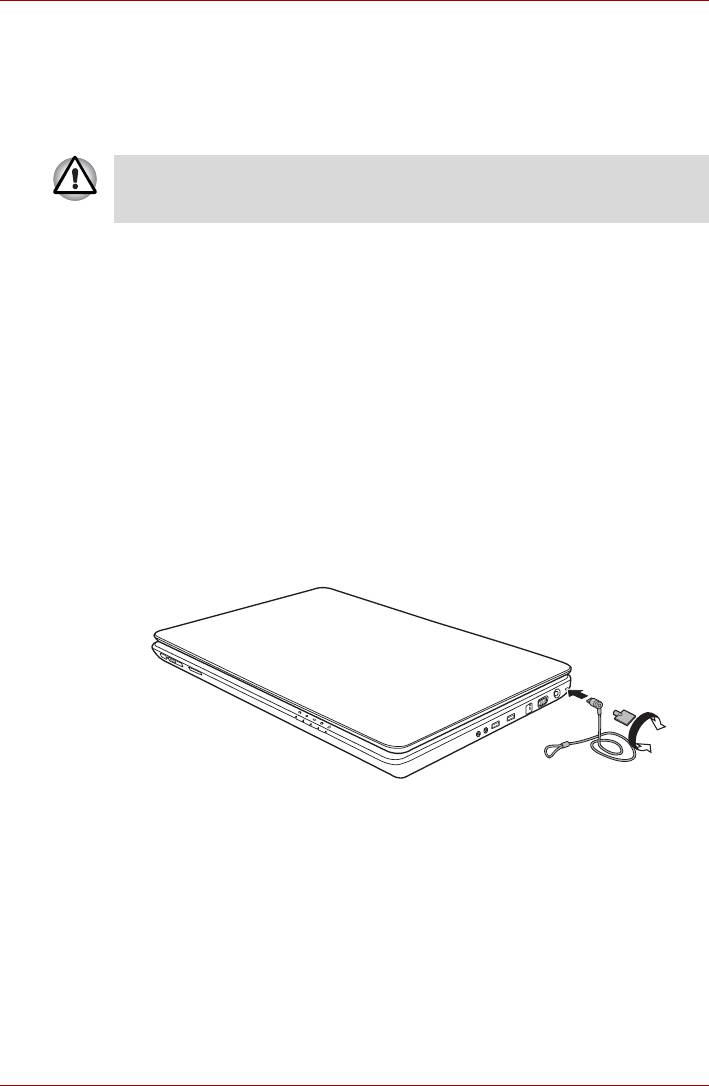
Дополнительные устройства
Отключение устройства eSATA
По завершении работы с устройством eSATA его можно отключить в
следующем порядке:
1. Подождите, пока индикатор устройства eSATA погаснет, чтобы
убедиться в полном прекращении его работы.
Отключение устройства eSATA или выключение питания
компьютера во время обращения к накопителю может привести к
потере данных, повреждению устройства eSATA или накопителя.
2. Щелкните по значку «Безопасное извлечение устройства» на
панели задач Windows.
3. Щелкните устройство eSATA, которое требуется извлечь.
4. Осторожно извлеките разъем устройства eSATA из
комбинированного порта eSATA/USB компьютера.
Защитный замок-блокиратор
Защитный замок-блокиратор позволяет прикрепить компьютер к столу
или другому тяжелому предмету с целью предотвращения кражи.
Компьютер оснащен разъемом для защитного замка, который
расположен слева. Подсоедините один конец кабеля к столу, а другой
— к гнезду защитного замка-блокиратора сзади компьютера.
1. Поверните компьютер левой стороной к себе.
2. Совместив отверстия защитного
замка, замкните замок.
Защитный замок-блокиратор
Руководство пользователя 8-21






